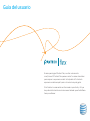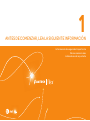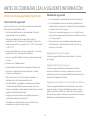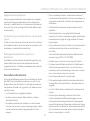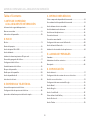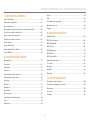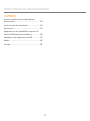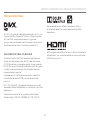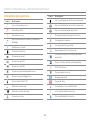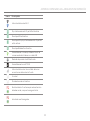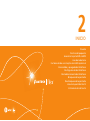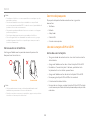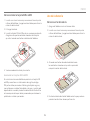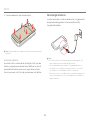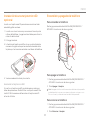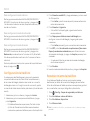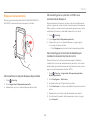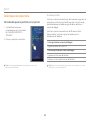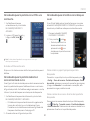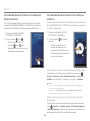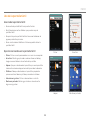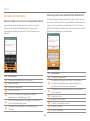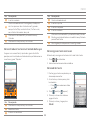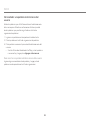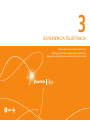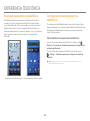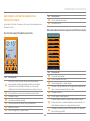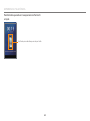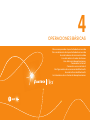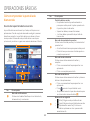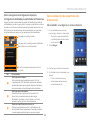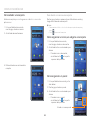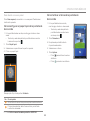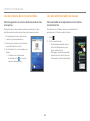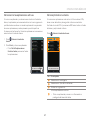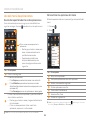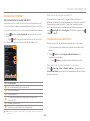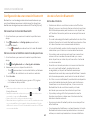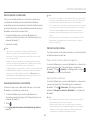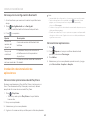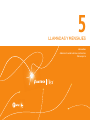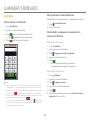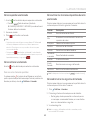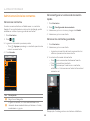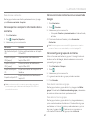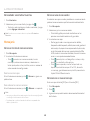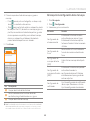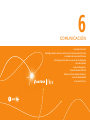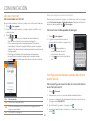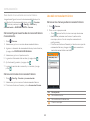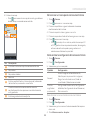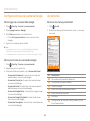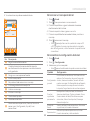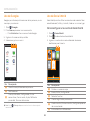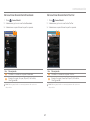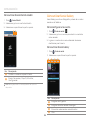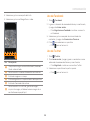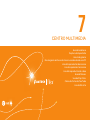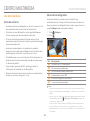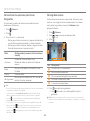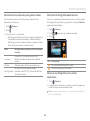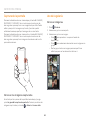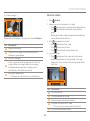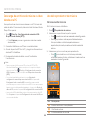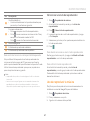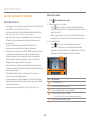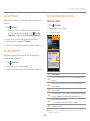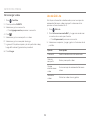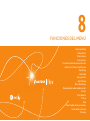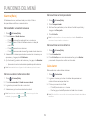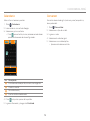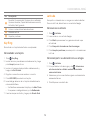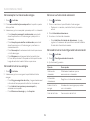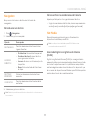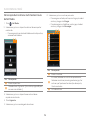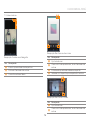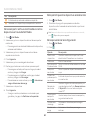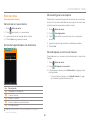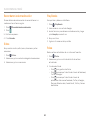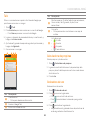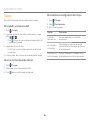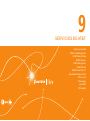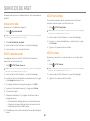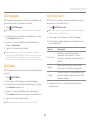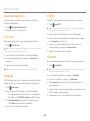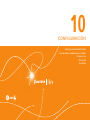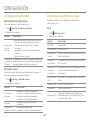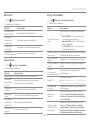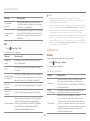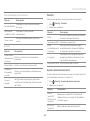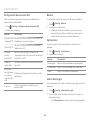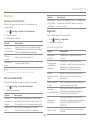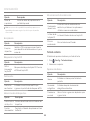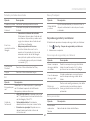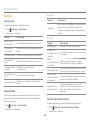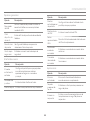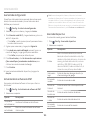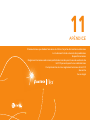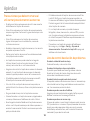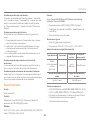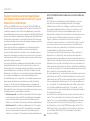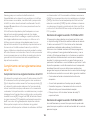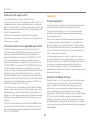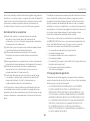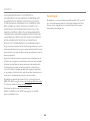Pantech Flex Manual de usuario
- Categoría
- Smartphones
- Tipo
- Manual de usuario
Este manual también es adecuado para

Gracias por elegir el Pantech Flex, nuestro más reciente
smartphone. El Pantech Flex posee muchas funciones diseñadas
para mejorar su experiencia móvil. Usted podrá disfrutar de la
experiencia móvil completa, con su diseño único y elegante.
Esta Guía del usuario contiene información importante y útil que
lo ayudará a familiarizarse al máximo con todo lo que este teléfono
tiene para ofrecer.
Guía del usuario

Parte del contenido de este manual puede diferir de su teléfono, según el software que utilice. El color real puede variar.
El teléfono está diseñado para facilitar el acceso a una amplia variedad de contenidos. Para su protección, deseamos
comunicarle que algunas de las aplicaciones que active podrían requerir que se comparta la ubicación del teléfono. Para
las aplicaciones disponibles a través de AT&T, ofrecemos controles de privacidad que permiten decidir el modo en que
una aplicación podrá utilizar la ubicación del teléfono y de otros teléfonos de su cuenta. Sin embargo, las herramientas
de privacidad de AT&T no funcionan con las aplicaciones disponibles fuera de AT&T. Lea los términos y condiciones y la
política de privacidad correspondientes a cada servicio de ubicación a fin de saber cómo se utilizará y se protegerán
los datos sobre su ubicación. También podrá utilizar su teléfono AT&T para acceder a Internet y descargar y/o comprar
productos, aplicaciones y servicios de AT&T o de terceros. AT&T ofrece herramientas que permiten controlar el acceso
a Internet y a ciertos contenidos en línea. Estos controles podrían no estar disponibles en ciertos dispositivos que
excedan el control de AT&T.
Servicio proporcionado por AT&T Mobility. Portions © 2012 AT&T Intellectual Property. Todos los derechos reservados.
AT&T, el logotipo de AT&T y las demás marcas de AT&T que figuran en este documento son marcas comerciales de
AT&T Intellectual Property y/o las empresas afiliadas de AT&T. Las demás marcas que figuran en este documento son
propiedad de sus respectivos dueños.
Copyright © 2012. Pantech. Todos los derechos reservados.

4
ANTES DE COMENZAR, LEA LA SIGUIENTE INFORMACIÓN
Información de seguridad importante
Información de seguridad
A continuación figura una lista de precauciones que deberán
tomarse al operar el teléfono móvil.
x Mantenga el teléfono móvil y los accesorios fuera del
alcance de los niños y mascotas.
x Mantenga el teléfono móvil seco y dentro de las
temperaturas de funcionamiento normales. Puede sufrir
daños a temperaturas superiores a 55 °C/131 °F o inferiores
a -20 °C/-4 °F.
x No seque el teléfono en un horno microondas. Se pueden
generar chispas y una explosión o incendio.
x No use ni guarde el teléfono móvil en lugares polvorientos
o sucios.
x No desarme su teléfono móvil.
x No deje caer el teléfono móvil ni lo golpee fuertemente.
x No limpie su teléfono móvil con productos químicos,
solventes ni detergentes.
x Comuníquese con su distribuidor de inmediato si su
teléfono móvil no funciona correctamente.
x Use solo baterías, cargadores y accesorios autorizados.
Cualquier desperfecto o daño causado por el uso de
baterías, cargadores y accesorios no autorizados invalidará
la garantía limitada del producto.
x Asegúrese de que la batería y el cargador no estén en
contacto con objetos conductores.
x Para obtener un óptimo rendimiento, utilice fundas y
accesorios que no contengan imanes.
Medidas de seguridad
x El uso de teléfonos móviles al conducir está prohibido.
x El uso del teléfono mientras conduce puede afectar su
concentración y provocar un accidente. Siempre apáguelo
para conducir en forma segura.
x Si está en un caso de emergencia, use un dispositivo de
manos libres incorporado al automóvil o estacione primero
en un lugar seguro.
x Revise las leyes y normas locales relacionadas con la
prohibición de uso de teléfonos móviles mientras se
conduce y cúmplalas.
Apáguelo en áreas restringidas
Siempre apague el teléfono en áreas donde su uso esté
restringido.
Apáguelo dentro de los aviones
Siempre apague el teléfono o seleccione el modo de
avión cuando se encuentre en una aeronave. Las ondas
electromagnéticas que emite el teléfono pueden afectar los
equipos de navegación del avión.
Apáguelo en hospitales y cerca de equipos médicos
Siempre apague el teléfono en los hospitales y respete las
reglamentaciones. Apague el teléfono cuando se utilicen
equipos médicos para fines privados. Consulte siempre al
fabricante del equipo médico o a un experto sobre el uso del
teléfono cuando esté cerca de dicho equipo.

5
ANTES DE COMENZAR, LEA LA SIGUIENTE INFORMACIÓN
Apáguelo en áreas peligrosas
Siempre apague el teléfono en áreas donde haya materiales
explosivos o peligrosos (como combustibles o productos
químicos) y respete todas las instrucciones o señalizaciones
presentes. No inserte ni extraiga la batería del teléfono móvil
en dichas áreas.
Instale un dispositivo manos libres en una ubicación
segura
Instale un dispositivo manos libres lejos del volante y del área
de inflado de las bolsas de aire. De lo contrario, podría resultar
lesionado en un accidente automovilístico.
Manténgase alejado de otros dispositivos
electrónicos
Los teléfonos móviles emiten ondas electromagnéticas que
pueden afectar a los dispositivos electrónicos cercanos.
Luego de encender su teléfono, no lo coloque cerca de otros
dispositivos electrónicos.
Acerca del uso de la batería
La energía del teléfono proviene de una batería de ión de litio
(ión-litio). Este tipo de batería suele tener una vida útil más
larga que otros tipos de baterías. Sin embargo, es necesario
manejarla con cuidado. Lea y siga estas instrucciones para el
uso de la batería:
x No utilice baterías ni cargadores dañados.
x No desarme, abra, aplaste, doble, deforme, perfore ni
destroce la batería.
x No modifique o refabrique la batería, no inserte objetos
extraños en ella, no la sumerja ni la exponga al agua u otros
líquidos, como tampoco al fuego, explosiones u otros
peligros.
x Elimine y recicle las baterías usadas de acuerdo con la
normativa local. No deseche las baterías quemándolas, ya
que podrían explotar. No utilice baterías o cargadores no
autorizados.
x Utilice la batería solo para el dispositivo para el cual se
especifica.
x Utilice la batería con un cargador calificado para el
dispositivo. El uso de una batería o cargador no calificados
puede ocasionar riesgos de fuego, explosión, filtración u
otros peligros.
x No cause cortocircuito en la batería ni permita que objetos
metálicos conductores entren en contacto con sus
terminales.
x Cambie la batería solo por otra batería calificada con el
dispositivo según IEEE-Std-1725-2006.
x No deberá permitirse a los niños manipular la batería.
x Evite dejar caer el teléfono o la batería. Si el teléfono o la
batería se cae, especialmente en una superficie dura, y
sospecha que se ha producido algún daño, comuníquese
con un centro de servicio para su revisión.
x Use la batería solo para el fin especificado.
x El tiempo de recarga de la batería varía dependiendo de
la capacidad restante de la batería y del tipo de batería y
cargador.
x La vida útil de la batería inevitablemente se reduce con el
tiempo.
x Debido a que la sobrecarga reduce la vida útil de la
batería, desconecte el teléfono del cargador cuando
esté completamente cargado. Desenchufe el cargador
cuando finalice la carga. No almacene la batería en lugares
excesivamente fríos o calientes, como por ejemplo dentro
de un automóvil en invierno o verano, ya que esto podría
reducir su capacidad y su vida útil.

6
ANTES DE COMENZAR, LEA LA SIGUIENTE INFORMACIÓN
Table of Contents
1. ANTES DE COMENZAR,
LEA LA SIGUIENTE INFORMACIÓN
Información de seguridad importante....................................................4
Marcas comerciales ....................................................................................9
Indicadores de la pantalla ........................................................................10
2. INICIO
Diseño .......................................................................................................... 13
Dentro del paquete ................................................................................... 14
Uso de la tarjeta SIM o USIM ..................................................................... 14
Uso de la batería ........................................................................................ 15
Instalación de una tarjeta microSD opcional ....................................... 17
Encendido y apagado del teléfono ........................................................ 17
Configuración del teléfono ..................................................................... 18
Restablecimiento del teléfono ............................................................... 18
Bloqueo de la pantalla .............................................................................. 19
Desbloqueo de la pantalla ...................................................................... 20
Uso de la pantalla táctil ............................................................................23
Introducción de texto ...............................................................................24
3. EXPERIENCIA TELEFÓNICA
Acerca de la experiencia telefónica .......................................................28
Configuración de la experiencia telefónica .........................................28
Aprender a utilizar la experiencia Pantech simple ..............................29
4. OPERACIONES BÁSICAS
Cómo comprender la pantalla de bienvenida ......................................32
Personalización de la pantalla de bienvenida .....................................33
Uso de la barra de inicio extendida ........................................................36
Uso del administrador de tareas ............................................................36
Uso del menú de aplicaciones .................................................................38
Conexión a Internet ..................................................................................39
Conexión a una red móvil .........................................................................39
Configuración de una conexión Bluetooth ......................................... 40
Uso de la función Bluetooth ................................................................... 40
Instalación o desinstalación de aplicaciones ......................................42
5. LLAMADAS Y MENSAJES
Llamadas .................................................................................................... 44
Administración de los contactos .......................................................... 46
Mensajería .................................................................................................. 48
6. COMUNICACIÓN
Uso de Internet .......................................................................................... 51
Configuración de las cuentas de correo electrónico ......................... 51
Uso del correo electrónico ......................................................................52
Configuración de una cuenta de Google ..............................................54
Uso de Gmail ...............................................................................................54
Uso de Google+ ..........................................................................................56
Uso de Social World ...................................................................................56
Cómo utilizar Social Gallery ....................................................................58
Uso de Facebook ........................................................................................59
Uso de Twitter ............................................................................................59

7
ANTES DE COMENZAR, LEA LA SIGUIENTE INFORMACIÓN
7. CENTRO MULTIMEDIA
Uso de la cámara ........................................................................................ 61
Captura de la pantalla.............................................................................. 64
Uso de la galería ........................................................................................ 64
Descarga de archivos de música o video desde una PC.................... 66
Uso del reproductor de música ............................................................. 66
Uso de reproducir la música ....................................................................67
Uso del reproductor de video ................................................................ 68
Uso de Movies ............................................................................................ 69
Uso de Play Films ...................................................................................... 69
Cómo disfrutar de YouTube ................................................................... 69
Uso de Qik Lite ........................................................................................... 70
8. FUNCIONES DEL MENÚ
Alarma/Reloj ............................................................................................... 72
Calculator ...................................................................................................72
Calendario ..................................................................................................73
Conversor ...................................................................................................73
Visualización de documentos .................................................................74
Administrador de archivos ......................................................................74
Key Ring .......................................................................................................75
Latitude .......................................................................................................75
Navigation ..................................................................................................77
Net Media ....................................................................................................77
Bloc de notas .............................................................................................. 81
Recordatorio de medicación...................................................................82
Sitios ............................................................................................................82
Play Books ...................................................................................................82
Pulse .............................................................................................................82
Talk ...............................................................................................................83
Calculado ra de propinas ........................................................................83
Grabadora de voz ......................................................................................83
Tiempo ....................................................................................................... 84
9. SERVICIOS DE AT&T
Amazon Kindle .......................................................................................... 86
AT&T Code Scanner .................................................................................. 86
AT&T FamilyMap ........................................................................................ 86
AT&T Locker ............................................................................................... 86
AT&T Navigator ..........................................................................................87
AT&T Radio ..................................................................................................87
AT&T Smart Wi-Fi .......................................................................................87
Ayuda del dispositivo .............................................................................. 88
TV en vivo ................................................................................................... 88
Mensajes .................................................................................................... 88
myAT&T ....................................................................................................... 88
YPmobile .................................................................................................... 88
10. CONFIGURACIÓN
Configuración de Pantech ..................................................................... 90
Conexiones inalámbricos y redes ......................................................... 90
Dispositivo ..................................................................................................92
Personal ......................................................................................................95
Sistema ....................................................................................................... 98

8
ANTES DE COMENZAR, LEA LA SIGUIENTE INFORMACIÓN
11. APÉNDICE
Precauciones que deben tomarse al utilizar tarjetas de
memoria externas ...................................................................................102
Lista de control de solución de problemas ........................................102
Especificaciones .....................................................................................103
Reglamentaciones sobre compatibilidad con dispositivos de
audición de la FCC para dispositivos inalámbricos ..........................104
Cumplimiento con las reglamentaciones de la FCC .........................105
Garantía.....................................................................................................106
Aviso legal ................................................................................................108

9
ANTES DE COMENZAR, LEA LA SIGUIENTE INFORMACIÓN
Marcas comerciales
DivX
®
es un formato de video digital creado por DivX, LLC, una
subsidiaria de Rovi Corporation. Este es un dispositivo oficial
DivX Certified
®
que reproduce video DivX. Ingrese en
www.divx.com para conocer más información y herramientras
de software para convertir sus archivos en videos DivX.
Acerca de DivX Video-On-Demand
Este dispositivo DivX Certified
®
debe estar registrado para
reproducir películas adquiridas de DivX Video-on-Demand
(VOD). Para obtener un código de registro, ubique la sección
DivX VOD en el menú de configuración del dispositivo. Ingrese
en vod.divx.com para obtener más información acerca de
cómo completar el registro.
Aprobado por DivX Certified
®
para reproducir videos DivX
®
en alta definición de hasta 720p, incluyendo contenidos
prémium.
DivX
®
, DivX Certified
®
, y los logotipos asociados son marcas
comerciales de Rovi Corporation o sus subsidiarias y se utilizan
bajo licencia.
Cubierto por una o más de las siguientes patentes de los
Estados Unidos: 7,295,673; 7,460,668; 7,515,710; 7,519,274
Fabricado bajo licencia de Dolby Laboratories. Dolby y
el símbolo de doble D son marcas comerciales de Dolby
Laboratories.
®
HDMI, el logotipo de HDMI y el término Interfaz multimedia de
alta definición son marcas comerciales o marcas registradas
de HDMI Licensing LLC.

10
ANTES DE COMENZAR, LEA LA SIGUIENTE INFORMACIÓN
Indicadores de la pantalla
Icono Descripción
Hay una llamada en curso.
Llamada perdida
Llamada en espera
Hay una llamada en curso con un dispositivo
Bluetooth.
Micrófono en silencio
El altavoz está activo.
Nuevo correo de voz
Nuevo mensaje SMS
Nuevo mensaje MMS
Nuevo mensaje de correo electrónico
Nuevo mensaje de Google Talk
No hay tarjeta SIM o USIM
Modo silencio activado
Modo de vibración activado
Se produjo un error
Icono Descripción
Hay una actualización del firmware disponible.
Hay una actualización del software disponible.
Hay una nueva aplicación disponible.
El modo de ahorro de energía está activo.
Se programó una alarma.
Se programó el temporizador.
Reproducción de música en curso.
Otro dispositivo está intentando reproducir
contenido.
El administrador de datos está conectado.
El GPS está activo
Sincronización en curso
Descargando datos
Cargando datos
Conectado a un auricular Bluetooth
La función Bluetooth está activa.
El anclaje Bluetooth está activo.

11
ANTES DE COMENZAR, LEA LA SIGUIENTE INFORMACIÓN
Icono Descripción
Intensidad de la señal Wi-Fi
El punto de acceso Wi-Fi portátil está activo
El anclaje USB está activo.
El anclaje USB y el punto de acceso Wi-Fi portátil
están activos.
El anclaje Bluetooth está activo.
Conectado con una computadora a través de
una conexión admitida con un cable USB
Modo de depuración de USB activado
Conectado con la red LTE 4G
Intensidad de la señal: La cantidad de barras
aumenta cuando la señal es fuerte.
Sin señal
El modo de avión está activo.
Nivel de batería: Cuanto mayor sea la extensión
del color verde, mayor es la carga restante.
La batería se está cargando.

13
INICIO
Diseño
Vista delantera
Auricular
Sensor de
proximidad
Micrófono frontal
VOLUMEN
Cámara frontal
Pantalla táctil
Tecla Función
VOLUMEN Ajusta el volumen del sonido. Ajusta el modo
de timbre.
Vista posterior
Cámara trasera
Altavoz
Micrófono
trasero
Micro USB/
Conector del
cargador
Conector de los
auriculares
Área de la
antena interna
BLOQUEAR/
ENCENDIDO Y
APAGADO
Flash
Ranura para
retirar la cubierta
de la batería
Tecla Función
BLOQUEAR/
ENCENDIDO
Y APAGADO
Bloquea la pantalla. Enciende o apaga el
teléfono.

14
INICIO
Nota
x Puede que el teléfono no sea compatible con cualquier tipo de
auriculares estéreo.
x No cubra el área del sensor de proximidad con una película
protectora para la pantalla LCD. Si cubre el sensor, la pantalla táctil
podría no funcionar correctamente.
x No permita que la pantalla táctil entre en contacto con el agua o
productos químicos.
x No bloquee la antena interna incorporada en el teléfono.
x No sostenga el teléfono demasiado cerca de su rostro, ya que
podría bloquear el micrófono e impedir que otras personas lo
escuchen claramente.
Cómo sostener el teléfono
Sostenga el teléfono en la posición correcta para evitar
bloquear la antena interna.
Correcto Incorrecto
Nota
x Si bloquea la antena interna, podría desestabilizar la señal
inalámbrica y aumentar el consumo de batería.
x No utilice estuches o accesorios metálicos, ya que estos podrían
interferir con la recepción de la señal.
Dentro del paquete
El paquete del producto debe contener los siguientes
elementos:
x Teléfono
x Batería
x Adaptador
x Cable USB
x Guía de inicio rápido
Uso de la tarjeta SIM o USIM
Antes de usar la tarjeta
x Tenga cuidado de no dañarse las uñas al retirar la cubierta
de la batería.
x Apague el teléfono antes de instalar la tarjeta SIM o USIM.
x No doble ni fuerce la tarjeta. Si lo hace, podría dañar la
tarjeta o destruir los datos que contiene.
x Apague el teléfono antes de retirar la tarjeta SIM o USIM.
x No exponga la tarjeta SIM o USIM a la humedad.
x Evite la electricidad estática.
x No pierda ni entregue a nadie la tarjeta SIM o USIM. Pantech
no se hace repsonsable del daño provocado por la pérdida
o el robo.

15
INICIO
Cómo instalar la tarjeta SIM o USIM
1. Inserte una uña en la ranura que se encuentra en la parte
inferior del teléfono, y luego levante el dedo para retirar la
cubierta de la batería.
2. Extraiga la batería.
3. Inserte la tarjeta SIM o USIM en la ranura correspondiente.
Asegúrese de que los contactos dorados de la tarjeta
apunten hacia los contactos metálicos del teléfono.
4. Vuelva a colocar la batería y la cubierta.
Acerca de las tarjetas SIM o USIM
Al suscribirse al servicio telefónico, recibirá una tarjeta SIM
o USIM que contiene su información de registro, código
PIN y otros datos personales. Mantenga la tarjeta segura y
manipúlela con cuidado. No la doble ni la raye, y manténgala
alejada de la humedad y la electricidad estática. Pantech no
se hace responsable por daños provocados por el robo o la
pérdida de sus datos personales.
Uso de la batería
Cómo insertar la batería
1. Apague el teléfono si aún está encendido.
2. Inserte una uña en la ranura que se encuentra en la parte
inferior del teléfono, y luego levante el dedo para retirar la
cubierta de la batería.
3. Alinee los contactos dorador de la batería con
los contactos ubicados en la parte superior del
compartimiento de la batería.
4. Deslice la batería dentro del teléfono hasta que quede en
posición horizontal en el compartimiento.

16
INICIO
5. Vuelva a colocar la cubierta de la batería.
Nota Tenga cuidado de no dañarse las uñas al retirar la cubierta de
la batería.
Acerca de la batería
La batería utiliza un batería de ión de litio (ión-litio). Use solo
baterías y cargadores aprobados con el teléfono. La vida útil
promedio de la batería puede variar según cómo la utilice.
Comuníquese con su distribuidor para conocer más detalles.
Cómo cargar la batería
Inserte el enchufe en una toma de corriente, y luego conecte
el adaptador del cargador en la toma para Micro USB/
Cargador del teléfono.
Nota
x No utilice el teléfono mientras la batería se está cargando. Si lo
hace, podría producirse una descarga eléctrica.
x Use solo adaptadores autorizados. Si utiliza adaptadores no
autorizados, esto podría provocar que el teléfono no funcione
correctamente, o podría dañar el teléfono o la batería.
x Alinee el conector con cuidado según se indica en la imagen. Si no
lo hace, podría dañar el conector del cargador o impedir que se
cargue la batería.

17
INICIO
Instalación de una tarjeta microSD
opcional
Inserte una tarjeta microSD para almacenar archivos tales
como fotografías o videos.
1. Inserte una uña en la ranura que se encuentra en la parte
inferior del teléfono, y luego levante el dedo para retirar la
cubierta de la batería.
2. Extraiga la batería.
3. Introduzca la tarjeta microSD en la ranura de la tarjeta de
memoria. Asegúrese de que los contactos dorados de la
tarjeta apunten hacia los contactos metálicos del teléfono.
4. Vuelva a colocar la batería y la cubierta.
Acerca de la tarjeta microSD
Si inserta una tarjeta microSD, podrá almacenar archivos y
datos de aplicaciones. Podrá utilizar una tarjeta microSD de
hasta 32 GB. Se recomienda formatear la tarjeta microSD
antes de utilizarla.
Encendido y apagado del teléfono
Para encender el teléfono
Mantenga presionada la tecla BLOQUEAR/ENCENDIDO Y
APAGADO durante más de dos segundos.
Para apagar el teléfono
1. Mantenga presionada la tecla BLOQUEAR/ENCENDIDO Y
APAGADO durante más de dos segundos.
2. Pulse Apagar > Aceptar.
Nota Si apaga el teléfono a la fuerza retirando la batería, la pantalla
podría dejar de funcionar correctamente durante un tiempo corto.
Esto es normal y no debe afectar la vida útil de la pantalla.
Para reiniciar el teléfono
1. Mantenga presionada la tecla BLOQUEAR/ENCENDIDO Y
APAGADO durante más de dos segundos.
2. Pulse Reiniciar > Aceptar.

18
INICIO
Para configurar el modo silencio
Mantenga presionada la tecla BLOQUEAR/ENCENDIDO Y
APAGADO durante más de dos segundos, y luego pulse
. Se silenciarán todos los sonidos, excepto las alarmas y los
sonidos multimedia.
Para configurar el modo de vibración
Mantenga presionada la tecla BLOQUEAR/ENCENDIDO Y
APAGADO durante más de dos segundos, y luego pulse
.
Para configurar el modo de avión
Mantenga presionada la tecla BLOQUEAR/ENCENDIDO Y
APAGADO durante más de dos segundos, y luego pulse
Modo avión para desactivar las funciones Wi-Fi y Bluetooth.
Si lo desea, podrá volver a activar estas funciones en forma
individual.
También podrá arrastrar la parte superior de la pantalla hacia
abajo, y luego pulsar
.
Configuración del teléfono
Cuando encienda el teléfono por primera vez, aparecerá
una pantalla de bienvenida. Para utilizar las aplicaciones y
los servicios de Google, deberá iniciar sesión en su cuenta
de Google o crear una. Si registra más de una vuenta, podrá
sincronizar los datos de contactos, calendario y Gmail de cada
cuenta.
1. Seleccione y pulse un idioma, y luego pulse Iniciar.
2. Seleccione y pulse una experiencia telefónica, y luego
pulse Siguiente.
x El teléfono efrece dos experiencias, Pantech simple
y Estándar. Para obtener detalles acerca de cómo
cambiar la experiencia telefónica, consulte el capítulo 3.
3. Pulse Conectar a red Wi-Fi, y luego seleccione y pulse una red
Wi-Fi disponible.
x Pulse Saltar, y continúe con el paso 5 para conectarse a la
red en otro momento.
4. Pulse Conectar > Siguiente.
x Si la red Wi-Fi está protegida, ingrese la contraseña
correspondiente.
5. Pulse Toque para establecer cuenta de Google para
configurar una cuenta de Google, y luego siga los pasos
necesarios.
x Pulse Saltar para configurar una cuenta en otro momento.
6. Pulse OFF junto a Ver ubicación en aplicaciones (tales como
Mapas) usando redes inalámbricas para utilizar el servicio
de ubicación de Google, y luego pulse Acepto para aceptar la
ubicación.
x Si no desea utilizar los servicios de ubicación de Google,
continúe con el paso 7.
7. Pulse Finalizar.
8. Lea el aviso de reciclado del dispositivo, y luego pulse Aceptar.
Restablecimiento del teléfono
Si restablece el teléfono, también se eliminará el correo
electrónico, los datos de la cuenta de Google y los contactos.
Antes de restablecer el teléfono, realice una copia de seguridad
de sus contactos, mensajes, fotografías y otros datos.
1. Pulse
> Config. > Copia de seguridad y restablecer.
2. Pulse Restablecer valores de fábrica.
3. Pulse Restablecer dispositivo.
4. Pulse Eliminar todo.
Nota Si restablece el teléfono, se perderán todos los datos que haya
guardado.

19
INICIO
Bloqueo de la pantalla
Mantenga presionada la tecla BLOQUEAR/ENCENDIDO Y
APAGADO brevemente para bloquear la pantalla.
Cómo cambiar el tipo de bloqueo de pantalla
1. Pulse > Config..
2. Pulse Seguridad > Bloqueo de pantalla.
3. Seleccione y pulse un tipo de bloqueo de pantalla.
Cómo configurar un patrón, un PIN o una
contraseña de bloqueo
Deberá conectar al menos cuatro puntos para el bloqueo de
patrón, ingresar al menos cuatro números para el bloqueo de
PIN o ingresar una contraseña que contenga al menos cuatro
caracteres (al menos uno de ellos deberá ser una letra).
1. Pulse
> Config..
2. Pulse Seguridad > Bloqueo de pantalla.
3. Seleccione y pulse un tipo de bloqueo, y luego siga las
instrucciones de la pantalla.
x Pulse Ninguna para desactivar el bloqueo de pantalla.
Cómo configurar la función de desbloqueo
mediante reconocimiento de rostro
Podrá utilizar esta función para desbloquear el teléfono
mediante la función de reconocimiento de rostro. La función
de desbloqueo mediante reconocimiento de rostro es menos
segura que el bloqueo de patrón o de PIN.
1. Pulse
> Config. > Seguridad > Bloqueo de pantalla >
Desbloqueo facial.
2. Pulse Configurar > Continuar.
3. Alinee el rostro con la figura de la pantalla.
4. Pulse Continuar una vez que el teléfono haya capturado su
rostro.
5. Seleccione y pulse el tipo de desbloqueo secundario.
6. Ajuste la configuración del bloqueo secundario, y luego
pulse Aceptar.

20
INICIO
Desbloqueo de la pantalla
Cómo desbloquear la pantalla con un patrón
1. Si el teléfono se bloquea
automáticamente, pulse la tecla
BLOQUEAR/ENCENDIDO Y
APAGADO.
2. Dibuje un patrón en la pantalla.
Nota Podrá realizar llamadas de emergencia sin tener que
desbloquear la pantalla.
Si olvida el patrón
Si dibuja un patrón incorrecto más de cinco veces seguidas, no
podrá volver a intentar durante 30 segundos. Si esto sucede,
podrá desbloquear el teléfono ingresando los datos de su
cuenta de Google.
Si dibuja un patrón incorrecto más de 20 veces en total,
deberá realizar una de las siguientes acciones para
desbloquear el teléfono:
Si ha registrado una cuenta de Google:
Ingrese los datos de su cuenta
Si no ha registrado una cuenta de Google:
Ingrese en el sitio web de Pantech
Diríjase a un Centro de servicios de Pantech
Nota Para obtener más detalles acerca de cómo registrar su cuenta
de Google, consulte la página 54.

21
INICIO
Cómo desbloquear la pantalla con un PIN o una
contraseña
1. Si el teléfono se bloquea
automáticamente, pulse la tecla
BLOQUEAR/ENCENDIDO Y
APAGADO.
2. Ingrese su PIN o contraseña, y
luego pulse OK, Listo,
, o
.
Nota Podrá realizar llamadas de emergencia sin tener que
desbloquear la pantalla.
Si olvida su PIN o contraseña
Diríjase a un Centro de servicios de Pantech para desbloquear el
teléfono.
Cómo desbloquear la pantalla mediante el
reconocimiento de rostro
Si configura la función de desbloqueo mediante reconocimiento
de rostro, podrá desbloquear el teléfono al alinear su rostro con
la figura de la pantalla. Si el teléfono no logra reconocer su rostro,
utilice un tipo de desbloqueo secundario para desbloquearlo.
1. Si el teléfono se bloquea automáticamente, pulse la tecla
BLOQUEAR/ENCENDIDO Y APAGADO.
x El teléfono se bloquea automáticamente luego de cierto
tiempo de inactividad, que usted deberá configurar.
Para obtener más detalles acerca de la configuración del
bloqueo automático, consulte la página 95.
2. Alinee el rostro con la figura de la pantalla.
Cómo desbloquear el teléfono con el bloqueo
visual
Si no utiliza el teléfono durante cierto tiempo, o si presiona
la tecla BLOQUEAR/ENCENDIDO Y APAGADO, la pantalla se
desactivará y el teléfono se bloqueará automáticamente.
1. Presione la tecla BLOQUEAR/
ENCENDIDO Y APAGADO.
2. Pulse y arrastre
hasta .
x También podrá arrastrar
el acceso directo de una
aplicación hasta
para
desbloquear la pantalla e iniciar
la aplicación.
Cómo añadir un papel tapiz para la pantalla
bloqueada
Para exhibir un papel tapiz en la pantalla bloqueada, pulse
> Config. > Tema del usuario > Pantalla de bloqueo > Fondo
de pantalla, seleccione una carpeta que contenga imágenes,
y luego pulse Guardar. Si no selecciona una carpeta, solo
aparecerá la imagen predeterminada.
Cómo cambiar los accesos directos de la pantalla
bloqueada
Para cambiar los accesos directos de la pantalla bloqueada,
pulse
> Config. > Tema del usuario > Pantalla de bloqueo
> Accesos directos. Podrá cambiar los accesos directos a sus
aplicaciones favoritas en la pantalla bloqueada.

22
INICIO
Cómo desbloquear el teléfono con el bloqueo
de deslizamiento
Si no utiliza el teléfono durante cierto tiempo, o si presiona
la tecla BLOQUEAR/ENCENDIDO Y APAGADO, la pantalla se
desactivará y el teléfono se bloqueará automáticamente.
1. Presione la tecla BLOQUEAR/
ENCENDIDO Y APAGADO.
2. Pulse y arrastre
hasta .
x También podrá pulsar y
arrastrar
hasta para
desbloquear la pantalla e iniciar
la aplicación de la cámara.
Cómo desbloquear el teléfono con el bloqueo
moderno
Si no utiliza el teléfono durante cierto tiempo, o si presiona la tecla
BLOQUEAR/ENCENDIDO Y APAGADO, la pantalla se desactivará y
el teléfono se bloqueará.
1. Presione la tecla BLOQUEAR/
ENCENDIDO Y APAGADO.
2. Pulse y arrastre
dentro del
círculo.
x También podrá arrastrar
el acceso directo de una
aplicación dentro del círculo
para desbloquear la pantalla e
iniciar la aplicación.
Cómo añadir un papel tapiz para la pantalla bloqueada
Para exhibir un papel tapiz en la pantalla bloqueada, pulse >
Config. > Tema del usuario > Pantalla de bloqueo > Fondo de
pantalla > una categoría > una imagen, y luego pulse Guardar.
Nota
x Si selecciona una imagen de la galería, podrá recortarla para
definirla como papel tapiz.
x Si selecciona Imagen de fondo de pantalla de bienvenida,
aparecerá la imagen predeterminada.
Cómo cambiar los accesos directos de la pantalla
bloqueada
Para cambiar los accesos directos de la pantalla bloqueada,
pulse
> Config. > Tema del usuario > Pantalla de bloqueo
> Accesos directos. Podrá cambiar los accesos directos a sus
aplicaciones favoritas en la pantalla bloqueada.

23
INICIO
Uso de la pantalla táctil
Acerca de la pantalla táctil
x No someta la pantalla táctil a impactos fuertes.
x No utilice herramientas afiladas que puedan rayar la
pantalla táctil.
x No permita que la pantalla táctil entre en contacto con el
agua o productos químicos.
x No se siente sobre el teléfono. Si lo hace, podría dañar la
pantalla táctil.
Ejecutar comandos en la pantalla táctil
x Pulsar: Pulse una vez para acceder a un menú o una opción.
x Arrastrar: Mantenga pulsado un elemento con el dedo, y
luego mueva el dedo sin levantarlo de la pantalla.
x Hojear: Apoye un dedo sobre la pantalla y mueva la pantalla
hacia arriba o hacia abajo, o hacia la izquierda o la derecha.
x Pellizcar: Coloque dos dedos en la pantalla y sepárelos
para aumentar el zoom o júntelos para reducir el zoom.
x Seleccionar y pulsar: Pulse un elemento en una lista.
x Mantener pulsado: Mantenga pulsada un área durante
algunos segundos.
Pulsar Arrastrar
Hojear Mantener pulsado

24
INICIO
Introducción de texto
Cómo introducir texto con el teclado de Android
Ingrese texto con el teclado que se encuentra en la parte
inferior de la pantalla. El teclado mostrará sugerencias
de palabras a medida que escriba. Pulse una palabra para
utilizarla.
1
7
6
2
34
5
No. Descripción
1
Alterna entre mayúsculas y minúsculas.
2
Borra la entrada.
3
Inicia una nueva línea.
4
Inserta un punto.
5
Inserta un espacio. Manténgalo pulsado para
seleccionar un mét
odo de entrada.
6
Cambia al modo de voz. Manténgalo pulsado para
abrir las opciones de en
trada.
7
Alterna entre el modo ABC y el modo Número/
Símbolo
.
Cómo ingresar texto con SwiftKey de Pantech
SwiftKey predice la palabra que desea ingresar antes de que
la escriba. SwiftKey aprende nuevas palabras a medida que las
ingresa, y las sugiere en las predicciones futuras. Pulse uno
de los tres botones dinámicos que se encuentran encima del
teclado para seleccionar una predicción.
1 2 3
4
5
0
@
!
6789
No. Descripción
1
Caracteres ingresados.
2
Predicción principal de SwiftKey. Pulse la palabra
o la barr
a espaciadora para ingresarla (según la
configuración de la barra espaciadora.)
3
Predicción secundaria de SwiftKey. Pulse la palabra
par
a ingresarla.
4
Borra la entrada.
5
Inicia una nueva línea.
6
Inserta un signo de pregunta.
7
Inserta un punto.
8
Inserta un espacio.

25
INICIO
No. Descripción
9
Inserta una coma.
0
Cambia al modo de voz. Manténgalo pulsado para
abrir las opciones de en
trada o la configuración;
comparta SwiftKey mediante Gmail, Twitter o más;
consulte la información de ayuda.
!
Alterna entre el modo ABC y el modo Número/
Símbolo
.
@
Alterna entre mayúsculas y minúsculas.
Cómo introducir texto con el teclado de Swype
Swype es una manera fácil y rápida de ingresar texto. Por
ejemplo, arrastre el dedo en el teclado de la pantalla como se
muestra e ingrese Rápido.
9 8
21
7
3456
No. Descripción
1
Alterna entre mayúsculas y minúsculas.
2
Borra la entrada.
3
Inicia una nueva línea.
No. Descripción
4
Cambia al modo de voz.
5
Inserta un punto.
6
Inserta un espacio.
7
Inserta una coma.
8
Alterna entre el modo ABC y el modo Número/Símbolo.
Man
tenga pulsada la tecla en el modo Número/Símbolo
para editar el texto.
9
Manténgalo pulsado para abrir la configuración.
Cómo ingresar texto con la voz
Utilice la voz para ingresar texto con la función Voz a texto.
1. Pulse
o en el teclado.
2. Hable claramente cerca del micrófono.
Cómo editar texto
1. Mantenga pulsada una palabra que
desee copiar o cortar.
2. Arrastre los punteros para ajustar
la selección.
x Pulse
para seleccionar todo
el texto.
3. Pulse
(cortar) o (copiar).
4. Pulse el punto en el cual desea
pegar el texto.
5. Pulse el puntero, y luego pulse
PEGAR.

26
INICIO
Cómo añadir una palabra al diccionario del
usuario
Añada las palabras que utiliza frecuentemente al diccionario
del usuario para utilizarlas en otro momento. No es posible
añadir palabras que ya están registradas en la lista de
sugerencia de palabras.
1. Ingrese una palabra en el campo de entrada de texto.
2. Pulse la palabra en la lista de sugerencias de palabras.
3. Pulse palabra nuevamente para añadirla al diccionario del
usuario.
x Si está utilizando el teclado de SwiftKey, pulse la palabra
nuevamente, y luego pulse Agregar al diccionario.
Para insertar una palabra del diccionario del usuario
Ingrese algunos caracteres de la palabra, y luego pulse la
palabra cuando aparezca en la lista de sugerencias.

28
EXPERIENCIA TELEFÓNICA
Acerca de la experiencia telefónica
El teléfono ofrece dos experiencias telefónicas, Pantech
simple y Estándar. La experiencia Pantech simple ofrece
una interfaz fácil de utilizar que ayuda al usuario a utilizar el
teléfono de manera simple. La experiencia Estándar es la
recomendada para los usuarios en general. Las instrucciones
que figuran en este manual se basan en la experiencia
Estándar.
Experiencia Pantech simple Experiencia Pantech estándar
Configuración de la experiencia
telefónica
Cuando encienda el teléfono por primera vez y lo configure,
deberá seleccionar una experiencia telefónica. Podrá cambiar
la experiencia telefónica en cualquier momento desde el
menú Configuración.
Cómo cambiar la experiencia telefónica
Si está utilizando la experiencia Pantech simple, pulse >
Config. > Personalizar > Cambiar experiencia > Experiencia
estándar de Pantech.
Si está utilizando la experiencia Pantech estándar, pulse
> Config. > Cambiar experiencia > Experiencia fácil de
Pantech.
Nota Algunas funciones y menús no están disponibles en la
experiencia Pantech simple.

29
EXPERIENCIA TELEFÓNICA
Aprender a utilizar la experiencia
Pantech simple
Aprenda a utilizar las funciones y los menús de la experiencia
Pantech simple.
Diseño de la pantalla de bienvenida
3
2
1
4 5
6
7
8 9
No. Descripción
1
Arrastre la parte superior de la pantalla hacia abajo
par
a acceder a la configuración rápida o ver el uso de
la batería, la hora y la fecha actuales, su número de
teléfono, la intensidad de la señal o los eventos en curso.
2
Exhibe la fecha, la hora y la temperatura actuales.
3
Accede a la web.
4
Abre los contactos rápidos.
5
Abre los accesos directos a las aplicaciones.
6
Realiza llamadas.
7
Toma fotografías y graba videos.
No. Descripción
8
Envía y recibe mensajes.
9
Abre los menús.
Elementos del menú en la experiencia Pantech simple
1
2
3
4
5
6
7
8
No. Descripción
1
Exhibe los contactos.
2
Envía y recibe mensajes.
3
Toma fotografías y graba videos.
4
Inicia el visor de documentos, la galería, el reproductor
de música o el r
eproductor de video.
5
Accede a la web.
6
Inicia juegos o aplicaciones.
7
Inicia el reloj o la alarma, el calendario, el conversor,
el bloc de not
as, el recordatorio de medicamentos, la
calculadora de propinas o la grabadora de voz.
8
Accede a la configuración. Para conocer más detalles,
consult
e la página 89.

30
EXPERIENCIA TELEFÓNICA
Pantalla bloqueada en la experiencia Pantech
simple
Actívelo para desbloquear la pantalla.

31
4
OPERACIONES BÁSICAS
Cómo comprender la pantalla de bienvenida
Personalización de la pantalla de bienvenida
Uso de la barra de inicio extendida
Uso del administrador de tareas
Uso del menú de aplicaciones
Conexión a Internet
Conexión a una red móvil
Configuración de una conexión Bluetooth
Uso de la función Bluetooth
Instalación o desinstalación de aplicaciones

32
OPERACIONES BÁSICAS
Cómo comprender la pantalla de
bienvenida
Diseño de la pantalla de bienvenida
La pantalla de bienvenida es el punto de partida para usar
aplicaciones. Desde aquí podrá acceder a widgets, accesos
directos o carpetas. La pantalla de bienvenida consiste en
cinco paneles. Al acceder a la pantalla de bienvenida por
primera vez, podrá ver sugerencias acerca de cómo utilizarla.
2
3
4
4
5
6
1
No. Descripción
1
Barra de notificaciones
Exhibe el est
ado del teléfono, el nivel de batería,
la hora actual y mucho más.
No. Descripción
2
Pantalla de bienvenida
x Desplácela hacia la iz
quierda o derecha
para pasar a otro panel. Hay dos paneles a la
izquierda y dos a la derecha.
x Separe los dedos para ocultar iconos.
x Junte los dedos para editar la pantalla de
bienvenida.
3
Barra de ubicación de los paneles
Exhibe la can
tidad de paneles y la ubicación del
panel actual.
x Arrastre la línea blanca para pasar a otro panel.
x Pulse la línea que se encuentra debajo de un
panel para pasar a él.
4
Barra de inicio extendida
Exhibe iconos de los accesos dir
ectos y
carpetas.
x Pulse un acceso directo para ejecutar una
aplicación.
x Pulse una carpeta para abrirla.
5
Barra de inicio básica
Exhibe iconos de los accesos dir
ectos y el icono
del menú de aplicaciones.
x Pulse un acceso directo para ejecutar una
aplicación.
x Pulse
para abrir la pantalla del menú.
x Desplácese hacia la izquierda o derecha para
ver la barra de inicio extendida (
4
).
6
Botones de navegación
x
(Atrás): Regresa a la pantalla anterior.
x
(Inicio): Regresa a la pantalla de bienvenida.
x
(Aplicaciones recientes): Exhibe una
lista de las aplicaciones a las que accedió
recientemente.

33
OPERACIONES BÁSICAS
Cómo navegar en la configuración rápida, la
configuración detallada y la pantalla de notificaciones
La configuración rápida, la configuración detallada y la pantalla de
notificaciones ayudan a manejar las funciones importantes en forma
sencillo y a mantenerse al tanto de la configuración de eventos, red,
GPS o sonido, así como también de las aplicaciones en ejecución.
Arrastre el área que se encuentra sobre la pantalla hacia abajo.
1
Borra todas las notificaciones.
2
3
Arrástrela hacia arriba para cerrar la
pantalla.
Accede a la configuración.
Cierra o abre la configuración detallada.
No. Descripción
1
Configuración rápida
Activ
a o desactiva el modo de vibración, Wi-Fi, el
modo de avión, GPS, Bluetooth, la conexión de datos,
el modo de ahorro de energía, la rotación automática,
la sincronización automática o el brillo automático.
2
Configuración detallada
Accede a la configur
ación del sonido, Wi-Fi,
la pantalla, el modo de ahorro de energía,
Bluetooth, bloqueo, sincronización, punto de
acceso móvil o gestión de aplicaciones.
3
Eventos o notificaciones en curso
Exhibe las aplicaciones activ
as, notificaciones de
actualización de las aplicaciones, llamadas perdidas,
nuevos correos electrónicos o nuevos mensajes.
Personalización de la pantalla de
bienvenida
Cómo añadir un widget o un acceso directo
1. En la pantalla de bienvenida,
mantenga pulsada un área vacía.
x También puede desplazar la
pantalla de bienvenida hacia
arriba, o pulsar
.
2. Pulse Widget.
3. Mantenga pulsado un elemento.
4. Arrástrelo hasta la ubicación que
desee.
x Pulse un elemento para
alinearlo con otros iconos
automáticamente.

34
OPERACIONES BÁSICAS
Cómo añadir una carpeta
Añada una carpeta que contenga accesos directos o iconos de
aplicaciones.
1. En la pantalla de bienvenida,
mantenga pulsado un icono.
2. Arrástrelo sobre otro icono.
3. Retire el dedo una vez creada la
carpeta.
Para añadir un icono a una carpeta
Mantenga pulsado un icono en la pantalla de bienvenida, y
luego arrástrelo sobre la carpeta.
Nota
x Para cambiar el título o el color de la carpeta, abra la carpeta y
pulse
.
x Pulse para cerrar la carpeta.
Cómo organizar un icono, un widget o una carpeta
1. En la pantalla de bienvenida,
mantenga pulsado un elemento.
2. Arrástrelo hasta una ubicación que
desee.
x Para eliminar un elemento,
arrástrelo hasta
en la parte
superior de la pantalla.
Cómo organizar un panel
1. En la pantalla de bienvenida, junte
dos dedos.
2. Mantenga pulsado un panel.
3. Arrástrelo hasta una ubicación que
desee.
x Para eliminar un panel,
arrástrelo hasta
en la parte
superior de la pantalla.
Añade un nuevo panel.

35
OPERACIONES BÁSICAS
Para añadir un nuevo panel
Pulse Nuevo panel para añadir un nuevo panel. Podrá crear
hasta siete paneles.
Cómo configurar el papel tapiz de la pantalla de
bienvenida
1. En la pantalla de bienvenida, mantenga pulsada un área
vacía.
x También puede desplazar la pantalla de bienvenida
hacia arriba o pulsar
.
2. Pulse Papel tapiz.
3. Seleccione una pestaña en la parte superior.
4. Pulse un papel tapiz.
1
2
Por ejemplo: Si pulsa la pestaña Galería.
No. Descripción
1
Arrastre las líneas azules para ampliar o reducir el área.
2
Pulse el área dentro de las líneas azules y arrástrela
hast
a otra ubicación.
5. Pulse Definir como fondo de pantalla o CORTAR.
Cómo tambiar el tema de la pantalla de
bienvenida
1. En la pantalla de bienvenida,
mantenga pulsada un área vacía.
x También puede desplazar la
pantalla de bienvenida hacia
arriba o pulsar
.
2. Pulse Tema de in.
3. Desplace la pantalla hazia la
izquierda o derecha.
4. Seleccione un tema.
5. Pulse Aplicar.
x Pulse
para editar el nombre
del tema.
x Pulse
para eliminar el tema.

36
OPERACIONES BÁSICAS
Uso de la barra de inicio extendida
Cómo organizar los iconos de accesos directos
o carpetas
Mueva los iconos de accesos directos o las carpetas de la
pantalla de bienvenida hacia la barra de inicio extendida.
1. Desplace la barra de inicio básica
hacia la izquierda o derecha.
2. Mantenga pulsado un elemento en
la pantalla de bienvenida.
3. Arrástrelo hasta una ubicación que
desee.
x Para eliminar un elemento,
arrástrelo hasta
en la parte
superior de la pantalla.
Uso del administrador de tareas
Cómo acceder a las aplicaciones utilizadas
recientemente
Utilice el administrador e tareas para acceder a las
aplicaciones utilizadas recientemente.
1. Pulse .
2. Pulse una aplicación.
x Desplace la aplicación hacia
la izquierda o derecha para
eliminarla de la lista.
x Mantega pulsada la aplicación
para eliminar la de la lista o ver
información sobre la aplicación.

37
OPERACIONES BÁSICAS
Cómo cerrar las aplicaciones activas
Si inicia una aplicación y no la cierra con el administrador de
tareas, la aplicación permanecerá activa incluso si regresa a la
pantalla de bienvenida o si inicia otra aplicación. La ejecución
de varias aplicaciones puede provocar que el dispositivo
funcione más lentamente. Cierre las aplicaciones innecesarias
con el administrador de tareas.
1. Pulse
> Administrador de
tareas.
2. Pulse Final. junto a una aplicación.
x Pulse Total X aplicaciones
finalizar todas para cerrar todas
las aplicaciones.
Cómo optimizar el sistema
Si inicio varias aplicaciones a la vez o si utiliza mucho el CPU,
el consumo de batería y la carga del sistema aumentarán.
Controle el uso del CPU y la memoria RAM con el administrador
de tareas, y optimice el sistema.
Pulse
> Administrador de tareas.
1 2 3
4
No. Descripción
1
Selecciona una categoría.
2
Selecciona un tipo de visualización.
3
Exhibe las sugerencias.
4
Lista de aplicaciones activas.
x Pulse una aplicación par
a ver su información o
protegerla del cierre forzado.

38
OPERACIONES BÁSICAS
Uso del menú de aplicaciones
Diseño de la pantalla del menú de aplicaciones
Puede ordenar las aplicaciones por grupo, en orden alfabético o
según las descargas. Presione
para abrir el menú de aplicaciones.
Pulse un icono para ejecutar la
aplicación.
x Mantenga pulsado un icono para
crear un acceso directo en la
pantalla de bienvenida.
x Desplace la pantalla hacia
la izquierda o derecha para
pasar a la página anterior o a la
siguiente.
1
32
No. Descripción
1
Crea un nuevo grupo.
2
Ordena las aplicaciones.
x Pulse Grupos par
a ordenar los iconos manualmente.
x Pulse Alfabético para ordenar los iconos en orden
alfabético (desplácese hacia arriba o abajo para buscar
aplicaciones).
x Pulse Descargas para ver las aplicaciones descargadas.
3
Exhibe información de la aplicación y permite moverla,
desinst
alarla u ocultarla.
x Mantenga pulsado un icono y luego arrástrelo hasta
otra ubicación.
x Pulse un icono para desinstalar u ocultar la
aplicación, o para ver su información.
Nota No es posible desinstalar las aplicaciones preinstaladas.
Cómo utilizar las opciones del menú
Utilice las opciones del menú para configurar la pantalla del
menú.
1. Presione
.
2. Pulse
.
1
4
5
2
3
6
7
No. Descripción
1
Busque una aplicación.
2
Comparte aplicaciones con otras personas.
3
Añade, mueve o elimina grupos.
4
Exhibe aplicaciones ocultas.
5
Cambia el estilo del icono.
6
Accede a Play Store.
7
Exhibe las sugerencias.
Nota Los elementos disponibles al pulsar varían según el criterio
de orden (Grupos, Alfabético, o Descargas).

39
OPERACIONES BÁSICAS
Conexión a Internet
Como conectarse a una red Wi-Fi
Cuando active la función Wi-Fi al encender el teléfono por primera
vez o si lo restablece, aparecerá la pantalla de configuración de Wi-Fi.
1. Arrastre el área que se encuentra sobre la pantalla hacia abajo.
2. Pulse Wi-Fi en la Config rápida para activar la función
Wi-Fi.
x Pulse Wi-Fi nuevamente para desactivar la función Wi-Fi.
3. Seleccione y pulse una red en la lista de redes Wi-Fi.
5
1
2
3
46
No. Descripción
1
Activa o desactiva la función Wi-Fi.
2
Red no protegida
3
Red protegida
4
Accede a la configuración avanzada y configura una
conexión WPS.
5
Añade una red Wi-Fi.
6
Vuelve a buscar redes Wi-Fi disponibles.
Nota Para conectarse a una red Wi-Fi protegida, deberá ingresar una
contraseña.
Para ajustar la configuración Wi-Fi
Si desactiva la función Wi-Fi y luego vuelve a activarla, el
teléfono se conectará automáticamente a la red más reciente.
Para conectarse a otra red Wi-Fi o ajustar la configuración
Wi-Fi, arrastre la parte superior de la pantalla hacia abajo y
pulse
Config Wi-Fi en Config det. También puede pulsar
> Config. > Wi-Fi.
Conexión a una red móvil
Necesitará un plan de datos para acceder a una red móvil.
1. Arrastre el área que se encuentra sobre la pantalla hacia
abajo.
2. Pulse
Datos en la Configuración detallada para
acceder a la red móvil.
x Pulse
Datos para desconectarse de la red móvil.
Para ajustar la configuración de la red móvil
Pulse > Config. > Más... > Redes móviles, y luego marque
Servicios de datos para permitir el acceso a los datos a través
de redes móviles.

40
OPERACIONES BÁSICAS
Uso de la función Bluetooth
Antes de utilizarla
x Podrá enviar datos a una distancia máxima de 10 metros
(33 pies), aunque si existen obstáculos entre los dispositivos,
la distancia de operación podría reducirse. Los dispositivos
o PC de otros fabricantes podrían no ser compatibles con el
teléfono.
x El uso de la tecnología Bluetooth podría afectar la vida útil de
la batería. Desactive la función Bluetooth cuando no la utilice
a fin de evitar el consumo innecesario de la batería.
x La función Bluetooth podría interferir con otros dispositivos
inalámbricos que utilicen la misma banda de frecuencia.
x Es posible que los auriculares o dispositivos manos libres
no sean visibles cuando están conectados y en uso en
otros dispositivos, o si otros dispositivos están intentando
vincularse con ellos.
x Al realizar una llamada, escuchar música o mirar televisión
con un dispositivo Bluetooth, la calidad del sonido
se degradará y el dispositivo Bluetooth acabará por
desconectarse a medida que se aleje del teléfono. Si excede
la distancia de operación, se activará la función del altavoz.
x Al utilizar un auricular Bluetooth, la calidad del sonido podría
verse afectada debido a los obstáculos o la interferencia.
Para obtener un rendimiento óptimo, utilice un auricular
Bluetooth dentro de una distancia corta y retire los
obstáculos que se encuentren entre los dispositivos.
x Es posible que tenga dificultad para escuchar ciertas
llamadas en entornos ruidosos o en sitios descubiertos,
debido al ruido del ambiente.
x Algunos auriculares Bluetooth podrían no ser compatibles
con el teléfono.
x Cuando conecte el teléfono a un autoestéreo con la función
Bluetooth activada e inicie el reproductor de música en el
estéreo, se iniciará la aplicación de música en el teléfono.
Configuración de una conexión Bluetooth
Bluetooth es una tecnología inalámbrica de corto alcance que
permite establecer conexiones inalámbrica entre dispositivos
electrónicos a lo largo de aproximadamente 10 metros (33 pies).
Cómo activar la función Bluetooth
1. Arrastre el área que se encuentra sobre la pantalla hacia
abajo.
2. Pulse
Bluetooth en la Config rápida para activar la
función Bluetooth.
x Pulse
Bluetooth para desactivar la función Bluetooth.
Cómo vincular el teléfono con otros dispositivos
1. Arrastre el área que se encuentra sobre la pantalla hacia
abajo.
2. Pulse
Config Bluetooth en la Config det. detallada.
3. Seleccione y pulse un dispositivo de la lista.
x Pulse para cambiar el nombre del teléfono, establecer
un intervalo de visibilidad o ver los archivos recibidos.
4. Pulse Vincular.
x Si el dispositivo le solicita que ingrese un PIN, siga las
instrucciones de la pantalla.
Nota
x También puede vincularse con otros dispositivos pulsando >
Config > Bluetooth.
x Para desvincularse de un dispositivo, pulse junto al dispositivo
conectado, y luego pulse Desvincular.
x Algunos dispositivos se desvinculan al pulsarlos.
x Para utilizar la tecnología Bluetooth con una PC, esta deberá contar
con un sistema Bluetooth integrado, o deberá instalar un Dongle
de Bluetooth externo. Consulte el manual del usuario de su PC para
conocer más detalles.

41
OPERACIONES BÁSICAS
Cómo realizar una llamada
Si hay un auricular Bluetooth o un dispositivo manos libres
vinculado con el teléfono, este se conectará al teléfono
automáticamente cuando realice una llamada. Podrá realizaro
responder llamadas pulsando la tecla de llamada del auricular
Bluetooth o el dispositivo manos libres.
1. Vincule el teléfono con un auricular Bluetooth o un
dispositivo manos libres (consulte "Cómo configurar una
conexión Bluetooth").
2. Comience a hablar.
Nota
x Las instrucciones para el uso de auriculares Bluetooth o
dispositivos manos libres pueden variar según el tipo de
dispositivo. Consulte el manual de usuario del dispositivo para
conocer más detalles.
x Cuando se desconectan, algunos auriculares pueden intentar
volver a conectarse automáticamente. El estado del servicio de
reconexión puede ser diferente a su configuración.
x Podrá alternar entre un auricular y el teléfono sosteniendo la tecla
de llamada del auricular Bluetooth cuando el dispositivo manos
libres esté conectado. También puede pulsar Bluetooth en la
pantalla durante una llamada. Algunos auriculares Bluetooth no
permiten alternar entre ambos dispositivos.
Uso de las funciones multimedia
Escuche música y mire videos o televisión con un auricular
Bluetooth o un dispositivo manos libres.
1. Vincule el teléfono con un auricular Bluetooth o un
dispositivo manos libres (consulte "Cómo configurar una
conexión Bluetooth").
2. Pulse
.
3. Pulse Reproductor de música, Reproductor de video, o
Live TV.
Nota
x Las instrucciones para el uso de auriculares Bluetooth o dispositivos
manos libres pueden variar según el tipo de dispositivo. Consulte el
manual de usuario del dispositivo para conocer más detalles.
x Si se conecta con otro auricular mientras hay un auricular conectado
en estéreo, podrá conectar el segundo auricular en el modo manos
libres. Parte de la calidad podría verse afectada si conecta dos
auriculares, debido a la diferencia entre las especificaciones de
ambos.
x Si ajusta el volumen de un auricular, esto solo afectará el volumen
del auricular. Si desea ajustar el volumen del teléfono, deberá
hacerlo en el teléfono.
Cómo transferir datos
Transfiera archivos multimedia, contactos y mucho más desde
el teléfono a otros dispositivos.
Para transferir fotos y videos de la galería
Vincule el teléfono con un auricular Bluetooth o un dispositivo
manos libres (consulte "Cómo configurar una conexión
Bluetooth"). Pulse
> Galería > una fotografía o un video >
> Bluetooth > un dispositivo Bluetooth.
Para transferir contactos
Vincule el teléfono con un auricular Bluetooth o un dispositivo
manos libres (consulte "Cómo configurar una conexión
Bluetooth"). Pulse
> Contactos > Mantenga pulsado un
contacto > Compartir contacto > Bluetooth > un dispositivo
Bluetooth.
Nota
x El procedimiento de transferencia y los elementos disponibles
pueden variar según el tipo de contenido.
x Si desconecta un dispositivo mientras intenta conectarlo al
teléfono, aparecerá una ventana para ingresar una contraseña
cuando intente vincularlo nuevamente. Deberá ingresar la
contraseña correcta para completar la conexión.

42
OPERACIONES BÁSICAS
Cómo ajustar la configuración Bluetooth
1. Arrastre el área que se encuentra sobre la pantalla hacia
abajo.
2. Pulse
Config Bluetooth en la Config det.
x Si la función Bluetooth está desactivada, actívela.
3. Pulse
> una opción.
Opción Descripción
Cambiar el
nombre del
dispositivo
Cambia el nombre de Bluetooth del
teléfono.
Tiempo de
visibilidad
Establece el tiempo durante el cual
el teléfono será visible para otros
dispositivos.
Mostrar los
archivos recibidos
Exhibe los archivos recibidos mediante
Bluetooth.
Instalación o desinstalación de
aplicaciones
Cómo instalar aplicaciones desde Play Store
Descargue aplicaciones útiles de Play Store y úselas para sus
fines. Cuando acceda a Play Store por primera vez, deberá
aceptar los términos de servicio de Play Store.
1. Pulse
> Play Store.
x También puede pulsar Play Store en la pantalla de
bienvenida.
2. Busque una aplicación.
3. Seleccione y pulse una aplicación.
4. Siga las instrucciones de la pantalla para instalar la aplicación.
Nota
x Las pantallas de configuración y los pasos a seguir pueden variar.
x Para ver las aplicaciones instaladas, pulse y pase a la última
página, o pulse la esquina inferior izquierda de la pantalla y
seleccione Descargas.
x Podrá ver el progreso de la instalación arrastrando la parte superior
de la pantalla hacia abajo.
x Cuando acceda a Play Store por primera vez, aparecerá la pantalla
de registro de la cuenta. Siga las instrucciones de la pantalla para
registrar una cuenta.
Cómo eliminar aplicaciones
1. Pulse .
2. Pulse
Grupos en la esquina inferior derecha de la
pantalla y seleccione Descargas.
3. Pulse Editar.
4. Seleccione y pulse una aplicación para eliminarla, y luego
pulse Desinstalar > Aceptar > Aceptar.

44
Llamadas
Cómo realizar una llamada
1. Pulse Teléfono.
2. Ingrese un número de teléfono.
3. Pulse
en la parte inferior de la pantalla.
x Pulse
para acceder a la configuración.
4. Pulse
para finalizar una llamada.
Nota
x Mantenga pulsado un número de marcación rápida para realizar
una llamada. Si el número de marcación rápida tiene dos dígitos,
pulse el primer dígito y luego mantenga pulsado el segundo dígito.
x Deberá pulsar
para finalizar una llamada. Si está utilizando
otras funciones durante una llamada, arrastre la parte superior de
la pantalla hacia abajo, y luego pulse .
x Los elementos disponibles que aparecen al pulsar varían según
el modo en que marque el número (manualmente o mediante la
función de marcación rápida).
Cómo realizar una llamada de voz
Puede realizar una llamada o abrir una aplicación con la voz.
1. Pulse
> Marcador de voz.
2. Diga un comando.
Cómo añadir una pausa o una espera a un
número de teléfono
Para añadir una pausa
1. Pulse Teléfono.
2. Ingrese el número de teléfono.
3. Pulse
> Agregar pausa de 3 segundos.
4. Ingrese el número adicional.
5. Pulse
.
x Los números adicionales se ingresarán
automáticamente luego de 3 segundos.
Para añadir una espera
1. Pulse Teléfono.
2. Ingrese el número de teléfono.
3. Pulse
> Agregar espera.
4. Ingrese los números adicionales.
5. Pulse
.
6. Pulse Sí cuando aparezca el mensaje ¿Enviar los tonos
siguientes? en la pantalla.
LLAMADAS Y MENSAJES

45
LLAMADAS Y MENSAJES
Cómo responder una llamada
1. Arrastre dentro del círculo para responder una llamada.
x Presione
(tecla de volumen) o la tecla
BLOQUEAR/ENCENDIDO Y APAGADO para desactivar el
timbre o detener la vibración.
2. Comience a hablar.
3. Pulse
para finalizar una llamada.
Nota
x Según las preferencias de la persona que llama, el ID de llamada
entrante podría aparecer diferente o podría no aparecer en
absoluto. Comuníquese con su proveedor de servicios para
conocer más detalles.
x Deberá pulsar
para finalizar una llamada. Si está utilizando
otras funciones durante una llamada, arrastre la parte superior de
la pantalla hacia abajo, y luego pulse .
Cómo rechazar una llamada
Arrastre dentro del círculo para rechazar una llamada.
Para revisar las llamadas perdidas
Cuando aparezca en la barra de notificaciones, arrastre la
parte superior de la pantalla hacia abajo. También podrá ver las
llamadas perdidas pulsando
Teléfono > Llamadas.
Cómo utilizar las funciones disponibles durante
una llamada
Pulse los iconos del menú que aparecen en la pantalla durante
una llamada para utilizar las siguientes funciones:
Función Descripción
Altavoz Permite hablar con el altavoz.
Más
Enciende la función Bluetooth. Desactiva la
supresión de ruidos.
En espera Coloca una llamada en espera.
Cambiar Alterna entre dos llamadas.
Silencio Desactiva el sonido del teléfono.
Teclado de
marcación
Pasa al teclado de marcación.
Finalizar Finaliza una llamada.
Añadir
llamada
Permite marcar una segunda llamada.
Combinar Realiza una llamada en conferencia.
Nota Podrá ajustar el volumen pulsando (tecla de volumen).
Cómo administrar los registros de llamadas
Pulse los iconos del menú que aparecen en la pantalla durante
una llamada para utilizar varias funciones:
1. Pulse Teléfono > Llamadas.
2. Pulse el registro de una llamada para ver los detalles.
x Manténgalo pulsado para realizar una llamada, enviar
un mensaje o un correo electrónico, ver un contacto o
eliminar un elemento de un registro.
3. Visualice el registro.
Nota Los registros de llamadas recibidas o marcadas pueden
mostrar hasta 500 entradas.

46
LLAMADAS Y MENSAJES
Administración de los contactos
Cómo crear contactos
Guarde nuevos contactos en el teléfono o en su cuenta de
Google. Si ha registrado dos o más cuentas de Google, podrá
seleccionar una cuenta para guardar los contactos.
1. Pulse Contactos.
2. Pulse
o .
3. Ingrese la información que corresponda.
x Pulse > Agrupar para elegir un contacto y combinarlo
con el nuevo contacto.
4. Pulse Guardar.
1
2
No. Descripción
1
Registra una fotografía.
2
Ingresa un nombre, un número de teléfono o una
dir
ección de correo electrónico; establece un timbre;
o selecciona un grupo.
Cómo configurar un número de marcación
rápida
1. Pulse Contactos.
2. Pulse
> Configuración de marcado rá.
3. Seleccione y pulse un número, y luego pulse Añadir.
4. Seleccione y pulse un contacto.
Cómo ver los contactos guardados
1. Pulse Contactos.
2. Seleccione y pulse un contacto.
x Ingrese la primera letra del nombre para exhibir los
nombres que comienzan con esa letra.
3. Visualice la información del contacto.
x Pulse
para marcar el contacto como favorito.
x Pulse
para editar el contacto.
x Pulse
para compartir o eliminar un contacto,
establecer un timbre o reenviar todas las llamadas al
correo de voz.
Por ejemplo: Cuando guarde un contacto en el teléfono.

47
LLAMADAS Y MENSAJES
Para eliminar contactos
Mantenga pulsado un contacto que desee eliminar, y luego
pulse Eliminar contacto > Aceptar.
Cómo exportar o compartir información de los
contactos
1. Pulse Contactos.
2. Pulse
> Importar/Exportar.
3. Seleccione y pulse un elemento.
Elemento Función
Contactos de tarjeta
SIM
Exhibe y edita contactos en la tarjeta
SIM o USIM.
Exportar a tarjeta
SIM (copiar)
Copia contactos del teléfono a la
tarjeta SIM o USIM.
Exportar a tarjeta
SIM (mover)
Mueve contactos del teléfono a la
tarjeta SIM o USIM.
Importar de tarjeta
SD
Importa contactos de la tarjeta SD al
teléfono.
Exportar a tarjeta SD
Exporta contactos del teléfono a la
tarjeta SD.
Nota Los elementos de los contactos que pueden exportarse
pueden variar según el fabricante de la tarjeta SIM o USIM o el
proveedor de servicios.
Cómo sincronizar contactos con una cuenta de
Google
1. Pulse Contactos.
2. Pulse
> Cuentas.
3. Seleccione y pulse una cuenta.
x Si la opción Cuentas y sincronización está desactivada,
actívela.
4. Pulse la casilla de verificación junto a Sincronizar
Contactos.
Nota Deberá registrar una cuenta de Google para sincronizar los
contactos. Para conocer más detalles, consulte la página 54.
Cómo configurar grupos de contactos
Administre varios contactos en grupos. Si ha registrado más
de dos cuentas de Google, deberá seleccionar una cuenta
para configurar grupos.
1. Pulse Contactos > Grupos.
2. Pulse
.
3. Seleccione y pulse una cuenta.
4. Ingrese el nombre de un grupo y añada miembros.
5. Pulse Guardar.
Para añadir miembros al grupo
Mantenga pulsado un grupo de la lista, y luego pulse Editar
grupo. Pulse el botón Añadir miembro de grupo y seleccione
los nombres de los miembros que desea añadir.
Para administrar los grupos
Mantenga pulsado un grupo de la lista, y luego seleccione y
pulse uno de los elementos del menú. Puede editar el grupo
o establecer un timbre. También puede seleccionar y pulsar
el grupo, y luego pulsar
. Puede enviar un mensaje a un
máximo de 10 miembros del grupo pulsando Enviar.

48
LLAMADAS Y MENSAJES
Cómo añadir a contactos favoritos
1. Pulse Contactos.
2. Seleccione y pulse un contacto, y luego pulse
.
x También puede mantener pulsado un contacto, y luego
pulsar Agregar a favoritos.
Nota Puede ver sus contactos favoritos pulsando Contactos >
Favoritos.
Mensajería
Cómo ver la lista de conversaciones
1. Pulse Mensajería.
2. Visualice la lista de conversaciones.
x Pulse para eliminar una conversación, buscar
mensajes, ordenar conversaciones, seleccionar un
texto rápido, administrar plantillas, revisar un correo de
voz o acceder a la configuración.
Para buscar mensajes
En la lista de conversaciones, pulse > Buscar e ingrese una
palabra clave.
Para ordenar las conversaciones
En la lista de conversaciones, pulse > Ordenar > una opción.
Nota
x Las opciones disponibles varían según el tipo de mensaje (enviado
o recibido) o la información del contacto.
x Puede ampliar o reducir el tamaño de la fuente separando dos
dedos o juntándolos.
Cómo ver una conversación
Visualice los mensajes enviados y recibidos en una conversación
y ordene las conversaciones por fecha o nombre del contacto.
1. Pulse Mensajería.
2. Seleccione y pulse una conversación.
x Pulse la fotografía para añadir contactos o ver las
opciones cuando la dirección esté guardada.
3. Visualice los mensajes.
x Mantenga pulsado un mensaje para ver los detalles,
bloquearlo o desbloquearlo, editarlo, reenviarlo, guardar el
archivo adjunto, copiar el mensaje como texto, eliminarlo,
ver la información del mensaje, moverlo a la tarjeta SIM o
USIM, añadir el número a los contactos, llamar al número o
enviar un mensaje de correo electrónico.
x Pulse
para adjuntar una fotografía, un video, un clip
de audio, un contacto u otro archivo.
x Pulse
para responder, insertar texto, añadir una
diapositiva, añadir los campos CC o CCO, descartar
un mensaje, guardarlo como una plantilla, moverlo a la
tarjeta SIM o USIM o eliminarlo.
Cómo enviar un nuevo mensaje
Envíe mensajes de texto (SMS) o multimedia (SMS).
1. Pulse Mensajería.
2. Pulse
.
3. Ingrese el campo o la dirección de correo electrónico del
destinatario.

49
LLAMADAS Y MENSAJES
4. Pulse el campo de entrada del mensaje e ingrese un
mensaje.
x Pulse
para adjuntar una fotografía, un video, un clip
de audio, un contacto u otro archivo.
x Pulse
para insertar texto, añadir una diapositiva, añadir
los campos CC o CCO, descartar un mensaje, cargar una
plantilla, iniciar el administrador de diapositivas, guardar
el mensaje como una plantilla, previsualizar el mensaje,
eliminar una diapositiva, establecer el diseño de la
presentación de diapositivas o su duración.
5. Pulse Enviar.
3
2
1
No. Descripción
1
Campo de entrada del destinatario
2
Permite seleccionar destinatarios desde los
con
tactos, el registro de llamadas o un grupo.
3
Campo de entrada del mensaje
Nota Puede añadir varios destinatarios en el campo de entrada del
destinatario añadiendo una coma, un espacio o un punto y coma
entre cada número de teléfono o dirección de correo electrónico.
Cómo ajustar la configuración de los mensajes
1. Pulse Mensajería.
2. Pulse
> Configuración.
3. Seleccione y pulse un elemento.
Elemento Función
Configuración de
almacenamiento
Establece el límite de eliminación
automática de mensajes antiguos.
Establece el límite de mensajes de
texto o multimedia. Exhibe la memoria
utilizada.
Configuración de
firma
Permite editar su firma. Establece la
función de inserción automática de
firma.
Configuración de
mensajes de texto
(SMS)
Administra los mensajes de la tarjeta
SIM.
Configuración de
mensaje multimedia
(MMS)
Establece la función de recuperación
automática. Accede a la
configuración adicional. Establece
el almacenamiento para guardar los
archivos adjuntos.
Configuración de
notificación
Ajusta la configuración de notificación
de mensajes. Selecciona un timbre.
Ajusta la configuración de vibración.

51
Uso de Internet
Cómo acceder a Internet
Busque información en Internet y marque sus sitios web favoritos.
1. Pulse
> Navegador.
2. Pulse la barra de dirección, y luego ingrese una URL o una
palabra clave.
3. Pulse
, , o .
x Pulse
para abrir menús y opciones, como Reenviar,
Gestión de pulsación, Nueva ventana incógnito,
Definir como página de inicio, Marcadores, Guardar en
marcadores, Compartir página, Brillo, Buscar en la página,
Solicitar sitio de escritorio, Guardar para leer fuera de línea, o
Configuración.
x Mantenga pulsado el texto que desee para copiarlo o
compartirlo, buscarlo en la página o buscarlo en la web.
x Arrastre hacia arriba para abrir la barra de herramientas.
1
2 3
No. Descripción
1
Abre una nueva pestaña.
2
Exhibe marcadores, el historial de navegación o las
páginas guar
dadas.
3
Actualiza una página.
Para descargar archivos de Internet
Mantenga pulsada una imagen, un enlace o un archivo, y luego
pulse Guardar imagen o Guardar enlace. Podrá encontrar los
archivos descargados en
> Descargas.
Cómo utilizar la Búsqueda de Google
1. Pulse > Navegador.
2. Ingrese una palabra clave en el
cuadro de búsqueda, y luego pulse
, , o .
x Pulse
para acceder a
la configuración o ver la
información de ayuda.
x Pulse
para buscar mediante
voz.
Configuración de las cuentas de correo
electrónico
Cómo configurar cuentas de correo electrónico
automáticamente
1. Pulse > Correo.
2. Seleccione y pulse un servicio de correo electrónico.
3. Ingrese su dirección de correo electrónico y la contraseña,
y luego pulse SIGUIENTE.
4. Ajuste la configuración, y luego pulse
.
5. Ingrese el nombre de una cuenta y su nombre, y luego
pulse
.
COMUNICACIÓN

52
COMUNICACIÓN
Para añadir otra cuenta de correo electrónico
Luego de configurar la cuenta de correo electrónico, en la
pantalla de lista de correo electrónico, pulse
> Cuentas
>
. También puede pulsar > Config. > Cuentas y
sincronización > AGREGAR CUENTA > Correo.
Cómo configurar cuentas de correo electrónico
manualmente
1. Pulse > Correo.
2. Seleccione y pulse un servicio de correo electrónico.
3. Ingrese su dirección de correo electrónico y la contraseña,
y luego pulse CONFIGURACI
óN MANUAL.
4. Seleccione y pulse un tipo de cuenta.
5. Ingrese la información del servidor, y luego pulse
.
6. Ajuste la configuración, y luego pulse
.
7. Ingrese el nombre de una cuenta y su nombre, y luego
pulse
.
Cómo sincronizar el correo electrónico
1. Pulse > Config. > Cuentas y sincronización.
2. Seleccione y pulse una cuenta de correo electrónico.
3. Pulse la casilla de verificación junto a Sincronizar Correo.
Uso del correo electrónico
Cómo ver los mensajes de correo electrónico
1. Pulse > Correo.
2. Pulse un mensaje para verlo.
x Pulse
para actualizar, buscar mensajes de correo
electrónico, seleccionar otra cuenta, ordenar los
mensajes, administrar las carpetas o acceder a la
configuración.
x Pulse las casillas de verificación junto a los mensajes de
correo electrónico, y luego pulse
para moverlos o
marcarlos como leídos o no leídos.
1
2 3
No. Descripción
1
Pasa a otra cuenta.
2
Pasa a otra casilla de correo.
3
Crea un mensaje.

53
COMUNICACIÓN
3. Exhibe el mensaje.
x Pulse
para mover el mensaje, eliminarlo, guardarlo en
el calendario, o marcarlo como no leído.
1 2 3 4
5
6
7
No. Descripción
1
Exhibe la lista de mensajes de correo electrónico.
2
Responder
3
Responder a todos
4
Reenviar
5
Exhibe u oculta la fecha y la hora de envío, la dirección
del r
emitente, o marca con una estrella.
6
Añade la dirección de correo electrónico a los
con
tactos o exhibe las opciones cuando la dirección
esta guardada.
7
Exhibe o guarda el archivo adjunto.
Cómo crear un mensaje de correo electrónico
1. Pulse > Correo.
2. Pulse
para crear un nuevo mensaje.
3. Pulse el campo Para e ingrese la dirección de correo
electrónico del destinatario.
4. Pulse el campo Asunto e ingrese un asunto.
5. Pulse el campo de entrada de texto e ingrese un mensaje.
6. Pulse
para enviar el mensaje.
x Pulse
para adjuntar un archivo, añadir los campos CC
o CCO, guardar el mensaje como borrador, descargarlo,
activar o desactivar la opción para guardar en el
calendario o establecer la prioridad.
Cómo cambiar la configuración del correo electrónico
1. Pulse > Correo.
2. Pulse
> Configuración.
3. Seleccione y pulse una opción.
Opción
Configuración
General
Exhibir imágenes automáticamente,
Solicitar permiso para exhibir imágenes,
Preguntar antes de eliminar, Modo de
visualización, Modo de conversación
Cuentas
registradas
previamente
Configuración de la cuenta, Configuración
detallada, Configuración de notificaciones,
Eliminar cuenta
Para eliminar una cuenta de correo electrónico
1. Pulse > Correo.
2. Pulse
> Configuración.
3. Seleccione y pulse una cuenta de correo electrónico para
eliminarla.
4. Pulse Eliminar cuenta > Aceptar.

54
COMUNICACIÓN
Configuración de una cuenta de Google
Cómo registrar una cuenta de Google
1. Pulse > Config. > Cuentas y sincronización.
2. Pulse Agregar cuenta > Google.
3. Pulse Nueva para crear una nueva cuenta.
x Pulse Ya tengo una cuenta si tiene una cuenta de
Google.
4. Siga las instrucciones de la pantalla.
Nota
x Deberá iniciar sesión en su cuenta de Gmail para utilizar las
aplicaciones que requieran una cuenta de Google.
x Podrá añadir otras cuentas tales como Facebook, Picasa o Twitter.
Cómo sincronizar als cuentas de Google
1. Pulse > Config. > Cuentas y sincronización.
2. Seleccione y pulse una cuenta.
3. Pulse la casilla de verificación junto a Sincronizar Gmail.
x Sincronizar Calendario: Sincroniza las entradas del
calendario con una cuenta de Google.
x Sincronizar Contactos: Sincroniza los contactos con
una cuenta de Google.
x Sincronizar Gmail: Sincroniza los mensajes de correo
electrónico con una cuenta de Google.
x Sincronizar Google Fotos: Sincroniza las imágenes con
una cuenta de Google.
x Sincronizar Google Play Books: Sincroniza los libros
con una cuenta de Google.
x Sincronizar Navegador : Sincroniza los marcadores con
una cuenta de Google.
Uso de Gmail
Cómo ver los mensajes de Gmail
1. Pulse > Gmail.
2. Desde la bandeja de entrada de Gmail, pulse un mensaje
para verlo.
1
3 4
5
6 7
2
No. Descripción
1
Pasa a otra cuenta o casilla de correo.
2
Cantidad de mensajes no leídos.
3
Crea un mensaje.
4
Busca mensajes de correo electrónico.
5
Muestra todas las etiquetas.
6
Actualizar
7
Configuración de etiquetas, Configuración, Ayuda,
Enviar comen
tarios

55
COMUNICACIÓN
3. Visualice el mensaje de correo electrónico.
1
2 4
5
7 8
9
0 !
3
6
No. Descripción
1
Regresa a la casilla de correo.
2
Añade la dirección de correo electrónico a los
con
tactos o exhibe las opciones cuando la dirección
esta guardada.
3
Designa un mensaje como favorito.
4
Envía una respuesta.
5
Responde a todos o reenvía un mensaje.
6
Exhibe o guarda el archivo adjunto.
7
Archiva un mensaje.
8
Elimina un mensaje.
9
Cambia las etiquetas.
0
Marca como no leído.
!
Marcar como no importante, Silenciar, Denunciar
como spam, Configur
ación, Ayuda, Enviar
comentarios
Cómo crear un mensaje de Gmail
1. Pulse > Gmail.
2. Pulse
Nueva para crear una nueva cuenta.
3. Pulse el campo Para e ingrese la dirección de correo
electrónico del destinatario.
4. Pulse el campo Asunto e ingrese un asunto.
5. Pulse el campo Redactar correo electrónico y escriba un
mensaje.
6. Pulse
para enviar el mensaje.
x Pulse para adjuntar un archivo, añadir los campos CC
o CCO, guardar el mensaje como borrador, descargarlo,
abrir la configuración, ver la información de ayuda o enviar
comentarios.
Cómo cambiar la configuración de Gmail
1. Pulse > Gmail.
2. Pulse > Configuración.
3. Seleccione y pulse una opción.
x Pulse para ver la información de ayuda o enviar comentarios.
Opción
Configuración
Configuración
general
Confirmar antes de eliminar, Confirmar antes de
archivar, Confirmar antes de enviar, Responder
a todos, Avance automático, Tamaño del texto
para los mensajes, Ocultar casillas de varificación,
Acciones para los mensajes, Borrar historial de
búsqueda, Preguntar antes de mostrar imágenes
Cuentas
registradas
previamente
Bandeja de entrada prioritaria, Notificaciones
de correo electrónico, Timbre y vibración, Firma,
Sincronización de Gmail, Días del correo para
sincronizar, Administrar etiquetas, Descargar
elementos adjuntos
Acerca de
Gmail
Versión de Gmail, Enviar comentarios, Denunciar
un problema, Información de licencia
Experimentos
Activar búsqueda completa de texto, Activar
función de arrastrar y soltar contactos

56
COMUNICACIÓN
Uso de Google+
Google+ permite compartir cosas con otras personas, enviar
mensajes y mucho más.
1. Pulse
> Google+.
2. Pulse Nueva para crear una nueva cuenta.
x Pulse Existente si tiene una cuenta de Google.
3. Siga las instrucciones de la pantalla.
4. Seleccione y pulse un menú.
1
2 3
No. Descripción
1
Cómo buscar publicaciones o personas.
2
Notificaciones
3
Nueva publicación, Configuración, Enviar
comen
tarios, Cerrar sesión, Ayuda, Política de
privacidad, Términos del servicio
Nota Pulse > Mensajería para iniciar la función de mensajería
manualmente.
Uso de Social World
Social World permite utilizar servicios de redes sociales tales
como Facebook, Twitter, y LinkedIn, todos en un mismo lugar.
Cómo configurar una cuenta de Social World
1. Pulse > Social World.
2. Pulse
a la derecha de a Social World.
3. Ingrese su nombre de usuario o dirección de correo
electrónico y contraseña.
3
4
6
1
2
5
No. Descripción
1
Publica un nuevo mensaje.
2
Buscar, Editar, Configuración
3
Todas las fuentes
4
Cuentas registradas previamente
5
Añadir cuentas, Eliminar cuentas, Configurar opciones
de sincr
onización
6
Exhibe todas las notificaciones.

57
COMUNICACIÓN
Cómo utilizar Social World Facebook
1. Pulse > Social World.
2. Seleccione y pulse su cuenta de Facebook.
3. Seleccione una pestaña en la parte superior.
1
2
No. Descripción
1
Publica un nuevo mensaje en Facebook.
2
Buscar, Amigos, Grupos, Mi perfil, Actualizar,
Configur
ación
Nota Mantenga pulsado un mensaje para ver las opciones
disponibles.
Cómo utilizar Social World Twitter
1. Pulse > Social World.
2. Seleccione y pulse su cuenta de Twitter.
3. Seleccione una pestaña en la parte superior.
1
2
No. Descripción
1
Publica un nuevo mensaje en Twitter.
2
Buscar, Amigos, Favorito, Mi perfil, Actualizar,
Configur
ación
Nota Mantenga pulsado un mensaje para ver las opciones
disponibles.

58
COMUNICACIÓN
Cómo utilizar Social World LinkedIn
1. Pulse > Social World.
2. Seleccione y pulse su cuenta de LinkedIn.
3. Seleccione una pestaña en la parte superior.
1
2
No. Descripción
1
Publica un nuevo mensaje en LinkedIn.
2
Buscar, Conexiones, Mi perfil, Actualizar,
Configur
ación
Nota Mantenga pulsado un mensaje para ver las opciones
disponibles.
Cómo utilizar Social Gallery
Social Gallery permite ver fotografías y videos de sus redes
sociales en el teléfono.
Cómo configurar una cuenta
1. Pulse > Galería social > .
2. Seleccione y pulse un servicio para añadir su cuenta de
redes sociales.
3. Ingrese su nombre de usuario o dirección de correo
electrónico y contraseña.
Cómo utilizar Social Gallery
1. Pulse > Galería social.
2. Seleccione una pestaña en la parte superior.
1 2
3 4
No. Descripción
1
Imágenes de Mi galería
2
Imágenes de redes sociales de amigos
3
Elementos seleccionados como favoritos
4
Sitio

59
COMUNICACIÓN
3. Seleccione y pulse una carpeta de la lista.
4. Seleccione y pulse una fotografía o un video.
1 2 3 4 5
6
No. Descripción
1
Comparte la imagen mediante Bluetooth, Facebook,
Gmail u otr
o método.
2
Permite escribir un comentario o eliminar el archivo.
3
Exhibe la imagen en un mapa.
4
Exhibe imágenes en una presentación de diapositivas.
5
Exhibe la información del archivo.
6
Permite escribir un subtítulo, guardar la imagen,
imprimir la imagen, establecerla como imagen de un
contacto o como papel tapiz.
Uso de Facebook
1. Pulse > Facebook.
2. Ingrese su dirección de correo electrónico y su contraseña,
y luego pulse Iniciar sesión.
x Pulse Registrarse en Facebook si no tiene una cuenta
en Facebook.
3. Seleccione y pulse una opción de sincronización de
contactos, y luego pulse Sincronizar o Terminar.
4. Pulse
para seleccionar una pestaña.
x Pulse
para ver los menús.
Uso de Twitter
1. Pulse > Twitter.
2. Pulse Iniciar sesión, y luego ingrese su nombre de usuario
o dirección de correo electrónico y su contraseña.
x Pulse Regístrate si no tiene una cuenta en Twitter.
3. Seleccione una pestaña en la parte superior.
x Pulse
para ver los menús.

60
7. CENTRO MULTIMEDIA
7
CENTRO MULTIMEDIA
Uso de la cámara
Captura de la pantalla
Uso de la galería
Descarga de archivos de música o video desde una PC
Uso del reproductor de música
Uso de reproducir la música
Uso del reproductor de video
Uso de Movies
Uso de Play Films
Cómo disfrutar de YouTube
Uso de Qik Lite

61
CENTRO MULTIMEDIA
CENTRO MULTIMEDIA
Uso de la cámara
Antes de utilizarla
x Se recomienda tomar fotografías en zonas luminosas. Evite
la exposición directa a luces altas o fluorescentes.
x Para tomar buenas fotografías, sostenga el teléfono con
firmeza y asegúrese de que el objetivo esté fijo.
x El sensor de la cámara necesita tiempo para ajustar la
exposición automáticamente. Espere a que la cámara logre
la exposición correcta.
x La cámara incorporada es vulnerable a los impactos.
Asegúrese de no dejar caer el teléfono. Limpie la lente de la
cámara regularmente con un paño limpio y suave.
x Este teléfono consume más batería al utilizar la cámara. Se
recomienda utilizar la cámara solo cuando sea necesario a
fin de ahorrar batería.
x Según la configuración del GPS, podrá guardarse la
información de ubicación en las fotografías.
x Utilice la cámara en forma responsable y cumpla con todas
las leyes y normas que regulan su uso.
Cómo tomar fotografías
La cámara detecta una escena y ajusta el enfoque
automáticamente. Puede pulsar la pantalla para enfocar una
zona que desee. Las fotografías capturadas se guardan en la
carpeta Cámara bajo la aplicación Galería.
1. Pulse
> Cámara.
2. Pulse
.
1
4
2
3
6
5
No. Descripción
1
Abre los menús y las opciones.
2
Pasa a la cámara delantera.
3
Pasa al modo video o panorámico.
4
Establece la función HDR.
5
Exhibe las imágenes capturadas.
6
Aumenta o reduce el zoom.
Nota
x También puede aumentar o reducir el zoom presionando la tecla
de volumen hacia arriba o hacia abajo, o separando o juntando los
dedos.
x Las resoluciones disponibles para las imágenes varían al utilizar la
cámara delantera. Pulse > Opciones > Resolución para ver las
resoluciones disponibles.
x La función Alto Rango Dinámico (HDR) ajusta automáticamente
las zonas claras y oscuras de una fotografía. Permite un mayor
rango dinámico entre las zonas más claras y más oscuras de una
fotografía.

62
CENTRO MULTIMEDIA
Cómo utilizar las opciones para tomar
fotografías
Ajuste la configuración de la cámara para adaptarla a las
condiciones de disparo.
1. Pulse > Cámara.
2. Pulse
.
3. Pulse un menú > un elemento.
x Mantenga pulsado un elemento, y luego arrástrelo hasta
una casilla anaranjada para añadir un acceso directo.
x Mantenga pulsado un acceso directo, y luego arrástrelo
fuera de la barra de menú para eliminarlo.
Menú Configuración (cuando se utiliza la cámara
trasera)
Opciones
Exposición, Temporizador, Flash,
Resolución, Balance de blancos, Modo de
escena
Modo
Normal, Auto, Pelcla instantánea, División,
Estallido
Efectos Efecto de color
Configuración
Revisar pantalla, Fotometría, GPS, Sonido del
obtrdor, Guardar ubicación
Nota
x El modo Película instantánea permite aplicar el efecto de la cámara
instantánea y editar las fotografías.
x Si define la función Pantalla de revisión podrá utilizar el álbum,
editar, compartir y eliminar menús luego de tomar fotografías.
x Si pulsa
en el modo Retrato, podrá arrastrar la pantalla hacia
arriba o abajo para ver elementos.
x En el modo Autorretrato, podrá girar una fotografía de izquierda
a derecha. Pulse para capturar un autorretrato con la misma
orientación que la imagen que aparece en la pantalla de vista
previa. Pulse para girarla en sentido horizontal (de izquierda a
derecha).
Cómo grabar videos
Grabe videos con la cámara incorporada. También puede
capturar una imagen durante la reproducción. Los videos
capturados se guardan en la carpeta Cámara bajo la
aplicación Galería.
1. Pulse
> Cámara.
2. Pulse
> para pasar al modo de video.
3. Pulse
.
1
2
3
5
4
No. Descripción
1
Abre los menús y las opciones.
2
Pasa a la cámara delantera.
3
Pasa al modo de fotografía o panorámico.
4
Exhibe los videos capturados.
5
Aumenta o reduce el zoom.
4. Pulse
para detener la grabación.
x Pulse
para capturar una fotografía durante la
grabación.
Nota También puede aumentar o reducir el zoom presionando la
tecla de volumen hacia arriba o hacia abajo, o separando o juntando
los dedos.

63
CENTRO MULTIMEDIA
Cómo utilizar las opciones para grabar videos
Ajuste la configuración de la cámara para adaptarla a las
condiciones de disparo.
1. Pulse
> Cámara.
2. Pulse
.
3. Pulse un menú > un elemento.
x Mantenga pulsado un elemento, y luego arrástrelo hasta
una casilla anaranjada para añadir un acceso directo.
x Mantenga pulsado un acceso directo, y luego arrástrelo
fuera de la barra de menú para eliminarlo.
Menú Configuración (cuando se utiliza la cámara
trasera)
Opciones
Exposición, Intervalo de tiempo, Flash,
Resolución, Balance de blancos, Modo de
escena
Efectos Efecto de color, Efecto intervalo tiempo
Configuración
Revisar pantalla, Grabación de voz,
Grabación de MMS, GPS, Sonido del obtrdor,
Guardar ubicación
Cómo tomar fotografías panorámicas
Capture una escena panorámica amplia en una única imagen.
Las fotografías capturadas se guardan en la carpeta Cámara
bajo la aplicación Galería.
1. Pulse
> Cámara.
2. Pulse
> para pasar al modo panorámico.
3. Pulse
.
1
2
No. Descripción
1
Pasa al modo de fotografía o video.
2
Exhibe las imágenes capturadas.
Cómo ver las fotografías o los videos
capturados
1. Pulse > Cámara.
2. Luego de finalizar la captura, pulse el visor de imágenes en
la parte inferior derecha de la pantalla.
Nota Al pulsar el visor de imágenes, se iniciará la aplicación Galería
(consulte la página 64).

64
CENTRO MULTIMEDIA
Uso de la galería
Cómo ver imágenes
1. Pulse > Galería.
2. Seleccione y pulse una carpeta.
3. Seleccione y pulse una imagen.
x Pulse
para reproducir una presentación de
diapositivas.
x Pulse
para seleccionar elementos o ver imágenes en
grupo.
x Mantenga pulsada una imagen para compartirla o
editarla, o para ver los elementos del menú.
Captura de la pantalla
Presione la tecla de volumen hacia abajo y la tecla BLOQUEAR/
ENCENDIDO Y APAGADO al mismo tiempo durante más de
dos segundos para capturar una imagen de la pantalla. Podrá
editar y compartir la imagen capturada, y también podrá
establecerla como papel tapiz o imagen de un contacto.
Presione la tecla de volumen hacia arriba y la tecla BLOQUEAR/
ENCENDIDO Y APAGADO al mismo tiempo durante más de
dos segundos para capturar imágenes de videos o de la vista
previa de la cámara.
Cómo ver las imágenes capturadas
Arrastre la parte superior de la pantalla hacia abajo, y luego
pulse Se guardó la captura de pantalla. También podrá ver las
imágenes capturadas pulsando
> Galería > Screenshots.

65
CENTRO MULTIMEDIA
4. Exhibe la imagen.
1
4
2 3
5
Por ejemplo: Si selecciona una imagen en la carpeta Cámara.
No. Descripción
1
Regresa a la carpeta.
2
Comparte una imagen a través de Social World,
Bluet
ooth u otro método.
3
Elimina una imagen.
4
Iniciar una presentación de diapositivas, Editar una
imagen, Rot
ar una imagen, Recortar una imagen,
Establecer como papel tapiz o imagen para un
contacto, Ver información del archivo
5
La imagen seleccionada
x Pulse par
a ver u ocultar los menús de opciones.
Cómo ver videos
1. Pulse > Galería.
2. Seleccione y pulse una carpeta > un video.
x Pulse
para reproducir una presentación de diapositivas.
x Pulse
para seleccionar elementos o ver videos en
grupo.
x Mantenga pulsado un video para compartirlo o editarlo, o
para ver los elementos del menú.
3. Pulse
para reproducir el video.
x Pulse
para compartir el video.
x Pulse
para eliminar el video.
x Pulse
para ver la información del archivo.
4. Visualice el video.
x Pulse
para compartir el video, ver la información
del archivo o acceder a la configuración. Si el video
posee subtítulos, podrá ajustar la configuración de los
subtítulos.
3
4 5
21
No. Descripción
1
Ajusta el volumen.
2
Establece efectos de sonido.
3
Barra de progreso de la reproducción
4
Exhibe las miniaturas de un video.
x Pulse una minia
tura para pasar a esa escena.
5
Ajusta el tamaño de la pantalla.

66
CENTRO MULTIMEDIA
Descarga de archivos de música o video
desde una PC
Comparta archivos de música o video con una PC a través del
cable de datos. Primeramente, deberá instalar Windows Media
Player 10 o superior.
1. Pulse
> Config. > Configuración de conexión USB >
Dispositivo de medios (MTP).
x Pulse Propinas para ver sugerencias sobre los modos
de conexión.
2. Conecte el teléfono a una PC con un cable de datos.
3. Abra el dispositivo MTP en la PC, y luego transfiera archivos
desde la PC al teléfono.
4. Desconecte el cable de datos una vez finalizada la
transferencia.
Nota
x Para conectar el teléfono a una PC en el modo MTP, la PC y
Windows Media Player deben cumplir con los requisitos bajo la
siguiente ruta. Pulse
> Config. > Configuración de conexión
USB > Propinas, y luego pulse la pestaña Dispositivo de medios
(MTP).
x Si no pulsa la casilla de verificación junto a Muestra la
configuración cuando hay una conexión USB. en la pantalla
Configuración de conexión USB, la pantalla no aparecerá la
próxima vez que conecte el teléfono a una PC. En ese caso, arrastre
la parte superior de la pantalla hacia abajo, y luego pulse Modo de
datos de PC para abrir la pantalla Configuración de conexión USB.
x La conexión USB podría fallar, según el sistema operativo de su PC.
Pulse Propinas en la pantalla Configuración de conexión USB para
conocer más detalles.
Uso del reproductor de música
Cómo escuchar música
Disfrute de música en el teléfono.
1. Pulse
> Reproductor de música.
2. Seleccione una pestaña en la parte superior.
x Pulse para eliminar archivos o acceder a la configuración.
x Mantenga pulsado un archivo para establecerlo como
timbre, añadirlo a una lista de reproducción o a un
reproductor, eliminarlo, enviarlo o ver la información del
archivo.
3. Seleccione y pulse un archivo para reproducirlo.
x Pulse
para añadirlo a una lista de reproducción,
establecerlo como timbre, establecer el modo inactivo
o acceder a la configuración.
1
4
5
3
6
7 8
2
No. Descripción
1
Busca el archivo en una aplicación.
2
Clasifica el archivo.
3
Establece efectos de sonido.

67
CENTRO MULTIMEDIA
No. Descripción
4
Carátula del álbum
x Arr
astre el dedo hacia la izquierda o derecha para
pasar a la pista anterior o siguiente.
5
Funciones adicionales
x Pulse
para pasar a la lista de reproducción.
x Pulse
para ver canciones similares en YouTube y
compartir información mediante SNS.
x Pulse
para ver la información de la canción.
6
Barra de progreso
7
Establece la reproducción aleatoria.
8
Establece la reproducción con repetición.
Para controlar la música con la pantalla bloqueada
Si la pantalla está bloqueada durante la reproducción de
música, arrastre la imagen del CD que se encuentra en la
parte superior derecha de la pantalla hacia la izquierda. Puede
utilizar la barra de reproducción para pausar, reproducir o
pasar a la pista anterior o siguiente.
Nota
x La pantalla de reproducción varía al girar el teléfono a la vista
horizontal.
x Las instrucciones que figuran en este manual se basan en la
pantalla de reproducción predeterminada. Los elementos
disponibles pueden variar según las opciones que seleccione.
Cómo crear una lista de reproducción
1. Pulse > Reproductor de música.
2. Arrastre la lista hacia la izquierda y pulse Listas de
reproducción.
3. Pulse
> Nueva lista de reproducción.
4. Ingrese el nombre de una lista de reproducción, y luego
pulse Aceptar.
5. Seleccione y pulse las pistas que desee para añadirlas a la
lista de reproducción.
6. Pulse
.
Para añadir canciones a una lista de reproducción
Mantenga pulsada una pista, y luego pulse Añadir a lista de
reproducción > una lista de reproducción.
Para editar listas de reproducción
Arrastre la lista hacia la izquierda, pulse Listas de
reproducción, y mantenga pulsada una lista de reproducción.
Puede editar la lista de reproducción pulsando uno de los
elementos del menú.
Uso de reproducir la música
Play Music permite reproducir la música almacenada en la
biblioteca musical de Google Play o en el teléfono.
1. Pulse > Reproducir la música.
2. Pulse y seleccione una pista.
3. Siga las instrucciones de la pantalla.

68
CENTRO MULTIMEDIA
Uso del reproductor de video
Antes de utilizarla
x Los códecs y formatos de video admitidos son H.263, H.264
AVC, MPEG-4, VC-1(WMV), DivX/XviD.
x Los tipos de archivo y formatos de contenedor admitidos
son .3gp, .3g2, .mp4, .mkv, .avi, .wmv, .asf, .divx.
x Algunos videos podrían no aparecer como miniaturas en
la Galería u otras aplicaciones debido a limitaciones de
rendimiento.
x Los archivos dañados o incompatibles podrían no
reproducirse o reproducirse en forma incorrecta.
x La resolución máxima es de 1920 X 1080. Algunos archivos
en ciertos formatos o códecs podrían no reproducirse
o reproducirse en forma incorrecta según las opciones
de cifrado tales como el perfil o el nivel, la cantidad de
fotogramas por segundo o la tasa de bits.
x Algunos archivos podrían no reproducirse o reproducirse
en forma incorrecta debido a limitaciones de rendimiento o
a la falta de memoria.
x El teléfono podría tardar más tiempo en reproducir o
buscar archivos de video grandes.
x Si reproduce archivos de video con un auricular Bluetooth
conectado, la reproducción podría variar, según los códecs
o formatos de archivo.
x Los archivos de video admiten subtítulos (.smi or .srt).
Cómo ver videos
1. Pulse > Reproductor de video.
2. Seleccione y pulse un video.
x Pulse
para reproducir los archivos seleccionados;
para eliminar, compartir u ordenar archivos; o diríjase al
registro de DivX.
x Mantenga pulsado un archivo de video para eliminarlo,
compartirlo, buscarlo o ver la información del archivo.
3. Visualice el video.
x Pulse
para ver la lista de reproducción actual,
compartir el video, ver la información del archivo o
acceder a la configuración. Si el video posee subtítulos,
podrá ajustar la configuración de los subtítulos.
3
4 5
21
No. Descripción
1
Ajusta el volumen.
2
Establece efectos de sonido.
3
Barra de progreso de la reproducción
4
Exhibe miniaturas de un video.
x Pulse una minia
tura para pasar a esa escena.
5
Ajusta el tamaño de la pantalla.

69
CENTRO MULTIMEDIA
Uso de Movies
Movies permite alquilar películas que puede reproducir en el
teléfono.
1. Pulse > Movies.
x Deberá permitir la instalación de aplicaciones fuera
de Market desde la configuración. Pulse
> Config. >
Seguridad, y luego marque Fuentes desconocidas.
2. Lea los términos del servicio, ingrese la información
correspondiente, y luego pulse Aceptar.
3. Siga las instrucciones de la pantalla para alquilar películas.
Uso de Play Films
Play Movies permite alquilar películas desde Google Play y
reproducirlas en el teléfono.
1. Pulse > Play Films.
2. Inicie sesión en su cuenta de Google.
3. Siga las instrucciones de la pantalla para alquilar películas.
Cómo disfrutar de YouTube
Cómo ver videos
1. Pulse > YouTube.
2. Seleccione y pulse un video.
3. Visualice el video.
5
3 4
1
2
6
No. Descripción
1
Permite iniciar sesión en su cuenta de Google y añadir
cuen
tas.
2
Comparte a través de Gmail, Mensajes, Bluetooth u
otr
o método.
3
Busca videos.
4
Copia la URL, denuncia el video, envía comentarios, accede
a la configur
ación o exhibe la información de ayuda.
5
Pantalla de reproducción
x Pulse par
a pausar o reanudar un video.
6
Clasifica el video.
Nota Gire el teléfono a la vista horizontal para pasar al modo de
pantalla completa.

70
CENTRO MULTIMEDIA
Cómo cargar videos
1. Pulse > YouTube.
2. Pulse la pestaña CUENTA.
3. Seleccione y pulse una cuenta.
x Pulse Agregar cuenta para crear una cuenta.
4. Pulse
.
5. Seleccione y pulse una carpeta > un video.
6. Seleccione y pulse una opción de carga.
7. Ingrese el título, la descripción y las etiquetas del video, y
luego defina la configuración de privacidad.
8. Pulse Cargar.
Uso de Qik Lite
Qik Lite permite realizar videollamadas, enviar mensajes de
correo electrónico en video y compartir videos con otras
personas a través de redes Wi-Fi.
1. Pulse
> Qik Lite.
2. Pulse Ya tienes una cuenta Qik?, y luego inicie sesión con
su nombre de usuario y contraseña.
x Pulse Empecemos! para crear una cuenta.
3. Seleccione una opción, y luego siga las instrucciones de la
pantalla.
Opción Descripción
Videochat Realiza videollamadas bidireccionales.
Grabar y
compartir
Graba y comparte videos.
Correo
electrónico en
video
Envía mensajes de correo electrónico en
video.
Galería de
videos
Exhibe los videos de una galería.

72
FUNCIONES DEL MENÚ
Alarma/Reloj
Establece alarmas, exhibe el reloj mundial, utiliza un
temporizador o define un cronómetro.
Cómo añadir una alarma nueva
1. Pulse > Alarma/Reloj.
2. Pulse Alarma > Añadir alarma.
x Pulse para activar o desactivar una alarma.
x Pulse
para utilizar el teléfono como un reloj de
escritorio.
x Pulse
para eliminar alarmas.
x Pulse
para acceder a la configuración de las alarmas.
3. Seleccione un horario para la alarma con los números que
aparecen, y luego pulse Establecer.
4. Ajuste la configuración de la alarma, y luego pulse Guardar.
x Aparecerá una barra de color rojo debajo de la alarma.
Nota Para cambiar la configuración de la alarma, pulse el horario.
Cómo visualizar la hora mundial
1. Pulse > Alarma/Reloj.
2. Pulse Hora mundial > Añadir nueva ciudad..
3. Ingrese la primera letra de una ciudad.
4. Seleccione y pulse el nombre de la ciudad.
Nota Para eliminar ciudades, pulse , seleccione y pulse las
ciudades, y luego pulse nuevamente.
Cómo utilizar el temporizador
1. Pulse > Alarma/Reloj.
2. Pulse Temporizador.
3. Defina el temporizador pulsando la mitad de la pantalla, y
luego pulse Conjunto.
4. Pulse Estrella.
Nota Puede restablecer el temporizador pulsando Restablecer
mientras el temporizador está activo.
Cómo utilizar el cronómetro
1. Pulse > Alarma/Reloj.
2. Pulse Cronómetro.
3. Pulse Estrella para iniciar el cronómetro y pulse Grabar
para medir tiempos de vueltas o intervalos.
Calculator
Relice cálculos matemáticos básicos.
1. Pulse
> Calculator.
2. Ingrese número y pulse los símbolos de operaciones
matemáticas correspondientes.
3. Pulse = para ver el resultado.
x Pulse C para borrar un número.
x Mantenga pulsado C para borrar todos los números.
Nota Gire el teléfono en sentido horizontal para utilizar la calculadora
científica.

73
FUNCIONES DEL MENÚ
Calendario
Administre sus horarios y eventos.
1. Pulse
> Calendario.
2. Inicie sesión en su cuenta de Google.
3. Seleccione y pulse una fecha.
x Pulse
para actualizar, buscar, seleccionar calendarios
para exhibirlos o acceder a la configuración.
1
2 3
4
No. Descripción
1
Exhibe el calendario por día, semana, mes o agenda.
2
Añade un evento.
3
Pasa al día de hoy.
4
Eventos del día seleccionado.
4. Pulse
en la parte superior de la pantalla.
5. Ingrese información, y luego pulse Finalizado.
Conversor
Convierta valores de longitud, volumen, peso, temperatura,
área y velocidad.
1. Pulse > Convertidor.
2. Seleccione un tipo de unidad.
3. Ingrese un valor.
4. Seleccione la unidad original.
5. Seleccione una unidad objetivo.
x Aparecerá el valor convertido.

74
FUNCIONES DEL MENÚ
Visualización de documentos
Lea documentos en varios formatos (.pdf, .xls, .ppt, .doc, y más)
con el teléfono.
1. Pulse > Visor de documento.
2. Seleccione y pulse un documento.
x Mantenga pulsado un documento para compartirlo,
eliminarlo o ver la información del documento.
3. Pulse cualquier lugar de la pantalla mientras un documento
está abierto para utilizar las siguientes opciones:
x Para aumentar o reducir el zoom, junte o separa dos dedos.
1
2
3
5
6 7 84
No. Descripción
1
Nombre del documento
2
Ir a la página, Búsqueda de palabras, Compartir.
Eliminar
, Configuración de color
3
Parte resaltada de la pantalla
4
Aumenta o reduce el zoom.
5
Pasa a la pantalla anterior.
No. Descripción
6
Número de la página actual/cantidad total de páginas.
7
Pasa a la pantalla siguiente.
8
Restablece la altura y el ancho de la pantalla.
Administrador de archivos
Administre archivos almacenados en el teléfono o en una
tarjeta de memoria.
1. Pulse > Administrador de archivos.
2. Seleccione y pulse una carpeta > un archivo.
x Mantenga pulsada una carpeta o un archivo para
cortar, copiar, eliminar, cambiar el nombre, compartir,
comprimir o ver la información.
1 2 3
5
6
4
No. Descripción
1
Alterna entre la memoria interna y una tarjeta de
memoria.
2
Busca archivos.

75
FUNCIONES DEL MENÚ
No. Descripción
3
Favoritos, Nueva carpeta, Opciones de visualización,
Opciones de or
den, Capacidad de almacenamiento,
Actualizar, Configuración
4
Sube un nivel en el directorio de archivos.
5
Ubicación actual
6
Carpetas y archivos
Key Ring
Reúna todas sus tarjetas de lealtad en una aplicación.
Cómo añadir una tarjeta
1. Pulse > Key Ring.
2. Lea los términos y condiciones cuidadosamente, y luego
pulse Accept para continuar.
3. Lea las instrucciones de la pantalla cuidadosamente, y
luego pulse Get Started.
4. Registre una cuenta o inicie sesión en su cuenta.
5. Pulse ADD CARD para añadir una tarjeta.
6. Lea el código de barras de sus tarjetas de lealtad con la
cámara del teléfono.
x Si el teléfono no reconoce la tarjeta, pulse Won't Scan.
x Si no posee un código de barras, pulse No Barcode.
7. Llene los campos restantes, y luego pulse Create Card.
Latitude
Comparta su ubicación con sus amigos o visualice la de ellos.
Para usar Latitude, deberá tener una cuenta de Google.
Cómo unirse a Latitude
1. Pulse > Latitude.
2. Inicie sesión en su cuenta de Google.
3. Pulse Omitir para conocer la sugerencia sobre el mapa
actualizado.
4. Pulse Compartir ubicación con familia o amigos.
5. Pulse Aceptar y continuar para compartir su ubicación con
Latitude.
Cómo compartir su ubicación con sus amigos
1. Pulse > Latitude.
2. En la pantalla de Lista de amigos, pulse
> Seleccionar
entre los contactos o Añadir mediante dirección de
correo electrónico.
3. Seleccione y pulse un contacto o ingrese una dirección de
correo electrónico.
4. Pulse Sí para enviar solicitudes.

76
FUNCIONES DEL MENÚ
Cómo aceptar invitaciones de amigos
1. Pulse > Latitude.
2. Pulse neuva solicitud para compartir en la parte superior
de la pantalla.
3. Seleccione y pulse una opción para compartir su ubicación.
x Pulse Aceptar y compartir mi ubicación para añadir
a la otra persona a su lista de amigos y compartir su
ubicación.
x Pulse Aceptar, pero ocultar mi ubicación para añadir
a la otra persona a su lista de amigos y mantener su
ubicación oculta.
x Pulse No aceptar Si no desea añadir a la otra persona a
su lista de amigos.
x Pulse Bloquear para bloquear todas las solicitudes
futuras de la persona. Esta opción está disponible solo
luego de rechazar la solicitud de una persona.
Cómo administrar sus amigos
1. Pulse > Latitude.
2. Seleccione y pulse un amigo en la pantalla de Lista de
amigos.
x Pulse Ping para registro de visita, y luego seleccione el
intervalo de tiempo para actualizar las ubicaciones.
x Pulse Administrar opciones para compartir y
seleccione una opción.
x Pulse Eliminar este amigo y pulse Aceptar.
Cómo ver su historial de ubicación
1. Pulse > Latitude.
2. Pulse su nombre en la pantalla de Lista de amigos.
x Puede ver su nombre, cuenta de Gmail y ubicación
actual.
3. Pulse Historial de ubicaciones.
4. Visualice su historial de ubicación.
x Pulse Habilitar el historial de ubicaciones, y luego
siga las instrucciones de la pantalla si no ha activado la
función de historial de ubicación.
Cómo administrar la configuración de ubicación
1. Pulse > Latitude.
2. Pulse
> Configuración de ubicación.
3. Ajuste la configuración.
Opción Descripción
Informe de
ubicación
Establece el modo en que se
comunicará su ubicación.
Historial de
ubicaciones
Registra su historial de ubicación.
Administrar tus
amigos
Añada o elimina amigos que pueden
ver su ubicación.
Salir de Latitude Cierra sesión de Latitud.

77
FUNCIONES DEL MENÚ
Navigation
Busque una ruta hacia su destino con la función de
navegación.
Cómo buscar un destino
1. Pulse > Navigation.
2. Seleccione y pulse una opción.
Opción Descripción
DESTACADOS
Permite seleccionar el destino entre los
lugares favoritos.
ACCESOS
DIRECTOS
x Di el destino: Busca el destino por voz.
x Escribe el destino: Busca el destino
que ingrese con las teclas.
x Ir a casa: Busca una ruta hacia el punto
de partida.
x Mapa: Exhibe el estado del tránsito en
el mapa.
DESTINOS
RECIENTES
Exhibe las direcciones de los destinos
recientes.
CONTACTOS
Permite seleccionar el destino desde los
contactos.
3. Seleccione y pulse un destino.
Nota También puede buscar el destino al escribirlo o seleccionar en
los contactos.
Cómo verificar las condiciones de tránsito
Hojee la pantalla por la ruta sugerida hacia el destino.
x Según las condiciones del tránsito, el camino aparecerá en
verde (bueno), amarillo (lento) o rojo (congestionado).
Net Media
Reproduzca o comparta archivos multimedia entre
dispositivos habilitados para DLNA.
Nota Los dispositivos habilitados para DLNA deben estar
conectados a la misma red Wi-Fi.
Acerca de Digital Living Network Alliance
(DLNA)
Digital Living Network Alliance (DLNA) es una organización
cooperativa líder en el comercio de redes domésticas en todo
el mundo. Su objetivo es construir plataformas compatibles
con tecnología basada en los estándares a fin de permitir que
los usuarios de dispositivos certificados para DLNA compartan
contenidos a través de una red doméstica.

78
FUNCIONES DEL MENÚ
Cómo reproducir archivos multimedia a través
de Net Media
1. Pulse > Net Media.
2. Seleccione y pulse un dispositivo del cual desee importar
contenido.
x Para cargar archivos desde el teléfono a otro dispositivo,
seleccione el teléfono.
1 2
No. Descripción
1
Busca dispositivos.
2
Accede a la configuración. (
Consulte la página
80 para
conocer más detalles.)
3. Seleccione y pulse un dispositivo con el cual desee
reproducir contenido.
4. Pulse Siguiente.
5. Seleccione y pulse una categoría de archivos.
6. Seleccione y pulse un archivo para verlo.
x Para cargar en otro dispositivo, mantenga pulsado el
archivo, y luego pulse Cargar.
x Para descargar en el teléfono, mantenga pulsado el
archivo, y luego pulse Descargar.
1
2
3
No. Descripción
1
Busca un archivo.
2
Ir a inicio, Seleccionar una lista de reproducción,
Seleccionar ar
chivos para cargar o descargar, Ver
archivos por tipo de contenido o tipo de carpeta,
Cambiar el orden
3
Lista de archivos

79
FUNCIONES DEL MENÚ
7. Exhibe el archivo.
1 2
3
Por ejemplo: Cuando ve una fotografía.
No. Descripción
1
Inicia una presentación de diapositivas.
2
Exhibe la información del archivo.
3
Aumenta o reduce el zoom.
1
2
3
4
Por ejemplo: Mientras escucha música.
No. Descripción
1
Ajusta el volumen.
2
Crear una lista de reproducción, Ver la información del
ar
chivo
3
Establece la reproducción aleatoria o repetida.
4
Selecciona un dispositivo para reproducir el archivo.
1 2
3
4
Por ejemplo: Mientras ve un video.
No. Descripción
1
Ajusta el volumen.
2
Crear una lista de reproducción, Ver la información del
ar
chivo

80
FUNCIONES DEL MENÚ
No. Descripción
3
Establece la reproducción aleatoria o repetida.
4
Selecciona un dispositivo para reproducir el archivo.
Cómo compartir archivos multimedia con otros
dispositivos a través de Net Media
1. Pulse > Net Media.
2. Seleccione y pulse un dispositivo del cual desee importar
contenido.
x Para cargar archivos desde el teléfono a otro dispositivo,
seleccione el teléfono.
3. Seleccione y pulse un dispositivo con el cual desee
reproducir contenido.
4. Pulse Siguiente.
5. Seleccione y pulse una categoría de archivos.
6. Mantenga pulsado uno o más archivos para compartir.
x Para cargar en otro dispositivo, mantenga pulsado el
archivo, y luego pulse Cargar.
x Para descargar en el teléfono, mantenga pulsado el
archivo, y luego pulse Descargar.
x Para seleccionar varios archivos, pulse
> Seleccionar
carga o Seleccionar descarga.
7. Seleccione un dispositivo.
8. Pulse Siguiente.
x Si carga un archivo, selecciona una ubicación para
guardarlo, y luego pulse Confirmar esta posición.
Cómo permitir que otros dispositivos accedan al mío
1. Pulse > Net Media.
2. Pulse Sí. en la pregunta que aparece cuando otro
dispositivo intenta acceder al contenido del suyo a través
de Net Media.
Nota Para ver los dispositivos que pueden acceder a su contenido,
pulse
> Dispositivo para compartir..
Cómo personalizar la configuración
1. Pulse > Net Media.
2. Pulse
.
Opción Descripción
Nombre del
dispositivo
Cambia el nombre del dispositivo. Puede
añadir hasta 32 caracteres en el nombre.
Info de red Red Wi-Fi conectada
Servidor de Net
Media activado
Permite utilizar el teléfono como un servidor
DLNA.
Compartir
contenido
Permite que otros dispositivos accedan al
suyo.
Dispositivo
para compartir
contenido
Exhibe los dispositivos que pueden acceder
a su contenido.
Posición de
contenido
Cambia el lugar en el cual se comparte y se
guarda el contenido. Pulse Memoria interna
o Tarjeta SD si ha insertado una tarjeta
microSD™.
Carpeta para
compartir
contenido
Cambia la carpeta en la cual se comparte y
se guarda el contenido.
Directorio de
descarga
Selecciona el directorio para descargar
archivos.
Directorio de
carga
Selecciona el directorio para cargar
archivos.

81
FUNCIONES DEL MENÚ
Bloc de notas
Cree y comparta memos.
Cómo crear un nuevo memo
1. Pulse > Bloc de notas.
2. Pulse
para añadir un nuevo memo.
3. Ingrese texto con el teclado de la pantalla.
4. Pulse Listo para guardar el memo.
Diseño de la pantalla de Lista de memos
21 3 4
5
No. Descripción
1
Selecciona una carpeta.
2
Crea un memo.
3
Busca un memo.
4
Elimina, ordena o mueve memos.
5
Lista de memos
Nota Mantenga pulsado un memo para editarlo, compartirlo,
moverlo o eliminarlo.
Cómo configurar una carpeta
Puede crear una carpeta o cambiar el nombre de una carpeta
existente. Cuando inicie el Bloc de notas por primera vez, solo
estará disponible la carpeta predeterminada.
1. Pulse
> Bloc de notas.
2. Pulse
> Configuración.
3. Pulse
para añadir una carpeta o pulse una carpeta
existente.
4. Ingrese el nombre de la carpeta y seleccione el color.
5. Pulse Listo.
Cómo bloquear o sincronizar memos
Puede bloquear sus memos o sincronizarlos con su cuenta de
Google.
1. Pulse > Bloc de notas.
2. Pulse
> Bloquear y sincronizar.
3. Para bloquear memos, pulse Contraseña, y luego ajuste la
configuración.
x Para sincronizar memos, pulse Añadir cuenta, y luego
ajuste la configuración de la cuenta.

82
FUNCIONES DEL MENÚ
Recordatorio de medicación
El recordatorio de medicamentos le recuerda tomar sus
medicamentos en forma regular.
1. Pulse > Recordatorio de medicación.
2. Pulse
.
3. Defina las opciones.
4. Pulse Guardar.
Sitios
Busque restaurantes, cafés, bares, atracciones y otros
comercios.
1. Pulse > Sitios.
2. Seleccione y pulse una de las categorías de comercios.
3. Seleccione y pulse un comercio.
Play Books
Compre libros y léalos en el teléfono.
1. Pulse
> Play Books.
2. Inicie sesión en su cuenta de Google.
3. Lea los términos y condiciones cuidadosamente, y luego
pulse Acepto para continuar.
4. Busque un libro.
5. Siga las instrucciones de la pantalla.
Pulse
Reciba noticias actualizadas de sus sitios web favoritos.
1. Pulse
> Pulse.
2. Seleccione y pulse un artículo de la lista de noticias
actualizadas.
3. Visualice el artículo.
x Pulse
para guardar el artículo.
x Pulse
para compartir el artículo a través de Facebook,
Twitter, o Google+.
x Pulse
para compartir el artículo a través de
aplicaciones tales como Facebook, Twitter, o Google+,
Mensajes, Bloc de notas, Social World, Twitter y Correo
electrónico.

83
FUNCIONES DEL MENÚ
Talk
Talk es un servicio de mensajería instantánea de Google que
permite conversar con sus amigos.
1. Pulse
> Talk.
2. Pulse Existente para iniciar sesión con su cuenta de Google.
x Pulse Nueva para crear una cuenta de Google.
3. Ingrese su dirección de correo electrónico y su contraseña, y
luego pulse Iniciar sesión.
4. Ajuste la configuración de copia de seguridad y restauración, y
luego pulse Siguiente.
5. Converse con sus amigos.
1
2 3
4
6
5
No. Descripción
1
Cuenta actual
x Pulse par
a seleccionar otra cuenta.
2
Busca en Google Talk.
3
Envía una invitación al chat.
No. Descripción
4
Mostrar opciones, Finalizar todas las conversaciones,
Cerr
ar sesión, Configuración, Ayuda, Enviar
comentarios
5
Su cuenta
x Pulse par
a cambiar su estado o su mensaje de
estado.
6
Lista de amigos
x
: En línea
x
: Ausente
x
: Ocupado
x
: Fuera de línea
Calculado ra de propinas
Calcule propinas y divida cuentas.
1. Pulse
> Calculado ra de propinas.
2. Ingrese el monto total de la cuenta, el porcentaje de la
propina y la cantidad de personas entre las cuales desea
dividir la cuenta.
3. Pulse Listo.
Grabadora de voz
Grabe archivos de sonido.
1. Pulse
> Grabadora de voz.
2. Pulse
para iniciar la grabación.
x Pulse
para ver la lista de archivos.
x Pulse
para establecer la ubicación para guardar
archivos.
3. Pulse
para detener la grabación.
x Luego de detener la grabación de audio, el archivo de
audio se guardará automáticamente.

84
FUNCIONES DEL MENÚ
Tiempo
Consulte la información del tiempo de ciertas ciudades.
Cómo añadir una nueva ciudad
1. Pulse > Tiempo.
2. Ingrese el nombre de la ciudad que desea añadir, y luego
pulse
, , o .
x Pulse
en la parte superior derecha de la pantalla si ya
ha añadido otra ciudad.
3. Seleccione y pulse la ciudad.
x En la lista se muestra la información actual del tiempo
en la ciudad.
4. Pulse la ciudad de la lista para ver el pronóstico del tiempo.
Cómo ver la información del tiempo
1. Pulse > Tiempo.
2. Seleccione y pulse una ciudad de la lista.
3. Pulse
para ver la información actualizada.
Cómo cambiar la configuración del tiempo
1. Pulse > Tiempo.
2. Pulse
> Configuración.
3. Ajuste la configuración.
Opción Descripción
Escala de
temperatura
Permite seleccionar una unidad de
temperatura.
actualización
automática
Permite elegir un intervalo de tiempo
para actualizar la información del tiempo
automáticamente.
Permitir el uso
actual ubicación
Exhibe el tiempo en su ubicación actual
automáticamente en la lista de ciudades.

86
SERVICIOS DE AT&T
Aproveche al máximo su teléfono con las útiles aplicaciones
de AT&T.
Amazon Kindle
Lea libros en su teléfono inteligente.
1. Pulse
> Amazon Kindle.
Nota La primera vez que abra esta aplicación, deberá descargar la
aplicación actualizada desde Play Store.
2. Pulse Get Kindle for Android.
3. Inicie sesión en Play Store con su cuenta de Google.
4. Inicie sesión en su cuenta de Amazon.
AT&T Code Scanner
Lea códigos de barras de UPC, QR y Matriz de datos en
productos, revistas e Internet.
1. Pulse > AT&T Code Scanner.
Nota La primera vez que abra esta aplicación, deberá descargar la
aplicación actualizada desde Play Store.
2. Inicie sesión en Play Store con su cuenta de Google.
3. Lea los términos y condiciones cuidadosamente, y luego
pulse Accept para continuar.
4. Cuando aparezca el mensaje emergente, pulse OK.
5. Ingrese la información personal, y luego pulse Done.
6. Visualice el tutorial.
7. Coloque el teléfono a 2-5 pulgadas de distancia de un
código de barras.
x El lector leerá el código de barras automáticamente.
x Asegúrese de que el código de barras se encuentre
completamente dentro del marco.
8. Pulse Yes para ver la información obtenida del código de
barras.
AT&T FamilyMap
Visualice la ubicación de los miembros de su familia en
cualquier momento por una tarifa mensual.
1. Pulse > AT&T FamilyMap.
Nota La primera vez que abra esta aplicación, deberá descargar la
aplicación actualizada desde Play Store.
2. Inicie sesión en Play Store con su cuenta de Google.
3. Ingrese su número de teléfono y su contraseña, y luego
pulse Enviar.
4. Siga las instrucciones de la pantalla.
AT&T Locker
Almacene y comparta sus contenidos en un servidor de la
nube.
1. Pulse > AT&T Locker.
Nota La primera vez que abra esta aplicación, deberá descargar la
aplicación actualizada desde Play Store.
2. Inicie sesión en Play Store con su cuenta de Google.
3. Siga las instrucciones de la pantalla.

87
SERVICIOS DE AT&T
AT&T Navigator
AT&T Navigator lo conduce a su destino con indicaciones de
giro mediante voz e instrucciones en pantalla.
1. Pulse > AT&T Navigator.
Nota Para utilizar esta función, deberá contar con un plan de datos.
2. Lea los términos y condiciones cuidadosamente, y luego
pulse Acepta para continuar.
3. Ingrese su número de teléfono en el cuadro de texto, y
luego pulse Continuar.
4. Siga las instrucciones de la pantalla.
Nota Esta aplicación es un servicio de suscripción de AT&T. Los
nuevos usuarios de AT&T Navigator tendrán un período de prueba
gratuito de 30 días. Si no cancela el servicio una vez finalizado el
período de prueba, se le cobrará la tarifa mensual automáticamente.
AT&T Radio
AT&T Radio permite escuchar emisoras de radio dondequiera
que vaya.
1. Pulse > AT&T Radio.
2. Inicie sesión en Play Store con su cuenta de Google.
3. Lea los términos y condiciones cuidadosamente, y luego
pulse Acepto para continuar.
4. Ingrese su número de teléfono en el cuadro de texto.
5. Pulse Aceptar para permitir el uso de su ubicación actual.
6. Siga las instrucciones de la pantalla.
Nota Esta aplicación es un servicio de suscripción de AT&T.
AT&T Smart Wi-Fi
AT&T Smart Wi-Fi ofrece un modo sencillo de administrar el
acceso a los puntos calientes Wi-Fi.
1. Pulse > AT&T Smart-Wifi.
Nota La primera vez que abra esta aplicación, deberá descargar e
instalar la aplicación desde Play Store.
2. Inicie sesión en Play Store con su cuenta de Google.
3. Ajuste la configuración de conexión automática para el
punto caliente Wi-Fi.
Opción Descripción
Mis puntos
Solo activa y se conecta a las redes
guardadas y a las redes Wi-Fi que se
encuentran cerca de puntos calientes Wi-Fi
de AT&T.
Popular
Solo activa la función Wi-Fi cerca de Mis
puntos y los Puntos calientes populares.
Público
Activa la función Wi-Fi cerca de Mis puntos,
los Puntos calientes populares y los Puntos
calientes públicos.
4. Seleccione y pulse un punto caliente disponible para
conectarse a él.

88
SERVICIOS DE AT&T
Ayuda del dispositivo
Visualice videos y tutoriales para aprender a utilizar las
funciones del teléfono.
1. Pulse > Ayuda del dispositivo.
2. Seleccione y pulse un elemento.
TV en vivo
Mire programas de TV en vivo y a pedido en el teléfono.
1. Pulse
> TV en vivo.
Nota La primera vez que abra esta aplicación, deberá descargar la
aplicación actualizada desde Play Store.
2. Inicie sesión en Play Store con su cuenta de Google.
3. Lea el acuerdo de licencia, y luego pulse Acepto para
continuar.
4. Siga las instrucciones de la pantalla.
Nota Esta aplicación es un servicio de suscripción de AT&T.
Mensajes
AT&T Messages combina sus llamadas, mensajes de texto y
correos de voz y los sincroniza con todos los dispositivos.
1. Pulse > Mensajes.
2. Inicie sesión en Play Store con su cuenta de Google.
x Si inicia la aplicación por primera vez, se conectará a
Play Store. Instale AT&T Messages desde Play Store.
3. Pulse Grabar saludo para grabar un saludo personal.
x Pulse Saltar para hacerlo más adelante.
4. Siga las instrucciones de la pantalla.
myAT&T
myAT&T es una aplicación de gestión de cuentas en línea.
1. Pulse
> myAT&T.
Nota La primera vez que abra esta aplicación, deberá descargar la
aplicación actualizada desde Play Store.
2. Inicie sesión en Play Store con su cuenta de Google.
3. Lea los términos y condiciones cuidadosamente, y luego
pulse Acepto para continuar.
4. Ingrese su número inalámbrico y su contraseña en el
cuadro de texto, y luego pulse Iniciar sesión.
5. Siga las instrucciones de la pantalla.
YPmobile
Busque comercios locales y los mejores precios en gasolina.
1. Pulse
> YPmobile.
Nota La primera vez que abra esta aplicación, deberá descargar la
aplicación actualizada desde Play Store.
2. Lea el acuerdo de licencia, y luego pulse Acepto.
3. Lea las instrucciones, y luego pulse Continuar.
4. Pulse Aceptar para permitir que esta función utilice su
ubicación actual.
5. Ingrese palabras clave para comenzar a buscar o pulse una
de las categorías de comercios.
6. Seleccione y pulse un resultado para ver los detalles.

90
CONFIGURACIÓN
Configuración de Pantech
Cómo cambiar la experiencia
Cambie el tipo de pantalla de bienvenida.
1. Pulse
> Config. > Cambiar experiencia.
2. Seleccione una opción.
Opción Descripción
Experiencia
fácil de
Pantech
Una experiencia simplificada y fácil de usar con:
– Una pantalla de bienvenida que permite
acceder rápidamente a las principales
funciones.
– Navegación sencilla con desplazamiento
limitado.
– Texto y botones grandes.
Experiencia
estándar de
Pantech
Una experiencia que el usuario puede adaptar con
todas las opciones de personalización de Android
(widgets, accesos directos y mucho más).
Tema del usuario
Personalice la pantalla inactiva y el teclado de marcación, y
establezca programas predeterminados.
1. Pulse > Config. > Tema del usuario.
2. Seleccione una opción.
Opción Descripción
Pantalla de
bloqueo
Selecciona un tipo de bloqueo de
pantalla y un papel tapiz para la pantalla
bloqueada, o selecciona accesos
directos en la pantalla bloqueada.
Teclado
Establece un tipo de teclado de
marcación.
Programas
predeterminados
Establece los programas
predeterminados para cada aplicación.
Conexiones inalámbricos y redes
Establezca y administre las opciones de dispositivos
inalámbricos y red.
Wi-Fi
1. Pulse > Config. > Wi-Fi.
2. Seleccione una opción.
Opción Descripción
BUSCAR Busca redes.
AGREGAR RED Añade una red.
Notificación
de red
Emite una notificación cuando hay una red
abierta disponible.
Conexión
automática
Se conecta automáticamente con las redes
Wi-Fi de AT&T.
Mantener Wi-Fi
durante la
suspensión
Establece cuándo el dispositivo mantendrá
la red Wi-Fi encendida durante la
inactividad.
Filtro de señal
Wi-Fi
Filtra redes Wi-Fi según la intensidad de la
señal.
Dirección MAC Exhibe la dirección MAC.
Dirección IP Exhibe la dirección IP.
Conexión WPS
Establece la conexión con dispositivos
habilitados para WPS ingresando un PIN o
presionando un botón.

91
CONFIGURACIÓN
Bluetooth
1. Pulse > Config. > Bluetooth.
2. Seleccione una opción.
Opción Descripción
BÚSQUEDA DE
DISPOSITIVOS
Busca dispositivos Bluetooth.
Cambiar el
nombre del
dispositivo
Cambia el nombre del teléfono.
Tiempo de
visibilidad
Establece un intervalo de visibilidad.
Mostrar los
archivos recibidos
Exhibe los archivos recibidos.
Uso de datos
1. Pulse > Config. > Uso de datos.
2. Seleccione una opción.
Opción Descripción
Datos móviles Activa o desactiva los datos móviles.
Establecer
límite datos
móviles
Desactiva la conexión móvil cuando se
alcanza el límite especificado.
Ciclo de uso
de datos
Establece el ciclo de uso de datos.
Roaming de
datos
Activa o desactiva el roaming de datos.
Restricción
de datos de
referencia
Restringe los datos de fondo.
Mostrar el uso
de Wi-Fi
Exhibe el uso de Wi-Fi.
Config. de llamadas
1. Pulse > Config. > Config. de llamada.
2. Seleccione una opción.
Opción Descripción
Números de marc.
fijos
Administra los números de marcación
fija.
x Activar NMF: Activa o desactiva los
números de marcación fija.
x Cambiar PIN2: Cambia el PIN para el
acceso a los NMF.
x Lista de NMF: Administra la lista de
números de teléfono.
Volumen Clave de
Respuestas
Permite responder llamadas al presionar
la tecla de volumen hacia arriba.
Serv. de correo
de voz
Selecciona un servicio de correo de voz.
Config. de correo
de voz
Administra la configuración de correo
de voz.
Intentar
nuevamente
automáticamente
Activa o desactiva la opción de
remarcación.
Modo TTY
Establece el modo TTY.
Nota Para utilizar el modo TTY, deberá haber un
auricular conectado en la toma de auriculares.
ID de llamada
entrante
Selecciona el modo en que aparecerá su
ID de llamada.
Reenvío de
llamada
Establece las opciones del reenvío de
llamadas. (Reenviar siempre, Reenviar si
está ocup., Reenviar si no contesta, Reenv.
si no se alcanza)
Configuración
de llamadas de
restricción
Establece las opciones de restricción de
llamadas. (Todas las salientes, Salientes
internacionales, Salientes internacionales
en itinerancia, Todas las llamadas entrantes,
Las llamadas entrantes en itinerancia)

92
CONFIGURACIÓN
Opción Descripción
Llamada en
espera
Configura el teléfono para que emita
una notificación al ingresar una llamada
durante el curso de otra.
Supresión de
ruidos
Activa o desactiva la opción de supresión
de ruido. Esta función permite escuchar
sonidos más claros al eliminar el ruido
de fondo.
Más...
1. Pulse > Config. > Más....
2. Seleccione una opción.
Opción Descripción
Modo de
avión
Establece si se utilizan o no las funciones
Wi-Fi y Bluetooth.
VPN
Configura y administra las redes privadas
virtuales.
Anclaje a red y
zona portátil
Configura el teléfono para que proporcione a
otros dispositivos una conexión a Internet al
convertirse en un punto caliente de Wi-Fi.
Red Wi-Fi
directa
Activa o desactiva la opción de Wi-Fi directo.
Red Wi-Fi
directa
Administra las opciones de Wi-Fi directo.
Redes móviles
Activa el acceso de datos a través de redes
móviles. Activa o desactiva la opción de
roaming internacional de datos. Establece
el nombre del punto de acceso (APN).
Selecciona operadores de red.
Nota
x Si activa el modo de avión, se desactivarán las funciones
inalámbricas. Podrá activar la función Wi-Fi por separado en un
avión que admita el servicio Wi-Fi.
x Si la señal es débil, el teléfono podría no conectarse a una red Wi-Fi,
incluso si aparece el mensaje "Red Wi-Fi disponible" en la pantalla.
x Windows 2000 no admite la función de anclaje USB. En Windows
XP, actualice el sistema operativo con Service Pack 3 (SP3) o
posterior para utilizar la función de anclaje USB. Si utiliza Windows
XP SP2 o si su computadora no puede detectar el dispositivo de
anclaje USB, ingrese en http://support.microsoft.com/kb/959765,
haga clic en "Ver y solicitar descargas de parches", y luego instale
el controlador en la computadora.
Dispositivo
Sonido
Cambie la configuración de varios sonidos.
1. Pulse
> Config. > Sonido.
2. Seleccione una opción.
Opciones generales
Opción Descripción
Volumen
Ajuste el volumen de la música, los videos,
los juegos y otras funciones multimedia.
Establece timbres y notificaciones. Establece
sonidos de alarma.
Modo
silencioso
Establece el modo silencio como Apagado
(predeterminado), Vibrar o Silencio.
Móvil dolby
Aplica un efecto de ecualizador de video a
todo el contenido multimedia. Selecciona una
configuración de video predeterminada. Aplica un
efecto de ecualizador de audio a todo el contenido
multimedia. Selecciona una configuración de video
predeterminada. Personaliza la configuración
predeterminada del usuario.

93
CONFIGURACIÓN
Tono de llamada y notificaciones
Opción Descripción
Tono de llamada
Establece un timbre para las llamadas
entrantes.
Notificación
predeterminada
Establece un timbre para las
notificaciones.
Vibrar y sonar
Configura el teléfono para que vibre y
suene.
Sistema
Opción Descripción
Tonos táctiles
del teclado de
marcado
Emite un sonido al pulsar el teclado de
marcación.
Tonos táctiles Emite un sonido al pulsar la pantalla.
Sonido de
bloqueo de
pantalla
Emite un sonido al bloquear o desbloquear
la pantalla.
Vibrar al
tocarlo
Configura el dispositivo para que vibre al
pulsar ciertas pantallas o al utilizar las teclas
de función.
Pantalla
Cambie varias opciones de configuración de la pantalla.
1. Pulse
> Config. > Pantalla.
2. Seleccione una opción.
Opción Descripción
Brillo
Ajusta el brillo de la pantalla o establece
la opción de brillo automático.
Fondo de pantalla Establece un papel tapiz.
Rotar
automáticamente
la pantella
Configura la pantalla para que gire
automáticamente al mover el teléfono
en dirección horizontal o vertical.
Suspender
Establece el intervalo de tiempo para
apagar la pantalla automáticamente si
no se realizan operaciones.
Tamaño de fuente Ajusta el tamaño de la fuente.
Espacio de almacenamiento
Exhibe información del almacenamiento interno o la tarjeta SD
y permite colocar o extraer una tarjeta SD.
1. Pulse > Config. > Espacio de almacenamiento.
2. Seleccione una opción.
Opción Descripción
Montar
tarjeta SD/
Desmontar la
tarjeta SD
Reconoce una tarjeta SD insertada en el
teléfono. Extrae una tarjeta SD del teléfono
en forma segura.
Eliminar la
tarjeta SD
Borra todos los datos de la tarjeta SD.

94
CONFIGURACIÓN
Configuración de conexión USB
Administra la configuración para conectar el teléfono a la
computadora mediante USB.
1. Pulse
> Config. > Configuración de conexión USB.
2. Seleccione una opción.
Opción Descripción
Dispositivo de
medios (MTP)
Permite transferir archivos multimedia entre
el teléfono y una computadora.
Cámara (PTP)
Permite transferir archivos multimedia del
teléfono a una PC.
Memoria
externa
(tarjeta SD)
Permite utilizar la tarjeta SD como una
memoria externa y transferir archivos entre la
tarjeta SD y una PC.
Modo de
datos de PC
Permite transferir archivos con herramientas
de una PC.
Muestra la
configuración
cuando hay
una conexión
USB.
Exhibie la configuración cuando hay un USB
conectado.
Propinas
Exhibe sugerencias para configurar la
conexión USB.
Batería
Visualice información del uso de la batería en el teléfono.
1. Pulse
> Config. > Batería.
2. Visualice el uso de batería.
x Pulse la casilla de verificación en la parte superior
derecha de la pantalla para exhibir el porcentaje de
batería restante en la barra de notificaciones.
Aplicaciones
Visualice y administre las aplicaciones instaladas en el
teléfono.
1. Pulse > Config. > Aplicaciones.
2. Seleccione una opción.
Opción Descripción
Descargado Administra las aplicaciones descargadas.
En ejecución Administra las aplicaciones en ejecución.
Todos Administra todas las aplicaciones.
Ahorro de energía
Active o desactive la función de ahorro de energía, o ajuste las
opciones.
1. Pulse > Config. > Ahorro de energía.
2. Pulse el botón de encendido para activar la función de
ahorro de energía.
x Pulse Más opciones para personalizar la configuración.

95
CONFIGURACIÓN
Personal
Cuentas y sincronización
Añada una nueva cuenta y administre las opciones de
sincronización.
1. Pulse
> Config. > Cuentas y sincronización.
2. Pulse una cuenta.
3. Seleccione una opción.
Opción Descripción
Ajustes de
sincronización
Configura la cuenta que sincronice datos
del calendario, los contactos Gmail, Google
Photos, Google Play Books o la web.
Eliminar
cuenta
Elimina una cuenta de la lista.
Sincronizar
ahora
Inicia la sincronización.
Nota Las opciones de sincronización que aparecen en la pantalla
pueden variar según el tipo de cuenta seleccionada.
Servicios de ubicación
Establezca las opciones de los servicios de ubicación.
1. Pulse
> Config. > Servicios de ubicación.
2. Seleccione una opción.
Opción Descripción
Servicio
ubicación de
Google
Permite que las aplicaciones utilicen datos
de fuentes tales como las redes móviles y Wi-
Fi para determinar su ubicación aproximada.
Satélites de
GPS
Permite que las aplicaciones utilicen la
función GPS para señalar su ubicación.
Opción Descripción
Localización
y búsqueda
de Google
Permite que Google utilice su ubicación para
mejorar los resultados de las búsquedas y
otros servicios.
Seguridad
Administre las opciones de seguridad.
1. Pulse
> Config. > Seguridad.
2. Seleccione una opción.
Pantalla de seguridad
Opción Descripción
Bloqueo de
pantalla
Selecciona un tipo de bloqueo de
pantalla.
Configuración
de detalle de
bloqueo
Selecciona un tipo de bloqueo de
pantalla y un papel tapiz para la pantalla
bloqueada, o selecciona accesos
directos en la pantalla bloqueada.
Mejorar
reconocimiento
facial
Mejora el reconocimiento de rostro
capturando su rostro en diferentes
condiciones.
Hacer visible el
patrón
Configura el bloqueo de pantalla para
que sea visible al ingresarlo.
Bloquear
automáticamente
Configura el dispositivo para que se
bloquee automáticamente luego de
cierto tiempo de inactividad.
Bloquear al
encender
Configura el dispositivo para que se
bloquee instantáneamente al presionar
la tecla BLOQUEAR/ENCENDIDO Y
APAGADO.
Vibrar al tacto
Configura el teléfono para que vibre al
pulsarlo.

96
CONFIGURACIÓN
Opción Descripción
Datos de
propietario
Exhibe los datos del propietario en la
pantalla bloqueada.
Nota Las opciones de seguridad de la pantalla que aparecen en
la pantalla pueden variar según el tipo de bloqueo de pantalla
seleccionado.
Encriptación
Opción Descripción
Encriptar
dispositivo
Solicita un PIN numérico o una contraseña
para decodificar el teléfono cada vez que se
enciende.
Bloqueo de la tarjeta SIM
Opción Descripción
Definir
bloqueo de
tarjeta SIM
Bloquea o desbloquea la tarjeta SIM. Cambia
el PIN de la tarjeta SIM.
Contraseñas
Opción Descripción
Mostrar las
contraseñas
Establece si se exhibirá o no el PIN que
ingrese en la pantalla de desbloqueo de PIN.
Administración del dispositivo
Opción Descripción
Administradores
del dispositivo
Exhibe o desactiva los administradores del
dispositivo.
Fuentes
desconocidas
Permite la instalación de aplicaciones fuera
de Market.
Almacenamiento de credenciales
Opción Descripción
Credenciales
de confianza
Exhibe la lista de las credenciales de
confianza y establece si las aplicaciones
utilizarán o no esas credenciales.
Instalar desde
la tarjeta SD
Instala certificados desde una tarjeta SD.
Eliminar
credenciales
Elimina todos los certificados.
Teclado e idioma
Establezca las opciones de idioma y entrada de texto.
1. Pulse
> Config. > Teclado e idioma.
2. Seleccione una opción.
Opciones de idioma
Opción Descripción
Idioma
Establece un idioma para el texto de la
pantalla.
Corrección
ortográfica
Establece la opción de corrección
ortográfica automática.
Diccionario
personal
Administra las sugerencias de palabras para
ingresar texto.

97
CONFIGURACIÓN
Teclado y métodos de entrada
Opción Descripción
Predeterminado Verifica el teclado predeterminado.
Teclado de
Android
Establece las opciones para el teclado
Android.
Escritura
mediante voz de
Google
x Seleccionar idiomas de entrada:
Establece el idioma de entrada de voz.
Los idiomas disponibles pueden variar
según los idiomas de entrada de voz
admitidos por Google.
x Bloquear palabras ofensivas:
Oculta el texto ofensivo. Si esta
opción está marcada, el sistema de
reconocimiento de voz de Google
reemplaza las palabras ofensivas con
un indicador compuesto por símbolos
numerales ( # ).
SwiftKey der
Pantech
Permite utilizar el teclado SwiftKey.
Swype Permite utilizar el teclado Swype.
Voz
Opción Descripción
Búsqueda por
voz
Selecciona un idioma para la búsqueda por
voz. Establece la opción de SafeSearch.
Bloquea las palabras ofensivas.
Salida de
texto a voz
x MOTOR PREFERIDO: Selecciona el motor
de TTS preferido entre el motor de texto a
voz de Google y Pico TTS.
x Velocidad de habla: Establece la
velocidad a la cual se pronuncia el texto.
x Escuchar un ejemplo: Reproduce una
demostración corta del sistema de
síntesis de voz.
Mouse/Trackpad
Opción Descripción
Velocidad del
puntero
Ajusta la velocidad del puntero al utilizar un
dispositivo Bluetooth u otro dispositivo de
indicación.
Copia de seguridad y restablecer
Establezca las opciones de copia de seguridad y restablecer.
1. Pulse
> Config. > Copia de seguridad y restablecer.
2. Seleccione una opción.
Crear copia de seguridad y restablecer
Opción Descripción
Hacer una copia
de seguridad de
mis datos
Realiza una copia de seguridad de los
datos, las contraseñas Wi-Fi y otros
ajustes en los servidores de Google.
Cuenta de copia
de seguridad
Añade o selecciona una cuenta para
realizar la copia de seguridad de los
datos.
Restaurar
automáticamente
Restaura las configuraciones y los datos
para los cuales se realizaron copias
de seguridad al volver a instalar una
aplicación.
Datos personales
Opción Descripción
Restablecer
valores de
fábrica
Borra todos los datos del teléfono.

98
CONFIGURACIÓN
Sistema
Fecha y hora
Establezca las opciones de fecha y hora.
1. Pulse
> Config. > Fecha y hora.
2. Seleccione una opción.
Opción Descripción
Fecha y hora
automáticas
Utiliza la hora proporcionada por la red.
Zona horaria
automática
Utilice la zona horaria proporcionada por
la red.
Establecer fecha Establece la fecha actual manualmente.
Establecer la
hora
Establece la hora actual manualmente.
Seleccionar zona
horaria
Selecciona una zona horaria
manualmente.
Usar formato de
24 hs
Utiliza el formato de 24 horas.
Formato de fecha
Selecciona un tipo de visualización de
fecha.
Accesibilidad
Establezca las opciones de accesibilidad para ayudar a las
personas con discapacidades físicas a utilizar el teléfono en
forma más sencilla.
1. Pulse
> Config. > Accesibilidad.
2. Seleccione una opción.
Servicios
Opción Descripción
TalkBack
Activa o desactiva TalkBack, que proporciona
respuestas en voz alta para ayudar a los
usuarios no videntes o con discapacidades
visuales.
Sistema
Opción Descripción
Texto grande Amplía las fuentes de la pantalla.
El botón de
activado finaliza la
llamada.
Finaliza las llamadas al pulsar el botón de
encendido.
Rotar
automáticamente
la pantalla
Configura la pantalla para que gire
automáticamente al girar el teléfono.
Decir contraseñas
Configura el teléfono para que pronuncie
las contraseñas a medida que las ingresa.
Retraso entre
tocar y mantener
presionado
Ajusta el tiempo de reconocimiento para
mantener pulsada la pantalla.
Instalar sec. de
comandos web
Configura las aplicaciones para que
instalen scripts de Google que permiten
que el contenido de la web sea más
accesible.
Opciones del desarrollador
Establezca opciones para el desarrollo de aplicaciones.
1. Pulse
> Config. > Opciones del desarrollador.
2. Seleccione una opción.

99
CONFIGURACIÓN
Opciones generales
Opción Descripción
Depuración
de USB
Activa el modo de depuración cuando se
conecta el teléfono a una computadora
mediante USB.
ID del
dispositivo de
desarrollo
Exhibe el ID de dispositivo de desarrollo del
teléfono.
Permitir ubic.
de prueba
Configura el teléfono para que envíe
ubicaciones falsas de prueba.
Contr. copia
segur. escr.
Establece una contraseña de copia de
seguridad.
Interfaz de usuario
Opción Descripción
El modo
estricto está
activado
Configura la pantalla para que parpadee
cuando las aplicaciones realicen
operaciones largas en una cadena
principal.
Ubicación del
puntero
Exhibe los datos táctiles actuales.
Mostrar toques Exhibe una respuesta ante las pulsaciones.
Opción Descripción
Mostrar
actualizaciones
de pantalla
Configura la zona de actualización de la
pantalla para que parpadee.
Mostrar el uso
de CPU
Exhibe el uso actual de la CPU.
Forzar
representación
GPU
Permite utilizar la aceleración del hardware
de 2D en las aplicaciones.
Ventana de
escala de
animación
Establece una escala de animación de las
ventanas.
Transición
de escala de
animación
Establece una escala de animación de las
transiciones.
Aplicaciones
Opción Descripción
Eliminar
actividades
Elimina el historial de actividades en
cuando se cierra una aplicación.
Tope de
procesos de
fondo
Establece un límite para los procesos en
segundo plano.
Errores sin
respuesta
Exhibe una ventana emergente cuando
las aplicaciones en segundo plano no
responden.

100
CONFIGURACIÓN
Asistente de configuración
Especifique información básica, como el idioma, la conexión
de red, el servicio de ubicación y la cuenta al encender el
teléfono por primera vez.
1. Pulse
> Config. > Asistente de configuración.
2. Seleccione y pulse un idioma, y luego pulse Iniciar.
3. Pulse Conectar a red Wi-Fi, y luego seleccione y pulse una
red Wi-Fi disponible.
x Pulse Saltar, y continúe con el paso 5 para conectarse a
la red en otro momento.
4. Siga los pasos necesarios, y luego pulse Siguiente.
5. Pulse añadir una cuenta de Google para configurar una
cuenta de Google, y luego siga los pasos necesarios.
x Pulse Saltar para pasar por alto este paso.
6. Pulse Desactivado junto a Ver ubicación en aplicaciones
(tales como Mapas) usando redes inalámbricas para
utilizar el servicio de ubicación de Google.
7. Pulse Finalizar.
8. Lea el aviso de reciclado del dispositivo, y luego pulse
Aceptar.
Actualización de software de AT&T
Compuebe y actualice el software sin tener que visitar a su
distribuidor.
1. Pulse > Config. > Actualización de software de AT&T.
2. Seleccione una opción.
Opción Descripción
Comprobar
actualizaciones
Verifica actualizaciones del software.
Continuar
actualización
Reanuda una actualización de software
interrumpida.
Nota Una vez descargado el software, el dispositivo le solicitará
actualizar el software ahora. Si opta por actualizar el software ahora, se
reiniciará el teléfono. Si pospone la actualización del software, podrá
establecer un recordatorio dentro de 1 hora, 4 horas u 8 horas en las
Opciones. Luego de seleccionar una opción, volverá al modo de espera.
Para reanudar una actualización, pulse Continuar con actualización.
Acerca del dispositivo
Visualice información general sobre el teléfono.
1. Pulse
> Config. > Acerca del dispositivo.
2. Seleccione una opción.
Opción Descripción
Estado
Exhibe el estado de la batería, el nivel de la
batería, la red, la intensidad de la señal, el tipo
de red móvil, el estado del servicio, el servicio de
roaming, el estado de la red móvil, su número
de teléfono, IMEI, IMEI SV, la dirección IP, la
dirección Mac Wi-Fi, la dirección Bluetooth, el
número de serie y el tiempo de actividad.
Información
legal
Exhibe las licencias de origen abierto y la
información legal de google.
Número de
modelo
Exhibe el número de modelo.
Versión de
Android
Exhibe la versión del sistema operativo de
Android.
Versión de
banda base
Exhibe la versión de la banda de base.
Versión de
núcleo
Exhibe la versión del módulo central.
Número de
compilación
Exhibe el número de fabricación.

101
11. APÉNDICE
11
APÉNDICE
Precauciones que deben tomarse al utilizar tarjetas de memoria externas
Lista de control de solución de problemas
Especificaciones
Reglamentaciones sobre compatibilidad con dispositivos de audición de
la FCC para dispositivos inalámbricos
Cumplimiento con las reglamentaciones de la FCC
Garantía
Aviso legal

102
Apéndice
Precauciones que deben tomarse al
utilizar tarjetas de memoria externas
x El voltaje inestable puede provocar el mal funcionamiento
del teléfono o las tarjetas de memoria.
x Evite utilizar o almacenar las tarjetas de memoria cerca de
campos magnéticos fuertes o en lugares donde haya ruido
eléctrico.
x Evite utilizar o almacenar las tarjetas de memoria en
lugares de temperatura o humedad altas, o cerca de
sustancias corrosivas.
x No doble ni deje caer las tarjetas de memoria, ni las someta
a impactos o presiones fuertes.
x Mantenga las tarjetas de memoria fuera del alcance de los
niños pequeños o mascotas.
x Las tarjetas de memoria pueden calentarse luego de
utilizar el dispositivo durante mucho tiempo. Esto es
normal y no es señal de un mal funcionamiento.
x Asegúrese de insertar la tarjeta de memoria en la dirección
correcta. Si inserta la tarjeta de memoria en la dirección
incorrecta, podría provocar un error de funcionamiento.
x Este teléfono solo admite tarjetas de memoria microSD.
Utilice tarjetas de memoria del tipo correcto.
x Si la vida útil de una tarjeta de memoria ha expirado, no
podrá utilizarla. En este caso, utilice una tarjeta de memoria
nueva.
x Tenga cuidado al manipular las tarjetas de memoria.
x Si desea formatear una tarjeta de memoria, hágalo solo en
una computadora o en el teléfono en el cual la utilizará.
x No extraiga la batería del teléfono si la tarjeta de memoria
está en uso. Esto podría corromper los datos o provocar un
error de funcionamiento. Pantech no se hace responsable
por la pérdida de datos.
x El teléfono solo admite tarjetas de memoria microSD de
hasta 32 GB. Algunas tarjetas de memoria podrían no
funcionar en el teléfono, según el fabricante o la capacidad.
Pantech no garantiza la funcionalidad o la compatibilidad
de las tarjetas de memoria.
x En una tarjeta de memoria, es posible almacenar
fotografías, videos, documentos, archivos MP3 y mucho
más. Asegúrese de que la tarjeta de memoria cuente con
el suficiente espacio. El teléfono no podrá reconocer una
tarjeta de memoria llena.
x Para extraer una tarjeta de memoria del teléfono en
forma segura, pulse Apps > Config. > Espacio de
almacenamiento > Desmontar la tarjeta SD o apague el
teléfono antes de extraerla.
Lista de control de solución de problemas
Cuando la calidad del audio sea baja:
Finalice la llamada y vuelva a intentarlo.
Cuando el interlocutor no lo escuche hablar:
Es posible que el teléfono esté configurado en silencio.
Desactive la función de silencio. Asegúrese de no estar
cubriendo el micrófono con la mano.
Cuando la batería se agota antes de lo normal:
Esto podría suceder cuando se encuentre en un área con baja
intensidad de la señal. Apague el teléfono cuando no esté en
uso. Si es necesario, cambie la batería.
Cuando no puede encender el teléfono:
Asegúrese de que la batería esté cargada. Verifique que el
teléfono funcione mientras recarga la batería.
Cuando no pueda enviar un mensaje:
Esto puede suceder si no está registrado para recibir servicio
SMS, puede estar en un área en la que el proveedor de servicio
de red no puede proporcionar dicho servicio, la memoria
del teléfono puede estar llena, o la función de Números de
marcación fija puede estar activada.

103
Apéndice
Cuando no pueda hacer una llamada:
Es posible que el teléfono esté configurado en marcación
fija. Cancele la función marcación fija. Cuando no pueda
recibir una llamada: El teléfono puede estar configurado
en Reenvío de llamada. Cancele la función Reenvío de
llamada.
Cuando no pueda cargar la batería:
Esto podría ser el resultado de uno de los siguientes tres
casos:
1. El cargador podría no estar funcionando. Comuníquese
con el distribuidor más cercano.
2. Podría estar intentando utilizar el teléfono en un lugar
extremadamente caluroso o frío. Intente cambiar el
entorno de carga.
3. La batería podría no estar conectada correctamente al
cargador. Revise el conector.
Cuando no pueda ingresar datos en la Libreta de
direcciones:
La memoria de la Libreta de direcciones podría estar llena.
Elimine algunas entradas de la Libreta de direcciones.
Cuando no puede seleccionar determinadas funciones:
Podría no estar suscrito a esa función o podría encontrarse
en un área en la cual dicho servicio no se puede proporcionar.
Comuníquese con el proveedor de servicio local.
Especificaciones
Diseño
Barra dulce táctil
Pantalla
16M colores Super AMOLED(OCTA) con pantalla de 4,3",
resolución de 540 x 960 (qHD) píxeles
Melodías
AAC LC/LTP, AAC+, eAAC+, AMR-NB, AMR-WB, FLAC, MP3, MIDI,
Vorbis, PCM/WAVE, WMA, E-AC3
Cámara
Atrás: Cámara 8M CMOS con AF (Enfoque automático),
Adelan
te: Cámara 2M CMOS
x Resolución de hast
a 3264X2448 (7.990.272 píxeles)
x Codificación de video de hasta 30 fps; decodificación de
hasta 30 fps
x Álbum de fotos y álbum de videos
Dimensiones y peso
x Peso: 132 g (con equipo de batería)
x Dimensiones: 129,9 x 67 x 7,95 mm (5,11" x 2,63" x 0,31")
Administración de energía (Rendimiento)
Tipo de batería Capacidad
Tiempo de
espera
Tiempo de
conversación
Batería
estándar de ión
de litio
(Ión-litio)
1830 mAh
Hasta
430 horas
Hasta 10 horas
Tiempo de reproducción de
audio
Tiempo de reproducción
de video
Hasta 21 horas Hasta 10 horas
Frecuencia operativa
x GSM/GPRS/EDGE Quad (850/900/1800/1900) MHz, UMTS/
HSPA+ Tri (850/1900/2100) MHz, LTE Doble (700/AWS)
MHz redes en Norteamérica, Sudamérica, Europa, África, y
Asia Pacífico (donde cuentan con soporte).
x Cambio de banda automático

104
Apéndice
Reglamentaciones sobre compatibilidad
con dispositivos de audición de la FCC para
dispositivos inalámbricos
El 10 de julio de 2003, el Informe y Orden WT Rótulo 01-309 de la
Comisión federal de comunicaciones (FCC) de los Estados Unidos
modificó la excepción de los teléfonos inalámbricos en el Acta de
compatibilidad con dispositivos de audición de 1988 (Acta HAC) para
exigir que los teléfonos inalámbricos digitales sean compatibles con
los dispositivos de audición. La intención del Acta HAC es asegurar
un acceso razonable a los servicios de telecomunicaciones para las
personas con discapacidad auditiva.
Si bien algunos teléfonos inalámbricos se usan cerca de ciertos
dispositivos de audición (audífonos e implantes coclear), los
usuarios podrían detectar un zumbido o ruido zumbador. Algunos
dispositivos de audición son más inmunes que otros a este ruido de
interferencia y los teléfonos también varían en cuanto a la cantidad
de interferencia que generan.
La industria de teléfonos inalámbricos ha desarrollado un sistema
de clasificación de estos con el fin de ayudar a los usuarios que
utilizan dispositivos de audición a encontrar teléfonos que puedan
ser compatibles con sus audífonos. No todos los teléfonos se han
clasificado. Los teléfonos que se incluyeron adjuntan la clasificación
en sus cajas de embalaje o en una etiqueta ubicada en estas.
Las clasificaciones no son garantías. Los resultados pueden variar
dependiendo del dispositivo de audición y pérdida del oído del
usuario. Si su dispositivo de audición parece ser vulnerable a la
interferencia, no podrá usar un teléfono clasificado exitosamente.
Probar el teléfono con el dispositivo de audición es la mejor manera
de evaluarlo para sus necesidades personales.
x Clasificaciones M: Los teléfonos clasificados M3 o M4 cumplen
con los requerimientos de la FCC y probablemente generarán
menos interferencia en los dispositivos de audición que los
teléfonos no rotulados. M4 es la mejor de las dos clasificaciones.
x Clasificaciones T: Los teléfonos clasificados T3 o T4 cumplen
con los requerimientos de la FCC y probablemente generarán
menos interferencia en los dispositivos de audición que los
teléfonos no rotulados. T4 es la mejor de las dos clasificaciones.
ESTE TELÉFONO CUENTA CON UNA CLASIFICACIÓN HAC
DE M3/T3.
Este teléfono ha sido probado y clasificado para su uso con
dispositivos de audición para algunas de las tecnologías
inalámbricas que utiliza. Sin embargo, es posible que existan
tecnologías inalámbricas más nuevas que se utilicen en este
teléfono y que aún no hayan sido probadas para el uso con
dispositivos de audición. Es importante que pruebe las diversas
funciones de este teléfono exhaustivamente y en distintos
lugares, utilizando su dispositivo de audición o implante
coclear, a fin de determinar si escucha interferencias. Consulte
con su proveedor de servicios para conocer sus políticas de
cambio y devolución y para obtener información acerca de la
compatibilidad con dispositivos de audición.
Los dispositivos de audición también se pueden clasificar. El
fabricante de su dispositivo de audición o profesional de la
salud del área puede ayudarlo a encontrar esta clasificación. Las
clasificaciones más altas indican que el dispositivo de audición es
relativamente inmune al ruido de la interferencia. Los valores de
clasificación del dispositivo de audición y del teléfono inalámbrico
se suman. Una suma de 5 se considera aceptable para uso normal.
Una suma de 6 se considera para el mejor uso.
En el ejemplo anterior, si un dispositivo de audición cumple con la
clasificación de nivel M2 y el teléfono inalámbrico cumple con la
clasificación de nivel M3, la suma de ambos valores es igual a M5.
Esto es igual para las clasificaciones T. Esto debe proporcionar
un uso normal al usuario del audífono, al utilizar el dispositivo
con el teléfono inalámbrico particular. Uso normal en este
contexto se define como una calidad de señal aceptable para un
funcionamiento normal.
La marca M tiene como objetivo ser sinónimo de la marca U. La
marca T tiene como objetivo ser sinónimo de la marca UT. Las
marcas M y T son recomendadas por la Alianza para soluciones
en la industria de las telecomunicaciones (ATIS). Las marcas
U y UT aparecen en la Sección 20.19 de las reglas de la FCC. La
clasificación HAC y el procedimiento de medición se describen
en el estándar C63.19 del Instituto nacional de estándares
americanos (ANSI).

105
Apéndice
Para asegurar que se mantiene la clasificación de la
Compatibilidad con los dispositivos de audición en su teléfono,
los transmisores secundarios, como Bluetooth y componentes
de WLAN, se deben desactivar durante una llamada. Consulte
la página 90 para obtener instrucciones para desactivar estos
componentes.
Este teléfono ha sido probado y clasificado para su uso con
dispositivos de audición para algunas de las tecnologías
inalámbricas que utiliza. Sin embargo, es posible que existan
tecnologías inalámbricas más nuevas que se utilicen en este
teléfono y que aún no hayan sido probadas para el uso con
dispositivos de audición. Es importante que pruebe las diversas
funciones de este teléfono exhaustivamente y en distintos
lugares, utilizando su dispositivo de audición o implante coclear,
a fin de determinar si escucha ruidos. Consulte con su proveedor
de servicios para conocer sus políticas de cambio y devolución
y para obtener información acerca de la compatibilidad con
dispositivos de audición.
Cumplimiento con las reglamentaciones
de la FCC
Cumplimiento con las reglamentaciones de la FCC
Este dispositivo cumple con la sección 15 de las normas de la FCC.
El funcionamiento está sujeto a las siguientes dos condiciones:
(1) este dispositivo no debe causar interferencia perjudicial, y (2)
este dispositivo debe aceptar cualquier interferencia recibida,
incluso una interferencia que pueda causar un funcionamiento
no deseado. Su dispositivo móvil es un radiotransmisor y receptor
de baja potencia. Cuando está encendido, recibe y envía señales
de radiofrecuencia (RF). En agosto de 1996, la Comisión federal
de comunicaciones (FCC) adoptó las pautas para la exposición
a la RF con niveles de seguridad para los dispositivos móviles.
Dichas pautas cumplen con los estándares de seguridad
previamente definidos por las entidades de estándares de EE.UU.
e internacionales: Instituto nacional de estándares americanos
(ANSI), Consejo nacional de protección radiológica y metrología
(NCRP) y Comisión internacional para la protección contra la
radiación no ionizante (ICNRP). Aquellos estándares se basaron
en evaluaciones integrales y periódicas de los textos científicos
pertinentes. El diseño del teléfono cumple con las pautas de la
FCC y se aplica.
Declaración según la sección 15.105 de la FCC
Este equipo ha sido probado y cumple con los límites para
un dispositivo digital Clase B, en conformidad con la sección
15 de las normas de la FCC. Estos límites están diseñados
para ofrecer protección adecuada contra interferencia
dañina en una instalación residencial. Este equipo genera,
utiliza y puede emitir energía de radiofrecuencia y, si no se
instala y utiliza de acuerdo con las instrucciones, es posible
que produzca interferencia dañina en las comunicaciones
de radio. Sin embargo, no existe una garantía de que no se
producirá interferencia en una instalación en particular. Si este
dispositivo provoca una interferencia dañina en la recepción
de radio o televisión, la que se determina encendiendo y
apagando el equipo, se recomienda al usuario intentar corregir
la interferencia mediante una o más de las siguientes medidas:
x Cambie la orientación o ubicación de la antena de
recepción.
x Aumente la separación entre el equipo y el receptor.
x Conecte el equipo a un tomacorriente de un circuito
diferente del que está conectado el receptor.
x Pida ayuda a un distribuidor o técnico de radio/TV
experimentado.
Declaración según la sección 15.21 de la FCC
Las modificaciones que no están expresamente aprobadas
por esta empresa podrían invalidar la autoridad del usuario de
operar el equipo.

106
Apéndice
Exposición a RF según la FCC
En caso de llevarlo en el cuerpo, para mantener el
cumplimiento con las pautas de exposición a RF de la FCC, use
sólo accesorios que no contengan componentes metálicos y
deje una distancia de 10 mm (0,39 pulgadas) del cuerpo. El uso
de otros accesorios podría violar las pautas de exposición a RF
de la FCC y deben evitarse.
Este dispositivo y la correspondiente antena no deben
ubicarse en el mismo lugar ni funcionar en conjunto con otras
antenas o transmisores.
Información sobre salud y seguridad según la FCC
Este EUT ha demostrado ser capaz de cumplir con la tasa
de absorción específica (SAR) localizada para los límites de
exposición no controlada ambiental y de la población en
general especificados en la normativa ANSI/IEEE C95.1-1992
y ha sido probado de acuerdo con los procedimientos de
medición especificados en el Boletín 65 Suplemento C de la
FCC/OET (2001) y la normativa IEEE 1528-2003 del Ministerio
de salud (Canadá), Código de seguridad 6. Las normativas
incluyen un márgen de seguridad considerable diseñado para
garantizar la seguridad de todas las personas, sin importar
su edad o estado de salud. El estándar de exposición para los
teléfonos móviles inalámbricos emplea una unidad de medida
conocida como Tasa de absorción específica o SAR. El límite
de SAR definido por la FCC es 1,6 W/kg.*
* En Estados Unidos y Canadá, el límite SAR para los teléfonos
móviles usados por el público es 1,6 watts/kg (W/kg) que está
promediado en un gramo de tejido. El estándar incorpora un
margen sustancial de seguridad para dar protección adicional
al público y para justificar cualquiera de las variaciones en las
medidas.
** Este dispositivo contiene funciones GSM de 1800 MHz que
no son operativas en los territorios de Estados Unidos; este
documento se aplica solo a las operaciones de GSM de 850
MHz y PCS de 1900 MHz.
Garantía
Proteja su garantía
Lea atentamente su Garantía, prestando especial atención al
párrafo siete de la Garantía limitada para esta unidad:
La garantía no se aplica a... ni a ningún producto o pieza
de éste que haya sufrido alteración, mal manejo, mal uso,
descuido o accidente.
Muchas compañías están fabricando accesorios parecidos
y, en algunos casos, promoviendo que sus productos son
iguales o mejores que el producto Pantech. Tenga cuidado.
Algunos de estos productos podrían no ser compatibles con
su producto Pantech y podrían dañar la unidad o hacer que
ésta funcione incorrectamente.
Si fuera necesario reparar la unidad y se determina que un
accesorio no Pantech ha causado el problema, la Garantía no
se aplicará. Además, si la unidad ha sufrido daño irreversible
causado por un accesorio no compatible, la Garantía se
anulará. Para proteger su Garantía, use sólo accesorios
compatibles que no dañen o interfieran con el funcionamiento
del producto Pantech.
Garantía limitada de 12 meses
Pantech Wireless, Inc. (la Compañía) garantiza al comprador
minorista original de este teléfono móvil portátil Pantech,
que en caso de que este producto o cualquier pieza de
éste durante uso y condiciones normales del consumidor,
presentara defectos en los materiales o mano de obra,
generando una falla al producto dentro de un período de doce
(12) meses a partir de la fecha de compra, dicho o dichos
defectos se repararán o reemplazarán (con piezas nuevas o
reacondicionadas) según opción de la Compañía, sin cargo
por las piezas o mano de obra directamente relacionada con el
o los defectos.

107
Apéndice
La antena, teclado, pantalla, batería recargable y cargador de
la batería, si se incluye, tienen una garantía similar de doce (12)
meses a partir de la fecha de compra. La Garantía se extiende
sólo a consumidores que compraron el producto en los
Estados Unidos o Canadá y no es transferible o asignable.
Esta Garantía no se aplica a:
(a) Productos sujetos a uso o condiciones anormales,
accidente, mal manejo, descuido, alteración no
autorizada, mal uso, instalación o reparación incorrecta o
almacenamiento inadecuado;
(b) Productos cuyo número de serie mecánico o electrónico
haya sido retirado, alterado o estropeado
(c) Daño proveniente de la exposición a la humedad,
temperaturas excesivas o condiciones ambientales
extremas;
(d) Daño generado por una conexión, o uso de un accesorio u
otro producto no aprobado o autorizado por la Compañía;
(e) Defectos en el aspecto, apariencia, decoración o
elementos estructurales como marcos y piezas no
relacionadas con el funcionamiento;
(f) Productos dañados por causas externas, como fuego,
inundación, suciedad, arena, condiciones climáticas,
escape de la batería, fusible fundido, robo o uso
inadecuado de cualquier fuente eléctrica.
La Compañía renuncia a toda responsabilidad por retiro o
reinstalación del producto, por cobertura geográfica, por
recepción de señales inadecuadas por la antena o por rango
de comunicaciones u operación del sistema celular como un
todo.
Para obtener reparaciones o reemplazo dentro de los términos
de esta Garantía, el producto se debe entregar con prueba
de cobertura de Garantía (por ejemplo, factura de venta con
fecha), dirección de devolución del consumidor, número de
teléfono diurno y/o número de fax y una descripción completa
del problema, transporte prepagado, a la Compañía, llamando
al número que aparece abajo o al lugar de compra para
efectuar el proceso de reparación o reemplazo.
Para ubicar un Centro de servicio Pantech autorizado, llame
al: (800) 962-8622 o envíe un mensaje de correo electrónico
a HandsetHelp@Pantech.com. Tenga a mano la siguiente
informción cuando envíe el teléfono para reparación:
x Un comprobante de compra original válido
x Dirección de devolución
x Número de teléfono diurno o número de fax
x Número de modelo
x Número IMEI (ubique el número IMEI de 15 dígitos detrás de
la batería del dispositivo).
x Descripción completa del problema
x Transporte prepagado
Otro programa de garantía
Puede contar con otro programa de garantía con la compra,
como intercambio de garantía. De ser así, consulte el embalaje
del equipo o punto de venta original.
x EL MÁXIMO DE RESPONSABILIDAD DE LA COMPAÑÍA
EN ESTA GARANTÍA SE LIMITA A LA REPARACIÓN O
REEMPLAZO PROPORCIONADO ANTERIORMENTE Y, EN
CASO ALGUNO, LA RESPONSABILIDAD DE LA COMPAÑÍA
DEBERÁ EXCEDER EL PRECIO DE COMPRA PAGADO POR
EL COMPRADOR DEL PRODUCTO.CUALQUIER GARANTÍA
IMPLÍCITA, INCLUYENDO LAS GARANTÍAS IMPLÍCITAS
DE COMERCIALIZACIÓN O ADECUACIÓN PARA UN
PROPÓSITO ESPECÍFICO, SE LIMITARÁN A LA DURACIÓN
DE ESTA GARANTÍA ESCRITA.

108
Apéndice
CUALQUIER MEDIDA QUE SE TOME FRENTE AL
INCUMPLIMIENTO DE UNA GARANTÍA SE DEBE REALIZAR
EN UN PERIODO DE 18 MESES A PARTIR DE LA FECHA DE
COMPRA ORIGINAL. EN NINGÚN CASO LA EMPRESA SERÁ
RESPONSABLE DE DAÑOS ESPECIALES, INDIRECTOS O
INCIDENTALES POR INCUMPLIMIENTO DE ESTA U OTRA
GARANTÍA, EXPRESA O IMPLÍCITA, DE NINGUNA MANERA.
LA EMPRESA NO SERÁ RESPONSABLE POR EL RETRASO EN
LA ENTREGA DEL SERVICIO EN VIRTUD DE ESTA GARANTÍA
NI POR LA PÉRDIDA DE TIEMPO DE USO MIENTRAS EL
PRODUCTO ESTÉ EN REPARACIÓN O SEA REEMPLAZADO.
Ninguna persona o representante está autorizado a asumir en
nombre de la Compañía ninguna responsabilidad distinta a las
expresadas en el presente documento, con relación a la venta
de este producto.
Algunos estados o provincias no permiten limitaciones en la
duración de una garantía implícita o la exclusión de limitación
de daños incidentales o por consecuencia, de modo que la
limitación o exclusiones anteriores podrían no aplicarse a
usted. Esta Garantía le otorga derechos legales específicos,
sin embargo, usted también puede tener otros derechos que
varían de un estado a otro y de una provincia a otra.
Para obtener soporte técnico en EE.UU. y Canadá, llame al
(800) 962-8622, o escríbamos a HandsetHelp@Pantech.com.
O visite el sitio web en www.pantechusa.com.
Para todas las demás consultas, escriba a:
PANTECH WIRELESS, INC.5607 Glenridge Dr. Suite 500
Atlanta, GA 30342, USA.
Aviso legal
Bluetooth es una marca comercial de Bluetooth SIG, Inc.Wi-Fi
es una marca comercial de Wi-Fi Alliance. Google, YouTube,
Picasa, Gmail, Google Maps y Android Market son marcas
comerciales de Google, Inc.
Transcripción de documentos
Guía del usuario Gracias por elegir el Pantech Flex, nuestro más reciente smartphone. El Pantech Flex posee muchas funciones diseñadas para mejorar su experiencia móvil. Usted podrá disfrutar de la experiencia móvil completa, con su diseño único y elegante. Esta Guía del usuario contiene información importante y útil que lo ayudará a familiarizarse al máximo con todo lo que este teléfono tiene para ofrecer. Parte del contenido de este manual puede diferir de su teléfono, según el software que utilice. El color real puede variar. El teléfono está diseñado para facilitar el acceso a una amplia variedad de contenidos. Para su protección, deseamos comunicarle que algunas de las aplicaciones que active podrían requerir que se comparta la ubicación del teléfono. Para las aplicaciones disponibles a través de AT&T, ofrecemos controles de privacidad que permiten decidir el modo en que una aplicación podrá utilizar la ubicación del teléfono y de otros teléfonos de su cuenta. Sin embargo, las herramientas de privacidad de AT&T no funcionan con las aplicaciones disponibles fuera de AT&T. Lea los términos y condiciones y la política de privacidad correspondientes a cada servicio de ubicación a fin de saber cómo se utilizará y se protegerán los datos sobre su ubicación. También podrá utilizar su teléfono AT&T para acceder a Internet y descargar y/o comprar productos, aplicaciones y servicios de AT&T o de terceros. AT&T ofrece herramientas que permiten controlar el acceso a Internet y a ciertos contenidos en línea. Estos controles podrían no estar disponibles en ciertos dispositivos que excedan el control de AT&T. Servicio proporcionado por AT&T Mobility. Portions © 2012 AT&T Intellectual Property. Todos los derechos reservados. AT&T, el logotipo de AT&T y las demás marcas de AT&T que figuran en este documento son marcas comerciales de AT&T Intellectual Property y/o las empresas afiliadas de AT&T. Las demás marcas que figuran en este documento son propiedad de sus respectivos dueños. Copyright © 2012. Pantech. Todos los derechos reservados. 1 ANTES DE COMENZAR, LEA LA SIGUIENTE INFORMACIÓN Información de seguridad importante Marcas comerciales Indicadores de la pantalla 3 ANTES DE COMENZAR, LEA LA SIGUIENTE INFORMACIÓN Medidas de seguridad Información de seguridad importante Información de seguridad x El uso de teléfonos móviles al conducir está prohibido. x El uso del teléfono mientras conduce puede afectar su concentración y provocar un accidente. Siempre apáguelo para conducir en forma segura. x Si está en un caso de emergencia, use un dispositivo de manos libres incorporado al automóvil o estacione primero en un lugar seguro. x Revise las leyes y normas locales relacionadas con la prohibición de uso de teléfonos móviles mientras se conduce y cúmplalas. A continuación figura una lista de precauciones que deberán tomarse al operar el teléfono móvil. x Mantenga el teléfono móvil y los accesorios fuera del alcance de los niños y mascotas. x Mantenga el teléfono móvil seco y dentro de las temperaturas de funcionamiento normales. Puede sufrir daños a temperaturas superiores a 55 °C/131 °F o inferiores a -20 °C/-4 °F. x No seque el teléfono en un horno microondas. Se pueden generar chispas y una explosión o incendio. Apáguelo en áreas restringidas x No use ni guarde el teléfono móvil en lugares polvorientos o sucios. Siempre apague el teléfono en áreas donde su uso esté restringido. Apáguelo dentro de los aviones x No desarme su teléfono móvil. x No deje caer el teléfono móvil ni lo golpee fuertemente. x No limpie su teléfono móvil con productos químicos, solventes ni detergentes. x Comuníquese con su distribuidor de inmediato si su teléfono móvil no funciona correctamente. x Use solo baterías, cargadores y accesorios autorizados. Cualquier desperfecto o daño causado por el uso de baterías, cargadores y accesorios no autorizados invalidará la garantía limitada del producto. x Asegúrese de que la batería y el cargador no estén en contacto con objetos conductores. x Para obtener un óptimo rendimiento, utilice fundas y accesorios que no contengan imanes. Siempre apague el teléfono o seleccione el modo de avión cuando se encuentre en una aeronave. Las ondas electromagnéticas que emite el teléfono pueden afectar los equipos de navegación del avión. Apáguelo en hospitales y cerca de equipos médicos Siempre apague el teléfono en los hospitales y respete las reglamentaciones. Apague el teléfono cuando se utilicen equipos médicos para fines privados. Consulte siempre al fabricante del equipo médico o a un experto sobre el uso del teléfono cuando esté cerca de dicho equipo. 4 ANTES DE COMENZAR, LEA LA SIGUIENTE INFORMACIÓN x Elimine y recicle las baterías usadas de acuerdo con la normativa local. No deseche las baterías quemándolas, ya que podrían explotar. No utilice baterías o cargadores no autorizados. x Utilice la batería solo para el dispositivo para el cual se especifica. x Instale un dispositivo manos libres lejos del volante y del área de inflado de las bolsas de aire. De lo contrario, podría resultar lesionado en un accidente automovilístico. Utilice la batería con un cargador calificado para el dispositivo. El uso de una batería o cargador no calificados puede ocasionar riesgos de fuego, explosión, filtración u otros peligros. x No cause cortocircuito en la batería ni permita que objetos metálicos conductores entren en contacto con sus terminales. Manténgase alejado de otros dispositivos electrónicos x Cambie la batería solo por otra batería calificada con el dispositivo según IEEE-Std-1725-2006. Los teléfonos móviles emiten ondas electromagnéticas que pueden afectar a los dispositivos electrónicos cercanos. Luego de encender su teléfono, no lo coloque cerca de otros dispositivos electrónicos. x No deberá permitirse a los niños manipular la batería. x Evite dejar caer el teléfono o la batería. Si el teléfono o la batería se cae, especialmente en una superficie dura, y sospecha que se ha producido algún daño, comuníquese con un centro de servicio para su revisión. x Use la batería solo para el fin especificado. x El tiempo de recarga de la batería varía dependiendo de la capacidad restante de la batería y del tipo de batería y cargador. x La vida útil de la batería inevitablemente se reduce con el tiempo. x Debido a que la sobrecarga reduce la vida útil de la batería, desconecte el teléfono del cargador cuando esté completamente cargado. Desenchufe el cargador cuando finalice la carga. No almacene la batería en lugares excesivamente fríos o calientes, como por ejemplo dentro de un automóvil en invierno o verano, ya que esto podría reducir su capacidad y su vida útil. Apáguelo en áreas peligrosas Siempre apague el teléfono en áreas donde haya materiales explosivos o peligrosos (como combustibles o productos químicos) y respete todas las instrucciones o señalizaciones presentes. No inserte ni extraiga la batería del teléfono móvil en dichas áreas. Instale un dispositivo manos libres en una ubicación segura Acerca del uso de la batería La energía del teléfono proviene de una batería de ión de litio (ión-litio). Este tipo de batería suele tener una vida útil más larga que otros tipos de baterías. Sin embargo, es necesario manejarla con cuidado. Lea y siga estas instrucciones para el uso de la batería: x No utilice baterías ni cargadores dañados. x No desarme, abra, aplaste, doble, deforme, perfore ni destroce la batería. x No modifique o refabrique la batería, no inserte objetos extraños en ella, no la sumerja ni la exponga al agua u otros líquidos, como tampoco al fuego, explosiones u otros peligros. 5 ANTES DE COMENZAR, LEA LA SIGUIENTE INFORMACIÓN 4. OPERACIONES BÁSICAS Table of Contents Cómo comprender la pantalla de bienvenida ......................................32 1. ANTES DE COMENZAR, LEA LA SIGUIENTE INFORMACIÓN Personalización de la pantalla de bienvenida .....................................33 Uso de la barra de inicio extendida ........................................................36 Información de seguridad importante....................................................4 Uso del administrador de tareas ............................................................36 Marcas comerciales ....................................................................................9 Uso del menú de aplicaciones.................................................................38 Indicadores de la pantalla........................................................................ 10 Conexión a Internet ..................................................................................39 2. INICIO Conexión a una red móvil .........................................................................39 Diseño .......................................................................................................... 13 Configuración de una conexión Bluetooth ......................................... 40 Dentro del paquete ................................................................................... 14 Uso de la función Bluetooth ................................................................... 40 Uso de la tarjeta SIM o USIM ..................................................................... 14 Instalación o desinstalación de aplicaciones ......................................42 Uso de la batería ........................................................................................ 15 5. LLAMADAS Y MENSAJES Instalación de una tarjeta microSD opcional ....................................... 17 Llamadas .................................................................................................... 44 Encendido y apagado del teléfono ........................................................ 17 Administración de los contactos .......................................................... 46 Configuración del teléfono ..................................................................... 18 Mensajería.................................................................................................. 48 Restablecimiento del teléfono ............................................................... 18 Bloqueo de la pantalla .............................................................................. 19 6. COMUNICACIÓN Desbloqueo de la pantalla ...................................................................... 20 Uso de Internet .......................................................................................... 51 Uso de la pantalla táctil ............................................................................23 Configuración de las cuentas de correo electrónico ......................... 51 Introducción de texto ...............................................................................24 Uso del correo electrónico ......................................................................52 Configuración de una cuenta de Google ..............................................54 3. EXPERIENCIA TELEFÓNICA Uso de Gmail ...............................................................................................54 Acerca de la experiencia telefónica.......................................................28 Uso de Google+ ..........................................................................................56 Configuración de la experiencia telefónica .........................................28 Uso de Social World...................................................................................56 Aprender a utilizar la experiencia Pantech simple..............................29 Cómo utilizar Social Gallery ....................................................................58 Uso de Facebook........................................................................................59 Uso de Twitter ............................................................................................59 6 ANTES DE COMENZAR, LEA LA SIGUIENTE INFORMACIÓN 7. CENTRO MULTIMEDIA Pulse.............................................................................................................82 Uso de la cámara........................................................................................ 61 Talk ...............................................................................................................83 Captura de la pantalla.............................................................................. 64 Calculado ra de propinas ........................................................................83 Uso de la galería ........................................................................................ 64 Grabadora de voz ......................................................................................83 Descarga de archivos de música o video desde una PC.................... 66 Tiempo ....................................................................................................... 84 Uso del reproductor de música ............................................................. 66 9. SERVICIOS DE AT&T Uso de reproducir la música ....................................................................67 Amazon Kindle .......................................................................................... 86 Uso del reproductor de video ................................................................ 68 AT&T Code Scanner .................................................................................. 86 Uso de Movies ............................................................................................ 69 AT&T FamilyMap ........................................................................................ 86 Uso de Play Films ...................................................................................... 69 AT&T Locker ............................................................................................... 86 Cómo disfrutar de YouTube ................................................................... 69 AT&T Navigator ..........................................................................................87 Uso de Qik Lite........................................................................................... 70 AT&T Radio ..................................................................................................87 8. FUNCIONES DEL MENÚ AT&T Smart Wi-Fi .......................................................................................87 Alarma/Reloj ...............................................................................................72 Ayuda del dispositivo .............................................................................. 88 Calculator ...................................................................................................72 TV en vivo ................................................................................................... 88 Calendario ..................................................................................................73 Mensajes .................................................................................................... 88 Conversor ...................................................................................................73 myAT&T....................................................................................................... 88 Visualización de documentos .................................................................74 YPmobile .................................................................................................... 88 Administrador de archivos ......................................................................74 10. CONFIGURACIÓN Key Ring .......................................................................................................75 Configuración de Pantech ..................................................................... 90 Latitude .......................................................................................................75 Conexiones inalámbricos y redes ......................................................... 90 Navigation ..................................................................................................77 Dispositivo ..................................................................................................92 Net Media ....................................................................................................77 Personal ......................................................................................................95 Bloc de notas .............................................................................................. 81 Sistema....................................................................................................... 98 Recordatorio de medicación...................................................................82 Sitios ............................................................................................................82 Play Books ...................................................................................................82 7 ANTES DE COMENZAR, LEA LA SIGUIENTE INFORMACIÓN 11. APÉNDICE Precauciones que deben tomarse al utilizar tarjetas de memoria externas ...................................................................................102 Lista de control de solución de problemas ........................................102 Especificaciones .....................................................................................103 Reglamentaciones sobre compatibilidad con dispositivos de audición de la FCC para dispositivos inalámbricos ..........................104 Cumplimiento con las reglamentaciones de la FCC .........................105 Garantía.....................................................................................................106 Aviso legal ................................................................................................108 8 ANTES DE COMENZAR, LEA LA SIGUIENTE INFORMACIÓN Marcas comerciales Fabricado bajo licencia de Dolby Laboratories. Dolby y el símbolo de doble D son marcas comerciales de Dolby Laboratories. DivX® es un formato de video digital creado por DivX, LLC, una subsidiaria de Rovi Corporation. Este es un dispositivo oficial DivX Certified® que reproduce video DivX. Ingrese en www.divx.com para conocer más información y herramientras de software para convertir sus archivos en videos DivX. ® HDMI, el logotipo de HDMI y el término "Interfaz multimedia de alta definición" son marcas comerciales o marcas registradas de HDMI Licensing LLC. Acerca de DivX Video-On-Demand Este dispositivo DivX Certified® debe estar registrado para reproducir películas adquiridas de DivX Video-on-Demand (VOD). Para obtener un código de registro, ubique la sección DivX VOD en el menú de configuración del dispositivo. Ingrese en vod.divx.com para obtener más información acerca de cómo completar el registro. Aprobado por DivX Certified® para reproducir videos DivX® en alta definición de hasta 720p, incluyendo contenidos prémium. DivX®, DivX Certified®, y los logotipos asociados son marcas comerciales de Rovi Corporation o sus subsidiarias y se utilizan bajo licencia. Cubierto por una o más de las siguientes patentes de los Estados Unidos: 7,295,673; 7,460,668; 7,515,710; 7,519,274 9 ANTES DE COMENZAR, LEA LA SIGUIENTE INFORMACIÓN Indicadores de la pantalla Icono Icono Descripción Descripción Hay una actualización del firmware disponible. Hay una llamada en curso. Hay una actualización del software disponible. Llamada perdida Hay una nueva aplicación disponible. Llamada en espera El modo de ahorro de energía está activo. Hay una llamada en curso con un dispositivo Bluetooth. Se programó una alarma. Se programó el temporizador. Micrófono en silencio Reproducción de música en curso. El altavoz está activo. Nuevo correo de voz Otro dispositivo está intentando reproducir contenido. Nuevo mensaje SMS El administrador de datos está conectado. Nuevo mensaje MMS El GPS está activo Nuevo mensaje de correo electrónico Sincronización en curso Nuevo mensaje de Google Talk Descargando datos No hay tarjeta SIM o USIM Cargando datos Modo silencio activado Conectado a un auricular Bluetooth Modo de vibración activado La función Bluetooth está activa. Se produjo un error El anclaje Bluetooth está activo. 10 ANTES DE COMENZAR, LEA LA SIGUIENTE INFORMACIÓN Icono Descripción Intensidad de la señal Wi-Fi El punto de acceso Wi-Fi portátil está activo El anclaje USB está activo. El anclaje USB y el punto de acceso Wi-Fi portátil están activos. El anclaje Bluetooth está activo. Conectado con una computadora a través de una conexión admitida con un cable USB Modo de depuración de USB activado Conectado con la red LTE 4G Intensidad de la señal: La cantidad de barras aumenta cuando la señal es fuerte. Sin señal El modo de avión está activo. Nivel de batería: Cuanto mayor sea la extensión del color verde, mayor es la carga restante. La batería se está cargando. 11 2 INICIO Diseño Dentro del paquete Uso de la tarjeta SIM o USIM Uso de la batería Instalación de una tarjeta microSD opcional Encendido y apagado del teléfono Configuración del teléfono Restablecimiento del teléfono Bloqueo de la pantalla Desbloqueo de la pantalla Uso de la pantalla táctil Introducción de texto INICIO Diseño Vista delantera Vista posterior Conector de los auriculares Auricular Micrófono trasero Cámara frontal Sensor de proximidad Cámara trasera Flash Altavoz VOLUMEN Micro USB/ Conector del cargador Pantalla táctil BLOQUEAR/ ENCENDIDO Y APAGADO Área de la antena interna Micrófono frontal Tecla Función VOLUMEN Ajusta el volumen del sonido. Ajusta el modo de timbre. Ranura para retirar la cubierta de la batería Tecla Función BLOQUEAR/ Bloquea la pantalla. Enciende o apaga el ENCENDIDO teléfono. Y APAGADO 13 INICIO Dentro del paquete Nota x Puede que el teléfono no sea compatible con cualquier tipo de auriculares estéreo. x No cubra el área del sensor de proximidad con una película protectora para la pantalla LCD. Si cubre el sensor, la pantalla táctil podría no funcionar correctamente. x No permita que la pantalla táctil entre en contacto con el agua o productos químicos. x No bloquee la antena interna incorporada en el teléfono. x No sostenga el teléfono demasiado cerca de su rostro, ya que podría bloquear el micrófono e impedir que otras personas lo escuchen claramente. El paquete del producto debe contener los siguientes elementos: x Teléfono x Batería x Adaptador x Cable USB x Guía de inicio rápido Cómo sostener el teléfono Uso de la tarjeta SIM o USIM Sostenga el teléfono en la posición correcta para evitar bloquear la antena interna. Antes de usar la tarjeta Correcto Incorrecto Nota x Si bloquea la antena interna, podría desestabilizar la señal inalámbrica y aumentar el consumo de batería. x No utilice estuches o accesorios metálicos, ya que estos podrían interferir con la recepción de la señal. 14 x Tenga cuidado de no dañarse las uñas al retirar la cubierta de la batería. x Apague el teléfono antes de instalar la tarjeta SIM o USIM. x No doble ni fuerce la tarjeta. Si lo hace, podría dañar la tarjeta o destruir los datos que contiene. x Apague el teléfono antes de retirar la tarjeta SIM o USIM. x No exponga la tarjeta SIM o USIM a la humedad. x Evite la electricidad estática. x No pierda ni entregue a nadie la tarjeta SIM o USIM. Pantech no se hace repsonsable del daño provocado por la pérdida o el robo. INICIO Cómo instalar la tarjeta SIM o USIM Uso de la batería 1. Inserte una uña en la ranura que se encuentra en la parte inferior del teléfono, y luego levante el dedo para retirar la cubierta de la batería. Cómo insertar la batería 1. Apague el teléfono si aún está encendido. 2. Extraiga la batería. 2. Inserte una uña en la ranura que se encuentra en la parte inferior del teléfono, y luego levante el dedo para retirar la cubierta de la batería. 3. Inserte la tarjeta SIM o USIM en la ranura correspondiente. Asegúrese de que los contactos dorados de la tarjeta apunten hacia los contactos metálicos del teléfono. 3. Alinee los contactos dorador de la batería con los contactos ubicados en la parte superior del compartimiento de la batería. 4. Vuelva a colocar la batería y la cubierta. Acerca de las tarjetas SIM o USIM Al suscribirse al servicio telefónico, recibirá una tarjeta SIM o USIM que contiene su información de registro, código PIN y otros datos personales. Mantenga la tarjeta segura y manipúlela con cuidado. No la doble ni la raye, y manténgala alejada de la humedad y la electricidad estática. Pantech no se hace responsable por daños provocados por el robo o la pérdida de sus datos personales. 4. Deslice la batería dentro del teléfono hasta que quede en posición horizontal en el compartimiento. 15 INICIO Cómo cargar la batería 5. Vuelva a colocar la cubierta de la batería. Inserte el enchufe en una toma de corriente, y luego conecte el adaptador del cargador en la toma para Micro USB/ Cargador del teléfono. Nota Tenga cuidado de no dañarse las uñas al retirar la cubierta de la batería. Nota x No utilice el teléfono mientras la batería se está cargando. Si lo hace, podría producirse una descarga eléctrica. x Use solo adaptadores autorizados. Si utiliza adaptadores no autorizados, esto podría provocar que el teléfono no funcione correctamente, o podría dañar el teléfono o la batería. x Alinee el conector con cuidado según se indica en la imagen. Si no lo hace, podría dañar el conector del cargador o impedir que se cargue la batería. Acerca de la batería La batería utiliza un batería de ión de litio (ión-litio). Use solo baterías y cargadores aprobados con el teléfono. La vida útil promedio de la batería puede variar según cómo la utilice. Comuníquese con su distribuidor para conocer más detalles. 16 INICIO Encendido y apagado del teléfono Instalación de una tarjeta microSD opcional Para encender el teléfono Inserte una tarjeta microSD para almacenar archivos tales como fotografías o videos. Mantenga presionada la tecla BLOQUEAR/ENCENDIDO Y APAGADO durante más de dos segundos. 1. Inserte una uña en la ranura que se encuentra en la parte inferior del teléfono, y luego levante el dedo para retirar la cubierta de la batería. 2. Extraiga la batería. 3. Introduzca la tarjeta microSD en la ranura de la tarjeta de memoria. Asegúrese de que los contactos dorados de la tarjeta apunten hacia los contactos metálicos del teléfono. Para apagar el teléfono 4. Vuelva a colocar la batería y la cubierta. 1. Mantenga presionada la tecla BLOQUEAR/ENCENDIDO Y APAGADO durante más de dos segundos. Acerca de la tarjeta microSD 2. Pulse Apagar > Aceptar. Si inserta una tarjeta microSD, podrá almacenar archivos y datos de aplicaciones. Podrá utilizar una tarjeta microSD de hasta 32 GB. Se recomienda formatear la tarjeta microSD antes de utilizarla. Nota Si apaga el teléfono a la fuerza retirando la batería, la pantalla podría dejar de funcionar correctamente durante un tiempo corto. Esto es normal y no debe afectar la vida útil de la pantalla. Para reiniciar el teléfono 1. Mantenga presionada la tecla BLOQUEAR/ENCENDIDO Y APAGADO durante más de dos segundos. 2. Pulse Reiniciar > Aceptar. 17 INICIO 3. Pulse Conectar a red Wi-Fi, y luego seleccione y pulse una red Wi-Fi disponible. x Pulse Saltar, y continúe con el paso 5 para conectarse a la red en otro momento. 4. Pulse Conectar > Siguiente. x Si la red Wi-Fi está protegida, ingrese la contraseña correspondiente. 5. Pulse Toque para establecer cuenta de Google para configurar una cuenta de Google, y luego siga los pasos necesarios. x Pulse Saltar para configurar una cuenta en otro momento. 6. Pulse OFF junto a Ver ubicación en aplicaciones (tales como Mapas) usando redes inalámbricas para utilizar el servicio de ubicación de Google, y luego pulse Acepto para aceptar la ubicación. x Si no desea utilizar los servicios de ubicación de Google, continúe con el paso 7. 7. Pulse Finalizar. Para configurar el modo silencio Mantenga presionada la tecla BLOQUEAR/ENCENDIDO Y APAGADO durante más de dos segundos, y luego pulse . Se silenciarán todos los sonidos, excepto las alarmas y los sonidos multimedia. Para configurar el modo de vibración Mantenga presionada la tecla BLOQUEAR/ENCENDIDO Y APAGADO durante más de dos segundos, y luego pulse . Para configurar el modo de avión Mantenga presionada la tecla BLOQUEAR/ENCENDIDO Y APAGADO durante más de dos segundos, y luego pulse Modo avión para desactivar las funciones Wi-Fi y Bluetooth. Si lo desea, podrá volver a activar estas funciones en forma individual. También podrá arrastrar la parte superior de la pantalla hacia abajo, y luego pulsar . 8. Lea el aviso de reciclado del dispositivo, y luego pulse Aceptar. Configuración del teléfono Restablecimiento del teléfono Cuando encienda el teléfono por primera vez, aparecerá una pantalla de bienvenida. Para utilizar las aplicaciones y los servicios de Google, deberá iniciar sesión en su cuenta de Google o crear una. Si registra más de una vuenta, podrá sincronizar los datos de contactos, calendario y Gmail de cada cuenta. Si restablece el teléfono, también se eliminará el correo electrónico, los datos de la cuenta de Google y los contactos. Antes de restablecer el teléfono, realice una copia de seguridad de sus contactos, mensajes, fotografías y otros datos. 1. Pulse > Config. > Copia de seguridad y restablecer. 1. Seleccione y pulse un idioma, y luego pulse Iniciar. 2. Pulse Restablecer valores de fábrica. 2. Seleccione y pulse una experiencia telefónica, y luego pulse Siguiente. x El teléfono efrece dos experiencias, Pantech simple y Estándar. Para obtener detalles acerca de cómo cambiar la experiencia telefónica, consulte el capítulo 3. 3. Pulse Restablecer dispositivo. 4. Pulse Eliminar todo. Nota Si restablece el teléfono, se perderán todos los datos que haya guardado. 18 INICIO Cómo configurar un patrón, un PIN o una contraseña de bloqueo Bloqueo de la pantalla Mantenga presionada la tecla BLOQUEAR/ENCENDIDO Y APAGADO brevemente para bloquear la pantalla. Deberá conectar al menos cuatro puntos para el bloqueo de patrón, ingresar al menos cuatro números para el bloqueo de PIN o ingresar una contraseña que contenga al menos cuatro caracteres (al menos uno de ellos deberá ser una letra). 1. Pulse > Config.. 2. Pulse Seguridad > Bloqueo de pantalla. 3. Seleccione y pulse un tipo de bloqueo, y luego siga las instrucciones de la pantalla. x Pulse Ninguna para desactivar el bloqueo de pantalla. Cómo configurar la función de desbloqueo mediante reconocimiento de rostro Podrá utilizar esta función para desbloquear el teléfono mediante la función de reconocimiento de rostro. La función de desbloqueo mediante reconocimiento de rostro es menos segura que el bloqueo de patrón o de PIN. 1. Pulse > Config. > Seguridad > Bloqueo de pantalla > Desbloqueo facial. Cómo cambiar el tipo de bloqueo de pantalla 1. Pulse 2. Pulse Configurar > Continuar. > Config.. 2. Pulse Seguridad > Bloqueo de pantalla. 3. Alinee el rostro con la figura de la pantalla. 3. Seleccione y pulse un tipo de bloqueo de pantalla. 4. Pulse Continuar una vez que el teléfono haya capturado su rostro. 5. Seleccione y pulse el tipo de desbloqueo secundario. 6. Ajuste la configuración del bloqueo secundario, y luego pulse Aceptar. 19 INICIO Si olvida el patrón Desbloqueo de la pantalla Si dibuja un patrón incorrecto más de cinco veces seguidas, no podrá volver a intentar durante 30 segundos. Si esto sucede, podrá desbloquear el teléfono ingresando los datos de su cuenta de Google. Cómo desbloquear la pantalla con un patrón 1. Si el teléfono se bloquea automáticamente, pulse la tecla BLOQUEAR/ENCENDIDO Y APAGADO. Si dibuja un patrón incorrecto más de 20 veces en total, deberá realizar una de las siguientes acciones para desbloquear el teléfono: 2. Dibuje un patrón en la pantalla. Si ha registrado una cuenta de Google: Ingrese los datos de su cuenta Si no ha registrado una cuenta de Google: Ingrese en el sitio web de Pantech Diríjase a un Centro de servicios de Pantech Nota Podrá realizar llamadas de emergencia sin tener que desbloquear la pantalla. Nota Para obtener más detalles acerca de cómo registrar su cuenta de Google, consulte la página 54. 20 INICIO Cómo desbloquear la pantalla con un PIN o una contraseña Cómo desbloquear el teléfono con el bloqueo visual 1. Si el teléfono se bloquea automáticamente, pulse la tecla BLOQUEAR/ENCENDIDO Y APAGADO. Si no utiliza el teléfono durante cierto tiempo, o si presiona la tecla BLOQUEAR/ENCENDIDO Y APAGADO, la pantalla se desactivará y el teléfono se bloqueará automáticamente. 1. Presione la tecla BLOQUEAR/ ENCENDIDO Y APAGADO. 2. Ingrese su PIN o contraseña, y luego pulse OK, Listo, , o . 2. Pulse y arrastre hasta . x También podrá arrastrar el acceso directo de una aplicación hasta para desbloquear la pantalla e iniciar la aplicación. Nota Podrá realizar llamadas de emergencia sin tener que desbloquear la pantalla. Si olvida su PIN o contraseña Diríjase a un Centro de servicios de Pantech para desbloquear el teléfono. Cómo añadir un papel tapiz para la pantalla bloqueada Cómo desbloquear la pantalla mediante el reconocimiento de rostro Para exhibir un papel tapiz en la pantalla bloqueada, pulse > Config. > Tema del usuario > Pantalla de bloqueo > Fondo de pantalla, seleccione una carpeta que contenga imágenes, y luego pulse Guardar. Si no selecciona una carpeta, solo aparecerá la imagen predeterminada. Si configura la función de desbloqueo mediante reconocimiento de rostro, podrá desbloquear el teléfono al alinear su rostro con la figura de la pantalla. Si el teléfono no logra reconocer su rostro, utilice un tipo de desbloqueo secundario para desbloquearlo. 1. Si el teléfono se bloquea automáticamente, pulse la tecla BLOQUEAR/ENCENDIDO Y APAGADO. x El teléfono se bloquea automáticamente luego de cierto tiempo de inactividad, que usted deberá configurar. Para obtener más detalles acerca de la configuración del bloqueo automático, consulte la página 95. 2. Alinee el rostro con la figura de la pantalla. Cómo cambiar los accesos directos de la pantalla bloqueada Para cambiar los accesos directos de la pantalla bloqueada, pulse > Config. > Tema del usuario > Pantalla de bloqueo > Accesos directos. Podrá cambiar los accesos directos a sus aplicaciones favoritas en la pantalla bloqueada. 21 INICIO Cómo desbloquear el teléfono con el bloqueo de deslizamiento Cómo desbloquear el teléfono con el bloqueo moderno Si no utiliza el teléfono durante cierto tiempo, o si presiona la tecla BLOQUEAR/ENCENDIDO Y APAGADO, la pantalla se desactivará y el teléfono se bloqueará automáticamente. Si no utiliza el teléfono durante cierto tiempo, o si presiona la tecla BLOQUEAR/ENCENDIDO Y APAGADO, la pantalla se desactivará y el teléfono se bloqueará. 1. Presione la tecla BLOQUEAR/ ENCENDIDO Y APAGADO. 1. Presione la tecla BLOQUEAR/ ENCENDIDO Y APAGADO. 2. Pulse y arrastre hasta . x También podrá pulsar y arrastrar hasta para desbloquear la pantalla e iniciar la aplicación de la cámara. 2. Pulse y arrastre dentro del círculo. x También podrá arrastrar el acceso directo de una aplicación dentro del círculo para desbloquear la pantalla e iniciar la aplicación. Cómo añadir un papel tapiz para la pantalla bloqueada Para exhibir un papel tapiz en la pantalla bloqueada, pulse > Config. > Tema del usuario > Pantalla de bloqueo > Fondo de pantalla > una categoría > una imagen, y luego pulse Guardar. Nota x Si selecciona una imagen de la galería, podrá recortarla para definirla como papel tapiz. x Si selecciona Imagen de fondo de pantalla de bienvenida, aparecerá la imagen predeterminada. Cómo cambiar los accesos directos de la pantalla bloqueada Para cambiar los accesos directos de la pantalla bloqueada, pulse > Config. > Tema del usuario > Pantalla de bloqueo > Accesos directos. Podrá cambiar los accesos directos a sus aplicaciones favoritas en la pantalla bloqueada. 22 INICIO Uso de la pantalla táctil Acerca de la pantalla táctil x No someta la pantalla táctil a impactos fuertes. x No utilice herramientas afiladas que puedan rayar la pantalla táctil. x No permita que la pantalla táctil entre en contacto con el agua o productos químicos. x No se siente sobre el teléfono. Si lo hace, podría dañar la pantalla táctil. Ejecutar comandos en la pantalla táctil x Pulsar: Pulse una vez para acceder a un menú o una opción. x Arrastrar: Mantenga pulsado un elemento con el dedo, y luego mueva el dedo sin levantarlo de la pantalla. x Hojear: Apoye un dedo sobre la pantalla y mueva la pantalla hacia arriba o hacia abajo, o hacia la izquierda o la derecha. x Pellizcar: Coloque dos dedos en la pantalla y sepárelos para aumentar el zoom o júntelos para reducir el zoom. x Seleccionar y pulsar: Pulse un elemento en una lista. x Mantener pulsado: Mantenga pulsada un área durante algunos segundos. 23 Pulsar Arrastrar Hojear Mantener pulsado INICIO Cómo ingresar texto con SwiftKey de Pantech Introducción de texto SwiftKey predice la palabra que desea ingresar antes de que la escriba. SwiftKey aprende nuevas palabras a medida que las ingresa, y las sugiere en las predicciones futuras. Pulse uno de los tres botones dinámicos que se encuentran encima del teclado para seleccionar una predicción. Cómo introducir texto con el teclado de Android Ingrese texto con el teclado que se encuentra en la parte inferior de la pantalla. El teclado mostrará sugerencias de palabras a medida que escriba. Pulse una palabra para utilizarla. 1 2 @ 76 5 Descripción 1 Alterna entre mayúsculas y minúsculas. 2 Borra la entrada. 3 Inicia una nueva línea. 4 Inserta un punto. Inserta un espacio. Manténgalo pulsado para seleccionar un método de entrada. Cambia al modo de voz. Manténgalo pulsado para abrir las opciones de entrada. Alterna entre el modo ABC y el modo Número/ Símbolo. 6 7 4 8 76 5 4 3 No. 5 ! 09 2 1 3 No. Descripción 1 4 Caracteres ingresados. Predicción principal de SwiftKey. Pulse la palabra o la barra espaciadora para ingresarla (según la configuración de la barra espaciadora.) Predicción secundaria de SwiftKey. Pulse la palabra para ingresarla. Borra la entrada. 5 Inicia una nueva línea. 6 Inserta un signo de pregunta. 7 Inserta un punto. 8 Inserta un espacio. 2 3 24 INICIO No. Descripción No. Descripción 9 Inserta una coma. Cambia al modo de voz. Manténgalo pulsado para abrir las opciones de entrada o la configuración; comparta SwiftKey mediante Gmail, Twitter o más; consulte la información de ayuda. Alterna entre el modo ABC y el modo Número/ Símbolo. Alterna entre mayúsculas y minúsculas. 4 Cambia al modo de voz. 5 Inserta un punto. 6 Inserta un espacio. 7 Inserta una coma. Alterna entre el modo ABC y el modo Número/Símbolo. Mantenga pulsada la tecla en el modo Número/Símbolo para editar el texto. Manténgalo pulsado para abrir la configuración. 0 ! @ 8 9 Cómo introducir texto con el teclado de Swype Cómo ingresar texto con la voz Swype es una manera fácil y rápida de ingresar texto. Por ejemplo, arrastre el dedo en el teclado de la pantalla como se muestra e ingrese "Rápido." Utilice la voz para ingresar texto con la función Voz a texto. 1. Pulse o en el teclado. 2. Hable claramente cerca del micrófono. Cómo editar texto 1. Mantenga pulsada una palabra que desee copiar o cortar. 1 2. Arrastre los punteros para ajustar la selección. x Pulse para seleccionar todo el texto. 3. Pulse (cortar) o (copiar). 2 9 87 6 54 3 No. Descripción 1 Alterna entre mayúsculas y minúsculas. 2 Borra la entrada. 3 Inicia una nueva línea. 4. Pulse el punto en el cual desea pegar el texto. 5. Pulse el puntero, y luego pulse PEGAR. 25 INICIO Cómo añadir una palabra al diccionario del usuario Añada las palabras que utiliza frecuentemente al diccionario del usuario para utilizarlas en otro momento. No es posible añadir palabras que ya están registradas en la lista de sugerencia de palabras. 1. Ingrese una palabra en el campo de entrada de texto. 2. Pulse la palabra en la lista de sugerencias de palabras. 3. Pulse palabra nuevamente para añadirla al diccionario del usuario. x Si está utilizando el teclado de SwiftKey, pulse la palabra nuevamente, y luego pulse Agregar al diccionario. Para insertar una palabra del diccionario del usuario Ingrese algunos caracteres de la palabra, y luego pulse la palabra cuando aparezca en la lista de sugerencias. 26 3 EXPERIENCIA TELEFÓNICA Acerca de la experiencia telefónica Configuración de la experiencia telefónica Aprender a utilizar la experiencia Pantech simple EXPERIENCIA TELEFÓNICA Acerca de la experiencia telefónica Configuración de la experiencia telefónica El teléfono ofrece dos experiencias telefónicas, Pantech simple y Estándar. La experiencia Pantech simple ofrece una interfaz fácil de utilizar que ayuda al usuario a utilizar el teléfono de manera simple. La experiencia Estándar es la recomendada para los usuarios en general. Las instrucciones que figuran en este manual se basan en la experiencia Estándar. Cuando encienda el teléfono por primera vez y lo configure, deberá seleccionar una experiencia telefónica. Podrá cambiar la experiencia telefónica en cualquier momento desde el menú Configuración. Cómo cambiar la experiencia telefónica Si está utilizando la experiencia Pantech simple, pulse > Config. > Personalizar > Cambiar experiencia > Experiencia estándar de Pantech. Si está utilizando la experiencia Pantech estándar, pulse > Config. > Cambiar experiencia > Experiencia fácil de Pantech. Nota Algunas funciones y menús no están disponibles en la experiencia Pantech simple. Experiencia Pantech simple Experiencia Pantech estándar 28 EXPERIENCIA TELEFÓNICA Aprender a utilizar la experiencia Pantech simple No. Descripción 8 Envía y recibe mensajes. Aprenda a utilizar las funciones y los menús de la experiencia Pantech simple. 9 Abre los menús. Elementos del menú en la experiencia Pantech simple Diseño de la pantalla de bienvenida 1 1 2 3 2 4 5 6 3 6 No. 7 4 7 5 8 8 9 No. Descripción 1 Exhibe los contactos. 2 Envía y recibe mensajes. 3 Toma fotografías y graba videos. Inicia el visor de documentos, la galería, el reproductor de música o el reproductor de video. Accede a la web. 2 Descripción Arrastre la parte superior de la pantalla hacia abajo para acceder a la configuración rápida o ver el uso de la batería, la hora y la fecha actuales, su número de teléfono, la intensidad de la señal o los eventos en curso. Exhibe la fecha, la hora y la temperatura actuales. 5 3 Accede a la web. 6 4 Abre los contactos rápidos. 5 Abre los accesos directos a las aplicaciones. 6 Realiza llamadas. 7 Toma fotografías y graba videos. 1 4 7 8 29 Inicia juegos o aplicaciones. Inicia el reloj o la alarma, el calendario, el conversor, el bloc de notas, el recordatorio de medicamentos, la calculadora de propinas o la grabadora de voz. Accede a la configuración. Para conocer más detalles, consulte la página 89. EXPERIENCIA TELEFÓNICA Pantalla bloqueada en la experiencia Pantech simple Actívelo para desbloquear la pantalla. 30 4 OPERACIONES BÁSICAS Cómo comprender la pantalla de bienvenida Personalización de la pantalla de bienvenida Uso de la barra de inicio extendida Uso del administrador de tareas Uso del menú de aplicaciones Conexión a Internet Conexión a una red móvil Configuración de una conexión Bluetooth Uso de la función Bluetooth Instalación o desinstalación de aplicaciones 31 OPERACIONES BÁSICAS Cómo comprender la pantalla de bienvenida No. Diseño de la pantalla de bienvenida 2 La pantalla de bienvenida es el punto de partida para usar aplicaciones. Desde aquí podrá acceder a widgets, accesos directos o carpetas. La pantalla de bienvenida consiste en cinco paneles. Al acceder a la pantalla de bienvenida por primera vez, podrá ver sugerencias acerca de cómo utilizarla. 1 3 4 2 3 4 4 5 6 No. 1 5 Descripción Barra de notificaciones Exhibe el estado del teléfono, el nivel de batería, la hora actual y mucho más. 6 32 Descripción Pantalla de bienvenida x Desplácela hacia la izquierda o derecha para pasar a otro panel. Hay dos paneles a la izquierda y dos a la derecha. x Separe los dedos para ocultar iconos. x Junte los dedos para editar la pantalla de bienvenida. Barra de ubicación de los paneles Exhibe la cantidad de paneles y la ubicación del panel actual. x Arrastre la línea blanca para pasar a otro panel. x Pulse la línea que se encuentra debajo de un panel para pasar a él. Barra de inicio extendida Exhibe iconos de los accesos directos y carpetas. x Pulse un acceso directo para ejecutar una aplicación. x Pulse una carpeta para abrirla. Barra de inicio básica Exhibe iconos de los accesos directos y el icono del menú de aplicaciones. x Pulse un acceso directo para ejecutar una aplicación. x Pulse para abrir la pantalla del menú. x Desplácese hacia la izquierda o derecha para ver la barra de inicio extendida (4). Botones de navegación x (Atrás): Regresa a la pantalla anterior. x (Inicio): Regresa a la pantalla de bienvenida. x (Aplicaciones recientes): Exhibe una lista de las aplicaciones a las que accedió recientemente. OPERACIONES BÁSICAS Cómo navegar en la configuración rápida, la configuración detallada y la pantalla de notificaciones Personalización de la pantalla de bienvenida La configuración rápida, la configuración detallada y la pantalla de notificaciones ayudan a manejar las funciones importantes en forma sencillo y a mantenerse al tanto de la configuración de eventos, red, GPS o sonido, así como también de las aplicaciones en ejecución. Arrastre el área que se encuentra sobre la pantalla hacia abajo. 1 Cómo añadir un widget o un acceso directo Cierra o abre la configuración detallada. Borra todas las notificaciones. 1. En la pantalla de bienvenida, mantenga pulsada un área vacía. x También puede desplazar la pantalla de bienvenida hacia arriba, o pulsar . 2. Pulse Widget. Arrástrela hacia arriba para cerrar la pantalla. 3. Mantenga pulsado un elemento. Accede a la configuración. 2 3 No. 1 2 3 4. Arrástrelo hasta la ubicación que desee. x Pulse un elemento para alinearlo con otros iconos automáticamente. Descripción Configuración rápida Activa o desactiva el modo de vibración, Wi-Fi, el modo de avión, GPS, Bluetooth, la conexión de datos, el modo de ahorro de energía, la rotación automática, la sincronización automática o el brillo automático. Configuración detallada Accede a la configuración del sonido, Wi-Fi, la pantalla, el modo de ahorro de energía, Bluetooth, bloqueo, sincronización, punto de acceso móvil o gestión de aplicaciones. Eventos o notificaciones en curso Exhibe las aplicaciones activas, notificaciones de actualización de las aplicaciones, llamadas perdidas, nuevos correos electrónicos o nuevos mensajes. 33 OPERACIONES BÁSICAS Cómo añadir una carpeta Para añadir un icono a una carpeta Añada una carpeta que contenga accesos directos o iconos de aplicaciones. Mantenga pulsado un icono en la pantalla de bienvenida, y luego arrástrelo sobre la carpeta. Nota x Para cambiar el título o el color de la carpeta, abra la carpeta y pulse . x Pulse para cerrar la carpeta. 1. En la pantalla de bienvenida, mantenga pulsado un icono. 2. Arrástrelo sobre otro icono. Cómo organizar un icono, un widget o una carpeta 1. En la pantalla de bienvenida, mantenga pulsado un elemento. 2. Arrástrelo hasta una ubicación que desee. x Para eliminar un elemento, arrástrelo hasta en la parte superior de la pantalla. 3. Retire el dedo una vez creada la carpeta. Cómo organizar un panel 1. En la pantalla de bienvenida, junte dos dedos. 2. Mantenga pulsado un panel. 3. Arrástrelo hasta una ubicación que desee. x Para eliminar un panel, arrástrelo hasta en la parte superior de la pantalla. Añade un nuevo panel. 34 OPERACIONES BÁSICAS Para añadir un nuevo panel Cómo tambiar el tema de la pantalla de bienvenida Pulse Nuevo panel para añadir un nuevo panel. Podrá crear hasta siete paneles. 1. En la pantalla de bienvenida, mantenga pulsada un área vacía. x También puede desplazar la pantalla de bienvenida hacia arriba o pulsar . 2. Pulse Tema de in. Cómo configurar el papel tapiz de la pantalla de bienvenida 1. En la pantalla de bienvenida, mantenga pulsada un área vacía. x También puede desplazar la pantalla de bienvenida hacia arriba o pulsar . 2. Pulse Papel tapiz. 3. Seleccione una pestaña en la parte superior. 3. Desplace la pantalla hazia la izquierda o derecha. 4. Seleccione un tema. 4. Pulse un papel tapiz. 5. Pulse Aplicar. x Pulse para editar el nombre del tema. x Pulse para eliminar el tema. 1 2 Por ejemplo: Si pulsa la pestaña Galería. No. Descripción 1 Arrastre las líneas azules para ampliar o reducir el área. Pulse el área dentro de las líneas azules y arrástrela 2 hasta otra ubicación. 5. Pulse Definir como fondo de pantalla o CORTAR. 35 OPERACIONES BÁSICAS Uso de la barra de inicio extendida Uso del administrador de tareas Cómo organizar los iconos de accesos directos o carpetas Cómo acceder a las aplicaciones utilizadas recientemente Mueva los iconos de accesos directos o las carpetas de la pantalla de bienvenida hacia la barra de inicio extendida. Utilice el administrador e tareas para acceder a las aplicaciones utilizadas recientemente. 1. Desplace la barra de inicio básica hacia la izquierda o derecha. 1. Pulse . 2. Pulse una aplicación. x Desplace la aplicación hacia la izquierda o derecha para eliminarla de la lista. x Mantega pulsada la aplicación para eliminar la de la lista o ver información sobre la aplicación. 2. Mantenga pulsado un elemento en la pantalla de bienvenida. 3. Arrástrelo hasta una ubicación que desee. x Para eliminar un elemento, arrástrelo hasta en la parte superior de la pantalla. 36 OPERACIONES BÁSICAS Cómo cerrar las aplicaciones activas Cómo optimizar el sistema Si inicia una aplicación y no la cierra con el administrador de tareas, la aplicación permanecerá activa incluso si regresa a la pantalla de bienvenida o si inicia otra aplicación. La ejecución de varias aplicaciones puede provocar que el dispositivo funcione más lentamente. Cierre las aplicaciones innecesarias con el administrador de tareas. Si inicio varias aplicaciones a la vez o si utiliza mucho el CPU, el consumo de batería y la carga del sistema aumentarán. Controle el uso del CPU y la memoria RAM con el administrador de tareas, y optimice el sistema. > Administrador de tareas. Pulse 1 1. Pulse > Administrador de tareas. 2. Pulse Final. junto a una aplicación. x Pulse Total X aplicaciones finalizar todas para cerrar todas las aplicaciones. 2 3 4 No. Descripción 37 1 Selecciona una categoría. 2 Selecciona un tipo de visualización. 3 Exhibe las sugerencias. Lista de aplicaciones activas. 4 x Pulse una aplicación para ver su información o protegerla del cierre forzado. OPERACIONES BÁSICAS Uso del menú de aplicaciones Cómo utilizar las opciones del menú Diseño de la pantalla del menú de aplicaciones Utilice las opciones del menú para configurar la pantalla del menú. Puede ordenar las aplicaciones por grupo, en orden alfabético o según las descargas. Presione para abrir el menú de aplicaciones. 1. Presione 2. Pulse 1 Pulse un icono para ejecutar la aplicación. 1 x 2 x 2 3 . . Mantenga pulsado un icono para crear un acceso directo en la pantalla de bienvenida. Desplace la pantalla hacia la izquierda o derecha para pasar a la página anterior o a la siguiente. 3 4 5 6 7 No. Descripción 1 Crea un nuevo grupo. Ordena las aplicaciones. x Pulse Grupos para ordenar los iconos manualmente. x Pulse Alfabético para ordenar los iconos en orden 2 alfabético (desplácese hacia arriba o abajo para buscar aplicaciones). x Pulse Descargas para ver las aplicaciones descargadas. Exhibe información de la aplicación y permite moverla, desinstalarla u ocultarla. x Mantenga pulsado un icono y luego arrástrelo hasta 3 otra ubicación. x Pulse un icono para desinstalar u ocultar la aplicación, o para ver su información. No. Descripción 1 Busque una aplicación. 2 Comparte aplicaciones con otras personas. 3 Añade, mueve o elimina grupos. 4 Exhibe aplicaciones ocultas. 5 Cambia el estilo del icono. 6 Accede a Play Store. 7 Exhibe las sugerencias. Nota Los elementos disponibles al pulsar varían según el criterio de orden (Grupos, Alfabético, o Descargas). Nota No es posible desinstalar las aplicaciones preinstaladas. 38 OPERACIONES BÁSICAS Conexión a Internet Para ajustar la configuración Wi-Fi Como conectarse a una red Wi-Fi Si desactiva la función Wi-Fi y luego vuelve a activarla, el teléfono se conectará automáticamente a la red más reciente. Para conectarse a otra red Wi-Fi o ajustar la configuración Wi-Fi, arrastre la parte superior de la pantalla hacia abajo y pulse Config Wi-Fi en Config det. También puede pulsar > Config. > Wi-Fi. Cuando active la función Wi-Fi al encender el teléfono por primera vez o si lo restablece, aparecerá la pantalla de configuración de Wi-Fi. 1. Arrastre el área que se encuentra sobre la pantalla hacia abajo. 2. Pulse Wi-Fi en la Config rápida para activar la función Wi-Fi. x Pulse Wi-Fi nuevamente para desactivar la función Wi-Fi. 3. Seleccione y pulse una red en la lista de redes Wi-Fi. Conexión a una red móvil Necesitará un plan de datos para acceder a una red móvil. 1 1. Arrastre el área que se encuentra sobre la pantalla hacia abajo. 2. Pulse Datos en la Configuración detallada para acceder a la red móvil. x Pulse Datos para desconectarse de la red móvil. 2 3 Para ajustar la configuración de la red móvil 6 5 Pulse > Config. > Más... > Redes móviles, y luego marque Servicios de datos para permitir el acceso a los datos a través de redes móviles. 4 No. Descripción 1 Activa o desactiva la función Wi-Fi. 2 Red no protegida 3 5 Red protegida Accede a la configuración avanzada y configura una conexión WPS. Añade una red Wi-Fi. 6 Vuelve a buscar redes Wi-Fi disponibles. 4 Nota Para conectarse a una red Wi-Fi protegida, deberá ingresar una contraseña. 39 OPERACIONES BÁSICAS Configuración de una conexión Bluetooth Uso de la función Bluetooth Bluetooth es una tecnología inalámbrica de corto alcance que permite establecer conexiones inalámbrica entre dispositivos electrónicos a lo largo de aproximadamente 10 metros (33 pies). Antes de utilizarla x Cómo activar la función Bluetooth 1. Arrastre el área que se encuentra sobre la pantalla hacia abajo. x 2. Pulse Bluetooth en la Config rápida para activar la función Bluetooth. x Pulse Bluetooth para desactivar la función Bluetooth. x Cómo vincular el teléfono con otros dispositivos x 1. Arrastre el área que se encuentra sobre la pantalla hacia abajo. 2. Pulse Config Bluetooth en la Config det. detallada. x 3. Seleccione y pulse un dispositivo de la lista. x Pulse para cambiar el nombre del teléfono, establecer un intervalo de visibilidad o ver los archivos recibidos. 4. Pulse Vincular. x Si el dispositivo le solicita que ingrese un PIN, siga las instrucciones de la pantalla. x Nota x También puede vincularse con otros dispositivos pulsando > Config > Bluetooth. x Para desvincularse de un dispositivo, pulse junto al dispositivo conectado, y luego pulse Desvincular. x Algunos dispositivos se desvinculan al pulsarlos. x Para utilizar la tecnología Bluetooth con una PC, esta deberá contar con un sistema Bluetooth integrado, o deberá instalar un Dongle de Bluetooth externo. Consulte el manual del usuario de su PC para conocer más detalles. x x x 40 Podrá enviar datos a una distancia máxima de 10 metros (33 pies), aunque si existen obstáculos entre los dispositivos, la distancia de operación podría reducirse. Los dispositivos o PC de otros fabricantes podrían no ser compatibles con el teléfono. El uso de la tecnología Bluetooth podría afectar la vida útil de la batería. Desactive la función Bluetooth cuando no la utilice a fin de evitar el consumo innecesario de la batería. La función Bluetooth podría interferir con otros dispositivos inalámbricos que utilicen la misma banda de frecuencia. Es posible que los auriculares o dispositivos manos libres no sean visibles cuando están conectados y en uso en otros dispositivos, o si otros dispositivos están intentando vincularse con ellos. Al realizar una llamada, escuchar música o mirar televisión con un dispositivo Bluetooth, la calidad del sonido se degradará y el dispositivo Bluetooth acabará por desconectarse a medida que se aleje del teléfono. Si excede la distancia de operación, se activará la función del altavoz. Al utilizar un auricular Bluetooth, la calidad del sonido podría verse afectada debido a los obstáculos o la interferencia. Para obtener un rendimiento óptimo, utilice un auricular Bluetooth dentro de una distancia corta y retire los obstáculos que se encuentren entre los dispositivos. Es posible que tenga dificultad para escuchar ciertas llamadas en entornos ruidosos o en sitios descubiertos, debido al ruido del ambiente. Algunos auriculares Bluetooth podrían no ser compatibles con el teléfono. Cuando conecte el teléfono a un autoestéreo con la función Bluetooth activada e inicie el reproductor de música en el estéreo, se iniciará la aplicación de música en el teléfono. OPERACIONES BÁSICAS Cómo realizar una llamada Nota x Las instrucciones para el uso de auriculares Bluetooth o dispositivos manos libres pueden variar según el tipo de dispositivo. Consulte el manual de usuario del dispositivo para conocer más detalles. x Si se conecta con otro auricular mientras hay un auricular conectado en estéreo, podrá conectar el segundo auricular en el modo manos libres. Parte de la calidad podría verse afectada si conecta dos auriculares, debido a la diferencia entre las especificaciones de ambos. x Si ajusta el volumen de un auricular, esto solo afectará el volumen del auricular. Si desea ajustar el volumen del teléfono, deberá hacerlo en el teléfono. Si hay un auricular Bluetooth o un dispositivo manos libres vinculado con el teléfono, este se conectará al teléfono automáticamente cuando realice una llamada. Podrá realizaro responder llamadas pulsando la tecla de llamada del auricular Bluetooth o el dispositivo manos libres. 1. Vincule el teléfono con un auricular Bluetooth o un dispositivo manos libres (consulte "Cómo configurar una conexión Bluetooth"). 2. Comience a hablar. Cómo transferir datos Nota x Las instrucciones para el uso de auriculares Bluetooth o dispositivos manos libres pueden variar según el tipo de dispositivo. Consulte el manual de usuario del dispositivo para conocer más detalles. x Cuando se desconectan, algunos auriculares pueden intentar volver a conectarse automáticamente. El estado del servicio de reconexión puede ser diferente a su configuración. x Podrá alternar entre un auricular y el teléfono sosteniendo la tecla de llamada del auricular Bluetooth cuando el dispositivo manos libres esté conectado. También puede pulsar Bluetooth en la pantalla durante una llamada. Algunos auriculares Bluetooth no permiten alternar entre ambos dispositivos. Transfiera archivos multimedia, contactos y mucho más desde el teléfono a otros dispositivos. Para transferir fotos y videos de la galería Vincule el teléfono con un auricular Bluetooth o un dispositivo manos libres (consulte "Cómo configurar una conexión Bluetooth"). Pulse > Galería > una fotografía o un video > > Bluetooth > un dispositivo Bluetooth. Para transferir contactos Vincule el teléfono con un auricular Bluetooth o un dispositivo manos libres (consulte "Cómo configurar una conexión Bluetooth"). Pulse > Contactos > Mantenga pulsado un contacto > Compartir contacto > Bluetooth > un dispositivo Bluetooth. Uso de las funciones multimedia Escuche música y mire videos o televisión con un auricular Bluetooth o un dispositivo manos libres. 1. Vincule el teléfono con un auricular Bluetooth o un dispositivo manos libres (consulte "Cómo configurar una conexión Bluetooth"). 2. Pulse Nota x El procedimiento de transferencia y los elementos disponibles pueden variar según el tipo de contenido. x Si desconecta un dispositivo mientras intenta conectarlo al teléfono, aparecerá una ventana para ingresar una contraseña cuando intente vincularlo nuevamente. Deberá ingresar la contraseña correcta para completar la conexión. . 3. Pulse Reproductor de música, Reproductor de video, o Live TV. 41 OPERACIONES BÁSICAS Cómo ajustar la configuración Bluetooth Nota x Las pantallas de configuración y los pasos a seguir pueden variar. x Para ver las aplicaciones instaladas, pulse y pase a la última página, o pulse la esquina inferior izquierda de la pantalla y seleccione Descargas. x Podrá ver el progreso de la instalación arrastrando la parte superior de la pantalla hacia abajo. x Cuando acceda a Play Store por primera vez, aparecerá la pantalla de registro de la cuenta. Siga las instrucciones de la pantalla para registrar una cuenta. 1. Arrastre el área que se encuentra sobre la pantalla hacia abajo. 2. Pulse Config Bluetooth en la Config det. x Si la función Bluetooth está desactivada, actívela. 3. Pulse > una opción. Opción Cambiar el nombre del dispositivo Descripción Cómo eliminar aplicaciones Cambia el nombre de Bluetooth del teléfono. 1. Pulse Establece el tiempo durante el cual Tiempo de el teléfono será visible para otros visibilidad dispositivos. Mostrar los Exhibe los archivos recibidos mediante archivos recibidos Bluetooth. . 2. Pulse Grupos en la esquina inferior derecha de la pantalla y seleccione Descargas. 3. Pulse Editar. 4. Seleccione y pulse una aplicación para eliminarla, y luego pulse Desinstalar > Aceptar > Aceptar. Instalación o desinstalación de aplicaciones Cómo instalar aplicaciones desde Play Store Descargue aplicaciones útiles de Play Store y úselas para sus fines. Cuando acceda a Play Store por primera vez, deberá aceptar los términos de servicio de Play Store. 1. Pulse > Play Store. x También puede pulsar Play Store en la pantalla de bienvenida. 2. Busque una aplicación. 3. Seleccione y pulse una aplicación. 4. Siga las instrucciones de la pantalla para instalar la aplicación. 42 5 LLAMADAS Y MENSAJES Llamadas Administración de los contactos Mensajería LLAMADAS Y MENSAJES Cómo realizar una llamada de voz Llamadas Puede realizar una llamada o abrir una aplicación con la voz. Cómo realizar una llamada 1. Pulse 1. Pulse Teléfono. > Marcador de voz. 2. Diga un comando. 2. Ingrese un número de teléfono. Cómo añadir una pausa o una espera a un número de teléfono 3. Pulse en la parte inferior de la pantalla. x Pulse para acceder a la configuración. 4. Pulse para finalizar una llamada. Para añadir una pausa 1. Pulse Teléfono. 2. Ingrese el número de teléfono. 3. Pulse > Agregar pausa de 3 segundos. 4. Ingrese el número adicional. 5. Pulse . x Los números adicionales se ingresarán automáticamente luego de 3 segundos. Para añadir una espera 1. Pulse Teléfono. 2. Ingrese el número de teléfono. 3. Pulse Nota x Mantenga pulsado un número de marcación rápida para realizar una llamada. Si el número de marcación rápida tiene dos dígitos, pulse el primer dígito y luego mantenga pulsado el segundo dígito. x Deberá pulsar para finalizar una llamada. Si está utilizando otras funciones durante una llamada, arrastre la parte superior de la pantalla hacia abajo, y luego pulse . x Los elementos disponibles que aparecen al pulsar varían según el modo en que marque el número (manualmente o mediante la función de marcación rápida). > Agregar espera. 4. Ingrese los números adicionales. 5. Pulse . 6. Pulse Sí cuando aparezca el mensaje ¿Enviar los tonos siguientes? en la pantalla. 44 LLAMADAS Y MENSAJES Cómo responder una llamada Cómo utilizar las funciones disponibles durante una llamada 1. Arrastre dentro del círculo para responder una llamada. (tecla de volumen) o la tecla x Presione BLOQUEAR/ENCENDIDO Y APAGADO para desactivar el timbre o detener la vibración. 2. Comience a hablar. 3. Pulse Pulse los iconos del menú que aparecen en la pantalla durante una llamada para utilizar las siguientes funciones: Función Altavoz para finalizar una llamada. Más Nota x Según las preferencias de la persona que llama, el ID de llamada entrante podría aparecer diferente o podría no aparecer en absoluto. Comuníquese con su proveedor de servicios para conocer más detalles. x Deberá pulsar para finalizar una llamada. Si está utilizando otras funciones durante una llamada, arrastre la parte superior de la pantalla hacia abajo, y luego pulse . En espera Cambiar Silencio Teclado de marcación Finalizar Añadir llamada Combinar Cómo rechazar una llamada Arrastre dentro del círculo para rechazar una llamada. Para revisar las llamadas perdidas Descripción Permite hablar con el altavoz. Enciende la función Bluetooth. Desactiva la supresión de ruidos. Coloca una llamada en espera. Alterna entre dos llamadas. Desactiva el sonido del teléfono. Pasa al teclado de marcación. Finaliza una llamada. Permite marcar una segunda llamada. Realiza una llamada en conferencia. Nota Podrá ajustar el volumen pulsando Cuando aparezca en la barra de notificaciones, arrastre la parte superior de la pantalla hacia abajo. También podrá ver las llamadas perdidas pulsando Teléfono > Llamadas. (tecla de volumen). Cómo administrar los registros de llamadas Pulse los iconos del menú que aparecen en la pantalla durante una llamada para utilizar varias funciones: 1. Pulse Teléfono > Llamadas. 2. Pulse el registro de una llamada para ver los detalles. x Manténgalo pulsado para realizar una llamada, enviar un mensaje o un correo electrónico, ver un contacto o eliminar un elemento de un registro. 3. Visualice el registro. Nota Los registros de llamadas recibidas o marcadas pueden mostrar hasta 500 entradas. 45 LLAMADAS Y MENSAJES Administración de los contactos Cómo configurar un número de marcación rápida Cómo crear contactos 1. Pulse Contactos. Guarde nuevos contactos en el teléfono o en su cuenta de Google. Si ha registrado dos o más cuentas de Google, podrá seleccionar una cuenta para guardar los contactos. 2. Pulse 4. Seleccione y pulse un contacto. 1. Pulse Contactos. 2. Pulse o Cómo ver los contactos guardados . 3. Ingrese la información que corresponda. x Pulse > Agrupar para elegir un contacto y combinarlo con el nuevo contacto. 4. Pulse Guardar. 1 Descripción 1 Registra una fotografía. Ingresa un nombre, un número de teléfono o una dirección de correo electrónico; establece un timbre; o selecciona un grupo. 2 1. Pulse Contactos. 2. Seleccione y pulse un contacto. x Ingrese la primera letra del nombre para exhibir los nombres que comienzan con esa letra. 3. Visualice la información del contacto. x Pulse para marcar el contacto como favorito. x Pulse para editar el contacto. x Pulse para compartir o eliminar un contacto, establecer un timbre o reenviar todas las llamadas al correo de voz. 2 No. > Configuración de marcado rá. 3. Seleccione y pulse un número, y luego pulse Añadir. Por ejemplo: Cuando guarde un contacto en el teléfono. 46 LLAMADAS Y MENSAJES Para eliminar contactos Cómo sincronizar contactos con una cuenta de Google Mantenga pulsado un contacto que desee eliminar, y luego pulse Eliminar contacto > Aceptar. 1. Pulse Contactos. 2. Pulse Cómo exportar o compartir información de los contactos 1. Pulse Contactos. 2. Pulse > Cuentas. 3. Seleccione y pulse una cuenta. x Si la opción Cuentas y sincronización está desactivada, actívela. 4. Pulse la casilla de verificación junto a Sincronizar Contactos. > Importar/Exportar. 3. Seleccione y pulse un elemento. Nota Deberá registrar una cuenta de Google para sincronizar los contactos. Para conocer más detalles, consulte la página 54. Elemento Contactos de tarjeta SIM Exportar a tarjeta SIM (copiar) Exportar a tarjeta SIM (mover) Importar de tarjeta SD Función Exhibe y edita contactos en la tarjeta SIM o USIM. Copia contactos del teléfono a la tarjeta SIM o USIM. Mueve contactos del teléfono a la tarjeta SIM o USIM. Importa contactos de la tarjeta SD al teléfono. Exporta contactos del teléfono a la Exportar a tarjeta SD tarjeta SD. Cómo configurar grupos de contactos Administre varios contactos en grupos. Si ha registrado más de dos cuentas de Google, deberá seleccionar una cuenta para configurar grupos. 1. Pulse Contactos > Grupos. 2. Pulse . 3. Seleccione y pulse una cuenta. 4. Ingrese el nombre de un grupo y añada miembros. 5. Pulse Guardar. Para añadir miembros al grupo Nota Los elementos de los contactos que pueden exportarse pueden variar según el fabricante de la tarjeta SIM o USIM o el proveedor de servicios. Mantenga pulsado un grupo de la lista, y luego pulse Editar grupo. Pulse el botón Añadir miembro de grupo y seleccione los nombres de los miembros que desea añadir. Para administrar los grupos Mantenga pulsado un grupo de la lista, y luego seleccione y pulse uno de los elementos del menú. Puede editar el grupo o establecer un timbre. También puede seleccionar y pulsar el grupo, y luego pulsar . Puede enviar un mensaje a un máximo de 10 miembros del grupo pulsando Enviar. 47 LLAMADAS Y MENSAJES Cómo añadir a contactos favoritos Cómo ver una conversación 1. Pulse Contactos. Visualice los mensajes enviados y recibidos en una conversación y ordene las conversaciones por fecha o nombre del contacto. 2. Seleccione y pulse un contacto, y luego pulse . x También puede mantener pulsado un contacto, y luego pulsar Agregar a favoritos. 1. Pulse Mensajería. 2. Seleccione y pulse una conversación. x Pulse la fotografía para añadir contactos o ver las opciones cuando la dirección esté guardada. 3. Visualice los mensajes. x Mantenga pulsado un mensaje para ver los detalles, bloquearlo o desbloquearlo, editarlo, reenviarlo, guardar el archivo adjunto, copiar el mensaje como texto, eliminarlo, ver la información del mensaje, moverlo a la tarjeta SIM o USIM, añadir el número a los contactos, llamar al número o enviar un mensaje de correo electrónico. x Pulse para adjuntar una fotografía, un video, un clip de audio, un contacto u otro archivo. x Pulse para responder, insertar texto, añadir una diapositiva, añadir los campos CC o CCO, descartar un mensaje, guardarlo como una plantilla, moverlo a la tarjeta SIM o USIM o eliminarlo. Nota Puede ver sus contactos favoritos pulsando Contactos > Favoritos. Mensajería Cómo ver la lista de conversaciones 1. Pulse Mensajería. 2. Visualice la lista de conversaciones. x Pulse para eliminar una conversación, buscar mensajes, ordenar conversaciones, seleccionar un texto rápido, administrar plantillas, revisar un correo de voz o acceder a la configuración. Para buscar mensajes En la lista de conversaciones, pulse palabra clave. > Buscar e ingrese una Cómo enviar un nuevo mensaje Envíe mensajes de texto (SMS) o multimedia (SMS). Para ordenar las conversaciones En la lista de conversaciones, pulse 1. Pulse Mensajería. > Ordenar > una opción. 2. Pulse Nota x Las opciones disponibles varían según el tipo de mensaje (enviado o recibido) o la información del contacto. x Puede ampliar o reducir el tamaño de la fuente separando dos dedos o juntándolos. . 3. Ingrese el campo o la dirección de correo electrónico del destinatario. 48 LLAMADAS Y MENSAJES Cómo ajustar la configuración de los mensajes 4. Pulse el campo de entrada del mensaje e ingrese un mensaje. x Pulse para adjuntar una fotografía, un video, un clip de audio, un contacto u otro archivo. x Pulse para insertar texto, añadir una diapositiva, añadir los campos CC o CCO, descartar un mensaje, cargar una plantilla, iniciar el administrador de diapositivas, guardar el mensaje como una plantilla, previsualizar el mensaje, eliminar una diapositiva, establecer el diseño de la presentación de diapositivas o su duración. 5. Pulse Enviar. 1 3 1. Pulse Mensajería. 2. Pulse > Configuración. 3. Seleccione y pulse un elemento. Elemento Configuración de almacenamiento Configuración de firma 2 Configuración de mensajes de texto (SMS) No. Descripción 1 Campo de entrada del destinatario Permite seleccionar destinatarios desde los contactos, el registro de llamadas o un grupo. Campo de entrada del mensaje 2 3 Función Establece el límite de eliminación automática de mensajes antiguos. Establece el límite de mensajes de texto o multimedia. Exhibe la memoria utilizada. Permite editar su firma. Establece la función de inserción automática de firma. Administra los mensajes de la tarjeta SIM. Establece la función de recuperación automática. Accede a la Configuración de mensaje multimedia configuración adicional. Establece el almacenamiento para guardar los (MMS) archivos adjuntos. Ajusta la configuración de notificación Configuración de de mensajes. Selecciona un timbre. notificación Ajusta la configuración de vibración. Nota Puede añadir varios destinatarios en el campo de entrada del destinatario añadiendo una coma, un espacio o un punto y coma entre cada número de teléfono o dirección de correo electrónico. 49 6 COMUNICACIÓN Uso de Internet Configuración de las cuentas de correo electrónico Uso del correo electrónico Configuración de una cuenta de Google Uso de Gmail Uso de Google+ Uso de Social World Cómo utilizar Social Gallery Uso de Facebook Uso de Twitter COMUNICACIÓN Uso de Internet Para descargar archivos de Internet Cómo acceder a Internet Mantenga pulsada una imagen, un enlace o un archivo, y luego pulse Guardar imagen o Guardar enlace. Podrá encontrar los archivos descargados en > Descargas. Busque información en Internet y marque sus sitios web favoritos. 1. Pulse > Navegador. 2. Pulse la barra de dirección, y luego ingrese una URL o una palabra clave. 3. Pulse , , o . x Pulse para abrir menús y opciones, como Reenviar, Gestión de pulsación, Nueva ventana incógnito, Definir como página de inicio, Marcadores, Guardar en marcadores, Compartir página, Brillo, Buscar en la página, Solicitar sitio de escritorio, Guardar para leer fuera de línea, o Configuración. x Mantenga pulsado el texto que desee para copiarlo o compartirlo, buscarlo en la página o buscarlo en la web. x Arrastre hacia arriba para abrir la barra de herramientas. Cómo utilizar la Búsqueda de Google 1. Pulse > Navegador. 2. Ingrese una palabra clave en el cuadro de búsqueda, y luego pulse , ,o . x Pulse para acceder a la configuración o ver la información de ayuda. x Pulse para buscar mediante voz. 1 2 3 Configuración de las cuentas de correo electrónico Cómo configurar cuentas de correo electrónico automáticamente 1. Pulse > Correo. 2. Seleccione y pulse un servicio de correo electrónico. No. Descripción 1 Abre una nueva pestaña. Exhibe marcadores, el historial de navegación o las páginas guardadas. Actualiza una página. 2 3 3. Ingrese su dirección de correo electrónico y la contraseña, y luego pulse SIGUIENTE. 4. Ajuste la configuración, y luego pulse . 5. Ingrese el nombre de una cuenta y su nombre, y luego pulse . 51 COMUNICACIÓN Para añadir otra cuenta de correo electrónico Uso del correo electrónico Luego de configurar la cuenta de correo electrónico, en la pantalla de lista de correo electrónico, pulse > Cuentas > . También puede pulsar > Config. > Cuentas y sincronización > AGREGAR CUENTA > Correo. Cómo ver los mensajes de correo electrónico 1. Pulse 2. Pulse un mensaje para verlo. para actualizar, buscar mensajes de correo x Pulse electrónico, seleccionar otra cuenta, ordenar los mensajes, administrar las carpetas o acceder a la configuración. x Pulse las casillas de verificación junto a los mensajes de correo electrónico, y luego pulse para moverlos o marcarlos como leídos o no leídos. Cómo configurar cuentas de correo electrónico manualmente 1. Pulse > Correo. 2. Seleccione y pulse un servicio de correo electrónico. 3. Ingrese su dirección de correo electrónico y la contraseña, y luego pulse CONFIGURACIóN MANUAL. 4. Seleccione y pulse un tipo de cuenta. 1 5. Ingrese la información del servidor, y luego pulse 6. Ajuste la configuración, y luego pulse > Correo. 2 3 . . 7. Ingrese el nombre de una cuenta y su nombre, y luego pulse . Cómo sincronizar el correo electrónico 1. Pulse > Config. > Cuentas y sincronización. 2. Seleccione y pulse una cuenta de correo electrónico. 3. Pulse la casilla de verificación junto a Sincronizar Correo. 52 No. Descripción 1 Pasa a otra cuenta. 2 Pasa a otra casilla de correo. 3 Crea un mensaje. COMUNICACIÓN Cómo crear un mensaje de correo electrónico 3. Exhibe el mensaje. para mover el mensaje, eliminarlo, guardarlo en x Pulse el calendario, o marcarlo como no leído. 1 1. Pulse > Correo. 2. Pulse para crear un nuevo mensaje. 3. Pulse el campo Para e ingrese la dirección de correo electrónico del destinatario. 4. Pulse el campo Asunto e ingrese un asunto. 5. Pulse el campo de entrada de texto e ingrese un mensaje. 6. Pulse para enviar el mensaje. x Pulse para adjuntar un archivo, añadir los campos CC o CCO, guardar el mensaje como borrador, descargarlo, activar o desactivar la opción para guardar en el calendario o establecer la prioridad. 2 3 4 5 6 7 Cómo cambiar la configuración del correo electrónico 1. Pulse > Correo. > Configuración. No. Descripción 2. Pulse 1 Exhibe la lista de mensajes de correo electrónico. 3. Seleccione y pulse una opción. 2 Responder 3 Responder a todos 4 Reenviar Exhibe u oculta la fecha y la hora de envío, la dirección del remitente, o marca con una estrella. Añade la dirección de correo electrónico a los contactos o exhibe las opciones cuando la dirección esta guardada. Exhibe o guarda el archivo adjunto. 5 6 7 Configuración Opción General Cuentas registradas previamente Exhibir imágenes automáticamente, Solicitar permiso para exhibir imágenes, Preguntar antes de eliminar, Modo de visualización, Modo de conversación Configuración de la cuenta, Configuración detallada, Configuración de notificaciones, Eliminar cuenta Para eliminar una cuenta de correo electrónico 1. Pulse > Correo. 2. Pulse > Configuración. 3. Seleccione y pulse una cuenta de correo electrónico para eliminarla. 4. Pulse Eliminar cuenta > Aceptar. 53 COMUNICACIÓN Configuración de una cuenta de Google Uso de Gmail Cómo registrar una cuenta de Google Cómo ver los mensajes de Gmail 1. Pulse > Gmail. 1. Pulse > Config. > Cuentas y sincronización. 2. Desde la bandeja de entrada de Gmail, pulse un mensaje para verlo. 2. Pulse Agregar cuenta > Google. 3. Pulse Nueva para crear una nueva cuenta. x Pulse Ya tengo una cuenta si tiene una cuenta de Google. 4. Siga las instrucciones de la pantalla. 1 2 Nota x Deberá iniciar sesión en su cuenta de Gmail para utilizar las aplicaciones que requieran una cuenta de Google. x Podrá añadir otras cuentas tales como Facebook, Picasa o Twitter. Cómo sincronizar als cuentas de Google 1. Pulse > Config. > Cuentas y sincronización. 3 4 5 6 7 2. Seleccione y pulse una cuenta. 3. Pulse la casilla de verificación junto a Sincronizar Gmail. x Sincronizar Calendario: Sincroniza las entradas del calendario con una cuenta de Google. x Sincronizar Contactos: Sincroniza los contactos con una cuenta de Google. x Sincronizar Gmail: Sincroniza los mensajes de correo electrónico con una cuenta de Google. x Sincronizar Google Fotos: Sincroniza las imágenes con una cuenta de Google. x Sincronizar Google Play Books: Sincroniza los libros con una cuenta de Google. x Sincronizar Navegador : Sincroniza los marcadores con una cuenta de Google. No. Descripción 1 Pasa a otra cuenta o casilla de correo. 2 Cantidad de mensajes no leídos. 3 Crea un mensaje. 4 Busca mensajes de correo electrónico. 5 Muestra todas las etiquetas. 6 Actualizar Configuración de etiquetas, Configuración, Ayuda, Enviar comentarios 7 54 COMUNICACIÓN 3. Visualice el mensaje de correo electrónico. Cómo crear un mensaje de Gmail 1 1. Pulse > Gmail. 2. Pulse Nueva para crear una nueva cuenta. 3. Pulse el campo Para e ingrese la dirección de correo electrónico del destinatario. 4. Pulse el campo Asunto e ingrese un asunto. 5. Pulse el campo Redactar correo electrónico y escriba un mensaje. 6. Pulse para enviar el mensaje. x Pulse para adjuntar un archivo, añadir los campos CC o CCO, guardar el mensaje como borrador, descargarlo, abrir la configuración, ver la información de ayuda o enviar comentarios. 2 3 4 5 6 7 8 9 0 ! Cómo cambiar la configuración de Gmail No. Descripción 1 3 Regresa a la casilla de correo. Añade la dirección de correo electrónico a los contactos o exhibe las opciones cuando la dirección esta guardada. Designa un mensaje como favorito. 4 Envía una respuesta. 5 Responde a todos o reenvía un mensaje. 6 Exhibe o guarda el archivo adjunto. 7 Archiva un mensaje. 8 Elimina un mensaje. 9 Cambia las etiquetas. 0 Marca como no leído. Marcar como no importante, Silenciar, Denunciar como spam, Configuración, Ayuda, Enviar comentarios 2 ! 1. Pulse > Gmail. 2. Pulse > Configuración. 3. Seleccione y pulse una opción. x Pulse para ver la información de ayuda o enviar comentarios. Configuración Confirmar antes de eliminar, Confirmar antes de archivar, Confirmar antes de enviar, Responder Configuración a todos, Avance automático, Tamaño del texto general para los mensajes, Ocultar casillas de varificación, Acciones para los mensajes, Borrar historial de búsqueda, Preguntar antes de mostrar imágenes Bandeja de entrada prioritaria, Notificaciones Cuentas de correo electrónico, Timbre y vibración, Firma, registradas Sincronización de Gmail, Días del correo para previamente sincronizar, Administrar etiquetas, Descargar elementos adjuntos Acerca de Versión de Gmail, Enviar comentarios, Denunciar Gmail un problema, Información de licencia Activar búsqueda completa de texto, Activar Experimentos función de arrastrar y soltar contactos Opción 55 COMUNICACIÓN Uso de Google+ Uso de Social World Google+ permite compartir cosas con otras personas, enviar mensajes y mucho más. Social World permite utilizar servicios de redes sociales tales como Facebook, Twitter, y LinkedIn, todos en un mismo lugar. 1. Pulse > Google+. Cómo configurar una cuenta de Social World 2. Pulse Nueva para crear una nueva cuenta. x Pulse Existente si tiene una cuenta de Google. 3. Siga las instrucciones de la pantalla. 1. Pulse > Social World. 2. Pulse a la derecha de a Social World. 3. Ingrese su nombre de usuario o dirección de correo electrónico y contraseña. 4. Seleccione y pulse un menú. 1 2 3 1 2 4 3 5 6 No. Descripción 1 No. Descripción Cómo buscar publicaciones o personas. 2 1 Publica un nuevo mensaje. Notificaciones Nueva publicación, Configuración, Enviar comentarios, Cerrar sesión, Ayuda, Política de privacidad, Términos del servicio 2 Buscar, Editar, Configuración 3 Todas las fuentes 4 Nota Pulse > Mensajería para iniciar la función de mensajería manualmente. 5 Cuentas registradas previamente Añadir cuentas, Eliminar cuentas, Configurar opciones de sincronización Exhibe todas las notificaciones. 3 6 56 COMUNICACIÓN Cómo utilizar Social World Facebook 1. Pulse Cómo utilizar Social World Twitter > Social World. 1. Pulse > Social World. 2. Seleccione y pulse su cuenta de Facebook. 2. Seleccione y pulse su cuenta de Twitter. 3. Seleccione una pestaña en la parte superior. 3. Seleccione una pestaña en la parte superior. 1 2 1 2 No. Descripción No. Descripción 1 Publica un nuevo mensaje en Facebook. Buscar, Amigos, Grupos, Mi perfil, Actualizar, Configuración 1 Publica un nuevo mensaje en Twitter. Buscar, Amigos, Favorito, Mi perfil, Actualizar, Configuración 2 2 Nota Mantenga pulsado un mensaje para ver las opciones disponibles. Nota Mantenga pulsado un mensaje para ver las opciones disponibles. 57 COMUNICACIÓN Cómo utilizar Social World LinkedIn 1. Pulse Cómo utilizar Social Gallery Social Gallery permite ver fotografías y videos de sus redes sociales en el teléfono. > Social World. 2. Seleccione y pulse su cuenta de LinkedIn. Cómo configurar una cuenta 3. Seleccione una pestaña en la parte superior. > Galería social > 1. Pulse 1 2 . 2. Seleccione y pulse un servicio para añadir su cuenta de redes sociales. 3. Ingrese su nombre de usuario o dirección de correo electrónico y contraseña. Cómo utilizar Social Gallery > Galería social. 1. Pulse 2. Seleccione una pestaña en la parte superior. 1 No. Descripción 1 Publica un nuevo mensaje en LinkedIn. Buscar, Conexiones, Mi perfil, Actualizar, Configuración 2 2 3 4 Nota Mantenga pulsado un mensaje para ver las opciones disponibles. 58 No. Descripción 1 Imágenes de Mi galería 2 Imágenes de redes sociales de amigos 3 Elementos seleccionados como favoritos 4 Sitio COMUNICACIÓN Uso de Facebook 3. Seleccione y pulse una carpeta de la lista. 4. Seleccione y pulse una fotografía o un video. 1. Pulse > Facebook. 2. Ingrese su dirección de correo electrónico y su contraseña, y luego pulse Iniciar sesión. x Pulse Registrarse en Facebook si no tiene una cuenta en Facebook. 3. Seleccione y pulse una opción de sincronización de contactos, y luego pulse Sincronizar o Terminar. 4. Pulse para seleccionar una pestaña. x Pulse para ver los menús. 1 No. 2 3 4 5 Uso de Twitter 6 1. Pulse 2 Descripción Comparte la imagen mediante Bluetooth, Facebook, Gmail u otro método. Permite escribir un comentario o eliminar el archivo. 3 Exhibe la imagen en un mapa. 4 Exhibe imágenes en una presentación de diapositivas. 5 Exhibe la información del archivo. Permite escribir un subtítulo, guardar la imagen, imprimir la imagen, establecerla como imagen de un contacto o como papel tapiz. 1 6 > Twitter. 2. Pulse Iniciar sesión, y luego ingrese su nombre de usuario o dirección de correo electrónico y su contraseña. x Pulse Regístrate si no tiene una cuenta en Twitter. 3. Seleccione una pestaña en la parte superior. x Pulse para ver los menús. 59 7 CENTRO MULTIMEDIA Uso de la cámara Captura de la pantalla Uso de la galería Descarga de archivos de música o video desde una PC Uso del reproductor de música Uso de reproducir la música Uso del reproductor de video Uso de Movies Uso de Play Films Cómo disfrutar de YouTube Uso de Qik Lite 60 CENTRO MULTIMEDIA CENTRO MULTIMEDIA Cómo tomar fotografías Uso de la cámara x Se recomienda tomar fotografías en zonas luminosas. Evite la exposición directa a luces altas o fluorescentes. La cámara detecta una escena y ajusta el enfoque automáticamente. Puede pulsar la pantalla para enfocar una zona que desee. Las fotografías capturadas se guardan en la carpeta Cámara bajo la aplicación Galería. x Para tomar buenas fotografías, sostenga el teléfono con firmeza y asegúrese de que el objetivo esté fijo. 1. Pulse > Cámara. 2. Pulse . Antes de utilizarla x x x x x El sensor de la cámara necesita tiempo para ajustar la exposición automáticamente. Espere a que la cámara logre la exposición correcta. 2 3 1 La cámara incorporada es vulnerable a los impactos. Asegúrese de no dejar caer el teléfono. Limpie la lente de la cámara regularmente con un paño limpio y suave. 4 6 5 Este teléfono consume más batería al utilizar la cámara. Se recomienda utilizar la cámara solo cuando sea necesario a fin de ahorrar batería. No. Descripción Abre los menús y las opciones. Según la configuración del GPS, podrá guardarse la información de ubicación en las fotografías. 1 2 Pasa a la cámara delantera. 3 Pasa al modo video o panorámico. 4 Establece la función HDR. 5 Exhibe las imágenes capturadas. 6 Aumenta o reduce el zoom. Utilice la cámara en forma responsable y cumpla con todas las leyes y normas que regulan su uso. Nota x También puede aumentar o reducir el zoom presionando la tecla de volumen hacia arriba o hacia abajo, o separando o juntando los dedos. x Las resoluciones disponibles para las imágenes varían al utilizar la cámara delantera. Pulse > Opciones > Resolución para ver las resoluciones disponibles. x La función Alto Rango Dinámico (HDR) ajusta automáticamente las zonas claras y oscuras de una fotografía. Permite un mayor rango dinámico entre las zonas más claras y más oscuras de una fotografía. 61 CENTRO MULTIMEDIA Cómo utilizar las opciones para tomar fotografías Cómo grabar videos Grabe videos con la cámara incorporada. También puede capturar una imagen durante la reproducción. Los videos capturados se guardan en la carpeta Cámara bajo la aplicación Galería. Ajuste la configuración de la cámara para adaptarla a las condiciones de disparo. 1. Pulse > Cámara. 1. Pulse 2. Pulse . > Cámara. 2. Pulse 3. Pulse un menú > un elemento. x Mantenga pulsado un elemento, y luego arrástrelo hasta una casilla anaranjada para añadir un acceso directo. x Mantenga pulsado un acceso directo, y luego arrástrelo fuera de la barra de menú para eliminarlo. 3. Pulse > para pasar al modo de video. . 2 3 1 Menú Configuración (cuando se utiliza la cámara trasera) Exposición, Temporizador, Flash, Opciones Resolución, Balance de blancos, Modo de escena Normal, Auto, Pelcla instantánea, División, Modo Estallido Efectos Efecto de color Revisar pantalla, Fotometría, GPS, Sonido del Configuración obtrdor, Guardar ubicación 5 Nota x El modo Película instantánea permite aplicar el efecto de la cámara instantánea y editar las fotografías. x Si define la función Pantalla de revisión podrá utilizar el álbum, editar, compartir y eliminar menús luego de tomar fotografías. x Si pulsa en el modo Retrato, podrá arrastrar la pantalla hacia arriba o abajo para ver elementos. x En el modo Autorretrato, podrá girar una fotografía de izquierda a derecha. Pulse para capturar un autorretrato con la misma orientación que la imagen que aparece en la pantalla de vista previa. Pulse para girarla en sentido horizontal (de izquierda a derecha). 4 No. Descripción 1 Abre los menús y las opciones. 2 Pasa a la cámara delantera. 3 Pasa al modo de fotografía o panorámico. 4 Exhibe los videos capturados. 5 Aumenta o reduce el zoom. para detener la grabación. 4. Pulse para capturar una fotografía durante la x Pulse grabación. Nota También puede aumentar o reducir el zoom presionando la tecla de volumen hacia arriba o hacia abajo, o separando o juntando los dedos. 62 CENTRO MULTIMEDIA Cómo utilizar las opciones para grabar videos Cómo tomar fotografías panorámicas Ajuste la configuración de la cámara para adaptarla a las condiciones de disparo. Capture una escena panorámica amplia en una única imagen. Las fotografías capturadas se guardan en la carpeta Cámara bajo la aplicación Galería. 1. Pulse > Cámara. > Cámara. 2. Pulse . 1. Pulse 3. Pulse un menú > un elemento. x Mantenga pulsado un elemento, y luego arrástrelo hasta una casilla anaranjada para añadir un acceso directo. x Mantenga pulsado un acceso directo, y luego arrástrelo fuera de la barra de menú para eliminarlo. 2. Pulse > 3. Pulse . para pasar al modo panorámico. 1 Menú Configuración (cuando se utiliza la cámara trasera) Exposición, Intervalo de tiempo, Flash, Opciones Resolución, Balance de blancos, Modo de escena Efectos Efecto de color, Efecto intervalo tiempo Revisar pantalla, Grabación de voz, Configuración Grabación de MMS, GPS, Sonido del obtrdor, Guardar ubicación 2 No. Descripción 1 Pasa al modo de fotografía o video. 2 Exhibe las imágenes capturadas. Cómo ver las fotografías o los videos capturados 1. Pulse > Cámara. 2. Luego de finalizar la captura, pulse el visor de imágenes en la parte inferior derecha de la pantalla. Nota Al pulsar el visor de imágenes, se iniciará la aplicación Galería (consulte la página 64). 63 CENTRO MULTIMEDIA Captura de la pantalla Uso de la galería Presione la tecla de volumen hacia abajo y la tecla BLOQUEAR/ ENCENDIDO Y APAGADO al mismo tiempo durante más de dos segundos para capturar una imagen de la pantalla. Podrá editar y compartir la imagen capturada, y también podrá establecerla como papel tapiz o imagen de un contacto. Presione la tecla de volumen hacia arriba y la tecla BLOQUEAR/ ENCENDIDO Y APAGADO al mismo tiempo durante más de dos segundos para capturar imágenes de videos o de la vista previa de la cámara. Cómo ver imágenes 1. Pulse > Galería. 2. Seleccione y pulse una carpeta. 3. Seleccione y pulse una imagen. x Pulse para reproducir una presentación de diapositivas. x Pulse para seleccionar elementos o ver imágenes en grupo. x Mantenga pulsada una imagen para compartirla o editarla, o para ver los elementos del menú. Cómo ver las imágenes capturadas Arrastre la parte superior de la pantalla hacia abajo, y luego pulse Se guardó la captura de pantalla. También podrá ver las imágenes capturadas pulsando > Galería > Screenshots. 64 CENTRO MULTIMEDIA Cómo ver videos 4. Exhibe la imagen. 5 1 1. Pulse 23 4 Por ejemplo: Si selecciona una imagen en la carpeta Cámara. No. Descripción 1 Regresa a la carpeta. Comparte una imagen a través de Social World, Bluetooth u otro método. Elimina una imagen. Iniciar una presentación de diapositivas, Editar una imagen, Rotar una imagen, Recortar una imagen, Establecer como papel tapiz o imagen para un contacto, Ver información del archivo La imagen seleccionada x Pulse para ver u ocultar los menús de opciones. 2 3 4 5 > Galería. 2. Seleccione y pulse una carpeta > un video. x Pulse para reproducir una presentación de diapositivas. x Pulse para seleccionar elementos o ver videos en grupo. x Mantenga pulsado un video para compartirlo o editarlo, o para ver los elementos del menú. 3. Pulse para reproducir el video. para compartir el video. x Pulse x Pulse para eliminar el video. x Pulse para ver la información del archivo. 4. Visualice el video. para compartir el video, ver la información x Pulse del archivo o acceder a la configuración. Si el video posee subtítulos, podrá ajustar la configuración de los subtítulos. 1 2 3 4 No. Descripción 1 Ajusta el volumen. 2 Establece efectos de sonido. 3 Barra de progreso de la reproducción Exhibe las miniaturas de un video. x Pulse una miniatura para pasar a esa escena. Ajusta el tamaño de la pantalla. 4 5 65 5 CENTRO MULTIMEDIA Descarga de archivos de música o video desde una PC Uso del reproductor de música Cómo escuchar música Comparta archivos de música o video con una PC a través del cable de datos. Primeramente, deberá instalar Windows Media Player 10 o superior. Disfrute de música en el teléfono. > Reproductor de música. 1. Pulse 2. Seleccione una pestaña en la parte superior. x Pulse para eliminar archivos o acceder a la configuración. x Mantenga pulsado un archivo para establecerlo como timbre, añadirlo a una lista de reproducción o a un reproductor, eliminarlo, enviarlo o ver la información del archivo. 3. Seleccione y pulse un archivo para reproducirlo. x Pulse para añadirlo a una lista de reproducción, establecerlo como timbre, establecer el modo inactivo o acceder a la configuración. 1. Pulse > Config. > Configuración de conexión USB > Dispositivo de medios (MTP). x Pulse Propinas para ver sugerencias sobre los modos de conexión. 2. Conecte el teléfono a una PC con un cable de datos. 3. Abra el dispositivo MTP en la PC, y luego transfiera archivos desde la PC al teléfono. 4. Desconecte el cable de datos una vez finalizada la transferencia. Nota x Para conectar el teléfono a una PC en el modo MTP, la PC y Windows Media Player deben cumplir con los requisitos bajo la > Config. > Configuración de conexión siguiente ruta. Pulse USB > Propinas, y luego pulse la pestaña Dispositivo de medios (MTP). x Si no pulsa la casilla de verificación junto a Muestra la configuración cuando hay una conexión USB. en la pantalla Configuración de conexión USB, la pantalla no aparecerá la próxima vez que conecte el teléfono a una PC. En ese caso, arrastre la parte superior de la pantalla hacia abajo, y luego pulse Modo de datos de PC para abrir la pantalla Configuración de conexión USB. x La conexión USB podría fallar, según el sistema operativo de su PC. Pulse Propinas en la pantalla Configuración de conexión USB para conocer más detalles. 1 2 3 4 5 6 7 66 8 No. Descripción 1 Busca el archivo en una aplicación. 2 Clasifica el archivo. 3 Establece efectos de sonido. CENTRO MULTIMEDIA No. 6 Descripción Carátula del álbum x Arrastre el dedo hacia la izquierda o derecha para pasar a la pista anterior o siguiente. Funciones adicionales x Pulse para pasar a la lista de reproducción. x Pulse para ver canciones similares en YouTube y compartir información mediante SNS. x Pulse para ver la información de la canción. Barra de progreso 7 Establece la reproducción aleatoria. 8 Establece la reproducción con repetición. 4 5 Cómo crear una lista de reproducción 1. Pulse > Reproductor de música. 2. Arrastre la lista hacia la izquierda y pulse Listas de reproducción. 3. Pulse > Nueva lista de reproducción. 4. Ingrese el nombre de una lista de reproducción, y luego pulse Aceptar. 5. Seleccione y pulse las pistas que desee para añadirlas a la lista de reproducción. 6. Pulse . Para añadir canciones a una lista de reproducción Para controlar la música con la pantalla bloqueada Mantenga pulsada una pista, y luego pulse Añadir a lista de reproducción > una lista de reproducción. Si la pantalla está bloqueada durante la reproducción de música, arrastre la imagen del CD que se encuentra en la parte superior derecha de la pantalla hacia la izquierda. Puede utilizar la barra de reproducción para pausar, reproducir o pasar a la pista anterior o siguiente. Para editar listas de reproducción Arrastre la lista hacia la izquierda, pulse Listas de reproducción, y mantenga pulsada una lista de reproducción. Puede editar la lista de reproducción pulsando uno de los elementos del menú. Nota x La pantalla de reproducción varía al girar el teléfono a la vista horizontal. x Las instrucciones que figuran en este manual se basan en la pantalla de reproducción predeterminada. Los elementos disponibles pueden variar según las opciones que seleccione. Uso de reproducir la música Play Music permite reproducir la música almacenada en la biblioteca musical de Google Play o en el teléfono. 1. Pulse > Reproducir la música. 2. Pulse y seleccione una pista. 3. Siga las instrucciones de la pantalla. 67 CENTRO MULTIMEDIA Cómo ver videos Uso del reproductor de video 1. Pulse Antes de utilizarla x x x x x x x x x > Reproductor de video. 2. Seleccione y pulse un video. x Pulse para reproducir los archivos seleccionados; para eliminar, compartir u ordenar archivos; o diríjase al registro de DivX. x Mantenga pulsado un archivo de video para eliminarlo, compartirlo, buscarlo o ver la información del archivo. 3. Visualice el video. x Pulse para ver la lista de reproducción actual, compartir el video, ver la información del archivo o acceder a la configuración. Si el video posee subtítulos, podrá ajustar la configuración de los subtítulos. Los códecs y formatos de video admitidos son H.263, H.264 AVC, MPEG-4, VC-1(WMV), DivX/XviD. Los tipos de archivo y formatos de contenedor admitidos son .3gp, .3g2, .mp4, .mkv, .avi, .wmv, .asf, .divx. Algunos videos podrían no aparecer como miniaturas en la Galería u otras aplicaciones debido a limitaciones de rendimiento. Los archivos dañados o incompatibles podrían no reproducirse o reproducirse en forma incorrecta. La resolución máxima es de 1920 X 1080. Algunos archivos en ciertos formatos o códecs podrían no reproducirse o reproducirse en forma incorrecta según las opciones de cifrado tales como el perfil o el nivel, la cantidad de fotogramas por segundo o la tasa de bits. Algunos archivos podrían no reproducirse o reproducirse en forma incorrecta debido a limitaciones de rendimiento o a la falta de memoria. El teléfono podría tardar más tiempo en reproducir o buscar archivos de video grandes. Si reproduce archivos de video con un auricular Bluetooth conectado, la reproducción podría variar, según los códecs o formatos de archivo. Los archivos de video admiten subtítulos (.smi or .srt). 1 2 3 4 No. Descripción 1 Ajusta el volumen. 2 Establece efectos de sonido. 3 Barra de progreso de la reproducción Exhibe miniaturas de un video. x Pulse una miniatura para pasar a esa escena. Ajusta el tamaño de la pantalla. 4 5 68 5 CENTRO MULTIMEDIA Uso de Movies Cómo disfrutar de YouTube Movies permite alquilar películas que puede reproducir en el teléfono. Cómo ver videos > YouTube. 1. Pulse 1. Pulse > Movies. x Deberá permitir la instalación de aplicaciones fuera de Market desde la configuración. Pulse > Config. > Seguridad, y luego marque Fuentes desconocidas. 2. Lea los términos del servicio, ingrese la información correspondiente, y luego pulse Aceptar. 2. Seleccione y pulse un video. 3. Visualice el video. 1 2 3 4 3. Siga las instrucciones de la pantalla para alquilar películas. 5 Uso de Play Films Play Movies permite alquilar películas desde Google Play y reproducirlas en el teléfono. 1. Pulse 6 > Play Films. 2. Inicie sesión en su cuenta de Google. 3. Siga las instrucciones de la pantalla para alquilar películas. No. 1 2 3 4 5 6 Descripción Permite iniciar sesión en su cuenta de Google y añadir cuentas. Comparte a través de Gmail, Mensajes, Bluetooth u otro método. Busca videos. Copia la URL, denuncia el video, envía comentarios, accede a la configuración o exhibe la información de ayuda. Pantalla de reproducción x Pulse para pausar o reanudar un video. Clasifica el video. Nota Gire el teléfono a la vista horizontal para pasar al modo de pantalla completa. 69 CENTRO MULTIMEDIA Cómo cargar videos 1. Pulse Uso de Qik Lite Qik Lite permite realizar videollamadas, enviar mensajes de correo electrónico en video y compartir videos con otras personas a través de redes Wi-Fi. > YouTube. 2. Pulse la pestaña CUENTA. 3. Seleccione y pulse una cuenta. x Pulse Agregar cuenta para crear una cuenta. 4. Pulse . 1. Pulse > Qik Lite. 2. Pulse Ya tienes una cuenta Qik?, y luego inicie sesión con su nombre de usuario y contraseña. x Pulse Empecemos! para crear una cuenta. 3. Seleccione una opción, y luego siga las instrucciones de la pantalla. 5. Seleccione y pulse una carpeta > un video. 6. Seleccione y pulse una opción de carga. 7. Ingrese el título, la descripción y las etiquetas del video, y luego defina la configuración de privacidad. 8. Pulse Cargar. 70 Opción Descripción Videochat Realiza videollamadas bidireccionales. Grabar y compartir Graba y comparte videos. Correo electrónico en video Envía mensajes de correo electrónico en video. Galería de videos Exhibe los videos de una galería. 8 FUNCIONES DEL MENÚ Alarma/Reloj Calculator Calendario Conversor Visualización de documentos Administrador de archivos Key Ring Latitude Navigation Net Media Bloc de notas Recordatorio de medicación Sitios Play Books Pulse Talk Calculado ra de propinas Grabadora de voz Tiempo 71 FUNCIONES DEL MENÚ Alarma/Reloj Cómo utilizar el temporizador Establece alarmas, exhibe el reloj mundial, utiliza un temporizador o define un cronómetro. 1. Pulse Cómo añadir una alarma nueva 3. Defina el temporizador pulsando la mitad de la pantalla, y luego pulse Conjunto. 1. Pulse > Alarma/Reloj. 2. Pulse Temporizador. > Alarma/Reloj. 4. Pulse Estrella. 2. Pulse Alarma > Añadir alarma. x Pulse para activar o desactivar una alarma. x Pulse para utilizar el teléfono como un reloj de escritorio. x Pulse para eliminar alarmas. x Pulse para acceder a la configuración de las alarmas. 3. Seleccione un horario para la alarma con los números que aparecen, y luego pulse Establecer. Nota Puede restablecer el temporizador pulsando Restablecer mientras el temporizador está activo. Cómo utilizar el cronómetro 1. Pulse > Alarma/Reloj. 2. Pulse Cronómetro. 3. Pulse Estrella para iniciar el cronómetro y pulse Grabar para medir tiempos de vueltas o intervalos. 4. Ajuste la configuración de la alarma, y luego pulse Guardar. x Aparecerá una barra de color rojo debajo de la alarma. Calculator Nota Para cambiar la configuración de la alarma, pulse el horario. Relice cálculos matemáticos básicos. Cómo visualizar la hora mundial 1. Pulse 1. Pulse > Calculator. 2. Ingrese número y pulse los símbolos de operaciones matemáticas correspondientes. > Alarma/Reloj. 2. Pulse Hora mundial > Añadir nueva ciudad.. 3. Pulse = para ver el resultado. x Pulse C para borrar un número. x Mantenga pulsado C para borrar todos los números. 3. Ingrese la primera letra de una ciudad. 4. Seleccione y pulse el nombre de la ciudad. Nota Para eliminar ciudades, pulse , seleccione y pulse las ciudades, y luego pulse nuevamente. Nota Gire el teléfono en sentido horizontal para utilizar la calculadora científica. 72 FUNCIONES DEL MENÚ Calendario Conversor Administre sus horarios y eventos. Convierta valores de longitud, volumen, peso, temperatura, área y velocidad. > Calendario. 1. Pulse > Convertidor. 2. Inicie sesión en su cuenta de Google. 1. Pulse 3. Seleccione y pulse una fecha. x Pulse para actualizar, buscar, seleccionar calendarios para exhibirlos o acceder a la configuración. 2. Seleccione un tipo de unidad. 1 2 3. Ingrese un valor. 4. Seleccione la unidad original. 3 5. Seleccione una unidad objetivo. x Aparecerá el valor convertido. 4 No. Descripción 1 Exhibe el calendario por día, semana, mes o agenda. 2 Añade un evento. 3 Pasa al día de hoy. 4 Eventos del día seleccionado. 4. Pulse en la parte superior de la pantalla. 5. Ingrese información, y luego pulse Finalizado. 73 FUNCIONES DEL MENÚ Visualización de documentos No. Descripción Lea documentos en varios formatos (.pdf, .xls, .ppt, .doc, y más) con el teléfono. 6 Número de la página actual/cantidad total de páginas. 7 Pasa a la pantalla siguiente. 8 Restablece la altura y el ancho de la pantalla. > Visor de documento. 1. Pulse 2. Seleccione y pulse un documento. x Mantenga pulsado un documento para compartirlo, eliminarlo o ver la información del documento. 3. Pulse cualquier lugar de la pantalla mientras un documento está abierto para utilizar las siguientes opciones: x Para aumentar o reducir el zoom, junte o separa dos dedos. Administrador de archivos Administre archivos almacenados en el teléfono o en una tarjeta de memoria. 1. Pulse 2 1 > Administrador de archivos. 2. Seleccione y pulse una carpeta > un archivo. x Mantenga pulsada una carpeta o un archivo para cortar, copiar, eliminar, cambiar el nombre, compartir, comprimir o ver la información. 1 2 3 5 4 6 3 4 5 6 7 8 No. Descripción 1 3 Nombre del documento Ir a la página, Búsqueda de palabras, Compartir. Eliminar, Configuración de color Parte resaltada de la pantalla No. 4 Aumenta o reduce el zoom. 1 5 Pasa a la pantalla anterior. 2 2 74 Descripción Alterna entre la memoria interna y una tarjeta de memoria. Busca archivos. FUNCIONES DEL MENÚ No. Latitude 4 Descripción Favoritos, Nueva carpeta, Opciones de visualización, Opciones de orden, Capacidad de almacenamiento, Actualizar, Configuración Sube un nivel en el directorio de archivos. 5 Ubicación actual 1. Pulse 6 Carpetas y archivos 2. Inicie sesión en su cuenta de Google. 3 Comparta su ubicación con sus amigos o visualice la de ellos. Para usar Latitude, deberá tener una cuenta de Google. Cómo unirse a Latitude > Latitude. Key Ring 3. Pulse Omitir para conocer la sugerencia sobre el mapa actualizado. Reúna todas sus tarjetas de lealtad en una aplicación. 4. Pulse Compartir ubicación con familia o amigos. Cómo añadir una tarjeta 5. Pulse Aceptar y continuar para compartir su ubicación con Latitude. 1. Pulse > Key Ring. Cómo compartir su ubicación con sus amigos 2. Lea los términos y condiciones cuidadosamente, y luego pulse Accept para continuar. 1. Pulse 3. Lea las instrucciones de la pantalla cuidadosamente, y luego pulse Get Started. 2. En la pantalla de Lista de amigos, pulse > Seleccionar entre los contactos o Añadir mediante dirección de correo electrónico. 4. Registre una cuenta o inicie sesión en su cuenta. > Latitude. 3. Seleccione y pulse un contacto o ingrese una dirección de correo electrónico. 5. Pulse ADD CARD para añadir una tarjeta. 6. Lea el código de barras de sus tarjetas de lealtad con la cámara del teléfono. x Si el teléfono no reconoce la tarjeta, pulse Won't Scan. x Si no posee un código de barras, pulse No Barcode. 7. Llene los campos restantes, y luego pulse Create Card. 4. Pulse Sí para enviar solicitudes. 75 FUNCIONES DEL MENÚ Cómo aceptar invitaciones de amigos 1. Pulse Cómo ver su historial de ubicación 1. Pulse > Latitude. 3. Seleccione y pulse una opción para compartir su ubicación. x Pulse Aceptar y compartir mi ubicación para añadir a la otra persona a su lista de amigos y compartir su ubicación. x Pulse Aceptar, pero ocultar mi ubicación para añadir a la otra persona a su lista de amigos y mantener su ubicación oculta. x Pulse No aceptar Si no desea añadir a la otra persona a su lista de amigos. x Pulse Bloquear para bloquear todas las solicitudes futuras de la persona. Esta opción está disponible solo luego de rechazar la solicitud de una persona. 4. Visualice su historial de ubicación. x Pulse Habilitar el historial de ubicaciones, y luego siga las instrucciones de la pantalla si no ha activado la función de historial de ubicación. Cómo administrar la configuración de ubicación 1. Pulse > Latitude. 2. Pulse > Configuración de ubicación. 3. Ajuste la configuración. Cómo administrar sus amigos 1. Pulse > Latitude. 2. Pulse su nombre en la pantalla de Lista de amigos. x Puede ver su nombre, cuenta de Gmail y ubicación actual. 3. Pulse Historial de ubicaciones. 2. Pulse neuva solicitud para compartir en la parte superior de la pantalla. > Latitude. 2. Seleccione y pulse un amigo en la pantalla de Lista de amigos. x Pulse Ping para registro de visita, y luego seleccione el intervalo de tiempo para actualizar las ubicaciones. x Pulse Administrar opciones para compartir y seleccione una opción. x Pulse Eliminar este amigo y pulse Aceptar. 76 Opción Descripción Informe de ubicación Establece el modo en que se comunicará su ubicación. Historial de ubicaciones Registra su historial de ubicación. Administrar tus amigos Añada o elimina amigos que pueden ver su ubicación. Salir de Latitude Cierra sesión de Latitud. FUNCIONES DEL MENÚ Navigation Cómo verificar las condiciones de tránsito Busque una ruta hacia su destino con la función de navegación. Hojee la pantalla por la ruta sugerida hacia el destino. x Según las condiciones del tránsito, el camino aparecerá en verde (bueno), amarillo (lento) o rojo (congestionado). Cómo buscar un destino 1. Pulse Net Media > Navigation. 2. Seleccione y pulse una opción. Opción Descripción DESTACADOS Permite seleccionar el destino entre los lugares favoritos. x x ACCESOS DIRECTOS x x Reproduzca o comparta archivos multimedia entre dispositivos habilitados para DLNA. Nota Los dispositivos habilitados para DLNA deben estar conectados a la misma red Wi-Fi. Acerca de Digital Living Network Alliance (DLNA) Di el destino: Busca el destino por voz. Escribe el destino: Busca el destino que ingrese con las teclas. Ir a casa: Busca una ruta hacia el punto de partida. Mapa: Exhibe el estado del tránsito en el mapa. DESTINOS RECIENTES Exhibe las direcciones de los destinos recientes. CONTACTOS Permite seleccionar el destino desde los contactos. Digital Living Network Alliance (DLNA) es una organización cooperativa líder en el comercio de redes domésticas en todo el mundo. Su objetivo es construir plataformas compatibles con tecnología basada en los estándares a fin de permitir que los usuarios de dispositivos certificados para DLNA compartan contenidos a través de una red doméstica. 3. Seleccione y pulse un destino. Nota También puede buscar el destino al escribirlo o seleccionar en los contactos. 77 FUNCIONES DEL MENÚ 6. Seleccione y pulse un archivo para verlo. x Para cargar en otro dispositivo, mantenga pulsado el archivo, y luego pulse Cargar. x Para descargar en el teléfono, mantenga pulsado el archivo, y luego pulse Descargar. Cómo reproducir archivos multimedia a través de Net Media 1. Pulse > Net Media. 2. Seleccione y pulse un dispositivo del cual desee importar contenido. x Para cargar archivos desde el teléfono a otro dispositivo, seleccione el teléfono. 1 2 3 1 2 No. Descripción 1 Busca dispositivos. Accede a la configuración. (Consulte la página 80 para conocer más detalles.) 2 No. Descripción 1 Busca un archivo. Ir a inicio, Seleccionar una lista de reproducción, Seleccionar archivos para cargar o descargar, Ver archivos por tipo de contenido o tipo de carpeta, Cambiar el orden Lista de archivos 2 3 3. Seleccione y pulse un dispositivo con el cual desee reproducir contenido. 4. Pulse Siguiente. 5. Seleccione y pulse una categoría de archivos. 78 FUNCIONES DEL MENÚ 1 2 7. Exhibe el archivo. 1 2 3 3 4 Por ejemplo: Mientras escucha música. Por ejemplo: Cuando ve una fotografía. No. Descripción 1 Inicia una presentación de diapositivas. 2 Exhibe la información del archivo. 3 Aumenta o reduce el zoom. No. 1 2 3 4 Descripción Ajusta el volumen. Crear una lista de reproducción, Ver la información del archivo Establece la reproducción aleatoria o repetida. Selecciona un dispositivo para reproducir el archivo. 12 3 4 Por ejemplo: Mientras ve un video. No. 1 2 79 Descripción Ajusta el volumen. Crear una lista de reproducción, Ver la información del archivo FUNCIONES DEL MENÚ No. Descripción Cómo permitir que otros dispositivos accedan al mío 3 Establece la reproducción aleatoria o repetida. 4 Selecciona un dispositivo para reproducir el archivo. 1. Pulse > Net Media. 2. Pulse Sí. en la pregunta que aparece cuando otro dispositivo intenta acceder al contenido del suyo a través de Net Media. Cómo compartir archivos multimedia con otros dispositivos a través de Net Media 1. Pulse Nota Para ver los dispositivos que pueden acceder a su contenido, pulse > Dispositivo para compartir.. > Net Media. Cómo personalizar la configuración 2. Seleccione y pulse un dispositivo del cual desee importar contenido. x Para cargar archivos desde el teléfono a otro dispositivo, seleccione el teléfono. 3. Seleccione y pulse un dispositivo con el cual desee reproducir contenido. 1. Pulse 2. Pulse > Net Media. . Opción Nombre del dispositivo Info de red Servidor de Net Media activado Compartir contenido Dispositivo para compartir contenido 4. Pulse Siguiente. 5. Seleccione y pulse una categoría de archivos. 6. Mantenga pulsado uno o más archivos para compartir. x Para cargar en otro dispositivo, mantenga pulsado el archivo, y luego pulse Cargar. x Para descargar en el teléfono, mantenga pulsado el archivo, y luego pulse Descargar. x Para seleccionar varios archivos, pulse > Seleccionar carga o Seleccionar descarga. 7. Seleccione un dispositivo. Posición de contenido 8. Pulse Siguiente. x Si carga un archivo, selecciona una ubicación para guardarlo, y luego pulse Confirmar esta posición. Carpeta para compartir contenido Directorio de descarga Directorio de carga 80 Descripción Cambia el nombre del dispositivo. Puede añadir hasta 32 caracteres en el nombre. Red Wi-Fi conectada Permite utilizar el teléfono como un servidor DLNA. Permite que otros dispositivos accedan al suyo. Exhibe los dispositivos que pueden acceder a su contenido. Cambia el lugar en el cual se comparte y se guarda el contenido. Pulse Memoria interna o Tarjeta SD si ha insertado una tarjeta microSD™. Cambia la carpeta en la cual se comparte y se guarda el contenido. Selecciona el directorio para descargar archivos. Selecciona el directorio para cargar archivos. FUNCIONES DEL MENÚ Bloc de notas Cómo configurar una carpeta Cree y comparta memos. Puede crear una carpeta o cambiar el nombre de una carpeta existente. Cuando inicie el Bloc de notas por primera vez, solo estará disponible la carpeta predeterminada. Cómo crear un nuevo memo 1. Pulse > Bloc de notas. 1. Pulse > Bloc de notas. 2. Pulse para añadir un nuevo memo. 2. Pulse > Configuración. 3. Ingrese texto con el teclado de la pantalla. 3. Pulse para añadir una carpeta o pulse una carpeta existente. 4. Pulse Listo para guardar el memo. 4. Ingrese el nombre de la carpeta y seleccione el color. Diseño de la pantalla de Lista de memos 1 5. Pulse Listo. 2 3 4 Cómo bloquear o sincronizar memos Puede bloquear sus memos o sincronizarlos con su cuenta de Google. 5 1. Pulse > Bloc de notas. 2. Pulse > Bloquear y sincronizar. 3. Para bloquear memos, pulse Contraseña, y luego ajuste la configuración. x Para sincronizar memos, pulse Añadir cuenta, y luego ajuste la configuración de la cuenta. No. Descripción 1 Selecciona una carpeta. 2 Crea un memo. 3 Busca un memo. 4 Elimina, ordena o mueve memos. 5 Lista de memos Nota Mantenga pulsado un memo para editarlo, compartirlo, moverlo o eliminarlo. 81 FUNCIONES DEL MENÚ Recordatorio de medicación Play Books El recordatorio de medicamentos le recuerda tomar sus medicamentos en forma regular. Compre libros y léalos en el teléfono. 1. Pulse > Play Books. 1. Pulse > Recordatorio de medicación. 2. Inicie sesión en su cuenta de Google. 2. Pulse . 3. Defina las opciones. 3. Lea los términos y condiciones cuidadosamente, y luego pulse Acepto para continuar. 4. Pulse Guardar. 4. Busque un libro. 5. Siga las instrucciones de la pantalla. Sitios Pulse Busque restaurantes, cafés, bares, atracciones y otros comercios. 1. Pulse Reciba noticias actualizadas de sus sitios web favoritos. > Sitios. 1. Pulse 2. Seleccione y pulse una de las categorías de comercios. > Pulse. 2. Seleccione y pulse un artículo de la lista de noticias actualizadas. 3. Seleccione y pulse un comercio. 3. Visualice el artículo. x Pulse para guardar el artículo. x Pulse para compartir el artículo a través de Facebook, Twitter, o Google+. x Pulse para compartir el artículo a través de aplicaciones tales como Facebook, Twitter, o Google+, Mensajes, Bloc de notas, Social World, Twitter y Correo electrónico. 82 FUNCIONES DEL MENÚ Talk No. Talk es un servicio de mensajería instantánea de Google que permite conversar con sus amigos. 4 1. Pulse > Talk. 2. Pulse Existente para iniciar sesión con su cuenta de Google. x Pulse Nueva para crear una cuenta de Google. 3. Ingrese su dirección de correo electrónico y su contraseña, y luego pulse Iniciar sesión. 5 4. Ajuste la configuración de copia de seguridad y restauración, y luego pulse Siguiente. 6 5. Converse con sus amigos. 1 2 3 4 Descripción Mostrar opciones, Finalizar todas las conversaciones, Cerrar sesión, Configuración, Ayuda, Enviar comentarios Su cuenta x Pulse para cambiar su estado o su mensaje de estado. Lista de amigos x : En línea x : Ausente x : Ocupado x : Fuera de línea Calculado ra de propinas 5 Calcule propinas y divida cuentas. 1. Pulse 6 > Calculado ra de propinas. 2. Ingrese el monto total de la cuenta, el porcentaje de la propina y la cantidad de personas entre las cuales desea dividir la cuenta. 3. Pulse Listo. Grabadora de voz Grabe archivos de sonido. 1. Pulse No. 2 Descripción Cuenta actual x Pulse para seleccionar otra cuenta. Busca en Google Talk. 3 Envía una invitación al chat. 1 > Grabadora de voz. 2. Pulse para iniciar la grabación. x Pulse para ver la lista de archivos. x Pulse para establecer la ubicación para guardar archivos. 3. Pulse para detener la grabación. x Luego de detener la grabación de audio, el archivo de audio se guardará automáticamente. 83 FUNCIONES DEL MENÚ Tiempo Cómo cambiar la configuración del tiempo Consulte la información del tiempo de ciertas ciudades. 1. Pulse > Tiempo. 2. Pulse > Configuración. Cómo añadir una nueva ciudad 1. Pulse 3. Ajuste la configuración. > Tiempo. 2. Ingrese el nombre de la ciudad que desea añadir, y luego pulse , , o . x Pulse en la parte superior derecha de la pantalla si ya ha añadido otra ciudad. 3. Seleccione y pulse la ciudad. x En la lista se muestra la información actual del tiempo en la ciudad. 4. Pulse la ciudad de la lista para ver el pronóstico del tiempo. > Tiempo. 2. Seleccione y pulse una ciudad de la lista. 3. Pulse Descripción Escala de temperatura Permite seleccionar una unidad de temperatura. actualización automática Permite elegir un intervalo de tiempo para actualizar la información del tiempo automáticamente. Permitir el uso Exhibe el tiempo en su ubicación actual actual ubicación automáticamente en la lista de ciudades. Cómo ver la información del tiempo 1. Pulse Opción para ver la información actualizada. 84 9 SERVICIOS DE AT&T Amazon Kindle AT&T Code Scanner AT&T FamilyMap AT&T Locker AT&T Navigator AT&T Radio AT&T Smart Wi-Fi Ayuda del dispositivo TV en vivo Mensajes myAT&T YPmobile 85 SERVICIOS DE AT&T AT&T FamilyMap Aproveche al máximo su teléfono con las útiles aplicaciones de AT&T. Visualice la ubicación de los miembros de su familia en cualquier momento por una tarifa mensual. Amazon Kindle 1. Pulse Lea libros en su teléfono inteligente. 1. Pulse > AT&T FamilyMap. Nota La primera vez que abra esta aplicación, deberá descargar la aplicación actualizada desde Play Store. > Amazon Kindle. Nota La primera vez que abra esta aplicación, deberá descargar la aplicación actualizada desde Play Store. 2. Inicie sesión en Play Store con su cuenta de Google. 3. Ingrese su número de teléfono y su contraseña, y luego pulse Enviar. 2. Pulse Get Kindle for Android. 3. Inicie sesión en Play Store con su cuenta de Google. 4. Siga las instrucciones de la pantalla. 4. Inicie sesión en su cuenta de Amazon. AT&T Code Scanner AT&T Locker Lea códigos de barras de UPC, QR y Matriz de datos en productos, revistas e Internet. Almacene y comparta sus contenidos en un servidor de la nube. 1. Pulse 1. Pulse > AT&T Code Scanner. > AT&T Locker. Nota La primera vez que abra esta aplicación, deberá descargar la aplicación actualizada desde Play Store. Nota La primera vez que abra esta aplicación, deberá descargar la aplicación actualizada desde Play Store. 2. Inicie sesión en Play Store con su cuenta de Google. 2. Inicie sesión en Play Store con su cuenta de Google. 3. Lea los términos y condiciones cuidadosamente, y luego pulse Accept para continuar. 3. Siga las instrucciones de la pantalla. 4. Cuando aparezca el mensaje emergente, pulse OK. 5. Ingrese la información personal, y luego pulse Done. 6. Visualice el tutorial. 7. Coloque el teléfono a 2-5 pulgadas de distancia de un código de barras. x El lector leerá el código de barras automáticamente. x Asegúrese de que el código de barras se encuentre completamente dentro del marco. 8. Pulse Yes para ver la información obtenida del código de barras. 86 SERVICIOS DE AT&T AT&T Navigator AT&T Smart Wi-Fi AT&T Navigator lo conduce a su destino con indicaciones de giro mediante voz e instrucciones en pantalla. AT&T Smart Wi-Fi ofrece un modo sencillo de administrar el acceso a los puntos calientes Wi-Fi. 1. Pulse > AT&T Navigator. 1. Pulse Nota Para utilizar esta función, deberá contar con un plan de datos. 2. Lea los términos y condiciones cuidadosamente, y luego pulse Acepta para continuar. 2. Inicie sesión en Play Store con su cuenta de Google. 3. Ajuste la configuración de conexión automática para el punto caliente Wi-Fi. 3. Ingrese su número de teléfono en el cuadro de texto, y luego pulse Continuar. 4. Siga las instrucciones de la pantalla. Nota Esta aplicación es un servicio de suscripción de AT&T. Los nuevos usuarios de AT&T Navigator tendrán un período de prueba gratuito de 30 días. Si no cancela el servicio una vez finalizado el período de prueba, se le cobrará la tarifa mensual automáticamente. AT&T Radio Opción Descripción Mis puntos Solo activa y se conecta a las redes guardadas y a las redes Wi-Fi que se encuentran cerca de puntos calientes Wi-Fi de AT&T. Popular Solo activa la función Wi-Fi cerca de Mis puntos y los Puntos calientes populares. Público Activa la función Wi-Fi cerca de Mis puntos, los Puntos calientes populares y los Puntos calientes públicos. AT&T Radio permite escuchar emisoras de radio dondequiera que vaya. 1. Pulse > AT&T Smart-Wifi. Nota La primera vez que abra esta aplicación, deberá descargar e instalar la aplicación desde Play Store. > AT&T Radio. 2. Inicie sesión en Play Store con su cuenta de Google. 4. Seleccione y pulse un punto caliente disponible para conectarse a él. 3. Lea los términos y condiciones cuidadosamente, y luego pulse Acepto para continuar. 4. Ingrese su número de teléfono en el cuadro de texto. 5. Pulse Aceptar para permitir el uso de su ubicación actual. 6. Siga las instrucciones de la pantalla. Nota Esta aplicación es un servicio de suscripción de AT&T. 87 SERVICIOS DE AT&T Ayuda del dispositivo myAT&T Visualice videos y tutoriales para aprender a utilizar las funciones del teléfono. myAT&T es una aplicación de gestión de cuentas en línea. 1. Pulse 1. Pulse > Ayuda del dispositivo. 2. Seleccione y pulse un elemento. 2. Inicie sesión en Play Store con su cuenta de Google. TV en vivo 3. Lea los términos y condiciones cuidadosamente, y luego pulse Acepto para continuar. Mire programas de TV en vivo y a pedido en el teléfono. 1. Pulse 4. Ingrese su número inalámbrico y su contraseña en el cuadro de texto, y luego pulse Iniciar sesión. > TV en vivo. Nota La primera vez que abra esta aplicación, deberá descargar la aplicación actualizada desde Play Store. 5. Siga las instrucciones de la pantalla. 2. Inicie sesión en Play Store con su cuenta de Google. YPmobile 3. Lea el acuerdo de licencia, y luego pulse Acepto para continuar. Busque comercios locales y los mejores precios en gasolina. 4. Siga las instrucciones de la pantalla. 1. Pulse Nota Esta aplicación es un servicio de suscripción de AT&T. > YPmobile. Nota La primera vez que abra esta aplicación, deberá descargar la aplicación actualizada desde Play Store. 2. Lea el acuerdo de licencia, y luego pulse Acepto. Mensajes 3. Lea las instrucciones, y luego pulse Continuar. AT&T Messages combina sus llamadas, mensajes de texto y correos de voz y los sincroniza con todos los dispositivos. 1. Pulse > myAT&T. Nota La primera vez que abra esta aplicación, deberá descargar la aplicación actualizada desde Play Store. 4. Pulse Aceptar para permitir que esta función utilice su ubicación actual. > Mensajes. 5. Ingrese palabras clave para comenzar a buscar o pulse una de las categorías de comercios. 2. Inicie sesión en Play Store con su cuenta de Google. x Si inicia la aplicación por primera vez, se conectará a Play Store. Instale AT&T Messages desde Play Store. 3. Pulse Grabar saludo para grabar un saludo personal. x Pulse Saltar para hacerlo más adelante. 4. Siga las instrucciones de la pantalla. 6. Seleccione y pulse un resultado para ver los detalles. 88 10 CONFIGURACIÓN Configuración de Pantech Conexiones inalámbricos y redes Dispositivo Personal Sistema CONFIGURACIÓN Configuración de Pantech Conexiones inalámbricos y redes Cómo cambiar la experiencia Establezca y administre las opciones de dispositivos inalámbricos y red. Cambie el tipo de pantalla de bienvenida. 1. Pulse Wi-Fi > Config. > Cambiar experiencia. 2. Seleccione una opción. 1. Pulse Opción Descripción Una experiencia simplificada y fácil de usar con: – Una pantalla de bienvenida que permite Experiencia acceder rápidamente a las principales fácil de funciones. Pantech – Navegación sencilla con desplazamiento limitado. – Texto y botones grandes. Experiencia Una experiencia que el usuario puede adaptar con estándar de todas las opciones de personalización de Android Pantech (widgets, accesos directos y mucho más). Opción Descripción BUSCAR Busca redes. AGREGAR RED Añade una red. Notificación de red Emite una notificación cuando hay una red abierta disponible. Conexión automática Se conecta automáticamente con las redes Wi-Fi de AT&T. Mantener Wi-Fi Establece cuándo el dispositivo mantendrá la red Wi-Fi encendida durante la durante la inactividad. suspensión Tema del usuario Personalice la pantalla inactiva y el teclado de marcación, y establezca programas predeterminados. 1. Pulse > Config. > Wi-Fi. 2. Seleccione una opción. Filtro de señal Wi-Fi > Config. > Tema del usuario. 2. Seleccione una opción. Filtra redes Wi-Fi según la intensidad de la señal. Dirección MAC Exhibe la dirección MAC. Opción Descripción Selecciona un tipo de bloqueo de Pantalla de pantalla y un papel tapiz para la pantalla bloqueo bloqueada, o selecciona accesos directos en la pantalla bloqueada. Establece un tipo de teclado de Teclado marcación. Programas Establece los programas predeterminados predeterminados para cada aplicación. Dirección IP Exhibe la dirección IP. Establece la conexión con dispositivos Conexión WPS habilitados para WPS ingresando un PIN o presionando un botón. 90 CONFIGURACIÓN Bluetooth 1. Pulse Config. de llamadas > Config. > Bluetooth. 1. Pulse > Config. > Config. de llamada. 2. Seleccione una opción. 2. Seleccione una opción. Opción BÚSQUEDA DE DISPOSITIVOS Cambiar el nombre del dispositivo Tiempo de visibilidad Mostrar los archivos recibidos Opción Descripción Administra los números de marcación fija. x Activar NMF: Activa o desactiva los Números de marc. números de marcación fija. fijos x Cambiar PIN2: Cambia el PIN para el acceso a los NMF. x Lista de NMF: Administra la lista de números de teléfono. Volumen Clave de Permite responder llamadas al presionar Respuestas la tecla de volumen hacia arriba. Serv. de correo Selecciona un servicio de correo de voz. de voz Config. de correo Administra la configuración de correo de voz de voz. Intentar Activa o desactiva la opción de nuevamente remarcación. automáticamente Establece el modo TTY. Modo TTY Nota Para utilizar el modo TTY, deberá haber un Descripción Busca dispositivos Bluetooth. Cambia el nombre del teléfono. Establece un intervalo de visibilidad. Exhibe los archivos recibidos. Uso de datos 1. Pulse > Config. > Uso de datos. 2. Seleccione una opción. Opción Datos móviles Establecer límite datos móviles Ciclo de uso de datos Roaming de datos Restricción de datos de referencia Mostrar el uso de Wi-Fi Descripción Activa o desactiva los datos móviles. Desactiva la conexión móvil cuando se alcanza el límite especificado. auricular conectado en la toma de auriculares. ID de llamada entrante Establece el ciclo de uso de datos. Reenvío de llamada Activa o desactiva el roaming de datos. Restringe los datos de fondo. Configuración de llamadas de restricción Exhibe el uso de Wi-Fi. 91 Selecciona el modo en que aparecerá su ID de llamada. Establece las opciones del reenvío de llamadas. (Reenviar siempre, Reenviar si está ocup., Reenviar si no contesta, Reenv. si no se alcanza) Establece las opciones de restricción de llamadas. (Todas las salientes, Salientes internacionales, Salientes internacionales en itinerancia, Todas las llamadas entrantes, Las llamadas entrantes en itinerancia) CONFIGURACIÓN Opción Llamada en espera Supresión de ruidos Nota x Si activa el modo de avión, se desactivarán las funciones inalámbricas. Podrá activar la función Wi-Fi por separado en un avión que admita el servicio Wi-Fi. x Si la señal es débil, el teléfono podría no conectarse a una red Wi-Fi, incluso si aparece el mensaje "Red Wi-Fi disponible" en la pantalla. x Windows 2000 no admite la función de anclaje USB. En Windows XP, actualice el sistema operativo con Service Pack 3 (SP3) o posterior para utilizar la función de anclaje USB. Si utiliza Windows XP SP2 o si su computadora no puede detectar el dispositivo de anclaje USB, ingrese en http://support.microsoft.com/kb/959765, haga clic en "Ver y solicitar descargas de parches", y luego instale el controlador en la computadora. Descripción Configura el teléfono para que emita una notificación al ingresar una llamada durante el curso de otra. Activa o desactiva la opción de supresión de ruido. Esta función permite escuchar sonidos más claros al eliminar el ruido de fondo. Más... 1. Pulse > Config. > Más.... Dispositivo 2. Seleccione una opción. Opción Descripción Modo de avión Establece si se utilizan o no las funciones Wi-Fi y Bluetooth. VPN Sonido Cambie la configuración de varios sonidos. 1. Pulse Configura y administra las redes privadas virtuales. Opciones generales Configura el teléfono para que proporcione a Anclaje a red y otros dispositivos una conexión a Internet al zona portátil convertirse en un punto caliente de Wi-Fi. Opción Volumen Red Wi-Fi directa Activa o desactiva la opción de Wi-Fi directo. Red Wi-Fi directa Administra las opciones de Wi-Fi directo. > Config. > Sonido. 2. Seleccione una opción. Modo silencioso Activa el acceso de datos a través de redes móviles. Activa o desactiva la opción de Redes móviles roaming internacional de datos. Establece el nombre del punto de acceso (APN). Selecciona operadores de red. Móvil dolby 92 Descripción Ajuste el volumen de la música, los videos, los juegos y otras funciones multimedia. Establece timbres y notificaciones. Establece sonidos de alarma. Establece el modo silencio como Apagado (predeterminado), Vibrar o Silencio. Aplica un efecto de ecualizador de video a todo el contenido multimedia. Selecciona una configuración de video predeterminada. Aplica un efecto de ecualizador de audio a todo el contenido multimedia. Selecciona una configuración de video predeterminada. Personaliza la configuración predeterminada del usuario. CONFIGURACIÓN Tono de llamada y notificaciones Pantalla Opción Descripción Cambie varias opciones de configuración de la pantalla. Tono de llamada Establece un timbre para las llamadas entrantes. 2. Seleccione una opción. 1. Pulse Notificación Establece un timbre para las predeterminada notificaciones. Vibrar y sonar Configura el teléfono para que vibre y suene. Tonos táctiles Emite un sonido al pulsar el teclado de del teclado de marcación. marcado Vibrar al tocarlo Configura el dispositivo para que vibre al pulsar ciertas pantallas o al utilizar las teclas de función. Brillo Establece el intervalo de tiempo para apagar la pantalla automáticamente si no se realizan operaciones. Suspender Tamaño de fuente Ajusta el tamaño de la fuente. Tonos táctiles Emite un sonido al pulsar la pantalla. Emite un sonido al bloquear o desbloquear la pantalla. Descripción Ajusta el brillo de la pantalla o establece la opción de brillo automático. Configura la pantalla para que gire Rotar automáticamente automáticamente al mover el teléfono en dirección horizontal o vertical. la pantella Descripción Sonido de bloqueo de pantalla Opción Fondo de pantalla Establece un papel tapiz. Sistema Opción > Config. > Pantalla. Espacio de almacenamiento Exhibe información del almacenamiento interno o la tarjeta SD y permite colocar o extraer una tarjeta SD. 1. Pulse > Config. > Espacio de almacenamiento. 2. Seleccione una opción. 93 Opción Descripción Montar tarjeta SD/ Desmontar la tarjeta SD Reconoce una tarjeta SD insertada en el teléfono. Extrae una tarjeta SD del teléfono en forma segura. Eliminar la tarjeta SD Borra todos los datos de la tarjeta SD. CONFIGURACIÓN Configuración de conexión USB Batería Administra la configuración para conectar el teléfono a la computadora mediante USB. Visualice información del uso de la batería en el teléfono. 1. Pulse 1. Pulse > Config. > Configuración de conexión USB. 2. Seleccione una opción. Opción Descripción Dispositivo de Permite transferir archivos multimedia entre medios (MTP) el teléfono y una computadora. Cámara (PTP) Permite transferir archivos multimedia del teléfono a una PC. Memoria externa (tarjeta SD) Permite utilizar la tarjeta SD como una memoria externa y transferir archivos entre la tarjeta SD y una PC. Modo de datos de PC Permite transferir archivos con herramientas de una PC. Aplicaciones Visualice y administre las aplicaciones instaladas en el teléfono. 1. Pulse > Config. > Aplicaciones. 2. Seleccione una opción. Opción Muestra la configuración Exhibie la configuración cuando hay un USB cuando hay conectado. una conexión USB. Propinas > Config. > Batería. 2. Visualice el uso de batería. x Pulse la casilla de verificación en la parte superior derecha de la pantalla para exhibir el porcentaje de batería restante en la barra de notificaciones. Descripción Descargado Administra las aplicaciones descargadas. En ejecución Administra las aplicaciones en ejecución. Todos Administra todas las aplicaciones. Ahorro de energía Active o desactive la función de ahorro de energía, o ajuste las opciones. Exhibe sugerencias para configurar la conexión USB. 1. Pulse > Config. > Ahorro de energía. 2. Pulse el botón de encendido para activar la función de ahorro de energía. x Pulse Más opciones para personalizar la configuración. 94 CONFIGURACIÓN Personal Cuentas y sincronización Añada una nueva cuenta y administre las opciones de sincronización. 1. Pulse 3. Seleccione una opción. 1. Pulse Pantalla de seguridad Configura la cuenta que sincronice datos Ajustes de del calendario, los contactos Gmail, Google sincronización Photos, Google Play Books o la web. Sincronizar ahora Inicia la sincronización. Nota Las opciones de sincronización que aparecen en la pantalla pueden variar según el tipo de cuenta seleccionada. Servicios de ubicación Establezca las opciones de los servicios de ubicación. 1. Pulse > Config. > Servicios de ubicación. Descripción Servicio ubicación de Google Permite que las aplicaciones utilicen datos de fuentes tales como las redes móviles y WiFi para determinar su ubicación aproximada. Satélites de GPS Permite que las aplicaciones utilicen la función GPS para señalar su ubicación. Opción Descripción Bloqueo de pantalla Selecciona un tipo de bloqueo de pantalla. Configuración de detalle de bloqueo Selecciona un tipo de bloqueo de pantalla y un papel tapiz para la pantalla bloqueada, o selecciona accesos directos en la pantalla bloqueada. Mejorar reconocimiento facial Mejora el reconocimiento de rostro capturando su rostro en diferentes condiciones. Hacer visible el patrón Configura el bloqueo de pantalla para que sea visible al ingresarlo. Configura el dispositivo para que se Bloquear bloquee automáticamente luego de automáticamente cierto tiempo de inactividad. 2. Seleccione una opción. Opción > Config. > Seguridad. 2. Seleccione una opción. Descripción Elimina una cuenta de la lista. Permite que Google utilice su ubicación para mejorar los resultados de las búsquedas y otros servicios. Administre las opciones de seguridad. 2. Pulse una cuenta. Eliminar cuenta Descripción Localización y búsqueda de Google Seguridad > Config. > Cuentas y sincronización. Opción Opción 95 Bloquear al encender Configura el dispositivo para que se bloquee instantáneamente al presionar la tecla BLOQUEAR/ENCENDIDO Y APAGADO. Vibrar al tacto Configura el teléfono para que vibre al pulsarlo. CONFIGURACIÓN Opción Descripción Datos de propietario Exhibe los datos del propietario en la pantalla bloqueada. Almacenamiento de credenciales Nota Las opciones de seguridad de la pantalla que aparecen en la pantalla pueden variar según el tipo de bloqueo de pantalla seleccionado. Descripción Encriptar dispositivo Solicita un PIN numérico o una contraseña para decodificar el teléfono cada vez que se enciende. Descripción Definir bloqueo de tarjeta SIM Bloquea o desbloquea la tarjeta SIM. Cambia el PIN de la tarjeta SIM. Credenciales de confianza Exhibe la lista de las credenciales de confianza y establece si las aplicaciones utilizarán o no esas credenciales. Eliminar credenciales Establezca las opciones de idioma y entrada de texto. 1. Pulse > Config. > Teclado e idioma. 2. Seleccione una opción. Opciones de idioma Opción Descripción Idioma Establece un idioma para el texto de la pantalla. Corrección ortográfica Establece la opción de corrección ortográfica automática. Diccionario personal Administra las sugerencias de palabras para ingresar texto. Contraseñas Opción Descripción Mostrar las contraseñas Establece si se exhibirá o no el PIN que ingrese en la pantalla de desbloqueo de PIN. Administración del dispositivo Opción Descripción Administradores Exhibe o desactiva los administradores del del dispositivo dispositivo. Fuentes desconocidas Elimina todos los certificados. Teclado e idioma Bloqueo de la tarjeta SIM Opción Descripción Instalar desde Instala certificados desde una tarjeta SD. la tarjeta SD Encriptación Opción Opción Permite la instalación de aplicaciones fuera de Market. 96 CONFIGURACIÓN Teclado y métodos de entrada Opción Mouse/Trackpad Descripción Opción Predeterminado Verifica el teclado predeterminado. Teclado de Establece las opciones para el teclado Android Android. x Seleccionar idiomas de entrada: Establece el idioma de entrada de voz. Los idiomas disponibles pueden variar según los idiomas de entrada de voz admitidos por Google. Escritura x Bloquear palabras ofensivas: mediante voz de Oculta el texto ofensivo. Si esta Google opción está marcada, el sistema de reconocimiento de voz de Google reemplaza las palabras ofensivas con un indicador compuesto por símbolos numerales ( # ). SwiftKey der Permite utilizar el teclado SwiftKey. Pantech Swype Permite utilizar el teclado Swype. Ajusta la velocidad del puntero al utilizar un Velocidad del dispositivo Bluetooth u otro dispositivo de puntero indicación. Copia de seguridad y restablecer Establezca las opciones de copia de seguridad y restablecer. 1. Pulse > Config. > Copia de seguridad y restablecer. 2. Seleccione una opción. Crear copia de seguridad y restablecer Voz Opción Descripción Descripción Opción Descripción Hacer una copia de seguridad de mis datos Realiza una copia de seguridad de los datos, las contraseñas Wi-Fi y otros ajustes en los servidores de Google. Cuenta de copia de seguridad Añade o selecciona una cuenta para realizar la copia de seguridad de los datos. Restaura las configuraciones y los datos Restaurar para los cuales se realizaron copias automáticamente de seguridad al volver a instalar una aplicación. Selecciona un idioma para la búsqueda por Búsqueda por voz. Establece la opción de SafeSearch. voz Bloquea las palabras ofensivas. x MOTOR PREFERIDO: Selecciona el motor de TTS preferido entre el motor de texto a voz de Google y Pico TTS. Salida de x Velocidad de habla: Establece la texto a voz velocidad a la cual se pronuncia el texto. x Escuchar un ejemplo: Reproduce una demostración corta del sistema de síntesis de voz. Datos personales 97 Opción Descripción Restablecer valores de fábrica Borra todos los datos del teléfono. CONFIGURACIÓN Servicios Sistema Fecha y hora Opción Descripción TalkBack Activa o desactiva TalkBack, que proporciona respuestas en voz alta para ayudar a los usuarios no videntes o con discapacidades visuales. Establezca las opciones de fecha y hora. 1. Pulse > Config. > Fecha y hora. 2. Seleccione una opción. Opción Descripción Fecha y hora automáticas Utiliza la hora proporcionada por la red. Zona horaria automática Utilice la zona horaria proporcionada por la red. Establecer fecha Establece la fecha actual manualmente. Establecer la hora Establece la hora actual manualmente. Sistema Utiliza el formato de 24 horas. Formato de fecha Selecciona un tipo de visualización de fecha. Descripción Texto grande Amplía las fuentes de la pantalla. El botón de Finaliza las llamadas al pulsar el botón de activado finaliza la encendido. llamada. Rotar Configura la pantalla para que gire automáticamente automáticamente al girar el teléfono. la pantalla Seleccionar zona Selecciona una zona horaria horaria manualmente. Usar formato de 24 hs Opción Decir contraseñas Configura el teléfono para que pronuncie las contraseñas a medida que las ingresa. Retraso entre tocar y mantener presionado Ajusta el tiempo de reconocimiento para mantener pulsada la pantalla. Instalar sec. de comandos web Configura las aplicaciones para que instalen scripts de Google que permiten que el contenido de la web sea más accesible. Accesibilidad Establezca las opciones de accesibilidad para ayudar a las personas con discapacidades físicas a utilizar el teléfono en forma más sencilla. 1. Pulse Opciones del desarrollador Establezca opciones para el desarrollo de aplicaciones. > Config. > Accesibilidad. 1. Pulse 2. Seleccione una opción. > Config. > Opciones del desarrollador. 2. Seleccione una opción. 98 CONFIGURACIÓN Opciones generales Opción Descripción Depuración de USB Activa el modo de depuración cuando se conecta el teléfono a una computadora mediante USB. ID del dispositivo de desarrollo Exhibe el ID de dispositivo de desarrollo del teléfono. Permitir ubic. de prueba Configura el teléfono para que envíe ubicaciones falsas de prueba. Contr. copia segur. escr. Establece una contraseña de copia de seguridad. Opción Mostrar Configura la zona de actualización de la actualizaciones pantalla para que parpadee. de pantalla Mostrar el uso de CPU Descripción El modo estricto está activado Configura la pantalla para que parpadee cuando las aplicaciones realicen operaciones largas en una cadena principal. Ubicación del puntero Exhibe los datos táctiles actuales. Mostrar toques Exhibe una respuesta ante las pulsaciones. Exhibe el uso actual de la CPU. Forzar Permite utilizar la aceleración del hardware representación de 2D en las aplicaciones. GPU Interfaz de usuario Opción Descripción Ventana de escala de animación Establece una escala de animación de las ventanas. Transición de escala de animación Establece una escala de animación de las transiciones. Aplicaciones 99 Opción Descripción Eliminar actividades Elimina el historial de actividades en cuando se cierra una aplicación. Tope de procesos de fondo Establece un límite para los procesos en segundo plano. Errores sin respuesta Exhibe una ventana emergente cuando las aplicaciones en segundo plano no responden. CONFIGURACIÓN Asistente de configuración Nota Una vez descargado el software, el dispositivo le solicitará actualizar el software ahora. Si opta por actualizar el software ahora, se reiniciará el teléfono. Si pospone la actualización del software, podrá establecer un recordatorio dentro de 1 hora, 4 horas u 8 horas en las Opciones. Luego de seleccionar una opción, volverá al modo de espera. Para reanudar una actualización, pulse Continuar con actualización. Especifique información básica, como el idioma, la conexión de red, el servicio de ubicación y la cuenta al encender el teléfono por primera vez. 1. Pulse > Config. > Asistente de configuración. 2. Seleccione y pulse un idioma, y luego pulse Iniciar. 3. Pulse Conectar a red Wi-Fi, y luego seleccione y pulse una red Wi-Fi disponible. x Pulse Saltar, y continúe con el paso 5 para conectarse a la red en otro momento. 4. Siga los pasos necesarios, y luego pulse Siguiente. 5. Pulse añadir una cuenta de Google para configurar una cuenta de Google, y luego siga los pasos necesarios. x Pulse Saltar para pasar por alto este paso. 6. Pulse Desactivado junto a Ver ubicación en aplicaciones (tales como Mapas) usando redes inalámbricas para utilizar el servicio de ubicación de Google. 7. Pulse Finalizar. 8. Lea el aviso de reciclado del dispositivo, y luego pulse Aceptar. Acerca del dispositivo Visualice información general sobre el teléfono. 1. Pulse Actualización de software de AT&T Compuebe y actualice el software sin tener que visitar a su distribuidor. 1. Pulse > Config. > Actualización de software de AT&T. 2. Seleccione una opción. Opción > Config. > Acerca del dispositivo. 2. Seleccione una opción. Descripción Comprobar Verifica actualizaciones del software. actualizaciones Continuar Reanuda una actualización de software actualización interrumpida. 100 Opción Descripción Estado Exhibe el estado de la batería, el nivel de la batería, la red, la intensidad de la señal, el tipo de red móvil, el estado del servicio, el servicio de roaming, el estado de la red móvil, su número de teléfono, IMEI, IMEI SV, la dirección IP, la dirección Mac Wi-Fi, la dirección Bluetooth, el número de serie y el tiempo de actividad. Información legal Exhibe las licencias de origen abierto y la información legal de google. Número de modelo Exhibe el número de modelo. Versión de Android Exhibe la versión del sistema operativo de Android. Versión de banda base Exhibe la versión de la banda de base. Versión de núcleo Exhibe la versión del módulo central. Número de compilación Exhibe el número de fabricación. 11 APÉNDICE Precauciones que deben tomarse al utilizar tarjetas de memoria externas Lista de control de solución de problemas Especificaciones Reglamentaciones sobre compatibilidad con dispositivos de audición de la FCC para dispositivos inalámbricos Cumplimiento con las reglamentaciones de la FCC Garantía Aviso legal 101 Apéndice Precauciones que deben tomarse al utilizar tarjetas de memoria externas x El voltaje inestable puede provocar el mal funcionamiento del teléfono o las tarjetas de memoria. x Evite utilizar o almacenar las tarjetas de memoria cerca de campos magnéticos fuertes o en lugares donde haya ruido eléctrico. x Evite utilizar o almacenar las tarjetas de memoria en lugares de temperatura o humedad altas, o cerca de sustancias corrosivas. x No doble ni deje caer las tarjetas de memoria, ni las someta a impactos o presiones fuertes. x Mantenga las tarjetas de memoria fuera del alcance de los niños pequeños o mascotas. x Las tarjetas de memoria pueden calentarse luego de utilizar el dispositivo durante mucho tiempo. Esto es normal y no es señal de un mal funcionamiento. x Asegúrese de insertar la tarjeta de memoria en la dirección correcta. Si inserta la tarjeta de memoria en la dirección incorrecta, podría provocar un error de funcionamiento. x Este teléfono solo admite tarjetas de memoria microSD. Utilice tarjetas de memoria del tipo correcto. x Si la vida útil de una tarjeta de memoria ha expirado, no podrá utilizarla. En este caso, utilice una tarjeta de memoria nueva. x Tenga cuidado al manipular las tarjetas de memoria. x Si desea formatear una tarjeta de memoria, hágalo solo en una computadora o en el teléfono en el cual la utilizará. x No extraiga la batería del teléfono si la tarjeta de memoria está en uso. Esto podría corromper los datos o provocar un error de funcionamiento. Pantech no se hace responsable por la pérdida de datos. x El teléfono solo admite tarjetas de memoria microSD de hasta 32 GB. Algunas tarjetas de memoria podrían no funcionar en el teléfono, según el fabricante o la capacidad. Pantech no garantiza la funcionalidad o la compatibilidad de las tarjetas de memoria. x En una tarjeta de memoria, es posible almacenar fotografías, videos, documentos, archivos MP3 y mucho más. Asegúrese de que la tarjeta de memoria cuente con el suficiente espacio. El teléfono no podrá reconocer una tarjeta de memoria llena. x Para extraer una tarjeta de memoria del teléfono en forma segura, pulse Apps > Config. > Espacio de almacenamiento > Desmontar la tarjeta SD o apague el teléfono antes de extraerla. Lista de control de solución de problemas Cuando la calidad del audio sea baja: Finalice la llamada y vuelva a intentarlo. Cuando el interlocutor no lo escuche hablar: Es posible que el teléfono esté configurado en silencio. Desactive la función de silencio. Asegúrese de no estar cubriendo el micrófono con la mano. Cuando la batería se agota antes de lo normal: Esto podría suceder cuando se encuentre en un área con baja intensidad de la señal. Apague el teléfono cuando no esté en uso. Si es necesario, cambie la batería. Cuando no puede encender el teléfono: Asegúrese de que la batería esté cargada. Verifique que el teléfono funcione mientras recarga la batería. Cuando no pueda enviar un mensaje: Esto puede suceder si no está registrado para recibir servicio SMS, puede estar en un área en la que el proveedor de servicio de red no puede proporcionar dicho servicio, la memoria del teléfono puede estar llena, o la función de Números de marcación fija puede estar activada. 102 Apéndice Cuando no pueda hacer una llamada: Es posible que el teléfono esté configurado en "marcación fija". Cancele la función "marcación fija". Cuando no pueda recibir una llamada: El teléfono puede estar configurado en "Reenvío de llamada". Cancele la función "Reenvío de llamada". Cuando no pueda cargar la batería: Esto podría ser el resultado de uno de los siguientes tres casos: 1. El cargador podría no estar funcionando. Comuníquese con el distribuidor más cercano. 2. Podría estar intentando utilizar el teléfono en un lugar extremadamente caluroso o frío. Intente cambiar el entorno de carga. 3. La batería podría no estar conectada correctamente al cargador. Revise el conector. Cámara Tipo de batería Capacidad Tiempo de Tiempo de espera conversación Cuando no pueda ingresar datos en la Libreta de direcciones: La memoria de la Libreta de direcciones podría estar llena. Elimine algunas entradas de la Libreta de direcciones. Cuando no puede seleccionar determinadas funciones: Podría no estar suscrito a esa función o podría encontrarse en un área en la cual dicho servicio no se puede proporcionar. Comuníquese con el proveedor de servicio local. Batería estándar de ión de litio (Ión-litio) 1830 mAh Hasta Hasta 10 horas 430 horas Especificaciones Frecuencia operativa Diseño x GSM/GPRS/EDGE Quad (850/900/1800/1900) MHz, UMTS/ HSPA+ Tri (850/1900/2100) MHz, LTE Doble (700/AWS) MHz redes en Norteamérica, Sudamérica, Europa, África, y Asia Pacífico (donde cuentan con soporte). x Cambio de banda automático Atrás: Cámara 8M CMOS con AF (Enfoque automático), Adelante: Cámara 2M CMOS x Resolución de hasta 3264X2448 (7.990.272 píxeles) x Codificación de video de hasta 30 fps; decodificación de hasta 30 fps x Álbum de fotos y álbum de videos Dimensiones y peso x Peso: 132 g (con equipo de batería) x Dimensiones: 129,9 x 67 x 7,95 mm (5,11" x 2,63" x 0,31") Administración de energía (Rendimiento) Barra dulce táctil Pantalla 16M colores Super AMOLED(OCTA) con pantalla de 4,3", resolución de 540 x 960 (qHD) píxeles Melodías AAC LC/LTP, AAC+, eAAC+, AMR-NB, AMR-WB, FLAC, MP3, MIDI, Vorbis, PCM/WAVE, WMA, E-AC3 103 Tiempo de reproducción de audio Tiempo de reproducción de video Hasta 21 horas Hasta 10 horas Apéndice Reglamentaciones sobre compatibilidad con dispositivos de audición de la FCC para dispositivos inalámbricos El 10 de julio de 2003, el Informe y Orden WT Rótulo 01-309 de la Comisión federal de comunicaciones (FCC) de los Estados Unidos modificó la excepción de los teléfonos inalámbricos en el Acta de compatibilidad con dispositivos de audición de 1988 (Acta HAC) para exigir que los teléfonos inalámbricos digitales sean compatibles con los dispositivos de audición. La intención del Acta HAC es asegurar un acceso razonable a los servicios de telecomunicaciones para las personas con discapacidad auditiva. Si bien algunos teléfonos inalámbricos se usan cerca de ciertos dispositivos de audición (audífonos e implantes coclear), los usuarios podrían detectar un zumbido o ruido zumbador. Algunos dispositivos de audición son más inmunes que otros a este ruido de interferencia y los teléfonos también varían en cuanto a la cantidad de interferencia que generan. La industria de teléfonos inalámbricos ha desarrollado un sistema de clasificación de estos con el fin de ayudar a los usuarios que utilizan dispositivos de audición a encontrar teléfonos que puedan ser compatibles con sus audífonos. No todos los teléfonos se han clasificado. Los teléfonos que se incluyeron adjuntan la clasificación en sus cajas de embalaje o en una etiqueta ubicada en estas. Las clasificaciones no son garantías. Los resultados pueden variar dependiendo del dispositivo de audición y pérdida del oído del usuario. Si su dispositivo de audición parece ser vulnerable a la interferencia, no podrá usar un teléfono clasificado exitosamente. Probar el teléfono con el dispositivo de audición es la mejor manera de evaluarlo para sus necesidades personales. x Clasificaciones M: Los teléfonos clasificados M3 o M4 cumplen con los requerimientos de la FCC y probablemente generarán menos interferencia en los dispositivos de audición que los teléfonos no rotulados. M4 es la mejor de las dos clasificaciones. x Clasificaciones T: Los teléfonos clasificados T3 o T4 cumplen con los requerimientos de la FCC y probablemente generarán menos interferencia en los dispositivos de audición que los teléfonos no rotulados. T4 es la mejor de las dos clasificaciones. 104 ESTE TELÉFONO CUENTA CON UNA CLASIFICACIÓN HAC DE M3/T3. Este teléfono ha sido probado y clasificado para su uso con dispositivos de audición para algunas de las tecnologías inalámbricas que utiliza. Sin embargo, es posible que existan tecnologías inalámbricas más nuevas que se utilicen en este teléfono y que aún no hayan sido probadas para el uso con dispositivos de audición. Es importante que pruebe las diversas funciones de este teléfono exhaustivamente y en distintos lugares, utilizando su dispositivo de audición o implante coclear, a fin de determinar si escucha interferencias. Consulte con su proveedor de servicios para conocer sus políticas de cambio y devolución y para obtener información acerca de la compatibilidad con dispositivos de audición. Los dispositivos de audición también se pueden clasificar. El fabricante de su dispositivo de audición o profesional de la salud del área puede ayudarlo a encontrar esta clasificación. Las clasificaciones más altas indican que el dispositivo de audición es relativamente inmune al ruido de la interferencia. Los valores de clasificación del dispositivo de audición y del teléfono inalámbrico se suman. Una suma de 5 se considera aceptable para uso normal. Una suma de 6 se considera para el mejor uso. En el ejemplo anterior, si un dispositivo de audición cumple con la clasificación de nivel M2 y el teléfono inalámbrico cumple con la clasificación de nivel M3, la suma de ambos valores es igual a M5. Esto es igual para las clasificaciones T. Esto debe proporcionar un "uso normal" al usuario del audífono, al utilizar el dispositivo con el teléfono inalámbrico particular. "Uso normal" en este contexto se define como una calidad de señal aceptable para un funcionamiento normal. La marca M tiene como objetivo ser sinónimo de la marca U. La marca T tiene como objetivo ser sinónimo de la marca UT. Las marcas M y T son recomendadas por la Alianza para soluciones en la industria de las telecomunicaciones (ATIS). Las marcas U y UT aparecen en la Sección 20.19 de las reglas de la FCC. La clasificación HAC y el procedimiento de medición se describen en el estándar C63.19 del Instituto nacional de estándares americanos (ANSI). Apéndice Para asegurar que se mantiene la clasificación de la Compatibilidad con los dispositivos de audición en su teléfono, los transmisores secundarios, como Bluetooth y componentes de WLAN, se deben desactivar durante una llamada. Consulte la página 90 para obtener instrucciones para desactivar estos componentes. Este teléfono ha sido probado y clasificado para su uso con dispositivos de audición para algunas de las tecnologías inalámbricas que utiliza. Sin embargo, es posible que existan tecnologías inalámbricas más nuevas que se utilicen en este teléfono y que aún no hayan sido probadas para el uso con dispositivos de audición. Es importante que pruebe las diversas funciones de este teléfono exhaustivamente y en distintos lugares, utilizando su dispositivo de audición o implante coclear, a fin de determinar si escucha ruidos. Consulte con su proveedor de servicios para conocer sus políticas de cambio y devolución y para obtener información acerca de la compatibilidad con dispositivos de audición. e internacionales: Instituto nacional de estándares americanos (ANSI), Consejo nacional de protección radiológica y metrología (NCRP) y Comisión internacional para la protección contra la radiación no ionizante (ICNRP). Aquellos estándares se basaron en evaluaciones integrales y periódicas de los textos científicos pertinentes. El diseño del teléfono cumple con las pautas de la FCC y se aplica. Declaración según la sección 15.105 de la FCC Este equipo ha sido probado y cumple con los límites para un dispositivo digital Clase B, en conformidad con la sección 15 de las normas de la FCC. Estos límites están diseñados para ofrecer protección adecuada contra interferencia dañina en una instalación residencial. Este equipo genera, utiliza y puede emitir energía de radiofrecuencia y, si no se instala y utiliza de acuerdo con las instrucciones, es posible que produzca interferencia dañina en las comunicaciones de radio. Sin embargo, no existe una garantía de que no se producirá interferencia en una instalación en particular. Si este dispositivo provoca una interferencia dañina en la recepción de radio o televisión, la que se determina encendiendo y apagando el equipo, se recomienda al usuario intentar corregir la interferencia mediante una o más de las siguientes medidas: x Cambie la orientación o ubicación de la antena de recepción. x Aumente la separación entre el equipo y el receptor. x Conecte el equipo a un tomacorriente de un circuito diferente del que está conectado el receptor. x Pida ayuda a un distribuidor o técnico de radio/TV experimentado. Cumplimiento con las reglamentaciones de la FCC Cumplimiento con las reglamentaciones de la FCC Este dispositivo cumple con la sección 15 de las normas de la FCC. El funcionamiento está sujeto a las siguientes dos condiciones: (1) este dispositivo no debe causar interferencia perjudicial, y (2) este dispositivo debe aceptar cualquier interferencia recibida, incluso una interferencia que pueda causar un funcionamiento no deseado. Su dispositivo móvil es un radiotransmisor y receptor de baja potencia. Cuando está encendido, recibe y envía señales de radiofrecuencia (RF). En agosto de 1996, la Comisión federal de comunicaciones (FCC) adoptó las pautas para la exposición a la RF con niveles de seguridad para los dispositivos móviles. Dichas pautas cumplen con los estándares de seguridad previamente definidos por las entidades de estándares de EE.UU. Declaración según la sección 15.21 de la FCC Las modificaciones que no están expresamente aprobadas por esta empresa podrían invalidar la autoridad del usuario de operar el equipo. 105 Apéndice Exposición a RF según la FCC Garantía En caso de llevarlo en el cuerpo, para mantener el cumplimiento con las pautas de exposición a RF de la FCC, use sólo accesorios que no contengan componentes metálicos y deje una distancia de 10 mm (0,39 pulgadas) del cuerpo. El uso de otros accesorios podría violar las pautas de exposición a RF de la FCC y deben evitarse. Este dispositivo y la correspondiente antena no deben ubicarse en el mismo lugar ni funcionar en conjunto con otras antenas o transmisores. Proteja su garantía Lea atentamente su Garantía, prestando especial atención al párrafo siete de la Garantía limitada para esta unidad: "La garantía no se aplica a... ni a ningún producto o pieza de éste que haya sufrido alteración, mal manejo, mal uso, descuido o accidente". Muchas compañías están fabricando accesorios parecidos y, en algunos casos, promoviendo que sus productos son iguales o mejores que el producto Pantech. Tenga cuidado. Algunos de estos productos podrían no ser compatibles con su producto Pantech y podrían dañar la unidad o hacer que ésta funcione incorrectamente. Si fuera necesario reparar la unidad y se determina que un accesorio no Pantech ha causado el problema, la Garantía no se aplicará. Además, si la unidad ha sufrido daño irreversible causado por un accesorio no compatible, la Garantía se anulará. Para proteger su Garantía, use sólo accesorios compatibles que no dañen o interfieran con el funcionamiento del producto Pantech. Información sobre salud y seguridad según la FCC Este EUT ha demostrado ser capaz de cumplir con la tasa de absorción específica (SAR) localizada para los límites de exposición no controlada ambiental y de la población en general especificados en la normativa ANSI/IEEE C95.1-1992 y ha sido probado de acuerdo con los procedimientos de medición especificados en el Boletín 65 Suplemento C de la FCC/OET (2001) y la normativa IEEE 1528-2003 del Ministerio de salud (Canadá), Código de seguridad 6. Las normativas incluyen un márgen de seguridad considerable diseñado para garantizar la seguridad de todas las personas, sin importar su edad o estado de salud. El estándar de exposición para los teléfonos móviles inalámbricos emplea una unidad de medida conocida como Tasa de absorción específica o SAR. El límite de SAR definido por la FCC es 1,6 W/kg.* * En Estados Unidos y Canadá, el límite SAR para los teléfonos móviles usados por el público es 1,6 watts/kg (W/kg) que está promediado en un gramo de tejido. El estándar incorpora un margen sustancial de seguridad para dar protección adicional al público y para justificar cualquiera de las variaciones en las medidas. ** Este dispositivo contiene funciones GSM de 1800 MHz que no son operativas en los territorios de Estados Unidos; este documento se aplica solo a las operaciones de GSM de 850 MHz y PCS de 1900 MHz. Garantía limitada de 12 meses Pantech Wireless, Inc. (la Compañía) garantiza al comprador minorista original de este teléfono móvil portátil Pantech, que en caso de que este producto o cualquier pieza de éste durante uso y condiciones normales del consumidor, presentara defectos en los materiales o mano de obra, generando una falla al producto dentro de un período de doce (12) meses a partir de la fecha de compra, dicho o dichos defectos se repararán o reemplazarán (con piezas nuevas o reacondicionadas) según opción de la Compañía, sin cargo por las piezas o mano de obra directamente relacionada con el o los defectos. 106 Apéndice Para obtener reparaciones o reemplazo dentro de los términos de esta Garantía, el producto se debe entregar con prueba de cobertura de Garantía (por ejemplo, factura de venta con fecha), dirección de devolución del consumidor, número de teléfono diurno y/o número de fax y una descripción completa del problema, transporte prepagado, a la Compañía, llamando al número que aparece abajo o al lugar de compra para efectuar el proceso de reparación o reemplazo. La antena, teclado, pantalla, batería recargable y cargador de la batería, si se incluye, tienen una garantía similar de doce (12) meses a partir de la fecha de compra. La Garantía se extiende sólo a consumidores que compraron el producto en los Estados Unidos o Canadá y no es transferible o asignable. Esta Garantía no se aplica a: (a) Productos sujetos a uso o condiciones anormales, accidente, mal manejo, descuido, alteración no autorizada, mal uso, instalación o reparación incorrecta o almacenamiento inadecuado; (b) Productos cuyo número de serie mecánico o electrónico haya sido retirado, alterado o estropeado (c) Daño proveniente de la exposición a la humedad, temperaturas excesivas o condiciones ambientales extremas; (d) Daño generado por una conexión, o uso de un accesorio u otro producto no aprobado o autorizado por la Compañía; (e) Defectos en el aspecto, apariencia, decoración o elementos estructurales como marcos y piezas no relacionadas con el funcionamiento; (f) Productos dañados por causas externas, como fuego, inundación, suciedad, arena, condiciones climáticas, escape de la batería, fusible fundido, robo o uso inadecuado de cualquier fuente eléctrica. Para ubicar un Centro de servicio Pantech autorizado, llame al: (800) 962-8622 o envíe un mensaje de correo electrónico a [email protected]. Tenga a mano la siguiente informción cuando envíe el teléfono para reparación: x x x x x x x Un comprobante de compra original válido Dirección de devolución Número de teléfono diurno o número de fax Número de modelo Número IMEI (ubique el número IMEI de 15 dígitos detrás de la batería del dispositivo). Descripción completa del problema Transporte prepagado Otro programa de garantía Puede contar con otro programa de garantía con la compra, como intercambio de garantía. De ser así, consulte el embalaje del equipo o punto de venta original. x La Compañía renuncia a toda responsabilidad por retiro o reinstalación del producto, por cobertura geográfica, por recepción de señales inadecuadas por la antena o por rango de comunicaciones u operación del sistema celular como un todo. 107 EL MÁXIMO DE RESPONSABILIDAD DE LA COMPAÑÍA EN ESTA GARANTÍA SE LIMITA A LA REPARACIÓN O REEMPLAZO PROPORCIONADO ANTERIORMENTE Y, EN CASO ALGUNO, LA RESPONSABILIDAD DE LA COMPAÑÍA DEBERÁ EXCEDER EL PRECIO DE COMPRA PAGADO POR EL COMPRADOR DEL PRODUCTO.CUALQUIER GARANTÍA IMPLÍCITA, INCLUYENDO LAS GARANTÍAS IMPLÍCITAS DE COMERCIALIZACIÓN O ADECUACIÓN PARA UN PROPÓSITO ESPECÍFICO, SE LIMITARÁN A LA DURACIÓN DE ESTA GARANTÍA ESCRITA. Apéndice Aviso legal CUALQUIER MEDIDA QUE SE TOME FRENTE AL INCUMPLIMIENTO DE UNA GARANTÍA SE DEBE REALIZAR EN UN PERIODO DE 18 MESES A PARTIR DE LA FECHA DE COMPRA ORIGINAL. EN NINGÚN CASO LA EMPRESA SERÁ RESPONSABLE DE DAÑOS ESPECIALES, INDIRECTOS O INCIDENTALES POR INCUMPLIMIENTO DE ESTA U OTRA GARANTÍA, EXPRESA O IMPLÍCITA, DE NINGUNA MANERA. LA EMPRESA NO SERÁ RESPONSABLE POR EL RETRASO EN LA ENTREGA DEL SERVICIO EN VIRTUD DE ESTA GARANTÍA NI POR LA PÉRDIDA DE TIEMPO DE USO MIENTRAS EL PRODUCTO ESTÉ EN REPARACIÓN O SEA REEMPLAZADO. Bluetooth es una marca comercial de Bluetooth SIG, Inc.Wi-Fi es una marca comercial de Wi-Fi Alliance. Google, YouTube, Picasa, Gmail, Google Maps y Android Market son marcas comerciales de Google, Inc. Ninguna persona o representante está autorizado a asumir en nombre de la Compañía ninguna responsabilidad distinta a las expresadas en el presente documento, con relación a la venta de este producto. Algunos estados o provincias no permiten limitaciones en la duración de una garantía implícita o la exclusión de limitación de daños incidentales o por consecuencia, de modo que la limitación o exclusiones anteriores podrían no aplicarse a usted. Esta Garantía le otorga derechos legales específicos, sin embargo, usted también puede tener otros derechos que varían de un estado a otro y de una provincia a otra. Para obtener soporte técnico en EE.UU. y Canadá, llame al (800) 962-8622, o escríbamos a [email protected]. O visite el sitio web en www.pantechusa.com. Para todas las demás consultas, escriba a: PANTECH WIRELESS, INC.5607 Glenridge Dr. Suite 500 Atlanta, GA 30342, USA. 108-
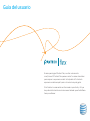 1
1
-
 2
2
-
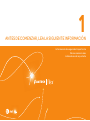 3
3
-
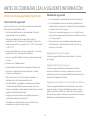 4
4
-
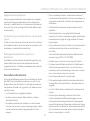 5
5
-
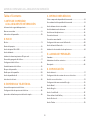 6
6
-
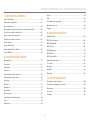 7
7
-
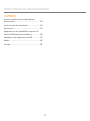 8
8
-
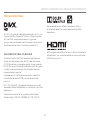 9
9
-
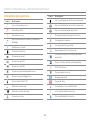 10
10
-
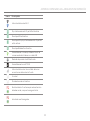 11
11
-
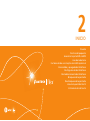 12
12
-
 13
13
-
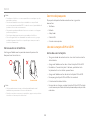 14
14
-
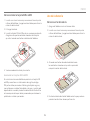 15
15
-
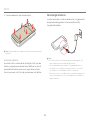 16
16
-
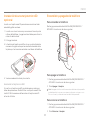 17
17
-
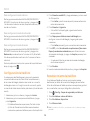 18
18
-
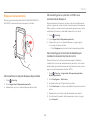 19
19
-
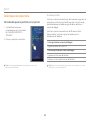 20
20
-
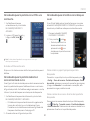 21
21
-
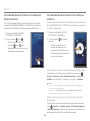 22
22
-
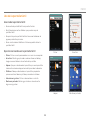 23
23
-
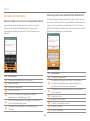 24
24
-
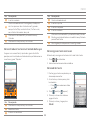 25
25
-
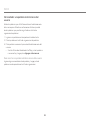 26
26
-
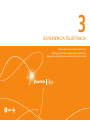 27
27
-
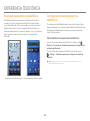 28
28
-
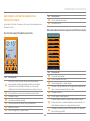 29
29
-
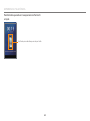 30
30
-
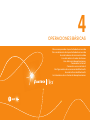 31
31
-
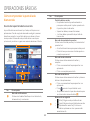 32
32
-
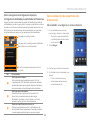 33
33
-
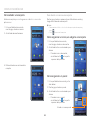 34
34
-
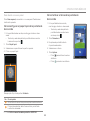 35
35
-
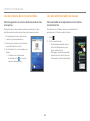 36
36
-
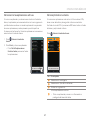 37
37
-
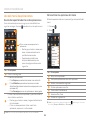 38
38
-
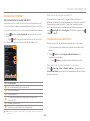 39
39
-
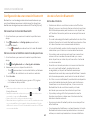 40
40
-
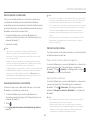 41
41
-
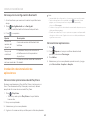 42
42
-
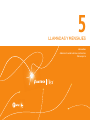 43
43
-
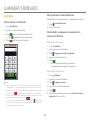 44
44
-
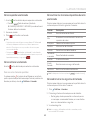 45
45
-
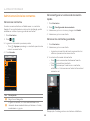 46
46
-
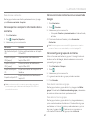 47
47
-
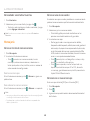 48
48
-
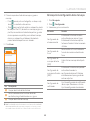 49
49
-
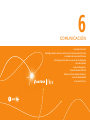 50
50
-
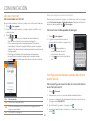 51
51
-
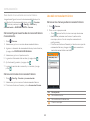 52
52
-
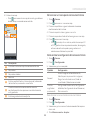 53
53
-
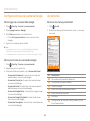 54
54
-
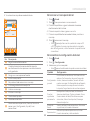 55
55
-
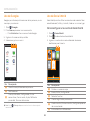 56
56
-
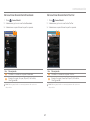 57
57
-
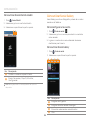 58
58
-
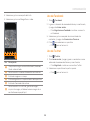 59
59
-
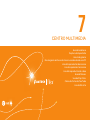 60
60
-
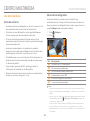 61
61
-
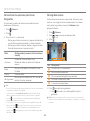 62
62
-
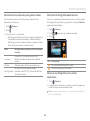 63
63
-
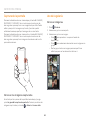 64
64
-
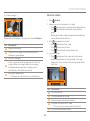 65
65
-
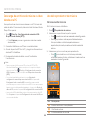 66
66
-
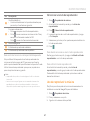 67
67
-
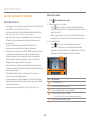 68
68
-
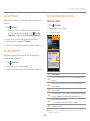 69
69
-
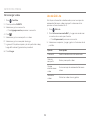 70
70
-
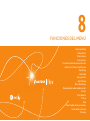 71
71
-
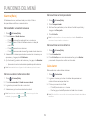 72
72
-
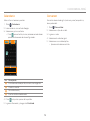 73
73
-
 74
74
-
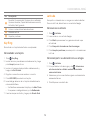 75
75
-
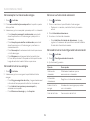 76
76
-
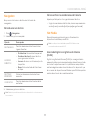 77
77
-
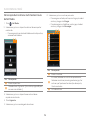 78
78
-
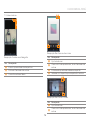 79
79
-
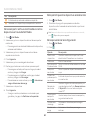 80
80
-
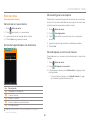 81
81
-
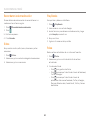 82
82
-
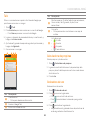 83
83
-
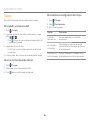 84
84
-
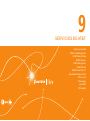 85
85
-
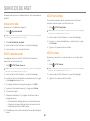 86
86
-
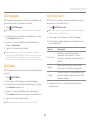 87
87
-
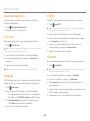 88
88
-
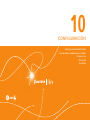 89
89
-
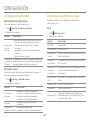 90
90
-
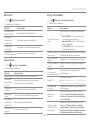 91
91
-
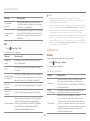 92
92
-
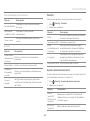 93
93
-
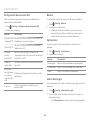 94
94
-
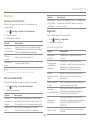 95
95
-
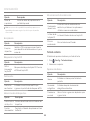 96
96
-
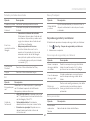 97
97
-
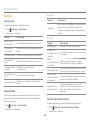 98
98
-
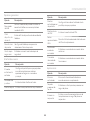 99
99
-
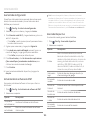 100
100
-
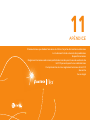 101
101
-
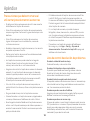 102
102
-
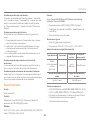 103
103
-
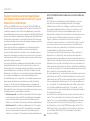 104
104
-
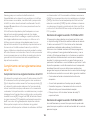 105
105
-
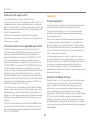 106
106
-
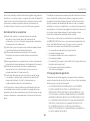 107
107
-
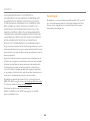 108
108
Pantech Flex Manual de usuario
- Categoría
- Smartphones
- Tipo
- Manual de usuario
- Este manual también es adecuado para
Artículos relacionados
-
Pantech Discover AT&T Guía del usuario
-
Pantech Pocket Guía del usuario
-
Pantech Perception Verizon Wireless Guía del usuario
-
Pantech P9050 AT&T Guía del usuario
-
Pantech P2020 AT&T Guía del usuario
-
Pantech Pantech Perception Manual de usuario
-
Pantech Burst AT&T Manual de usuario
-
Pantech Crossover AT&T Guía del usuario
-
Pantech P4100 Guía del usuario