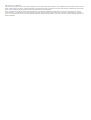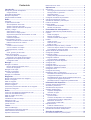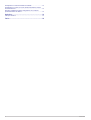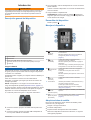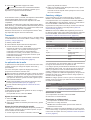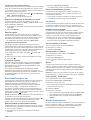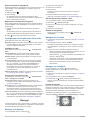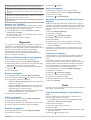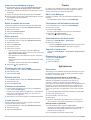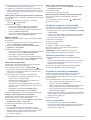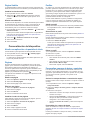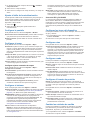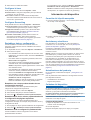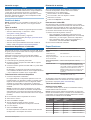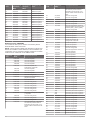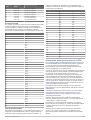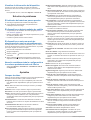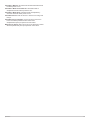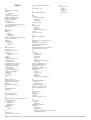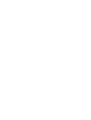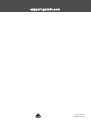Garmin Rino® 700 Manual de usuario
- Categoría
- Radios bidireccionales
- Tipo
- Manual de usuario
Este manual también es adecuado para

RINO® 700
Manual del usuario

© 2017 Garmin Ltd. o sus subsidiarias
Todos los derechos reservados. De acuerdo con las leyes de copyright, este manual no podrá copiarse, total o parcialmente, sin el consentimiento por escrito de Garmin. Garmin se reserva el
derecho a cambiar o mejorar sus productos y a realizar modificaciones en el contenido de este manual sin la obligación de comunicar a ninguna persona u organización tales modificaciones o
mejoras. Visita www.garmin.com para ver actualizaciones e información adicional sobre el uso de este producto.
Garmin
®
, el logotipo de Garmin y Rino
®
son marcas comerciales de Garmin Ltd. o sus subsidiarias, registradas en los Estados Unidos y en otros países. Garmin Express
™
es una marca
comercial de Garmin Ltd. o sus subsidiarias. Estas marcas comerciales no se podrán utilizar sin autorización expresa de Garmin. Mac
®
es una marca comercial de Apple Inc., registrada en
EE. UU. y en otros países. Windows
®
es una marca comercial registrada de Microsoft Corporation en Estados Unidos y en otros países. Otras marcas y nombres comerciales pertenecen a sus
respectivos propietarios.

Contenido
Introducción.................................................................... 1
Descripción general del dispositivo............................................ 1
Cargar la batería.................................................................... 1
Encendido del dispositivo........................................................... 1
Manejar el dispositivo................................................................. 1
Adquirir señales de satélite.........................................................1
Radio............................................................................... 2
Transmitir.................................................................................... 2
La aplicación de la radio............................................................. 2
Abrir la aplicación de la radio................................................. 2
Ajustar el volumen de la radio................................................2
Ajustar el nivel de activación de squelch............................... 2
Canales y códigos...................................................................... 2
Seleccionar un canal..............................................................2
Seleccionar un código squelch.............................................. 2
Supervisar la presencia de actividad en un canal................. 3
Explorar canales.................................................................... 3
Canales de repetidor..............................................................3
Posicionamiento par a par.......................................................... 3
Realizar sondeos de otros usuarios de Rino......................... 3
Editar la información de contacto...........................................3
Contactos....................................................................................3
Guardar un nuevo contacto................................................... 3
Ver los contactos en el mapa.................................................3
Navegar hasta un contacto.................................................... 3
Notas.......................................................................................... 3
Crear, guardar y enviar notas................................................ 3
Alertas de emergencia................................................................ 3
Enviar una alerta de emergencia........................................... 4
Responder a una alerta de emergencia................................ 4
Configuración de la aplicación de la radio.................................. 4
Configurar la radio................................................................. 4
Navegar........................................................................... 4
Navegar a un destino..................................................................4
Buscar ubicaciones próximas a otra...................................... 4
Detener la navegación........................................................... 4
Navegar con el mapa..................................................................4
Navegar con la brújula................................................................ 4
Puntero de trayecto................................................................4
Navegar con TracBack®............................................................ 5
Waypoints....................................................................... 5
Marcar la ubicación actual como waypoint................................. 5
Buscar un waypoint.................................................................... 5
Editar un waypoint...................................................................... 5
Eliminar un waypoint...................................................................5
Enviar un waypoint..................................................................... 5
Aumentar la precisión de la ubicación de un waypoint............... 5
Proyectar un waypoint................................................................ 5
Rutas............................................................................... 5
Crear una ruta utilizando el planificador de ruta......................... 5
Crear una ruta utilizando el mapa.............................................. 6
Editar el nombre de una ruta...................................................... 6
Editar una ruta............................................................................ 6
Visualizar una ruta en el mapa................................................... 6
Eliminar una ruta.........................................................................6
Visualizar la ruta activa............................................................... 6
Invertir una ruta...........................................................................6
Tracks.............................................................................. 6
Abrir Track Manager................................................................... 6
Visualización de información del track....................................... 6
Almacenamiento del track actual................................................ 6
Suprimir el track actual............................................................... 6
Eliminación de un track
...............................................................6
Aplicaciones................................................................... 6
Geocachés..................................................................................6
Descargar geocachés desde un ordenador........................... 6
Navegar hacia un geocaché.................................................. 6
Registrar intentos................................................................... 7
Filtrar la lista de geocachés................................................... 7
Configurar una alarma de proximidad........................................ 7
Calcular la superficie de un área................................................ 7
Visualizar el calendario y almanaques....................................... 7
Iniciar el cronómetro................................................................... 7
Página Satélite............................................................................8
Cambiar la vista de satélite.................................................... 8
Simular una ubicación............................................................8
Personalización del dispositivo.................................... 8
Añadir una aplicación a la pantalla de inicio............................... 8
Páginas....................................................................................... 8
Añadir una página.................................................................. 8
Eliminar una página............................................................... 8
Cambiar el orden de las páginas........................................... 8
Perfiles........................................................................................ 8
Añadir un perfil....................................................................... 8
Selección de un perfil.............................................................8
Editar un perfil........................................................................ 8
Personalizar campos de datos y controles................................. 8
Activar los campos de datos o controles de mapas.............. 8
Personalizar los campos de datos......................................... 8
Ajustar el brillo de la retroiluminación......................................... 9
Configurar la pantalla..................................................................9
Configurar el mapa..................................................................... 9
Configurar ajustes avanzados de mapas.............................. 9
Configurar el sistema.................................................................. 9
Acerca de GPS y GLONASS................................................. 9
Configurar los tonos del dispositivo............................................ 9
Configurar rutas.......................................................................... 9
Configurar rumbo........................................................................ 9
Configurar el formato de posición............................................... 9
Cambiar las unidades de medida............................................... 9
Configurar la hora..................................................................... 10
Configurar Geocaching............................................................. 10
Restablecer datos y configuración........................................... 10
Restablecer los valores predeterminados de una
configuración específica...................................................... 10
Restablecimiento de los valores predeterminados de la
configuración de páginas específicas.................................. 10
Restablecer toda la configuración predeterminada............. 10
Información del dispositivo......................................... 10
Conexión del clip del mosquetón.............................................. 10
Auriculares y micrófonos.......................................................... 10
Actualizaciones del producto.................................................... 10
Cuidados del dispositivo........................................................... 10
Limpieza del dispositivo....................................................... 10
Inmersión en agua............................................................... 11
Gestión de datos.......................................................................11
Tipos de archivo...................................................................11
Conexión del dispositivo a un ordenador............................. 11
Transferencia de archivos al dispositivo.............................. 11
Eliminación de archivos....................................................... 11
Desconectar el cable USB................................................... 11
Especificaciones....................................................................... 11
Tablas de radiofrecuencia....................................................11
Información sobre las licencias de la FCC............................... 13
Visualizar la información del dispositivo................................... 14
Solución de problemas................................................ 14
El indicador de batería no parece preciso................................ 14
Contenido i

El dispositivo no detecta señales de satélite............................ 14
El dispositivo no entra en modo de almacenamiento masivo
automáticamente...................................................................... 14
Necesito restablecer toda la configuración a los valores
predeterminados de fábrica
...................................................... 14
Apéndice....................................................................... 14
Campos de datos......................................................................14
Índice............................................................................. 16
ii Contenido

Introducción
ADVERTENCIA
Consulta la guía Información importante sobre el producto y tu
seguridad que se incluye en la caja del producto y en la que
encontrarás advertencias e información importante sobre el
producto.
Descripción general del dispositivo
À
Antena GMRS
Á
Antena GPS
Â
Puerto mini-USB (debajo de la tapa de goma)
Conexión jack de 2,5 mm para auriculares (debajo de la tapa
protectora)
Cargar la batería
AVISO
Para evitar la corrosión, seca totalmente el puerto USB, la tapa
de goma y la zona que la rodea antes de cargar el dispositivo o
conectarlo a un ordenador.
El dispositivo debe cargarse por completo antes de utilizarlo por
primera vez.
Antes de conectar el conector recto del cable USB al
dispositivo, es posible que tengas que extraer accesorios de
montaje opcionales.
NOTA: el dispositivo no se carga si se encuentra fuera del
rango de temperatura aprobado (Especificaciones, página 11).
En caso necesario, puedes cargar la batería mediante un puerto
USB del ordenador, aunque la forma más rápida de cargar el
dispositivo es a través del adaptador de CA incluido.
1
Levanta el protector de goma
À
del puerto mini-USB
Á
.
2
Conecta el extremo pequeño del cable USB al puerto mini-
USB.
3
Conecta el extremo grande del cable USB al adaptador de
CA o al puerto USB de un ordenador.
4
Si es necesario, enchufa el adaptador de CA a una toma de
pared estándar.
Cuando conectas el dispositivo a una fuente de alimentación,
este se enciende.
5
Carga la batería completamente.
SUGERENCIA: puedes mantener pulsado durante dos
segundos para ver el nivel de carga y poner el dispositivo en
modo de ahorro de energía.
Encendido del dispositivo
Mantén pulsado .
Manejar el dispositivo
À
(Botón de
llamada)
Púlsalo para transmitir un tono de atención en
el canal actual.
Mantenlo pulsado para enviar una alerta de
emergencia (Alertas de emergencia,
página 3).
Á
(Botón de
encendido)
Púlsalo para ajustar la retroiluminación y
consultar el nivel de la batería.
Mantenlo pulsado para encender o apagar el
dispositivo.
Durante la carga, mantenlo pulsado para poner
el dispositivo en modo de ahorro de energía.
Â
(Menú/botón de
zoom)
Púlsalo para abrir el menú de una página o
elemento.
Púlsalo dos veces para volver al menú
principal.
Mantenlo pulsado para ajustar el nivel de zoom
del mapa.
Ã
(Botón de
retroceso)
Púlsalo para volver al menú o elemento
anterior.
Ä
Thumb Stick Utilízalo para resaltar un elemento del menú y
controlar el cursor del mapa.
Púlsalo para seleccionar un elemento.
Mantenlo pulsado para marcar un waypoint
(Waypoints, página 5).
Å
(Botón de
volumen/squelch)
Púlsalo para ajustar el volumen y los niveles de
squelch.
Æ
PTT
(Botón de pulsar
para hablar)
Mantenlo pulsado para realizar una transmisión
en el canal de radio actual (Transmitir,
página 2).
Adquirir señales de satélite
El proceso de adquisición de las señales del satélite puede
durar entre 30 y 60 segundos.
1
Dirígete a un lugar al aire libre.
2
Enciende el dispositivo.
3
Espera mientras el dispositivo busca los satélites.
Mientras el dispositivo determina tu ubicación, un signo de
interrogación parpadea.
Introducción 1

4
Selecciona para abrir la página de estado.
muestra la intensidad de la señal GPS/GLONASS.
Cuando las barras se hayan completado, significa que el
dispositivo ha adquirido la señal del satélite.
Radio
En los Estados Unidos y Canadá, este dispositivo utiliza GMRS
(General Mobile Radio Service) para establecer una
comunicación bidireccional con otros dispositivos de radio
compatibles.
En Australia, este dispositivo utiliza UHF CBRS (Citizen Band
Radio Service), y en Nueva Zelanda utiliza UHF PRS (Personal
Radio Service) para establecer una comunicación bidireccional
con otros dispositivos de radio compatibles.
Durante la comunicación con otros dispositivos Garmin
®
Rino,
hay disponibles algunas funciones adicionales.
Transmitir
Para comunicarte con otros usuarios de Rino y de radios GMRS
o UHF CBRS/PRS, es necesario utilizar el mismo código y canal
(Canales y códigos, página 2).
1
Mantén pulsado PTT.
2
Habla utilizando la parte delantera del dispositivo.
3
Cuando termines de hablar, suelta PTT.
Después de soltar PTT, la radio transmite la información
sobre tu posición, y tú no podrás escuchar ninguna
transmisión entrante hasta que haya finalizado tu
transmisión. En tu radio y en las radios que reciben tu
transmisión suena un tono Roger para confirmar que la
transmisión ha finalizado.
NOTA: el tono Roger se puede modificar o desactivar
(Configurar los tonos del dispositivo, página 9).
La aplicación de la radio
La aplicación de la radio permite ver la información sobre esta,
controlar el canal y los códigos de squelch de la radio, y
personalizarla.
Los iconos de la parte superior de la página de la radio
proporcionan información útil sobre esta.
: indica el estado de actividad de la radio. Cuando se muestra
una flecha que apunta a la radio, significa que la radio está
recibiendo una transmisión. Cuando se muestra una flecha
que apunta en dirección opuesta a la radio, significa que la
radio está transmitiendo.
: la radio está preparada para transmitir información sobre
posición (Posicionamiento par a par, página 3).
: la radio está silenciada (Ajustar el volumen de la radio,
página 2).
Abrir la aplicación de la radio
La aplicación de la radio permite gestionar el canal, el código y
otros ajustes de la radio.
En la pantalla de inicio, selecciona Radio.
Ajustar el volumen de la radio
1
Selecciona .
Aparece la pantalla de volumen.
2
Utiliza el controlador Thumb Stick para seleccionar y ajustar
el Volumen.
Ajustar el nivel de activación de squelch
Puedes ajustar el nivel de sensibilidad del squelch para filtrar el
ruido de fondo. Cuando se sube el nivel de squelch, se oyen
menos señales de fondo débiles.
1
Cuando oigas ruido de fondo no deseado, selecciona .
Aparece la pantalla de volumen.
2
Utiliza el controlador Thumb Stick para seleccionar y ajustar
la barra de control deslizante.
Aumenta el nivel de squelch hasta que deje de oírse el ruido
de fondo no deseado.
Canales y códigos
Para comunicarte con otros usuarios del Rino y de radios
GMRS o UHF CBRS/PRS, es necesario utilizar el mismo canal.
Los dispositivos Rino son compatibles con las radios GMRS o
UHF CBRS/PRS de otros fabricantes, siempre y cuando utilicen
frecuencias GMRS o CBRS/PRS estándar. En las
especificaciones del producto se incluye una lista con todas las
frecuencias que se utilizan en este dispositivo (Tablas de
radiofrecuencia, página 11).
NOTA: las frecuencias GMRS están reguladas por la FCC en
los Estados Unidos. Para poder realizar transmisiones utilizando
frecuencias GMRS, debe obtenerse una licencia de la FCC
(Información sobre las licencias de la FCC, página 13).
Números de canal para EE. UU. y Canadá Tipo de canal
1 a 7 y 15 a 22 Canales GMRS
15R a 22R Canales del repetidor
Números de canal para Australia y
Nueva Zelanda
Tipo de canal
9 a 40, 39, 40, 49 a 60, 64 a 70, 79, 80 Canales UHF CBRS/PRS
1R a 8R (31 a 38), 41R a 48R (71 a
78)
Canales de repetidor CBRS/
PRS*
5 y 35 Canales reservados
(emergencia)
22 y 23 Canales reservados (solo
datos)
61 a 63 Canales reservados (para uso
futuro)
*La comunicación con otra emisora de BC no está autorizada en
el rango de funcionamiento de un repetidor de BC
Los códigos squelch permiten filtrar las llamadas de los usuarios
que utilizan el mismo canal, con el fin de que solo se oigan las
radios que quieras escuchar. El sistema utiliza dos modos de
squelch: sistema de squelch de control continuo de tonos
(CTCSS) y squelch de codificación digital (DCS). Se ignoran las
llamadas del canal que no utilicen el mismo código squelch en
el mismo modo de squelch.
NOTA: los códigos squelch no hacen que una conversación sea
privada. Todos los usuarios que utilicen el mismo canal pueden
escuchar la conversación.
Modo de squelch
de tonos
Códigos squelch
CTCSS 1 a 38
DCS Se indica en las especificaciones del producto
(Tablas de radiofrecuencia, página 11)
Seleccionar un canal
1
En la aplicación de la radio, selecciona Canal.
2
Selecciona un canal de la lista.
Seleccionar un código squelch
1
En la aplicación de la radio, selecciona CTCSS.
2
Selecciona un código de la lista.
NOTA: selecciona Desactivado para escuchar todas las
transmisiones del canal.
NOTA: si no puedes escuchar las llamadas en un mismo canal
con el mismo código, comprueba que todas las radios utilicen el
mismo modo de squelch de tonos (Cambiar el modo de squelch
de tonos, página 3).
2 Radio

Cambiar el modo de squelch de tonos
Este dispositivo tiene dos modos de squelch de tonos: CTCSS y
DCS. Si no puedes escuchar las llamadas en un mismo canal
con el mismo código, comprueba que todas las radios utilicen el
mismo modo de squelch de tonos.
1
En la aplicación de la radio, selecciona > Configuración
radio > Suprimir modo tono.
2
Selecciona un modo de squelch de tonos.
Supervisar la presencia de actividad en un canal
Puedes supervisar si se produce actividad en un canal,
incluyendo las señales de voz débiles y estáticas. Esto es muy
útil si la señal sale del alcance.
1
En la aplicación de la radio, selecciona el canal que quieras
supervisar.
2
Selecciona Monitor.
Explorar canales
Puedes explorar los canales para ver si hay actividad de
transmisión vocal. Esto puede ayudarte a encontrar un canal
que tenga poca actividad, con el fin de utilizarlo para tu grupo, o
a encontrar otros usuarios de la radio en la misma área.
En la aplicación de la radio, selecciona Exploración.
Configurar la lista de exploración
Por defecto, durante la exploración se incluyen todos los
canales disponibles. La lista de exploración se puede configurar
para que solo se incluyan canales específicos. La selección de
canales específicos ayuda a mejorar el tiempo de exploración y
puede ayudar a evitar que se pierdan transmisiones.
1
En la aplicación de la radio, selecciona > Conf. lista
explorac..
2
Selecciona uno o varios canales para quitarlos de la lista.
3
Selecciona .
Canales de repetidor
Este dispositivo puede utilizar canales de repetidor GMRS en
EE. UU., y canales de repetidor CBRS/PRS en Australia y
Nueva Zelanda. Los canales de repetidor GMRS no están
disponibles en Canadá.
Los canales de repetidor utilizan repetidores (si los hay
disponibles) para permitir la comunicación en lugares con
obstáculos o para aumentar el alcance de transmisión. La FCC
no permite la notificación de posiciones en los canales de
repetidor GMRS.
Posicionamiento par a par
Puedes enviar tu información de ubicación a otros usuarios de
Rino utilizando el posicionamiento par a par. Asimismo, el
posicionamiento par a par también permite realizar un
seguimiento del movimiento de otros usuarios de Rino del
mismo canal y código, y navegar hasta su ubicación.
Por defecto, el posicionamiento par a par está activado y tu
información de posición se envía a otros usuarios de Rino del
mismo canal y código cuando se pulsa el botón PTT key (pulsar
para hablar) o el botón (llamada).
NOTA: la normativa de la FCC limita los envíos de información
de ubicación a una vez cada 30 segundos.
Después de enviar la información de tu ubicación, el icono se
convierte en una cuenta atrás para informarte de cuándo
puedes volver a enviar la información de ubicación.
Realizar sondeos de otros usuarios de Rino
Puedes solicitar que se actualice la posición de otros usuarios
de Rino que estén guardados en tu lista de contactos (Guardar
un nuevo contacto, página 3).
1
En la aplicación de contactos, selecciona un contacto
guardado.
2
Selecciona Ubicación del sondeo.
La ubicación del contacto se actualiza en el mapa.
Editar la información de contacto
La aplicación de la radio permite modificar el símbolo y el
nombre que se transmiten a otros usuarios de Rino con el
posicionamiento par a par.
• Para cambiar tu nombre, selecciona el campo del nombre.
• Para cambiar tu símbolo, selecciona el símbolo.
Contactos
Puedes guardar la información sobre otro usuario de Rino como
un contacto. Puedes ver la información de ubicación de los
usuarios de tu lista de contactos y navegar hasta esa ubicación.
Guardar un nuevo contacto
La primera vez que el dispositivo recibe una señal de
posicionamiento de par a par de otro usuario de Rino, aparece
la página de contactos nuevos. Para guardar los datos del
contacto o para poder acceder a él más adelante, debe
guardarse como un nuevo contacto en la lista de contactos.
En la página de contactos nuevos, selecciona Guardar.
El nuevo contacto se guarda en la lista de contactos.
Ver los contactos en el mapa
1
En el menú principal, selecciona Contacto.
2
Selecciona un contacto.
3
Selecciona Ver mapa.
Navegar hasta un contacto
1
En la pantalla de inicio, selecciona Contacto.
2
Selecciona un contacto.
3
Selecciona Ver mapa > Ir.
4
Sigue hasta la ubicación del contacto.
Notas
Puedes enviar notas breves a otros usuarios de Rino que
utilicen tu código y tu canal actuales. Puedes leer las notas que
has recibido previamente de tus contactos. Puedes modificar y
guardar tus notas favoritas para poder enviarlas rápidamente
más adelante.
NOTA: las notas se envían a todos los usuarios de tu código y
tu canal actuales, no solo a los contactos que tienes guardados.
Crear, guardar y enviar notas
1
En la pantalla de inicio, selecciona Notas.
2
Selecciona Enviar nota > Nueva nota.
3
Introduce el texto de la nota.
La normativa de la FCC limita la cantidad de caracteres que
puede tener una nota a 13.
4
Selecciona Hecho.
5
Selecciona una opción:
• Para enviar la nota sin guardarla, selecciona Enviar nota.
• Para guardar la nota sin enviarla, selecciona Guardar.
• Para guardar la nota y enviarla, selecciona Enviar y
guardar.
Alertas de emergencia
Puedes enviar una alerta de emergencia a todos los usuarios de
Rino que utilicen tu código y tu canal actuales. Los usuarios
pueden responder a las alertas de emergencia para iniciar
inmediatamente la navegación hasta tu posición.
Radio 3

Enviar una alerta de emergencia
Para enviar alertas de emergencia a otros usuarios de Rino y de
radios GMRS o UHF CBRS/PRS, es necesario estar en el
mismo canal.
1
Mantén pulsado .
2
Selecciona Sí.
El dispositivo envía una alerta de emergencia cada
60 segundos hasta que otro usuario de Rino responde a la
alerta, o hasta que la cancelas.
Responder a una alerta de emergencia
Para recibir alertas de emergencia de otros usuarios de Rino y
de radios GMRS o UHF CBRS/PRS, es necesario estar en el
mismo canal.
1
Cuando recibas una alerta de emergencia, selecciona
ayuda.
El dispositivo envía una respuesta al autor de la alerta e
inicia automáticamente la navegación hasta su ubicación.
2
Sigue hasta la ubicación del autor de la alerta.
Configuración de la aplicación de la radio
En la aplicación de la radio, selecciona .
Desactivar radio: desactiva la funcionalidad de radio. Cuando
la funcionalidad de radio está desactivada, no se pueden
enviar ni recibir transmisiones.
Configurar la radio
En la aplicación de la radio, selecciona > Configuración
radio.
Enviar ubicación: permite enviar la información sobre la
posición en las transmisiones a otros usuarios de Rino.
Permitir sondeo: permite las solicitudes de sondeo de otros
usuarios de Rino.
Nivel de potencia: define el nivel de potencia que se utiliza
para las transmisiones a través de los canales GMRS en
EE. UU. y Canadá, y los canales UHF CBRS/PRS en
Australia y Nueva Zelanda. Si el nivel de batería es
demasiado bajo para las transmisiones con un nivel de
potencia alto, el valor de este parámetro se reduce
automáticamente.
Suprimir modo tono: establece el modo de squelch (Cambiar
el modo de squelch de tonos, página 3).
Configuración avanzada de la radio
En la aplicación de la radio, selecciona > Configuración
radio > Configurac. avanzada.
Tipo de auriculares: define el tipo de auriculares o de
micrófono que se utilizan con el dispositivo (Auriculares y
micrófonos, página 10).
Nivel VOX: define la sensibilidad del accesorio de transmisión
controlada por voz (VOX) que está conectado. Se
recomienda ajustar un nivel VOX bajo para los entornos
silenciosos y un nivel VOX alto para los entornos ruidosos.
Canal del repetidor: activa los canales de repetidor GMRS en
EE. UU. y los canales de repetidor CBRS/PRS en Australia y
Nueva Zelanda. Los canales de repetidor GMRS no están
disponibles en Canadá (Canales de repetidor, página 3).
Navegar
Puedes navegar por rutas y tracks hacia un waypoint, geocaché
o cualquier ubicación guardada en el dispositivo. Puedes utilizar
el mapa o la brújula para llegar a tu destino.
Navegar a un destino
1
En la pantalla de inicio, selecciona .
2
Selecciona una categoría.
3
Selecciona un destino.
4
Selecciona Ir.
El mapa se abrirá con la ruta marcada con una línea
discontinua.
5
Navega utilizando el mapa (Navegar con el mapa,
página 4) o la brújula (Navegar con la brújula, página 4).
Buscar ubicaciones próximas a otra
1
En la pantalla de inicio, selecciona Destino.
2
Selecciona > Buscar cerca de.
3
Selecciona un criterio para centrar la búsqueda, como Un
waypoint.
4
Selecciona una ubicación.
Detener la navegación
Desde el mapa o la brújula, selecciona > Detener la
navegación.
Navegar con el mapa
1
Comienza a navegar hacia un destino (Navegar a un destino,
página 4).
2
En la pantalla de inicio, selecciona Mapa.
Un triángulo representa tu ubicación en el mapa. A medida
que te desplazas, el triángulo se mueve y deja un track log
(rastro).
3
Lleva a cabo una o más de las siguientes acciones:
• Utiliza el controlador Thumb Stick para desplazar el cursor
en el mapa para ver las diferentes áreas.
• Mantén pulsado y usa el controlador Thumb Stick para
acercar y alejar el mapa.
• Selecciona una ubicación en el mapa (representada por
una marca) con el cursor y pulsa el controlador Thumb
Stick para ver la información acerca de la ubicación
seleccionada.
Navegar con la brújula
Cuando navegas a un destino, señala al destino,
independientemente de la dirección en la que te estés
desplazando.
1
Comienza a navegar hacia un destino (Navegar a un destino,
página 4).
2
En la pantalla de inicio, selecciona Brújula.
3
Gírala hasta que apunte hacia la parte superior de la
brújula y continúa moviéndote en esa dirección hasta llegar
al destino.
Puntero de trayecto
El puntero de trayecto resulta muy útil cuando navegas hacia tu
destino en línea recta, como cuando navegas por agua. Puede
ayudarte a navegar de vuelta a la línea de trayecto cuando te
desvías para evitar obstáculos o elementos peligrosos.
Para activar el puntero de trayecto, en la pantalla de inicio,
selecciona Ajustes > Rumbo > Línea Goto/Puntero > Campo.
4 Navegar

À
Puntero de la línea de trayecto. Indica la dirección de la línea de
trayecto deseada desde tu punto de inicio al siguiente waypoint.
Á
Indicador de desvío de trayecto (CDI). Indica la ubicación de la
línea de trayecto deseada en relación a tu ubicación. Si el CDI está
alineado con el puntero de la línea de trayecto, vas por el trayecto
correcto.
Â
Distancia de desvío de trayecto. Los puntos indican la distancia de
desviación. La distancia representada por cada punto se indica en
la escala de la esquina superior derecha.
Ã
Indicador de/hacia. Indica si te diriges hacia el siguiente waypoint o
si vienes de él.
Navegar con TracBack
®
Mientras navegas, puedes navegar de vuelta al inicio del track
actual. Esta opción puede ser útil para encontrar el camino de
vuelta al campamento o al inicio del sendero.
1
En la pantalla de inicio, selecciona Destino > Tracks >
Track actual > Tracback.
El mapa muestra tu ruta con una línea discontinua, el punto
de inicio y el punto final.
2
Navega utilizando el mapa o la brújula.
Waypoints
Los waypoints son ubicaciones que se graban y se guardan en
el dispositivo. Los waypoints pueden marcar dónde estás, a
dónde vas o dónde has estado. Puedes añadir detalles sobre la
ubicación, como el nombre, la altura o la profundidad.
Puedes añadir un archivo .gpx que contenga waypoints
transfiriendo el archivo a la carpeta GPX (Transferencia de
archivos al dispositivo, página 11).
Marcar la ubicación actual como waypoint
Puedes marcar tu ubicación actual como waypoint.
1
En la pantalla de inicio, selecciona Marcar waypoint.
2
Selecciona el símbolo, el nombre o el campo de notas para
añadir información sobre el waypoint (opcional).
3
Selecciona para acceder a más opciones de waypoint
(opcional).
4
Selecciona Hecho.
Buscar un waypoint
1
En la pantalla de inicio, selecciona Waypoint Manager.
2
Si fuera necesario, selecciona para delimitar la búsqueda.
3
Si es necesario, selecciona una opción:
• Selecciona Escribir búsqueda para buscar empleando el
nombre de un waypoint.
• Selecciona Buscar cerca de para buscar cerca de una
ubicación encontrada recientemente, u otro waypoint, tu
ubicación actual o un punto del mapa.
• Selecciona Ordenar para ver la lista de waypoints según
la distancia más corta o en orden alfabético.
4
Selecciona un waypoint de la lista.
Editar un waypoint
1
En la pantalla de inicio, selecciona Waypoint Manager.
2
Selecciona un waypoint guardado.
3
Selecciona un elemento que quieras editar, como el nombre.
4
Introduce la nueva información y selecciona Hecho.
Eliminar un waypoint
1
En la pantalla de inicio, selecciona Waypoint Manager.
2
Selecciona un waypoint.
3
Selecciona > Borrar.
Enviar un waypoint
Puedes enviar un waypoint a otros usuarios de Rino.
1
En la pantalla de inicio, selecciona Waypoint Manager.
2
Selecciona un waypoint.
3
Selecciona > Enviar ubicación.
Aumentar la precisión de la ubicación de un
waypoint
Puedes aumentar la precisión de la ubicación de un waypoint
calculando el promedio de los datos de ubicación. Al calcular el
promedio, el dispositivo realiza varias lecturas GPS en la misma
ubicación y utiliza el valor promedio para proporcionar más
precisión.
1
Selecciona Waypoint Manager.
2
Selecciona un waypoint.
3
Selecciona > Promediar ubicación.
4
Desplázate a la ubicación del waypoint.
5
Selecciona Iniciar.
6
Sigue las instrucciones que se muestran en la pantalla.
7
Cuando la barra de estado de fiabilidad alcance el 100 %,
selecciona Guardar.
Para obtener un resultado óptimo, recoge de cuatro a ocho
muestras para el waypoint, esperando al menos 90 minutos
entre unas y otras.
Proyectar un waypoint
Puedes guardar un nuevo waypoint proyectando la distancia y
el rumbo desde un waypoint guardado hasta una ubicación
nueva.
Por ejemplo, si deseas navegar hasta una ubicación que
observas al otro lado de un río o riachuelo, puedes proyectar un
waypoint desde tu ubicación actual a la ubicación observada, y
luego navegar hasta la nueva ubicación después de cruzar el
río o riachuelo hasta una ubicación más adecuada.
1
En la pantalla de inicio, selecciona Waypoint Manager.
2
Selecciona un waypoint.
3
Selecciona > Proyectar waypoint.
4
Introduce el rumbo y selecciona Hecho.
5
Selecciona una unidad de medida.
6
Introduce la distancia y selecciona Hecho.
7
Selecciona Guardar.
Rutas
Una ruta es una secuencia de puntos intermedios o ubicaciones
que te llevan a tu destino final.
Crear una ruta utilizando el planificador de
ruta
Una ruta puede incluir muchos waypoints y debe incluir al
menos un punto de inicio y un destino.
1
En la pantalla de inicio, selecciona Planificador de ruta >
Crear ruta > Seleccionar primer punto.
2
Selecciona una categoría.
3
Selecciona el primer punto de la ruta.
4
Selecciona Usar.
5
Selecciona Seleccionar siguiente punto para añadir puntos
adicionales a la ruta.
6
Selecciona para guardar la ruta.
Waypoints 5

Crear una ruta utilizando el mapa
1
En la pantalla de inicio, selecciona Planificador de ruta >
Crear ruta > Seleccionar primer punto > Usar mapa.
2
Utiliza el controlador Thumb Stick para seleccionar un punto
en el mapa.
3
Pulsa el controlador Thumb Stick para seleccionar Usar.
4
Mueve el mapa y selecciona puntos adicionales en el mapa
para añadirlos a la ruta (opcional).
5
Selecciona .
Editar el nombre de una ruta
Puedes personalizar el nombre de una ruta para distinguirla.
1
En la pantalla de inicio, selecciona Planificador de ruta.
2
Selecciona una ruta.
3
Selecciona Cambiar nombre.
4
Introduce el nombre nuevo.
Editar una ruta
Puedes añadir, borrar o reorganizar los puntos de una ruta.
1
En la pantalla de inicio, selecciona Planificador de ruta.
2
Selecciona una ruta.
3
Selecciona Editar ruta.
4
Selecciona un punto.
5
Selecciona una opción:
• Para ver el punto en el mapa, selecciona Revisión.
• Para cambiar el orden de los puntos en la ruta, selecciona
Mover arriba o Mover abajo.
• Para introducir un punto adicional en la ruta, selecciona
Introducir.
El punto adicional se introduce antes del punto que estás
editando.
• Para borrar el punto de la ruta, selecciona Borrar.
6
Selecciona para guardar la ruta.
Visualizar una ruta en el mapa
1
En la pantalla de inicio, selecciona Planificador de ruta.
2
Selecciona una ruta.
3
Selecciona Ver mapa.
Eliminar una ruta
1
En la pantalla de inicio, selecciona Planificador de ruta.
2
Selecciona una ruta.
3
Selecciona Borrar ruta.
Visualizar la ruta activa
1
Cuando estés navegando por una ruta, en la pantalla de
inicio, selecciona Ruta activa.
Puede que necesites añadir esta aplicación a la pantalla de
inicio antes de seleccionarla (Añadir una aplicación a la
pantalla de inicio, página 8).
2
Selecciona un punto de la ruta para ver detalles adicionales.
Invertir una ruta
Puedes cambiar los puntos de inicio y final de tu ruta para
navegar por ella en orden inverso.
1
En la pantalla de inicio, selecciona Planificador de ruta.
2
Selecciona una ruta.
3
Selecciona Invertir ruta.
Tracks
Un track es una grabación del recorrido. El track log contiene
información sobre los puntos del camino grabado, incluido el
tiempo, la ubicación y la altura de cada punto.
Abrir Track Manager
Puedes personalizar, usar y archivar tracks mediante Track
Manager.
En la pantalla de inicio, selecciona Track Manager.
Visualización de información del track
1
En la pantalla de inicio, selecciona Track Manager.
2
Selecciona un track.
3
Selecciona Ver mapa.
El inicio y el final del track se marcan con una bandera.
4
Selecciona > Revisar track.
Aparecerá información acerca del track.
Almacenamiento del track actual
1
Selecciona Track Manager > Track actual.
2
Selecciona una opción:
• Selecciona Guardar canción para guardar el track actual.
• Selecciona Guardar parte y selecciona una parte.
Suprimir el track actual
Selecciona Track Manager > Track actual > Suprimir track
actual.
Eliminación de un track
1
Selecciona Track Manager.
2
Selecciona un track.
3
Selecciona Borrar.
Aplicaciones
Geocachés
Geocaching es una actividad de búsqueda de tesoros en la que
los jugadores esconden o buscan cachés escondidos a través
de pistas y coordenadas GPS.
Descargar geocachés desde un ordenador
Puedes cargar geocachés manualmente en tu dispositivo
utilizando un ordenador (Transferencia de archivos al
dispositivo, página 11). Puedes colocar los archivos de
geocaché en un archivo GPX e importarlos a la carpeta GPX del
dispositivo. Con una suscripción premium a geocaching.com,
puedes utilizar la función "pocket query" para cargar un gran
número de geocachés en tu dispositivo como un único archivo
GPX.
1
Conecta el dispositivo al ordenador mediante un cable USB.
2
Visita www.geocaching.com.
3
Si es necesario, crea una cuenta.
4
Inicia sesión.
5
Sigue las instrucciones que aparecen en geocaching.com
para encontrar y descargar los geocachés en tu dispositivo.
Navegar hacia un geocaché
1
En la pantalla de inicio, selecciona Geocachés.
Puede que necesites añadir esta aplicación a la pantalla de
inicio antes de seleccionarla (Añadir una aplicación a la
pantalla de inicio, página 8).
2
En los detalles de geocaché, selecciona Ir.
6 Tracks

3
Navega utilizando el mapa (Navegar con el mapa, página 4)
o la brújula (Navegar con la brújula, página 4).
4
A medida que te aproximas a la ubicación del geocaché,
utiliza las pistas e indicaciones para ayudarte a encontrar el
caché oculto (Utilizar pistas e indicaciones para encontrar un
geocaché, página 7).
Utilizar pistas e indicaciones para encontrar un geocaché
Puedes utilizar pistas e indicaciones para ayudarte a encontrar
un geocaché.
1
Mientras navegas hacia un geocaché, en el mapa,
selecciona > Ver geocaché.
2
Selecciona una opción:
• Para ver los detalles del geocaché, incluidas las
coordenadas, selecciona Mostrar descripción.
• Para ver una pista sobre la ubicación de un geocaché,
selecciona Mostrar sugerencia.
• Para ver comentarios de buscadores anteriores acerca
del geocaché, selecciona Mostrar registros.
Registrar intentos
Después de intentar encontrar un geocaché, puedes registrar
los resultados.
1
Mientras navegas a un geocaché, en la pantalla de inicio,
selecciona Geocachés > Registrar intento.
2
Selecciona Encontrado, No se encuentra, Necesita
reparación, o No intentado.
3
Selecciona una opción:
• Para comenzar la navegación hacia el siguiente geocaché
más próximo, selecciona Buscar más próximo.
• Para dejar de registrar, selecciona Hecho.
• Para introducir un comentario sobre la búsqueda de un
caché o del propio caché, selecciona Editar comentario,
introduce un comentario y selecciona Hecho.
Filtrar la lista de geocachés
Puedes filtrar tu lista de geocachés en función de diversos
factores, tales como el nivel de dificultad.
1
En la pantalla de inicio, selecciona Geocachés > .
Puede que necesites añadir esta aplicación a la pantalla de
inicio antes de seleccionarla (Añadir una aplicación a la
pantalla de inicio, página 8).
2
Selecciona la opción u opciones que desees filtrar:
• Para filtrar por una categoría de geocaché, como un
puzzle o evento, selecciona Tipo.
• Para filtrar por el tamaño físico del contenedor del
geocaché, selecciona Tamaño.
• Para filtrar por el nivel de dificultad para encontrar el
geocaché, o por la dificultad del terreno, selecciona un
nivel del 1 al 5.
• Para filtrar por geocachés No intentado, No se
encuentra o Encontrado, selecciona Estado.
3
Selecciona Buscar para ver la lista de geocachés filtrada.
Guardar un filtro de geocaché personalizado
Puedes crear y almacenar filtros personalizados para
geocachés en función de factores específicos.
1
En la pantalla de inicio, selecciona Ajustes > Geocachés >
Configuración de filtro > Crear filtro.
2
Selecciona los elementos que deseas filtrar.
3
Selecciona .
De forma predeterminada, el nuevo filtro se guarda
automáticamente como Filtrar seguido de un número. Por
ejemplo, Filtrar 2. Puedes editar el filtro de geocaché para
cambiar el nombre (Editar un filtro de geocaché
personalizado, página 7).
Editar un filtro de geocaché personalizado
1
En la pantalla de inicio, selecciona Ajustes > Geocachés >
Configuración de filtro.
2
Selecciona un filtro.
3
Selecciona un elemento que editar.
Aplicar un filtro personalizado a una lista de geocachés
Una vez creado el filtro, puedes aplicarlo a la lista de
geocachés.
1
En la lista de geocachés, selecciona > Aplicar filtro.
2
Selecciona un filtro.
Configurar una alarma de proximidad
Las alarmas de proximidad te avisan cuando estás dentro de
una distancia concreta de una ubicación específica.
1
En la pantalla de inicio, selecciona Alarmas de proximidad
> Crear alarma.
Puede que necesites añadir esta aplicación a la pantalla de
inicio antes de seleccionarla (Añadir una aplicación a la
pantalla de inicio, página 8).
2
Selecciona una categoría.
3
Selecciona una ubicación.
4
Selecciona Usar.
5
Introduce un radio y selecciona Hecho.
Al entrar en un área con una alarma de proximidad, el
dispositivo emitirá un tono.
SUGERENCIA: puedes configurar tonos de alarma
independientes para cuando entres y salgas de un área.
Calcular la superficie de un área
1
En la pantalla de inicio, selecciona Cálculo del área >
Iniciar.
Puede que necesites añadir esta aplicación a la pantalla de
inicio antes de seleccionarla (Añadir una aplicación a la
pantalla de inicio, página 8).
2
Camina por el perímetro del área que desees calcular.
3
Selecciona Calcular cuando hayas terminado.
Visualizar el calendario y almanaques
Puedes ver la actividad del dispositivo como, por ejemplo,
cuándo se guardó un waypoint. También puedes ver
información diaria sobre los almanaques de sol y luna, así como
de caza y pesca.
1
En la pantalla de inicio, selecciona una opción:
• Para ver la actividad del dispositivo de unos días en
concreto, selecciona Calendario.
• Para ver información sobre la salida y puesta del sol, y la
salida y puesta de la luna, selecciona Sol y luna.
• Para ver las mejores horas previstas para cazar y pescar,
selecciona Caza y pesca.
Puede que necesites añadir estas aplicaciones a la pantalla
de inicio antes de seleccionarlas (Añadir una aplicación a la
pantalla de inicio, página 8).
2
Selecciona un día.
Iniciar el cronómetro
En la pantalla de inicio, selecciona Cronómetro.
Puede que necesites añadir esta aplicación a la pantalla de
inicio antes de seleccionarla (Añadir una aplicación a la
pantalla de inicio, página 8).
Aplicaciones 7

Página Satélite
La página Satélite muestra tu ubicación actual, la precisión del
GPS, las ubicaciones de los satélites y la intensidad de la señal.
Cambiar la vista de satélite
1
En la pantalla de inicio, selecciona Satélite.
2
Selecciona > Track arriba para orientar la vista del
satélite con el track actual hacia la parte superior de la
pantalla.
Simular una ubicación
Puedes usar el dispositivo con el GPS desactivado para realizar
el mantenimiento de waypoints y rutas o para prolongar la
autonomía de la batería. Puedes establecer la ubicación
manualmente para ver tu ubicación actual en el mapa.
1
En la pantalla de inicio, selecciona Satélite > > Usar con
GPS desactivado.
Puede que necesites añadir esta aplicación a la pantalla de
inicio antes de seleccionarla (Añadir una aplicación a la
pantalla de inicio, página 8).
2
Selecciona > Establecer ubicación en el mapa.
3
Selecciona una ubicación.
4
Selecciona Usar.
Personalización del dispositivo
Añadir una aplicación a la pantalla de inicio
Puedes añadir o quitar aplicaciones de la pantalla de inicio.
1
En la pantalla de inicio, selecciona > Añadir página.
2
Selecciona una aplicación.
La aplicación se añade después de la última aplicación que
haya en la pantalla de inicio.
Páginas
De forma predeterminada, la pantalla de inicio es la única
página que se muestra en el dispositivo y desde ella puedes
abrir todas las aplicaciones disponibles. Si utilizas con
frecuencia aplicaciones específicas, puedes añadirlas como
páginas paralelas a la pantalla de inicio y desplazarte por las
páginas y la pantalla de inicio pulsando .
Las aplicaciones añadidas como páginas no aparecen en la
pantalla de inicio.
Añadir una página
1
Selecciona Ajustes > Secuencia de páginas.
2
Selecciona Añadir página.
3
Selecciona la página que desees añadir.
Eliminar una página
1
Selecciona Ajustes > Secuencia de páginas.
2
Selecciona una página.
3
Selecciona Borrar.
4
Pulsa el controlador Thumb Stick.
Cambiar el orden de las páginas
Para cambiar el orden de la secuencia de páginas, primero
deberás añadir páginas a la secuencia.
1
Selecciona Ajustes > Secuencia de páginas.
2
Selecciona una página.
3
Selecciona Mover.
4
Sube o baja la página en la lista.
5
Pulsa el controlador Thumb Stick.
Perfiles
Un perfil es un conjunto de parámetros de configuración que te
permiten optimizar tu dispositivo en función del uso que estés
haciendo de él. Por ejemplo, puedes personalizar diferentes
parámetros y vistas para cuando utilices el dispositivo para
geocaching en lugar de para practicar senderismo o pescar. Los
campos de datos predeterminados y las páginas
predeterminadas cambian en cada perfil.
Cuando estás utilizando un perfil y cambias la configuración,
como los campos de datos o las unidades de medida, los
cambios se guardan automáticamente como parte del perfil.
Añadir un perfil
El dispositivo utiliza un perfil de ocio de forma predeterminada.
En la pantalla de inicio, selecciona Ajustes > Perfiles >
Crear perfil.
Selección de un perfil
Debes añadir perfiles antes de poder seleccionarlos (Añadir un
perfil, página 8).
Cuando cambias de actividad, puedes cambiar la configuración
del dispositivo cambiando el perfil.
1
Selecciona Cambio de perfil.
Puede que necesites añadir esta aplicación a la pantalla de
inicio antes de seleccionarla (Añadir una aplicación a la
pantalla de inicio, página 8).
2
Selecciona un perfil.
Editar un perfil
1
En la pantalla de inicio, selecciona Ajustes > Perfiles.
2
Selecciona un perfil.
3
Selecciona una opción:
• Para cambiar el nombre del perfil, selecciona Editar
nombre.
• Para cambiar el orden del perfil en la lista, selecciona
Mover arriba o Mover abajo.
• Para borrar el perfil, selecciona Borrar.
Personalizar campos de datos y controles
Los campos de datos muestran la información referente a tu
ubicación u otros datos especificados. Los controles son una
agrupación personalizada de datos que pueden ser muy útiles
en una tarea concreta o general, como puede ser el
geocaching.
Activar los campos de datos o controles de mapas
Puedes mostrar varios campos de datos o un tipo de control en
el mapa.
1
En la pantalla de inicio, selecciona Ajustes > Mapa >
Campos de datos.
2
Selecciona Campo de datos grande o Campos de datos
pequeños.
3
Selecciona una opción:
• Selecciona el número de campos de datos que desees
mostrar en el mapa.
• Selecciona Personalizado, y selecciona el número de
campos de datos que deseas mostrar durante la
navegación o si no estás navegando.
• Selecciona Paneles de control, y selecciona el tipo de
control.
Personalizar los campos de datos
Antes de cambiar los campos de datos de mapas, debes
activarlos (Activar los campos de datos o controles de mapas,
página 8).
Puedes personalizar los campos de datos y controles de las
páginas de mapa y brújula.
8 Personalización del dispositivo

1
En la página de mapa o brújula, selecciona > Cambiar
campos de datos.
2
Selecciona un campo de datos.
3
Selecciona una categoría de campo de datos y un campo de
datos.
Ajustar el brillo de la retroiluminación
Puedes ajustar el brillo de la retroiluminación para prolongar la
autonomía de la batería. Para una mayor autonomía de la
batería, debes desactivar la retroiluminación al utilizar el
dispositivo a la luz del día.
1
Selecciona .
2
Utiliza el Thumb Stick para ajustar el brillo de la
retroiluminación.
Configurar la pantalla
En la pantalla de inicio, selecciona Ajustes > Mostrar.
Desconexión de la retroiluminación: permite definir el tiempo
que pasa hasta que la retroiluminación se desactiva.
Ajustar contraste: permite definir el nivel de contraste de la
pantalla.
Configurar el mapa
En la pantalla de inicio, selecciona Ajustes > Mapa.
Orientación: ajusta el modo en que se muestra el mapa en la
página. La opción Norte arriba muestra el norte en la parte
superior de la pantalla. La opción Track arriba muestra la
dirección de desplazamiento actual hacia la parte superior de
la pantalla.
Campos de datos: permite establecer los controles o el número
y tipo de campos de datos que se mostrarán en el mapa.
Cada campo de datos o control muestra diferente
información sobre la ruta o ubicación.
Colores marinos: permite sombrear la superficie terrestre y las
masas de agua para uso marítimo.
Configurar ajustes avanzados de mapas
En la pantalla de inicio, selecciona Ajustes > Mapa >
Configuración avanzada.
Zoom automático: permite activar el zoom automático durante
la navegación.
Nivel de zoom de waypoints del usuario: permite ajustar el
nivel de zoom en el que se mostrarán los waypoints. Los
waypoints no aparecerán si el nivel de zoom del mapa es
superior al nivel seleccionado.
Tamaño del texto de waypoints del usuario: permite
establecer el tamaño de texto para los waypoints.
Configurar el sistema
En el menú principal, selecciona Ajustes > Sistema.
Sistema de satélite: te permite establecer el sistema de satélite
en GPS, GPS + GLONASS (Acerca de GPS y GLONASS,
página 9) o en Modo Demo (GPS desactivado).
WAAS/EGNOS: establece el sistema de satélite en Sistema de
aumento de área amplia/Servicio de superposición de
navegación geoestacionario europeo (WAAS/EGNOS, del
inglés Wide Area Augmentation System/European
Geostationary Navigation Overlay Service). Para obtener
más información acerca del sistema WAAS, visita
www.garmin.com/aboutGPS/waas.html.
Idioma: establece el idioma del texto del dispositivo.
NOTA: los archivos de idioma adicionales se borran del
dispositivo al seleccionar el idioma durante la configuración
inicial. Puedes descargar los archivos de idioma adicionales
en www.garmin.com.
Al cambiar el idioma del texto, no se modifica el idioma de
los datos introducidos por el usuario ni el de los datos de
mapas.
Modo USB: permite establecer el modo de la interfaz de
comunicación USB en Almacenamiento masivo o Garmin.
Debes utilizar el modo USB Garmin solo cuando te
comuniques con aplicaciones de Garmin específicas.
Acerca de GPS y GLONASS
La configuración predeterminada del sistema de satélite es
GPS. Puedes utilizar GPS + GLONASS para aumentar el
rendimiento en entornos difíciles y adquirir la posición de forma
más rápida. El uso de GPS y GLONASS puede reducir la
autonomía de las pilas/batería más que si se utilizara sólo el
GPS.
Configurar los tonos del dispositivo
Puedes personalizar los tonos de los mensajes, botones, avisos
de giro y alarmas.
1
En la pantalla de inicio, selecciona Ajustes > Tonos >
Tonos > Activado.
2
Selecciona un tono para cada tipo de sonido audible.
Configurar rutas
En la pantalla de inicio, selecciona Ajustes > Rutas.
Transiciones fuera de carretera: permite establecer la forma
en la que el dispositivo pasa de un punto de la ruta al
siguiente. La opción Auto te guía automáticamente hasta el
siguiente punto, la opción Manual te permite seleccionar el
siguiente punto de la ruta y la opción Distancia te guía hasta
el siguiente punto de la ruta cuando estás a una distancia
específica del punto actual.
Configurar rumbo
Puedes personalizar la configuración de la brújula.
En la pantalla de inicio, selecciona Ajustes > Rumbo.
Mostrar: establece el tipo de rumbo direccional que se muestra
en la brújula.
Referencia del norte: establece la referencia del norte que
utiliza la brújula.
Línea Goto/Puntero: permite utilizar el puntero de rumbo a
waypoint que apunta hacia la dirección de tu destino o utilizar
el puntero de trayecto que indica tu relación con la línea de
trayecto que conduce al destino.
Configurar el formato de posición
NOTA: no cambies el formato de posición ni el sistema de
coordenadas del datum del mapa a menos que estés utilizando
un mapa o carta que especifique un formato de posición
diferente.
En la pantalla de inicio, selecciona Ajustes > Formato de
posición.
Formato de posición: establece el formato de posición en el
que se muestra una lectura de ubicación.
Datum del mapa: establece el sistema de coordenadas con el
que está estructurado el mapa.
Esferoide del mapa: muestra el sistema de coordenadas que
está utilizando el dispositivo. El sistema de coordenadas
predeterminado es WGS 84.
Cambiar las unidades de medida
Puedes personalizar las unidades de medida que se utilizan
para la distancia y la velocidad, la altura, la profundidad, la
temperatura, la presión y la velocidad vertical.
1
En la pantalla de inicio, selecciona Ajustes > Unidades.
2
Selecciona un tipo de medida.
Personalización del dispositivo 9

3
Selecciona una unidad de medida.
Configurar la hora
En la pantalla de inicio, selecciona Ajustes > Hora.
Formato horario: configura el dispositivo para que utilice el
formato de 12 o de 24 horas.
Huso horario: establece el huso horario del dispositivo.
Automático establece automáticamente el huso horario en
función de tu posición GPS.
Configurar Geocaching
En la pantalla de inicio, selecciona Ajustes > Geocachés.
Lista de geocachés: permite establecer que el dispositivo
muestre la lista de geocachés por nombre o código.
Configuración de filtro: permite crear y almacenar filtros
personalizados para geocachés (Guardar un filtro de
geocaché personalizado, página 7).
Geocachés encontrados: permite editar el número de
geocachés encontrados. Este número aumenta
automáticamente a medida que se registran geocachés
encontrados (Registrar intentos, página 7).
Restablecer datos y configuración
Puedes restablecer los datos de ruta, borrar todos los
waypoints, suprimir el track actual o restablecer los valores
predeterminados.
1
En la pantalla de inicio, selecciona Ajustes > Restablecer.
2
Selecciona una opción:
• Para restablecer los datos específicos de una ruta, como
la distancia y los valores medios, selecciona Restablecer
datos de ruta.
• Para borrar todos los waypoints guardados, selecciona
Borrar todos los waypoints.
• Para suprimir los datos registrados desde que inició la
actividad actual, selecciona Suprimir track actual.
NOTA: el dispositivo seguirá registrando los nuevos datos
de la actividad actual.
• Para restablecer la configuración del tipo de actividad
actual a los valores predeterminados de fábrica,
selecciona Restablecer la configuración de actividad.
• Para restablecer toda la configuración del dispositivo a los
valores predeterminados de fábrica, selecciona
Restablecer toda la configuración.
NOTA: al restablecer toda la configuración, se suprimen
todas las actividades de geocaching del dispositivo.
Restablecer los valores predeterminados de una
configuración específica
Puedes restablecer los valores predeterminados para
categorías de configuración específicas.
1
En la pantalla de inicio, selecciona Ajustes.
2
Selecciona la categoría que deseas restablecer.
3
Selecciona > Restablecer valores predeterminados.
Restablecimiento de los valores predeterminados de
la configuración de páginas específicas
Puedes restablecer los valores predeterminados de la
configuración del mapa, de la brújula, del procesador de ruta y
de la gráfica de altura.
1
Abre la página en la que quieras restablecer la configuración.
2
Selecciona > Restablecer valores predeterminados.
Restablecer toda la configuración predeterminada
Puedes restablecer toda la configuración a los valores
predeterminados de fábrica.
En la pantalla de inicio, selecciona Ajustes > Restablecer >
Restablecer toda la configuración > Restablecer.
NOTA: al restablecer toda la configuración predeterminada
del dispositivo, se suprimen los datos de geocaching.
Información del dispositivo
Conexión del clip del mosquetón
1
Coloca el clip del mosquetón
À
en las ranuras de la carcasa
de montaje
Á
del dispositivo.
2
Desliza el clip del mosquetón hacia arriba hasta que encaje
en su sitio.
Auriculares y micrófonos
Este dispositivo es compatible con varios auriculares y
micrófonos con un conector jack de 2,5 mm (Descripción
general del dispositivo, página 1).
Por defecto, el dispositivo está configurado para detectar
automáticamente cuándo se conectan unos auriculares o un
micrófono nuevos.
NOTA: cuando se conectan unos auriculares con botón Pulsar
para hablar (PTT), se debe pulsar el botón PTT antes de
conectar los auriculares para que el dispositivo los detecte.
Este dispositivo es compatible con los dispositivos con
transmisión controlada por voz (VOX). Estos accesorios
permiten utilizar el dispositivo en modo manos libres, de forma
que la transmisión empieza automáticamente cuando se detecta
voz. Se puede ajustar el nivel de sensibilidad de los dispositivos
VOX conectados (Configuración avanzada de la radio,
página 4).
Actualizaciones del producto
En el ordenador, instala Garmin Express
™
(www.garmin.com
/express).
Esto te permitirá acceder fácilmente a los siguientes servicios
para dispositivos Garmin:
• Actualizaciones de software
• Registro del producto
Cuidados del dispositivo
AVISO
No guardes el dispositivo en lugares en los que pueda quedar
expuesto durante periodos prolongados a temperaturas
extremas, ya que podría sufrir daños irreversibles.
No utilices disolventes, productos químicos ni insecticidas que
puedan dañar los componentes plásticos y acabados.
Para evitar daños en el puerto USB no olvides protegerlo
firmemente con la tapa de goma.
Limpieza del dispositivo
1
Limpia el dispositivo con un paño humedecido en una
solución suave de detergente.
2
Seca el dispositivo.
Después de limpiarlo, deja que se seque por completo.
10 Información del dispositivo

Inmersión en agua
AVISO
El dispositivo es resistente al agua conforme a la norma IEC
60529 IPX7. Puede resistir la inmersión a una profundidad de
1 metro bajo el agua durante 30 minutos. La inmersión
prolongada puede ocasionar daños en el dispositivo. Tras la
inmersión, asegúrate de limpiar y secar el dispositivo al aire
antes de usarlo o de cargarlo.
Gestión de datos
NOTA: el dispositivo no es compatible con Windows
®
95, 98,
Me, Windows NT
®
ni Mac
®
OS 10.3, ni con ninguna versión
anterior.
Tipos de archivo
El dispositivo de mano admite los siguientes tipos de archivos:
• Archivos de BaseCamp
™
o HomePort
™
. Visita
www.garmin.com/trip_planning.
• Archivos de rutas GPS, tracks y waypoints.
• Archivos de geocachés GPX (Descargar geocachés desde
un ordenador, página 6).
• Archivos de fotografías JPEG.
• Archivos de POI personalizados GPI de POI Loader de
Garmin. Visita www.garmin.com/products/poiloader.
Conexión del dispositivo a un ordenador
AVISO
Para evitar la corrosión, seca totalmente el puerto USB, la tapa
de goma y la zona que la rodea antes de cargar el dispositivo o
conectarlo a un ordenador.
Para poder conectar el conector recto del cable USB al
dispositivo, es posible que tengas que extraer accesorios de
montaje opcionales.
1
Levanta la tapa de goma del puerto USB.
2
Enchufa el extremo pequeño del cable USB en el puerto
USB del dispositivo.
3
Conecta el extremo grande del cable USB a un puerto USB
del ordenador.
El dispositivo y la tarjeta de memoria (opcional) aparecen
como unidades extraíbles en Mi PC en los equipos Windows
y como volúmenes montados en los equipos Mac.
Transferencia de archivos al dispositivo
1
Conecta el dispositivo al ordenador.
En equipos Windows, el dispositivo aparecerá como una
unidad extraíble o un dispositivo portátil y es posible que la
tarjeta de memoria aparezca como una segunda unidad
extraíble. En equipos Mac, el dispositivo y la tarjeta de
memoria aparecerán como dispositivos de almacenamiento
extraíble.
NOTA: es posible que algunos ordenadores con varias
unidades en red no muestren las unidades del dispositivo
adecuadamente. Consulta la documentación del sistema
operativo para obtener más información sobre cómo asignar
la unidad.
2
En el ordenador, abre el explorador de archivos.
3
Selecciona un archivo.
4
Selecciona Editar > Copiar.
5
Abre el dispositivo portátil, unidad o volumen
correspondiente al dispositivo o la tarjeta de memoria.
6
Ve a una carpeta.
7
Selecciona Editar > Pegar.
El archivo aparecerá en la lista de archivos de la memoria
del dispositivo o en la tarjeta de memoria.
Eliminación de archivos
AVISO
Si no conoces la función de un archivo, no lo borres. La
memoria del dispositivo contiene archivos de sistema
importantes que no se deben borrar.
1
Abre la unidad o el volumen Garmin.
2
Si es necesario, abre una carpeta o volumen.
3
Selecciona un archivo.
4
Pulsa la tecla Suprimir en el teclado.
Desconectar el cable USB
Si el dispositivo está conectado al ordenador como unidad o
volumen extraíble, debes desconectarlo del ordenador de forma
segura para evitar la pérdida de datos. Si el dispositivo está
conectado al ordenador Windows como dispositivo portátil, no
es necesario desconectarlo de forma segura.
1
Realiza una de las siguientes acciones:
• Para ordenadores con Windows, selecciona el icono
Quitar hardware de forma segura situado en la bandeja
del sistema y, a continuación, selecciona el dispositivo.
• Para ordenadores Apple
®
, selecciona el dispositivo y, a
continuación, selecciona Archivo > Expulsar.
2
Desconecta el cable del ordenador.
Especificaciones
Tipo de pila/batería Batería de ión-litio no extraíble
Autonomía de la pila/
batería
Hasta 13 horas con un uso normal.
Clasificación de
resistencia al agua
IEC 60529 IPX7*
Rango de temperatura
de funcionamiento
De -20 °C a 55 °C (de -4 °F a 131 °F)
Rango de temperatura
de carga
De 0 ºC a 40 °C (de 32 ºF a 104 °F)
Canales de radio 1 a 22: canales GMRS (se requiere una
licencia de la FCC en los Estados Unidos)
15R a 22R: canales de repetidor GMRS (se
requiere una licencia de la FCC en los
Estados Unidos) (la FCC no permite la noti-
ficación de posiciones en los canales de
repetidor)
Potencia de salida de la
radio
0,5, 2,0 o 5,0 W (la potencia de 5,0 W solo
está disponible en EE. UU.)
*El dispositivo resiste la inmersión accidental en el agua a una
profundidad de hasta 1 m durante 30 min. Para obtener más
información, visita www.garmin.com/waterrating.
Tablas de radiofrecuencia
Radiofrecuencias GMRS
Los modelos de Rino que se venden en los Estados Unidos y
Canadá utilizan estas frecuencias.
NOTA: si tienes previsto utilizar este dispositivo en algún país
distinto de los Estados Unidos o Canadá, te recomendamos que
compruebes con los organismos legales pertinentes si existen
restricciones en relación al uso de GMRS.
Número del
canal
Frecuencia de
transmisión
(MHz)
Frecuencia de
recepción
(MHz)
Descripción del
canal
1 462,5625 462,5625 GMRS Intercalado 1
2 462,5875 462,5875 GMRS Intercalado 2
3 462,6125 462,6125 GMRS Intercalado 3
4 462,6375 462,6375 GMRS Intercalado 4
5 462,6625 462,6625 GMRS Intercalado 5
6 462,6875 462,6875 GMRS Intercalado 6
Información del dispositivo 11

Número del
canal
Frecuencia de
transmisión
(MHz)
Frecuencia de
recepción
(MHz)
Descripción del
canal
7 462,7125 462,7125 GMRS Intercalado 7
15 462,5500 462,5500 GMRS Principal 8
16 462,5750 462,5750 GMRS Principal 9
17 462,6000 462,6000 GMRS Principal 10
18 462,6250 462,6250 GMRS Principal 11
19 462,6500 462,6500 GMRS Principal 12
20 462,6750 462,6750 GMRS Principal 13
21 462,7000 462,7000 GMRS Principal 14
22 462,7250 462,7250 GMRS Principal 15
15R 467,5500 462,5500 GMRS Repetidor 1
16R 467,5750 462,5750 GMRS Repetidor 2
17R 467,6000 462,6000 GMRS Repetidor 3
18R 467,6250 462,6250 GMRS Repetidor 4
19R 467,6500 462,6500 GMRS Repetidor 5
20R 467,6750 462,6750 GMRS Repetidor 6
21R 467,7000 462,7000 GMRS Repetidor 7
22R 467,7250 462,7250 GMRS Repetidor 8
Radiofrecuencias CBRS/PRS
Los modelos de Rino que se venden en Australia y Nueva
Zelanda utilizan estas frecuencias.
NOTA: si tienes previsto utilizar este dispositivo en algún país
distinto de Australia o Nueva Zelanda, te recomendamos que
compruebes con los organismos legales pertinentes si existen
restricciones en relación al uso de CBRS o PRS.
Número del
canal
Frecuencia
(MHz)
Descripción del canal
1 476,4250 Canal del repetidor
2 476,4500 Canal del repetidor
3 476,4750 Canal del repetidor
4 476,5000 Canal del repetidor
5 476,5250 Canal del repetidor de
emergencias: reservado
6 476,5500 Canal del repetidor
7 476,5750 Canal del repetidor
8 476,6000 Canal del repetidor
9 476,6250 Canal de chat general
10 476,6500 Clubes o convoyes de 4x4 y
parques nacionales
11 476,6750 Canal de llamada
12 476,7000 Canal de chat general
13 476,7250 Canal de chat general
14 476,7500 Canal de chat general
15 476,7750 Canal de chat general
16 476,8000 Canal de chat general
17 476,8250 Canal de chat general
18 476,8500 Canal para convoyes de caravanas
y campistas
19 476,8750 Canal de chat general
20 476,9000 Canal de chat general
21 476,9250 Canal de chat general
22 476,9500 Canal de telemetría y telemando.
Los datos de posición GPS se
transmiten por este canal; no se
pueden realizar transmisiones de
audio.
Número del
canal
Frecuencia
(MHz)
Descripción del canal
23 476,9750 Canal de telemetría y telemando.
Los datos de posición GPS se
transmiten por este canal; no se
pueden realizar transmisiones de
audio.
24 477,0000 Canal de chat general
25 477,0250 Canal de chat general
26 477,0500 Canal de chat general
27 477,0750 Canal de chat general
28 477,1000 Canal de chat general
29 477,1250 Canal de seguridad en carretera:
autovía/autopista del Pacífico entre
Brisbane (QLD) y Sídney (NSW)
30 477,1500 Canal de chat general
31 477,1750 Entrada del repetidor
32 477,2000 Entrada del repetidor
33 477,2250 Entrada del repetidor
34 477,2500 Entrada del repetidor
35 477,2750 Entrada del repetidor de
emergencias: reservada
36 477,3000 Entrada del repetidor
37 477,3250 Entrada del repetidor
38 477,3500 Entrada del repetidor
39 477,3750 Canal de chat general
40 477,4000 Canal de seguridad en carretera
para toda Australia
41 476,4375 Canal del repetidor
42 476,4625 Canal del repetidor
43 476,4875 Canal del repetidor
44 476,5125 Canal del repetidor
45 476,5375 Canal del repetidor
46 476,5625 Canal del repetidor
47 476,5875 Canal del repetidor
48 476,6125 Canal del repetidor
49 476,6375 Canal de chat general
50 476,6625 Canal de chat general
51 476,6875 Canal de chat general
52 476,7125 Canal de chat general
53 476,7375 Canal de chat general
54 476,7625 Canal de chat general
55 476,7875 Canal de chat general
56 476,8125 Canal de chat general
57 476,8375 Canal de chat general
58 476,8625 Canal de chat general
59 476,8875 Canal de chat general
60 476,9125 Canal de chat general
61 N/D Reservado para futura ampliación
62 N/D Reservado para futura ampliación
63 N/D Reservado para futura ampliación
64 477,0125 Canal de chat general
65 477,0375 Canal de chat general
66 477,0625 Canal de chat general
67 477,0875 Canal de chat general
68 477,1125 Canal de chat general
69 477,1375 Canal de chat general
70 477,1625 Canal de chat general
71 477,1875 Entrada del repetidor
72 477,2125 Entrada del repetidor
73 477,2375 Entrada del repetidor
12 Información del dispositivo

Número del
canal
Frecuencia
(MHz)
Descripción del canal
74 477,2625 Entrada del repetidor
75 477,2875 Entrada del repetidor
76 477,3125 Entrada del repetidor
77 477,3375 Entrada del repetidor
78 477,3625 Entrada del repetidor
79 477,3875 Canal de chat general
80 477,4125 Canal de chat general
Frecuencias CTCSS
Los códigos de squelch y las frecuencias CTCSS pueden variar
en algunas radios de otros fabricantes. Para garantizar los
mejores resultados, si utilizas una radio de otro fabricante, te
recomendamos que compares la información sobre las
frecuencias CTCSS de la radio con la información de esta tabla.
Número del canal Frecuencia (MHz)
0 199,5
1 67,0
2 71,9
3 74,4
4 77,0
5 79,7
6 82,5
7 85,4
8 88,5
9 91,5
10 94,8
11 97,4
12 100,0
13 103,5
14 107,2
15 110,9
16 114,8
17 118,8
18 123,0
19 127,3
20 131,8
21 136,5
22 141,3
23 146,2
24 151,4
25 156,7
26 162,2
27 167,9
28 173,8
29 179,9
30 186,2
31 192,8
32 203,5
33 210,7
34 218,1
35 225,7
36 233,6
37 241,8
38 250,3
Tabla de frecuencias DCS
DCS utiliza una firma digital y no se basa en la frecuencia. Los
códigos de squelch DCS pueden variar en algunas radios de
otros fabricantes. Para garantizar los mejores resultados, si
utilizas una radio de otro fabricante, te recomendamos que
compares la información sobre los códigos DCS de la radio con
la información de esta tabla.
Código DCS Código DCS Código DCS
23 162 466
25 165 503
26 172 506
31 174 516
32 205 532
43 271 546
47 306 565
51 311 606
54 315 612
65 331 624
71 343 627
72 346 631
73 351 632
74 364 654
114 365 662
115 371 664
116 411 703
125 412 712
131 413 723
132 423 731
134 431 732
143 432 734
152 445 743
155 464 754
156 465
Información sobre las licencias de la FCC
En los Estados Unidos, la radio bidireccional Rino funciona con
frecuencias GMRS (General Mobile Radio Service) reguladas
por la FCC (Federal Communications Commission). El
funcionamiento en las frecuencias GMRS está sujeto a las
normas establecidas en 47 CFR Parte 95.
Para poder transmitir en las frecuencias GMRS, se requiere una
licencia de la FCC. Pueden solicitar una licencia GMRS todas
las personas de 18 años de edad o mayores que no
representen a ningún gobierno extranjero. Para solicitar una
licencia GMRS, se necesitan los formularios 605 (605 Main
Form and Schedule F) y 159 de la FCC. Estos formularios de
solicitud se pueden descargar desde el sitio web de la FCC, en
www.fcc.gov/Forms/. Asimismo, también se pueden solicitar a
través del teléfono de atención para los formularios de la FCC:
1-800-418-FORM (1-800-418-3676).
El formulario 605 se puede presentar en línea a través de
http://wireless.fcc.gov/uls/. Esta solicitud está sujeta a una tasa
administrativa.
Para obtener información sobre las tasas, consulta la página
web sobre las tasas de la FCC en http://wireless.fcc.gov
/feesforms/index.html o en http://wireless.fcc.gov/services
/personal/generalmobile/.
Si tienes alguna pregunta relacionada con la solicitud de
licencias, puedes ponerte en contacto con la FCC llamando al
1-888-Call-FCC (1-888-225-5322).
Para utilizar los canales GMRS en Canadá no se requiere
ninguna licencia. Sin embargo, los canales de repetidor GMRS
no están autorizados para el uso por parte del gobierno
canadiense.
Si tienes previsto utilizar esta frecuencia fuera de Estados
Unidos o de Canadá, comprueba con el organismo legal
pertinente si existen restricciones en relación al uso de FRS y
GMRS.
Información del dispositivo 13

Visualizar la información del dispositivo
Puedes ver el ID de la unidad, la versión del software,
información sobre las normativas vigentes y el acuerdo de
licencia.
En la pantalla de inicio, selecciona Ajustes > Acerca de.
Solución de problemas
El indicador de batería no parece preciso
1
Descarga completamente la batería del dispositivo.
2
Carga la batería del dispositivo completamente sin
interrumpir el ciclo de carga.
El dispositivo no detecta señales de satélite
• Comprueba que el simulador GPS esté apagado (Simular
una ubicación, página 8).
• Mantén el dispositivo fuera de cualquier aparcamiento y lejos
de edificios y árboles altos.
• Permanece parado durante varios minutos.
El dispositivo no entra en modo de
almacenamiento masivo automáticamente
Si el dispositivo está conectado al ordenador pero no entra en
modo de almacenamiento masivo automáticamente, es posible
que hayas cargado un archivo corrupto.
1
Desconecta el dispositivo del ordenador.
2
Apaga el dispositivo.
3
Mantén pulsado mientras conectas el dispositivo a tu
ordenador.
4
Sigue pulsando durante 30 segundos o hasta que el
dispositivo entre en el modo de almacenamiento masivo.
Necesito restablecer toda la configuración a
los valores predeterminados de fábrica
Selecciona Ajustes > Restablecer > Restablecer toda la
configuración.
Apéndice
Campos de datos
Algunos campos de datos requieren que te estés desplazando o
necesitan accesorios ANT+
®
para mostrar los datos.
Al trayecto: dirección en la que te desplazas para volver a la
ruta. Debes estar desplazándote para que aparezcan estos
datos.
Altura: altitud de la ubicación actual por encima o por debajo
del nivel del mar.
Amanecer: hora a la que amanece según la posición GPS.
Anochecer: hora a la que anochece según la posición GPS.
Campo: dirección hacia un destino desde la ubicación de inicio.
El trayecto puede visualizarse como ruta planificada o
establecida. Debes estar desplazándote para que aparezcan
estos datos.
Cuentakilómetros: cuenta total de la distancia recorrida en
todas las rutas. El total no se suprime al restablecer los datos
de la ruta.
Cuentakilómetros de ruta: cuenta total de la distancia
recorrida desde la última puesta a cero.
Desvío de trayecto: distancia hacia la izquierda o la derecha
por la que te has desviado respecto de la ruta original del
trayecto. Debes estar desplazándote para que aparezcan
estos datos.
Distancia hasta destino: distancia restante hasta el destino
final. Debes estar desplazándote para que aparezcan estos
datos.
Distancia hasta siguiente: distancia restante hasta el siguiente
punto intermedio de la ruta. Debes estar desplazándote para
que aparezcan estos datos.
ETA a destino: hora del día estimada a la que llegarás al
destino final (ajustada a la hora local del destino). Debes
estar desplazándote para que aparezcan estos datos.
ETA a siguiente: hora del día estimada a la que llegarás al
siguiente punto intermedio de la ruta (ajustada a la hora local
del punto intermedio). Debes estar desplazándote para que
aparezcan estos datos.
Factor de planeo: factor de distancia horizontal recorrida hasta
el cambio en la distancia vertical.
Factor de planeo a destino: factor de planeo necesario para
descender desde la posición actual hasta la altura del
destino. Debes estar desplazándote para que aparezcan
estos datos.
Girar: ángulo de diferencia (en grados) entre el rumbo hacia tu
destino y el trayecto actual. L significa girar a la izquierda. R
significa girar a la derecha. Debes estar desplazándote para
que aparezcan estos datos.
Hora del día: hora actual del día según tu ubicación actual y la
configuración de la hora (formato, huso horario y horario de
verano).
Intensidad de la señal GPS: intensidad de la señal del satélite
GPS.
Nivel de la batería: carga restante de la batería.
Precisión de GPS: margen de error de la ubicación exacta. Por
ejemplo, tu ubicación GPS tiene una precisión de 3,65 m (+/-
12 ft).
Puntero: una flecha indica la dirección del siguiente punto
intermedio o giro. Debes estar desplazándote para que
aparezcan estos datos.
Rumbo: dirección en la que te desplazas.
Rumbo al waypoint: dirección hacia un destino desde tu
ubicación actual. Debes estar desplazándote para que
aparezcan estos datos.
Siguiente waypoint: siguiente punto de la ruta. Debes estar
desplazándote para que aparezcan estos datos.
Tiempo de ruta - En movimiento: cuenta total del tiempo
empleado mientras te desplazas desde la última puesta a
cero.
Tiempo de trayecto - Detenido: cuenta total del tiempo
empleado mientras estás detenido desde la última puesta a
cero.
Tiempo de trayecto - Total: cuenta total del tiempo total
empleado mientras te desplazas y mientras estás detenido
desde la última puesta a cero.
Tiempo hasta destino: tiempo restante estimado para llegar al
destino. Debes estar desplazándote para que aparezcan
estos datos.
Tiempo hasta siguiente: tiempo restante estimado para llegar
al siguiente punto intermedio de la ruta. Debes estar
desplazándote para que aparezcan estos datos.
Ubicación (lat/lon): posición actual en longitud y latitud, sin
tener en cuenta la configuración de formato de posición
seleccionada.
Ubicación (seleccionada): posición actual utilizando la
configuración de formato de posición seleccionada.
Velocidad: velocidad de desplazamiento actual.
Velocidad de avance al waypoint: velocidad a la que te
aproximas a un destino siguiendo una ruta. Debes estar
desplazándote para que aparezcan estos datos.
14 Solución de problemas

Velocidad - Máxima: velocidad más elevada alcanzada desde
la última puesta a cero.
Velocidad - Media en movimiento: velocidad media al
desplazarte desde la última puesta a cero.
Velocidad - Media total: velocidad media al desplazarte y
detenerte desde la última puesta a cero.
Velocidad vertical: nivel de ascenso o descenso a lo largo del
tiempo.
Velocidad vertical a destino: nivel de ascenso o descenso
hasta una altitud predeterminada. Debes estar
desplazándote para que aparezcan estos datos.
Waypoint en destino: último punto de la ruta al destino. Debes
estar desplazándote para que aparezcan estos datos.
Apéndice 15

Índice
A
activación de squelch 2, 3
alarmas
proximidad 7
tonos 9
alarmas de proximidad 7
alerta de emergencia 4
alertas de emergencia 3
almacenar datos 11
almanaque
caza y pesca 7
hora de amanecer y anochecer 7
archivos, transferir 6, 11
auriculares 4, 10
B
BaseCamp 11
batería
cargar 1
optimizar 9
problemas 14
borrar, todos los datos del usuario 11
botón de encendido 1
botones 1
brújula 4
configurar 9
navegar 4
C
cálculo del área 7
calendario 7
campos de datos 8, 14
canal 2, 3
frecuencia 11, 12
repetidor 3
cargar 1
Chirp 10
clip del mosquetón 10
código 2, 3, 13
frecuencia 13
configuración de la hora 10
configuración del mapa 9
configuración del rumbo 9
configurar 9, 10
dispositivo 9
configurar el sistema 9
configurar la pantalla 9
contacto 3
controles 8
cronómetro 7
D
datos, transferir 11
datos de usuario, borrar 11
descargar, geocachés 6
Destino 4
dispositivo, cuidados 10
E
especificaciones 11
explorar 3
F
FCC, licencias 13
formato de posición 9
G
Garmin Express, actualizar software 10
geocachés 6, 7, 11
configurar 10
descargar 6
navegar a 6, 7
GLONASS 9
GPS 8, 9
señal 8
H
HomePort 11
hora, zonas y formatos 10
hora de amanecer y anochecer 7
I
ID de unidad 14
L
limpiar el dispositivo 10
M
mapas 4
campos de datos 8
configurar 9
navegar 5
micrófono 4, 10
N
navegación 4
brújula 4
detener 4
puntero de trayecto 4
nota 3
número de ID 14
O
ordenador, conectar 11
P
pantalla de inicio, personalizar 8
perfiles 8
períodos de caza y pesca 7
personalizar el dispositivo 8
pila/batería 11
planificador de viajes. Consulta rutas
posicionamiento par a par 3
R
radio 2
aplicación 2
configurar 4
contacto 3
explorar 3
nota 3
posicionamiento par a par 3
volumen 2
reiniciar el dispositivo 10
reinicio del dispositivo 14
resistencia al agua 11
restablecer, configurar 10
retroiluminación 9
rutas 5, 6
borrar 6
configurar 9
crear 5, 6
editar 6
visualización en el mapa 6
S
señales del satélite 8
adquirir 1
ubicaciones 8
software, actualizar 10
solución de problemas 14
solucionar problemas 10
T
temperatura 11
tonos 9
TracBack 5
tracks 6
transferir, archivos 6, 11
U
ubicaciones
editar 5
guardar 5
unidades de medida 9
USB 14
conector 1
desconectar 11
modo de almacenamiento masivo 11, 14
transferir archivos 11
W
waypoints 4, 5
borrar 5
editar 5
guardar 5
proyectar 5
16 Índice


support.garmin.com
Agosto de 2017
190-02247-33_0A
-
 1
1
-
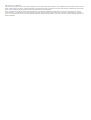 2
2
-
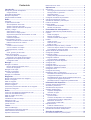 3
3
-
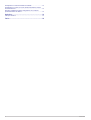 4
4
-
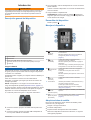 5
5
-
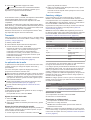 6
6
-
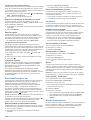 7
7
-
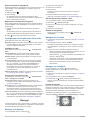 8
8
-
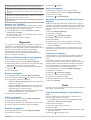 9
9
-
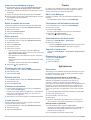 10
10
-
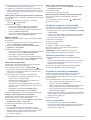 11
11
-
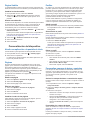 12
12
-
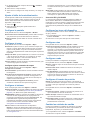 13
13
-
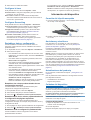 14
14
-
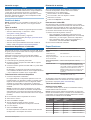 15
15
-
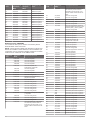 16
16
-
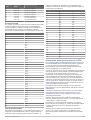 17
17
-
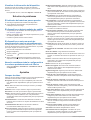 18
18
-
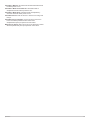 19
19
-
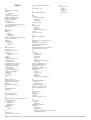 20
20
-
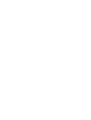 21
21
-
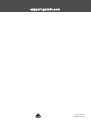 22
22
Garmin Rino® 700 Manual de usuario
- Categoría
- Radios bidireccionales
- Tipo
- Manual de usuario
- Este manual también es adecuado para
Artículos relacionados
-
Garmin Rino® 750 Manual de usuario
-
Garmin ECHOMAPUltra126sv El manual del propietario
-
Garmin ECHOMAP Plus 44cv El manual del propietario
-
Garmin Panoptix™ Ice Fishing Bundle Manual de usuario
-
Garmin echoMAP™ CHIRP 74cv Manual de usuario
-
Garmin GPSMAP® 820xs Manual de usuario
-
Garmin GPSMAP® 8410 Manual de usuario
-
Garmin echoMAP™ 50s Manual de usuario
-
Garmin GPSMAP® 1022 Manual de usuario
-
Garmin GPSMAP 8616, Volvo-Penta Manual de usuario