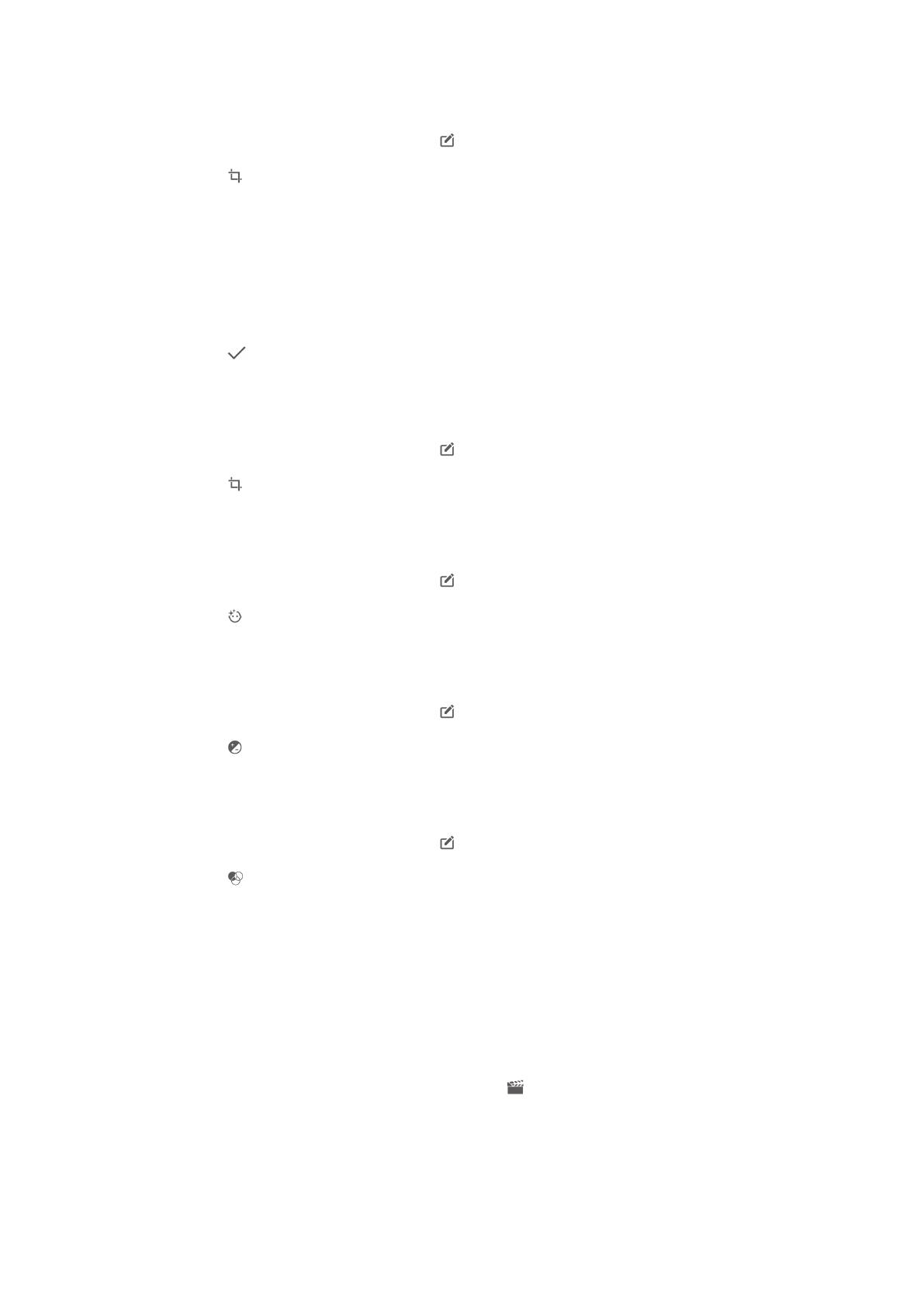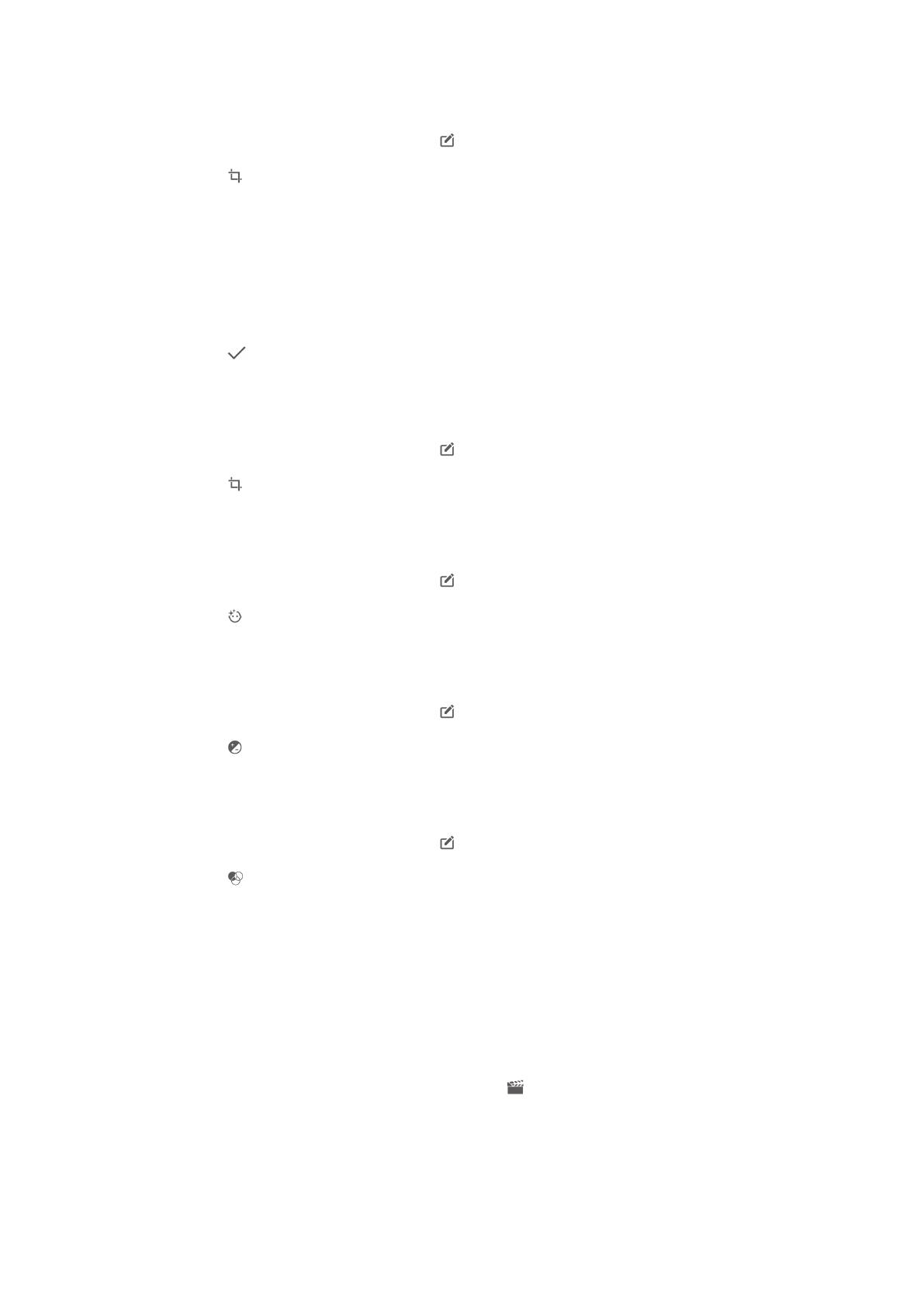
Para recortar una foto
1
Cuando esté viendo una foto, puntee la pantalla para que aparezcan las barras de
herramientas y, a continuación, puntee .
2
Si se le solicita, seleccione Editor fotográfico.
3
Puntee > Recortar.
4
Puntee Recortar para seleccionar una opción.
5
Para ajustar el recuadro de recorte, mantenga el toque en el borde del recuadro.
Cuando desaparezcan los cuadrados de los bordes, arrastre hacia adentro o
hacia fuera para cambiar el tamaño del recuadro.
6
Para cambiar todos los lados del marco al mismo tiempo, mantenga el toque en
una de las cuatro esquinas para que desaparezcan los cuadrados de los bordes
y, a continuación, arrastre la esquina.
7
Para mover el recuadro de recorte a otra zona de la foto, mantenga el toque en el
interior del recuadro y, a continuación, arrástrelo hasta la posición que desee.
8
Puntee
.
9
Para guardar una copia de la foto cuando la recorta, puntee Guardar.
Para aplicar efectos especiales a una foto
1
Cuando esté viendo una foto, puntee la pantalla para que aparezcan las barras de
herramientas y, a continuación, puntee
.
2
Si se le solicita, seleccione Editor fotográfico.
3
Puntee y, a continuación, seleccione una opción.
4
Edite las fotos como quiera y luego puntee Guardar.
Para mejorar una foto usando ajustes avanzados
1
Cuando esté viendo una foto, puntee la pantalla para que aparezcan las barras de
herramientas y, a continuación, puntee .
2
Si se le solicita, seleccione Editor fotográfico.
3
Puntee
y, a continuación, seleccione una opción.
4
Para guardar una copia de la foto editada, puntee Guardar.
Para configurar los ajustes de luz de una foto
1
Cuando esté viendo una foto, puntee la pantalla para que aparezcan las barras de
herramientas y, a continuación, puntee
.
2
Si se le solicita, seleccione Editor fotográfico.
3
Puntee
y después seleccione una opción y edítela cuando desee.
4
Para guardar una copia de la foto editada, puntee Guardar.
Para establecer el nivel de saturación de los colores de una foto
1
Cuando esté viendo una foto, puntee la pantalla para que aparezcan las barras de
herramientas y, a continuación, puntee .
2
Si se le solicita, seleccione Editor fotográfico.
3
Puntee y, a continuación, seleccione una opción.
4
Para guardar una copia de la foto editada, puntee Guardar.
Edición de vídeos con la aplicación Movie Creator
Permite editar vídeos filmados con la cámara. Por ejemplo, puede recortar un vídeo para
darle la duración deseada o ajustar la velocidad del vídeo. Después de guardar el vídeo
editado, se conserva la versión original intacta del mismo en el dispositivo.
Para recortar un vídeo
1
Mientras el vídeo se reproduce, puntee la pantalla para que se muestren las
barras de herramientas y, a continuación, puntee
> Cortar.
2
Para mover el marco de recorte a otra parte de la escala de tiempo, mantenga
pulsado el extremo del marco de recorte y arrástrelo a la posición deseada. A
continuación, puntee Aplicar.
3
Para guardar una copia del vídeo recortado, puntee Guardar.
105
Esta es una versión para Internet de esta publicación. © Imprimir sólo para uso privado.