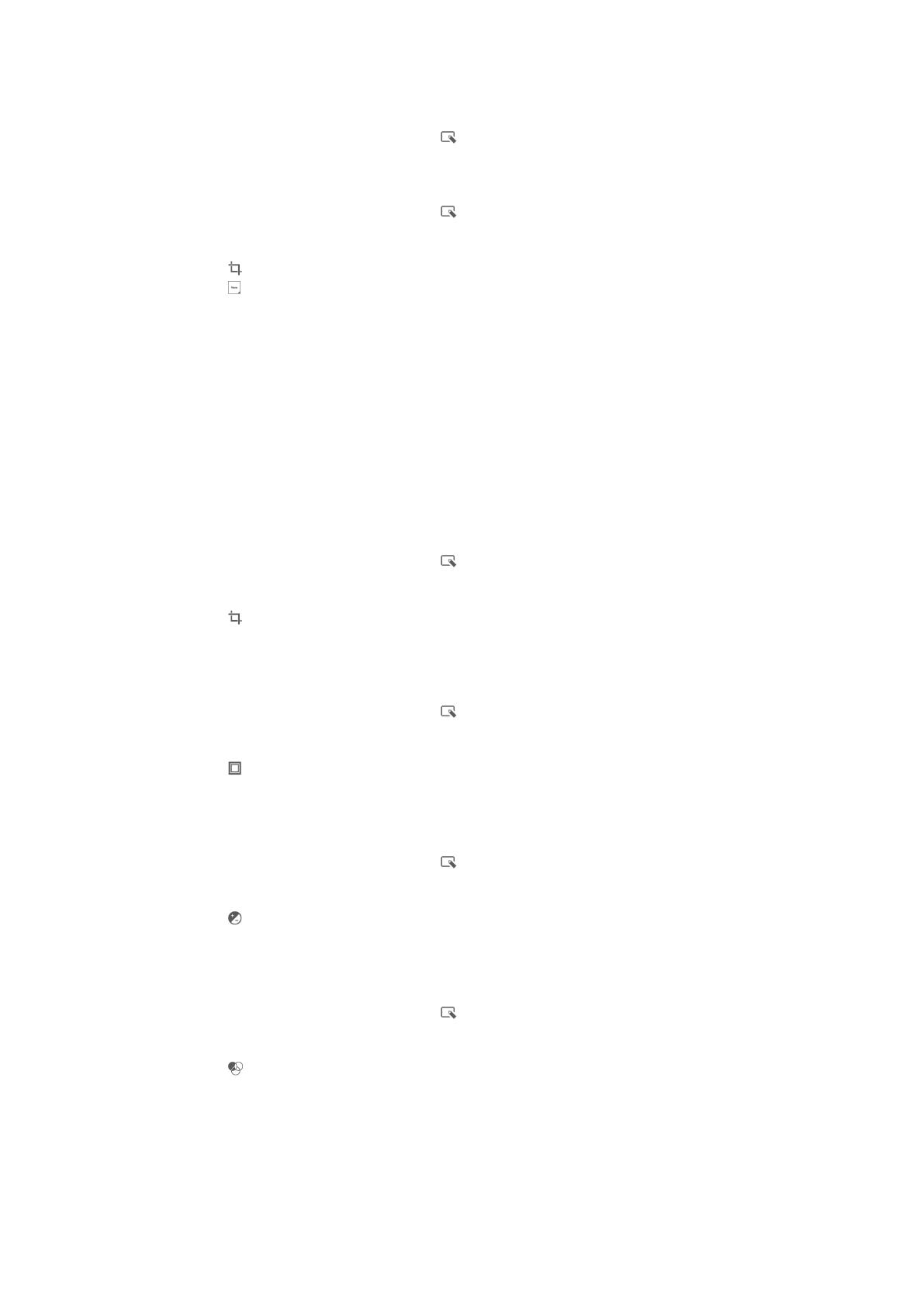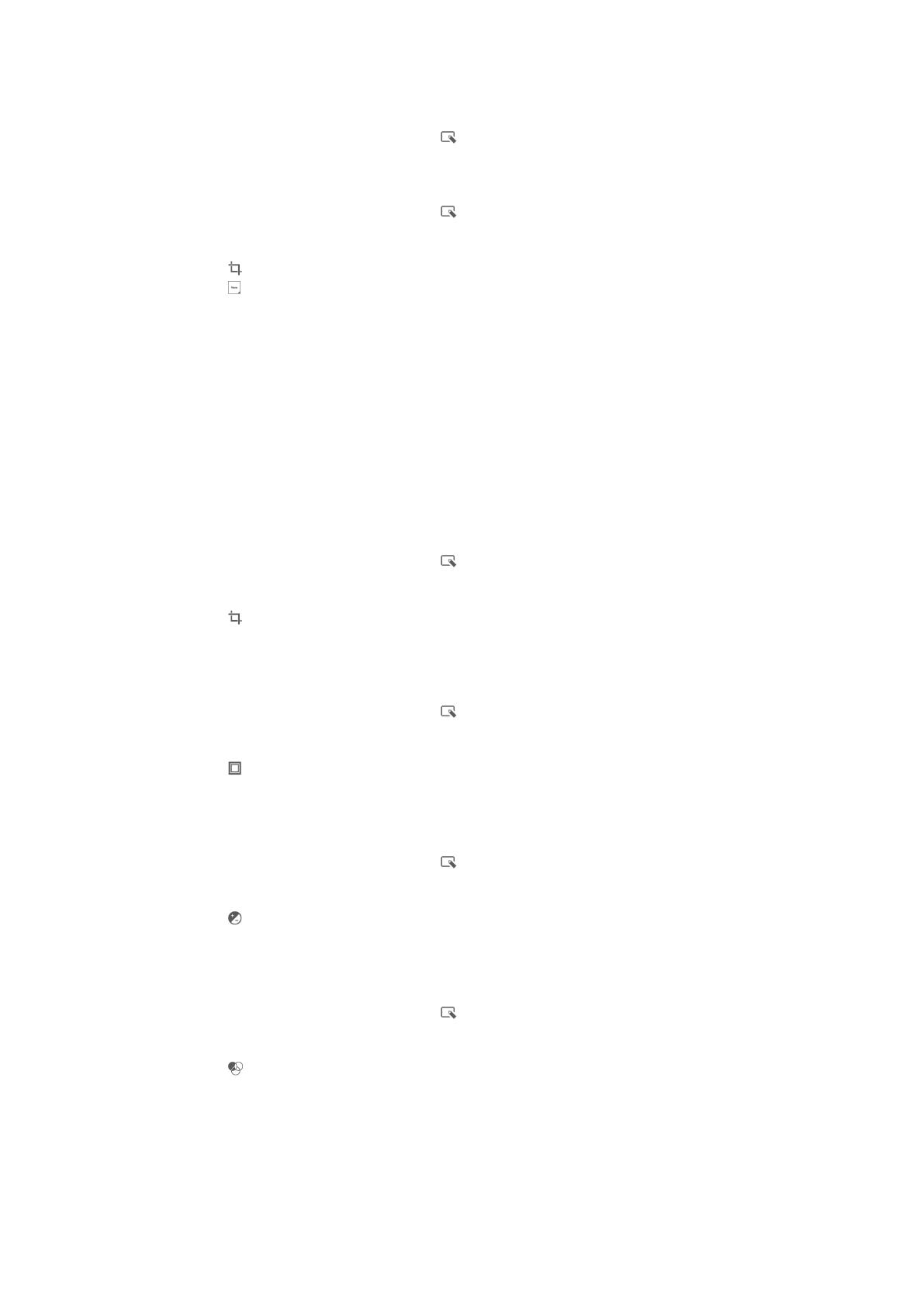
Para editar una foto
•
Cuando esté viendo una foto, puntee la pantalla para que aparezcan las barras de
herramientas y, a continuación, puntee .
Para recortar una foto
1
Cuando esté viendo una foto, puntee la pantalla para que aparezcan las barras de
herramientas y, a continuación, puntee .
2
Si se le solicita, seleccione Editor fotográfico [photoeditor_app_name_txt] > Solo una vez
[udoc_trans_album_select_just_once] .
3
Puntee
> Recortar [album_option_crop_txt] .
4
Puntee para seleccionar una opción.
5
Para ajustar el recuadro de recorte, mantenga pulsado el borde del recuadro.
Cuando desaparezcan los cuadrados de los bordes, arrastre hacia adentro o
hacia fuera para cambiar el tamaño del recuadro.
6
Para cambiar todos los lados del marco al mismo tiempo, mantenga pulsada una
de las cuatro esquinas para que desaparezcan los cuadrados de los bordes y, a
continuación, arrastre la esquina.
7
Para mover el recuadro de recorte a otra zona de la foto, mantenga el toque en el
interior del recuadro y, a continuación, arrástrelo hasta la posición que desee.
8
Puntee Aplicar recortar [udoc_trans_album_edit_crop_apply crop] .
9
Para guardar una copia de la foto tal y como la ha recortado, puntee Guardar [al-
bum_options_save_txt] .
Para aplicar efectos especiales a una foto
1
Cuando esté viendo una foto, puntee la pantalla para que aparezcan las barras de
herramientas y, a continuación, puntee
.
2
Si se le solicita, seleccione Editor fotográfico [photoeditor_app_name_txt] > Solo una vez
[udoc_trans_album_select_just_once]
.
3
Puntee
y, a continuación, seleccione una opción.
4
Edite las fotos como quiera y luego puntee
Guardar [album_options_save_txt]
.
Para mejorar una foto usando ajustes avanzados
1
Cuando esté viendo una foto, puntee la pantalla para que aparezcan las barras de
herramientas y, a continuación, puntee .
2
Si se le solicita, seleccione
Editor fotográfico [photoeditor_app_name_txt]
>
Solo una vez
[udoc_trans_album_select_just_once] .
3
Puntee
y, a continuación, seleccione una opción.
4
Para guardar una copia de la foto editada, puntee Guardar [album_options_save_txt] .
Para configurar los ajustes de luz de una foto
1
Cuando esté viendo una foto, puntee la pantalla para que aparezcan las barras de
herramientas y, a continuación, puntee
.
2
Si se le solicita, seleccione Editor fotográfico [photoeditor_app_name_txt] > Solo una vez
[udoc_trans_album_select_just_once] .
3
Puntee y, a continuación, seleccione una opción.
4
Para guardar una copia de la foto editada, puntee Guardar [album_options_save_txt] .
Para configurar el nivel de saturación de los colores de una foto
1
Cuando esté viendo una foto, puntee la pantalla para que aparezcan las barras de
herramientas y, a continuación, puntee
.
2
Si se le solicita, seleccione Editor fotográfico [photoeditor_app_name_txt] > Solo una vez
[udoc_trans_album_select_just_once] .
3
Puntee
y, a continuación, seleccione una opción.
4
Para guardar una copia de la foto editada, puntee Guardar [album_options_save_txt] .
Menú de la pantalla de inicio de Álbum
En el menú de la pantalla de inicio de Álbum puede desplazarse por todos sus álbumes
de fotos, incluidos los álbumes de fotos y vídeos sacados con la cámara, así como
107
Esta es una versión para Internet de esta publicación. © Imprimir sólo para uso privado.