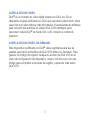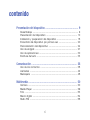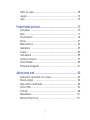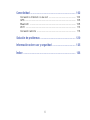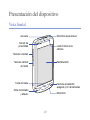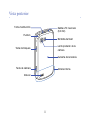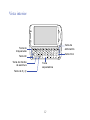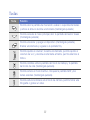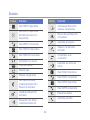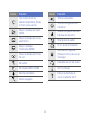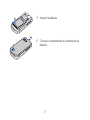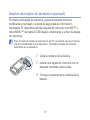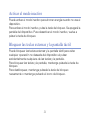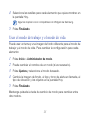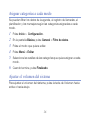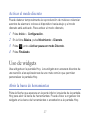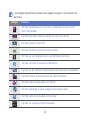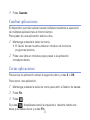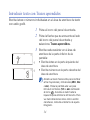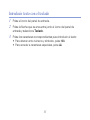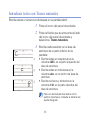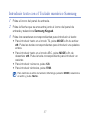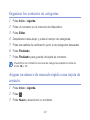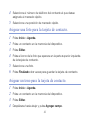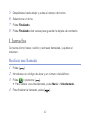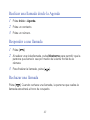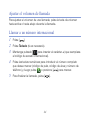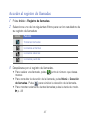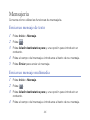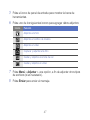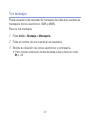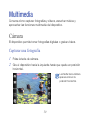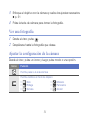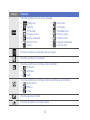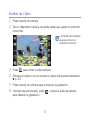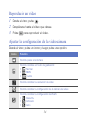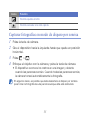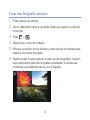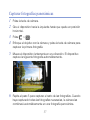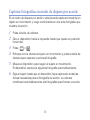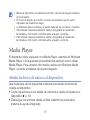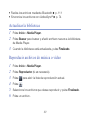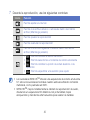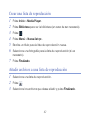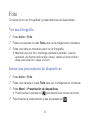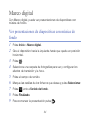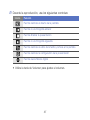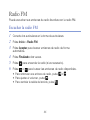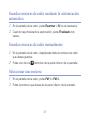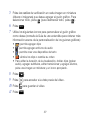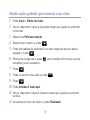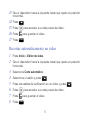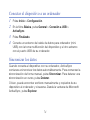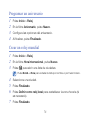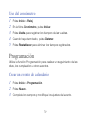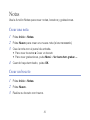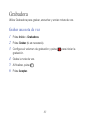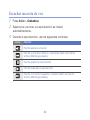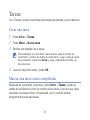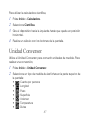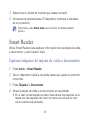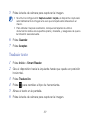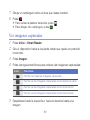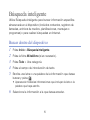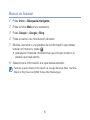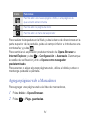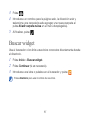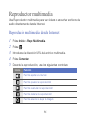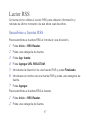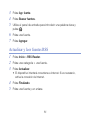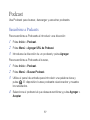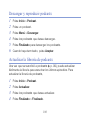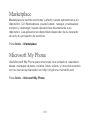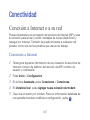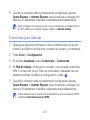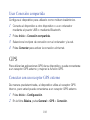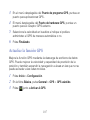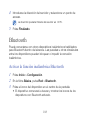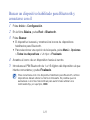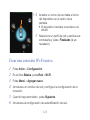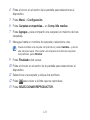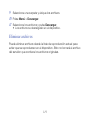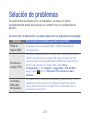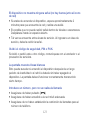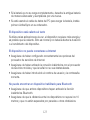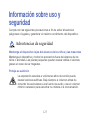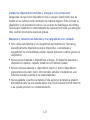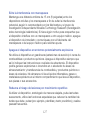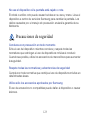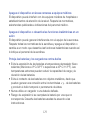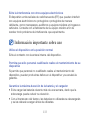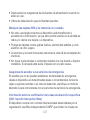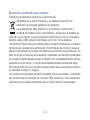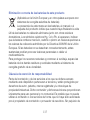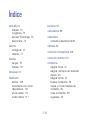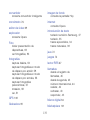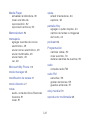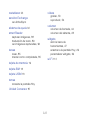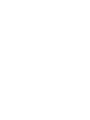Samsung GT-B7610 vodafone Manual de usuario
- Categoría
- Smartphones
- Tipo
- Manual de usuario
Este manual también es adecuado para

Puede que el contenido de este manual no se ajuste exactamente a su dispositivo en
función del software del dispositivo o de su proveedor de servicios.
World Wide Web
http://www.samsungmobile.com
Printed in Korea
Code No.:GH68-26466A
Spanish. 11/2009. Rev. 1.0
Resumen Declaración de Conformidad
SAMSUNG declara, bajo su responsabilidad, que este
aparato cumple con lo dispuesto en la Directiva 99/05/CE
del Parlamento Europeo y del Consejo de 9 de Marzo de
1999, transpuesta a la legislación española mediante el
Real Decreto 1890/2000, de 20 de Noviembre.

GT-B7610
Manual de usuario

2
Uso de este manual
Cuando necesite información, instrucciones y consejos para aprender
más acerca del dispositivo, tiene varias opciones disponibles:
•
Sistema de ayuda
(en su dispositivo) - su dispositivo incluye Ayuda. Este
sistema de ayuda explica como usar varios programas y
funcionalidades.
•
Guía de Uso Extendida
(en línea, únicamente en inglés): en la página web
de Samsung, encontrará la Guía de Uso Extendida en formato Adobe
Acrobat (.pdf). Usted puede ver la guía o bajarla e imprimirla para su
uso. La Guía de Uso Extendida contiene consejos de uso avanzados y
más detalles para funciones particulares de su dispositivo. Para ver el
archivo, debe tener instalado Adobe Reader o Adobe Acrobat - puede
bajarse gratis Adobe Reader desde la página web de Adobe
(www.adobe.com).
•
Manual de Usuario
(impreso): este manual de usuario ha sido
especialmente diseñado para guiarle a través de las funciones y
características de su dispositivo. Contiene información extensa sobre el
software de Samsung y características y consjeos para el uso y
mantenimiento de su dispositivo. Para algún asunto no cubierto en este
manual, por favor consulte la ayuda descrita arriba.

3
Iconos instructivos
Antes de comenzar, conozca los iconos que encontrará en este manual:
Advertencia
: situaciones que pueden ocasionar lesiones a
usted o a otras personas
Precaución
: situaciones que pueden ocasionar daños al
dispositivo o a otros equipos
Nota
: notas, consejos de uso o información adicional
X
Consulte
: páginas con información relacionada; por ejemplo:
X
p. 12 (indica que consulte la página 12)
>
A continuación
: el orden de las opciones o los menús que se
deben seleccionar para realizar un paso; pulse
Inicio
>
Configuración
(indica que debe pulsar
Inicio
, a
continuación,
Configuración
)
[ ]
Corchetes
: teclas del dispositivo; por ejemplo: [ ] (indica
la tecla de encendido/apagado y fin de llamadas)

4
Información sobre los derechos de autor y las marcas
comerciales
Los derechos de todas las tecnologías y productos que incluye este
dispositivo pertenecen a sus respectivos dueños:
• Este producto incluye software con licencia de MS, una filial de
Microsoft Corporation. Microsoft y cualquier software que lleve el
nombre Microsoft son marcas registradas de Microsoft Corporation.
• Java™ es una marca comercial de Sun Microsystems, Inc.
• Bluetooth
®
es una marca comercial registrada de Bluetooth SIG, Inc.
en todo el mundo. Bluetooth QD ID: B015278.
•Wi-Fi
®
, el logotipo de Wi-Fi CERTIFIED y el logotipo de Wi-Fi son
marcas registradas de la Wi-Fi Alliance.
•DivX
®
es una marca comercial registrada de DivX, Inc., y su uso está
determinado por licencia.
• y son marcas comerciales de SRS Labs, Inc. Las
tecnologías CS Headphone y WOW HD están incorporadas en la
licencia de SRS Labs, Inc.
• XTRA es una marca comercial registrada de Qualcomm, Inc.

5
ACERCA DE DIVX VIDEO
DivX
®
es un formato de vídeo digital creado por DivX, Inc. Es un
dispositivo original certificado por DivX que reproduce vídeos DivX. Visite
www.divx.com para obtener más información y herramientas de software
para convertir sus archivos en vídeos DivX. DivX certificado para
reproducir vídeos DivX
®
de hasta 320 x 240, incluido el contenido
premium.
ACERCA DE DIVX VIDEO-ON-DEMAND
Este dispositivo certificado por DivX
®
debe registrarse para que se
puedan reproducir contenidos de DivX VOD (Video-on-Demand). Para
generar un código de registro, busque la sección de DivX VOD en el
menú de configuración del dispositivo. Vaya a vod.divx.com con ese
código para completar el proceso de registro y aprender más sobre
DivX VOD.

6
contenido
Presentación del dispositivo ................................................... 9
Desembalaje ............................................................................. 9
Presentación del dispositivo .................................................... 10
Instalación y preparación del dispositivo .................................. 16
Encendido del dispositivo por primera vez ............................... 20
Personalización del dispositivo ................................................ 24
Uso de widgets ....................................................................... 27
Uso de aplicaciones ................................................................ 30
Escritura de texto .................................................................... 33
Comunicación ....................................................................... 38
Uso de los contactos .............................................................. 38
Llamadas ................................................................................ 42
Mensajería .............................................................................. 46
Multimedia ............................................................................ 50
Cámara ................................................................................... 50
Media Player ........................................................................... 59
Foto ........................................................................................ 63
Marco digital ........................................................................... 64
Radio FM ................................................................................ 66

7
Editor de vídeo ........................................................................ 68
Juegos .................................................................................... 72
Java ........................................................................................ 72
Productividad personal ......................................................... 73
ActiveSync .............................................................................. 73
Reloj ....................................................................................... 77
Programación ......................................................................... 79
Notas ...................................................................................... 81
Memorándum ......................................................................... 82
Grabadora .............................................................................. 83
Tareas ..................................................................................... 85
Calculadora ............................................................................. 86
Unidad Conversor ................................................................... 87
Smart Reader .......................................................................... 88
Búsqueda inteligente ............................................................... 91
Aplicaciones web .................................................................. 93
Exploración de la Web con Opera ........................................... 93
Buscar widget ......................................................................... 95
Reproductor multimedia .......................................................... 96
Lector RSS ............................................................................. 97
Podcast .................................................................................. 99
Marketplace .......................................................................... 101
Microsoft My Phone .............................................................. 101

8
Conectividad ....................................................................... 102
Conexión a Internet o a su red .............................................. 102
GPS ...................................................................................... 106
Bluetooth .............................................................................. 108
Wi-Fi ..................................................................................... 113
Conexión remota .................................................................. 115
Solución de problemas ....................................................... 120
Información sobre uso y seguridad .................................... 125
Índice .................................................................................. 138

9
Presentación del dispositivo
Desembalaje
El paquete debe contener los siguientes elementos:
•Dispositivo
• Batería
• Adaptador de viaje (cargador)
•CD-ROM
*
• Auriculares estéreo
• Cable de datos para PC
• Manual de usuario
* El CD-ROM contiene el software Microsoft ActiveSync, herramientas de software y
otras aplicaciones.
• Los elementos que vienen incluidos con el dispositivo y los accesorios
disponibles pueden variar en función de la región o del proveedor de
servicios.
• Los accesorios suministrados son los que mejor se adaptan a su equipo.

10
Presentación del dispositivo
Vista frontal
Lente frontal de la
cámara
Auricular
Pantalla táctil
Tecla de volumen
Tecla de llamada
y altavoz
Tecla de encendido/
apagado y fin de llamadas
Sensor de
proximidad
Micrófono para altavoz
Tecla de cambio
de modo
Micrófono
Tecla de menú

11
Vista posterior
Salida a TV /auricular
(3,5 mm)
Toma multifunción
Tecla de bloqueo
Tecla de cámara
Bombilla de flash
Cubierta de la batería
Antena interna
Altavoz
Puntero
Lente posterior de la
cámara

12
Vista interior
Tecla de
eliminación
Tecla Alt
Tecla Intro
Tecla de
mayúsculas
Tecla
espaciadora
Tecla de modos
de escritura
Tecla de ñ y Ç

13
Teclas
Tecla Función
Permite abrir la pantalla de marcación, realizar o responder llamadas
y activar el altavoz durante una llamada (manténgala pulsada)
Permite acceder al menú principal, abrir la pantalla del Gestor tareas
(manténgala pulsada)
Permite encender y apagar el dispositivo (manténgala pulsada),
finalizar una llamada y regresar a la pantalla Hoy
Permite ajustar el volumen; durante una llamada, permite ajustar el
volumen de voz; y durante una llamada entrante, permite silenciar el
timbre
Permite cambiar entre la pantalla del modo de trabajo y la pantalla
del modo de vida (manténgala pulsada)
Permite activar el modo inactivo., bloquear la pantalla táctil y las
teclas externas (manténgala pulsada)
Permite activar la cámara; en el modo de cámara, permite tomar una
fotografía o grabar un vídeo

14
Iconos
Icono Función
Red UMTS disponible
Red UMTS disponible
(llamada de datos no
disponible)
Red UMTS conectada
Red HSDPA disponible
Red HSDPA conectada
ActiveSync en curso
Nivel de batería
Batería baja
Batería cargándose
Se intenta acceder
mediante Bluetooth o
Bluetooth activado
Visibilidad Bluetooth
activada
Recepción de datos
mediante Bluetooth
Auriculares Bluetooth
estéreo conectados
Manos libres Bluetooth
conectado
Llamada en espera
Reenvío de llamada
activado
Conectado a un
ordenador
Llamada de datos en
curso
Red EDGE disponible
Red EDGE conectada
Red GPRS disponible
Red GPRS conectada
Buscando señal
Llamada perdida
Icono Función

15
Hay más iconos de
estado disponibles (Pulse
el icono para verlos)
Nuevo mensaje de texto
(SMS)
Nuevo mensaje de correo
electrónico
Nuevo mensaje
multimedia (MMS)
Nuevo mensaje de correo
de voz
Sin señal
Sin tarjeta SIM ni USIM
Alarma pendiente
Radio apagada
Icono Función
Timbre encendido
Timbre configurado en
vibración
Itinerancia (fuera del área
habitual de servicio)
Intensidad de señal
Error de sincronización
Notificación urgente
(Pulse el icono para ver el
mensaje)
Llamada de voz en curso
Wi-Fi activado
Datos de llamada en
curso mediante Wi-Fi
Icono Función

16
Instalación y preparación del dispositivo
Antes de que pueda utilizar el dispositivo, debe instalar la tarjeta SIM
o USIM, instalar la batería y cargar la batería. La instalación de una
tarjeta SIM o USIM es opcional, pero es posible que se necesite para
utilizar de forma completa algunas aplicaciones y para almacenar
archivos de medios.
Insertar la tarjeta SIM o USIM y la batería
1
Quite la cubierta de la batería.
2
Inserte la tarjeta SIM o USIM.
Inserte la tarjeta SIM o USIM de modo
que los contactos dorados queden
orientados hacia el dispositivo.

17
3
Inserte la batería.
4
Coloque nuevamente la cubierta de la
batería.

18
Cargar la batería
1
Abra la cubierta hacia la toma
multifunción que se encuentra en la
parte superior del dispositivo.
2
Conecte el extremo pequeño del
cargador de viaje al dispositivo.
3
Conecte el extremo grande del
adaptador de viaje a una toma de
corriente.
4
Al finalizar la carga, desconecte el adaptador de viaje de la toma
de alimentación.
5
Quite el adaptador de viaje del dispositivo.
Si bien el cable del cargador está conectado,
• Es posible que la batería no se cargue en algunas circunstancias a fin de
proteger el dispositivo.
• El nivel de la batería puede permanecer bajo si el dispositivo utiliza mucha
energía.

19
Insertar una tarjeta de memoria (opcional)
Si inserta una tarjeta de memoria, puede almacenar archivos
multimedia y mensajes o copias de seguridad de información
importante. El dispositivo admite tarjetas de memoria microSD™ o
microSDHC™ de hasta 32 GB (según el fabricante y el tipo de tarjeta
de memoria).
Si se formatea la tarjeta de memoria en un PC, es posible que se produzca
una incompatibilidad con el dispositivo. Formatee la tarjeta de memoria
solamente en el dispositivo.
1
Quite la cubierta de la batería.
2
Inserte una tarjeta de memoria con la
etiqueta orientada hacia arriba.
3
Coloque nuevamente la cubierta de la
batería.

20
Sujetar una cinta para mano (opcional)
Encendido del dispositivo por primera
vez
1
Mantenga pulsada [ ] para encender el dispositivo.
2
Siga las instrucciones de la pantalla. El dispositivo se conectará
automáticamente a la red de telefonía móvil.
1
Quite la cubierta de la batería.
2
Deslice la cinta para mano a través de
la ranura y engánchela en la pequeña
saliente.
3
Coloque nuevamente la cubierta de la
batería.

21
Activar el modo inactivo
Puede activar el modo inactivo para ahorrar energía cuando no use el
dispositivo.
Para activar el modo inactivo, pulse la tecla de bloqueo. Se apagará la
pantalla del dispositivo. Para desactivar el modo inactivo, vuelva a
pulsar la tecla de bloqueo.
Bloquear las teclas externas y la pantalla táctil
Puede bloquear las teclas externas y la pantalla táctil para evitar
cualquier operación no deseada del dispositivo al pulsar
accidentalmente cualquiera de las teclas y la pantalla.
Para bloquear las teclas y la pantalla, mantenga pulsada la tecla de
bloqueo.
Para desbloquear, mantenga pulsada la tecla de bloqueo
nuevamente o mantenga pulsado el icono de bloqueo.

22
Usar la pantalla táctil
Puede llevar a cabo las siguientes acciones en la pantalla táctil del
dispositivo:
• Pulsar: toque la pantalla una vez para seleccionar los comandos e
iniciar las aplicaciones.
• Mantener pulsado: Mantenga pulsado un objeto para ver una lista
de acciones disponibles. Pulse la acción que desea realizar en el
menú emergente.
• Arrastrar: Mantenga pulsado un texto o una barra de
desplazamiento y, luego, arrástrela para seleccionar el texto o para
mover la barra.
Se incluye una ranura especial para guardar
el puntero stylus en la parte superior del
dispositivo.
Para hacer un uso óptimo de la pantalla táctil, quite la película protectora de
la pantalla antes de usar el dispositivo.
Si el dispositivo no responde adecuadamente
cuando lo pulsa, vuelva a alinear la pantalla
táctil. Para volver a alinear la pantalla táctil,
pulse
Inicio
>
Configuración
> la pestaña
Básica
>
General
>
Alinear pantalla
>
Alinear
pantalla
.

23
Desactivar las funciones inalámbricas
1
Pulse
Inicio
>
Configuración
.
2
En la ficha
Básica
, pulse
General
>
Administrador inalámbrico
.
3
Pulse junto a
Telé fon o
.
• El dispositivo mostrará en la pantalla Hoy.
Para activar las funciones inalámbricas, repita los pasos anteriores del
1 al 3.
Restablecer el dispositivo
Si el dispositivo deja de responder o queda
paralizado, es posible que sea necesario
cerrar los programas o reestablecer el
dispositivo a fin de que vuelva a funcionar. Si
el dispositivo responde, pero un programa
se ha congelado, cierre el programa
mediante el Gestor tareas.
X
p. 31
Si el dispositivo no responde porque está
paralizado, utilice un objeto pequeño, como
un palillo, para presionar el botón de
restablecimiento.

24
Personalización del dispositivo
Conozca cómo cambiar los temas y las imágenes de fondo, agregue
o quite objetos y ajuste el volumen del sistema en la pantalla Hoy.
Cambiar el tema o la imagen de fondo
1
Pulse
Inicio
>
Configuración
.
2
En la ficha
Básica
, pulse
Presentación e iluminación
.
3
Pulse
Tema
o
Fondo de pantalla
y seleccione la opción deseada
para personalizar la pantalla.
4
Pulse
Sí
>
No
(si es necesario).
5
Al finalizar, pulse
Finalizado
.
Agregar o quitar objetos de la pantalla Hoy
1
Pulse
Inicio
>
Configuración
.
2
En la ficha
Básica
, pulse
Presentación e iluminación
.
3
Pulse
Elementos de hoy
.

25
4
Seleccione las casillas para cada elemento que quiera mostrar en
la pantalla Hoy.
5
Pulse
Finalizado
.
Usar el modo de trabajo y el modo de vida
Puede usar un tema y una imagen de fondo diferente para el modo de
trabajo y el modo de vida. Para cambiar la configuración para cada
elemento:
1
Pulse
Inicio
>
Administrador de modo
.
2
Puede cambiar el nombre de un modo (si es necesario).
3
Pulse
Ajustes
y seleccione el modo deseado.
4
Cambie la imagen de fondo, el tipo y tono de alerta en llamada, el
tipo de vibración y los objetos en la pantalla Hoy.
5
Pulse
Finalizado
.
Mantenga pulsada la tecla de cambio de modo para cambiar entre
dos modos.
Algunos objetos no son compatibles con Widgets de Samsung.

26
Asignar categorías a cada modo
Se pueden filtrar los datos de la agenda, el registro de llamadas, el
planificador y los mensajes según las categorías asignadas a cada
modo.
1
Pulse
Inicio
>
Configuración
.
2
En la pestaña
Básica
, pulse
General
>
Filtro de datos
.
3
Pulse el modo que quiera editar.
4
Pulse
Menú
>
Editar
.
5
Seleccione las casillas de las categorías que quiera asignar a cada
modo.
6
Cuando termine, pulse
Finalizado
.
Ajustar el volumen del sistema
Para ajustar el volumen del sistema, pulse la tecla de Volumen hacia
arriba o hacia abajo.

27
Activar el modo discreto
Puede detener temporalmente la reproducción de música o silenciar
eventos de alarma si coloca el dispositivo hacia abajo y el modo
discreto está activado. Para activar el modo discreto,
1
Pulse
Inicio
>
Configuración
.
2
En la ficha
Básica
, pulse
Movimiento
>
Discreto
.
3
Pulse junto a
Activar pausa en modo Discreto
.
4
Pulse
Finalizado
.
Uso de widgets
Use widgets en la pantalla Hoy. Los widgets son accesos directos de
uso sencillo a las aplicaciones de uso más común que permiten
personalizar la pantalla Hoy.
Abrir la barra de herramientas
Pulse la flecha que aparece en la parte inferior izquierda de la pantalla
Hoy para abrir la barra de herramientas. Puede volver a organizar los
widgets en la barra de herramientas o arrastrarlos a la pantalla Hoy.

28
Los widgets disponibles pueden variar según la región o el proveedor de
servicios.
Widget Función
Permite desplazarse por las fotos y establecer una foto como
fondo de pantalla
Permite escuchar música a través del mini reproductor
Permite utilizar la radio FM
Permite cambiar el perfil de sonido actual
Permite ver un mensaje nuevo o las llamadas perdidas
Permite controlar la conexión inalámbrica
Permite ver las últimas actualizaciones del clima de AccuWeather*
Permite obtener actualizaciones de Yahoo! Finance*
Permite realizar búsquedas con Yahoo!*
Permite descargar nuevos widgets de la página web*
Permite realizar búsquedas con Google*
Permite ver la fecha y la hora actuales

29
Cómo arrastrar los widgets a la pantalla Hoy
1
Abra la barra de herramientas.
2
Arrastre un widget de la barra de herramientas a la pantalla Hoy.
Puede ubicar el widget en la posición que desee en la pantalla.
Cómo personalizar widgets
1
Abra la barra de herramientas.
2
Pulse en la parte superior de la barra de herramientas.
3
Pulse las casillas de verificación junto a los elementos que quiera
que aparezcan en la barra de herramientas.
4
Al finalizar, pulse
Finalizado
.
Permite ver las programaciones del día y las próximas
Permite utilizar los servicios de Flickr*
Permite utilizar los servicios de Picasa*
Permite utilizar los servicios de FaceBook*
Permite agregar accesos directos de aplicaciones a la pantalla
Hoy
Widget Función

30
Uso de aplicaciones
Conozca cómo abrir aplicaciones o carpetas y cómo alternar entre
aplicaciones abiertas.
Abrir aplicaciones o carpetas
1
Pulse
Inicio
o pulse la tecla de menú.
2
Para abrir una aplicación, pulse el icono de la aplicación.
3
Para abrir una carpeta, pulse
Administrador de Archivos
y
navegue hasta la carpeta deseada.
Organizar aplicaciones
1
Pulse la tecla menú (la tecla central).
2
Pulse
Editar
.
•Pulse para mover una aplicación hasta
Otros
.
• Pulse para mover una aplicación desde
Otros
.
• Desplácese hacia la izquierda o la derecha para moverse a una de
las pantallas del modo de Menú.
• Mantenga pulsado el icono de una aplicación y muévalo hasta la
ubicación deseada.
• Pulse el campo del nombre de la pantalla para editar el nombre de
la pantalla.

31
3
Pulse
Guardar
.
Cambiar aplicaciones
El dispositivo permite realizar tareas múltiples mediante la ejecución
de múltiples aplicaciones al mismo tiempo.
Para pasar de una aplicación activa a otra,
1
Mantenga pulsada la tecla de menú.
• El Gestor tareas muestra vistas en miniatura de todos los
programas abiertos.
2
Pulse una vista en miniatura para pasar a la aplicación
correspondiente.
Cerrar aplicaciones
Para enviar la aplicación actual al segundo plano, pulse
X
o
OK
.
Para cerrar una aplicación,
1
Mantenga pulsada la tecla de menú para abrir el Gestor de tareas.
2
Pulse
Fin
.
3
Pulse .
Si pulsa
,
desplácese hacia la izquierda o derecha hasta una
tarea que desee cerrar y pulse
Fin
.

32
Usar la pantalla de creación
1
Deslice el dispositivo para abrirlo.
2
Gire el dispositivo para usar la pantalla en posición horizontal.
3
Pulse [
] en el teclado QWERTY.
• Aparecen algunas aplicaciones que puede utilizar con el teclado
QWERTY.
4
Pulse una aplicación.
5
Use la aplicación e introduzca texto mediante el teclado QWERTY.
Acceder al sistema de Ayuda de Windows Mobile
Para acceder al sistema de ayuda del dispositivo, pulse
Inicio
>
Ayuda
. El sistema de ayuda integrado aparece.

33
Escritura de texto
Cuando desee introducir texto, pulse un icono del panel de entrada
( ) en la parte inferior de la pantalla. Pulse la flecha que se encuentra
junto al icono y seleccione uno de los siguientes modos de
introducción de texto:
• Trazos aprendidos
•Teclado
• Trazos naturales
• Samsung Keypad
Puede pulsar el icono del panel de entrada en cualquier momento
para mostrar o para ocultar el panel de entrada.
También puede utilizar el teclado externo QWERTY. Cuando necesite
introducir texto, deslice el dispositivo para abrirlo. Use el teclado
QWERTY como lo haría con el teclado de un PC.
Sin embargo, las teclas de navegación y la tecla Intro del teclado
QWERTY tal vez no funcionen con ciertas aplicaciones.

34
Introducir texto con Trazos aprendidos
Escriba letras o números individuales en el área de escritura de texto
con estilo grafiti.
1
Pulse el icono del panel de entrada.
2
Pulse la flecha que se encuentra al lado
del icono del panel de entrada y
seleccione
Trazos aprendidos
.
3
Escriba cada carácter en el área de
escritura de la parte inferior de la
pantalla:
• Escriba letras en la parte izquierda del
área de escritura.
• Escriba números en la parte derecha del
área de escritura.
Arrastre el dedo hacia arriba para cambiar
entre mayúsculas y minúsculas (
ABC
,
Abc
o
abc
). Pulse la pantalla una vez para
introducir símbolos (
123
o
abc
cambiarán
al icono ). Arrastre el dedo hacia la
izquierda para eliminar la última letra. Para
ver demostraciones sobre cómo escribir
caracteres, consulte el sistema de ayuda
integrado.

35
Introducir texto con el teclado
1
Pulse el icono del panel de entrada.
2
Pulse la flecha que se encuentra junto al icono del panel de
entrada y seleccione
Teclado
.
3
Pulse los caracteres correspondientes para introducir el texto:
• Para alternar entre números y símbolos, pulse
123
.
• Para acceder a caracteres especiales, pulse
áü
.

36
Introducir texto con Trazos naturales
Escriba letras o números individuales en la pantalla táctil.
1
Pulse el icono del panel de entrada.
2
Pulse la flecha que se encuentra al lado
del icono del panel de entrada y
seleccione
Trazos naturales
.
3
Escriba cada carácter en el área de
escritura de la parte inferior de la
pantalla:
• Escriba letras en mayúscula en la
columna
ABC
, en la parte izquierda del
área de escritura.
• Escriba letras en minúscula en la
columna
abc
, en el centro del área de
escritura.
• Escriba números y símbolos en la
columna
123
, en la parte derecha del
área de escritura.
Para ver demostraciones sobre cómo
escribir caracteres, consulte el sistema de
ayuda integrado.

37
Introducir texto con el Teclado numérico Samsung
1
Pulse el icono del panel de entrada.
2
Pulse la flecha que se encuentra junto al icono del panel de
entrada y seleccione
Samsung Keypad
.
3
Pulse los caracteres correspondientes para introducir el texto:
• Para introducir texto en el modo T9, pulse
MODE
a fin de activar
xt9
. Pulse las teclas correspondientes para introducir una palabra
entera.
• Para introducir texto en el modo ABC, pulse
MODE
a fin de
desactivar
xt9
. Pulse la tecla correspondiente para introducir un
carácter.
• Para introducir números, pulse
123
.
• Para introducir símbolos, pulse
SYM
.
Para cambiar el estilo de teclado, Mantenga pulsado
MODE
, seleccione
un estilo y pulse
Hecho
.

38
Comunicación
Uso de los contactos
Conozca cómo utilizar los grupos y las tarjetas de contacto para
almacenar información personal, como nombres, números de
teléfono y direcciones.
Crear una nueva tarjeta de contacto de Outlook o de
SIM
1
Pulse
Inicio
>
Agenda
.
2
Pulse
Nuevo
>
Guardar en Outlook
o
Guardar en SIM
.
3
Introduzca la información del contacto.
4
Una vez introducida la información, pulse
Finalizado
para guardar
la tarjeta de contacto.

39
Buscar una tarjeta de contacto.
1
Pulse
Inicio
>
Agenda
.
2
Pulse .
3
Pulse algunas letras del nombre del contacto.
• A medida que introduce las letras, la pantalla mostrará los
contactos que coinciden con lo que ha escrito.
4
Pulse un contacto para abrirlo.
Copiar o mover tarjetas de contacto.
Si quiere copiar o mover tarjetas de contactos de la memoria de su
dispositivo a una tarjeta SIM o USIM y viceversa,
1
Pulse
Inicio
>
Agenda
.
2
Para copiar contactos, pulse
Menú
>
Copiar
>
una opción para
copiar. Consulte el paso 4.
3
Para mover contactos, pulse
Menú
>
Mover
>
una opción para
mover.
4
Pulse las casillas de verificación junto a los contactos que desea
copiar o mover.
5
Pulse
Finalizado
.

40
Organizar los contactos en categorías
1
Pulse
Inicio
>
Agenda
.
2
Pulse un contacto en la memoria del dispositivo.
3
Pulse
Editar
.
4
Desplácese hacia abajo y pulse el campo de categorías.
5
Pulse las casillas de verificación junto a las categorías deseadas.
6
Pulse
Finalizado
.
7
Pulse
Finalizado
para guardar la tarjeta de contacto.
Asignar un número de marcado rápido a una tarjeta de
contacto.
1
Pulse
Inicio
>
Agenda
.
2
Pulse .
3
Pulse
Nuevo
y seleccione un contacto.
Puede filtrar los contactos acorde a las categorías pulsando la tecla de
modo.
X
p. 26

41
4
Seleccione el número de teléfono del contacto al que desea
asignarle el marcado rápido.
5
Seleccione una posición de marcado rápido.
Asignar una foto para la tarjeta de contacto.
1
Pulse
Inicio
>
Agenda
.
2
Pulse un contacto en la memoria del dispositivo.
3
Pulse
Editar
.
4
Pulse el icono de la foto que aparece en la parte superior izquierda
de la tarjeta de contacto.
5
Seleccione una foto.
6
Pulse
Finalizado
dos veces para guardar la tarjeta de contacto.
Asignar un tono para la tarjeta de contacto.
1
Pulse
Inicio
>
Agenda
.
2
Pulse un contacto en la memoria del dispositivo.
3
Pulse
Editar
.
4
Desplácese hacia abajo y pulse
Agregar campo
.

42
5
Desplácese hacia abajo y pulse el campo de tonos.
6
Seleccione un tono.
7
Pulse
Finalizado
.
8
Pulse
Finalizado
dos veces para guardar la tarjeta de contacto.
Llamadas
Conozca cómo hacer, recibir y rechazar llamadas, y ajustar el
volumen.
Realizar una llamada
1
Pulse [
]
.
2
Introduzca un código de área y un número de teléfono.
3
Pulse o presione [ ].
• Para realizar una videollamada, pulse
Menú
>
Vídeollamada
.
4
Para finalizar la llamada, pulse
[]
.

43
Realizar una llamada desde la Agenda
1
Pulse
Inicio
>
Agenda
.
2
Pulse un contacto.
3
Pulse un número.
Responder a una llamada
1
Pulse
[]
.
2
Al realizar una videollamada, pulse
Mostrarme
para permitir que la
persona que llama lo vea por medio de la lente frontal de la
cámara.
3
Para finalizar la llamada, pulse
[]
.
Rechazar una llamada
Pulse
[]
. Cuando rechace una llamada, la persona que realiza la
llamada escuchará el tono de ocupado.

44
Ajustar el volumen de llamada
Para ajustar el volumen de una llamada, pulse la tecla de volumen
hacia arriba o hacia abajo durante la llamada.
Llamar a un número internacional
1
Pulse
[]
.
2
Pulse
Teclado
(si es necesario).
3
Mantenga pulsado para insertar el carácter
+
(que reemplaza
el código de acceso internacional).
4
Pulse las teclas numéricas para introducir el número completo
que desea marcar (código de país, código de área y número de
teléfono) y, luego pulse o presione [ ] para marcar.
5
Para finalizar la llamada, pulse [ ].

45
Acceder al registro de llamadas
1
Pulse
Inicio
>
Registro de llamadas
.
2
Seleccione uno de los siguientes filtros para ver los resultados de
su registro de llamadas:
3
Desplácese por el registro de llamadas.
• Para realizar una llamada, pulse junto al número que desea
marcar.
• Para consultar la duración de la llamada, pulse
Menú
>
Duración
de llamadas
. Pulse para reiniciar la duración de la llamada.
• Para mostrar solamente ciertas llamadas pulse la tecla de modo.
X
p. 26
Icono Función
Todas las llamadas
Llamadas entrantes
Llamadas salientes
Llamadas perdidas

46
Mensajería
Conozca cómo utilizar las funciones de mensajería.
Enviar un mensaje de texto
1
Pulse
Inicio
>
Mensaje
.
2
Pulse .
3
Pulse
Añadir destinatarios para
y una opción para introducir un
contacto.
4
Pulse el campo del mensaje e introduzca el texto de su mensaje.
5
Pulse
Enviar
para enviar el mensaje.
Enviar un mensaje multimedia
1
Pulse
Inicio
>
Mensaje
.
2
Pulse .
3
Pulse
Añadir destinatarios para
y una opción para introducir un
contacto.
4
Pulse el campo del mensaje e introduzca el texto de su mensaje.

47
5
Pulse el icono de panel de entrada para mostrar la barra de
herramientas.
6
Pulse uno de los siguientes iconos para agregar datos adjuntos:
7
Pulse
Menú
>
Adjuntar
>
una opción, a fin de adjuntar otros tipos
de archivos (si es necesario).
8
Pulse
Enviar
para enviar el mensaje.
Icono Función
Adjuntar una foto
Adjuntar un archivo de música
Adjuntar un vídeo
Capturar y adjuntar una foto
Grabar y adjuntar una nota de voz
Grabar y adjuntar un vídeo

48
Agregar una cuenta de correo electrónico
1
Pulse
Inicio
>
Mensajería
>
Configurar correo
.
2
Escriba su dirección de correo electrónico y contraseña, y pulse
Siguiente
.
3
Siga las instrucciones que aparecen en la pantalla para completar
la configuración de la cuenta.
Enviar un mensaje de correo electrónico
1
Pulse
Inicio
>
Mensajería
.
2
Pulse el nombre de una cuenta de correo electrónico.
3
Pulse
Menú
>
Nuevo
.
4
Escriba la dirección del destinatario.
5
Pulse el campo Para e introduzca la dirección del destinatario.
6
Pulse el campo del mensaje e introduzca el texto de su mensaje.
7
Pulse
Menú
>
Insertar
>
una opción para adjuntar otros tipos de
archivos (si es necesario).
8
Pulse
Enviar
para enviar el mensaje.

49
Ver mensajes
Puede acceder a las carpetas de mensajes de todas sus cuentas de
mensajería (correo electrónico, SMS y MMS).
Para ver los mensajes,
1
Pulse
Inicio
>
Mensaje
o
Mensajería
.
2
Pulse el nombre de una cuenta (si es necesario).
3
Escriba su dirección de correo electrónico y contraseña.
• Para mostrar solamente ciertas llamadas pulse la tecla de modo.
X
p. 26

50
Multimedia
Conozca cómo capturar fotografías y vídeos, escuchar música y
aprovechar las funciones multimedia del dispositivo.
Cámara
El dispositivo permite tomar fotografías digitales o grabar vídeos.
Capturar una fotografía
1
Pulse la tecla de cámara.
2
Gire el dispositivo hacia la izquierda hasta que quede en posición
horizontal.
La interfaz de la cámara
aparece sólo en la
posición horizontal.

51
3
Enfoque el objetivo con la cámara y realice los ajustes necesarios.
X
p. 51
4
Pulse la tecla de cámara para tomar la fotografía.
Ver una fotografía
1
Desde el visor, pulse .
2
Desplácese hasta la fotografía que desee.
Ajustar la configuración de la cámara
Desde el visor, pulse un icono y luego pulse modo o una opción.
Icono Función
Permite pasar a la videocámara
Permite cambiar el modo de disparo:
•: Solo
•: Ráfaga
•: Sonrisa
•: Mosaico
•: Panorama
• : Acción

52
Permite cambiar el modo de escena:
• : Ninguno
•: Vertical
•: Horizontal
•: Puesta de sol
• : Noche mañana
• : Noche Foto
•: Texto
•: Deportes
•: Contraluz
• : Fiesta&Interior
• : Playa y nieve
• : Otoño Color
• : Fuegos artificiales
•: Luz de vela
Permite cambiar el tamaño de la imagen
Permite cambiar los ajustes
Permite cambiar la configuración del flash:
• : Desactiv.
•: Activado
•: Auto
Permite cambiar la configuración del enfoque automático:
• : Automático
• : Macro
•: Cara
Permite ajustar el brillo
Permite acceder a la vista rápida
Icono Función

53
Grabar un vídeo
1
Pulse la tecla de cámara.
2
Gire el dispositivo hacia la izquierda hasta que quede en posición
horizontal.
3
Pulse para iniciar la videocámara.
4
Enfoque el objetivo con la cámara y realice los ajustes necesarios.
X
p. 54
5
Pulse la tecla de cámara para comenzar la grabación.
6
Cuando haya terminado, pulse o pulse la tecla de cámara
para detener la grabación.
La interfaz de la cámara
aparece sólo en la
posición horizontal.

54
Reproducir un vídeo
1
Desde el visor, pulse .
2
Desplácese hasta el vídeo que desee.
3
Pulse para reproducir el vídeo.
Ajustar la configuración de la videocámara
Desde el visor, pulse un icono y luego pulse una opción.
Icono Función
Permite pasar a la cámara
Permite cambiar el modo de grabación:
•: Normal
•: MMS
• : Lento
Permite cambiar la resolución de vídeo
Permite cambiar la configuración de la cámara de vídeo
Permite cambiar la configuración del flash:
•: Desactiv.
•: Activado
•: Auto

55
Capturar fotografías en modo de disparo por sonrisa
1
Pulse la tecla de cámara.
2
Gire el dispositivo hacia la izquierda hasta que quede en posición
horizontal.
3
Pulse > .
4
Enfoque el objetivo con la cámara y pulse la tecla de cámara.
• El dispositivo reconoce los rostros en una imagen y detecta
cuando las personas sonríen. Cuando todas las personas sonrían,
la cámara tomará automáticamente la fotografía.
Permite ajustar el brillo
Permite acceder a la vista rápida
En algunos casos, es posible que deba desactivar el disparo por sonrisa
para tomar la fotografía de una persona aunque ésta esté sonriendo.
Icono Función

56
Crear una fotografía mosaico
1
Pulse la tecla de cámara.
2
Gire el dispositivo hacia la izquierda hasta que quede en posición
horizontal.
3
Pulse
>
.
4
Seleccione un tipo de mosaico.
5
Enfoque el objetivo con la cámara y pulse
la tecla de cámara
para
capturar la primera fotografía.
6
Repita el paso 5 para capturar el resto de las fotografías. Cuando
haya capturado todas las fotografías necesarias, la cámara las
combinará automáticamente en una fotografía.

57
Capturar fotografías panorámicas
1
Pulse la tecla de cámara.
2
Gire el dispositivo hacia la izquierda hasta que quede en posición
horizontal.
3
Pulse > .
4
Enfoque el objetivo con la cámara y pulse la tecla de cámara para
capturar la primera fotografía.
5
Mueva el dispositivo lentamente en una dirección. El dispositivo
captura la siguiente fotografía automáticamente.
6
Repita el paso 5 para capturar el resto de las fotografías. Cuando
haya capturado todas las fotografías necesarias, la cámara las
combinará automáticamente en una fotografía panorámica.

58
Capturar fotografías en modo de disparo por acción
En el modo de disparo por acción, usted puede capturar tomas de un
objeto en movimiento y luego combinarlas en una sola fotografía que
muestre la acción.
1
Pulse la tecla de cámara.
2
Gire el dispositivo hacia la izquierda hasta que quede en posición
horizontal.
3
Pulse
>
.
4
Enfoque con la cámara al sujeto en movimiento y pulse la tecla de
cámara para capturar la primera fotografía.
5
Mueva el dispositivo para seguir al sujeto en movimiento.
El dispositivo captura la siguiente fotografía automáticamente.
6
Siga al sujeto hasta que el dispositivo haya capturado todas las
tomas necesarias para la fotografía de acción. La cámara
combinará automáticamente las fotografías para formar una sola.

59
Media Player
El dispositivo viene equipado con Media Player, además de Windows
Media Player. Los siguientes procedimientos explican cómo utilizar
Media Player. Para obtener información acerca de Windows Media
Player, consulte el sistema de ayuda integrado.
Añadir archivos de música al dispositivo
Use cualquiera de los siguientes métodos para añadir archivos de
música al dispositivo:
• Copie los archivos a una tarjeta de memoria e inserte la tarjeta en el
dispositivo
X
p. 19
• Descargue los archivos desde la Web inalámbrica (consulte el
sistema de ayuda integrado)
• Mueva el dispositivo de manera horizontal o vertical para seguir al sujeto
en movimiento.
• El modo de disparo por acción, la parte de la escena que no se ha
capturado se muestra en negro.
• La distancia entre la cámara y el sujeto debe ser de, al menos, 3 metros.
• Para obtener mejores resultados, capture fotografías en áreas bien
iluminadas y con mucho contraste entre el sujeto y el fondo.
• Para obtener mejores resultados, capture fotografías en áreas bien
iluminadas y con mucho contraste entre el sujeto y el fondo.

60
• Reciba los archivos mediante Bluetooth
X
p. 111
• Sincronice los archivos con ActiveSync
®
X
p. 74
Actualizar la biblioteca
1
Pulse
Inicio
>
Media Player
.
2
Pulse
Buscar
para buscar y añadir archivos nuevos a la biblioteca
de Media Player.
3
Cuando la biblioteca esté actualizada, pulse
Finalizado
.
Reproducir archivos de música o vídeo
1
Pulse
Inicio
>
Media Player
.
2
Pulse
Reproductor
(si es necesario).
3
Pulse para abrir la lista de reproducción actual.
4
Pulse .
5
Seleccione los archivos que desee reproducir y pulse
Finalizado
.
6
Pulse un archivo.

61
7
Durante la reproducción, use los siguientes controles:
Icono Función
Permite ajustar el volumen
Permite ir al archivo anterior o retroceder dentro del mismo
archivo (Mantenga pulsado)
Permite pausar la reproducción
Permite reanudar la reproducción
Permite ir al archivo siguiente o avanzar dentro del mismo
archivo (Mantenga pulsado)
• : Permite cambiar el efecto de sonido
• : Permite seleccionar un sistema de sonido envolvente
• : Permite cambiar la opción de orden aleatorio o de
repetición
• : Permite especificar una sección para repetir
• Los auriculares SRS CS
TM
ofrecen una experiencia de sonido envolvente
5.1 sobre los auriculares normales cuando está escuchando contenido
multicanal, como películas en DVD.
•WOW HD
TM
mejora notablemente la calidad de reproducción de audio,
ofreciendo un experiencia 3D dinámica con profundidad, bajos
enriquecidos y claridad de alta frecuencia para realzar los detalles.

62
Crear una lista de reproducción
1
Pulse
Inicio
>
Media Player
.
2
Pulse
Biblioteca
para ver la biblioteca (en caso de ser necesario).
3
Pulse .
4
Pulse
Menú
>
Nueva list rpr.
.
5
Escriba un título para la lista de reproducción nueva.
6
Seleccione una fotografía para la lista de reproducción (si es
necesario).
7
Pulse
Finalizado
.
Añadir archivos a una lista de reproducción
1
Seleccione una lista de reproducción.
2
Pulse .
3
Seleccione los archivos que desee añadir y pulse
Finalizado
.

63
Foto
Conozca cómo ver fotografías y presentaciones de diapositivas.
Ver una fotografía
1
Pulse
Inicio
>
Foto
.
2
Pulse una carpeta o pulse
Todo
para ver la imágenes en miniatura.
3
Pulse una vista en miniatura para ver la fotografía.
• Mientras vea una foto, mantenga pulsada la pantalla. Cuando
aparezca una flecha hacia arriba y abajo, deslice el dedo arriba o
abajo para acercar o alejar el zoom.
Iniciar una presentación de diapositivas
1
Pulse
Inicio
>
Foto
.
2
Pulse una carpeta o pulse
Todo
para ver la imágenes en miniatura.
3
Pulse
Menú
>
Presentación de diapositivas
.
• Puede pulsar la pantalla en para seleccionar música de fondo.
4
Para finalizar la presentación pulse la pantalla en .

64
Marco digital
Con Marco digital, puede ver presentaciones de diapositivas con
música de fondo.
Ver presentaciones de diapositivas con música de
fondo
1
Pulse
Inicio
>
Marco digital
.
2
Gire el dispositivo hacia la izquierda hasta que quede en posición
horizontal.
3
Pulse .
4
Seleccione una carpeta de fotografías para ver y configurar los
efectos de transición y la hora.
5
Pulse el campo de sonido.
6
Marque las casillas de los ficheros que desee y pulse
Seleccionar
.
7
Pulse junto a
Sonido de fondo
.
8
Pulse
Finalizado
.
9
Para comenzar la presentación pulse .

65
10
Durante la reproducción, use los siguientes controles:
• Utilice la tecla de Volumen para ajustar el volumen.
Icono Función
Permite cambiar el diseño de la pantalla
Permite ir a la fotografía anterior
Permite finalizar la presentación
Permite ir a la fotografía siguiente
Permite cambiar el estilo de la fecha y la hora en la pantalla
Permite cambiar la configuración de la presentación
Permite cerrar Marco digital

66
Radio FM
Puede escuchar sus emisoras de radio favoritas con la radio FM.
Escuchar la radio FM
1
Conecte los auriculares en la toma de auriculares.
2
Pulse
Inicio
>
Radio FM
.
3
Pulse
Aceptar
para buscar emisoras de radio de forma
automática.
4
Pulse
Finalizado
dos veces.
5
Pulse para encender la radio (si es necesario).
6
Pulse o para buscar las emisoras de radio disponibles.
• Para sintonizar una emisora de radio, pulse o .
• Para ajustar el volumen, pulse .
• Para cambiar la salida del sonido, pulse .

67
Guardar emisoras de radio mediante la sintonización
automática
1
En la pantalla de la radio, pulse
Examinar
>
Sí
(si es necesario)
.
2
Cuando haya finalizado la exploración, pulse
Finalizado
dos
veces.
Guardar emisoras de radio manualmente
1
En la pantalla de la radio, desplácese hasta la emisora de radio
que desea guardar.
2
Pulse uno de los símbolos de la parte inferior de la pantalla.
Seleccionar una emisora
1
En la pantalla de la radio, pulse
FM 1
o
FM 2
.
2
Pulse la emisora que desee de la parte inferior de la pantalla.

68
Grabar la radio FM
1
En la pantalla de la radio, pulse
Menú
>
Grabar
para grabar la
emisora actual.
2
Cuando haya terminado, pulse
Detener
. El archivo grabado se
almacena en
Mi Memoria
>
Radio FM
.
Editor de vídeo
Con Editor de vídeo, podrá realizar o editar vídeos mediante la
combinación de fotografías o imágenes.
Crear un guión gráfico
1
Pulse
Inicio
>
Editor de vídeo
.
2
Gire el dispositivo hacia la izquierda hasta que quede en posición
horizontal.
3
Pulse
Guión gráfico
.
4
Pulse .

69
5
Pulse las casillas de verificación en cada imagen en miniatura
(vídeos o imágenes) que desee agregar al guión gráfico. Para
seleccionar todo, pulse (para desmarcar todo, pulse ).
6
Pulse .
7
Utilice los siguientes iconos para personalizar el guión gráfico
como desee (consulte la Guía de uso extendida para obtener más
información acerca de la personalización de los guiones gráficos):
• : permite agregar clips
• : permite agregar archivos de audio
• : permite crear una diapositiva de texto
• : elimine los clips o cambie su orden
• Para editar la duración de la visualización, doblar clips (grabar
audio), agregar subtítulos, editar transiciones y agregar efectos,
pulse una imagen en miniatura y un icono apropiado.
8
Pulse .
9
Pulse para acceder a la vista previa del vídeo.
10
Pulse para guardar el vídeo.
11
Pulse .
Listo
Acepta
r

70
Añadir audio grabado previamente a un vídeo
1
Pulse
Inicio
>
Editor de vídeo
.
2
Gire el dispositivo hacia la izquierda hasta que quede en posición
horizontal.
3
Seleccione
Película musical
.
4
Seleccione un estilo y pulse .
5
Pulse las casillas de verificación en las imágenes que se deben
agregar y pulse .
6
Elimine las imágenes o pulse para cambiar la forma en que se
visualizan (si es necesario).
7
Pulse .
8
Pulse un archivo de audio y pulse .
9
Pulse .
10
Pulse
Introducir texto aquí
.
11
Gire el dispositivo hacia la derecha hasta que quede en posición
vertical.
12
Introduzca el título del vídeo y pulse
Finalizado
.
Acepta
r

71
13
Gire el dispositivo hacia la izquierda hasta que quede en posición
horizontal.
14
Pulse .
15
Pulse para acceder a la vista previa del vídeo.
16
Pulse para guardar el vídeo.
17
Pulse .
Recortar automáticamente un vídeo
1
Pulse
Inicio
>
Editor de vídeo
.
2
Gire el dispositivo hacia la izquierda hasta que quede en posición
horizontal.
3
Seleccione
Corte automático
.
4
Seleccione un estilo y pulse .
5
Pulse las casillas de verificación en un vídeo y pulse .
6
Pulse para acceder a la vista previa del vídeo.
7
Pulse para guardar el vídeo.
8
Pulse .
Acepta
r
Acepta
r

72
Juegos
Disfrute los juegos divertidos, como Bubble Breaker y el Solitario.
También puede descargar y usar juegos Java en el dispositivo. Para
acceder a los juegos, pulse
Inicio
>
Juegos
>
un juego.
Java
El dispositivo admite aplicaciones y juegos diseñados para la
plataforma Java. Para descargar aplicaciones Java,
1
Pulse
Inicio
>
Java
.
2
Pulse
Descargando aplicaciones...
para iniciar el explorador
Opera e ir al sitio web de Samsung Mobile.
3
Siga las indicaciones del sitio web para descargar nuevas
aplicaciones Java.

73
Productividad personal
ActiveSync
Con ActiveSync, puede sincronizar el dispositivo con un ordenador y
hacer copias de seguridad de los datos, además de restaurarlos.
Instalar ActiveSync en su ordenador
Antes de sincronizar los datos, debe instalar ActiveSync, ya sea
desde el CD-ROM proporcionado o desde el sitio web de Microsoft
(http://www.microsoft.com).
Para instalar ActiveSync desde el CD-ROM proporcionado,
1
Inserte el CD-ROM en su ordenador.
2
Siga las instrucciones que aparecen en la pantalla para completar
la configuración.
3
Cuando finalice la instalación, siga las instrucciones de la pantalla
del asistente de configuración de sincronización para conectar el
dispositivo con su ordenador y crear una asociación para
compartir datos.

74
Conectar el dispositivo a un ordenador
1
Pulse
Inicio
>
Configuración
.
2
En la ficha
Básica
, pulse
General
>
Conexión a USB
>
ActiveSync
.
3
Pulse
Finalizado
.
4
Conecte un extremo del cable de datos para ordenador (mini
USB) con la toma multifunción del dispositivo y el otro extremo
con el puerto USB de su ordenador.
Sincronizar los datos
Cuando conecta el dispositivo con su ordenador, ActiveSync
comienza a sincronizar los datos automáticamente. Para comenzar la
sincronización de forma manual, pulse
Sincronizar
.
Para detener una
sincronización en curso, pulse
Detener
.
O bien, puede encontrar archivos manualmente y copiarlos de su
dispositivo al ordenador y viceversa. Desde la ventana de Microsoft
ActiveSync, pulse
Explorar
.

75
Para obtener más información sobre cómo sincronizar los datos,
consulte el sistema de ayuda integrado.
Agregar un servidor Exchange
1
Pulse
Inicio
>
ActiveSync
.
2
Pulse
Menú
>
Agregar origen servid ...
.
3
Introduzca una dirección de correo electrónico.
4
Pulse
Siguiente
.
5
Escriba su nombre de usuario de Exchange, la contraseña y el
nombre de dominio.
6
Pulse
Siguiente
.
7
Escriba la dirección de un servidor. Para establecer una conexión
segura, pulse la casilla de verificación
Este servidor requiere una
conexión cifrada (SSL)
.
8
Pulse
Siguiente
.
Si da formato a la carpeta Mi Memoria desde un ordenador conectado, es
posible que se reduzca la velocidad de escritura a la carpeta Mi Memoria.
Para evitarlo, dé formato a la carpeta Mi Memoria desde el dispositivo.

76
9
Seleccione los tipos de datos que desea sincronizar.
10
Cuando haya terminado, pulse
Finalizar
.
Cambiar el programa de sincronización
Si sincroniza periódicamente los datos mediante un servidor
Exchange, puede configurar los ajustes de los programas de máxima
y mínima actividad. Para cambiar los programas de sincronización,
1
Pulse
Inicio
>
ActiveSync
.
2
Pulse
Menú
>
Programación...
.
3
Configure las siguientes opciones:
•
Horas pico
: permite configurar la frecuencia de sincronización
durante las horas de máxima actividad
•
Horas fuera de horario pico
: permite configurar la frecuencia de
sincronización durante las horas de mínima actividad
•
Usar también en roaming
: permite configurar esta opción para usar
los programas de sincronización cuando esté en el extranjero
•
Enviar y recibir cuando haga clic en Enviar
: permite configurar esta
opción para sincronizar los datos cuando pulse
Enviar
en la
mensajería
4
Cuando haya terminado, pulse
OK
.

77
Reloj
Conozca cómo configurar y controlar alarmas, recordatorios y relojes
mundiales. También puede utilizar el cronómetro.
Configurar una alarma
1
Pulse
Inicio
>
Reloj
.
2
En la ficha
Alarma
, pulse
Nuevo
.
3
Configure las opciones de la alarma.
4
Al finalizar, pulse
Finalizado
.
Detener una alarma
Cuando suene una alarma sin repetición, pulse
Rechazar
. Cuando
suene una alarma con repetición, pulse
Rechazar
para detenerla, o
pulse
Repetir alarma
para retrasar la alarma el tiempo de
especificado. Las alarmas con repetición, se repetirán según la
cantidad de veces que haya especificado en la configuración o hasta
que pulse
Rechazar
.
Si el dispositivo está apagado, la función de encendido automático
establece que el dispositivo se encienda automáticamente y suene la alarma
a la hora que se especificó. Para utilizar esta función, configure la alarma
para que suene al menos tres minutos después.

78
Programar un aniversario
1
Pulse
Inicio
>
Reloj
.
2
En la ficha
Aniversario
, pulse
Nuevo
.
3
Configure las opciones del aniversario.
4
Al finalizar, pulse
Finalizado
.
Crear un reloj mundial
1
Pulse
Inicio
>
Reloj
.
2
En la ficha
Hora internacional
, pulse
Nuevo
.
3
Pulse para abrir una lista de ciudades.
4
Seleccione una ciudad.
5
Pulse
Finalizado
.
6
Pulse
Definir como reloj local
para restablecer la zona horaria (si
es necesario).
7
Pulse
Finalizado
.
Pulse
Nomb.
u
Hora
para ordenar la lista por nombre o por huso horario.

79
Uso del cronómetro
1
Pulse
Inicio
>
Reloj
.
2
En la ficha
Cronómetro
, pulse
Iniciar
.
3
Pulse
Vuelta
para registrar los tiempos de las vueltas.
4
Cuando haya terminado, pulse
Detener
.
5
Pulse
Restablecer
para eliminar los tiempos registrados.
Programación
Utilice la función Programación para realizar un seguimiento de las
citas, los cumpleaños u otros eventos.
Crear un evento de calendario
1
Pulse
Inicio
>
Programación
.
2
Pulse
Nuevo
.
3
Complete los campos y modifique los ajustes del evento.

80
4
Al finalizar, pulse
Finalizado
.
Cambiar la vista del calendario
1
Pulse
Inicio
>
Programación
.
2
Pulse una ficha para cambiar la vista del calendario:
• : un mes completo en una vista
• : bloques horarios para los días de una semana completa (de
Domingo a Sábado)
• : bloques horarios para un día completo
• : una lista de citas programadas
Detener el recordatorio de un evento
Cuando suene la alarma de recordatorio para un evento del
calendario, pulse
Descartar
.
En la vista del mes, aparecerá un pequeño triángulo debajo de las
fechas con citas planificadas.
Para mostrar solamente las citas de las categorías asignadas al modo
actual, presione la tecla de modo mientras ve la lista de citas.
X
p. 26

81
Notas
Use la función Notas para crear notas, bocetos y grabaciones.
Crear una nota
1
Pulse
Inicio
>
Notas
.
2
Pulse
Nuevo
para crear una nueva nota
(si es necesario)
.
3
Cree la nota con el panel de entrada.
• Para crear bocetos
X
Crear un boceto
• Para crear grabaciones, pulse
Menú
>
Ver barra herr. grabac ...
.
4
Cuando haya terminado, pulse
OK
.
Crear un boceto
1
Pulse
Inicio
>
Notas
.
2
Pulse
Nuevo
.
3
Realice su boceto con trazos.

82
4
Para editar el boceto, pulse
Menú
>
Dibujar
.
• Pulse el boceto para que aparezcan los controladores de
selección. Luego, puede usar los controladores para arrastrar el
boceto o cambiar su tamaño, o pulse
Menú
para acceder a otras
opciones.
5
Cuando haya terminado, pulse
OK
.
Memorándum
Utilice Memorándum para crear notas que combinen texto y dibujos a
mano. Para crear un memorándum:
1
Pulse
Inicio
>
Memorándum
.
2
Pulse
Nuevo
(si es necesario).
3
Cree la nota con las herramientas de dibujo y el panel de entrada.
4
Cuando haya terminado, pulse
Guardar
.
5
Pulse
Aceptar
.

83
Grabadora
Utilice Grabadora para grabar, escuchar y enviar notas de voz.
Grabar una nota de voz
1
Pulse
Inicio
>
Grabadora
.
2
Pulse
Grabar
(si es necesario).
3
Configure el volumen de grabación y pulse para iniciar la
grabación.
4
Grabe la nota de voz.
5
Al finalizar, pulse .
6
Pulse
Aceptar
.

84
Escuchar una nota de voz
1
Pulse
Inicio
>
Grabadora
.
2
Seleccione una nota. La reproducción se iniciará
automáticamente.
3
Durante la reproducción, use los siguientes controles:
Icono Función
Permite ajustar el volumen
Permite ir al archivo anterior o retroceder dentro del mismo
archivo (Mantenga pulsado)
Permite pausar la reproducción
Permite reanudar la reproducción
Permite ir al archivo siguiente o avanzar dentro del mismo
archivo (Mantenga pulsado)

85
Tareas
Con Tareas, puede crear listas de tareas pendientes y recordatorios.
Crear una tarea
1
Pulse
Inicio
>
Tareas
.
2
Pulse
Menú
>
Nueva tarea
.
3
Escriba los detalles de la tarea.
4
Cuando haya terminado, pulse
OK
.
Marcar una tarea como completada
Después de completar una tarea, pulse
Inicio
>
Tareas
y pulse la
casilla de verificación junto al nombre de la tarea. Una vez que haya
marcado una tarea como completada, ya no recibirá avisos
programados para esa tarea.
Para establecer un recordatorio para la tarea, pulse el campo de
vencimiento y defina una fecha de vencimiento. Luego, pulse el campo
de recordatorio, seleccione
Avisar
y, luego, especifique la fecha y la
hora del aviso.

86
Calculadora
Utilice la calculadora para realizar cálculos matemáticos básicos. Para
realizar un cálculo,
1
Pulse
Inicio
>
Calculadora
.
2
Introduzca el primer número con los botones de la calculadora en
pantalla.
• Para borrar los números en pantalla, pulse .
• Para borrar el último dígito que introdujo en una entrada de varios
dígitos, pulse .
3
Seleccione la función matemática apropiada.
4
Introduzca el segundo número.
5
Para ver el resultado, pulse .
Puede usar los siguientes botones cuando realiza cálculos:
• : permite borrar el número introducido
• : permite borrar cualquier valor almacenado en la memoria de la
calculadora
• : permite recuperar el valor almacenado desde la memoria y lo
inserta en el cálculo actual
• : permite añadir el número actual al valor almacenado en la
memoria de la calculadora

87
Para utilizar la calculadora científica,
1
Pulse
Inicio
>
Calculadora
.
2
Seleccione
Científica
.
3
Gire el dispositivo hacia la izquierda hasta que quede en posición
horizontal.
4
Realice un cálculo con los botones de la pantalla.
Unidad Conversor
Utilice el Unidad Conversor para convertir unidades de medida. Para
realizar una conversión,
1
Pulse
Inicio
>
Unidad Conversor
.
2
Seleccione un tipo de medida de las fichas en la parte superior de
la pantalla:
• : Cuenta por persona
• : Longitud
•: Peso
• : Superficie
•: Volumen
•: Temperatura
•: Divisa

88
3
Seleccione la unidad de medida que desea convertir.
4
Introduzca la cantidad base. El dispositivo mostrará el resultado
de la conversión.
Smart Reader
Utilice Smart Reader para capturar información de una tarjeta de visita
o documento, y para traducir texto.
Capturar imágenes de tarjetas de visita o documentos
1
Pulse
Inicio
>
Smart Reader
.
2
Gire el dispositivo hacia la izquierda hasta que quede en posición
horizontal.
3
Pulse
Tarjeta vi
o
Documento
.
4
Alinee la tarjeta de visita o el documento en la pantalla.
• En el caso de las tarjetas de visita, debe alinear las esquinas de la
tarjeta con las esquinas del marco (el marco se volverá de color
verde cuando esté alineado).
Para Divisa, pulse
Editar tarifa
para introducir la cantidad básica
primero.

89
5
Pulse la tecla de cámara para capturar la imagen.
6
Pulse
Guardar
.
7
Pulse
Aceptar
.
Traducir texto
1
Pulse
Inicio
>
Smart Reader
.
2
Gire el dispositivo hacia la izquierda hasta que quede en posición
horizontal.
3
Pulse
Traducción
.
4
Pulse para cambiar el tipo de herramienta.
5
Alinee el texto en la pantalla.
6
Pulse la tecla de cámara para capturar la imagen.
• Si activó la configuración
Captura autom. tarjeta
, el dispositivo capturará
automáticamente la imagen una vez que la tarjeta esté alineada en el
marco.
• Para obtener mejores resultados, coloque las tarjetas de visita o
documentos sobre una superficie plana y nivelada, y asegúrese de que la
iluminación sea adecuada.

90
7
Dibuje un rectángulo sobre el área que desee traducir.
8
Pulse .
• Para revisar la palabra traducida, pulse .
• Para dibujar otro rectángulo, pulse .
Ver imágenes capturadas
1
Pulse
Inicio
>
Smart Reader
.
2
Gire el dispositivo hacia la izquierda hasta que quede en posición
horizontal.
3
Pulse
Imagen
.
4
Pulse las siguientes fichas para ordenar las imágenes capturadas:
5
Desplácese hacia la izquierda o hacia la derecha hasta una
imagen.
Icono Funciones
Permite ver todas las imágenes capturadas
Permite ver las imágenes capturadas de las tarjetas de visita
Permite ver las imágenes capturadas de los documentos
Permite ver las imágenes capturadas de las traducciones

91
Búsqueda inteligente
Utilice Búsqueda inteligente para buscar información específica
almacenada en el dispositivo (incluidos contactos, registros de
llamadas, archivos de medios, planificaciones, mensajes o
programas) o para realizar búsquedas en Internet.
Buscar dentro del dispositivo
1
Pulse
Inicio
>
Búsqueda inteligente
.
2
Pulse la ficha
Mi teléfono
(si es necesario).
3
Pulse
Todo
> Una categoría.
4
Pulse el campo de introducción de texto.
5
Escriba una letra o una palabra de la información que desea
buscar y pulse .
• Aparecerán todas las informaciones que incluyan la letra o la
palabra que haya escrito.
6
Seleccione la información a la que desea acceder.

92
Buscar en Internet
1
Pulse
Inicio
>
Búsqueda inteligente
.
2
Pulse la ficha
Web
(si es necesario).
3
Pulse
Google
>
Google
y
Bing
.
4
Pulse el campo de introducción de texto.
5
Escriba una letra o una palabra de la información que desea
buscar en Internet y pulse .
• Aparecerán todas las informaciones que incluyan la letra o la
palabra que haya escrito.
6
Seleccione la información a la que desea acceder.
También puede obtener información de Google Services (Mail, YouTube,
Maps) o Bing Services (MSN Today, Mail, Messenger).

93
Aplicaciones web
Exploración de la Web con Opera
Conozca cómo acceder a páginas web y a agregarlas a Marcadores
con el explorador Opera Mobile.
Explorar en la Web
1
Pulse
Inicio
>
Opera Browser
.
2
Permite desplazarse por la página web.
3
Pulse los siguientes controles para navegar por las páginas web:
• Es posible que se le cobren cargos adicionales por acceder a la Web y
descargar multimedia.
• Los iconos disponibles pueden variar en función del proveedor de
servicios o la región en la que se encuentre.
Icono Funciones
Permite volver a la página anterior
Permite abrir una página web favorita

94
Para realizar búsquedas en la Web, pulse la barra de direcciones en la
parte superior de la pantalla, pulse el campo inferior e introduzca una
contraseña, y pulse .
Para cambiar el explorador predeterminado de
Opera Browser
a
Internet Explorer
, pulse
>
Configuración
>
Avanzado
. Desmarque
la casilla de verificación junto a
Opera como navegador
predeterminado
.
Para acercar o alejar algunas páginas web, utilice el doble punteo o
mantenga pulsada la pantalla.
Agregar páginas web a Marcadores
Para agregar una página web a la lista de marcadores,
1
Pulse
Inicio
>
Opera Browser
.
2
Pulse >
Págs. guardadas
.
Permite abrir una nueva página o ficha, o una página a la
que accedió anteriormente
Permite abrir la página de inicio
Permite abrir el menú del explorador
Icono Funciones

95
3
Pulse .
4
Introduzca un nombre para la página web, la dirección web y
seleccione una carpeta (puede agregar una nueva carpeta al
pulse
Añadir carpeta nueva
en el menú desplegable).
5
Al finalizar, pulse .
Buscar widget
Use el buscador o los links a servicios concretos directamente desde
el directorio.
1
Pulse
Inicio
>
Buscar widget
.
2
Pulse
Continuar
(si es necesario).
3
Introduzca una letra o palabra en el buscador y pulse .
Pulse
directorio
para usar los links de servicios.

96
Reproductor multimedia
Use Reproductor multimedia para ver vídeos o escuchar archivos de
audio directamente desde Internet.
Reproducir multimedia desde Internet
1
Pulse
Inicio
>
Repr. Multimedia
.
2
Pulse .
3
Introduzca la dirección URL del archivo multimedia.
4
Pulse
Conectar
.
5
Durante la reproducción, use los siguientes controles:
Icono Función
Permite ajustar el volumen
Permite pausar la reproducción
Permite reanudar la reproducción
Permite detener la reproducción
Permite acercar o alejar la imagen

97
Lector RSS
Conozca cómo utilizar el Lector RSS para obtener información y
noticias de último momento de sus sitios web favoritos.
Suscribirse a fuentes RSS
Para suscribirse a fuentes RSS al introducir una dirección,
1
Pulse
Inicio
>
RSS Reader
.
2
Pulse una categoría de fuente.
3
Pulse
Agr. fuente
.
4
Pulse
Agregar URL RSS/ATOM
.
5
Introduzca la dirección de una fuente RSS y pulse
Finalizado
.
6
Introduzca el nombre de una fuente RSS y pulse una categoría de
fuente.
7
Pulse
Agregar
.
Para suscribirse a fuentes RSS al buscar,
1
Pulse
Inicio
>
RSS Reader
.
2
Pulse una categoría de fuente.

98
3
Pulse
Agr. fuente
.
4
Pulse
Buscar fuentes
.
5
Utilice el panel de entrada para introducir una palabra clave y
pulse .
6
Pulse una fuente.
7
Pulse
Agregar
.
Actualizar y leer fuentes RSS
1
Pulse
Inicio
>
RSS Reader
.
2
Pulse una categoría > una fuente.
3
Pulse
Actualizar
.
• El dispositivo intentará conectarse a Internet. Si es necesario,
active la conexión de Internet.
4
Pulse
Finalizado
.
5
Pulse una fuente y un enlace.

99
Podcast
Use Podcast para buscar, descargar y escuchar podcasts.
Suscribirse a Podcasts
Para suscribirse a Podcasts al introducir una dirección:
1
Pulse
Inicio
>
Podcast
.
2
Pulse
Menú
>
Agregar URL de Podcast
.
3
Introduzca la dirección de un podcast y pulse
Agregar
.
Para suscribirse a Podcasts al buscar,
1
Pulse
Inicio
>
Podcast
.
2
Pulse
Menú
>
Buscar Podcast
.
3
Utilice el panel de entrada para introducir una palabra clave y
pulse . El dispositivo busca podcasts relacionados y muestra
los resultados.
4
Seleccione el podcast al que desea suscribirse y pulse
Agregar
>
Aceptar
.

100
Descargar y reproducir podcasts
1
Pulse
Inicio
>
Podcast
.
2
Pulse un podcast.
3
Pulse
Menú
>
Descargar
.
4
Pulse los podcasts que desee descargar.
5
Pulse
Finalizado
para descargar los podcasts.
6
Cuando haya terminado, pulse
Aceptar
.
Actualizar la librería de podcasts
Una vez que se suscribió a podcasts (
X
p. 99), puede actualizar
fácilmente la librería para escuchar los últimos episodios. Para
actualizar la librería de podcasts,
1
Pulse
Inicio
>
Podcast
.
2
Pulse
Actualizar
.
3
Pulse los podcasts que desee actualizar.
4
Pulse
Finalizado
>
Finalizado
.

101
Marketplace
Marketplace le permite encontrar y añadir nuevas aplicaciones a su
dispositivo. Con Marketplace, puede buscar, navegar, previsualizar,
comprar y descargar nuevas aplicaciones directamente a su
dispositivo. Las aplicaciones disponibles dependen de su operador
de red y su proveedor de servicios.
Pulse
Inicio
>
Marketplace
.
Microsoft My Phone
Use Microsoft My Phone para sincronizar sus contactos, calendario,
tareas, mensajes de texto, música, fotos, vídeos, y otros documentos
con su cuenta de dispositivo en http://myphone.microsoft.com
Pulse
Inicio
>
Microsoft My Phone
.

102
Conectividad
Conexión a Internet o a su red
Puede conectarse a su proveedor de servicios de Internet (ISP) y usar
la conexión para enviar y recibir mensajes de correo electrónico y
navegar por Internet. También se puede conectar a cualquier red
privada, como una red corporativa que usa en su trabajo.
Conectarse a Internet
1
Obtenga la siguiente información de su proveedor de servicios de
Internet: número de teléfono del servidor del ISP, nombre de
usuario y contraseña.
2
Pulse
Inicio
>
Configuración
.
3
En la ficha
Avanzada
, pulse
Conexiones
>
Conexiones
.
4
En
Vodafone live!
, pulse
Agregar nueva conexión de módem
.
5
Cree una conexión por módem. Para ver información detallada de
una pantalla mientras modifica la configuración, pulse .

103
6
Cuando la conexión está correctamente configurada, ejecute
Opera Browser
o
Internet Explorer
para comenzar a navegar por
Internet. El dispositivo intentará conectarse automáticamente.
Conectarse para trabajar
1
Obtenga la siguiente información de su administrador de la red:
número de teléfono del servidor, nombre de usuario y contraseña.
2
Pulse
Inicio
>
Configuración
.
3
En la ficha
Avanzada
, pulse
Conexiones
>
Conexiones
.
4
En
Red de trabajo
, configure un módem, una conexión al servidor
VPN o un servidor proxy. Para ver información detallada de una
pantalla mientras modifica la configuración, pulse .
5
Cuando la conexión está correctamente configurada, ejecute
Opera Browser
o
Internet Explorer
para comenzar a navegar por
Internet. El dispositivo intentará conectarse automáticamente.
Para configurar una tarjeta de red o una conexión de red inalámbrica a
su ISP, añada una conexión nueva debajo de
Red de trabajo
.
Puede seleccionar el método de autenticación para conexiones GPRS
mediante
Autenticaciones de GPRS
.

104
Finalizar una conexión
Para desconectarse,
• Cuando esté conectado mediante una conexión por marcación o
VPN, pulse el icono de conexión ( , , , , , o ) en
su barra de estado y, a continuación, pulse
Desconectar
.
• Cuando esté conectado mediante un ISP, pulse cualquier icono de
conectividad en la barra de estado ( , , , o ). Aparece
la pantalla del administrador inalámbrico. Pulse
Conexiones de
datos
y
Desconectar
.
• Cuando esté conectado por cable, desconecte el cable para quitar
dispositivo del ordenador.
• Cuando esté conectado mediante módem o tarjeta de red
(Ethernet), quite la tarjeta del dispositivo.
Para configurar opciones para finalizar una conexión de red,
1
Pulse
Inicio
>
Configuración
.
2
En la ficha
Básica
, pulse
General
>
Administrador inalámbrico
.
3
Pulse
Menú
>
Configuración de conex. datos
.

105
4
Pulse la casilla de verificación junto a una opción.
•
Tec. Fin (puls.corta)
: Cuando pulse la tecla de finalización, se
desconecta la conexión de red.
•
Suspensión
: Cuando se activa el modo de Suspensión, se
desconecta la conexión de red.
•
No paquetes mientras
: Cuando no se transfiere el paquete de
datos para el intervalo de tiempo específico, se desconecta la
conexión de red.
5
Pulse
Finalizado
.
Encontrar la conexión de red activa
Los iconos en la parte superior de la pantalla mostrarán las
conexiones activas. Pulse cualquier icono de conectividad a fin de ver
la conexión activa. Se mostrará una ventana pequeña con la
información de conexión.
Las conexiones Wi-Fi y de datos pueden estar activas al mismo tiempo.
Cuando ambas conexiones están activas, el dispositivo usará Wi-Fi como
conexión de Internet predeterminada.

106
Usar Conexión compartida
Configure el dispositivo para utilizarlo como módem inalámbrico.
1
Conecte el dispositivo a otro dispositivo o a un ordenador
mediante el puerto USB o mediante Bluetooth.
2
Pulse
Inicio
>
Conexión compartida
.
3
Seleccione los tipos de conexión con el ordenador y la red.
4
Pulse
Conectar
para activar la conexión a Internet.
GPS
Para utilizar las aplicaciones GPS de su dispositivo, puede conectarse
a un receptor GPS externo y mejorar la función GPS.
Conectar con un receptor GPS externo
De manera predeterminada, el dispositivo utiliza el receptor GPS
interno, pero usted puede conectarse a un receptor GPS externo.
1
Pulse
Inicio
>
Configuración
.
2
En la ficha
Básica
, pulse
General
>
GPS
>
Conexión
.

107
3
En el menú desplegable del
Puerto de programa GPS
, puntee un
puerto para aplicaciones GPS.
4
El menú desplegable del
Puerto de hardware GPS
, puntee un
puerto para el receptor GPS externo.
5
Seleccione la velocidad en baudios e indique si prefiere
administrar el GPS de manera automática o no.
6
Pulse
Finalizado
.
Actualice la función GPS
Mejore la función GPS mediante la descarga de archivos de datos
GPS. Puede mejorar la velocidad y capacidad de precisión de la
posición y también expandir la navegación a áreas en las que no se
puede acceder a las redes móviles.
1
Pulse
Inicio
>
Configuración
.
2
En la ficha
Básica
, pulse
General
>
GPS
>
GPS asistido
.
3
Pulse
junto a
Activar A-GPS
.

108
4
Introduzca la dirección del servidor y seleccione un punto de
acceso.
5
Pulse
Finalizado
.
Bluetooth
Puede conectarse con otros dispositivos inalámbricos habilitados
para Bluetooth dentro del alcance. Las paredes u otros obstáculos
entre los dispositivos pueden bloquear o impedir la conexión
inalámbrica.
Activar la función inalámbrica Bluetooth
1
Pulse
Inicio
>
Configuración
.
2
En la ficha
Básica
, pulse
Red
>
Bluetooth
.
3
Pulse el icono del dispositivo en el centro de la pantalla.
• El dispositivo comenzará a buscar y mostrar los iconos de los
dispositivos con Bluetooth activado.
La dirección predeterminada del servidor es 7275.

109
4
Para permitir que otros dispositivos encuentren su dispositivo y se
conecten con él, pulse
Menú
>
Info dispositivo
y pulse junto a
Activar visibilidad a otros dispositivos
.
5
Pulse
Finalizado
.
Cambiar los nombres de los dispositivos Bluetooth
Puede cambiar el nombre que el dispositivo mostrará a los otros
dispositivos habilitados para Bluetooth. Para cambiar el nombre del
dispositivo,
1
Pulse
Inicio
>
Configuración
.
2
En la ficha
Básica
, pulse
Red
>
Bluetooth
>
Menú
>
Info
dispositivo
.
3
Pulse el campo de introducción de nombre.
4
Introduzca un nombre de dispositivo.
5
Pulse
Finalizado
.

110
Buscar un dispositivo habilitado para Bluetooth y
conectarse con él
1
Pulse
Inicio
>
Configuración
.
2
En la ficha
Básica
, pulse
Red
>
Bluetooth
.
3
Pulse
Buscar
.
• El dispositivo buscará y mostrará los iconos de dispositivos
habilitados para Bluetooth.
• Para seleccionar una opción de búsqueda, pulsa
Menú
>
Opciones
>
Todos los dispositivos
> Un tipo >
Finalizado
.
4
Arrastre el icono de un dispositivo hacia el centro.
5
Introduzca el PIN Bluetooth de 1 a 16 dígitos del dispositivo al que
intenta conectarse y pulse
Finalizado
.
Para conectarse con otro dispositivo habilitado para Bluetooth, ambos
dispositivos deben utilizar la misma contraseña. Es posible que los
auriculares o el kit de manos libres para automóviles utilicen una
contraseña fija, por ejemplo,
0000
.

111
Enviar datos mediante la función inalámbrica
Bluetooth
1
Ubique el elemento o archivo que desea enviar.
2
Seleccione una opción de envío.
3
Arrastre el icono de un dispositivo hacia el centro.
Recibir datos mediante la función inalámbrica
Bluetooth
1
Introduzca el PIN para la función inalámbrica Bluetooth y pulse
Siguiente
(si es necesario).
2
Cuando aparezca una ventana emergente, pulse
Ocultar
(si es
necesario)
.
•Pulse
Cancelar
para dejar de recibir datos.
3
Cuando se le pregunte si desea permitir los datos entrantes, pulse
Sí
para guardar los datos en el dispositivo.
Para recibir todas las transferencias entrantes,
1
Pulse
Inicio
>
Configuración
.

112
2
En la ficha
Básica
, pulse
Red
>
Bluetooth
>
Menú
>
Servicio del
dispositivo
.
3
Pulse
Opciones
junto a
Enviar objeto
.
4
Marque junto a
Activar para recibir todos los haces entrantes
.
5
Pulse
Finalizado
.
Activar la opción de conexión inteligente
1
Pulse
Inicio
>
Configuración
.
2
En la ficha
Básica
, pulse
Red
>
Bluetooth
>
Menú
>
Servicio del
dispositivo
.
3
Pulse
Opciones
junto a
Manos libres
o
Estéreo inalámb.
.
4
Seleccione junto a
Activar conexión inteligente
.
5
Pulse
Finalizado
.

113
Wi-Fi
La capacidad de conexión inalámbrica de su dispositivo le permiten la
conexión a redes de área local inalámbricas (WLAN).
Activar y conectarse a una WLAN
1
Pulse
Inicio
>
Configuración
.
2
En la ficha
Básica
, pulse
Red
>
Wi-Fi
.
3
Pulse el icono del dispositivo en el centro de la pantalla.
• El dispositivo comenzará a buscar y mostrará las conexiones
WLAN disponibles.
Este dispositivo usa frecuencias no harmónicas intencionadamente para su
uso en todos los países europeos. Las redes WLAN pueden ser manejadas
en interiores sin restricciones en toda la UE, pero no pueden ser operadas en
exteriores en Francia.

114
4
Arrastre un icono de res hasta el icono
del dispositivo en el centro de la
pantalla.
• El dispositivo intentará conectarse a la
WLAN.
5
Seleccione un perfil de red y escriba una
contraseña y pulse
Finalizado
(si es
necesario).
Crear una conexión Wi-Fi nueva
1
Pulse
Inicio
>
Configuración
.
2
En la ficha
Básica
, pulse
Red
>
Wi-Fi
.
3
Pulse
Menú
>
Agregar nuevo
.
4
Introduzca un nombre de red y configure la configuración de la
conexión.
5
Cuando haya terminado, pulse
Siguiente
.
6
Introduzca la configuración de autentificación de red.

115
7
Pulse
Siguiente
(si es necesario).
8
Configure la opción de acceso IEEE 802.1x y el tipo de protocolo
de autenticación extensible (EAP), si es necesario.
9
Pulse
Finalizar
.
• La nueva red Wi-Fi aparecerá en la pantalla de Wi-Fi. Para
conectarse a la red, arrastre el icono de red hasta el icono del
dispositivo en el centro de la pantalla.
Conexión remota
La aplicación de conexión remota le permite compartir archivos de
medios entre los dispositivos de su hogar. Puede acceder a los
archivos y reproducirlos desde dispositivos que admitan el estándar
Digital Living Network Alliance (DLNA).
Reproducir archivos en otro dispositivo
1
Busque una red y conéctese a ella mediante WLAN.
X
p. 113
2
Pulse
Inicio
>
Conexión remota
.
3
Pulse
SELECCIONAR CONTENIDOS
.

116
4
Pulse el icono en el centro de la pantalla para seleccionar el
dispositivo.
5
Pulse
Menú
>
Configuración
.
6
Pulse
Carpetas compartidas...
en
Comp. Mis medios
.
7
Pulse
Agregar...
para compartir una carpeta (un máximo de tres
carpetas).
8
Navegue hasta un nombre de carpeta y seleccione una.
9
Pulse
Finalizado
dos veces.
10
Pulse el círculo en el centro de la pantalla para seleccionar el
dispositivo.
11
Seleccione una carpeta y ubique los archivos.
12
Pulse para volver a la lista que se reproduce.
13
Pulse
SELECCIONAR REPRODUCTOR
.
Puede cambiar una carpeta compartida al pulsar
Cambiar...
y ubicar
una carpeta nueva. Para quitar una carpeta de la lista de carpetas
compartidas, pulse
Eliminar
.

117
14
Seleccione un reproductor
—
el que reproducirá los archivos de
medios.
• Los archivos de medios de la carpeta seleccionada aparecerán o
se iniciará la reproducción en el reproductor seleccionado.
Controle la reproducción mediante los iconos de su dispositivo.
• Puede ocurrir alguna pausa en el reproductor para el buffering
dependiendo de su conexión de red y el servidor conectado.
Reproducir los archivos de un dispositivo en otro
1
Busque una red y conéctese a ella mediante WLAN.
X
p. 113
2
Pulse
Inicio
>
Conexión remota
.
3
Seleccione
SELECCIONAR CONTENIDOS
.
4
Seleccione un dispositivo
—
el que contiene los archivos de
medios.
5
Seleccione una carpeta y ubique los archivos.
6
Pulse para volver a la lista que se reproduce.
7
Seleccione
SELECCIONAR REPRODUCTOR
.

118
8
Seleccione un reproductor
—
el que reproducirá los archivos de
medios.
• Los archivos de medios seleccionados aparecerán o se iniciará la
reproducción en el reproductor seleccionado. Controle la
reproducción mediante los iconos de su dispositivo.
• Puede ocurrir alguna pausa en el reproductor para el buffering
dependiendo de su conexión de red y el servidor conectado.
Descargar archivos al dispositivo
1
Busque una red y conéctese a ella mediante WLAN.
X
p. 113
2
Pulse
Inicio
>
Conexión remota
.
3
Seleccione
SELECCIONAR CONTENIDOS
.
4
Seleccione
Menú
>
Configuración
.
5
Pulse
Cambiar...
en
Ubicación de descarga
.
6
Navegue hasta un nombre de carpeta y seleccione una.
7
Pulse
Finalizado
.
8
Seleccione un dispositivo
—
el que contiene los archivos de
medios.

119
9
Seleccione una carpeta y ubique los archivos.
10
Pulse
Menú
>
Descargar
.
11
Seleccione los archivos y pulse
Descargar
.
• Los archivos se descargarán en el dispositivo.
Eliminar archivos
Puede eliminar archivos desde la lista de reproducción actual para
evitar que se reproduzcan en el dispositivo. Esto no borrará el archivo
del servidor que contiene los archivos originales.

120
Solución de problemas
Si experimenta problemas con el dispositivo, pruebe con estos
procedimientos antes de ponerse en contacto con un profesional de
servicio.
Al encender el dispositivo, pueden aparecer los siguientes mensajes:
Mensaje Para resolver el problema, pruebe lo siguiente:
Falta la
tarjeta SIM.
Asegúrese de que la tarjeta SIM o USIM esté instalada
correctamente.
Escriba su
código PIN.
Al utilizar el dispositivo por primera vez o cuando se activa la
función de solicitud de código PIN, debe introducir el PIN
proporcionado con la tarjeta SIM o USIM. Para desactivar la
función de solicitud de código PIN, pulse
Inicio
>
Configuración
> ficha
Básica
>
Seguridad
>
PIN de SIM
y,
luego, pulse junto a
Requiere PIN cuando se usa el
teléfono
.
La tarjeta
SIM está
bloqueada.
La tarjeta SIM o USIM está bloqueada, generalmente, como
resultado de haber escrito el PIN incorrectamente varias
veces. Debe introducir el código PUK suministrado por el
proveedor de servicios.

121
El dispositivo no muestra ninguna señal (no hay barras junto al icono
de red)
• Si acaba de encender el dispositivo, espere aproximadamente 2
minutos para que encuentre la red y reciba una señal.
• Es posible que no pueda recibir señal dentro de túneles o ascensores.
Desplácese hasta un espacio abierto.
• Tal vez se encuentre entre áreas de servicio. Al ingresar a un área de
servicio, debería recibir la señal.
Olvidó el código de seguridad, PIN o PUK.
Si olvidó o perdió este u otro código, comuníquese con el vendedor o el
proveedor de servicios.
La pantalla muestra líneas blancas
Esto puede suceder si encendió el dispositivo después de un largo
período de inactividad o si retiró la batería sin haber apagado el
dispositivo. La pantalla deberá funcionar correctamente transcurrido
cierto tiempo.
Introduce un número, pero no se realiza la llamada
• Asegúrese de haber pulsado [ ].
• Asegúrese de haber accedido a la red móvil adecuada.
• Asegúrese de no haber establecido la restricción de llamadas para el
número de teléfono.

122
Selecciona un contacto para llamar, pero no se realiza la llamada
• Asegúrese de que el número correcto esté almacenado en la
información del contacto.
• Vuelva a introducir y a guardar el número (si es necesario).
La persona que llama no puede oírlo
• Asegúrese de no estar bloqueando el micrófono incorporado.
• Acérquese el micrófono incorporado a la boca.
• Si utiliza un auricular, asegúrese de que esté conectado correctamente.
La calidad del sonido de la llamada es deficiente
• Asegúrese de no estar bloqueando la antena interna ni la de Bluetooth.
La antena interna y la de Bluetooth se encuentran en la parte inferior del
dispositivo.
• Si se encuentra en áreas donde la señal es débil, es posible que pierda
la recepción. Desplácese hacia otro lugar y vuelva a intentarlo.
La batería no se carga correctamente o, en ocasiones, el dispositivo
se apaga solo mientras se está cargando
• Desconecte el dispositivo del cargador, quite la batería y vuelva a
instalarla y, a continuación, intente volver a cargar el dispositivo.
• Es posible que los terminales de la batería estén sucios. Limpie los
contactos de color dorado con un paño limpio y suave y, luego, intente
volver a cargar la batería.

123
• Si la batería ya no se carga completamente, deseche la antigua batería
de manera adecuada y reemplácela por una nueva.
• Si está usando el cable de datos del PC para cargar la batería, instale
primero ActiveSync en su ordenador.
El dispositivo está caliente al tacto
Si utiliza varias aplicaciones a la vez, el dispositivo requiere más energía y
es posible que se caliente. Esto es normal y no debería afectar la duración
o el rendimiento del dispositivo.
El dispositivo no puede conectarse a Internet
• Asegúrese de haber configurado correctamente las opciones del
proveedor de servicios de Internet.
• Asegúrese de haber activado la conexión inalámbrica con el proveedor
de servicios móviles y que la señal no se vea obstaculizada.
• Asegúrese de haber introducido el nombre de usuario y la contraseña
correcta.
No puede encontrar un dispositivo habilitado para Bluetooth
• Asegúrese de que ambos dispositivos hayan activado la función
inalámbrica Bluetooth.
• Asegúrese de que la distancia entre los dispositivos no supere los 10
metros y que no estén separados por paredes u otros obstáculos.

124
• Asegúrese de que la configuración de los dispositivos permita que
estén visibles desde otros dispositivos.
• Asegúrese de que ambos dispositivos sean compatibles con la
tecnología inalámbrica Bluetooth.
• Asegúrese de haber introducido el PIN correcto en ambos dispositivos.
No puedo escuchar música en un auricular Bluetooth remoto
• Asegúrese de que el dispositivo esté conectado al auricular.
• Asegúrese de que el formato de música que intenta escuchar sea
compatible con el auricular.
• Asegúrese de que la distancia entre el auricular y el dispositivo no
supere los 10 metros y que no estén separados por paredes u otros
obstáculos.

125
Información sobre uso y
seguridad
Cumpla con las siguientes precauciones a fin de evitar situaciones
peligrosas o ilegales y garantizar el máximo rendimiento del dispositivo.
Advertencias de seguridad
Mantenga el dispositivo lejos del alcance de los niños y las mascotas
Mantenga el dispositivo y todos los accesorios fuera del alcance de los
niños o animales. Las piezas pequeñas pueden causar asfixia o lesiones
graves en caso de ser tragadas.
Proteja su audición
La exposición excesiva a volúmenes altos de sonido puede
causar lesiones auditivas. Baje siempre el volumen antes de
conectar los auriculares a una fuente de audio y use el volumen
mínimo necesario para escuchar su música o la conversación.

126
Instale los dispositivos móviles y el equipo con precaución
Asegúrese de que todo dispositivo móvil o equipo relacionado que se
instale en su vehículo esté montado de manera segura. Evite colocar el
dispositivo y los accesorios cerca o en el área de despliegue del airbag.
Si el equipo inalámbrico está instalado de manera incorrecta y el airbag se
infla, podrían producirse lesiones graves.
Manipule y deseche las baterías y los cargadores con cuidado
• Sólo utilice las baterías y los cargadores aprobados por Samsung
específicamente diseñados para el dispositivo. Las baterías y
cargadores no compatibles pueden causar lesiones o daños graves al
dispositivo.
• Nunca arroje baterías o dispositivos al fuego. Al desechar baterías o
dispositivos usados, respete todas las normativas locales.
• Nunca coloque baterías o dispositivos dentro o sobre dispositivos
generadores de calor como microondas, estufas o radiadores. Las
baterías pueden explotar si se sobrecalientan.
• Nunca aplaste o perfore la batería. Evite exponer la batería a presión
atmosférica alta, ya que puede dañar los circuitos electrónicos internos
o se puede producir un recalentamiento.

127
Evite la interferencia con marcapasos
Mantenga una distancia mínima de 15 cm (6 pulgadas) entre los
dispositivos móviles y los marcapasos a fin de evitar la interferencia
potencial, según lo recomendado por los fabricantes y el grupo de
investigación independiente Wireless Technology Research (Investigación
sobre tecnología inalámbrica). Si tiene algún motivo para sospechar que
el dispositivo interfiere con un marcapasos u otro equipo médico, apague
el dispositivo de inmediato y comuníquese con el fabricante del
marcapasos o del equipo médico para solicitar ayuda.
Apague el dispositivo en entornos potencialmente explosivos
No utilice el dispositivo en gasolineras (estaciones de servicio) ni cerca de
combustibles o productos químicos. Apague el dispositivo siempre que
así lo indiquen las instrucciones o señales de advertencia. El dispositivo
podría generar explosiones o incendios en o alrededor de áreas de
almacenamiento y transferencia de combustible y productos químicos o
áreas de voladura. No almacene ni lleve líquidos inflamables, gases o
materiales explosivos en el mismo compartimiento que lleva el dispositivo,
sus piezas o sus accesorios.
Reduzca el riesgo de lesiones por movimiento repetitivo
Al utilizar el dispositivo, sosténgalo de manera relajada, pulse las teclas
suavemente, utilice las funciones especiales que reducen la cantidad de
teclas que debe pulsar (por ejemplo, plantillas y texto predictivo) y realice
pausas frecuentes.

128
No use el dispositivo si la pantalla está rajado o rota
El cristal o acrílico roto puede causar heridas en su cara y mano. Lleve el
dispositivo a centro de servicios Samsung para cambiar la pantalla. Los
daños causados por el manejo sin precaución anulará la garantía de su
fabricante.
Precauciones de seguridad
Conduzca con precaución en todo momento
Evite el uso del dispositivo mientras conduce y respete todas las
normativas que restringen el uso de dispositivos móviles al conducir.
Cuando sea posible, utilice los accesorios de manos libres para aumentar
la seguridad.
Respete todas las normativas y advertencias de seguridad
Cumpla con toda normativa que restrinja el uso de dispositivos móviles en
determinadas áreas.
Utilice sólo los accesorios aprobados por Samsung
El uso de accesorios no compatibles puede dañar el dispositivo o causar
lesiones.

129
Apague el dispositivo en áreas cercanas a equipos médicos
El dispositivo puede interferir con los equipos médicos de hospitales o
establecimientos de atención de la salud. Respete las normativas,
advertencias publicadas e indicaciones del personal médico.
Apague el dispositivo o desactive las funciones inalámbricas en un
avión
El dispositivo puede generar interferencia con el equipo de la aeronave.
Respete todas las normativas de la aerolínea y apague el dispositivo o
cambie a un modo que desactive las funciones inalámbricas cuando así
lo indique el personal de la aerolínea.
Proteja las baterías y los cargadores contra daños
• Evite la exposición de las baterías a temperaturas demasiado frías o
calientes (inferiores a 0º C/32º F o superiores a 45º C/113º F). Las
temperaturas extremas pueden reducir la capacidad de carga y la
duración de las baterías.
• Evite el contacto de las baterías con objetos metálicos, dado que
pueden generar una conexión entre los terminales + y - de las baterías
y producir el daño temporal o permanente de éstas.
• Nunca utilice un cargador o una batería dañada.
• Riesgo de explosión si se reemplaza la batería por una que no
corresponda. Deseche las baterías usadas de acuerdo a las
instrucciones.

130
Manipule el dispositivo con cuidado y prudencia
• No desmonte su dispositivo a riesgo de electrocución.
• No permita que su dispositivo se moje, dado que los líquidos pueden
causar daños serios y cambiará el color de la etiqueta que indica daños
provocados por agua dentro de su dispositivo. No manipule el
dispositivo con las manos mojadas. Los daños ocasionados por el
agua pueden anular la garantía del fabricante.
• No utilice ni guarde el dispositivo en áreas sucias o con polvo a fin de
evitar que se dañen las piezas móviles.
• El dispositivo se compone de dispositivos electrónicos complejos; por
lo tanto, protéjalo contra impactos o manipulación brusca a fin de evitar
daños graves.
• No pinte el dispositivo, dado que la pintura puede bloquear las piezas
móviles e impedir el funcionamiento adecuado.
• Si el dispositivo tiene una luz o un flash de cámara, evite utilizarlo cerca
de los ojos de niños o animales.
• El dispositivo puede sufrir daños si se expone a campos magnéticos.
No utilice estuches o accesorios con cierre magnético ni permita que el
dispositivo esté en contacto con campos magnéticos durante períodos
prolongados.

131
Evite la interferencia con otros equipos electrónicos
El dispositivo emite señales de radiofrecuencia (RF) que pueden interferir
con equipos electrónicos no protegidos o protegidos de manera
deficiente, como marcapasos, audífonos y equipos médicos en hogares o
vehículos. Consulte con el fabricante de su equipo médico a fin de
resolver todo problema de interferencia que experimente.
Información importante sobre uso
Utilice el dispositivo en la posición normal
Evite el contacto con la antena interna del dispositivo.
Permita que sólo personal cualificado realice el mantenimiento de su
dispositivo
Si permite que personal no cualificado realice el mantenimiento del
dispositivo, pueden producirse daños en el dispositivo y se anulará la
garantía.
Garantice la máxima duración de la batería y el cargador
• Evite cargar las baterías durante más de una semana, dado que la
sobrecarga puede reducir su duración.
• Con el transcurso del tiempo, las baterías no utilizadas se descargarán
y se las deberá recargar antes de utilizarlas.

132
• Desconecte los cargadores de las fuentes de alimentación cuando no
estén en uso.
• Utilice las baterías sólo para la finalidad prevista.
Manipule las tarjetas SIM y de memoria con cuidado
• No retire una tarjeta mientras el dispositivo está transfiriendo o
accediendo a información, ya que esto podría resultar en la pérdida de
datos y/o daños a la tarjeta o el dispositivo.
• Proteja las tarjetas contra golpes fuertes, electricidad estática y ruido
eléctrico de otro equipo.
• La escritura y borrado frecuentes reducirán la vida útil de las tarjetas de
memoria.
• No toque los terminales o contactos dorados con los dedos u objetos
metálicos. Si la tarjeta está sucia, límpiela con un paño suave.
Asegúrese de acceder a los servicios de emergencia
Es posible que no se puedan establecer las llamadas de emergencia
desde el dispositivo en determinadas áreas o circunstancias. Antes de
viajar a regiones remotas o en vías de desarrollo, planifique un método
alternativo para comunicarse con el personal de servicios de emergencia.
Información sobre la certificación de la tasa de absorción específica
(SAR, Specific Absorption Rate)
El dispositivo cumple con normas internacionales desarrolladas por la
organización científica independiente ICNIRP que limitan los niveles de

133
exposición humana a la energía de radiofrecuencia (RF) que emiten los
equipos de radio y telecomunicaciones. Estas normas impiden la venta
de dispositivos móviles que superen el nivel de exposición máximo
(denominado tasa de absorción específica o SAR) de 2,0 vatios/
kilogramo.
Durante el proceso de prueba, el valor máximo de SAR registrado para
este modelo fue de 0,414 vatios/kilogramo cuando se lo utilizó en la oreja
y 0,882 vatios/kilogramo cuando se lo utilizó en el cuerpo.
*
Durante el uso
normal, la SAR real suele estar bastante por debajo del valor máximo,
dado que el dispositivo ha sido diseñado para emitir sólo la energía de RF
necesaria para transmitir señales a la estación base más cercana. Al
emitir automáticamente niveles inferiores cada vez que es posible, el
dispositivo reduce la exposición general del usuario a la energía de RF.
La Organización Mundial de la Salud (OMS) estableció que la información
científica disponible actualmente no sugiere que los usuarios deban tomar
precauciones especiales para prevenir la exposición a ondas
radiofrecuencia (RF) cuando utilizan teléfonos móviles. La OMS advierte
que si usted desea reducir su exposición, puede limitar el tiempo que
utiliza su dispositivo o usar un dispositivo de "manos libres" para
mantener el dispositivo alejado de su cabeza y su cuerpo.
* Cuando se lo utiliza con accesorios que no contienen metal y brindan al menos 1,5
cm de separación entre el dispositivo (incluida la antena, ya sea extendida o
replegada) y el cuerpo del usuario.

134
Eliminación correcta de este producto
(Residuos de aparatos eléctricos y electrónicos)
(Aplicable en la Unión Europea y en países europeos con
sistemas de recogida selectiva de residuos)
La presencia de este símbolo en el producto, accesorios o
material informativo que lo acompañan, indica que al finalizar su
vida útil ni el producto ni sus accesorios electrónicos (como el cargador,
cascos, cable USB) deberán eliminarse junto con otros residuos
domésticos. Para evitar los posibles daños al medio ambiente o a la salud
humana que representa la eliminación incontrolada de residuos, separe
estos productos de otros tipos de residuos y recíclelos correctamente. De
esta forma se promueve la reutilización sostenible de recursos materiales.
Los usuarios particulares pueden contactar con el establecimiento donde
adquirieron el producto o con las autoridades locales pertinentes para
informarse sobre cómo y dónde pueden llevarlo para que sea sometido a
un reciclaje ecológico y seguro.
Los usuarios comerciales pueden contactar con su proveedor y consultar
las condiciones del contrato de compra. Este producto y sus accesorios
electrónicos no deben eliminarse junto a otros residuos comerciales.

135
Eliminación correcta de las baterías de este producto
(Aplicable en la Unión Europea y en otros países europeos con
sistemas de recogida selectiva de baterías)
La presencia de esta marca en las baterías, el manual o el
paquete del producto indica que cuando haya finalizado la vida
útil de las baterías no deberán eliminarse junto con otros residuos
domésticos. Los símbolos químicos Hg, Cd o Pb, si aparecen, indican
que la batería contiene mercurio, cadmio o plomo en niveles superiores a
los valores de referencia admitidos por la Directiva 2006/66 de la Unión
Europea. Si las baterías no se desechan convenientemente, estas
sustancias podrían provocar lesiones personales o dañar el
medioambiente.
Para proteger los recursos naturales y promover el reciclaje, separe las
baterías de los demás residuos y recíclelas mediante el sistema de
recogida gratuito de su localidad.
Cláusula de exención de responsabilidad
Parte del contenido y de los servicios a los que se obtiene acceso
mediante este dispositivo pertenecen a terceros y están protegidos por
derechos de autor, patente, marca registrada y/u otras leyes de
propiedad intelectual. Dicho contenido y dichos servicios se proporcionan
únicamente para uso personal y no comercial. Es posible que no pueda
utilizar el contenido o los servicios de forma que no haya sido autorizada
por el propietario de contenido o proveedor de servicios. Sin perjuicio de

136
lo anterior, excepto que sea autorizado expresamente por el propietario
de contenido o proveedor de servicios, no puede modificar, copiar,
reeditar, cargar, publicar, transmitir, traducir, vender, crear obras
derivadas, explotar ni distribuir de ninguna manera ni por ningún medio el
contenido o los servicios exhibidos mediante este dispositivo.
EL CONTENIDO Y LOS SERVICIOS DE TERCEROS SE
PROPORCIONAN "TAL CUAL". SAMSUNG NO GARANTIZA EL
COTENIDO NI LOS SERVICIOS PROPORCIONADOS, YA SEA
EXPRESAMENTE O IMPLÍCITAMENTE, PARA NINGÚN FIN. SAMSUNG
RENUNCIA EXPRESAMENTE A CUALESQUIERA GARANTÍAS
IMPLÍCITAS, INCLUYENDO PERO NO LIMITANDO A ELLO, GARANTÍAS
DE COMERCIABILIDAD O IDONEIDAD PARA UN FIN EN PARTICULAR.
SAMSUNG NO GARANTIZA LA VERACIDAD, VALIDEZ,
REPRODUCCIÓN, LEGALIDAD O INTEGRIDAD DE CUALQUIER TIPO
DE CONTENIDO O SERVICIO PROPORCIONADO MEDIANTE ESTE
DISPOSITIVO Y, BAJO NINGUNA CIRCUNSTANCIA,
INCLUYENDO NEGLIGENCIA, SAMSUNG SERÁ RESPONSABLE, YA
SEA EN TÉRMINOS DE CONTRATO O AGRAVIO, DE CUALQUIER
DAÑO DIRECTO, INDIRECTO, INCIDENTAL, ESPECIAL O
CONSECUENCIAL, HONORARIOS DE ABOGADOS, GASTOS O
CUALQUIER OTRO DAÑO QUE DERIVE DE, O EN RELACIÓN CON,
CUALQUIER TIPO DE INFORMACIÓN INCLUIDA EN, O COMO
RESULTADO DEL USO DE CUALQUIER TIPO DE CONTENIDO O
SERVICIO POR USTED O UN TERCERO, AUN SI CONOCE LA
POSIBILIDAD DE DICHOS DAÑOS".

137
Los servicios de terceros pueden finalizar o interrumpirse en cualquier
momento y Samsung no ofrece representación ni garantía respecto de la
disponibilidad de contenido o servicio para ningún período de tiempo. El
contenido y los servicios son transmitidos por terceros mediante redes e
instalaciones de transmisión sobre las cuales Samsung no tiene control.
Sin limitar la generalidad de esta cláusula, Samsung renuncia
expresamente a cualquier responsabilidad por cualquier interrupción o
suspensión de contenido o servicio proporcionado mediante este
dispositivo.
Samsung no es responsable de la atención al cliente relacionada con el
contenido y los servicios. Cualquier pregunta o solicitud de servicio en
relación con el contenido o los servicios deben enviarse directamente a
los proveedores de servicios y contenido.

138
Índice
activeSync
instalar,
73
programa,
76
servidor Exchange,
75
sincronizar,
74
alarma
configurar,
77
detener,
77
batería
cargar,
18
instalar,
16
bloquear
21
bluetooth
activar,
108
conectarse con otros
dispositivos,
110
enviar datos,
111
recibir datos,
111
bocetos
81
calculadora
86
calendario
consulte Calendario táctil
cámara
50
conexión compartida
106
conexión remota
115
contactos
asignar fotos,
41
asignar números de marcado
rápido,
40
asignar tonos,
41
buscar contactos,
39
copiar y mover tarjetas de
contacto,
39
crear contactos,
38
organizar,
40

139
convertidor
consulte convertidor inteligente
cronómetro
79
editor de vídeo
68
explorador
consulte Opera
Foto
iniciar presentación de
diapositivas,
63
ver fotografías,
63
fotografías
captura básica,
50
capturar fotografías en modo
de disparo por acción
58
capturar fotografías en modo
de disparo por sonrisa,
55
capturar fotografías
panorámicas,
57
mosaico,
56
ver,
51
GPS
106
Grabadora
83
imagen de fondo
consulte la pantalla Hoy
internet
consulte Opera
introducción de texto
teclado numérico Samsung,
37
teclado,
35
trazos aprendidos,
34
trazos naturales,
36
java
72
juegos
72
lector RRS
97
llamadas
desde el registro de
llamadas,
45
desde la agenda,
43
número internacional,
44
realizar,
42
rechazar,
43
responder,
43
Marco digital
64
Marketplace
101

140
Media Player
actualizar la biblioteca,
60
crear una lista de
reproducción,
62
reproducir archivos,
60
Memorándum
82
mensajería
agregar cuentas de correo
electrónico,
48
enviar correo electrónico,
48
enviar multimedia,
46
enviar texto,
46
ver,
49
Microsoft My Phone
101
mode manager
25
modificador de tareas
31
modo discreto
27
notas
audio, consulte Voice Recorder
bocetos,
81
crear,
81
opera
añadir marcadores,
94
explorar,
93
pantalla Hoy
agregar o quitar objetos,
24
cambio de temas o imágenes
de fondo,
24
podcast
99
Programación
cambiar vistas,
80
crear eventos,
79
detener alarmas de eventos,
80
radio
consulte radio FM
radio FM
escuchar,
66
grabar canciones,
68
guardar emisoras,
67
reloj mundial
78
reproductor multimedia
96

141
restablecer
23
servidor Exchange
ver ActiveSync
sistema de ayuda
32
smart Reader
capturar imágenes,
88
traducción de texto,
89
ver imágenes capturadas,
90
tareas
crear,
85
marcar como completada,
85
tarjeta de memoria
19
tarjeta SIM
16
tarjeta USIM
16
temas
consulte la pantalla Hoy
Unidad Conversor
87
vídeos
grabar,
53
reproducir,
54
volumen
volumen de llamada,
44
volumen del sistema,
26
widgets
abrir la barra de
herramientas,
27
arrastrar a la pantalla Hoy,
29
personalizar widgets,
29
wi-Fi
113


Declaración de conformidad (R&TTE)
Nosotros, Samsung Electronics
declaramos bajo nuestra responsabilidad que el producto
Teléfono móvil GSM : GT-B7610
al cual hace referencia esta declaración, está de acuerdo con los siguientes estándares y/o otras
normativas.
Seguridad EN 60950-1 : 2001 +A11:2004
SAR EN 50360 : 2001
EN 62209-1 : 2006
EMC EN 301 489- 01 V1.6.1 (09-2005)
EN 301 489- 07 V1.3.1 (11-2005)
EN 301 489- 17 V1.2.1 (08-2002)
EN 301 489- 24 V1.4.1 (09-2007)
Radio EN 301 511 V9.0.2 (03-2003)
EN 300 328 V1.7.1 (10-2006)
EN 301 908-1 V3.2.1 (05-2007)
EN 301 908-2 V3.2.1 (05-2007)
Por la presente se declara que [se han realizado todas las pruebas de radio básicas y que] el
producto anteriormente mencionado cumple todos los requisitos básicos de la Directiva 1999/5/
EC.
El procedimiento de valoración de conformidad mencionado en el Artículo 10 y que se detalla en
el Anexo[IV] de la Directiva 1999/5/EC se ha seguido con la participación de las siguientes
entidades notificadas:
BABT, Balfour House, Churchfield Road, Walton-on-Thames,
Surrey, KT12 2TD, UK* Marca de identificación: 0168
La documentación técnica se conserva en:
Samsung Electronics QA Lab.
y se entregará previa solicitud.
(Representante en la UE)
Samsung Electronics Euro QA Lab. Blackbushe Business Park,
Saxony Way,Yateley, Hampshire, GU46 6GG, UK*
2009.06.17 Yong-Sang Park / S. Manager
(lugar y fecha de emisión) (nombre y firma de la persona autorizada)
* Ésta no es la dirección del Centro de Servicio Técnico de Samsung. Si desea conocer la dirección o el número
de teléfono del Servicio Técnico de Samsung, consulte la tarjeta de garantía o póngase en contacto con la tienda
en la que compró el dispositivo.
Transcripción de documentos
Puede que el contenido de este manual no se ajuste exactamente a su dispositivo en función del software del dispositivo o de su proveedor de servicios. Resumen Declaración de Conformidad SAMSUNG declara, bajo su responsabilidad, que este aparato cumple con lo dispuesto en la Directiva 99/05/CE del Parlamento Europeo y del Consejo de 9 de Marzo de 1999, transpuesta a la legislación española mediante el Real Decreto 1890/2000, de 20 de Noviembre. World Wide Web http://www.samsungmobile.com Printed in Korea Code No.:GH68-26466A Spanish. 11/2009. Rev. 1.0 GT-B7610 Manual de usuario Uso de este manual Cuando necesite información, instrucciones y consejos para aprender más acerca del dispositivo, tiene varias opciones disponibles: • Sistema de ayuda (en su dispositivo) - su dispositivo incluye Ayuda. Este sistema de ayuda explica como usar varios programas y funcionalidades. • Guía de Uso Extendida (en línea, únicamente en inglés): en la página web de Samsung, encontrará la Guía de Uso Extendida en formato Adobe Acrobat (.pdf). Usted puede ver la guía o bajarla e imprimirla para su uso. La Guía de Uso Extendida contiene consejos de uso avanzados y más detalles para funciones particulares de su dispositivo. Para ver el archivo, debe tener instalado Adobe Reader o Adobe Acrobat - puede bajarse gratis Adobe Reader desde la página web de Adobe (www.adobe.com). • Manual de Usuario (impreso): este manual de usuario ha sido especialmente diseñado para guiarle a través de las funciones y características de su dispositivo. Contiene información extensa sobre el software de Samsung y características y consjeos para el uso y mantenimiento de su dispositivo. Para algún asunto no cubierto en este manual, por favor consulte la ayuda descrita arriba. 2 Iconos instructivos Antes de comenzar, conozca los iconos que encontrará en este manual: Advertencia: situaciones que pueden ocasionar lesiones a usted o a otras personas Precaución: situaciones que pueden ocasionar daños al dispositivo o a otros equipos Nota: notas, consejos de uso o información adicional X Consulte: páginas con información relacionada; por ejemplo: X p. 12 (indica que consulte la página 12) > A continuación: el orden de las opciones o los menús que se deben seleccionar para realizar un paso; pulse Inicio > Configuración (indica que debe pulsar Inicio, a continuación, Configuración) [ ] Corchetes: teclas del dispositivo; por ejemplo: [ ] (indica la tecla de encendido/apagado y fin de llamadas) 3 Información sobre los derechos de autor y las marcas comerciales Los derechos de todas las tecnologías y productos que incluye este dispositivo pertenecen a sus respectivos dueños: • Este producto incluye software con licencia de MS, una filial de Microsoft Corporation. Microsoft y cualquier software que lleve el nombre Microsoft son marcas registradas de Microsoft Corporation. • Java™ es una marca comercial de Sun Microsystems, Inc. • Bluetooth® es una marca comercial registrada de Bluetooth SIG, Inc. en todo el mundo. Bluetooth QD ID: B015278. • Wi-Fi®, el logotipo de Wi-Fi CERTIFIED y el logotipo de Wi-Fi son marcas registradas de la Wi-Fi Alliance. • DivX® es una marca comercial registrada de DivX, Inc., y su uso está determinado por licencia. • y son marcas comerciales de SRS Labs, Inc. Las tecnologías CS Headphone y WOW HD están incorporadas en la licencia de SRS Labs, Inc. • XTRA es una marca comercial registrada de Qualcomm, Inc. 4 ACERCA DE DIVX VIDEO DivX® es un formato de vídeo digital creado por DivX, Inc. Es un dispositivo original certificado por DivX que reproduce vídeos DivX. Visite www.divx.com para obtener más información y herramientas de software para convertir sus archivos en vídeos DivX. DivX certificado para reproducir vídeos DivX® de hasta 320 x 240, incluido el contenido premium. ACERCA DE DIVX VIDEO-ON-DEMAND Este dispositivo certificado por DivX® debe registrarse para que se puedan reproducir contenidos de DivX VOD (Video-on-Demand). Para generar un código de registro, busque la sección de DivX VOD en el menú de configuración del dispositivo. Vaya a vod.divx.com con ese código para completar el proceso de registro y aprender más sobre DivX VOD. 5 contenido Presentación del dispositivo ................................................... 9 Desembalaje ............................................................................. 9 Presentación del dispositivo .................................................... 10 Instalación y preparación del dispositivo .................................. 16 Encendido del dispositivo por primera vez ............................... 20 Personalización del dispositivo ................................................ 24 Uso de widgets ....................................................................... 27 Uso de aplicaciones ................................................................ 30 Escritura de texto .................................................................... 33 Comunicación ....................................................................... 38 Uso de los contactos .............................................................. 38 Llamadas ................................................................................ 42 Mensajería .............................................................................. 46 Multimedia ............................................................................ 50 Cámara ................................................................................... Media Player ........................................................................... Foto ........................................................................................ Marco digital ........................................................................... Radio FM ................................................................................ 6 50 59 63 64 66 Editor de vídeo ........................................................................ 68 Juegos .................................................................................... 72 Java ........................................................................................ 72 Productividad personal ......................................................... 73 ActiveSync .............................................................................. Reloj ....................................................................................... Programación ......................................................................... Notas ...................................................................................... Memorándum ......................................................................... Grabadora .............................................................................. Tareas ..................................................................................... Calculadora ............................................................................. Unidad Conversor ................................................................... Smart Reader .......................................................................... Búsqueda inteligente ............................................................... 73 77 79 81 82 83 85 86 87 88 91 Aplicaciones web .................................................................. 93 Exploración de la Web con Opera ........................................... 93 Buscar widget ......................................................................... 95 Reproductor multimedia .......................................................... 96 Lector RSS ............................................................................. 97 Podcast .................................................................................. 99 Marketplace .......................................................................... 101 Microsoft My Phone .............................................................. 101 7 Conectividad ....................................................................... 102 Conexión a Internet o a su red .............................................. GPS ...................................................................................... Bluetooth .............................................................................. Wi-Fi ..................................................................................... Conexión remota .................................................................. 102 106 108 113 115 Solución de problemas ....................................................... 120 Información sobre uso y seguridad .................................... 125 Índice .................................................................................. 138 8 Presentación del dispositivo Desembalaje El paquete debe contener los siguientes elementos: • Dispositivo • Batería • Adaptador de viaje (cargador) • CD-ROM* • Auriculares estéreo • Cable de datos para PC • Manual de usuario • Los elementos que vienen incluidos con el dispositivo y los accesorios disponibles pueden variar en función de la región o del proveedor de servicios. • Los accesorios suministrados son los que mejor se adaptan a su equipo. * El CD-ROM contiene el software Microsoft ActiveSync, herramientas de software y otras aplicaciones. 9 Presentación del dispositivo Vista frontal Micrófono para altavoz Auricular Sensor de proximidad Lente frontal de la cámara Tecla de volumen Pantalla táctil Tecla de cambio de modo Tecla de menú Tecla de encendido/ apagado y fin de llamadas Tecla de llamada y altavoz Micrófono 10 Vista posterior Toma multifunción Salida a TV /auricular (3,5 mm) Puntero Bombilla de flash Lente posterior de la cámara Tecla de bloqueo Cubierta de la batería Tecla de cámara Antena interna Altavoz 11 Vista interior Tecla de eliminación Tecla de mayúsculas Tecla Intro Tecla Alt Tecla de modos de escritura Tecla espaciadora Tecla de ñ y Ç 12 Teclas Tecla Función Permite abrir la pantalla de marcación, realizar o responder llamadas y activar el altavoz durante una llamada (manténgala pulsada) Permite acceder al menú principal, abrir la pantalla del Gestor tareas (manténgala pulsada) Permite encender y apagar el dispositivo (manténgala pulsada), finalizar una llamada y regresar a la pantalla Hoy Permite ajustar el volumen; durante una llamada, permite ajustar el volumen de voz; y durante una llamada entrante, permite silenciar el timbre Permite cambiar entre la pantalla del modo de trabajo y la pantalla del modo de vida (manténgala pulsada) Permite activar el modo inactivo., bloquear la pantalla táctil y las teclas externas (manténgala pulsada) Permite activar la cámara; en el modo de cámara, permite tomar una fotografía o grabar un vídeo 13 Iconos Icono Función Icono Función Auriculares Bluetooth estéreo conectados Red UMTS disponible Red UMTS disponible (llamada de datos no disponible) Manos libres Bluetooth conectado Llamada en espera Red UMTS conectada Reenvío de llamada activado Red HSDPA disponible Conectado a un ordenador Red HSDPA conectada ActiveSync en curso Nivel de batería Llamada de datos en curso Batería baja Red EDGE disponible Batería cargándose Red EDGE conectada Se intenta acceder mediante Bluetooth o Bluetooth activado Red GPRS disponible Visibilidad Bluetooth activada Buscando señal Red GPRS conectada Llamada perdida Recepción de datos mediante Bluetooth 14 Icono Función Icono Hay más iconos de estado disponibles (Pulse el icono para verlos) Función Timbre encendido Timbre configurado en vibración Nuevo mensaje de texto (SMS) Itinerancia (fuera del área habitual de servicio) Nuevo mensaje de correo electrónico Intensidad de señal Error de sincronización Nuevo mensaje multimedia (MMS) Nuevo mensaje de correo de voz Notificación urgente (Pulse el icono para ver el mensaje) Sin señal Llamada de voz en curso Sin tarjeta SIM ni USIM Wi-Fi activado Alarma pendiente Datos de llamada en curso mediante Wi-Fi Radio apagada 15 Instalación y preparación del dispositivo Antes de que pueda utilizar el dispositivo, debe instalar la tarjeta SIM o USIM, instalar la batería y cargar la batería. La instalación de una tarjeta SIM o USIM es opcional, pero es posible que se necesite para utilizar de forma completa algunas aplicaciones y para almacenar archivos de medios. Insertar la tarjeta SIM o USIM y la batería 1 Quite la cubierta de la batería. 2 Inserte la tarjeta SIM o USIM. Inserte la tarjeta SIM o USIM de modo que los contactos dorados queden orientados hacia el dispositivo. 16 3 Inserte la batería. 4 Coloque nuevamente la cubierta de la batería. 17 Cargar la batería 1 Abra la cubierta hacia la toma multifunción que se encuentra en la parte superior del dispositivo. 2 Conecte el extremo pequeño del cargador de viaje al dispositivo. 3 Conecte el extremo grande del adaptador de viaje a una toma de corriente. 4 Al finalizar la carga, desconecte el adaptador de viaje de la toma de alimentación. 5 Quite el adaptador de viaje del dispositivo. Si bien el cable del cargador está conectado, • Es posible que la batería no se cargue en algunas circunstancias a fin de proteger el dispositivo. • El nivel de la batería puede permanecer bajo si el dispositivo utiliza mucha energía. 18 Insertar una tarjeta de memoria (opcional) Si inserta una tarjeta de memoria, puede almacenar archivos multimedia y mensajes o copias de seguridad de información importante. El dispositivo admite tarjetas de memoria microSD™ o microSDHC™ de hasta 32 GB (según el fabricante y el tipo de tarjeta de memoria). Si se formatea la tarjeta de memoria en un PC, es posible que se produzca una incompatibilidad con el dispositivo. Formatee la tarjeta de memoria solamente en el dispositivo. 1 Quite la cubierta de la batería. 2 Inserte una tarjeta de memoria con la etiqueta orientada hacia arriba. 3 Coloque nuevamente la cubierta de la batería. 19 Sujetar una cinta para mano (opcional) 1 Quite la cubierta de la batería. 2 Deslice la cinta para mano a través de la ranura y engánchela en la pequeña saliente. 3 Coloque nuevamente la cubierta de la batería. Encendido del dispositivo por primera vez 1 2 Mantenga pulsada [ ] para encender el dispositivo. Siga las instrucciones de la pantalla. El dispositivo se conectará automáticamente a la red de telefonía móvil. 20 Activar el modo inactivo Puede activar el modo inactivo para ahorrar energía cuando no use el dispositivo. Para activar el modo inactivo, pulse la tecla de bloqueo. Se apagará la pantalla del dispositivo. Para desactivar el modo inactivo, vuelva a pulsar la tecla de bloqueo. Bloquear las teclas externas y la pantalla táctil Puede bloquear las teclas externas y la pantalla táctil para evitar cualquier operación no deseada del dispositivo al pulsar accidentalmente cualquiera de las teclas y la pantalla. Para bloquear las teclas y la pantalla, mantenga pulsada la tecla de bloqueo. Para desbloquear, mantenga pulsada la tecla de bloqueo nuevamente o mantenga pulsado el icono de bloqueo. 21 Usar la pantalla táctil Puede llevar a cabo las siguientes acciones en la pantalla táctil del dispositivo: Para hacer un uso óptimo de la pantalla táctil, quite la película protectora de la pantalla antes de usar el dispositivo. • Pulsar: toque la pantalla una vez para seleccionar los comandos e iniciar las aplicaciones. • Mantener pulsado: Mantenga pulsado un objeto para ver una lista de acciones disponibles. Pulse la acción que desea realizar en el menú emergente. • Arrastrar: Mantenga pulsado un texto o una barra de desplazamiento y, luego, arrástrela para seleccionar el texto o para mover la barra. Se incluye una ranura especial para guardar el puntero stylus en la parte superior del dispositivo. Si el dispositivo no responde adecuadamente cuando lo pulsa, vuelva a alinear la pantalla táctil. Para volver a alinear la pantalla táctil, pulse Inicio > Configuración > la pestaña Básica > General > Alinear pantalla > Alinear pantalla. 22 Desactivar las funciones inalámbricas 1 2 3 Pulse Inicio > Configuración. En la ficha Básica, pulse General > Administrador inalámbrico. Pulse junto a Teléfono. • El dispositivo mostrará en la pantalla Hoy. Para activar las funciones inalámbricas, repita los pasos anteriores del 1 al 3. Restablecer el dispositivo Si el dispositivo deja de responder o queda paralizado, es posible que sea necesario cerrar los programas o reestablecer el dispositivo a fin de que vuelva a funcionar. Si el dispositivo responde, pero un programa se ha congelado, cierre el programa mediante el Gestor tareas. X p. 31 Si el dispositivo no responde porque está paralizado, utilice un objeto pequeño, como un palillo, para presionar el botón de restablecimiento. 23 Personalización del dispositivo Conozca cómo cambiar los temas y las imágenes de fondo, agregue o quite objetos y ajuste el volumen del sistema en la pantalla Hoy. Cambiar el tema o la imagen de fondo 1 2 3 4 5 Pulse Inicio > Configuración. En la ficha Básica, pulse Presentación e iluminación. Pulse Tema o Fondo de pantalla y seleccione la opción deseada para personalizar la pantalla. Pulse Sí > No (si es necesario). Al finalizar, pulse Finalizado. Agregar o quitar objetos de la pantalla Hoy 1 2 3 Pulse Inicio > Configuración. En la ficha Básica, pulse Presentación e iluminación. Pulse Elementos de hoy. 24 4 Seleccione las casillas para cada elemento que quiera mostrar en la pantalla Hoy. Algunos objetos no son compatibles con Widgets de Samsung. 5 Pulse Finalizado. Usar el modo de trabajo y el modo de vida Puede usar un tema y una imagen de fondo diferente para el modo de trabajo y el modo de vida. Para cambiar la configuración para cada elemento: 1 2 3 4 Pulse Inicio > Administrador de modo. 5 Pulse Finalizado. Puede cambiar el nombre de un modo (si es necesario). Pulse Ajustes y seleccione el modo deseado. Cambie la imagen de fondo, el tipo y tono de alerta en llamada, el tipo de vibración y los objetos en la pantalla Hoy. Mantenga pulsada la tecla de cambio de modo para cambiar entre dos modos. 25 Asignar categorías a cada modo Se pueden filtrar los datos de la agenda, el registro de llamadas, el planificador y los mensajes según las categorías asignadas a cada modo. 1 2 3 4 5 Pulse Inicio > Configuración. 6 Cuando termine, pulse Finalizado. En la pestaña Básica, pulse General > Filtro de datos. Pulse el modo que quiera editar. Pulse Menú > Editar. Seleccione las casillas de las categorías que quiera asignar a cada modo. Ajustar el volumen del sistema Para ajustar el volumen del sistema, pulse la tecla de Volumen hacia arriba o hacia abajo. 26 Activar el modo discreto Puede detener temporalmente la reproducción de música o silenciar eventos de alarma si coloca el dispositivo hacia abajo y el modo discreto está activado. Para activar el modo discreto, 1 2 3 4 Pulse Inicio > Configuración. En la ficha Básica, pulse Movimiento > Discreto. Pulse junto a Activar pausa en modo Discreto. Pulse Finalizado. Uso de widgets Use widgets en la pantalla Hoy. Los widgets son accesos directos de uso sencillo a las aplicaciones de uso más común que permiten personalizar la pantalla Hoy. Abrir la barra de herramientas Pulse la flecha que aparece en la parte inferior izquierda de la pantalla Hoy para abrir la barra de herramientas. Puede volver a organizar los widgets en la barra de herramientas o arrastrarlos a la pantalla Hoy. 27 Los widgets disponibles pueden variar según la región o el proveedor de servicios. Widget Función Permite desplazarse por las fotos y establecer una foto como fondo de pantalla Permite escuchar música a través del mini reproductor Permite utilizar la radio FM Permite cambiar el perfil de sonido actual Permite ver un mensaje nuevo o las llamadas perdidas Permite controlar la conexión inalámbrica Permite ver las últimas actualizaciones del clima de AccuWeather* Permite obtener actualizaciones de Yahoo! Finance* Permite realizar búsquedas con Yahoo!* Permite descargar nuevos widgets de la página web* Permite realizar búsquedas con Google* Permite ver la fecha y la hora actuales 28 Widget Función Permite ver las programaciones del día y las próximas Permite utilizar los servicios de Flickr* Permite utilizar los servicios de Picasa* Permite utilizar los servicios de FaceBook* Permite agregar accesos directos de aplicaciones a la pantalla Hoy Cómo arrastrar los widgets a la pantalla Hoy 1 2 Abra la barra de herramientas. Arrastre un widget de la barra de herramientas a la pantalla Hoy. Puede ubicar el widget en la posición que desee en la pantalla. Cómo personalizar widgets 1 2 3 4 Abra la barra de herramientas. Pulse en la parte superior de la barra de herramientas. Pulse las casillas de verificación junto a los elementos que quiera que aparezcan en la barra de herramientas. Al finalizar, pulse Finalizado. 29 Uso de aplicaciones Conozca cómo abrir aplicaciones o carpetas y cómo alternar entre aplicaciones abiertas. Abrir aplicaciones o carpetas 1 Pulse Inicio o pulse la tecla de menú. 2 Para abrir una aplicación, pulse el icono de la aplicación. 3 Para abrir una carpeta, pulse Administrador de Archivos y navegue hasta la carpeta deseada. Organizar aplicaciones 1 Pulse la tecla menú (la tecla central). 2 Pulse Editar. • Pulse para mover una aplicación hasta Otros. • Pulse para mover una aplicación desde Otros. • Desplácese hacia la izquierda o la derecha para moverse a una de las pantallas del modo de Menú. • Mantenga pulsado el icono de una aplicación y muévalo hasta la ubicación deseada. • Pulse el campo del nombre de la pantalla para editar el nombre de la pantalla. 30 3 Pulse Guardar. Cambiar aplicaciones El dispositivo permite realizar tareas múltiples mediante la ejecución de múltiples aplicaciones al mismo tiempo. Para pasar de una aplicación activa a otra, 1 Mantenga pulsada la tecla de menú. • El Gestor tareas muestra vistas en miniatura de todos los programas abiertos. 2 Pulse una vista en miniatura para pasar a la aplicación correspondiente. Cerrar aplicaciones Para enviar la aplicación actual al segundo plano, pulse X o OK. Para cerrar una aplicación, 1 2 3 Mantenga pulsada la tecla de menú para abrir el Gestor de tareas. Pulse Fin. Pulse . , desplácese hacia la izquierda o derecha hasta una Si pulsa tarea que desee cerrar y pulse Fin. 31 Usar la pantalla de creación 1 2 3 Deslice el dispositivo para abrirlo. Gire el dispositivo para usar la pantalla en posición horizontal. Pulse [ ] en el teclado QWERTY. • Aparecen algunas aplicaciones que puede utilizar con el teclado QWERTY. 4 5 Pulse una aplicación. Use la aplicación e introduzca texto mediante el teclado QWERTY. Acceder al sistema de Ayuda de Windows Mobile Para acceder al sistema de ayuda del dispositivo, pulse Inicio > Ayuda. El sistema de ayuda integrado aparece. 32 Escritura de texto Cuando desee introducir texto, pulse un icono del panel de entrada ( ) en la parte inferior de la pantalla. Pulse la flecha que se encuentra junto al icono y seleccione uno de los siguientes modos de introducción de texto: • Trazos aprendidos • Teclado • Trazos naturales • Samsung Keypad Puede pulsar el icono del panel de entrada en cualquier momento para mostrar o para ocultar el panel de entrada. También puede utilizar el teclado externo QWERTY. Cuando necesite introducir texto, deslice el dispositivo para abrirlo. Use el teclado QWERTY como lo haría con el teclado de un PC. Sin embargo, las teclas de navegación y la tecla Intro del teclado QWERTY tal vez no funcionen con ciertas aplicaciones. 33 Introducir texto con Trazos aprendidos Escriba letras o números individuales en el área de escritura de texto con estilo grafiti. 1 2 3 Pulse el icono del panel de entrada. Pulse la flecha que se encuentra al lado del icono del panel de entrada y seleccione Trazos aprendidos. Escriba cada carácter en el área de escritura de la parte inferior de la pantalla: • Escriba letras en la parte izquierda del área de escritura. • Escriba números en la parte derecha del área de escritura. Arrastre el dedo hacia arriba para cambiar entre mayúsculas y minúsculas (ABC, Abc o abc). Pulse la pantalla una vez para introducir símbolos (123 o abc cambiarán al icono ). Arrastre el dedo hacia la izquierda para eliminar la última letra. Para ver demostraciones sobre cómo escribir caracteres, consulte el sistema de ayuda integrado. 34 Introducir texto con el teclado 1 2 3 Pulse el icono del panel de entrada. Pulse la flecha que se encuentra junto al icono del panel de entrada y seleccione Teclado. Pulse los caracteres correspondientes para introducir el texto: • Para alternar entre números y símbolos, pulse 123. • Para acceder a caracteres especiales, pulse áü. 35 Introducir texto con Trazos naturales Escriba letras o números individuales en la pantalla táctil. 1 2 3 Pulse el icono del panel de entrada. Pulse la flecha que se encuentra al lado del icono del panel de entrada y seleccione Trazos naturales. Escriba cada carácter en el área de escritura de la parte inferior de la pantalla: • Escriba letras en mayúscula en la columna ABC, en la parte izquierda del área de escritura. • Escriba letras en minúscula en la columna abc, en el centro del área de escritura. • Escriba números y símbolos en la columna 123, en la parte derecha del área de escritura. Para ver demostraciones sobre cómo escribir caracteres, consulte el sistema de ayuda integrado. 36 Introducir texto con el Teclado numérico Samsung 1 2 3 Pulse el icono del panel de entrada. Pulse la flecha que se encuentra junto al icono del panel de entrada y seleccione Samsung Keypad. Pulse los caracteres correspondientes para introducir el texto: • Para introducir texto en el modo T9, pulse MODE a fin de activar xt9. Pulse las teclas correspondientes para introducir una palabra entera. • Para introducir texto en el modo ABC, pulse MODE a fin de desactivar xt9. Pulse la tecla correspondiente para introducir un carácter. • Para introducir números, pulse 123. • Para introducir símbolos, pulse SYM. Para cambiar el estilo de teclado, Mantenga pulsado MODE, seleccione un estilo y pulse Hecho. 37 Comunicación Uso de los contactos Conozca cómo utilizar los grupos y las tarjetas de contacto para almacenar información personal, como nombres, números de teléfono y direcciones. Crear una nueva tarjeta de contacto de Outlook o de SIM 1 2 3 4 Pulse Inicio > Agenda. Pulse Nuevo > Guardar en Outlook o Guardar en SIM. Introduzca la información del contacto. Una vez introducida la información, pulse Finalizado para guardar la tarjeta de contacto. 38 Buscar una tarjeta de contacto. 1 2 3 Pulse Inicio > Agenda. Pulse . Pulse algunas letras del nombre del contacto. • A medida que introduce las letras, la pantalla mostrará los contactos que coinciden con lo que ha escrito. 4 Pulse un contacto para abrirlo. Copiar o mover tarjetas de contacto. Si quiere copiar o mover tarjetas de contactos de la memoria de su dispositivo a una tarjeta SIM o USIM y viceversa, 1 2 Pulse Inicio > Agenda. Para copiar contactos, pulse Menú > Copiar > una opción para copiar. Consulte el paso 4. 3 Para mover contactos, pulse Menú > Mover > una opción para mover. 4 Pulse las casillas de verificación junto a los contactos que desea copiar o mover. 5 Pulse Finalizado. 39 Organizar los contactos en categorías 1 2 3 4 5 6 7 Pulse Inicio > Agenda. Pulse un contacto en la memoria del dispositivo. Pulse Editar. Desplácese hacia abajo y pulse el campo de categorías. Pulse las casillas de verificación junto a las categorías deseadas. Pulse Finalizado. Pulse Finalizado para guardar la tarjeta de contacto. Puede filtrar los contactos acorde a las categorías pulsando la tecla de modo. X p. 26 Asignar un número de marcado rápido a una tarjeta de contacto. 1 2 3 Pulse Inicio > Agenda. Pulse . Pulse Nuevo y seleccione un contacto. 40 4 Seleccione el número de teléfono del contacto al que desea asignarle el marcado rápido. 5 Seleccione una posición de marcado rápido. Asignar una foto para la tarjeta de contacto. 1 2 3 4 Pulse Inicio > Agenda. 5 6 Seleccione una foto. Pulse un contacto en la memoria del dispositivo. Pulse Editar. Pulse el icono de la foto que aparece en la parte superior izquierda de la tarjeta de contacto. Pulse Finalizado dos veces para guardar la tarjeta de contacto. Asignar un tono para la tarjeta de contacto. 1 2 3 4 Pulse Inicio > Agenda. Pulse un contacto en la memoria del dispositivo. Pulse Editar. Desplácese hacia abajo y pulse Agregar campo. 41 5 6 7 8 Desplácese hacia abajo y pulse el campo de tonos. Seleccione un tono. Pulse Finalizado. Pulse Finalizado dos veces para guardar la tarjeta de contacto. Llamadas Conozca cómo hacer, recibir y rechazar llamadas, y ajustar el volumen. Realizar una llamada 1 2 3 Pulse [ ]. Introduzca un código de área y un número de teléfono. Pulse o presione [ ]. • Para realizar una videollamada, pulse Menú > Vídeollamada. 4 Para finalizar la llamada, pulse [ 42 ]. Realizar una llamada desde la Agenda 1 2 3 Pulse Inicio > Agenda. Pulse un contacto. Pulse un número. Responder a una llamada 1 2 3 Pulse [ ]. Al realizar una videollamada, pulse Mostrarme para permitir que la persona que llama lo vea por medio de la lente frontal de la cámara. Para finalizar la llamada, pulse [ ]. Rechazar una llamada Pulse [ ]. Cuando rechace una llamada, la persona que realiza la llamada escuchará el tono de ocupado. 43 Ajustar el volumen de llamada Para ajustar el volumen de una llamada, pulse la tecla de volumen hacia arriba o hacia abajo durante la llamada. Llamar a un número internacional 1 2 3 Pulse [ ]. Pulse Teclado (si es necesario). Mantenga pulsado para insertar el carácter + (que reemplaza el código de acceso internacional). 4 Pulse las teclas numéricas para introducir el número completo que desea marcar (código de país, código de área y número de teléfono) y, luego pulse o presione [ ] para marcar. 5 Para finalizar la llamada, pulse [ 44 ]. Acceder al registro de llamadas 1 2 Pulse Inicio > Registro de llamadas. Seleccione uno de los siguientes filtros para ver los resultados de su registro de llamadas: Icono Función Todas las llamadas Llamadas entrantes Llamadas salientes Llamadas perdidas 3 Desplácese por el registro de llamadas. • Para realizar una llamada, pulse junto al número que desea marcar. • Para consultar la duración de la llamada, pulse Menú > Duración para reiniciar la duración de la llamada. de llamadas. Pulse • Para mostrar solamente ciertas llamadas pulse la tecla de modo. X p. 26 45 Mensajería Conozca cómo utilizar las funciones de mensajería. Enviar un mensaje de texto 1 2 3 4 5 Pulse Inicio > Mensaje. Pulse . Pulse Añadir destinatarios para y una opción para introducir un contacto. Pulse el campo del mensaje e introduzca el texto de su mensaje. Pulse Enviar para enviar el mensaje. Enviar un mensaje multimedia 1 2 3 4 Pulse Inicio > Mensaje. Pulse . Pulse Añadir destinatarios para y una opción para introducir un contacto. Pulse el campo del mensaje e introduzca el texto de su mensaje. 46 5 Pulse el icono de panel de entrada para mostrar la barra de herramientas. 6 Pulse uno de los siguientes iconos para agregar datos adjuntos: Icono Función Adjuntar una foto Adjuntar un archivo de música Adjuntar un vídeo Capturar y adjuntar una foto Grabar y adjuntar una nota de voz Grabar y adjuntar un vídeo 7 Pulse Menú > Adjuntar > una opción, a fin de adjuntar otros tipos de archivos (si es necesario). 8 Pulse Enviar para enviar el mensaje. 47 Agregar una cuenta de correo electrónico 1 2 Pulse Inicio > Mensajería > Configurar correo. 3 Siga las instrucciones que aparecen en la pantalla para completar la configuración de la cuenta. Escriba su dirección de correo electrónico y contraseña, y pulse Siguiente. Enviar un mensaje de correo electrónico 1 2 3 4 5 6 7 8 Pulse Inicio > Mensajería. Pulse el nombre de una cuenta de correo electrónico. Pulse Menú > Nuevo. Escriba la dirección del destinatario. Pulse el campo Para e introduzca la dirección del destinatario. Pulse el campo del mensaje e introduzca el texto de su mensaje. Pulse Menú > Insertar > una opción para adjuntar otros tipos de archivos (si es necesario). Pulse Enviar para enviar el mensaje. 48 Ver mensajes Puede acceder a las carpetas de mensajes de todas sus cuentas de mensajería (correo electrónico, SMS y MMS). Para ver los mensajes, 1 2 3 Pulse Inicio > Mensaje o Mensajería. Pulse el nombre de una cuenta (si es necesario). Escriba su dirección de correo electrónico y contraseña. • Para mostrar solamente ciertas llamadas pulse la tecla de modo. X p. 26 49 Multimedia Conozca cómo capturar fotografías y vídeos, escuchar música y aprovechar las funciones multimedia del dispositivo. Cámara El dispositivo permite tomar fotografías digitales o grabar vídeos. Capturar una fotografía 1 2 Pulse la tecla de cámara. Gire el dispositivo hacia la izquierda hasta que quede en posición horizontal. La interfaz de la cámara aparece sólo en la posición horizontal. 50 3 Enfoque el objetivo con la cámara y realice los ajustes necesarios. X p. 51 4 Pulse la tecla de cámara para tomar la fotografía. Ver una fotografía 1 2 Desde el visor, pulse . Desplácese hasta la fotografía que desee. Ajustar la configuración de la cámara Desde el visor, pulse un icono y luego pulse modo o una opción. Icono Función Permite pasar a la videocámara Permite cambiar el modo de disparo: • • • : Solo : Ráfaga : Sonrisa • • • 51 : Mosaico : Panorama : Acción Icono Función Permite cambiar el modo de escena: • • • • • • • : Ninguno : Vertical : Horizontal : Puesta de sol : Noche mañana : Noche Foto : Texto • • • • • • • : Deportes : Contraluz : Fiesta&Interior : Playa y nieve : Otoño Color : Fuegos artificiales : Luz de vela Permite cambiar el tamaño de la imagen Permite cambiar los ajustes Permite cambiar la configuración del flash: • : Desactiv. • : Activado • : Auto Permite cambiar la configuración del enfoque automático: • : Automático • : Macro • : Cara Permite ajustar el brillo Permite acceder a la vista rápida 52 Grabar un vídeo 1 2 Pulse la tecla de cámara. Gire el dispositivo hacia la izquierda hasta que quede en posición horizontal. La interfaz de la cámara aparece sólo en la posición horizontal. 3 4 Pulse 5 6 Pulse la tecla de cámara para comenzar la grabación. para iniciar la videocámara. Enfoque el objetivo con la cámara y realice los ajustes necesarios. X p. 54 Cuando haya terminado, pulse para detener la grabación. 53 o pulse la tecla de cámara Reproducir un vídeo 1 2 3 Desde el visor, pulse . Desplácese hasta el vídeo que desee. Pulse para reproducir el vídeo. Ajustar la configuración de la videocámara Desde el visor, pulse un icono y luego pulse una opción. Icono Función Permite pasar a la cámara Permite cambiar el modo de grabación: • : Normal • : MMS • : Lento Permite cambiar la resolución de vídeo Permite cambiar la configuración de la cámara de vídeo Permite cambiar la configuración del flash: • : Desactiv. • : Activado • : Auto 54 Icono Función Permite ajustar el brillo Permite acceder a la vista rápida Capturar fotografías en modo de disparo por sonrisa 1 2 3 4 Pulse la tecla de cámara. Gire el dispositivo hacia la izquierda hasta que quede en posición horizontal. Pulse > . Enfoque el objetivo con la cámara y pulse la tecla de cámara. • El dispositivo reconoce los rostros en una imagen y detecta cuando las personas sonríen. Cuando todas las personas sonrían, la cámara tomará automáticamente la fotografía. En algunos casos, es posible que deba desactivar el disparo por sonrisa para tomar la fotografía de una persona aunque ésta esté sonriendo. 55 Crear una fotografía mosaico 1 2 3 4 5 6 Pulse la tecla de cámara. Gire el dispositivo hacia la izquierda hasta que quede en posición horizontal. Pulse > . Seleccione un tipo de mosaico. Enfoque el objetivo con la cámara y pulse la tecla de cámara para capturar la primera fotografía. Repita el paso 5 para capturar el resto de las fotografías. Cuando haya capturado todas las fotografías necesarias, la cámara las combinará automáticamente en una fotografía. 56 Capturar fotografías panorámicas 1 2 Pulse la tecla de cámara. Gire el dispositivo hacia la izquierda hasta que quede en posición horizontal. 3 4 Pulse 5 Mueva el dispositivo lentamente en una dirección. El dispositivo captura la siguiente fotografía automáticamente. 6 Repita el paso 5 para capturar el resto de las fotografías. Cuando haya capturado todas las fotografías necesarias, la cámara las combinará automáticamente en una fotografía panorámica. > . Enfoque el objetivo con la cámara y pulse la tecla de cámara para capturar la primera fotografía. 57 Capturar fotografías en modo de disparo por acción En el modo de disparo por acción, usted puede capturar tomas de un objeto en movimiento y luego combinarlas en una sola fotografía que muestre la acción. 1 2 3 4 Pulse la tecla de cámara. Gire el dispositivo hacia la izquierda hasta que quede en posición horizontal. Pulse > . Enfoque con la cámara al sujeto en movimiento y pulse la tecla de cámara para capturar la primera fotografía. 5 Mueva el dispositivo para seguir al sujeto en movimiento. El dispositivo captura la siguiente fotografía automáticamente. 6 Siga al sujeto hasta que el dispositivo haya capturado todas las tomas necesarias para la fotografía de acción. La cámara combinará automáticamente las fotografías para formar una sola. 58 • Mueva el dispositivo de manera horizontal o vertical para seguir al sujeto en movimiento. • El modo de disparo por acción, la parte de la escena que no se ha capturado se muestra en negro. • La distancia entre la cámara y el sujeto debe ser de, al menos, 3 metros. • Para obtener mejores resultados, capture fotografías en áreas bien iluminadas y con mucho contraste entre el sujeto y el fondo. • Para obtener mejores resultados, capture fotografías en áreas bien iluminadas y con mucho contraste entre el sujeto y el fondo. Media Player El dispositivo viene equipado con Media Player, además de Windows Media Player. Los siguientes procedimientos explican cómo utilizar Media Player. Para obtener información acerca de Windows Media Player, consulte el sistema de ayuda integrado. Añadir archivos de música al dispositivo Use cualquiera de los siguientes métodos para añadir archivos de música al dispositivo: • Copie los archivos a una tarjeta de memoria e inserte la tarjeta en el dispositivo X p. 19 • Descargue los archivos desde la Web inalámbrica (consulte el sistema de ayuda integrado) 59 • Reciba los archivos mediante Bluetooth X p. 111 • Sincronice los archivos con ActiveSync® X p. 74 Actualizar la biblioteca 1 2 3 Pulse Inicio > Media Player. Pulse Buscar para buscar y añadir archivos nuevos a la biblioteca de Media Player. Cuando la biblioteca esté actualizada, pulse Finalizado. Reproducir archivos de música o vídeo 1 2 3 4 5 6 Pulse Inicio > Media Player. Pulse Reproductor (si es necesario). Pulse para abrir la lista de reproducción actual. Pulse . Seleccione los archivos que desee reproducir y pulse Finalizado. Pulse un archivo. 60 7 Durante la reproducción, use los siguientes controles: Icono Función Permite ajustar el volumen Permite ir al archivo anterior o retroceder dentro del mismo archivo (Mantenga pulsado) Permite pausar la reproducción Permite reanudar la reproducción Permite ir al archivo siguiente o avanzar dentro del mismo archivo (Mantenga pulsado) • • • : Permite cambiar el efecto de sonido : Permite seleccionar un sistema de sonido envolvente : Permite cambiar la opción de orden aleatorio o de repetición • : Permite especificar una sección para repetir • Los auriculares SRS CSTM ofrecen una experiencia de sonido envolvente 5.1 sobre los auriculares normales cuando está escuchando contenido multicanal, como películas en DVD. • WOW HDTM mejora notablemente la calidad de reproducción de audio, ofreciendo un experiencia 3D dinámica con profundidad, bajos enriquecidos y claridad de alta frecuencia para realzar los detalles. 61 Crear una lista de reproducción 1 2 3 4 5 6 Pulse Inicio > Media Player. 7 Pulse Finalizado. Pulse Biblioteca para ver la biblioteca (en caso de ser necesario). Pulse . Pulse Menú > Nueva list rpr.. Escriba un título para la lista de reproducción nueva. Seleccione una fotografía para la lista de reproducción (si es necesario). Añadir archivos a una lista de reproducción 1 2 3 Seleccione una lista de reproducción. Pulse . Seleccione los archivos que desee añadir y pulse Finalizado. 62 Foto Conozca cómo ver fotografías y presentaciones de diapositivas. Ver una fotografía 1 2 3 Pulse Inicio > Foto. Pulse una carpeta o pulse Todo para ver la imágenes en miniatura. Pulse una vista en miniatura para ver la fotografía. • Mientras vea una foto, mantenga pulsada la pantalla. Cuando aparezca una flecha hacia arriba y abajo, deslice el dedo arriba o abajo para acercar o alejar el zoom. Iniciar una presentación de diapositivas 1 2 3 Pulse Inicio > Foto. Pulse una carpeta o pulse Todo para ver la imágenes en miniatura. Pulse Menú > Presentación de diapositivas. • Puede pulsar la pantalla en 4 para seleccionar música de fondo. Para finalizar la presentación pulse la pantalla en 63 . Marco digital Con Marco digital, puede ver presentaciones de diapositivas con música de fondo. Ver presentaciones de diapositivas con música de fondo 1 2 Pulse Inicio > Marco digital. 3 4 Pulse 5 6 7 8 9 Pulse el campo de sonido. Gire el dispositivo hacia la izquierda hasta que quede en posición horizontal. . Seleccione una carpeta de fotografías para ver y configurar los efectos de transición y la hora. Marque las casillas de los ficheros que desee y pulse Seleccionar. Pulse junto a Sonido de fondo. Pulse Finalizado. Para comenzar la presentación pulse 64 . 10 Durante la reproducción, use los siguientes controles: Icono Función Permite cambiar el diseño de la pantalla Permite ir a la fotografía anterior Permite finalizar la presentación Permite ir a la fotografía siguiente Permite cambiar el estilo de la fecha y la hora en la pantalla Permite cambiar la configuración de la presentación Permite cerrar Marco digital • Utilice la tecla de Volumen para ajustar el volumen. 65 Radio FM Puede escuchar sus emisoras de radio favoritas con la radio FM. Escuchar la radio FM 1 2 3 4 5 6 Conecte los auriculares en la toma de auriculares. Pulse Inicio > Radio FM. Pulse Aceptar para buscar emisoras de radio de forma automática. Pulse Finalizado dos veces. Pulse para encender la radio (si es necesario). Pulse o para buscar las emisoras de radio disponibles. • Para sintonizar una emisora de radio, pulse • Para ajustar el volumen, pulse . • Para cambiar la salida del sonido, pulse . 66 o . Guardar emisoras de radio mediante la sintonización automática 1 2 En la pantalla de la radio, pulse Examinar > Sí (si es necesario). Cuando haya finalizado la exploración, pulse Finalizado dos veces. Guardar emisoras de radio manualmente 1 2 En la pantalla de la radio, desplácese hasta la emisora de radio que desea guardar. Pulse uno de los símbolos de la parte inferior de la pantalla. Seleccionar una emisora 1 2 En la pantalla de la radio, pulse FM 1 o FM 2. Pulse la emisora que desee de la parte inferior de la pantalla. 67 Grabar la radio FM 1 En la pantalla de la radio, pulse Menú > Grabar para grabar la emisora actual. 2 Cuando haya terminado, pulse Detener. El archivo grabado se almacena en Mi Memoria > Radio FM. Editor de vídeo Con Editor de vídeo, podrá realizar o editar vídeos mediante la combinación de fotografías o imágenes. Crear un guión gráfico 1 2 Pulse Inicio > Editor de vídeo. 3 4 Pulse Guión gráfico. Gire el dispositivo hacia la izquierda hasta que quede en posición horizontal. Pulse . 68 5 Pulse las casillas de verificación en cada imagen en miniatura (vídeos o imágenes) que desee agregar al guión gráfico. Para seleccionar todo, pulse (para desmarcar todo, pulse ). 6 7 Pulse Listo . Utilice los siguientes iconos para personalizar el guión gráfico como desee (consulte la Guía de uso extendida para obtener más información acerca de la personalización de los guiones gráficos): • : permite agregar clips • : permite agregar archivos de audio • : permite crear una diapositiva de texto • : elimine los clips o cambie su orden • Para editar la duración de la visualización, doblar clips (grabar audio), agregar subtítulos, editar transiciones y agregar efectos, pulse una imagen en miniatura y un icono apropiado. 8 Pulse . 9 Pulse para acceder a la vista previa del vídeo. 10 Pulse para guardar el vídeo. 11 Pulse Aceptar. 69 Añadir audio grabado previamente a un vídeo 1 2 Pulse Inicio > Editor de vídeo. 3 4 5 Seleccione Película musical. 6 Elimine las imágenes o pulse visualizan (si es necesario). Gire el dispositivo hacia la izquierda hasta que quede en posición horizontal. Seleccione un estilo y pulse . Pulse las casillas de verificación en las imágenes que se deben agregar y pulse . para cambiar la forma en que se 7 Pulse . 8 Pulse un archivo de audio y pulse Aceptar. 9 Pulse . 10 Pulse Introducir texto aquí. 11 Gire el dispositivo hacia la derecha hasta que quede en posición vertical. 12 Introduzca el título del vídeo y pulse Finalizado. 70 13 Gire el dispositivo hacia la izquierda hasta que quede en posición horizontal. 14 Pulse . 15 Pulse para acceder a la vista previa del vídeo. 16 Pulse para guardar el vídeo. 17 Pulse Aceptar. Recortar automáticamente un vídeo 1 2 Pulse Inicio > Editor de vídeo. 3 4 5 6 7 8 Seleccione Corte automático. Gire el dispositivo hacia la izquierda hasta que quede en posición horizontal. Seleccione un estilo y pulse . Pulse las casillas de verificación en un vídeo y pulse Pulse Pulse Pulse para acceder a la vista previa del vídeo. para guardar el vídeo. . Aceptar 71 . Juegos Disfrute los juegos divertidos, como Bubble Breaker y el Solitario. También puede descargar y usar juegos Java en el dispositivo. Para acceder a los juegos, pulse Inicio > Juegos >un juego. Java El dispositivo admite aplicaciones y juegos diseñados para la plataforma Java. Para descargar aplicaciones Java, 1 2 3 Pulse Inicio > Java. Pulse Descargando aplicaciones... para iniciar el explorador Opera e ir al sitio web de Samsung Mobile. Siga las indicaciones del sitio web para descargar nuevas aplicaciones Java. 72 Productividad personal ActiveSync Con ActiveSync, puede sincronizar el dispositivo con un ordenador y hacer copias de seguridad de los datos, además de restaurarlos. Instalar ActiveSync en su ordenador Antes de sincronizar los datos, debe instalar ActiveSync, ya sea desde el CD-ROM proporcionado o desde el sitio web de Microsoft (http://www.microsoft.com). Para instalar ActiveSync desde el CD-ROM proporcionado, 1 2 3 Inserte el CD-ROM en su ordenador. Siga las instrucciones que aparecen en la pantalla para completar la configuración. Cuando finalice la instalación, siga las instrucciones de la pantalla del asistente de configuración de sincronización para conectar el dispositivo con su ordenador y crear una asociación para compartir datos. 73 Conectar el dispositivo a un ordenador 1 2 Pulse Inicio > Configuración. 3 4 Pulse Finalizado. En la ficha Básica, pulse General > Conexión a USB > ActiveSync. Conecte un extremo del cable de datos para ordenador (mini USB) con la toma multifunción del dispositivo y el otro extremo con el puerto USB de su ordenador. Sincronizar los datos Cuando conecta el dispositivo con su ordenador, ActiveSync comienza a sincronizar los datos automáticamente. Para comenzar la sincronización de forma manual, pulse Sincronizar. Para detener una sincronización en curso, pulse Detener. O bien, puede encontrar archivos manualmente y copiarlos de su dispositivo al ordenador y viceversa. Desde la ventana de Microsoft ActiveSync, pulse Explorar. 74 Para obtener más información sobre cómo sincronizar los datos, consulte el sistema de ayuda integrado. Si da formato a la carpeta Mi Memoria desde un ordenador conectado, es posible que se reduzca la velocidad de escritura a la carpeta Mi Memoria. Para evitarlo, dé formato a la carpeta Mi Memoria desde el dispositivo. Agregar un servidor Exchange 1 2 3 4 5 Pulse Inicio > ActiveSync. 6 7 Pulse Siguiente. 8 Pulse Menú > Agregar origen servid .... Introduzca una dirección de correo electrónico. Pulse Siguiente. Escriba su nombre de usuario de Exchange, la contraseña y el nombre de dominio. Escriba la dirección de un servidor. Para establecer una conexión segura, pulse la casilla de verificación Este servidor requiere una conexión cifrada (SSL). Pulse Siguiente. 75 9 Seleccione los tipos de datos que desea sincronizar. 10 Cuando haya terminado, pulse Finalizar. Cambiar el programa de sincronización Si sincroniza periódicamente los datos mediante un servidor Exchange, puede configurar los ajustes de los programas de máxima y mínima actividad. Para cambiar los programas de sincronización, 1 2 3 Pulse Inicio > ActiveSync. Pulse Menú > Programación.... Configure las siguientes opciones: • Horas pico: permite configurar la frecuencia de sincronización durante las horas de máxima actividad • Horas fuera de horario pico: permite configurar la frecuencia de sincronización durante las horas de mínima actividad • Usar también en roaming: permite configurar esta opción para usar los programas de sincronización cuando esté en el extranjero • Enviar y recibir cuando haga clic en Enviar: permite configurar esta opción para sincronizar los datos cuando pulse Enviar en la mensajería 4 Cuando haya terminado, pulse OK. 76 Reloj Conozca cómo configurar y controlar alarmas, recordatorios y relojes mundiales. También puede utilizar el cronómetro. Configurar una alarma 1 2 3 4 Pulse Inicio > Reloj. En la ficha Alarma, pulse Nuevo. Configure las opciones de la alarma. Al finalizar, pulse Finalizado. Si el dispositivo está apagado, la función de encendido automático establece que el dispositivo se encienda automáticamente y suene la alarma a la hora que se especificó. Para utilizar esta función, configure la alarma para que suene al menos tres minutos después. Detener una alarma Cuando suene una alarma sin repetición, pulse Rechazar. Cuando suene una alarma con repetición, pulse Rechazar para detenerla, o pulse Repetir alarma para retrasar la alarma el tiempo de especificado. Las alarmas con repetición, se repetirán según la cantidad de veces que haya especificado en la configuración o hasta que pulse Rechazar. 77 Programar un aniversario 1 2 3 4 Pulse Inicio > Reloj. En la ficha Aniversario, pulse Nuevo. Configure las opciones del aniversario. Al finalizar, pulse Finalizado. Crear un reloj mundial 1 2 3 Pulse Inicio > Reloj. En la ficha Hora internacional, pulse Nuevo. Pulse para abrir una lista de ciudades. Pulse Nomb. u Hora para ordenar la lista por nombre o por huso horario. 4 5 6 7 Seleccione una ciudad. Pulse Finalizado. Pulse Definir como reloj local para restablecer la zona horaria (si es necesario). Pulse Finalizado. 78 Uso del cronómetro 1 2 3 4 5 Pulse Inicio > Reloj. En la ficha Cronómetro, pulse Iniciar. Pulse Vuelta para registrar los tiempos de las vueltas. Cuando haya terminado, pulse Detener. Pulse Restablecer para eliminar los tiempos registrados. Programación Utilice la función Programación para realizar un seguimiento de las citas, los cumpleaños u otros eventos. Crear un evento de calendario 1 2 3 Pulse Inicio > Programación. Pulse Nuevo. Complete los campos y modifique los ajustes del evento. 79 4 Al finalizar, pulse Finalizado. En la vista del mes, aparecerá un pequeño triángulo debajo de las fechas con citas planificadas. Cambiar la vista del calendario 1 2 Pulse Inicio > Programación. Pulse una ficha para cambiar la vista del calendario: • • : un mes completo en una vista : bloques horarios para los días de una semana completa (de Domingo a Sábado) • : bloques horarios para un día completo • : una lista de citas programadas Para mostrar solamente las citas de las categorías asignadas al modo actual, presione la tecla de modo mientras ve la lista de citas. X p. 26 Detener el recordatorio de un evento Cuando suene la alarma de recordatorio para un evento del calendario, pulse Descartar. 80 Notas Use la función Notas para crear notas, bocetos y grabaciones. Crear una nota 1 2 3 Pulse Inicio > Notas. Pulse Nuevo para crear una nueva nota (si es necesario). Cree la nota con el panel de entrada. • Para crear bocetos X Crear un boceto • Para crear grabaciones, pulse Menú > Ver barra herr. grabac .... 4 Cuando haya terminado, pulse OK. Crear un boceto 1 2 3 Pulse Inicio > Notas. Pulse Nuevo. Realice su boceto con trazos. 81 4 Para editar el boceto, pulse Menú > Dibujar. • Pulse el boceto para que aparezcan los controladores de selección. Luego, puede usar los controladores para arrastrar el boceto o cambiar su tamaño, o pulse Menú para acceder a otras opciones. 5 Cuando haya terminado, pulse OK. Memorándum Utilice Memorándum para crear notas que combinen texto y dibujos a mano. Para crear un memorándum: 1 2 3 4 5 Pulse Inicio > Memorándum. Pulse Nuevo (si es necesario). Cree la nota con las herramientas de dibujo y el panel de entrada. Cuando haya terminado, pulse Guardar. Pulse Aceptar. 82 Grabadora Utilice Grabadora para grabar, escuchar y enviar notas de voz. Grabar una nota de voz 1 2 3 Pulse Inicio > Grabadora. 4 5 6 Grabe la nota de voz. Pulse Grabar (si es necesario). Configure el volumen de grabación y pulse grabación. Al finalizar, pulse . Pulse Aceptar. 83 para iniciar la Escuchar una nota de voz 1 2 Pulse Inicio > Grabadora. 3 Durante la reproducción, use los siguientes controles: Seleccione una nota. La reproducción se iniciará automáticamente. Icono Función Permite ajustar el volumen Permite ir al archivo anterior o retroceder dentro del mismo archivo (Mantenga pulsado) Permite pausar la reproducción Permite reanudar la reproducción Permite ir al archivo siguiente o avanzar dentro del mismo archivo (Mantenga pulsado) 84 Tareas Con Tareas, puede crear listas de tareas pendientes y recordatorios. Crear una tarea 1 2 3 Pulse Inicio > Tareas. Pulse Menú > Nueva tarea. Escriba los detalles de la tarea. Para establecer un recordatorio para la tarea, pulse el campo de vencimiento y defina una fecha de vencimiento. Luego, pulse el campo de recordatorio, seleccione Avisar y, luego, especifique la fecha y la hora del aviso. 4 Cuando haya terminado, pulse OK. Marcar una tarea como completada Después de completar una tarea, pulse Inicio > Tareas y pulse la casilla de verificación junto al nombre de la tarea. Una vez que haya marcado una tarea como completada, ya no recibirá avisos programados para esa tarea. 85 Calculadora Utilice la calculadora para realizar cálculos matemáticos básicos. Para realizar un cálculo, 1 2 Pulse Inicio > Calculadora. Introduzca el primer número con los botones de la calculadora en pantalla. • Para borrar los números en pantalla, pulse . • Para borrar el último dígito que introdujo en una entrada de varios dígitos, pulse . 3 4 5 Seleccione la función matemática apropiada. Introduzca el segundo número. Para ver el resultado, pulse . Puede usar los siguientes botones cuando realiza cálculos: • : permite borrar el número introducido • : permite borrar cualquier valor almacenado en la memoria de la calculadora • : permite recuperar el valor almacenado desde la memoria y lo inserta en el cálculo actual • : permite añadir el número actual al valor almacenado en la memoria de la calculadora 86 Para utilizar la calculadora científica, 1 2 3 Pulse Inicio > Calculadora. 4 Realice un cálculo con los botones de la pantalla. Seleccione Científica. Gire el dispositivo hacia la izquierda hasta que quede en posición horizontal. Unidad Conversor Utilice el Unidad Conversor para convertir unidades de medida. Para realizar una conversión, 1 2 Pulse Inicio > Unidad Conversor. Seleccione un tipo de medida de las fichas en la parte superior de la pantalla: • • • • • • • : Cuenta por persona : Longitud : Peso : Superficie : Volumen : Temperatura : Divisa 87 3 4 Seleccione la unidad de medida que desea convertir. Introduzca la cantidad base. El dispositivo mostrará el resultado de la conversión. Para Divisa, pulse Editar tarifa para introducir la cantidad básica primero. Smart Reader Utilice Smart Reader para capturar información de una tarjeta de visita o documento, y para traducir texto. Capturar imágenes de tarjetas de visita o documentos 1 2 Pulse Inicio > Smart Reader. 3 4 Pulse Tarjeta vi o Documento. Gire el dispositivo hacia la izquierda hasta que quede en posición horizontal. Alinee la tarjeta de visita o el documento en la pantalla. • En el caso de las tarjetas de visita, debe alinear las esquinas de la tarjeta con las esquinas del marco (el marco se volverá de color verde cuando esté alineado). 88 5 Pulse la tecla de cámara para capturar la imagen. • Si activó la configuración Captura autom. tarjeta, el dispositivo capturará automáticamente la imagen una vez que la tarjeta esté alineada en el marco. • Para obtener mejores resultados, coloque las tarjetas de visita o documentos sobre una superficie plana y nivelada, y asegúrese de que la iluminación sea adecuada. 6 7 Pulse Guardar. Pulse Aceptar. Traducir texto 1 2 Pulse Inicio > Smart Reader. 3 4 5 6 Pulse Traducción. Gire el dispositivo hacia la izquierda hasta que quede en posición horizontal. Pulse para cambiar el tipo de herramienta. Alinee el texto en la pantalla. Pulse la tecla de cámara para capturar la imagen. 89 7 8 Dibuje un rectángulo sobre el área que desee traducir. Pulse . • Para revisar la palabra traducida, pulse • Para dibujar otro rectángulo, pulse . . Ver imágenes capturadas 1 2 Pulse Inicio > Smart Reader. 3 4 Pulse Imagen. Gire el dispositivo hacia la izquierda hasta que quede en posición horizontal. Pulse las siguientes fichas para ordenar las imágenes capturadas: Icono Funciones Permite ver todas las imágenes capturadas Permite ver las imágenes capturadas de las tarjetas de visita Permite ver las imágenes capturadas de los documentos Permite ver las imágenes capturadas de las traducciones 5 Desplácese hacia la izquierda o hacia la derecha hasta una imagen. 90 Búsqueda inteligente Utilice Búsqueda inteligente para buscar información específica almacenada en el dispositivo (incluidos contactos, registros de llamadas, archivos de medios, planificaciones, mensajes o programas) o para realizar búsquedas en Internet. Buscar dentro del dispositivo 1 2 3 4 5 Pulse Inicio > Búsqueda inteligente. Pulse la ficha Mi teléfono (si es necesario). Pulse Todo > Una categoría. Pulse el campo de introducción de texto. Escriba una letra o una palabra de la información que desea buscar y pulse . • Aparecerán todas las informaciones que incluyan la letra o la palabra que haya escrito. 6 Seleccione la información a la que desea acceder. 91 Buscar en Internet 1 2 3 4 5 Pulse Inicio > Búsqueda inteligente. Pulse la ficha Web (si es necesario). Pulse Google > Google y Bing. Pulse el campo de introducción de texto. Escriba una letra o una palabra de la información que desea buscar en Internet y pulse . • Aparecerán todas las informaciones que incluyan la letra o la palabra que haya escrito. 6 Seleccione la información a la que desea acceder. También puede obtener información de Google Services (Mail, YouTube, Maps) o Bing Services (MSN Today, Mail, Messenger). 92 Aplicaciones web Exploración de la Web con Opera Conozca cómo acceder a páginas web y a agregarlas a Marcadores con el explorador Opera Mobile. • Es posible que se le cobren cargos adicionales por acceder a la Web y descargar multimedia. • Los iconos disponibles pueden variar en función del proveedor de servicios o la región en la que se encuentre. Explorar en la Web 1 2 3 Pulse Inicio > Opera Browser. Permite desplazarse por la página web. Pulse los siguientes controles para navegar por las páginas web: Icono Funciones Permite volver a la página anterior Permite abrir una página web favorita 93 Icono Funciones Permite abrir una nueva página o ficha, o una página a la que accedió anteriormente Permite abrir la página de inicio Permite abrir el menú del explorador Para realizar búsquedas en la Web, pulse la barra de direcciones en la parte superior de la pantalla, pulse el campo inferior e introduzca una contraseña, y pulse . Para cambiar el explorador predeterminado de Opera Browser a Internet Explorer, pulse > Configuración > Avanzado. Desmarque la casilla de verificación junto a Opera como navegador predeterminado. Para acercar o alejar algunas páginas web, utilice el doble punteo o mantenga pulsada la pantalla. Agregar páginas web a Marcadores Para agregar una página web a la lista de marcadores, 1 2 Pulse Inicio > Opera Browser. Pulse > Págs. guardadas. 94 3 4 Pulse 5 Al finalizar, pulse . Introduzca un nombre para la página web, la dirección web y seleccione una carpeta (puede agregar una nueva carpeta al pulse Añadir carpeta nueva en el menú desplegable). . Buscar widget Use el buscador o los links a servicios concretos directamente desde el directorio. 1 2 3 Pulse Inicio > Buscar widget. Pulse Continuar (si es necesario). Introduzca una letra o palabra en el buscador y pulse Pulse directorio para usar los links de servicios. 95 . Reproductor multimedia Use Reproductor multimedia para ver vídeos o escuchar archivos de audio directamente desde Internet. Reproducir multimedia desde Internet 1 2 3 4 5 Pulse Inicio > Repr. Multimedia. Pulse . Introduzca la dirección URL del archivo multimedia. Pulse Conectar. Durante la reproducción, use los siguientes controles: Icono Función Permite ajustar el volumen Permite pausar la reproducción Permite reanudar la reproducción Permite detener la reproducción Permite acercar o alejar la imagen 96 Lector RSS Conozca cómo utilizar el Lector RSS para obtener información y noticias de último momento de sus sitios web favoritos. Suscribirse a fuentes RSS Para suscribirse a fuentes RSS al introducir una dirección, 1 2 3 4 5 6 Pulse Inicio > RSS Reader. 7 Pulse Agregar. Pulse una categoría de fuente. Pulse Agr. fuente. Pulse Agregar URL RSS/ATOM. Introduzca la dirección de una fuente RSS y pulse Finalizado. Introduzca el nombre de una fuente RSS y pulse una categoría de fuente. Para suscribirse a fuentes RSS al buscar, 1 2 Pulse Inicio > RSS Reader. Pulse una categoría de fuente. 97 3 4 5 Pulse Agr. fuente. 6 7 Pulse una fuente. Pulse Buscar fuentes. Utilice el panel de entrada para introducir una palabra clave y pulse . Pulse Agregar. Actualizar y leer fuentes RSS 1 2 3 Pulse Inicio > RSS Reader. Pulse una categoría > una fuente. Pulse Actualizar. • El dispositivo intentará conectarse a Internet. Si es necesario, active la conexión de Internet. 4 5 Pulse Finalizado. Pulse una fuente y un enlace. 98 Podcast Use Podcast para buscar, descargar y escuchar podcasts. Suscribirse a Podcasts Para suscribirse a Podcasts al introducir una dirección: 1 2 3 Pulse Inicio > Podcast. Pulse Menú > Agregar URL de Podcast. Introduzca la dirección de un podcast y pulse Agregar. Para suscribirse a Podcasts al buscar, 1 2 3 Pulse Inicio > Podcast. 4 Seleccione el podcast al que desea suscribirse y pulse Agregar > Aceptar. Pulse Menú > Buscar Podcast. Utilice el panel de entrada para introducir una palabra clave y pulse . El dispositivo busca podcasts relacionados y muestra los resultados. 99 Descargar y reproducir podcasts 1 2 3 4 5 6 Pulse Inicio > Podcast. Pulse un podcast. Pulse Menú > Descargar. Pulse los podcasts que desee descargar. Pulse Finalizado para descargar los podcasts. Cuando haya terminado, pulse Aceptar. Actualizar la librería de podcasts Una vez que se suscribió a podcasts (X p. 99), puede actualizar fácilmente la librería para escuchar los últimos episodios. Para actualizar la librería de podcasts, 1 2 3 4 Pulse Inicio > Podcast. Pulse Actualizar. Pulse los podcasts que desee actualizar. Pulse Finalizado > Finalizado. 100 Marketplace Marketplace le permite encontrar y añadir nuevas aplicaciones a su dispositivo. Con Marketplace, puede buscar, navegar, previsualizar, comprar y descargar nuevas aplicaciones directamente a su dispositivo. Las aplicaciones disponibles dependen de su operador de red y su proveedor de servicios. Pulse Inicio > Marketplace. Microsoft My Phone Use Microsoft My Phone para sincronizar sus contactos, calendario, tareas, mensajes de texto, música, fotos, vídeos, y otros documentos con su cuenta de dispositivo en http://myphone.microsoft.com Pulse Inicio > Microsoft My Phone. 101 Conectividad Conexión a Internet o a su red Puede conectarse a su proveedor de servicios de Internet (ISP) y usar la conexión para enviar y recibir mensajes de correo electrónico y navegar por Internet. También se puede conectar a cualquier red privada, como una red corporativa que usa en su trabajo. Conectarse a Internet 1 2 3 4 5 Obtenga la siguiente información de su proveedor de servicios de Internet: número de teléfono del servidor del ISP, nombre de usuario y contraseña. Pulse Inicio > Configuración. En la ficha Avanzada, pulse Conexiones > Conexiones. En Vodafone live!, pulse Agregar nueva conexión de módem. Cree una conexión por módem. Para ver información detallada de una pantalla mientras modifica la configuración, pulse . 102 6 Cuando la conexión está correctamente configurada, ejecute Opera Browser o Internet Explorer para comenzar a navegar por Internet. El dispositivo intentará conectarse automáticamente. Para configurar una tarjeta de red o una conexión de red inalámbrica a su ISP, añada una conexión nueva debajo de Red de trabajo. Conectarse para trabajar 1 2 3 4 5 Obtenga la siguiente información de su administrador de la red: número de teléfono del servidor, nombre de usuario y contraseña. Pulse Inicio > Configuración. En la ficha Avanzada, pulse Conexiones > Conexiones. En Red de trabajo, configure un módem, una conexión al servidor VPN o un servidor proxy. Para ver información detallada de una pantalla mientras modifica la configuración, pulse . Cuando la conexión está correctamente configurada, ejecute Opera Browser o Internet Explorer para comenzar a navegar por Internet. El dispositivo intentará conectarse automáticamente. Puede seleccionar el método de autenticación para conexiones GPRS mediante Autenticaciones de GPRS. 103 Finalizar una conexión Para desconectarse, • Cuando esté conectado mediante una conexión por marcación o VPN, pulse el icono de conexión ( , , , , ,o ) en su barra de estado y, a continuación, pulse Desconectar. • Cuando esté conectado mediante un ISP, pulse cualquier icono de conectividad en la barra de estado ( , , ,o ). Aparece la pantalla del administrador inalámbrico. Pulse Conexiones de datos y Desconectar. • Cuando esté conectado por cable, desconecte el cable para quitar dispositivo del ordenador. • Cuando esté conectado mediante módem o tarjeta de red (Ethernet), quite la tarjeta del dispositivo. Para configurar opciones para finalizar una conexión de red, 1 2 3 Pulse Inicio > Configuración. En la ficha Básica, pulse General > Administrador inalámbrico. Pulse Menú > Configuración de conex. datos. 104 4 Pulse la casilla de verificación junto a una opción. • Tec. Fin (puls.corta): Cuando pulse la tecla de finalización, se desconecta la conexión de red. • Suspensión: Cuando se activa el modo de Suspensión, se desconecta la conexión de red. • No paquetes mientras: Cuando no se transfiere el paquete de datos para el intervalo de tiempo específico, se desconecta la conexión de red. 5 Pulse Finalizado. Encontrar la conexión de red activa Los iconos en la parte superior de la pantalla mostrarán las conexiones activas. Pulse cualquier icono de conectividad a fin de ver la conexión activa. Se mostrará una ventana pequeña con la información de conexión. Las conexiones Wi-Fi y de datos pueden estar activas al mismo tiempo. Cuando ambas conexiones están activas, el dispositivo usará Wi-Fi como conexión de Internet predeterminada. 105 Usar Conexión compartida Configure el dispositivo para utilizarlo como módem inalámbrico. 1 2 3 4 Conecte el dispositivo a otro dispositivo o a un ordenador mediante el puerto USB o mediante Bluetooth. Pulse Inicio > Conexión compartida. Seleccione los tipos de conexión con el ordenador y la red. Pulse Conectar para activar la conexión a Internet. GPS Para utilizar las aplicaciones GPS de su dispositivo, puede conectarse a un receptor GPS externo y mejorar la función GPS. Conectar con un receptor GPS externo De manera predeterminada, el dispositivo utiliza el receptor GPS interno, pero usted puede conectarse a un receptor GPS externo. 1 2 Pulse Inicio > Configuración. En la ficha Básica, pulse General > GPS > Conexión. 106 3 En el menú desplegable del Puerto de programa GPS, puntee un puerto para aplicaciones GPS. 4 El menú desplegable del Puerto de hardware GPS, puntee un puerto para el receptor GPS externo. 5 Seleccione la velocidad en baudios e indique si prefiere administrar el GPS de manera automática o no. 6 Pulse Finalizado. Actualice la función GPS Mejore la función GPS mediante la descarga de archivos de datos GPS. Puede mejorar la velocidad y capacidad de precisión de la posición y también expandir la navegación a áreas en las que no se puede acceder a las redes móviles. 1 2 3 Pulse Inicio > Configuración. En la ficha Básica, pulse General > GPS > GPS asistido. Pulse junto a Activar A-GPS. 107 4 Introduzca la dirección del servidor y seleccione un punto de acceso. La dirección predeterminada del servidor es 7275. 5 Pulse Finalizado. Bluetooth Puede conectarse con otros dispositivos inalámbricos habilitados para Bluetooth dentro del alcance. Las paredes u otros obstáculos entre los dispositivos pueden bloquear o impedir la conexión inalámbrica. Activar la función inalámbrica Bluetooth 1 2 3 Pulse Inicio > Configuración. En la ficha Básica, pulse Red > Bluetooth. Pulse el icono del dispositivo en el centro de la pantalla. • El dispositivo comenzará a buscar y mostrar los iconos de los dispositivos con Bluetooth activado. 108 4 Para permitir que otros dispositivos encuentren su dispositivo y se junto a conecten con él, pulse Menú > Info dispositivo y pulse Activar visibilidad a otros dispositivos. 5 Pulse Finalizado. Cambiar los nombres de los dispositivos Bluetooth Puede cambiar el nombre que el dispositivo mostrará a los otros dispositivos habilitados para Bluetooth. Para cambiar el nombre del dispositivo, 1 2 3 4 5 Pulse Inicio > Configuración. En la ficha Básica, pulse Red > Bluetooth > Menú > Info dispositivo. Pulse el campo de introducción de nombre. Introduzca un nombre de dispositivo. Pulse Finalizado. 109 Buscar un dispositivo habilitado para Bluetooth y conectarse con él 1 2 3 Pulse Inicio > Configuración. En la ficha Básica, pulse Red > Bluetooth. Pulse Buscar. • El dispositivo buscará y mostrará los iconos de dispositivos habilitados para Bluetooth. • Para seleccionar una opción de búsqueda, pulsa Menú > Opciones > Todos los dispositivos > Un tipo > Finalizado. 4 5 Arrastre el icono de un dispositivo hacia el centro. Introduzca el PIN Bluetooth de 1 a 16 dígitos del dispositivo al que intenta conectarse y pulse Finalizado. Para conectarse con otro dispositivo habilitado para Bluetooth, ambos dispositivos deben utilizar la misma contraseña. Es posible que los auriculares o el kit de manos libres para automóviles utilicen una contraseña fija, por ejemplo, 0000. 110 Enviar datos mediante la función inalámbrica Bluetooth 1 2 3 Ubique el elemento o archivo que desea enviar. Seleccione una opción de envío. Arrastre el icono de un dispositivo hacia el centro. Recibir datos mediante la función inalámbrica Bluetooth 1 2 Introduzca el PIN para la función inalámbrica Bluetooth y pulse Siguiente (si es necesario). Cuando aparezca una ventana emergente, pulse Ocultar (si es necesario). • Pulse Cancelar para dejar de recibir datos. 3 Cuando se le pregunte si desea permitir los datos entrantes, pulse Sí para guardar los datos en el dispositivo. Para recibir todas las transferencias entrantes, 1 Pulse Inicio > Configuración. 111 2 En la ficha Básica, pulse Red > Bluetooth > Menú > Servicio del dispositivo. 3 4 5 Pulse Opciones junto a Enviar objeto. Marque junto a Activar para recibir todos los haces entrantes. Pulse Finalizado. Activar la opción de conexión inteligente 1 2 3 4 5 Pulse Inicio > Configuración. En la ficha Básica, pulse Red > Bluetooth > Menú > Servicio del dispositivo. Pulse Opciones junto a Manos libres o Estéreo inalámb.. Seleccione junto a Activar conexión inteligente. Pulse Finalizado. 112 Wi-Fi La capacidad de conexión inalámbrica de su dispositivo le permiten la conexión a redes de área local inalámbricas (WLAN). Este dispositivo usa frecuencias no harmónicas intencionadamente para su uso en todos los países europeos. Las redes WLAN pueden ser manejadas en interiores sin restricciones en toda la UE, pero no pueden ser operadas en exteriores en Francia. Activar y conectarse a una WLAN 1 2 3 Pulse Inicio > Configuración. En la ficha Básica, pulse Red > Wi-Fi. Pulse el icono del dispositivo en el centro de la pantalla. • El dispositivo comenzará a buscar y mostrará las conexiones WLAN disponibles. 113 4 Arrastre un icono de res hasta el icono del dispositivo en el centro de la pantalla. • El dispositivo intentará conectarse a la WLAN. 5 Seleccione un perfil de red y escriba una contraseña y pulse Finalizado (si es necesario). Crear una conexión Wi-Fi nueva 1 2 3 4 Pulse Inicio > Configuración. 5 6 Cuando haya terminado, pulse Siguiente. En la ficha Básica, pulse Red > Wi-Fi. Pulse Menú > Agregar nuevo. Introduzca un nombre de red y configure la configuración de la conexión. Introduzca la configuración de autentificación de red. 114 7 8 9 Pulse Siguiente (si es necesario). Configure la opción de acceso IEEE 802.1x y el tipo de protocolo de autenticación extensible (EAP), si es necesario. Pulse Finalizar. • La nueva red Wi-Fi aparecerá en la pantalla de Wi-Fi. Para conectarse a la red, arrastre el icono de red hasta el icono del dispositivo en el centro de la pantalla. Conexión remota La aplicación de conexión remota le permite compartir archivos de medios entre los dispositivos de su hogar. Puede acceder a los archivos y reproducirlos desde dispositivos que admitan el estándar Digital Living Network Alliance (DLNA). Reproducir archivos en otro dispositivo 1 2 3 Busque una red y conéctese a ella mediante WLAN. X p. 113 Pulse Inicio > Conexión remota. Pulse SELECCIONAR CONTENIDOS. 115 4 Pulse el icono en el centro de la pantalla para seleccionar el dispositivo. 5 6 7 Pulse Menú > Configuración. 8 Pulse Carpetas compartidas... en Comp. Mis medios. Pulse Agregar... para compartir una carpeta (un máximo de tres carpetas). Navegue hasta un nombre de carpeta y seleccione una. Puede cambiar una carpeta compartida al pulsar Cambiar... y ubicar una carpeta nueva. Para quitar una carpeta de la lista de carpetas compartidas, pulse Eliminar. 9 Pulse Finalizado dos veces. 10 Pulse el círculo en el centro de la pantalla para seleccionar el dispositivo. 11 Seleccione una carpeta y ubique los archivos. 12 Pulse para volver a la lista que se reproduce. 13 Pulse SELECCIONAR REPRODUCTOR. 116 14 Seleccione un reproductor—el que reproducirá los archivos de medios. • Los archivos de medios de la carpeta seleccionada aparecerán o se iniciará la reproducción en el reproductor seleccionado. Controle la reproducción mediante los iconos de su dispositivo. • Puede ocurrir alguna pausa en el reproductor para el buffering dependiendo de su conexión de red y el servidor conectado. Reproducir los archivos de un dispositivo en otro 1 2 3 4 5 6 7 Busque una red y conéctese a ella mediante WLAN. X p. 113 Pulse Inicio > Conexión remota. Seleccione SELECCIONAR CONTENIDOS. Seleccione un dispositivo—el que contiene los archivos de medios. Seleccione una carpeta y ubique los archivos. Pulse para volver a la lista que se reproduce. Seleccione SELECCIONAR REPRODUCTOR. 117 8 Seleccione un reproductor—el que reproducirá los archivos de medios. • Los archivos de medios seleccionados aparecerán o se iniciará la reproducción en el reproductor seleccionado. Controle la reproducción mediante los iconos de su dispositivo. • Puede ocurrir alguna pausa en el reproductor para el buffering dependiendo de su conexión de red y el servidor conectado. Descargar archivos al dispositivo 1 2 3 4 5 6 7 8 Busque una red y conéctese a ella mediante WLAN. X p. 113 Pulse Inicio > Conexión remota. Seleccione SELECCIONAR CONTENIDOS. Seleccione Menú > Configuración. Pulse Cambiar... en Ubicación de descarga. Navegue hasta un nombre de carpeta y seleccione una. Pulse Finalizado. Seleccione un dispositivo—el que contiene los archivos de medios. 118 9 Seleccione una carpeta y ubique los archivos. 10 Pulse Menú > Descargar. 11 Seleccione los archivos y pulse Descargar. • Los archivos se descargarán en el dispositivo. Eliminar archivos Puede eliminar archivos desde la lista de reproducción actual para evitar que se reproduzcan en el dispositivo. Esto no borrará el archivo del servidor que contiene los archivos originales. 119 Solución de problemas Si experimenta problemas con el dispositivo, pruebe con estos procedimientos antes de ponerse en contacto con un profesional de servicio. Al encender el dispositivo, pueden aparecer los siguientes mensajes: Mensaje Para resolver el problema, pruebe lo siguiente: Falta la tarjeta SIM. Asegúrese de que la tarjeta SIM o USIM esté instalada correctamente. Escriba su código PIN. Al utilizar el dispositivo por primera vez o cuando se activa la función de solicitud de código PIN, debe introducir el PIN proporcionado con la tarjeta SIM o USIM. Para desactivar la función de solicitud de código PIN, pulse Inicio > Configuración > ficha Básica > Seguridad > PIN de SIM y, luego, pulse junto a Requiere PIN cuando se usa el teléfono. La tarjeta SIM está bloqueada. La tarjeta SIM o USIM está bloqueada, generalmente, como resultado de haber escrito el PIN incorrectamente varias veces. Debe introducir el código PUK suministrado por el proveedor de servicios. 120 El dispositivo no muestra ninguna señal (no hay barras junto al icono de red) • Si acaba de encender el dispositivo, espere aproximadamente 2 minutos para que encuentre la red y reciba una señal. • Es posible que no pueda recibir señal dentro de túneles o ascensores. Desplácese hasta un espacio abierto. • Tal vez se encuentre entre áreas de servicio. Al ingresar a un área de servicio, debería recibir la señal. Olvidó el código de seguridad, PIN o PUK. Si olvidó o perdió este u otro código, comuníquese con el vendedor o el proveedor de servicios. La pantalla muestra líneas blancas Esto puede suceder si encendió el dispositivo después de un largo período de inactividad o si retiró la batería sin haber apagado el dispositivo. La pantalla deberá funcionar correctamente transcurrido cierto tiempo. Introduce un número, pero no se realiza la llamada • Asegúrese de haber pulsado [ ]. • Asegúrese de haber accedido a la red móvil adecuada. • Asegúrese de no haber establecido la restricción de llamadas para el número de teléfono. 121 Selecciona un contacto para llamar, pero no se realiza la llamada • Asegúrese de que el número correcto esté almacenado en la información del contacto. • Vuelva a introducir y a guardar el número (si es necesario). La persona que llama no puede oírlo • Asegúrese de no estar bloqueando el micrófono incorporado. • Acérquese el micrófono incorporado a la boca. • Si utiliza un auricular, asegúrese de que esté conectado correctamente. La calidad del sonido de la llamada es deficiente • Asegúrese de no estar bloqueando la antena interna ni la de Bluetooth. La antena interna y la de Bluetooth se encuentran en la parte inferior del dispositivo. • Si se encuentra en áreas donde la señal es débil, es posible que pierda la recepción. Desplácese hacia otro lugar y vuelva a intentarlo. La batería no se carga correctamente o, en ocasiones, el dispositivo se apaga solo mientras se está cargando • Desconecte el dispositivo del cargador, quite la batería y vuelva a instalarla y, a continuación, intente volver a cargar el dispositivo. • Es posible que los terminales de la batería estén sucios. Limpie los contactos de color dorado con un paño limpio y suave y, luego, intente volver a cargar la batería. 122 • Si la batería ya no se carga completamente, deseche la antigua batería de manera adecuada y reemplácela por una nueva. • Si está usando el cable de datos del PC para cargar la batería, instale primero ActiveSync en su ordenador. El dispositivo está caliente al tacto Si utiliza varias aplicaciones a la vez, el dispositivo requiere más energía y es posible que se caliente. Esto es normal y no debería afectar la duración o el rendimiento del dispositivo. El dispositivo no puede conectarse a Internet • Asegúrese de haber configurado correctamente las opciones del proveedor de servicios de Internet. • Asegúrese de haber activado la conexión inalámbrica con el proveedor de servicios móviles y que la señal no se vea obstaculizada. • Asegúrese de haber introducido el nombre de usuario y la contraseña correcta. No puede encontrar un dispositivo habilitado para Bluetooth • Asegúrese de que ambos dispositivos hayan activado la función inalámbrica Bluetooth. • Asegúrese de que la distancia entre los dispositivos no supere los 10 metros y que no estén separados por paredes u otros obstáculos. 123 • Asegúrese de que la configuración de los dispositivos permita que estén visibles desde otros dispositivos. • Asegúrese de que ambos dispositivos sean compatibles con la tecnología inalámbrica Bluetooth. • Asegúrese de haber introducido el PIN correcto en ambos dispositivos. No puedo escuchar música en un auricular Bluetooth remoto • Asegúrese de que el dispositivo esté conectado al auricular. • Asegúrese de que el formato de música que intenta escuchar sea compatible con el auricular. • Asegúrese de que la distancia entre el auricular y el dispositivo no supere los 10 metros y que no estén separados por paredes u otros obstáculos. 124 Información sobre uso y seguridad Cumpla con las siguientes precauciones a fin de evitar situaciones peligrosas o ilegales y garantizar el máximo rendimiento del dispositivo. Advertencias de seguridad Mantenga el dispositivo lejos del alcance de los niños y las mascotas Mantenga el dispositivo y todos los accesorios fuera del alcance de los niños o animales. Las piezas pequeñas pueden causar asfixia o lesiones graves en caso de ser tragadas. Proteja su audición La exposición excesiva a volúmenes altos de sonido puede causar lesiones auditivas. Baje siempre el volumen antes de conectar los auriculares a una fuente de audio y use el volumen mínimo necesario para escuchar su música o la conversación. 125 Instale los dispositivos móviles y el equipo con precaución Asegúrese de que todo dispositivo móvil o equipo relacionado que se instale en su vehículo esté montado de manera segura. Evite colocar el dispositivo y los accesorios cerca o en el área de despliegue del airbag. Si el equipo inalámbrico está instalado de manera incorrecta y el airbag se infla, podrían producirse lesiones graves. Manipule y deseche las baterías y los cargadores con cuidado • Sólo utilice las baterías y los cargadores aprobados por Samsung específicamente diseñados para el dispositivo. Las baterías y cargadores no compatibles pueden causar lesiones o daños graves al dispositivo. • Nunca arroje baterías o dispositivos al fuego. Al desechar baterías o dispositivos usados, respete todas las normativas locales. • Nunca coloque baterías o dispositivos dentro o sobre dispositivos generadores de calor como microondas, estufas o radiadores. Las baterías pueden explotar si se sobrecalientan. • Nunca aplaste o perfore la batería. Evite exponer la batería a presión atmosférica alta, ya que puede dañar los circuitos electrónicos internos o se puede producir un recalentamiento. 126 Evite la interferencia con marcapasos Mantenga una distancia mínima de 15 cm (6 pulgadas) entre los dispositivos móviles y los marcapasos a fin de evitar la interferencia potencial, según lo recomendado por los fabricantes y el grupo de investigación independiente Wireless Technology Research (Investigación sobre tecnología inalámbrica). Si tiene algún motivo para sospechar que el dispositivo interfiere con un marcapasos u otro equipo médico, apague el dispositivo de inmediato y comuníquese con el fabricante del marcapasos o del equipo médico para solicitar ayuda. Apague el dispositivo en entornos potencialmente explosivos No utilice el dispositivo en gasolineras (estaciones de servicio) ni cerca de combustibles o productos químicos. Apague el dispositivo siempre que así lo indiquen las instrucciones o señales de advertencia. El dispositivo podría generar explosiones o incendios en o alrededor de áreas de almacenamiento y transferencia de combustible y productos químicos o áreas de voladura. No almacene ni lleve líquidos inflamables, gases o materiales explosivos en el mismo compartimiento que lleva el dispositivo, sus piezas o sus accesorios. Reduzca el riesgo de lesiones por movimiento repetitivo Al utilizar el dispositivo, sosténgalo de manera relajada, pulse las teclas suavemente, utilice las funciones especiales que reducen la cantidad de teclas que debe pulsar (por ejemplo, plantillas y texto predictivo) y realice pausas frecuentes. 127 No use el dispositivo si la pantalla está rajado o rota El cristal o acrílico roto puede causar heridas en su cara y mano. Lleve el dispositivo a centro de servicios Samsung para cambiar la pantalla. Los daños causados por el manejo sin precaución anulará la garantía de su fabricante. Precauciones de seguridad Conduzca con precaución en todo momento Evite el uso del dispositivo mientras conduce y respete todas las normativas que restringen el uso de dispositivos móviles al conducir. Cuando sea posible, utilice los accesorios de manos libres para aumentar la seguridad. Respete todas las normativas y advertencias de seguridad Cumpla con toda normativa que restrinja el uso de dispositivos móviles en determinadas áreas. Utilice sólo los accesorios aprobados por Samsung El uso de accesorios no compatibles puede dañar el dispositivo o causar lesiones. 128 Apague el dispositivo en áreas cercanas a equipos médicos El dispositivo puede interferir con los equipos médicos de hospitales o establecimientos de atención de la salud. Respete las normativas, advertencias publicadas e indicaciones del personal médico. Apague el dispositivo o desactive las funciones inalámbricas en un avión El dispositivo puede generar interferencia con el equipo de la aeronave. Respete todas las normativas de la aerolínea y apague el dispositivo o cambie a un modo que desactive las funciones inalámbricas cuando así lo indique el personal de la aerolínea. Proteja las baterías y los cargadores contra daños • Evite la exposición de las baterías a temperaturas demasiado frías o calientes (inferiores a 0º C/32º F o superiores a 45º C/113º F). Las temperaturas extremas pueden reducir la capacidad de carga y la duración de las baterías. • Evite el contacto de las baterías con objetos metálicos, dado que pueden generar una conexión entre los terminales + y - de las baterías y producir el daño temporal o permanente de éstas. • Nunca utilice un cargador o una batería dañada. • Riesgo de explosión si se reemplaza la batería por una que no corresponda. Deseche las baterías usadas de acuerdo a las instrucciones. 129 Manipule el dispositivo con cuidado y prudencia • No desmonte su dispositivo a riesgo de electrocución. • No permita que su dispositivo se moje, dado que los líquidos pueden causar daños serios y cambiará el color de la etiqueta que indica daños provocados por agua dentro de su dispositivo. No manipule el dispositivo con las manos mojadas. Los daños ocasionados por el agua pueden anular la garantía del fabricante. • No utilice ni guarde el dispositivo en áreas sucias o con polvo a fin de evitar que se dañen las piezas móviles. • El dispositivo se compone de dispositivos electrónicos complejos; por lo tanto, protéjalo contra impactos o manipulación brusca a fin de evitar daños graves. • No pinte el dispositivo, dado que la pintura puede bloquear las piezas móviles e impedir el funcionamiento adecuado. • Si el dispositivo tiene una luz o un flash de cámara, evite utilizarlo cerca de los ojos de niños o animales. • El dispositivo puede sufrir daños si se expone a campos magnéticos. No utilice estuches o accesorios con cierre magnético ni permita que el dispositivo esté en contacto con campos magnéticos durante períodos prolongados. 130 Evite la interferencia con otros equipos electrónicos El dispositivo emite señales de radiofrecuencia (RF) que pueden interferir con equipos electrónicos no protegidos o protegidos de manera deficiente, como marcapasos, audífonos y equipos médicos en hogares o vehículos. Consulte con el fabricante de su equipo médico a fin de resolver todo problema de interferencia que experimente. Información importante sobre uso Utilice el dispositivo en la posición normal Evite el contacto con la antena interna del dispositivo. Permita que sólo personal cualificado realice el mantenimiento de su dispositivo Si permite que personal no cualificado realice el mantenimiento del dispositivo, pueden producirse daños en el dispositivo y se anulará la garantía. Garantice la máxima duración de la batería y el cargador • Evite cargar las baterías durante más de una semana, dado que la sobrecarga puede reducir su duración. • Con el transcurso del tiempo, las baterías no utilizadas se descargarán y se las deberá recargar antes de utilizarlas. 131 • Desconecte los cargadores de las fuentes de alimentación cuando no estén en uso. • Utilice las baterías sólo para la finalidad prevista. Manipule las tarjetas SIM y de memoria con cuidado • No retire una tarjeta mientras el dispositivo está transfiriendo o accediendo a información, ya que esto podría resultar en la pérdida de datos y/o daños a la tarjeta o el dispositivo. • Proteja las tarjetas contra golpes fuertes, electricidad estática y ruido eléctrico de otro equipo. • La escritura y borrado frecuentes reducirán la vida útil de las tarjetas de memoria. • No toque los terminales o contactos dorados con los dedos u objetos metálicos. Si la tarjeta está sucia, límpiela con un paño suave. Asegúrese de acceder a los servicios de emergencia Es posible que no se puedan establecer las llamadas de emergencia desde el dispositivo en determinadas áreas o circunstancias. Antes de viajar a regiones remotas o en vías de desarrollo, planifique un método alternativo para comunicarse con el personal de servicios de emergencia. Información sobre la certificación de la tasa de absorción específica (SAR, Specific Absorption Rate) El dispositivo cumple con normas internacionales desarrolladas por la organización científica independiente ICNIRP que limitan los niveles de 132 exposición humana a la energía de radiofrecuencia (RF) que emiten los equipos de radio y telecomunicaciones. Estas normas impiden la venta de dispositivos móviles que superen el nivel de exposición máximo (denominado tasa de absorción específica o SAR) de 2,0 vatios/ kilogramo. Durante el proceso de prueba, el valor máximo de SAR registrado para este modelo fue de 0,414 vatios/kilogramo cuando se lo utilizó en la oreja y 0,882 vatios/kilogramo cuando se lo utilizó en el cuerpo.* Durante el uso normal, la SAR real suele estar bastante por debajo del valor máximo, dado que el dispositivo ha sido diseñado para emitir sólo la energía de RF necesaria para transmitir señales a la estación base más cercana. Al emitir automáticamente niveles inferiores cada vez que es posible, el dispositivo reduce la exposición general del usuario a la energía de RF. La Organización Mundial de la Salud (OMS) estableció que la información científica disponible actualmente no sugiere que los usuarios deban tomar precauciones especiales para prevenir la exposición a ondas radiofrecuencia (RF) cuando utilizan teléfonos móviles. La OMS advierte que si usted desea reducir su exposición, puede limitar el tiempo que utiliza su dispositivo o usar un dispositivo de "manos libres" para mantener el dispositivo alejado de su cabeza y su cuerpo. * Cuando se lo utiliza con accesorios que no contienen metal y brindan al menos 1,5 cm de separación entre el dispositivo (incluida la antena, ya sea extendida o replegada) y el cuerpo del usuario. 133 Eliminación correcta de este producto (Residuos de aparatos eléctricos y electrónicos) (Aplicable en la Unión Europea y en países europeos con sistemas de recogida selectiva de residuos) La presencia de este símbolo en el producto, accesorios o material informativo que lo acompañan, indica que al finalizar su vida útil ni el producto ni sus accesorios electrónicos (como el cargador, cascos, cable USB) deberán eliminarse junto con otros residuos domésticos. Para evitar los posibles daños al medio ambiente o a la salud humana que representa la eliminación incontrolada de residuos, separe estos productos de otros tipos de residuos y recíclelos correctamente. De esta forma se promueve la reutilización sostenible de recursos materiales. Los usuarios particulares pueden contactar con el establecimiento donde adquirieron el producto o con las autoridades locales pertinentes para informarse sobre cómo y dónde pueden llevarlo para que sea sometido a un reciclaje ecológico y seguro. Los usuarios comerciales pueden contactar con su proveedor y consultar las condiciones del contrato de compra. Este producto y sus accesorios electrónicos no deben eliminarse junto a otros residuos comerciales. 134 Eliminación correcta de las baterías de este producto (Aplicable en la Unión Europea y en otros países europeos con sistemas de recogida selectiva de baterías) La presencia de esta marca en las baterías, el manual o el paquete del producto indica que cuando haya finalizado la vida útil de las baterías no deberán eliminarse junto con otros residuos domésticos. Los símbolos químicos Hg, Cd o Pb, si aparecen, indican que la batería contiene mercurio, cadmio o plomo en niveles superiores a los valores de referencia admitidos por la Directiva 2006/66 de la Unión Europea. Si las baterías no se desechan convenientemente, estas sustancias podrían provocar lesiones personales o dañar el medioambiente. Para proteger los recursos naturales y promover el reciclaje, separe las baterías de los demás residuos y recíclelas mediante el sistema de recogida gratuito de su localidad. Cláusula de exención de responsabilidad Parte del contenido y de los servicios a los que se obtiene acceso mediante este dispositivo pertenecen a terceros y están protegidos por derechos de autor, patente, marca registrada y/u otras leyes de propiedad intelectual. Dicho contenido y dichos servicios se proporcionan únicamente para uso personal y no comercial. Es posible que no pueda utilizar el contenido o los servicios de forma que no haya sido autorizada por el propietario de contenido o proveedor de servicios. Sin perjuicio de 135 lo anterior, excepto que sea autorizado expresamente por el propietario de contenido o proveedor de servicios, no puede modificar, copiar, reeditar, cargar, publicar, transmitir, traducir, vender, crear obras derivadas, explotar ni distribuir de ninguna manera ni por ningún medio el contenido o los servicios exhibidos mediante este dispositivo. EL CONTENIDO Y LOS SERVICIOS DE TERCEROS SE PROPORCIONAN "TAL CUAL". SAMSUNG NO GARANTIZA EL COTENIDO NI LOS SERVICIOS PROPORCIONADOS, YA SEA EXPRESAMENTE O IMPLÍCITAMENTE, PARA NINGÚN FIN. SAMSUNG RENUNCIA EXPRESAMENTE A CUALESQUIERA GARANTÍAS IMPLÍCITAS, INCLUYENDO PERO NO LIMITANDO A ELLO, GARANTÍAS DE COMERCIABILIDAD O IDONEIDAD PARA UN FIN EN PARTICULAR. SAMSUNG NO GARANTIZA LA VERACIDAD, VALIDEZ, REPRODUCCIÓN, LEGALIDAD O INTEGRIDAD DE CUALQUIER TIPO DE CONTENIDO O SERVICIO PROPORCIONADO MEDIANTE ESTE DISPOSITIVO Y, BAJO NINGUNA CIRCUNSTANCIA, INCLUYENDO NEGLIGENCIA, SAMSUNG SERÁ RESPONSABLE, YA SEA EN TÉRMINOS DE CONTRATO O AGRAVIO, DE CUALQUIER DAÑO DIRECTO, INDIRECTO, INCIDENTAL, ESPECIAL O CONSECUENCIAL, HONORARIOS DE ABOGADOS, GASTOS O CUALQUIER OTRO DAÑO QUE DERIVE DE, O EN RELACIÓN CON, CUALQUIER TIPO DE INFORMACIÓN INCLUIDA EN, O COMO RESULTADO DEL USO DE CUALQUIER TIPO DE CONTENIDO O SERVICIO POR USTED O UN TERCERO, AUN SI CONOCE LA POSIBILIDAD DE DICHOS DAÑOS". 136 Los servicios de terceros pueden finalizar o interrumpirse en cualquier momento y Samsung no ofrece representación ni garantía respecto de la disponibilidad de contenido o servicio para ningún período de tiempo. El contenido y los servicios son transmitidos por terceros mediante redes e instalaciones de transmisión sobre las cuales Samsung no tiene control. Sin limitar la generalidad de esta cláusula, Samsung renuncia expresamente a cualquier responsabilidad por cualquier interrupción o suspensión de contenido o servicio proporcionado mediante este dispositivo. Samsung no es responsable de la atención al cliente relacionada con el contenido y los servicios. Cualquier pregunta o solicitud de servicio en relación con el contenido o los servicios deben enviarse directamente a los proveedores de servicios y contenido. 137 Índice activeSync bocetos 81 instalar, 73 programa, 76 servidor Exchange, 75 sincronizar, 74 calculadora 86 calendario consulte Calendario táctil alarma cámara 50 configurar, 77 detener, 77 conexión compartida 106 conexión remota 115 batería cargar, 18 instalar, 16 contactos asignar fotos, 41 asignar números de marcado rápido, 40 asignar tonos, 41 buscar contactos, 39 copiar y mover tarjetas de contacto, 39 crear contactos, 38 organizar, 40 bloquear 21 bluetooth activar, 108 conectarse con otros dispositivos, 110 enviar datos, 111 recibir datos, 111 138 convertidor imagen de fondo consulte convertidor inteligente consulte la pantalla Hoy cronómetro 79 internet consulte Opera editor de vídeo 68 introducción de texto explorador teclado numérico Samsung, 37 teclado, 35 trazos aprendidos, 34 trazos naturales, 36 consulte Opera Foto iniciar presentación de diapositivas, 63 ver fotografías, 63 java 72 juegos 72 fotografías lector RRS 97 captura básica, 50 capturar fotografías en modo de disparo por acción 58 capturar fotografías en modo de disparo por sonrisa, 55 capturar fotografías panorámicas, 57 mosaico, 56 ver, 51 llamadas desde el registro de llamadas, 45 desde la agenda, 43 número internacional, 44 realizar, 42 rechazar, 43 responder, 43 GPS 106 Marco digital 64 Grabadora 83 Marketplace 101 139 Media Player opera actualizar la biblioteca, 60 crear una lista de reproducción, 62 reproducir archivos, 60 añadir marcadores, 94 explorar, 93 pantalla Hoy agregar o quitar objetos, 24 cambio de temas o imágenes de fondo, 24 Memorándum 82 mensajería podcast 99 agregar cuentas de correo electrónico, 48 enviar correo electrónico, 48 enviar multimedia, 46 enviar texto, 46 ver, 49 Programación cambiar vistas, 80 crear eventos, 79 detener alarmas de eventos, 80 radio Microsoft My Phone 101 consulte radio FM mode manager 25 radio FM modificador de tareas 31 escuchar, 66 grabar canciones, 68 guardar emisoras, 67 modo discreto 27 notas reloj mundial 78 audio, consulte Voice Recorder bocetos, 81 crear, 81 reproductor multimedia 96 140 restablecer 23 vídeos grabar, 53 reproducir, 54 servidor Exchange ver ActiveSync volumen sistema de ayuda 32 volumen de llamada, 44 volumen del sistema, 26 smart Reader capturar imágenes, 88 traducción de texto, 89 ver imágenes capturadas, 90 widgets abrir la barra de herramientas, 27 arrastrar a la pantalla Hoy, 29 personalizar widgets, 29 tareas crear, 85 marcar como completada, 85 wi-Fi 113 tarjeta de memoria 19 tarjeta SIM 16 tarjeta USIM 16 temas consulte la pantalla Hoy Unidad Conversor 87 141 Declaración de conformidad (R&TTE) Samsung Electronics Nosotros, declaramos bajo nuestra responsabilidad que el producto Teléfono móvil GSM : GT-B7610 al cual hace referencia esta declaración, está de acuerdo con los siguientes estándares y/o otras normativas. Seguridad EN 60950-1 : 2001 +A11:2004 SAR EN 50360 : 2001 EN 62209-1 : 2006 EMC EN 301 489- 01 V1.6.1 (09-2005) EN 301 489- 07 V1.3.1 (11-2005) EN 301 489- 17 V1.2.1 (08-2002) EN 301 489- 24 V1.4.1 (09-2007) EN 301 511 V9.0.2 (03-2003) EN 300 328 V1.7.1 (10-2006) EN 301 908-1 V3.2.1 (05-2007) EN 301 908-2 V3.2.1 (05-2007) Radio Por la presente se declara que [se han realizado todas las pruebas de radio básicas y que] el producto anteriormente mencionado cumple todos los requisitos básicos de la Directiva 1999/5/ EC. El procedimiento de valoración de conformidad mencionado en el Artículo 10 y que se detalla en el Anexo[IV] de la Directiva 1999/5/EC se ha seguido con la participación de las siguientes entidades notificadas: BABT, Balfour House, Churchfield Road, Walton-on-Thames, Surrey, KT12 2TD, UK* Marca de identificación: 0168 La documentación técnica se conserva en: Samsung Electronics QA Lab. y se entregará previa solicitud. (Representante en la UE) Samsung Electronics Euro QA Lab. Blackbushe Business Park, Saxony Way,Yateley, Hampshire, GU46 6GG, UK* 2009.06.17 (lugar y fecha de emisión) Yong-Sang Park / S. Manager (nombre y firma de la persona autorizada) * Ésta no es la dirección del Centro de Servicio Técnico de Samsung. Si desea conocer la dirección o el número de teléfono del Servicio Técnico de Samsung, consulte la tarjeta de garantía o póngase en contacto con la tienda en la que compró el dispositivo.-
 1
1
-
 2
2
-
 3
3
-
 4
4
-
 5
5
-
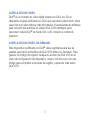 6
6
-
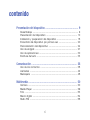 7
7
-
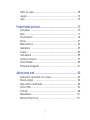 8
8
-
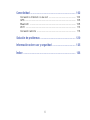 9
9
-
 10
10
-
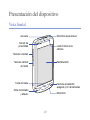 11
11
-
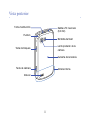 12
12
-
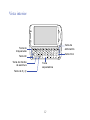 13
13
-
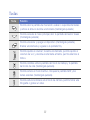 14
14
-
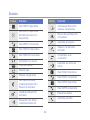 15
15
-
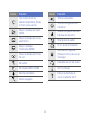 16
16
-
 17
17
-
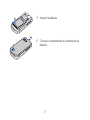 18
18
-
 19
19
-
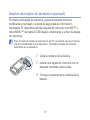 20
20
-
 21
21
-
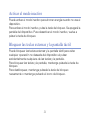 22
22
-
 23
23
-
 24
24
-
 25
25
-
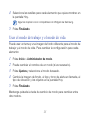 26
26
-
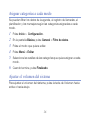 27
27
-
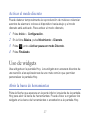 28
28
-
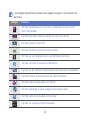 29
29
-
 30
30
-
 31
31
-
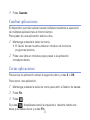 32
32
-
 33
33
-
 34
34
-
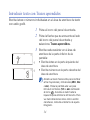 35
35
-
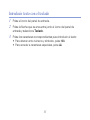 36
36
-
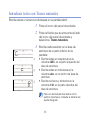 37
37
-
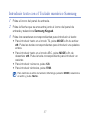 38
38
-
 39
39
-
 40
40
-
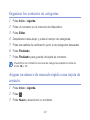 41
41
-
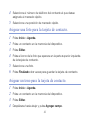 42
42
-
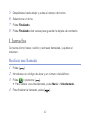 43
43
-
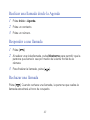 44
44
-
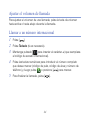 45
45
-
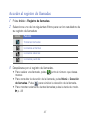 46
46
-
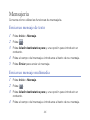 47
47
-
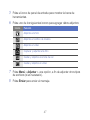 48
48
-
 49
49
-
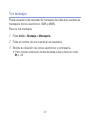 50
50
-
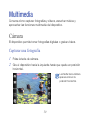 51
51
-
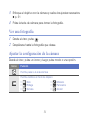 52
52
-
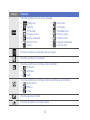 53
53
-
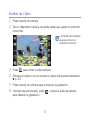 54
54
-
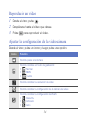 55
55
-
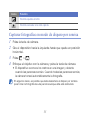 56
56
-
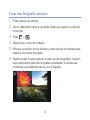 57
57
-
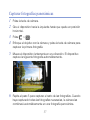 58
58
-
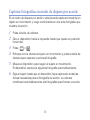 59
59
-
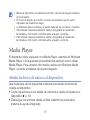 60
60
-
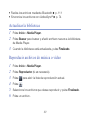 61
61
-
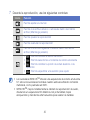 62
62
-
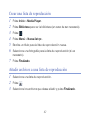 63
63
-
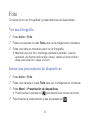 64
64
-
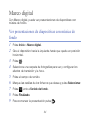 65
65
-
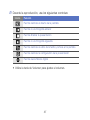 66
66
-
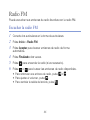 67
67
-
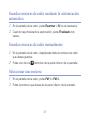 68
68
-
 69
69
-
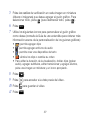 70
70
-
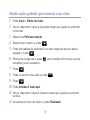 71
71
-
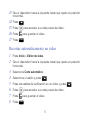 72
72
-
 73
73
-
 74
74
-
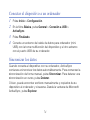 75
75
-
 76
76
-
 77
77
-
 78
78
-
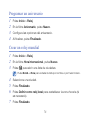 79
79
-
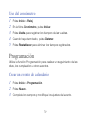 80
80
-
 81
81
-
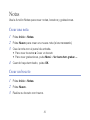 82
82
-
 83
83
-
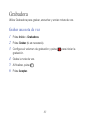 84
84
-
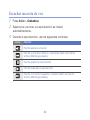 85
85
-
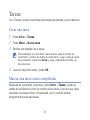 86
86
-
 87
87
-
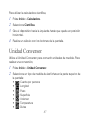 88
88
-
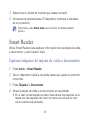 89
89
-
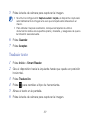 90
90
-
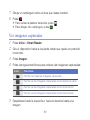 91
91
-
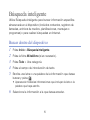 92
92
-
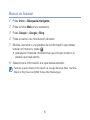 93
93
-
 94
94
-
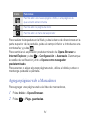 95
95
-
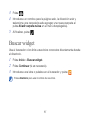 96
96
-
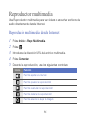 97
97
-
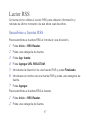 98
98
-
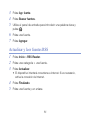 99
99
-
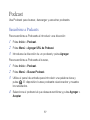 100
100
-
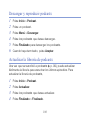 101
101
-
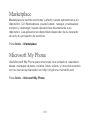 102
102
-
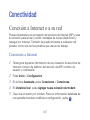 103
103
-
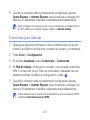 104
104
-
 105
105
-
 106
106
-
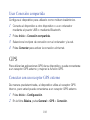 107
107
-
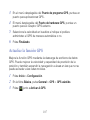 108
108
-
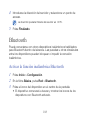 109
109
-
 110
110
-
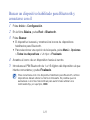 111
111
-
 112
112
-
 113
113
-
 114
114
-
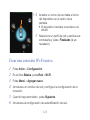 115
115
-
 116
116
-
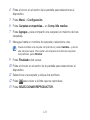 117
117
-
 118
118
-
 119
119
-
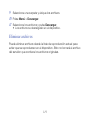 120
120
-
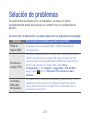 121
121
-
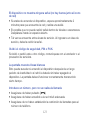 122
122
-
 123
123
-
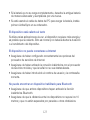 124
124
-
 125
125
-
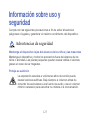 126
126
-
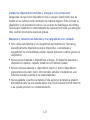 127
127
-
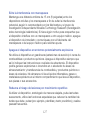 128
128
-
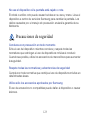 129
129
-
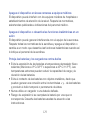 130
130
-
 131
131
-
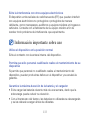 132
132
-
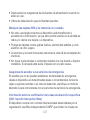 133
133
-
 134
134
-
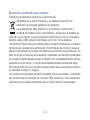 135
135
-
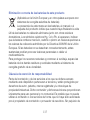 136
136
-
 137
137
-
 138
138
-
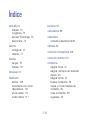 139
139
-
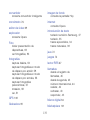 140
140
-
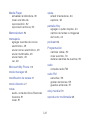 141
141
-
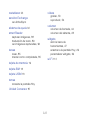 142
142
-
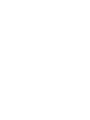 143
143
-
 144
144
Samsung GT-B7610 vodafone Manual de usuario
- Categoría
- Smartphones
- Tipo
- Manual de usuario
- Este manual también es adecuado para
Documentos relacionados
-
Samsung GIORGIO ARMANI GT-B7620 Manual de usuario
-
Samsung GT-B7300 Manual de usuario
-
Samsung GT-B7330 Guía del usuario
-
Samsung GT-C6620 Guía de inicio rápido
-
Samsung GT-I8000L/M8 Manual de usuario
-
Samsung GT-S8000L Manual de usuario
-
Samsung GT-N7000 Manual de usuario
-
Samsung GT-I8000L/M8 Manual de usuario
-
Samsung GT-S8600 Manual de usuario
-
Samsung Wave III S8600 Manual de usuario