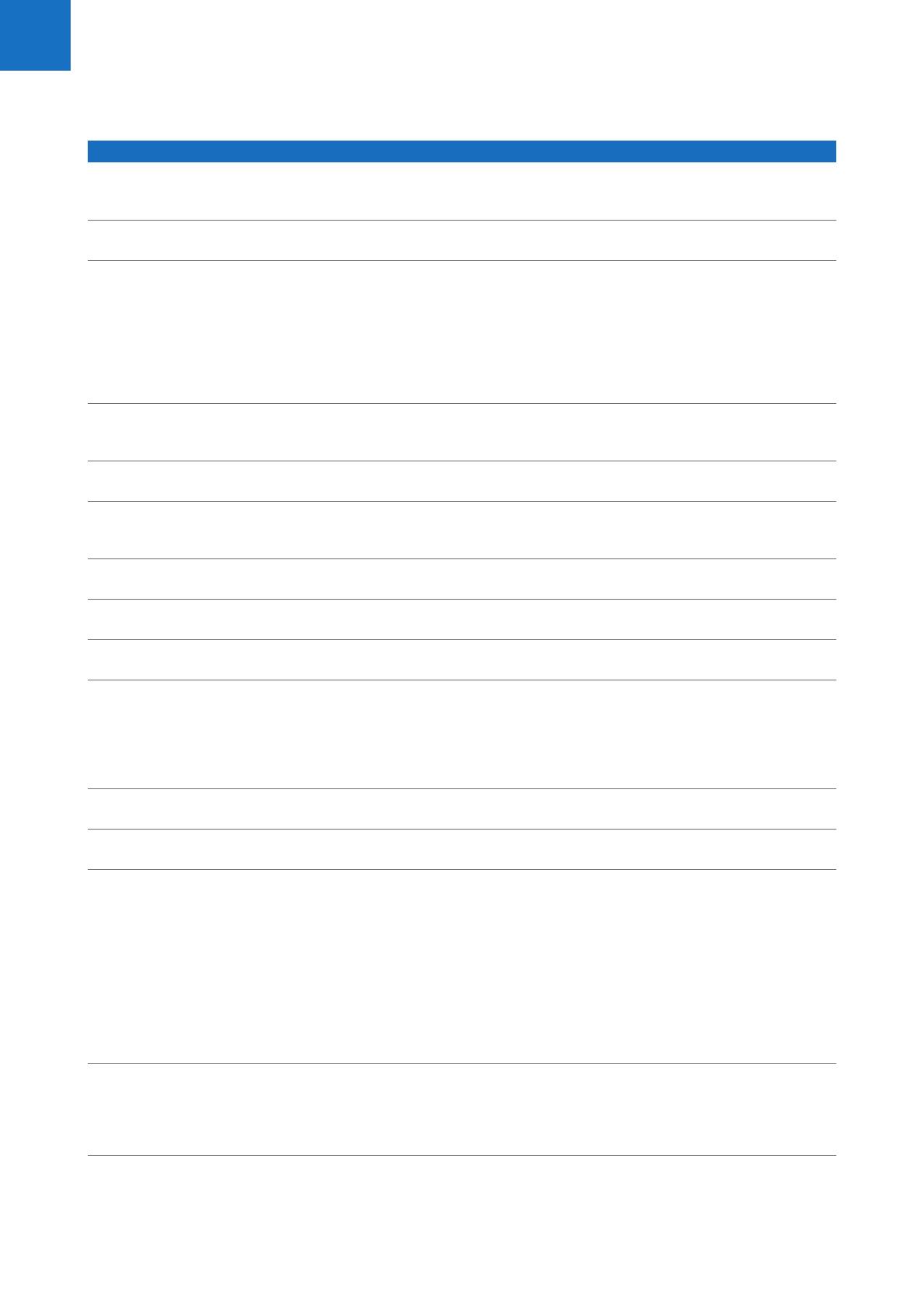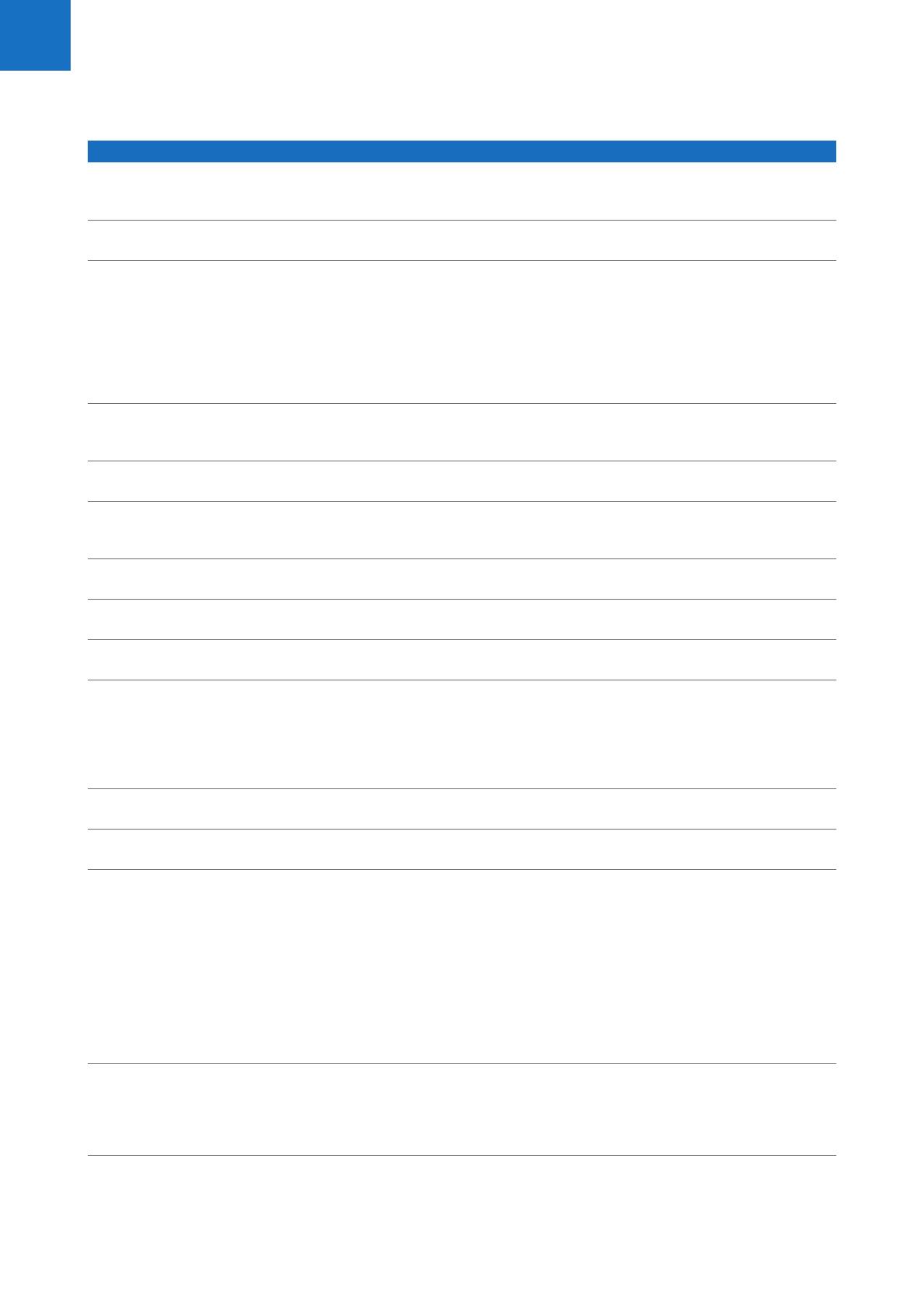
Roche Diagnostics
cobas infinity central lab · Versión de software 2.0 · Guía del usuario · Versión 1.3
18
5 Número de días que se
guardará la traza de
configuración
Indica los días que se conserva la traza de la
configuración antes de eliminarla.
9999
6 Periodo de conservación de
historiales (d)
Días tras los que se eliminarán las trazas de
peticiones.
9999
7 Eliminar peticiones y pacientes
una vez transcurrido el periodo
de retención (h)
Cuando se eliminan peticiones y pacientes, la
aplicación los envía a la papelera de reciclaje. Las
peticiones y los pacientes permanecen en la
papelera de reciclaje hasta que se supere la
cantidad de horas definida en este parámetro. Será
entonces cuando el sistema procederá a eliminar
definitivamente estos elementos de la base de
datos mediante el proceso de fin de día.
24 (valor predeterminado)
8 Número de intentos de inicio de
sesión antes de bloquear el
usuario
Indica el total de intentos erróneos consecutivos
que tiene el usuario para iniciar sesión.
5
9 Periodo de renovación de la
contraseña (d)
Periodo temporal tras el que el sistema solicita al
usuario que cambie la contraseña.
90 (valor predeterminado)
10 Advertencia de caducidad de la
contraseña (d)
Periodo temporal tras el que el sistema empieza a
recordar al usuario que cambie la contraseña antes
del periodo de renovación de la contraseña.
10
11 Número mínimo de mayúsculas
en la contraseña
Número mínimo de letras mayúsculas que debe
incluir la contraseña.
1 (valor predeterminado)
12 Número mínimo de dígitos o
símbolos en la contraseña
Número mínimo de dígitos o símbolos que debe
incluir la contraseña.
1 (valor predeterminado)
13 Longitud mínima de la
contraseña
Longitud mínima que debe tener la contraseña. 6 (valor predeterminado)
14 Solicitar contraseña al acceder
a la pantalla de validación
(identificación positiva de
usuarios) y en la de
configuración del motor de
reglas
Indica si se solicitará la contraseña del usuario al
acceder a la pantalla de validación o de
configuración del motor de reglas.
Sí
15 Habilitar eliminación automática
de datos de la base de datos
Indica si el sistema eliminará automáticamente los
datos de la petición en la base de datos.
No (valor predeterminado)
16 Habilitar traza de configuración Indica si se realizará un seguimiento de las
acciones de configuración.
Sí (valor predeterminado)
17 Añadir comentario al modificar
pruebas validadas (para todas
las aplicaciones relevantes:
General Lab, Emergency Lab y
Microbiology)
Si se habilita este parámetro, la aplicación obliga al
usuario que modifica los resultados validados y
desea guardarlos a introducir un comentario. El
mensaje que aparece para la introducción del
comentario no puede dejarse vacío. Si se desea, se
puede introducir un comentario codificado.
Estos comentarios no aparecen de manera
predeterminada en el informe. Si el usuario desea
visualizarlos en el informe, deberá marcar la casilla
de verificación de la columna Imp./Host de la
pantalla Comentarios.
Sí
18 Solicitar confirmación para
modificar un resultado (para
todas las aplicaciones
relevantes: General Lab y
Emergency Lab)
Si se habilita este parámetro, el sistema solicita al
usuario que confirme si desea guardar la
modificación del resultado de la prueba en la base
de datos. Esta opción contribuye a evitar errores
por parte del usuario.
Sí
ID Parámetro Descripción Valor recomendado
y Configuración de parámetros para el cumplimiento de la norma 21 CFR Parte 11