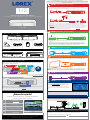Lorex N4K2-84WB guía de instalación rápida
- Tipo
- guía de instalación rápida

N842_QSG_SP_R1
Pruebe las cámaras antes de seleccionar un lugar de instalación permanente mediante la conexión
temporal de la cámara y el cable a su NVR haciendo uso de uno de los siguientes 2 métodos:
a. Conecte las cámaras directamente a la grabadora (recomendado).
Serie N842
Guía de Configuración Rápida
Configuración física de la grabadora y ajustes esenciales del sistema
b. Conecte las cámaras a un interruptor o enrutador PoE en su red (no incluidos).
1 / 2
Conecte la grabadora a su enrutador mediante el cable Ethernet incluido.
NOTAS:
• Puede tomar hasta 1 minuto para que las cámaras se inicien y trasmitan vídeo a su grabadora.
• Esta guía cubre la conexión de cámaras IP a su grabadora de seguridad solamente. Para obtener
instrucciones completas sobre la instalación de sus cámaras, consulte la documentación de su cámara
en lorex.com.
• Para conectar las cámaras a un enrutador, o un interruptor de red sin PoE, se requiere un adaptador de
corriente para cada cámara. Consulte la documentación de su cámara en lorex.com para obtener el
número de modelo del adaptador de alimentación correcto.
O
NOTAS:
• Si está utilizando un interruptor PoE, asegúrese de que esté conectado a la misma red que su
grabadora.
• Para recibir actualizaciones automáticas del rmware y habilitar la visualización remota con
aplicaciones de computadora y móviles, se requiere una conexión a Internet de alta velocidad
(velocidad de carga mínima de 5Mbps para una vista de 4K, y 3.5Mbps para menor resolución).
Todas las demás funciones del sistema pueden utilizarse sin conexión a Internet.
Copyright © 2020 Lorex Corporation
Debido a que nuestros productos están sujetos a mejoras continuas, Lorex se reserva el derecho de modicar el diseño
del producto, las especicaciones y los precios sin aviso y sin incurrir en ninguna obligación.
Excepto errores y omisiones. Todos los derechos reservados.
¿Necesita ayuda?
Visítenos en línea para encontrar un software actualizado y
manuales de instrucción completos
Haga clic en la
pestaña Downloads
4
Visite lorex.com
Busque el número de modelo
de su producto
Haga clic en su producto en
los resultados de búsqueda
3
2
1
Vea los pasos a continuación (instrucciones ampliadas a la derecha) para completar la
conguración inicial de la grabadora:
Lorex Fusion admite conectividad con dispositivos inalámbricos seleccionados al grabadora. Para
obtener más información sobre la conectividad de fusión y qué dispositivos Lorex son compatibles
con esta función, visite lorex.com/pages/fusion.
* No está incluido/se vende por separado.
Para obtener información sobre la compatibilidad de la cámara, visite lorex.com/compatibility.
PASO 1:
Conecte las cámaras*
PASO 2:
Conecte el enrutador*
PASO 3:
Conecte el mouse
PASO 5:
Conecte el adaptador
PASO 4 :
Conecte el monitor*
Descripción general de los puertos adicionales:
NOTA: para obtener instrucciones completas sobre el uso de puertos adicionales, consulte el manual
de instrucciones de su grabadora de seguridad en lorex.com.
Salida/Entrada de audio
Conecte el micrófono/altavoz*
Configuración de su grabadora
Mouse USBCable de EthernetAdaptador de corriente Cable HDMI
NVR (grabadora de video de red) de seguridad 4K Ultra HD
12.8” / 324mm
9.8” / 249mm
2.4”
60mm
Contenidos del paquete
Dimensiones
Lorex Fusion
s
PASO 1: Conecte las cámaras*
Conecte la grabadora a un monitor usando el cable HDMI incluido o un cable VGA
(no incluido). El puerto HDMI admite hasta 4K de resolución y VGA admite hasta 1080p.
Conecte el mouse incluido al puerto USB de la grabadora.
Utilice el adaptador de corriente incluido para conectar la grabadora a un tomacorriente diferente.
OR
IMPORTANTE: Para optimizar la calidad de imagen, ajuste la salida de vídeo de la grabadora para que
coincida con la resolución de su monitor. Consulte la sección Cambio de la resolución de salida de la
grabadora en la parte posterior para obtener más información.
Los paneles traseros que se muestran a continuación son solo ilustrativos.
El panel trasero de su grabadora puede ser ligeramente diferente, con todos los mismos puertos en
diferentes ubicaciones.
PASO 2: Conecte el enrutador*
PASO 3: Conecte el mouse
PASO 4: Conecte el monitor*
PASO 5: Conecte el adaptador
Para abrir rápidamente una ventana que muestre la información importante del sistema, como la
Id. del dispositivo, el número de modelo, la versión de rmware y la dirección IP:
Referencia: Acceso rápido a la información del sistema
• Presione el botón en el panel frontal de la grabadora.
• Haga clic derecho para abrir el menú rápido y haga clic en Info.
O
PASO 6:
Lorex Setup
Wizard
Grabe su contraseña a continuación y guárdela en un lugar seguro:
Cuando encienda su grabadora por primera vez, se
iniciará el Lorex Setup Wizard. El asistente te ayudará
a congurar los ajustes del sistema central.
También creará una contraseña segura. Para futuras
referencias, se recomienda que registre su contraseña
aquí:
PASO 6: Lorex Setup Wizard

N842_QSG_SP_R1
Cómo agregar cámaras desde la LAN
Siga los pasos a continuación para agregar cámaras que no están conectadas directamente a la
Energía a través de puertos Ethernet (PoE) en la parte posterior de la grabadora.
NOTA: Visite lorex.com/compatibility para obtener una lista de cámaras IP compatibles de Lorex.
Para agregar cámaras desde LAN:
1. Conecte la cámara a un enrutador o interruptor en la misma red de la grabadora.
2. Haga clic derecho y seleccione Camera. Inicie sesión con el nombre de usuario del sistema
(predeterminado: admin) y su nueva contraseña segura.
3. Congure lo siguiente:
a. Haga clic en Camera Registration.
b. Marque las cámaras que desea agregar.
c. Haga clic en Add. El indicador de
estado se torna verde para mostrar
que la cámara ha sido conectada
correctamente.
d. Los dispositivos agregados aparecerán
en la lista de Added Device. Haga clic
derecho para regresar a la visualización
en vivo.
REMARQUE : Si el icono en la columna
Status aparece en rojo, puede haber un
problema de contraseña con la cámara.
Seleccione la cámara y haga clic en
Reconnect IPC.
Busque y reproduzca grabaciones de vídeo desde el disco duro.
Para buscar y reproducir grabaciones:
1. Desde el modo de visualización en vivo, haga clic derecho y después haga clic en Playback. Inicie
sesión con el nombre de usuario del sistema (predeterminado: admin) y su nueva contraseña
segura.
2. Congure lo siguiente:
Reproducción y búsqueda
a. Use el calendario a la derecha
para seleccionar la fecha de la
reproducción.
b. Verique los canales que desea
reproducir. Haga clic en el icono gris
al lado de cada canal seleccionado
para seleccionar la calidad de vídeo
de Mainstream (M) o Substream (S).
c. Haga clic dentro de la barra de
vídeo para seleccionar la hora de
reproducción. La reproducción se
iniciará inmediatamente a la hora
seleccionada.
Haga copias de respaldo de las grabaciones en una unidad ash USB (no incluida).
Para hacer copias de respaldo de las grabaciones:
1. Inserte la unidad ash USB (no incluida) en un puerto USB de la grabadora.
2. En la visualización en vivo, haga clic con el botón derecho y luego haga clic en Main Menu. Inicie
sesión con el nombre de usuario del sistema (predeterminado: admin) y su nueva contraseña
segura.
3. Luego haga clic en BACKUP.
4. Congure lo siguiente:
Copia de respaldo
a. Seleccione el tipo y calidad de
grabaciones a buscar.
b. Seleccione el canal a buscar.
c. Seleccione Start Time y End Time para
su búsqueda.
d. Elija un formato de archivo (File Format)
para sus archivos respaldados.
e. Haga clic en Search para ver las
grabaciones que coinciden con su
búsqueda.
f. Marque las casillas junto a las
grabaciones de las que desea hacer una
copia de respaldo, luego haga clic en
Backup. También puede hacer clic en
Onekey Backup para hacer una copia
de respaldo de todos los archivos que
coincidan con su búsqueda.
Una vez que haya completado todos los pasos para la conguración inicial al principio de esta guía, consulte
las siguientes secciones para obtener más información sobre el uso de su sistema.
1. En la visualización en vivo, haga clic derecho y luego haga clic en Main Menu. Inicie sesióncon el nombre
de usuario del sistema (predeterminado: admin) y su nueva contraseña segura.
2. Luego seleccione EVENT. Seleccione la pestaña Motion.
3. Seleccione la pestaña Smd/Deterrence y congure lo siguiente:
Para congurar la detección inteligente de movimiento/disuasión activa:
Conguración detección inteligente de movimiento o conguraciones de disuasión activa. Para
obtener una lista completa de cámaras compatibles, navegue hasta la serie de su grabadora en
lorex.com/compatibility.
a. Seleccione el canal de una cámara conectada con
detección de persona y vehículo.
b. Marque Enable debajo de Person (persona) o
Vehicle (vehículo).
c. Haga clic en Set junto a Area para congurar áreas
activas para la detección de personas o vehículos.
Consulte la Figura 1 para obtener detalles.
d. Haga clic en Set junto a Schedule para
establecer un programa semanal para la
detección de personas o vehículos. Consulte la
Figura 2 para obtener detalles.
e. Establecer preferencias para la luz de
advertencia y la sirena.
f. Haga clic en Apply.
Para apagar todas las luces de advertencia y las sirenas de las
cámaras de disuasión conectadas, mantenga presionado el botón del
panel frontal durante 3 segundos.
Configuración detección inteligente de movimiento y disuasión
Figura 2: Programa
Figura 1: Área de detección
• Haga clic en Add para congurar un área para la detección
de personas o vehículos en el canal seleccionado. Haga
clic y arrastre las esquinas para cambiar el tamaño del
área.
• Para obtener resultados más precisos, establezca un área
donde los objetos de interés se muevan dentro del cuadro
delimitador, así como dentro/fuera de.
• Marque Light junto a una regla para encender la luz de
advertencia de la cámara cuando se detecta un objeto.
• Consulte la documentación de su cámara para conocer
la posición óptima de la cámara para la detección de
personas y vehículos.
Opción 1: Cámaras detección inteligente de movimiento
Opción 2: Cámaras de disuasión activas
• El horario predeterminado mostrado en la Figura
2, está activo durante la noche, entre las 5p.m.
y las 7a.m.
• Haga clic en Modify para cambiar la
programación para el día correspondiente de la
semana.
• Haga clic en OK cuando haya nalizado.
a. Seleccione el canal de su cámara de
disuasión.
b. Marque Enable.
c. Haga clic en Set junto a Area para
congurar áreas activas para la
detección de personas o vehículos.
Consulte la Figura 3 para obtener
detalles.
d. Haga clic en Set junto a Schedule para establecer un programa
semanal para la detección de personas o vehículos. Vea la
Figura 2 arriba para más detalles.
e. Establezca preferencias para la luz de advertencia y la sirena.
f. Establezca los niveles de Sensitivity (sensibilidad) y Threshold
(límite) a su preferencia.
g. Haga clic en Apply.
• La imagen de la cámara aparece con una cuadrícula
superpuesta. El área verde es el área activa para la
disuasión.
• Haga clic o haga clic y arrastre para agregar o quitar
los cuadros del área activa.
• En la Figura 3, solo el movimiento alrededor de la
entrada activará la luz de advertencia.
• Haga clic derecho cuando haya nalizado.
Figura 3: Zona de disuasión
Cambio de resolución de salida de la grabadora
Para garantizar la mejor calidad de imagen posible, congure la resolución de salida de la
grabadora para que coincida con la resolución más alta admitida por su monitor.
a. Congure la Resolution para que
coincida con la resolución más
alta admitida por su monitor. Por
ejemplo, seleccione 3840×2160
para monitores 4K, o 1920×1080
para 1080p.
b. Haga clic en Apply. La grabadora
se reiniciará antes de que los
cambios surtan efecto.
Para cambiar la resolución de salida de la grabadora:
1. En la visualización en vivo, haga clic con el botón derecho y luego haga clic en Main Menu. Inicie sesión
con el nombre de usuario del sistema (predeterminado: admin) y su nueva contraseña segura.
2. Haga clic en Display, luego congure lo siguiente:
IMPORTANTE: Si necesita cambiar el monitor, asegúrese de congurar la grabadora en una resolución de
salida compatible con el nuevo monitor antes de cambiar.
Uso del mouse
NOTA: En visualización en vivo, mueva el cursor hacia la parte superior de la pantalla para abrir la barra de navegación.
Aleje el cursor de la parte superior de la pantalla para cerrar la barra de navegación.
• Durante la visualización en vivo: utilice la rueda de
desplazamiento para acercar/alejar.
• Durante la visualización en vivo:
haga clic en cualquier parte de la
pantalla para abrir el Menú rápido.
• Mientras se encuentra navegando
en los menús: haga clic para salir de
los menús.
• Durante el modo de visualización
de pantalla dividida: Haga clic en
un canal individual para visualizarlo
en pantalla completa. Haga clic
nuevamente para regresar al modo
de visualización de pantalla dividida.
• Mientras se encuentra navegando
en los menús: haga clic para abrir
una opción de menú.
Uso del menú rápido
Haga clic derecho en cualquier parte de la pantalla de visualización en vivo para
abrir el Menú rápido.
* Compatible solo con cámara. Visite lorex.com/compatibility para más detalles.
a. Abra el menú principal.
b. Busque y reproduzca grabaciones.
c. Controle las cámaras PTZ (no incluidas).
d. Seleccione la cámara/modo de
visualización en vivo.
e. Agregue cámaras IP a través de LAN.
f. Abra los controles manuales de
grabación.
g. Vista previa de rostros detectados en
Live View.*
h. Controle las cámaras de enfoque
automático (no incluidas).
i. Ajuste la conguración de color de
cámara e imagen.
j. Vea la información del sistema.
k. Comience o detenga el modo de
secuencia.
l. Desactive la advertencia sonora
actual.
b
a
c
d
e
f
g
h
i
j
k
l
a
b
c
a
b
c
a
b
c
d
e
f
a
c
e
b
d
f
c
d
e
b
a
g
f
a
b
-
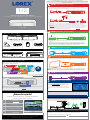 1
1
-
 2
2
Lorex N4K2-84WB guía de instalación rápida
- Tipo
- guía de instalación rápida
Artículos relacionados
-
Lorex LN1081-44 guía de instalación rápida
-
Lorex DF162-C2NAE-W guía de instalación rápida
-
Lorex LW1642W guía de instalación rápida
-
Lorex 4KMPX1616 guía de instalación rápida
-
Lorex D841A82 guía de instalación rápida
-
Lorex 2KAD88R guía de instalación rápida
-
Lorex 4KHDIP86AD guía de instalación rápida
-
Lorex LNR616X4T-W guía de instalación rápida
-
Lorex N4K3-1612BB guía de instalación rápida
-
Lorex 4KA88-3 guía de instalación rápida