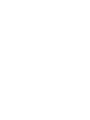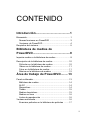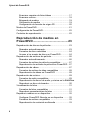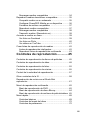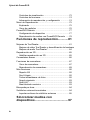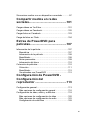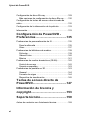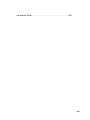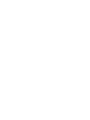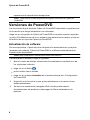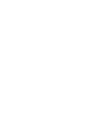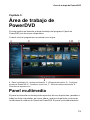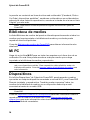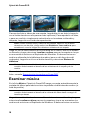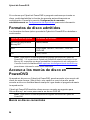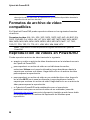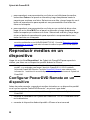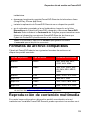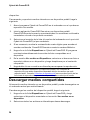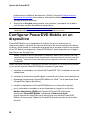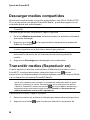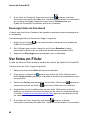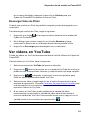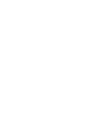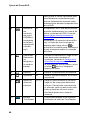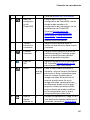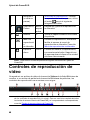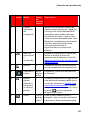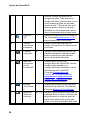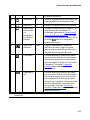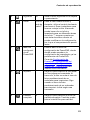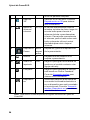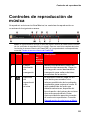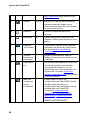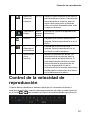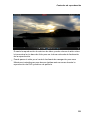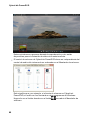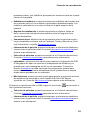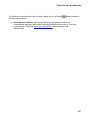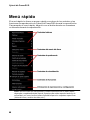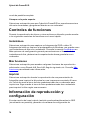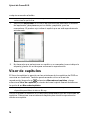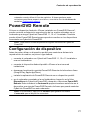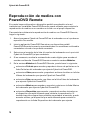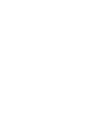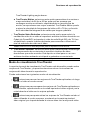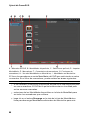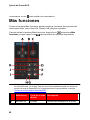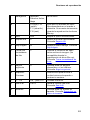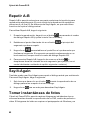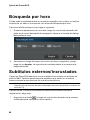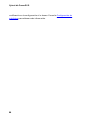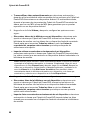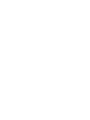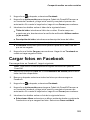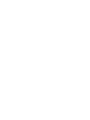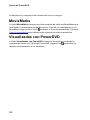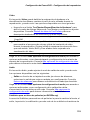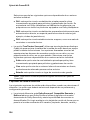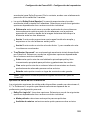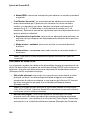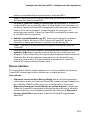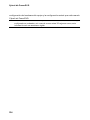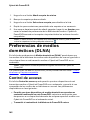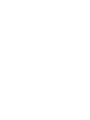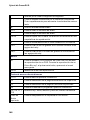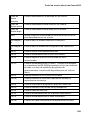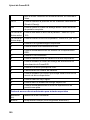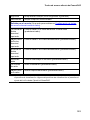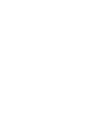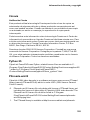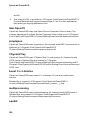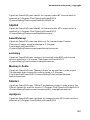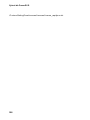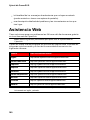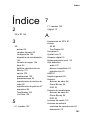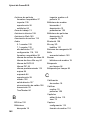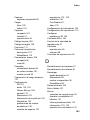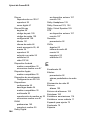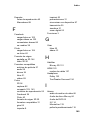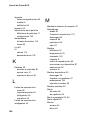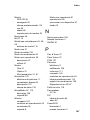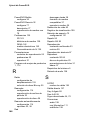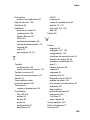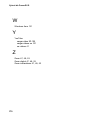CyberLink PowerDVD 13.0 El manual del propietario
- Categoría
- Reproductores multimedia digitales
- Tipo
- El manual del propietario

Guía del usuario
PowerDVD
CyberLink

Derechos de Autor y
Limitación de
responsabilidad
Todos los Derechos Reservados. Ninguna parte de esta
publicación puede ser reproducida, almacenada en un sistema
de recuperación ni transmitida de ninguna forma ni por ningún
medio electrónico, mecánico, fotocopias, grabación o cualquier
otro sin la autorización previa y por escrito de CyberLink
Corporation.
En toda la extensión que la ley permita. POWERDVD SE
SUMINISTRA "TAL CUAL", SIN GARANTÍA DE NINGÚN TIPO,
YA SEA EXPLÍCITA O IMPLÍCITA, INCLUYENDO SIN
LIMITACIÓN CUALQUIER GARANTÍA DE INFORMACIÓN, DE
SERVICIOS O DE PRODUCTOS SUMINISTRADOS
MEDIANTE O EN CONEXIÓN CON POWERDVD Y
CUALQUIER GARANTÍA DE MERCANTIBILIDAD,
ADECUACIÓN PARA UN PROPÓSITO PARTICULAR,
EXPECTATIVA DE PRIVACIDAD O NO INCUMPLIMIENTO.
MEDIANTE LA UTILIZACIÓN DE ESTE PROGRAMA, ACEPTA
QUE CYBERLINK NO SERÁ RESPONSABLE DE NINGUNA
PÉRDIDA DIRECTA, INDIRECTA O CONSECUENTE DEBIDO
A LA UTILIZACIÓN DE ESTE PROGRAMA O DE LOS
MATERIALES CONTENIDOS EN ESTE PAQUETE.
Los términos y condiciones que aquí se contemplan estarán
regulados e interpretados de acuerdo con las leyes de Taiwán,
República de China.
PowerDVD es una marca comercial registrada junto con los
demás nombres de compañías y productos mencionados en
esta publicación, utilizados con propósitos de identificación,
que son propiedad exclusiva de sus respectivos
propietarios.

Oficina central internaciona
Dirección
CyberLink Corporation
15F., No. 100, Minquan Rd., Xindian
Dist.
New Taipei City 231, Taiwan (R.O.C.)
http://www.cyberlink.com
886-2-8667-1298
886-2-8667-1300
Copyright © 2013 CyberLink Corporation. All rights reserved.
Fax
Teléfono
sitios Web
Manufactured under license from Dolby Laboratories. Dolby and
the double-D symbol are registered trademarks of Dolby
Laboratories. Confidential unpublished works. Copyright
1995-2005 Dolby Laboratories. All rights reserved.
Manufactured under license under U.S. Patent #’s: 5,451,942;
5,956,674; 5,974,380; 5,978,762; 6,226,616; 6,487,535;
7,003,467; 7,212,872 & other U.S. and worldwide patents
issued & pending. DTS and DTS Digital Surround are registered
trademarks and the DTS logos, Symbol and DTS 96/24 are
trademarks of DTS, Inc. © 1996-2007 DTS, Inc. All Rights
Reserved.
Manufactured under license under U.S. Patent #’s: 5,451,942;
5,956,674; 5,974,380; 5,978,762; 6,226,616; 6,487,535 & other
U.S. and worldwide patents issued & pending. DTS is a
registered trademark and the DTS logos, Symbol, DTS-HD and
DTS-HD Master Audio are trademarks of DTS, Inc. ©
1996-2007 DTS, Inc. All Rights Reserved.


i
CONTENIDO
..................................................1Introducción
............................................................................1Bienvenido
.........................................................................3Nuevas funciones en PowerDVD
.........................................................................4Versiones de PowerDVD
............................................................................5Requisitos del sistema
..................................................9
Biblioteca de medios de
PowerDVD
............................................................................9Importar medios a la biblioteca de medios
............................................................................10Descripción de la biblioteca de medios
.........................................................................10Películas en la biblioteca de medios
.........................................................................11Vídeos en la biblioteca de medios
.........................................................................11Fotos en la biblioteca de medios
.........................................................................12Música en la biblioteca de medios
..................................................13Área de trabajo de PowerDVD
............................................................................13Panel multimedia
.........................................................................14Biblioteca de medios
.........................................................................14Mi PC
.........................................................................14Dispositivos
.........................................................................15Tienda
.........................................................................15Medios domésticos
.........................................................................16Medios en línea
.........................................................................16Listas de reproducción
............................................................................16Ventana multimedia
.........................................................................17Examinar películas en la biblioteca de películas

CyberLink PowerDVD
ii
.........................................................................17Examinar carpetas de fotos/vídeos
.........................................................................18Examinar música
.........................................................................19Búsqueda de medios
.........................................................................19Calificación de medios
.........................................................................20Configuración de formato de origen 3D
............................................................................21Modos de PowerDVD
............................................................................22Configuración de PowerDVD
............................................................................22Controles de reproducción
..................................................23
Reproducción de medios en
PowerDVD
............................................................................23Reproducción de discos de películas
.........................................................................23Reanudar automáticamente
.........................................................................24Formatos de disco admitidos
.........................................................................24Acceso a los menús de disco en PowerDVD
............................................................................26Reproducción de archivos de película
.........................................................................26Reanudar automáticamente
.........................................................................27Formatos de archivo de película compatibles
.........................................................................27Reproducción de archivos de película en PowerDVD
............................................................................27Reproducción de vídeos
.........................................................................28Formatos de archivo de vídeo compatibles
.........................................................................28Reproducción de vídeos en PowerDVD
............................................................................29Reproducción de música
.........................................................................29Formatos de audio compatibles
.........................................................................29Reproducción de discos de audio y música en la Biblioteca
.........................................................................30Reproducir un disco de karaoke
............................................................................31Visualización de fotos
.........................................................................31Formatos de fotos compatibles
.........................................................................31Reproducir presentaciones de fotos
............................................................................32Reproducir medios en un dispositivo
.........................................................................32Configurar PowerDVD Remote en un dispositivo
.........................................................................33Formatos de archivo compatibles
.........................................................................33Reproducción de contenido multimedia

iii
.........................................................................34Descargar medios compartidos
............................................................................35Reproducir medios domésticos compartidos
.........................................................................35Compartir medios en su ordenador
.........................................................................36Configurar PowerDVD Mobile en un dispositivo
.........................................................................37Formatos de archivo compatibles
.........................................................................37Reproducir medios compartidos
.........................................................................38Descargar medios compartidos
.........................................................................38Transmitir medios (Reproducir en)
............................................................................39Acceder a medios en línea
.........................................................................39Ver fotos en Facebook
.........................................................................40Ver fotos en Flickr
.........................................................................41Ver vídeos en YouTube
............................................................................42Crear listas de reproducción de medios
.........................................................................42Listas de reproducción inteligentes
.........................................................................43Reproducir listas de reproducción multimedia
..................................................45Controles de reproducción
............................................................................45Controles de reproducción de discos de películas
............................................................................48Controles de reproducción de vídeo
............................................................................52Controles de reproducción de fotos
............................................................................55Controles de reproducción de música
............................................................................57Control de la velocidad de reproducción
............................................................................58Otros controles de la IU
............................................................................61
Reproducción de música en el Modo Mini
reproductor
............................................................................62Menú de reproducción multimedia
.........................................................................62Menú de reproducción de DVD
.........................................................................64Menú de reproducción de disco Blu-ray
.........................................................................65Menú de reproducción de archivos de película/vídeos
............................................................................68Menú rápido
.........................................................................69Controles básicos
.........................................................................70Controles del menú del disco
.........................................................................70Controles de preferencia

CyberLink PowerDVD
iv
.........................................................................72Controles de visualización
.........................................................................74Controles de funciones
.........................................................................74Información de reproducción y configuración
............................................................................75Menú de Reproducción
.........................................................................75Explorador
.........................................................................76Visor de capítulos
............................................................................77PowerDVD Remote
.........................................................................77Configuración de dispositivo
.........................................................................78Reproducción de medios con PowerDVD Remote
..................................................81Funciones de reproducción
............................................................................81Mejoras de TrueTheater
.........................................................................81Mejoras de vídeo TrueTheater y decodificación de hardware
.........................................................................84Mejoras de audio TrueTheater
............................................................................85Reproducción en 3D
.........................................................................85Habilitar reproducción en 3D
............................................................................86Comentarios breves
............................................................................87Funciones de marcadores
.........................................................................87Visor de marcadores
.........................................................................89Reproducción de marcadores
............................................................................90Más funciones
.........................................................................92Repetir A-B
.........................................................................92Say-It-Again
.........................................................................92Tomar instantáneas de fotos
.........................................................................93Ángulo siguiente
.........................................................................93See-It-All
.........................................................................93Menú/teclado numérico
............................................................................94Búsqueda por hora
............................................................................94Subtítulos externos/incrustados
.........................................................................95Importar archivos de subtítulos externos
..................................................97
Sincronizar medios con
dispositivos

v
............................................................................97Sincronizar medios con un dispositivo conectado
..................................................101
Compartir medios en redes
sociales
............................................................................101Cargar vídeos en YouTube
............................................................................102Cargar vídeos en Facebook
............................................................................103Cargar fotos en Facebook
............................................................................104Carga de fotos en Flickr
..................................................107
Extras de PowerDVD para
películas
............................................................................107Información de la película
.........................................................................107MoovieLive
.........................................................................108Información de la película
.........................................................................108MovieMarks
.........................................................................109Notas personales
.........................................................................110Información del disco
............................................................................110Colección de películas
.........................................................................111Colección
.........................................................................112MovieMarks
.........................................................................112Visualizadas con PowerDVD
..................................................113
Configuración de PowerDVD -
Configuración del
reproductor
............................................................................113Configuración general
.........................................................................116Más opciones de configuración general
............................................................................118Configuración de vídeo, audio y subtítulos
.........................................................................120Más opciones de configuración de vídeo
.........................................................................122Más opciones de configuración de audio
.........................................................................128Configuración de subtítulos

CyberLink PowerDVD
vi
............................................................................129Configuración de disco Blu-ray
.........................................................................130Más opciones de configuración de disco Blu-ray
............................................................................132
Configuración de teclas de acceso directo/rueda de
ratón
............................................................................133Configuración de la información de la película
............................................................................133Información
..................................................135
Configuración de PowerDVD -
Preferencias
............................................................................135Preferencias de personalización de IU
.........................................................................135Panel multimedia
.........................................................................137Otros
............................................................................139Preferencias de biblioteca de medios
.........................................................................139Películas
.........................................................................140Vídeos/Fotos
.........................................................................141Música
............................................................................142Preferencias de medios domésticos (DLNA)
.........................................................................142Control de acceso
.........................................................................143Carpeta compartida
............................................................................143Preferencias de pantalla en 3D
.........................................................................144General
.........................................................................144Formato de origen
.........................................................................145Dispositivo de visualización
..................................................147
Teclas de acceso directo de
PowerDVD
..................................................153
Información de licencia y
copyright
..................................................159Soporte técnico
............................................................................159Antes de contactar con Asistencia técnica


1
Introducción
Introducción
Capítulo 1:
En este capítulo se ofrece una introducción al programa de CyberLink
PowerDVD. Se describen las últimas funciones y versiones disponibles, y se
revisan los requisitos mínimos del sistema para el programa.
Nota: este documento solo sirve como referencia y para uso informativo. Su
contenido y el programa correspondiente están sujetos a cambios sin previo
aviso.
Bienvenido
Bienvenido a la familia CyberLink de software para medios digitales. CyberLink
PowerDVD es el primer reproductor de discos de películas y medios digitales
del mundo que ofrece unos controles con muchas funciones para que el
usuario disfrute de una experiencia de visualización interactiva y personalizada
en su ordenador.
La primera vez que inicie el programa, verá un cuadro de diálogo que le da la
bienvenida a CyberLink PowerDVD.

2
CyberLink PowerDVD
En este cuadro de diálogo, puede hacer clic en el enlace Tutoriales de vídeo
para ver vídeos que le informen sobre las últimas funciones de CyberLink
PowerDVD. Para ver una lista de todas las funciones nuevas, consulte Nuevas
funciones en PowerDVD.
El primer paso para iniciar CyberLink PowerDVD consiste en importar películas
y medios a su biblioteca de medios de PowerDVD. Haga clic en el enlace
Preferencias de biblioteca de medios para configurar los medios que desea
importar a la biblioteca. O bien haga clic en el botón Continuar para hacer que
CyberLink PowerDVD importe los medios de las carpetas predeterminadas.
Para obtener información sobre cómo importar películas y medios a la
biblioteca de medios, consulte Importar medios a la biblioteca de medios. Para
ver una descripción detallada de la propia biblioteca de medios, consulte Visión
general de la biblioteca de medios.
Una vez que haga clic en el botón Continuar, se le pedirá que participe en el
Programa de mejora de productos de CyberLink. Seleccione Sí, me gustaría
participar para ayudar a mejorar PowerDVD. CyberLink utilizará la información
recopilada para mejorar el programa PowerDVD y desarrollar nuevas
funciones.

3
Introducción
Nota: siempre puede cambiar su selección más adelante en la configuración
General. Consulte Programa de mejora de productos de CyberLink para más
información.
Haga clic en Confirmar para continuar e iniciar CyberLink PowerDVD.
Nuevas funciones en PowerDVD
Las nuevas funciones de esta versión de CyberLink PowerDVD le permiten:
Actualizar contenido en alta definición para pantallas WQHD (4 x 720p) con
la tecnología TrueTheater HD mejorada.
Reproducir discos AVCHD* 2.0, audio en formato .APE (Monkey's Audio) y
archivos de película en el modo cine.
Buscar escenas en DVD y archivos de película visualizados anteriormente
utilizando las Miniaturas instantáneas del control deslizante de
navegación.
Sacar el máximo provecho a la última generación de Ultrabooks con el
modo cine actualizado optimizado para pantallas táctiles.
Ver películas con doble subtítulos cuando reproduzca discos Blu-ray, DVD
y archivos de película.
Cambiar el estilo de fuente, la posición y la codificación de los subtítulos
importados e incrustados en archivos de película.
Utilizar la Biblioteca de películas mejorada para organizar la colección de
archivos de película en su disco duro.
Disfrutar de una reproducción rápida (1 segundo) para todo tipo de
medios, o reanudar la reproducción desde la última posición en archivos
de película MKV y MP4.
Personalizar la IU de PowerDVD visualizando únicamente las funciones
que desee usar.
Escuchar música en segundo plano mientras trabaja en el modo mini
reproductor.
Escalar la IU de PowerDVD al 170% para usarla con pantallas con una
alta densidad de PPI.
Utilizar todos los controles de la IU más recientes para disfrutar de una

4
CyberLink PowerDVD
experiencia de reproducción excepcional.
Nota: * esta función no está disponible en algunas versiones de CyberLink
PowerDVD.
Versiones de PowerDVD
Las funciones de que dispone CyberLink PowerDVD dependen completamente
de la versión que tenga instalada en su ordenador.
Haga clic en el logotipo de CyberLink PowerDVD en la parte superior izquierda
(o pulse Ctrl+Mayúsculas+A en su teclado) para determinar la versión y número
de edición de su copia de CyberLink PowerDVD.
Actualización de software
De forma periódica, CyberLink pone a disposición actualizaciones y mejoras
(parches) del software. CyberLink PowerDVD le notificará automáticamente
cuando estén disponibles.
Nota: debe conectarse a Internet para utilizar este servicio.
Para actualizar el software, haga lo siguiente:
1. Abra el cuadro de diálogo Información de actualización mediante uno de
los siguientes métodos:
haga clic en el botón .
pulse la tecla I en el teclado.
haga clic en el botón Actualizar en la ventana Acerca de o Configuración
de PowerDVD.
2. Haga clic en la función a la que quiera actualizarse o el parche al que
desea actualizarse.
3. Se abre una ventana del navegador Web, donde puede adquirir
actualizaciones del producto o descargar la última actualización de
parches.

5
Introducción
Requisitos del sistema
Los requisitos del sistema para CyberLink PowerDVD varían en función del
contenido de la película que está viendo. Las tecnologías 3D requieren un
hardware adicional para ver contenido de película en 3D. Consulte la sección
de Soporte de hardware en el sitio Web de CyberLink PowerDVD para más
información sobre la compatibilidad del hardware 3D y la tarjeta gráfica.
CyberLink PowerDVD optimiza el rendimiento al seleccionar el algoritmo de
desentrelazado de vídeo apropiado para la potencia de procesamiento
disponible. CyberLink PowerDVD mantiene su compatibilidad para
procesadores inferiores a 1,6 GHz al garantizar que las tecnologías CyberLink
TrueTheater se desactivarán por defecto. Las tecnologías de vídeo y audio
avanzadas de CyberLink PowerDVD funcionan mejor cuando se utilizan con
procesadores superiores a 2,4 GHz.
Sistema operativo
Microsoft Windows 8, 7, Vista* o XP SP3* (se requiere Windows XP Service
Pack 3).
Procesador de CPU
Requisitos del sistema para Discos Blu-ray, DVD y reproducción de
TrueTheater 3D
Reproducción de disco Blu-ray: Pentium 4 541 (3,2 GHz), AMD Athlon 64 X2
3800+, AMD Fusion E-series & C-series o superior.
Reproducción de TrueTheater 3D: Pentium D 950 (3,0 GHz), AMD Athlon 64
X2 3800+ o superior.
Reproducción de DVD: Pentium 4 (2,4 GHz), AMD Athlon 64 2800+ (1,8
GHz), AMD Fusion E-series y C-series o superior.
Requisitos del sistema para el disco Blu-ray 3D con aceleración de hardware
Intel Pentium D 950 (3,0 GHz), AMD Athlon 64 X2 4600+ (2,4 GHz) o
superior.
Los requisitos del sistema para Blu-ray en 3D sin aceleración de hardware
Intel Core 2 Duo E6750 (2,66 GHz), AMD Phenom 9450 (2,10 GHz) o

6
CyberLink PowerDVD
superior.
UltraHD con aceleración de hardware
Intel Core i5 de 3ª generación o superior.
Tarjeta gráfica (GPU)
Requisitos del sistema para Discos Blu-ray, DVD y reproducción de
TrueTheater 3D
Reproducción de disco Blu-ray: Intel G45, AMD Radeon HD 2400, NVIDIA
Geforce 7600GT o superior.
Reproducción de TrueTheater 3D: Intel G45, AMD Radeon HD 2400,
NVIDIA Geforce 8800GT o superior.
Reproducción de DVD: Aceleradora gráfica AGP o PCI Express compatible
con DirectX 9.0 o superior.
Nota: Recomendamos encarecidamente que actualice el controlador de su tarjeta
gráfica a la versión más reciente. Se requiere un dispositivo de visualización en
3D para la reproducción de TrueTheater 3D. Para permitir la optimización de
NVIDIA CUDA para la tecnología TrueTheater HD, asegúrese de que su sistema
utiliza una tarjeta gráfica GeForce 9500 GT o superior. Para permitir la tecnología
AMD Accelerated Parallel Processing para TrueTheater HD, asegúrese de que su
sistema utiliza AMD Radeon HD 4800, 5700, 5800 o 6800 series.
Requisitos del sistema para el disco Blu-ray 3D con aceleración de hardware
Intel Graphic Media Accelerator HD (Intel Core i3/i5), NVIDIA Geforce GTX
400, series y Geforce GT 240/320/330/340, AMD Radeon HD 6000 y 6000M
series con compatibilidad UVD 3.
Los requisitos del sistema para Blu-ray en 3D sin aceleración de hardware
Intel G45, AMD Radeon HD2400, NVIDIA GeForce 8600GT o superior.
Memoria del sistema (RAM)
Reproducción de discos Blu-ray (incluyendo Blu-ray 3D): Se requiere 2 GB
para Vista, Windows 7 y Windows 8, y 1 GB para Windows XP.
Reproducción de DVD y TrueTheater 3D: Se requieren 1 GB para Vista,
Windows 7 y Windows 8, y 512 MB para Windows XP.

7
Introducción
Espacio en disco duro
300 MB para la instalación del producto.
Dispositivos de visualización
Requisitos del sistema para Discos Blu-ray, DVD y reproducción de
TrueTheater 3D
Reproducción de disco Blu-ray y DVD: Pantalla compatible con HDCP para
salida digital. Monitor de ordenador o TV para salida analógica.
Reproducción de TrueTheater 3D: Se requiere pantalla en 3D y gafas en
3D. Pantalla compatible con HDCP para salida digital. Monitor de
ordenador o TV para salida analógica.
Requisitos del sistema para el disco Blu-ray 3D con aceleración de hardware
Se requiere una pantalla en 3D y gafas en 3D (NVIDIA 3D Vision*, 3D
Ready HDTV, Micro-polarizer LCD o gafas anaglíficas rojo/cian). Pantalla
compatible con HDCP para salida digital.
Unidades de disco
Reproducción de disco Blu-ray: BD-ROM/BD-RE o unidad de disco
combinada Super Multi Blu.
Reproducción de DVD y TrueTheater 3D: DVD-ROM, DVD+-R/RW, DVD-
RAM o unidad de disco combinada DVD Super Multi.
Dispositivo portátil
Se requiere un dispositivo Android o iPhone para utilizar las funciones
compartidas y el mando a distancia de la ficha Dispositivo y PowerDVD
Remote.
Conexión a Internet
Para los servicios Web es necesaria una conexión a Internet.
Nota: * CyberLink PowerDVD con NVIDIA 3D Vision no es compatible con
Windows XP.


9
Biblioteca de medios de PowerDVD
Biblioteca de medios de
PowerDVD
Capítulo 2:
La biblioteca de medios de PowerDVD está compuesta por todas las películas
y medios del disco duro de su ordenador. También es donde puede reproducir
sus discos de películas y acceder a la información de películas más reciente
en Internet.
Para asegurarse de que la biblioteca de medios de PowerDVD tiene todos sus
medios, asegúrese de indicarle a CyberLink PowerDVD dónde está para que
pueda importarlos. Para obtener información sobre cómo importar películas y
medios a la biblioteca de medios, consulte Importar medios a la biblioteca de
medios.
Una vez en la biblioteca de medios, puede organizar, reproducir y compartir sus
películas y medios, y mucho más. Para ver una descripción detallada de la
propia biblioteca de medios y de lo que contiene cada ficha, consulte Visión
general de la biblioteca de medios.
Importar medios a la biblioteca
de medios
CyberLink PowerDVD importa las películas y medios del disco duro de su
ordenador a la biblioteca de medios de PowerDVD. De forma predeterminada,
CyberLink PowerDVD importa las películas y medios que se encuentran en las
carpetas multimedia más utilizadas. Sin embargo, puede especificar de qué
carpetas debe importar los medios CyberLink haciendo clic en el enlace
Preferencias de biblioteca de medios en el cuadro de diálogo de bienvenida, o
modificando las listas de carpetas de la biblioteca en preferencias. Consulte
Preferencias de biblioteca de medios para obtener información detallada sobre
cómo configurar de qué carpeta debe importar las películas y medios
CyberLink PowerDVD.
Una vez que las películas y archivos multimedia estén en la biblioteca de

10
CyberLink PowerDVD
medios, puede reproducirlos fácilmente, compartirlos con dispositivos móviles
o de la red DLNA, transmitirlos a otros dispositivos y mucho más. Para más
información sobre la Biblioteca de medios de PowerDVD y las funciones que
ofrece, consulte Descripción de la biblioteca de medios.
Nota: aunque no importe medios a la biblioteca de medios de PowerDVD, podrá
acceder a ellos a través de la ficha Mi PC de PowerDVD.
Descripción de la biblioteca de
medios
Haga clic en la ficha Biblioteca de medios para acceder a todos los medios
que haya importado a la biblioteca de medios y reproducir discos de películas.
La biblioteca de medios consta de cuatro secciones principales: Películas,
Vídeos, Fotos y Música.
Consulte las secciones relevantes en Reproducción de medios en PowerDVD
para obtener información detallada sobre la reproducción de medios en la
biblioteca de medios.
Películas en la biblioteca de medios
Haga clic en la ficha Películas para reproducir discos de películas, archivos de
película y acceder a la información de películas más reciente de MoovieLive. La
ficha Películas tiene tres secciones: Películas BD/DVD, Biblioteca de películas
e Información de la película.
Películas BD/DVD
La sección Películas BD/DVD de la ficha Películas es donde se reproducen
discos en CyberLink PowerDVD. Consulte Reproducción de discos de
películas para obtener información sobre la reproducción de discos en
CyberLink PowerDVD.
Biblioteca de películas
Haga clic en la sección Biblioteca de películas para acceder a todos los
archivos de película en CyberLink PowerDVD. Los archivos de película son
carpetas de DVD/Disco Blu-ray* y archivos de vídeo individuales (archivos de

11
Biblioteca de medios de PowerDVD
película o archivos de serie de TV grabados con un PVR) guardados en el disco
duro de su ordenador. Al importarlos a la sección Biblioteca de películas de la
biblioteca de medios, puede ver la cubierta de la película, información sobre
calificaciones, etc. Consulte Examinar películas en la biblioteca de películas
para obtener más información.
Nota: las carpetas de disco y los archivos de vídeo que importe a la biblioteca de
películas también están disponibles para reproducirse en el modo cine de
PowerDVD. * esta función no está disponible en algunas versiones de CyberLink
PowerDVD.
Consulte Reproducción de archivos de película para obtener más información
sobre la reproducción de archivos de película en CyberLink PowerDVD.
Información de la película
La ficha Películas de la biblioteca de medios también permite acceder a la
información de películas de Internet. Para ver las películas más recientes del
mercado y otra información en la ventana multimedia, haga clic en la sección
Información de la película.
Vídeos en la biblioteca de medios
Haga clic en la ficha Vídeos para reproducir los archivos de vídeo que están en
su biblioteca de medios. Estos archivos de vídeo son películas caseras y otros
clips cortos que tal vez no quiera incluir en la biblioteca de películas. Consulte
Examinar carpetas de fotos/vídeos para obtener más información.
Consulte Reproducción de vídeos para obtener información sobre la
reproducción de archivos de vídeo en CyberLink PowerDVD.
Fotos en la biblioteca de medios
Haga clic en la ficha Fotos para ver todas las fotos de su biblioteca de medios.
Puede ver estas fotos de una en una, en presentaciones, e incluso
compartirlas o imprimirlas. Consulte Examinar carpetas de fotos/vídeos para
obtener más información.
Consulte Visualización de fotos para obtener información sobre las funciones
de foto disponibles en CyberLink PowerDVD.

12
CyberLink PowerDVD
Música en la biblioteca de medios
Haga clic en la ficha Música para reproducir la música de su biblioteca de
medios. También puede ver la portada del álbum de su colección de música y
crear listas de reproducción de música para reproducirlas. El audio que está en
la biblioteca de música no tiene por qué ser solo música. Puede ser cualquier
tipo de audio compatible que desee reproducir en CyberLink PowerDVD.
Consulte Examinar música para obtener más información.
Consulte Reproducción de música para obtener información sobre las
funciones de reproducción de música disponibles en CyberLink PowerDVD.

13
Área de trabajo de PowerDVD
Área de trabajo de
PowerDVD
Capítulo 3:
En este capítulo se describe el área de trabajo del programa CyberLink
PowerDVD y las funciones disponibles.
Cuando inicie el programa se mostrará como sigue:
A - Panel multimedia, B - Ventana multimedia, C - Búsqueda de medios, D - Configurar
ajustes de PowerDVD, E - Cambiar a modo cine, F - Vista de ventana multimedia, G -
Controles de reproducción
Panel multimedia
El panel multimedia es donde puede reproducir discos de películas y acceder a
todas las fotos importadas, así como vídeos, archivos de película y música en
la biblioteca de medios de CyberLink PowerDVD. El panel multimedia también

14
CyberLink PowerDVD
le permite ver contenido en línea de sitios web multimedia* (Facebook, Flickr o
YouTube), dispositivos portátiles*, servidores multimedia en su red doméstica,
además de crear listas de reproducción, acceder a la tienda de música en línea
7digital* y mucho más.
Nota: * esta función no está disponible en algunas versiones de CyberLink
PowerDVD.
Biblioteca de medios
La ficha Biblioteca de medios del panel multimedia permite acceder a todos los
medios que haya importado a la biblioteca de medios y es donde puede
reproducir discos de películas.
Consulte Biblioteca de medios de PowerDVD para obtener información más
detallada.
Mi PC
Haga clic en la ficha Mi PC para ver todas las carpetas en el disco duro de su
ordenador. En esta ficha puede acceder a cualquier medio que no haya
importado a la biblioteca de medios y reproducirlo.
Nota: no puede compartir ninguna de las carpetas o medios de esta ficha en una
red o con dispositivos móviles. Para compartirlos, debe añadirlos antes a la
biblioteca de medios. Consulte Importar medios a la biblioteca de medios para
más información.
Dispositivos
En la ficha Dispositivos* de CyberLink PowerDVD, puede acceder a medios
que estén en cualquier dispositivo conectado a una red Wi-Fi y con PowerDVD
Remote instalado, y reproducirlos. También puede sincronizar* todos los
medios de la biblioteca de medios con un dispositivo Android que esté
conectado a través de un cable USB.
Nota: * esta función no está disponible en algunas versiones de CyberLink
PowerDVD.
Consulte Reproducir medios en un dispositivo para más información sobre la
reproducción de medios en dispositivos o bien Sincronizar medios con
dispositivos para más información sobre la sincronización de medios con
dispositivos Android conectados.

15
Área de trabajo de PowerDVD
Tienda
Haga clic en la ficha Tienda* y después seleccione Tienda de música para
acceder a la tienda de música en línea 7digital*. Desde la propia interfaz de
CyberLink PowerDVD puede buscar directamente, comprar y descargar música
desde la tienda en línea 7digital en la biblioteca de medios de PowerDVD. Toda
la música que adquiera se añadirá a su almacén de 7digital, de modo que
podrá descargarla tantas veces como desee en diferentes ordenadores y
dispositivos.
Nota: * esta función no está disponible en algunas versiones de CyberLink
PowerDVD. La tienda solo está disponible en algunos países. Visite el sitio web
de 7digital para obtener más información.
Haga clic en para iniciar sesión y autorizar su cuenta de 7digital o para
registrarse en una cuenta si aún no dispone de ninguna.
Una vez inicie sesión, puede:
hacer clic en para ver toda la música nueva en la tienda 7digital.
hacer clic en para ver la música más destacada en la tienda 7digital.
hacer clic en para ver los intérpretes destacados en la tienda 7digital.
utilizar el campo de búsqueda en la esquina superior derecha para buscar
música en la tienda de 7digital.
seleccionar un intérprete, álbum o canción en la ventana de
previsualización para escuchar un adelanto o para comprar la música.
hacer clic en Mi cuenta para ver información de su Historial de compra,
Añadir pago o para Cerrar sesión.
Para información más detallada sobre la compra o para ayuda en la tienda de
música en línea 7digital y para todos los servicios disponibles, consulte la
sección Ayuda en el sitio Web de 7digital: http://www.7digital.com/help.
Medios domésticos
En la ficha Medios domésticos puede conectarse, reproducir y descargar
medios que están en servidores multimedia DLNA conectados a una red
doméstica. Consulte Reproducir medios compartidos en una red para más

16
CyberLink PowerDVD
información.
Medios en línea
La ficha Medios en línea* del panel multimedia le permite ver fotos en
Facebook y Flickr, sin salir de la interfaz del programa. También le permite ver
vídeos en YouTube.
Nota: * esta función no está disponible en algunas versiones de CyberLink
PowerDVD.
Consulte Acceder a medios en línea para más información sobre el uso de
esta función.
Listas de reproducción
En la ficha Listas de reproducción de CyberLink PowerDVD puede crear listas
de reproducción multimedia que contengan música, vídeos y fotos. Consulte
Crear listas de reproducción de medios para más información.
Ventana multimedia
La ventana multimedia de CyberLink PowerDVD es donde puede ver todas las
carpetas multimedia, así como archivos y contenido durante la reproducción.
Simplemente seleccione una ficha en el panel multimedia para mostrar los
archivos y las carpetas multimedia en la ventana multimedia.
Al visualizar archivos y carpetas multimedia en la ventana multimedia, haga clic
en la flecha hacia abajo de la parte superior derecha de la ventana para
seleccionar una de las siguientes vistas de la ventana multimedia:
Vista de lista: muestra las carpetas y archivos multimedia en una lista que
se puede ordenar fácilmente haciendo clic en los encabezados de la lista.
Vista en cuadrícula: muestra las carpetas y archivos multimedia como
miniaturas que se pueden cambiar de tamaño.
Vista del álbum: solo disponible en la ficha Música, muestra la portada del
álbum, la canción y la información del intérprete en una lista que se puede
ordenar.

17
Área de trabajo de PowerDVD
Examinar películas en la biblioteca de
películas
Al examinar los archivos de película de la sección Biblioteca de películas de la
ficha Película de la biblioteca de medios, puede ver la cubierta de la película,
información sobre calificaciones, etc. Haga clic en la flecha hacia abajo de la
parte superior derecha de la ventana para filtrar las películas por 10 películas
reproducidas recientemente o Películas no vistas aún si es necesario.
Nota: utilice el control deslizante de zoom de los controles de reproducción para
cambiar dinámicamente el tamaño de la cubierta de la película hasta conseguir el
tamaño que desee.
Si un archivo de película no muestra la cubierta, haga clic con el botón derecho
en el archivo de película y luego seleccione Establecer imagen de cubierta. En
el cuadro de diálogo Seleccionar imagen, busque y seleccione una imagen del
disco duro de su ordenador para usarla como cubierta.
Nota: si la cubierta de un archivo de película de la biblioteca de películas es
incorrecta, puede hacer clic en ella con el botón derecho y seleccionar Ocultar
información en línea para eliminarla y borrar toda la información relacionada
con la película.
Haga clic con el botón derecho en la miniatura de una película en la ventana
multimedia y luego seleccione Localizar en disco para ver la carpeta en la que
se encuentra el archivo en el Explorador de Windows. Si desea eliminar un
archivo de película de la biblioteca de medios (pero no del disco duro del
ordenador), haga clic en él con el botón derecho y seleccione Eliminar de
biblioteca.
Examinar carpetas de fotos/vídeos
Cuando examine carpetas multimedia en las fichas Fotos y Vídeos, puede
colocar el ratón sobre la miniatura de una carpeta para usar la Vista
instantánea para ver todos los medios que contiene arrastrando el control
deslizante que aparece.

18
CyberLink PowerDVD
Para ver las fotos o vídeos de una carpeta, haga doble clic en ésta (o haga clic
con el botón derecho en ella para ver más opciones). Para reproducir un vídeo,
o para ver una foto, simplemente selecciónelo en la ventana multimedia y
después, haga clic en el botón de reproducción.
Nota: cuando examine fotos y vídeos de una carpeta, haga clic con el botón
derecho en uno de ellos y luego seleccione Establecer como cubierta para
establecerlo como la imagen de cubierta en miniatura de su carpeta.
Haga clic con el botón derecho en la miniatura de un vídeo o foto en la ventana
multimedia y luego seleccione Localizar en disco para ver la carpeta en la que
se encuentra el archivo en el Explorador de Windows. Si desea eliminar un
archivo multimedia de la biblioteca de medios (pero no del disco duro del
ordenador), haga clic en él con el botón derecho y seleccione Eliminar de
biblioteca.
Nota: utilice el control deslizante de zoom de los controles de reproducción para
cambiar dinámicamente el tamaño de las miniaturas de la carpeta y de los
medios.
Para más información sobre la reproducción de vídeos y presentaciones de
fotos, consulte Reproducción de medios en PowerDVD.
Examinar música
En la ficha Música, CyberLink PowerDVD carga y muestra automáticamente la
portada del álbum para toda la música importada a la biblioteca de medios (si
está disponible).
Nota: utilice el control deslizante de zoom de los controles de reproducción para
cambiar dinámicamente el tamaño de la cubierta del álbum hasta conseguir el
tamaño que desee.
Haga clic con el botón derecho en un álbum de la ventana multimedia y luego
seleccione Localizar en disco para ver la carpeta en la que se encuentran los
archivos de música en el Explorador de Windows. Si desea eliminar un archivo

19
Área de trabajo de PowerDVD
de música de la biblioteca de medios (pero no del disco duro del ordenador),
haga clic en él con el botón derecho y seleccione Eliminar de biblioteca.
Para ver las canciones de un álbum, haga doble clic en él (o haga clic con el
botón derecho en él para ver más opciones). Para reproducir una canción,
simplemente selecciónela en la ventana multimedia y después, haga clic en el
botón de reproducción.
Para más información sobre la reproducción de archivos de música y otro tipo
de audio, consulte Reproducción de música.
Búsqueda de medios
Si está buscando medios específicos en la biblioteca de medios de
PowerDVD, puede utilizar la función de búsqueda para este fin.
Para buscar medios, haga lo siguiente:
1. Introduzca una palabra clave en el campo de búsqueda situado en la parte
superior derecha de la ventana multimedia.
2. CyberLink PowerDVD filtra los medios en la ventana multimedia
basándose en las palabras clave introducidas.
Nota: haga clic en para borrar los resultados de la búsqueda y mostrar todos
los medios en la ventana.
Calificación de medios
Cuando explore los medios en la biblioteca de medios de PowerDVD, puede
calificar cada archivo multimedia asignándole entre 1 y 5 estrellas.
Para calificar los medios, haga lo siguiente:
1. Seleccione el archivo multimedia en la biblioteca de medios de PowerDVD
que desea calificar.
2. Para calificarlo, elija entre lo siguiente:
haga clic con el botón derecho en el archivo multimedia, seleccione
Calificar y después, elija el número de estrellas que desea asignarle.

20
CyberLink PowerDVD
en la columna Calificación, pase el ratón sobre la calificación que
desea aplicar al archivo multimedia, y después haga clic en el número
de estrellas para su asignación.
Nota: solo puede ver la columna Calificación de los vídeos y fotos si está en la
vista de lista. Para acceder a esta vista, haga clic en el botón de vista de ventana
multimedia de la esquina superior derecha y después, seleccione Vista de lista.
Configuración de formato de origen 3D
Cuando los vídeos 3D* y las fotos se importen a la biblioteca de medios de
PowerDVD, puede que necesite cambiar el formato del vídeo de origen 3D.
Esto se debe a que los medios 3D se presentan en múltiples formatos de
origen de vídeo diferentes. CyberLink PowerDVD necesita conocer el formato
de origen de cada archivo multimedia 3D de modo que pueda mostrarlo
correctamente en 3D.
Nota: * esta función no está disponible en algunas versiones de CyberLink
PowerDVD.
Para establecer el formato de origen 3D de sus medios 3D de la ventana
multimedia, proceda como sigue:
1. Haga clic con el botón derecho en la foto o en el archivo de vídeo 3D de la
biblioteca de medios de PowerDVD.
2. Seleccione Cambiar formato 3D.
3. Cambie el formato de origen 3D seleccionando una de las siguientes
opciones:
Detección automática: si no está seguro de si el formato de origen es
de sus medios 3D, seleccione este elemento para que CyberLink
PowerDVD lo detecte y lo establezca automáticamente por usted.
Formato lado a lado: seleccione esta opción si el contenido en 3D
cuenta con dos imágenes distintas lado a lado. CyberLink PowerDVD
fusiona las dos imágenes para producir el efecto 3D.
Formato encima/debajo: seleccione esta opción si el contenido 3D

21
Área de trabajo de PowerDVD
cuenta con dos imágenes distintas, una encima de la otra. CyberLink
PowerDVD fusiona las dos imágenes para producir el efecto 3D.
Formato 2D: seleccione esta opción si el archivo multimedia
seleccionado está como contenido 2D.
Modos de PowerDVD
CyberLink PowerDVD tiene tres modos diferentes disponibles para reproducir
su contenido multimedia: modo clásico, modo mini reproductor y modo cine*.
Modo Clásico
El modo clásico es el modo principal de CyberLink PowerDVD e incluye todas
las funciones indicadas en este documento.
Modo Mini reproductor
El modo Mini reproductor permite reproducir la música de su biblioteca de
medios y de sus listas de reproducción de música. Consulte Reproducción de
música en el Modo Mini reproductor para obtener más información.
Modo cine
El modo cine* es para usuarios que desean ver películas a una distancia (2,5
m) con un mando a distancia o utilizar la reproducción de pantalla táctil en la
última generación de Ultrabooks.
Para cambiar al modo cine, haga clic en el botón de la barra de títulos. El
modo cine es una versión simplificada de CyberLink PowerDVD y tiene menos
funciones que el modo clásico.
Nota: * esta función no está disponible en algunas versiones de CyberLink
PowerDVD.
El modo cine de CyberLink PowerDVD también viene completamente integrado
en Windows Media Center* cuando los dos están instalados en su ordenador.
Encontrará el acceso directo a CyberLink PowerDVD en la sección TV +
Películas de Windows Media Center.
Nota: consulte el archivo de ayuda en el modo cine de CyberLink PowerDVD para
obtener una descripción detallada de sus funciones y características.

22
CyberLink PowerDVD
Configuración de PowerDVD
Haga clic en en cualquier momento para configurar los ajustes del
reproductor y las preferencias de CyberLink PowerDVD. Para ver una lista
completa de todas las opciones disponibles, y las funciones que puede
personalizar, consulte Configuración de PowerDVD - Configuración del
reproductor y Configuración de PowerDVD - Preferencias.
Controles de reproducción
Los controles de reproducción de CyberLink PowerDVD permiten desplazarse
de forma sencilla por los discos y otros medios, así como un acceso rápido a
todas las funciones de reproducción del programa. También puede utilizar los
controles para compartir los medios en la biblioteca.
Consulte Controles de reproducción para una descripción detallada de todos
los controles disponibles que puede utilizar con sus medios, y Compartir
medios para información sobre cómo compartir medios en YouTube,
Facebook, Flickr o en una red.

23
Reproducción de medios en PowerDVD
Reproducción de medios en
PowerDVD
Capítulo 4:
CyberLink PowerDVD admite la reproducción de múltiples medios diferentes.
Desde contenido de alta definición y DVD, hasta archivos de película, vídeos
caseros, CD de audio, presentaciones y archivos de música, CyberLink
PowerDVD le ofrece una experiencia completa de reproducción de contenido
multimedia digital.
Reproducción de discos de
películas
Cuando inserte un disco de vídeo en la unidad de disco, CyberLink PowerDVD
lo reproducirá automáticamente. Si ya hay un disco insertado en la unidad de
disco al abrir CyberLink PowerDVD, proceda como sigue:
1. Haga clic en Películas BD/DVD en la Biblioteca de medios.
2. Haga clic en el botón de reproducción.
Nota: consulte Controles de disco de película para obtener una lista y
descripción de los controles disponibles durante la reproducción de una película.
Reanudar automáticamente
Si detiene o cierra CyberLink PowerDVD durante la reproducción de un disco, e
incluso reproduce otros medios o discos después, la siguiente vez que
reproduzca ese título de disco específico, deberá reanudar la reproducción
desde la última escena visualizada.
La función Reanudar automáticamente recuerda exactamente dónde se
encontraba la última vez que vio el disco. Ofrece las siguientes opciones:
seleccione Reanudar para continuar desde el punto donde previamente
dejó de verlo.
seleccione Reiniciar para ver el disco desde el principio.

24
CyberLink PowerDVD
Si no desea que CyberLink PowerDVD le pregunte cada vez que inserte un
disco, podrá deshabilitar la función de reanudar automáticamente en
configuración. Consulte la sección Configuración de reanudar
automáticamente en Configuración del reproductor para más información.
Formatos de disco admitidos
Los formatos de disco óptico que admite CyberLink PowerDVD se detallan a
continuación:
Tipos de discos ópticos
Formatos de archivos
Discos Blu-ray*/Discos
Blu-ray 3D**
BDAV, BDMV
DVD
DVD-Vídeo, AVCHD*, AVCREC*, DVD-VR,
DVD+VR
CD
VCD, SVCD
Nota: * esta función no está disponible en algunas versiones de CyberLink
PowerDVD. ** Si su versión de CyberLink PowerDVD admite la reproducción de
Blu-ray 3D, es posible que tenga que habilitar la reproducción en configuración.
Consulte la sección Varios de Más opciones de configuración de disco Blu-ray
para obtener información sobre cómo habilitarla.
Acceso a los menús de disco en
PowerDVD
Al reproducir discos con CyberLink PowerDVD, puede acceder a los menús del
disco de varias formas. Sea el título, raíz, capítulo o menú de audio, podrá
acceder a ellos con facilidad desde cualquier lugar desde el programa durante
la reproducción.
CyberLink PowerDVD también ofrece acceso a menús emergentes para
Discos Blu-ray*, así como para menús en discos DVD-VR.
Nota: * esta función no está disponible en algunas versiones de CyberLink
PowerDVD.
Menús en discos comerciales

25
Reproducción de medios en PowerDVD
Durante la reproducción de la mayoría de discos comerciales, puede acceder
al Menú de títulos, Menú principal (para funciones especiales), Menú de
subtítulos, Menú de audio, Menú de ángulos o el Menú de capítulos desde
diversas ubicaciones.
Nota: algunos títulos de discos no le permitirán seleccionar otro menú que no sea
el Menú principal. Los usuarios deberán acceder a la configuración desde el
Menú principal si fuera el caso.
Para acceder a estos elementos de menú:
haga clic en en los controles de reproducción durante la reproducción
del DVD y luego seleccione Menú de títulos o Menú principal.
haga clic en en los controles de reproducción durante la reproducción
y después elija Seleccionar menú. Los menús disponibles en el disco
dependen del modo en que se creó el disco.
haga clic con el botón derecho en la ventana multimedia durante la
reproducción para acceder al menú rápido y después, elija Seleccionar
menú.
Nota: al acceder al menú del disco durante la reproducción y cuando acabe de
seleccionar las opciones deseadas, haga clic con el botón secundario del ratón
en la ventana multimedia y luego seleccione Reanudar para regresar al punto
que se estaba reproduciendo.
Menú emergente de discos Blu-ray
La mayoría de títulos de disco Blu-ray* tienen un menú emergente que ofrece
acceso directo a la selección de las escenas y otras funciones durante la
reproducción.
Nota: * esta función no está disponible en algunas versiones de CyberLink
PowerDVD.
Si existe un menú emergente disponible para el título de Disco Blu-ray que
está viendo, puede acceder al mismo de las siguientes formas:
durante la reproducción, haga clic en el botón en los controles de
reproducción.
durante la reproducción, pulse la tecla M en el teclado.
Solución con ratón de disco Blu-ray

26
CyberLink PowerDVD
Algunos títulos de disco Blu-ray no le permiten que utilice un ratón para
desplazarse por el menú emergente. En tal caso, al reproducir un disco Blu-ray
en CyberLink PowerDVD, haga clic en para abrir Más funciones y luego
utilice los controles de navegación para desplazarse por el menú emergente.
Uso de los menús en formato DVD-VR
Puede usar el Visor de conjuntos de programas para acceder a los menús de
los discos y desplazarse por ellos en el formato de vídeo DVD-VR.
1. Haga clic en en los controles de reproducción.
2. Seleccione Visor de conjuntos de programas para visualizar el primer
fotograma de cada título/capítulo.
3. Haga clic en la miniatura que representa el título o capítulo para iniciar la
reproducción o haga clic en Cerrar para salir del visor.
Nota: si la listas de reproducción están disponibles, también lo estarán para su
selección aquí.
Reproducción de archivos de
película
Haga clic en la ficha Películas y luego en la sección Biblioteca de películas
para reproducir los archivos de película de la biblioteca de medios. Los
archivos de película son carpetas de DVD/Disco Blu-ray* y archivos de vídeo
individuales (archivos de película o archivos de serie de TV grabados con un
PVR) guardados en el disco duro de su ordenador.
Nota: consulte Controles de reproducción de vídeo para obtener una lista y una
descripción de las funciones de reproducción y controles disponibles durante la
reproducción de archivos de película.
Reanudar automáticamente
Si detiene o cierra CyberLink PowerDVD durante la reproducción de archivos de
película MKV o MP4, o archivos de DVD del disco duro si hay un archivo IFO
presente, la siguiente vez que reproduzca ese título de disco específico, tal vez
tenga que reanudar la reproducción desde la última escena visualizada.

27
Reproducción de medios en PowerDVD
La función Reanudar automáticamente recuerda exactamente dónde se
encontraba la última vez que vio el archivo de película. Ofrece las siguientes
opciones:
seleccione Reanudar para continuar desde el punto donde previamente
dejó de verlo.
seleccione Reiniciar para ver el archivo de película desde el principio.
Formatos de archivo de película
compatibles
En CyberLink PowerDVD puede reproducir archivos de película en los
siguientes formatos:
Formatos de archivos de película: 264, 26L, 3G2, 3GP, 3GP2, 3GPP, ASF, AVC,
AVI, BSF, DIV, DIVX*, DVR-MS, FLV, H264, JSV, JVT, M1V, M2P, M2T, M2TS, M2V,
M4V, MK3D*, MKV, MOD, MOV, MP4, MP4V, MPE, MPEG, MPG, MPV, MTS, MVC*,
QT, TIVO, TOD, TP, TPD, TRP, TS, TTS, VC1, VOB, VRO, WM, WMV, WTV.
Nota: * esta función no está disponible en algunas versiones de CyberLink
PowerDVD.
Reproducción de archivos de película
en PowerDVD
Para reproducir un archivo de película en su biblioteca de archivos, seleccione
Películas en el panel multimedia, y luego Biblioteca de películas. Busque la
carpeta que contenga sus archivos de película y luego haga doble clic en un
archivo de película para iniciar la reproducción.
Nota: también puede reproducir archivos de película que estén en un servidor
multimedia en red (UPnP/DLNA/DTCP-IP). Consulte Reproducir medios
compartidos en una red para más información sobre la reproducción de medios
en una red.
Reproducción de vídeos
Haga clic en la sección Vídeos de CyberLink PowerDVD para reproducir
archivos de vídeo de la biblioteca de medios.

28
CyberLink PowerDVD
Nota: consulte Controles de reproducción de vídeo para obtener una lista y una
descripción de las funciones de reproducción y controles disponibles durante la
reproducción de archivos de vídeo.
Formatos de archivo de vídeo
compatibles
En CyberLink PowerDVD puede reproducir vídeos en los siguientes formatos
de archivo:
Formatos de vídeo: 264, 26L, 3G2, 3GP, 3GP2, 3GPP, ASF, AVC, AVI, BSF, DIV,
DIVX*, DVR-MS, FLV, H264, JSV, JVT, M1V, M2P, M2T, M2TS, M2V, M4V, MK3D*,
MKV, MOD, MOV, MP4, MP4V, MPE, MPEG, MPG, MPV, MTS, MVC*, QT, TIVO,
TOD, TP, TPD, TRP, TS, TTS, VC1, VOB, VRO, WM, WMV, WTV.
Nota: * esta función no está disponible en algunas versiones de CyberLink
PowerDVD.
Reproducción de vídeos en PowerDVD
Puede reproducir archivos de vídeo haciendo lo siguiente:
arrastre y suelte un archivo de vídeo directamente en la interfaz de usuario
de CyberLink PowerDVD.
para reproducir un archivo de vídeo en su biblioteca de medios,
seleccione Vídeos en el panel multimedia y luego desplácese hasta la
carpeta que contiene sus vídeos. Haga doble clic en un archivo de vídeo
para empezar la reproducción.
para reproducir un archivo de vídeo en su unidad de disco duro, haga clic
en la ficha Mi PC en el panel multimedia y luego desplácese hasta la
carpeta que contiene su archivo de vídeo. Haga doble clic en un archivo de
vídeo para empezar la reproducción.
si CyberLink PowerDVD está establecido como el reproductor
predeterminado para un archivo de vídeo de su ordenador (consulte
Asociación de archivo para más información), también puede hacer doble
clic simplemente en un archivo del Explorador de Windows para
reproducirlo.

29
Reproducción de medios en PowerDVD
Nota: también puede reproducir archivos de vídeo que están en un servidor
multimedia en red (UPnP/DLNA/DTCP-IP). Consulte Reproducir medios
compartidos en una red para más información sobre la reproducción de medios
en una red.
Reproducción de música
Haga clic en la sección Música de CyberLink PowerDVD para reproducir CD y
archivos de audio de la biblioteca de medios.
Nota: consulte Controles de música para obtener una lista y una descripción de
las funciones de reproducción y controles disponibles durante la reproducción de
música. También puede reproducir música en el nuevo mini reproductor.
Consulte Reproducción de música en el Modo Mini reproductor para obtener más
información.
Formatos de audio compatibles
En CyberLink PowerDVD puede reproducir audio en los siguientes formatos de
audio:
Tipos de discos ópticos
Formatos de archivos
CD
Audio, Karaoke
Formatos de archivos de audio: AAC, AC3, ADTS, AOB, APE, DTS, FLAC, M4A,
MID, MKA, MP2, MP3, MPA, OGG, RMI, WAV, WMA.
Reproducción de discos de audio y
música en la Biblioteca
Para reproducir audio en CyberLink PowerDVD, haga lo siguiente:
Nota: al reproducir música en CyberLink PowerDVD, ésta sigue reproduciéndose
mientras visualiza fotos y reproduce presentaciones y se desplaza por otros
medios en el resto de fichas. La reproducción se detiene si inicia la reproducción
de un archivo de película, vídeo o disco de película.
inserte un CD de audio en la unidad de disco, CyberLink PowerDVD
comenzará a reproducirlo automáticamente. Si ya hay un disco en su
unidad de disco al abrir CyberLink PowerDVD, haga clic en la ficha Mi PC
en el panel multimedia, desplácese y seleccione la unidad de disco y

30
CyberLink PowerDVD
después, haga clic para iniciar la reproducción.
arrastre y suelte un archivos de audio directamente en la interfaz de
usuario de CyberLink PowerDVD.
para reproducir un archivo de audio en su biblioteca de medios,
seleccione Música en el panel multimedia y luego desplácese hasta la
carpeta que contiene el audio. Haga doble clic en un archivo de audio para
empezar la reproducción.
para reproducir archivos de audio en su unidad de disco duro, haga clic en
la ficha Mi PC en el panel multimedia y luego desplácese hasta la carpeta
que contiene sus archivos de audio. Haga doble clic en un archivo de
audio para empezar la reproducción.
Nota: también puede reproducir archivos de audio que están en un servidor
multimedia en red (UPnP/DLNA/DTCP-IP). Consulte Reproducir medios
compartidos en una red para más información sobre la reproducción de medios
en una red.
Reproducir un disco de karaoke
Puede utilizar CyberLink PowerDVD para reproducir DVDs o VCDs de karaoke.
Compruebe que aparece el logotipo Karaoke en la caja del título en DVD/VCD
antes de empezar la reproducción.
Selección de opciones de karaoke
1. Cuando inserte el disco de karaoke, asegúrese de que el micrófono esté
bien conectado.
2. Haga clic en el botón de reproducción para mostrar la pantalla de menú.
3. Haga clic en y luego seleccione Más funciones para usar los botones
de navegación en el teclado de menú o elija una canción haciendo clic en
ella con el ratón.
4. Durante la reproducción, haga clic en el botón en Más funciones o haga
clic con el botón derecho para acceder al Menú rápido y seleccione
Karaoke.
5. Seleccione de entre dos canales de voces activados en (Ambos canales),
o bien Canal izquierdo o Canal derecho.

31
Reproducción de medios en PowerDVD
6. Si está reproduciendo un VCD de karaoke, seleccione el canal de audio
que desee para la mezcla de voz y música en el Menú rápido.
Ajustar tono
Puede ajustar el tono de los títulos de karaoke utilizando la función Ajustar tono.
Para ajustar el tono, haga lo siguiente:
1. Haga clic con el botón derecho en el botón en Más funciones.
2. Seleccione Ajustar tono y seleccione lo que desee.
Visualización de fotos
Haga clic en la sección Fotos del panel multimedia para ver las fotos de su
biblioteca de medios y reproducirlas en una presentación.
Nota: consulte Controles de foto para obtener una lista y descripción de las
funciones de reproducción y controles disponibles al ver fotos y reproducir
presentaciones.
Formatos de fotos compatibles
En CyberLink PowerDVD puede ver fotos en los siguientes formatos de archivo
de fotos:
Formatos de foto: BMP, JPEG, JPG, PNG, TIF, TIFF, MPO*, JPS*, ARW, CR2,
CRW, DCR, DNG, ERF, KDC, MEF, MRW, NEF, ORF, PEF, RAF, RAW, RW2,
SR2, SRF, X3F.
Nota: * esta función no está disponible en algunas versiones de CyberLink
PowerDVD.
Reproducir presentaciones de fotos
Para reproducir sus fotos en una presentación, haga lo siguiente:
Nota: si ya está reproduciendo música en CyberLink PowerDVD, ésta sigue
reproduciéndose mientras visualiza fotos y reproduce presentaciones.
arrastre y suelte las fotos directamente en la interfaz de usuario de
CyberLink PowerDVD y luego haga clic en el botón de reproducción.

32
CyberLink PowerDVD
para reproducir una presentación con fotos en su biblioteca de medios,
seleccione Fotos en el panel multimedia y luego desplácese hasta la
carpeta que contiene sus fotos. Seleccione una foto y luego haga clic en el
botón de reproducción para reproducir una presentación con todas las
fotos en la carpeta.
para reproducir una presentación con fotos en su unidad de disco duro,
haga clic en la ficha Mi PC en el panel multimedia y luego desplácese
hasta la carpeta que contiene sus fotos. Seleccione una foto y luego haga
clic en el botón de reproducción para reproducir una presentación con
todas las fotos en la carpeta.
Nota: también puede reproducir una presentación con fotos que están en un
servidor multimedia en red (UPnP/DLNA/DTCP-IP). Consulte Reproducir medios
compartidos en una red para más información sobre la reproducción de medios
en una red.
Reproducir medios en un
dispositivo
Haga clic en la ficha Dispositivos* de CyberLink PowerDVD para reproducir
vídeos y ver fotos en un dispositivo portátil Android o iPhone.
Nota: puede controlar la reproducción de los medios ubicados en un dispositivo
portátil, o un ordenador que tenga CyberLink PowerDVD 11/12/13 instalado,
utilizando PowerDVD Remote. Consulte PowerDVD Remote para obtener más
información. * esta función no está disponible en algunas versiones de CyberLink
PowerDVD.
Configurar PowerDVD Remote en un
dispositivo
Antes de poder acceder y reproducir medios ubicados en un dispositivo portátil
en el que se ejecute PowerDVD Remote*, en primer lugar debe:
Nota: * esta función no está disponible en algunas versiones de CyberLink
PowerDVD.
conectar el ordenador con CyberLink PowerDVD 11/12/13 instalado a una
red inalámbrica.
conectar el dispositivo Android portátil o iPhone a la misma red

33
Reproducción de medios en PowerDVD
inalámbrica.
descargar la aplicación gratuita PowerDVD Remote de la tienda en línea
(Google Play, iPhone App Store).
instalar la aplicación de PowerDVD Remote en su dispositivo portátil.
en el ordenador conectado a la red inalámbrica, haga clic en la ficha
Dispositivos de CyberLink PowerDVD y después, seleccione PowerDVD
Remote. Debe introducir la Contraseña de 4 dígitos proporcionada en esta
ficha en el dispositivo que ejecuta PowerDVD Remote, de forma que
CyberLink PowerDVD pueda acceder a los medios de éste.
Nota: si es necesario, haga clic en Cambiar para generar una nueva
Contraseña para el dispositivo conectado.
Formatos de archivo compatibles
CyberLink PowerDVD admite los siguientes formatos de archivo en el
dispositivo portátil asociado:
Tipo de dispositivo
Tipo de medio
Formatos de archivos
Android
Audio
AAC, M4A, MID, MP3,
OGG, WAV, WMA
Android
Vídeo
3G2, 3GP, 3GPP, ASF,
AVI, M4V, MP4, MPEG,
WMV
Android
Foto
BMP, JPEG, JPG, PNG
Apple iOS
Audio
M4A, MP3, WAV
Apple iOS
Vídeo
3GP, 3GPP, MP4, MOV
Apple iOS
Foto
BMP, JPEG, JPG, PNG
Nota: consulte Formatos de audio compatibles para obtener una lista de formatos
de archivos de audio compatibles en dispositivos portátiles.
Reproducción de contenido multimedia
En cuanto haya configurado su dispositivo portátil conectándolo a la red
inalámbrica e instalado PowerDVD Remote, puede reproducir los medios en el

34
CyberLink PowerDVD
dispositivo.
Para acceder y reproducir medios ubicados en un dispositivo portátil, haga lo
siguiente:
1. Abra el programa CyberLink PowerDVD en el ordenador con el que desea
reproducir los medios.
2. Inicie la aplicación PowerDVD Remote en su dispositivo portátil.
PowerDVD Remote buscará y encontrará todos los servidores multimedia
conectados a la red a la que está conectado.
3. Seleccione el servidor de la lista (el nombre del ordenador en el que inició
CyberLink PowerDVD) al que conectarlo.
4. Si es necesario, escriba la contraseña de cuatro dígitos para acceder al
servidor multimedia. PowerDVD Remote muestra la ventana Módulos.
5. Haga clic en la ficha Dispositivos en CyberLink PowerDVD. El programa
mostrará automáticamente la sección de fotos compartidas en el
dispositivo.
6. En la sección Ver medios en Dispositivos, seleccione si desea ver fotos o
reproducir vídeos en su dispositivo y luego desplácese por el contenido
compartido.
7. Haga doble clic en un archivo multimedia para empezar la reproducción.
Nota: al reproducir medios en un dispositivo portátil, los controles de
reproducción que están disponibles dependen del tipo de medios que está
reproduciendo. Consulte Controles de reproducción para una descripción de las
funciones de reproducción y controles disponibles para cada tipo de medio.
Descargar medios compartidos
Al transmitir medios ubicados en un dispositivo portátil, puede descargarlos en
el ordenador actual que está utilizando.
Para descargar los medios del dispositivo portátil, haga lo siguiente:
1. Haga clic en la ficha Dispositivos en CyberLink PowerDVD y luego
seleccione el dispositivo conectado en la sección Ver medios en un
dispositivo.
2. Seleccione todos los archivos multimedia que desea descargar.

35
Reproducción de medios en PowerDVD
3. Haga clic en el botón en la esquina inferior derecha de la ventana de
CyberLink PowerDVD.
Nota: si el botón de descarga está oculto, simplemente pase el ratón sobre los
botones disponibles en la parte inferior derecha para mostrarlo.
4. En el diálogo que se abre, haga clic en el botón Examinar y luego
seleccione la ubicación de su ordenador donde desea guardar los
medios.
5. Haga clic en Descargar para descargarlo en su ordenador.
Reproducir medios domésticos
compartidos
En CyberLink PowerDVD puede reproducir vídeos, escuchar música y ver fotos
que estén en servidores multimedia en red (UPnP, DLNA, DTCP-IP)* o en
dispositivos que tengan instalado PowerDVD Mobile.
Nota: al reproducir medios compartidos en una red o dispositivo, los controles de
reproducción que están disponibles dependen del contenido multimedia que está
reproduciendo. Consulte Controles de reproducción para una descripción de las
funciones de reproducción y controles disponibles para cada tipo de medio. * esta
función no está disponible en algunas versiones de CyberLink PowerDVD.
Compartir medios en su ordenador
Puede permitir que otros ordenadores accedan al contenido multimedia de la
biblioteca de medios en una red doméstica compartiéndola en CyberLink
PowerDVD.
Para compartir los medios de su ordenador en una red doméstica, haga lo
siguiente:
1. En la ficha Biblioteca de medios o Medios domésticos en el panel
multimedia de CyberLink PowerDVD, haga clic en el botón de menú y
después, seleccione Compartir mis medios con dispositivos de medios
domésticos. Se mostrará la ventana Medios domésticos.
2. Configure todas las opciones de uso compartido en la ventana de

36
CyberLink PowerDVD
preferencias de Medios domésticos (DLNA). Consulte Preferencias de
biblioteca de medios para obtener información detallada sobre cómo
configurar estas opciones.
3. Haga clic en Aceptar para guardar sus cambios y comparta los medios
con clientes medios domésticos específicos.
Nota: consulte Reproducir medios compartidos para obtener información
detallada sobre cómo reproducir medios compartidos en la red.
Configurar PowerDVD Mobile en un
dispositivo
PowerDVD Mobile es un programa de CyberLink que se ejecuta en un
dispositivo Apple o Android. Le permite transmitir de forma inalámbrica vídeos,
música y fotos desde su ordenador al dispositivo o acceder a todos los medios
de su PC desde el dispositivo. PowerDVD Mobile* está disponible en la Apple
App Store o en Google Play.
Nota: consulte el archivo de ayuda en PowerDVD Mobile para obtener una lista
detallada de las características disponibles y descripciones de las funciones del
programa. * esta función no está disponible en algunas versiones de CyberLink
PowerDVD.
Antes de poder acceder y reproducir medios ubicados en un dispositivo portátil
en el que se ejecute PowerDVD Mobile, en primer lugar debe:
conectar el ordenador con CyberLink PowerDVD 12/13 instalado a una red
inalámbrica.
conectar el dispositivo portátil Apple o Android a la misma red inalámbrica.
descargar la aplicación PowerDVD Mobile for Ultra** de la tienda en línea
(Google Play, Apple App Store).
instalar la aplicación de PowerDVD Mobile en su dispositivo portátil.
en el ordenador conectado a la red inalámbrica, haga clic en la ficha
Medios domésticos (DLNA) de CyberLink PowerDVD y después,
seleccione PowerDVD Mobile. Introduzca el Número de serie
proporcionado en esta ficha en el dispositivo que ejecuta PowerDVD
Mobile, de forma que CyberLink PowerDVD pueda acceder a los medios
de éste.

37
Reproducción de medios en PowerDVD
Nota: ** la aplicación PowerDVD Mobile for Ultra es gratuita para los usuarios que
han adquirido la versión Ultra de CyberLink PowerDVD. Aquellos usuarios que
tengan otra versión deben adquirir la aplicación PowerDVD Mobile en la tienda en
línea (Google Play, Apple App Store).
Formatos de archivo compatibles
CyberLink PowerDVD admite la reproducción de medios compartidos en una
red o dispositivo móvil en los siguientes formatos de archivo:
Vídeo: 264, 26L, 3G2, 3GP, 3GP2, 3GPP, ASF, AVC, AVI, BSF, DAT, DIV, DIVX,
FLV, H264, JSV, JVT, M1V, M2P, M2T, M2TS, M2V, M4V, MKV, MOD, MOV, MP4,
MP4V, MPE, MPEG, MPG, MPV, MTS, MVC, QT, TOD, TP, TPD, TRP, TS, TTS,
VC1, VOB, VRO, WM, WMV.
Foto: BMP, JPEG, JPG, PNG, TIF, TIFF.
Audio: AAC*, AC3, ADTS*, AOB*, DTS, LPCM, M4A, MKA, MP2, MP3, MPA, WAV,
WMA.
Nota: * esta función no está disponible en algunas versiones de CyberLink
PowerDVD.
Reproducir medios compartidos
Para reproducir un archivo multimedia que esté en un servidor multimedia en
red (UPnP, DLNA, DTCP-IP) o en un dispositivo que ejecute PowerDVD Mobile*,
haga lo siguiente:
Nota: * esta función no está disponible en algunas versiones de CyberLink
PowerDVD.
1. Haga clic en la ficha Medios domésticos (DLNA) en el panel multimedia.
2. Seleccione el servidor/dispositivo en la lista y después navegue hasta la
ubicación de su medio en éste.
3. Haga doble clic en el archivo multimedia para empezar la reproducción.
Para reproducir una carpeta de DVD, selecciónela y luego haga clic en el
botón de reproducción.

38
CyberLink PowerDVD
Descargar medios compartidos
Al transmitir medios desde un servidor multimedia en red (UPnP, DLNA, DTCP-
IP) o un dispositivo que ejecute PowerDVD Mobile*, puede descargarlos en el
ordenador actual que está utilizando.
Nota: * esta función no está disponible en algunas versiones de CyberLink
PowerDVD.
Para descargar medios compartidos, haga lo siguiente:
1. En la ficha Medios domésticos, seleccione todos los archivos multimedia
que desee descargar.
2. Haga clic en el botón en la esquina inferior derecha de la ventana de
CyberLink PowerDVD.
Nota: si el botón de descarga está oculto, simplemente pase el ratón sobre los
botones disponibles en la parte inferior derecha para mostrarlo.
3. En el diálogo que se abre, haga clic en el botón Examinar y luego
seleccione la ubicación de su ordenador donde desea guardar los
medios.
4. Haga clic en Descargar para descargarlo en su ordenador.
Transmitir medios (Reproducir en)
Cuando explore los archivos multimedia en la Biblioteca de medios o en la
ficha Mi PC, puede seleccionarlos y después hacer clic en para su
transmisión a un Representador de medios digitales a través de una red DLNA
o a un dispositivo que ejecute PowerDVD Mobile.
Nota: es posible que tenga que otorgar permiso en el dispositivo/ordenador de
red de otro ordenador para controlar su reproductor multimedia antes de poder
reproducir medios en el mismo. Para hacer esto en un ordenador que ejecute
CyberLink PowerDVD, seleccione el botón en la ficha Medios domésticos y
asegúrese de que está seleccionada la opción Permitir al Controlador de
medios domésticos controlar Mi reproductor.
Para transmitir medios, haga lo siguiente:
1. Seleccione todos los archivos multimedia que desea transmitir/reproducir.
2. Haga clic en el botón para mostrar una lista de los servidores de

39
Reproducción de medios en PowerDVD
medios (UPnP, DLNA, DTCP-IP) y los dispositivos con PowerDVD Mobile*.
3. Seleccione en la lista el servidor/dispositivo donde desea transmitir/
reproducir los medios. CyberLink PowerDVD transmite los medios e inicia
la reproducción de éstos en el servidor/dispositivo seleccionado.
4. Haga clic en para detener la reproducción y volver a la biblioteca de
medios.
Nota: * esta función no está disponible en algunas versiones de CyberLink
PowerDVD.
Acceder a medios en línea
En CyberLink PowerDVD puede ver fotos en Facebook y Flickr y vídeos en
YouTube, sin salir del programa. Seleccione la ficha Medios en línea* para
iniciar la visualización de fotos y vídeos en estos sitios web de medios
sociales.
Nota: * esta función no está disponible en algunas versiones de CyberLink
PowerDVD.
Ver fotos en Facebook
Puede ver fotos en Facebook desde la ventana de medios de CyberLink
PowerDVD.
Para ver fotos en Facebook, haga lo siguiente:
1. Seleccione la sección Facebook del panel multimedia.
2. Si es preciso, haga clic en para iniciar sesión en Facebook. Seleccione
el botón Iniciar sesión y después, complete el proceso de autorización
como se especifica.
3. Seleccione Cerrar para empezar a ver las fotos. Haga clic en para ver
sus álbumes de Facebook o para ver las fotos de sus amigos.
4. Haga doble clic en un álbum para ver sus fotos. Seleccione una foto y
seleccione el botón de reproducción para ver las fotos en una
presentación. Consulte Controles de reproducción de fotos para ver una
descripción de los controles de reproducción disponibles.

40
CyberLink PowerDVD
5. Al ver fotos en Facebook, haga clic en el botón para ver cualquier
comentario existente para cada foto. También puede añadir un comentario
en el campo facilitado y después, hacer clic en Publicar para que
CyberLink PowerDVD lo añada a la foto en Facebook.
Descargar fotos de Facebook
Cuando vea una foto en Facebook en pantalla completa, puede descargarla en
su ordenador.
Para descargar fotos de Facebook, haga lo siguiente:
1. Haga clic en el botón en la esquina inferior derecha de la ventana de
CyberLink PowerDVD.
2. En el diálogo que se abre, haga clic en el botón Examinar y luego
seleccione el destino en su ordenador donde desea guardar la foto
3. Haga clic en Descargar para descargarlo en su ordenador.
Ver fotos en Flickr
Puede ver fotos en Flickr desde la ventana de medios de CyberLink PowerDVD.
Para ver fotos en Flickr, haga lo siguiente:
1. Seleccione la sección Flickr del panel multimedia.
2. Si es preciso, seleccione para iniciar sesión en Flickr. Seleccione el
botón Iniciar sesión y después, complete el proceso de autorización como
se especifica.
3. Seleccione Cerrar para empezar a ver las fotos. Seleccione para ver su
secuencia de fotos en Flickr o para ver las fotos de sus contactos.
4. Haga doble clic en un álbum para ver sus fotos. Seleccione una foto y
después, el botón de reproducción para ver las fotos en una presentación.
Consulte Controles de reproducción de fotos para ver una descripción de
los controles de reproducción disponibles.
5. Al ver fotos en Flickr, haga clic en el botón para ver cualquier
comentario existente para cada foto. También puede añadir un comentario

41
Reproducción de medios en PowerDVD
en el campo facilitado y después, hacer clic en Publicar para que
CyberLink PowerDVD lo añada a la foto en Flickr.
Descargar fotos de Flickr
Cuando vea una foto en Flickr en pantalla completa, puede descargarla en su
ordenador.
Para descargar una foto de Flickr, haga lo siguiente:
1. Haga clic en el botón en la esquina inferior derecha de la ventana de
CyberLink PowerDVD.
2. En el diálogo que se abre, haga clic en el botón Examinar y luego
seleccione el destino en su ordenador donde desea guardar la foto
3. Haga clic en Descargar para descargarlo en su ordenador.
Ver vídeos en YouTube
Puede ver vídeos en YouTube directamente desde la ficha Vídeos de CyberLink
PowerDVD.
Para ver vídeos en YouTube, haga lo siguiente:
1. Seleccione la sección YouTube del panel multimedia.
2. Haga clic en para iniciar sesión en su cuenta de YouTube de modo que
pueda ver sus suscripciones, favoritos y cualquier vídeo que haya cargado.
3. Haga clic en y después, seleccione una de las opciones para
filtrar los vídeos transmitidos desde YouTube.
4. Seleccione un vídeo y luego haga clic en el botón de reproducción para
empezar a reproducirlo. Consulte Controles de reproducción de vídeo para
una descripción de los controles de reproducción disponibles al
reproducir vídeos de YouTube.
5. Al ver vídeos en YouTube, puede establecer la calidad del vídeo
seleccionando la resolución o calidad del vídeo transmitido desde el
menú de calidad de YouTube. Para acceder a este menú, haga clic en la
calidad actual en los controles de reproducción .
Nota: las resoluciones que aparecen dependen de las disponibles en YouTube.

42
CyberLink PowerDVD
Crear listas de reproducción de
medios
En la ficha Listas de reproducción de CyberLink PowerDVD puede crear una
lista de reproducción que contengan música, vídeos y fotos.
Nota: puede añadir música, vídeos y fotos conjuntamente en la misma lista de
reproducción multimedia pero no puede añadir pistas de un CD de audio.
Para crear una lista de reproducción multimedia, haga lo siguiente:
1. En la ficha Listas de reproducción del panel multimedia, haga clic en
Nueva lista de reproducción.
2. Introduzca un Nombre para la nueva lista de reproducción en el campo
facilitado y después, haga clic en Aceptar.
3. Busque en los medios que desea añadir a la lista de reproducción.
4. Para añadir medios a la lista de reproducción, arrastre y suéltelos en el
nombre de la lista de reproducción en la ficha Listas de reproducción del
panel multimedia. También puede hacer clic en un archivo multimedia en
la biblioteca de medios, seleccionar Añadir a y después la lista de
reproducción para incluirla en la lista de reproducción.
Nota: haga clic en en la ficha Listas de reproducción para exportar la lista de
reproducción que ha creado o importar otras listas de reproducción que creó
previamente en los formatos PLS y M3U. Seleccione una lista de reproducción y
después, haga clic en para eliminarla de la lista.
Listas de reproducción inteligentes
CyberLink PowerDVD también crea automáticamente listas de reproducción
inteligentes con los medios de la biblioteca de medios de PowerDVD. Dichas
listas de reproducción inteligentes son como cualquier otra lista de
reproducción y siempre están disponibles en la ficha Listas de reproducción.
Las listas de reproducción inteligentes en CyberLink PowerDVD incluyen:
Mejor calificación: se trata de una lista de reproducción creada a partir de
los medios de mejor calificación de la biblioteca. Consulte Calificación de
medios para obtener más información sobre cómo valorar los medios.

43
Reproducción de medios en PowerDVD
Reproducido recientemente: se trata de una lista de reproducción creada
a partir de los vídeos, música y fotos reproducidos recientemente.
Añadido recientemente: se trata de una lista de reproducción creada a
partir de todos los medios importados recientemente en la biblioteca de
medios de PowerDVD.
Reproducir listas de reproducción
multimedia
Las listas de reproducción multimedia contienen tres tipos de medios: música,
vídeos y fotos. Para reproducir un medio de una lista de reproducción, haga lo
siguiente
1. Seleccione la lista de reproducción que desea reproducir en el panel
multimedia y después, haga clic en el botón de reproducción.
2. CyberLink PowerDVD reproducirá todos los archivos en la lista de
reproducción.
3. Utilice los botones disponibles para controlar la reproducción de la lista de
reproducción. Consulte Controles de reproducción para información
detallada sobre los controles disponibles.


45
Controles de reproducción
Controles de reproducción
Capítulo 5:
Los controles de reproducción de CyberLink PowerDVD proporcionan un
desplazamiento sencillo por los discos y otros medios, así como un acceso
fácil a todas las funciones de reproducción del programa.
Según el tipo de medios que está reproduciendo, y si los medios se
reproducen o la reproducción se ha pausado o detenido, los botones
disponibles en los controles de reproducción se muestran de forma distinta.
Controles de reproducción de
discos de películas
Al reproducir un disco de película en la sección Películas BD/DVD de la ficha
Biblioteca de medios, los controles de reproducción se muestran como sigue:
Nota: la siguiente tabla incluye la tecla de acceso directo de cada botón concreto
de los controles de reproducción (si existe). Para ver una lista completa de todas
las teclas de acceso directo de PowerDVD y el comportamiento correspondiente,
consulte Teclas de acceso directo de PowerDVD.
Icono
Botón
Tecla
de
acceso
directo
Descripción
A
Control
deslizante
de
navegación
Muestra visualmente el tiempo de
reproducción transcurrido. Haga clic a
lo largo del control deslizante de
navegación para saltar a distintos
momentos de la película. Pase el

46
CyberLink PowerDVD
ratón sobre el control deslizante para
usar Miniaturas instantáneas para
buscar rápidamente escenas vistas
anteriormente durante la reproducción
de un DVD.
B
Acceder a
los
controles
del menú
DVD/Menú
emergente
(solo para
reproducció
n de Blu-
ray*)
M
Al reproducir DVD, este botón permite
acceder rápidamente a los menús de
títulos y principal del DVD. Consulte
Acceso a los menús de disco en
PowerDVD para obtener más
información. Al reproducir discos Blu-
ray*, el botón de menú emergente
aparece aquí. Haga clic en o
pulse M en el teclado para visualizar el
menú emergente sobre el contenido
del disco.
C
Rebobinar/
Retroceder
un
fotograma
(si está en
pausa)
[
Durante la reproducción, haga clic en
este botón para rebobinar el
contenido y acceder al Control de la
velocidad de reproducción. Cuando
la reproducción esté en pausa, utilice
el botón para ir al fotograma
anterior del vídeo.
D
Detener
S
Detiene la reproducción multimedia.
E
Siguiente
N
Salta al siguiente capítulo en el disco
de película.
F
Ajuste de
volumen/
silenciar
Q / + y -
Haga clic para silenciar el volumen;
haga clic de nuevo para desactivar
silencio. Para ajustar manualmente
el volumen, pase el ratón sobre este
botón y después utilice el control
deslizante para subir o bajar el
volumen.
G
Efectos
TrueTheate
Proporciona acceso a los controles
de efectos de vídeo de TrueTheater.

47
Controles de reproducción
r*
Consulte Efectos de TrueTheater.
H
Menú de
configuraci
ón de
PowerDVD
Permite abrir el menú de
configuración de PowerDVD, desde
donde puede acceder a la
configuración del reproductor y a las
preferencias de PowerDVD.
Consulte Configuración de
PowerDVD - Configuración del
reproductor y Configuración de
PowerDVD - Preferencias para
obtener más información.
I
Tiempo
transcurrid
o/restante
Haga clic para alternar entre el
tiempo de reproducción transcurrido
y restante.
J
Pantalla
completa
Z
Haga clic para cambiar al modo de
pantalla completa. También puede
pulsar la tecla Esc para salir del
modo de pantalla completa.
K
Habilitar
3D*
Habilitar reproducción de película en
3D. Consulte Reproducción en 3D
para obtener más información.
L
Zoom
Ctrl+ru
eda de
ratón**
Pase el ratón sobre este botón y
después, utilice el control deslizante
para usar el Zoom instantáneo para
acercar o alejar digitalmente la
imagen de vídeo de la película. Al
acercar, puede hacer clic en la
imagen de vídeo y arrastrarla para
ver diferentes áreas de la imagen. **
tenga en cuenta que esta tecla de
acceso directo se puede modificar
en la configuración, por lo que el
comportamiento puede variar.
M
Avance
rápido/
Avanzar un
]
Durante la reproducción, haga clic en
este botón para avanzar rápido por el
contenido y acceder al Control de la

48
CyberLink PowerDVD
fotograma
(si está en
pausa)
velocidad de reproducción. Cuando
la reproducción esté en pausa, utilice
el botón para ir al siguiente
fotograma del vídeo.
N
Reproducir/
Pausa
Barra
espaci
adora
Reproduce y pausa la reproducción
multimedia.
O
Anterior
P
Vuelve al capítulo anterior en el disco
de película.
P
Menú de
reproducció
n
multimedia
Durante la reproducción, este botón
facilita el acceso al menú de
reproducción multimedia. Consulte
Menú de reproducción multimedia.
Expulsar
disco
Ctrl+E
Cuando se detiene la reproducción,
se muestra este botón. Haga clic en
él para expulsar el disco en la unidad
de disco seleccionada.
Nota: * esta función no está disponible en algunas versiones de CyberLink
PowerDVD.
Controles de reproducción de
vídeo
Al reproducir un archivo de vídeo de la sección Vídeos de la ficha Biblioteca de
medios, o un archivo de película de la sección Biblioteca de películas, los
controles de reproducción se muestran como sigue:
Nota: la siguiente tabla incluye la tecla de acceso directo de cada botón concreto
de los controles de reproducción (si existe). Para ver una lista completa de todas
las teclas de acceso directo de PowerDVD y el comportamiento correspondiente,
consulte Teclas de acceso directo de PowerDVD.

49
Controles de reproducción
Icono
Botón
Tecla
de
acceso
directo
Descripción
A
Control
deslizante
de
navegación
Muestra visualmente el tiempo de
reproducción transcurrido. Haga clic
a lo largo del control deslizante de
navegación para saltar a distintos
momentos del vídeo. Pase el ratón
sobre el control deslizante para usar
Miniaturas instantáneas para buscar
de forma rápida escenas vistas
anteriormente durante la
reproducción de un archivo de
película.
B
Menú de
reproducció
n
multimedia
Durante la reproducción, este botón
facilita el acceso al menú de
reproducción multimedia. Consulte
Menú de reproducción de archivos de
película/vídeos.
C
Anterior
P
Regresa al archivo de vídeo anterior
en una carpeta/lista de reproducción.
D
Reproducir/
Pausa
Barra
espaci
adora
Reproduce y pausa la reproducción
multimedia.
E
Avance
rápido/
Avanzar un
fotograma
(si está en
pausa)
]
Durante la reproducción, haga clic en
este botón para avanzar rápido por el
contenido y acceder al Control de la
velocidad de reproducción. Cuando
la reproducción esté en pausa, utilice
el botón para ir al siguiente
fotograma del vídeo.
F
Zoom
Ctrl+ru
eda de
ratón**
Pase el ratón sobre el botón y
después, utilice el control deslizante
para usar el Zoom instantáneo para

50
CyberLink PowerDVD
acercar o alejar digitalmente la
imagen de vídeo. Tras acercar la
imagen de vídeo, puede hacer clic en
ella y arrastrarla para ver distintas
áreas de ella.** Recuerde que esta
tecla de acceso directo se puede
modificar en la configuración, por lo
que el comportamiento puede variar.
G
Habilitar
3D*
Habilitar la reproducción de vídeo en
3D. Consulte Reproducción en 3D
para obtener más información.
H
Tiempo
transcurrid
o/restante
Haga clic para alternar entre el
tiempo de reproducción transcurrido
y restante.
I
Pantalla
completa
Z
Haga clic para cambiar al modo de
pantalla completa. También puede
pulsar la tecla Esc para salir del
modo de pantalla completa.
J
Menú de
configuraci
ón de
PowerDVD
Permite abrir el menú de
configuración de PowerDVD, desde
donde puede acceder a la
configuración del reproductor y a las
preferencias de PowerDVD.
Consulte Configuración de
PowerDVD - Configuración del
reproductor y Configuración de
PowerDVD - Preferencias para
obtener más información.
K
Efectos
TrueTheate
r*
Proporciona acceso a los controles
de efectos de vídeo de TrueTheater.
Consulte Efectos de TrueTheater.
L
Ajuste de
volumen/
silenciar
Q / + y -
Haga clic para silenciar el volumen o
para desactivar silencio. Para ajustar
manualmente el volumen, pase el
ratón sobre este botón y después
utilice el control deslizante para subir

51
Controles de reproducción
o bajar el volumen.
M
Siguiente
N
Salta al siguiente archivo de vídeo en
una carpeta/lista de reproducción.
N
Detener
S
Detiene la reproducción multimedia.
O
Rebobinar/
Retroceder
un
fotograma
(si está en
pausa)
[
Durante la reproducción, haga clic en
este botón para rebobinar el
contenido y acceder al Control de la
velocidad de reproducción. Cuando
la reproducción esté en pausa, utilice
el botón para ir al fotograma
anterior del vídeo.
P
Girar a la
derecha
Ctrl+.
Cuando reproduzca o examine
archivos de vídeo, haga clic para
girar el vídeo actual 90 grados en el
sentido de las agujas del reloj.
Compartir
Cuando examine archivos de vídeo
de la sección Vídeos de la biblioteca
de medios, haga clic en este botón
para compartir el vídeo en YouTube o
Facebook. Consulte Compartir
medios para obtener más
información.
Reproducir
en
Cuando examine archivos de vídeo
de la sección Vídeos de la biblioteca
de medios, haga clic en este botón
para reproducir el archivo de vídeo
actual en un servidor o dispositivo de
medios doméstico conectado a la
misma red. Consulte Transmitir
medios (Reproducir en) para obtener
más información.
Nota: * esta función no está disponible en algunas versiones de CyberLink
PowerDVD.

52
CyberLink PowerDVD
Controles de reproducción de
fotos
Al ver fotos y reproducir presentaciones en la ficha Fotos, los controles de
reproducción se muestran de la siguiente manera:
Nota: la siguiente tabla incluye la tecla de acceso directo de cada botón concreto
de los controles de reproducción (si existe). Para ver una lista completa de todas
las teclas de acceso directo de PowerDVD y el comportamiento correspondiente,
consulte Teclas de acceso directo de PowerDVD.
Icono
Botón
Tecla
de
acceso
directo
Descripción
A
Configurar
preferencia
s de
presentació
n
Haga clic en este botón para ajustar
las preferencias de presentación.
Seleccione la Duración de
visualización de cada foto antes de
pasar a la siguiente foto. Seleccione
el Efecto aplicado a su
presentación. Movimiento añade
efectos de zoom y panorámica en
cada foto, mientras que Fundido
añade un efecto de fundido entre las
fotos.
B
Girar a la
derecha
Ctrl+.
Haga clic para girar la foto actual 90
grados en el sentido de las agujas
del reloj.
C
Detener
S
Detiene la reproducción de la
presentación.

53
Controles de reproducción
D
Siguiente
N
Salta a la foto siguiente en la carpeta
o presentación.
E
Zoom
Ctrl+ru
eda de
ratón**
Pase el ratón sobre el botón y
después, utilice el control deslizante
para usar el Zoom instantáneo para
acercar o alejar la foto. Al acercar,
puede hacer clic en la foto y
arrastrarla para ver diferentes áreas
de la foto. ** tenga en cuenta que
esta tecla de acceso directo se
puede modificar en la configuración,
por lo que el comportamiento puede
variar.
F
Menú de
configuraci
ón de
PowerDVD
Permite abrir el menú de
configuración de PowerDVD, desde
donde puede acceder a la
configuración del reproductor y a las
preferencias de PowerDVD.
Consulte Configuración de
PowerDVD - Configuración del
reproductor y Configuración de
PowerDVD - Preferencias para
obtener más información.
G
Imprimir
Haga clic para imprimir la foto actual
en una impresora conectada. Al
hacer clic, la foto se envía al visor de
fotos predeterminado de su
ordenador para imprimirse. Siga
usando el visor de fotos
predeterminado de su ordenador
para imprimir la foto según sea
necesario.
H
Pantalla
completa
Z
Haga clic para cambiar al modo de
pantalla completa. También puede
pulsar la tecla Esc para salir del

54
CyberLink PowerDVD
modo de pantalla completa.
I
Habilitar
3D*
Habilitar 3D en las fotos. Consulte
Reproducción en 3D para obtener
más información.
J
Ajuste de
volumen/
silenciar
Q / + y -
Si se está reproduciendo música
mientras visualiza las fotos, haga clic
en este botón para silenciar el
volumen de ésta o para desactivar
silencio. Para ajustar manualmente
el volumen, pase el ratón sobre este
botón y después utilice el control
deslizante para subir o bajar el
volumen.
K
Reproducir/
Pausa
Barra
espaci
adora
Reproduce y pausa la reproducción
de la presentación.
L
Anterior
P
Regresa a la foto anterior en la
carpeta o presentación.
M
Girar a la
izquierda
Ctrl+,
Haga clic para girar la foto actual 90
grados en el sentido contrario a las
agujas del reloj.
Compartir
Haga clic para compartir la foto que
está viendo en Flickr o Facebook.
Consulte Compartir medios para
obtener más información.
Reproducir
en
Seleccione para ver la foto actual en
un servidor multimedia doméstico o
en un dispositivo que esté conectado
a la misma red. Consulte Transmitir
medios (Reproducir en) para obtener
más información.
Nota: * esta función no está disponible en algunas versiones de CyberLink
PowerDVD.

55
Controles de reproducción
Controles de reproducción de
música
Al reproducir música en la ficha Música, los controles de reproducción se
muestran de la siguiente manera:
Nota: la siguiente tabla incluye la tecla de acceso directo de cada botón concreto
de los controles de reproducción (si existe). Para ver una lista completa de todas
las teclas de acceso directo de PowerDVD y el comportamiento correspondiente,
consulte Teclas de acceso directo de PowerDVD.
Icono
Botón
Tecla
de
acceso
directo
Descripción
A
Control
deslizante
de
navegación
Muestra visualmente el tiempo de
reproducción transcurrido. Haga clic
a lo largo del control deslizante de
navegación para saltar a distintos
momentos de la canción.
B
Opciones
de
reproducció
n de
música
Al reproducir música, haga clic en
este botón para acceder a los
valores predefinidos del ecualizador
empleados para mejorar el audio. El
valor predefinido de audio que
debería seleccionar, depende del
tipo de audio o del género de música
que está reproduciendo. Estas
opciones también permiten acceder
al modo mini reproductor. Consulte
Reproducción de música en el Modo

56
CyberLink PowerDVD
Mini reproductor para obtener más
información.
C
Repetir
Ctrl+R
Haga clic en este botón durante la
reproducción para repetir una o
todas las canciones de una carpeta/
lista de reproducción.
D
Detener
S
Detiene la reproducción de la
música.
E
Siguiente
N
Salta a la siguiente canción en la
carpeta, lista de reproducción o en el
disco.
F
Habilitar
TrueTheate
r
Proporciona acceso a los controles
de efectos de audio de TrueTheater.
Consulte Efectos de audio de
TrueTheater.
G
Tiempo
transcurrid
o/restante
Haga clic para alternar entre el
tiempo de reproducción transcurrido
y restante.
H
Reproducir
en
Seleccione para reproducir el archivo
de música actual en un servidor
multimedia doméstico o en un
dispositivo que esté conectado a la
misma red. Consulte Transmitir
medios (Reproducir en) para obtener
más información.
I
Menú de
configuraci
ón de
PowerDVD
Permite abrir el menú de
configuración de PowerDVD, desde
donde puede acceder a la
configuración del reproductor y a las
preferencias de PowerDVD.
Consulte Configuración de
PowerDVD - Configuración del
reproductor y Configuración de
PowerDVD - Preferencias para
obtener más información.

57
Controles de reproducción
J
Ajuste de
volumen/
silenciar
Q / + y -
Haga clic para silenciar el volumen o
para desactivar silencio. Para ajustar
manualmente el volumen, pase el
ratón sobre este botón y después
utilice el control deslizante para subir
o bajar el volumen.
K
Reproducir/
Pausa
Barra
espaci
adora
Reproduce y pausa la reproducción
de música.
L
Anterior
P
Regresa a la canción anterior en la
carpeta, lista de reproducción o en el
disco.
M
Reproducci
ón aleatoria
V
Reproduce la música en una
carpeta, lista de reproducción o en
un disco en orden aleatorio.
N
Información
de la
canción
Muestra la portada del álbum y la
información de la canción para la
canción actual en reproducción. Si
está examinando medios en otras
fichas durante la reproducción de
música, haga doble clic en la
información de la canción para volver
rápidamente a la sección de música
en la biblioteca de medios.
Control de la velocidad de
reproducción
Cuando desee rebobinar o avanzar rápido por el contenido de discos o
archivos de película o cuando reproduzca archivos de vídeo, puede hacer clic
en el botón o para acceder al Control de la velocidad de reproducción.

58
CyberLink PowerDVD
Nota: también puede acceder a este panel haciendo clic con el botón derecho
encima o debajo de los controles del reproductor.
Arrastre el control deslizante azul hacia la izquierda para aumentar la velocidad
de rebobinado hasta 16 veces la velocidad de reproducción normal o hacia la
derecha para aumentar la velocidad de avance hasta 32 veces. También puede
hacer clic en para retroceder rápidamente 8 segundos o en para
saltar 30 segundos hacia delante.
Pulse la barra espaciadora del teclado para cerrar el panel de control y
reanudar la reproducción normal.
Otros controles de la IU
CyberLink PowerDVD también incluye las siguientes funciones y controles de
reproducción adicionales que pueden resultarle bastante útiles durante la
reproducción de un medio:
En el modo de ventana, puede hacer clic en la ventana multimedia durante
la reproducción y luego arrastrar la ventana del programa a otra ubicación
del escritorio de su ordenador.
Cuando esté en el modo de pantalla completa, mueva el cursor del ratón
hacia la parte izquierda o derecha de la pantalla para ocultar al instante la
barra de subtítulo y los controles de reproducción.
En el modo de pantalla completa, se mostrará la hora actual del reloj del
ordenador en la barra de subtítulo.

59
Controles de reproducción
Durante la reproducción de archivos de vídeo, puede colocar el ratón sobre
la hora actual en la barra de título para ver la hora estimada de finalización
de la reproducción.
Puede pasar el ratón por el control deslizante de navegación para usar
Miniaturas instantáneas para buscar rápidamente escenas durante la
reproducción de DVD y archivos de película.

60
CyberLink PowerDVD
Estas miniaturas se generan durante la reproducción y solo están
disponibles para el contenido de vídeo visto anteriormente.
El control de volumen de CyberLink PowerDVD ahora es independiente del
control de audio del sistema de su ordenador en el Mezclador de volumen.
Esto significa que, por ejemplo, si silencia el volumen en CyberLink
PowerDVD, el audio no se silenciará en otros programas de Windows.
Haga clic con el botón derecho en el botón para abrir el Mezclador de
volumen.

61
Controles de reproducción
Reproducción de música en el
Modo Mini reproductor
Puede reproducir música de la biblioteca de medios en el modo mini
reproductor de PowerDVD. Este modelo hace que resulte fácil escuchar música
en CyberLink PowerDVD mientras realiza otras tareas en su ordenador.
Nota: también puede usar el modo mini reproductor de PowerDVD para reproducir
listas de reproducción de música. Tenga en cuenta que si un vídeo o una foto está
en una lista de reproducción que contiene música, el modo mini reproductor no
está disponible.
Para acceder al modo mini reproductor durante la reproducción de música,
haga clic en en los controles de reproducción y luego seleccione Mini
reproductor. CyberLink PowerDVD cambiará al modo mini reproductor y
mostrará la portada del álbum justo encima de la barra de tareas en Windows.
Pase el ratón sobre la portada del álbum para ver los controles disponibles del
mini reproductor.
Puede usar los controles para pausar/iniciar la reproducción, ir a la canción
anterior o siguiente en la carpeta o lista de reproducción, o hacer clic en
para silenciar el volumen de la música. Para ver la canción actual y la
información de reproducción, haga clic en la esquina inferior derecha para
ampliar el mini reproductor.

62
CyberLink PowerDVD
Puede hacer clic en un área vacía del reproductor y arrastrarlo hasta una nueva
ubicación del escritorio de su ordenador. Haga clic en para salir del modo
mini reproductor y volver al modo clásico.
Menú de reproducción
multimedia
Según los medios que está reproduciendo, el menú de reproducción
multimedia ofrece un acceso rápido a diversas funciones y características
útiles en CyberLink PowerDVD.
Nota: el menú de reproducción multimedia no está disponible durante la
reproducción de música, presentaciones de fotos, VCDs o SVCDs.
Menú de reproducción de DVD
Al reproducir DVDs en CyberLink PowerDVD, haga clic en el botón para
acceder a las siguientes funciones:
Añadir marcador: seleccione esta opción para añadir un marcador en la
película. Consulte Funciones de marcadores para obtener más
información.
Marcadores/capítulos: seleccione esta opción para saltar a un capítulo
del disco o ver todos los marcadores y capítulos actuales en el visor
correspondiente. Consulte Visor de marcadores o Visor de capítulos para
obtener más información.
Seleccionar menú: proporciona acceso a los menús disponibles en el
disco.
Reanudar: seleccione Reanudar para regresar a la última escena que
estaba viendo. Esta función es mejor si detuvo la reproducción accediendo
al menú del disco, y luego desea regresar rápidamente a la última escena
que acababa de ver.
Idiomas de audio: le permite seleccionar entre las secuencias de audio
disponibles, o el idioma del diálogo. El número de secuencias de audio
depende del propio título del disco.
Subtítulos principales: le permite seleccionar los subtítulos

63
Controles de reproducción
predeterminados. Los subtítulos principales se suelen mostrar en la parte
inferior de la pantalla.
Subtítulos secundarios: le permite seleccionar subtítulos adicionales que
se muestran junto con los subtítulos (principales) predeterminados. Los
subtítulos secundarios se suelen mostrar en la parte superior de la
pantalla.
Ángulos de visualización: si están disponibles en algunos títulos de
disco, seleccione esta opción para cambiar entre los ángulos de la
cámara disponibles.
Comentario breve: añada un breve comentario sobre la película actual y
luego compártalo en tiempo real en Facebook, Twitter y MoovieLive. Para
más información, consulte Comentarios breves.
Información de la película: proporciona acceso a información detallada y
críticas sobre la película actual. Consulte Información de la película para
obtener más información.
Colección de películas: proporciona acceso a su Colección de películas.
Consulte Colección de películas para obtener más información.
Instantánea: seleccione esta opción para capturar un fotograma del DVD.
El fotograma del vídeo se copia en el portapapeles de Windows y se
guarda como una instantánea de foto en su ordenador. Consulte la
sección Instantánea en Más opciones de configuración general para
seleccionar el formato de la instantánea de foto y determinar la carpeta
donde desea guardarla en su ordenador.
Más funciones: seleccione esta opción para acceder a algunas funciones
de reproducción adicionales, como Repetir A-B, See-It-All, Ángulo
siguiente, etc. Consulte Más funciones para obtener más información.
Al detener la reproducción de un DVD, haga clic en el botón para acceder a
las siguientes funciones:
Colección de películas: proporciona acceso a su Colección de películas.
Consulte Colección de películas para obtener más información.
Información de la película: proporciona acceso a información detallada y
críticas sobre la película actual. Consulte Información de la película para
obtener más información.

64
CyberLink PowerDVD
Visor de marcadores: seleccione para ver todos los marcadores actuales
para el DVD actual en el Visor de marcadores. Consulte Visor de
marcadores para obtener más información.
Menú de reproducción de disco Blu-ray
Al reproducir discos Blu-ray* en CyberLink PowerDVD, haga clic en el botón
para acceder a las siguientes funciones:
Nota: * esta función no está disponible en algunas versiones de CyberLink
PowerDVD.
Seleccionar menú: proporciona acceso a los menús disponibles en el
disco.
Reanudar: seleccione Reanudar para regresar a la última escena que
estaba viendo. Esta función es mejor si detuvo la reproducción accediendo
al menú del disco, y luego desea regresar rápidamente a la última escena
que acababa de ver.
Sigue desactivado: cuando se pausa la reproducción, seleccione este
elemento para reanudar la reproducción.
Capítulos: seleccione esta opción para saltar a un capítulo del disco actual
o ver una lista de todos los capítulos disponibles en el Explorador.
Consulte Explorador para obtener más información.
Vídeo PiP: selecciónelo para activar una ventana superpuesta que incluya
contenido adicional, cuando esté disponible en determinados títulos del
disco Blu-ray.
Idiomas de audio: le permite seleccionar entre las secuencias de audio
disponibles, por e.j., el idioma del diálogo. El número de secuencias de
audio depende del propio título del disco.
Idioma de audio PiP: al reproducir un vídeo PiP, seleccione el idioma del
vídeo superpuesto de la lista Idioma de audio PiP.
Subtítulos principales: le permite seleccionar los subtítulos
predeterminados. Los subtítulos principales se suelen mostrar en la parte
inferior de la pantalla.
Subtítulos secundarios: le permite seleccionar subtítulos adicionales que
se muestran junto con los subtítulos (principales) predeterminados. Los

65
Controles de reproducción
subtítulos secundarios se suelen mostrar en la parte superior de la
pantalla.
Ángulos de visualización: si están disponibles en algunos títulos de
disco, seleccione esta opción para cambiar entre los ángulos de la
cámara.
Comentario breve: añada un breve comentario sobre la película actual y
luego compártalo en tiempo real en Facebook, Twitter y MoovieLive. Para
más información, consulte Comentarios breves.
Información de la película: proporciona acceso a información detallada y
críticas sobre la película actual. Consulte Información de la película para
obtener más información.
Colección de películas: proporciona acceso a su Colección de películas.
Consulte Colección de películas para obtener más información.
Más funciones: seleccione esta opción para acceder a funciones de
reproducción adicionales, como los botones de navegación y los botones
de colores que se corresponden con los que aparecen en su mando a
distancia. Consulte Más funciones para obtener más información.
Al detener la reproducción de un disco Blu-ray, haga clic en el botón para
acceder a las siguientes funciones:
Colección de películas: proporciona acceso a su Colección de películas.
Consulte Colección de películas para obtener más información.
Información de la película: proporciona acceso a información detallada y
críticas sobre la película actual. Consulte Información de la película para
obtener más información.
Visor de marcadores: seleccione esta opción para ver todos los
marcadores actuales en el Visor de marcadores. Consulte Visor de
marcadores para obtener más información.
Menú de reproducción de archivos de
película/vídeos
Al reproducir archivos de película o vídeos en CyberLink PowerDVD, haga clic
en el botón para acceder a las siguientes funciones:

66
CyberLink PowerDVD
Nota: cuando reproduzca carpetas de un DVD o un disco Blu-ray en la sección
Biblioteca de películas, el botón permite acceder al mismo menú de
reproducción multimedia que en un disco normal. Consulte Menú de reproducción
de DVD o Menú de reproducción de disco Blu-ray para obtener más información.
Añadir marcador: seleccione esta opción para añadir un marcador en el
archivo de película/vídeo. Consulte Funciones de marcadores para
obtener más información.
Marcadores/capítulos: seleccione esta opción para ver todos los
marcadores actuales para el archivo de película/vídeo en el Visor de
marcadores. Consulte Visor de marcadores para obtener más
información.
Idiomas de audio: le permite seleccionar entre las secuencias de audio
disponibles, por e.j., el idioma del diálogo. El número de secuencias de
audio depende del propio archivo de vídeo.
Subtítulos principales: le permite importar los archivos de subtítulos
externos y acceder a la Configuración de subtítulos. Consulte Importar
archivos de subtítulos externos o Configuración de subtítulos para obtener
más información.
Subtítulos secundarios: le permite importar un archivo de subtítulos
secundarios que aparece junto con los subtítulos (principales)
predeterminados y editar la configuración de los subtítulos secundarios.
Consulte Importar archivos de subtítulos externos o Configuración de
subtítulos para obtener más información.
Ángulos de visualización: si están disponibles en algunos archivos de
película, seleccione esta opción para cambiar entre los ángulos de la
cámara.
Instantánea: seleccione esta opción para capturar un fotograma del vídeo.
El fotograma del vídeo se copia en el portapapeles de Windows y se
guarda como una instantánea de foto en su ordenador. Consulte la
sección Instantánea en Más opciones de configuración general para
seleccionar el formato de la instantánea de foto y determinar la carpeta
donde desea guardarla en su ordenador.
Nota: durante la reproducción de archivos WTV, no están disponibles estas
opciones de menú de reproducción de vídeos. No obstante, puede seleccionar el
vídeo o secuencia de audio que prefiera, así como cualquier subtítulo disponible
durante le reproducción de WTV.

67
Controles de reproducción
Al detener la reproducción de un vídeo, haga clic en el botón para acceder a
la siguiente función:
Visor de marcadores: seleccione esta opción para ver todos los
marcadores actuales del archivo de película/vídeo actual en el Visor de
marcadores. Consulte Visor de marcadores para obtener más
información.

68
CyberLink PowerDVD
Menú rápido
El menú rápido le ofrece un acceso rápido a muchos de los controles y las
funciones de reproducción de CyberLink PowerDVD durante la reproducción.
Para acceder al menú rápido, haga clic con el botón derecho en la ventana
multimedia durante la reproducción.
Nota: las funciones que se muestran y están disponibles en el menú rápido
dependen completamente del tipo de soportes que están reproduciendo en la
actualidad, así como las funciones disponibles para los soportes específicos
(título del disco, archivo de vídeo, etc.).

69
Controles de reproducción
Controles básicos
Utilice los controles básicos para controlar la reproducción, acceder al menú Ir
a, añadir marcadores y mucho más cuando vea películas y vídeos.
Controles de reproducción
Incluye los controles de reproducción básicos (Reproducir, Detener, Pausa,
etc.) para CyberLink PowerDVD.
Añadir marcador
Seleccione la opción Añadir marcador para añadir un marcador en la película
o vídeo durante la reproducción.
Marcador/capítulos
Seleccione esta opción para ver todos los marcadores actuales y las
miniaturas de capítulo del disco actual. Consulte Visor de marcadores o Visor
de capítulos para obtener más información.
Ir a
Utilice la opción Ir a para seleccionar rápidamente un capítulo o desplazarse
por los títulos disponibles, si procede. La marca de verificación indica el título
de reproducción actual, mientras que las flechas situadas a la derecha del
título muestran más selecciones en forma de capítulos. También puede
seleccionar el Explorador o las opciones del Visor de capítulos para acceder
más fácilmente a los capítulos.
Repetir
Seleccione esta opción para repetir la reproducción del capítulo, archivo
multimedia, disco de título, etc. actual. También permite acceder a Say-It-Again
y Repetir A-B durante la reproducción de un disco.
Reproducción aleatoria
Cuando reproduzca presentaciones, archivos de película y vídeos, seleccione
esta opción para reproducir los medios de una carpeta o lista de reproducción

70
CyberLink PowerDVD
en orden aleatorio.
Controles del menú del disco
El menú rápido permite acceder rápidamente a algunos controles del menú de
disco durante la reproducción.
Controles del menú DVD
Durante la reproducción de títulos de DVD, están disponibles los siguientes
controles de menú en el menú rápido.
Seleccionar menú
Utilice la opción Seleccionar menú para ir rápidamente a uno de los menús de
disco disponibles. Consulte Acceso a los menús de disco en PowerDVD para
obtener más información.
Reanudar
Seleccione Reanudar para regresar a la última escena que estaba viendo. Esta
función es mejor si detuvo la reproducción accediendo al menú del disco, y
luego desea regresar rápidamente a la última escena que acababa de ver.
Controles de menú de disco Blu-ray
Durante la reproducción de títulos del disco Blu-ray*, el siguiente control
adicional del menú de disco también está disponible en el menú rápido.
Nota: * esta función no está disponible en algunas versiones de CyberLink
PowerDVD.
Sigue desactivado:
Cuando se haga una pausa en la reproducción, pero el menú interactivo se
encuentre activo, se reanudará el vídeo.
Controles de preferencia
Los controles de preferencia facilitan el acceso a funciones tales como el
idioma de audio, los subtítulos, los ángulos de visualización, etc.
Controles de preferencia de DVD o vídeo

71
Controles de reproducción
Durante la reproducción de discos, archivos de película y vídeos, están
disponibles las siguientes preferencias en el menú rápido.
Idiomas de audio
El menú Idiomas de audio le permite seleccionar entre las secuencias de
audio disponibles, por ejemplo, el idioma del diálogo. El número de
secuencias de audio depende del propio título del disco.
Subtítulos
El menú Subtítulos principales es el menú de selección para los subtítulos
predeterminados. Los subtítulos principales se suelen mostrar en la parte
inferior de la pantalla.
El menú Subtítulos secundarios es para subtítulos adicionales que, si desea
activarlos, se pueden mostrar junto con los subtítulos predeterminados. Los
subtítulos secundarios se suelen mostrar en la parte superior de la pantalla.
Subtítulos cerrados
Los Subtítulos cerrados, si los admite el título de disco, están disponible
gracias a organizaciones nacionales y se han puesto en práctica para las
personas con problemas auditivos. Los subtítulos se encuentran en el
contenido de vídeo y en forma de texto ubicado en alguna parte de la imagen.
Los subtítulos cerrados, en oposición a los subtítulos abiertos, se hallan
ocultos en la señal del vídeo y necesitan un descodificador especial.
Ángulos de visualización
Si están disponibles en algunos títulos de disco, seleccione esta opción para
cambiar entre los ángulos de la cámara disponibles.
Karaoke
La opción Karaoke está disponible al reproducir discos de karaoke. Consulte
Reproducir un disco de karaoke para obtener más información.
Controles de preferencia de disco Blu-ray
Durante la reproducción de títulos del disco Blu-ray*, también están disponibles
los siguientes controles adicionales de preferencia en el menú rápido.

72
CyberLink PowerDVD
Nota: * esta función no está disponible en algunas versiones de CyberLink
PowerDVD.
Vídeo PiP
Selecciónelo para activar una ventana superpuesta que incluya contenido
adicional, cuando esté disponible en determinados títulos del disco Blu-ray.
Idioma de audio PiP
Seleccione el idioma del vídeo superpuesto de la lista.
Subtítulos principales (para discos Blu-ray)
Cuando esté activado Vídeo PiP, puede que haya subtítulos adicionales
disponibles en Subtítulos principales para el vídeo superpuesto (indicado
mediante (de PiP) junto a él). Cuando selecciona subtítulos PiP, éstos se
muestran en el vídeo principal.
Nota: cuando finaliza o se cierra la ventana PiP, los subtítulos mostrados
revertirán a los Subtítulos principales seleccionados originalmente.
Controles de visualización
En controles de visualización puede ajustar la relación de aspecto del
contenido multimedia que está reproduciendo, etc.
Relación de aspecto
En la opción Relación de aspecto, puede acceder a opciones como
TrueTheater Stretch, Zoom digital o Pan & Scan.
Mantener relación de aspecto
Seleccione la opción Mantener relación de aspecto para mantener la relación
de aspecto adecuada del contenido del vídeo y la ventana, y aplicar un formato
buzón si es necesario.
Expandir para ajustar a pantalla
Seleccione Expandir para ajustar a pantalla para expandir la película y
ajustarla a la ventana de vídeo.
TrueTheater Stretch*
La función TrueTheater Stretch solo está disponible en modo de pantalla

73
Controles de reproducción
completa y es para títulos de DVD que tengan una relación de aspecto de
pantalla panorámica (es decir, es óptima para 16:9 en un monitor 4:3). Utiliza la
tecnología de vídeo Pano Vision exclusiva de CyberLink para expandir la
película de modo que se ajuste al tamaño del monitor.
Nota: * esta función no está disponible en algunas versiones de CyberLink
PowerDVD.
Los modos de TrueTheater Stretch disponibles son los siguientes:
Expansión inteligente: recorta y expande los laterales de la imagen
ligeramente, conservando el centro igual.
Ajustar a la pantalla: conserva el centro de la imagen inalterado,
expandiendo los laterales ligeramente.
Inteligente para 2,35:1: seleccione esta opción para títulos de disco que
tengan la relación de aspecto 2,35:1. Esta opción está diseñada
específicamente para maximizar el espacio en pantalla de las pantallas
(16:9 o 16:10) cuando se visualizan discos con esta relación de aspecto.
Expansión personalizada: permite la configuración de una relación de
aspecto personalizada en la ficha Relación de aspecto. Consulte Relación
de aspecto para obtener más información sobre la creación de una
relación de aspecto personalizada.
Pan & Scan
Pan & Scan muestra la parte central del contenido del disco y permite arrastrar
el área de visualización para ver todas las partes del vídeo. Esta función solo
está disponible en el modo a pantalla completa y es para títulos de disco con
una relación de aspecto 2,35:1 o 1,85:1 (es decir, óptimo para contenido de
pantalla panorámica en un monitor 4:3). Compruebe la relación de aspecto del
título específico del disco para unos resultados óptimos al utilizar esta función.
Pan & Scan permite visualizar el contenido sin las franjas negras, aunque no
se podrá ver toda el área de la pantalla a la vez. La posición Pan & Scan
predeterminada se centrará, pero puede mover la pantalla de vídeo
simplemente haciendo clic en la misma y arrastrando la pantalla hacia la
izquierda o derecha.
Pantalla completa/Restaurar
Seleccione Pantalla completa/Restaurar para cambiar CyberLink PowerDVD a

74
CyberLink PowerDVD
modo de pantalla completa.
Siempre en la parte superior
Seleccione esta opción para que CyberLink PowerDVD se reproduzca encima
del resto de ventanas y programas abiertos en su ordenador.
Controles de funciones
Durante la reproducción de discos y otros archivos multimedia, puede acceder
a los siguientes controles de funciones en el menú rápido.
Instantánea
Seleccione esta opción para capturar un fotograma del DVD o vídeo. El
fotograma del vídeo se copia en el portapapeles de Windows y se guarda como
una instantánea de foto en su ordenador. Consulte la sección Instantánea en
Más opciones de configuración general para seleccionar el formato de la
instantánea de foto y determinar la carpeta donde desea guardarla en su
ordenador.
Más funciones
Seleccione esta opción para acceder a algunas funciones de reproducción
adicionales, como Repetir A-B, See-It-All, Ángulo siguiente, etc. Consulte Más
funciones para obtener más información.
Imprimir
Seleccione esta opción durante la reproducción de una presentación de
fotografías para imprimir la foto actual en una impresora conectada. Al hacer
clic, la foto se envía al visor de fotos predeterminado de su ordenador para
imprimirse. Siga usando el visor de fotos predeterminado de su ordenador
para imprimir la foto según sea necesario.
Información de reproducción y
configuración
En esta sección del menú rápido, también puede activar/desactivar la OSD
(visualización en pantalla) y acceder a la ventana de configuración de

75
Controles de reproducción
PowerDVD.
Mostrar información
Si activa Mostrar información, la OSD (visualización en pantalla) mostrará la
velocidad de transmisión de vídeo variable, los tipos de audio como Dolby
Digital 5.1, Dolby Digital 2.0 o DTS 5.1 y sus velocidades de transmisión de
audio. También muestra el tiempo de reproducción transcurrido y restante, así
como información del capítulo y título.
Configuración
Seleccione esta opción para acceder a la ventana de configuración. Consulte
Configuración de PowerDVD - Configuración del reproductor para obtener más
información.
Preferencias de presentación
Seleccione esta foto cuando reproduzca una presentación de fotografías para
ajustar las preferencias de la presentación. Seleccione la Duración en que
cada foto se muestra antes de ir a la siguiente foto. Seleccione el Efecto
aplicado a su presentación. Movimiento añade efectos de zoom y panorámica
en cada foto, mientras que Fundido añade un efecto de fundido entre las fotos.
Menú de Reproducción
Al reproducir discos de películas, el menú de reproducción le ofrece otro
acceso directo para seleccionar capítulos y le facilita el acceso al Explorador y
al Visor de capítulos.
1. Para acceder al menú de reproducción, haga clic con el botón derecho en
el botón o en los controles de reproducción durante la reproducción.
La marca de verificación indica el capítulo de reproducción actual.
2. Seleccione el capítulo que desea ver para ir al mismo.
Explorador
El Explorador le proporciona una ventana por la que se puede desplazar y en la
que puede ver todos los títulos disponibles, sus capítulos asociados y

76
CyberLink PowerDVD
cualquier marcador añadido.
Nota: el explorador también está disponible a través del menú rápido si
selecciona la opción Ir a.
1. Seleccione Explorador en el menú de reproducción para abrir la ventana
del explorador y desplazarse por los títulos y capítulos, y ver los
marcadores. El puntero rojo indica el capítulo que se está reproduciendo
actualmente.
2. No tiene más que seleccionar un capítulo o un marcador (como indique la
etiqueta) y hacer clic en Ir a para comenzar la reproducción.
Visor de capítulos
El Visor de capítulos le permite ver las miniaturas de los capítulos del DVD en
una vista en cuadrícula. También puede acceder a él en el menú de
reproducción (haga clic en , seleccione Marcadores/capítulos y luego
seleccione Visor de capítulos) o a través del menú rápido cuando seleccione
la opción Ir a o Marcador/capítulos.
Nota: por motivos de protección del contenido, el Visor de capítulos no está
disponible para títulos de discos Blu-ray.
Utilice un mando a distancia o su ratón para desplazarse por las miniaturas de
capítulos. Seleccione una miniatura de capítulo para iniciar la reproducción
desde ese capítulo.

77
Controles de reproducción
Nota: CyberLink PowerDVD guarda todas las miniaturas de capítulos en el
ordenador cuando utiliza el Visor de capítulos. Si desea gestionar estas
miniaturas para liberar espacio en el disco, consulte la sección Archivos de
caché en Configuración general.
PowerDVD Remote
Si tiene un dispositivo Android o iPhone instalado con PowerDVD Remote*,
puede controlar a distancia la reproducción de los medios ubicados en un
ordenador que tenga CyberLink PowerDVD 11, 12 o 13 instalado. También
puede utilizar PowerDVD Remote para reproducir medios en los dispositivos
conectados en CyberLink PowerDVD.
Nota: * esta función no está disponible en algunas versiones de CyberLink
PowerDVD.
Configuración de dispositivo
Antes de poder utilizar un dispositivo portátil para controlar a distancia la
reproducción de medios, en primer lugar deberá:
conectar el ordenador con CyberLink PowerDVD 11, 12 o 13 instalado a
una red inalámbrica.
conectar el dispositivo Android portátil o iPhone a la misma red
inalámbrica.
descargar la aplicación gratuita PowerDVD Remote de la tienda en línea
(Google Play, Apple App Store).
instalar la aplicación de PowerDVD Remote en su dispositivo portátil.
en el ordenador conectado a la red inalámbrica, haga clic en la ficha
Dispositivos de CyberLink PowerDVD y después, seleccione PowerDVD
Remote. Debe introducir la Contraseña proporcionada en esta ficha en el
dispositivo que ejecuta PowerDVD Remote, de forma que pueda controlar
CyberLink PowerDVD en este ordenador.
Nota: si es necesario, haga clic en Cambiar para generar una nueva
Contraseña para el dispositivo conectado.

78
CyberLink PowerDVD
Reproducción de medios con
PowerDVD Remote
En cuanto haya configurado su dispositivo portátil conectándolo a la red
inalámbrica e instalando PowerDVD Remote, puede utilizarlo para controlar la
reproducción de medios en un servidor en la red o en el propio dispositivo.
Para controlar a distancia la reproducción de medios con PowerDVD Remote,
haga lo siguiente:
1. Abra el programa CyberLink PowerDVD en el ordenador con el que desea
reproducir los medios.
2. Inicie la aplicación PowerDVD Remote en su dispositivo portátil.
PowerDVD Remote buscará y encontrará todos los servidores multimedia
conectados a la red a la que está conectado.
3. Seleccione el servidor de la lista (el nombre del ordenador en el que inició
CyberLink PowerDVD) al que conectarlo.
4. Si es necesario, escriba la contraseña de cuatro dígitos para acceder al
servidor multimedia. PowerDVD Remote muestra la ventana Módulos.
5. En la ventana Módulos de PowerDVD Remote, puede hacer lo siguiente:
seleccione Película para acceder y reproducir discos de películas en la
ficha Películas del ordenador que ejecuta CyberLink PowerDVD.
seleccione Vídeo para acceder y reproducir archivos de vídeo en la ficha
Vídeos del ordenador que ejecuta CyberLink PowerDVD.
seleccione Foto para acceder y ver fotos en la ficha Fotos del ordenador
que ejecuta CyberLink PowerDVD.
seleccione Música para acceder y reproducir música en la ficha Música
del ordenador que ejecuta CyberLink PowerDVD.
seleccione Dispositivo para acceder y reproducir medios ubicados en
el dispositivo que está utilizando para controlar la reproducción. Si
también hay otros dispositivos portátiles conectados al servidor, puede
acceder a éstos y al dispositivo que está utilizando para controlar la
reproducción en la ficha Dispositivos del ordenador que ejecuta

79
Controles de reproducción
CyberLink PowerDVD.
Nota: al reproducir medios a distancia utilizando PowerDVD Remote, los
controles de reproducción que están disponibles dependen del tipo de medios que
está reproduciendo. Consulte Controles de reproducción para una descripción de
las funciones de reproducción y controles disponibles para cada tipo de medio.
6. En PowerDVD Remote, seleccione la ficha Panel táctil en la parte inferior
de la pantalla para acceder y utilizar el panel táctil. Arrastre el dedo por la
pantalla del dispositivo portátil para controlar el movimiento del ratón en el
ordenador que ejecuta CyberLink PowerDVD. Haga doble clic en la
pantalla para empezar a reproducir los medios seleccionados.
Nota: el Panel táctil le ofrece las mismas opciones que un ratón normal o un
panel de pulsación. Puede seleccionar cualquier botón, ficha o archivo multimedia
que se incluya en el programa de CyberLink PowerDVD y utilizar la barra de
desplazamiento para desplazarse por los medios en una ventana.
7. En PowerDVD Remote, seleccione la ficha Controles de reproducción
para controlar la reproducción de los medios seleccionados utilizando los
controles disponibles. Si reproduce un disco en la ficha Películas, pulse
en la opción DVD/BD para obtener más controles incluyendo el acceso al
Visor de capítulos, menús de disco, subtítulos, idiomas disponibles, etc.


81
Funciones de reproducción
Funciones de reproducción
Capítulo 6:
CyberLink PowerDVD incluye múltiples funciones de reproducción que ayudan
a mejorar su experiencia de visualización de películas.
Mejoras de TrueTheater
Haga clic en el botón para visualizar la ventana Mejoras de TrueTheater*.
Nota: * esta función no está disponible en algunas versiones de CyberLink
PowerDVD.
TrueTheater es un grupo de tecnologías de mejora de audio y vídeo de
CyberLink que ayudan a proporcionar la mejor experiencia de visualización
posible durante la reproducción de sus medios.
Nota: Las mejoras de vídeo TrueTheater se desactivan durante la reproducción
de títulos de discos Blu-ray y cuando se activa la aceleración de hardware.
Mejoras de vídeo TrueTheater y
decodificación de hardware
Durante la reproducción de DVDs, archivos de vídeo y vídeos en YouTube,
puede habilitar las mejoras de vídeo TrueTheater para maximizar la calidad de
reproducción del vídeo. En esta ventana, también puede habilitar la aceleración
de hardware o la decodificación de software para una reproducción más suave.
Nota: CyberLink PowerDVD no puede aplicar determinadas mejoras de vídeo
TrueTheater a algunos formatos de archivo de vídeo.
Habilitar decodificación de hardware/software y Mejoras
de TrueTheater
En la parte superior de la ficha Vídeos en la ventana Mejoras de TrueTheater,
puede activar la decodificación de hardware o software para obtener una
reproducción de vídeo más suave. O puede habilitar tanto la decodificación de
software como las mejoras de vídeo TrueTheater.
Habilitar decodificación de aceleración de hardware cuando sea posible

82
CyberLink PowerDVD
: si su ordenador admite la tecnología NVIDIA CUDA/AMD Accelerated
Parallel Processing, seleccione esta opción para utilizar la aceleración a
fin de descodificar el vídeo y obtener una reproducción de película más
suave. Al seleccionarlo, los efectos TrueTheater están desactivados.
Utilizar decodificación de software: seleccione esta opción para usar el
códec de decodificación de software integrado en CyberLink. Seleccione
esta opción si su ordenador no admite aceleración de hardware, pero aun
así quiere decodificar el vídeo para una reproducción de película más
suave. Al seleccionarlo, los efectos TrueTheater están desactivados.
Utilizar decodificación de software con mejoras de TrueTheater:
seleccione esta opción si quiere utilizar el códec integrado en CyberLink
para decodificar el vídeo y obtener una reproducción de película más
suave, además de activar las mejoras de TrueTheater. Una vez activados,
modifique las mejoras según se indica a continuación.
Modificar la configuración de las mejoras de vídeo
TrueTheater
Ajuste automático: seleccione esta opción para aplicar automáticamente
todas las mejoras de TrueTheater al reproducir DVDs y vídeos. CyberLink
PowerDVD ajusta dinámicamente (encender o apagar) los valores de
TrueTheater HD y Motion en función del uso de la CPU y la configuración
de energía para equipos móviles (solo para los usuarios de portátiles).
Ajuste manual: seleccione esta opción para activar manualmente y
establecer la cantidad de mejoras de TrueTheater aplicadas al vídeo como
sigue:
TrueTheater HD: seleccione esta opción para convertir el vídeo original
en una versión de mayor resolución, más nítida y natural. TrueTheater
HD puede mejorar vídeo un 480p a 1080p. Utilice el control deslizante
para ajustar la nitidez a la mejor salida adecuada para su configuración.
TrueTheater Lighting (CyberLink Eagle Vision 2): es una tecnología de
mejora de vídeo desarrollada por CyberLink que detecta el contenido
del vídeo y ajusta dinámicamente las relaciones de brillo/contraste/
saturación para que no tenga que cambiar la configuración de colores
si el vídeo que está viendo contiene escenas que son excesivamente
oscuras o brillantes. Utilice el control deslizante para ajustar el efecto

83
Funciones de reproducción
TrueTheater Lighting según desee.
TrueTheater Motion: seleccione esta opción para activar el muestreo a
mayor velocidad, de 24 fps a 60 fps, para que las escenas que
contengan mucho movimiento, especialmente en las películas de
acción, se reproduzcan con mayor suavidad. TrueTheater Motion puede
mejorar la velocidad de fotogramas del vídeo a 60 o 72 fps, en función
de la velocidad de fotogramas de salida que tenga su pantalla.
TrueTheater Noise Reduction: seleccione esta opción para reducir la
cantidad de ruido de un vídeo al reproducir archivos de vídeo doméstico en
CyberLink PowerDVD, incluyendo el ruido de señal High-ISO y de TV. Una
vez habilitado, arrastre la barra deslizante para aumentar o disminuir el
nivel de reducción de ruido en el vídeo.
Nota: esta función no está disponible para la reproducción de discos.
TrueTheater Stabilizer: seleccione esta opción para emplear la tecnología
de compensación de movimiento al reproducir archivos de vídeo
domésticos que están movidos. Esta opción es ideal para su uso con
archivos de vídeo realizados sin trípode o grabados en movimiento.
Nota: esta función no está disponible para la reproducción de discos.
Modo de visualización TrueTheater
La opción de modo de visualización TrueTheater está disponible cuando activa
mejoras de TrueTheater, y le permite seleccionar cómo se visualizan las
mejoras del vídeo durante la reproducción.
Puede seleccionar los siguientes modos de visualización:
: seleccione para ver las mejoras de TrueTheater aplicadas a lo largo
de todo el vídeo en modo normal.
: seleccione para comparar las mejoras de TrueTheater aplicadas en
modo dividido, reproduciendo en la mitad izquierda el vídeo original y en la
mitad derecha el vídeo con la mejora aplicada.
: seleccione para previsualizar las mejoras de TrueTheater en todo el
vídeo utilizando el modo comparar, mostrando en la parte izquierda el
vídeo original y en la parte derecha el mismo vídeo con la mejora de vídeo

84
CyberLink PowerDVD
aplicada.
Mejoras de audio TrueTheater
Durante la reproducción de todos los tipos de discos, vídeos y música, puede
aplicar TrueTheater para mejorar la calidad general del audio. Para visualizar
las mejoras de audio TrueTheater, haga clic en y después, haga clic en la
ficha Audio.
Para utilizar las mejoras de audio TrueTheater, haga lo siguiente:
1. Seleccione Entorno de altavoces en el desplegable que coincide con su
configuración actual. Para obtener una descripción detallada de cada
opción, consulte el apartado Entorno de altavoces en Más opciones de
configuración de audio.
Nota: si selecciona Utilizar S/PDIF o HDMI como su entorno de altavoces,
entonces se deshabilitarán las mejoras de audio TrueTheater.
2. Seleccione la opción TrueTheater Surround para usar la mejora de audio
TrueTheater Surround como el Modo de salida o el procesamiento
especial que se utiliza en la señal de audio.
3. Basándose en el entorno de los altavoces que ha seleccionado, las
opciones avanzadas de audio que están disponibles pueden variar. Para
obtener una descripción detallada sobre cómo configurar las opciones
avanzadas de audio, vaya a Más opciones de configuración de audio y
consulte el apartado correspondiente. Por ejemplo, si su entorno de
altavoces es Auricular, consulte el apartado TrueTheater Surround en
Opciones de salida de auriculares.

85
Funciones de reproducción
Reproducción en 3D
CyberLink PowerDVD permite la reproducción de discos Blu-ray 3D*, DVDs,
archivos de vídeo y vídeos 3D en YouTube y también le permite ver archivos
JPS, MPO y fotos 3D lado a lado en 3D. CyberLink PowerDVD también puede
convertir en 2D cualquier disco Blu-ray**, película de DVD, archivo de vídeo,
vídeo YouTube y foto normal en 3D utilizando TrueTheater 3D*.
Advertencia de reproducción en 3D: si experimenta dolor de cabeza, mareos,
náuseas, mareo, vista borrosa y otros síntomas mientras ve contenido de vídeo
en 3D, le recomendamos encarecidamente que detenga inmediatamente la
reproducción y se ponga en contacto con su médico.
Nota: * esta función no está disponible en algunas versiones de CyberLink
PowerDVD. ** Solo Windows 7/8.
Antes de iniciar la reproducción en 3D, le recomendamos que configure su
dispositivo de visualización 3D. Consulte Dispositivo de visualización en las
Preferencias de pantalla en 3D para obtener más información.
Habilitar reproducción en 3D
Al insertar un disco Blu-ray 3D** o DVD o al reproducir un archivo de vídeo en
3D, CyberLink PowerDVD lo reproduce automáticamente en 3D si está
habilitado el modo 3D.
Nota: ** si su versión de CyberLink PowerDVD admite la reproducción de discos
Blu-ray 3D, es posible que tenga que habilitar la reproducción en configuración.
Consulte Blu-ray 3D para información sobre cómo habilitarlo.
CyberLink PowerDVD también convierte automáticamente todos los discos Blu-
ray 2D, DVDs, archivos de vídeo y vídeos YouTube en 3D usando TrueTheater
3D una vez que se ha habilitado el modo en 3D.
Nota: debe habilitar manualmente la reproducción en 3D cuando visualice fotos
en 3D o si quiere convertir fotos 2D en 3D.
Para habilitar la reproducción en 3D, simplemente seleccione el botón en
los controles de reproducción.
Nota: El modo 3D está habilitado cuando el icono 3D en los controles de
reproducción se muestra como . Tenga en cuenta que durante la reproducción
en 3D se deshabilitan algunas opciones.

86
CyberLink PowerDVD
Si necesita ajustar su configuración de pantalla en 3D o las preferencias de
reproducción, haga clic en en los controles de reproducción y luego
seleccione Visualización en 3D. Consulte Preferencias de pantalla en 3D para
obtener información detallada sobre todas las opciones de configuración
disponibles.
Comentarios breves
Durante la reproducción de películas en DVD o discos Blu-ray, puede hacer clic
en el botón pausa e introducir un comentario breve o una crítica sobre la
película que está viendo. A continuación, puede compartir el comentario en
tiempo real en Facebook, Twitter y MoovieLive.
Para introducir un comentario breve y compartirlo, haga lo siguiente:
1. Durante la reproducción de películas, haga clic en y luego seleccione
Comentario breve. Se pausa la reproducción y se muestra el cuadro de
diálogo del comentario breve.
Nota: si desea que el cuadro de diálogo del comentario aparezca cada vez que
pause la reproducción de una película, asegúrese de deseleccionar la opción No
mostrar esto cuando está detenido.
2. En el campo proporcionado, escriba un comentario breve de la película o
escena actual.
Nota: en el campo Comentario breve, puede introducir un máximo de 140
caracteres.
3. Haga clic en el botón Compartir en.
4. Seleccione en qué sitios desea compartir el comentario breve y luego,
haga clic en el botón Compartir. Siga los pasos en la interfaz de usuario
para completar la compartición para cada servicio Web seleccionado.
Puede ver todos los comentarios breves que ha introducido para la película
actual en la ventana Información de la película. Consulte Información de la
película para obtener más información.

87
Funciones de reproducción
Funciones de marcadores
Durante la reproducción de DVDs y vídeos, haga clic en para marcar sus
escenas favoritas y acceder al Visor de marcadores.
Para marcar una escena, haga lo siguiente:
1. Haga clic en y después seleccione Añadir marcador. Se pausa la
reproducción y se muestra el cuadro de diálogo de marcador.
2. Introduzca un comentario en el campo Comentarios. El comentario puede
ser una descripción de la escena o un comentario/observación sobre ella.
3. Haga clic en Guardar o en Guardar y ver para guardar los comentarios y
abrir el Visor de marcadores.
Visor de marcadores
En el Visor de marcadores, podrá ver y editar todos las escenas marcadas y los
comentarios asociados al DVD o vídeo que está reproduciendo actualmente.
También puede exportar y compartir Marcadores de DVD en MoovieLive o
Facebook, o descargar e importar marcadores para un DVD creados por otros
usuarios de CyberLink PowerDVD.
Para abrir el Visor de marcadores, haga clic en y después, seleccione
Visor de marcadores.
Nota: cuando crea marcadores para un DVD, éstos se empaquetan en un
MovieMark y se guardan en su Colección de películas. Consulte MovieMarks para
obtener más información.
Al abrir el Visor de marcadores para ver un DVD, se muestra lo siguiente:

88
CyberLink PowerDVD
A - Marcador de DVD, B - MovieMarks disponibles, C - Seleccionar película, D - Importar
MovieMarks, E - Marcadores, F - Comentarios de marcadores, G- Funciones de
marcadores, H - Ver más MovieMarks en MoovieLive, I - MovieMarks en MoovieLive
El Visor de marcadores muestra MovieMarks del DVD que está viendo en estos
momentos. En el Visor de marcadores, puede realizar las tareas siguientes:
Nota: algunas de estas tareas no están disponibles en los marcadores de vídeo.
si es necesario, seleccione una película distinta de la lista disponible para
ver sus marcadores. El DVD de la película debe estar en la unidad para
ver las escenas marcadas.
seleccione de los MovieMarks disponibles en la lista de MovieMark para
ver todos los marcadores que contiene.
haga clic en el enlace Descarga en la vista de la lista de MovieMark en
línea para descargar MovieMarks adicionales de MoovieLive para este

89
Funciones de reproducción
DVD.
haga clic en el enlace Más para ir a MoovieLive.com y ver y descargar más
MovieMarks para este DVD.
haga clic en para importar MovieMarks descargados en el Visor de
marcadores.
haga doble clic en un marcador específico en la ventana principal para
reproducirlo y ver los comentarios asociados.
haga clic en el botón Reproducir para reproducir todos los marcadores del
MovieMark actual en orden.
haga clic en Compartir para cargar todos los marcadores en MoovieLive y
Facebook, empaquetados como un MovieMark.
haga clic en Exportar para guardar los marcadores en un archivo de
MovieMark en su disco duro. Guardado en el formato BMK, puede
importarlo en otro ordenador o enviarlo por correo electrónico a amigos.
haga clic en Editar para editar cualquier comentario existente de
marcadores. Haga clic en Guardar para guardar sus cambios o en
Cancelar para rechazarlos.
haga clic en Salir para cerrar el Visor de marcadores y regresar al DVD o
vídeo.
para eliminar un marcador específico, haga clic en el botón Editar y luego
haga clic en el botón al lado del marcador que desea eliminar.
para eliminar un MovieMark desde la vista de lista, selecciónelo y luego
haga clic en .
Reproducción de marcadores
Al reproducir un MovieMark o marcador individual, CyberLink PowerDVD inicia la
reproducción desde el punto marcado y muestra los comentarios debajo de la
imagen de vídeo.
CyberLink PowerDVD prosigue la reproducción de la película/vídeo desde el
punto donde se marcó. Para ver otro marcador, selecciónelo desde la barra
lateral de la derecha. Haga clic en Salir para ocultar los marcadores y los

90
CyberLink PowerDVD
comentarios o solo para ocultar los comentarios.
Más funciones
Si abre la ventana Más funciones podrá acceder a funciones de reproducción
adicionales tales como See-It-All, Repetir A-B y Ángulo siguiente.
Para visualizar la ventana Más funciones, haga clic en , seleccione Más
funciones y luego haga clic en para ver todos los botones disponibles.
Nota: la siguiente tabla incluye la tecla de acceso directo de cada botón concreto
en más funciones (si existe). Para ver una lista completa de todas las teclas de
acceso directo de PowerDVD y el comportamiento correspondiente, consulte
Teclas de acceso directo de PowerDVD.
Botón/Icono
Tecla de acceso
directo
Descripción
A
Botones de
Flechas
Utilizar para navegar por el menú

91
Funciones de reproducción
navegación
Izquierda,
Derecha, Arriba,
Abajo
de un disco.
B
F9 (rojo), F10
(verde),
F11 (amarillo),
F12 (azul)
Igual que los botones del color
correspondiente en el mando a
distancia. Se muestra únicamente
durante la reproducción de discos
Blu-ray.
C
Intro
Intro
Acepta la opción seleccionada.
D
Repetir A-B
X
Repite la escena seleccionada.
Consulte Repetir A-B.
E
Say-It-Again
W
Repite el último diálogo. Consulte
Say-It-Again.
F
Toma una
instantánea
de foto
C
Captura el contenido de vídeo
como archivo de imagen. (No
compatible durante la
reproducción de disco Blu-ray).
Consulte Tomar instantáneas de
fotos.
G
Ángulo
siguiente
A
Cambia entre los ángulos
disponibles, si los hubiese.
Consulte Ángulo siguiente.
H
Expandir/
Contraer
Selecciónelo para mostrar u
ocultar botones al expandir o
contraer la ventana.
I
1 - +10
0-9, * para +10
Teclado numérico.
J
See-It-All
Ctrl+S
Activa la función See-It-All.
Consulte See-It-All.
K
Karaoke
K
Cambia entre los modos de
karaoke. Consulte Reproducir un
disco de karaoke.

92
CyberLink PowerDVD
Repetir A-B
Repetir A-B le permite seleccionar una parte cualquiera de la película para
reproducirla repetidamente. El punto inicial de la reproducción repetida se
denomina A y el final, B. Se diferencia de Say-It-Again, en que esta última
función solo repite el diálogo actual.
Para utilizar Repetir A-B, haga lo siguiente:
1. Durante la reproducción, haga clic en el botón para acceder al cuadro
de diálogo Repetir A-B (o pulse la tecla X en el teclado).
2. Establezca el punto A haciendo clic en el botón al principio del
segmento que desee repetir.
3. Haga clic en para establecer el punto B en el que desearía que
finalizara el segmento. El segmento se repetirá continuamente en un
bucle continuo, aunque cierre el cuadro de diálogo Repetir A-B.
4. Para cancelar Repetir A-B, haga clic de nuevo en el botón o
desplácese fuera del intervalo de este segmento (por ejemplo, con el
control deslizante o saltando al capítulo siguiente o anterior).
Nota: esta característica no se admite en títulos de discos Blu-ray Java (BD-J).
Say-It-Again
También puede usar Say-It-Again para repetir el diálogo actual que está viendo.
Para usar Say-It-Again, haga lo siguiente:
1. Solo tiene que hacer clic en el botón durante la reproducción de un
diálogo para volver a repetir el mismo diálogo.
2. Haga clic en una vez más para desactivar Say-It-Again.
Tomar instantáneas de fotos
CyberLink PowerDVD le permite capturar fotogramas individuales de sus
escenas favoritas durante la reproducción de un DVD, archivo de película o
vídeo. El fotograma del vídeo se copia en el portapapeles de Windows y se

93
Funciones de reproducción
guarda como una instantánea de foto en su ordenador. Consulte la sección
Instantánea en Más opciones de configuración general para seleccionar el
formato de la instantánea de foto y determinar la carpeta donde desea
guardarla en su ordenador.
Nota: esta característica no se admite en títulos Disco Blu-ray. Tampoco está
disponible en el modo 3D.
Capturar instantáneas
1. Durante la reproducción, haga clic en el botón en la ventana Más
funciones o pulse C en el teclado para capturar un fotograma del
contenido de vídeo actual.
2. Para obtener mayor precisión, puede poner la escena en pausa,
reproducirla a cámara lenta o fotograma a fotograma, y realizar la captura
del fotograma de vídeo exacto que desee.
Ángulo siguiente
La opción Ángulo siguiente está a menudo disponible para discos de
conciertos musicales. Haga clic en durante la reproducción para alternar
entre los ángulos disponibles.
See-It-All
Al reproducir una película en un portátil que se esté quedando sin batería, haga
clic en para habilitar la función See-It-All y asegurarse de que podrá ver toda
la película. Para ello, el sistema calcula la batería restante, la compara con el
tiempo que queda de película y luego ajusta la velocidad de reproducción de la
película en consecuencia.
Menú/teclado numérico
El Menú/teclado numérico proporciona botones de navegación, un teclado para
introducir números y botones para acceder a otras funciones. Como cualquier
control remoto de un equipo de música, utilice el teclado numérico para
introducir directamente la pista específica que desea reproducir al escuchar
una lista de reproducción o un CD de audio.

94
CyberLink PowerDVD
Búsqueda por hora
Puede saltar inmediatamente a un momento específico en un disco, un archivo
de película, un vídeo o una canción con la función Búsqueda por hora.
Para usar la Búsqueda por hora, haga lo siguiente:
1. Durante la reproducción de un medio, haga clic con el botón derecho del
ratón en el control deslizante de navegación. Aparece el cuadro de diálogo
Búsqueda por hora.
2. Introduzca el código de tiempo (en horas, minutos y segundos) y luego
haga clic en Aceptar. La reproducción continúa desde el momento que
haya introducido.
Subtítulos externos/incrustados
CyberLink PowerDVD admite el uso de subtítulos incrustados en archivos de
película MKV. También puede importar subtítulos que estén en un archivo
externo durante la reproducción de un archivo de película.
Nota: el uso de archivos de subtítulo externos solo se admite durante la
reproducción de archivos de vídeo individuales (archivos de película o archivos de
serie de TV).
Para visualizar o cambiar los subtítulos externos/incrustados durante la
reproducción, haga esto:
1. Haga clic en el botón (o haga clic con el botón derecho en la ventana
multimedia para visualizar el menú rápido).

95
Funciones de reproducción
2. Seleccione Subtítulos principales o Subtítulos secundarios, y luego
seleccione el idioma de subtítulos de la lista que desee usar. Si los
subtítulos que desea usar no están disponibles, tal vez tenga que importar
el archivo de subtítulos. Consulte Importar archivos de subtítulos externos
para obtener más información.
3. Para detener la visualización de subtítulos, haga clic en el botón (o
haga clic con el botón derecho en la ventana multimedia), seleccione
Subtítulos principales > Desactivados o Subtítulos secundarios >
Desactivados.
Consulte Configuración de subtítulos para obtener información sobre cómo
cambiar el estilo de una fuente, la posición y la codificación para subtítulos
externos e incrustados.
Importar archivos de subtítulos
externos
Puede importar subtítulos que estén en un archivo externo durante la
reproducción de un archivo de película y archivo de vídeo. CyberLink PowerDVD
admite los siguientes formatos de archivo de subtítulos externos: ASS, PSB,
SAA, SMI, SRT, SUB.
Para importar un archivo de subtítulos externos, haga esto:
Nota: también puede arrastrar y soltar un archivo de subtítulos en la IU de
CyberLink PowerDVD durante la reproducción para importarlo.
1. Durante la reproducción, haga clic en el botón (o haga clic con el botón
derecho en la ventana multimedia) y seleccione Subtítulos principales >
Importar o Subtítulos secundarios > Importar.
2. En el cuadro de diálogo que aparece, busque y seleccione el archivo de
subtítulos que desee importar.
3. Haga clic en el botón Abrir para importar el archivo de subtítulos.
Nota: CyberLink PowerDVD también importará automáticamente cualquier
archivo de subtítulos compatible que encuentre en el mismo directorio mientras
se está reproduciendo el archivo de película. Puede importar hasta 10 archivos de
subtítulos, pero solo puede visualizar un máximo de dos durante la reproducción.
Una vez importados, puede modificar el estilo de la fuente, la posición y la

97
Sincronizar medios con dispositivos
Sincronizar medios con
dispositivos
Capítulo 7:
En CyberLink PowerDVD, puede sincronizar* todos los medios de la biblioteca
de medios con un dispositivo Android que esté conectado a través de un cable
USB.
Nota: * esta función no está disponible en algunas versiones de CyberLink
PowerDVD.
Sincronizar medios con un
dispositivo conectado
Puede sincronizar los medios de la biblioteca de medios con los medios de un
dispositivo Android*.
Nota: primero debe conectar su dispositivo Android a un ordenador (a través de
un cable USB) que ejecute CyberLink PowerDVD antes de sincronizar medios con
éste. * esta función no está disponible en algunas versiones de CyberLink
PowerDVD.
Para sincronizar medios con dispositivos conectados, haga lo siguiente:
1. En CyberLink PowerDVD, haga clic en la ficha Dispositivos del panel
multimedia y después, seleccione el dispositivo conectado en la lista.
2. Haga clic en la ficha General y después, configure las opciones como
sigue:
Abrir PowerDVD cuando este dispositivo esté conectado vía USB:
seleccione esta opción si quiere que CyberLink PowerDVD se inicie
automáticamente cuando el dispositivo esté conectado a su ordenador.
Inicio automático del proceso de sincronización cuando el dispositivo
está conectado vía USB: seleccione esta opción si quiere que CyberLink
PowerDVD sincronice automáticamente los medios del dispositivo
conectado con aquellos de la biblioteca de medios.

98
CyberLink PowerDVD
Transcodificar vídeo automáticamente en: seleccione esta opción y
después elija la calidad de vídeo convertido de los archivos que CyberLink
PowerDVD sincroniza con su dispositivo Android. Si está seleccionada,
durante el proceso de sincronización CyberLink PowerDVD convierte los
vídeos que no son MP4 a formato MP4 para garantizar que se puedan
reproducir en su dispositivo Android.
3. Haga clic en la ficha Vídeos y después, configure las opciones como
sigue:
Sincronizar vídeos de la biblioteca con mi dispositivo: seleccione esta
opción si desea que CyberLink PowerDVD sincronice los vídeos de la
biblioteca de medios con los vídeos de su dispositivo Android conectado.
Puede optar por sincronizar Todos los vídeos o solo las Listas de
reproducción, carpetas seleccionadas que indique después de
seleccionar esta opción.
Importar vídeos encontrados recientemente de mi dispositivo:
seleccione esta opción si desea que CyberLink PowerDVD importe todos
los vídeos nuevos que encuentre en su dispositivo Android conectado a la
biblioteca de medios.
Nota: también puede transferir vídeos manualmente desde su dispositivo Android
conectado a la biblioteca de medios, o viceversa. Simplemente, haga clic en el
dispositivo en la ficha Dispositivos y después, haga clic en Vídeos. Busque los
vídeos en su dispositivo, selecciónelos y después arrástrelos y suéltelos en la
sección Vídeos de la ficha Biblioteca de medios. Para transferir vídeos
manualmente desde la biblioteca de medios a su dispositivo, solo tiene que
arrastrarlos y soltarlos en su dispositivo en la ficha Dispositivos.
4. Haga clic en la ficha Fotos y después, configure las opciones como sigue:
Sincronizar fotos de la biblioteca con mi dispositivo: seleccione esta
opción si desea que CyberLink PowerDVD sincronice las fotos en la
biblioteca de medios con las fotos en su dispositivo Android conectado.
Puede optar por sincronizar Todas las fotos o solo las Listas de
reproducción, carpetas seleccionadas que indique una vez que esta
opción esté seleccionada.
Importar fotos encontradas recientemente de mi dispositivo: seleccione
esta opción si desea que CyberLink PowerDVD importe todas las fotos
nuevas que encuentre en su dispositivo Android conectado a la biblioteca
de medios.

99
Sincronizar medios con dispositivos
Nota: también puede transferir fotos manualmente desde su dispositivo Android
conectado a la biblioteca de medios, o viceversa. Simplemente, haga clic en el
dispositivo en la ficha Dispositivos y después, haga clic en Fotos. Busque las
fotos en su dispositivo, selecciónelas y después arrástrelas y suéltelas en la
sección Fotos de la ficha Biblioteca de medios. Para transferir fotos
manualmente desde la biblioteca de medios a su dispositivo, solo tiene que
arrastrarlos y soltarlos en su dispositivo en la ficha Dispositivos.
5. Haga clic en la ficha Música y después, configure las opciones como
sigue:
Sincronizar música de la biblioteca con mi dispositivo: seleccione esta
opción si desea que CyberLink PowerDVD sincronice la música de la
biblioteca de medios con la música en su dispositivo Android conectado.
Puede optar por sincronizar Toda la música o solo las Listas de
reproducción, intérpretes, álbumes y géneros seleccionados que
indique después de seleccionar esta opción.
Importar música encontrada recientemente de mi dispositivo:
seleccione esta opción si desea que CyberLink PowerDVD importe a la
biblioteca de medios toda la música nueva que encuentre en su
dispositivo Android conectado.
Nota: también puede transferir música manualmente desde su dispositivo Android
conectado a la biblioteca de medios, o viceversa. Simplemente, haga clic en el
dispositivo en la ficha Dispositivos y después, haga clic en Música. Busque la
música en su dispositivo, selecciónela y después arrástrela y suéltela en la
sección Música de la ficha Biblioteca de medios. Para transferir música
manualmente desde la biblioteca de medios a su dispositivo, solo tiene que
arrastrarla y soltarla en su dispositivo en la ficha Dispositivos.
6. Haga clic en el botón Sincronizar cuando esté listo para iniciar el proceso
de sincronización. CyberLink PowerDVD sincronizará todos los medios
basándose en las opciones que seleccione.


101
Compartir medios en redes sociales
Compartir medios en redes
sociales
Capítulo 8:
En CyberLink PowerDVD, puede cargar los vídeos de su biblioteca de medios
en YouTube* y Facebook*, o bien compartir las fotos en Facebook y Flickr*.
Nota: * esta función no está disponible en algunas versiones de CyberLink
PowerDVD.
Cargar vídeos en YouTube
Puede cargar vídeos de la biblioteca de medios directamente en YouTube*.
Para cargar un vídeo sin copyright en YouTube*, haga lo siguiente:
Nota: * esta función no está disponible en algunas versiones de CyberLink
PowerDVD.
1. Seleccione la sección Vídeos en la ficha Biblioteca de medios para
mostrar todos los archivos de vídeo disponibles.
2. Busque y después seleccione los vídeos que desee cargar en YouTube.
3. Haga clic en y después, seleccione YouTube.
4. Se abrirá el asistente para cargar los medios, mostrando la ventana de
inicio de sesión. Para iniciar sesión en YouTube, haga una de las
siguientes opciones:
si ya tiene una cuenta en YouTube, introduzca su nombre de usuario y
contraseña y luego haga clic en el botón Iniciar sesión para iniciar
sesión y autorizar a CyberLink PowerDVD a cargar el vídeo en su
cuenta.
si no dispone de una cuenta de YouTube, seleccione el enlace
Registrarse en YouTube para crear una nueva cuenta y después
autorizar a CyberLink PowerDVD a cargar el vídeo en la cuenta creada.
5. Confirme la Exención de copyright y después, haga clic en Siguiente para
continuar.

102
CyberLink PowerDVD
6. Introduzca los detalles sobre el vídeo de la siguiente forma:
Título: introduzca el título de su vídeo. Si este campo se muestra en
gris, deseleccione la casilla de verificación Utilizar nombre(s) de
archivo.
Descripción: introduzca una descripción breve del vídeo.
Etiquetas: introduzca varias etiquetas, separadas por una coma, que
describan su vídeo. Las etiquetas son palabras clave que buscan las
personas en el sitio de YouTube.
Nota: debe introducir un título, una descripción y como mínimo una etiqueta antes
de poder cargar el vídeo.
Categoría de vídeo: seleccione el tipo de categoría de vídeo
correspondiente en la lista.
Opciones de transmisión: seleccione si hacer el vídeo Público o si
marcarlo como Privado.
Opción 3D*: seleccione la opción Cargar en 3D si desea cargar el vídeo
en YouTube 3D. Si el vídeo que está cargando está en 2D, CyberLink
PowerDVD utilizará TrueTheater 3D para convertirlo a 3D antes de
cargarlo.
Nota: * esta función no está disponible en algunas versiones de CyberLink
PowerDVD.
7. Haga clic en el botón Cargar para empezar a cargar el vídeo en YouTube.
Haga clic en el botón Terminado una vez que finalice el proceso de carga.
Cargar vídeos en Facebook
Puede cargar vídeos en Facebook* desde CyberLink PowerDVD. Para cargar
un vídeo sin copyright en Facebook, haga lo siguiente:
Nota: * esta función no está disponible en algunas versiones de CyberLink
PowerDVD.
1. Seleccione la sección Vídeos en la ficha Biblioteca de medios para
mostrar todos los archivos de vídeo disponibles.
2. Busque y después seleccione los vídeos que desee cargar en Facebook.

103
Compartir medios en redes sociales
3. Haga clic en y después, seleccione Facebook.
4. Haga clic en Iniciar sesión para otorgar a CyberLink PowerDVD acceso a
su cuenta de Facebook y luego inicie sesión y complete el proceso de
autorización. En cuanto lo haya hecho, haga clic en Cerrar para continuar.
5. Introduzca los detalles sobre el vídeo de la siguiente forma:
Título del vídeo: introduzca el título de su vídeo. Si este campo se
muestra en gris, deseleccione la casilla de verificación Utilizar nombre
(s) de archivo.
Descripción del vídeo: introduzca una descripción breve del vídeo.
Nota: debe introducir un título y una descripción antes de poder cargar su vídeo.
Privacidad: seleccione quién tiene permiso para ver el vídeo una vez
que se ha cargado.
6. Haga clic en el botón Cargar para continuar. Haga clic en Terminado en
cuanto se haya cargado el vídeo.
Cargar fotos en Facebook
Para cargar fotos en Facebook*, haga lo siguiente:
Nota: * esta función no está disponible en algunas versiones de CyberLink
PowerDVD.
1. Seleccione la sección Fotos en la ficha Biblioteca de medios para mostrar
todas las fotos disponibles.
2. Busque y después seleccione todas las fotos que desea cargar en
Facebook.
3. Haga clic en y después, seleccione Facebook.
4. Haga clic en Iniciar sesión para otorgar a CyberLink PowerDVD acceso a
su cuenta de Facebook y luego inicie sesión y complete el proceso de
autorización. En cuanto lo haya hecho, haga clic en Cerrar para continuar.
5. Introduzca los detalles sobre su foto de la siguiente forma:
Seleccionar álbum: seleccione un álbum existente desde su página de
Facebook en el que cargará las fotos. Seleccione Crear un álbum

104
CyberLink PowerDVD
nuevo para añadir fotos a un nuevo álbum.
Nombre del álbum: escriba un nombre para el álbum de fotos creado
recientemente.
Nota: si está creando un álbum nuevo, debe escribir un nombre del álbum antes
de poder cargar sus fotos.
Ubicación: introduzca la ubicación donde se tomaron las fotos.
Descripción del álbum: introduzca una descripción breve de las fotos
que está cargando.
Privacidad: seleccione quién dispone de permiso para ver estas fotos
después de haberse cargado.
Añadir descripción de foto: introduzca una descripción que se
mostrará debajo de cada foto cargada.
6. Seleccione Cargar para comenzar a cargar sus fotos en Facebook.
Seleccione Terminado en cuanto están cargadas sus fotos.
Carga de fotos en Flickr
Para cargar fotos en Flickr*, haga lo siguiente:
Nota: * esta función no está disponible en algunas versiones de CyberLink
PowerDVD.
1. Seleccione la sección Fotos en la ficha Biblioteca de medios para mostrar
todas las fotos disponibles.
2. Busque y después seleccione todas las fotos que desea cargar en Flickr.
3. Haga clic en y después, seleccione Flickr.
4. Haga clic en Iniciar sesión para otorgar a CyberLink PowerDVD acceso a
su cuenta de Flickr y luego inicie sesión y complete el proceso de
autorización. En cuanto lo haya hecho, haga clic en Cerrar para continuar.
5. Introduzca los detalles sobre su foto de la siguiente forma:
Cambiar de tamaño: seleccione si desea cambiar o no las
dimensiones de las fotos, y luego el tamaño, si procede.
Privacidad: seleccione quién dispone de permisos para ver estas fotos

105
Compartir medios en redes sociales
después de haberse cargado. Seleccione Público para compartirlas
con el resto del mundo.
Etiquetas adicionales: introduzca etiquetas que describan sus fotos.
6. Seleccione Cargar para comenzar a cargar sus fotos en Flickr. Seleccione
Terminado en cuanto están cargadas sus fotos.


107
Extras de PowerDVD para películas
Extras de PowerDVD para
películas
Capítulo 9:
En este capítulo se describen las funciones adicionales para películas que se
proporcionan en la Colección de películas de CyberLink PowerDVD y también
se explica cómo ver información detallada de películas en la ventana
Información de la película.
Información de la película
Al reproducir un DVD o un disco Blu-ray en CyberLink PowerDVD, puede ir a la
página de Información de la película para ver la información detallada del disco
y de la película del título actual del disco. CyberLink PowerDVD descarga ésta y
otra información, como las estadísticas de visualización de la película, desde el
sitio Web de MoovieLive.
La página Información de la película es donde se guardan sus MovieMarks
creados de una película. Para ver la página Información de la película, haga clic
en el botón y después, seleccione Información de la película.
MoovieLive
MoovieLive es un servicio Web que le permite compartir la experiencia de
visualización cinematográfica con otros usuarios de CyberLink PowerDVD. Al
conectarse a MoovieLive, podrá:
ver las calificaciones de películas, las críticas y estadísticas de
visualización.
ver información detallada de una película, incluyendo el reparto, estudio y
el director.
enviar sus comentarios breves, calificaciones y actualizaciones a la
información de la película.
ver y descargar las MovieMarks disponibles para una película.

108
CyberLink PowerDVD
recuperar información técnica del disco detallada para una película.
Para conectarse a MoovieLive, haga clic en el enlace Conexión con MoovieLive
en la esquina superior derecha de la página Información de la película. Vaya a
www.moovielive.com para ver más información sobre las características y las
ventajas del sitio Web de MoovieLive.
Información de la película
La ficha Información de la película muestra información de la producción
acerca del disco que está viendo. Si no se muestra información para el disco,
haga clic en el botón Descargar.
Adición de una película a MoovieLive
Si la película que está viendo no se encuentra actualmente en MoovieLive,
puede agregar la información usted mismo y cargarla.
Nota: se recomienda que primero haga clic en para usar la función de
búsqueda y tratar de localizar la película en MoovieLive antes de agregarla.
Para agregar una película a MoovieLive, introduzca la información de la película
en los campos proporcionados y haga clic en Guardar. A continuación, haga
clic en Cargar para agregarla al sitio Web de MoovieLive.
Adición de una película a Mis películas
Si ha disfrutado de una determinada película y está interesado en leer otros
comentarios breves de usuarios de CyberLink PowerDVD, o ver las MovieMarks
en el futuro, puede añadirla a su Colección de películas. Para ello, haga clic en
Añadir a mis películas. Para más información, consulte Colección de películas.
Comentario breve
El campo Comentario breve en la ficha Información de la película muestra el
último comentario breve que introdujo durante la reproducción.
MovieMarks
La ficha MovieMarks muestra todas las MovieMarks disponibles para la
película actual que están en su ordenador. MovieMarks representa un conjunto

109
Extras de PowerDVD para películas
de marcadores creado por usted o descargado de MoovieLive.
Si no hay MovieMarks disponibles para esa película, haga clic en Añadir
marcador para empezar a añadirlos ahora, o bien haga clic en el botón
Descargar para descargar las MovieMarks existentes desde MoovieLive. Para
más información sobre cómo crear, editar y reproducir MovieMarks, consulte
Funciones de marcadores.
Notas personales
La ficha Notas personales le permite conservar un registro de su información
de visualización personal sobre cada disco de película, como su calificación o
las fechas de visión.
Mi calificación
Clasifique la película actual seleccionando la estrella correspondiente.
Registro de visualización
Registro de visualización contiene su historial de visualizaciones de una
película. Cada vez que vea una película con CyberLink PowerDVD, escribirá la
fecha de visión. Si ha visto una película fuera de CyberLink PowerDVD (como
en un cine o por televisión, etc.), también puede agregar esta fecha a su
historial de visualizaciones haciendo clic en Añadir.
Reproducidas: seleccione cómo ha visto esta película.
Fecha: escriba la fecha en que vio la película.
Tipo: seleccione el tipo de película, por ejemplo, DVD o disco Blu-ray. Si la
ha visto en una sala de cine o en TV, seleccione Película.
Tiempo: indique cuándo vio la película.
Notas: escriba las notas personales acerca de una película, como dónde
o con quién la vio.
Haga clic en Aceptar y después en el botón Guardar para guardar sus notas
personales. Seguidamente, haga clic en el botón Cargar para compartir esta
información en MoovieLive.

110
CyberLink PowerDVD
Nota: su historial completo de visualización de CyberLink PowerDVD se muestra
en la Colección de películas. Consulte Colección de películas para obtener más
información.
Información del disco
La ficha Información del disco contiene información detallada acerca del disco
actual en la unidad de disco. Puede recuperar títulos de capítulos e información
de versión del disco desde MoovieLive haciendo clic en el botón Descargar.
Nota: si hay más de una versión de un disco para una película (como versión en
pantalla panorámica, versión del director, versión en dos discos, etc.), puede
seleccionar de la lista o escribir el nombre de la versión en el campo Versión de
disco.
Editar títulos de capítulos
CyberLink PowerDVD le permite escribir los títulos de todos los capítulos en un
disco. Quizás desea hacerlo para facilitar la búsqueda de sus escenas
favoritas cuando vea una película.
Para editar títulos de capítulos, haga lo siguiente:
1. Haga clic en Editar títulos de capítulos en la ficha Información del disco.
2. Haga clic en el campo de título de un capítulo y escriba el título.
3. Una vez escritos los títulos de los capítulos, haga clic en el botón Guardar.
Colección de películas
La Colección de películas* muestra una lista de sus películas favoritas, así
como películas que posea y su historial de visualización con CyberLink
PowerDVD. La Colección de películas también incluye una lista completa de
todas las MovieMarks que ha creado o descargado desde MoovieLive.
Nota: * esta función no está disponible en algunas versiones de CyberLink
PowerDVD.
Para ver su Colección de películas, haga clic en el botón y después,
seleccione Colección de películas.
Utilice la función de búsqueda en la esquina superior derecha para encontrar
una película específica, en MovieMark o ver un registro en su colección.

111
Extras de PowerDVD para películas
Colección
La ficha Colección muestra una lista de las películas que posee y/o ha añadido
a su colección. También puede añadir sus películas favoritas manualmente en
esta ventana.
La ficha Colección es un lugar práctico para hacer un seguimiento de todas las
películas que ha visto, que tiene o que le interesan. Cuando añade una
película, puede fácilmente hacer clic en el vínculo del título de la película para
ver información detallada sobre la película y buscar en MovieMarks esa película
en el sitio Web de MoovieLive. También puede hacer clic en el enlace de la
columna Comentarios para ver los últimos comentarios breves en MoovieLive
sobre esta película.
Para ver información detallada de una película determinada dentro de su
Colección, haga clic en el botón para abrirla en la ventana de Información de
la película. Consulte Información de la película para obtener más información.
Adición de películas a Mis películas
Puede añadir más películas que no haya visto aún a su colección con
CyberLink PowerDVD.
Para añadir películas, haga lo siguiente:
1. Haga clic en el botón Añadir película.
2. En la ventana Buscar película, escriba el nombre de la película que desee
añadir y luego haga clic en Aceptar. CyberLink PowerDVD mostrará una
lista de películas con nombres similares.
3. En la ventana Resultados de la búsqueda, seleccione la película que
desee añadir y haga clic en Aceptar.
4. Seleccione el tipo de disco (seleccione película si no posee ni tiene el
disco y lo quiere tener en su colección) y luego haga clic en Aceptar.
Nota: si no se encuentra la película que estaba buscando, puede añadirla
manualmente en la ventana Información de la película. Consulte Adición de una
película a MoovieLive para más información.
Una vez que haya añadido películas a su colección, haga clic en el botón
Sincronizar con MoovieLive para cargar la información actualizada al sitio Web

112
CyberLink PowerDVD
de MoovieLive y compartir esta información con sus amigos.
MovieMarks
La ficha MovieMarks muestra una lista completa de todas las MovieMarks que
ha añadido o descargado desde MoovieLive. Para ver los marcadores en un
MovieMark, haga clic en el botón para abrir el Visor de marcadores. Consulte
Visor de marcadores para obtener más información sobre marcadores.
Visualizadas con PowerDVD
La ficha Visualizadas con PowerDVD muestra el historial de visualización
completo del disco con CyberLink PowerDVD. Haga clic en para editar un
registro de visualización si es necesario.

113
Configuración de PowerDVD - Configuración del reproductor
Configuración de PowerDVD
- Configuración del
reproductor
Capítulo 10:
En este capítulo se describe la Configuración del reproductor de CyberLink
PowerDVD. Modifique esta configuración del programa para configurar
CyberLink PowerDVD según sus requisitos de reproducción concretos.
Puede acceder a la ficha Configuración del reproductor:
haciendo clic en el botón en la parte superior de la ventana de la barra
de subtítulo.
haciendo clic en el botón de los controles de reproducción y
seleccionando luego Configuración del reproductor.
pulsando Ctrl+Mayús+C en su teclado.
Nota: Dolby, Pro Logic, Surround EX, Dolby Digital Plus, Dolby TrueHD y el
símbolo de la doble D son marcas comerciales de Dolby Laboratories. DTS, DTS
96/24, DTS-HD son marcas comerciales de DTS (Digital Theater Systems).
Configuración general
En la ficha de configuración General, puede asignar un nombre a su
PowerDVD, ajustar el idioma de la interfaz de usuario, configurar las opciones
del reproductor y mucho más. Las opciones disponibles son las siguientes:
Asignar nombre a PowerDVD
En el campo facilitado, introduzca un nombre para CyberLink PowerDVD en el
ordenador actual que está utilizando. Puede utilizar este nombre para identificar
este ordenador en una red o en la ficha Medios domésticos (DLNA) de otro
ordenador que ejecute PowerDVD.

114
CyberLink PowerDVD
Idioma de la IU
La opción Idioma de la IU le permite configurar el idioma de la interfaz de
usuario de CyberLink PowerDVD. En el menú desplegable, seleccione el
idioma que desea que utilice CyberLink PowerDVD. Seleccione
Predeterminado del sistema si desea que el idioma sea el mismo que el de
su sistema operativo.
Opciones del reproductor
Ejecutar PowerDVD automáticamente al iniciar Windows: seleccione
esta opción para permitir que CyberLink PowerDVD se inicie
automáticamente cuando se encienda el ordenador.
Mostrar OSD: seleccione esta opción si desea mostrar el texto de
visualización en pantalla (OSD) durante la reproducción.
Consulte la información de actualización del producto: seleccione esta
opción para comprobar de forma periódica y automática si hay
actualizaciones o nuevas versiones de PowerDVD.
Configuración de reanudar automáticamente
La sección Configuración de reanudar automáticamente le permite configurar
el comportamiento de CyberLink PowerDVD al reproducir un disco DVD o un
archivo MP4/MKV que haya reproducido anteriormente. Seleccione la
configuración disponible a partir de la lista desplegable. Para evitar que
CyberLink PowerDVD le pregunte al reproducir películas, seleccione una de las
dos primeras opciones. Consulte Reanudar automáticamente para obtener
más información detallada sobre esta función.
Programa de mejora de productos de CyberLink
Quiero participar: seleccione este elemento si desea participar en el
Programa de mejora de productos de CyberLink para PowerDVD. Una vez
habilitado, CyberLink PowerDVD recopilará información sobre la
configuración de hardware y software de su sistema informático, así como
su comportamiento de uso y sus estadísticas en relación con el software.
Haga clic en el enlace Más información para ver información más
detallada sobre el contenido recopilado.
Nota: el Programa de mejora de productos de CyberLink para PowerDVD no
recopilará información personal que pueda identificarle.

115
Configuración de PowerDVD - Configuración del reproductor
Restablecer los cuadros de diálogo "No volver a preguntar"
Haga clic en el botón Restablecer para restablecer todos los cuadros de
diálogo de confirmación "No volver a preguntar" a los valores predeterminados.
Una vez que se haga clic en el botón, volverán a aparecer todos los cuadros de
diálogo de confirmación de CyberLink PowerDVD.
Archivos de caché
Haga clic en el botón Archivos de caché para gestionar la caché utilizada para
almacenar las miniaturas de capítulo y las Miniaturas instantáneas generadas
al visualizar contenido de vídeo. Esta caché también se utiliza para almacenar
el contenido adicional descargado durante la reproducción del disco Blu-ray,
como contenido BD-Live, aplicaciones Blu-ray, etc.
En la ventana Archivos de caché, puede modificar las opciones de la siguiente
manera:
Guardar archivos de caché en: si desea cambiar la ubicación en la que
se guardan los archivos de caché, haga clic en Examinar y acceda a la
carpeta que desee utilizar para el almacenamiento.
Limitar el tamaño del almacenamiento de caché a: en el campo
facilitado, introduzca el espacio máximo en el disco que puede usar
CyberLink PowerDVD para almacenar archivos de caché. Una vez que se
haya alcanzado este límite, se eliminarán los archivos de caché más
antiguos para dejar sitio a los nuevos archivos de caché.
Tamaño de caché actual: indica el tamaño actual del almacenamiento de
archivos de caché.
Haga clic en el botón Borrar caché para vaciar la caché y borrar este
contenido adicional de su ordenador para liberar espacio en el disco si es
necesario.
Más opciones de configuración general
Haga clic en el botón Más opciones de configuración para acceder a opciones
adicionales, como configurar las opciones de fotogramas capturados
(instantáneas), seleccionar el idioma predeterminado para las películas, etc.
Consulte Más opciones de configuración general para obtener información
más detallada.

116
CyberLink PowerDVD
Más opciones de configuración general
Haga clic en el botón Más opciones de configuración para acceder a opciones
adicionales, como configurar las opciones de fotogramas capturados
(instantáneas), seleccionar el idioma predeterminado para las películas, etc.
Más opciones de configuración general consta de tres fichas: Instantánea,
Idioma de película y Asociación de archivo. Las opciones disponibles son las
siguientes:
Instantánea
En la ficha Instantánea puede configurar los ajustes para capturar fotogramas
de sus vídeos o películas favoritos. Consulte Tomar instantáneas de fotos para
obtener más información.
Formato de instantánea: seleccione en el menú desplegable el formato
de archivo que desee de las instantáneas de fotograma capturas.
Guardar instantánea en: si desea cambiar la ubicación en la que se
guardan las instantáneas, haga clic en Examinar y acceda a la carpeta
que desee utilizar para el almacenamiento.
Idioma de película
La ficha Idioma de película le permite definir el idioma predeterminado de la
película para el contenido de su disco (si está disponible).
Configuración predeterminada de idioma de película
Seleccione la opción Personalizar para especificar el idioma
predeterminado que desee para el menú, los subtítulos o el audio de un
disco.
Seleccione Igual que el idioma de la IU para que CyberLink PowerDVD
muestre automáticamente el menú, los subtítulos y el audio de un disco
en el mismo idioma que el sistema operativo.
Nota: el idioma que seleccione solo se usará si está disponible en el título de
disco insertado.
Asociación de archivo

117
Configuración de PowerDVD - Configuración del reproductor
La ficha Asociación de archivo le permite configurar formatos de archivo para
los cuales CyberLink PowerDVD será el reproductor predeterminado y mucho
más.

118
CyberLink PowerDVD
Asociación de archivo
Nota: esta función no está disponible en Windows 8. En cambio, puede hacer clic
en el botón Establecer asociaciones para PowerDVD para acceder a la función
Establecer asociaciones de programa en Windows.
La explicación de las casillas de verificación es la siguiente:
significa que CyberLink PowerDVD no es el reproductor
predeterminado para este tipo de archivo.
significa que, entre estas extensiones, CyberLink PowerDVD es el
reproductor predeterminado de unas pero no de todas.
significa que CyberLink PowerDVD es el reproductor predeterminado
de todas las extensiones de archivo de este tipo.
Nota: el idioma que seleccione solo se usará si está disponible en el título de
disco insertado.
Si se hace doble clic en el equipo en alguno de los formatos de archivo
seleccionados en la lista de asociación de archivo, CyberLink PowerDVD se
iniciará automáticamente y lo reproducirá.
Reproducir automáticamente al insertar el disco: seleccione esta opción
para que CyberLink PowerDVD se inicie automáticamente cuando se
inserte un disco en la unidad de disco.
Configuración de vídeo, audio y
subtítulos
En la ficha de configuración de Vídeo, Audio, Subtítulos, puede configurar las
opciones de reproducción de vídeo y audio, así como personalizar los
subtítulos en archivos de película. Las opciones disponibles son las
siguientes:

119
Configuración de PowerDVD - Configuración del reproductor
Vídeo
En la sección Vídeo, puede habilitar la aceleración de hardware o la
decodificación de software, cambiar el perfil de color utilizado durante la
reproducción, y mucho más. Las opciones disponibles son las siguientes:
Haga clic en el botón TrueTheater/Descodificación de Hardware* para
abrir el cuadro de diálogo Mejoras de TrueTheater y configurar los ajustes
disponibles. Consulte Efectos de vídeo de TrueTheater para una
descripción detallada de las funciones y ajustes disponibles.
Nota: * esta función no está disponible en algunas versiones de CyberLink
PowerDVD.
Perfil de color: seleccione un perfil de colores en el menú desplegable
para cambiar el esquema de colores global del contenido de vídeo
durante la reproducción. Original utiliza el esquema de colores del disco
que está viendo. Vívido, Brillo y Cine añaden color mejorado a la
visualización del vídeo.
Nota: al activar TrueTheater Lighting se desactiva la función Perfil de colores.
Haga clic en el botón Más opciones de configuración de vídeo para acceder a
opciones adicionales, como desentrelazado y configuración de la relación de
aspecto de la reproducción. Consulte Más opciones de configuración de vídeo
para obtener información más detallada.
Audio
En la sección Audio, puede ajustar el modo de salida de audio y mucho más.
Las opciones disponibles son las siguientes:
Salida: en función de su tarjeta de sonido y/o número de altavoces,
seleccione la salida que mejor se adapte a su configuración. Consulte
Entorno de altavoces para obtener una definición de cada tipo de salida.
Haga clic en el botón Más opciones de configuración de audio para acceder a
opciones adicionales, como configuración de la calidad de salida,
sincronización de la salida y mucho más. Consulte Más opciones de
configuración de audio para obtener información más detallada.
Subtítulos para archivos de películas (no DVD/Blu-ray)
La sección Subtítulos para archivos de películas le permite cambiar la fuente, el
estilo, la posición, la codificación y mucho más de los subtítulos de archivos de

120
CyberLink PowerDVD
película. Haga clic en el botón Configuración de subtítulos para acceder a esta
configuración. Consulte Configuración de subtítulos para obtener información
detallada.
Nota: Estas opciones solo se aplican a los subtítulos externos e incrustados para
archivos de películas. Los subtítulos de los discos/carpetas Blu-ray y DVD no se
pueden modificar con esta opción.
Más opciones de configuración de
vídeo
Haga clic en el botón Más opciones de configuración de vídeo en la
configuración de Vídeo, Audio, Subtítulos para acceder a opciones adicionales,
como desentrelazado y configuración de la relación de aspecto de la
reproducción.
Más opciones de configuración de vídeo consta de dos fichas: Desentrelazado
y Relación de aspecto. Las opciones disponibles son las siguientes:
Desentrelazado
En la ficha Desentrelazado puede establecer cómo y cuándo convertir vídeo
entrelazado en un formato no entrelazado.
Configuración de desentrelazado
Seleccione Ninguno si no desea usar el modo de desentrelazado.
Seleccione Realizar desentrelazado si desea usar el desentrelazado, y
luego seleccione Cuándo aplicar el desentrelazado en el menú
desplegable.
Nota: si los efectos de vídeo TrueTheater están activados, se desactivarán las
siguientes opciones de desentrelazado.
Si utiliza la aceleración de hardware durante la reproducción, seleccione el
algoritmo de desentrelazado en la segunda lista desplegable. Pruebe
cada una de las opciones para ver qué le ofrece los mejores resultados.
Si utiliza la decodificación de software durante la reproducción, seleccione
el algoritmo de desentrelazado en la tercera lista desplegable. Pruebe
cada una de las opciones para ver qué le ofrece los mejores resultados.

121
Configuración de PowerDVD - Configuración del reproductor
Relación de aspecto
En la ficha Relación de aspecto puede controlar el modo en que la relación 4:3
se convierte en 16:9 (y viceversa).
Preferencia de relación de aspecto
Mantener siempre la relación de aspecto de vídeo: seleccione esta
opción para conservar la relación de aspecto original aunque se cambie
de tamaño la pantalla de vídeo. Esta opción es mutuamente exclusiva con
la opción TrueTheater Stretch.
Aplicar expansión: seleccione esta opción para expandir todas las partes
del vídeo por igual, provocando una notable distorsión si la relación de
aspecto de la pantalla de vídeo no coincide con la del monitor.
TrueTheater Stretch
TrueTheater Stretch* es una tecnología de expansión de vídeo no lineal que
produce una distorsión mínima en el centro de la imagen. Esta función solo
está disponible en modo de pantalla completa y es para títulos de DVD que
tengan una relación de aspecto de pantalla panorámica (es decir, es óptima
para 16:9 en un monitor 4:3). Utiliza la tecnología de vídeo Pano Vision
exclusiva de CyberLink para expandir la película de modo que se ajuste al
tamaño del monitor.
Nota: * esta función no está disponible en algunas versiones de CyberLink
PowerDVD. Esta función está desactivada durante la reproducción de títulos de
discos Blu-ray si se utiliza DxVA.
Una vez habilitada, seleccione una de las siguientes opciones:
Expansión inteligente: (recomendada para la mayoría de vídeos) recorta y
expande los laterales de la imagen ligeramente, conservando el centro
igual.
Ajustar a la pantalla: conserva el centro de la imagen inalterado,
expandiendo los laterales ligeramente.
Inteligente para 2,35:1: para títulos de disco que tengan la relación de
aspecto 2,35:1. Esta opción está diseñada específicamente para
maximizar el espacio en pantalla de las pantallas (16:9 o 16:10) cuando
se visualizan discos con esta relación de aspecto.

122
CyberLink PowerDVD
Más opciones de configuración de
audio
Haga clic en el botón Más opciones de configuración de audio en la
configuración de Vídeo, Audio, Subtítulos para acceder a opciones adicionales,
como configuración de la calidad de salida, sincronización de la salida y mucho
más.
Más opciones de configuración de audio consta de dos fichas: Calidad de
salida y Varios. Las opciones disponibles son las siguientes:
Calidad de salida
En la ficha Calidad de salida puede establecer su entorno de altavoces, el
modo de salida y la compresión de rango dinámico usada en el audio.
Entorno de altavoces
Nota: estos ajustes están deshabilitados en las versiones de CyberLink
PowerDVD que utilizan Dolby PCEE para optimizar el sonido para la reproducción
multimedia.
Dependiendo de la tarjeta de sonido y/o del número de altavoces, seleccione el
entorno de altavoces para que coincida con el modo en que escucha el
contenido en CyberLink PowerDVD:
Auriculares se utiliza principalmente para los usuarios de equipos
portátiles que escuchen a través de auriculares.
2 altavoces es la selección más frecuente para los usuarios que
reproducen discos en sus equipos fijos o portátiles y que solo tienen 2
altavoces o una tarjeta de sonido con salida solo para dos canales.
La selección 4 altavoces es para equipos dotados de tarjetas de sonido
que admiten una salida de 4 canales.
La selección 6 altavoces (también conocido como 5.1 canales) es para
equipos dotados con tarjetas de sonido que admiten salidas de 6 canales
y es opcional para títulos de DVD-Vídeo que presentan codificación
multicanal como Dolby Digital 5.1 o DTS 5.1.
Las opciones 7 altavoces y 8 altavoces (también conocido como 7.1
canales) están disponibles para los usuarios que dispongan de varios

123
Configuración de PowerDVD - Configuración del reproductor
altavoces y que deseen que el sonido provenga de todos ellos.
La opción Utilizar S/PDIF usa una interfaz digital tecnológicamente
avanzada, en contraposición con la transferencia de señales mediante las
interfaces analógicas convencionales, diseñada por las compañías Sony y
Philips. Para disfrutar de la verdadera calidad de la salida de 6 altavoces,
deberá disponer de un descodificador externo Dolby Digital/DTS junto con
una tarjeta de sonido compatible con S/PDIF para que la selección
aparezca disponible.
Nota: si se activa la opción Utilizar salida de audio S/PDIF y la secuencia de
salida no es PCM, se desactivará el control de volumen de CyberLink PowerDVD,
ya que el descodificador asume dicha tarea.
La selección de salida HDMI es para usuarios que tienen el audio
conectado con un conector HDMI (High-Definition Multimedia Interface).
Nota: La salida HDMI no está disponible en Windows XP.
Modo de salida
Esta opción le permite seleccionar el procesamiento especial que se usa en la
señal de audio. Pruebe con las opciones disponibles para decidirse por la que
prefiera.
Nota: las selecciones disponibles en el menú desplegable Modo de salida
dependen de la selección realizada en Entorno de altavoces y en la configuración
del equipo.
Opciones de salida de auriculares
Las siguientes opciones de salida están disponibles cuando el entorno de
altavoces es auriculares. La opción que debería seleccionar depende de su
preferencia y configuración personal.
La principal diferencia entre Dolby Surround* Compatible Downmix y
Estéreo radica en que Dolby Surround utiliza el algoritmo de mezcla
decreciente de Dolby Surround y existe la posibilidad de conectar un
descodificador Pro Logic analógico a la tarjeta de sonido de forma que se
permita el sonido envolvente de 4 canales (izquierdo, derecho, central y
envolvente) para Dolby Surround. De lo contrario, ambos son relativamente
parecidos en la salida de 2 canales.
Dolby Headphone* es un efecto de post-procesamiento diseñado para
crear una experiencia de sonido envolvente virtual para el uso de
auriculares, pero también es adecuado para equipos fijos y portátiles.

124
CyberLink PowerDVD
Seleccione una de las siguientes opciones dependiendo de su entorno
acústico individual.
DH1: esta opción simula una habitación privada pequeña y bien
insonorizada, apropiada para películas y grabaciones de sonido. Su
equivalente con Dolby Headphone es Habitación de referencia y se
proporciona con todos los productos equipados con Dolby Headphone.
DH2: esta opción simula una habitación preparada acústicamente para
actuaciones en directo, en especial para la escucha de música (por
ejemplo, clubes de jazz íntimos).
DH3: esta opción simula establecimientos mayores, como una sala de
conciertos o una sala de cine.
La opción TrueTheater Surround* utiliza una tecnología desarrollada por
CyberLink para mejorar la calidad de la salida de audio desde un equipo
portátil a través de auriculares. Las opciones Avanzadas simulan las
experiencias tan dispares de escuchar sonidos en un salón, en una
pequeña sala de cine o en un gran estadio. Seleccione una de las
siguientes opciones dependiendo de su entorno acústico individual.
Salón: esta opción simula una habitación privada pequeña y bien
insonorizada, apropiada para películas y grabaciones de sonido.
Cine: esta opción simula un entorno íntimo de conciertos en directo,
particularmente adecuado para escuchar música.
Estadio: esta opción simula un lugar de conciertos más grande.
Nota: * esta función no está disponible en algunas versiones de CyberLink
PowerDVD.
2 opciones de salida de altavoces
Las siguientes opciones de salida están disponibles cuando se seleccionan 2
altavoces. La opción que debería seleccionar depende de su preferencia y
configuración personal.
La principal diferencia entre Dolby Surround* Compatible Downmix y
Estéreo radica en que Dolby Surround utiliza el algoritmo de mezcla
decreciente de Dolby Surround y existe la posibilidad de conectar un
descodificador Pro Logic analógico a la tarjeta de sonido de forma que se
permita el sonido envolvente de 4 canales (izquierdo, derecho, central y

125
Configuración de PowerDVD - Configuración del reproductor
envolvente) para Dolby Surround. De lo contrario, ambos son relativamente
parecidos en la salida de 2 canales.
La opción Dolby Virtual Speaker* le permite experimentar el sonido
envolvente virtual a través de 2 altavoces. Seleccione una de las siguientes
opciones dependiendo de su entorno acústico individual.
Referencia: este modo crea un sonido envolvente de cinco altavoces
tremendamente realista a partir de dos altavoces con la anchura
aparente del sonido a través de la imagen delantera definida por la
distancia entre los dos altavoces.
Ancho 1: este modo proporciona una imagen frontal más amplia y
espaciosa si los dos altavoces están juntos.
Ancho 2: este modo es similar al modo Ancho 1, pero resalta aún más
los altavoces envolventes.
TrueTheater Surround*: es una tecnología envolvente virtual desarrollada
por CyberLink. Seleccione una de las siguientes opciones dependiendo
de su entorno acústico individual.
Salón: esta opción simula una habitación privada pequeña y bien
insonorizada, apropiada para películas y grabaciones de sonido.
Cine: esta opción simula un entorno íntimo de conciertos en directo,
particularmente adecuado para escuchar música.
Estadio: esta opción simula un lugar de conciertos más grande.
Nota: * esta función no está disponible en algunas versiones de CyberLink
PowerDVD.
Opciones de salida de 4/6/7/8 altavoces
Las siguientes opciones de salida están disponibles cuando se seleccionan 4,
6, 7 u 8 altavoces. La opción que debería seleccionar depende de su
preferencia y configuración personal.
Dolby Pro Logic IIx*: tiene tres opciones. Seleccione una de las siguientes
opciones dependiendo de su entorno acústico individual.
Modo película: seleccione esta opción para ver películas.
Audición de música: seleccione esta opción para escuchar música.

126
CyberLink PowerDVD
Modo DDEX: seleccione esta opción para obtener un sonido envolvente
mejorado.
TrueTheater Surround*: es una tecnología de expansión de canal de
audio desarrollada por CyberLink que convierte un sonido de audio
estéreo y lo reproduce por varios canales (convierte una fuente de 2
canales en 4, 6, 7 u 8 altavoces o una fuente de 6 canales en 7 u 8
altavoces). Seleccione una de las siguientes opciones dependiendo de su
entorno acústico individual.
Reproducción de películas: este modo es adecuado para películas, en
especial las que disponen de desplazamiento dinámico de la posición
del audio.
Modo música - estándar: este modo simula un concierta desde el
auditorio.
Modo música – en escena: este modo simula un concierto desde el
escenario.
Nota: * esta función no está disponible en algunas versiones de CyberLink
PowerDVD.
Usar modos de salida S/PDIF
Los siguientes modos de salida están disponibles durante la reproducción de
títulos de discos Blu-ray cuando se selecciona Utilizar S/PDIF como entorno de
altavoces. El modo que debe seleccionar depende del decodificador externo
(Receptor de AV) conectado al equipo.
Sólo audio principal: este modo solo reproduce el audio desde el vídeo
principal (es decir, no estará disponible para imágenes incrustadas,
secuencias de vídeo secundarias o comentarios del director). El formato
de audio comprimido se pasa a la unidad decodificadora externa
(Receptor de AV).
Nota: si el formato de audio principal es otro formato además de Dolby Digital,
DD+, DTS o DTS-HD, CyberLink PowerDVD lo decodificará y reproducirá ambas
señales de audio de manera simultánea.
Mezcla Dolby Digital*: este modo reproduce sonido tanto del vídeo
principal como del vídeo secundario de manera simultánea mezclando
ambos sonidos, y los codifica en un flujo de bits Dolby Digital. Seleccione
esta opción si la unidad decodificadora externa (Receptor de AV) admite

127
Configuración de PowerDVD - Configuración del reproductor
Dolby Digital.
Mezcla DTS*: este modo reproduce sonido tanto del vídeo principal como
del vídeo secundario de manera simultánea mezclando ambos sonidos, y
los codifica en un flujo de bits DTS. Seleccione esta opción si la unidad
decodificadora externa (Receptor de AV) admite DTS.
Nota: * esta función no está disponible en algunas versiones de CyberLink
PowerDVD.
Modos de salida HDMI
Están disponibles los siguientes modos de salida cuando se conecta un
decodificador externo (Receptor de AV) con un conector HDMI con Windows 8, 7
o Vista. El modo que debe seleccionar depende del decodificador externo
(Receptor de AV) conectado al equipo.
PCM descodificado por PowerDVD: este modo crea una representación
digital de una señal analógica. Seleccione esta opción si su decodificador
externo (Receptor de AV) no admite Dolby Digital o DTS para producir una
salida de sonido digital para el audio.
Audio Dolby Digital/DTS no descodificado en dispositivo externo: este
modo pasa el audio comprimido a través del decodificador externo
(receptor de AV). Seleccione esta opción si su amplificador/receptor
admite Dolby Digital o DTS para activar durante la reproducción, si está
disponible.
Audio de alta definición no descodificado en dispositivo externo (solo
HDMI 1.3): este modo pasa el audio sin pérdidas de sonido a través del
decodificador externo (receptor de AV). Seleccione esta opción si su
amplificador/receptor admite un audio de alta definición para activar
durante la reproducción, si está disponible.
Compresión de rango dinámico
Esta sección solo se aplica a los títulos de discos con tecnología Dolby Digital.
seleccione la primera opción si se encuentra en un entorno silencioso.
Todos los sonidos audibles, desde los efectos de audio de baja
frecuencia hasta los de alta frecuencia, se pueden distinguir
perfectamente y estarán comprendidos en todo el rango dinámico de
Dolby Digital.

128
CyberLink PowerDVD
seleccione la segunda opción si se encuentra en un entorno acústico
normal. Los efectos audibles que se encuentran en los extremos del
espectro de audio de Dolby Digital se comprimen.
seleccione la tercera opción si se encuentra en un entorno ruidoso, o en
un portátil. Para esta opción, las señales de audio de rango bajo se
amplifican de forma que aumente el volumen audible.
Varios
En la ficha Varios puede sincronizar al salida de audio si es necesario.
Sincronización de la salida de audio
Utilice la opción de sincronización de salida de audio para arreglar flujos de
audio y vídeo que no estén sincronizados. Esto puede ocurrir si el audio y vídeo
está conectado a través de distintas interfaces, ya que el post-procesamiento
del televisor puede retardar el vídeo. También puede usar esta opción si
experimenta un retardo del audio al utilizar auriculares Bluetooth.
Retrasar audio: en el campo facilitado, introduzca la duración del retardo
de audio que desee (hasta 2 segundos). Si el audio va por detrás del
vídeo, puede adelantarlo hasta medio segundo introduciendo un valor
negativo.
Configuración de subtítulos
Haga clic en el botón Configuración de subtítulos en la configuración de Vídeo,
Audio, Subtítulos para poder cambiar el estilo de fuente, la posición, la
codificación y más opciones de los subtítulos en archivos de película. Las
opciones disponibles son las siguientes:
Nota: Estas opciones solo se aplican a los subtítulos externos e incrustados para
archivos de películas. Los subtítulos de los discos/carpetas Blu-ray y DVD no se
pueden modificar con esta opción.
Configuración de pantalla
Fuente: en el menú desplegable, seleccione la fuente que desea usar
para el texto de los subtítulos.
Color de fuente: si es necesario, ajuste el color del texto de los subtítulos.
Color de borde: si es necesario, ajuste un color de borde para el texto de

129
Configuración de PowerDVD - Configuración del reproductor
los subtítulos. Al hacerlo, se puede mejorar la legibilidad de los subtítulos
en caso de que el color del texto sea similar al del vídeo.
Posición: utilice las flechas para ajustar la posición de los subtítulos en la
pantalla. Cuanto más alto sea el porcentaje, más cerca de la parte
superior de la pantalla aparecerán.
Codificación predeterminada: si es necesario, seleccione la codificación
de idioma para archivos de subtítulos que no sean Unicode.
Configuración de archivo importada
Nota: esta configuración solo se aplica al archivo de subtítulos importado/
incrustado que se está utilizando actualmente durante la reproducción.
Archivo actual: este campo muestra la ubicación y el archivo de subtítulos
que se ha importado y se está utilizando actualmente para la
reproducción.
Codificación: si es necesario, seleccione la codificación de idioma
utilizada en los subtítulos importados.
Retardo para: si cree que los subtítulos aparecen antes que el diálogo,
utilice la flecha arriba para añadir un determinado retardo. Si los subtítulos
van por detrás del diálogo, utilice la flecha abajo para introducir un valor
negativo y adelantar los subtítulos el tiempo necesario.
Configuración de disco Blu-ray
En la ficha de configuración de Disco Blu-ray* puede configurar los ajustes
para la reproducción de títulos de Disco Blu-ray. Las opciones disponibles son
las siguientes:
Nota: * esta función no está disponible en algunas versiones de CyberLink
PowerDVD.
Ajuste de país y región de Blu-ray
Algunos títulos de Disco Blu-ray pueden contener opciones específicas de un
país que solo se activarán cuando se seleccione ese país. Al seleccionar un
país, se indica la región para la que está configurada su unidad de Disco Blu-
ray. Si la configura a una región, solo podrá reproducir títulos de dicha región
con la unidad de disco y CyberLink PowerDVD.

130
CyberLink PowerDVD
Nota: solo puede cambiar la configuración regional de la unidad de disco cinco
veces.
En el menú desplegable, seleccione el país que desea que utilice CyberLink
PowerDVD. Seleccione Ubicación del sistema si desea usar el mismo país
que utiliza su sistema operativo.
Código de región
En esta sección se indica la cantidad de veces que puede cambiar el ajuste de
país y región de Blu-ray de la unidad de Disco Blu-ray de su ordenador. El
máximo son cinco veces, y cada vez que cambie el ajuste de país y región de
Blu-ray, este número se reducirá en una unidad.
Más opciones de configuración de disco Blu-ray
Haga clic en el botón Más opciones de configuración para acceder a opciones
adicionales, como configurar las opciones de BD-Live, ajustar un
comportamiento de reproducción de disco híbrido, etc. Consulte Más opciones
de configuración de disco Blu-ray para obtener información más detallada.
Más opciones de configuración de
disco Blu-ray
Haga clic en el botón Más opciones de configuración en la configuración de
Disco Blu-ray para acceder a opciones adicionales, como configurar las
opciones de BD-Live, ajustar un comportamiento de reproducción de disco
híbrido, etc.
Más opciones de configuración de Disco Blu-ray consta de dos fichas: Varios y
Disco híbrido. Las opciones disponibles son las siguientes:
Varios
En la ficha Varios, puede ajustar las opciones de BD-Live, habilitar la
compatibilidad Blu-ray 3D, deshabilitar Windows Aero, etc.
Habilitar red para BD-Live: seleccione esta opción si desea permitir que
los Discos Blu-ray accedan a Internet y descarguen contenido BD-J
adicional.
Activar compatibilidad con teclado BD-J: seleccione esta opción para

131
Configuración de PowerDVD - Configuración del reproductor
activar la compatibilidad de teclado para el contenido BD-J.
Nota: si activa esta opción se desactivarán todas las teclas de acceso directo
existentes de CyberLink PowerDVD.
Permitir la conexión cuando la certificación no sea válida: al acceder al
contenido BD-J de un disco Blu-ray, si la firma digital no se reconoce o no
es válida, CyberLink PowerDVD le preguntará si desea seguir conectado a
Internet. Esto ocurre porque el contenido puede no ser seguro. Si
selecciona esta opción, CyberLink PowerDVD continuará la conexión con
el sitio BD-Live sin preguntarle.
Habilitar compatibilidad Blu-ray 3D* : seleccione esta opción si desea
reproducir Discos Blu-ray en 3D en CyberLink PowerDVD. Anule la
selección si desea deshabilitar la reproducción de Blu-ray 3D.
Nota: * esta función no está disponible en algunas versiones de CyberLink
PowerDVD.
Permite que PowerDVD desactive automáticamente Windows Aero para
optimizar el Blu-ray: al reproducir discos Blu-ray en un ordenador con
Windows 7/Vista, seleccione esta opción para desactivar automáticamente
Windows Aero a fin de optimizar la reproducción de discos Blu-ray y
mejorar el rendimiento. Una vez detenida la reproducción, CyberLink
PowerDVD vuelve a activar Windows Aero.
Discos híbridos
En la ficha Disco híbrido, puede establecer el modo por defecto de CyberLink
PowerDVD cuando haya un disco híbrido en su unidad de disco.
Disco híbrido
Cuando se inserta un disco Blu-ray híbrido: desde la lista desplegable,
seleccione el modo de CyberLink PowerDVD cuando se haya insertado un
disco híbrido (DVD/Disco Blu-ray) en la unidad de disco. Seleccione
Reproducir formato en función del tipo de unidad de disco si desea que
CyberLink PowerDVD reproduzca el formato de disco Blu-ray al introducir
un disco híbrido en una unidad de disco Blu-ray. Seleccione Reproducir
siempre Vídeo DVD si desea que CyberLink PowerDVD reproduzca el
vídeo DVD.

132
CyberLink PowerDVD
Configuración de teclas de
acceso directo/rueda de ratón
En la ficha de configuración de Teclas de acceso directo/rueda de ratón,
puede ajustar el comportamiento de la función para determinadas teclas de
acceso directo y la rueda del ratón durante la reproducción multimedia. Las
opciones disponibles son las siguientes:
Teclas de acceso directo del teclado
Ctrl + Derecha/Izquierda: en el menú desplegable, seleccione el
comportamiento de CyberLink PowerDVD cuando mantenga pulsada la
tecla Ctrl en su teclado y luego pulse la tecla de flecha derecha o izquierda.
Nota: solo durante la reproducción de archivos de vídeo, la tecla de acceso
directo también está disponible pulsando solo la tecla de flecha derecha/
izquierda.
Mayús + Derecha/Izquierda: en el menú desplegable, seleccione el
comportamiento de CyberLink PowerDVD cuando mantenga pulsada la
tecla Mayús en su teclado y luego pulse la tecla de flecha derecha o
izquierda.
Alt + Derecha/Izquierda: en el menú desplegable, seleccione el
comportamiento de CyberLink PowerDVD cuando mantenga pulsada la
tecla Alt en su teclado y luego pulse la tecla de flecha derecha o izquierda.
Teclas de acceso directo de la rueda de ratón
Rueda de ratón: en el menú desplegable, seleccione el comportamiento
de CyberLink PowerDVD cuando utilice la rueda desplazamiento del ratón
durante la reproducción.
Ctrl + Rueda de ratón: en el menú desplegable, seleccione el
comportamiento de CyberLink PowerDVD cuando mantenga pulsada la
tecla Ctrl en su teclado y luego use la rueda de desplazamiento del ratón
durante la reproducción.
Mayús + Rueda de ratón en el menú desplegable, seleccione el
comportamiento de CyberLink PowerDVD cuando mantenga pulsada la
tecla Mayús en su teclado y luego use la rueda de desplazamiento del
ratón durante la reproducción.

133
Configuración de PowerDVD - Configuración del reproductor
Configuración de la información
de la película
En la ficha de configuración de Información de la película puede configurar la
interacción de CyberLink PowerDVD con el servicio web de MoovieLive.
Iniciar sesión automáticamente
Esta opción le permite decidir si desea iniciar sesión automáticamente a
MoovieLive cada vez que se inicia CyberLink PowerDVD.
Seleccione Iniciar sesión automáticamente y luego introduzca su Correo
electrónico y Contraseña para que siempre pueda disfrutar de las
ventajas que ofrece MoovieLive.
Nota: si no tiene un nombre de usuario y contraseña, seleccione Registrarse
para recibirlo ahora.
Funciones de información de película
Seleccione la opción Activar funciones avanzadas para habilitar las
funciones avanzadas y las ventajas de MoovieLive en CyberLink
PowerDVD, incluida la descarga de información de disco cuando esté
insertado un disco y el envío de comentarios breves y MovieMarks.
Nota: cuando active funciones avanzadas, se le pedirá que esté de acuerdo con
la política de privacidad de MoovieLive. Puede hacer clic en el enlace asociado en
la ficha para revisar detenidamente la política de privacidad y los términos de uso.
Idioma predeterminado para ver datos de película
Esta opción le permite seleccionar el idioma de la información de la película
descargada desde el sitio web de MoovieLive en CyberLink PowerDVD.
En el menú desplegable, seleccione el idioma que desea que utilice CyberLink
PowerDVD. Seleccione Igual que el idioma de la IU para usar el mismo idioma
que el especificado en la ficha Configuración general. Consulte Idioma de la IU
para obtener más información.
Información
La ficha Información le permite ver información detallada sobre todos los
aspectos del disco que se está reproduciendo, la unidad de disco y la

134
CyberLink PowerDVD
configuración de hardware del equipo y la configuración actual que está usando
CyberLink PowerDVD.
Nota: la información visualizada depende totalmente de cómo se ha fabricado y
configurado su ordenador, así como de su uso actual. En algunos casos, esta
información solo se muestra en Inglés.

135
Configuración de PowerDVD - Preferencias
Configuración de PowerDVD
- Preferencias
Capítulo 11:
En este capítulo se describen las Preferencias de CyberLink PowerDVD.
Modifique estas preferencias si desea personalizar la IU de CyberLink
PowerDVD, elegir los medios que desea que aparezcan en la biblioteca,
establecer las carpetas que compartir en una red de medios doméstica, o
configurar su pantalla 3D.
Puede acceder a la ficha Preferencias:
haciendo clic en el botón en la parte superior de la ventana de la barra
de subtítulos y luego haciendo clic en la ficha Preferencias.
haciendo clic en el botón de los controles de reproducción y luego
seleccionando Pantalla en 3D, Medios domésticos (DLNA), Biblioteca de
medios o Personalización de IU.
pulsando Ctrl+Mayús+C en su teclado y haciendo clic en la ficha
Preferencias.
Preferencias de personalización
de IU
En la ficha de preferencias de Personalización de IU, puede personalizar los
elementos y funciones que desea que aparezcan en el panel multimedia, en la
barra de subtítulo, en la ficha Película y en los controles de reproducción.
Las preferencias de Personalización de IU constan de dos fichas: Panel
multimedia y Otros.
Panel multimedia
En la ficha Panel multimedia, puede personalizar los elementos y funciones
que desea que aparezcan en el panel multimedia. Las preferencias

136
CyberLink PowerDVD
disponibles son las siguientes:
Personalizar los elementos que aparecen en el panel de medios
En la lista disponible, seleccione los elementos que desea que aparezcan en
el panel multimedia de CyberLink PowerDVD. Deseleccione los que desee
ocultar.
Biblioteca de medios
De forma predeterminada, todas las fichas de la biblioteca de medios se
muestran en CyberLink PowerDVD, y no se pueden ocultar.
Mi PC
Seleccione este elemento si desea que CyberLink PowerDVD muestre la ficha
Mi PC, de forma que pueda acceder a todas las carpetas de la unidad de disco
duro de su equipo.
Dispositivos
Seleccione este elemento si desea que CyberLink PowerDVD muestre la ficha
Dispositivos, de forma que pueda visualizar y acceder a todos los dispositivos
conectados a su ordenador. Si está seleccionado, puede especificar el tipo de
dispositivos que desea que aparezcan en esta ficha.
Tienda*
Seleccione este elemento si desea que CyberLink PowerDVD muestre la ficha
Tienda, de forma que pueda acceder a la tienda de música en línea 7digital.
Nota: * esta función no está disponible en algunas versiones de CyberLink
PowerDVD. La tienda solo está disponible en algunos países. Visite el sitio web
de 7digital para obtener más información.
Medios domésticos (DLNA)
Seleccione este elemento si desea que CyberLink PowerDVD muestre la ficha
Medios domésticos (DLNA), de forma que pueda visualizar y acceder a todos
los clientes medios domésticos conectados a su ordenador. Si está
seleccionado, puede especificar los dispositivos que desea mostrar/ocultar en
esta ficha.
Medios en línea

137
Configuración de PowerDVD - Preferencias
Seleccione este elemento si desea que CyberLink PowerDVD muestre la ficha
Medios en línea, de forma que pueda acceder a Facebook, YouTube y Flickr.
Una vez seleccionado, puede especificar qué sitios web de medios en línea
desea mostrar/ocultar en esta ficha.
Listas de reproducción
Seleccione este elemento si desea que CyberLink PowerDVD muestre la ficha
Listas de reproducción, de forma que pueda acceder a sus listas de
reproducción multimedia. Si está seleccionado, puede especificar las listas de
reproducción que desee mostrar/ocultar en esta ficha.
Otros
En la ficha Otros, puede personalizar los elementos y funciones que desea que
aparezcan en la barra de subtítulo, en la ficha Película y en los controles de
reproducción. Las preferencias disponibles son las siguientes:
Personalizar los elementos que aparecen en la barra de subtítulo
En la lista disponible, seleccione los elementos que desea que aparezcan en
la barra de subtítulo en la parte superior de CyberLink PowerDVD.
Deseleccione los que desee ocultar.
Cambiar a modo cine
Seleccione este elemento si desea que aparezca el icono Cambiar a modo
cine en la barra de subtítulo. Al hacer clic en él, se inicia el modo cine de
CyberLink PowerDVD.
Mostrar ayuda
Seleccione este elemento si desea que aparezca el icono de ayuda en la barra
de subtítulo. Al hacer clic en él, se puede acceder a este archivo de ayuda.
Personalizar elementos mostrados en la ficha Películas
En la lista disponible, seleccione los elementos que desea que aparezcan en
la ficha Películas de la biblioteca de medios. Deseleccione los que desee
ocultar.

138
CyberLink PowerDVD
Nota: de forma predeterminada, las secciones Película BD/DVD e Información de
la película se muestran en CyberLink PowerDVD, y no se pueden ocultar.
Biblioteca de películas
Seleccione este elemento si desea que la Biblioteca de películas aparezca en
la biblioteca de medios.
Personalizar los elementos que aparecen en los controles de reproducción
Imprimir
Seleccione este elemento si desea que el botón aparezca en la
reproducción cuando visualice fotos y reproduzca presentaciones.
Reproducir en
Seleccione este elemento si desea que el botón aparezca en los controles
de reproducción.
Compartir en Facebook
Seleccione este elemento si desea que la opción Facebook aparezca en el
menú compartir.
Cargar en YouTube
Seleccione este elemento si desea que la opción YouTube aparezca en el
menú compartir.
Compartir en Flickr
Seleccione este elemento si desea que la opción Flickr aparezca en el menú
compartir.
Habilitar/Deshabilitar 3D
Seleccione este elemento si desea que el botón aparezca en los controles
de reproducción.
Control de la velocidad de reproducción
Seleccione este elemento si desea poder acceder al Control de la velocidad de
reproducción al hacer clic en el botón de rebobinado o avance rápido durante la

139
Configuración de PowerDVD - Preferencias
reproducción. Consulte Control de la velocidad de reproducción para obtener
más información.
Preferencias de biblioteca de
medios
En la ficha de preferencias de la Biblioteca de medios puede establecer de qué
carpetas de su ordenador importará los medios CyberLink PowerDVD. Al hacer
esto, puede controlar los medios que aparecerán en cada ficha de la biblioteca
de medios.
Preferencias de la biblioteca de medios consta de tres fichas: Películas,
Vídeos/Fotos y Música.
Películas
Haga clic en la ficha Películas para establecer las carpetas de las que
CyberLink PowerDVD importa los archivos de película. Los archivos de película
son carpetas de DVD/Disco Blu-ray* y archivos de vídeo individuales (archivos
de película o archivos de serie de TV grabados con un PVR) guardados en el
disco duro de su ordenador.
Los archivos de película de las carpetas que especifique se importarán a la
sección Biblioteca de películas de la biblioteca de medios. Consulte Películas
en la biblioteca de medios para obtener más información.
Biblioteca de películas
En la lista de la Biblioteca de películas están las carpetas de las que CyberLink
PowerDVD importará los archivos de película compatibles. Consulte Formatos
de archivo de película compatibles para ver una lista de los formatos de archivo
compatibles.
Nota: el sistema comprueba continuamente si hay nuevos medios en esta
carpeta, por lo que si añade o elimina medios, la biblioteca de medios de
PowerDVD se actualizará automáticamente.
Para añadir carpetas a la biblioteca de películas, haga esto:
1. Haga clic en el botón Añadir carpeta de películas.

140
CyberLink PowerDVD
2. Busque la carpeta que desea añadir.
3. Haga clic en el botón Seleccionar carpeta para añadirla a la lista.
4. Repita los pasos anteriores para añadir más carpetas si es necesario.
5. En caso necesario, seleccione la opción Ignorar vídeos que duren menos
de e introduzca una duración en minutos en el campo facilitado. Esto
ayudará a filtrar los vídeos caseros más cortos u otros vídeos que tal vez
no quiera añadir a su biblioteca de películas.
6. Una vez que haya terminado de añadir carpetas, haga clic en Aceptar para
cerrar la ventana de preferencias de la Biblioteca de medios. CyberLink
PowerDVD buscará en la carpeta e importará todos los archivos de
película compatibles.
Nota: si desea eliminar una carpeta de la biblioteca de películas, pase el ratón
sobre la carpeta en la lista y después seleccione .
Vídeos/Fotos
Haga clic en la ficha Vídeos/Fotos para establecer las carpetas de las que
CyberLink PowerDVD importará los vídeos y fotos. Le recomendamos que
importe los archivos de vídeo que sean películas caseras, u otros clips breves,
que tal vez no quiera incluir en la sección Biblioteca de películas. Consulte
Vídeos en la biblioteca de medios para obtener más información.
Las fotos que decida importar estarán disponibles para presentaciones, para
compartir y para otras funciones. Consulte Fotos en la biblioteca de medios
para obtener más información.
Bibliotecas de vídeos/fotos
En la lista de las Bibliotecas de vídeos/fotos están las carpetas de las que
CyberLink PowerDVD importará los archivos de vídeo y las fotos compatibles.
Consulte tanto Formatos de archivo de vídeo compatibles como Formatos de
fotos compatibles para ver una lista de los formatos de archivo compatibles.
Nota: el sistema comprueba continuamente si hay nuevos medios en esta
carpeta, por lo que si añade o elimina medios, la biblioteca de medios de
PowerDVD se actualizará automáticamente.
Para añadir carpetas a las bibliotecas de vídeos y fotos, haga esto:
1. Haga clic en el botón Añadir carpeta de vídeo/foto.

141
Configuración de PowerDVD - Preferencias
2. Busque la carpeta que desea añadir.
3. Haga clic en el botón Seleccionar carpeta para añadirla a la lista.
4. Repita los pasos anteriores para añadir más carpetas si es necesario.
5. Si es necesario, seleccione una de las siguientes opciones de
importación:
Ignorar archivos de fotos de menos de: seleccione esta opción si no
desea importar los archivos de fotos con un tamaño inferior al tamaño que
elija en la lista desplegable.
Ignorar archivos de vídeo de menos de: seleccione esta opción si no
desea importar los archivos de vídeo con un tamaño inferior al tamaño que
elija en la lista desplegable.
6. Una vez que haya terminado de añadir carpetas, haga clic en Aceptar para
cerrar la ventana de preferencias de la Biblioteca de medios. CyberLink
PowerDVD buscará en la carpeta e importará todos los archivos de vídeo y
fotos compatibles.
Nota: si desea eliminar una carpeta de la biblioteca de vídeos o fotos, pase el
ratón sobre la carpeta en la lista y después seleccione .
Música
Haga clic en la ficha Música para establecer las carpetas de las que CyberLink
PowerDVD importará los archivos de audio. Puede importar a la biblioteca de
música cualquier tipo de archivo de audio que tenga un formato compatible,
pero los archivos se importarán a la ficha Música de la biblioteca de medios.
Consulte Música en la biblioteca de medios para obtener más información.
Biblioteca de música
En la lista de la Biblioteca de música están las carpetas de las que CyberLink
PowerDVD importará los archivos de música compatibles. Consulte Formatos
de audio compatibles para ver una lista de los formatos de archivo
compatibles.
Nota: el sistema comprueba continuamente si hay nuevos medios en esta
carpeta, por lo que si añade o elimina medios, la biblioteca de medios de
PowerDVD se actualizará automáticamente.
Para añadir carpetas a la biblioteca de música, haga esto:

142
CyberLink PowerDVD
1. Haga clic en el botón Añadir carpeta de música.
2. Busque la carpeta que desea añadir.
3. Haga clic en el botón Seleccionar carpeta para añadirla a la lista.
4. Repita los pasos anteriores para añadir más carpetas si es necesario.
5. Una vez que haya terminado de añadir carpetas, haga clic en Aceptar para
cerrar la ventana de preferencias de la Biblioteca de medios. CyberLink
PowerDVD buscará en la carpeta e importará todos los archivos de audio
compatibles.
Nota: si desea eliminar una carpeta de la biblioteca de música, pase el ratón
sobre la carpeta en la lista y después seleccione .
Preferencias de medios
domésticos (DLNA)
En la ficha de preferencias de Medios domésticos (DLNA)* puede hacer que
los medios de la biblioteca de medios estén disponibles en una red y permitir a
otros dispositivos en red transmitir medios a CyberLink PowerDVD en su
ordenador.
Nota: * esta función no está disponible en algunas versiones de CyberLink
PowerDVD.
Las preferencias de Medios domésticos (DLNA) constan de dos fichas: Control
de acceso y Carpeta compartida.
Control de acceso
En la ficha Control de acceso puede permitir que otros dispositivos de red
transmitan medios a CyberLink PowerDVD en su ordenador, y permitir el uso
compartido de los medios de su biblioteca en una red. Las preferencias
disponibles son las siguientes:
Permitir que otros dispositivos de medios domésticos reproduzcan
contenido multimedia en este PowerDVD: seleccione esta opción para
dar permiso a un dispositivo/ordenador de red para reproducir medios con
CyberLink PowerDVD en el ordenador actual.
Transmitir el contenido de la biblioteca de PowerDVD a otros

143
Configuración de PowerDVD - Preferencias
ordenadores/dispositivos de medios domésticos: seleccione esta opción
si desea compartir los medios de la biblioteca de medios con
ordenadores y dispositivos a la misma red. Una vez seleccionada,
seleccione una de las dos siguientes opciones:
Transmitir a todos los dispositivos de medios domésticos: seleccione
esta opción si desea compartir los medios de la biblioteca con todos
los ordenadores y dispositivos conectados a la red.
Transmitir únicamente a los dispositivos seleccionados a
continuación: si solo desea compartir medios con determinados
ordenadores y dispositivos, seleccione esta opción. A continuación,
seleccione cada uno de los dispositivos de la lista con los que desea
compartir medios y luego haga clic en para añadirlos a la lista de
Permitidos.
Nota: si un ordenador o dispositivo que desea compartir no figura en ninguna
lista, compruebe que está activado y conectado a la red. Luego haga clic en
para actualizar la lista de ordenadores y dispositivos de medios domésticos.
Carpeta compartida
En la ficha Carpeta compartida puede establecer qué carpetas de la biblioteca
de medios estarán disponibles en una red. Las preferencias disponibles son
las siguientes:
Nota: primero debe habilitar la opción Transmitir el contenido de la
biblioteca de PowerDVD a otros ordenadores/dispositivos de medios
domésticosen la ficha Control de acceso antes de empezar a compartir carpetas.
Todos los medios de la biblioteca: seleccione esta opción si desea
compartir todos los medios de la biblioteca de medios.
Solo las carpetas seleccionadas a continuación: seleccione esta opción
si desea especificar las carpetas de la biblioteca de medios que se deben
compartir. Compártalas seleccionándolas en la lista de carpetas
disponibles.
Preferencias de pantalla en 3D
En la ficha de preferencias de pantalla en 3D* puede configurar su dispositivo
de visualización en 3D, seleccionar el formato de origen del medio, etc.

144
CyberLink PowerDVD
Nota: * esta función no está disponible en algunas versiones de CyberLink
PowerDVD.
Preferencias de pantalla en 3D consta de tres fichas: General, Formato de
origen y Dispositivo de visualización.
General
En la ficha General, establezca la configuración de la pantalla en 3D. Las
preferencias disponibles son las siguientes:
Profundidad de escena en 3D
Si es necesario, use el control deslizante para ajustar la cantidad de
profundidad de escena 3D en la imagen de vídeo, hasta que la imagen en 3D
resultante se optimice para su configuración específica y su experiencia de
visualización. El control deslizante de profundidad de escena 3D se puede
utilizar para ajustar la profundidad de la escena tanto en el contenido convertido
3D nativo como en TrueTheater 3D.
Cambiar vista de ojo
Durante la reproducción de contenido en 3D, si empieza a sentirse incómodo,
puede que sea porque el diseño de imágenes en 3D se muestre de forma
distinta a la mayoría de contenido estándar. En ese caso, pruebe a seleccionar
la vista del ojo contrario. Esto cambia la forma en que se muestra el contenido
en 3D en su dispositivo de visualización y puede reducir la incomodidad.
Formato de origen
Si el contenido en 3D no se visualiza correctamente durante la reproducción de
DVDs o archivos de vídeo en 3D, puede establecer manualmente el formato de
vídeo en 3D en la ficha Formato de origen. Las preferencias disponibles son
las siguientes:
Seleccionar el formato para la reproducción en 3D de su origen multimedia
Detección automática: seleccione esta opción para que CyberLink
PowerDVD detecte automáticamente el formato de vídeo del contenido en
3D para usted. Una vez seleccionado, CyberLink PowerDVD reproduce
automáticamente DVDs en 3D, archivos de vídeo y fotos en 3D cuando se
ha habilitado el modo en 3D. Si CyberLink PowerDVD detecta que está

145
Configuración de PowerDVD - Preferencias
reproduciendo un DVD en 2D o archivo de vídeo, utiliza TrueTheater 3D
para convertir el vídeo en 2D a 3D.
Formato lado a lado: seleccione esta opción si el contenido en 3D cuenta
con dos imágenes de vídeo distintas lado a lado. CyberLink PowerDVD
fusiona las dos imágenes para producir el efecto 3D.
Formato encima/debajo: seleccione esta opción si el contenido 3D cuenta
con dos imágenes de vídeo distintas, una encima de la otra. CyberLink
PowerDVD fusiona las dos imágenes para producir el efecto 3D.
Formato 2D: seleccione esta opción si el contenido está en el modo 2D
habitual y si desea utilizar CyberLink TrueTheater para convertir a 3D.
Dispositivo de visualización
En la ficha Dispositivo de visualización puede configurar su dispositivo de
visualización en 3D. Las preferencias disponibles son las siguientes:
Elegir visualización en 3D
Detección automática: seleccione esta opción para que CyberLink
PowerDVD detecte automáticamente el dispositivo para usted. Si no
cuenta con una pantalla en 3D, CyberLink PowerDVD reproduce contenido
en 3D en el modo rojo/cian anáglifo y luego, podrá ver el contenido en 3D
con gafas en 3D anaglíficas (rojo/cian).
Si desea seleccionar manualmente su dispositivo de visualización en 3D,
seleccione el otro botón de radio y luego selecciónelo desde el menú
desplegable. Si no cuenta con un dispositivo de visualización en 3D,
seleccione Modo rojo/cian anáglifo y luego use las gafas en 3D (rojo/cian)
para disfrutar del contenido en 3D.


147
Teclas de acceso directo de PowerDVD
Teclas de acceso directo de
PowerDVD
Capítulo 12:
En esta sección se enumeran todas las teclas de acceso directo disponibles
en CyberLink PowerDVD.
Tecla de
acceso
directo
Descripción
Controles de reproducción
Pestaña
Acceder al control de la velocidad de reproducción.
B o [
Permite rebobinar el contenido multimedia. Pulse
repetidamente para aumentar la velocidad de rebobinado.
E o ,
Permite hacer una pausa en la reproducción e ir al
fotograma de vídeo anterior. Pulse repetidamente para
retroceder en el medio fotograma a fotograma.
P
Permite volver al capítulo o archivo multimedia anterior en
una lista de reproducción/carpeta. También permite volver a
la canción anterior en un disco de música.
S
Permite detener la reproducción.
Barra
espaciadora
Permite reproducir y pausar la reproducción multimedia.
N
Permite ir al siguiente capítulo o archivo multimedia en una
lista de reproducción/carpeta. También permite ir a la
siguiente canción en un disco de música.
F o ]
Permite avanzar rápido por el contenido multimedia. Pulse
repetidamente para aumentar la velocidad de avance
rápido.
T o .
Permite hacer una pausa en la reproducción e ir al
siguiente fotograma de vídeo. Pulse repetidamente para

148
CyberLink PowerDVD
avanzar por el medio fotograma a fotograma.
}
Permite avanzar lentamente por el contenido multimedia.
Pulse repetidamente para aumentar la velocidad de avance
lento.
Q
Silencio activado/desactivado.
= o +
Permite subir el volumen de audio.
-
Permite bajar el volumen de audio.
Ctrl+R
Permite repetir uno o todos los archivos multimedia de una
carpeta/lista de reproducción.
V
Permite activar/desactivar el orden aleatorio en la música.
Ctrl+,
Permite rotar la foto 90 grados en el sentido contrario a las
agujas del reloj.
Ctrl+.
Permite rotar la foto o el vídeo 90 grados en el sentido de
las agujas del reloj.
Menús
M
Permite acceder a los controles del menú de DVD durante
la reproducción de un DVD. Durante la reproducción de un
Disco Blu-ray*, al pulsar este botón, aparecerá el menú
emergente.
Ctrl+P
Muestra el menú de reproducción.
Teclas de acceso directo diversas
F1 o ?
Permite abrir la ayuda de PowerDVD.
F2
Permite entrar/salir de la página Información de la película.
F3
Permite entrar/salir de la página Colección de películas.
F5
Permite maximizar el programa CyberLink PowerDVD.
F9, F10, F11,
F12
Botones rojo, verde, amarillo y azul del mando a distancia.
Tecla de
flecha
izquierda
Permite desplazarse a la izquierda en los menús.

149
Teclas de acceso directo de PowerDVD
Tecla de
flecha
derecha
Permite desplazarse a la derecha en los menús.
Tecla de
flecha arriba
Permite desplazarse hacia arriba en los menús.
Tecla de
flecha abajo
Permite desplazarse hacia abajo en los menús.
Intro
Acepta la opción seleccionada al usar las teclas de flecha
para desplazarse por los menús.
Ctrl+Mayús+
A
Permite abrir la ventana Acerca de PowerDVD.
Ctrl+Mayús+
C
Permite abrir la ventana de configuración de PowerDVD.
Ctrl+C
Permite tomar una instantánea de foto.
Ctrl+D
Permite activar/desactivar el audio secundario.
Ctrl+E
Permite expulsar el disco de la unidad de disco
seleccionada.
Ctrl+G
Permite activar/desactivar PG textST. Cuando está activado,
un reproductor de BD-ROM presentará un flujo de subtítulos
de texto o un flujo de subtítulos de gráficos de
presentaciones, cuando esté disponible para un título de
disco.
Ctrl+K
Habilite/deshabilite los subtítulos cerrados.
Ctrl+M
Permite cambiar al modo Mini reproductor durante la
reproducción de música.
Ctrl+N
Permite minimizar el programa CyberLink PowerDVD.
Ctrl+Q
Permite cambiar a otro modo Dolby Headphone.
Ctrl+S
Permite habilitar See-It-All.
Ctrl+U
Permite activar/desactivar los subtítulos secundarios.
Ctrl+V
Permite activar/desactivar el vídeo secundario.
Ctrl+W
Cuando se hace una pausa en la reproducción de vídeo,

150
CyberLink PowerDVD
pero el menú interactivo se encuentra activo, se reanuda el
vídeo.
Ctrl+Y
Permite cambiar la posición de los subtítulos secundarios
(Read-it-Clearly).
Esc
Permite cerrar el cuadro de diálogo activo o salir del modo
de pantalla completa.
Ctrl+tecla de
flecha arriba
Permite aumentar el brillo de la pantalla** entre un 5 y un
10%.
Ctrl+tecla de
flecha abajo
Permite reducir el brillo de la pantalla** entre un 5 y un 10%.
A
Permite ir al siguiente ángulo disponible.
C
Permite tomar una instantánea de foto.
D
Permite activar/desactivar los detalles de la reproducción
OSD.
G
Permite ir a un marcador.
H
Permite cambiar entre los canales de audio disponibles.
I
Permite acceder al cuadro de diálogo de información de
actualización de PowerDVD.
J
Permite ir al menú principal de DVD.
K
Cambia entre los modos de karaoke.
L
Permite acceder a un menú que le deja saltar a uno de los
menús de disco disponibles.
W
Permite habilitar Say-it-Again.
X
Permite abrir la ventana de diálogo Repetir A-B.
Z
Permite activar/desactivar el modo de reproducción en
pantalla completa.
Teclas de acceso directo adicionales para teclados especiales
Aplicación
(es)
Muestra el menú contextual.
Anterior
Búsqueda en tiempo (cinco segundos anteriores).

151
Teclas de acceso directo de PowerDVD
Siguiente
Búsqueda en tiempo (cinco segundos siguientes).
Seleccionar
Acepta la opción seleccionada.
Definido por el usuario (Se puede personalizar en Configuración de teclas
de acceso directo/rueda de ratón)
Ctrl+tecla de
flecha
derecha/
izquierda
Permite saltar 30 s hacia delante/8 s hacia atrás
(predeterminado).
Mayús+tecla
de flecha
derecha/
izquierda
Permite saltar 2 min hacia delante/atrás (predeterminado).
Alt+tecla de
flecha
derecha/
izquierda
Permite saltar 5 min hacia delante/atrás (predeterminado).
Rueda de
ratón
Permite subir/bajar el volumen (predeterminado).
Ctrl+rueda
de ratón
Zoom instantáneo (predeterminado).
Mayús+rued
a de ratón
Avance rápido/rebobinado (predeterminado).
Nota: ** la cantidad de aumento/reducción del brillo depende de la capacidad del
dispositivo de visualización. Algunos dispositivos de visualización no permiten el
ajuste del brillo desde CyberLink PowerDVD.


153
Información de licencia y copyright
Información de licencia y
copyright
Capítulo 13:
This section contains the PowerDVD licensing and copyright information. There
is also a list of the third-party components used in PowerDVD.
Dolby Laboratories
Manufactured under license from Dolby Laboratories. Dolby and the double-D
symbol are registered trademarks of Dolby Laboratories. Confidential
unpublished works. Copyright 1995-2005 Dolby Laboratories. All rights
reserved.
DTS
Manufactured under license under U.S. Patent #’s: 5,451,942; 5,956,674;
5,974,380; 5,978,762; 6,226,616; 6,487,535; 7,003,467; 7,212,872 & other U.S.
and worldwide patents issued & pending. DTS and DTS Digital Surround are
registered trademarks and the DTS logos, Symbol and DTS 96/24 are
trademarks of DTS, Inc. © 1996-2007 DTS, Inc. All Rights Reserved.
Manufactured under license under U.S. Patent #’s: 5,451,942; 5,956,674;
5,974,380; 5,978,762; 6,226,616; 6,487,535 & other U.S. and worldwide patents
issued & pending. DTS is a registered trademark and the DTS logos, Symbol,
DTS-HD and DTS-HD Master Audio are trademarks of DTS, Inc. © 1996-2007
DTS, Inc. All Rights Reserved.
Java
Oracle and Java are registered trademarks of Oracle and/or its affiliates. Other
names may be trademarks of their respective owners.

154
CyberLink PowerDVD
BSD License
1/Under BSD license:
Redistribution of source code must retain the following copyright notice and
following disclaimer:
Copyright (C) 2000,2001,2002,2003,2004,2005,2006,2007,2008,2009 Josh
Coalson
Neither the name of the Xiph.org Foundation nor the names of its contributors
may be used to endorse or promote products derived from this software without
specific prior written permission.
THIS SOFTWARE IS PROVIDED BY THE COPYRIGHT HOLDERS AND
CONTRIBUTORS ``AS IS'' AND ANY EXPRESS OR IMPLIED WARRANTIES,
INCLUDING, BUT NOT LIMITED TO, THE IMPLIED WARRANTIES OF
MERCHANTABILITY AND FITNESS FOR A PARTICULAR PURPOSE ARE
DISCLAIMED. IN NO EVENT SHALL THE FOUNDATION OR CONTRIBUTORS
BE LIABLE FOR ANY DIRECT, INDIRECT, INCIDENTAL, SPECIAL, EXEMPLARY,
OR CONSEQUENTIAL DAMAGES (INCLUDING, BUT NOT LIMITED TO,
PROCUREMENT OF SUBSTITUTE GOODS OR SERVICES; LOSS OF USE,
DATA, OR PROFITS; OR BUSINESS INTERRUPTION) HOWEVER CAUSED
AND ON ANY THEORY OF LIABILITY, WHETHER IN CONTRACT, STRICT
LIABILITY, OR TORT (INCLUDING NEGLIGENCE OR OTHERWISE) ARISING IN
ANY WAY OUT OF THE USE OF THIS SOFTWARE, EVEN IF ADVISED OF THE
POSSIBILITY OF SUCH DAMAGE.

155
Información de licencia y copyright
Cinavia
Notificación Cinavia
Este producto utiliza la tecnología Cinavia para limitar el uso de copias no
autorizadas de algunas películas y vídeos producidos comercialmente así
como sus bandas sonoras. Cuando se detecta el uso prohibido de una copia
no autorizada, se emite un mensaje y la reproducción o copia queda
interrumpida.
Podrá encontrar más información sobre la tecnología Cinavia en el Centro de
información al consumidor en línea de Cinavia en http://www.cinavia.com. Para
solicitar más información sobre Cinavia por correo, envíe una tarjeta postal con
su dirección de correo a: Cinavia Consumer Information Center, P.O. Box
86851, San Diego, California, EE.UU., 92138.
Derechos de autor 2004-2012 Verance Corporation. Cinavia® es una marca
comercial de Verance Corporation. Protegida por la patente 7,369,677 de EE.
UU. y por otras patentes internacionales emitidas y pendientes con la licencia
de Verance Corporation. Todos los derechos reservados.
Python 25
CyberLink PowerDVD uses Python, related license files are available in C:
\Program Files\CyberLink\PowerDVD13\Custom\Setting\FreeLicensespython25/
*.txt and in C:\Program Files\CyberLink\PowerDVD13
\Custom\Setting\FreeLicenses\python25\from_pydocs\*.html.
Pthreads-win32
Cyberlink H.264 video decoder is a software work uses open-source PThread
library (namely PThreadVC2.dll) which is under LGPL (GNU Lesser General
Public License).
0. Pthreads-win32 license file only deals with license of PThread library, not
including the license of other parts of Cyberlink H.264 video decoder. The
Pthreads-win32 license file could be found in C:\Program
Files\CyberLink\PowerDVD13\Custom\Setting\FreeLicenses\pthreads-
win32/copying.html.
1. The PThread library is available at http://sources.redhat.com/pthreads-

156
CyberLink PowerDVD
win32/.
2. One copy of LGPL is provided in C:\Program Files\CyberLink\PowerDVD13
\Custom\Setting\FreeLicenses\licenses\lgpl-2.1.txt. It is also available at
http://www.gnu.org/copyleft/lesser.html.
Intel OpenCV
CyberLink PowerDVD uses Intel Open Source Computer Vision Library. The
License Agreement For Open Source Computer Vision Library is in C:\Program
Files\CyberLink\PowerDVD13\Custom\Setting\FreeLicenses\opencv\license.txt.
simplejson
CyberLink PowerDVD uses simplejson. It's licensed under MIT License which is
attached in C:\Program Files\CyberLink\PowerDVD13
\Custom\Setting\FreeLicenses\simplejson\license.txt.
CSystemTray
CyberLink PowerDVD uses "CSystemTray" in code project. It's licensed under
CPOL license. Related files are located in C:\Program
Files\CyberLink\PowerDVD13\Custom\Setting\FreeLicenses\systemtray and C:
\Program Files\CyberLink\PowerDVD13\Custom\Setting\FreeLicenses\licenses/
CPOL.html.
boost C++ Libraries
CyberLink PowerDVD uses boost C++ Libraries. It's licensed under boost
license.
Related file is located in C:\Program Files\CyberLink\PowerDVD13
\Custom\Setting\FreeLicenses\licenses\boost_license_1_0.txt.
multiprocessing
CyberLink PowerDVD uses multiprocessing. It's licensed under BSD license.
Related files are located in C:\Program Files\CyberLink\PowerDVD13
\Custom\Setting\FreeLicenses\multiprocessing\license.txt.
oauth2

157
Información de licencia y copyright
CyberLink PowerDVD uses oauth2. It's licensed under MIT License which is
attached in C:\Program Files\CyberLink\PowerDVD13
\Custom\Setting\FreeLicenses\oauth2\LICENSE.txt.
httplib2
CyberLink PowerDVD uses httplib2. It's licensed under MIT License which is
attached in C:\Program Files\CyberLink\PowerDVD13
\Custom\Setting\FreeLicenses\httplib2\license.txt.
beautifulsoup
CyberLink PowerDVD uses beautifulsoup. It's licensed under Creative
Commons License which is attached in C:\Program
Files\CyberLink\PowerDVD13
\Custom\Setting\FreeLicenses\beautifulsoup\license.txt.
socksipy
CyberLink PowerDVD uses socksipy. It's licensed under BSD style License
which is attached in C:\Program Files\CyberLink\PowerDVD13
\Custom\Setting\FreeLicenses\socksipy\license.txt.
Monkey’s Audio
CyberLink PowerDVD uses "Monkey’s Audio" as source filter in code project.
The Monkey's Audio license file could be found in C:\Program
Files\CyberLink\PowerDVD13\Custom\Setting\FreeLicenses\Monkeys
Audio\license.html.
SQLite3
CyberLink PowerDVD uses "SQLite3" as database engine in code project. The
SQLite3 license file could be found in C:\Program Files\CyberLink\PowerDVD13
\Custom\Setting\FreeLicenses\licenses\sqlite3_copyright-release.html.
rapidjson
CyberLink PowerDVD uses rapidjson. It's licensed under MIT License which is
attached in C:\Program Files\CyberLink\PowerDVD13

158
CyberLink PowerDVD
\Custom\Setting\FreeLicenses\licenses\license_rapidjson.txt.

159
Soporte técnico
Soporte técnico
Capítulo 14:
Este capítulo contiene información de asistencia técnica. Incluye toda la
información necesaria para encontrar las respuestas que necesita para su
asistencia. También podrá encontrar respuestas rápidamente si contacta con
su distribuidor local.
Antes de contactar con
Asistencia técnica
Aproveche las opciones de asistencia técnica gratuita que ofrece CyberLink:
consulte la guía del usuario o la ayuda en línea instalada con el programa.
consulte la Base de conocimientos en la sección Asistencia del sitio web
de CyberLink.
http://es.cyberlink.com/support/index.html
Las preguntas más frecuentes pueden contener información y sugerencias
útiles más actualizadas que la Guía del usuario y la ayuda en línea.
Cuando contacte con la asistencia técnica por correo electrónico o por teléfono,
tenga a mano la siguiente información:
clave la clave del producto (Puede encontrar su clave del producto en la
portada del CD, la portada de la caja o en el correo electrónico que recibió
después de adquirir productos CyberLink Pen la tienda de CyberLink).
el nombre del producto, su versión y número de compilación; esta
información se puede encontrar haciendo clic en la imagen con el nombre
del producto en la interfaz del usuario.
la versión de Windows que tiene instalada en el sistema.
los dispositivos de hardware del sistema (tarjeta de captura, tarjeta de
sonido, tarjeta VGA) y sus especificaciones.

160
CyberLink PowerDVD
la literalidad de los mensajes de advertencia que se hayan mostrado
(puede anotarlos o tomar una captura de pantalla).
una descripción detallada del problema y las circunstancias en las que
tuvo lugar.
Asistencia Web
Tiene soluciones para sus problemas las 24 horas del día de manera gratuita
en los sitios web de CyberLink:
Nota: deberá registrarse previamente para poder usar el soporte Web de
CyberLink.
CyberLink ofrece una amplia gama de opciones de soporte Web, incluidas las
preguntas más frecuentes y un foro de la comunidad de usuario en los
siguientes idiomas:
Idioma
URL de asistencia Web
Inglés
http://www.cyberlink.com/support/index.html
Chino tradicional
http://tw.cyberlink.com/support/index.html
Japonés
http://jp.cyberlink.com/support/index.html
Español
http://es.cyberlink.com/support/index.html
Coreano
http://kr.cyberlink.com/support/index.html
Chino simplificado
http://cn.cyberlink.com/support/index.html
Alemán
http://de.cyberlink.com/support/index.html
Francés
http://fr.cyberlink.com/support/index.html
Italiano
http://it.cyberlink.com/support/index.html
Nota: El foro de la comunidad de usuarios de CyberLink está disponible
únicamente en inglés y alemán.

161
Índice
Índice
2
2D a 3D 144
3
3D
activar 85
cambiar formato 20
configuración 143
dispositivo de visualización
145
formato de origen 144
fotos 54
habilitar reproducción de
Blu-ray 131
opción 102
preferencias 143
presentaciones 54
reproducción de archivo de
vídeo 50
reproducción de película 47
reproducir 85
TrueTheater 144
YouTube 102
5
5.1 canales 122
7
7.1 canales 122
7digital 15
A
Aceleración de GPU 81
Activar
3D 85
TrueTheater 82
Actualizar 4
Ajustar tono 31
Almacén digital 15
Almacenamiento local 115
Alta definición
audio 127
discos compatibles 24
reproducción 23
AMD 81
Ángulo siguiente 93
Ángulos
archivos de vídeo 66
Disco Blu-ray 65
DVD 63
Ángulos de visualización
archivos de vídeo 66
Disco Blu-ray 65
DVD 63
Archivos de caché 115
Archivos de película
controles de reproducción 48
descripción 10

CyberLink PowerDVD
162
Archivos de película
formatos compatibles 27
importar 139
reproducción 26
subtítulos 66
Área de trabajo 13
Asistencia técnica 159
Asistencia Web 160
Asociación de archivo 116
Audio
5.1 canales 122
7.1 canales 122
alta definición 127
configuración 118, 122
formatos compatibles 29
idioma de archivo de vídeo 66
Idioma de disco Blu-ray 64
Idioma de DVD 62
Idioma PiP 64
idioma predeterminado 116
mejora 84
mejorado 84
reproducción 29
retardo 128
salida directa 127
sincronización de salida 128
transmisión 35
TrueTheater 84
B
BD-Live 130
Biblioteca
búsqueda 19
importar medios a 9
película 10
Biblioteca de medios
bienvenido 1
descripción 10
preferencias 139
Biblioteca de películas
descripción 10
importar 139
Bluetooth 128
Blu-ray 3D
habilitar 131
Botones de navegación 90
Brillo
aumentar/reducir 150
Buscar
biblioteca de medios 19
Búsqueda
por tiempo 94
Búsqueda por tiempo 94
C
Calificación
de medios 19
Calificar
medios 19
películas 109
Capítulos
editar títulos 110
visor 76
Captura
configuración 116
formato de archivo 116

163
Índice
Capturar
capturas de pantalla 92
Cargar
fotos 103
vídeos 101
Carpetas
compartir 143
cubierta 17
reproducción 26
Código de país 129
Código de región 130
Colección 111
Colección de películas
descripción 110
MovieMarks 112
Comentarios breves 108
compartir 86
crear 86
Compartir
comentarios breves 86
en redes sociales 101
medios en red 35
Compresión de rango dinámico
127
Configuración
3D 143
audio 118, 122
Discos Blu-ray 129
general 113
información 133
Información de la película 133
MoovieLive 133
preferencias de medios
domésticos 142
relación de aspecto 121
reproductor 113, 132
subtítulos 128
TrueTheater 81
vídeo 118
Configuración de información 133
Configuración del reproductor 113
Configurar
pantalla en 3D 143
Contenido BD-J 130
Control de la velocidad de
reproducción 57
Controles
reproducción 45
volumen 58
Controles de reproducción 45
D
Decodificación de hardware 81
Decodificación de software 81
Descargar
desde dispositivo 34
Marcadores 88
medios compartidos 38
MovieMarks 88
Desentrelazado 120
Disco híbrido 131
Discos
controles de reproducción 45
formatos compatibles 24
híbridos 131
idioma predeterminado 116
información 110, 133
reproducción automática 116

CyberLink PowerDVD
164
Discos
Reproducción en 3D 47
reproducir 23
zoom digital 47
Discos Blu-ray
ángulos 65
código de país 129
código de región 130
configuración 129
híbrido 131
idioma de audio 64
menú emergente 25, 46
menús 24
reproducir 23
solución con ratón 25
subtítulos 64
vídeo PiP 64
Dispositivo Android
medios compatibles 33
sincronizar medios con 97
Dispositivo Apple
medios compatibles 33
Dispositivo de visualización
Configuración en 3D 145
Dispositivos
configuración 32
descargar desde 34
medios compatibles 33
multimedia 32
reproducción de medios en 33
sincronizar medios con 97
DLNA
preferencias 142
reproducir medios 35
Dolby Digital
en dispositivo externo 127
mezcla 126
Dolby Headphone 123
Dolby Surround 123, 124
Dolby Virtual Speaker 125
DTS
en dispositivo externo 127
mezcla 127
Duración
presentación 52
DVDs
ángulos 63
idioma de audio 62
menús 24
reproducir 23
subtítulos 63
E
Ecualizador 55
Efectos
presentación 52
valores predefinidos de audio
55
Eliminación de ruido 83
Entorno
altavoz 122
Entorno de altavoces 122
Entrelazar 120
Establecer asociaciones 116
Establecer como cubierta 17
Expandir para ajustar 72
Explorador 75
Exportar

165
Índice
Exportar
listas de reproducción 42
Marcadores 89
F
Facebook
cargar fotos en 103
cargar vídeos en 102
comentarios breves 86
ver medios 39
Flickr
cargar fotos en 104
ver fotos 40
Formato de origen
pantalla en 3D 144
vídeo 3D 20
Formatos compatibles
archivos de película 27
audio 29
discos 24
fotos 31
vídeos 28
Fotos
3D 54
capturar 92
compartir 103, 143
controles de reproducción 52
Facebook 39
Flickr 40
formato de origen 3D 20
formatos compatibles 31
girar 52
importar 9
imprimir 53
presentaciones 31
sincronizar con dispositivo 97
transmisión 35
visualizar 31
zoom digital 53
Funciones 3
G
Girar
fotos 52
vídeos 51
H
Habilitar
Blu-ray 3D 131
HDMI 123
modos de salida 127
Headphone
Dolby 123
TrueTheater Surround 124
I
Idioma
audio de archivo de vídeo 66
Audio de disco Blu-ray 64
Audio de DVD 62
IU 114
MoovieLive 133
película predeterminada 116

CyberLink PowerDVD
166
Importar
listas de reproducción 42
medios 9
subtítulos 95
Imprimir 53
Información de la película
biblioteca de películas 11
configuración 133
Instantáneas
formato de archivo 116
tomar 92
Ir a 69
IU
idioma 114
personalización 135
K
Karaoke 30
acceder a controles 91
ajustar tono 31
reproducir discos 30
L
Listas de reproducción
crear 42
importar/exportar 42
inteligentes 42
reproducir 43
Listas de reproducción
inteligentes 42
M
Mantener relación de aspecto 72
Marcadores
añadir 87
Colección de películas 112
descargar 88
exportar 89
reproducir 89
visor 87
Medios
biblioteca 14
búsqueda de 19
compartir 143
importar 9
menú de reproducción 62
sincronizar con dispositivo 97
transmisión 38
ventana 16
Medios domésticos 35
descargar 38
formatos compatibles 37
preferencias 142
reproducir medios 35
Medios sociales 39
Menú
de audio 25
de capítulos 25
Menú emergente 25, 46
Menú rápido 68
Menús
acceso 24
disco 24

167
Índice
Menús
DVD-VR 26
emergente 25
idioma predeterminado 116
raíz 25
rápido 68
reproducción de medios 62
Mezclador 58
Mi PC 14
Miniaturas instantáneas 45, 49,
58
archivos de caché 115
Modo cine 21
Modo de salida 123
Modo de visualización 83
Modo mini reproductor 55
descripción 21
utilizar 61
Modos
Cine 21
Clásico 21
Mini reproductor 21, 61
MoovieLive 133
biblioteca de películas 11
comentarios breves 86
descripción 107
idioma de datos 133
MovieMarks 87, 112
descargar 108
importar 88
Música
compartir 143
controles de reproducción 55
ecualizador 55
importar 9
Modo mini reproductor 61
reproducción 29
sincronizar con dispositivo 97
tienda 15
N
Notas personales 109
Nuevas funciones 3
NVIDIA 81
P
Pan & Scan 73
Pano Vision 72
PCM 127
Películas
biblioteca 11
calificación 109
colección 111
compartir 143
controles de reproducción 45
idioma predeterminado 116
registro de visualización 109
Reproducción en 3D 47
Perfil de color 118
Personalizar
IU 135
PiP
idioma de audio 64
vídeo 64
PowerDVD
bienvenido 1
nuevas funciones 3

CyberLink PowerDVD
168
PowerDVD Mobile
configurar 36
PowerDVD Remote 32
configurar 77
descripción 77
reproducción de medios con
78
Preferencias 135
3D 143
biblioteca de medios 139
DLNA 142
medios domésticos 142
Personalización de IU 135
Presentaciones
controles de reproducción 52
preferencias 52
reproducir 31
Programa de mejora de productos
1, 114
R
Ratón
configuración de
desplazamiento 132
solución de disco Blu-ray 25
Reanudar
configuración 114
reproducción de archivo de
película 23
reproducción de disco 26
Reanudar automáticamente
configuración 114
opciones 23, 26
Red
descargar desde 38
formatos de medios
compatibles 37
reproducir medios 35
Reducción de ruido 83
Registro de visualización 109
Relación de aspecto 72
configuración 121
Repetir 56
Repetir A-B 92
Reproducción
contenido multimedia 23
música 29
Reproducción aleatoria 57
Reproducir
contenido 3D 85
discos de películas 23
presentaciones de fotos 31
vídeos 27
Requisitos del sistema 5
Retardo de audio 128
S
S/PDIF
modos de salida 126
Salida directa 127
Say-It-Again 92
See-It-All 93
Sigue desactivado 64, 70
Sincronizar
audio 128
con MoovieLive 111
subtítulos 128

169
Índice
Sincronizar
medios con dispositivo 97
Soporte técnico 159
Stabilizer 83
Subtítulos
archivos de vídeo 66
configuración 128
Discos Blu-ray 64
DVDs 63
externos/incrustados 94
idioma predeterminado 116
importar 95
menú 25
secundarios 63, 64
T
Teclado
configuración 132
teclas de acceso directo 147
Teclado numérico 91
Teclas de acceso directo 147
Tienda 15
Transcodificar vídeo
automáticamente 98
Transmisión
medios a dispositivos 38
TrueTheater
2D a 3D 144
activar 82
ajustar 82
audio 84
configuración 81
descripción 81
HD 82
mejoras 81
modo de visualización 83
stretch 72, 121
surround 124, 126
vídeo 81
Twitter 86
V
Vídeos
ángulos 66
compartir 101, 143
configuración 118
controles de reproducción 48
formato de origen 3D 20
formatos compatibles 28
girar 51
idioma de audio 66
importar 9
mejorado 81
reproducción 27
Reproducción en 3D 50
retardo de audio 128
sincronizar con dispositivo 97
subtítulos 66
transcodificar
automáticamente 98
transmisión 35
YouTube 41
zoom digital 49
Virtual speaker 125
Vista instantánea 17
Volumen 58

CyberLink PowerDVD
170
W
Windows Aero 131
Y
YouTube
cargar vídeo 3D 102
cargar vídeos en 101
ver vídeos 41
Z
Zoom 47, 49, 53
Zoom digital 47, 49, 53
Zoom instantáneo 47, 49, 53
-
 1
1
-
 2
2
-
 3
3
-
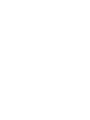 4
4
-
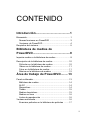 5
5
-
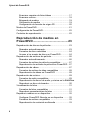 6
6
-
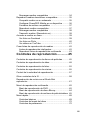 7
7
-
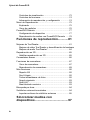 8
8
-
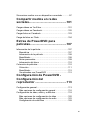 9
9
-
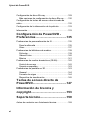 10
10
-
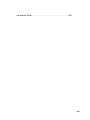 11
11
-
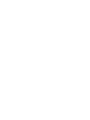 12
12
-
 13
13
-
 14
14
-
 15
15
-
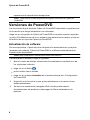 16
16
-
 17
17
-
 18
18
-
 19
19
-
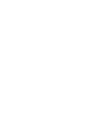 20
20
-
 21
21
-
 22
22
-
 23
23
-
 24
24
-
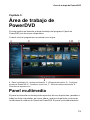 25
25
-
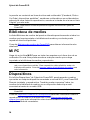 26
26
-
 27
27
-
 28
28
-
 29
29
-
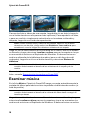 30
30
-
 31
31
-
 32
32
-
 33
33
-
 34
34
-
 35
35
-
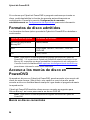 36
36
-
 37
37
-
 38
38
-
 39
39
-
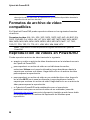 40
40
-
 41
41
-
 42
42
-
 43
43
-
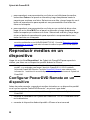 44
44
-
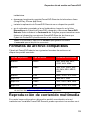 45
45
-
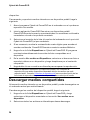 46
46
-
 47
47
-
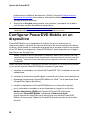 48
48
-
 49
49
-
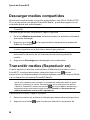 50
50
-
 51
51
-
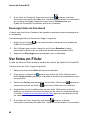 52
52
-
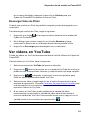 53
53
-
 54
54
-
 55
55
-
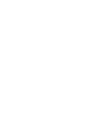 56
56
-
 57
57
-
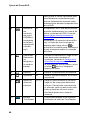 58
58
-
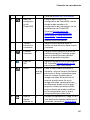 59
59
-
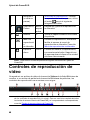 60
60
-
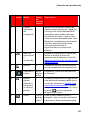 61
61
-
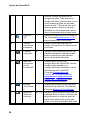 62
62
-
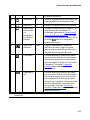 63
63
-
 64
64
-
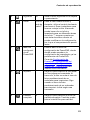 65
65
-
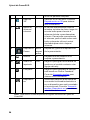 66
66
-
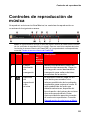 67
67
-
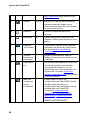 68
68
-
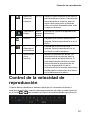 69
69
-
 70
70
-
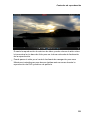 71
71
-
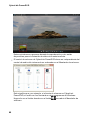 72
72
-
 73
73
-
 74
74
-
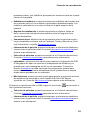 75
75
-
 76
76
-
 77
77
-
 78
78
-
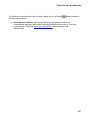 79
79
-
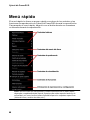 80
80
-
 81
81
-
 82
82
-
 83
83
-
 84
84
-
 85
85
-
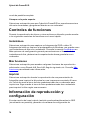 86
86
-
 87
87
-
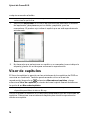 88
88
-
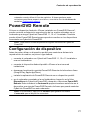 89
89
-
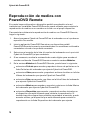 90
90
-
 91
91
-
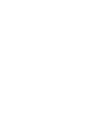 92
92
-
 93
93
-
 94
94
-
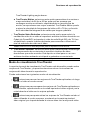 95
95
-
 96
96
-
 97
97
-
 98
98
-
 99
99
-
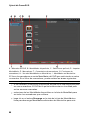 100
100
-
 101
101
-
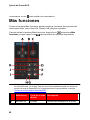 102
102
-
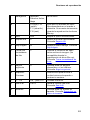 103
103
-
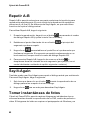 104
104
-
 105
105
-
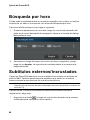 106
106
-
 107
107
-
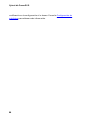 108
108
-
 109
109
-
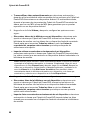 110
110
-
 111
111
-
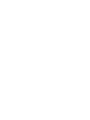 112
112
-
 113
113
-
 114
114
-
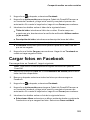 115
115
-
 116
116
-
 117
117
-
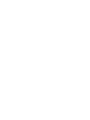 118
118
-
 119
119
-
 120
120
-
 121
121
-
 122
122
-
 123
123
-
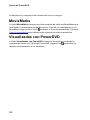 124
124
-
 125
125
-
 126
126
-
 127
127
-
 128
128
-
 129
129
-
 130
130
-
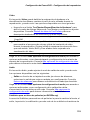 131
131
-
 132
132
-
 133
133
-
 134
134
-
 135
135
-
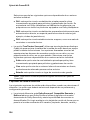 136
136
-
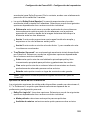 137
137
-
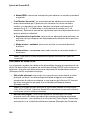 138
138
-
 139
139
-
 140
140
-
 141
141
-
 142
142
-
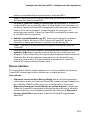 143
143
-
 144
144
-
 145
145
-
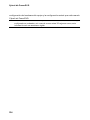 146
146
-
 147
147
-
 148
148
-
 149
149
-
 150
150
-
 151
151
-
 152
152
-
 153
153
-
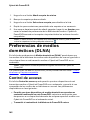 154
154
-
 155
155
-
 156
156
-
 157
157
-
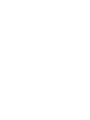 158
158
-
 159
159
-
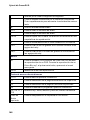 160
160
-
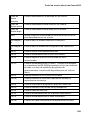 161
161
-
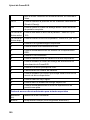 162
162
-
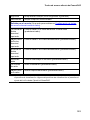 163
163
-
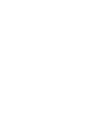 164
164
-
 165
165
-
 166
166
-
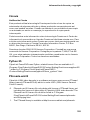 167
167
-
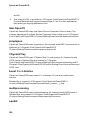 168
168
-
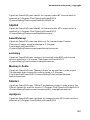 169
169
-
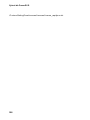 170
170
-
 171
171
-
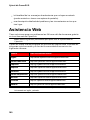 172
172
-
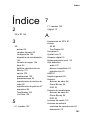 173
173
-
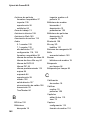 174
174
-
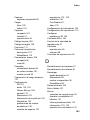 175
175
-
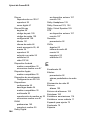 176
176
-
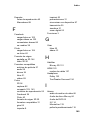 177
177
-
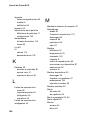 178
178
-
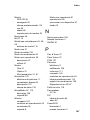 179
179
-
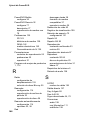 180
180
-
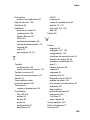 181
181
-
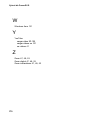 182
182
CyberLink PowerDVD 13.0 El manual del propietario
- Categoría
- Reproductores multimedia digitales
- Tipo
- El manual del propietario
Artículos relacionados
-
CyberLink PowerDVD 14.0 Manual de usuario
-
CyberLink PowerDVD 6.0 El manual del propietario
-
CyberLink PowerDVD 17.0 Modo PC Guía del usuario
-
CyberLink PowerDVD 18.0 Modo PC Guía del usuario
-
CyberLink PowerDVD 15.0 Manual de usuario
-
CyberLink PowerDVD 20.0 Modo PC Guía del usuario
-
CyberLink PowerDVD 11.0 Guía del usuario
-
CyberLink PowerDVD 16.0 Modo PC Guía del usuario
-
CyberLink PowerDVD 16.0 Modo TV Guía del usuario
-
CyberLink PowerDVD 19.0 Modo PC Guía del usuario