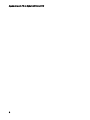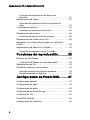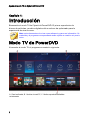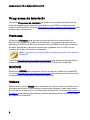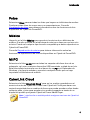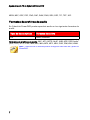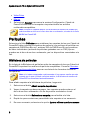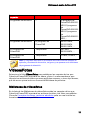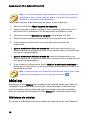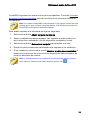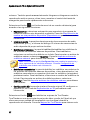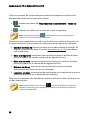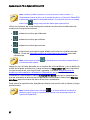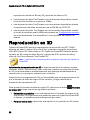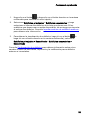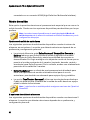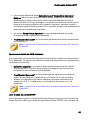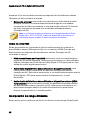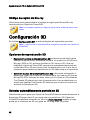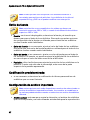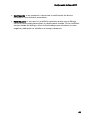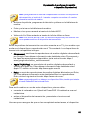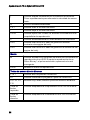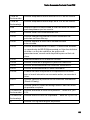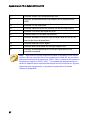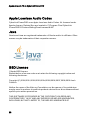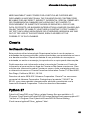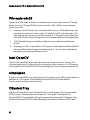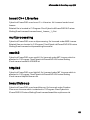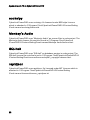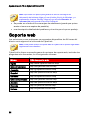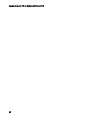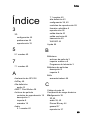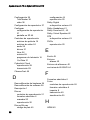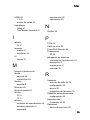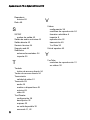CyberLink PowerDVD 16.0 Modo TV Guía del usuario
- Tipo
- Guía del usuario

Modo TV
PowerDVD
CyberLink
Guía del usuario

Derechos de Autor y
Limitación de
responsabilidad
Todos los Derechos Reservados.
En toda la extensión que la ley permita. POWERDVD SE
SUMINISTRA "TAL CUAL", SIN GARANTÍA DE NINGÚN TIPO,
YA SEA EXPLÍCITA O IMPLÍCITA, INCLUYENDO SIN
LIMITACIÓN CUALQUIER GARANTÍA DE INFORMACIÓN, DE
SERVICIOS O DE PRODUCTOS SUMINISTRADOS
MEDIANTE O EN CONEXIÓN CON POWERDVD Y
CUALQUIER GARANTÍA DE MERCANTIBILIDAD,
ADECUACIÓN PARA UN PROPÓSITO PARTICULAR,
EXPECTATIVA DE PRIVACIDAD O NO INCUMPLIMIENTO.
MEDIANTE LA UTILIZACIÓN DE ESTE PROGRAMA, ACEPTA
QUE CYBERLINK NO SERÁ RESPONSABLE DE NINGUNA
PÉRDIDA DIRECTA, INDIRECTA O CONSECUENTE DEBIDO
A LA UTILIZACIÓN DE ESTE PROGRAMA O DE LOS
MATERIALES CONTENIDOS EN ESTE PAQUETE.
Los términos y condiciones que aquí se contemplan estarán
regulados e interpretados de acuerdo con las leyes de Taiwán,
República de China.
PowerDVD es una marca comercial registrada junto con los
demás nombres de compañías y productos mencionados en
esta publicación, utilizados con propósitos de identificación,
que son propiedad exclusiva de sus respectivos
propietarios.

Oficina central internaciona
Dirección
CyberLink Corporation
15F., No. 100, Minquan Rd., Xindian
Dist.
New Taipei City 231, Taiwan (R.O.C.)
http://www.cyberlink.com
886-2-8667-1298
886-2-8667-1385
Copyright © 2016 CyberLink Corporation. All rights reserved.
Fax
Teléfono
sitios Web
Manufactured under license from Dolby Laboratories. Dolby and
the double-D symbol are registered trademarks of Dolby
Laboratories. Confidential unpublished works. Copyright
1995-2005 Dolby Laboratories. All rights reserved.
Manufactured under license under U.S. Patent #’s: 5,451,942;
5,956,674; 5,974,380; 5,978,762; 6,226,616; 6,487,535;
7,003,467; 7,212,872 & other U.S. and worldwide patents
issued & pending. DTS and DTS Digital Surround are registered
trademarks and the DTS logos, Symbol and DTS 96/24 are
trademarks of DTS, Inc. © 1996-2007 DTS, Inc. All Rights
Reserved.
Manufactured under license under U.S. Patent #’s: 5,451,942;
5,956,674; 5,974,380; 5,978,762; 6,226,616; 6,487,535 & other
U.S. and worldwide patents issued & pending. DTS is a
registered trademark and the DTS logos, Symbol, DTS-HD and
DTS-HD Master Audio are trademarks of DTS, Inc. ©
1996-2007 DTS, Inc. All Rights Reserved.

Ayuda del modo TV de CyberLink PowerDVD
4

i
CONTENIDO
..................................................1Introducción
............................................................................1Modo TV de PowerDVD
..............................................................2Panel multimedia
..............................................................5Cambiar de modo de PowerDVD
............................................................................6Formatos de discos y archivos admitidos
..................................................8
Biblioteca de medios de
PowerDVD
............................................................................8Importar medios a la biblioteca de medios
..............................................................9Películas
..............................................................10Programas de televisión
..............................................................12Vídeos/Fotos
..............................................................13Música
..................................................15
Reproducción de medios en
PowerDVD
............................................................................15Reproducción de programas de televisión
..............................................................16Reanudar automáticamente
..............................................................16
Controles de reproducción de los programas de
televisión
............................................................................18Reproducción de archivos de película
..............................................................18Reanudar automáticamente
..............................................................19
Controles de reproducción de los archivos de
película
............................................................................20Reproducción de discos de películas
..............................................................20Reanudar automáticamente

Ayuda del modo TV de CyberLink PowerDVD
ii
..............................................................21
Controles de reproducción de discos de
películas
............................................................................22Reproducción de vídeos
..............................................................24
Controles de reproducción de los archivos de
vídeo
............................................................................25Visualización de fotos
..............................................................26Controles de reproducción de fotos
............................................................................26Reproducción de música
..............................................................28Controles de reproducción de música
............................................................................28Reproducción de medios en mi PC
............................................................................29
Reproducir los medios almacenados en CyberLink
Cloud
............................................................................30Reproducción de vídeos en YouTube
..............................................................31Controles de reproducción de YouTube
..................................................32Funciones de reproducción
............................................................................32Mejoras de TrueTheater
..............................................................32¿Cuándo TrueTheater no está disponible?
............................................................................33Reproducción en 3D
............................................................................34Subtítulos externos e incrustados
..............................................................35Importar archivos de subtítulos externos
..............................................................35Visualizar/cambiar subtítulos
..................................................37Configuración de PowerDVD
............................................................................37Configuración general
............................................................................38Configuración de vídeo
............................................................................40Configuración de audio
............................................................................44Configuración de Disco Blu-ray
............................................................................45Configuración 3D
............................................................................46PowerDVD Remote
............................................................................46Configuración de subtítulos

iii
..................................................49
Reproducción de medios en
otra pantalla o dispositivo
(Reproducir en)
............................................................................49
Emisión de medios en un dispositivo de
transmisión
..............................................................51Detalles de la emisión de vídeo
..............................................................52Detalles de la emisión de audio
..............................................................53Detalles de la emisión de fotos
..................................................54
Teclas de acceso directo de
PowerDVD
..................................................58
Información de licencia y
copyright
..................................................64Servicio técnico
............................................................................64
Antes de ponerse en contacto con el servicio
técnico
............................................................................65Soporte web
............................................................................66Recursos de ayuda

1
Ayuda del modo TV de CyberLink PowerDVD
Introducción
Capítulo 1:
Bienvenido al modo TV de CyberLink PowerDVD. El primer reproductor de
discos de películas y medios digitales del mundo se ha optimizado para la
experiencia de cine en casa.
Nota: este documento solo sirve como referencia y para uso informativo. Su
contenido y el programa correspondiente están sujetos a cambios sin previo
aviso.
Modo TV de PowerDVD
Al acceder al modo TV, el programa muestra lo siguiente.
A - Panel multimedia, B - Cambiar al modo PC, C - Medios reproducidos/añadidos
recientemente

2
Introducción
Nota: el modo TV de CyberLink PowerDVD no admite todas las funciones
del programa. Pruebe a cambiar al modo PC si no encuentra la función que
busca.
Panel multimedia
El panel multimedia le permite seleccionar el tipo de medio que desea
reproducir en CyberLink PowerDVD. Desde este panel, puede reproducir discos
de películas y acceder a todas las fotos, clips de vídeo, archivos de película,
programas de televisión y música de la biblioteca de medios de CyberLink
PowerDVD.
Nota: si no importó los medios a la biblioteca de medios la primera vez que
inició el programa, puede seleccionar el botón Aña dir a hor a para
importarlos. Consulte Importar medios a la biblioteca de medios para más
información. Puede acceder a los medios de su ordenador usando la opción
Mi P C del panel multimedia.
En el panel multimedia, también puede acceder a los archivos multimedia
almacenados en CyberLink Cloud*, o ver vídeos de YouTube sin salir del
programa.
Nota: * esta función no está disponible en algunas versiones de CyberLink
PowerDVD.
Para desplazarse por el panel multimedia, puede:
· usar la aplicación PowerDVD Remote. Consulte Ajustes de PowerDVD
Remote para obtener información sobre cómo descargar, instalar y
configurar esta aplicación.
· usar un mando a distancia compatible que esté conectado a su
ordenador.
· usar gestos táctiles sobre una tablet o pantalla táctil. Deslice el dedo a
izquierda y derecha para desplazarse, y pulse en una opción para
seleccionarla.
· usar las teclas de flecha de su teclado para desplazarse por las opciones.
Pulse la tecla Intro para seleccionar una opción.
· usar la rueda de desplazamiento de su ratón para examinar las opciones
disponibles. Haga clic en una opción para seleccionarla.

3
Ayuda del modo TV de CyberLink PowerDVD
Programas de televisión
La opción Programas de televisión es donde se encuentran los archivos de
vídeo de programas de televisión que grabó con un PVR en la biblioteca de
medios de PowerDVD. Consulte Reproducción de programas de televisión para
obtener más información.
Películas
Seleccione Películas para acceder a todos los archivos de película de la
biblioteca de medios de CyberLink PowerDVD. Los archivos de película son
carpetas de DVD/Disco Blu-ray*, archivos ISO de DVD/Disco Blu-ray y archivos
de vídeo individuales (archivos de películas grabados con un PVR) que se
guardan en el disco duro de su ordenador.
Nota: * esta función no está disponible en algunas versiones de CyberLink
PowerDVD.
Consulte Reproducción de archivos de película para obtener más información
sobre la reproducción de archivos de película en CyberLink PowerDVD.
BD/DVD
Seleccione BD/DVD para reproducir discos de vídeo en CyberLink PowerDVD.
Consulte Reproducción de discos de películas para obtener información sobre
la reproducción de discos en CyberLink PowerDVD.
Vídeos
Seleccione la opción Vídeos para reproducir los clips de vídeo que están en su
biblioteca de medios. Estos vídeos son películas caseras y otros clips cortos
que tal vez no quiera incluir en la biblioteca de películas. Consulte Reproducción
de vídeos para obtener información sobre la reproducción de archivos de vídeo
en CyberLink PowerDVD.

4
Introducción
Fotos
Seleccione Fotos para ver todas las fotos que haya en su biblioteca de medios.
Puede ver estas fotos de una en una o en presentaciones. Consulte
Visualización de fotos para obtener información sobre las funciones de foto
disponibles en CyberLink PowerDVD.
Música
Haga clic en la ficha Música para reproducir la música de su biblioteca de
medios. El audio que está en la biblioteca de música no tiene por qué ser solo
música. Puede ser cualquier tipo de audio compatible que desee reproducir en
CyberLink PowerDVD.
Consulte Reproducción de música para obtener información sobre las
funciones de reproducción de música disponibles en CyberLink PowerDVD.
Mi PC
Seleccione la ficha Mi PC para ver todas las carpetas del disco duro de su
ordenador, así como cualquier dispositivo USB conectado, unidad de red, etc.
Esta ficha refleja la vista que uno ve al hacer clic en PC en el Explorador de
Windows, y le permite acceder y reproducir cualquier medio que no haya
importado a la biblioteca de medios.
CyberLink Cloud
Seleccione la ficha CyberLink Cloud* para ver los medios guardados en el
servicio de nube de CyberLink. Puede usar CyberLink Cloud para hacer una
copia de seguridad de sus medios de forma que pueda acceder a ellos desde
cualquier parte, o bien para acceder a los medios cargados a través de un
dispositivo portátil que ejecute CyberLink Power Media Player.
Nota: * esta función no está disponible en algunas versiones de CyberLink
PowerDVD.

5
Ayuda del modo TV de CyberLink PowerDVD
Los medios almacenados en CyberLink Cloud se pueden transmitir a su
ordenador para reproducirlos en CyberLink PowerDVD. Consulte Reproducir los
medios almacenados en CyberLink Cloud para obtener más información sobre
esta función.
YouTube
La opción YouTube del panel multimedia le permite visualizar vídeos en
YouTube.
Nota: * esta función no está disponible en algunas versiones de CyberLink
PowerDVD.
Consulte Reproducir vídeos de YouTube para obtener más información sobre el
uso de esta función.
Configuración
Seleccione la opción Configuración para configurar las opciones disponibles en
el modo TV de CyberLink PowerDVD. Consulte Configuración de PowerDVD
para obtener más información.
Cambiar de modo de PowerDVD
CyberLink PowerDVD tiene dos modos principales disponibles para reproducir
su contenido multimedia: modo PC y modo TV. El modo PC es el modo
principal de CyberLink PowerDVD y tiene muchas funciones. Para cambiar al
modo PC, haga clic en el botón en la barra de títulos.
Nota: consulte el archivo de ayuda en el modo PC de CyberLink PowerDVD
para obtener una descripción detallada de sus funciones y características.

6
Introducción
Formatos de discos y archivos
admitidos
CyberLink PowerDVD admite la reproducción de los siguientes formatos de
archivo multimedia y formatos de disco.
Formatos de disco
Los formatos de disco óptico compatibles con CyberLink PowerDVD se
enumeran a continuación:
Tipos de discos ópticos
Formatos de archivo
Discos Blu-ray*/Discos
Blu-ray en 3D*
BDAV, BDMV
DVD
DVD-Vídeo, AVCHD*, AVCREC*, DVD-VR, DVD
+VR
CD
VCD, SVCD
Formatos de archivo de vídeo
CyberLink PowerDVD admite archivos de película, programas de televisión y
vídeos de los siguientes formatos:
264, 265*, 26L, 3G2, 3GP, 3GP2, 3GPP, ASF, AVC, AVI, BSF*, DIV, DIVX*, DVR-
MS, FLV, H264, H265*, HEVC*, JSV, JVT, M1V, M2P, M2T, M2TS, M2V, M4V,
MK3D*, MKV, MOD, MOV, MP4, MP4V, MPE, MPEG, MPG, MPV, MTS, MVC*, QT,
TOD, TP, TPD, TRP, TS, TTS, VC1*, VOB, VRO, WM, WMV, WTV.
Formatos de archivo de foto
En CyberLink PowerDVD puede ver fotos en los siguiente formatos de archivo
de foto:
ARW, BMP, CR2, CRW, DCR, DNG, ERF, JPEG, JPG, JPS*, KDC, MEF, MPO*,

7
Ayuda del modo TV de CyberLink PowerDVD
MRW, NEF, ORF, PEF, PNG, RAF, RAW, RW2, SR2, SRF, TIF, TIFF, X3F.
Formatos de archivos de audio
En CyberLink PowerDVD puede reproducir audio en los siguientes formatos de
audio:
Tipos de discos ópticos
Formatos de archivo
CD
Audio, Karaoke
Formatos de archivos de audio: AAC, AC3, ADTS, ALAC, AOB, APE, DSD Audio*
(DSF, DFF), DTS, FLAC, M4A, MID, MKA, MP2, MP3, MPA, OGG, RMI, WAV, WMA.
Nota: * esta función no está disponible en algunas versiones de CyberLink
PowerDVD.

8
Biblioteca de medios de PowerDVD
Biblioteca de medios de
PowerDVD
Capítulo 2:
La biblioteca de medios de PowerDVD está compuesta por todas las películas,
programas de televisión y otros archivos multimedia que importe del disco duro
de su ordenador. Para asegurarse de que la biblioteca de medios de
PowerDVD tiene todos sus medios, asegúrese de indicarle a CyberLink
PowerDVD dónde está para que pueda importarlos. Para obtener más
información sobre cómo importar películas, programas de televisión y archivos
de medios a la biblioteca de medios, consulte Importar medios a la biblioteca
de medios.
Importar medios a la biblioteca
de medios
La primera vez que se inicia, CyberLink PowerDVD importa las películas,
programas de televisión y otros archivos multimedia del disco duro de su
ordenador y de los dispositivos conectados a la red a la biblioteca de medios de
PowerDVD. Si no hay ningún medio en una ventana de biblioteca, puede
especificar de qué carpetas debe importar los medios CyberLink PowerDVD
haciendo clic en el botón Añadir ahora.
Para importar medios a la biblioteca de medios, haga lo siguiente:
1. Seleccione el botón Añadir ahora. Se mostrará la ventana de configuración
de la biblioteca de medios.
Nota: si ya hay medios en una ventana de biblioteca, puede acceder a esta
ventana de configuración a través de la sección Configuración de
biblioteca de medios de la Configuración general.
2. En la ventana Configuración, seleccione una de las siguientes
fichas:
· Películas
· Programas de televisión

9
Ayuda del modo TV de CyberLink PowerDVD
· Vídeo/Fotos
· Música
3. Seleccione Aceptar para cerrar la ventana Configuración. CyberLink
PowerDVD buscará en la carpeta e importará todos los archivos
multimedia compatibles.
Nota: aunque no importe medios a la biblioteca de medios de PowerDVD,
podrá acceder a ellos en el disco duro de su ordenador, a través de la ficha
Mi PC de PowerDVD.
Películas
Seleccione la ficha Películas para establecer las carpetas de las que CyberLink
PowerDVD debe importar los archivos de película. Los archivos de película son
carpetas de DVD/Disco Blu-ray*, archivos ISO de DVD/Disco Blu-ray y archivos
de vídeo individuales (archivos de películas grabados con un PVR) que se
guardan en el disco duro de su ordenador y en los dispositivos conectados a la
red.
Biblioteca de películas
En la lista de la Biblioteca de películas están las carpetas de las que CyberLink
PowerDVD importará los archivos de película compatibles. Consulte Formatos
de discos y archivos admitidos para ver una lista de los formatos de archivo
compatibles.
Nota: el sistema comprueba continuamente si hay nuevos medios en esta
carpeta, por lo que si añade o elimina medios, la biblioteca de medios de
PowerDVD se actualizará automáticamente.
Para añadir carpetas a la biblioteca de películas, haga esto:
1. Seleccione el botón Añadir carpeta de películas.
2. Vaya a la carpeta que desea agregar. Las carpetas pueden estar en el
disco duro de su ordenador o en un dispositivo conectado a la red.
3. Seleccione el botón Seleccionar carpeta para añadirla a la lista.
4. Repita los pasos anteriores para añadir más carpetas si es necesario.
5. En caso necesario, seleccione la opción Ignorar vídeos que duren menos

10
Biblioteca de medios de PowerDVD
de e introduzca una duración en minutos en el campo facilitado. Esto
ayudará a filtrar los vídeos caseros más cortos u otros vídeos que tal vez
no quiera añadir a su biblioteca de películas.
6. Si es necesario, seleccione la opción Mostrar medios desconectados si
desea ver los archivos de películas en los dispositivos desconectados de
red en la biblioteca de medios.
Nota: si desea eliminar una carpeta de la biblioteca de películas, pase el
ratón sobre la carpeta en la lista y después seleccione .
Programas de televisión
Seleccione la ficha Programas de televisión para establecer las carpetas de
las que CyberLink PowerDVD importará los programas de televisión. Los
programas de televisión son archivos de vídeo grabados con un PVR y
guardados en el disco duro de su ordenador y en los dispositivos conectados a
la red.
Los programas de televisión de las carpetas que especifique se importarán a la
sección Programas de televisión de la biblioteca de medios.
Biblioteca de programas de televisión
En la lista de la Biblioteca de programas de televisión están las carpetas de las
que CyberLink PowerDVD importará los programas de televisión compatibles.
Consulte Formatos de discos y archivos admitidos para ver una lista de los
formatos de archivo compatibles.
Nota: el sistema comprueba continuamente si hay nuevos medios en esta
carpeta, por lo que si añade o elimina medios, la biblioteca de medios de
PowerDVD se actualizará automáticamente.
Para añadir carpetas a la biblioteca de programas de televisión, haga esto:
1. Seleccione el botón Añadir carpeta de programa de televisión.
2. Vaya a la carpeta que desea agregar. Las carpetas pueden estar en el
disco duro de su ordenador o en un dispositivo conectado a la red.
3. Seleccione el botón Seleccionar carpeta para añadirla a la lista.

11
Ayuda del modo TV de CyberLink PowerDVD
4. Repita los pasos anteriores para añadir más carpetas si es necesario.
5. En caso necesario, seleccione la opción Ignorar vídeos que duren menos
de e introduzca una duración en minutos en el campo facilitado. Esto
ayudará a filtrar los vídeos caseros más cortos u otros vídeos que tal vez
no quiera añadir a su biblioteca de programas de televisión.
6. Si es necesario, seleccione la opción Mostrar medios desconectados si
desea ver los programas de televisión en los dispositivos desconectados
de red en la biblioteca de medios.
Nota: si desea eliminar una carpeta de la biblioteca de programas de
televisión, pase el ratón sobre la carpeta en la lista y después seleccione
.
Organizar programas de televisión
Para facilitar la búsqueda, los programas de televisión están organizados por
series y temporada. CyberLink PowerDVD hace esto automáticamente en base
a los nombres de archivos y carpetas de programas de televisión. Para obtener
los mejores resultados, asegúrese de los nombres de los archivos y las
carpetas de los programas de televisión son los siguientes:
· el nombre del programa de televisión debe estar en el nombre del archivo
o en el nombre de la carpeta principal del archivo.
· donde "XX" indica el número de temporada, que debe estar en el nombre
de archivo como "SXX", o como "Temporada XX" en la carpeta principal del
archivo.
· donde "YY" indica el número de episodio, que debe estar en el nombre de
archivo como "YY" o "EYY".
Ejemplos de nombrado
A continuación se muestran algunos ejemplos de cómo puede organizar sus
programas de televisión para que estén debidamente organizados en la
biblioteca de programas de televisión:
Nombre de la carpeta
Nombre de subcarpeta
Nombre de archivo

12
Biblioteca de medios de PowerDVD
superior
Programas de televisión
--
El programa de
PowerDVD.S01E01.
MP4, El programa
de
PowerDVD.S01E02.
MP4, El programa
de
PowerDVD.S02E01.
MP4, ...
Programas de televisión
El programa de
PowerDVD
S01E01.MP4,
S01E02.MP4,
S02E01.MP4, ...
El programa de
PowerDVD
Temporada 1
E01.MP4,
S01E02.MP4, ...
El programa de
PowerDVD
Temporada 1
01.MP4, 02.MP4, ...
Nota: si hay texto adicional en el nombre del archivo entre el número de
episodio y la extensión de archivo, se ignora y no aparece en la biblioteca
de programas de televisión.
Vídeos/Fotos
Seleccione la ficha Vídeos/Fotos para establecer las carpetas de las que
CyberLink PowerDVD importará los vídeos y fotos. Le recomendamos que
importe los archivos de vídeo que sean películas caseras, u otros clips breves,
que tal vez no quiera incluir en la sección Biblioteca de películas.
Bibliotecas de vídeos/fotos
En la lista de las Bibliotecas de vídeos/fotos están las carpetas de las que
CyberLink PowerDVD importará los archivos de vídeo y las fotos compatibles.
Consulte Formatos de discos y archivos admitidos para ver una lista de los
formatos de archivo compatibles.

13
Ayuda del modo TV de CyberLink PowerDVD
Nota: el sistema comprueba continuamente si hay nuevos medios en esta
carpeta, por lo que si añade o elimina medios, la biblioteca de medios de
PowerDVD se actualizará automáticamente.
Para añadir carpetas a las bibliotecas de vídeos y fotos, haga esto:
1. Seleccione el botón Añadir carpeta de vídeo/foto.
2. Vaya a la carpeta que desea agregar. Las carpetas pueden estar en el
disco duro de su ordenador o en un dispositivo conectado a la red.
3. Seleccione el botón Seleccionar carpeta para añadirla a la lista.
4. Repita los pasos anteriores para añadir más carpetas si es necesario.
5. Si es necesario, seleccione una de las siguientes opciones de
importación:
· Ignorar archivos de fotos de menos de: seleccione esta opción si no
desea importar los archivos de fotos con un tamaño inferior al tamaño que
elija en la lista desplegable.
· Ignorar archivos de vídeo de menos de: seleccione esta opción si no
desea importar los archivos de vídeo con un tamaño inferior al tamaño que
elija en la lista desplegable.
6. Si es necesario, seleccione la opción Mostrar medios desconectados si
desea ver los vídeos/fotos en los dispositivos desconectados de red en la
biblioteca de medios.
Nota: si desea eliminar una carpeta de la biblioteca de vídeos o fotos, pase
el ratón sobre la carpeta en la lista y después seleccione .
Música
Seleccione la ficha Música para establecer las carpetas de las que CyberLink
PowerDVD importa los archivos de audio. Puede importar a la biblioteca de
música cualquier tipo de archivo de audio que tenga un formato compatible,
pero los archivos se importarán a la ficha Música de la biblioteca de medios.
Biblioteca de música
En la lista de la Biblioteca de música están las carpetas de las que CyberLink

14
Biblioteca de medios de PowerDVD
PowerDVD importará los archivos de música compatibles. Consulte Formatos
de discos y archivos admitidos para ver una lista de los formatos de archivo
compatibles.
Nota: el sistema comprueba continuamente si hay nuevos medios en esta
carpeta, por lo que si añade o elimina medios, la biblioteca de medios de
PowerDVD se actualizará automáticamente.
Para añadir carpetas a la biblioteca de música, haga esto:
1. Seleccione el botón Añadir carpeta de música.
2. Vaya a la carpeta que desea agregar. Las carpetas pueden estar en el
disco duro de su ordenador o en un dispositivo conectado a la red.
3. Seleccione el botón Seleccionar carpeta para añadirla a la lista.
4. Repita los pasos anteriores para añadir más carpetas si es necesario.
5. Si es necesario, seleccione la opción Mostrar medios desconectados si
desea ver los archivos de música en los dispositivos desconectados de
red en la biblioteca de medios.
Nota: si desea eliminar una carpeta de la biblioteca de música, pase el
ratón sobre la carpeta en la lista y después seleccione .

15
Ayuda del modo TV de CyberLink PowerDVD
Reproducción de medios en
PowerDVD
Capítulo 3:
CyberLink PowerDVD admite la reproducción de una variedad de diferentes
medios. Desde contenido de alta definición y DVD, hasta archivos de película,
programas de televisión, vídeos caseros, CD de audio, presentaciones de fotos,
y música, CyberLink PowerDVD le ofrece una experiencia completa de
reproducción de contenido multimedia digital.
Reproducción de programas de
televisión
Seleccione la opción Programas de televisión en el panel multimedia para
acceder al módulo de programas de televisión y ver una lista de programas en
la biblioteca multimedia. También puede ver una lista de los programas de
televisión Reproducidos recientemente y Añadidos recientemente resaltando
Programas de televisión en el panel multimedia.
CyberLink PowerDVD organiza automáticamente los programas de televisión
por programa, temporada y episodio para poder examinarlos fácilmente. Si
observa que los programas de televisión no se ven correctamente, puede que
tenga que actualizar los nombres de archivos y carpetas. Consulte Organizar
programas de televisión para obtener más información.
Nota: seleccione el botón si desea buscar un programa de televisión
específico en su biblioteca multimedia.
Mientras examina la biblioteca, tenga en cuenta los iconos que se encuentran
junto a cada uno de los episodios de los programas de televisión. Los
significados son los siguientes:
· - Indica que aún no se ha visto el episodio.
· - Indica que se ha visto parte del episodio, pero no en su totalidad.
· - Indica que el episodio se ha visto anteriormente.

16
Reproducción de medios en PowerDVD
Haga clic con el botón derecho en la miniatura de un programa de televisión y
luego s eleccione Localizar en disco para ver la carpeta en la que se encuentra
el archivo en el Explorador de Windows. Seleccione Eliminar del disco para
eliminarlo del disco duro de su ordenador.
Para iniciar la reproducción, desplácese hasta el programa de televisión que
desee ver y luego selecciónelo.
Nota: puede seleccionar el botón , o el botón Atrás de su mando a
distancia, para detener la reproducción y volver a la ventana principal de
CyberLink PowerDVD.
Reanudar automáticamente
Si detiene o cierra CyberLink PowerDVD cuando se están reproduciendo
programas de televisión en la biblioteca de medios, la próxima vez que se
reproduzca ese archivo de vídeo específico, se puede reanudar la reproducción
desde la última escena visualizada.
La función Reanudar automáticamente recuerda exactamente dónde se
encontraba la última vez que vio el archivo de película/programa de televisión.
Ofrece las siguientes opciones:
· seleccione Reanudar para continuar desde el punto donde previamente
dejó de verlo.
· seleccione Reiniciar para ver el programa de televisión desde el principio.
Si no desea que CyberLink PowerDVD le pregunte cada vez que reproduzca un
programa de televisión, podrá deshabilitar la función de reanudar
automáticamente en la configuración. Consulte la sección Configuración de
reanudar automáticamente en Configuración general para obtener más
información.
Controles de reproducción de los
programas de televisión
Cuando esté viendo un programa de televisión, utilice los controles del
reproductor para controlar la reproducción. Los controles incluyen detener y
pausar la reproducción, retroceder/avanzar rápido en el contenido o ajustar

17
Ayuda del modo TV de CyberLink PowerDVD
volumen. También puede avanzar/retroceder fotograma a fotograma cuando la
reproducción esté en pausa, o bien tocar y arrastrar el control deslizante de
navegación para buscar rápidamente una escena.
Seleccione el botón (o el botón de menú de su mando a distancia) para
acceder a las siguientes funciones:
· Reproducir en: seleccione esta opción para reproducir el programa de
televisión actual en otro dispositivo o pantalla. Consulte Reproducción de
medios en otra pantalla o dispositivo (Reproducir en) para obtener más
información.
· Idioma de audio: le permite seleccionar entre las secuencias de audio
disponibles, por e.j., el idioma del diálogo. El número de secuencias de
audio depende del propio archivo de vídeo.
· Subtítulos principales: le permite habilitar/deshabilitar los subtítulos de
los archivos de subtítulos externos disponibles. Para habilitarlos,
seleccione un archivo de subtítulos en la lista. Para importar un archivo de
subtítulos externo, seleccione Importar. Consulte Importar archivos de
subtítulos externos para obtener más detalles.
Nota: seleccione la opción Configuración para cambiar la apariencia y
otros aspectos de los subtítulos externos. Consulte Configuración de
subtítulos para obtener más información.
· Subtítulos secundarios: le permite habilitar los subtítulos secundarios de
los archivos de subtítulos externos disponibles, o bien desactivarlos. Los
subtítulos secundarios se muestran junto con los subtítulos (principales)
predeterminados. Para habilitarlos, seleccione un archivo de subtítulos en
la lista. Para importar un archivo de subtítulos externo, seleccione
Importar. Cons ulte Importar archivos de subtítulos externos para obtener
más detalles.
· Configuración 3D: le permite ajustar el formato original 3D, configurar su
pantalla 3D, etc. Consulte Reproducción en 3D para obtener más
información.
Seleccione el botón para habilitar las mejoras de TrueTheater.
TrueTheater es una tecnología de mejora de vídeo y audio de CyberLink que
ofrece una mayor calidad de visualización que la original durante la
reproducción multimedia. Consulte Mejoras de TrueTheater para obtener más

18
Reproducción de medios en PowerDVD
información.
Reproducción de archivos de
película
Seleccione la opción Películas en el panel multimedia para acceder al módulo
de películas y ver una lista de archivos de película en la biblioteca multimedia.
También puede ver una lista de las películas Reproducidas recientemente y
Añadidas recientemente resaltando Películas en el panel multimedia.
Mientras examina la biblioteca, tenga en cuenta los iconos que se encuentran
junto a cada uno de los archivos de película. Los significados son los
siguientes:
· - Indica que aún no se ha visto la película.
· - Indica que se ha visto parte de la película, pero no en su totalidad.
· - Indica que la película se ha visto anteriormente.
Haga clic con el botón derecho en la miniatura de un archivo de película y luego
seleccione Localizar en disco para ver la carpeta en la que se encuentra el
archivo en el Explorador de Windows. Seleccione Eliminar del disco para
eliminarlo del disco duro de su ordenador.
Para iniciar la reproducción, desplácese hasta el archivo de película que desee
ver y luego selecciónelo.
Nota: puede seleccionar el botón , o el botón Atrás de su mando a
distancia, para iniciar la reproducción y volver a la ventana principal de
CyberLink PowerDVD.
Reanudar automáticamente
Si detiene o cierra CyberLink PowerDVD cuando se están reproduciendo
archivos de película en la biblioteca de medios, la próxima vez que se
reproduzca ese archivo de vídeo específico, se puede reanudar la reproducción
desde la última escena visualizada.
La función Reanudar automáticamente recuerda exactamente dónde se

19
Ayuda del modo TV de CyberLink PowerDVD
encontraba la última vez que vio el archivo de película. Ofrece las siguientes
opciones:
· seleccione Reanudar para continuar desde el punto donde previamente
dejó de verlo.
· seleccione Reiniciar para ver el archivo de película desde el principio.
Si no desea que CyberLink PowerDVD le pregunte cada vez que reproduzca un
archivo de película, podrá deshabilitar la función de reanudar automáticamente
en la configuración. Consulte la sección Configuración de reanudar
automáticamente en Configuración general para obtener más información.
Controles de reproducción de los
archivos de película
Cuando esté viendo un archivo de película, utilice los controles del reproductor
para controlar la reproducción. Los controles incluyen detener y pausar la
reproducción, retroceder/avanzar rápido en el contenido o ajustar volumen.
También puede avanzar/retroceder fotograma a fotograma cuando la
reproducción esté en pausa, o bien tocar y arrastrar el control deslizante de
navegación para buscar rápidamente una escena.
Seleccione el botón (o el botón de menú de su mando a distancia) para
acceder a las siguientes funciones:
· Reproducir en: seleccione esta opción para reproducir el archivo de
película actual en otro dispositivo o pantalla. Consulte Reproducción de
medios en otra pantalla o dispositivo (Reproducir en) para obtener más
información.
· Idioma de audio: le permite seleccionar entre las secuencias de audio
disponibles, por e.j., el idioma del diálogo. El número de secuencias de
audio depende del propio archivo de vídeo.
· Subtítulos principales: le permite habilitar/deshabilitar los subtítulos de
los archivos de subtítulos externos disponibles. Para habilitarlos,
seleccione un archivo de subtítulos en la lista. Para importar un archivo de
subtítulos externo, seleccione Importar. Consulte Importar archivos de
subtítulos externos para obtener más detalles.

20
Reproducción de medios en PowerDVD
Nota: seleccione la opción Configuración para cambiar la apariencia y
otros aspectos de los subtítulos externos. Consulte Configuración de
subtítulos para obtener más información.
· Subtítulos secundarios: le permite habilitar los subtítulos secundarios de
los archivos de subtítulos externos disponibles, o bien desactivarlos. Los
subtítulos secundarios se muestran junto con los subtítulos (principales)
predeterminados. Para habilitarlos, seleccione un archivo de subtítulos en
la lista. Para importar un archivo de subtítulos externo, seleccione
Importar. Cons ulte Importar archivos de subtítulos externos para obtener
más detalles.
· Configuración 3D: le permite ajustar el formato original 3D, configurar su
pantalla 3D, etc. Consulte Reproducción en 3D para obtener más
información.
Seleccione el botón para habilitar las mejoras de TrueTheater.
TrueTheater es una tecnología de mejora de vídeo y audio de CyberLink que
ofrece una mayor calidad de visualización que la original durante la
reproducción multimedia. Consulte Mejoras de TrueTheater para obtener más
información.
Reproducción de discos de
películas
Seleccione la opción BD/DVD en el panel multimedia para acceder al módulo de
discos de películas. Para iniciar la reproducción, inserte el disco en la unidad
de discos y luego seleccione Reproducir.
Nota: puede seleccionar el botón , o el botón Atrás de su mando a
distancia, para iniciar la reproducción y volver a la ventana principal de
CyberLink PowerDVD.
Reanudar automáticamente
Si detiene o cierra CyberLink PowerDVD durante la reproducción de un disco
DVD e incluso si reproduce otros medios o discos después, la próxima vez que
reproduzca ese título de disco, puede reanudar desde la última escena
visualizada.

21
Ayuda del modo TV de CyberLink PowerDVD
Nota: la función Reanudar automáticamente no está disponible para la
reproducción de Discos Blu-ray.
La función Reanudar automáticamente recuerda exactamente dónde se
encontraba la última vez que vio el disco. Ofrece las siguientes opciones:
· seleccione Reanudar para continuar desde el punto donde previamente
dejó de verlo.
· seleccione Reiniciar para ver el disco desde el principio.
Si no desea que CyberLink PowerDVD le pregunte cada vez que inserte un
disco, podrá deshabilitar la función de reanudar automáticamente en la
configuración. Consulte la sección Configuración de reanudar
automáticamente en Configuración general para obtener más información.
Controles de reproducción de discos
de películas
Cuando esté viendo una película, utilice los controles del reproductor para
controlar la reproducción. Los controles incluyen detener y pausar la
reproducción, retroceder/avanzar rápido en el contenido, saltar a la escena
anterior/siguiente, o ajustar el volumen. También puede avanzar/retroceder
fotograma a fotograma cuando la reproducción esté en pausa, o bien tocar y
arrastrar el control deslizante de navegación para buscar rápidamente una
escena.
Seleccione el botón (o el botón de menú de su mando a distancia) para
acceder a las siguientes funciones:
· Menú emergente: durante la reproducción de Discos Blu-ray Disc*, esta
opción está disponible. Selecciónela para visualizar el menú emergente
del disco, desde donde puede acceder a la selección de escenas y otras
funciones durante la reproducción.
· Idioma de audio: le permite seleccionar entre las secuencias de audio
disponibles, o los idiomas del diálogo. El número de secuencias de audio
depende del propio título del disco.
· Subtítulos principales: le permite seleccionar los subtítulos

22
Reproducción de medios en PowerDVD
predeterminados. Los subtítulos principales se suelen mostrar en la parte
inferior de la pantalla.
· Subtítulos secundarios: le permite seleccionar subtítulos adicionales que
se muestran junto con los subtítulos (principales) predeterminados. Los
subtítulos secundarios se suelen mostrar en la parte superior de la
pantalla.
· Subtítulos ocultos: seleccione esta opción para habilitar/deshabilitar los
subtítulos ocultos, cuando estén disponibles.
· Menús/Títulos: le permite acceder a los títulos y menús de disco
disponibles en el disco. Los menús disponibles dependen del diseño del
título de disco.
· Capítulos: seleccione esta opción para ver y acceder a los capítulos
disponibles en el disco.
· Expulsar disco: seleccione esta opción para expulsar el disco de la
película actual si es necesario.
· Configuración 3D: le permite ajustar el formato original 3D, configurar su
pantalla 3D, etc. Consulte Reproducción en 3D para obtener más
información.
Nota: * esta función no está disponible en algunas versiones de CyberLink
PowerDVD.
Seleccione el botón para habilitar las mejoras de TrueTheater.
TrueTheater es una tecnología de mejora de vídeo y audio de CyberLink que
ofrece una mayor calidad de visualización que la original durante la
reproducción multimedia. Consulte Mejoras de TrueTheater para obtener más
información.
Reproducción de vídeos
Seleccione la opción Vídeos en el panel multimedia para acceder al módulo de
vídeos y ver una lista de carpetas y archivos de vídeo en la biblioteca
multimedia. También puede ver una lista de los archivos de vídeo
Reproducidos recientemente y Añadidos recientemente resaltando Vídeos en
el panel multimedia.

23
Ayuda del modo TV de CyberLink PowerDVD
Utilice los botones de la izquierda para ordenar las carpetas de vídeos de la
biblioteca de medios de la siguiente manera:
· - ordenar los vídeos por Repr oduc idos recientemente y Todos los
vídeos.
· - ordenar los vídeos por la fecha en la que se grabaron.
Nota: seleccione el botón si desea buscar un archivo de vídeo
específico en su biblioteca multimedia.
Seleccione una carpeta para ver todos los archivos que contiene. Haga clic con
el botón derecho en una miniatura de vídeo para ver las siguientes opciones:
· Cambiar formato 3D: seleccione esta opción para cambiar el formato 3D
original del archivo de vídeo. Consulte Reproducción en 3D para obtener
más información.
· Girar a la izquierda: seleccione esta opción para girar el archivo de vídeo
actual 90 grados en sentido contrario a las agujas del reloj.
· Girar a la derecha: seleccione esta opción para girar el archivo de vídeo
actual 90 grados en el sentido de las agujas del reloj.
· Eliminar del disco: seleccione esta opción para eliminar el archivo
seleccionado del disco duro de su ordenador.
· Localizar en disco: seleccione esta opción para ver la carpeta en la que se
encuentra el archivo en el Explorador de Windows.
Para iniciar la reproducción, desplácese hasta el archivo de vídeo que desee ver
y luego selecciónelo.
Nota: puede seleccionar el botón , o el botón Atrás de su mando a
distancia, para iniciar la reproducción y volver a la ventana principal de
CyberLink PowerDVD.

24
Reproducción de medios en PowerDVD
Controles de reproducción de los
archivos de vídeo
Cuando esté viendo un archivo de vídeo, utilice los controles del reproductor
para controlar la reproducción. Los controles incluyen detener y pausar la
reproducción, retroceder/avanzar rápido en el contenido, saltar al vídeo anterior/
siguiente de la carpeta, o ajustar el volumen. También puede avanzar/retroceder
fotograma a fotograma cuando la reproducción esté en pausa, o bien tocar y
arrastrar el control deslizante de navegación para buscar rápidamente una
escena.
Seleccione el botón (o el botón de menú de su mando a distancia) para
acceder a las siguientes funciones:
· Reproducir en: seleccione esta opción para reproducir el vídeo actual en
otro dispositivo o pantalla. Consulte Reproducción de medios en otra
pantalla o dispositivo (Reproducir en) para obtener más información.
· Subtítulos principales: le permite habilitar/deshabilitar los subtítulos de
los archivos de subtítulos externos disponibles. Para habilitarlos,
seleccione un archivo de subtítulos en la lista. Para importar un archivo de
subtítulos externo, seleccione Importar. Consulte Importar archivos de
subtítulos externos para obtener más detalles.
Nota: seleccione la opción Configuración para cambiar la apariencia y
otros aspectos de los subtítulos externos. Consulte Configuración de
subtítulos para obtener más información.
· Subtítulos secundarios: le permite habilitar los subtítulos secundarios de
los archivos de subtítulos externos disponibles, o bien desactivarlos. Los
subtítulos secundarios se muestran junto con los subtítulos (principales)
predeterminados. Para habilitarlos, seleccione un archivo de subtítulos en
la lista. Para importar un archivo de subtítulos externo, seleccione
Importar. Cons ulte Importar archivos de subtítulos externos para obtener
más detalles.
· Girar a la derecha: seleccione esta opción para girar el vídeo que está
viendo 90 grados en el sentido de las agujas del reloj.
· Configuración 3D: le permite ajustar el formato original 3D, configurar su
pantalla 3D, etc. Consulte Reproducción en 3D para obtener más

25
Ayuda del modo TV de CyberLink PowerDVD
información.
Seleccione el botón para habilitar las mejoras de TrueTheater.
TrueTheater es una tecnología de mejora de vídeo y audio de CyberLink que
ofrece una mayor calidad de visualización que la original durante la
reproducción multimedia. Consulte Mejoras de TrueTheater para obtener más
información.
Visualización de fotos
Seleccione la opción Fotos en el panel multimedia para acceder al módulo de
fotos y ver una lista de carpetas y archivos de fotos en la biblioteca multimedia.
También puede ver una lista de los archivos de vídeo Vistos recientemente y
Añadidos recientemente resaltando Fotos en el panel multimedia.
Utilice los botones de la izquierda para ordenar las carpetas de fotos de la
biblioteca de medios de la siguiente manera:
· - ordenar las fotos por Vistos recientemente y Todas las fotos.
· - ordenar las fotos por la fecha en la que se hicieron.
Nota: seleccione el botón si desea buscar una foto específica en su
biblioteca multimedia.
Seleccione una carpeta para ver todos los archivos que contiene. Haga clic con
el botón derecho en la miniatura de un archivo de foto (o en el botón de menú de
su mando a distancia) para ver las siguientes opciones:
· Reproducir en: seleccione esta opción para ver la foto actual en otro
dispositivo o pantalla. Consulte Reproducción de medios en otra pantalla
o dispositivo (Reproducir en) para obtener más información.
· Cambiar formato 3D: seleccione esta opción para cambiar el formato 3D
original del archivo de foto. Consulte Reproducción en 3D para obtener
más información.
· Girar a la izquierda: seleccione esta opción para girar el archivo de foto
actual 90 grados en sentido contrario a las agujas del reloj.

26
Reproducción de medios en PowerDVD
· Girar a la derecha: seleccione esta opción para girar el archivo de foto
actual 90 grados en el sentido de las agujas del reloj.
· Eliminar del disco: seleccione esta opción para eliminar el archivo
seleccionado del disco duro de su ordenador.
· Localizar en disco: seleccione esta opción para ver la carpeta en la que se
encuentra el archivo en el Explorador de Windows.
Para ver una foto, desplácese hasta ella y luego selecciónela. Seleccione el
botón de reproducción para iniciar una presentación con todas las fotos de la
carpeta actual.
Nota: puede seleccionar el botón , o el botón Atrás de su mando a
distancia, para iniciar la reproducción y volver a la ventana principal de
CyberLink PowerDVD.
Controles de reproducción de fotos
Cuando visualice fotos, utilice los controles del reproductor para desplazarse
por las fotos en la carpeta actual y controlar la reproducción de la presentación.
Los controles incluyen detener y pausar la reproducción, saltar a la foto anterior/
siguiente en la carpeta, o eliminar una foto de la carpeta.
Seleccione el botón para ver las miniaturas de fotos instantáneas de todas
las fotos de la carpeta actual. Una que se habilita, utilice su mando a distancia,
la rueda de desplazamiento del ratón o las teclas de flecha del teclado para
examinar todas las fotos en una carpeta.
Seleccione el botón para girar el archivo de foto actual 90 grados en el
sentido de las agujas del reloj.
Reproducción de música
Seleccione la opción Música en el panel multimedia para acceder al módulo de
música y ver los álbumes en la biblioteca multimedia. También puede ver una
lista de la música Reproducida recientemente y Añadida recientemente
resaltando Música en el panel multimedia.

27
Ayuda del modo TV de CyberLink PowerDVD
Nota: también puede reproducir un disco de música en el modo TV.
Simplemente inserte el disco en la unidad de discos y CyberLink PowerDVD
comenzará a reproducirlo automáticamente. Si ya hay un disco en la unidad,
seleccione y luego una pista del álbum para reproducirla.
Utilice los botones de la izquierda para ordenar la música de la biblioteca de
medios de la siguiente manera:
· - ordena la música por álbumes.
· - ordena la música por artistas.
· - ordena la música por canción.
· - seleccione esta opción para añadir más música a la biblioteca de
medios. Consulte Importar medios a la biblioteca de medios para más
información.
Nota: seleccione el botón si desea buscar una música específica en
su biblioteca de medios.
Haga clic con el botón derecho en un archivo de música/álbum (o en el botón de
menú del mando a distancia) y luego seleccione Reproducir en para reproducir
la música actual en otro dispositivo o pantalla. Consulte Reproducción de
medios en otra pantalla o dispositivo (Reproducir en) para obtener más
información. Seleccione la opción Localizar en disco para ver la carpeta en la
que se encuentra el archivo en el Explorador de Windows. Seleccione Eliminar
del dis co para eliminarlo del disco duro de su ordenador.
Para iniciar la reproducción, desplácese hasta una canción de un álbum y luego
selecciónela.
Nota: puede seleccionar el botón , o el botón Atrás de su mando a
distancia, para iniciar la reproducción y volver a la ventana principal de
CyberLink PowerDVD.

28
Reproducción de medios en PowerDVD
Controles de reproducción de música
Cuando esté reproduciendo música, utilice los controles del reproductor para
controlar la reproducción. Los controles incluyen detener y pausar la
reproducción, saltar a la canción anterior/siguiente de un álbum, o ajustar el
volumen.
Seleccione el botón para reproducir la música de una carpeta o un disco
en orden aleatorio.
Seleccione el botón durante la reproducción para repetir una o todas
las canciones de una carpeta/disco. Cuando el botón se muestre como
, la función de repetición se habrá desactivado.
Al reproducir música, haga clic en el botón para acceder a los valores
predefinidos del ecualizador de audio usados para modificar el audio.
Reproducción de medios en mi
PC
Seleccione la opción Mi PC en el panel multimedia para ver todas las carpetas
del disco duro de su ordenador, así como cualquier dispositivo USB conectado,
unidad de red, etc. Esta opción refleja la vista que uno ve al hacer clic en PC en
el Explorador de Windows, y le permite acceder y reproducir cualquier medio
que no haya importado a la biblioteca de medios.
Para reproducir un medio, simplemente desplácese hasta él y luego seleccione
un archivo para iniciar la reproducción.
Nota: dependiendo del tipo de archivo multimedia que elija reproducir
(películas, vídeos, fotos, música, etc.), consulte las secciones relacionadas
en esta ayuda para obtener más información sobre los controles y opciones
disponibles. Puede seleccionar el botón , o el botón Atrás de su mando
a distancia, para iniciar la reproducción y volver a la ventana principal de
CyberLink PowerDVD.

29
Ayuda del modo TV de CyberLink PowerDVD
Reproducir los medios
almacenados en CyberLink
Cloud
Seleccione la opción CyberLink Cloud en el panel multimedia para ver y
reproducir todos los medios que haya cargado y almacenado en CyberLink
Cloud*.
Nota: * esta función no está disponible en algunas versiones de CyberLink
PowerDVD. Los usuarios de determinados vídeos de CyberLink PowerDVD
reciben una suscripción anual gratuita al servicio de CyberLink Cloud.
Utilice los botones de la izquierda para filtrar los medios en CyberLink Cloud de
la siguiente manera:
· - seleccione este botón para visualizar solo los archivos de vídeo
en CyberLink Cloud.
· - seleccione este botón para visualizar solo las fotos en CyberLink
Cloud.
· - seleccione este botón para visualizar solo la música en CyberLink
Cloud.
Para iniciar la reproducción, desplácese hasta un archivo multimedia y luego
selecciónelo.
Nota: dependiendo del tipo de archivo multimedia que elija reproducir
(vídeos, fotos, música, etc.), consulte las secciones relacionadas en esta
ayuda para obtener más información sobre los controles y opciones
disponibles. Puede seleccionar el botón , o el botón Atrás de su mando
a distancia, para iniciar la reproducción y volver a la ventana principal de
CyberLink PowerDVD.

30
Reproducción de medios en PowerDVD
Reproducción de vídeos en
YouTube
Seleccione la opción YouTube en el panel multimedia para ver vídeos de
YouTube directamente desde CyberLink PowerDVD. También puede ver una
lista de los vídeos Reproducidos recientemente resaltando YouTube en el
panel multimedia.
Utilice los botones de la izquierda para examinar los vídeos de YouTube por:
· - vídeos más populares o más vistos.
· - vídeos de YouTube anclados. Estos vídeos se pueden reproducir
incluso cuando no esté conectado a Internet.
Nota: para usar las siguientes opciones de exploración, debe iniciar
sesión en YouTube para acceder.
· - sus favoritos de YouTube.
· - sus listas de reproducción de YouTube.
· - sus suscripciones a YouTube.
· - los vídeos que ha cargado en YouTube.
· - vídeos de su lista de Ver más tarde.
Nota: seleccione el botón si desea buscar un vídeo en YouTube.
Haga clic con el botón derecho en una miniatura de vídeo de YouTube y luego
seleccione Anclar para anclar un vídeo que desee ver más tarde. Estos vídeos
anclados se pueden reproducir incluso cuando no esté conectado a Internet.
Para ver un vídeo de YouTube, desplácese hasta él y luego selecciónelo para

31
Ayuda del modo TV de CyberLink PowerDVD
iniciar la reproducción.
Nota: puede seleccionar el botón , o el botón Atrás de su mando a
distancia, para iniciar la reproducción y volver a la ventana principal de
CyberLink PowerDVD.
Controles de reproducción de YouTube
Cuando esté viendo un vídeo de YouTube, utilice los controles del reproductor
para controlar la reproducción. Los controles incluyen detener y pausar la
reproducción, saltar al vídeo anterior/siguiente de la lista, o ajustar el volumen.
También puede pulsar y arrastrar la barra deslizante de navegación para
encontrar rápidamente una escena.
Seleccione el botón para acceder a las siguientes funciones:
Nota: cuando reproduzca vídeos de YouTube anclados, los controles de
reproducción son los mismos que los Controles de reproducción de los
archivos de vídeo.
· Calidad de vídeo: seleccione la calidad del vídeo de YouTube. Las
opciones de calidad que aparecen dependerán de las opciones
disponibles en YouTube.
· Configuración 3D: le permite ajustar el formato original 3D, configurar su
pantalla 3D, etc. Consulte Reproducción en 3D para obtener más
información.
Seleccione el botón para habilitar las mejoras de TrueTheater.
TrueTheater es una tecnología de mejora de vídeo y audio de CyberLink que
ofrece una mayor calidad de visualización que la original durante la
reproducción de vídeos de YouTube. Consulte Mejoras de TrueTheater para
obtener más información.
Seleccione para anclar un vídeo que desee ver más adelante. Estos vídeos
anclados se pueden reproducir incluso cuando no esté conectado a Internet.

32
Funciones de reproducción
Funciones de reproducción
Capítulo 4:
En el modo TV de CyberLink PowerDVD, utilice estas funciones de reproducción
para mejorar su experiencia de visualización.
Mejoras de TrueTheater
Seleccione el botón para visualizar las siguientes opciones de
TrueTheater. TrueTheater es una tecnología de mejora de vídeo y audio de
CyberLink que ofrece una mayor calidad de visualización que la original durante
la reproducción multimedia.
· Mejoras de vídeo: utilice esta opción para habilitar las mejoras de vídeo y
hacer que el vídeo tenga mejor aspecto, seleccionando la cantidad de
mejoras de vídeo de TrueTheater aplicadas. Vídeo TrueTheater mejora el
brillo de vídeo, el contraste, y también el color, haciéndolo más saturado y
vivo. TrueTheater también afina el vídeo para que se vea más claro. Si no
quiere aplicar TrueTheater, seleccione la opción 0% - Original .
Nota: si la resolución de vídeo es superior a 720p, tendrá que seleccionar
una mejora de vídeo por encima del 50% para ver cualquier resultado.
· Mejoras de audio: utilice esta opción para habilitar las mejoras de audio y
hacer que el audio suene mejor, seleccionando la cantidad de mejoras de
audio de TrueTheater aplicadas. Audio TrueTheater amplifica el volumen,
refuerza los graves y el diálogo, para ofrecer una experiencia de
visualización multimedia más envolvente. Si no quiere aplicar TrueTheater,
seleccione la opción Audio original.
¿Cuándo TrueTheater no está
disponible?
Durante la reproducción, existen algunas circunstancias donde las mejoras de
TrueTheater no están disponibles:
· Las mejoras de vídeo TrueTheater no están disponibles durante la

33
Ayuda del modo TV de CyberLink PowerDVD
reproducción de discos Blu-ray 3D y archivos de vídeo en 3D.
· Las mejoras de vídeo TrueTheater no se encuentran disponibles cuando
la resolución de vídeo es superior a 1080p.
· Las mejoras de vídeo TrueTheater no se encuentran disponibles durante
la reproducción de vídeo a través de una red DLNA con DTCP-IP.
· Las mejoras de audio TrueTheater no se encuentran disponibles cuando
el modo de salida de audio HDMI seleccionado en Configuración de audio
es una salida directa "sin descodificar" a las opciones del dispositivo
externo.
Reproducción en 3D
CyberLink PowerDVD admite la reproducción de discos Blu-ray 3D*, DVDs*,
archivos de vídeo* y vídeos 3D en YouTube* y también le permite ver archivos
JPS, MPO y fotos 3D* lado a lado en 3D. CyberLink PowerDVD también puede
convertir en 2D cualquier disco Blu-ray*, película de DVD, archivo de vídeo y
vídeo de YouTube utilizando TrueTheater 3D*.
Nota: * esta función no está disponible en algunas versiones de CyberLink
PowerDVD.
Advertencia de reproducción en 3D: si experimenta dolor de cabeza, mareos,
náuseas, mareo, vista borrosa y otros síntomas mientras ve contenido de vídeo
en 3D, le recomendamos encarecidamente que detenga inmediatamente la
reproducción y se ponga en contacto con su médico.
Antes de iniciar la reproducción 3D, es aconsejable que se asegure primero de
que el formato de vídeo de origen 3D es correcto, y luego seleccione su
dispositivo de visualización 3D.
Para ajustar el formato de vídeo de origen 3D, seleccione el botón , Formato
de origen 3D y luego una de las siguientes opciones:
· Detección automática: si no está seguro de si el formato de origen es de
sus medios 3D, seleccione este elemento para que CyberLink PowerDVD
lo detecte y lo establezca automáticamente por usted.
· Formato lado a lado: seleccione esta opción si el contenido en 3D cuenta

34
Funciones de reproducción
con dos imágenes distintas lado a lado. CyberLink PowerDVD fusiona las
dos imágenes para producir el efecto 3D.
· Formato encima/debajo: seleccione esta opción si el contenido 3D cuenta
con dos imágenes distintas, una encima de la otra. CyberLink PowerDVD
fusiona las dos imágenes para producir el efecto 3D.
· Formato 2D: seleccione esta opción si el archivo multimedia seleccionado
está como contenido 2D.
Para seleccionar su dispositivo 3D, seleccione el botón , Formato de origen
3D y luego su pantalla en la lista. Seleccione la opción Detección automática
para que CyberLink PowerDVD detecte automáticamente el dispositivo para
usted. Si no cuenta con una pantalla en 3D, CyberLink PowerDVD reproduce
contenido en 3D en el modo rojo/cian anáglifo y luego, podrá ver el contenido
en 3D con gafas en 3D anaglíficas (rojo/cian).
Para habilitar la reproducción en 3D, sólo seleccione el botón en los
controles de reproducción y luego seleccione una de las siguientes opciones:
· Modo de reproducción de vídeos 3D: seleccione esta opción para habilitar
la reproducción automática de todos los medios en 3D (Discos Blu-ray o
DVD en 3D, archivos de vídeo en 3D, fotos en 3D). Una vez habilitado,
CyberLink PowerDVD reproducirá automáticamente archivos multimedia
3D en 3D una vez se inicie la reproducción, por lo que no es necesario
para habilitar la reproducción en 3D cada vez que lo reproduce.
· Modo de reproducción de vídeos 2D: seleccione esta opción si desea que
CyberLink PowerDVD convierta todos los medios 2D (Discos Blu-ray 2D,
DVD, archivos de vídeo, vídeos de YouTube) en 3D utilizando TrueTheater
3D cuando se inicie la reproducción. Una vez habilitado, no tendrá que
habilitar TrueTheater 3D cada vez que se desee convertir los archivos
multimedia en 2D.
Subtítulos externos e
incrustados
CyberLink PowerDVD permite la importación de subtítulos que estén en un
archivo externo durante la reproducción de un programa de televisión o de un

35
Ayuda del modo TV de CyberLink PowerDVD
archivo de película, y también de subtítulos que estén integrados en archivos de
vídeo MKV.
Nota: el uso de archivos de subtítulos externos solo se admite durante la
reproducción de archivos de vídeo individuales (archivos de película o
programas de televisión).
Importar archivos de subtítulos
externos
Puede importar subtítulos que estén en un archivo externo durante la
reproducción de un archivo de película y un programa de televisión. CyberLink
PowerDVD admite los siguientes formatos de archivo de subtítulos externos:
ASS, PSB, SSA, SMI, SRT, SUB.
Para importar un archivo de subtítulos externos, haga esto:
Nota: también puede arrastrar y soltar un archivo de subtítulos en la IU de
CyberLink PowerDVD durante la reproducción para importarlo.
1. Durante la reproducción, haga clic en el botón y seleccione Subtítulos
principales > Importar o Subtítulos secundarios > Importar.
2. En el cuadro de diálogo que aparece, busque y seleccione el archivo de
subtítulos que desee importar.
3. Haga clic en el botón Abrir para importar el archivo de subtítulos.
Nota: CyberLink PowerDVD también importará automáticamente cualquier
archivo de subtítulos compatible que encuentre en el mismo directorio
mientras se esté reproduciendo el programa de televisión/archivo de
película. Puede importar hasta 10 archivos de subtítulos, pero solo puede
visualizar un máximo de dos durante la reproducción.
Una vez importados, puede modificar el estilo de la fuente, la posición y la
codificación en la configuración si lo desea. Consulte Configuración de
subtítulos para obtener más información.
Visualizar/cambiar subtítulos
Para visualizar o cambiar los subtítulos importados o incrustados durante la
reproducción, haga esto:

36
Funciones de reproducción
1. Haga clic en el botón (o haga clic con el botón derecho en la ventana
multimedia para visualizar el menú rápido).
2. Seleccione Subtítulos principales o Subtítulos secundarios, y luego
seleccione el idioma de subtítulos de la lista que desee usar. Si los
subtítulos que desea usar no están disponibles, tal vez tenga que importar
el archivo de subtítulos. Consulte Importar archivos de subtítulos externos
para obtener más información.
3. Para detener la visualización de subtítulos, haga clic en el botón (o
haga clic con el botón derecho en la ventana multimedia), seleccione
Subtítulos principales > Desactivado o Subtítulos secundarios >
Desactivado.
Consulte Configuración de subtítulos para obtener información sobre cómo
cambiar el estilo de una fuente, la posición y la codificación para subtítulos
externos e incrustados.

37
Ayuda del modo TV de CyberLink PowerDVD
Configuración de PowerDVD
Capítulo 5:
En este capítulo se describen las opciones de configuración disponibles en el
modo TV de CyberLink PowerDVD. Seleccione la opción Configuración en el
panel multimedia para acceder.
Nota: las opciones disponibles en el modo PC de CyberLink PowerDVD son
más amplias, y el modo en que se configuren afectará a la reproducción de
medios en el modo TV. Le recomendamos que haga clic en el botón
de la barra de títulos para cambiar al modo PC si no encuentra las opciones
de configuración que busca.
Configuración general
En la ficha General, puede configurar las siguientes opciones:
Idioma de la IU
La opción Idioma de la IU le permite configurar el idioma de la interfaz de
usuario de CyberLink PowerDVD. En el menú desplegable, seleccione el
idioma que desea que utilice CyberLink PowerDVD. Seleccione
Predeterminado del sistema si desea que el idioma sea el mismo que el de su
sistema operativo.
Opciones del reproductor
· Ejecutar PowerDVD automáticamente al iniciar Windows: seleccione
esta opción para permitir que CyberLink PowerDVD se inicie
automáticamente cuando se encienda el ordenador.
· Consulte la información de actualización del producto: seleccione esta
opción para comprobar de forma periódica y automática si hay
actualizaciones o nuevas versiones de PowerDVD.

38
Configuración de PowerDVD
Configuración de reanudar automáticamente
La s ección Configuración de reanudar automáticamente le permite configurar
el comportamiento de CyberLink PowerDVD al reproducir un disco DVD o un
archivo de vídeo (en la biblioteca de películas/programas de televisión) que
haya visto anteriormente. Seleccione la configuración disponible a partir de la
lista desplegable. Para evitar que CyberLink PowerDVD le pregunte, seleccione
una de las dos primeras opciones.
Tamaño de contenido multimedia en ventanas de
exploración
En el menú desplegable, puede ajustar el tamaño de las miniaturas de medios
que ve al examinar los medios en el modo TV de CyberLink PowerDVD.
Configuración de biblioteca de medios
Seleccione el botón Añadir carpetas a la biblioteca de medios para importar
más medios a la biblioteca de medios, o eliminar una carpeta y sus medios.
Consulte Importar medios a la biblioteca de medios para más información.
Configuración de vídeo
En la ficha Vídeo, puede configurar las siguientes opciones:
Mejoras de TrueTheater
· Vídeo: utilice esta opción para habilitar las mejoras de vídeo y hacer que el
vídeo tenga mejor aspecto, seleccionando la cantidad de mejoras de vídeo
de TrueTheater aplicadas. Vídeo TrueTheater mejora el brillo de vídeo, el
contraste, y también el color, haciéndolo más saturado y vivo. TrueTheater
también afina el vídeo para que se vea más claro. Si no quiere aplicar
TrueTheater, seleccione la opción 0% - Original .

39
Ayuda del modo TV de CyberLink PowerDVD
Nota: si la resolución de vídeo es superior a 720p, tendrá que seleccionar
una mejora de vídeo por encima del 50% para ver cualquier resultado.
· Audio: utilice esta opción para habilitar las mejoras de audio y hacer que el
audio suene mejor, seleccionando la cantidad de mejoras de audio de
TrueTheater aplicadas. Audio TrueTheater amplifica el volumen, refuerza
los graves y el diálogo, para ofrecer una experiencia de visualización
multimedia más envolvente. Si no quiere aplicar TrueTheater, seleccione
la opción Audio original.
Aceleración de hardware
· Habilitar decodificación de aceleración de hardware cuando sea posible:
seleccione esta opción para utilizar la aceleración de GPU y de ese modo
descodificar el vídeo para una reproducción de películas más fluida.
Cuando se selecciona la opción, CyberLink PowerDVD permitirá (si es
posible) la aceleración de hardware cada vez que se reproduzcan archivos
de Blu-ray/DVD/vídeo. Si la aceleración de hardware se puede habilitar o
no, depende de las capacidades de GPU de su ordenador (ej. Intel,
NVIDIA, AMD). Para obtener información más detallada, consulte al
fabricante de GPU, o póngase en contacto con nuestro equipo de atención
al cliente.
Nota: durante la reproducción de archivos de vídeo y DVD, si se encuentran
habilitadas la mejoras de vídeo de TrueTheater, entonces no se utilizará la
aceleración de hardware incluso si esta opción está habilitada.
Relación de aspecto
Utilice esta opción para controlar el modo en que un vídeo 4:3 se convierte a
16:9 (y viceversa).
· Mantener la relación de aspecto del vídeo: seleccione esta opción para
conservar la relación de aspecto original aunque se cambie de tamaño la
pantalla de vídeo.
· Aplicar expansión: seleccione esta opción para expandir todas las partes
del vídeo por igual, provocando una notable distorsión si la relación de
aspecto de la pantalla de vídeo no coincide con la del monitor.

40
Configuración de PowerDVD
Configuración de audio
En la ficha Audio, puede configurar las siguientes opciones:
Entorno de altavoces
Dependiendo de la tarjeta de sonido y/o del número de altavoces, seleccione el
entorno de altavoces para que coincida con el modo en que escucha el
contenido en CyberLink PowerDVD:
· Auriculares se utiliza principalmente para los usuarios de equipos
portátiles que escuchen a través de auriculares.
· 2 altavoces es la selección más frecuente para los usuarios que
reproducen discos en sus equipos fijos o portátiles y que solo tienen 2
altavoces o una tarjeta de sonido con salida solo para dos canales.
· La s elección 4 altavoces es para equipos dotados de tarjetas de sonido
que admiten una salida de 4 canales.
· La s elección 6 altavoces (también conocido como 5.1 canales) es para
equipos dotados con tarjetas de sonido que admiten salidas de 6 canales
y es opcional para títulos de DVD-Vídeo que presentan codificación
multicanal como Dolby Digital 5.1 o DTS 5.1.
· La opción 8 altavoces (también conocida como 7.1 canales) está
disponible para los usuarios que dispongan de varios altavoces y que
deseen que el sonido provenga de todos ellos.
· La opción Utilizar S/PDIF usa una interfaz digital tecnológicamente
avanzada, en contraposición con la transferencia de señales mediante las
interfaces analógicas convencionales, diseñada por las compañías Sony y
Philips. Para disfrutar de la verdadera calidad de la salida de 6 altavoces,
deberá disponer de un descodificador externo Dolby Digital/DTS junto con
una tarjeta de sonido compatible con S/PDIF para que la selección
aparezca disponible.
Nota: si se activa la opción Utilizar salida de audio S/PDIF y la secuencia
de salida no es PCM, se desactivará el control de volumen de CyberLink
PowerDVD, ya que el descodificador asume dicha tarea.
· La selección de salida HDMI es para usuarios que tienen el audio

41
Ayuda del modo TV de CyberLink PowerDVD
conectado con un conector HDMI (High-Definition Multimedia Interface).
Modo de salida
Esta opción le permite seleccionar el procesamiento especial que se usa en la
señal de audio. Pruebe con las opciones disponibles para decidirse por la que
prefiera.
Nota: las selecciones disponibles en el menú desplegable Modo de
salida dependen de la selección realizada en Entorno de altavoces y en la
configuración del equipo.
Opciones de salida de auriculares
Las siguientes opciones de salida están disponibles cuando el entorno de
altavoces es auriculares. La opción que debería seleccionar depende de su
preferencia y configuración personal.
· La principal diferencia entre Dolby Surround* Compatible Downmix y
Estéreo radica en que Dolby Surround utiliza el algoritmo de mezcla
decreciente de Dolby Surround y existe la posibilidad de conectar un
descodificador Pro Logic analógico a la tarjeta de sonido de forma que se
permita el sonido envolvente de 4 canales (izquierdo, derecho, central y
envolvente) para Dolby Surround. De lo contrario, ambos son relativamente
parecidos en la salida de 2 canales.
· Dolby Headphone* es un efecto de post-procesamiento diseñado para
crear una experiencia de sonido envolvente virtual para el uso de
auriculares, pero también es adecuado para equipos fijos y portátiles.
· La opción TrueTheater Surround* utiliza una tecnología desarrollada por
CyberLink para mejorar la calidad de la salida de audio desde un equipo
portátil a través de auriculares.
Nota: * esta función no está disponible en algunas versiones de CyberLink
PowerDVD.
2 opciones de salida de altavoces
Las siguientes opciones de salida están disponibles cuando se seleccionan 2
altavoces. La opción que debería seleccionar depende de su preferencia y
configuración personal.

42
Configuración de PowerDVD
· La principal diferencia entre Dolby Surround* Compatible Downmix y
Estéreo radica en que Dolby Surround utiliza el algoritmo de mezcla
decreciente de Dolby Surround y existe la posibilidad de conectar un
descodificador Pro Logic analógico a la tarjeta de sonido de forma que se
permita el sonido envolvente de 4 canales (izquierdo, derecho, central y
envolvente) para Dolby Surround. De lo contrario, ambos son relativamente
parecidos en la salida de 2 canales.
· La opción Dolby Virtual Speaker* le permite experimentar el sonido
envolvente virtual a través de 2 altavoces.
· TrueTheater Surround*: es una tecnología envolvente virtual desarrollada
por CyberLink.
Nota: * esta función no está disponible en algunas versiones de CyberLink
PowerDVD.
Opciones de salida de 4/6/8 altavoces
Las siguientes opciones de salida están disponibles cuando se seleccionan 4,
6 u 8 altavoces. La opción que debería seleccionar depende de su preferencia y
configuración personal.
· Dolby Pro Logic IIx*: convierte el audio estéreo tradicional en sonido
envolvente de 5.1 canales para ofrecer una experiencia de escucha
perfecta llena de presencia y profundidad.
· TrueTheater Surround*: es una tecnología de expansión de canal de
audio desarrollada por CyberLink que convierte un sonido de audio
estéreo y lo reproduce por varios canales (convierte una fuente de 2
canales en 4, 6, 7 u 8 altavoces o una fuente de 6 canales en 7 u 8
altavoces).
Nota: * esta función no está disponible en algunas versiones de CyberLink
PowerDVD.
Usar modos de salida S/PDIF
Los siguientes modos de salida están disponibles durante la reproducción de
títulos de discos Blu-ray cuando se selecciona Utilizar S/PDIF como entorno de

43
Ayuda del modo TV de CyberLink PowerDVD
altavoces. El modo que debe seleccionar depende del decodificador externo
(Receptor de AV) conectado al equipo.
· Solo audio principal: este modo solo reproduce el audio desde el vídeo
principal (es decir, no estará disponible para imágenes incrustadas,
secuencias de vídeo secundarias o comentarios del director). El formato
de audio comprimido se pasa a la unidad decodificadora externa
(Receptor de AV).
Nota: si el formato de audio principal es otro formato además de Dolby
Digital, DD+, DTS o DTS-HD, CyberLink PowerDVD lo decodificará y
reproducirá ambas señales de audio de manera simultánea.
Modos de salida HDMI
Están disponibles los siguientes modos de salida cuando se conecta un
decodificador externo (Receptor de AV) con un conector HDMI. El modo que
debe seleccionar depende del decodificador externo (Receptor de AV)
conectado al equipo.
· PCM descodificado por PowerDVD: este modo crea una representación
digital de una señal analógica. Seleccione esta opción si su decodificador
externo (Receptor de AV) no admite Dolby Digital o DTS para producir una
salida de sonido digital para el audio.
· Audio Dolby Digital/DTS no descodificado en dispositivo externo: este
modo pasa el audio comprimido a través del decodificador externo
(receptor de AV). Seleccione esta opción si su amplificador/receptor admite
Dolby Digital o DTS para activar durante la reproducción, si está
disponible.
· Audio de alta definición no descodificado en dispositivo externo (HDMI
1.3 y anterior): este modo pasa el audio sin pérdidas de sonido a través
del decodificador externo (receptor de AV). Seleccione esta opción si su
amplificador/receptor admite un audio de alta definición para activar
durante la reproducción, si está disponible.
Compresión de rango dinámico
Esta sección solo se aplica a los títulos de discos con tecnología Dolby Digital.

44
Configuración de PowerDVD
· seleccione la primera opción si se encuentra en un entorno ruidoso, o en
un portátil. Para esta opción, las señales de audio de rango bajo se
amplifican de forma que aumente el volumen audible.
· seleccione la segunda opción si se encuentra en un entorno acústico
normal. Los efectos audibles que se encuentran en los extremos del
espectro de audio de Dolby Digital se comprimen.
· seleccione la tercera opción si se encuentra en un entorno silencioso.
Todos los sonidos audibles, desde los efectos de audio de baja
frecuencia hasta los de alta frecuencia, se pueden distinguir
perfectamente y estarán comprendidos en todo el rango dinámico de
Dolby Digital.
Salida de audio exclusiva (exclusiva de WASAPI)
Nota: esta función solo está disponible al reproducir audio con los
siguientes códecs: ALAC, AAC (LC/HE), AMR-NB, Dolby Digital, Dolby
Digital Plus, Dolby TrueHD, DTS, DTS-HD, FLAC, MP3, MPEG Audio,
LPCM, WAV, WMA.
· seleccione la opción disponible si desea utilizar Windows Audio Session
API (WASAPI) para silenciar el resto del audio durante la reproducción y
omitir el mezclador de Windows para evitar que la mezcla de sonido de
Windows afecte a la calidad de audio. Si lo admite su dispositivo de audio
(tarjeta/chip) y controlador, el audio que se escucha durante la
reproducción se ajustará a la perfección. Una vez seleccionada, CyberLink
PowerDVD reproducirá únicamente el audio en cuestión y silenciará el
resto del audio del ordenador, incluyendo cualquier audio secundario que
pueda estar disponible en un Disco Blu-ray.
Configuración de Disco Blu-ray
En la ficha Disco Blu-ray*, puede configurar las siguientes opciones:
Nota: * esta función no está disponible en algunas versiones de CyberLink
PowerDVD.

45
Ayuda del modo TV de CyberLink PowerDVD
Código de región de Blu-ray
Utilice esta opción para cambiar el código de región para Discos Blu-ray
reproducidos en CyberLink PowerDVD.
Nota: solo puede cambiar el código de región de la unidad de disco cinco
veces.
Configuración 3D
En la ficha Configuración 3D*, puede configurar las siguientes opciones:
Nota: * esta función no está disponible en algunas versiones de CyberLink
PowerDVD.
Opciones de reproducción 3D
· Reproducir archivo multimedia 3D en 3D: seleccione esta opción para
habilitar la reproducción automática de todos los medios en 3D (Discos
Blu-ray o DVD en 3D, archivos de vídeo en 3D, fotos en 3D). Una vez
habilitado, CyberLink PowerDVD reproducirá automáticamente archivos
multimedia 3D en 3D una vez se inicie la reproducción, por lo que no es
necesario para habilitar la reproducción en 3D cada vez que lo reproduce.
· Convertir medios 2D a 3D (TrueTheater 3D): seleccione esta opción si
desea que CyberLink PowerDVD convierta todos los medios 2D (Discos
Blu-ray 2D, DVD, archivos de vídeo, vídeos de YouTube) en 3D utilizando
TrueTheater 3D cuando se inicie la reproducción. Una vez habilitado, no
tendrá que habilitar TrueTheater 3D cada vez que se desee convertir los
archivos multimedia en 2D.
Detectar automáticamente pantalla en 3D
Habilite esta opción para que CyberLink PowerDVD detecte automáticamente el
dispositivo 3D para usted. Si no cuenta con una pantalla en 3D, CyberLink
PowerDVD reproduce contenido en 3D en el modo rojo/cian anáglifo y luego,
podrá ver el contenido en 3D con gafas en 3D anaglíficas (rojo/cian).

46
Configuración de PowerDVD
Pantalla 3D
Asegúrese de que la opción anterior está ajustada en Deshabilitar y luego use
este menú desplegable para seleccionar su dispositivo de visualización 3D de
la lista. Si no cuenta con una pantalla en 3D, seleccione Modo rojo/cian anáglifo
y luego podrá ver el contenido en 3D con gafas en 3D anaglíficas (rojo/cian).
PowerDVD Remote
En la ficha de configuración de PowerDVD Remote, puede escanear el código
QR disponible para descargar la aplicación PowerDVD Remote. PowerDVD
Remote es compatible con smartphones Android e iOS, y se puede usar para
controlar la reproducción de medios en CyberLink PowerDVD.
Para usar PowerDVD Remote, primero debe:
· conectar el ordenador con CyberLink PowerDVD instalado a una red Wi-Fi.
· conectar el dispositivo Android o iOS portátil que tenga PowerDVD Remote
instalado a la misma red Wi-Fi.
· seleccione la opción Permitir que PowerDVD Remote se conecte y
controle Pow erDVD en la configuración de PowerDVD Remote.
Nota: para habilitar esta opción, debe haber iniciado sesión en Windows
con una cuenta de administrador. Si aparece el cuadro de diálogo Control de
cuenta de usuario para pedirle permiso para habilitar la opción, haga clic
en Sí.
· busque la contraseña de 4 dígitos proporcionada en esta ficha e
introdúzcala en el dispositivo en el que se ejecuta PowerDVD Remote.
Configuración de subtítulos
A la Configuración de subtítulos se puede acceder durante la reproducción del
archivo de película y del programa de televisión en el menú . Seleccione
, Subtítulos principales o Subtítulos secundarios, y luego Configuración
para cambiar el estilo, la posición, la codificación, etc. de la fuente de los
subtítulos. Las opciones disponibles son las siguientes:

47
Ayuda del modo TV de CyberLink PowerDVD
Nota: Estas opciones solo se aplican a los subtítulos externos e
incrustados para archivos de películas. Los subtítulos de los discos/
carpetas Blu-ray y DVD no se pueden modificar con esta opción.
Estilo de fuente
Nota: esta función no es compatible en los videos que tienen una
resolución mayor que 3300 x 1900, o cuando la visualización de salida es
superior a 3300 x 1900.
· Fuente: en el menú desplegable, seleccione la fuente y el tamaño que
desea usar para el texto de los subtítulos. Recuerde que estas opciones
de configuración de la fuente se utilizarán para el texto de los subtítulos
ocultos cuando estén habilitados.
· Color de fuente: si es necesario, ajuste el color del texto de los subtítulos.
Recuerde que este color de fuente también se utilizará para el texto de los
subtítulos ocultos cuando estén habilitados.
· Color de borde: si es necesario, ajuste un color de borde para el texto de
los subtítulos. Al hacerlo, se puede mejorar la legibilidad de los subtítulos
en caso de que el color del texto sea similar al del vídeo.
· Posición: utilice las flechas para ajustar la posición de los subtítulos en la
pantalla. Cuanto más alto sea el porcentaje, más cerca de la parte
superior de la pantalla aparecerán.
Codificación predeterminada
· si es necesario, seleccione la codificación de idioma para archivos de
subtítulos que no sean Unicode.
Configuración de archivo importada
Nota: estas opciones solo están disponibles cuando se ha seleccionado un
archivo de subtítulos importado/incrustado. Los cambios se restablecen a
los valores predeterminados cuando se selecciona un archivo de subtítulos
diferente.
· Archivo actual: este campo muestra la ubicación y el archivo de subtítulos
que se ha importado y se está utilizando actualmente para la reproducción.

48
Configuración de PowerDVD
· Codificación: si es necesario, seleccione la codificación de idioma
utilizada en los subtítulos importados.
· Retardo para: si cree que los subtítulos aparecen antes que el diálogo,
utilice la flecha arriba para añadir un determinado retardo. Si los subtítulos
van por detrás del diálogo, utilice la flecha abajo para introducir un valor
negativo y adelantar los subtítulos el tiempo necesario.

49
Ayuda del modo TV de CyberLink PowerDVD
Reproducción de medios en
otra pantalla o dispositivo
(Reproducir en)
Capítulo 6:
Seleccione el botón (o el botón de menú en su mando a distancia) y luego
Reproducir en para reproducir medios en un dispositivo Chromecast, Apple TV
o Roku conectado a la misma red Wi-Fi. Consulte Emisión de medios en un
dispositivo de transmisión para obtener más información.
Nota: la reproducción de medios en pantallas ampliadas y representadores
de medios digitales solo está disponible en el modo PC.
Para reproducir medios en un dispositivo de transmisión, haga lo siguiente:
1. Seleccione un archivo de medios para iniciar la reproducción.
2. Durante la reproducción, seleccione el botón (o el botón de menú en
su mando a distancia) y luego Reproducir en para visualizar una lista de
los dispositivos conectados.
3. Seleccione el dispositivo de la lista en el que desee reproducir los medios.
CyberLink PowerDVD transmite los medios e inicia la reproducción de
estos en el dispositivo seleccionado.
4. Haga clic en para volver a la biblioteca de medios.
Emisión de medios en un
dispositivo de transmisión
En CyberLink PowerDVD, puede emitir los siguientes medios a un dispositivo
de transmisión conectado a la misma red Wi-Fi que el ordenador en el que se
ejecuta su versión de CyberLink PowerDVD:

50
Reproducción de medios en otra pantalla
o dispositivo (Reproducir en)
Nota: para garantizar la máxima compatibilidad con todos los dispositivos
de transmisión, el audio de 5.1 canales o superior se reduce a 2 canales
durante la emisión de medios.
· Archivos de película, programas de televisión y vídeos en la biblioteca de
medios.
· Fotos y música en la biblioteca de medios.
· Medios a los que se accede a través de la ficha Mi PC.
· Vídeos de YouTube anclados a través de la ficha Vídeo en línea.
Nota: Los Discos Blu-ray, DVD, los archivos de película y los archivos ISO
no se pueden emitir en un dispositivo de transmisión.
Estos dispositivos de transmisión se suelen conectar a un TV, y los medios que
emita en el dispositivo se reproducirán en el TV conectado. Los dispositivos de
transmisión compatibles incluyen:
· Chromecast: una línea de reproductores de medios digitales desarrollada
por Google. Para obtener información más detallada sobre Chromecast y
los tipos de reproductores disponibles, visite este sitio web: https://
www.google.com/intl/en_us/chromecast/
· Apple TV (AirPlay): un reproductor de medios digitales desarrollado y
vendido por Apple Inc. Para obtener información más detallada sobre
Apple TV, visite su sitio web: http://www.apple.com/tv/
· Roku: un serie de reproductores de medios digitales fabricados por Roku,
Inc. Para obtener información más detallada sobre los reproductores
Roku, visite el siguiente sitio web: https://www.roku.com/
Nota: para poder emitir un vídeo en un dispositivo Roku, tendrá que instalar
el canal PowerDVD de la tienda Roku.
Para emitir medios en uno de estos dispositivos, primero debe:
· conectar el ordenador con CyberLink PowerDVD 16 instalado a una red
inalámbrica.
· activar el dispositivo de transmisión y conectarlo a la misma red
inalámbrica.
Una vez que se asegure de que se han completado estas tareas, el dispositivo

51
Ayuda del modo TV de CyberLink PowerDVD
de transmisión estará disponible en el menú Reproducir en al seleccionar el
botón (o el botón de menú en el mando a distancia). Simplemente
seleccione el dispositivo para iniciar la reproducción.
Nota: el control de volumen de los medios emitidos se controla en el
dispositivo/TV de destino.
Detalles de la emisión de vídeo
Cuando emita vídeo en un dispositivo de transmisión, le puede resultar útil la
siguiente información.
Formatos compatibles
Los siguientes formatos de archivo son compatibles con la emisión de vídeo:
3G2, 3GP, 3GP2, 3GPP, ASF, AVI, DAT, DIV, DIVX, DVR-MS, FLV, M2P, M2T,
M2TS**, M4V, MKV**, MOD, MOV, MP4**, MP4V, MPE, MPEG, MPG, MPV, MTS,
MVC, QT, TOD, TP, TPD, TRP, TS, TTS, VOB, VRO, WM, WMV, WTV
Nota: ** códec de vídeo H.265 compatible con los archivos de vídeo MKV,
MP4 y M2TS.
Opciones de reproducción de vídeo
Las siguientes opciones de reproducción de vídeo están disponibles durante la
emisión de vídeo.
Nota: también puede usar algunos de los controles del mando a distancia
de Apple TV/Roku para controlar la reproducción.
Controles de reproducción
Durante la reproducción, están disponibles los controles de reproducción
estándar (reproducir, pausa, parar, anterior, siguiente y buscar). Haga clic en el
botón para cambiar el idioma de audio y habilitar los subtítulos. También

52
Reproducción de medios en otra pantalla
o dispositivo (Reproducir en)
puede seleccionar la calidad del vídeo transmitido haciendo clic en el menú de
calidad situado a la derecha de los controles del reproductor. Haga clic con el
botón derecho en la ventana de medios para ver más controles de
reproducción, incluido la repetición y la reproducción aleatoria de vídeo.
Nota: los siguientes formatos de archivo de subtítulos externos son
compatibles con la emisión de vídeo: ASS, PSB, SSA, SMI, SRT, SUB.
Consulte Subtítulos externos e incrustados para obtener más información
sobre cómo importar y habilitar subtítulos externos. Los subtítulos
incrustados no son compatibles debido a las limitaciones de los
dispositivos de transmisión.
Mejoras de TrueTheater
Seleccione el botón para aplicar mejoras de vídeo TrueTheater durante la
reproducción. TrueTheater es una tecnología de mejora de vídeo y audio de
CyberLink que ofrece una mayor calidad de visualización que la original durante
la reproducción de vídeos. Consulte Mejoras de TrueTheater para obtener más
información.
Nota: las opciones TrueTheater Motion, TrueTheater Noise Reduction y
TrueTheater Stabilizer no están disponibles en los vídeos emitidos. Los
modos de visualización de TrueTheater no están disponibles en el modo
TV.
Detalles de la emisión de audio
Cuando emita audio en un dispositivo de transmisión, le puede resultar útil la
siguiente información.
Formatos compatibles
Los siguientes formatos de archivo son compatibles con la emisión de audio:
APE, FLAC, M4A (códec AAC, ALAC), MP3, OGG, WAV
Opciones de reproducción de audio
Durante la reproducción, están disponibles los controles de reproducción

53
Ayuda del modo TV de CyberLink PowerDVD
estándar (reproducir, pausa, parar, anterior y siguiente).
Nota: también puede usar algunos de los controles del mando a distancia
de Apple TV/Roku para controlar la reproducción.
También puede seleccionar para reproducir la música de una carpeta en
orden aleatorio, o bien durante la reproducción para repetir una o
todas las canciones de una carpeta. Cuando el botón se muestre como
, significa que la función de repetición está desactivada.
Detalles de la emisión de fotos
Cuando emita fotos en un dispositivo de transmisión, le puede resultar útil la
siguiente información.
Formatos compatibles
Los siguientes formatos de archivo son compatibles con la emisión de fotos:
ARW, BMP, CR2, CRW, DCR, DNG, ERF, JPG, JPEG, JPS, KDC, MEF, MPO,
MRW, NEF, ORF, PEF, PNG, RAF, RAW, RW2, SR2, SRF, TIF, TIFF, X3F
Opciones de reproducción de fotos
Al emitir fotos, solo estarán disponibles los controles de reproducción anterior y
siguiente.
Nota: también puede usar algunos de los controles del mando a distancia
de Apple TV/Roku para controlar la reproducción.
También puede seleccionar para ver miniaturas de fotos al instante que le
ayuden a examinar todas las fotos de la carpeta actual.

54
Teclas de acceso directo de PowerDVD
Teclas de acceso directo de
PowerDVD
Capítulo 7:
En esta sección se enumeran todas las teclas de acceso directo disponibles en
el modo TV de CyberLink PowerDVD.
Tecla de
acceso
directo
Descripción
Controles de reproducción
B o [
Permite rebobinar el contenido multimedia. Pulse
repetidamente para aumentar la velocidad de rebobinado.
E o ,
Poner en pausa la reproducción y retroceder un fotograma.
Pulse varias veces para retroceder un fotograma a través de
contenido de vídeo. Nota: esta función no está disponible
para algunos formatos de archivo de vídeo.
P
Permite volver al capítulo o archivo multimedia anterior en
una lista de reproducción/carpeta. También permite volver a
la canción anterior en un disco de música.
S
Permite detener la reproducción.
Barra
espaciadora
Permite reproducir y pausar la reproducción multimedia.
N
Permite ir al siguiente capítulo o archivo multimedia en una
lista de reproducción/carpeta. También permite ir a la
siguiente canción en un disco de música.
F o ]
Permite avanzar rápido por el contenido multimedia. Pulse
repetidamente para aumentar la velocidad de avance rápido.
T o .
Permite hacer una pausa en la reproducción e ir al siguiente
fotograma de vídeo. Pulse repetidamente para avanzar por
el medio fotograma a fotograma.

55
Ayuda del modo TV de CyberLink PowerDVD
}
Permite avanzar lentamente por el contenido multimedia.
Pulse repetidamente para aumentar la velocidad de avance
lento.
Q
Silencio activado/desactivado.
= o +
Permite subir el volumen de audio.
-
Permite bajar el volumen de audio.
Ctrl+R
Permite repetir uno o todos los archivos multimedia de una
carpeta/lista de reproducción.
V
Permite activar/desactivar el orden aleatorio en la música.
Ctrl+,
Permite rotar la foto o el vídeo 90 grados en sentido
contrario a las agujas del reloj.
Ctrl+.
Permite rotar la foto o el vídeo 90 grados en el sentido de las
agujas del reloj.
Menús
M
Permite acceder a los controles del menú de DVD durante la
reproducción de un DVD. Durante la reproducción de un
Disco Blu-ray*, al pulsar este botón, aparecerá el menú
emergente.
Ctrl+P
Muestra el menú de reproducción.
Teclas de acceso directo diversas
F1 o ?
Permite abrir la ayuda de PowerDVD.
F5
Permite maximizar el programa CyberLink PowerDVD.
F9, F10, F11,
F12
Botones rojo, verde, amarillo y azul del mando a distancia.
Tecla de
flecha
izquierda
Permite desplazarse a la izquierda en la IU o en los menús.
Tecla de
flecha
derecha
Permite desplazarse a la derecha en la IU o en los menús.

56
Teclas de acceso directo de PowerDVD
Tecla de
flecha arriba
Permite desplazarse hacia arriba en la IU o en los menús.
Tecla de
flecha abajo
Permite desplazarse hacia abajo en la IU o en los menús.
Intro
Acepta la opción seleccionada al usar las teclas de flecha
para desplazarse por los menús.
Ctrl+C
Permite tomar una instantánea de foto**.
Ctrl+D
Permite habilitar/deshabilitar el audio secundario de
películas en Disco Blu-ray.
Ctrl+E
Permite expulsar el disco de la unidad de disco
seleccionada.
Ctrl+G
Permite activar/desactivar PG textST. Cuando está activado,
un reproductor de BD-ROM presentará un flujo de subtítulos
de texto o un flujo de subtítulos de gráficos de
presentaciones, cuando esté disponible para un título de
disco.
Ctrl+K
Habilite/deshabilite los subtítulos ocultos.
Ctrl+N
Permite minimizar el programa CyberLink PowerDVD.
Ctrl+U
Permite activar/desactivar los subtítulos secundarios.
Ctrl+V
Permite activar/desactivar el vídeo secundario.
Ctrl+W
Cuando se hace una pausa en la reproducción de vídeo,
pero el menú interactivo se encuentra activo, se reanuda el
vídeo.
Ctrl+Y
Permite cambiar la posición de los subtítulos secundarios
(Read-it-Clearly).
Esc
Permite cerrar el cuadro de diálogo activo o salir del modo
de pantalla completa.
Ctrl+tecla de
flecha arriba
Permite aumentar el brillo de la pantalla*** entre un 5 y un
10%.
Ctrl+tecla de
flecha abajo
Permite reducir el brillo de la pantalla*** entre un 5 y un 10%
.
A
Permite ir al siguiente ángulo disponible.

57
Ayuda del modo TV de CyberLink PowerDVD
C
Permite tomar una instantánea de foto**.
D
Permite activar/desactivar los detalles de la reproducción
OSD.
G
Permite ir a un marcador.
H
Permite cambiar entre los canales de audio disponibles.
J
Permite ir al menú principal de DVD.
K
Cambia entre los modos de karaoke.
L
Permite acceder a un menú que le deja saltar a uno de los
menús de disco disponibles.
W
Permite habilitar Say-it-Again.
X
Permite abrir la ventana de diálogo Repetir A-B.
Z
Permite activar/desactivar el modo de reproducción en
pantalla completa.
Nota: ** esta función no está disponible durante la reproducción de títulos
de Disco Blu-ray. esta función no es compatible en modo 3D, en los videos
que tienen una resolución mayor que 3300 x 1900, o cuando la visualización
de salida es superior a 3300 x 1900. *** la cantidad de aumento/reducción
del brillo depende de la capacidad del dispositivo de visualización. Algunos
dispositivos de visualización no permiten el ajuste del brillo desde
CyberLink PowerDVD.

58
Información de licencia y copyright
Información de licencia y
copyright
Capítulo 8:
This section contains the PowerDVD licensing and copyright information. There
is also a list of the third-party components used in PowerDVD.
Dolby Laboratories
Manufactured under license from Dolby Laboratories. Dolby and the double-D
symbol are registered trademarks of Dolby Laboratories. Confidential
unpublished works. Copyright 1995-2005 Dolby Laboratories. All rights reserved.
DTS
For DTS patents, see http://patents.dts.com. Manufactured under license from
DTS Licensing Limited. DTS, the Symbol, & DTS and the Symbol together are
registered trademarks, and DTS Digital Surround is a trademark of DTS, Inc. ©
DTS, Inc. All Rights Reserved.
DTS-HD
For DTS patents, see http://patents.dts.com. Manufactured under license from
DTS Licensing Limited. DTS, DTS-HD, the Symbol, & DTS and the Symbol
together are registered trademarks of DTS, Inc. © DTS, Inc. All Rights Reserved.
DTS-HD-MA (DTS-HD 7.1 output)
For DTS patents, see http://patents.dts.com. Manufactured under license from
DTS Licensing Limited. DTS, DTS-HD, the Symbol, & DTS and the Symbol
together are registered trademarks, and DTS-HD Master Audio is a trademark of
DTS, Inc. © DTS, Inc. All Rights Reserved.

59
Ayuda del modo TV de CyberLink PowerDVD
Apple Lossless Audio Codec
CyberLink PowerDVD uses Apple Lossless Audio Codec. It's licensed under
Apache license. Related files are located in C:\Program Files\CyberLink
\PowerDVD16\Custom\Setting\FreeLicenses\ALAC.
Java
Oracle and Java are registered trademarks of Oracle and/or its affiliates. Other
names may be trademarks of their respective owners.
BSD License
1/Under BSD license:
Redistribution of source code must retain the following copyright notice and
following disclaimer:
Copyright (C) 2000,2001,2002,2003,2004,2005,2006,2007,2008,2009 Josh
Coalson
Neither the name of the Xiph.org Foundation nor the names of its contributors
may be used to endorse or promote products derived from this software without
specific prior written permission.
THIS SOFTWARE IS PROVIDED BY THE COPYRIGHT HOLDERS AND
CONTRIBUTORS ``AS IS'' AND ANY EXPRESS OR IMPLIED WARRANTIES,
INCLUDING, BUT NOT LIMITED TO, THE IMPLIED WARRANTIES OF

60
Información de licencia y copyright
MERCHANTABILITY AND FITNESS FOR A PARTICULAR PURPOSE ARE
DISCLAIMED. IN NO EVENT SHALL THE FOUNDATION OR CONTRIBUTORS
BE LIABLE FOR ANY DIRECT, INDIRECT, INCIDENTAL, SPECIAL, EXEMPLARY,
OR CONSEQUENTIAL DAMAGES (INCLUDING, BUT NOT LIMITED TO,
PROCUREMENT OF SUBSTITUTE GOODS OR SERVICES; LOSS OF USE,
DATA, OR PROFITS; OR BUSINESS INTERRUPTION) HOWEVER CAUSED AND
ON ANY THEORY OF LIABILITY, WHETHER IN CONTRACT, STRICT LIABILITY,
OR TORT (INCLUDING NEGLIGENCE OR OTHERWISE) ARISING IN ANY WAY
OUT OF THE USE OF THIS SOFTWARE, EVEN IF ADVISED OF THE
POSSIBILITY OF SUCH DAMAGE.
Cinavia
Notificación Cinavia
Este producto utiliza la tecnología Cinavia para limitar el uso de copias no
autorizadas de algunas películas y vídeos producidos comercialmente así como
sus bandas sonoras. Cuando se detecta el uso prohibido de una copia no
autorizada, se emite un mensaje y la reproducción o copia queda interrumpida.
Podrá encontrar más información sobre la tecnología Cinavia en el Centro de
información al consumidor en línea de Cinavia en http://www.cinavia.com. Para
solicitar más información sobre Cinavia por correo, envíe una tarjeta postal con
su dirección de correo a: Cinavia Consumer Information Center, P.O. Box 86851,
San Diego, California, EE.UU., 92138.
Derechos de autor 2004-2013 Verance Corporation. Cinavia™ es una marca
comercial de Verance Corporation. Protegida por la patente 7,369,677 de
EE.UU. y por otras patentes internacionales emitidas y pendientes con la
licencia de Verance Corporation. Todos los derechos reservados.
Python 27
CyberLink PowerDVD uses Python, related license files are available in C:
\Program Files\CyberLink\PowerDVD16\Custom\Setting\FreeLicensespython27/
*.txt and in C:\Program Files\CyberLink\PowerDVD16\Custom\Setting
\FreeLicenses\python27\from_pydocs\*.html.

61
Ayuda del modo TV de CyberLink PowerDVD
Pthreads-win32
Cyberlink H.264 video decoder is a software work uses open-source PThread
library (namely PThreadVC2.dll) which is under LGPL (GNU Lesser General
Public License).
0. Pthreads-win32 license file only deals with license of PThread library, not
including the license of other parts of Cyberlink H.264 video decoder. The
Pthreads-win32 license file could be found in C:\Program Files\CyberLink
\PowerDVD16\Custom\Setting\FreeLicenses\pthreads-win32/copying.html.
1. The PThread library is available at http://sources.redhat.com/pthreads-
win32/.
2. One copy of LGPL is provided in C:\Program Files\CyberLink\PowerDVD16
\Custom\Setting\FreeLicenses\licenses\lgpl-2.1.txt. It is also available at
http://www.gnu.org/copyleft/lesser.html.
Intel OpenCV
CyberLink PowerDVD uses Intel Open Source Computer Vision Library. The
License Agreement For Open Source Computer Vision Library is in C:\Program
Files\CyberLink\PowerDVD16\Custom\Setting\FreeLicenses\opencv\license.txt.
simplejson
CyberLink PowerDVD uses simplejson. It's licensed under MIT License which is
attached in C:\Program Files\CyberLink\PowerDVD16\Custom\Setting
\FreeLicenses\simplejson\license.txt.
CSystemTray
CyberLink PowerDVD uses "CSystemTray" in code project. It's licensed under
CPOL license. Related files are located in C:\Program Files\CyberLink
\PowerDVD16\Custom\Setting\FreeLicenses\systemtray and C:\Program Files
\CyberLink\PowerDVD16\Custom\Setting\FreeLicenses\licenses/CPOL.html.

62
Información de licencia y copyright
boost C++ Libraries
CyberLink PowerDVD uses boost C++ Libraries. It's licensed under boost
license.
Related file is located in C:\Program Files\CyberLink\PowerDVD16\Custom
\Setting\FreeLicenses\licenses\boost_license_1_0.txt.
multiprocessing
CyberLink PowerDVD uses multiprocessing. It's licensed under BSD license.
Related files are located in C:\Program Files\CyberLink\PowerDVD16\Custom
\Setting\FreeLicenses\multiprocessing\license.txt.
oauth2
CyberLink PowerDVD uses oauth2. It's licensed under MIT License which is
attached in C:\Program Files\CyberLink\PowerDVD16\Custom\Setting
\FreeLicenses\oauth2\LICENSE.txt.
httplib2
CyberLink PowerDVD uses httplib2. It's licensed under MIT License which is
attached in C:\Program Files\CyberLink\PowerDVD16\Custom\Setting
\FreeLicenses\httplib2\license.txt.
beautifulsoup
CyberLink PowerDVD uses beautifulsoup. It's licensed under Creative
Commons License which is attached in C:\Program Files\CyberLink
\PowerDVD16\Custom\Setting\FreeLicenses\beautifulsoup\license.txt.

63
Ayuda del modo TV de CyberLink PowerDVD
socksipy
CyberLink PowerDVD uses socksipy. It's licensed under BSD style License
which is attached in C:\Program Files\CyberLink\PowerDVD16\Custom\Setting
\FreeLicenses\socksipy\license.txt.
Monkey’s Audio
CyberLink PowerDVD uses "Monkey’s Audio" as source filter in code project. The
Monkey's Audio license file could be found in C:\Program Files\CyberLink
\PowerDVD16\Custom\Setting\FreeLicenses\Monkeys Audio\license.html.
SQLite3
CyberLink PowerDVD uses "SQLite3" as database engine in code project. The
SQLite3 license file could be found in C:\Program Files\CyberLink\PowerDVD16
\Custom\Setting\FreeLicenses\licenses\sqlite3_copyright-release.html.
rapidjson
CyberLink PowerDVD uses rapidjson. It's licensed under MIT License which is
attached in C:\Program Files\CyberLink\PowerDVD16\Custom\Setting
\FreeLicenses\licenses\license_rapidjson.txt.

64
Servicio técnico
Servicio técnico
Capítulo 9:
Si necesita asistencia técnica, entonces este capítulo puede ayudarle. Incluye
toda la información que necesita para encontrar las respuestas que está
buscando. También puede encontrar respuestas rápidamente poniéndose en
contacto con su distribuidor/concesionario local.
Antes de ponerse en contacto
con el servicio técnico
Antes de ponerse en contacto con el servicio técnico de CyberLink, mire a ver si
le ayudan alguna de las siguientes opciones de asistencia gratuitas:
· consulte la guía del usuario o la ayuda en línea instalada con el programa.
· consulte la base de conocimientos en el siguiente enlace del sitio web de
CyberLink: http://www.cyberlink.com/support/search-product-result.do
· consulte la página Recursos de ayuda en este documento.
Cuando se ponga en contacto con el servicio técnico a través de correo
electrónico o por teléfono, tenga a mano la siguiente información:
· clave de producto registrado (la clave del producto se encuentra en el
sobre del disco de software, en la tapa de la caja o en el correo electrónico
que recibió después de adquirir un producto CyberLink en la tienda de
CyberLink).
· el nombre del producto, la versión y el número de compilación, que por lo
general se puede encontrar haciendo clic en la imagen el nombre del
producto en la interfaz de usuario.
· la versión de Windows instalada en el sistema.
· lista de los dispositivos de hardware del sistema (tarjeta de captura, tarjeta
de sonido, tarjeta VGA) y sus especificaciones. Para resultados más
rápidos, genere y adjunte la información del sistema con el DxDiag.txt.

65
Ayuda del modo TV de CyberLink PowerDVD
Nota: aquí están los pasos para generar el archivo DxDiag.txt de
información del sistema: Haga clic en el botón (Inicio) de Windows, y a
continuación, busque "dxdiag". Haga clic en el botón Guardar la
información para guardar el archivo DxDiag.txt.
· Se puede ver el texto de los mensajes de advertencia (puede que quiera
anotar o tomar una captura de pantalla).
· una descripción detallada del problema y el motivo por el que se produjo.
Soporte web
Las soluciones a sus problemas se encuentran disponibles las 24 horas del
día sin costo alguno en el sitio web de CyberLink:
Nota: Para poder utilizar el soporte web de CyberLink en primer lugar debe
registrarse como miembro.
CyberLink le ofrece una amplia gama de opciones de soporte web, incluidas las
preguntas más frecuentes, en los siguientes idiomas:
Idioma
URL de soporte web
Inglés
http://www.cyberlink.com/cs-help
Chino tradicional
http://tw.cyberlink.com/cs-help
Japonés
http://jp.cyberlink.com/cs-help
Español
http://es.cyberlink.com/cs-help
Coreano
http://kr.cyberlink.com/cs-help
Chino simplificado
http://cn.cyberlink.com/cs-help
Alemán
http://de.cyberlink.com/cs-help
Francés
http://fr.cyberlink.com/cs-help
Italiano
http://it.cyberlink.com/cs-help

66
Servicio técnico
Recursos de ayuda
A continuación se muestra una lista de los recursos de ayuda que pueden serle
útil al utilizar cualquiera de los productos de CyberLink.
· Acceso a la base de conocimientos de CyberLink y a las preguntas más
frecuentes: http://www.cyberlink.com/support/search-product-result.do
· Des carge las guías de usuario, libros tutoriales, guías de inicio rápido, y
más:
· Vea los tutoriales de vídeo para su software: http://
directorzone.cyberlink.com/tutorial/
· Pregunte sus dudas y obtenga respuestas de los usuarios en el foro de
comunidad de CyberLink: http://forum.cyberlink.com/forum/forums/list/
ENU.page
Nota: El foro de la comunidad de usuarios de CyberLink sólo está
disponible en inglés y alemán.

Ayuda del modo TV de CyberLink PowerDVD
67

68
Índice
Índice
3
3D
configuración 45
preferencias 45
reproducción 33
5
5.1 canales 40
7
7.1 canales 40
A
Aceleración de GPU 38
AirPlay 49
Alta definición
audio 43
AMD™ Fluid Motion 38
Archivos de película
controles de reproducción 19
descripción 3
importar 9
reanudar 18
Audio
5.1 canales 40
7.1 canales 40
alta definición 43
configuración 38, 40
controles de reproducción 28
formatos admitidos 6
reproducción 26
salida directa 43
salida exclusiva 44
transmisión 49
WASAPI 44
Ayuda 66
B
Biblioteca
archivos de película 3
importar medios a 8
Programas de televisión 3
Biblioteca de películas
descripción 3
importar 9
Brillo
aumentar/reducir 56
C
Código de país 45
Compresión de rango dinámico
43
Configuración 38
3D 45
audio 38, 40
Discos Blu-ray 44
general 37
reproductor 37

Ayuda del modo TV de CyberLink PowerDVD
69
Configuración 38
TrueTheater 38
vídeo 38
Configuración de reproductor 37
Configurar
configuración de reproductor
37
pantalla en 3D 45
Controles de reproducción
archivos de película 19
archivos de vídeo 24
audio 28
discos 21
fotos 26
música 28
programas de televisión 16
YouTube 31
CyberLink Cloud
reproducción 29
transmisión 29
ChromeCast 49
D
Descodificación de hardware 38
Descodificación de software 38
Descripción 1
Discos
controles de reproducción 21
formatos admitidos 6
reanudar 20
reproducción 20
Discos Blu-ray
código de país 45
configuración 44
reproducción 20
Dolby Digital
a dispositivo externo 43
Dolby Headphone 41
Dolby Surround 41, 42
Dolby Virtual Speaker 42
DTS
a dispositivo externo 43
DVDs
reproducción 20
E
Emitir 49
Entorno
altavoz 40
Entorno de altavoces 40
exclusiva de WASAPI 44
F
Formatos admitidos 6
Fotos
controles de reproducción 26
formatos admitidos 6
importar 8
transmisión 49
visualización 25
H
HDMI 40

70
Índice
HDMI 40
1.3 43
modos de salida 43
Headphone
Dolby 41
TrueTheater Surround 41
I
Idioma
IU 37
Importar
medios 8
subtítulos 35
IU
idioma 37
M
Mando a distancia 46
Media
emisión 49
transmisión 49
Medios
importar 8
Miracast 49
Modo de salida 40
Modos
PC 5
TV 5
Música
controles de reproducción 28
formatos admitidos 6
importar 8
reproducción 26
transmisión 49
N
NVIDIA 38
P
PCM 43
Perfil de color 38
PowerDVD Remote 46
Preferencias
3D 45
programas de televisión
controles de reproducción 16
descripción 3
organización 11
reanudar 16
R
Reanudar
archivos de película 18
configuración 38
discos 20
programas de televisión 16
Reanudar automáticamente
configuración 38
Reproducción
Contenido 3D 33
Reproducir
discos de películas 20

Ayuda del modo TV de CyberLink PowerDVD
71
Reproducir
música 26
Roku 49
S
S/PDIF
modos de salida 42
Salida de audio exclusiva 44
Salida directa 43
Servicio técnico 64
Soporte web 65
Subtítulos
externos/incrustados 34
importar 35
T
Teclado
teclas de acceso directo 54
Teclas de acceso directo 54
Transmisión
calidad de vídeo 51
Transmitir 29
audio 49
medios a dispositivos 49
música 49
vídeo 49
TrueTheater
configuración 38
descripción 32
mejoras 32
no está disponible 32
surround 41, 42
V
Vídeos
configuración 38
controles de reproducción 24
formatos admitidos 6
importar 8
reproducción 22
transmisión 49
YouTube 30
Virtual speaker 42
Y
YouTube
controles de reproducción 31
ver vídeos 30
-
 1
1
-
 2
2
-
 3
3
-
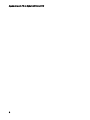 4
4
-
 5
5
-
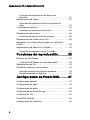 6
6
-
 7
7
-
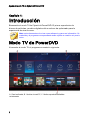 8
8
-
 9
9
-
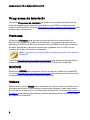 10
10
-
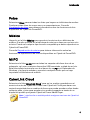 11
11
-
 12
12
-
 13
13
-
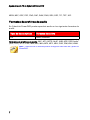 14
14
-
 15
15
-
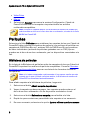 16
16
-
 17
17
-
 18
18
-
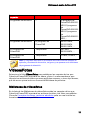 19
19
-
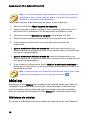 20
20
-
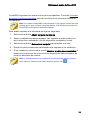 21
21
-
 22
22
-
 23
23
-
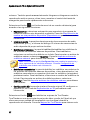 24
24
-
 25
25
-
 26
26
-
 27
27
-
 28
28
-
 29
29
-
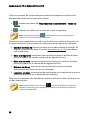 30
30
-
 31
31
-
 32
32
-
 33
33
-
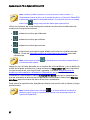 34
34
-
 35
35
-
 36
36
-
 37
37
-
 38
38
-
 39
39
-
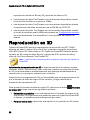 40
40
-
 41
41
-
 42
42
-
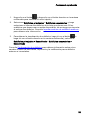 43
43
-
 44
44
-
 45
45
-
 46
46
-
 47
47
-
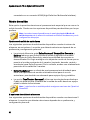 48
48
-
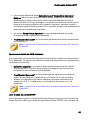 49
49
-
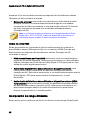 50
50
-
 51
51
-
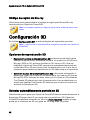 52
52
-
 53
53
-
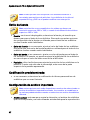 54
54
-
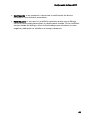 55
55
-
 56
56
-
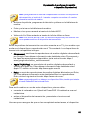 57
57
-
 58
58
-
 59
59
-
 60
60
-
 61
61
-
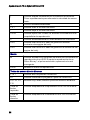 62
62
-
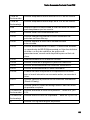 63
63
-
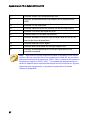 64
64
-
 65
65
-
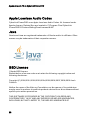 66
66
-
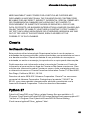 67
67
-
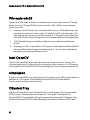 68
68
-
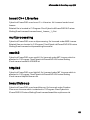 69
69
-
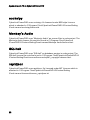 70
70
-
 71
71
-
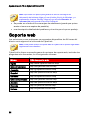 72
72
-
 73
73
-
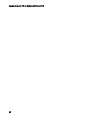 74
74
-
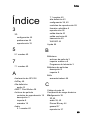 75
75
-
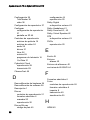 76
76
-
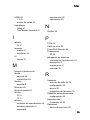 77
77
-
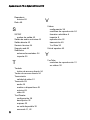 78
78
CyberLink PowerDVD 16.0 Modo TV Guía del usuario
- Tipo
- Guía del usuario
Artículos relacionados
-
CyberLink PowerDVD 17.0 Modo TV Guía del usuario
-
CyberLink PowerDVD 15.0 Manual de usuario
-
CyberLink PowerDVD 17.0 Modo PC Guía del usuario
-
CyberLink PowerDVD 16.0 Modo PC Guía del usuario
-
CyberLink PowerDVD 19.0 Modo PC Guía del usuario
-
CyberLink PowerDVD 18.0 Modo PC Guía del usuario
-
CyberLink PowerDVD 20.0 Modo PC Guía del usuario
-
CyberLink PowerDVD 18.0 Modo TV Guía del usuario
-
CyberLink PowerDVD 19.0 Modo TV Guía del usuario
-
CyberLink PowerDVD 20.0 Modo TV Guía del usuario