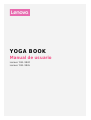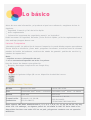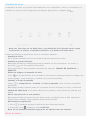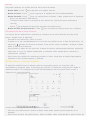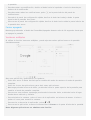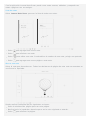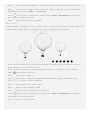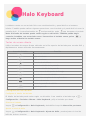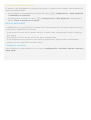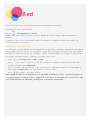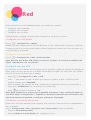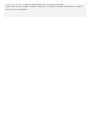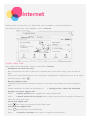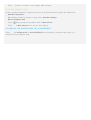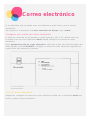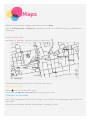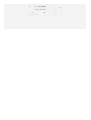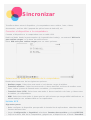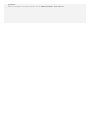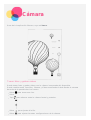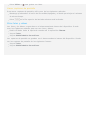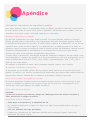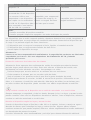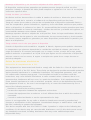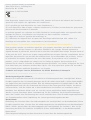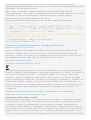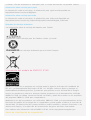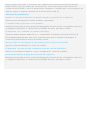Lenovo Yoga Book El manual del propietario
- Categoría
- Tabletas
- Tipo
- El manual del propietario
El Lenovo Yoga Book es un dispositivo innovador que combina las capacidades de una tableta y una computadora portátil. Con su diseño único de bisagra de 360 grados, el Yoga Book se puede utilizar en cuatro modos diferentes: portátil, tableta, tienda de campaña y soporte. También cuenta con un teclado Halo que se puede utilizar como un teclado tradicional o como un panel táctil. El Yoga Book es alimentado por un procesador Intel Atom x5 de cuatro núcleos y tiene 4 GB de RAM y 64 GB de almacenamiento interno.
El Lenovo Yoga Book es un dispositivo innovador que combina las capacidades de una tableta y una computadora portátil. Con su diseño único de bisagra de 360 grados, el Yoga Book se puede utilizar en cuatro modos diferentes: portátil, tableta, tienda de campaña y soporte. También cuenta con un teclado Halo que se puede utilizar como un teclado tradicional o como un panel táctil. El Yoga Book es alimentado por un procesador Intel Atom x5 de cuatro núcleos y tiene 4 GB de RAM y 64 GB de almacenamiento interno.





























-
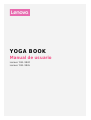 1
1
-
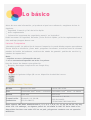 2
2
-
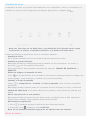 3
3
-
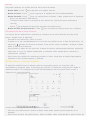 4
4
-
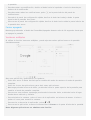 5
5
-
 6
6
-
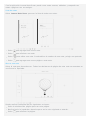 7
7
-
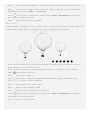 8
8
-
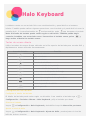 9
9
-
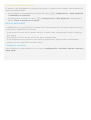 10
10
-
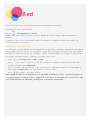 11
11
-
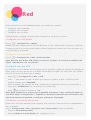 12
12
-
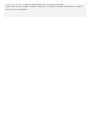 13
13
-
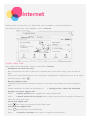 14
14
-
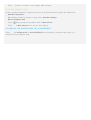 15
15
-
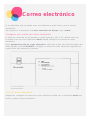 16
16
-
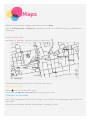 17
17
-
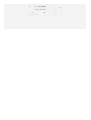 18
18
-
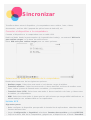 19
19
-
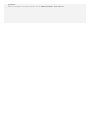 20
20
-
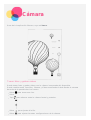 21
21
-
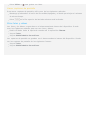 22
22
-
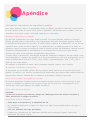 23
23
-
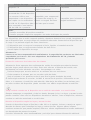 24
24
-
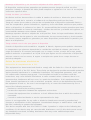 25
25
-
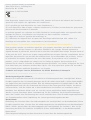 26
26
-
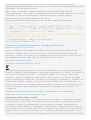 27
27
-
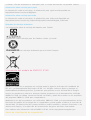 28
28
-
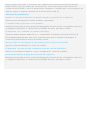 29
29
Lenovo Yoga Book El manual del propietario
- Categoría
- Tabletas
- Tipo
- El manual del propietario
El Lenovo Yoga Book es un dispositivo innovador que combina las capacidades de una tableta y una computadora portátil. Con su diseño único de bisagra de 360 grados, el Yoga Book se puede utilizar en cuatro modos diferentes: portátil, tableta, tienda de campaña y soporte. También cuenta con un teclado Halo que se puede utilizar como un teclado tradicional o como un panel táctil. El Yoga Book es alimentado por un procesador Intel Atom x5 de cuatro núcleos y tiene 4 GB de RAM y 64 GB de almacenamiento interno.
Artículos relacionados
-
Lenovo Yoga Book El manual del propietario
-
Lenovo Tab E8 Manual de usuario
-
Lenovo IdeaTab S6000L Guía de inicio rápido
-
Lenovo Tab 3 10 Business Manual de usuario
-
Lenovo Tab 4 10 Plus Manual de usuario
-
Lenovo TAB 4 8 Serie Manual de usuario
-
Lenovo Phab El manual del propietario
-
Lenovo Tab M7 Instrucciones de operación
-
Lenovo TB-8703F Manual de usuario
-
Lenovo TB-X304X Instrucciones de operación