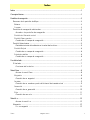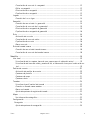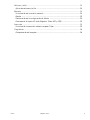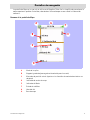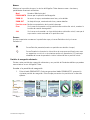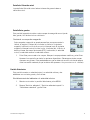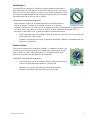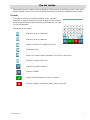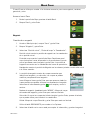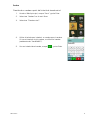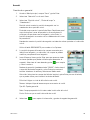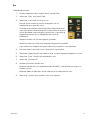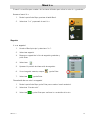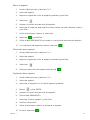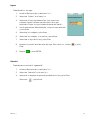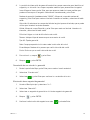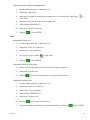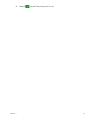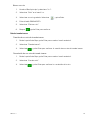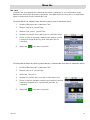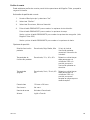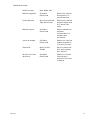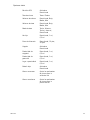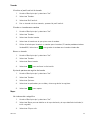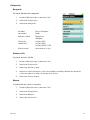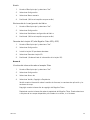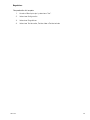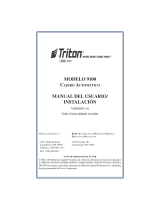Magellan RoadMate 1200 - Automotive GPS Receiver Manual de usuario
- Categoría
- Navegantes
- Tipo
- Manual de usuario

Magellan Navigation, Inc. 960 Overland Court, San Dimas, CA 91773
Magellan
®
Triton™
Manual de usuario
Magellan Triton 1500
Magellan Triton 2000

i
El Magellan Triton es una ayuda para la navegación, diseñado para ayudarle a llegar al destino deseado.
Al utilizar el Magellan Triton, debe observar las siguientes normas de seguridad a fin de evitar
accidentes que puedan causar lesiones o la muerte a usted o a otras personas:
POR MOTIVOS DE SEGURIDAD, NO UTILICE ESTE DISPOSITIVO DE NAVEGACIÓN
MIENTRAS CONDUCE UN VEHÍCULO
Le rogamos que no modifique ninguna opción del Magellan Triton mientras conduce. Debe detenerse
completamente o solicitar a un pasajero que lo haga por usted. Separar la vista de la carretera es
peligroso, y puede provocar un accidente en el que usted u otras personas pueden resultar heridos.
UTILICE EL SENTIDO COMÚN
Este producto supone una excelente ayuda a la navegación, pero no reemplaza la necesidad de una
orientación cuidadosa y de aplicar el sentido común. Nunca confíe únicamente en este dispositivo para
navegar.
SEA CUIDADOSO
La operación del Sistema de posicionamiento global (GPS) corre a cargo del Gobierno de Estados
Unidos, que sólo se hace responsable de la precisión y el mantenimiento de la red GPS. La precisión de
los fijos de posición puede verse afectada por los ajustes periódicos de los satélites GPS realizados por
el Gobierno de Estados Unidos, y está sujeta a modificaciones de acuerdo con las políticas de usuarios
civiles del GPS del Departamento de Defensa y con el Plan de radionavegación federal. La precisión
también puede verse afectada por una geometría satelital deficiente o por obstáculos tales como
edificios y árboles altos.
UTILICE LOS ACCESORIOS ADECUADOS
Utilice únicamente cables y antenas Magellan; la utilización de cables y antenas de otros fabricantes
puede afectar seriamente al rendimiento del receptor o dañarlo, y supondrá la anulación de la garantía.
Acuerdo de licencia
Magellan Navigation le otorga a usted, el comprador, el derecho a utilizar el programa de software
suministrado con los productos GPS de Magellan Navigation (el "SOFTWARE") en el funcionamiento
normal del equipo.
El SOFTWARE es propiedad de Magellan Navigation y/o sus proveedores, y está protegido por las leyes
de derechos de autor de Estados Unidos y las disposiciones de los tratados internacionales; por ello,
debe tratar este SOFTWARE como cualquier otro material sujeto a derechos de autor.
No podrá utilizar, copiar, modificar, someter a ingeniería inversa ni transferir este SOFTWARE salvo
según lo provisto expresamente en esta licencia. Todos aquellos derechos no otorgados expresamente
quedan reservados a Magellan Navigation y/o a sus proveedores.
El funcionamiento está sujeto a las dos condiciones siguientes: (1) este dispositivo no puede ocasionar
interferencias y (2) este dispositivo debe poder soportar cualquier interferencia, incluidas las posibles
interferencias que provoquen un mal funcionamiento del dispositivo.
No está permitido reproducir ninguna parte de este manual, ni transmitirla de ningún modo ni por
ningún medio, electrónico o mecánico, incluido el fotocopiado o la grabación, para fines distintos del
uso personal del comprador, sin el consentimiento previo por escrito de Magellan Navigation, Inc.
ADVERTENCIAS IMPORTANTES DE SEGURIDAD

ADVERTENCIAS IMPORTANTES DE SEGURIDAD
ii
Declaración sobre interferencias de la Comisión Federal de Comunicaciones (FCC).
Este equipo ha sido probado y se ha determinado que cumple con los límites establecidos en el apartado 15 de las
normas de la FCC para un dispositivo digital de clase B. Estos límites se hallan diseñados para proporcionar un grado
de protección razonable contra interferencias dañinas en una instalación de carácter residencial. Este equipo genera,
utiliza y puede irradiar energía de radiofrecuencia y, si no se instala y utiliza de acuerdo con las instrucciones, puede
provocar interferencias dañinas a las comunicaciones de radio. No obstante, no existe ninguna garantía de que no se
dará ningún tipo de interferencia en una instalación concreta. Si este equipo provoca interferencias dañinas a la
recepción de radio o televisión, interferencias que pueden confirmarse apagando y encendiendo el equipo, se
recomienda al usuario que intente corregir las interferencias de una de las siguientes maneras:
• Reorientando o reubicando la antena de recepción.
• Aumentando la separación entre el equipo y el receptor.
• Conectando el equipo a una toma de un circuito diferente a aquel al que está conectado el receptor.
• Consultando a su distribuidor o a un técnico experto de radio/TV.
Este dispositivo cumple con el apartado 15 de las normas de la FCC. El funcionamiento está sujeto a las dos
condiciones siguientes: (1) Este dispositivo no debe ocasionar interferencias dañinas y (2) este dispositivo debe
poder soportar cualquier interferencia recibida, incluidas las posibles interferencias que provoquen un mal
funcionamiento.
Aviso de la FCC: Cualquier cambio o modificación, cuya validez no sea aprobada expresamente por la parte
responsable, podría anular la autoridad del usuario para manipular el equipo.
NOTA IMPORTANTE:
Declaración de exposición a radiación de la FCC:
Este equipo cumple con los límites de exposición a radiación de la FCC, establecidos para un entorno no
controlado. Los usuarios finales deben seguir las instrucciones de funcionamiento específicas para cumplir con
los requisitos de exposición a radiofrecuencia.
Este transmisor no debe colocarse ni funcionar conjuntamente con ninguna otra antena o transmisor.
Para cumplir con las normas de la FCC, es preciso utilizar cables apantallados con este equipo. La utilización con
un equipo no autorizado o con cables no apantallados puede provocar interferencias en la recepción de radio y
TV. Se advierte al usuario que los cambios y modificaciones realizados al equipo sin la autorización del fabricante
pueden anular la autorización del usuario para utilizar el equipo.
El Magellan Triton debe instalarse y funcionar a una distancia no inferior a 20 cm del usuario.
Este aparato digital de clase B cumple todos los requisitos de la Norma canadiense sobre equipos generadores de
interferencia.

ADVERTENCIAS IMPORTANTES DE SEGURIDAD
iii
Declaración de IC
El funcionamiento está sujeto a las dos condiciones siguientes:
1. Este dispositivo no debe provocar interferencias.
2. Este dispositivo debe poder soportar cualquier interferencia, incluidas las interferencias que podrían provocar
un mal funcionamiento del dispositivo.
NOTA IMPORTANTE:
Declaración de IC sobre exposición a la radiación:
Este equipo cumple con los límites de exposición a la radiación de IC establecidos para un entorno no
controlado. Los usuarios finales deben seguir las instrucciones de funcionamiento específicas para cumplir con
los requisitos de exposición a radiofrecuencia.
Este transmisor no debe colocarse ni funcionar conjuntamente con ninguna otra antena o transmisor.
La información proporcionada en este documento está sujeta a cambios sin previo aviso. Pueden incorporarse
mejoras o actualizaciones en el producto sin previo aviso. Para obtener actualizaciones de producto e información
adicional, visite el sitio web de Magellan (www.magellanGPS).
Underwriters Laboratories Inc. (“UL”) no ha probado el rendimiento o fiabilidad del hardware del sistema de
posicionamiento global (“GPS”), el software operativo u otros aspectos de este producto. UL sólo ha probado la
resistencia al fuego, a impactos o accidentes según lo indicado en la norma de UL sobre seguridad para equipos
de tecnologías de la información, UL60950-1. La certificación UL no cubre el rendimiento o fiabilidad del
hardware GPS y el software operativo GPS. UL NO OFRECE REPRESENTACIÓN, GARANTÍA O CERTIFICACIÓN
ALGUNA EN CUANTO AL RENDIMIENTO O FIABILIDAD DE NINGUNA FUNCIÓN RELACIONADA CON EL GPS
DE ESTE PRODUCTO.
La temperatura de uso normal máxima es de 66 °C.
© 2007 Magellan Navigation, Inc. Todos los derechos reservados. El logotipo Magellan, Magellan, y Magellan
Triton son marcas comerciales de Magellan Navigation, Inc. No está permitido reproducir ninguna parte de este
manual, ni transmitirla de ningún modo ni por ningún medio, electrónico o mecánico, incluido el fotocopiado o la
grabación, para fines distintos del uso personal del comprador, sin el consentimiento previo por escrito de
Magellan Navigation, Inc.
604-0180-001 A

Índice Magellan Triton 1
Índice
Índice ....................................................................................................................................................1
Conceptos básicos .................................................................................................................................1
Pantallas de navegación ........................................................................................................................3
Resumen de la pantalla de Mapa ............................................................................. 3
Botones ..........................................................................................................................4
Cursores .........................................................................................................................4
Pantallas de navegación adicionales ......................................................................... 4
Acceder a las pantallas de navegación ................................................................. 4
Pantalla de Ubicación actual ..........................................................................................5
Pantalla Datos grandes ...................................................................................................5
Cambio de un campo de navegación .................................................................... 5
Pantalla Velocímetro ............................................................................................... 5
Restablecimiento del odómetro o la velocidad máxima .......................................... 5
Pantalla Brújula ..............................................................................................................6
Cambio de un campo de navegación .................................................................... 6
Estado de satélites ..........................................................................................................6
Cambio de un campo de navegación .................................................................... 6
Uso del teclado ......................................................................................................................................7
El teclado .............................................................................................................. 7
Funciones de las teclas ...................................................................................... 7
Menú Crear ...........................................................................................................................................8
Acceso al menú Crear ........................................................................................ 8
Waypoints ......................................................................................................................8
Creación de un waypoint .................................................................................... 8
Sendero .........................................................................................................................9
Creación de un sendero a partir del historial de trazado actual ............................... 9
Geocaché .....................................................................................................................10
Creación de un geocaché .................................................................................. 10
Ruta .............................................................................................................................11
Creación de una ruta ........................................................................................ 11
Menú Ir a .............................................................................................................................................12
Acceso al menú Ir a ......................................................................................... 12
Waypoints ............................................................................................................ 12
Ir a un waypoint .............................................................................................. 12

Índice Magellan Triton 2
Cancelación de una ruta Ir a waypoint ............................................................... 12
Editar un waypoint ........................................................................................... 13
Eliminación de un waypoint .............................................................................. 13
Duplicación de un waypoint .............................................................................. 13
Lugares ............................................................................................................... 14
Creación de Ir a un lugar .................................................................................. 14
Geocaché ............................................................................................................ 14
Creación de una ruta de Ir a geocaché ............................................................... 14
Cancelación de una ruta de Ir a geocaché .......................................................... 15
Eliminación de un waypoint de geocaché ........................................................... 15
Duplicación de un waypoint de geocaché ........................................................... 16
Ruta ................................................................................................................... 16
Activación de una ruta ..................................................................................... 16
Cancelación de una ruta activa ......................................................................... 16
Duplicación de una ruta ................................................................................... 16
Borrar una ruta ................................................................................................ 18
Ruta de trazado inverso ........................................................................................ 18
Creación de una ruta de trazado inverso ............................................................. 18
Cancelación de una ruta de trazado inverso ........................................................ 18
Menú Ver ............................................................................................................................................19
Info. local ............................................................................................................ 19
Visualización de las mejores horas de caza y pesca para la ubicación actual .......... 19
Visualización de horas de salida y puesta de sol, e información lunar para la ubicación ac-
tual ................................................................................................................ 19
Perfiles de usuario ................................................................................................ 20
Activación de perfiles de usuario ....................................................................... 20
Opciones de pantalla ....................................................................................... 20
Opciones de mapa ........................................................................................... 21
Opciones alerta ............................................................................................... 22
Trazados .............................................................................................................. 23
Visualizar el perfil vertical de trazado ................................................................ 23
Guardar un trazado como sendero ..................................................................... 23
Borrar un trazado ............................................................................................. 23
Ajuste de opciones de registro de trazado ........................................................... 23
Mapas ................................................................................................................. 23
Ver información cartográfica ............................................................................. 23
Configuración ...................................................................................................... 24
Navegación ..................................................................................................................24
Ajuste de opciones de navegación ..................................................................... 24

Índice Magellan Triton 3
Volumen y brillo ............................................................................................................ 24
Ajuste de volumen y brillo ................................................................................ 24
Memoria .......................................................................................................................24
Visualización del uso de la memoria .................................................................. 24
Baudio ........................................................................................................... 25
Restauración de la configuración de fábrica ....................................................... 25
Formateo de la tarjeta SD (sólo Magellan Triton 400 y 500) ................................ 25
Acerca de ..................................................................................................................... 25
Visualización información sobre el receptor Triton ............................................... 25
Diagnósticos .................................................................................................................26
Comprobación del receptor ............................................................................... 26

Conceptos básicos 1
Conceptos básicos
El Magellan Triton es un receptor GPS portátil diseñado para las actividades al aire libre. Fácil de
usar, pero lo bastante potente para llevarle por los terrenos más escarpados o devolverlo al mismo
punto de pesca año tras año.
• Almacene waypoints con imágenes para una experiencia completa.
• Grabe su trazado de principio a fin y guárdelo como sendero para utilizarlo una y otra vez.
• Cree una rápida y sencilla ruta Ir a desde su posición actual hasta un waypoint
almacenado o cualquier otro punto del mapa de la forma más simple.
• Cargue mapas detallados Magellan con información topográfica o de ayuda a la
navegación con todo detalle. (El Magellan Triton 2000 requiere el accesorio de cable
USB.)
• Vea imágenes almacenadas en una tarjeta SD que podrá utilizar para ayudarle a llegar a la
ubicación correcta.
• Cree una ruta desde su posición actual a distintos waypoints o lugares del mapa.
Planifique su día para sacar el máximo partido a su tiempo al aire libre.
El Magellan Triton se revisa y actualiza constantemente para responder a las necesidades del
excursionista. No olvide visitar la página de soporte en www.magellanGPS.com para descargar
actualizaciones de firmware y optimizar su Magellan Triton.
Cuando compruebe si existen actualizaciones de firmware, visite también la sección de soporte para
ver preguntas frecuentes adicionales y manuales actualizados que le respaldarán en el uso del
Magellan Triton.
Este documento está configurado para ser impreso en un papel de 22 x 28 cm (carta) en el caso de
que desee disponer de una versión impresa para su consulta.

Conceptos básicos 2
1 Iluminación posterior: Púlselo para alternar los tres niveles de intensidad de la
iluminación posterior.
2Botón (HOLD) bloquea las entradas de la pantalla táctil
3 Conector de antena para antena externa
4 Botón de encendido
5 Ranura de la tarjeta SD
6 Enchufe de auriculares para el reproductor de MP3
7Botón (ZOOM -) Alejar
8Botón (ZOOM +)Acercar
9Botón ENTER y panel de control del cursor
10 PAGE/GOTO. Púlselo para pasar por las pantallas de navegación.
11 Botón MENU. En la pantalla de mapa, muestra en el Menú principal. En otras
pantallas, dado el caso, muestra un menú emergente.
12 Botón (ESC) Escape o Cancelar
13 Pantalla del tacto (sólo Magellan Triton 2000)
14 Lápiz (sólo Magellan Triton 2000)
15 Cámara (sólo Magellan Triton 2000)

Pantallas de navegación 3
Pantallas de navegación
La pantalla de Mapa es la que más se utiliza en el Magellan Triton. Se ha simplificado para ofrecer la
mejor experiencia posible al aire libre, ofreciendo al mismo tiempo acceso a toda la información
necesaria.
Resumen de la pantalla de Mapa
A Nivel de las pilas
B Waypoint guardado (precargado o introducido por el usuario)
C Marcador de posición actual (apunta en la dirección de movimiento mientras se
desplaza)
D Indicador de escala de mapa
E Indicador de Norte
F Estado de satélites
G Hora del día
H Área de mapa
F
G
A
B
C
D
E
H

Pantallas de navegación 4
Botones
Mientras ve la pantalla de mapa, las teclas del Magellan Triton ofrecen acceso a funciones y
posibilidades de entrada adicionales.
Menú Accede al Menú principal
PÁGINA/GOTO Avanza por las pantallas de Navegación.
ZOOM IN Se acerca al mapa, mostrando menos área y más detalles
ZOOM OUT Se aleja del mapa, mostrando más área y menos detalles
Panel de cursor Realiza una panorámica de la pantalla de mapa
Enter Si el cursor se ha movido a un lugar distinto de su ubicación actual, accede a la
función de creación de waypoints.
Salir Si el cursor se ha movido a un lugar distinto de su ubicación actual, hace que el
mapa vuelva a estar centrado en su posición actual.
Cursores
Hay dos importantes cursores en la pantalla de mapa, el cursor Posición actual y el cursor
Panorámica.
Cursor Posición presente (muestra su posición con relación al mapa.)
Cursor Panorámica (muestra la ubicación en el mapa que se utilizaría para crear
un waypoint o una ruta Ir a ruta mientras realiza una panorámica). El punto rojo
alrededor del cursor de panorámica indica la dirección de su posición actual.
Pantallas de navegación adicionales
Existen cuatro pantallas de navegación adicionales y una pantalla de Estado de satélites que pueden
verse mientras se usa el Magellan Triton.
Acceder a las pantallas de navegación
1. Pulse el botón PÁGINA/GOTO. Cada vez que pulse el botón PÁGINA/GOTO, aparecerá la
siguiente pantalla de navegación. Pulse Escape para revisar las pantallas en la dirección
opuesta.
Mapa Ubicación Letra grande Velocímetro Brújula Estado Sat

Pantallas de navegación 5
Pantalla de Ubicación actual
La pantalla de Ubicación actual ofrece información general sobre su
ubicación actual.
Pantalla Datos grandes
Esta pantalla le permite visualizar cuatro campos de navegación en un tipo de
letra grande, fácil de leer incluso a distancia.
Cambio de un campo de navegación
Cada campo de navegación se puede personalizar para que muestre la
latitud, la longitud, la dirección, el rumbo, la distancia al siguiente
waypoint, la distancia al final de una ruta, el tiempo hasta el siguiente
waypoint, el tiempo hasta el final de la ruta, la hora del día, la fecha, el
destino, el error transversal de trazado (XTE), la elevación, la velocidad
actual, la velocidad media o la velocidad máxima.
1. Pulse Enter para acceder a los campos. Marque el campo que desea modificar y pulse Enter.
Aparecerá una pantalla con todas las opciones disponibles. (Observe que ciertos campos
aparecen con guiones. Esto puede deberse a que los datos no se están calculando porque
usted no se está moviendo, o que los datos sólo aparecen si hay una ruta o un Ir a activos).
Pantalla Velocímetro
Esta pantalla muestra su velocidad actual, su velocidad máxima y dos
odómetros con una letra grande y fácil de leer.
Restablecimiento del odómetro o la velocidad máxima
1. Mientras se visualiza la pantalla Velocímetro, pulse MENU.
2. Marque “Reiniciar odómetro”, “Reiniciar odómetro trayecto” o
“Restablecer velocidad” y pulse Enter.

Pantallas de navegación 6
Pantalla Brújula
La pantalla Brújula muestra la dirección en que se desplaza utilizando un
gráfico de brújula fácil de identificar. Fuera de la brújula se ven la dirección
relativa del sol y la luna. Además, si tiene una ruta activa, aparecerá un icono
que muestra el próximo destino, permitiendo alinear fácilmente su marcador
de rumbo (dentro de la brújula) con su destino.
Cambio de un campo de navegación
Cada campo de navegación se puede personalizar para que muestre la
latitud, la longitud, la dirección, el rumbo, la distancia al siguiente
waypoint, la distancia al final de una ruta, el tiempo hasta el siguiente waypoint, el tiempo hasta el
final de la ruta, la hora del día, la fecha, el destino, el error transversal de trazado (XTE), la
elevación, la velocidad actual, la velocidad media o la velocidad máxima.
1. Pulse Enter para marcar los campos. Utilice el control de cursor para marcar el campo que
desea modificar, y pulse Enter.
Aparecerá una pantalla con todas las opciones disponibles. Marque el campo de datos que
desea ver y pulse Enter.
Estado de satélites
Esta pantalla muestra gráficamente los satélites, y su potencia de señal, que
se utilizan para calcular su posición. Se trata de una pantalla práctica para
saber si recibe una señal débil o deficiente. En el extremo inferior de la
pantalla se muestran otras dos pantallas de navegación.
Cambio de un campo de navegación
1. Pulse Enter para marcar los campos. Utilice el control de cursor para
marcar el campo que desea modificar, y pulse Enter.
Aparecerá una pantalla con todas las opciones disponibles.
Marque el campo de datos que desea ver y pulse Enter.

Uso del teclado 7
Uso del teclado
Siempre que hay que introducir datos, el Magellan Triton muestra un teclado en pantalla. Para que la
entrada de datos sea más sencilla es necesario comprender los distintos componentes del teclado.
El teclado
El teclado se utiliza para introducir nombres, notas, latitudes,
longitudes o cualquier dato que el usuario necesite. Utilice el control
de cursor para desplazarse por el teclado y pulse Enter en el carácter
o la función deseados.
Funciones de las teclas
Mueve el cursor a la izquierda.
Mueve el cursor a la derecha.
Borra el carácter a la izquierda del cursor.
Retorno de carro.
Mayúsculas. Alterna entre caracteres en minúscula y mayúscula.
Muestra caracteres especiales.
Muestra el teclado numérico.
Muestra símbolos.
Acepta el texto introducido y cierra la pantalla.
Cancela cualquier cambio en el texto y cierra la pantalla.

Menú Crear 8
Menú Crear
El menú Crear se utiliza para acceder a las funciones necesarias para crear waypoints, senderos,
geocachés y rutas.
Acceso al menú Crear
1. Desde la pantalla de Mapa, presione el botón Menú.
2. Marque "Crear" y pulse Enter.
Waypoints
Creación de un waypoint
1. Acceda al Menú principal, marque “Crear” y pulse Enter.
2. Marque “Waypoint” y pulse Enter.
3. Seleccione “Posición actual”, “Punto del mapa” o “Coordenadas”.
Posición actual muestra la pantalla de waypoint con las coordenadas
de su posición actual.
Punto del mapa muestra la pantalla de Mapa. Desplácese por el
mapa hasta que el cursor de panorámica se encuentre en el punto
para el que desee crear el waypoint y pulse Enter. La pantalla de
waypoint se muestra con las coordenadas del cursor de panorámica.
Coordenadas muestra la pantalla de Waypoint con los valores ajustados a la ubicación actual
o la última conocida.
4. La pantalla de waypoint muestra los campos necesarios para
identificar el waypoint y su ubicación. Los campos se pueden
modificar para personalizar el waypoint.
Icono: Marque el icono y pulse Enter para que aparezcan todos los
iconos posibles que pueden utilizarse para representar el waypoint.
Seleccione el icono deseado y pulse para aceptar y cerrar la
ventana.
Nombre de waypoint: (predeterminado “WPXXX”). Marque el campo
del nombre del waypoint y pulse Enter para mostrar el teclado.
Ubicación: Al marcar los campos de latitud o longitud y pulsar Enter, aparece el teclado,
que se puede utilizar para introducir las coordinadas.
Altitud: Marque el campo Elevación y pulse Enter para mostrar el teclado.
Utilice el botón PÁGINA/GOTO para acceder a las Opciones.
5. Seleccione el botón con la marca verde para aceptar la información y guardar el waypoint.

Menú Crear 9
Sendero
Creación de un sendero a partir del historial de trazado actual
1. Acceda al Menú principal, marque “Crear” y pulse Enter.
2. Seleccione “Sendero” en el menú Crear.
3. Seleccione “Trazado actual”.
4. Utilice el teclado para introducir un nombre para el sendero.
(Si no se introduce ningún nombre, se utilizará el nombre
predeterminado “SenderoXXX”).
5. Una vez introducido el nombre, marque y pulse Enter.

Menú Crear 10
Geocaché
Creación de un geocaché
1. Acceda al Menú principal, marque “Crear” y pulse Enter.
2. Seleccione “Geocaché” en el menú Crear.
3. Seleccione “Posición actual”, “Punto del mapa” o
“Coordenadas”.
Posición actual muestra la pantalla de waypoint con las
coordenadas de su posición actual.
Punto del mapa muestra la pantalla de Mapa. Desplácese por el
mapa hasta que el cursor de panorámica se encuentre en el
punto para el que desee crear el waypoint y pulse Enter. La
pantalla de waypoint se muestra con las coordenadas del cursor
de panorámica.
Coordenadas muestra la pantalla de waypoint con todos los valores ajustados a la ubicación
actual.
Utilice el botón PÁGINA/GOTO para acceder a las Opciones.
4. La pantalla de geocaché muestra los campos necesarios para
identificar el waypoint y su ubicación. Los campos se pueden
modificar para personalizar el waypoint.
5. Icono: Marque el icono y pulse Enter para que aparezcan todos
los iconos posibles que pueden utilizarse para representar el
waypoint. Seleccione el icono deseado y pulse para aceptar
y cerrar la ventana.
Nombre de geocaché: (predeterminado “GCXXX”). Seleccione el
campo del nombre del waypoint y pulse Enter para mostrar el
teclado. Introduzca el nombre y seleccione el botón verde.
Ubicación: Seleccione los campos de latitud o longitud y pulse Enter para ver el teclado,
que se puede utilizar para introducir los datos deseados.
Dificultad: Asigne un nivel de dificultad a este caché.
Terreno: Indique el tipo de terreno en que se encuentra el caché.
Tipo GC: Tipo de geocaché.
Nota: Campo que permite incluir notas sobre la ubicación del caché.
Fecha: Fecha en que se creó la ubicación de caché.
6. Seleccione para aceptar la información y guardar el waypoint de geocaché.

Menú Crear 11
Ruta
Creación de una ruta
1. Acceda al Menú principal, marque “Crear” y pulse Enter.
2. Seleccione “Ruta” en el menú Crear.
3. Seleccione la ubicación inicial de la ruta.
Posición actual muestra la pantalla de waypoint con las
coordenadas de su posición actual.
Punto del mapa muestra la pantalla de Mapa. Desplácese por el
mapa hasta que el cursor de panorámica se encuentre en el punto
para el que desee crear el waypoint y pulse Enter. La pantalla de
waypoint se muestra con las coordenadas del cursor de
panorámica.
Waypoint muestra una lista de waypoints guardados.
Geocaché muestra una lista de los waypoints de geocaché guardados.
Lugar muestra las categorías de lugares (sólo si hay cargado un mapa detallado).
4. Tras seleccionar la ubicación inicial, aparecerá la pantalla Ruta.
5. Seleccione “Agregar punto” para repetir el paso 3 y seguir agregando waypoints a la ruta.
6. Seleccione “Listo” cuando haya completado la ruta.
7. Seleccione “Guardar ruta”.
8. Aparecerá la pantalla Guardar ruta.
Marque el nombre de la ruta (predeterminado “RutaXXX”) y pulse Enter para asignar un
nombre a la ruta.
Marque el botón de alerta para activar o desactivar las alertas de esta ruta.
9. Seleccione “Guardar” para guardar la ruta en la memoria.

Menú Ir a 12
Menú Ir a
El menú Ir a se utiliza para acceder a las funciones utilizadas para activar las rutas Ir a y guardadas.
Acceso al menú Ir a
1. Desde la pantalla de Mapa, presione el botón Menú.
2. Seleccione “Ir a” y aparecerá el menú Ir a.
Waypoints
Ir a un waypoint
1. Acceda al Menú principal y seleccione “Ir a”.
2. Seleccione waypoint.
3. Marque un waypoint de la lista de waypoints guardados y
pulse Enter.
4. Seleccionar .
5. Aparecerá la pantalla de información de waypoints.
6. Si es el waypoint correcto, marque y pulse Enter.
7. Seleccione y pulse Enter.
Cancelación de una ruta Ir a waypoint
1. Desde la pantalla de Mapa, pulse Enter para acceder al menú contextual.
2. Seleccione “Cancelar ruta”.
3. Seleccione y pulse Enter para confirmar la cancelación de la ruta.

Menú Ir a 13
Editar un waypoint
1. Acceda al Menú principal y seleccione “Ir a”.
2. Seleccione waypoint.
3. Marque un waypoint de la lista de waypoints guardados y pulse Enter.
4. Seleccionar .
5. Aparecerá la pantalla de información de waypoints.
6. Seleccione el campo que desee modificar (icono, nombre, ubicación, elevación o notas) y
pulse Enter.
7. Utilice el teclado para introducir la información.
8. Seleccione y pulse Enter.
9. Utilice el botón PÁGINA/GOTO para acceder a la configuración de alarmas del waypoint.
10. Si la información del waypoint es correcta, seleccione .
Eliminación de un waypoint
1. Acceda al Menú principal y seleccione “Ir a”.
2. Seleccione waypoint.
3. Marque un waypoint de la lista de waypoints guardados y pulse Enter.
4. Seleccionar .
5. Confirme la eliminación del waypoint seleccionando .
Duplicación de un waypoint
1. Acceda al Menú principal y seleccione “Ir a”.
2. Seleccione waypoint.
3. Seleccione un waypoint en la lista de los waypoints guardados.
4. Marque y pulse ENTER.
5. Aparecerá la pantalla de información de waypoints.
6. Pulse el botón PÁGINA/GOTO.
7. Seleccione “Duplicar waypoint” y pulse Enter.
8. Confirme la duplicación.
9. Utilice el teclado para introducir el nombre de un waypoint.
10. Al acabar, seleccione .

Menú Ir a 14
Lugares
Creación de Ir a un lugar
1. Acceda al Menú principal y seleccione “Ir a”.
2. Seleccione “Colocar” en el menú Ir a.
3. Seleccione el mapa que desee utilizar. (Los mapas base
contienen lugares limitados que seleccionar. Los mapas
detallados incluyen una gran variedad de puntos de interés.)
4. Si está seleccionado “Mapa detallado”, escoja un mapa detallado
y pulse Enter.
5. Seleccione una categoría y pulse Enter.
6. Seleccione una categoría, si es preciso, y pulse Enter.
7. Seleccione un lugar de la lista y pulse Enter.
8. Aparecerá la pantalla de información del lugar. Para activar Ir a, marque y pulse
Enter.
9. Marque y pulse ENTER.
Geocaché
Creación de una ruta de Ir a geocaché
1. Acceda al Menú principal y seleccione “Ir a”.
2. Seleccione “Geocaché” en el menú Ir a.
3. Seleccione un waypoint de geocaché guardado de la lista y pulse Enter.
Seleccione y pulse Enter.

Menú Ir a 15
4. La pantalla de información de geocaché mostrará los campos necesarios para identificar el
waypoint y su ubicación. Los campos se pueden modificar para personalizar el waypoint.
Icono: Marque el icono y pulse Enter para que aparezcan todos los iconos posibles que
pueden utilizarse para un waypoint. Seleccione el icono deseado y pulse Enter.
Nombre de geocaché: (predeterminado “GCXXX”). Marque el campo del nombre del
waypoint y pulse Enter para mostrar el teclado. Introduzca el nombre y seleccione el botón
verde.
Ubicación: Al seleccionar los campos de latitud o longitud aparece el teclado, que se puede
utilizar para introducir los datos deseados.
Altitud: Marque el campo Elevación y pulse Enter para mostrar el teclado. Introduzca la
elevación y seleccione el botón verde.
Dificultad: Asigne un nivel de dificultad a este caché.
Terreno: Indique el tipo de terreno en que se encuentra el caché.
Tipo GC: Tipo de geocaché.
Nota: Campo que permite incluir notas sobre la ubicación del caché.
Escondido por: Nombre de la persona que creó la ubicación del caché.
Fecha: Fecha en que se creó la ubicación de caché.
5. Para activar Ir a, marque y pulse Enter.
6. Marque y pulse ENTER.
Cancelación de una ruta de Ir a geocaché
1. Desde la pantalla de Mapa, pulse Enter para acceder al menú contextual.
2. Seleccione “Cancelar ruta”.
3. Seleccione y pulse Enter para confirmar la cancelación de la ruta.
Eliminación de un waypoint de geocaché
1. Acceda al Menú principal y seleccione “Ir a”.
2. Seleccione “Geocaché”.
3. Seleccione un waypoint de geocaché en la lista de waypoints de geocaché.
4. Marque y pulse ENTER.
5. Confirme la eliminación del waypoint marcando y pulsando Enter.

Menú Ir a 16
Duplicación de un waypoint de geocaché
1. Acceda al Menú principal y seleccione “Ir a”.
2. Seleccione “Geocaché”.
3. Seleccione un waypoint de geocaché guardado de la lista y pulse Enter. Seleccione y
pulse Enter.
4. Aparecerá la pantalla de información de geocaché.
5. Pulse el botón PÁGINA/GOTO.
6. Seleccione “Duplicar geocaché”.
7. Marque y pulse ENTER.
Ruta
Activación de una ruta
1. Acceda al Menú principal y seleccione “Ir a”.
2. Seleccione “Ruta” en el menú Ir a.
3. Seleccione una ruta guardada.
4. Para activar la ruta, marque y pulse Enter.
5. Marque y pulse ENTER.
Cancelación de una ruta activa
1. Desde la pantalla de Mapa, pulse Enter para ver el menú contextual.
2. Seleccione “Cancelar ruta”.
3. Marque y pulse Enter para confirmar la cancelación de la ruta.
Duplicación de una ruta
1. Acceda al Menú principal y seleccione “Ir a”.
2. Seleccione “Ruta” en el menú Ir a.
3. Seleccione una ruta guardada.
4. Pulse el botón PÁGINA/GOTO.
5. Seleccione “Duplicar ruta”.
6. Marque y pulse Enter para confirmar.
7. Emplee el teclado para introducir un nuevo nombre de ruta. Marque y pulse ENTER.

Menú Ir a 17
8. Marque y pulse Enter para guardar la ruta.

Menú Ir a 18
Borrar una ruta
1. Acceda al Menú principal y seleccione “Ir a”.
2. Seleccione “Ruta” en el menú Ir a.
3. Seleccione una ruta guardada. Seleccione y pulse Enter.
4. Pulse el botón PÁGINA/GOTO.
5. Seleccione “Eliminar ruta”.
6. Marque y pulse Enter para confirmar.
Ruta de trazado inverso
Creación de una ruta de trazado inverso
1. Desde la pantalla de Mapa, pulse Enter para acceder al menú contextual.
2. Seleccione “Trazado inverso”.
3. Seleccione y pulse Enter para confirmar la creación de una ruta de trazado inverso.
Cancelación de una ruta de trazado inverso
1. Desde la pantalla de Mapa, pulse Enter para acceder al menú contextual.
2. Seleccione “Cancelar ruta”.
3. Seleccione y pulse Enter para confirmar la cancelación de la ruta.

Menú Ver 19
Menú Ver
Info. local
La opción Info. local permite ver información de mareas y corrientes (si se ha instalado un mapa
detallado con información de mareas y corrientes), las mejores horas de caza y pesca, así como datos
sobre la salida/puesta de sol e información lunar.
Visualización de las mejores horas de caza y pesca para la ubicación actual
1. Acceda al Menú principal y seleccione “Ver”.
2. Marque "Info. local" y pulse Enter.
3. Marque "Caza y pesca" y pulse Enter.
4. Aparecerá la pantalla Caza y pesca para su ubicación actual.
5. Utilice las flechas izquierda y derecha para cambiar la fecha
o marque el campo de fecha y pulse Enter para abrir un
calendario.
6. Seleccione para cerrar la pantalla.
Visualización de horas de salida y puesta de sol, e información lunar para la ubicación actual
1. Acceda al Menú principal y seleccione “Ver”.
2. Marque "Info. local" y pulse Enter.
3. Seleccione “Sol y luna”.
4. Aparecerá la pantalla Sol y luna para su ubicación actual.
5. Utilice las flechas izquierda y derecha para cambiar la fecha o
marque el campo de fecha y pulse Enter para abrir un
calendario.
6. Seleccione para cerrar la pantalla.

Menú Ver 20
Perfiles de usuario
Puede establecer perfiles de usuarios para distintas operaciones del Magellan Triton, que podrán
cargarse fácilmente.
Activación de perfiles de usuario
1. Acceda al Menú principal y seleccione “Ver”.
2. Seleccione “Perfiles”.
3. Seleccione Excursiones, Marina o Geocaché.
4. Pulse el botón PÁGINA/GOTO para acceder a las opciones de visualización.
Pulse el botón PÁGINA/GOTO para acceder a las opciones de mapa.
Vuelva a pulsar el botón PÁGINA/GOTO para acceder las opciones de navegación. (sólo
Magellan Triton 500).
Vuelva a pulsar el botón PÁGINA/GOTO para acceder a las opciones de alerta.
Opciones de pantalla
Nivel de iluminación
posterior
Desactivado, Bajo, Medio, Alto Si baja el nivel de
iluminación posterior
aumentará la duración de
la batería.
Temporizador de
iluminación posterior
Desactivado, 15 s, 30 s, 60 s Determina cuánto tiempo
debe permanecer sin
actividad el GPS o la
pantalla para que la
iluminación posterior se
desactive.
Temporizador
apagado
Desactivado, 5 min, 15 min, 60
min
Determina cuánto tiempo
debe permanecer sin
actividad el GPS o la
pantalla para que el
receptor se apague o pase a
modo de espera.
Formato hora 12-horas o 24 horas
Zona horaria Sel. zona
Horario de verano Activado o Desactivado
Idiomas Inglés o Francés

Menú Ver 21
Opciones de mapa
Detalle de mapa Bajo, Medio, Alto
Nombres waypoints Activado o
Desactivado
Muestra los nombres
de waypoint en la
pantalla de mapa.
Iconos geocaché No se ha encontrado,
Todo, Desactivado
Muestra los iconos de
waypoint de geocaché
en la pantalla de
mapa.
Nombres lugares Activado o
Desactivado
Muestra nombres de
waypoints
almacenados en el
receptor como
ubicaciones.
Líneas de sendero Activado o
Desactivado
Muestra las líneas de
sendero (trazado) en
la pantalla de mapa.
Orientación Norte, Rumbo,
Trazado
Ajusta la orientación
de la parte superior
de la pantalla.
Posición de la línea
de destino
Activado o
Desactivado
Muestra la Línea de
visión desde su
posición actual hasta
su destino.

Menú Ver 22
Opciones alerta
Posición GPS Activado o
Desactivado
Tono de alarma Tono o Timbre
Volumen de alarma Desactivado, Bajo,
Medio, Alto
Volumen de tono Desactivado, Bajo,
Medio, Alto
Modo de tono Teclas, Alarmas,
Teclas y alarmas,
Desactivado
Anclaje Desactivado, 1 mi,
0,5 mi
Fuera de itinerario Desactivado, 10 pies,
20 pies
Llegada Activado o
Desactivado
Proximidad de
waypoint
Desactivado, 1 mi,
0,5 mi
Proximidad de
geocaché
Desactivado, 1 mi,
0,5 mi
Lugar a proximidad Desactivado, 1 mi,
0,5 mi
Batería baja Activado o
Desactivado
Alarma amanecer Ajusta los parámetros
de alarma para la
salida del sol
Alarma anochecer Ajusta los parámetros
de alarma para la
puesta del sol.

Menú Ver 23
Trazados
Visualizar el perfil vertical de trazado
1. Acceda al Menú principal y seleccione “Ver”.
2. Seleccione Trazados.
3. Seleccione Perfil vertical.
4. Con un trazado actual en memoria, aparecerá el perfil vertical.
Guardar un trazado como sendero
1. Acceda al Menú principal y seleccione “Ver”.
2. Seleccione Trazados.
3. Seleccione Guardar trazado.
4. Seleccione el trazado con el que quiera crear el sendero.
5. Utilice el teclado para introducir un nombre para el sendero. (El nombre predeterminado es
SenderoXXX). Seleccionar para guardar el sendero con el nombre introducido.
Borrar un trazado
1. Acceda al Menú principal y seleccione “Ver”.
2. Seleccione Trazados.
3. Seleccione Borrar trazado.
4. Seleccione para confirmar la eliminación.
Ajuste de opciones de registro de trazado
1. Acceda al Menú principal y seleccione “Ver”.
2. Seleccione Trazados.
3. Seleccione Opciones.
4. Seleccione los parámetros para cuándo y cómo se grabarán los registros.
5. Seleccione para aceptar.
Mapas
Ver información cartográfica
1. Acceda al Menú principal y seleccione “Ver”.
2. Seleccione Mapas para ver detalles en el mapa de fondo y el mapa detallado instalados (si
están cargados).
3. Seleccione OK para salir.

Menú Ver 24
Configuración
Navegación
Ajuste de opciones de navegación
1. Acceda al Menú principal y seleccione “Ver”.
2. Seleccione Configuración.
3. Seleccione Navegación.
Volumen y brillo
Ajuste de volumen y brillo
1. Acceda al Menú principal y seleccione “Ver”.
2. Seleccione Configuración.
3. Seleccione Volumen y brillo.
4. Marque las barras deslizantes y utilice los controles izquierdo y derecho del control del
cursor para mostrar el brillo y el volumen de la alarma.
5. Seleccione OK para aceptar.
Memoria
Visualización del uso de la memoria
1. Acceda al Menú principal y seleccione “Ver”.
2. Seleccione Configuración.
3. Seleccione Memoria.
4. Seleccione Uso de vista.
Unidades
(de medida)
Millas, Kilómetros,
Nudos
Referencia Norte Magnético o
Verdadero
Sistema de
coordenadas
Lat/Long (DD),
Lat/Long (DM),
Lat/Long (DMS), UTM
Dato de mapas Seleccione en la lista

Menú Ver 25
Baudio
1. Acceda al Menú principal y seleccione “Ver”.
2. Seleccione Configuración.
3. Seleccione Borrar memoria.
4. Confírmelo. (Utilice esta opción con precaución).
Restauración de la configuración de fábrica
1. Acceda al Menú principal y seleccione “Ver”.
2. Seleccione Configuración.
3. Seleccione Restablecer configuración de fábrica.
4. Confírmelo. (Utilice esta opción con precaución).
Formateo de la tarjeta SD (sólo Magellan Triton 400 y 500)
1. Acceda al Menú principal y seleccione “Ver”.
2. Seleccione Configuración.
3. Instale la tarjeta SD que desee formatear.
4. Seleccione Formatear tarjeta SD.
5. Confírmelo. (Se borrará toda la información de la tarjeta SD).
Acerca de
Visualización información sobre el receptor Triton
1. Acceda al Menú principal y seleccione “Ver”.
2. Seleccione Configuración.
3. Seleccione Acerca de.
4. Seleccione Versión, Copyright o Propietario.
Versión muestra información sobre la versión de firmware, las versiones de aplicación y las
versiones de mapa.
Copyright muestra información de copyright del Magellan Triton.
Propietario muestra información sobre el propietario del Magellan Triton. Puede seleccionar
cualquiera de los campos disponibles para introducir sus datos, si así lo desea.

Menú Ver 26
Diagnósticos
Comprobación del receptor
1. Acceda al Menú principal y seleccione “Ver”.
2. Seleccione Configuración
3. Seleccione Diagnósticos.
4. Seleccione Test de audio, Test de vídeo o Test de teclado.
Transcripción de documentos
Magellan® Triton™ Manual de usuario Magellan Triton 1500 Magellan Triton 2000 Magellan Navigation, Inc. 960 Overland Court, San Dimas, CA 91773 ADVERTENCIAS IMPORTANTES DE SEGURIDAD El Magellan Triton es una ayuda para la navegación, diseñado para ayudarle a llegar al destino deseado. Al utilizar el Magellan Triton, debe observar las siguientes normas de seguridad a fin de evitar accidentes que puedan causar lesiones o la muerte a usted o a otras personas: POR MOTIVOS DE SEGURIDAD, NO UTILICE ESTE DISPOSITIVO DE NAVEGACIÓN MIENTRAS CONDUCE UN VEHÍCULO Le rogamos que no modifique ninguna opción del Magellan Triton mientras conduce. Debe detenerse completamente o solicitar a un pasajero que lo haga por usted. Separar la vista de la carretera es peligroso, y puede provocar un accidente en el que usted u otras personas pueden resultar heridos. UTILICE EL SENTIDO COMÚN Este producto supone una excelente ayuda a la navegación, pero no reemplaza la necesidad de una orientación cuidadosa y de aplicar el sentido común. Nunca confíe únicamente en este dispositivo para navegar. SEA CUIDADOSO La operación del Sistema de posicionamiento global (GPS) corre a cargo del Gobierno de Estados Unidos, que sólo se hace responsable de la precisión y el mantenimiento de la red GPS. La precisión de los fijos de posición puede verse afectada por los ajustes periódicos de los satélites GPS realizados por el Gobierno de Estados Unidos, y está sujeta a modificaciones de acuerdo con las políticas de usuarios civiles del GPS del Departamento de Defensa y con el Plan de radionavegación federal. La precisión también puede verse afectada por una geometría satelital deficiente o por obstáculos tales como edificios y árboles altos. UTILICE LOS ACCESORIOS ADECUADOS Utilice únicamente cables y antenas Magellan; la utilización de cables y antenas de otros fabricantes puede afectar seriamente al rendimiento del receptor o dañarlo, y supondrá la anulación de la garantía. Acuerdo de licencia Magellan Navigation le otorga a usted, el comprador, el derecho a utilizar el programa de software suministrado con los productos GPS de Magellan Navigation (el "SOFTWARE") en el funcionamiento normal del equipo. El SOFTWARE es propiedad de Magellan Navigation y/o sus proveedores, y está protegido por las leyes de derechos de autor de Estados Unidos y las disposiciones de los tratados internacionales; por ello, debe tratar este SOFTWARE como cualquier otro material sujeto a derechos de autor. No podrá utilizar, copiar, modificar, someter a ingeniería inversa ni transferir este SOFTWARE salvo según lo provisto expresamente en esta licencia. Todos aquellos derechos no otorgados expresamente quedan reservados a Magellan Navigation y/o a sus proveedores. El funcionamiento está sujeto a las dos condiciones siguientes: (1) este dispositivo no puede ocasionar interferencias y (2) este dispositivo debe poder soportar cualquier interferencia, incluidas las posibles interferencias que provoquen un mal funcionamiento del dispositivo. No está permitido reproducir ninguna parte de este manual, ni transmitirla de ningún modo ni por ningún medio, electrónico o mecánico, incluido el fotocopiado o la grabación, para fines distintos del uso personal del comprador, sin el consentimiento previo por escrito de Magellan Navigation, Inc. i ADVERTENCIAS IMPORTANTES DE SEGURIDAD Declaración sobre interferencias de la Comisión Federal de Comunicaciones (FCC). Este equipo ha sido probado y se ha determinado que cumple con los límites establecidos en el apartado 15 de las normas de la FCC para un dispositivo digital de clase B. Estos límites se hallan diseñados para proporcionar un grado de protección razonable contra interferencias dañinas en una instalación de carácter residencial. Este equipo genera, utiliza y puede irradiar energía de radiofrecuencia y, si no se instala y utiliza de acuerdo con las instrucciones, puede provocar interferencias dañinas a las comunicaciones de radio. No obstante, no existe ninguna garantía de que no se dará ningún tipo de interferencia en una instalación concreta. Si este equipo provoca interferencias dañinas a la recepción de radio o televisión, interferencias que pueden confirmarse apagando y encendiendo el equipo, se recomienda al usuario que intente corregir las interferencias de una de las siguientes maneras: • • • • Reorientando o reubicando la antena de recepción. Aumentando la separación entre el equipo y el receptor. Conectando el equipo a una toma de un circuito diferente a aquel al que está conectado el receptor. Consultando a su distribuidor o a un técnico experto de radio/TV. Este dispositivo cumple con el apartado 15 de las normas de la FCC. El funcionamiento está sujeto a las dos condiciones siguientes: (1) Este dispositivo no debe ocasionar interferencias dañinas y (2) este dispositivo debe poder soportar cualquier interferencia recibida, incluidas las posibles interferencias que provoquen un mal funcionamiento. Aviso de la FCC: Cualquier cambio o modificación, cuya validez no sea aprobada expresamente por la parte responsable, podría anular la autoridad del usuario para manipular el equipo. NOTA IMPORTANTE: Declaración de exposición a radiación de la FCC: Este equipo cumple con los límites de exposición a radiación de la FCC, establecidos para un entorno no controlado. Los usuarios finales deben seguir las instrucciones de funcionamiento específicas para cumplir con los requisitos de exposición a radiofrecuencia. Este transmisor no debe colocarse ni funcionar conjuntamente con ninguna otra antena o transmisor. Para cumplir con las normas de la FCC, es preciso utilizar cables apantallados con este equipo. La utilización con un equipo no autorizado o con cables no apantallados puede provocar interferencias en la recepción de radio y TV. Se advierte al usuario que los cambios y modificaciones realizados al equipo sin la autorización del fabricante pueden anular la autorización del usuario para utilizar el equipo. El Magellan Triton debe instalarse y funcionar a una distancia no inferior a 20 cm del usuario. Este aparato digital de clase B cumple todos los requisitos de la Norma canadiense sobre equipos generadores de interferencia. ii ADVERTENCIAS IMPORTANTES DE SEGURIDAD Declaración de IC El funcionamiento está sujeto a las dos condiciones siguientes: 1. 2. Este dispositivo no debe provocar interferencias. Este dispositivo debe poder soportar cualquier interferencia, incluidas las interferencias que podrían provocar un mal funcionamiento del dispositivo. NOTA IMPORTANTE: Declaración de IC sobre exposición a la radiación: Este equipo cumple con los límites de exposición a la radiación de IC establecidos para un entorno no controlado. Los usuarios finales deben seguir las instrucciones de funcionamiento específicas para cumplir con los requisitos de exposición a radiofrecuencia. Este transmisor no debe colocarse ni funcionar conjuntamente con ninguna otra antena o transmisor. La información proporcionada en este documento está sujeta a cambios sin previo aviso. Pueden incorporarse mejoras o actualizaciones en el producto sin previo aviso. Para obtener actualizaciones de producto e información adicional, visite el sitio web de Magellan (www.magellanGPS). Underwriters Laboratories Inc. (“UL”) no ha probado el rendimiento o fiabilidad del hardware del sistema de posicionamiento global (“GPS”), el software operativo u otros aspectos de este producto. UL sólo ha probado la resistencia al fuego, a impactos o accidentes según lo indicado en la norma de UL sobre seguridad para equipos de tecnologías de la información, UL60950-1. La certificación UL no cubre el rendimiento o fiabilidad del hardware GPS y el software operativo GPS. UL NO OFRECE REPRESENTACIÓN, GARANTÍA O CERTIFICACIÓN ALGUNA EN CUANTO AL RENDIMIENTO O FIABILIDAD DE NINGUNA FUNCIÓN RELACIONADA CON EL GPS DE ESTE PRODUCTO. La temperatura de uso normal máxima es de 66 °C. © 2007 Magellan Navigation, Inc. Todos los derechos reservados. El logotipo Magellan, Magellan, y Magellan Triton son marcas comerciales de Magellan Navigation, Inc. No está permitido reproducir ninguna parte de este manual, ni transmitirla de ningún modo ni por ningún medio, electrónico o mecánico, incluido el fotocopiado o la grabación, para fines distintos del uso personal del comprador, sin el consentimiento previo por escrito de Magellan Navigation, Inc. 604-0180-001 A iii Índice Índice ....................................................................................................................................................1 Conceptos básicos .................................................................................................................................1 Pantallas de navegación ........................................................................................................................3 Resumen de la pantalla de Mapa ............................................................................. 3 Botones ..........................................................................................................................4 Cursores .........................................................................................................................4 Pantallas de navegación adicionales ......................................................................... 4 Acceder a las pantallas de navegación ................................................................. 4 Pantalla de Ubicación actual ..........................................................................................5 Pantalla Datos grandes ...................................................................................................5 Cambio de un campo de navegación .................................................................... 5 Pantalla Velocímetro ............................................................................................... 5 Restablecimiento del odómetro o la velocidad máxima .......................................... 5 Pantalla Brújula ..............................................................................................................6 Cambio de un campo de navegación .................................................................... 6 Estado de satélites ..........................................................................................................6 Cambio de un campo de navegación .................................................................... 6 Uso del teclado ......................................................................................................................................7 El teclado .............................................................................................................. 7 Funciones de las teclas ...................................................................................... 7 Menú Crear ...........................................................................................................................................8 Acceso al menú Crear ........................................................................................ 8 Waypoints ......................................................................................................................8 Creación de un waypoint .................................................................................... 8 Sendero .........................................................................................................................9 Creación de un sendero a partir del historial de trazado actual ............................... 9 Geocaché ..................................................................................................................... 10 Creación de un geocaché .................................................................................. 10 Ruta .............................................................................................................................11 Creación de una ruta ........................................................................................ 11 Menú Ir a .............................................................................................................................................12 Acceso al menú Ir a ......................................................................................... 12 Waypoints ............................................................................................................ 12 Ir a un waypoint .............................................................................................. 12 Índice Magellan Triton 1 Cancelación de una ruta Ir a waypoint ............................................................... 12 Editar un waypoint ........................................................................................... 13 Eliminación de un waypoint .............................................................................. 13 Duplicación de un waypoint .............................................................................. 13 Lugares ............................................................................................................... 14 Creación de Ir a un lugar .................................................................................. 14 Geocaché ............................................................................................................ 14 Creación de una ruta de Ir a geocaché ............................................................... 14 Cancelación de una ruta de Ir a geocaché .......................................................... 15 Eliminación de un waypoint de geocaché ........................................................... 15 Duplicación de un waypoint de geocaché ........................................................... 16 Ruta ................................................................................................................... 16 Activación de una ruta ..................................................................................... 16 Cancelación de una ruta activa ......................................................................... 16 Duplicación de una ruta ................................................................................... 16 Borrar una ruta ................................................................................................ 18 Ruta de trazado inverso ........................................................................................ 18 Creación de una ruta de trazado inverso ............................................................. 18 Cancelación de una ruta de trazado inverso ........................................................ 18 Menú Ver ............................................................................................................................................19 Info. local ............................................................................................................ 19 Visualización de las mejores horas de caza y pesca para la ubicación actual .......... 19 Visualización de horas de salida y puesta de sol, e información lunar para la ubicación actual ................................................................................................................ 19 Perfiles de usuario ................................................................................................ 20 Activación de perfiles de usuario ....................................................................... 20 Opciones de pantalla ....................................................................................... 20 Opciones de mapa ........................................................................................... 21 Opciones alerta ............................................................................................... 22 Trazados .............................................................................................................. 23 Visualizar el perfil vertical de trazado ................................................................ 23 Guardar un trazado como sendero ..................................................................... 23 Borrar un trazado ............................................................................................. 23 Ajuste de opciones de registro de trazado ........................................................... 23 Mapas ................................................................................................................. 23 Ver información cartográfica ............................................................................. 23 Configuración ...................................................................................................... 24 Navegación .................................................................................................................. 24 Ajuste de opciones de navegación ..................................................................... 24 Índice Magellan Triton 2 Volumen y brillo ............................................................................................................ 24 Ajuste de volumen y brillo ................................................................................ 24 Memoria ....................................................................................................................... 24 Visualización del uso de la memoria .................................................................. 24 Baudio ........................................................................................................... 25 Restauración de la configuración de fábrica ....................................................... 25 Formateo de la tarjeta SD (sólo Magellan Triton 400 y 500) ................................ 25 Acerca de ..................................................................................................................... 25 Visualización información sobre el receptor Triton ............................................... 25 Diagnósticos ................................................................................................................. 26 Comprobación del receptor ............................................................................... 26 Índice Magellan Triton 3 Conceptos básicos El Magellan Triton es un receptor GPS portátil diseñado para las actividades al aire libre. Fácil de usar, pero lo bastante potente para llevarle por los terrenos más escarpados o devolverlo al mismo punto de pesca año tras año. • Almacene waypoints con imágenes para una experiencia completa. • Grabe su trazado de principio a fin y guárdelo como sendero para utilizarlo una y otra vez. • Cree una rápida y sencilla ruta Ir a desde su posición actual hasta un waypoint almacenado o cualquier otro punto del mapa de la forma más simple. • Cargue mapas detallados Magellan con información topográfica o de ayuda a la navegación con todo detalle. (El Magellan Triton 2000 requiere el accesorio de cable USB.) • Vea imágenes almacenadas en una tarjeta SD que podrá utilizar para ayudarle a llegar a la ubicación correcta. • Cree una ruta desde su posición actual a distintos waypoints o lugares del mapa. Planifique su día para sacar el máximo partido a su tiempo al aire libre. El Magellan Triton se revisa y actualiza constantemente para responder a las necesidades del excursionista. No olvide visitar la página de soporte en www.magellanGPS.com para descargar actualizaciones de firmware y optimizar su Magellan Triton. Cuando compruebe si existen actualizaciones de firmware, visite también la sección de soporte para ver preguntas frecuentes adicionales y manuales actualizados que le respaldarán en el uso del Magellan Triton. Este documento está configurado para ser impreso en un papel de 22 x 28 cm (carta) en el caso de que desee disponer de una versión impresa para su consulta. Conceptos básicos 1 1 2 3 4 5 6 7 8 9 10 11 12 13 14 15 Conceptos básicos Iluminación posterior: Púlselo para alternar los tres niveles de intensidad de la iluminación posterior. Botón (HOLD) bloquea las entradas de la pantalla táctil Conector de antena para antena externa Botón de encendido Ranura de la tarjeta SD Enchufe de auriculares para el reproductor de MP3 Botón (ZOOM -) Alejar Botón (ZOOM +)Acercar Botón ENTER y panel de control del cursor PAGE/GOTO. Púlselo para pasar por las pantallas de navegación. Botón MENU. En la pantalla de mapa, muestra en el Menú principal. En otras pantallas, dado el caso, muestra un menú emergente. Botón (ESC) Escape o Cancelar Pantalla del tacto (sólo Magellan Triton 2000) Lápiz (sólo Magellan Triton 2000) Cámara (sólo Magellan Triton 2000) 2 Pantallas de navegación La pantalla de Mapa es la que más se utiliza en el Magellan Triton. Se ha simplificado para ofrecer la mejor experiencia posible al aire libre, ofreciendo al mismo tiempo acceso a toda la información necesaria. Resumen de la pantalla de Mapa A G F B E C H D A Nivel de las pilas B Waypoint guardado (precargado o introducido por el usuario) C Marcador de posición actual (apunta en la dirección de movimiento mientras se desplaza) D Indicador de escala de mapa E Indicador de Norte F Estado de satélites G Hora del día H Área de mapa Pantallas de navegación 3 Botones Mientras ve la pantalla de mapa, las teclas del Magellan Triton ofrecen acceso a funciones y posibilidades de entrada adicionales. Menú Accede al Menú principal PÁGINA/GOTO Avanza por las pantallas de Navegación. ZOOM IN Se acerca al mapa, mostrando menos área y más detalles ZOOM OUT Se aleja del mapa, mostrando más área y menos detalles Panel de cursor Realiza una panorámica de la pantalla de mapa Enter Si el cursor se ha movido a un lugar distinto de su ubicación actual, accede a la función de creación de waypoints. Salir Si el cursor se ha movido a un lugar distinto de su ubicación actual, hace que el mapa vuelva a estar centrado en su posición actual. Cursores Hay dos importantes cursores en la pantalla de mapa, el cursor Posición actual y el cursor Panorámica. Cursor Posición presente (muestra su posición con relación al mapa.) Cursor Panorámica (muestra la ubicación en el mapa que se utilizaría para crear un waypoint o una ruta Ir a ruta mientras realiza una panorámica). El punto rojo alrededor del cursor de panorámica indica la dirección de su posición actual. Pantallas de navegación adicionales Existen cuatro pantallas de navegación adicionales y una pantalla de Estado de satélites que pueden verse mientras se usa el Magellan Triton. Acceder a las pantallas de navegación 1. Pulse el botón PÁGINA/GOTO. Cada vez que pulse el botón PÁGINA/GOTO, aparecerá la siguiente pantalla de navegación. Pulse Escape para revisar las pantallas en la dirección opuesta. Mapa Pantallas de navegación Ubicación Letra grande Velocímetro Brújula Estado Sat 4 Pantalla de Ubicación actual La pantalla de Ubicación actual ofrece información general sobre su ubicación actual. Pantalla Datos grandes Esta pantalla le permite visualizar cuatro campos de navegación en un tipo de letra grande, fácil de leer incluso a distancia. Cambio de un campo de navegación Cada campo de navegación se puede personalizar para que muestre la latitud, la longitud, la dirección, el rumbo, la distancia al siguiente waypoint, la distancia al final de una ruta, el tiempo hasta el siguiente waypoint, el tiempo hasta el final de la ruta, la hora del día, la fecha, el destino, el error transversal de trazado (XTE), la elevación, la velocidad actual, la velocidad media o la velocidad máxima. 1. Pulse Enter para acceder a los campos. Marque el campo que desea modificar y pulse Enter. Aparecerá una pantalla con todas las opciones disponibles. (Observe que ciertos campos aparecen con guiones. Esto puede deberse a que los datos no se están calculando porque usted no se está moviendo, o que los datos sólo aparecen si hay una ruta o un Ir a activos). Pantalla Velocímetro Esta pantalla muestra su velocidad actual, su velocidad máxima y dos odómetros con una letra grande y fácil de leer. Restablecimiento del odómetro o la velocidad máxima 1. Mientras se visualiza la pantalla Velocímetro, pulse MENU. 2. Marque “Reiniciar odómetro”, “Reiniciar odómetro trayecto” o “Restablecer velocidad” y pulse Enter. Pantallas de navegación 5 Pantalla Brújula La pantalla Brújula muestra la dirección en que se desplaza utilizando un gráfico de brújula fácil de identificar. Fuera de la brújula se ven la dirección relativa del sol y la luna. Además, si tiene una ruta activa, aparecerá un icono que muestra el próximo destino, permitiendo alinear fácilmente su marcador de rumbo (dentro de la brújula) con su destino. Cambio de un campo de navegación Cada campo de navegación se puede personalizar para que muestre la latitud, la longitud, la dirección, el rumbo, la distancia al siguiente waypoint, la distancia al final de una ruta, el tiempo hasta el siguiente waypoint, el tiempo hasta el final de la ruta, la hora del día, la fecha, el destino, el error transversal de trazado (XTE), la elevación, la velocidad actual, la velocidad media o la velocidad máxima. 1. Pulse Enter para marcar los campos. Utilice el control de cursor para marcar el campo que desea modificar, y pulse Enter. Aparecerá una pantalla con todas las opciones disponibles. Marque el campo de datos que desea ver y pulse Enter. Estado de satélites Esta pantalla muestra gráficamente los satélites, y su potencia de señal, que se utilizan para calcular su posición. Se trata de una pantalla práctica para saber si recibe una señal débil o deficiente. En el extremo inferior de la pantalla se muestran otras dos pantallas de navegación. Cambio de un campo de navegación 1. Pulse Enter para marcar los campos. Utilice el control de cursor para marcar el campo que desea modificar, y pulse Enter. Aparecerá una pantalla con todas las opciones disponibles. Marque el campo de datos que desea ver y pulse Enter. Pantallas de navegación 6 Uso del teclado Siempre que hay que introducir datos, el Magellan Triton muestra un teclado en pantalla. Para que la entrada de datos sea más sencilla es necesario comprender los distintos componentes del teclado. El teclado El teclado se utiliza para introducir nombres, notas, latitudes, longitudes o cualquier dato que el usuario necesite. Utilice el control de cursor para desplazarse por el teclado y pulse Enter en el carácter o la función deseados. Funciones de las teclas Mueve el cursor a la izquierda. Mueve el cursor a la derecha. Borra el carácter a la izquierda del cursor. Retorno de carro. Mayúsculas. Alterna entre caracteres en minúscula y mayúscula. Muestra caracteres especiales. Muestra el teclado numérico. Muestra símbolos. Acepta el texto introducido y cierra la pantalla. Cancela cualquier cambio en el texto y cierra la pantalla. Uso del teclado 7 Menú Crear El menú Crear se utiliza para acceder a las funciones necesarias para crear waypoints, senderos, geocachés y rutas. Acceso al menú Crear 1. Desde la pantalla de Mapa, presione el botón Menú. 2. Marque "Crear" y pulse Enter. Waypoints Creación de un waypoint 1. Acceda al Menú principal, marque “Crear” y pulse Enter. 2. Marque “Waypoint” y pulse Enter. 3. Seleccione “Posición actual”, “Punto del mapa” o “Coordenadas”. Posición actual muestra la pantalla de waypoint con las coordenadas de su posición actual. Punto del mapa muestra la pantalla de Mapa. Desplácese por el mapa hasta que el cursor de panorámica se encuentre en el punto para el que desee crear el waypoint y pulse Enter. La pantalla de waypoint se muestra con las coordenadas del cursor de panorámica. Coordenadas muestra la pantalla de Waypoint con los valores ajustados a la ubicación actual o la última conocida. 4. La pantalla de waypoint muestra los campos necesarios para identificar el waypoint y su ubicación. Los campos se pueden modificar para personalizar el waypoint. Icono: Marque el icono y pulse Enter para que aparezcan todos los iconos posibles que pueden utilizarse para representar el waypoint. Seleccione el icono deseado y pulse para aceptar y cerrar la ventana. Nombre de waypoint: (predeterminado “WPXXX”). Marque el campo del nombre del waypoint y pulse Enter para mostrar el teclado. Ubicación: Al marcar los campos de latitud o longitud y pulsar Enter, aparece el teclado, que se puede utilizar para introducir las coordinadas. Altitud: Marque el campo Elevación y pulse Enter para mostrar el teclado. Utilice el botón PÁGINA/GOTO para acceder a las Opciones. 5. Menú Crear Seleccione el botón con la marca verde para aceptar la información y guardar el waypoint. 8 Sendero Creación de un sendero a partir del historial de trazado actual 1. Acceda al Menú principal, marque “Crear” y pulse Enter. 2. Seleccione “Sendero” en el menú Crear. 3. Seleccione “Trazado actual”. 4. Utilice el teclado para introducir un nombre para el sendero. (Si no se introduce ningún nombre, se utilizará el nombre predeterminado “SenderoXXX”). 5. Una vez introducido el nombre, marque Menú Crear y pulse Enter. 9 Geocaché Creación de un geocaché 1. Acceda al Menú principal, marque “Crear” y pulse Enter. 2. Seleccione “Geocaché” en el menú Crear. 3. Seleccione “Posición actual”, “Punto del mapa” o “Coordenadas”. Posición actual muestra la pantalla de waypoint con las coordenadas de su posición actual. Punto del mapa muestra la pantalla de Mapa. Desplácese por el mapa hasta que el cursor de panorámica se encuentre en el punto para el que desee crear el waypoint y pulse Enter. La pantalla de waypoint se muestra con las coordenadas del cursor de panorámica. Coordenadas muestra la pantalla de waypoint con todos los valores ajustados a la ubicación actual. Utilice el botón PÁGINA/GOTO para acceder a las Opciones. 4. La pantalla de geocaché muestra los campos necesarios para identificar el waypoint y su ubicación. Los campos se pueden modificar para personalizar el waypoint. 5. Icono: Marque el icono y pulse Enter para que aparezcan todos los iconos posibles que pueden utilizarse para representar el waypoint. Seleccione el icono deseado y pulse para aceptar y cerrar la ventana. Nombre de geocaché: (predeterminado “GCXXX”). Seleccione el campo del nombre del waypoint y pulse Enter para mostrar el teclado. Introduzca el nombre y seleccione el botón verde. Ubicación: Seleccione los campos de latitud o longitud y pulse Enter para ver el teclado, que se puede utilizar para introducir los datos deseados. Dificultad: Asigne un nivel de dificultad a este caché. Terreno: Indique el tipo de terreno en que se encuentra el caché. Tipo GC: Tipo de geocaché. Nota: Campo que permite incluir notas sobre la ubicación del caché. Fecha: Fecha en que se creó la ubicación de caché. 6. Menú Crear Seleccione para aceptar la información y guardar el waypoint de geocaché. 10 Ruta Creación de una ruta 1. Acceda al Menú principal, marque “Crear” y pulse Enter. 2. Seleccione “Ruta” en el menú Crear. 3. Seleccione la ubicación inicial de la ruta. Posición actual muestra la pantalla de waypoint con las coordenadas de su posición actual. Punto del mapa muestra la pantalla de Mapa. Desplácese por el mapa hasta que el cursor de panorámica se encuentre en el punto para el que desee crear el waypoint y pulse Enter. La pantalla de waypoint se muestra con las coordenadas del cursor de panorámica. Waypoint muestra una lista de waypoints guardados. Geocaché muestra una lista de los waypoints de geocaché guardados. Lugar muestra las categorías de lugares (sólo si hay cargado un mapa detallado). 4. Tras seleccionar la ubicación inicial, aparecerá la pantalla Ruta. 5. Seleccione “Agregar punto” para repetir el paso 3 y seguir agregando waypoints a la ruta. 6. Seleccione “Listo” cuando haya completado la ruta. 7. Seleccione “Guardar ruta”. 8. Aparecerá la pantalla Guardar ruta. Marque el nombre de la ruta (predeterminado “RutaXXX”) y pulse Enter para asignar un nombre a la ruta. Marque el botón de alerta para activar o desactivar las alertas de esta ruta. 9. Menú Crear Seleccione “Guardar” para guardar la ruta en la memoria. 11 Menú Ir a El menú Ir a se utiliza para acceder a las funciones utilizadas para activar las rutas Ir a y guardadas. Acceso al menú Ir a 1. Desde la pantalla de Mapa, presione el botón Menú. 2. Seleccione “Ir a” y aparecerá el menú Ir a. Waypoints Ir a un waypoint 1. Acceda al Menú principal y seleccione “Ir a”. 2. Seleccione waypoint. 3. Marque un waypoint de la lista de waypoints guardados y pulse Enter. 4. Seleccionar 5. Aparecerá la pantalla de información de waypoints. 6. Si es el waypoint correcto, marque 7. Seleccione . y pulse Enter. y pulse Enter. Cancelación de una ruta Ir a waypoint 1. Desde la pantalla de Mapa, pulse Enter para acceder al menú contextual. 2. Seleccione “Cancelar ruta”. 3. Seleccione Menú Ir a y pulse Enter para confirmar la cancelación de la ruta. 12 Editar un waypoint 1. Acceda al Menú principal y seleccione “Ir a”. 2. Seleccione waypoint. 3. Marque un waypoint de la lista de waypoints guardados y pulse Enter. 4. Seleccionar 5. Aparecerá la pantalla de información de waypoints. 6. Seleccione el campo que desee modificar (icono, nombre, ubicación, elevación o notas) y pulse Enter. 7. Utilice el teclado para introducir la información. 8. Seleccione 9. Utilice el botón PÁGINA/GOTO para acceder a la configuración de alarmas del waypoint. . y pulse Enter. 10. Si la información del waypoint es correcta, seleccione . Eliminación de un waypoint 1. Acceda al Menú principal y seleccione “Ir a”. 2. Seleccione waypoint. 3. Marque un waypoint de la lista de waypoints guardados y pulse Enter. 4. Seleccionar 5. Confirme la eliminación del waypoint seleccionando . . Duplicación de un waypoint 1. Acceda al Menú principal y seleccione “Ir a”. 2. Seleccione waypoint. 3. Seleccione un waypoint en la lista de los waypoints guardados. 4. Marque 5. Aparecerá la pantalla de información de waypoints. 6. Pulse el botón PÁGINA/GOTO. 7. Seleccione “Duplicar waypoint” y pulse Enter. 8. Confirme la duplicación. 9. Utilice el teclado para introducir el nombre de un waypoint. y pulse ENTER. 10. Al acabar, seleccione Menú Ir a . 13 Lugares Creación de Ir a un lugar 1. Acceda al Menú principal y seleccione “Ir a”. 2. Seleccione “Colocar” en el menú Ir a. 3. Seleccione el mapa que desee utilizar. (Los mapas base contienen lugares limitados que seleccionar. Los mapas detallados incluyen una gran variedad de puntos de interés.) 4. Si está seleccionado “Mapa detallado”, escoja un mapa detallado y pulse Enter. 5. Seleccione una categoría y pulse Enter. 6. Seleccione una categoría, si es preciso, y pulse Enter. 7. Seleccione un lugar de la lista y pulse Enter. 8. Aparecerá la pantalla de información del lugar. Para activar Ir a, marque Enter. 9. Marque y pulse y pulse ENTER. Geocaché Creación de una ruta de Ir a geocaché 1. Acceda al Menú principal y seleccione “Ir a”. 2. Seleccione “Geocaché” en el menú Ir a. 3. Seleccione un waypoint de geocaché guardado de la lista y pulse Enter. Seleccione Menú Ir a y pulse Enter. 14 4. La pantalla de información de geocaché mostrará los campos necesarios para identificar el waypoint y su ubicación. Los campos se pueden modificar para personalizar el waypoint. Icono: Marque el icono y pulse Enter para que aparezcan todos los iconos posibles que pueden utilizarse para un waypoint. Seleccione el icono deseado y pulse Enter. Nombre de geocaché: (predeterminado “GCXXX”). Marque el campo del nombre del waypoint y pulse Enter para mostrar el teclado. Introduzca el nombre y seleccione el botón verde. Ubicación: Al seleccionar los campos de latitud o longitud aparece el teclado, que se puede utilizar para introducir los datos deseados. Altitud: Marque el campo Elevación y pulse Enter para mostrar el teclado. Introduzca la elevación y seleccione el botón verde. Dificultad: Asigne un nivel de dificultad a este caché. Terreno: Indique el tipo de terreno en que se encuentra el caché. Tipo GC: Tipo de geocaché. Nota: Campo que permite incluir notas sobre la ubicación del caché. Escondido por: Nombre de la persona que creó la ubicación del caché. Fecha: Fecha en que se creó la ubicación de caché. 5. Para activar Ir a, marque 6. Marque y pulse Enter. y pulse ENTER. Cancelación de una ruta de Ir a geocaché 1. Desde la pantalla de Mapa, pulse Enter para acceder al menú contextual. 2. Seleccione “Cancelar ruta”. 3. Seleccione y pulse Enter para confirmar la cancelación de la ruta. Eliminación de un waypoint de geocaché 1. Acceda al Menú principal y seleccione “Ir a”. 2. Seleccione “Geocaché”. 3. Seleccione un waypoint de geocaché en la lista de waypoints de geocaché. 4. Marque 5. Confirme la eliminación del waypoint marcando Menú Ir a y pulse ENTER. y pulsando Enter. 15 Duplicación de un waypoint de geocaché 1. Acceda al Menú principal y seleccione “Ir a”. 2. Seleccione “Geocaché”. 3. Seleccione un waypoint de geocaché guardado de la lista y pulse Enter. Seleccione pulse Enter. 4. Aparecerá la pantalla de información de geocaché. 5. Pulse el botón PÁGINA/GOTO. 6. Seleccione “Duplicar geocaché”. 7. Marque y y pulse ENTER. Ruta Activación de una ruta 1. Acceda al Menú principal y seleccione “Ir a”. 2. Seleccione “Ruta” en el menú Ir a. 3. Seleccione una ruta guardada. 4. Para activar la ruta, marque 5. Marque y pulse Enter. y pulse ENTER. Cancelación de una ruta activa 1. Desde la pantalla de Mapa, pulse Enter para ver el menú contextual. 2. Seleccione “Cancelar ruta”. 3. Marque y pulse Enter para confirmar la cancelación de la ruta. Duplicación de una ruta 1. Acceda al Menú principal y seleccione “Ir a”. 2. Seleccione “Ruta” en el menú Ir a. 3. Seleccione una ruta guardada. 4. Pulse el botón PÁGINA/GOTO. 5. Seleccione “Duplicar ruta”. 6. Marque 7. Emplee el teclado para introducir un nuevo nombre de ruta. Marque Menú Ir a y pulse Enter para confirmar. y pulse ENTER. 16 8. Menú Ir a Marque y pulse Enter para guardar la ruta. 17 Borrar una ruta 1. Acceda al Menú principal y seleccione “Ir a”. 2. Seleccione “Ruta” en el menú Ir a. 3. Seleccione una ruta guardada. Seleccione 4. Pulse el botón PÁGINA/GOTO. 5. Seleccione “Eliminar ruta”. 6. Marque y pulse Enter. y pulse Enter para confirmar. Ruta de trazado inverso Creación de una ruta de trazado inverso 1. Desde la pantalla de Mapa, pulse Enter para acceder al menú contextual. 2. Seleccione “Trazado inverso”. 3. Seleccione y pulse Enter para confirmar la creación de una ruta de trazado inverso. Cancelación de una ruta de trazado inverso 1. Desde la pantalla de Mapa, pulse Enter para acceder al menú contextual. 2. Seleccione “Cancelar ruta”. 3. Seleccione Menú Ir a y pulse Enter para confirmar la cancelación de la ruta. 18 Menú Ver Info. local La opción Info. local permite ver información de mareas y corrientes (si se ha instalado un mapa detallado con información de mareas y corrientes), las mejores horas de caza y pesca, así como datos sobre la salida/puesta de sol e información lunar. Visualización de las mejores horas de caza y pesca para la ubicación actual 1. Acceda al Menú principal y seleccione “Ver”. 2. Marque "Info. local" y pulse Enter. 3. Marque "Caza y pesca" y pulse Enter. 4. Aparecerá la pantalla Caza y pesca para su ubicación actual. 5. Utilice las flechas izquierda y derecha para cambiar la fecha o marque el campo de fecha y pulse Enter para abrir un calendario. 6. Seleccione para cerrar la pantalla. Visualización de horas de salida y puesta de sol, e información lunar para la ubicación actual 1. Acceda al Menú principal y seleccione “Ver”. 2. Marque "Info. local" y pulse Enter. 3. Seleccione “Sol y luna”. 4. Aparecerá la pantalla Sol y luna para su ubicación actual. 5. Utilice las flechas izquierda y derecha para cambiar la fecha o marque el campo de fecha y pulse Enter para abrir un calendario. 6. Seleccione Menú Ver para cerrar la pantalla. 19 Perfiles de usuario Puede establecer perfiles de usuarios para distintas operaciones del Magellan Triton, que podrán cargarse fácilmente. Activación de perfiles de usuario 1. Acceda al Menú principal y seleccione “Ver”. 2. Seleccione “Perfiles”. 3. Seleccione Excursiones, Marina o Geocaché. 4. Pulse el botón PÁGINA/GOTO para acceder a las opciones de visualización. Pulse el botón PÁGINA/GOTO para acceder a las opciones de mapa. Vuelva a pulsar el botón PÁGINA/GOTO para acceder las opciones de navegación. (sólo Magellan Triton 500). Vuelva a pulsar el botón PÁGINA/GOTO para acceder a las opciones de alerta. Opciones de pantalla Menú Ver Nivel de iluminación posterior Desactivado, Bajo, Medio, Alto Si baja el nivel de iluminación posterior aumentará la duración de la batería. Temporizador de iluminación posterior Desactivado, 15 s, 30 s, 60 s Determina cuánto tiempo debe permanecer sin actividad el GPS o la pantalla para que la iluminación posterior se desactive. Temporizador apagado Desactivado, 5 min, 15 min, 60 min Determina cuánto tiempo debe permanecer sin actividad el GPS o la pantalla para que el receptor se apague o pase a modo de espera. Formato hora 12-horas o 24 horas Zona horaria Sel. zona Horario de verano Activado o Desactivado Idiomas Inglés o Francés 20 Opciones de mapa Menú Ver Detalle de mapa Bajo, Medio, Alto Nombres waypoints Activado o Desactivado Muestra los nombres de waypoint en la pantalla de mapa. Iconos geocaché No se ha encontrado, Todo, Desactivado Muestra los iconos de waypoint de geocaché en la pantalla de mapa. Nombres lugares Activado o Desactivado Muestra nombres de waypoints almacenados en el receptor como ubicaciones. Líneas de sendero Activado o Desactivado Muestra las líneas de sendero (trazado) en la pantalla de mapa. Orientación Norte, Rumbo, Trazado Ajusta la orientación de la parte superior de la pantalla. Posición de la línea de destino Activado o Desactivado Muestra la Línea de visión desde su posición actual hasta su destino. 21 Opciones alerta Menú Ver Posición GPS Activado o Desactivado Tono de alarma Tono o Timbre Volumen de alarma Desactivado, Bajo, Medio, Alto Volumen de tono Desactivado, Bajo, Medio, Alto Modo de tono Teclas, Alarmas, Teclas y alarmas, Desactivado Anclaje Desactivado, 1 mi, 0,5 mi Fuera de itinerario Desactivado, 10 pies, 20 pies Llegada Activado o Desactivado Proximidad de waypoint Desactivado, 1 mi, 0,5 mi Proximidad de geocaché Desactivado, 1 mi, 0,5 mi Lugar a proximidad Desactivado, 1 mi, 0,5 mi Batería baja Activado o Desactivado Alarma amanecer Ajusta los parámetros de alarma para la salida del sol Alarma anochecer Ajusta los parámetros de alarma para la puesta del sol. 22 Trazados Visualizar el perfil vertical de trazado 1. Acceda al Menú principal y seleccione “Ver”. 2. Seleccione Trazados. 3. Seleccione Perfil vertical. 4. Con un trazado actual en memoria, aparecerá el perfil vertical. Guardar un trazado como sendero 1. Acceda al Menú principal y seleccione “Ver”. 2. Seleccione Trazados. 3. Seleccione Guardar trazado. 4. Seleccione el trazado con el que quiera crear el sendero. 5. Utilice el teclado para introducir un nombre para el sendero. (El nombre predeterminado es SenderoXXX). Seleccionar para guardar el sendero con el nombre introducido. Borrar un trazado 1. Acceda al Menú principal y seleccione “Ver”. 2. Seleccione Trazados. 3. Seleccione Borrar trazado. 4. Seleccione para confirmar la eliminación. Ajuste de opciones de registro de trazado 1. Acceda al Menú principal y seleccione “Ver”. 2. Seleccione Trazados. 3. Seleccione Opciones. 4. Seleccione los parámetros para cuándo y cómo se grabarán los registros. 5. Seleccione para aceptar. Mapas Ver información cartográfica 1. Acceda al Menú principal y seleccione “Ver”. 2. Seleccione Mapas para ver detalles en el mapa de fondo y el mapa detallado instalados (si están cargados). 3. Seleccione OK para salir. Menú Ver 23 Configuración Navegación Ajuste de opciones de navegación 1. Acceda al Menú principal y seleccione “Ver”. 2. Seleccione Configuración. 3. Seleccione Navegación. Unidades (de medida) Millas, Kilómetros, Nudos Referencia Norte Magnético o Verdadero Sistema de coordenadas Lat/Long (DD), Lat/Long (DM), Lat/Long (DMS), UTM Dato de mapas Seleccione en la lista Volumen y brillo Ajuste de volumen y brillo 1. Acceda al Menú principal y seleccione “Ver”. 2. Seleccione Configuración. 3. Seleccione Volumen y brillo. 4. Marque las barras deslizantes y utilice los controles izquierdo y derecho del control del cursor para mostrar el brillo y el volumen de la alarma. 5. Seleccione OK para aceptar. Memoria Visualización del uso de la memoria 1. Acceda al Menú principal y seleccione “Ver”. 2. Seleccione Configuración. 3. Seleccione Memoria. 4. Seleccione Uso de vista. Menú Ver 24 Baudio 1. Acceda al Menú principal y seleccione “Ver”. 2. Seleccione Configuración. 3. Seleccione Borrar memoria. 4. Confírmelo. (Utilice esta opción con precaución). Restauración de la configuración de fábrica 1. Acceda al Menú principal y seleccione “Ver”. 2. Seleccione Configuración. 3. Seleccione Restablecer configuración de fábrica. 4. Confírmelo. (Utilice esta opción con precaución). Formateo de la tarjeta SD (sólo Magellan Triton 400 y 500) 1. Acceda al Menú principal y seleccione “Ver”. 2. Seleccione Configuración. 3. Instale la tarjeta SD que desee formatear. 4. Seleccione Formatear tarjeta SD. 5. Confírmelo. (Se borrará toda la información de la tarjeta SD). Acerca de Visualización información sobre el receptor Triton 1. Acceda al Menú principal y seleccione “Ver”. 2. Seleccione Configuración. 3. Seleccione Acerca de. 4. Seleccione Versión, Copyright o Propietario. Versión muestra información sobre la versión de firmware, las versiones de aplicación y las versiones de mapa. Copyright muestra información de copyright del Magellan Triton. Propietario muestra información sobre el propietario del Magellan Triton. Puede seleccionar cualquiera de los campos disponibles para introducir sus datos, si así lo desea. Menú Ver 25 Diagnósticos Comprobación del receptor 1. Acceda al Menú principal y seleccione “Ver”. 2. Seleccione Configuración 3. Seleccione Diagnósticos. 4. Seleccione Test de audio, Test de vídeo o Test de teclado. Menú Ver 26-
 1
1
-
 2
2
-
 3
3
-
 4
4
-
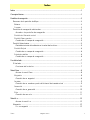 5
5
-
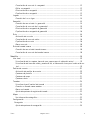 6
6
-
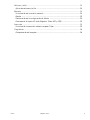 7
7
-
 8
8
-
 9
9
-
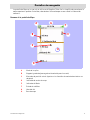 10
10
-
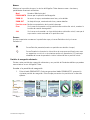 11
11
-
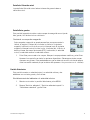 12
12
-
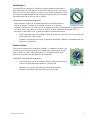 13
13
-
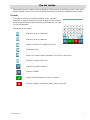 14
14
-
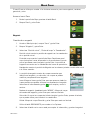 15
15
-
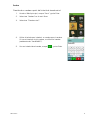 16
16
-
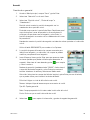 17
17
-
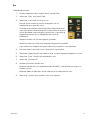 18
18
-
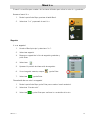 19
19
-
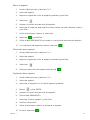 20
20
-
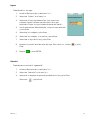 21
21
-
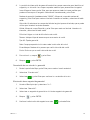 22
22
-
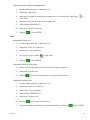 23
23
-
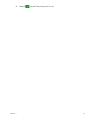 24
24
-
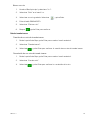 25
25
-
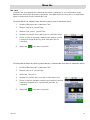 26
26
-
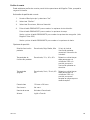 27
27
-
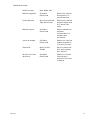 28
28
-
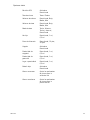 29
29
-
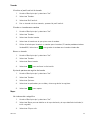 30
30
-
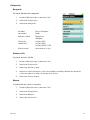 31
31
-
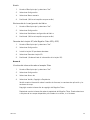 32
32
-
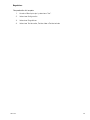 33
33
Magellan RoadMate 1200 - Automotive GPS Receiver Manual de usuario
- Categoría
- Navegantes
- Tipo
- Manual de usuario
Documentos relacionados
-
Magellan eXplorist 400 - Wilderness Bundle Manual de usuario
-
Magellan eXplorist GC Manual de usuario
-
Magellan SporTrak SporTrak Color User Manual Addendum
-
Magellan eXplorist 310 Manual de usuario
-
Magellan eXplorist 110 Manual de usuario
-
Magellan Triton 1500 - Hiking GPS Receiver User Manual Addendum
-
Magellan eXplorist 710 Manual de usuario
Otros documentos
-
Garmin GPSMAP® 86sc El manual del propietario
-
Garmin GPSMAP 86 Manual de usuario
-
Garmin GPSMAP® 86sci Manual de usuario
-
Garmin GPSMap 66 Manual de usuario
-
Garmin GPSMAP® 66i El manual del propietario
-
Garmin GPSMAP® 66sr El manual del propietario
-
Garmin eTrex® Touch 25 El manual del propietario
-
Garmin Oregon 750 Manual de usuario
-
Casio MA0311-SB Manual de usuario
-
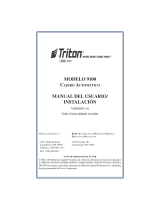 Triton Systems 9100 Series El manual del propietario
Triton Systems 9100 Series El manual del propietario