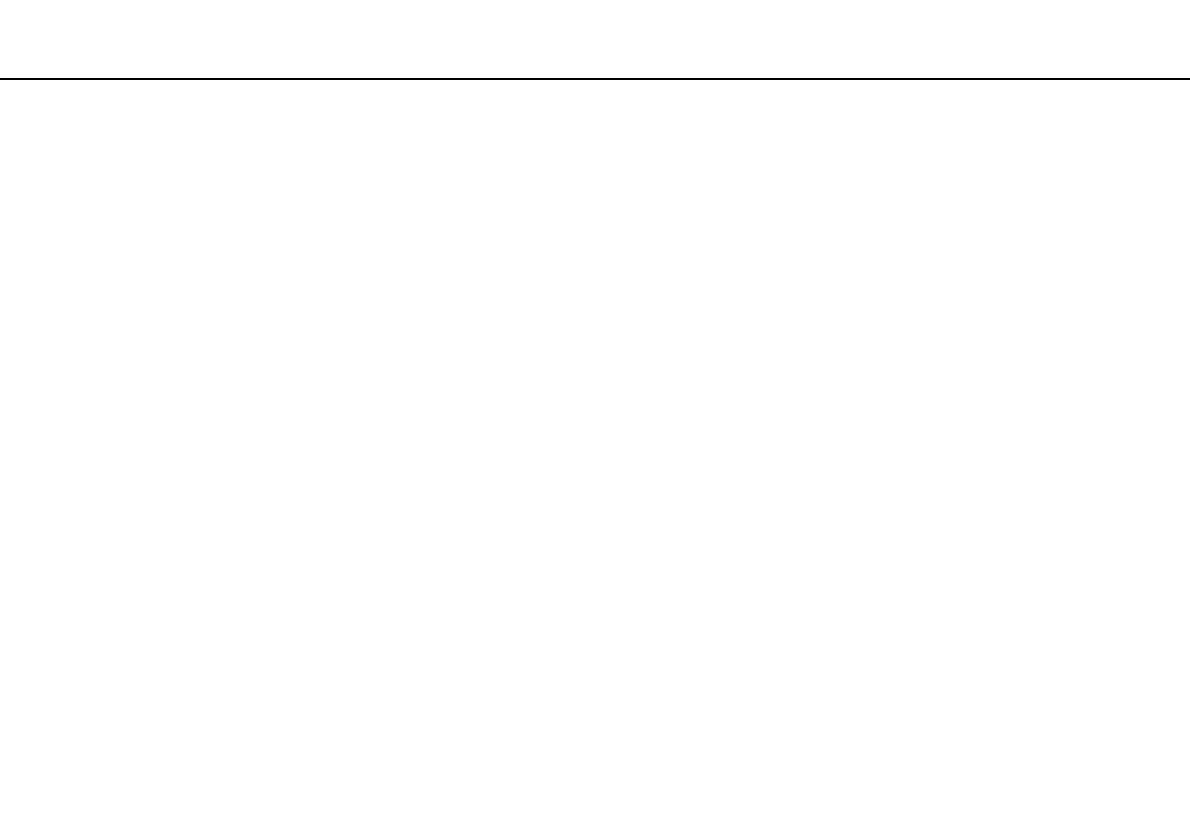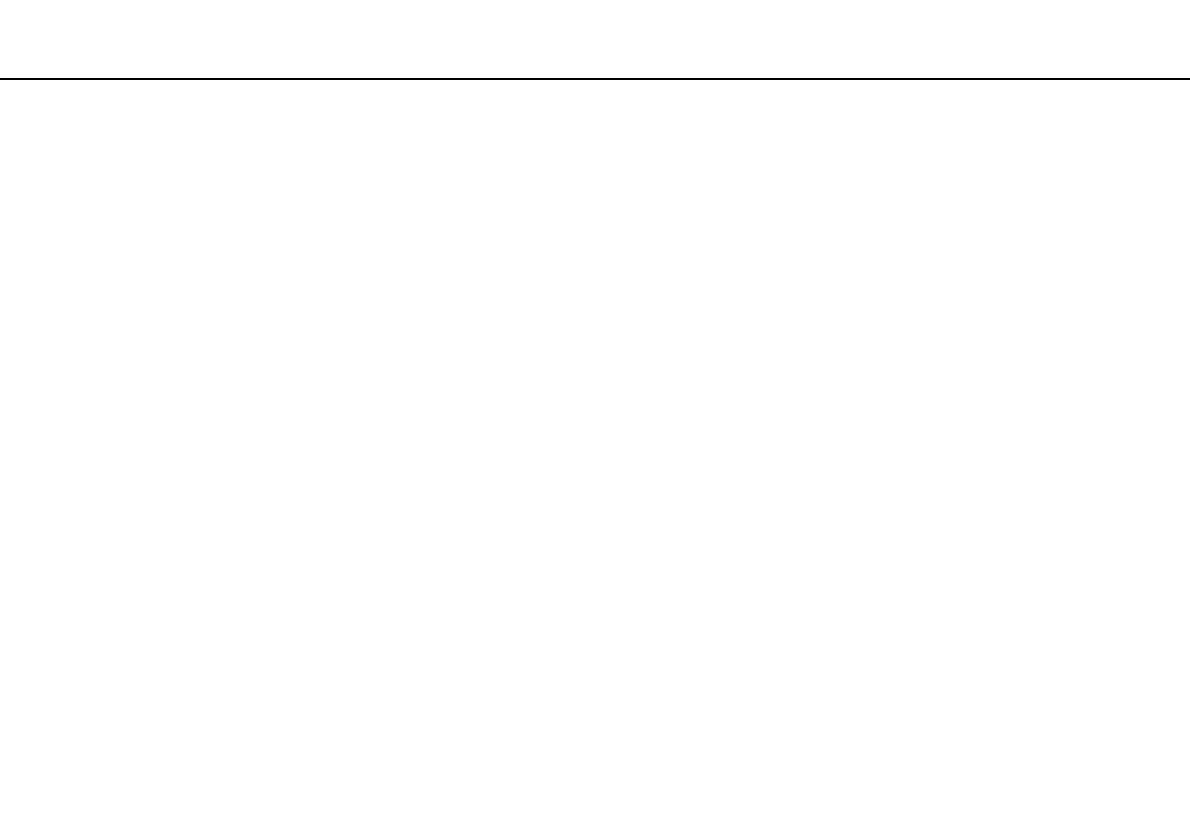
2
nN
Contenido
Antes del uso ...................................................................... 4
Más información sobre el ordenador VAIO ................... 5
Consideraciones ergonómicas...................................... 8
Introducción ...................................................................... 10
Ubicación de los controles y los puertos..................... 11
Sobre los indicadores luminosos ................................ 18
Conexión de una fuente de alimentación.................... 19
Utilización del paquete de la batería ........................... 21
Apagado seguro del ordenador................................... 31
Utilización de los modos de ahorro de energía........... 32
Mantenimiento del ordenador en un estado óptimo.... 35
¿Cómo utilizar el ordenador VAIO?.................................. 38
¿Cómo utilizar el teclado?........................................... 39
¿Cómo utilizar el Touchpad? ...................................... 42
¿Cómo utilizar los botones de función especial?........ 43
¿Cómo utilizar la función de acceso rápido
a la Web? .................................................................... 44
¿Cómo utilizar la cámara incorporada? ...................... 46
¿Cómo utilizar la unidad de disco óptico? .................. 47
¿Cómo utilizar “Memory Stick”?.................................. 55
¿Cómo utilizar otros módulos/tarjetas de memoria?....62
¿Cómo utilizar Internet?.............................................. 66
¿Cómo utilizar la red (LAN)?....................................... 67
¿Cómo utilizar la LAN inalámbrica? ............................68
¿Cómo utilizar la red WAN inalámbrica?.....................73
¿Cómo utilizar la función BLUETOOTH? ....................78
¿Cómo utilizar la autenticación mediante huellas
dactilares? ...................................................................84
¿Cómo utilizar el TPM? ...............................................89
¿Cómo usar dispositivos periféricos? ...............................99
¿Cómo conectar un replicador de puertos? ..............100
¿Cómo conectar altavoces o auriculares
externos?...................................................................107
¿Cómo conectar una pantalla externa? ....................108
¿Cómo seleccionar los modos de visualización?......116
¿Cómo utilizar la función Varios monitores? .............117
¿Cómo conectar un dispositivo USB?.......................119
Personalización del ordenador VAIO ..............................121
Selección de los modos de rendimiento....................122
Configuración de la contraseña.................................124
Utilización del VAIO Control Center ..........................130
¿Cómo utilizar la Administración de energía
del VAIO? ..................................................................131
¿Cómo cambiar el idioma de pantalla? .....................132
Protección de datos contra el uso sin autorizar.........133
Protección del disco duro ..........................................135
Actualización del ordenador VAIO ..................................136
¿Cómo agregar y quitar memoria?............................137