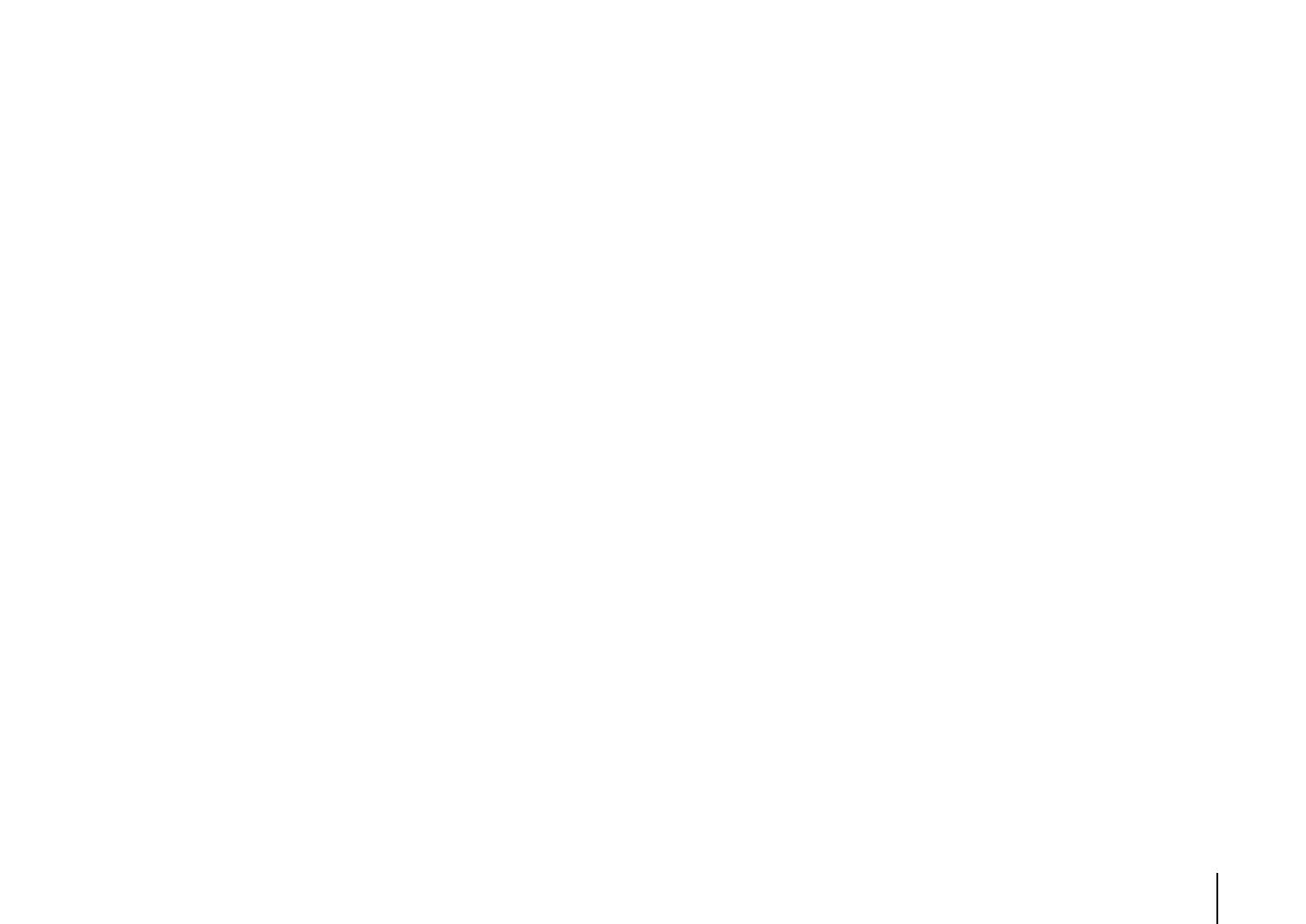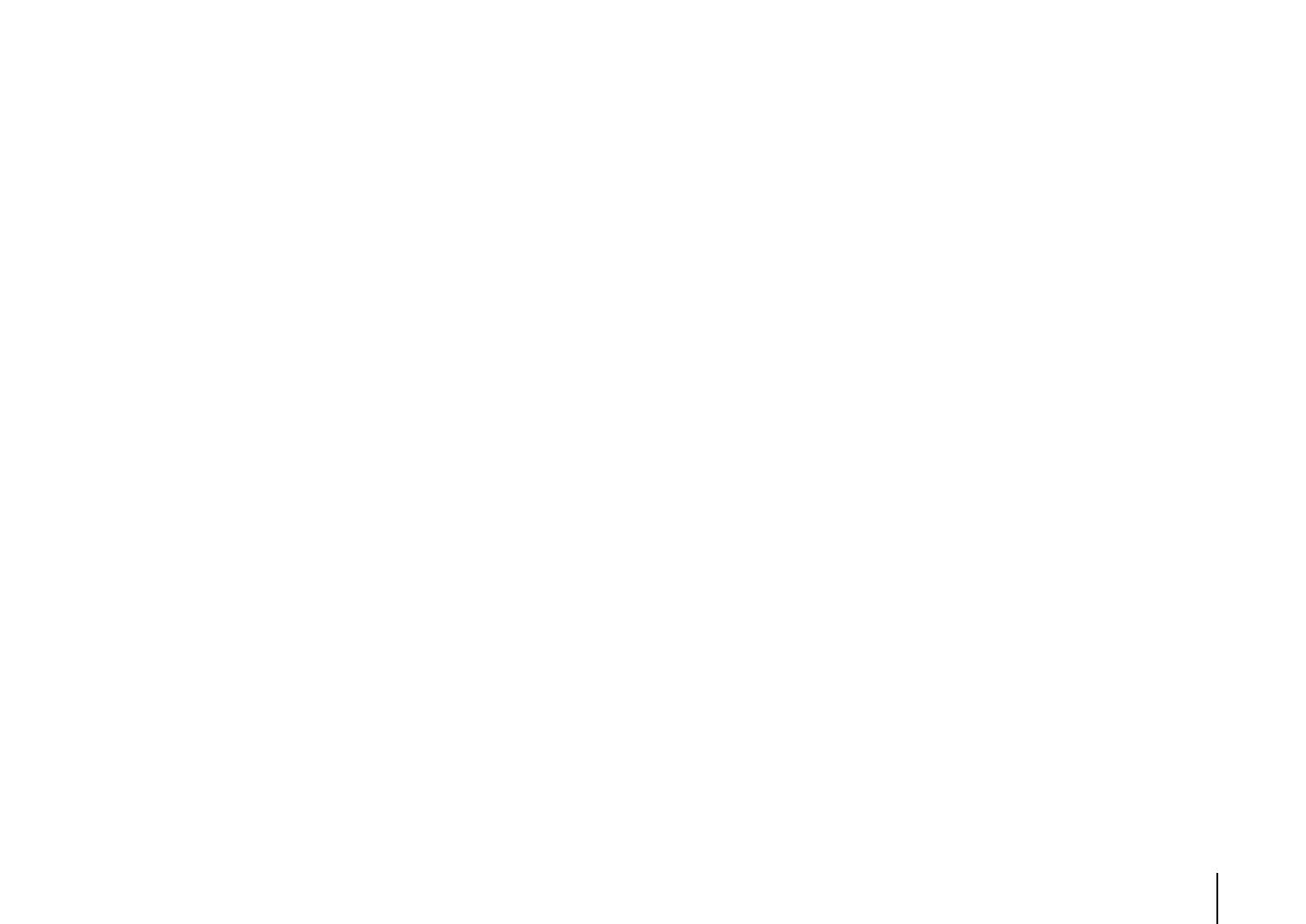
APPENDIX ➤ Index En 82
M
Manual registering radio station,
FM/AM radio ..........................................41
Max Volume, setup menu .........................62
Memory Guard, setup menu .....................64
Mono Movie, CINEMA DSP .......................36
Music Video, CINEMA DSP .......................37
N
Neo: 6 Cinema, surround decoder ...........39
Neo: 6 Music, surround decoder ..............39
O
On-screen menu language selection ........28
OPTICAL jack ............................................17
Optimizing speaker setting
automatically .........................................29
Option menu .............................................51
P
Panorama, setup menu .............................61
Placing speakers ......................................12
Playback basic operation .........................33
PLII Game, surround decoder ..................39
PLII Movie, surround decoder ..................39
PLII Music, surround decoder ..................39
Power cable connection ...........................27
Preset, FM/AM radio .................................41
Pro Logic, surround decoder ....................39
R
Radio Data System tuning ........................43
Random setting,
USB storage device music ...................50
Rear panel ...................................................9
Recording device connection ...................27
Remote control ..........................................10
REMOTE ID, ADVANCED SETUP menu ...65
Repeat setting, iPod music ...................... 47
Repeat setting,
USB storage device music .................. 50
Roleplaying Game, CINEMA DSP ............ 36
S
SCENE ..................................................... 34
SCENE, setup menu ................................ 60
Sci-Fi, CINEMA DSP ................................. 36
Select, setup menu .................................. 61
Selecting on-screen menu language ....... 28
Setting speaker impedance ..................... 14
Setup menu .............................................. 54
Shuffle setting, iPod music ....................... 47
Signal Info, option menu .......................... 53
SILENT CINEMA ...................................... 39
Sound, setup menu .................................. 61
SP IMP., ADVANCED SETUP menu ......... 65
Speaker connection ................................. 15
Speaker impedance setting ..................... 14
Speaker indicators ..................................... 8
Speaker placement .................................. 12
Speaker settings, automatic optimizing ... 29
Speaker, setup menu ............................... 57
Specifications ........................................... 79
Spectacle, CINEMA DSP ......................... 36
Sports, CINEMA DSP ............................... 36
Standard, CINEMA DSP ........................... 36
Standby Sync, setup menu ...................... 60
Straight decode ....................................... 38
Subwoofer connection ............................. 16
Subwoofer Phase, setup menu ................ 58
Subwoofer Trim, option menu .................. 53
Subwoofer, setup menu ........................... 57
Surround decoder .................................... 39
Surround, setup menu ............................. 57
SW.Trim, option menu .............................. 53
Switching front display information .......... 33
T
Test Tone, setup menu ............................. 59
The Bottom Line, CINEMA DSP ............... 37
The Roxy Theatre, CINEMA DSP ............. 37
Tone Control, option menu ....................... 52
Trademarks .............................................. 78
Traffic information ..................................... 43
Traffic Program, option menu ................... 43
TrafficProgram, option menu .................... 43
Troubleshooting ....................................... 68
TU, ADVANCED SETUP menu ................. 66
TV Audio Input, setup menu ..................... 60
TV connection .......................................... 18
TV FORMAT,
ADVANCED SETUP menu .................... 66
U
UPDATE, ADVANCED SETUP menu ........ 66
USB storage device music playback ....... 48
V
VERSION, ADVANCED SETUP menu ...... 66
Video device connection .......................... 23
VIDEO jack ............................................... 17
Video Out, option menu ........................... 53
Video signal flow ...................................... 75
Virtual CINEMA DSP ................................. 38
Volume Trim, option menu ....................... 52
Volume, setup menu ................................ 62
W
Warning message, YPAO ......................... 32
Y
YPAO ........................................................ 29