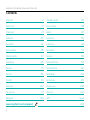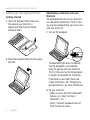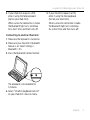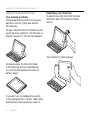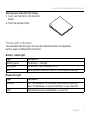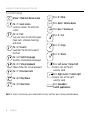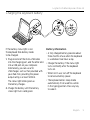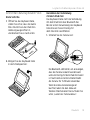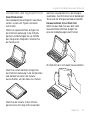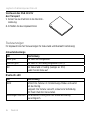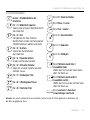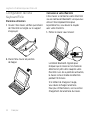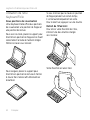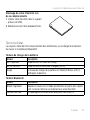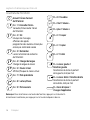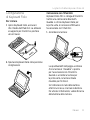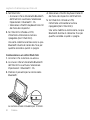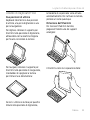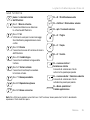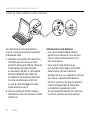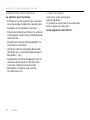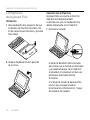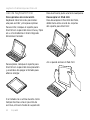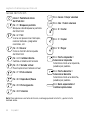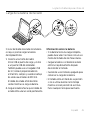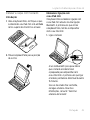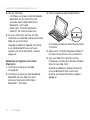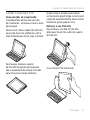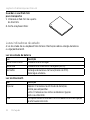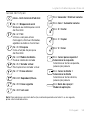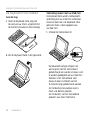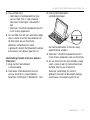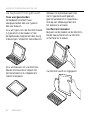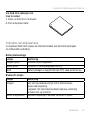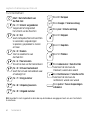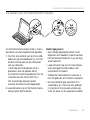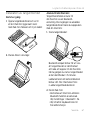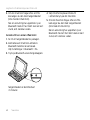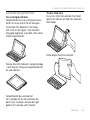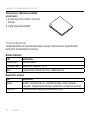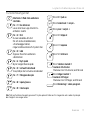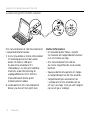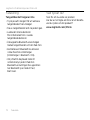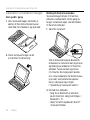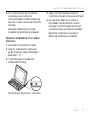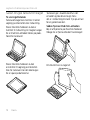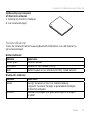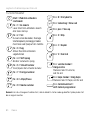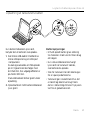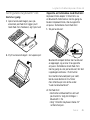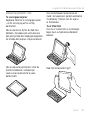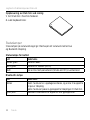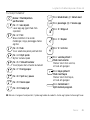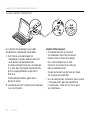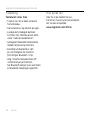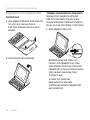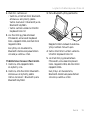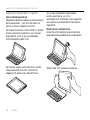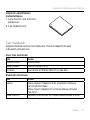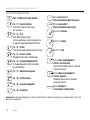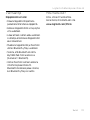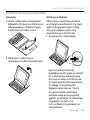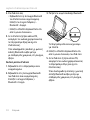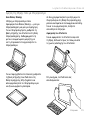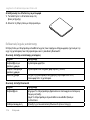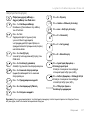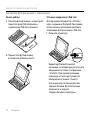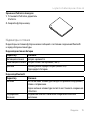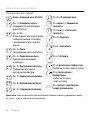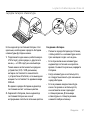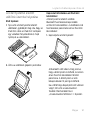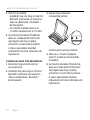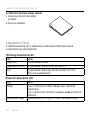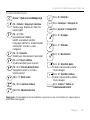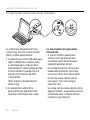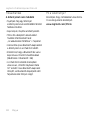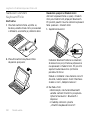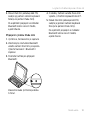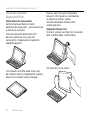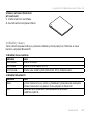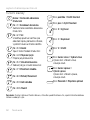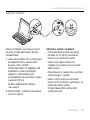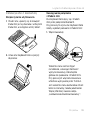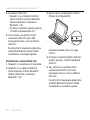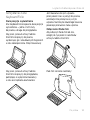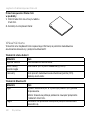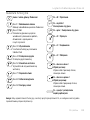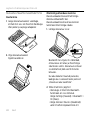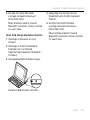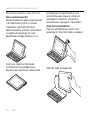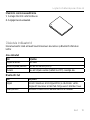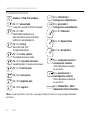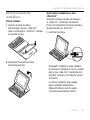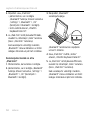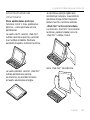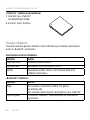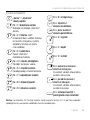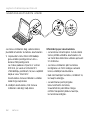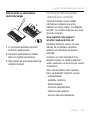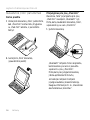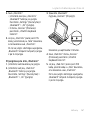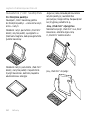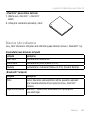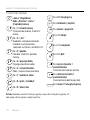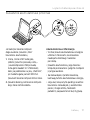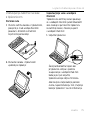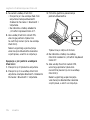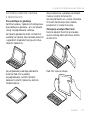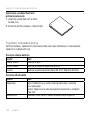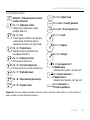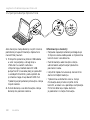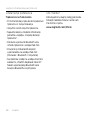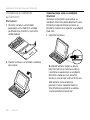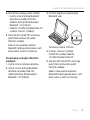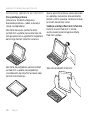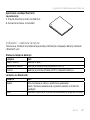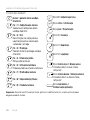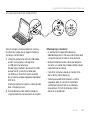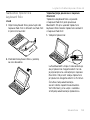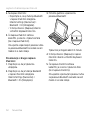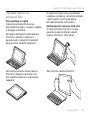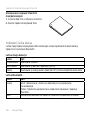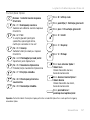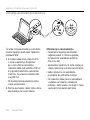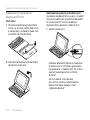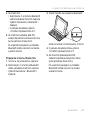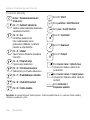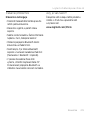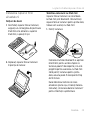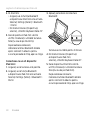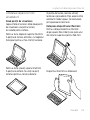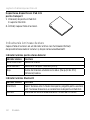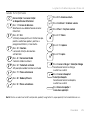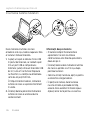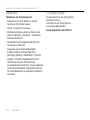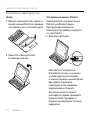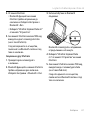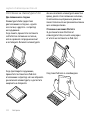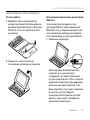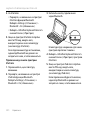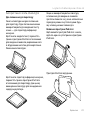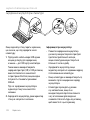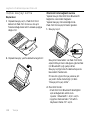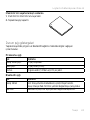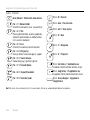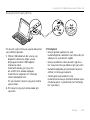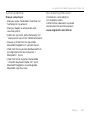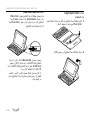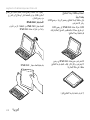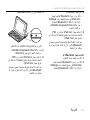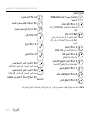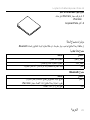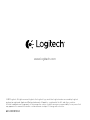Logitech Ultrathin Keyboard Folio for iPad mini Guía de inicio rápido
- Categoría
- Estuches para tabletas
- Tipo
- Guía de inicio rápido
Este manual también es adecuado para
La página se está cargando...

Logitech Ultrathin Keyboard Folio m1
2
Contents
English 3
Deutsch 12
Français 21
Italiano 30
Español 39
Português 48
Nederlands 57
Svenska 66
Dansk 75
Norsk 84
Suomi 93
Ελληνικά 102
По-русски 111
Magyar 120
Česká verze 129
Po polsku 138
Eesti 147
Latviski 156
Lietuvių 165
Hrvatski 174
Srpski 183
Slovenščina 192
Slovenčina 201
Română 210
Български 219
Українська 228
Türkçe 237
247
www.logitech.com/support 255
La página se está cargando...
La página se está cargando...
La página se está cargando...
La página se está cargando...
La página se está cargando...
La página se está cargando...
La página se está cargando...
La página se está cargando...
La página se está cargando...
La página se está cargando...
La página se está cargando...
La página se está cargando...
La página se está cargando...
La página se está cargando...
La página se está cargando...
La página se está cargando...
La página se está cargando...
La página se está cargando...
La página se está cargando...
La página se está cargando...
La página se está cargando...
La página se está cargando...
La página se está cargando...
La página se está cargando...
La página se está cargando...
La página se está cargando...
La página se está cargando...
La página se está cargando...
La página se está cargando...
La página se está cargando...
La página se está cargando...
La página se está cargando...
La página se está cargando...
La página se está cargando...
La página se está cargando...
La página se está cargando...

Logitech Ultrathin Keyboard Folio m1
Español 39
Componentes del producto
1. Soporte para iPad mini
2. Folio protector
3. Teclas de función
4. Teclado
5. Indicador Bluetooth®
6. Diodo de estado de batería
7. Botón de conexión
Bluetooth
8. Conmutador de encendido/
apagado
9. Puerto de carga micro USB
10. Cable de carga micro USB
11. Documentación
del producto
6
7
8
9
10
11
5
1
2
4
3
Ultrathin Keyboard Folio m1
1 2
43
PDF
www.logitech.com/support/ultrathin-keyboard-folio-m1

Logitech Ultrathin Keyboard Folio m1
40 Español
Configuración
deKeyboardFolio
Utilización
1. Abra Keyboard Folio, asegúrese de que
los bordes del iPad mini coincidan con
los del soporte para iPad mini y presione
hacia abajo:
2. Coloque Keyboard Folio en posición
de escritura.
Conexión con el iPad mini
Keyboard Folio se conecta al iPad mini
mediante tecnología Bluetooth.
La primera vez que use Keyboard Folio,
deberá emparejarlo con el iPad mini:
1. Encienda el teclado:
El diodo de Bluetooth emite destellos
para indicar que el teclado es detectable
y se puede emparejar con el iPad mini.
Al encender el teclado por primera vez,
permanece detectable durante
15 minutos.
Si el diodo de estado de batería emite
una luz roja, recargue la batería.
Encontrará más información en “Carga
de la batería del teclado”.

Logitech Ultrathin Keyboard Folio m1
Español 41
2. En el iPad mini:
•Asegúrese de que la función de
Bluetooth del iPad mini esté activada.
Seleccione Ajustes > Bluetooth >
Activado.
•En el menú de dispositivos, seleccione
“Ultrathin Keyboard Folio m1”.
3. Si el iPad mini solicita un PIN,
introdúzcalo mediante Folio Keyboard
(en lugar del iPad mini).
Al establecerse una conexión,
la luz de Bluetooth será azul durante
unos instantes y luego se apagará.
Conexión a otro iPad mini
1. Asegúrese de que el teclado
esté encendido.
2. Asegúrese de que la función de
Bluetooth del iPad mini esté activada.
Seleccione Ajustes > Bluetooth >
Activado.
3. Pulse el botón de conexión Bluetooth:
El teclado es detectable durante
3 minutos.
4. Seleccione “Ultrathin Keyboard Folio m1”
en el menú de dispositivos del iPad mini.
5. Si el iPad mini solicita un PIN,
introdúzcalo mediante Folio Keyboard
(en lugar del iPad mini).
Al establecerse una conexión,
la luz de Bluetooth será azul durante
unos instantes y luego se apagará.

Logitech Ultrathin Keyboard Folio m1
42 Español
Uso de Keyboard Folio
Dos opciones de colocación
Keyboard Folio tiene dos posiciones:
una para escribir y otra para explorar.
Para escribir, coloque el soporte para
iPad mini en la posición de escritura y fíjelo
en su sitio mediante el imán integrado.
Encienda el teclado:
Para explorar, coloque el soporte para
iPad mini en la posición de exploración
y acuérdese de apagar el teclado para
ahorrar energía:
Si el teclado no se utiliza durante cierto
tiempo mientras está en posición de
escritura, entra en modo de suspensión.
Para reactivarlo, pulse una tecla cualquiera.
Desacoplar el iPad mini
Para desacoplar el iPad mini del folio,
doble hacia atrás una de las esquinas
del soporte para iPad mini:
Así se puede extraer el iPad mini:

Logitech Ultrathin Keyboard Folio m1
Español 43
Almacenamiento del iPad mini
para llevarlo de viaje
1. Inserte el iPad mini en el soporte
para iPad mini:
2. Cierre Keyboard Folio:
Diodos de estado
Keyboard Folio tiene diodos que proporcionan información sobre la carga de la batería
y la conexión Bluetooth del teclado:
Diodo de estado de batería
Diodo Descripción
Destellos verdes La batería se está cargando.
Verde permanente La batería está totalmente cargada (100%).
Rojo La carga de la batería es baja (menos del 10%). Cargue la batería.
Diodo de Bluetooth
Diodo Descripción
Parpadeo Rápidos: El teclado está en modo de detección, listo para emparejar.
Lentos: El teclado está intentando reconectarse al iPad mini.
Permanente El emparejamiento o la reconexión Bluetooth se ha realizado
correctamente.

Logitech Ultrathin Keyboard Folio m1
44 Español
Teclas de función
Inicio = Pantalla de inicio
del iPad mini
Fn + 1 = Bloquear pantalla
Bloquea o desbloquea la pantalla
del iPad mini
Fn + 2 = Siri
Use la voz para enviar mensajes,
realizar llamadas, programar
reuniones, etc.
Fn + 3 = Buscar
Inicia la función de búsqueda
del iPad mini
Fn + 4 = Cambiar idioma
Cambia el idioma del teclado
Fn + 5 = Teclado virtual
Muestra/oculta el teclado virtual
Fn + 7 = Pista anterior
Fn + 8 = Reproducir/Pausa
Fn + 9 = Pista siguiente
Fn + 0 = Silenciar
Fn + menos = Bajar volumen
Fn + más = Subir volumen
Fn + X = Cortar
Fn + C = Copiar
Fn + V = Pegar
Fn + Flecha izquierda =
Seleccionar izquierda
Selecciona texto a la izquierda,
palabra por palabra
Fn + Flecha derecha =
Seleccionar derecha
Selecciona texto a la derecha,
palabra por palabra
Fn + Barra espaciadora =
Cambiar aplicaciones
Nota: Para seleccionar una tecla de función, mantenga pulsada la tecla Fn y pulse la tecla
indicada arriba.

Logitech Ultrathin Keyboard Folio m1
Español 45
Carga de la batería del teclado
Si la luz del diodo de estado de la batería
es roja, es preciso cargar la batería
de Keyboard Folio.
1. Conecte un extremo del cable
micro USB al puerto de carga y el otro
a un puerto USB del ordenador.
También puede usar un cargador USB
de 5 V, como el proporcionado con
el iPad mini, siempre y cuando el voltaje
de salida sea al menos de 500 mA.
El diodo de estado emite destellos
verdes mientras se carga la batería.
2. Cargue la batería hasta que el diodo de
estado emita una luz verde permanente.
Información sobre la batería
•Si la batería tiene una carga completa,
puede durar unos tres meses con un uso
medio del teclado de dos horas diarias.
•Cargue la batería si el diodo de estado
emite luz roja brevemente después
de encender el teclado.
•Cuando no use el teclado, apáguelo para
conservar la carga de la batería.
•El teclado entra en modo de suspensión
si no se utiliza durante cierto tiempo
mientras está en posición de escritura.
Pulse cualquier tecla para reactivarlo.
USB

Logitech Ultrathin Keyboard Folio m1
46 Español
Desechar las baterías al final
de la vida útil del producto
1. Ejerza palanca con un destornillador
para retirar la tapa superior del teclado.
2. Desconecte la batería de la placa
y retírela.
3. Deshágase del producto y su batería
de acuerdo con las normas de legislación
local.
Visita a Central de productos
Encontrará más información y asistencia
en línea para su producto. Dedique un
momento a visitar Central de productos
para averiguar más sobre su nuevo
Keyboard Folio.
www.logitech.com/support/
ultrathin-keyboard-folio-m1
Lea artículos en línea y encuentre
información y ayuda sobre configuración,
consejos de uso y funciones adicionales.
Póngase en contacto con otros usuarios
en nuestros Foros de comunidad para
obtener consejos, realizar preguntas
y compartir soluciones.
Encontrará una amplia selección
de contenido:
•Ejercicios de aprendizaje
•Resolución de problemas
•Comunidad de asistencia
•Documentación en línea
•Información de garantía
•Piezas de repuesto
(cuando estén disponibles)
3
2
1

Logitech Ultrathin Keyboard Folio m1
Español 47
Resolución de problemas
El teclado no funciona
•Pulse una tecla cualquiera para reactivar
el teclado del modo de suspensión.
•Apague y vuelva a encender el teclado.
•Recargue la batería interna.
Encontrará más información en
“Carga de la batería del teclado”.
•Restablezca la conexión Bluetooth entre
el teclado y el iPad mini.
•Asegúrese de que está activada la opción
de Bluetooth en la configuración
del iPad mini (Ajustes > Bluetooth >
Activado).
•En el menú de dispositivos del iPad mini,
elija “Ultrathin Keyboard Folio m1”.
El diodo de Bluetooth permanece azul
una vez establecida la conexión.
¿Cuál es su opinión?
Le agradecemos la adquisición
de nuestro producto.
Nos gustaría que dedicara unos momentos
para decirnos qué opina de él.
www.logitech.com/ithink
La página se está cargando...
La página se está cargando...
La página se está cargando...
La página se está cargando...
La página se está cargando...
La página se está cargando...
La página se está cargando...
La página se está cargando...
La página se está cargando...
La página se está cargando...
La página se está cargando...
La página se está cargando...
La página se está cargando...
La página se está cargando...
La página se está cargando...
La página se está cargando...
La página se está cargando...
La página se está cargando...
La página se está cargando...
La página se está cargando...
La página se está cargando...
La página se está cargando...
La página se está cargando...
La página se está cargando...
La página se está cargando...
La página se está cargando...
La página se está cargando...
La página se está cargando...
La página se está cargando...
La página se está cargando...
La página se está cargando...
La página se está cargando...
La página se está cargando...
La página se está cargando...
La página se está cargando...
La página se está cargando...
La página se está cargando...
La página se está cargando...
La página se está cargando...
La página se está cargando...
La página se está cargando...
La página se está cargando...
La página se está cargando...
La página se está cargando...
La página se está cargando...
La página se está cargando...
La página se está cargando...
La página se está cargando...
La página se está cargando...
La página se está cargando...
La página se está cargando...
La página se está cargando...
La página se está cargando...
La página se está cargando...
La página se está cargando...
La página se está cargando...
La página se está cargando...
La página se está cargando...
La página se está cargando...
La página se está cargando...
La página se está cargando...
La página se está cargando...
La página se está cargando...
La página se está cargando...
La página se está cargando...
La página se está cargando...
La página se está cargando...
La página se está cargando...
La página se está cargando...
La página se está cargando...
La página se está cargando...
La página se está cargando...
La página se está cargando...
La página se está cargando...
La página se está cargando...
La página se está cargando...
La página se está cargando...
La página se está cargando...
La página se está cargando...
La página se está cargando...
La página se está cargando...
La página se está cargando...
La página se está cargando...
La página se está cargando...
La página se está cargando...
La página se está cargando...
La página se está cargando...
La página se está cargando...
La página se está cargando...
La página se está cargando...
La página se está cargando...
La página se está cargando...
La página se está cargando...
La página se está cargando...
La página se está cargando...
La página se está cargando...
La página se está cargando...
La página se está cargando...
La página se está cargando...
La página se está cargando...
La página se está cargando...
La página se está cargando...
La página se está cargando...
La página se está cargando...
La página se está cargando...
La página se está cargando...
La página se está cargando...
La página se está cargando...
La página se está cargando...
La página se está cargando...
La página se está cargando...
La página se está cargando...
La página se está cargando...
La página se está cargando...
La página se está cargando...
La página se está cargando...
La página se está cargando...
La página se está cargando...
La página se está cargando...
La página se está cargando...
La página se está cargando...
La página se está cargando...
La página se está cargando...
La página se está cargando...
La página se está cargando...
La página se está cargando...
La página se está cargando...
La página se está cargando...
La página se está cargando...
La página se está cargando...
La página se está cargando...
La página se está cargando...
La página se está cargando...
La página se está cargando...
La página se está cargando...
La página se está cargando...
La página se está cargando...
La página se está cargando...
La página se está cargando...
La página se está cargando...
La página se está cargando...
La página se está cargando...
La página se está cargando...
La página se está cargando...
La página se está cargando...
La página se está cargando...
La página se está cargando...
La página se está cargando...
La página se está cargando...
La página se está cargando...
La página se está cargando...
La página se está cargando...
La página se está cargando...
La página se está cargando...
La página se está cargando...
La página se está cargando...
La página se está cargando...
La página se está cargando...
La página se está cargando...
La página se está cargando...
La página se está cargando...
La página se está cargando...
La página se está cargando...
La página se está cargando...
La página se está cargando...
La página se está cargando...
La página se está cargando...
La página se está cargando...
La página se está cargando...
La página se está cargando...
La página se está cargando...
La página se está cargando...
La página se está cargando...
La página se está cargando...
La página se está cargando...
La página se está cargando...
La página se está cargando...
La página se está cargando...
La página se está cargando...
La página se está cargando...
La página se está cargando...
La página se está cargando...
La página se está cargando...
La página se está cargando...
La página se está cargando...
La página se está cargando...
La página se está cargando...
La página se está cargando...
La página se está cargando...
La página se está cargando...
La página se está cargando...
La página se está cargando...
La página se está cargando...
La página se está cargando...
La página se está cargando...
La página se está cargando...
La página se está cargando...
La página se está cargando...
La página se está cargando...
La página se está cargando...
La página se está cargando...
La página se está cargando...
La página se está cargando...
La página se está cargando...
La página se está cargando...
La página se está cargando...
La página se está cargando...
La página se está cargando...
La página se está cargando...
Transcripción de documentos
Logitech Ultrathin Keyboard Folio m1 Contents English 3 Česká verze 129 Deutsch 12 Po polsku 138 Français 21 Eesti 147 Italiano 30 Latviski 156 Español 39 Lietuvių 165 Português 48 Hrvatski 174 Nederlands 57 Srpski 183 Svenska 66 Slovenščina 192 Dansk 75 Slovenčina 201 Norsk Română 210 84 Suomi 93 Български 219 102 Українська 228 По-русски 111 Türkçe 237 Magyar 120 247 Ελληνικά www.logitech.com/support 2 العربية 255 Logitech Ultrathin Keyboard Folio m1 Componentes del producto 1. Soporte para iPad mini 2. Folio protector 3. Teclas de función 4. Teclado 5. Indicador Bluetooth® 6. Diodo de estado de batería 7. Botón de conexión Bluetooth 8. Conmutador de encendido/ apagado 9. Puerto de carga micro USB 10. Cable de carga micro USB 11. Documentación del producto 1 2 5 6 7 8 9 3 4 Ultrathin Keyboard Folio m1 1 2 3 4 11 10 PDF www.logitech.com/support/ultrathin-keyboard-folio-m1 Español 39 Logitech Ultrathin Keyboard Folio m1 Configuración de Keyboard Folio Utilización 1. Abra Keyboard Folio, asegúrese de que los bordes del iPad mini coincidan con los del soporte para iPad mini y presione hacia abajo: 2. Coloque Keyboard Folio en posición de escritura. 40 Español Conexión con el iPad mini Keyboard Folio se conecta al iPad mini mediante tecnología Bluetooth. La primera vez que use Keyboard Folio, deberá emparejarlo con el iPad mini: 1. Encienda el teclado: El diodo de Bluetooth emite destellos para indicar que el teclado es detectable y se puede emparejar con el iPad mini. Al encender el teclado por primera vez, permanece detectable durante 15 minutos. Si el diodo de estado de batería emite una luz roja, recargue la batería. Encontrará más información en “Carga de la batería del teclado”. Logitech Ultrathin Keyboard Folio m1 2. En el iPad mini: • Asegúrese de que la función de Bluetooth del iPad mini esté activada. Seleccione Ajustes > Bluetooth > Activado. • En el menú de dispositivos, seleccione “Ultrathin Keyboard Folio m1”. 3. Si el iPad mini solicita un PIN, introdúzcalo mediante Folio Keyboard (en lugar del iPad mini). Al establecerse una conexión, la luz de Bluetooth será azul durante unos instantes y luego se apagará. Conexión a otro iPad mini 1. Asegúrese de que el teclado esté encendido. 2. Asegúrese de que la función de Bluetooth del iPad mini esté activada. Seleccione Ajustes > Bluetooth > Activado. 3. Pulse el botón de conexión Bluetooth: El teclado es detectable durante 3 minutos. 4. Seleccione “Ultrathin Keyboard Folio m1” en el menú de dispositivos del iPad mini. 5. Si el iPad mini solicita un PIN, introdúzcalo mediante Folio Keyboard (en lugar del iPad mini). Al establecerse una conexión, la luz de Bluetooth será azul durante unos instantes y luego se apagará. Español 41 Logitech Ultrathin Keyboard Folio m1 Uso de Keyboard Folio Dos opciones de colocación Keyboard Folio tiene dos posiciones: una para escribir y otra para explorar. Para escribir, coloque el soporte para iPad mini en la posición de escritura y fíjelo en su sitio mediante el imán integrado. Encienda el teclado: Para explorar, coloque el soporte para iPad mini en la posición de exploración y acuérdese de apagar el teclado para ahorrar energía: Si el teclado no se utiliza durante cierto tiempo mientras está en posición de escritura, entra en modo de suspensión. 42 Español Para reactivarlo, pulse una tecla cualquiera. Desacoplar el iPad mini Para desacoplar el iPad mini del folio, doble hacia atrás una de las esquinas del soporte para iPad mini: Así se puede extraer el iPad mini: Logitech Ultrathin Keyboard Folio m1 Almacenamiento del iPad mini para llevarlo de viaje 1. Inserte el iPad mini en el soporte para iPad mini: 2. Cierre Keyboard Folio: Diodos de estado Keyboard Folio tiene diodos que proporcionan información sobre la carga de la batería y la conexión Bluetooth del teclado: Diodo de estado de batería Diodo Destellos verdes Verde permanente Rojo Descripción La batería se está cargando. La batería está totalmente cargada (100%). La carga de la batería es baja (menos del 10%). Cargue la batería. Diodo de Bluetooth Diodo Parpadeo Permanente Descripción Rápidos: El teclado está en modo de detección, listo para emparejar. Lentos: El teclado está intentando reconectarse al iPad mini. El emparejamiento o la reconexión Bluetooth se ha realizado correctamente. Español 43 Logitech Ultrathin Keyboard Folio m1 Teclas de función Inicio = Pantalla de inicio del iPad mini Fn + 1 = Bloquear pantalla Bloquea o desbloquea la pantalla del iPad mini Fn + 2 = Siri Use la voz para enviar mensajes, realizar llamadas, programar reuniones, etc. Fn + menos = Bajar volumen Fn + más = Subir volumen Fn + X = Cortar Fn + C = Copiar Fn + 3 = Buscar Inicia la función de búsqueda del iPad mini Fn + V = Pegar Fn + 4 = Cambiar idioma Cambia el idioma del teclado Fn + Flecha izquierda = Seleccionar izquierda Selecciona texto a la izquierda, palabra por palabra Fn + 5 = Teclado virtual Muestra/oculta el teclado virtual Fn + 7 = Pista anterior Fn + 8 = Reproducir/Pausa Fn + 9 = Pista siguiente Fn + Flecha derecha = Seleccionar derecha Selecciona texto a la derecha, palabra por palabra Fn + Barra espaciadora = Cambiar aplicaciones Fn + 0 = Silenciar Nota: Para seleccionar una tecla de función, mantenga pulsada la tecla Fn y pulse la tecla indicada arriba. 44 Español Logitech Ultrathin Keyboard Folio m1 Carga de la batería del teclado USB Si la luz del diodo de estado de la batería es roja, es preciso cargar la batería de Keyboard Folio. 1. Conecte un extremo del cable micro USB al puerto de carga y el otro a un puerto USB del ordenador. También puede usar un cargador USB de 5 V, como el proporcionado con el iPad mini, siempre y cuando el voltaje de salida sea al menos de 500 mA. El diodo de estado emite destellos verdes mientras se carga la batería. 2. Cargue la batería hasta que el diodo de estado emita una luz verde permanente. Información sobre la batería • Si la batería tiene una carga completa, puede durar unos tres meses con un uso medio del teclado de dos horas diarias. • Cargue la batería si el diodo de estado emite luz roja brevemente después de encender el teclado. • Cuando no use el teclado, apáguelo para conservar la carga de la batería. • El teclado entra en modo de suspensión si no se utiliza durante cierto tiempo mientras está en posición de escritura. Pulse cualquier tecla para reactivarlo. Español 45 Logitech Ultrathin Keyboard Folio m1 Visita a Central de productos Desechar las baterías al final de la vida útil del producto 2 1 3 1. Ejerza palanca con un destornillador para retirar la tapa superior del teclado. 2. Desconecte la batería de la placa y retírela. 3. Deshágase del producto y su batería de acuerdo con las normas de legislación local. 46 Español Encontrará más información y asistencia en línea para su producto. Dedique un momento a visitar Central de productos para averiguar más sobre su nuevo Keyboard Folio. www.logitech.com/support/ ultrathin-keyboard-folio-m1 Lea artículos en línea y encuentre información y ayuda sobre configuración, consejos de uso y funciones adicionales. Póngase en contacto con otros usuarios en nuestros Foros de comunidad para obtener consejos, realizar preguntas y compartir soluciones. Encontrará una amplia selección de contenido: • Ejercicios de aprendizaje • Resolución de problemas • Comunidad de asistencia • Documentación en línea • Información de garantía • Piezas de repuesto (cuando estén disponibles) Logitech Ultrathin Keyboard Folio m1 Resolución de problemas ¿Cuál es su opinión? El teclado no funciona • Pulse una tecla cualquiera para reactivar el teclado del modo de suspensión. • Apague y vuelva a encender el teclado. • Recargue la batería interna. Encontrará más información en “Carga de la batería del teclado”. • Restablezca la conexión Bluetooth entre el teclado y el iPad mini. • Asegúrese de que está activada la opción de Bluetooth en la configuración del iPad mini (Ajustes > Bluetooth > Activado). • En el menú de dispositivos del iPad mini, elija “Ultrathin Keyboard Folio m1”. El diodo de Bluetooth permanece azul una vez establecida la conexión. Le agradecemos la adquisición de nuestro producto. Nos gustaría que dedicara unos momentos para decirnos qué opina de él. www.logitech.com/ithink Español 47-
 1
1
-
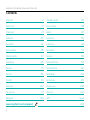 2
2
-
 3
3
-
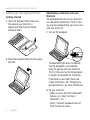 4
4
-
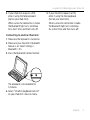 5
5
-
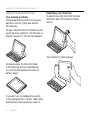 6
6
-
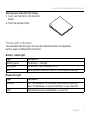 7
7
-
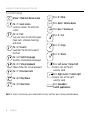 8
8
-
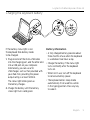 9
9
-
 10
10
-
 11
11
-
 12
12
-
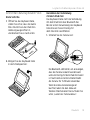 13
13
-
 14
14
-
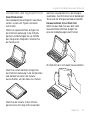 15
15
-
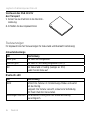 16
16
-
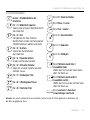 17
17
-
 18
18
-
 19
19
-
 20
20
-
 21
21
-
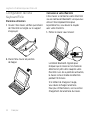 22
22
-
 23
23
-
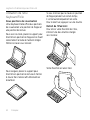 24
24
-
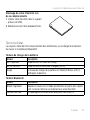 25
25
-
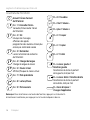 26
26
-
 27
27
-
 28
28
-
 29
29
-
 30
30
-
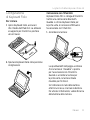 31
31
-
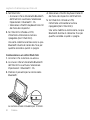 32
32
-
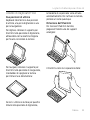 33
33
-
 34
34
-
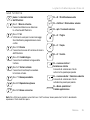 35
35
-
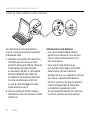 36
36
-
 37
37
-
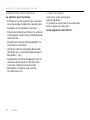 38
38
-
 39
39
-
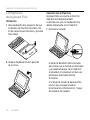 40
40
-
 41
41
-
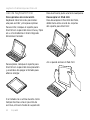 42
42
-
 43
43
-
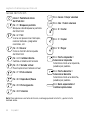 44
44
-
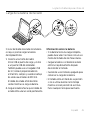 45
45
-
 46
46
-
 47
47
-
 48
48
-
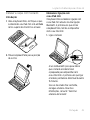 49
49
-
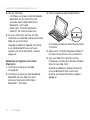 50
50
-
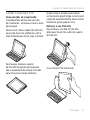 51
51
-
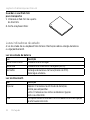 52
52
-
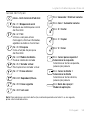 53
53
-
 54
54
-
 55
55
-
 56
56
-
 57
57
-
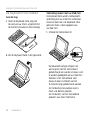 58
58
-
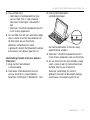 59
59
-
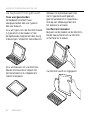 60
60
-
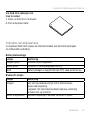 61
61
-
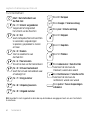 62
62
-
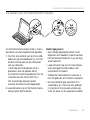 63
63
-
 64
64
-
 65
65
-
 66
66
-
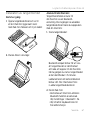 67
67
-
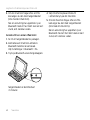 68
68
-
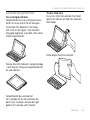 69
69
-
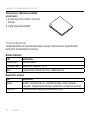 70
70
-
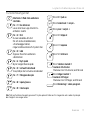 71
71
-
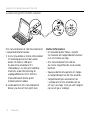 72
72
-
 73
73
-
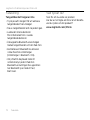 74
74
-
 75
75
-
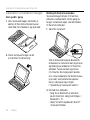 76
76
-
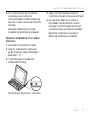 77
77
-
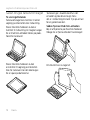 78
78
-
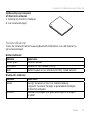 79
79
-
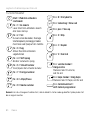 80
80
-
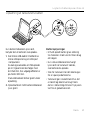 81
81
-
 82
82
-
 83
83
-
 84
84
-
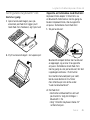 85
85
-
 86
86
-
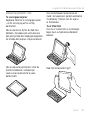 87
87
-
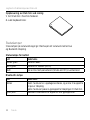 88
88
-
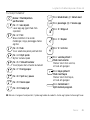 89
89
-
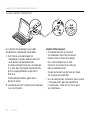 90
90
-
 91
91
-
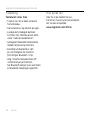 92
92
-
 93
93
-
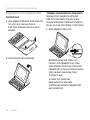 94
94
-
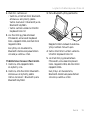 95
95
-
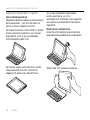 96
96
-
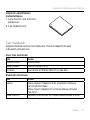 97
97
-
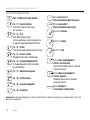 98
98
-
 99
99
-
 100
100
-
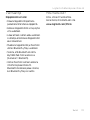 101
101
-
 102
102
-
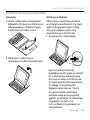 103
103
-
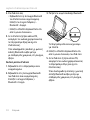 104
104
-
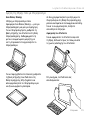 105
105
-
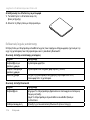 106
106
-
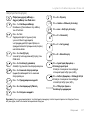 107
107
-
 108
108
-
 109
109
-
 110
110
-
 111
111
-
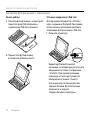 112
112
-
 113
113
-
 114
114
-
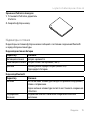 115
115
-
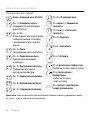 116
116
-
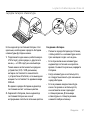 117
117
-
 118
118
-
 119
119
-
 120
120
-
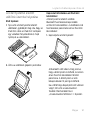 121
121
-
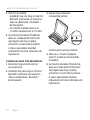 122
122
-
 123
123
-
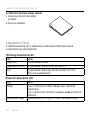 124
124
-
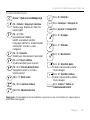 125
125
-
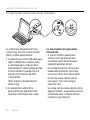 126
126
-
 127
127
-
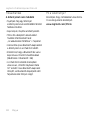 128
128
-
 129
129
-
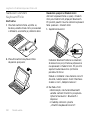 130
130
-
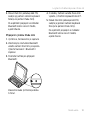 131
131
-
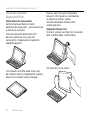 132
132
-
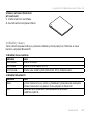 133
133
-
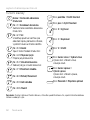 134
134
-
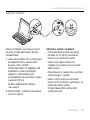 135
135
-
 136
136
-
 137
137
-
 138
138
-
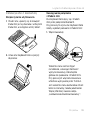 139
139
-
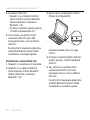 140
140
-
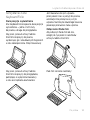 141
141
-
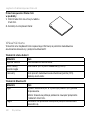 142
142
-
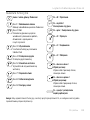 143
143
-
 144
144
-
 145
145
-
 146
146
-
 147
147
-
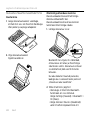 148
148
-
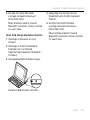 149
149
-
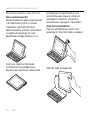 150
150
-
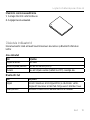 151
151
-
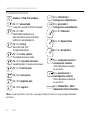 152
152
-
 153
153
-
 154
154
-
 155
155
-
 156
156
-
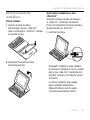 157
157
-
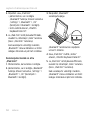 158
158
-
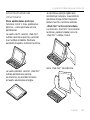 159
159
-
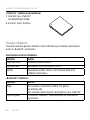 160
160
-
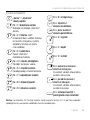 161
161
-
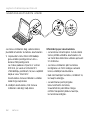 162
162
-
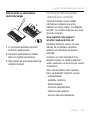 163
163
-
 164
164
-
 165
165
-
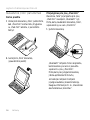 166
166
-
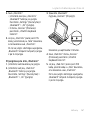 167
167
-
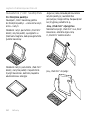 168
168
-
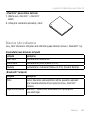 169
169
-
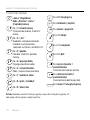 170
170
-
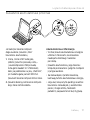 171
171
-
 172
172
-
 173
173
-
 174
174
-
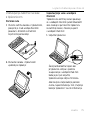 175
175
-
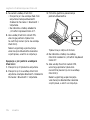 176
176
-
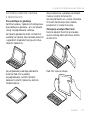 177
177
-
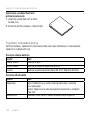 178
178
-
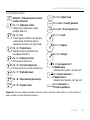 179
179
-
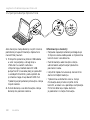 180
180
-
 181
181
-
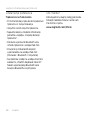 182
182
-
 183
183
-
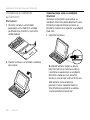 184
184
-
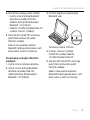 185
185
-
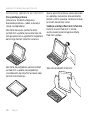 186
186
-
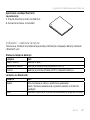 187
187
-
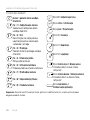 188
188
-
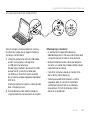 189
189
-
 190
190
-
 191
191
-
 192
192
-
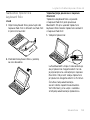 193
193
-
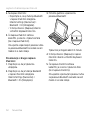 194
194
-
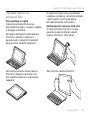 195
195
-
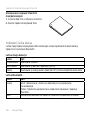 196
196
-
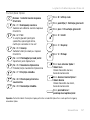 197
197
-
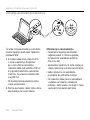 198
198
-
 199
199
-
 200
200
-
 201
201
-
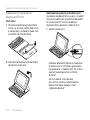 202
202
-
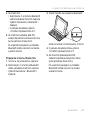 203
203
-
 204
204
-
 205
205
-
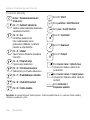 206
206
-
 207
207
-
 208
208
-
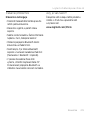 209
209
-
 210
210
-
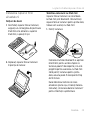 211
211
-
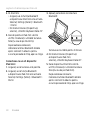 212
212
-
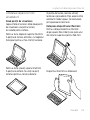 213
213
-
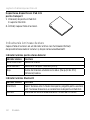 214
214
-
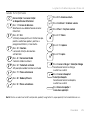 215
215
-
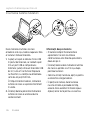 216
216
-
 217
217
-
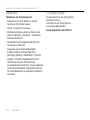 218
218
-
 219
219
-
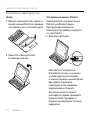 220
220
-
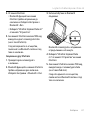 221
221
-
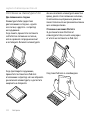 222
222
-
 223
223
-
 224
224
-
 225
225
-
 226
226
-
 227
227
-
 228
228
-
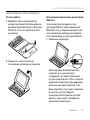 229
229
-
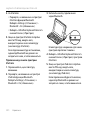 230
230
-
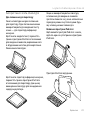 231
231
-
 232
232
-
 233
233
-
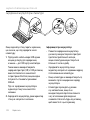 234
234
-
 235
235
-
 236
236
-
 237
237
-
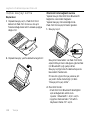 238
238
-
 239
239
-
 240
240
-
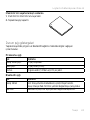 241
241
-
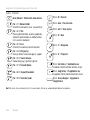 242
242
-
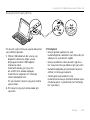 243
243
-
 244
244
-
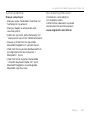 245
245
-
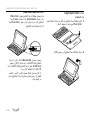 246
246
-
 247
247
-
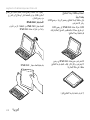 248
248
-
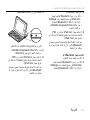 249
249
-
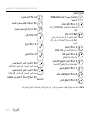 250
250
-
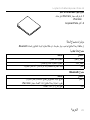 251
251
-
 252
252
-
 253
253
-
 254
254
-
 255
255
-
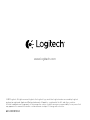 256
256
Logitech Ultrathin Keyboard Folio for iPad mini Guía de inicio rápido
- Categoría
- Estuches para tabletas
- Tipo
- Guía de inicio rápido
- Este manual también es adecuado para
en otros idiomas
- français: Logitech Ultrathin Keyboard Folio for iPad mini Guide de démarrage rapide
- italiano: Logitech Ultrathin Keyboard Folio for iPad mini Guida Rapida
- English: Logitech Ultrathin Keyboard Folio for iPad mini Quick start guide
- Deutsch: Logitech Ultrathin Keyboard Folio for iPad mini Schnellstartanleitung
- русский: Logitech Ultrathin Keyboard Folio for iPad mini Инструкция по началу работы
- Nederlands: Logitech Ultrathin Keyboard Folio for iPad mini Snelstartgids
- português: Logitech Ultrathin Keyboard Folio for iPad mini Guia rápido
- slovenčina: Logitech Ultrathin Keyboard Folio for iPad mini Stručná príručka spustenia
- dansk: Logitech Ultrathin Keyboard Folio for iPad mini Hurtig start guide
- polski: Logitech Ultrathin Keyboard Folio for iPad mini Skrócona instrukcja obsługi
- čeština: Logitech Ultrathin Keyboard Folio for iPad mini Rychlý návod
- eesti: Logitech Ultrathin Keyboard Folio for iPad mini Lühike juhend
- svenska: Logitech Ultrathin Keyboard Folio for iPad mini Snabbstartsguide
- Türkçe: Logitech Ultrathin Keyboard Folio for iPad mini Hızlı başlangıç Kılavuzu
- suomi: Logitech Ultrathin Keyboard Folio for iPad mini Pikaopas
- română: Logitech Ultrathin Keyboard Folio for iPad mini Ghid de inițiere rapidă
Artículos relacionados
-
Logitech Folio Guía de instalación
-
Logitech Folio Guía de instalación
-
Logitech Ultrathin Keyboard Folio Guía de instalación
-
Logitech Keyboard Folio for iPad mini Guía de inicio rápido
-
Logitech Folio Protective Case for iPad mini Guía de instalación
-
Logitech Ultrathin Keyboard Mini Guía de inicio rápido
-
Logitech Ultrathin Keyboard Cover El manual del propietario
-
Logitech Plus - Keyboard Case iPad Air El manual del propietario
-
Logitech Solar Keyboard Folio for iPad 2, iPad (3rd & 4th Generation) Guía de inicio rápido
-
Logitech K120 El manual del propietario
Otros documentos
-
Trust 19386 Guía de instalación
-
Trust 18445 Manual de usuario
-
Avanca Bluetooth Wireless Keyboard Manual de usuario
-
Avanca iPad Bluetooth Keyboard, NO Especificación
-
Targus THZ500CH El manual del propietario
-
Belkin F5L145bmBLK Manual de usuario
-
Trust Folio Manual de usuario
-
Sanus VMA301 Guía de inicio rápido