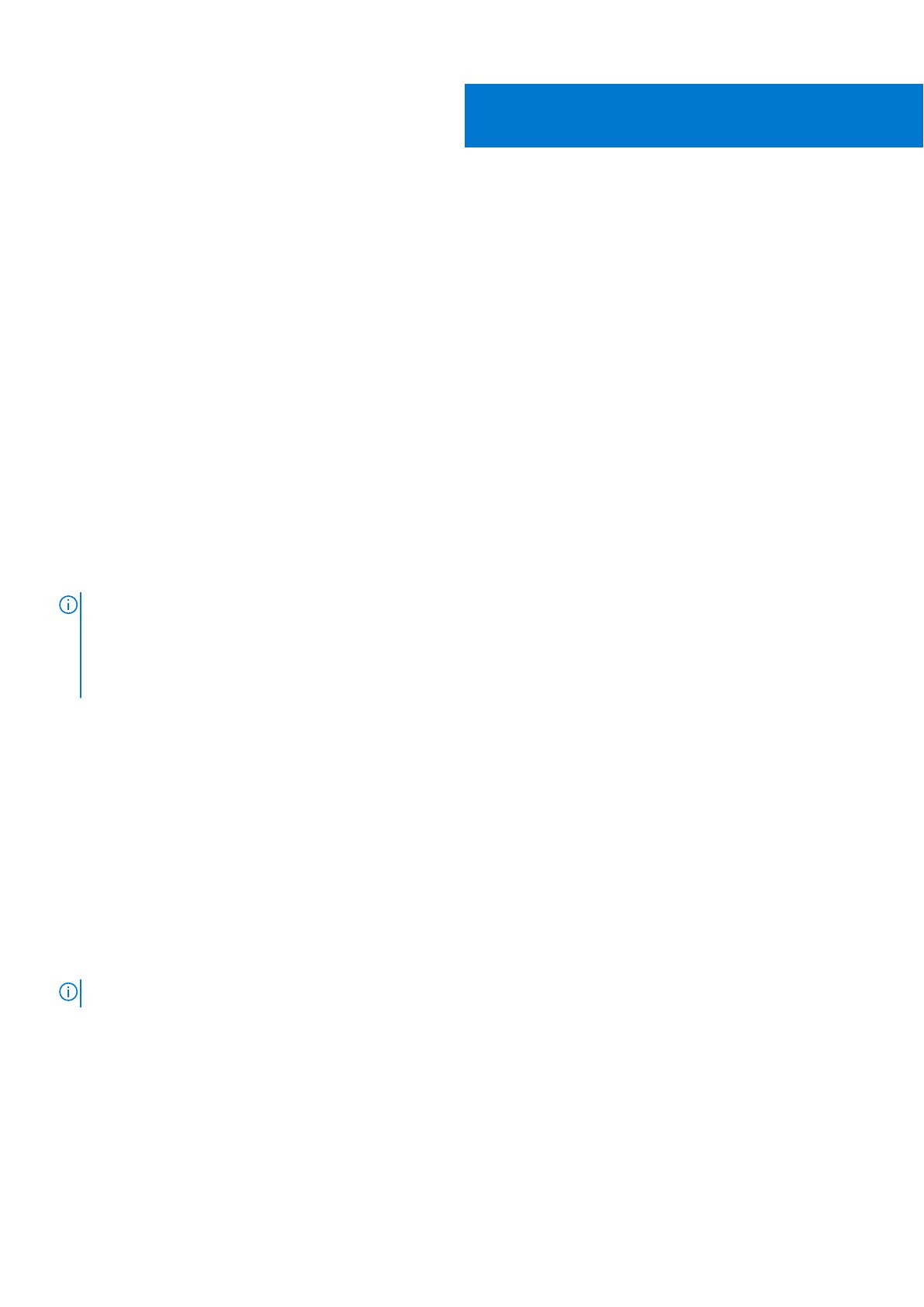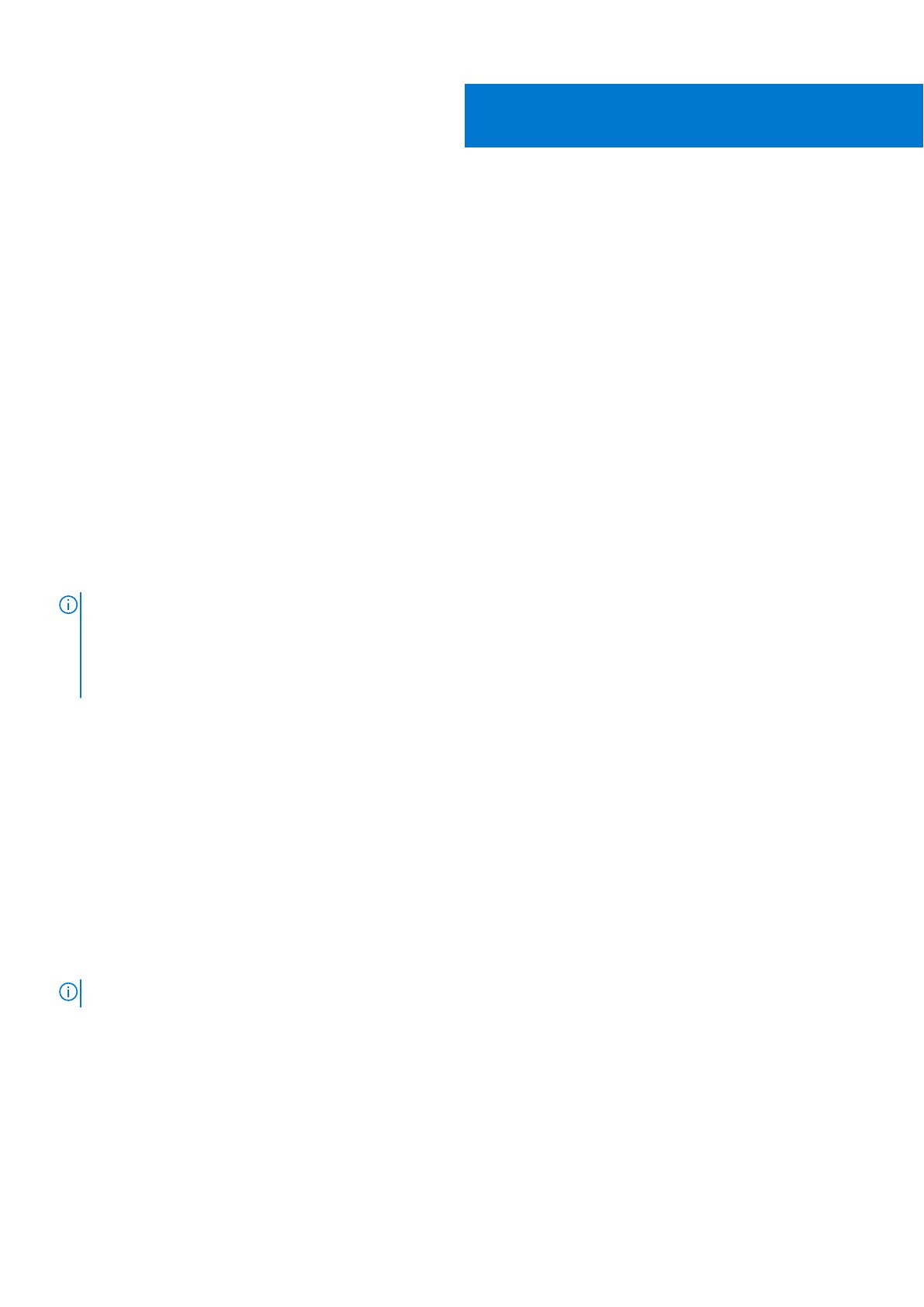
Antes de comenzar
Puede conectar hasta cuatro pantallas externas 4K o una pantalla 5K y superiores con los puertos Thunderbolt 3 (USB Type-C), HDMI y
Mini DisplayPort disponibles en Precision 7550/7750.
Número máximo de pantallas admitidas:
● Cuatro pantallas externas 4K: 4 puertos (dos USB Type-C, HDMI, Mini DisplayPort)
● Una pantalla 5K externa:
○ 2 puertos USB Type-C
○ 2 puertos (un puerto USB Type-C, un Mini DisplayPort)
Antes de comenzar, asegúrese de lo siguiente:
● Compruebe las opciones de gráficos de la computadora
● Verifique los puertos disponibles en las pantallas externas y decida el modo de conexión.
Compruebe las opciones de gráficos de la computadora
La cantidad de pantallas externas admitidas depende del tipo de tarjeta gráfica disponible en la computadora:
● La tarjeta gráfica integrada puede admitir un máximo de 3 pantallas
● La tarjeta de gráficos discretos puede admitir un máximo de 4 pantallas
NOTA:
● Estación de acoplamiento de Dell: el comportamiento de la pantalla en WD19DC sigue al host del puerto Thunderbolt 3 (USB
Type-C)
● El puerto HDMI 2,0 y el puerto MFDC (MFDP) Type-C en la estación de acoplamiento WD19DC no pueden admitir monitores
duales simultáneamente
Para obtener más información sobre la tarjeta gráfica disponible en la computadora, ejecute Dell SupportAssist en el equipo o analice el
hardware en www.dell.com/support.
A continuación, se enumeran las opciones gráficas que se pueden instalar en la computadora:
● Intel UHD Graphics 630 (gráficos integrados)
● NVIDIA Quadro T1000 (gráficos discretos)
● NVIDIA Quadro T2000 (gráficos discretos disponibles solo en Precision 7550)
● NVIDIA Quadro RTX3000 (gráficos discretos)
● NVIDIA Quadro RTX4000 (gráficos discretos)
● NVIDIA Quadro RTX5000 (gráficos discretos)
Modo de conexión de pantalla externa
El modo de conexión de pantalla externa seleccionado en el BIOS define la cantidad de pantallas admitidas por la computadora.
NOTA: El modo de conexión de pantalla externa no se aplica a la configuración de solo tarjeta gráfica integrada.
Los modos de conexión de la pantalla externa son los siguientes:
● Modo de gráficos híbridos
● Modo de gráficos híbridos con salida directa
● Modo de gráficos discretos
Modo de gráficos híbridos
Para activar el modo de gráficos híbridos en el BIOS del equipo, haga lo siguiente:
1
4 Antes de comenzar