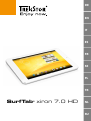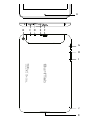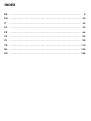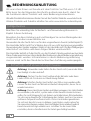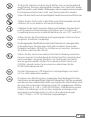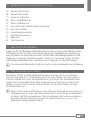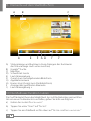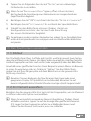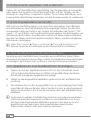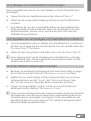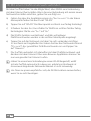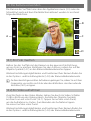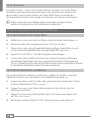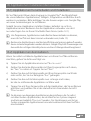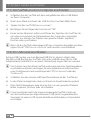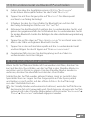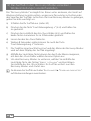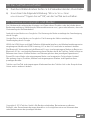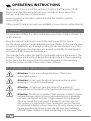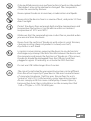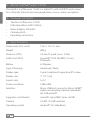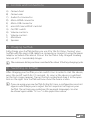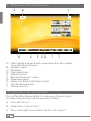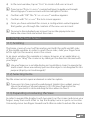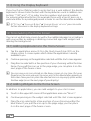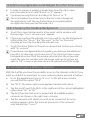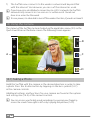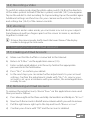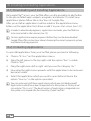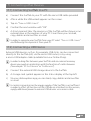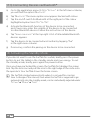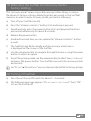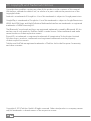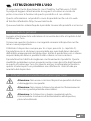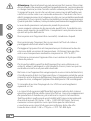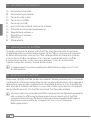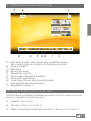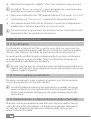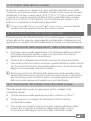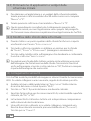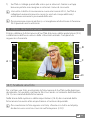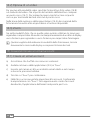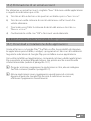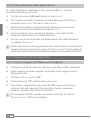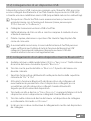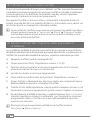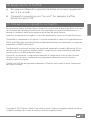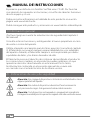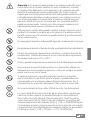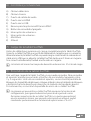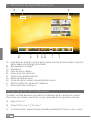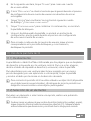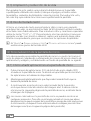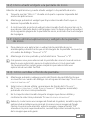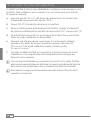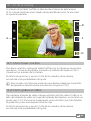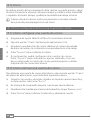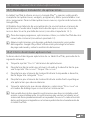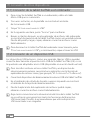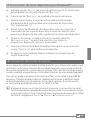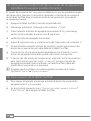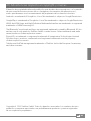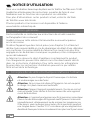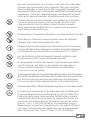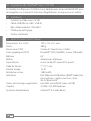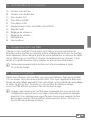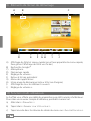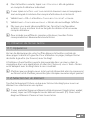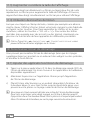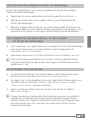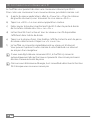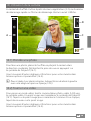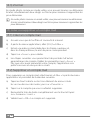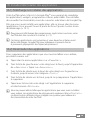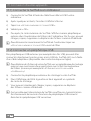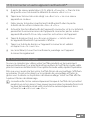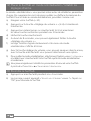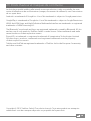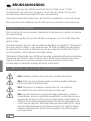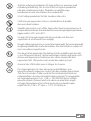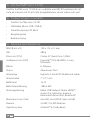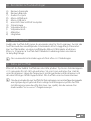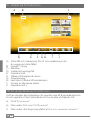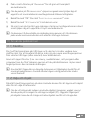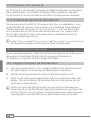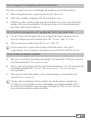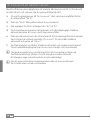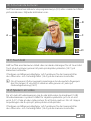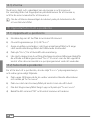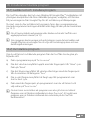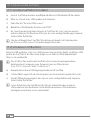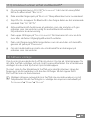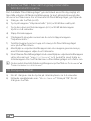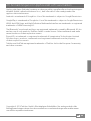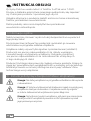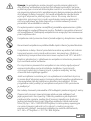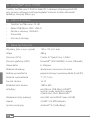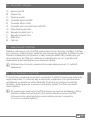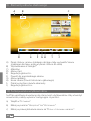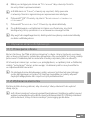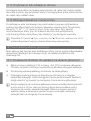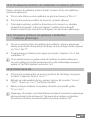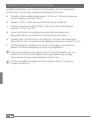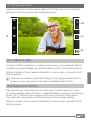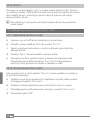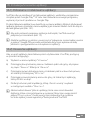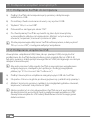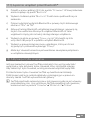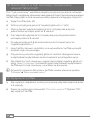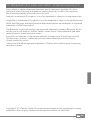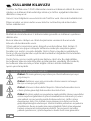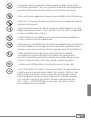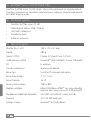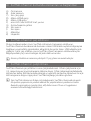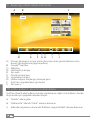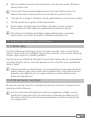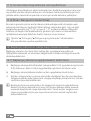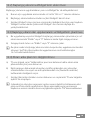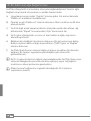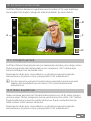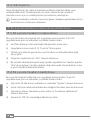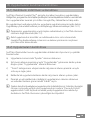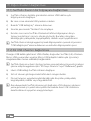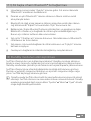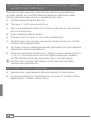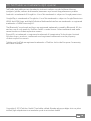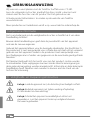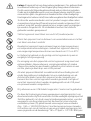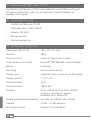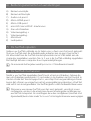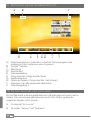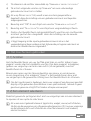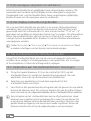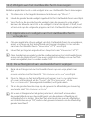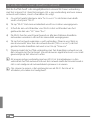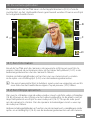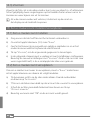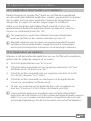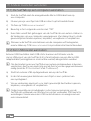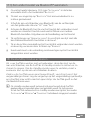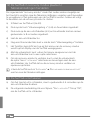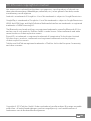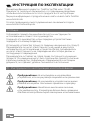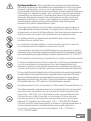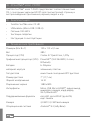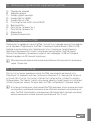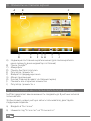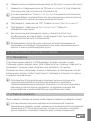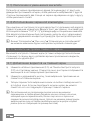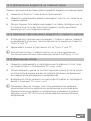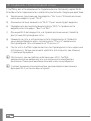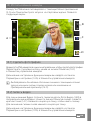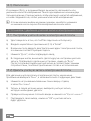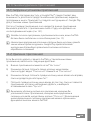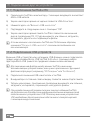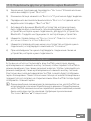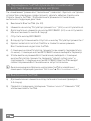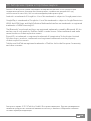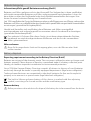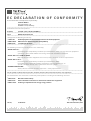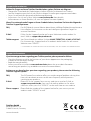Trekstor SurfTab Xiron 7.0 HD Manual de usuario
- Categoría
- Tabletas
- Tipo
- Manual de usuario
Este manual también es adecuado para
La página se está cargando...
La página se está cargando...
La página se está cargando...
La página se está cargando...
La página se está cargando...
La página se está cargando...
La página se está cargando...
La página se está cargando...
La página se está cargando...
La página se está cargando...
La página se está cargando...
La página se está cargando...
La página se está cargando...
La página se está cargando...
La página se está cargando...
La página se está cargando...
La página se está cargando...
La página se está cargando...
La página se está cargando...
La página se está cargando...
La página se está cargando...
La página se está cargando...
La página se está cargando...
La página se está cargando...
La página se está cargando...
La página se está cargando...
La página se está cargando...
La página se está cargando...
La página se está cargando...
La página se está cargando...
La página se está cargando...
La página se está cargando...
La página se está cargando...
La página se está cargando...
La página se está cargando...
La página se está cargando...
La página se está cargando...
La página se está cargando...
La página se está cargando...
La página se está cargando...
La página se está cargando...
La página se está cargando...
La página se está cargando...
La página se está cargando...
La página se está cargando...
La página se está cargando...
La página se está cargando...
La página se está cargando...
La página se está cargando...

ES
50
b
MANUAL DE INSTRUCCIONES
Esperamos que disfrute con TrekStor SurfTab xiron 7.0 HD. Por favor lea
con atención las siguientes instrucciones, con el fin de saber las funciones
de este equipo y su uso.
Podra encontrar informacion actualizada de este producto en nuestra
pagina web www.trekstor.de.
Podrá conseguir más productos y accesorios en www.trekstor-onlineshop.de.
1) Información general
¡Por favor, tenga en cuenta las advertencias de seguridad del capítulo 2
del manual!
Consulte estas instrucciones y entrégueselas al nuevo propietario en caso
de venta o cesión del aparato.
Utilizar el aparato únicamente para los fines previstos (consulte el capítulo
3). El fabricante no asumirá ninguna responsabilidad por usos indebidos
del aparato. Además, el fabricante tampoco será responsable por daños
o pérdidas de datos y los daños derivados de ello.
El fabricante reserva el derecho de continuar desarrollando el producto.
Los consecutivos cambios en el producto pueden realizarse sin que
aparezcan descritos directamente en este manual. Por lo tanto,
la información contenida en el presente manual de usuario ede
no coincidir con el estado técnico de la última versión.
2) Indicaciones de uso y de seguridad
a
Atención: No cargue el dispositivo si la batería está dañada o tiene
alguna pérdida de líquido.
a
Atención: No cubra el dispositivo durante el funcionamiento
o el proceso de carga. Esto generará sobrecalentamiento.
a
Atención: Si el dispositivo se humedece, apaguelo de inmediato.
Entregue la unidad para la operación segura antes de usarla de nuevo.

ES
51
a
Atención: este aparato puede producir un volumen elevado. Para
evitar daños en el sistema auditivo ya sean inmediatos, a medio
o a largo plazo, debe evitar estar expuesto a un volumen elevado
durante un periodo de tiempo prolongado. Por favor, tenga en
cuenta que una lesión permanente en el oído puede presentarse al
cabo del tiempo de haber estado expuesto a un volumen excesivo.
Con el tiempo puede acostumbrarse al volumen alto de manera
que para usted sea normal, sin embargo, su capacidad auditiva
puede verse mermada. Cuanto más alto ponga el volumen más
rápidamente puede provocar daños en sus oídos.
d
Sólo personas cualificadas pueden realizar trabajos técnicos con el
producto. El producto no debe de estar abierto ni se deben realizar
modificaciones en él. El usuario no puede realizar el mantenimiento
de los componentes.
e
No exponga el aparato a la humedad, agua de condensación ni lo moje.
m
No aproxime el aparato a fuentes de calor y protéjalo de la luz solar directa.
j
Proteja el aparato de temperaturas extremas y cambios bruscos de
temperatura. Utilícelo únicamente en un intervalo de temperaturas
de ambiente de entre 10º C y 40º C.
h
Utilice y guarde el aparato en un ambiente lo más libre de polvo posible.
g
Nunca limpie la superficie del aparato con disolventes, diluyentes,
detergentes u otros productos químicos. Utilice en su lugar un paño
suave y seco o un pincel suave.
p
Si expone el aparato a una descarga electrostática, es posible
que la transferencia de datos entre el equipo y el ordenador esté
interrumpida y/o se estropee alguna función del aparato. En tal
caso desconecte el aparato del puerto USB y vuelva a conectarlo.
o
No se recomienda utilizar cables USB de más de 3 m de longitud.
q
La capacidad de almacenamiento de un disco duro externo que
indica su sistema operativo puede diferir de la capacidad real.
Para indicar la capacidad de almacenamiento, TrekStor utiliza,
como la mayoría de los fabricantes de hardware, los prefijos del
Sistema Internacional de Unidades (SI) (p. ej. 1 GB = 1.000.000.000 bytes).
Sin embargo, muchos sistemas operativos no se atienen a esta regla
y muestran una capacidad de almacenamiento inferior, ya que realizan
el cálculo en base a 1 GB = 2 bytes = 1.073.741.824 bytes.

ES
52
3) Acerca de SurfTab® xiron 7.0 HD
La tablet PC TrekStor SurfTab xiron 7.0 HD está equipada con pantalla táctil
IPC HD y permite navegar por Internet y abrir aplicaciones, reproducir
música, vídeos y juegos.
4) Contenido del paquete
• TrekStor SurfTab xiron 7.0 HD
• Cable USB (Micro-USB / USB-A)
• Cargador 100-240 V
• Paño de microfibra
• Manual de instrucciones
5) Datos técnicos
Medidas (alto x largo x ancho) 190 x 115 x 9,1 mm
Peso 280 g
Procesador (CPU) Cortex A7 Quad-Core, 1,0GHz
Tarjeta gráfica (GPU) PowerVR™ (SGX 544 MP2, 2 cores,
8 threads)
Batería Li-Polymer
Material de la carcasa Aluminio, plástico
Tipo de pantalla pantalla táctil capacitiva IPS de 5 puntos
Tamaño de la pantalla 7" (17,7 cm)
Formato de imagen 16:10
Resolución de la pantalla 1280 x 600
Interfaz conexión para Micro-USB host, Micro-HDMI™,
salida de audio, micrófono, cámara,
lector de tarjeta, Wi-Fi, Bluetooth®
Tarjetas de memoria compatibles microSD, microSDHC (max. 64 GB)
Cámara 2,0 MP / 0,3 MP Webcam
Sistema operativo Android™ 4.2 (Jelly Bean)

ES
53
6) Controles y conexiones
A) Cámara delantera
B) Cámara trasera
C) Puerto de salida de audio
D) Puerto micro HDMI
E) Puerto micro USB
F) Ranura para tarjeta microSD/microSDHC
G) Botón de encendido/apagado
H) Interruptor de volumen +
I) Interruptor de volumen -
J) Micrófono
K) Altavoz
7) Carga de la tablet SurfTab
Antes de utilizarla por primera vez, cargue completamente la tablet SurfTab.
Conecte su tablet SurfTab a un enchufe utilizando el cargador que se suministra.
Alternativamente, la tablet SurfTab se puede cargar conectando al ordenador el
cable micro USB que se adjunta. La tablet SurfTab tarda unas 3 horas en cargarse.
Si se conecta al ordenador, tardará mucho más en cargarse.
i
La batería alcanzará su tiempo de duración máximo tras 10 ciclos de carga.
8) Encendido de la tablet SurfTab
Una vez haya cargado la tablet SurfTab, ya se puede encender. Para encender
el aparato mantenga pulsado el botón de encendido/apagado entre
3 y 5 segundos. Una vez encendido el aparato, se mostrará la pantalla de
bloqueo. En la pantalla de bloqueo coloque el dedo sobre el símbolo de bloqueo
y deslícelo hacia la derecha en dirección al símbolo del candado abierto.
A continuación, se mostrará la pantalla de inicio de su tablet SurfTab.
i
La primera vez que utilice su tablet SurfTab aparecerá el asistente de
configuración, para guiarle durante el proceso de ajuste de varias
funciones importantes de su tablet SurfTab. Los ajustes que realizará
en este momento (como, por ejemplo, seleccionar un idioma), podrá
cambiarlos posteriormente en el menú de aplicaciones a "ajustEs".

ES
54
9) Elementos de la pantalla de inicio
A B
D E F H I J
C
G
A) Indicador de estado y menú breve (para mostrar el menú breve, arrastre
hacia abajo el indicador de estado)
B) Búsqueda en Google™
C) Micrófono
D) Lista de inicio rápido
E) Interruptor de volumen -
F) Volver a la pantalla anterior
G) Menú de aplicaciones
H) Icono de inicio (volver a la pantalla de inicio)
I) Mostrar todos los elementos abiertos
J) Interruptor de volumen +
10) Uso de la función multiusuario
La tablet SurfTab permite crear hasta un máximo de 8 cuentas de usuario.
Para crear una nueva cuenta de usuario, proceda de la siguiente manera:
a) Vaya a "
ajustEs".
b) Toque "
disPositivos" y "usuarios".
c) A continuación, toque el menú situado a la derecha "
añadir usuario o PErfil"

ES
55
d) En la siguiente ventana, toque "usuario" para crear una cuenta
de usuario válida.
i
Si toca "PErfil limitado" se abrirá el asistente que le guiará durante el proceso
de configuración de una cuenta de usuario con derechos de acceso
restringidos.
e) Toque "
acEPtar"para confirmar. Se mostrará el siguiente cuadro
de diálogo "¿configurar usuario ahora?".
f) Toque "
configurar ahora" para confirmar. A continuación, se mostrará
la pantalla de bloqueo.
g) Una vez desbloqueada la pantalla, se iniciará un asistente de
configuración, que le guiará durante el proceso de configuración
de una nueva cuenta de usuario.
i
Para acceder a cada una de las cuentas de usuario, toque el icono
correspondiente en la pantalla de bloqueo y, a continuación,
desbloquee la pantalla.
11) Uso de la pantalla táctil
11.1) Deslizamiento
La pantalla de su tablet SurfTab está formada por dos páginas que se desplazan
de derecha a izquierda por la ventana central. Para ir a estas páginas,
deslice el dedo de izquierda a derecha (o viceversa) sobre la pantalla.
Para desplazarse por una ventana abierta (por ejemplo, por un menú,
por el navegador, por una aplicación o una carpeta), toque la pantalla
y arrastre el dedo por la misma en la dirección deseada.
i
Para controlar la pantalla táctil se utiliza el dedo o un lápiz táctil (disponible
en establecimientos especializados). ¡Absténgase de tocar la pantalla con
bolígrafos convencionales u otros objetos puntiagudos!
11.2) Selección de un elemento
Para abrir un elemento o seleccionar una opción, realice una pulsación
corta sobre el mismo.
i
Se desee cerrar un elemento que acaba de utilizar (aplicación, widget, menú),
toque la opción Mostrar todos los elementos abiertos (9 I). Coloque el dedo
sobre el elemento que desea cerrar y arrástrelo hacia abajo para cerrarlo.

ES
56
11.3) Ampliación y reducción de la vista
Para ampliar la vista, realice una pulsación doble breve en la pantalla
o pellízquela utilizando dos dedos (coloque el pulgar y el índice sobre
la pantalla y sepárelos deslizándolos sobre la misma). Para reducir la vista,
tan solo hay que realizar la acción inversa pellizcando la pantalla.
11.4) Uso del teclado táctil
Al tocar un campo de texto para introducir datos como, por ejemplo,
una dirección web, se mostrará el teclado táctil. Introduzca el texto usando
el teclado como habitualmente. Para introducir cifras y caracteres especiales
utilice las teclas "?123" y "~\{". Para introducir otro tipo de letras (como por
ejemplos vocales con acento o diéresis), realice una pulsación larga sobre
la letra correspondiente, para que se muestren las opciones disponibles.
i
En "ajustEs" + "idioma y Entrada dE tExto" + "tEclado y métodos dE Entrada" puede
realizar otros ajustes del teclado táctil.
12) Personalización de la pantalla de inicio
Si lo desea puede personalizar la pantalla de inicio a su gusto (así como el
resto de páginas), añadiendo o eliminando los iconos de acceso directo de
aplicaciones y widgets y estableciendo un fondo de pantalla de su agrado.
12.1) Cómo añadir aplicaciones a la pantalla de inicio
a) Pulse el menú de aplicaciones (9 G) de la lista de inicio rápido (9 D)
situada en la pantalla de inicio. Se abrirá una pantalla que le mostrará
las aplicaciones actualmente disponibles.
b) Mantenga pulsada la aplicación que haya seleccionado hasta que se
ilumine la pantalla de inicio.
c) A continuación, arrastre el icono seleccionado hasta la posición
en la que desee colocarlo dentro del margen azul. Si desea colocar
el icono en la siguiente página de la pantalla de inicio, arrástrelo hacia
el margen de la página.
i
Los iconos colocados en la pantalla de inicio se pueden arrastrar en
cualquier momento. Para ello, mantenga pulsado el icono que desee
desplazar hasta que el margen de la pantalla se ponga de color azul oscuro.
A continuación, coloque el icono seleccionado en cualquier posición libre
del margen azul (o en la siguiente página de la pantalla).

ES
57
12.2) Cómo añadir widgets a la pantalla de inicio
Además de aplicaciones, puede añadir widgets a la pantalla de inicio.
a) Toque la opción "
WidgEts" situada en la parte superior izquierda del
menú de aplicaciones.
b) Mantenga pulsado el widget que haya seleccionado hasta que se
ilumine la pantalla de inicio.
c) A continuación, arrastre el widget seleccionado hasta la posición en la
que desee colocarlo dentro del margen azul. Si desea colocar el widget
en la siguiente página de la pantalla de inicio, arrástrelo hacia el margen
de la página.
12.3) Cómo eliminar aplicaciones y widgets de la pantalla
de inicio
a) Para eliminar una aplicación o widget de la pantalla de inicio,
manténgalo pulsado hasta que en el margen de la pantalla se muestre
el cuadro de diálogo "EliMinar" o "X".
b) Mantenga el icono pulsado y arrástrelo hacia "
EliMinar" o "X".
i
Este proceso sirve para eliminar de la pantalla de inicio el icono de acceso
directo a una aplicación, pero no la aplicación en sí. En el apartado
16.2 encontrará las instrucciones completas para desinstalar una
aplicación de su tablet SurfTab.
12.4) Cómo cambiar el fondo de pantalla
a) Mantenga pulsado cualquier punto del fondo de pantalla hasta que
se muestre un cuadro de diálogo con el siguiente mensaje "sElEccionar
fondo dE Pantalla dE".
b) Seleccione si desea utilizar una imagen de fondo de la "
gallEry",
de "fondos dE Pantalla", o de "fondos aniMados" (imágenes animadas)
pulsando el icono correspondiente.
c) En la carpeta seleccionada toque la imagen que desee utilizar y
confirme la selección pulsando "
EstaBlEcEr fondo dE Pantalla".
i
Además, si selecciona una imagen de fondo de la galería, tendrá la opción
adicional de establecer una parte de la misma como imagen de fondo.
Deslice la ventana de selección sobre la imagen y toque el botón "ok"
situado en la parte superior derecha, cuando haya seleccionado la parte
de la imagen que más guste.

ES
58
13) Conexión con una red inalámbrica
La tablet SurfTab le ofrece la posibilidad de configurar una conexión a una
red Wi-Fi. Para establecer una conexión con una red nueva, proceda de
la siguiente manera:
a) Vaya a la opción
"ajustEs" del menú de aplicaciones. En el menú de
la izquierda se encuentra la opción "Wi-fi.
b) Toque "Wi-Fi". Esta opción del menú se resaltará.
c) Deslice el botón para activar/desactivar la Wi-Fi situado a la derecha
de la zona resaltada para colocarlo de la posición "
no" a la posición "si".
d) Se activará la función Wi-Fi y en el menú de la derecha se mostrarán
todas las redes inalámbricas disponibles.
e) Toque la red a la que desee conectarse. A continuación, deberá
introducir los datos de acceso. Introduzca aquí lo clave de red
("
contrasEña") de la red inalámbrica seleccionada y pulse
"EstaBlEcEr conEXión".
f) Tras ello, la tablet SurfTab se conectará a Internet a través de la red
inalámbrica. Con la aplicación del navegador podrá navegar por
Internet como siempre.
i
Una vez haya establecido una conexión con una Wi-Fi, la tablet SurfTab
seleccionará automáticamente dicha red, en cuanto este dentro del alcance
de la misma. No tendrá que volver a introducir los datos de conexión.
i
Para ahorrar energía, le recomendamos que desactive la función Wi-Fi
cuando no la necesite.

ES
59
14) Uso de la cámara
La cámara de la tablet SurfTab se abre desde el menú de aplicaciones
(9 G) o desde la lista de inicio rápido de la pantalla de inicio. Se mostrará
la siguiente pantalla:
A
B
C
D
14.1) Cómo hacer una foto
Para hacer una foto, coloque la tablet SurfTab con la cámara en la posición
que desee. Active el disparador, pulsando el símbolo del objetivo (14 C)
situado en los mandos de la cámara.
En la lista de opciones y ajustes (14 A) de los mandos de la cámara,
encontrará otras posibilidades de ajuste.
i
Para acceder a las fotos que acaba de sacar deslice el dedo por la pantalla
de izquierda a derecha o pulse el botón de vista previa (14 D).
14.2) Cómo grabar un vídeo
Para cambiar al modo de vídeo coloque el botón de foto-vídeo (14 B) en el
lado del símbolo de vídeo. En lugar del símbolo del objetivo, se mostrará un
punto rojo (14 C). Para iniciar la grabación, pulse el botón rojo, Para finalizar
la grabación, pulse nuevamente el botón rojo.
En la lista de opciones y ajustes (14 A) de los mandos de la cámara,
encontrará otras posibilidades de ajuste.

ES
60
14.3) Zoom
En ambos modos de funcionamiento de la cámara se puede acercar y alejar
el zoom. Para acercar el zoom coloque el pulgar y el índice sobre la pantalla
y sepárelos al mismo tiempo y pellizque la pantalla para alejar el zoom.
i
Si desea salir de la cámara, realice una pulsación corta sobre el borde
de la pantalla para desplegar la lista de tareas.
15) Cómo configurar/eliminar una cuenta de correo
15.1) Cómo configurar una cuenta de correo
a) Asegúrese de que la tablet SurfTab está conectada a Internet.
b) Vaya a la opción "
corrEo" del menú de aplicaciones (9 G).
c) Introduzca una dirección de correo válida en el campo de entrada
de datos de arriba y la contraseña correspondiente en el de abajo.
d) Pulse "
siguiEntE" para confirmar los datos.
e) A continuación, podrá configurar otras cuentas de correo.
Pulse "
siguiEntE" para confirmar los ajustes realizados. Una vez
haya configurado la cuenta de correo, podrá empezar a utilizar
la aplicación de correo electrónico.
15.2) Cómo eliminar una cuenta de correo
Para eliminar una cuenta de correo electrónico, seleccione la opción "corrEo"
del menú de aplicaciones y proceda de la siguiente manera:
a) Toque los tres puntos verticales situados en la parte superior derecha y,
a continuación, seleccione "
ajustEs".
b) En el menú de la izquierda toque la cuenta que desea eliminar.
c) Desplácese hacia arriba por el menú de la derecha y toque "
EliMinar cuEnta".
d) Pulse "
acEPtar" para confirmar la selección y eliminar la cuenta.

ES
61
16) Cómo instalar/desinstalar aplicaciones
16.1) Descarga e instalación de aplicaciones
La tablet SurfTab le ofrece acceso a Google Play™ y gracias a ello podrá
completar las aplicaciones, widgets, programas y libros preinstalados con
otros programas. Para instalar aplicaciones nuevas, siga las indicaciones de
Google Play.
Al finalizar la instalación de una aplicación, la encontrará en el menú de
aplicaciones. Puede abrir la aplicación desde aquí o crear un icono de
acceso directo en la pantalla de inicio (consulte el apartado 12.1).
i
Para descargar programas, aplicaciones o libros, su tablet SurfTab de estar
conectada a Internet (consulte el apartado 13).
i
Algunas aplicaciones son de pago y deberá comprarlas, para poder
descargarlas. Google Play ofrece información para elegir el sistema
de pago adecuado y sobre la realización del mismo.
16.2) Cómo desinstalar aplicaciones
Si desea desinstalar alguna aplicación de su tablet SurfTab, proceda de la
siguiente manera:
a) Toque la opción "
ajustEs" del menú de aplicaciones.
b) Desplaćese hacia arriba por el menú situado a la derecha hasta que
vea la opción "
aPlicacionEs". Toque "aPlcacionEs".
c) Desplaćese por el menú de la derecha hacia la izquierda o derecha,
hasta llegar a la categoría "todas".
d) Desplaćese por el menú de la derecha hacia arriba hasta que llegue
a la aplicación que desea eliminar.
e) Toque la aplicación que desea eliminar y seleccione "
dEsinstalar" en
el cuadro de diálogo que se mostrará a continuación.
i
Solo podrá desinstalar aquellas aplicaciones que haya instalado usted
mismo. Lamentablemente, las aplicaciones que vienen instaladas en el
sistema de forma predeterminada no se pueden "inhabilitar". La desactivación
de las aplicaciones integradas en el sistema podría limitar el rendimiento de
la tablet SurfTab.

ES
62
17) Conexión de otros dispositivos
17.1) Conexión de la tablet SurfTab a un ordenador
a) Para conectar la tablet SurfTab a un ordenador, utilice el cable
Micro-USB que se suministra.
b) Tras unos instantes, en la pantalla se mostrará el asistente
de la conexión USB.
c) Toque "
activar alMacEnaMiEnto usB".
d) En la siguiente ventana, pulse "
acEPtar" para confirmar.
e) Breves instantes después, en el explorador de archivos del ordenador
se mostrará la memoria de la tablet SurfTab como una unidad externa.
Desde ahí podrá, cargar, copiar, eliminar o arrastrar archivos como
habitualmente.
i
Para desconectar la tablet SurfTab del ordenador correctamente, pulse
"dEsactivar almacEnamiEnto usb" y, a continuación, saque el conector USB.
17.2) Conexión de un dispositivo USB
Los dispositivos USB externos, como, por ejemplo, lápices USB se pueden
conectar directamente al puerto micro USB de la tablet SurfTab (6 E) o con
la ayuda de una adaptador micro USB (disponible en nuestra tienda virtual).
i
Para transferir archivos entre su tablet SurfTab y un dispositivo de
almacenamiento externo, necesitará una aplicación con la función de
explorador de archivos como, (por ejemplo, "Es filE ExPlorEr" o "filEbrowsEr").
a) Conecte el dispositivo de almacenamiento externo USB a la tablet SurfTab.
b) En el indicador de estado de la parte superior izquierda se mostrará
el símbolo de la tarjeta de almacenamiento.
c) Desde la aplicación del explorador de archivos podrá copiar,
eliminar o arrastrar archivo como habitualmente.
i
Bajo ciertas circunstancias la alimentación eléctrica de la tablet SurfTab
no es suficiente para garantizar todas las funciones del dispositivo
USB conectado. Por ello, le recomendamos que utilice dispositivos
USB conectados a un cargador.

ES
63
17.3) Conexión de otros dispositivos por Bluetooth®
a) Vaya a la opción "ajustEs" del menú de aplicaciones (9 G). En el menú
de la izquierda se encuentra la opción"BluEtooth".
b) Pulse la opción "BluEtooth". Se resaltará esta opción del menú.
c) Deslice el botón para activar/desactivar el Bluetooth situado
a la derecha de la zona resaltada para colocarlo de la posición
"
no" a la posición "si".
d) Active la función Bluetooth del dispositivo que va a conectar o,
si procede, permita que el dispositivo a conectar detecte otros
dispositivos Bluetooth. Para ello, siga las instrucciones del dispositivo.
e) Toque en la opción situada en la parte superior derecha
"
Buscar disPositivos". Se mostrará una lista con todos los
dispositivos Bluetooth cercanos disponibles.
f) Toque en el menú de la derecha el dispositivo al que se va a conectar
y pulse "
sincronizar" para confirmar la selección.
g) En algunos casos también deberá confirmar la conexión desde
el otro dispositivo.
18) Activación del modo de espera
Si va a dejar de utilizar la tablet SurfTab durante unos momentos, realice una
pulsación corta sobre el botón de encedido/apagado, para activar el modo
de espera del aparato y gastar menos energía. Para salir del modo de espera,
vuelva a realizar una pulsación corta sobre el botón de encendido/apagado.
Una vez activada nuevamente la tablet SurfTab, se mostrará la pantalla de
bloqueo. Coloque el dedo sobre el símbolo de bloqueo y deslícelo hacia
la derecha en dirección al símbolo del candado abierto. A continuación,
se mostrará la pantalla de inicio de su tablet SurfTab.
i
El modo de espera se activará automáticamente, si no se utiliza la tablet
SurfTab durante un intervalo de tiempo determinado. El intervalo de tiempo,
a partir del cual se activará automáticamente el modo de espera de la tablet
SurfTab se configura en "ajustEs" + "Pantalla" + "susPEndEr dEsPués dE".

ES
64
19) Cómo poner la tablet SurfTab en modo de recuperación/
restablecer los ajustes predeterminados
El "modo de recuperación" sirve para restablecer los ajustes predeterminados
del dispositivo, eliminar contraseñas olvidadas o formatear la memoria
de la tablet SurfTab. Para acceder al modo de recuperación, proceda de
la siguiente manera:
a) Apague la tablet SurfTab (consulte el apartado 20).
b) Mantenga pulsado el "interruptor de volumen +" (6 H).
c) Pulse también el botón de apagado/encendido (6 G) y mantenga
ambas teclas pulsadas durante unos 8 segundos.
d) Suelte el botón de apagado/encendido.
e) Espere 8 segundos más y suelte la tecla del "interruptor de volumen +".
f) Se mostrará brevemente el logo de TrekStor y aparecerá el menú del
modo de recuperación en la pantalla de la tablet SurfTab.
g) Con las teclas de volumen podrá desplazarse por el menú y con el
botón de apagado/encendido podrá seleccionar una opción.
h) Si desea salir del modo de recuperación, utilice las teclas de volumen
para seleccionar la opción "
rEBoot systEM noW" y pulse el botón de
apagado/encendido para confirmar. La tablet SurfTab saldrá del
modo de recuperación y se reiniciará.
i
También puede restablecer los valores predeterminados de la tablet
SurfTab en "ajustEs" + "coPia dE sEguridad".
20) Desconexión de la tablet SurfTab
a) Para apagar el aparato mantenga pulsado el botón de encendido/
apagado entre 2 y 4 segundos.
b) Se mostrará el siguiente aviso: "¿
sEguro quE quEirEs aPagar El tEléfono?".
Pulse "acEPtar", para apagar la tablet SurfTab.
La página se está cargando...
La página se está cargando...
La página se está cargando...
La página se está cargando...
La página se está cargando...
La página se está cargando...
La página se está cargando...
La página se está cargando...
La página se está cargando...
La página se está cargando...
La página se está cargando...
La página se está cargando...
La página se está cargando...
La página se está cargando...
La página se está cargando...
La página se está cargando...
La página se está cargando...
La página se está cargando...
La página se está cargando...
La página se está cargando...
La página se está cargando...
La página se está cargando...
La página se está cargando...
La página se está cargando...
La página se está cargando...
La página se está cargando...
La página se está cargando...
La página se está cargando...
La página se está cargando...
La página se está cargando...
La página se está cargando...
La página se está cargando...
La página se está cargando...
La página se está cargando...
La página se está cargando...
La página se está cargando...
La página se está cargando...
La página se está cargando...
La página se está cargando...
La página se está cargando...
La página se está cargando...
La página se está cargando...
La página se está cargando...
La página se está cargando...
La página se está cargando...
La página se está cargando...
La página se está cargando...
La página se está cargando...
La página se está cargando...
La página se está cargando...
La página se está cargando...
La página se está cargando...
La página se está cargando...
La página se está cargando...
La página se está cargando...
La página se está cargando...
La página se está cargando...
La página se está cargando...
La página se está cargando...
La página se está cargando...
La página se está cargando...
La página se está cargando...
La página se está cargando...
La página se está cargando...
La página se está cargando...
La página se está cargando...
La página se está cargando...
La página se está cargando...
La página se está cargando...
La página se está cargando...
La página se está cargando...
La página se está cargando...
La página se está cargando...
La página se está cargando...
La página se está cargando...
La página se está cargando...
La página se está cargando...
La página se está cargando...
La página se está cargando...
La página se está cargando...
La página se está cargando...
La página se está cargando...
La página se está cargando...
La página se está cargando...
La página se está cargando...
La página se está cargando...
La página se está cargando...
La página se está cargando...
La página se está cargando...
La página se está cargando...
La página se está cargando...
La página se está cargando...
La página se está cargando...
La página se está cargando...
La página se está cargando...
La página se está cargando...
La página se está cargando...
La página se está cargando...
La página se está cargando...
La página se está cargando...
Transcripción de documentos
b MANUAL DE INSTRUCCIONES Esperamos que disfrute con TrekStor SurfTab xiron 7.0 HD. Por favor lea con atención las siguientes instrucciones, con el fin de saber las funciones de este equipo y su uso. Podra encontrar informacion actualizada de este producto en nuestra pagina web www.trekstor.de. Podrá conseguir más productos y accesorios en www.trekstor-onlineshop.de. 1) Información general ¡Por favor, tenga en cuenta las advertencias de seguridad del capítulo 2 del manual! Consulte estas instrucciones y entrégueselas al nuevo propietario en caso de venta o cesión del aparato. Utilizar el aparato únicamente para los fines previstos (consulte el capítulo 3). El fabricante no asumirá ninguna responsabilidad por usos indebidos del aparato. Además, el fabricante tampoco será responsable por daños o pérdidas de datos y los daños derivados de ello. El fabricante reserva el derecho de continuar desarrollando el producto. Los consecutivos cambios en el producto pueden realizarse sin que aparezcan descritos directamente en este manual. Por lo tanto, la información contenida en el presente manual de usuario ede no coincidir con el estado técnico de la última versión. 2) Indicaciones de uso y de seguridad a a a ES 50 Atención: No cargue el dispositivo si la batería está dañada o tiene alguna pérdida de líquido. Atención: No cubra el dispositivo durante el funcionamiento o el proceso de carga. Esto generará sobrecalentamiento. Atención: Si el dispositivo se humedece, apaguelo de inmediato. Entregue la unidad para la operación segura antes de usarla de nuevo. a Atención: este aparato puede producir un volumen elevado. Para evitar daños en el sistema auditivo ya sean inmediatos, a medio o a largo plazo, debe evitar estar expuesto a un volumen elevado durante un periodo de tiempo prolongado. Por favor, tenga en cuenta que una lesión permanente en el oído puede presentarse al cabo del tiempo de haber estado expuesto a un volumen excesivo. Con el tiempo puede acostumbrarse al volumen alto de manera que para usted sea normal, sin embargo, su capacidad auditiva puede verse mermada. Cuanto más alto ponga el volumen más rápidamente puede provocar daños en sus oídos. d Sólo personas cualificadas pueden realizar trabajos técnicos con el producto. El producto no debe de estar abierto ni se deben realizar modificaciones en él. El usuario no puede realizar el mantenimiento de los componentes. e m j h g No exponga el aparato a la humedad, agua de condensación ni lo moje. No aproxime el aparato a fuentes de calor y protéjalo de la luz solar directa. Proteja el aparato de temperaturas extremas y cambios bruscos de temperatura. Utilícelo únicamente en un intervalo de temperaturas de ambiente de entre 10º C y 40º C. Nunca limpie la superficie del aparato con disolventes, diluyentes, detergentes u otros productos químicos. Utilice en su lugar un paño suave y seco o un pincel suave. p o q Utilice y guarde el aparato en un ambiente lo más libre de polvo posible. Si expone el aparato a una descarga electrostática, es posible que la transferencia de datos entre el equipo y el ordenador esté interrumpida y/o se estropee alguna función del aparato. En tal caso desconecte el aparato del puerto USB y vuelva a conectarlo. No se recomienda utilizar cables USB de más de 3 m de longitud. La capacidad de almacenamiento de un disco duro externo que indica su sistema operativo puede diferir de la capacidad real. Para indicar la capacidad de almacenamiento, TrekStor utiliza, como la mayoría de los fabricantes de hardware, los prefijos del Sistema Internacional de Unidades (SI) (p. ej. 1 GB = 1.000.000.000 bytes). Sin embargo, muchos sistemas operativos no se atienen a esta regla y muestran una capacidad de almacenamiento inferior, ya que realizan el cálculo en base a 1 GB = 230 bytes = 1.073.741.824 bytes. 51 ES 3) Acerca de SurfTab® xiron 7.0 HD La tablet PC TrekStor SurfTab xiron 7.0 HD está equipada con pantalla táctil IPC HD y permite navegar por Internet y abrir aplicaciones, reproducir música, vídeos y juegos. 4) Contenido del paquete • TrekStor SurfTab xiron 7.0 HD • • • • Cable USB (Micro-USB / USB-A) Cargador 100-240 V Paño de microfibra Manual de instrucciones 5) Datos técnicos Medidas (alto x largo x ancho) 190 x 115 x 9,1 mm Peso 280 g Procesador (CPU) Cortex A7 Quad-Core, 1,0GHz Tarjeta gráfica (GPU) PowerVR™ (SGX 544 MP2, 2 cores, 8 threads) Batería Li-Polymer Material de la carcasa Aluminio, plástico Tipo de pantalla pantalla táctil capacitiva IPS de 5 puntos Tamaño de la pantalla 7" (17,7 cm) Formato de imagen 16:10 Resolución de la pantalla 1280 x 600 Interfaz conexión para Micro-USB host, Micro-HDMI™, salida de audio, micrófono, cámara, lector de tarjeta, Wi-Fi, Bluetooth® Tarjetas de memoria compatibles microSD, microSDHC (max. 64 GB) Cámara 2,0 MP / 0,3 MP Webcam Sistema operativo Android™ 4.2 (Jelly Bean) ES 52 6) Controles y conexiones A) Cámara delantera B) Cámara trasera C) Puerto de salida de audio D) Puerto micro HDMI E) Puerto micro USB F) Ranura para tarjeta microSD/microSDHC G) Botón de encendido/apagado H) Interruptor de volumen + I) Interruptor de volumen J) Micrófono K) Altavoz 7) Carga de la tablet SurfTab Antes de utilizarla por primera vez, cargue completamente la tablet SurfTab. Conecte su tablet SurfTab a un enchufe utilizando el cargador que se suministra. Alternativamente, la tablet SurfTab se puede cargar conectando al ordenador el cable micro USB que se adjunta. La tablet SurfTab tarda unas 3 horas en cargarse. Si se conecta al ordenador, tardará mucho más en cargarse. i La batería alcanzará su tiempo de duración máximo tras 10 ciclos de carga. 8) Encendido de la tablet SurfTab Una vez haya cargado la tablet SurfTab, ya se puede encender. Para encender el aparato mantenga pulsado el botón de encendido/apagado entre 3 y 5 segundos. Una vez encendido el aparato, se mostrará la pantalla de bloqueo. En la pantalla de bloqueo coloque el dedo sobre el símbolo de bloqueo y deslícelo hacia la derecha en dirección al símbolo del candado abierto. A continuación, se mostrará la pantalla de inicio de su tablet SurfTab. i La primera vez que utilice su tablet SurfTab aparecerá el asistente de configuración, para guiarle durante el proceso de ajuste de varias funciones importantes de su tablet SurfTab. Los ajustes que realizará en este momento (como, por ejemplo, seleccionar un idioma), podrá cambiarlos posteriormente en el menú de aplicaciones a "Ajustes". 53 ES 9) Elementos de la pantalla de inicio A C B D E F G H I J A) Indicador de estado y menú breve (para mostrar el menú breve, arrastre hacia abajo el indicador de estado) B) Búsqueda en Google™ C) Micrófono D) Lista de inicio rápido E) Interruptor de volumen F) Volver a la pantalla anterior G) Menú de aplicaciones H) Icono de inicio (volver a la pantalla de inicio) I) Mostrar todos los elementos abiertos J) Interruptor de volumen + 10) Uso de la función multiusuario La tablet SurfTab permite crear hasta un máximo de 8 cuentas de usuario. Para crear una nueva cuenta de usuario, proceda de la siguiente manera: a) Vaya a "Ajustes". b) Toque "Dispositivos" y "Usuarios". c) A continuación, toque el menú situado a la derecha "Añadir usuario o perfil" ES 54 d) En la siguiente ventana, toque "Usuario" para crear una cuenta de usuario válida. i Si toca "Perfil limitado" se abrirá el asistente que le guiará durante el proceso de configuración de una cuenta de usuario con derechos de acceso restringidos. e) Toque "Aceptar"para confirmar. Se mostrará el siguiente cuadro de diálogo "¿Configurar usuario ahora?". f ) Toque "Configurar ahora" para confirmar. A continuación, se mostrará la pantalla de bloqueo. g) Una vez desbloqueada la pantalla, se iniciará un asistente de configuración, que le guiará durante el proceso de configuración de una nueva cuenta de usuario. i Para acceder a cada una de las cuentas de usuario, toque el icono correspondiente en la pantalla de bloqueo y, a continuación, desbloquee la pantalla. 11) Uso de la pantalla táctil 11.1) Deslizamiento La pantalla de su tablet SurfTab está formada por dos páginas que se desplazan de derecha a izquierda por la ventana central. Para ir a estas páginas, deslice el dedo de izquierda a derecha (o viceversa) sobre la pantalla. Para desplazarse por una ventana abierta (por ejemplo, por un menú, por el navegador, por una aplicación o una carpeta), toque la pantalla y arrastre el dedo por la misma en la dirección deseada. i Para controlar la pantalla táctil se utiliza el dedo o un lápiz táctil (disponible en establecimientos especializados). ¡Absténgase de tocar la pantalla con bolígrafos convencionales u otros objetos puntiagudos! 11.2) Selección de un elemento Para abrir un elemento o seleccionar una opción, realice una pulsación corta sobre el mismo. i Se desee cerrar un elemento que acaba de utilizar (aplicación, widget, menú), toque la opción Mostrar todos los elementos abiertos (9 I). Coloque el dedo sobre el elemento que desea cerrar y arrástrelo hacia abajo para cerrarlo. 55 ES 11.3) Ampliación y reducción de la vista Para ampliar la vista, realice una pulsación doble breve en la pantalla o pellízquela utilizando dos dedos (coloque el pulgar y el índice sobre la pantalla y sepárelos deslizándolos sobre la misma). Para reducir la vista, tan solo hay que realizar la acción inversa pellizcando la pantalla. 11.4) Uso del teclado táctil Al tocar un campo de texto para introducir datos como, por ejemplo, una dirección web, se mostrará el teclado táctil. Introduzca el texto usando el teclado como habitualmente. Para introducir cifras y caracteres especiales utilice las teclas "?123" y "~\{". Para introducir otro tipo de letras (como por ejemplos vocales con acento o diéresis), realice una pulsación larga sobre la letra correspondiente, para que se muestren las opciones disponibles. i En "Ajustes" + "Idioma y entrada de texto" + "Teclado y métodos de entrada" puede realizar otros ajustes del teclado táctil. 12) Personalización de la pantalla de inicio Si lo desea puede personalizar la pantalla de inicio a su gusto (así como el resto de páginas), añadiendo o eliminando los iconos de acceso directo de aplicaciones y widgets y estableciendo un fondo de pantalla de su agrado. 12.1) Cómo añadir aplicaciones a la pantalla de inicio a) Pulse el menú de aplicaciones (9 G) de la lista de inicio rápido (9 D) situada en la pantalla de inicio. Se abrirá una pantalla que le mostrará las aplicaciones actualmente disponibles. b) Mantenga pulsada la aplicación que haya seleccionado hasta que se ilumine la pantalla de inicio. c) A continuación, arrastre el icono seleccionado hasta la posición en la que desee colocarlo dentro del margen azul. Si desea colocar el icono en la siguiente página de la pantalla de inicio, arrástrelo hacia el margen de la página. i Los iconos colocados en la pantalla de inicio se pueden arrastrar en cualquier momento. Para ello, mantenga pulsado el icono que desee desplazar hasta que el margen de la pantalla se ponga de color azul oscuro. A continuación, coloque el icono seleccionado en cualquier posición libre del margen azul (o en la siguiente página de la pantalla). ES 56 12.2) Cómo añadir widgets a la pantalla de inicio Además de aplicaciones, puede añadir widgets a la pantalla de inicio. a) Toque la opción "Widgets" situada en la parte superior izquierda del menú de aplicaciones. b) Mantenga pulsado el widget que haya seleccionado hasta que se ilumine la pantalla de inicio. c) A continuación, arrastre el widget seleccionado hasta la posición en la que desee colocarlo dentro del margen azul. Si desea colocar el widget en la siguiente página de la pantalla de inicio, arrástrelo hacia el margen de la página. 12.3) Cómo eliminar aplicaciones y widgets de la pantalla de inicio a) Para eliminar una aplicación o widget de la pantalla de inicio, manténgalo pulsado hasta que en el margen de la pantalla se muestre el cuadro de diálogo "Eliminar" o "X". b) Mantenga el icono pulsado y arrástrelo hacia "Eliminar" o "X". i Este proceso sirve para eliminar de la pantalla de inicio el icono de acceso directo a una aplicación, pero no la aplicación en sí. En el apartado 16.2 encontrará las instrucciones completas para desinstalar una aplicación de su tablet SurfTab. 12.4) Cómo cambiar el fondo de pantalla a) Mantenga pulsado cualquier punto del fondo de pantalla hasta que se muestre un cuadro de diálogo con el siguiente mensaje "Seleccionar fondo de pantalla de". b) Seleccione si desea utilizar una imagen de fondo de la "Gallery", de "Fondos de pantalla", o de "Fondos animados" (imágenes animadas) pulsando el icono correspondiente. c) En la carpeta seleccionada toque la imagen que desee utilizar y confirme la selección pulsando "Establecer fondo de pantalla". i Además, si selecciona una imagen de fondo de la galería, tendrá la opción adicional de establecer una parte de la misma como imagen de fondo. Deslice la ventana de selección sobre la imagen y toque el botón "OK" situado en la parte superior derecha, cuando haya seleccionado la parte de la imagen que más guste. 57 ES 13) Conexión con una red inalámbrica La tablet SurfTab le ofrece la posibilidad de configurar una conexión a una red Wi-Fi. Para establecer una conexión con una red nueva, proceda de la siguiente manera: a) Vaya a la opción "Ajustes" del menú de aplicaciones. En el menú de la izquierda se encuentra la opción "Wi-Fi. b) Toque "Wi-Fi". Esta opción del menú se resaltará. c) Deslice el botón para activar/desactivar la Wi-Fi situado a la derecha de la zona resaltada para colocarlo de la posición "No" a la posición "Si". d) Se activará la función Wi-Fi y en el menú de la derecha se mostrarán todas las redes inalámbricas disponibles. e) Toque la red a la que desee conectarse. A continuación, deberá introducir los datos de acceso. Introduzca aquí lo clave de red ("Contraseña") de la red inalámbrica seleccionada y pulse "Establecer conexión". f ) Tras ello, la tablet SurfTab se conectará a Internet a través de la red inalámbrica. Con la aplicación del navegador podrá navegar por Internet como siempre. i Una vez haya establecido una conexión con una Wi-Fi, la tablet SurfTab seleccionará automáticamente dicha red, en cuanto este dentro del alcance de la misma. No tendrá que volver a introducir los datos de conexión. i Para ahorrar energía, le recomendamos que desactive la función Wi-Fi cuando no la necesite. ES 58 14) Uso de la cámara La cámara de la tablet SurfTab se abre desde el menú de aplicaciones (9 G) o desde la lista de inicio rápido de la pantalla de inicio. Se mostrará la siguiente pantalla: B C A D 14.1) Cómo hacer una foto Para hacer una foto, coloque la tablet SurfTab con la cámara en la posición que desee. Active el disparador, pulsando el símbolo del objetivo (14 C) situado en los mandos de la cámara. En la lista de opciones y ajustes (14 A) de los mandos de la cámara, encontrará otras posibilidades de ajuste. i Para acceder a las fotos que acaba de sacar deslice el dedo por la pantalla de izquierda a derecha o pulse el botón de vista previa (14 D). 14.2) Cómo grabar un vídeo Para cambiar al modo de vídeo coloque el botón de foto-vídeo (14 B) en el lado del símbolo de vídeo. En lugar del símbolo del objetivo, se mostrará un punto rojo (14 C). Para iniciar la grabación, pulse el botón rojo, Para finalizar la grabación, pulse nuevamente el botón rojo. En la lista de opciones y ajustes (14 A) de los mandos de la cámara, encontrará otras posibilidades de ajuste. 59 ES 14.3) Zoom En ambos modos de funcionamiento de la cámara se puede acercar y alejar el zoom. Para acercar el zoom coloque el pulgar y el índice sobre la pantalla y sepárelos al mismo tiempo y pellizque la pantalla para alejar el zoom. i Si desea salir de la cámara, realice una pulsación corta sobre el borde de la pantalla para desplegar la lista de tareas. 15) Cómo configurar/eliminar una cuenta de correo 15.1) Cómo configurar una cuenta de correo a) Asegúrese de que la tablet SurfTab está conectada a Internet. b) Vaya a la opción "Correo" del menú de aplicaciones (9 G). c) Introduzca una dirección de correo válida en el campo de entrada de datos de arriba y la contraseña correspondiente en el de abajo. d) Pulse "Siguiente" para confirmar los datos. e) A continuación, podrá configurar otras cuentas de correo. Pulse "Siguiente" para confirmar los ajustes realizados. Una vez haya configurado la cuenta de correo, podrá empezar a utilizar la aplicación de correo electrónico. 15.2) Cómo eliminar una cuenta de correo Para eliminar una cuenta de correo electrónico, seleccione la opción "Correo" del menú de aplicaciones y proceda de la siguiente manera: a) Toque los tres puntos verticales situados en la parte superior derecha y, a continuación, seleccione "Ajustes". b) En el menú de la izquierda toque la cuenta que desea eliminar. c) Desplácese hacia arriba por el menú de la derecha y toque "Eliminar cuenta". d) Pulse "Aceptar" para confirmar la selección y eliminar la cuenta. ES 60 16) Cómo instalar/desinstalar aplicaciones 16.1) Descarga e instalación de aplicaciones La tablet SurfTab le ofrece acceso a Google Play™ y gracias a ello podrá completar las aplicaciones, widgets, programas y libros preinstalados con otros programas. Para instalar aplicaciones nuevas, siga las indicaciones de Google Play. Al finalizar la instalación de una aplicación, la encontrará en el menú de aplicaciones. Puede abrir la aplicación desde aquí o crear un icono de acceso directo en la pantalla de inicio (consulte el apartado 12.1). i Para descargar programas, aplicaciones o libros, su tablet SurfTab de estar conectada a Internet (consulte el apartado 13). i Algunas aplicaciones son de pago y deberá comprarlas, para poder descargarlas. Google Play ofrece información para elegir el sistema de pago adecuado y sobre la realización del mismo. 16.2) Cómo desinstalar aplicaciones Si desea desinstalar alguna aplicación de su tablet SurfTab, proceda de la siguiente manera: a) Toque la opción "Ajustes" del menú de aplicaciones. b) Desplaćese hacia arriba por el menú situado a la derecha hasta que vea la opción "Aplicaciones". Toque "Aplcaciones". c) Desplaćese por el menú de la derecha hacia la izquierda o derecha, hasta llegar a la categoría "Todas". d) Desplaćese por el menú de la derecha hacia arriba hasta que llegue a la aplicación que desea eliminar. e) Toque la aplicación que desea eliminar y seleccione "Desinstalar" en el cuadro de diálogo que se mostrará a continuación. i Solo podrá desinstalar aquellas aplicaciones que haya instalado usted mismo. Lamentablemente, las aplicaciones que vienen instaladas en el sistema de forma predeterminada no se pueden "Inhabilitar". La desactivación de las aplicaciones integradas en el sistema podría limitar el rendimiento de la tablet SurfTab. 61 ES 17) Conexión de otros dispositivos 17.1) Conexión de la tablet SurfTab a un ordenador a) Para conectar la tablet SurfTab a un ordenador, utilice el cable Micro-USB que se suministra. b) Tras unos instantes, en la pantalla se mostrará el asistente de la conexión USB. c) Toque "Activar almacenamiento USB". d) En la siguiente ventana, pulse "Aceptar" para confirmar. e) Breves instantes después, en el explorador de archivos del ordenador se mostrará la memoria de la tablet SurfTab como una unidad externa. Desde ahí podrá, cargar, copiar, eliminar o arrastrar archivos como habitualmente. i Para desconectar la tablet SurfTab del ordenador correctamente, pulse "Desactivar almacenamiento USB" y, a continuación, saque el conector USB. 17.2) Conexión de un dispositivo USB Los dispositivos USB externos, como, por ejemplo, lápices USB se pueden conectar directamente al puerto micro USB de la tablet SurfTab (6 E) o con la ayuda de una adaptador micro USB (disponible en nuestra tienda virtual). i Para transferir archivos entre su tablet SurfTab y un dispositivo de almacenamiento externo, necesitará una aplicación con la función de explorador de archivos como, (por ejemplo, "ES File Explorer" o "FileBrowser"). a) Conecte el dispositivo de almacenamiento externo USB a la tablet SurfTab. b) En el indicador de estado de la parte superior izquierda se mostrará el símbolo de la tarjeta de almacenamiento. c) Desde la aplicación del explorador de archivos podrá copiar, eliminar o arrastrar archivo como habitualmente. i Bajo ciertas circunstancias la alimentación eléctrica de la tablet SurfTab no es suficiente para garantizar todas las funciones del dispositivo USB conectado. Por ello, le recomendamos que utilice dispositivos USB conectados a un cargador. ES 62 17.3) Conexión de otros dispositivos por Bluetooth® a) Vaya a la opción "Ajustes" del menú de aplicaciones (9 G). En el menú de la izquierda se encuentra la opción"Bluetooth". b) Pulse la opción "Bluetooth". Se resaltará esta opción del menú. c) Deslice el botón para activar/desactivar el Bluetooth situado a la derecha de la zona resaltada para colocarlo de la posición "No" a la posición "Si". d) Active la función Bluetooth del dispositivo que va a conectar o, si procede, permita que el dispositivo a conectar detecte otros dispositivos Bluetooth. Para ello, siga las instrucciones del dispositivo. e) Toque en la opción situada en la parte superior derecha "Buscar dispositivos". Se mostrará una lista con todos los dispositivos Bluetooth cercanos disponibles. f ) Toque en el menú de la derecha el dispositivo al que se va a conectar y pulse "Sincronizar" para confirmar la selección. g) En algunos casos también deberá confirmar la conexión desde el otro dispositivo. 18) Activación del modo de espera Si va a dejar de utilizar la tablet SurfTab durante unos momentos, realice una pulsación corta sobre el botón de encedido/apagado, para activar el modo de espera del aparato y gastar menos energía. Para salir del modo de espera, vuelva a realizar una pulsación corta sobre el botón de encendido/apagado. Una vez activada nuevamente la tablet SurfTab, se mostrará la pantalla de bloqueo. Coloque el dedo sobre el símbolo de bloqueo y deslícelo hacia la derecha en dirección al símbolo del candado abierto. A continuación, se mostrará la pantalla de inicio de su tablet SurfTab. i El modo de espera se activará automáticamente, si no se utiliza la tablet SurfTab durante un intervalo de tiempo determinado. El intervalo de tiempo, a partir del cual se activará automáticamente el modo de espera de la tablet SurfTab se configura en "Ajustes" + "Pantalla" + "Suspender después de". 63 ES 19) Cómo poner la tablet SurfTab en modo de recuperación/ restablecer los ajustes predeterminados El "modo de recuperación" sirve para restablecer los ajustes predeterminados del dispositivo, eliminar contraseñas olvidadas o formatear la memoria de la tablet SurfTab. Para acceder al modo de recuperación, proceda de la siguiente manera: a) Apague la tablet SurfTab (consulte el apartado 20). b) Mantenga pulsado el "interruptor de volumen +" (6 H). c) Pulse también el botón de apagado/encendido (6 G) y mantenga ambas teclas pulsadas durante unos 8 segundos. d) Suelte el botón de apagado/encendido. e) Espere 8 segundos más y suelte la tecla del "interruptor de volumen +". f ) Se mostrará brevemente el logo de TrekStor y aparecerá el menú del modo de recuperación en la pantalla de la tablet SurfTab. g) Con las teclas de volumen podrá desplazarse por el menú y con el botón de apagado/encendido podrá seleccionar una opción. h) Si desea salir del modo de recuperación, utilice las teclas de volumen para seleccionar la opción "reboot system now" y pulse el botón de apagado/encendido para confirmar. La tablet SurfTab saldrá del modo de recuperación y se reiniciará. i También puede restablecer los valores predeterminados de la tablet SurfTab en "Ajustes" + "Copia de seguridad". 20) Desconexión de la tablet SurfTab a) Para apagar el aparato mantenga pulsado el botón de encendido/ apagado entre 2 y 4 segundos. b) Se mostrará el siguiente aviso: "¿Seguro que queires apagar el teléfono?". Pulse "Aceptar", para apagar la tablet SurfTab. ES 64-
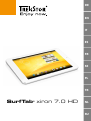 1
1
-
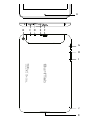 2
2
-
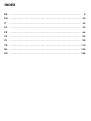 3
3
-
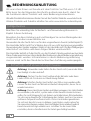 4
4
-
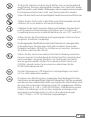 5
5
-
 6
6
-
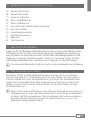 7
7
-
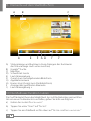 8
8
-
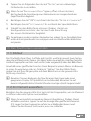 9
9
-
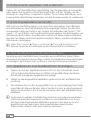 10
10
-
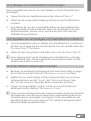 11
11
-
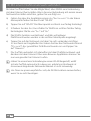 12
12
-
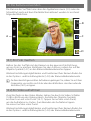 13
13
-
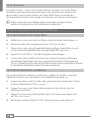 14
14
-
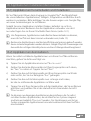 15
15
-
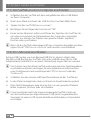 16
16
-
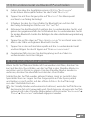 17
17
-
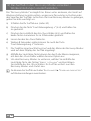 18
18
-
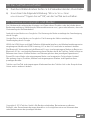 19
19
-
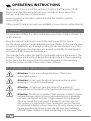 20
20
-
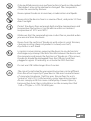 21
21
-
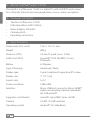 22
22
-
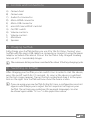 23
23
-
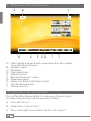 24
24
-
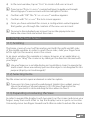 25
25
-
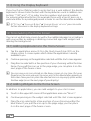 26
26
-
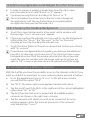 27
27
-
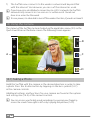 28
28
-
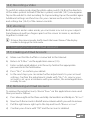 29
29
-
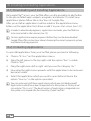 30
30
-
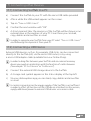 31
31
-
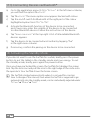 32
32
-
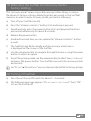 33
33
-
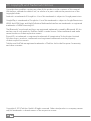 34
34
-
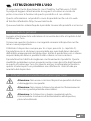 35
35
-
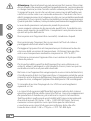 36
36
-
 37
37
-
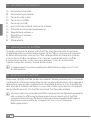 38
38
-
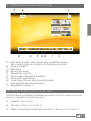 39
39
-
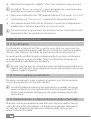 40
40
-
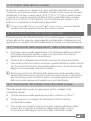 41
41
-
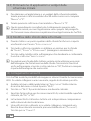 42
42
-
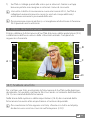 43
43
-
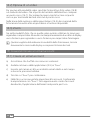 44
44
-
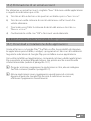 45
45
-
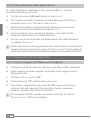 46
46
-
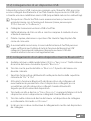 47
47
-
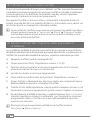 48
48
-
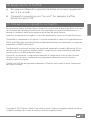 49
49
-
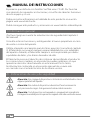 50
50
-
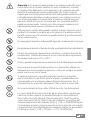 51
51
-
 52
52
-
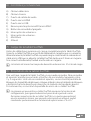 53
53
-
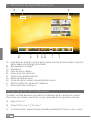 54
54
-
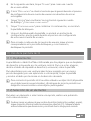 55
55
-
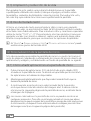 56
56
-
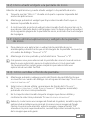 57
57
-
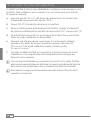 58
58
-
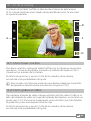 59
59
-
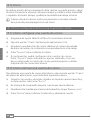 60
60
-
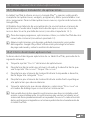 61
61
-
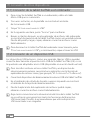 62
62
-
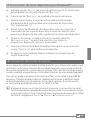 63
63
-
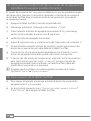 64
64
-
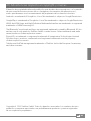 65
65
-
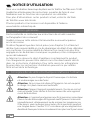 66
66
-
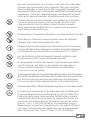 67
67
-
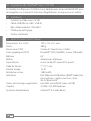 68
68
-
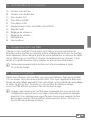 69
69
-
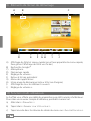 70
70
-
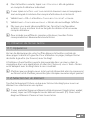 71
71
-
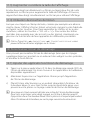 72
72
-
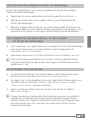 73
73
-
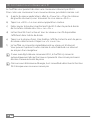 74
74
-
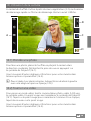 75
75
-
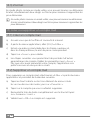 76
76
-
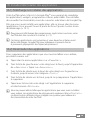 77
77
-
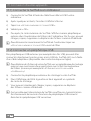 78
78
-
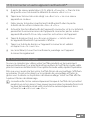 79
79
-
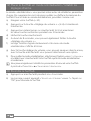 80
80
-
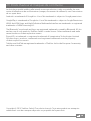 81
81
-
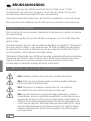 82
82
-
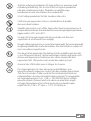 83
83
-
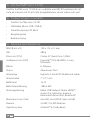 84
84
-
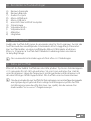 85
85
-
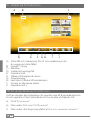 86
86
-
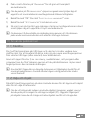 87
87
-
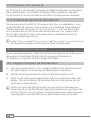 88
88
-
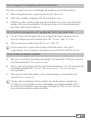 89
89
-
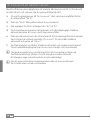 90
90
-
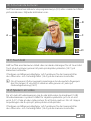 91
91
-
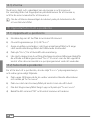 92
92
-
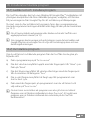 93
93
-
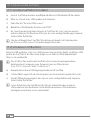 94
94
-
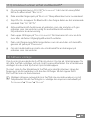 95
95
-
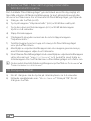 96
96
-
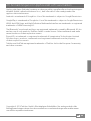 97
97
-
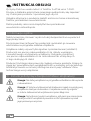 98
98
-
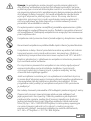 99
99
-
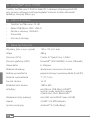 100
100
-
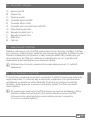 101
101
-
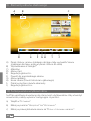 102
102
-
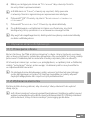 103
103
-
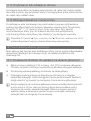 104
104
-
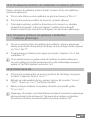 105
105
-
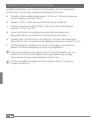 106
106
-
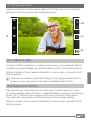 107
107
-
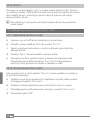 108
108
-
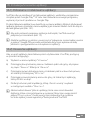 109
109
-
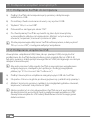 110
110
-
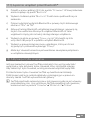 111
111
-
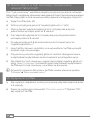 112
112
-
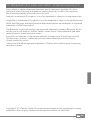 113
113
-
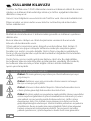 114
114
-
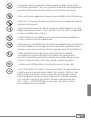 115
115
-
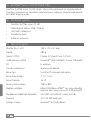 116
116
-
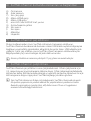 117
117
-
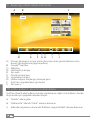 118
118
-
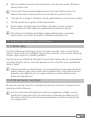 119
119
-
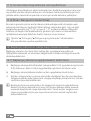 120
120
-
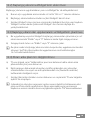 121
121
-
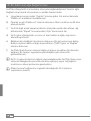 122
122
-
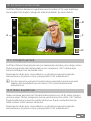 123
123
-
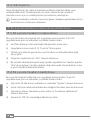 124
124
-
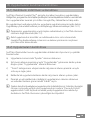 125
125
-
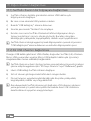 126
126
-
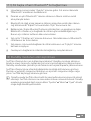 127
127
-
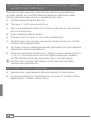 128
128
-
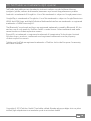 129
129
-
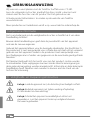 130
130
-
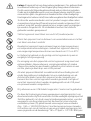 131
131
-
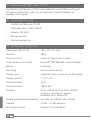 132
132
-
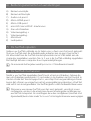 133
133
-
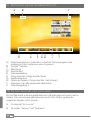 134
134
-
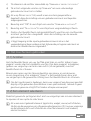 135
135
-
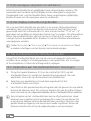 136
136
-
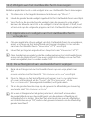 137
137
-
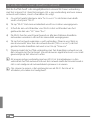 138
138
-
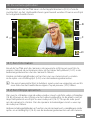 139
139
-
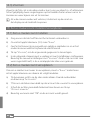 140
140
-
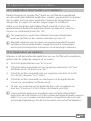 141
141
-
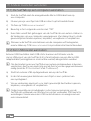 142
142
-
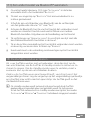 143
143
-
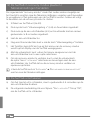 144
144
-
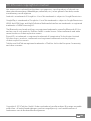 145
145
-
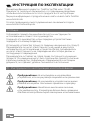 146
146
-
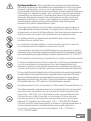 147
147
-
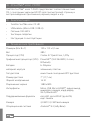 148
148
-
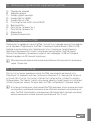 149
149
-
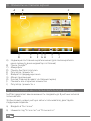 150
150
-
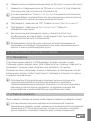 151
151
-
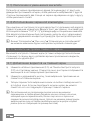 152
152
-
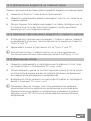 153
153
-
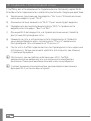 154
154
-
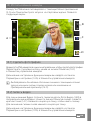 155
155
-
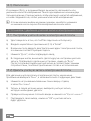 156
156
-
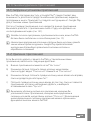 157
157
-
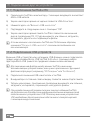 158
158
-
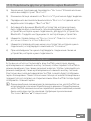 159
159
-
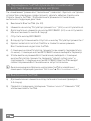 160
160
-
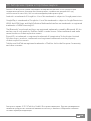 161
161
-
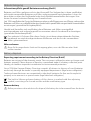 162
162
-
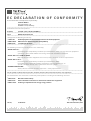 163
163
-
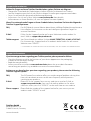 164
164
Trekstor SurfTab Xiron 7.0 HD Manual de usuario
- Categoría
- Tabletas
- Tipo
- Manual de usuario
- Este manual también es adecuado para
en otros idiomas
- français: Trekstor SurfTab Xiron 7.0 HD Manuel utilisateur
- italiano: Trekstor SurfTab Xiron 7.0 HD Manuale utente
- English: Trekstor SurfTab Xiron 7.0 HD User manual
- Deutsch: Trekstor SurfTab Xiron 7.0 HD Benutzerhandbuch
- русский: Trekstor SurfTab Xiron 7.0 HD Руководство пользователя
- Nederlands: Trekstor SurfTab Xiron 7.0 HD Handleiding
- polski: Trekstor SurfTab Xiron 7.0 HD Instrukcja obsługi
- svenska: Trekstor SurfTab Xiron 7.0 HD Användarmanual
- Türkçe: Trekstor SurfTab Xiron 7.0 HD Kullanım kılavuzu
Artículos relacionados
-
Trekstor SurfTab Ventos 7.0 El manual del propietario
-
TrekStor SurfTab Ventos Series SurfTab® ventos 7.0 HD El manual del propietario
-
TrekStor SurfTab Ventos Series SurfTab ventos 10.1 - 2012 El manual del propietario
-
Trekstor SurfTab Breeze 7.0 Guía del usuario
-
Trekstor SurfTab Ventos 7.0 HD Guía del usuario
-
TrekStor SurfTab Ventos Series SurfTab® ventos 9.7 Manual de usuario
-
TrekStor SurfTab Ventos Series SurfTab ventos 8.0 - 2012 El manual del propietario
-
Trekstor SurfTab® xiron 10.1 Manual de usuario
-
Trekstor SurfTab® xiron 7.0 3G Manual de usuario