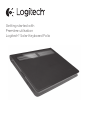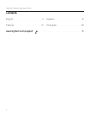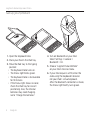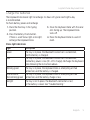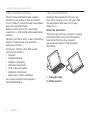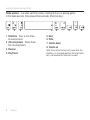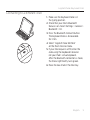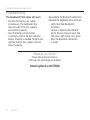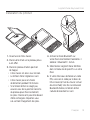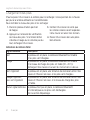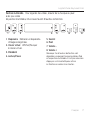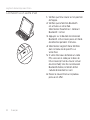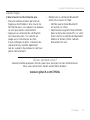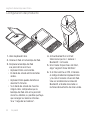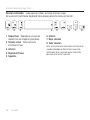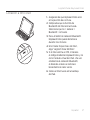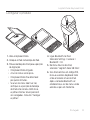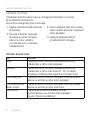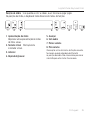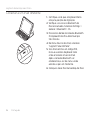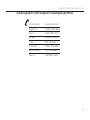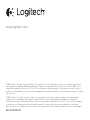Logitech Solar Keyboard Folio for iPad 2, iPad (3rd & 4th Generation) Guía de inicio rápido
- Categoría
- Teclados de dispositivos móviles
- Tipo
- Guía de inicio rápido
La página se está cargando ...
La página se está cargando ...
La página se está cargando ...
La página se está cargando ...
La página se está cargando ...
La página se está cargando ...
La página se está cargando ...
La página se está cargando ...
La página se está cargando ...
La página se está cargando ...
La página se está cargando ...
La página se está cargando ...
La página se está cargando ...
La página se está cargando ...
La página se está cargando ...
La página se está cargando ...
La página se está cargando ...
La página se está cargando ...
La página se está cargando ...
La página se está cargando ...

Logitech Solar Keyboard Folio
Español 21
Componentes del producto
1. Placas solares
2. Estuche protector
3. Bandeja de iPad
4. Teclado
5. Teclas de función
6. Diodo de estado
7. Botón de comprobación de baterías
8. Botón de conexión Bluetooth®
9. Teclas multimedia
3
1
2
4
7
6
5
8
9

Logitech Solar Keyboard Folio
22 Español
Configuración del producto
1. Abre Keyboard Folio.
2. Coloca el iPad en la bandeja de iPad.
3. Desplaza la bandeja de iPad
a la posición de escritura:
• Keyboard Folio se enciende.
• El diodo de estado emite destellos
verdes.
• Keyboard Folio puede detectarse
durante 15 minutos.
• Si el diodo de estado no muestra
ningún color, comprueba que la
bandeja de iPad esté en la posición
correcta. Además, es posible que haya
que recargar las baterías internas.
Ve a “Carga de las baterías”.
4. Activa Bluetooth en el iPad:
Selecciona Ajustes > General >
Bluetooth > Activado.
5. En el menú Dispositivos del iPad’,
elige “Logitech Solar KB folio”.
6. Si el iPad solicita un PIN, introduce
el código mediante Keyboard Folio
y no con el teclado virtual del iPad.
Una vez establecida la conexión
Bluetooth, el diodo de estado se
iluminará brevemente de color verde.

Logitech Solar Keyboard Folio
Español 23
Carga de las baterías
Keyboard Folio necesita luz para recargarse. Se recomiendan seis horas diarias de la luz
normal de una habitación.
Para comprobar la carga de las baterías y recargarlas
1. Coloca la bandeja de iPad en
la posición de escritura.
2. Pulsa el botón de comprobación
de baterías. Si el diodo de estado se
ilumina de color rojo, o no se ilumina,
recarga Keyboard Folio.
3. Cierra Keyboard Folio con las placas
solares orientadas hacia arriba.
Keyboard Folio se apaga.
4. Coloca Keyboard Folio en
una habitación bien iluminada.
Indicaciones del diodo de estado
Diodo Descripción
Verde La bandeja está en su sitio, se ha establecido la conexión Bluetooth
y las baterías están cargadas.
Rojo La bandeja está en su sitio, se ha establecido la conexión Bluetooth
y la carga de las baterías es baja (10 - 20% de carga).
Recarga Keyboard Folio según las instrucciones anteriores.
Destellos verdes La bandeja está en su sitio, Keyboard Folio está intentando
una conexión con el iPad y las baterías están cargadas.
Un destello rojo
seguido de
destellos verdes
La bandeja está en su sitio, Keyboard Folio está intentando
una conexión con el iPad y la carga de las baterías es baja.
Apagado La bandeja no está en su sitio, se ha perdido la conexión Bluetooth
o las baterías están agotadas. Consulta “Resolución de problemas”.

Logitech Solar Keyboard Folio
24 Español
Visita a Central de productos
Encontrarás más información y asistencia
en línea para tu producto. Dedica un
momento a visitar Central de productos
para averiguar más sobre tu nuevo
Keyboard Folio.
Lee artículos en línea y encuentra
información y ayuda sobre configuración,
consejos de uso y funciones adicionales.
Ponte en contacto con otros usuarios en
nuestros Foros de comunidad para obtener
consejos, realizar preguntas y compartir
soluciones.
En Central de productos, encontrarás
una amplia selección de contenido:
• Ejercicios de aprendizaje
• Resolución de problemas
• Comunidad de asistencia
• Descargas de software
• Documentación en línea
• Información de garantía
• Piezas de repuesto
(cuando estén disponibles)
Ve a www.logitech.com/support/
solarkeyboardfolio
Utilización del producto
Al abrir Keyboard Folio se enciende el iPad.
Al cerrarlo, se apaga el iPad.
Keyboard Folio no se carga mientras
se usa.
Posiciones de la bandeja de iPad
La bandeja de iPad tiene dos posiciones:
escritura y multimedia. Ambas encienden
Keyboard Folio cuando los soportes
de la bandeja de iPad se colocan como
se muestra en los dibujos siguientes.
1. Posición de escritura
2. Posición multimedia
1 2

Logitech Solar Keyboard Folio
Español 25
Posición de escritura Úsala para introducir texto.
En la posición de escritura, Keyboard Folio proporciona una tecla Inicio y 13 teclas
de función:
1. Inicio Muestra la pantalla de inicio
del iPad.
Teclas de función Para usarlas, mantén
pulsada la tecla Fn y, a continuación,
pulsa una de las teclas citadas
a continuación.
2. Fn + 1 = Buscar Inicia la función
de búsqueda del iPad.
3. Fn + 2 = Cambiar idioma
Cambia el idioma del teclado.
4. Fn + 3 = Teclado virtual
Muestra/oculta el teclado virtual.
5. Fn + 4 = Seleccionar izquierda
Selecciona texto a la izquierda,
palabra por palabra.
6. Fn + 5 = Seleccionar derecha
Selecciona texto a la derecha,
palabra por palabra.
7. Fn + 6 = Cortar
8. Fn + 7 = Copiar
9. Fn + 8 = Pegar
10. Fn + 9 = Reproducir/Pausa
11. Fn + 0 = Silenciar
12. Fn + menos = Bajar volumen
13. Fn + más = Subir volumen
14. Fn + delete = Bloquear pantalla
Bloquea o desbloquea la pantalla
del iPad.
1 2 3 4 5 6 7 8 9 10 11 12 13 14

Logitech Solar Keyboard Folio
26 Español
Posición multimedia Úsala para ver videos, escuchar música o jugar.
En la posición multimedia, Keyboard Folio proporciona ocho teclas de función:
1. Diapositivas Reproduce un pase de
diapositivas de imágenes guardadas.
2. Teclado virtual Muestra/oculta
el teclado virtual.
3. Anterior
4. Reproducir/Pausa
5. Siguiente
6. Silencio
7. Bajar volumen
8. Subir volumen
Nota: estas ocho teclas de función sólo funcionan
cuando la bandeja de iPad está en la posición
multimedia. No es necesario pulsar la tecla Fn
para que estas teclas funcionen.
1 2 3 4 5 6 7 8

Logitech Solar Keyboard Folio
Español 27
Conexión a otro iPad
1. Asegúrate de que Keyboard Folio está
en la posición de escritura.
2. Comprueba que la función de
Bluetooth del iPad esté activada.
Selecciona Ajustes > General >
Bluetooth > Activado.
3. Pulsa el botón de conexión Bluetooth.
Keyboard Folio puede detectarse
durante tres minutos.
4. En el menú Dispositivos del iPad’,
elige “Logitech Solar KB folio”.
5. Si el iPad solicita un PIN, introduce
el código mediante Keyboard Folio y no
con el teclado virtual del iPad. Una vez
establecida la conexión Bluetooth,
el diodo de estado se iluminará
brevemente de color verde.
6. Coloca el iPad nuevo en la bandeja
de iPad.

Logitech Solar Keyboard Folio
28 Español
Resolución de problemas
Keyboard Folio no funciona
• Coloca la bandeja de iPad para uso de
escritura o multimedia. Keyboard Folio
no funciona si los soportes de la bandeja
se colocan incorrectamente.
• Pulsa el botón de comprobación de
baterías. Un diodo de estado de color
rojo o apagado indica que es necesario
cargar las baterías. La ausencia de
luz también indica que los soportes
de la bandeja no están colocados
correctamente.
• Restablece la conexión Bluetooth
entre Keyboard Folio y el iPad:
• Comprueba que la función Bluetooth
del iPad está activada.
• En el menú Dispositivos del iPad’,
elige “Logitech Solar KB folio”.
Una vez establecida la conexión
Bluetooth, el diodo de estado se
iluminará brevemente de color verde.
¿Cuál es tu opinión?
Nos gustaría conocerla, si puedes dedicarnos un minuto.
Te agradecemos la adquisición de nuestro producto.
www.logitech.com/ithink

Logitech Solar Keyboard Folio
Español 29
Desechar las baterías al final de la vida útil del producto
1. Abre Keyboard Folio y colócalo sobre
una superficie plana.
2. Ejerce palanca y saca la tapa.
3. Retira el tornillo situado en cada
extremo del tubo.
4. Quita los capuchones del tubo.
5. Desliza la tapa del tubo y retira
las baterías.
6. Deshazte del producto y sus baterías
de acuerdo con las normas de
legislación local.
1
2
3
4 5 6
La página se está cargando ...
La página se está cargando ...
La página se está cargando ...
La página se está cargando ...
La página se está cargando ...
La página se está cargando ...
La página se está cargando ...
La página se está cargando ...
La página se está cargando ...
La página se está cargando ...
La página se está cargando ...
Transcripción de documentos
Logitech Solar Keyboard Folio Componentes del producto 1. Placas solares 2. Estuche protector 3. Bandeja de iPad 4. Teclado 5. Teclas de función 6. Diodo de estado 7. Botón de comprobación de baterías 8. Botón de conexión Bluetooth® 9. Teclas multimedia 1 2 3 5 4 6 7 8 9 Español 21 Logitech Solar Keyboard Folio Configuración del producto 1. Abre Keyboard Folio. 2. Coloca el iPad en la bandeja de iPad. 3. Desplaza la bandeja de iPad a la posición de escritura: • Keyboard Folio se enciende. • El diodo de estado emite destellos verdes. • Keyboard Folio puede detectarse durante 15 minutos. • Si el diodo de estado no muestra ningún color, comprueba que la bandeja de iPad esté en la posición correcta. Además, es posible que haya que recargar las baterías internas. Ve a “Carga de las baterías”. 22 Español 4. Activa Bluetooth en el iPad: Selecciona Ajustes > General > Bluetooth > Activado. 5. En el menú Dispositivos del iPad’, elige “Logitech Solar KB folio”. 6. Si el iPad solicita un PIN, introduce el código mediante Keyboard Folio y no con el teclado virtual del iPad. Una vez establecida la conexión Bluetooth, el diodo de estado se iluminará brevemente de color verde. Logitech Solar Keyboard Folio Carga de las baterías Keyboard Folio necesita luz para recargarse. Se recomiendan seis horas diarias de la luz normal de una habitación. Para comprobar la carga de las baterías y recargarlas 1. Coloca la bandeja de iPad en 3. Cierra Keyboard Folio con las placas la posición de escritura. solares orientadas hacia arriba. Keyboard Folio se apaga. 2. Pulsa el botón de comprobación de baterías. Si el diodo de estado se 4. Coloca Keyboard Folio en ilumina de color rojo, o no se ilumina, una habitación bien iluminada. recarga Keyboard Folio. Indicaciones del diodo de estado Diodo Verde Rojo Destellos verdes Un destello rojo seguido de destellos verdes Apagado Descripción La bandeja está en su sitio, se ha establecido la conexión Bluetooth y las baterías están cargadas. La bandeja está en su sitio, se ha establecido la conexión Bluetooth y la carga de las baterías es baja (10 - 20% de carga). Recarga Keyboard Folio según las instrucciones anteriores. La bandeja está en su sitio, Keyboard Folio está intentando una conexión con el iPad y las baterías están cargadas. La bandeja está en su sitio, Keyboard Folio está intentando una conexión con el iPad y la carga de las baterías es baja. La bandeja no está en su sitio, se ha perdido la conexión Bluetooth o las baterías están agotadas. Consulta “Resolución de problemas”. Español 23 Logitech Solar Keyboard Folio Visita a Central de productos Utilización del producto Encontrarás más información y asistencia en línea para tu producto. Dedica un momento a visitar Central de productos para averiguar más sobre tu nuevo Keyboard Folio. Lee artículos en línea y encuentra información y ayuda sobre configuración, consejos de uso y funciones adicionales. Ponte en contacto con otros usuarios en nuestros Foros de comunidad para obtener consejos, realizar preguntas y compartir soluciones. En Central de productos, encontrarás una amplia selección de contenido: • Ejercicios de aprendizaje • Resolución de problemas • Comunidad de asistencia • Descargas de software • Documentación en línea • Información de garantía • Piezas de repuesto (cuando estén disponibles) Ve a www.logitech.com/support/ solarkeyboardfolio Al abrir Keyboard Folio se enciende el iPad. Al cerrarlo, se apaga el iPad. Keyboard Folio no se carga mientras se usa. Posiciones de la bandeja de iPad La bandeja de iPad tiene dos posiciones: escritura y multimedia. Ambas encienden Keyboard Folio cuando los soportes de la bandeja de iPad se colocan como se muestra en los dibujos siguientes. 24 Español 1 2 1. Posición de escritura 2. Posición multimedia Logitech Solar Keyboard Folio Posición de escritura Úsala para introducir texto. En la posición de escritura, Keyboard Folio proporciona una tecla Inicio y 13 teclas de función: 1 2 3 4 5 6 1. Inicio Muestra la pantalla de inicio del iPad. Teclas de función Para usarlas, mantén pulsada la tecla Fn y, a continuación, pulsa una de las teclas citadas a continuación. 2. Fn + 1 = Buscar Inicia la función de búsqueda del iPad. 3. Fn + 2 = Cambiar idioma Cambia el idioma del teclado. 4. Fn + 3 = Teclado virtual Muestra/oculta el teclado virtual. 5. Fn + 4 = Seleccionar izquierda Selecciona texto a la izquierda, palabra por palabra. 7 8 9 10 11 12 13 14 6. Fn + 5 = Seleccionar derecha Selecciona texto a la derecha, palabra por palabra. 7. Fn + 6 = Cortar 8. Fn + 7 = Copiar 9. Fn + 8 = Pegar 10. Fn + 9 = Reproducir/Pausa 11. Fn + 0 = Silenciar 12. Fn + menos = Bajar volumen 13. Fn + más = Subir volumen 14. Fn + delete = Bloquear pantalla Bloquea o desbloquea la pantalla del iPad. Español 25 Logitech Solar Keyboard Folio Posición multimedia Úsala para ver videos, escuchar música o jugar. En la posición multimedia, Keyboard Folio proporciona ocho teclas de función: 1 2 3 1. Diapositivas Reproduce un pase de diapositivas de imágenes guardadas. 2. Teclado virtual Muestra/oculta el teclado virtual. 3. Anterior 4. Reproducir/Pausa 5. Siguiente 26 Español 4 5 6 7 8 6. Silencio 7. Bajar volumen 8. Subir volumen Nota: estas ocho teclas de función sólo funcionan cuando la bandeja de iPad está en la posición multimedia. No es necesario pulsar la tecla Fn para que estas teclas funcionen. Logitech Solar Keyboard Folio Conexión a otro iPad 1. Asegúrate de que Keyboard Folio está en la posición de escritura. 2. Comprueba que la función de Bluetooth del iPad esté activada. Selecciona Ajustes > General > Bluetooth > Activado. 3. Pulsa el botón de conexión Bluetooth. Keyboard Folio puede detectarse durante tres minutos. 4. En el menú Dispositivos del iPad’, elige “Logitech Solar KB folio”. 5. Si el iPad solicita un PIN, introduce el código mediante Keyboard Folio y no con el teclado virtual del iPad. Una vez establecida la conexión Bluetooth, el diodo de estado se iluminará brevemente de color verde. 6. Coloca el iPad nuevo en la bandeja de iPad. Español 27 Logitech Solar Keyboard Folio Resolución de problemas Keyboard Folio no funciona • Coloca la bandeja de iPad para uso de escritura o multimedia. Keyboard Folio no funciona si los soportes de la bandeja se colocan incorrectamente. • Pulsa el botón de comprobación de baterías. Un diodo de estado de color rojo o apagado indica que es necesario cargar las baterías. La ausencia de luz también indica que los soportes de la bandeja no están colocados correctamente. • Restablece la conexión Bluetooth entre Keyboard Folio y el iPad: • Comprueba que la función Bluetooth del iPad está activada. • En el menú Dispositivos del iPad’, elige “Logitech Solar KB folio”. Una vez establecida la conexión Bluetooth, el diodo de estado se iluminará brevemente de color verde. ¿Cuál es tu opinión? Nos gustaría conocerla, si puedes dedicarnos un minuto. Te agradecemos la adquisición de nuestro producto. www.logitech.com/ithink 28 Español Logitech Solar Keyboard Folio Desechar las baterías al final de la vida útil del producto 1 2 4 1. Abre Keyboard Folio y colócalo sobre una superficie plana. 2. Ejerce palanca y saca la tapa. 3. Retira el tornillo situado en cada extremo del tubo. 3 5 6 4. Quita los capuchones del tubo. 5. Desliza la tapa del tubo y retira las baterías. 6. Deshazte del producto y sus baterías de acuerdo con las normas de legislación local. Español 29-
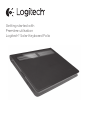 1
1
-
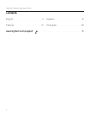 2
2
-
 3
3
-
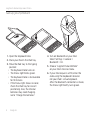 4
4
-
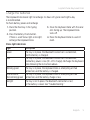 5
5
-
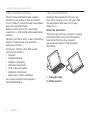 6
6
-
 7
7
-
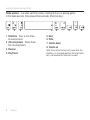 8
8
-
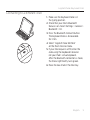 9
9
-
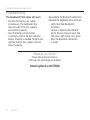 10
10
-
 11
11
-
 12
12
-
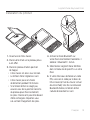 13
13
-
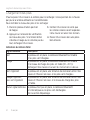 14
14
-
 15
15
-
 16
16
-
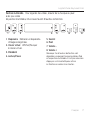 17
17
-
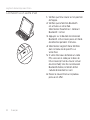 18
18
-
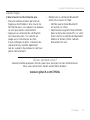 19
19
-
 20
20
-
 21
21
-
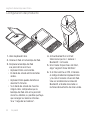 22
22
-
 23
23
-
 24
24
-
 25
25
-
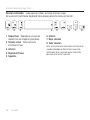 26
26
-
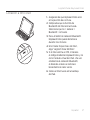 27
27
-
 28
28
-
 29
29
-
 30
30
-
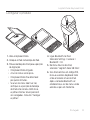 31
31
-
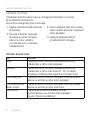 32
32
-
 33
33
-
 34
34
-
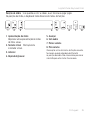 35
35
-
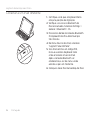 36
36
-
 37
37
-
 38
38
-
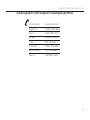 39
39
-
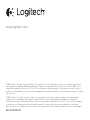 40
40
Logitech Solar Keyboard Folio for iPad 2, iPad (3rd & 4th Generation) Guía de inicio rápido
- Categoría
- Teclados de dispositivos móviles
- Tipo
- Guía de inicio rápido
En otros idiomas
Documentos relacionados
-
Logitech Plus - Keyboard Case iPad Air El manual del propietario
-
Logitech FabricSkin Keyboard Folio Ficha de datos
-
Logitech Ultrathin Keyboard Folio Guía de instalación
-
Logitech Keyboard Folio for iPad mini Guía de inicio rápido
-
Logitech Keyboard Folio Guía de inicio rápido
-
Logitech Folio Guía de instalación
-
Logitech Folio Guía de instalación
-
Logitech 920-009017 Guía del usuario
-
Logitech Folio for iPad 2, iPad (3rd & 4th Generation) Guía de inicio rápido
-
Logitech Tablet Keyboard Guía de inicio rápido