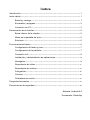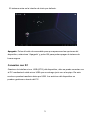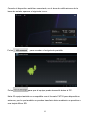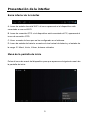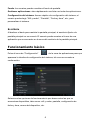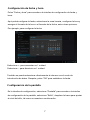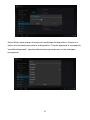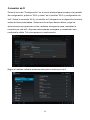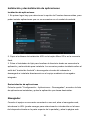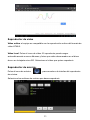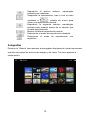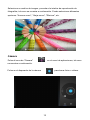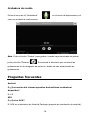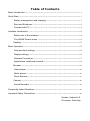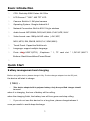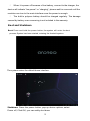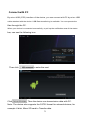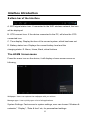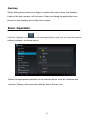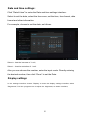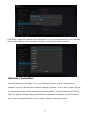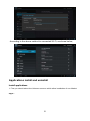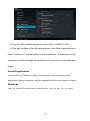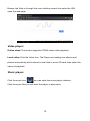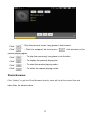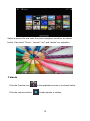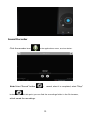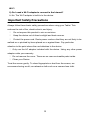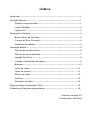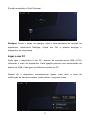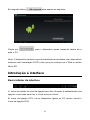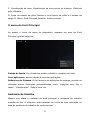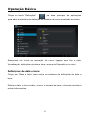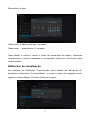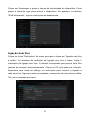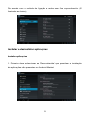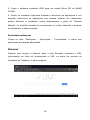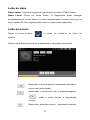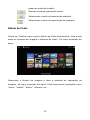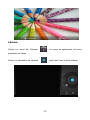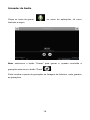Wolder miTab Manhattan Manual de usuario
- Categoría
- Tabletas
- Tipo
- Manual de usuario
La página se está cargando...

Índice
Introducción........................................................................ 1
Inicio rápido ........................................................................ 1
B a t e r í a y r ec a r g a ........................................................... 1
Encendido y apagado ...................................................... 2
Conexión con PC ........................................................... 3
Presentación de la interfaz ........................................................ 5
Barra inferior de la interfaz ................................................. 5
Menú de la pantalla de inicio .............................................. 5
E sc r i to r io .................................................................... 6
F u n c i on a m i e nt o b á s ic o ........................................................... 6
C o n f i gu r a c i ó n d e f ec h a y ho ra ............................................. 7
Configuración de la pantalla ............................................... 7
Conexión wi-fi: .............................................................. 9
Instalación y desinstalación de aplicaciones ............................. 10
Navegador ................................................................. 10
Reproductor de vídeo ..................................................... 11
Reproductor de música: ................................................... 11
Fotografías................................................................. 12
Cámara .................................................................... 13
Grabadora de sonido ...................................................... 14
P r e g u nt a s f r ec u e n t es ............................................................ 14
Precauciones de seguridad ...................................................... 16
S i s t em a : A n d ro i d 4. 0
Procesador: Rockchip

Presentación básica
� CPU: Rockchip 2906 Cortex A8 1GHz
� Pantalla LCD: 7" 800x480 TFT LCD
� Cámara: Cámara integrada de 0,3 Megapíxeles
� Sistema operativo: Google Android 4.0
� Conexión de red: Conexión wi-fi integrada de 802.11b/g/n
� Formatos de sonido: MP3, WMA, OGG, AAC, M4A, FLAC, APE, WAV
� Formatos de vídeo: máx. 1080p de vídeo full HD (AVI, 3GP, MP4, MPG,
RM, RMVB, MOV, FLV, WMV, MKV)
� Panel táctil: Capacitivo multitoque
� Idioma: soporta varios idiomas
� Puertos:micro USB x 1 (OTG), auricular x 1, ranura de tarjeta TF x 1, DC
IN x 1, micrófono x 1
� Botones: Volver/Inicio/Menú/Encendido/Reset
Inicio rápido
Batería y recarga
Antes de utilizar este dispositivo, cárguelo completamente. Conecte el adaptador
de carga a la clavija de toma de corriente p a r a q u e c o m i e n c e l a r ec a r g a de l
dispositivo.
RECOMENDACIONES:
� Este dispositivo incluye una batería integrada de polímeros. Sólo
debería recargarse con el cargador que se incluye.
1

Cuando se esté recargando el dispositivo, el icono de la batería aparecerá en
m o v i m i en t o .
Cuando la recarga esté completa, el icono de la batería se pondrá de color
verde y se quedará fijo.
� Si no se utiliza el dispositivo durante un largo periodo de tiempo,
recomendamos cargarlo y encenderlo una vez al mes para evitar una
descarga completa.
� Cuando se apague porque la batería está agotada, conéctelo al cargador
y compruebe que el dispositivo indica "batería baja" o "cargando". Espere
unos segundos hasta que el equipo recupere la suficiente energía para
mostrar la interfaz principal.
� La batería integrada de polímeros debe recargarse regularmente. Los
daños causados por una descarga excesiva de la batería no están
cubiertos por la garantía.
Encendido y apagado
Encendido: Mantenga presionado el botón de encendido para que dé comienzo
el proceso de inicio del sistema y acceder al sistema Android:
2

El sistema entra en la interfaz de inicio por defecto.
Apagado: Pulse el botón de encendido para que aparezcan las opciones del
dispositivo, s e l ec c i o n e “Apagado“ y pulse OK para poder apagar el sistema de
forma segura.
Conexión con PC
Gracias a la interfaz micro USB (OTG) del dispositivo, éste se puede conectar con
el PC mediante el cable micro USB que se entrega junto con el equipo. De este
modo se pueden transferir datos por USB. Los archivos del dispositivo se
pueden gestionar a través del PC.
3

Cuando el dispositivo está bien conectado, en el área de notificaciones de la
barra de estado aparece el siguiente icono:
Pulse
para acceder a la siguiente pantalla:
Pulse
para que el equipo pueda transmitir datos al PC.
Nota: El equipo también es compatible con el formato FAT32 para dispositivos
externos, por lo que también se pueden transferir datos mediante un pendrive o
una tarjeta Micro SD.
4

Presentación de la interfaz
Barra inferior de la interfaz
A. Icono de estado de señal WIFI: el icono aparecerá si el dispositivo está
conectado a una red WIFI.
B. Icono de conexión OTG: si el dispositivo está conectado al PC, aparecerá el
icono de conexión OTG.
C. Hora: muestra la hora que se ha configurado en el sistema.
D. Icono de estado de batería: muestra el nivel actual de batería y el estado de
la carga. E. Menú, Inicio, Volver, botones virtuales
Menú de la pantalla de inicio
Pulse el icono de menú del dispositivo para que aparezca el siguiente menú de
la pantalla de inicio:
5

Fondo: los usuarios pueden cambiar el fondo de pantalla.
Gestionar aplicaciones: abre rápidamente una lista con todas las aplicaciones.
Configuración del sistema: Acceso rápido a la configuración del sistema; el
usuario puede elegir “Wifi y redes”, “Pantalla”, “Fecha y hora”, etc., para
personalizar el sistema.
Escritorio
Al deslizar el dedo para cambiar la pantalla principal, el escritorio fijado a la
pantalla principal no se moverá. El usuario puede arrastrar el icono de una
aplicación que se encuentre en la zona del escritorio de la pantalla principal.
Funcionamiento básico
Pulse el icono de "Configuración" de la zona de aplicaciones para que
aparezca la interfaz de configuración del sistema, tal como se muestra a
continuación:
S e l e c ci o n e l as o p c i o ne s d e f u n c i on a m i e nt o q u e d e s e e e n t r e l as q u e s e
encuentran disponibl e s , tales como: wifi y redes, pantalla, configuración de
fecha y hora, acerca del dispositivo, etc.
6

Configuración de fecha y hora
Pulse "Fecha y hora" para acceder a la interfaz de configuración de fecha y
hora:
Aquí podrá configurar la fecha, seleccionar la zona horaria, configurar la hora y
escoger el formato de la hora o el formato de la fecha, entre otras opciones.
Por ejemplo, para configurar la fecha:
Seleccione +: para aumentar en 1 unidad.
Seleccione -: para disminuir en 1 unidad.
También se puede seleccionar directamente el número con el modo de
introducción de datos. Después, pulse "OK" para establecer la fecha.
Configuración de la pantalla
En la interfaz de configuración, seleccione "Pantalla" para acceder a la interfaz
de configuración de la pantalla, seleccione "Brillo", desplace la barra para ajustar
el nivel de brillo, tal como se muestra a continuación.
7

Pulse Sleep, para ajustar el tiempo de inactividad del dispositivo. Presione el
botón de encendido para activar el dispositivo. Cuando aparezca el mensaje de
"pantalla bloqueada", siga las indicaciones que aparecen en los mensajes
e m e r g e nt e s .
8

Conexión wi-fi
Pulse el icono de "Configuración" en el menú principal para acceder a la pantalla
de configuración; pulse en "Wi-fi y redes" en la interfaz "Wi-fi y configuración de
red". Active la conexión Wi-fi y el módulo wi-fi integrado en el dispositivo buscará
redes de forma automática. Seleccione la red que desea utilizar y siga las
instrucciones que aparecen en las ventanas emergentes para completar la
conexión por red wi-fi. Algunas redes estarán protegidas y necesitarán una
contraseña válida. Tal como aparece a continuación:
Según el método indicado anteriormente para conectar por wi-fi.
9

Instalación y desinstalación de aplicaciones
Instalación de aplicaciones
1. En primer lugar hay que seleccionar la opción de Fuentes desconocidas, para
poder instalar aplicaciones que no se encuentren en el market de android.
2. Copie el software de instalación APK en la tarjeta Micro SD o en la memoria
f l a s h.
3. Pulse el instalador de Apk para localizar el directorio donde se encuentra la
aplicación y selecciónela para instalarla. Los usuarios pueden instalarla online al
estilo del "market de Android" o descargarla a través del ordenador o
descargarla e instalarla directamente en el equipo mediante el navegador
integrado.
Desinstalación de aplicaciones
Pulse la opción "Configuración – Aplicaciones – Descargadas”, acceda a la lista
de aplicaciones instaladas y pulse la aplicación que desea desinstalar.
Navegador
Cuando el equipo se encuentre conectado a una red, abra el navegador web,
introduzca la URL (puede navegar para seleccionarla o i n t r o du c i r l a e n l a b a r r a
de búsqueda situada en la parte superior de la pantalla) y abra la página web.
10

Reproductor de vídeo
Vídeo online: el equipo es compatible con la reproducción online del formato de
vídeo HTML5.
Vídeo local: Pulse el icono de vídeo. El reproductor puede cargar
automáticamente nuevos álbumes y fotos que estén almacenados en el disco
duro o en la tarjeta micro SD. Seleccione el vídeo que quiere reproducir.
Reproductor de música:
Pulse el icono de música para acceder a la interfaz del reproductor
d e m ús i c a .
Seleccione los archivos de música que desea reproducir.
11

Reproducir el archivo anterior, manténgalo
pulsado para rebobinar.
Suspender la reproducción, tras lo cual el icono
cambiará a “
”; púlselo de nuevo para
volver a la reproducción normal
Reproducir la siguiente canción; manténgalo
pulsado para avanzar dentro de la canción que
se está reproduciendo.
Mostrar la lista d e r e pr o d uc c i ó n ac t u a l
.
Seleccionar el modo de reproducción aleatoria.
Seleccionar el modo de reproducción con
repetición.
Fotografías
Pulse en la “Galería” para acceder al navegador directamente, donde encontrará
una lista con todos los archivos de imagen y d e v í de o . T al c o m o ap a r e ce a
continuación:
12

Seleccione un archivo de imagen y acceda a la interfaz de reproducción de
fotografías, tal como se muestra a continuación. Puede seleccionar diferentes
opciones: "Acercar zoom", "Alejar zoom", "Eliminar", etc.
Cámara
Pulse el icono de "Cámara" en el menú de aplicaciones, tal como
se muestra a continuación.
Pulse en el disparador de la cámara para tomar fotos o vídeos.
13

Grabadora de sonido
Pulse el icono de la "Grabadora" en el menú de aplicaciones, tal
c o m o s e m u es t r a a c o n t i n u ac i ó n :
Nota: Pulse el botón "Grabar" para grabar; cuando haya terminado de grabar,
pulse el botón "Detener"
. Encontrará el directorio que contiene las
grabaciones en el navegador de archivos, donde se han almacenado las
grabaciones.
Preguntas frecuentes
Android
P: ¿Qué versión del sistema operativo Android tiene instalada mi
dispositivo?
R: 4.0
APK
P: ¿Qué es APK?
R: APK es el acrónimo de Android Package (paquete de instalación de android).
14

P: ¿Cómo consigo el APK?
R: Puedes descargarlo desde el PC.
Correo electrónico
P: ¿Puedo utilizar mis direcciones de correo electrónico para enviar y
recibir mensajes de correo electrónico?
R: El dispositivo es compatible con cuentas POP3 y SMTP. Algunas cuentas
gratuitas de correo electrónico no son compatibles con los dispositivos móviles.
Verifique con su proveedor de correo electrónico que su cuenta es compatible.
P: ¿Qué tarjetas de almacenamiento son compatibles con mi dispositivo?
R: Tarjetas micro SD o TF.
M ú s i c a
P: ¿Qué tipo de archivos de música puedo reproducir en mi equipo?
R: MP3, WMA, OGG, AAC, M4A, FLAC, APE, y WAV. Fotografías
P: ¿Qué tipo de archivos de fotografías puedo visualizar en mi equipo?
R: JPG, JPEG, BMP y PNG.
Vídeo
P: ¿Qué tipo de archivos de vídeo puedo reproducir en mi equipo?
R: AVI, 3GP, MP4, MPG, RM, RMVB, MOV, FLV, WMV, MKV (máx. vídeo full
HD de 1080p)
P: ¿Puedo reproducir vídeos de YouTube en mi equipo?
R: Sí. Pulse el icono de la aplicación de YouTube para acceder rápidamente a
los vídeos.
Wi-Fi
P: ¿Necesito un receptor de wi-fi para conectarme a Internet?
R: No. El receptor de wi-fi está integrado en el dispositivo.
15

Recomendaciones de seguridad
Cuando utilice la tableta respete siempre las precauciones básicas de
seguridad. De este modo reducirá el riesgo de incendio, shock eléctrico y
heridas.
� No exponer el producto a l a l l uv i a o a l a h u me d a d .
� Mantenga el dispositivo protegido de la luz solar directa y de las fuentes
de calor.
� Proteja el cable de alimentación. Coloque los cables de alimentación de
forma que no sea posible pisarlos o pinzarlos con algún objeto colocado
sobre ellos o contra ellos. Preste especial atención al punto en el que el
cable se conecta con el dispositivo.
� Utilice únicamente el transformador AC que se entrega junto con el
dispositivo. Si se utiliza cualquier otro transformador, se anulará la
garantía.
� No retire la cubierta. El dispositivo no contiene ninguna pieza que pueda
ser sustituida por el usuario.
� Limpie el dispositivo. Tenga cuidado con la pantalla. Para limpiarla de
huellas o polvo, recomendamos el uso de un paño suave y no abrasivo,
parecido al que se utiliza para limpiar gafas.
16
La página se está cargando...
La página se está cargando...
La página se está cargando...
La página se está cargando...
La página se está cargando...
La página se está cargando...
La página se está cargando...
La página se está cargando...
La página se está cargando...
La página se está cargando...
La página se está cargando...
La página se está cargando...
La página se está cargando...
La página se está cargando...
La página se está cargando...
La página se está cargando...
La página se está cargando...
La página se está cargando...
La página se está cargando...
La página se está cargando...
La página se está cargando...
La página se está cargando...
La página se está cargando...
La página se está cargando...
La página se está cargando...
La página se está cargando...
La página se está cargando...
La página se está cargando...
La página se está cargando...
La página se está cargando...
La página se está cargando...
La página se está cargando...
La página se está cargando...
La página se está cargando...
La página se está cargando...
La página se está cargando...
La página se está cargando...
La página se está cargando...
Transcripción de documentos
Índice Introducción........................................................................ 1 Inicio rápido ........................................................................ 1 Batería y recarga ........................................................... 1 Encendido y apagado ...................................................... 2 Conexión con PC ........................................................... 3 Presentación de la interfaz........................................................ 5 Barra inferior de la interfaz ................................................. 5 .............................................. 5 Escritorio .................................................................... 6 Funcionamiento básico ........................................................... 6 Configuración de fecha y hora ............................................. 7 Configuración de la pantalla ............................................... 7 Conexión wi-fi: .............................................................. 9 Instalación y desinstalación de aplicaciones ............................. 10 Navegador ................................................................. 10 Reproductor de vídeo ..................................................... 11 Reproductor de música:................................................... 11 Fotografías................................................................. 12 Cámara .................................................................... 13 Grabadora de sonido ...................................................... 14 Preguntas frecuentes ............................................................ 14 Precauciones de seguridad ...................................................... 16 Menú de la pantalla de inicio Sistema: Android 4.0 Procesador: Rockchip Presentación básica � CPU: Rockchip 2906 Cortex A8 1GHz � Pantalla LCD: 7" 800x480 TFT LCD � Cámara: Cámara integrada de 0,3 Megapíxeles � Sistema operativo: Google Android 4.0 � Conexión de red: Conexión wi-fi integrada de 802.11b/g/n � Formatos de sonido: MP3, WMA, OGG, AAC, M4A, FLAC, APE, WAV � Formatos de vídeo: máx. 1080p de vídeo full HD (AVI, 3GP, MP4, MPG, RM, RMVB, MOV, FLV, WMV, MKV) � Panel táctil: Capacitivo multitoque � Idioma: soporta varios idiomas � Puertos:micro USB x 1 (OTG), auricular x 1, ranura de tarjeta TF x 1, DC IN x 1, micrófono x 1 � Botones: Volver/Inicio/Menú/Encendido/Reset Inicio rápido Batería y recarga Antes de utilizar este dispositivo, cárguelo completamente. Conecte el adaptador de carga a la clavija de toma de corriente para que comience la recarga del dispositivo. RECOMENDACIONES: � Este dispositivo incluye una batería integrada de polímeros. Sólo debería recargarse con el cargador que se incluye. 1 Cuando se esté recargando el dispositivo, el icono de la batería aparecerá en movimiento. Cuando la recarga esté completa, el icono de la batería se pondrá de color verde y se quedará fijo. � Si no se utiliza el dispositivo durante un largo periodo de tiempo, recomendamos cargarlo y encenderlo una vez al mes para evitar una descarga completa. � Cuando se apague porque la batería está agotada, conéctelo al cargador y compruebe que el dispositivo indica "batería baja" o "cargando". Espere unos segundos hasta que el equipo recupere la suficiente energía para mostrar la interfaz principal. � La batería integrada de polímeros debe recargarse regularmente. Los daños causados por una descarga excesiva de la batería no están cubiertos por la garantía. Encendido y apagado Encendido: Mantenga presionado el botón de encendido para que dé comienzo el proceso de inicio del sistema y acceder al sistema Android: 2 El sistema entra en la interfaz de inicio por defecto. Apagado: Pulse el botón de encendido para que aparezcan las opciones del dispositivo, seleccione “Apagado“ y pulse OK para poder apagar el sistema de forma segura. Conexión con PC Gracias a la interfaz micro USB (OTG) del dispositivo, éste se puede conectar con el PC mediante el cable micro USB que se entrega junto con el equipo. De este modo se pueden transferir datos por USB. Los archivos del dispositivo se pueden gestionar a través del PC. 3 Cuando el dispositivo está bien conectado, en el área de notificaciones de la barra de estado aparece el siguiente icono: Pulse Pulse para acceder a la siguiente pantalla: para que el equipo pueda transmitir datos al PC. Nota: El equipo también es compatible con el formato FAT32 para dispositivos externos, por lo que también se pueden transferir datos mediante un pendrive o una tarjeta Micro SD. 4 Presentación de la interfaz Barra inferior de la interfaz A. Icono de estado de señal WIFI: el icono aparecerá si el dispositivo está conectado a una red WIFI. B. Icono de conexión OTG: si el dispositivo está conectado al PC, aparecerá el icono de conexión OTG. C. Hora: muestra la hora que se ha configurado en el sistema. D. Icono de estado de batería: muestra el nivel actual de batería y el estado de la carga. E. Menú, Inicio, Volver, botones virtuales Menú de la pantalla de inicio Pulse el icono de menú del dispositivo para que aparezca el siguiente menú de la pantalla de inicio: 5 Fondo: los usuarios pueden cambiar el fondo de pantalla. Gestionar aplicaciones: abre rápidamente una lista con todas las aplicaciones. Configuración del sistema: Acceso rápido a la configuración del sistema; el usuario puede elegir “Wifi y redes”, “Pantalla”, “Fecha y hora”, etc., para personalizar el sistema. Escritorio Al deslizar el dedo para cambiar la pantalla principal, el escritorio fijado a la pantalla principal no se moverá. El usuario puede arrastrar el icono de una aplicación que se encuentre en la zona del escritorio de la pantalla principal. Funcionamiento básico Pulse el icono de "Configuración" de la zona de aplicaciones para que aparezca la interfaz de configuración del sistema, tal como se muestra a continuación: Seleccione las opciones de funcionamiento que desee entre las que se encuentran disponibles, tales como: wifi y redes, pantalla, configuración de fecha y hora, acerca del dispositivo, etc. 6 Configuración de fecha y hora Pulse "Fecha y hora" para acceder a la interfaz de configuración de fecha y hora: Aquí podrá configurar la fecha, seleccionar la zona horaria, configurar la hora y escoger el formato de la hora o el formato de la fecha, entre otras opciones. Por ejemplo, para configurar la fecha: Seleccione +: para aumentar en 1 unidad. Seleccione -: para disminuir en 1 unidad. También se puede seleccionar directamente el número con el modo de introducción de datos. Después, pulse "OK" para establecer la fecha. Configuración de la pantalla En la interfaz de configuración, seleccione "Pantalla" para acceder a la interfaz de configuración de la pantalla, seleccione "Brillo", desplace la barra para ajustar el nivel de brillo, tal como se muestra a continuación. 7 Pulse Sleep, para ajustar el tiempo de inactividad del dispositivo. Presione el botón de encendido para activar el dispositivo. Cuando aparezca el mensaje de "pantalla bloqueada", siga las indicaciones que aparecen en los mensajes emergentes. 8 Conexión wi-fi Pulse el icono de "Configuración" en el menú principal para acceder a la pantalla de configuración; pulse en "Wi-fi y redes" en la interfaz "Wi-fi y configuración de red". Active la conexión Wi-fi y el módulo wi-fi integrado en el dispositivo buscará redes de forma automática. Seleccione la red que desea utilizar y siga las instrucciones que aparecen en las ventanas emergentes para completar la conexión por red wi-fi. Algunas redes estarán protegidas y necesitarán una contraseña válida. Tal como aparece a continuación: Según el método indicado anteriormente para conectar por wi-fi. 9 Instalación y desinstalación de aplicaciones Instalación de aplicaciones 1. En primer lugar hay que seleccionar la opción de Fuentes desconocidas, para poder instalar aplicaciones que no se encuentren en el market de android. 2. Copie el software de instalación APK en la tarjeta Micro SD o en la memoria flash. 3. Pulse el instalador de Apk para localizar el directorio donde se encuentra la aplicación y selecciónela para instalarla. Los usuarios pueden instalarla online al estilo del "market de Android" o descargarla a través del ordenador o descargarla e instalarla directamente en el equipo mediante el navegador integrado. Desinstalación de aplicaciones Pulse la opción "Configuración – Aplicaciones – Descargadas”, acceda a la lista de aplicaciones instaladas y pulse la aplicación que desea desinstalar. Navegador Cuando el equipo se encuentre conectado a una red, abra el navegador web, introduzca la URL (puede navegar para seleccionarla o introducirla en la barra de búsqueda situada en la parte superior de la pantalla) y abra la página web. 10 Reproductor de vídeo Vídeo online: el equipo es compatible con la reproducción online del formato de vídeo HTML5. Vídeo local: Pulse el icono de vídeo. El reproductor puede cargar automáticamente nuevos álbumes y fotos que estén almacenados en el disco duro o en la tarjeta micro SD. Seleccione el vídeo que quiere reproducir. Reproductor de música: Pulse el icono de música para acceder a la interfaz del reproductor de música. Seleccione los archivos de música que desea reproducir. 11 . Reproducir el archivo anterior, manténgalo pulsado para rebobinar. Suspender la reproducción, tras lo cual el icono cambiará a “ ”; púlselo de nuevo para volver a la reproducción normal Reproducir la siguiente canción; manténgalo pulsado para avanzar dentro de la canción que se está reproduciendo. Mostrar la lista de reproducción actual Seleccionar el modo de reproducción aleatoria. Seleccionar repetición. el modo de reproducción con Fotografías Pulse en la “Galería” para acceder al navegador directamente, donde encontrará una lista con todos los archivos de imagen y de vídeo. Tal como aparece a continuación: 12 Seleccione un archivo de imagen y acceda a la interfaz de reproducción de fotografías, tal como se muestra a continuación. Puede seleccionar diferentes opciones: "Acercar zoom", "Alejar zoom", "Eliminar", etc. Cámara Pulse el icono de "Cámara" en el menú de aplicaciones, tal como se muestra a continuación. Pulse en el disparador de la cámara para tomar fotos o vídeos. 13 Grabadora de sonido Pulse el icono de la "Grabadora" en el menú de aplicaciones, tal como se muestra a continuación: Nota: Pulse el botón "Grabar" para grabar; cuando haya terminado de grabar, pulse el botón "Detener" . Encontrará el directorio que contiene las grabaciones en el navegador de archivos, donde se han almacenado las grabaciones. Preguntas frecuentes Android P: ¿Qué versión del sistema operativo Android tiene instalada mi dispositivo? R: 4.0 APK P: ¿Qué es APK? R: APK es el acrónimo de Android Package (paquete de instalación de android). 14 P: ¿Cómo consigo el APK? R: Puedes descargarlo desde el PC. Correo electrónico P: ¿Puedo utilizar mis direcciones de correo electrónico para enviar y recibir mensajes de correo electrónico? R: El dispositivo es compatible con cuentas POP3 y SMTP. Algunas cuentas gratuitas de correo electrónico no son compatibles con los dispositivos móviles. Verifique con su proveedor de correo electrónico que su cuenta es compatible. P: ¿Qué tarjetas de almacenamiento son compatibles con mi dispositivo? R: Tarjetas micro SD o TF. Música P: ¿Qué tipo de archivos de música puedo reproducir en mi equipo? R: MP3, WMA, OGG, AAC, M4A, FLAC, APE, y WAV. Fotografías P: ¿Qué tipo de archivos de fotografías puedo visualizar en mi equipo? R: JPG, JPEG, BMP y PNG. Vídeo P: ¿Qué tipo de archivos de vídeo puedo reproducir en mi equipo? R: AVI, 3GP, MP4, MPG, RM, RMVB, MOV, FLV, WMV, MKV (máx. vídeo full HD de 1080p) P: ¿Puedo reproducir vídeos de YouTube en mi equipo? R: Sí. Pulse el icono de la aplicación de YouTube para acceder rápidamente a los vídeos. Wi-Fi P: ¿Necesito un receptor de wi-fi para conectarme a Internet? R: No. El receptor de wi-fi está integrado en el dispositivo. 15 Recomendaciones de seguridad Cuando utilice la tableta respete siempre las precauciones básicas de seguridad. De este modo reducirá el riesgo de incendio, shock eléctrico y heridas. � No exponer el producto a la lluvia o a la humedad. � Mantenga el dispositivo protegido de la luz solar directa y de las fuentes de calor. � Proteja el cable de alimentación. Coloque los cables de alimentación de forma que no sea posible pisarlos o pinzarlos con algún objeto colocado sobre ellos o contra ellos. Preste especial atención al punto en el que el cable se conecta con el dispositivo. � Utilice únicamente el transformador AC que se entrega junto con el dispositivo. Si se utiliza cualquier otro transformador, se anulará la garantía. � No retire la cubierta. El dispositivo no contiene ninguna pieza que pueda ser sustituida por el usuario. � Limpie el dispositivo. Tenga cuidado con la pantalla. Para limpiarla de huellas o polvo, recomendamos el uso de un paño suave y no abrasivo, parecido al que se utiliza para limpiar gafas. 16-
 1
1
-
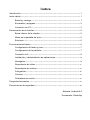 2
2
-
 3
3
-
 4
4
-
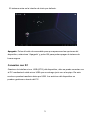 5
5
-
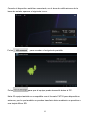 6
6
-
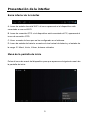 7
7
-
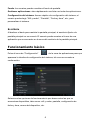 8
8
-
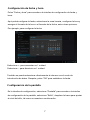 9
9
-
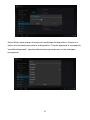 10
10
-
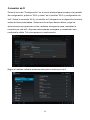 11
11
-
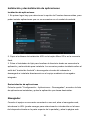 12
12
-
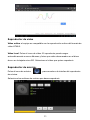 13
13
-
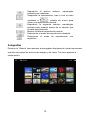 14
14
-
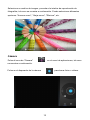 15
15
-
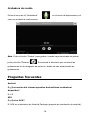 16
16
-
 17
17
-
 18
18
-
 19
19
-
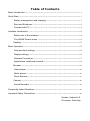 20
20
-
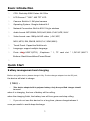 21
21
-
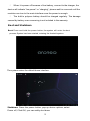 22
22
-
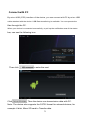 23
23
-
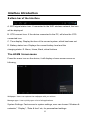 24
24
-
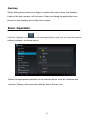 25
25
-
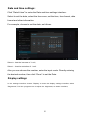 26
26
-
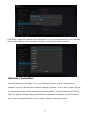 27
27
-
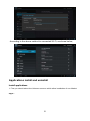 28
28
-
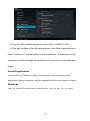 29
29
-
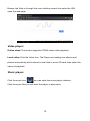 30
30
-
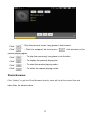 31
31
-
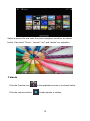 32
32
-
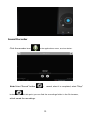 33
33
-
 34
34
-
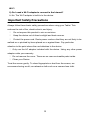 35
35
-
 36
36
-
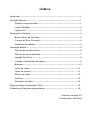 37
37
-
 38
38
-
 39
39
-
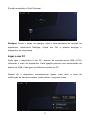 40
40
-
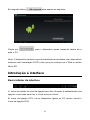 41
41
-
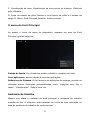 42
42
-
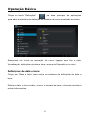 43
43
-
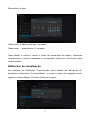 44
44
-
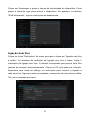 45
45
-
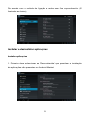 46
46
-
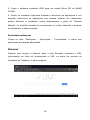 47
47
-
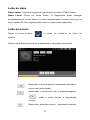 48
48
-
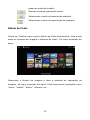 49
49
-
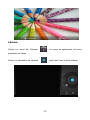 50
50
-
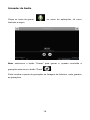 51
51
-
 52
52
-
 53
53
-
 54
54
-
 55
55
-
 56
56
Wolder miTab Manhattan Manual de usuario
- Categoría
- Tabletas
- Tipo
- Manual de usuario
en otros idiomas
- English: Wolder miTab Manhattan User manual
- português: Wolder miTab Manhattan Manual do usuário