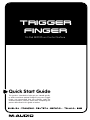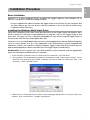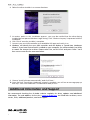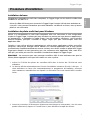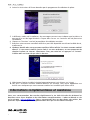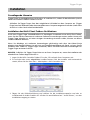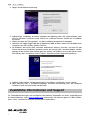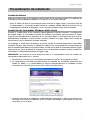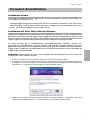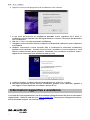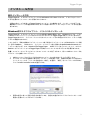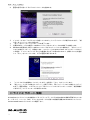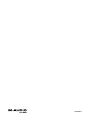M-Audio Trigger Finger Manual de usuario
- Categoría
- Tambores musicales
- Tipo
- Manual de usuario
Este manual también es adecuado para
La página se está cargando...
La página se está cargando...
La página se está cargando...
La página se está cargando...
La página se está cargando...
La página se está cargando...
La página se está cargando...

9
Trigger Finger
Español
Procedimiento de instalación
Instalación básica
Dado que Trigger Finger es un dispositivo que cumple con la normativa vigente, la instalación de
la unidad en su computadora Windows XP o Mac OS X es sencilla y directa:
Utilice el cable USB que le suministramos para conectar el Trigger Finger a un puerto USB de
su computadora, y ya estará listo para empezar a trabajar. Puede realizar la conexión con la
computadora encendida o apagada, y no es necesario instalar ningún otro controlador.
Instalación del controlador Windows Multi-cliente
Aunque el cumplimiento de la normativa vigente garantiza una fácil conexión y configuración
del Trigger Finger, el controlador estándar de Windows únicamente permite aplicar el Trigger
Finger a una sola aplicación o programa en un momento dado. En la mayoría de casos esto es
perfectamente aceptable, ya que muchos usuarios utilizarán el Trigger Finger como medio de
comunicación con su aplicación de audio huésped.
Sin embargo, si utiliza varios programas al mismo tiempo, incluyendo aplicaciones conectadas
mediante “ReWire” (por ejemplo, si trabaja con Ableton Live como aplicación huésped mientras
ejecuta Propellerhead Reason en modo esclavo), tendrá que instalar el controlador MIDI de Trigger
Finger para que tanto la aplicación huésped como la conectada mediante ReWire puedan ser
controladas simultáneamente desde el Trigger Finger.
IMPORTANTE: NO conecte el nuevo dispositivo MIDI a su computadora antes de instalar los
controladores adecuados en su sistema.
1. Introduzca el CD-ROM con el controlador del dispositivo MIDI en la unidad de CD-ROM.
2. La computadora mostrará automáticamente la pantalla de instalación interactiva que
puede ver abajo. Si su computadora no ejecuta automáticamente el instalador, inícielo
manualmente. Para ello, pulse Inicio>Mi PC>MIDI Controller Series.
3. Siga las instrucciones que aparecen en pantalla para seleccionar su idioma y producto. Una
vez haya seleccionado su producto, pulse “Instalar controladores” para copiar los archivos
necesarios en su sistema.

10
4. Siga las instrucciones de instalación que aparecerán en pantalla.
5. En algunos momentos de la instalación, es posible que el sistema le indique que el
controlador que está instalando no ha pasado la prueba del logotipo de Windows. Seleccione
“Continuar” para proseguir con la instalación.
6. Pulse “Finalizar” para concluir la instalación.
7. Conecte su nuevo dispositivo MIDI a un puerto USB disponible en su computadora y encienda
la unidad.
8. Windows identificará el nuevo controlador MIDI y presentará el “Asistente para nuevo
hardware encontrado”. Si tiene Service Pack 2 instalado en su computadora, el sistema le
preguntará si desea buscar un controlador en Internet. Seleccione “No, por ahora” y pulse
“Siguiente”. A continuación verá una pantalla como la que le mostramos aquí:
9. Seleccione la opción “Instalar automáticamente el software (recomendado)” y pulse
“Siguiente”.
10. Después de finalizar la última instalación, aparecerá un mensaje en pantalla informándole
de que “Su nuevo hardware está listo para ser utilizado”.
Información adicional y soporte
Le recomendamos visitar regularmente la página de M-Audio para obtener actualizaciones de
controladores e información adicional. La dirección de la página web es
www.m-audio.com.
En ella encontrará links a controladores, noticias, preguntas más frecuentes (FAQs), productos
adicionales e información técnica.
La página se está cargando...
La página se está cargando...
La página se está cargando...
La página se está cargando...
La página se está cargando...
Transcripción de documentos
Trigger Finger Procedimiento de instalación Instalación básica Dado que Trigger Finger es un dispositivo que cumple con la normativa vigente, la instalación de la unidad en su computadora Windows XP o Mac OS X es sencilla y directa: Utilice el cable USB que le suministramos para conectar el Trigger Finger a un puerto USB de su computadora, y ya estará listo para empezar a trabajar. Puede realizar la conexión con la computadora encendida o apagada, y no es necesario instalar ningún otro controlador. Instalación del controlador Windows Multi-cliente Sin embargo, si utiliza varios programas al mismo tiempo, incluyendo aplicaciones conectadas mediante “ReWire” (por ejemplo, si trabaja con Ableton Live como aplicación huésped mientras ejecuta Propellerhead Reason en modo esclavo), tendrá que instalar el controlador MIDI de Trigger Finger para que tanto la aplicación huésped como la conectada mediante ReWire puedan ser controladas simultáneamente desde el Trigger Finger. IMPORTANTE: NO conecte el nuevo dispositivo MIDI a su computadora antes de instalar los controladores adecuados en su sistema. 1. Introduzca el CD-ROM con el controlador del dispositivo MIDI en la unidad de CD-ROM. 2. La computadora mostrará automáticamente la pantalla de instalación interactiva que puede ver abajo. Si su computadora no ejecuta automáticamente el instalador, inícielo manualmente. Para ello, pulse Inicio>Mi PC>MIDI Controller Series. 3. Siga las instrucciones que aparecen en pantalla para seleccionar su idioma y producto. Una vez haya seleccionado su producto, pulse “Instalar controladores” para copiar los archivos necesarios en su sistema. 9 Español Aunque el cumplimiento de la normativa vigente garantiza una fácil conexión y configuración del Trigger Finger, el controlador estándar de Windows únicamente permite aplicar el Trigger Finger a una sola aplicación o programa en un momento dado. En la mayoría de casos esto es perfectamente aceptable, ya que muchos usuarios utilizarán el Trigger Finger como medio de comunicación con su aplicación de audio huésped. 4. Siga las instrucciones de instalación que aparecerán en pantalla. 5. En algunos momentos de la instalación, es posible que el sistema le indique que el controlador que está instalando no ha pasado la prueba del logotipo de Windows. Seleccione “Continuar” para proseguir con la instalación. 6. Pulse “Finalizar” para concluir la instalación. 7. Conecte su nuevo dispositivo MIDI a un puerto USB disponible en su computadora y encienda la unidad. 8. Windows identificará el nuevo controlador MIDI y presentará el “Asistente para nuevo hardware encontrado”. Si tiene Service Pack 2 instalado en su computadora, el sistema le preguntará si desea buscar un controlador en Internet. Seleccione “No, por ahora” y pulse “Siguiente”. A continuación verá una pantalla como la que le mostramos aquí: 9. Seleccione la opción “Instalar automáticamente el software (recomendado)” y pulse “Siguiente”. 10. Después de finalizar la última instalación, aparecerá un mensaje en pantalla informándole de que “Su nuevo hardware está listo para ser utilizado”. Información adicional y soporte Le recomendamos visitar regularmente la página de M-Audio para obtener actualizaciones de controladores e información adicional. La dirección de la página web es www.m-audio.com. En ella encontrará links a controladores, noticias, preguntas más frecuentes (FAQs), productos adicionales e información técnica. 10-
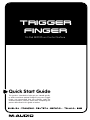 1
1
-
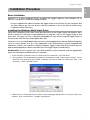 2
2
-
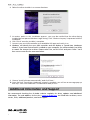 3
3
-
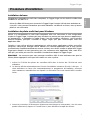 4
4
-
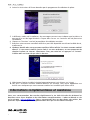 5
5
-
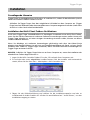 6
6
-
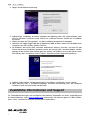 7
7
-
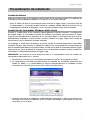 8
8
-
 9
9
-
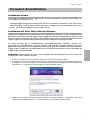 10
10
-
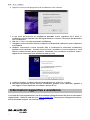 11
11
-
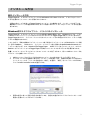 12
12
-
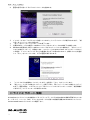 13
13
-
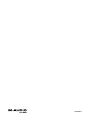 14
14
M-Audio Trigger Finger Manual de usuario
- Categoría
- Tambores musicales
- Tipo
- Manual de usuario
- Este manual también es adecuado para
en otros idiomas
- français: M-Audio Trigger Finger Manuel utilisateur
- italiano: M-Audio Trigger Finger Manuale utente
- English: M-Audio Trigger Finger User manual
- Deutsch: M-Audio Trigger Finger Benutzerhandbuch
- 日本語: M-Audio Trigger Finger ユーザーマニュアル