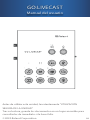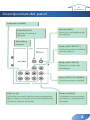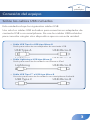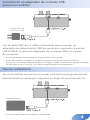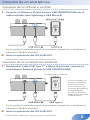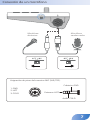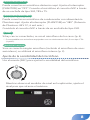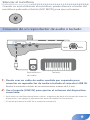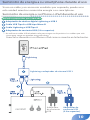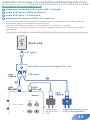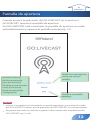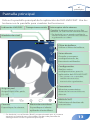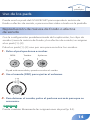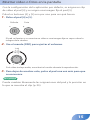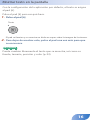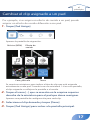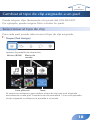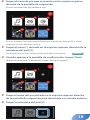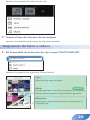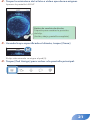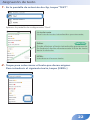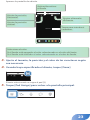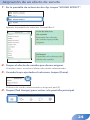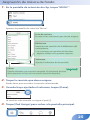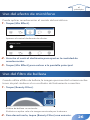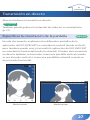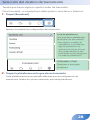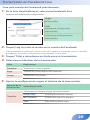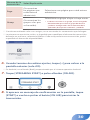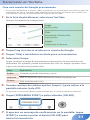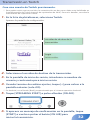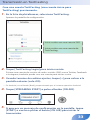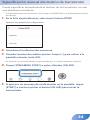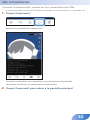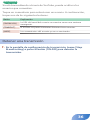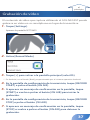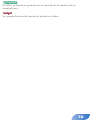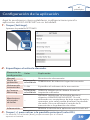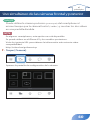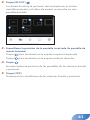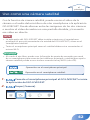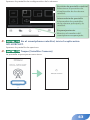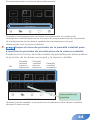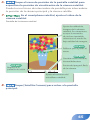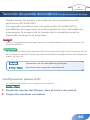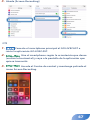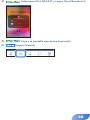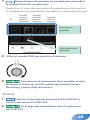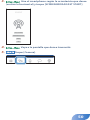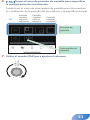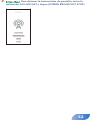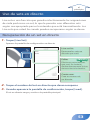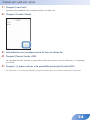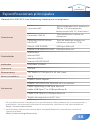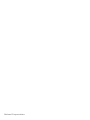Roland GO:LIVECAST El manual del propietario
- Tipo
- El manual del propietario
Roland GO:LIVECAST es un dispositivo que te permite transmitir en vivo y grabar videos fácilmente con tu smartphone. Conecta tu smartphone al GO:LIVECAST y utiliza la aplicación móvil Roland para controlar la transmisión o grabación. El dispositivo cuenta con un micrófono y una entrada de audio para conectar un micrófono externo, así como una entrada de video para conectar una cámara externa. También tiene seis pads que pueden usarse para disparar efectos de sonido, música de fondo o videoclips.
Roland GO:LIVECAST es un dispositivo que te permite transmitir en vivo y grabar videos fácilmente con tu smartphone. Conecta tu smartphone al GO:LIVECAST y utiliza la aplicación móvil Roland para controlar la transmisión o grabación. El dispositivo cuenta con un micrófono y una entrada de audio para conectar un micrófono externo, así como una entrada de video para conectar una cámara externa. También tiene seis pads que pueden usarse para disparar efectos de sonido, música de fondo o videoclips.
























































-
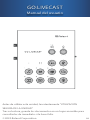 1
1
-
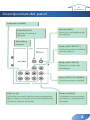 2
2
-
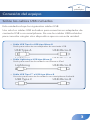 3
3
-
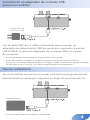 4
4
-
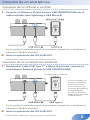 5
5
-
 6
6
-
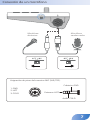 7
7
-
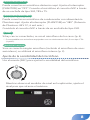 8
8
-
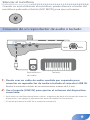 9
9
-
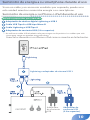 10
10
-
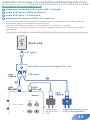 11
11
-
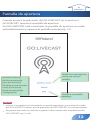 12
12
-
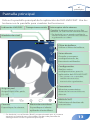 13
13
-
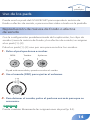 14
14
-
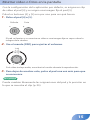 15
15
-
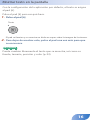 16
16
-
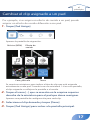 17
17
-
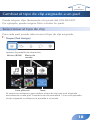 18
18
-
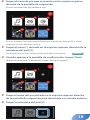 19
19
-
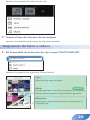 20
20
-
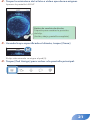 21
21
-
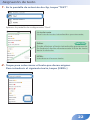 22
22
-
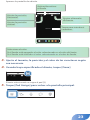 23
23
-
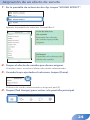 24
24
-
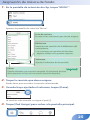 25
25
-
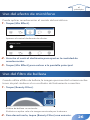 26
26
-
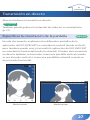 27
27
-
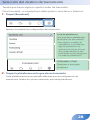 28
28
-
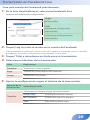 29
29
-
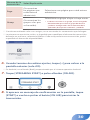 30
30
-
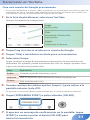 31
31
-
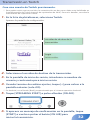 32
32
-
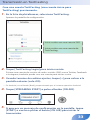 33
33
-
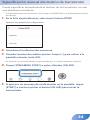 34
34
-
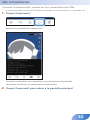 35
35
-
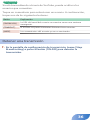 36
36
-
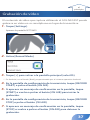 37
37
-
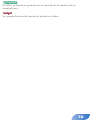 38
38
-
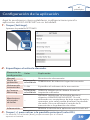 39
39
-
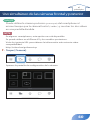 40
40
-
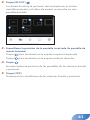 41
41
-
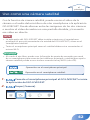 42
42
-
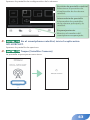 43
43
-
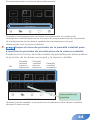 44
44
-
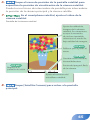 45
45
-
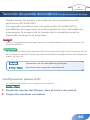 46
46
-
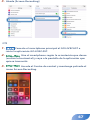 47
47
-
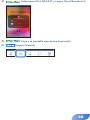 48
48
-
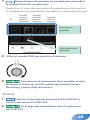 49
49
-
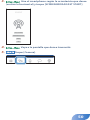 50
50
-
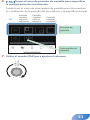 51
51
-
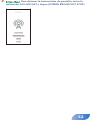 52
52
-
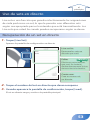 53
53
-
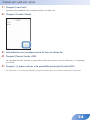 54
54
-
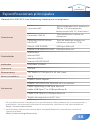 55
55
-
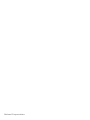 56
56
Roland GO:LIVECAST El manual del propietario
- Tipo
- El manual del propietario
Roland GO:LIVECAST es un dispositivo que te permite transmitir en vivo y grabar videos fácilmente con tu smartphone. Conecta tu smartphone al GO:LIVECAST y utiliza la aplicación móvil Roland para controlar la transmisión o grabación. El dispositivo cuenta con un micrófono y una entrada de audio para conectar un micrófono externo, así como una entrada de video para conectar una cámara externa. También tiene seis pads que pueden usarse para disparar efectos de sonido, música de fondo o videoclips.