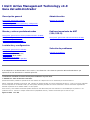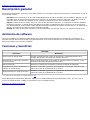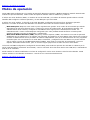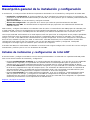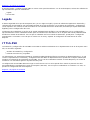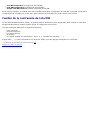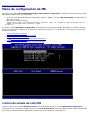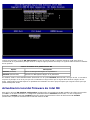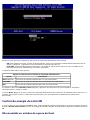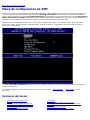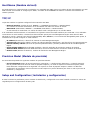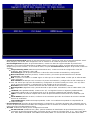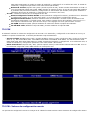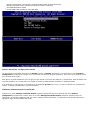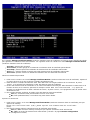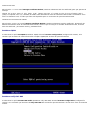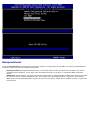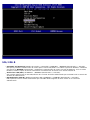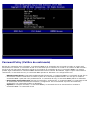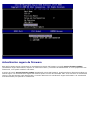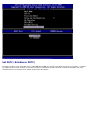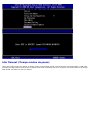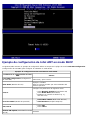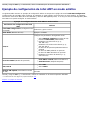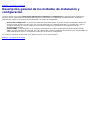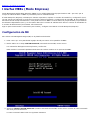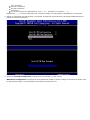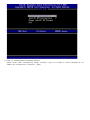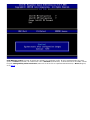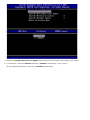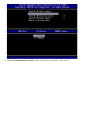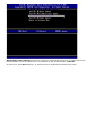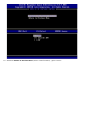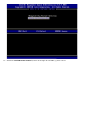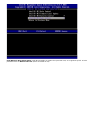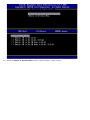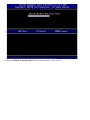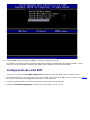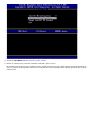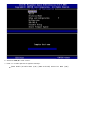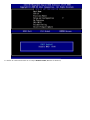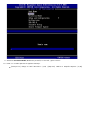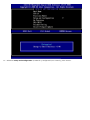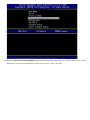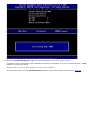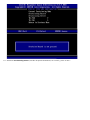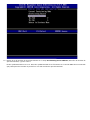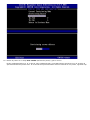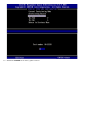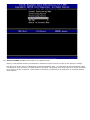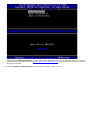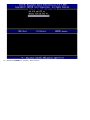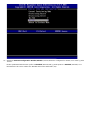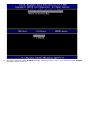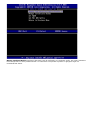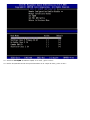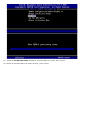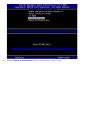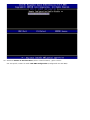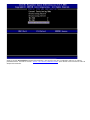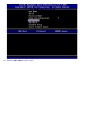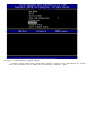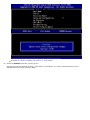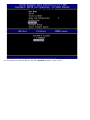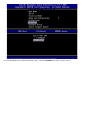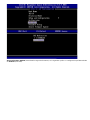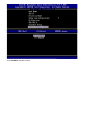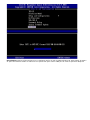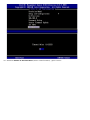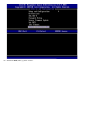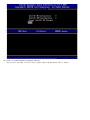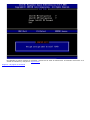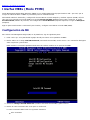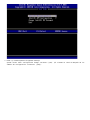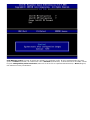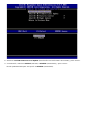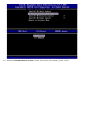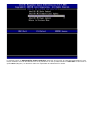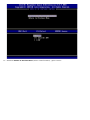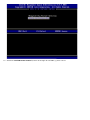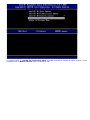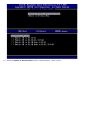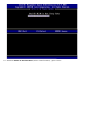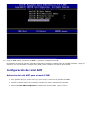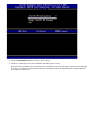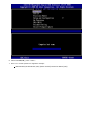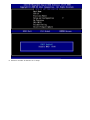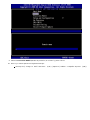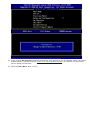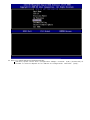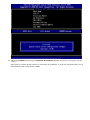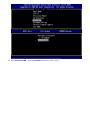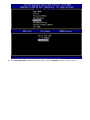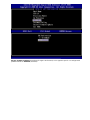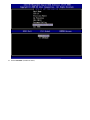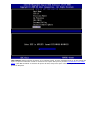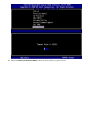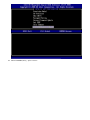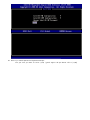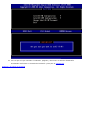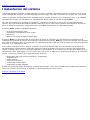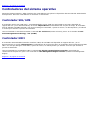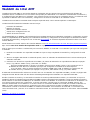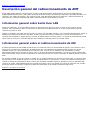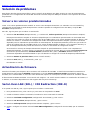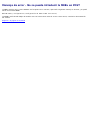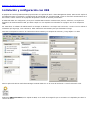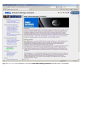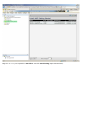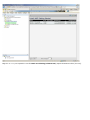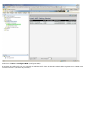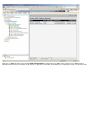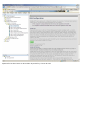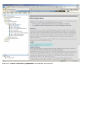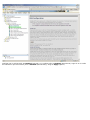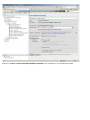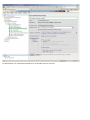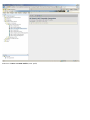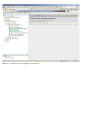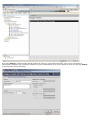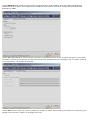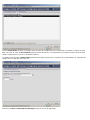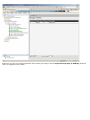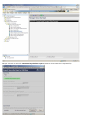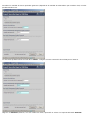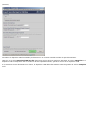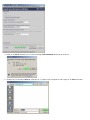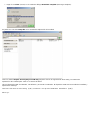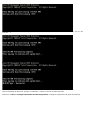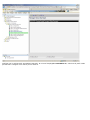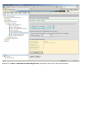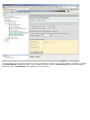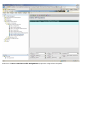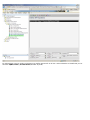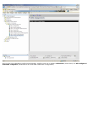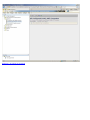Intel® Active Management Technology v4.0
Guía del administrador
Descripción general
Descripción general del producto
Modos de operación
Descripción general de la instalación y configuración
Métodos de aprovisionamiento
Menús y valores predeterminados
Descripción general de los valores predeterminados de MEBx
Menú de configuración de ME
Menú de configuración de AMT
Valores predeterminados de MEBx
Instalación y configuración
Descripción general de los métodos
Servicio de configuración
Interfaz MEBx (Modo Empresa)
Interfaz MEBx
(Modo PYME)
Implantación del sistema
Controladores del sistema operativo
Administración
WebGUI de Intel AMT
Redireccionamiento de AMT
(SOL/IDE-R)
Descripción general del redireccionamiento de AMT
Solución de problemas
Solución de problemas
Si ha adquirido un ordenador DELL™ de la serie n, las referencias a los sistemas operativos Microsoft
®
Windows
®
que
aparezcan en este documento no tendrán aplicación.
La información contenida en este documento puede modificarse sin previo aviso.
© 2008 Dell Inc. Todos los derechos reservados.
Queda estrictamente prohibida la reproducción de este material en cualquier forma sin la autorización por escrito de Dell Inc.
Marcas comerciales utilizadas en este texto: Dell, Latitude y el logotipo de DELL son marcas comerciales de Dell Inc.; Intel es una marca registrada
de Intel Corporation en los Estados Unidos y en otros países; Microsoft y Windows son marcas comerciales o marcas comerciales registradas de
Microsoft Corporation en los Estados Unidos o en otros países.
Otras marcas y otros nombres comerciales pueden utilizarse en este documento para hacer referencia a las entidades que los poseen o a sus
productos. Dell Inc. renuncia a cualquier interés sobre la propiedad de marcas y nombres comerciales que no sean los suyos.
Agosto de 2008 Rev. A00

Regresar a la página de contenido
Descripción general
Intel® Active Management Technology (Intel AMT) permite a las compañías administrar fácilmente sus ordenadores en red de
las siguientes formas:
Descubre activos informáticos en una red independientemente de que el ordenador esté encendido o apagado, ya que
Intel AMT utiliza la información almacenada en la memoria no volátil para acceder al ordenador. Se puede acceder al
ordenador incluso aunque esté apagado (lo que también se denomina acceso fuera de banda u OOB).
Repara sistemas de forma remota, incluso en caso de fallo del sistema operativo. Si se produce un fallo de software o
del sistema operativo, se puede utilizar Intel AMT para acceder al ordenador de forma remota con el fin de repararlo.
Los administradores de TI también pueden detectar fácilmente problemas de sistema del ordenador con la ayuda de las
alertas y los registros de eventos fuera de banda de Intel AMT.
Protege las redes de amenazas entrantes y actualiza fácilmente la protección antivirus y el software en toda la red.
Asistencia de software
Diversos proveedores de software independientes (ISV) están desarrollando paquetes de software que se adapten a las
funciones de Intel AMT. Esto les brinda a los administradores de TI muchas opciones para la administración remota de los
activos informáticos en red de las compañías.
Funciones y beneficios
Intel AMT
Funciones Beneficios
Acceso fuera de banda (OOB)
Permite la administración remota de plataformas, independientemente de la
energía del sistema o del estado del sistema operativo.
Recuperación y solución de problemas
en forma remota
Reduce significativamente la necesidad de acercarse hasta el ordenador, lo que
aumenta la eficiencia del personal técnico de TI.
Alertas proactivas Disminuye el tiempo de inactividad y minimiza el tiempo de reparación.
Seguimiento de activos de hardware y
software en forma remota
Aumenta la velocidad y precisión del seguimiento de inventario manual, lo que
reduce los costes de contabilidad de los activos.
Almacenamiento no volátil de terceros
Aumenta la velocidad y precisión del seguimiento de inventario manual, lo que
reduce los costes de contabilidad de los activos.
*
La información de esta página es proporcionada por Intel.
Intel® Management Engine BIOS Extension (MEBx) es un módulo ROM opcional proporcionado a Dell™ por Intel, que se
incluye en el BIOS de Dell. La MEBx se personalizó para los ordenadores Dell.
Regresar a la página de contenido

Regresar a la página de contenido
Modos de operación
Intel® AMT puede configurarse en los modos de operación Empresa o Pequeña y Mediana Empresa (también denominados
modelos de aprovisionamiento). Ambos modos de operación admiten redes IP dinámicas y estáticas.
Si utiliza una red IP dinámica (DHCP), el nombre de host de Intel AMT y el nombre del sistema operativo deben coincidir.
También debe configurar el sistema operativo y el Intel AMT para que usen DHCP.
Si utiliza una red IP estática, la dirección IP de Intel AMT debe ser diferente de la dirección IP del sistema operativo.
Asimismo, el nombre de host de Intel AMT debe ser diferente del nombre de host del sistema operativo.
Modo Enterprise (Empresa): este modo es para organizaciones grandes. Es un modo de red avanzado que admite
Seguridad de la capa de transporte (TLS) y requiere un servicio de configuración. El modo Empresa permite a los
administradores de TI instalar y configurar el Intel AMT de forma segura para la administración remota. Los
ordenadores Dell™ tienen el modo Empresa configurado como valor predeterminado de fábrica. El modo puede
cambiarse durante el proceso de instalación y configuración.
Modo Small Medium Business (SMB) (Pequeña y mediana empresa, PYME): este modo es un modo de operación
simplificado que no admite TLS y no requiere una aplicación de instalación. El modo SMB es para clientes que no tienen
consolas de administración de un proveedor de software independiente (ISV) ni las infraestructuras de red y seguridad
necesarias para usar TLS cifrada. En el modo SMB, la instalación y configuración de Intel AMT es un proceso manual
que se realiza a través de Intel ME BIOS Extension (MEBx). Este modo es el más fácil de implementar, ya que no
requiere demasiada infraestructura, pero es el menos seguro porque todo el tráfico de red no está cifrado.
La función Intel AMT Configuration (Configuración de Intel AMT) posee todas las opciones de Intel AMT no cubiertas por la
opción Intel AMT Setup (Instalación de Intel AMT), como la activación de las funciones Serial-Over-LAN (SOL) o IDE-Redirect
(IDE-R) en el ordenador.
Puede cambiar los valores modificados en la fase de configuración varias veces durante la vida útil del ordenador. Puede
realizar cambios en el ordenador localmente o a través de una consola de administración.
Regresar a la página de contenido

Regresar a la página de contenido
Descripción general de la instalación y configuración
A continuación, se incluye una lista de términos importantes relacionados con la instalación y configuración de Intel® AMT.
Instalación y configuración: el proceso mediante el cual se completan los nombres de usuario, las contraseñas y los
parámetros de red del ordenador administrado por Intel AMT, los cuales permiten que el ordenador pueda administrarse
de forma remota.
Aprovisionamiento: el acto de instalar y configurar Intel AMT.
Servicio de configuración: una aplicación de un tercero que realiza el aprovisionamiento de Intel AMT.
WebGUI de Intel AMT: una interfaz basada en explorador web que proporciona una administración limitada del
ordenador remoto.
Debe instalar y configurar Intel AMT en un ordenador antes de usarlo. La instalación de Intel AMT prepara el ordenador para
el modo Intel AMT y activa la conectividad de red. Esta instalación generalmente se realiza una sola vez en la vida útil del
ordenador. Cuando se activa, Intel AMT puede ser descubierto por el software de administración a través de una red.
Una vez que Intel AMT está instalado en el modo Empresa, está listo para iniciar la configuración de sus propias capacidades.
Cuando estén listos todos los elementos de red necesarios, simplemente debe conectarse el ordenador a una fuente de
energía y a la red, e Intel AMT iniciará automáticamente su propia configuración. El servicio de configuración (una aplicación
de un tercero) realizará el proceso por usted. A continuación, Intel AMT estará listo para la administración remota. Esta
configuración suele requerir sólo unos segundos. Una vez que Intel AMT esté instalado y configurado, usted podrá
reconfigurar la tecnología según sea necesario para el entorno de su empresa.
Al instalar Intel AMT en el modo PYME, el ordenador no necesita iniciar ninguna configuración a través de la red. Se configura
manualmente y está listo para su uso con la WebGUI de Intel AMT.
Estados de instalación y configuración de Intel AMT
El acto de instalar y configurar Intel AMT se conoce como aprovisionamiento. Un ordenador con capacidad Intel AMT puede
estar en uno de tres estados de instalación y configuración:
El estado predeterminado de fábrica es un estado totalmente desconfigurado, en el que aún no se han establecido
credenciales de seguridad y las capacidades de Intel AMT todavía no están disponibles para las aplicaciones de
administración. En el estado predeterminado de fábrica, Intel AMT tiene los valores predeterminados de fábrica.
El estado de instalación es un estado parcialmente configurado, en el que Intel AMT se ha instalado con información
inicial de red y seguridad de la capa de transporte (TLS): una contraseña de administrador inicial, la contraseña de
aprovisionamiento (PPS) y el identificador de aprovisionamiento (PID). Una vez instalado, Intel AMT está listo para
recibir los valores de configuración de la empresa a través de un servicio de configuración.
El estado aprovisionado es un estado totalmente configurado, en el que se asignaron a Intel Management Engine
(ME) las opciones de energía, y se asignaron a Intel AMT las configuraciones de seguridad, los certificados y las
configuraciones que activan las capacidades de Intel AMT. Una vez que Intel AMT se ha configurado, las capacidades
están listas para interactuar con las aplicaciones de administración.
Regresar a la página de contenido

Regresar a la página de contenido
El acto de instalar y configurar Intel® AMT se conoce como aprovisionamiento. Con el modo Empresa, existen dos métodos de
aprovisionamiento para los ordenadores:
Legado
IT TLS-PSK
Legado
Si desea Seguridad de la capa de transporte (TLS, por sus siglas en inglés), ejecute el método de legado de la instalación y
configuración de Intel AMT en una red aislada separada de la red corporativa. Los servidores de instalación y configuración
(SCS) requieren una conexión de red secundaria con una entidad emisora de certificados (autoridad que expide certificados
digitales) para la configuración de la TLS.
Inicialmente los ordenadores se envían en el estado predeterminado de fábrica con Intel AMT listo para su configuración y
aprovisionamiento. Estos ordenadores deben pasar la instalación de Intel AMT con el fin de pasar del estado predeterminado
de fábrica al estado de instalación. Una vez que el ordenador está en el estado de instalación, puede pasar a configurarlo
manualmente o conectarlo a una red que se conecte con un SCS y empezar la configuración de Intel AMT en el modo
Empresa.
IT TLS-PSK
La instalación y configuración de Intel AMT IT TLS-PSK se realiza normalmente en un departamento de TI de la empresa. Para
ello, se necesita lo siguiente:
Servidor de instalación y configuración.
Infraestructura de red y seguridad.
Los ordenadores con capacidad Intel AMT en el estado predeterminado de fábrica se entregan al departamento de TI, el cual
se hace responsable de la instalación y configuración de Intel AMT. El departamento de TI puede usar cualquier método para
introducir la información de instalación de Intel AMT, tras lo cual los ordenadores estarán en modo Empresa y en la fase de
instalación. Los SCS deben generar conjuntos de PID y PPS.
La configuración de Intel AMT debe tener lugar a través de una red. La red se puede cifrar usando el protocolo de clave
precompartida de la seguridad de la capa de transporte (TLS-PSK). Una vez que los ordenadores se conectan a un SCS, se
produce la configuración del modo Empresa.
Regresar a la página de contenido

Regresar a la página de contenido
Descripción general de los valores predeterminados de
MEBx
Intel® Management Engine BIOS Extension (MEBx) proporciona opciones de configuración a nivel de la plataforma para
configurar el comportamiento de la plataforma de Management Engine (ME). Las opciones incluyen activar y desactivar
funciones individuales y establecer configuraciones de energía.
Esta sección brinda detalles sobre las opciones de configuración de MEBx y sus limitaciones, si fuera necesario.
Todos los cambios en los valores de configuración de la plataforma de ME no se guardan en la caché de MEBx. Quedan en la
memoria no volátil (NVM) de ME hasta que usted salga de MEBx. Por lo tanto, si MEBx deja de responder, los cambios
realizados hasta ese punto NO quedarán en la NVM de ME.
Acceso a la interfaz de usuario de la configuración de MEBx
Para acceder a la interfaz de usuario de la configuración de MEBx de un ordenador, deben seguirse los siguientes pasos:
1. Encienda (o reinicie) el ordenador.
2. Cuando aparezca el logotipo azul de DELL™, pulse <Ctrl><p> inmediatamente.
Si no pulsa esa tecla inmediatamente, aparecerá el logotipo del sistema operativo; espere hasta que aparezca el
escritorio de Microsoft® Windows®. A continuación, apague el ordenador y vuelva a intentarlo.
3. Escriba la contraseña de ME. Pulse <Intro>.
Aparecerá la pantalla de MEBx, como se muestra a continuación.
El menú principal posee tres opciones:

Intel ME Configuration (Configuración de Intel ME).
Intel AMT Configuration (Configuración de Intel AMT).
Change Intel ME Password (Cambiar contraseña de Intel ME).
En las páginas siguientes, se analizan los menús Intel ME Configuration (Configuración de Intel ME) e Intel AMT Configuration
(Configuración de Intel AMT). En primer lugar, debe cambiarse la contraseña para poder recorrer estos menús.
Cambio de la contraseña de Intel ME
La contraseña predeterminada es admin y es igual en todas las plataformas recién implantadas. Debe cambiar la contraseña
predeterminada antes de cambiar cualquier opción de configuración de funciones.
La nueva contraseña debe incluir los siguientes elementos:
Ocho caracteres.
Una letra mayúscula.
Una letra minúscula.
Un número.
Un carácter especial (no alfanumérico), como !, $, o ; excluidos los caracteres :, ", y ,.
El guión bajo ( _ ) y la barra espaciadora son caracteres válidos, pero NO agregan complejidad a la contraseña.
*
La información de esta página es proporcionada por Intel.
Regresar a la página de contenido

Regresar a la página de contenido
Menú de configuración de ME
Para llegar a la página Intel® Management Engine (ME) Platform Configuration (Configuración de la plataforma Intel®
Management Engine [ME]), siga estos pasos:
1. En el menú principal de Management Engine BIOS Extension (MEBx), seleccione ME Configuration (Configuración de
ME). Pulse <Intro>.
2. Aparecerá el siguiente mensaje:
System resets after configuration changes. Continue: (Y/N) (El sistema se reinicia después de los
cambios de configuración. Continuar: [S/N])
3. Pulse <Y>.
Se abrirá la página ME Platform Configuration (Configuración de la plataforma de ME). Esta página le permite configurar
las funciones específicas de ME como características, opciones de energía, etc. A continuación, se incluyen los enlaces a las
diferentes secciones.
Control de estado de Intel ME
Actualización local del firmware de Intel ME
Control de funciones de Intel ME
Selección de la función de capacidad administrativa
Control de energía de Intel ME
Intel ME encendido en estados de reposo del host
Control de estado de Intel ME
Cuando se selecciona la opción ME State Control (Control de estado de ME) en el menú ME Platform Configuration
(Configuración de la plataforma de ME), aparece el menú ME State Control (Control de estado de ME). Puede desactivar ME
para aislar el ordenador ME de la plataforma principal hasta el final del proceso de depuración.

Cuando está activada, la opción ME State Control (Control de estado de ME) le permite desactivar el ME para aislar el
ordenador ME de la plataforma principal mientras se depura algún problema de campo. La siguiente tabla muestra los detalles
de las opciones.
Control de estado de la plataforma de ME
Opción Descripción
Enabled (Activado) Activa el Management Engine en la plataforma
Disabled (Desactivado) Desactiva el Management Engine en la plataforma
En realidad, el ME no está verdaderamente desactivado con la opción Disabled (Desactivado). En lugar de ello, se encuentra
en pausa al principio de su inicio para que así el ordenador no tenga tráfico que se origine desde el ME en ninguno de sus
buses, asegurando que pueda depurar los problemas del ordenador sin tener que preocuparse por ninguna función que haya
podido desempeñar el ME.
Actualización local del firmware de Intel ME
Esta opción del menú ME Platform Configuration (Configuración de la plataforma de ME) establece la política para permitir
que MEBx se actualice localmente. La configuración predeterminada es Disabled (Desactivado). La otra configuración
disponible es Enabled (Activado). Enabled (Activado) permite actualizaciones locales del firmware de ME. Disable
(Desactivado) no permite actualizaciones locales del firmware de ME.

Control de funciones de Intel ME
El menú ME Features Control (Control de funciones de ME) contiene la siguiente selección de configuraciones.
Selección de la función de capacidad administrativa
Al seleccionar la opción Manageability Feature Selection (Selección de la función de capacidad administrativa) del menú
ME Features Control (Control de funciones de ME), aparecerá el menú ME Manageability Feature (Función de capacidad
administrativa de ME).

Puede usar esta opción para determinar qué función de capacidad administrativa está activada.
ASF (Alert Standard Format): formato de alerta estándar. ASF es una tecnología estandarizada de administración de
activos corporativos. La plataforma Intel ICH9 admite la especificación ASF 2.0.
Intel AMT (Intel Active Management Technology): tecnología de administración activa de Intel. Intel AMT es una
tecnología mejorada de administración de activos corporativos.
La siguiente tabla explica estas opciones.
Opción de selección de la función de capacidad administrativa
Opción Descripción
None (Ninguna) La función de capacidad administrativa no está seleccionada
Intel AMT La función de capacidad administrativa de Intel AMT está seleccionada
ASF La función de capacidad administrativa ASF está seleccionada
Al cambiar la opción de Intel AMT a None (Ninguna), aparecerá una advertencia de que Intel AMT se desactivará
automáticamente si acepta el cambio.
La opción None (Ninguna) no tiene la función de capacidad administrativa que proporciona el ordenador ME. En este caso, el
firmware está cargado (es decir, el ME todavía está activado), pero las aplicaciones de administración permanecen
desactivadas.
Control de energía de Intel ME
A fin de cumplir con los requisitos de ENERGY STAR, Intel Management Engine puede apagarse en diversos estados de reposo.
El menú Intel ME Power Control (Control de energía de Intel ME) configura las políticas de energía de la plataforma de Intel
ME.
ME encendido en estados de reposo del host

Al seleccionar la opción ME ON in Host Sleep States (ME encendido en estados de reposo del host) del menú ME Power
Control (Control de energía de ME), se carga el menú ME in Host Sleep States (ME en estados de reposo del host).
El paquete de energía seleccionado determina cuándo se enciende el ME. El paquete de energía predeterminado es Mobile:
ON in S0 (Móvil: Encendido en S0). El administrador del usuario final puede elegir qué paquete de energía se utiliza según el
uso del ordenador. La página de selección de paquete de energía puede verse más arriba.
*
La información de esta página es proporcionada por Intel.
Regresar a la página de contenido

Regresar a la página de contenido
Menú de configuración de AMT
Después de configurar completamente Intel® Management Engine (ME), deberá reiniciar antes de configurar Intel AMT para
un inicio limpio. La siguiente imagen muestra el menú Intel AMT Configuration (Configuración de Intel AMT) después de
que un usuario selecciona la opción Intel AMT Configuration (Configuración de Intel AMT) del menú principal Management
Engine BIOS Extension (MEBx) (Extensión del BIOS del Management Engine [MEBx]). Esta función le permite configurar un
ordenador con capacidad Intel AMT para que admita las funciones de administración de Intel AMT.
Necesita tener un conocimiento básico de la terminología informática y de redes, como TCP/IP, DHCP, VLAN, IDE, DNS,
máscara de subred, puerta de enlace predeterminada y nombre de dominio. La explicación de estos términos excede el
alcance de este documento.
La página Intel AMT Configuration (Configuración de Intel AMT) contiene las opciones configurables por el usuario que se
indican a continuación.
Para ver las imágenes de las opciones de este menú, consulte las páginas “Modo Empresa
” y “Modo PYME” de este
documento.
Opciones del menú
Host Name (Nombre de host)
TCP/IP
Provision Model (Modelo de provisión)
Setup and Configuration (Instalación y
configuración)
Un-Provision (Desaprovisionar)
SOL/IDE-R
Password Policy (Política de contraseña)
Secure Firmware Update (Actualización segura de
firmware)
Set PRTC (Establecer PRTC)
Idle Timeout (Tiempo mínimo de pausa)

Host Name (Nombre de host)
Se puede asignar un nombre de host al ordenador con capacidad Intel AMT. Este es el nombre de host del ordenador con Intel
AMT activado. Si Intel AMT se configura para DHCP, el nombre de host DEBERÁ ser idéntico al nombre del ordenador del
sistema operativo.
TCP/IP
Le permite cambiar la siguiente configuración de TCP/IP de Intel AMT.
Network interface (Interfaz de red): ENABLE** / DISABLED (ACTIVADO** / DESACTIVADO).
Si la interfaz de red está desactivada, no se necesitarán más todos los valores de TCP/IP.
DHCP Mode (Modo DHCP): ENABLE** / DISABLED (ACTIVADO** / DESACTIVADO).
Si está activado el modo DHCP, los valores de TCP/IP serán configurados por un servidor DHCP.
Si el modo DHCP está desactivado, se necesitarán los siguientes valores de TCP/IP estáticos para Intel AMT. Si un ordenador
se encuentra en modo estático, necesitará una dirección MAC aparte para Intel Management Engine. Esta dirección MAC
adicional se conoce a menudo como dirección Manageability MAC (MNGMAC). Sin una dirección Manageability MAC aparte, el
ordenador NO se puede configurar en modo estático.
IP address (Dirección IP): dirección de Internet de Intel Management Engine.
Subnet mask (Máscara de subred): máscara de subred usada para determinar a qué dirección IP de subred pertenece.
Default Gateway address (Dirección de pasarela predeterminada): pasarela predeterminada de Intel Management
Engine.
Preferred DNS address (Dirección DNS preferida): dirección preferida de servidor de nombres de dominio.
Alternate DNS address (Dirección DNS alternativa): dirección alternativa de servidor de nombres de dominio.
Domain name (Nombre de dominio): nombre de dominio de Intel Management Engine.
Provision Model (Modelo de provisión)
Se encuentran disponibles los siguientes modelos de aprovisionamiento:
Provisioning Mode (Modo de aprovisionamiento): Enterprise** / Small Business (Empresa** / Pequeña empresa).
Esto le permite seleccionar entre el modo de pequeña empresa y el modo de empresa. El modo de empresa puede
tener diferentes configuraciones de seguridad con respecto al modo de pequeña empresa. Debido a la diferente
configuración de seguridad, cada uno de estos modos requiere un proceso diferente para llevar a cabo el proceso de
instalación y configuración.
Setup and Configuration (Instalación y configuración)
El menú contiene los parámetros para el servidor de instalación y configuración. Este menú también contiene los valores de
seguridad para las configuraciones de PSK y PKI.

Current Provisioning Mode (Modo de aprovisionamiento actual): muestra el modo TLS de aprovisionamiento actual:
None (Ninguno), PKI o PSK. Esta configuración sólo se muestra en el modelo de provisión de empresa.
Provisioning Record (Registro de aprovisionamiento): muestra los datos de registro PSK/PKI de provisión del
ordenador. Si no se han introducido datos, la MEBx muestra un mensaje que indica: “Provision Record not present”
(Registro de provisión ausente). Si se introducen datos, la opción Provision Record (Registro de provisión) muestra lo
siguiente:
TLS provisioning mode (Modo de aprovisionamiento TLS): muestra el modo de configuración actual del
ordenador: None (Ninguno), PSK o PKI.
Provisioning IP (IP de aprovisionamiento): la dirección IP del servidor de instalación y configuración.
Date of Provision (Fecha de provisión): muestra la fecha y la hora de aprovisionamiento en el formato
MM/DD/AAAA a las HH:MM.
DNS: muestra si se utiliza o no el DNS seguro. 0 indica que no se utiliza el DNS, 1 indica que se utiliza el DNS
seguro (sólo PKI).
Host Initiated (Iniciado por host): muestra si el proceso de instalación y configuración ha sido iniciado por el
host: 'No' indica que el proceso de instalación y configuración no ha sido iniciado por el host; 'Yes' (Sí) indica
que el proceso de instalación y configuración ha sido iniciado por el host (sólo PKI).
Hash Data (Datos hash): muestra los datos hash del certificado de 40 caracteres (sólo PKI).
Hash Algorithm (Algoritmo hash): permite describir el tipo de hash. Actualmente, sólo se admite SHA1 (sólo
PKI).
IsDefault (Valor predeterminado): muestra 'Yes' (Sí) si el algoritmo hash es el algoritmo predeterminado
seleccionado. Muestra 'No' si el algoritmo hash no es el algoritmo predeterminado utilizado (sólo PKI).
FQDN: el nombre de dominio completo del servidor de aprovisionamiento mencionado en el certificado (sólo
PKI).
Serial Number (Número de serie): el número de 32 caracteres que indica los números de serie de la entidad
emisora de certificados.
Time Validity Pass (Validez de tiempo aprobada): indica si el certificado ha aprobado la comprobación de
validez de tiempo.
Provisioning Server (Servidor de aprovisionamiento): la dirección IP y el número de puerto (de 0 a 65535) para un
servidor de aprovisionamiento Intel AMT. Esta configuración sólo se muestra en el modelo de provisión de empresa. El
número de puerto predeterminado es 9971.
TLS PSK: contiene los valores para la configuración TLS PSK.
Set PID and PPS (Establecer PID y PPS): permite establecer el identificador de aprovisionamiento (PID) y la
contraseña de aprovisionamiento (PPS). Introduzca el PID y la PPS en el formato dash. (P. ej., PID: 1234-ABCD;
PPS: 1234-ABCD-1234-ABCD-1234-ABCD-1234-ABCD) NOTA: un valor de PPS de '0000-0000-0000-0000-

0000-0000-0000-0000' no cambia el estado de instalación y configuración. Si se utiliza este valor, el estado de
instalación y configuración permanece como 'Not-started' (No iniciado).
Delete PID and PPS (Suprimir PID y PPS): permite suprimir el PID y la PPS actuales almacenados en el ME. Si
no se ha introducido ningún PID ni PPS, MEBx muestra un mensaje de error. El uso de esta opción NO establece
el parámetro del proceso de instalación y configuración en “Not-started” (No iniciado). Esta opción establece el
parámetro del proceso de instalación y configuración en “In Process” (En curso).
TLS PKI: contiene los valores para la configuración TLS PKI.
Remote Configuration Enable/Disable (Activar/desactivar configuración remota): permite activar o desactivar
la configuración remota. Si no se activa esta opción, no se podrá realizar la configuración remota.
Manage Certificate Hashes (Gestionar elementos hash de certificado): muestra la lista de elementos hash
actualmente almacenados y su estado actual. Para cambiar el estado activo del certificado, pulse la tecla <+>.
Para suprimir el elemento hash, pulse la tecla <Supr>. Para agregar otra clave, pulse la tecla <Insert>.
Set FQDN (Establecer FQDN): permite establecer el nombre de dominio completo del ordenador.
Set PKI DNS suffix (Establecer sufijo PKI DNS): permite establecer el sufijo PKI DNS.
TLS PSK
El submenú contiene los valores de configuración de TLS PSK. Si la instalación y configuración se encuentran en curso y se
establece o suprime el PID/la PPS, se anulará parcialmente el aprovisionamiento.
Set PID and PPS (Establecer PID y PPS): permite establecer el PID y la PPS. Introduzca el PID y la PPS en el formato
dash. (P. ej., PID: 1234-ABCD; PPS: 1234-ABCD-1234-ABCD-1234-ABCD-1234-ABCD). Un valor de PPS de '0000-
0000-0000-0000-0000-0000-0000-0000' no cambia el estado de instalación y configuración. Si se utiliza este valor, el
estado de instalación y configuración permanece como “Not-started” (No iniciado).
Delete PID and PPS (Suprimir PID y PPS): permite suprimir el PID y la PPS actuales almacenados en el ME. Si no se
ha introducido ningún PID ni PPS, MEBx muestra un mensaje de error.
TLS PKI: Valores de configuración remota
Las opciones de configuración remota se incluyen en el submenú TLS PKI. Existen cuatro elementos de configuración remota:

Remote Configuration (configuración remota) Enable/Disable (Activar/desactivar).
Manage Certificate Hashes (Gestionar elementos hash de certificado).
Set FQDN (Establecer FQDN).
Set PKI DNS Suffix (Establecer sufijo PKI DNS).
Activar/desactivar configuración remota
Las opciones que se pueden seleccionar son Enable (Activar) y Disable (Desactivar). Si se desactiva la opción Remote
Configuration (Configuración remota), aún se muestran las opciones de menú siguientes, pero éstas no se utilizarán hasta
que se active dicha opción.
Esta opción no puede modificarse una vez que se haya iniciado el proceso de instalación y configuración. Este parámetro sólo
se puede modificar con el ordenador en el estado de valores predeterminados de fábrica o desaprovisionado.
Si la instalación y configuración se encuentran en el estado In-process (En curso) y se activa o desactiva la configuración
remota, se anulará parcialmente el aprovisionamiento.
Gestionar elementos hash de certificado
Seleccione la opción Manage Certificate Hashes (Gestionar elementos hash de certificado) del menú Remote
Configuration (Configuración remota) para ver el menú Manage Certificate Hashes (Gestionar elementos hash de
certificado). De manera predeterminada, hay cuatro elementos hash disponibles. Los elementos hash pueden suprimirse o
agregarse según las necesidades del cliente.

En la pantalla Manage Certificate Hashes (Gestionar elementos hash de certificado) se incluyen varios controles de teclado
para gestionar los elementos hash del ordenador. Las siguientes teclas son válidas en el menú Manage Certificate Hashes
(Gestionar elementos hash de certificado):
Tecla Esc: permite salir del menú.
Tecla Insert: permite agregar en el ordenador un elemento hash de certificado personalizado.
Tecla Supr: permite suprimir del ordenador el elemento hash de certificado seleccionado.
Tecla <+>: permite cambiar el estado activo del elemento hash de certificado seleccionado.
Tecla Intro: permite mostrar los detalles del elemento hash de certificado seleccionado.
Adición de un elemento hash personalizado
1. Pulse la tecla <Insert> en el menú Manage Certificate Hashes (Gestionar elementos hash de certificado). Aparecerá
un campo de texto en el que se solicita el nombre del elemento hash.
2. Debe introducir el nombre del elemento hash. Éste debe tener una longitud máxima de 32 caracteres. Al pulsar
<Intro>, se le solicitará que introduzca el valor del elemento hash de certificado.
3. El valor del elemento hash de certificado es un número hexadecimal de 20 bytes. Debe introducir los datos hash en el
formato correcto. De lo contrario, aparecerá el mensaje Invalid Hash Certificate Entered - Try Again (Se
introdujo un certificado hash no válido. Inténtelo de nuevo). Al pulsar <Intro>, se le preguntará sobre el estado activo
del elemento hash.
4. Esta consulta permite configurar el estado activo del elemento hash personalizado.
Yes (Sí): el elemento hash personalizado se marca como activo.
No (Valor predeterminado): se mantiene VA_Hash dentro de EPS.
Supresión de un elemento hash
1. Pulse la tecla <Supr> en el menú Manage Certificate Hashes (Gestionar elementos hash de certificado) para que
aparezca el mensaje
Delete this certificate hash? (Y/N) (¿Desea suprimir este elemento hash de certificado?
[S/N]).
2. Esta opción permite suprimir el elemento hash de certificado seleccionado.
Yes (Sí): MEBx enviará el mensaje al FW para que suprima el elemento hash seleccionado.
No: MEBx no enviará el elemento hash seleccionado y volverá a la página Remote Configuration
(Configuración remota).

Cambio del estado activo
Pulse la tecla <+> en el menú Manage Certificate Hashes (Gestionar elementos hash de certificado) para que aparezca el
mensaje
Change the active state of this hash? (Y/N) (¿Desea suprimir el estado activo de este elemento hash?
[S/N]). Si responde “Yes” (Sí), cambiará el estado activo del elemento hash de certificado seleccionado. Al establecer como
activo un elemento hash, se indica que éste está disponible para su uso durante el aprovisionamiento PSK.
Visualización de un elemento hash de certificado
Pulse la tecla <Intro> en el menú Manage Certificate Hashes (Gestionar elementos hash de certificado). Aparecerán los
detalles del elemento hash de certificado seleccionado, entre los que se incluyen: el nombre del elemento hash, los datos
hash del certificado y los estados activo y predeterminado.
Establecer FQDN
Al seleccionar la opción Set FQDN (Establecer FQDN) del menú Remote Configuration (Configuración remota), se le
solicitará que introduzca el nombre de dominio completo (FQDN) del servidor de aprovisionamiento.
Establecer sufijo PKI DNS
Al seleccionar la opción Set PKI DNS Suffix (Establecer sufijo PKI DNS) del menú Remote Configuration (Configuración
remota), se le solicitará que introduzca el sufijo PKI DNS del servidor de aprovisionamiento. El valor de la clave se mantiene
en EPS.

Desaprovisionar
La opción Un-Provision (Desaprovisionar) le permite restaurar la configuración de Intel AMT a los valores predeterminados
de fábrica. Existen dos tipos de desaprovisionamiento:
Full Un-provision (Desaprovisionamiento total): esta opción restaura todos los valores de Intel AMT a sus valores
predeterminados de fábrica. Si hay algún valor de PID/PPS presente, se perderá. La contraseña MEBx permanece
intacta.
CMOS clear (Borrar CMOS): esta opción de desaprovisionamiento no está disponible en MEBx. Esta opción borra todos
los valores y deja los valores predeterminados. Si hay algún valor de PID/PPS presente, se perderá. La contraseña
MEBx vuelve al valor predeterminado (admin). Para invocar esta opción, deberá borrar el CMOS (es decir, el puente de
la placa base).

SOL/IDE-R
Username and Password (Nombre de usuario y contraseña): DISABLED** / ENABLED (Desactivado** / Activado).
Esta opción permite la autenticación de usuario para la sesión SOL/IDER. Si se utiliza el protocolo Kerberos, establezca
esta opción en Disabled (Desactivado) y establezca la autenticación de usuario a través de Kerberos. Si no se utiliza
Kerberos, tendrá la opción de activar o desactivar la autenticación de usuario en la sesión SOL/IDE-R.
Serial-Over-LAN (SOL): DISABLED** / ENABLED (Desactivado** / Activado).
SOL permite redireccionar las entradas/salidas de la consola del cliente administrada por Intel AMT hacia la consola del
servidor de administración.
IDE Redirection (IDE-R) (Redireccionamiento IDE): DISABLED** / ENABLED (Desactivado** / Activado).
IDE-R permite iniciar el cliente administrado por Intel AMT desde imágenes de disco remoto en la consola de
administración.

Password Policy (Política de contraseña)
Existen dos contraseñas para el firmware. La contraseña MEBX es la contraseña que se introduce cuando un usuario está
físicamente en el sistema. La contraseña de red es la contraseña que se introduce al acceder a un sistema con ME activado a
través de la red. Esta opción determina cuándo se sincronizarán la contraseña de red y la contraseña MEBX. Los usuarios
pueden seguir modificando la contraseña MEBX directamente frente al sistema. No obstante, según la opción seleccionada a
continuación, la contraseña de red y la contraseña MEBX pueden ser diferentes. Las configuraciones son:
Default Password Only (Contraseña predeterminada únicamente): la contraseña MEBX y la contraseña de red sólo se
sincronizarán cuando la contraseña se cambie a partir de la contraseña predeterminada. Una vez que se cambie la
contraseña MEBX a partir del valor predeterminado, la contraseña de red y la contraseña MEBX podrán ser diferentes.
During Setup and Configuration (Durante la instalación y configuración): la contraseña MEBX y la contraseña de red
se sincronizarán durante el estado de instalación y configuración. Una vez finalizado el proceso de instalación y
configuración, las contraseñas podrán ser diferentes.
Anytime (En cualquier momento): la contraseña MEBX y la contraseña de red se sincronizarán al cambiar la
contraseña MEBX o la contraseña de red.

Actualización segura de firmware
Esta opción permite activar o desactivar las actualizaciones seguras del firmware. La opción Secure firmware update
(Actualización segura del firmware) requiere un nombre de usuario y contraseña de administrador. Si no se proporciona esta
información, no se podrá actualizar el firmware.
Al activar la función Secure firmware update (Actualización segura del firmware), podrá actualizar el firmware mediante un
método seguro. Las actualizaciones seguras del firmware pasan a través del controlador LMS. Si las funciones de actualización
segura y local del firmware están desactivadas, el usuario debe activar la actualización segura del firmware o la actualización
local del firmware para permitir la actualización.

Set PRTC (Establecer PRTC)
Introduzca el PRTC en formato GMT (UTC) (AAAA:MM:DD:HH:MM:SS). El intervalo válido de fechas es 1/1/2004 – 1/4/2021.
La configuración del valor de PRTC se usa para mantener virtualmente el PRTC durante el estado de apagado (G3). Esta
configuración sólo se muestra en el modelo de provisión de empresa.

Idle Timeout (Tiempo mínimo de pausa)
Utilice esta configuración para definir el tiempo mínimo de pausa WOL del ME. Cuando termina este temporizador, el ME entra
en estado de baja potencia. Este tiempo de espera tiene efecto solamente cuando se selecciona una de las políticas de energía
WOL del ME. Introduzca el valor en minutos.

Ejemplo de configuración de Intel AMT en modo DHCP
La siguiente tabla muestra un ejemplo de configuración básica de campos de la página de menú Intel AMT Configuration
(Configuración de Intel AMT) para configurar el ordenador en modo DHCP.
Ejemplo de configuraciones de Intel AMT en modo DHCP
Parámetros de configuración de Intel
AMT
Valores
Intel AMT Configuration (Configuración
de Intel AMT)
Seleccione y pulse <Intro>
Host Name (Nombre de host)
Ejemplo: IntelAMT
Este es el mismo nombre que el del ordenador del
sistema operativo.
TCP/IP
Configure los parámetros del siguiente modo:
Active Network interface (Interfaz de red)
Active DHCP Mode (Modo DHCP)
Establezca un nombre de dominio (p. ej.,
amt.intel.com)
Provision Model (Modelo de provisión)
Intel AMT 4.0 Mode (Modo Intel AMT 4.0)
Small Business (Pequeña empresa)
SOL/IDE-R
Active SOL
Active IDE-R
Remote FW Update (Actualización remota
de FW)
Activada

Guarde y salga de MEBx y, a continuación, inicie el ordenador para el sistema operativo Windows®.
Ejemplo de configuración de Intel AMT en modo estático
La siguiente tabla muestra un ejemplo de configuración básica de campos de la página de menú Intel AMT Configuration
(Configuración de Intel AMT) para configurar el ordenador en modo estático. Para funcionar en modo estático, el ordenador
necesita dos direcciones MAC (dirección GBE MAC y dirección Manageability MAC). Si no hay una dirección Manageability MAC,
Intel AMT no se puede configurar en modo estático.
Ejemplo de configuraciones de Intel AMT en modo estático
Parámetros de configuración de Intel
AMT
Valores
Intel AMT Configuration (Configuración de
Intel AMT)
Seleccione y pulse <Intro>
Host Name (Nombre de host) Ejemplo: IntelAMT
TCP/IP
Configure los parámetros del siguiente modo:
Active Network interface (Interfaz de red)
Desactive DHCP Mode (Modo DHCP)
Establezca una dirección IP (p. ej.,
192.168.0.15)
Establezca una máscara de subred (p. ej.,
255.255.255.0)
La dirección de pasarela predeterminada es
opcional
La dirección DNS preferida es opcional
La dirección DNS alternativa es opcional
Establezca el nombre de dominio (p. ej.,
amt.intel.com)
Provision Model (Modelo de provisión)
Intel AMT 4.0 Mode (Modo Intel AMT 4.0)
Small Business (Pequeña empresa)
SOL/IDE-R
Active SOL
Active IDE-R
Remote FW Update (Actualización remota
de FW)
Activada
Guarde y salga de MEBx y, a continuación, reinicie el ordenador en el sistema operativo Windows.
*
La información de esta página es proporcionada por Intel.
Regresar a la página de contenido

Regresar a la página de contenido
Descripción general de los métodos de instalación y
configuración
Como se analiza en la sección Descripción general de la instalación y configuración, el ordenador debe configurarse
antes de que las capacidades de Intel AMT estén listas para interactuar con la aplicación de administración. Existen dos
métodos para realizar el proceso de aprovisionamiento (en orden de complejidad):
Servicio de configuración: un servicio de configuración permite realizar el proceso de aprovisionamiento desde una
consola GUI del servidor con sólo tocar una vez cada ordenador con capacidad Intel AMT. Los campos PPS y PID se
completan utilizando un archivo creado por el servicio de configuración, guardado en un dispositivo USB de
almacenamiento masivo.
Interfaz MEBx: el administrador de TI configura manualmente los valores de Management Engine BIOS Extension
(MEBx) de cada ordenador de Intel AMT listo. Los campos PPS y PID se completan introduciendo en la interfaz MEBx las
claves alfanuméricas de 32 y 8 caracteres creadas por el servicio de configuración.
Las secciones siguientes proporcionan más detalles sobre el uso de estos métodos.
Regresar a la página de contenido

Regresar a la página de contenido
Servicio de configuración
Esta sección analiza la instalación y configuración de Intel® AMT usando un dispositivo de almacenamiento USB. Usted puede
establecer y configurar localmente la información de contraseña, Id. de aprovisionamiento (PID) y contraseña de
aprovisionamiento (PPS) con una llave USB. Esto también se conoce como aprovisionamiento USB. El aprovisionamiento USB
le permite instalar y configurar manualmente ordenadores sin los problemas asociados con la introducción manual de las
entradas.
El aprovisionamiento USB sólo funciona si la contraseña de MEBx está configurada como admin, el valor predeterminado de
fábrica. Si se ha cambiado la contraseña, vuelva a darle el valor predeterminado de fábrica borrando la CMOS.
A continuación, se muestra un procedimiento típico de instalación y configuración de una llave USB. Para ver información paso
a paso usando Altiris® Dell™ Client Manager (DCM), consulte la página de procedimiento para dispositivos USB
.
1. Los técnicos de TI insertan una llave USB en el ordenador con una consola de administración.
2. El técnico solicita los registros de instalación y configuración locales desde un servidor de instalación y configuración
(SCS) a través de la consola.
3. El SCS realiza lo siguiente:
1. Genera los conjuntos de contraseñas, PID y PPS adecuados.
2. Guarda esta información en su base de datos.
3. Devuelve la información a la consola de administración.
4. La consola de administración escribe los conjuntos de contraseña, PID y PPS en un archivo setup.bin de la llave USB.
5. El técnico lleva la llave USB al área de ensayo donde se encuentran los nuevos ordenadores con capacidad Intel AMT. A
continuación, el técnico lleva a cabo las siguientes acciones:
1. Si es necesario, desempaquetará y conectará los ordenadores.
2. Insertará la llave USB en un ordenador.
3. Encenderá dicho ordenador.
6. El BIOS del ordenador detecta la llave USB.
Si la encuentra, el BIOS busca un archivo setup.bin al principio de la llave. Vaya al paso 7.
Si no se encuentra ninguna llave USB o archivo setup.bin, reinicie el ordenador. Ignore los pasos restantes.
7. El BIOS del ordenador muestra un mensaje que indica que se producirá una instalación y configuración automáticas.
1. El primer registro disponible en el archivo setup.bin se lee en la memoria. El proceso lleva a cabo las siguientes
acciones:
Valida el registro de encabezado del archivo.
Localiza el siguiente registro disponible.
Si el procedimiento se realiza correctamente, el registro actual queda invalidado, por lo que no se puede
volver a usar.
2. El proceso coloca la dirección de memoria en el bloque de parámetros de la MEBx.
3. El proceso ejecuta la MEBx.
8. La MEBx procesa el registro.
9. La MEBx escribe un mensaje de finalización en la pantalla.
10. El técnico de TI apaga el ordenador. Ahora el ordenador está en estado de instalación y listo para ser distribuido a los
usuarios en un entorno de modo Empresa.
11. Si tiene más de un ordenador, repita el paso 5.
Para obtener más información sobre la instalación y configuración de la llave USB, consulte al proveedor de la consola de
administración.
Requisitos de la llave USB
La llave USB deberá cumplir con los siguientes requisitos para poder instalar y configurar Intel AMT:
Deberá tener más de 16 MB.
Deberá formatearse con el sistema de archivos FAT16.
El tamaño de sector deberá ser de 1 KB.
La llave USB no es un dispositivo de inicio.
El archivo setup.bin debe ser el primer archivo colocado en la llave USB. La llave USB no debe contener ningún otro
archivo, ya sea que este oculto, se haya eliminado o de algún otro tipo.
Regresar a la página de contenido

Regresar a la página de contenido
Interfaz MEBx (Modo Empresa)
Intel® Management Engine BIOS Extension (MEBx) es un módulo ROM opcional proporcionado a Dell™ por Intel, que se
incluye en el BIOS de Dell. La MEBx se personalizó para los ordenadores Dell.
El modo Enterprise (Empresa), utilizado para clientes corporativos, requiere un servidor de instalación y configuración (SCS).
Un SCS ejecuta una aplicación a través de una red que realiza la instalación y configuración de Intel AMT. El SCS también se
denomina servidor de aprovisionamiento, como puede verse en la MEBx. Los SCS suelen ser proporcionados por proveedores
de software independientes (ISV) y se encuentran dentro de la consola de administración del ISV. Consulte al distribuidor de
la consola de administración para obtener más información.
Siga los pasos mencionados a continuación para instalar y configurar Intel AMT en el modo Enterprise (Empresa).
Configuración de ME
Para activar Intel Management Engine (ME) en la plataforma de destino:
1. Pulse <Ctrl><p> en la pantalla del logotipo de Dell para entrar en las pantallas de MEBx.
2. Escriba admin en el campo Intel ME Password (Contraseña de Intel ME). Pulse <Intro>.
Las contraseñas distinguen entre mayúsculas y minúsculas.
Debe cambiar la contraseña predeterminada antes de realizar cambios en las opciones de MEBx.
3. Seleccione Change Intel ME Password (Cambiar contraseña de Intel ME). Pulse <Intro>. Escriba la nueva contraseña
dos veces para su verificación.
La nueva contraseña debe incluir los siguientes elementos:

Ocho caracteres.
Una letra mayúscula.
Una letra minúscula.
Un número.
Un carácter especial (no alfanumérico), como !, $, o ; excluidos los caracteres :, ", y.
El guión bajo ( _ ) y la barra espaciadora son caracteres válidos, pero NO agregan complejidad a la contraseña.
4. Cambie la contraseña para personalizar su Intel AMT. El ordenador pasará entonces del estado predeterminado de
fábrica al estado de instalación.
5. Seleccione Intel ME Configuration (Configuración de Intel AMT) y pulse <Intro>.
ME Platform Configuration (Configuración de la plataforma de ME) le permite configurar las funciones de ME, como
las opciones de energía, las capacidades de actualización del firmware, etc.

6. Pulse <y> cuando aparezca el siguiente mensaje:
System resets after configuration change. Continue: (Y/N) (El sistema se reinicia después de los
cambios de configuración. Continuar: [S/N])

Intel ME State Control (Control de estado de Intel ME) es la siguiente opción. El valor predeterminado para esta
opción es Enabled (Activado). No cambie este valor a Disabled (Desactivado). Si desea desactivar Intel AMT, cambie
la opción Manageability Feature Selection (Selección de la función de capacidad administrativa) a None (Ninguna)
en el paso 9
.

7. Seleccione Intel ME Firmware Local Update (Actualización local del firmware de Intel ME). Pulse <Intro>.
8. A continuación, seleccione Enabled (Activado) o Disabled (Desactivado) y pulse <Intro>.
El valor predeterminado para esta opción es Disabled (Desactivado).

9. Seleccione Intel ME Features Control (Control de funciones de Intel AMT) y pulse <Intro>.

Manageability Feature Selection (Selección de la función de capacidad administrativa) es la siguiente opción. Esta
función establece el modo de administración de la plataforma. El valor predeterminado es Intel AMT.
Al seleccionar la opción None (Ninguna), se desactivan todas las capacidades de administración remota.

10. Seleccione Return to Previous Menu (Volver al menú anterior) y pulse <Intro>.

11. Seleccione Intel ME Power Control (Control de energía de Intel AMT) y pulse <Intro>.

Intel ME ON in Host Sleep States (Intel ME encendido en estados de reposo del host) es la siguiente opción. El valor
predeterminado es Mobile: ON in S0 (Móvil: Encendido en S0).

12. Seleccione Return to Previous Menu (Volver al menú anterior) y pulse <Intro>.

13. Seleccione Return to Previous Menu (Volver al menú anterior) y pulse <Intro>.

14. Salga de MEBx Setup (Instalación de MEBx) y guarde la configuración de ME.
El ordenador mostrará el mensaje Intel ME Configuration Complete (Configuración de Intel ME completa) y luego
reiniciará. Una vez finalizada la configuración de ME, podrá configurar los valores de Intel AMT.
Configuración de Intel AMT
Para activar los valores de Intel AMT Configuration (Configuración de Intel AMT), siga los siguientes pasos:
1. En la pantalla de inicio, pulse <Ctrl><p> para volver a entrar en las pantallas de MEBx como se muestra en el paso 1
de la sección “Activación de Management Engine para el modo Empresa”.
2. Cuando el sistema solicite la contraseña, introduzca la nueva contraseña de Intel ME.
3. Seleccione Intel AMT Configuration (Configuración de Intel AMT) y pulse <Intro>.

4. Seleccione Host Name (Nombre de host) y pulse <Intro>.
5. Escriba un nombre único para este ordenador Intel AMT y pulse <Intro>.
No pueden incluirse espacios en el nombre de host. Asegúrese de que no haya ningún nombre de host duplicado en la
red. Los nombres de host pueden utilizarse en reemplazo de la IP del ordenador para cualquier aplicación que requiera
la dirección IP.

6. Seleccione TCP/IP. Pulse <Intro>.
7. Pulse <n> cuando aparezca el siguiente mensaje:
[DHCP Enable] Disable DHCP (Y/N) ([DHCP Activado] Desactivar DHCP [S/N])

8. Escriba el nombre de dominio en el campo Domain name (Nombre de dominio).

9. Seleccione Provision Model (Modelo de provisión) en el menú y pulse <Intro>.
10. Pulse <n> cuando aparezca el siguiente mensaje:
[Enterprise] change to Small Business: (Y/N) ([Empresa] cambiar a Pequeña empresa: [S/N])

11. Seleccione Setup and Configuration (Instalación y configuración) en el menú y pulse <Intro>.

12. Seleccione Current Provisioning Mode (Modo de aprovisionamiento actual) para ver el modo actual y pulse <Intro>.
Aparecerá el modo de aprovisionamiento actual. Pulse <Intro> o <Esc> para salir.

13. Seleccione Provisioning Record (Registro de aprovisionamiento) en el menú y pulse <Intro>.
La pantalla mostrará los datos de registro PSK/PKI de provisión del ordenador. Si no se han introducido datos, la MEBx
muestra un mensaje que indica:
Provision Record not present (Registro de provisión ausente)
Si se introducen datos, la opción Provision Record (Registro de provisión) muestra uno de muchos mensajes
.

14. Seleccione Provisioning Server (Servidor de aprovisionamiento) en el menú y pulse <Intro>.

15. Escriba la IP del servidor de aprovisionamiento en el campo Provisioning server address (Dirección del servidor de
aprovisionamiento) y pulse <Intro>.
El valor predeterminado es 0.0.0.0. Este valor predeterminado sirve únicamente si el servidor DNS tiene una entrada
que pueda pasar del servidor de provisión a la IP del servidor de aprovisionamiento.

16. Escriba el puerto en el campo Port number (Número de puerto) y pulse <Intro>.
El valor predeterminado es 0. Si se deja el valor predeterminado 0, Intel AMT intenta comunicarse con el servidor de
aprovisionamiento del puerto 9971. Si el servidor de aprovisionamiento está escuchando en otro puerto, ingréselo aquí.

17. Seleccione TLS PSK en el menú y pulse <Intro>.

18. Set PID and PPS (Establecer PID y PPS) es la siguiente opción.
El PID y la PPS pueden entrarse manualmente o mediante una llave USB una vez que el SCS genera los códigos.
Esta opción sirve para entrar el identificador de aprovisionamiento (PID) y la contraseña de aprovisionamiento (PPS).
Los PID tienen ocho caracteres y las PPS tienen 32 caracteres. Hay guiones entre cada conjunto de cuatro caracteres;
por lo tanto, al incluir los guiones, los PID tienen 9 caracteres y las PPS tienen 40 caracteres. Un SCS debe generar
estas entradas.

Omita la opción Delete PID and PPS (Suprimir PID y PPS). Esta opción hace que el ordenador vuelva a los valores
predeterminados. Consulte la sección “Volver a los valores predeterminados
” para obtener más información sobre el
desaprovisionamiento.
19. Seleccione Return to Previous Menu (Volver al menú anterior) y pulse <Intro>.

20. Seleccione TLS PKI en el menú y pulse <Intro>.

21. Seleccione Remote Configuration Enable/Disable (Activar/desactivar configuración remota) en el menú y pulse
<Intro>.
El valor predeterminado de esta opción es Disabled (Desactivada) y puede pasarse a Enabled (Activada) si la
infraestructura de red no admite una Entidad emisora de certificados (CA).

22. Si la opción está en el estado Enabled (Activada), consulte los pasos 19 a 21. Si no está en el estado Enabled
(Activada), diríjase al paso 22.

Manage Certificate Hashes (Gestionar elementos hash de certificado) es la siguiente opción. Hay cuatro elementos
hash configurados en forma predeterminada. Los elementos hash pueden suprimirse o agregarse según las
necesidades del cliente.

23. Seleccione Set FQDN (Establecer FQDN) en el menú y pulse <Intro>.
24. Escriba el FQDN del servidor de aprovisionamiento en el campo de texto y pulse <Intro>.

25. Seleccione Set PKI DNS Suffix (Establecer sufijo PKI DNS) en el menú. Pulse <Intro>.
26. Escriba el sufijo PKI DNS en el campo de texto y pulse <Intro>.

27. Seleccione Return to Previous Menu (Volver al menú anterior) y pulse <Intro>.

28. Seleccione Return to Previous Menu (Volver al menú anterior) y pulse <Intro>.
Con esta opción, volverá al menú Intel AMT Configuration (Configuración de Intel AMT).

29. Seleccione SOL/IDE-R y pulse <Intro>.

30. Pulse <y> cuando aparezca el siguiente mensaje:
[Caution] System resets after configuration changes. Continue: (Y/N) ([Precaución] El sistema
se reinicia después de los cambios de configuración. Continuar: [S/N])

Username & Password (Nombre de usuario y contraseña)
31. Seleccione Enabled (Activado) y pulse <Intro>.
Esta opción le permite agregar usuarios y contraseñas de la WebGUI. Si la opción está desactivada, sólo el
administrador tiene acceso remoto a MEBx.

32. Para Serial Over LAN (SOL/IDE-R), seleccione Enabled (Activado) y pulse <Intro>.

33. Para IDE Redirection (Redireccionamiento IDE), seleccione Enabled (Activado) y pulse <Intro>.

Secure Firmware Update (Actualización segura de firmware) es la siguiente opción. La configuración predeterminada
es Enabled (Activada).

Omita Set PRTC (Establecer PRTC).

Idle Timeout (Tiempo mínimo de pausa) es la siguiente opción. El valor predeterminado es 1. Este tiempo de espera
se aplica únicamente cuando se selecciona una opción WoL para activar el ME para el modo de operación Empresa.

34. Seleccione Return to Previous Menu (Volver al menú anterior) y pulse <Intro>.

35. Seleccione Exit (Salir) y pulse <Intro>.

36. Pulse <y> cuando aparezca el siguiente mensaje:
Are you sure you want to exit? (Y/N) (¿Está seguro de que desea salir? [S/N])

Regresar a la página de contenido
Interfaz MEBx (Modo PYME)
Intel® Management Engine BIOS Extension (MEBx) es un módulo ROM opcional proporcionado a Dell™ por Intel, que se
incluye en el BIOS de Dell. La MEBx se personalizó para los ordenadores Dell.
Dell también admite la instalación y configuración de Intel AMT en el modo Pequeña y mediana empresa (PYME). El único
valor que no se necesita en el modo PYME es la opción Set PID and PPS (Establecer PID y PPS). Asimismo, la opción
Provision Model (Modelo de provisión) está configurada en Small Business (Pequeña empresa) en lugar de Enterprise
(Empresa).
Siga los pasos mencionados a continuación para instalar y configurar Intel AMT en el modo SMB (PYME).
Configuración de ME
Para activar Intel Management Engine (ME) en la plataforma, siga los siguientes pasos:
1. Pulse <Ctrl><p> en la pantalla del logotipo de Dell para entrar en las pantallas de MEBx.
2. Escriba admin en el campo Intel ME Password (Contraseña de Intel ME). Pulse <Intro>. Las contraseñas distinguen
entre mayúsculas y minúsculas.
Debe cambiar la contraseña predeterminada antes de realizar cambios en las opciones de MEBx.
3. Seleccione Change Intel ME Password (Cambiar contraseña de Intel ME) y pulse <Intro>.
4. Escriba la nueva contraseña dos veces para su verificación.
La nueva contraseña debe incluir los siguientes elementos:
Ocho caracteres.

Una letra mayúscula.
Una letra minúscula.
Un número.
Un carácter especial (no alfanumérico), como !, $, o ; excluidos los caracteres :, " , y .
El guión bajo ( _ ) y la barra espaciadora son caracteres válidos, pero NO agregan complejidad a la contraseña.
5. Cambie la contraseña para personalizar su Intel AMT.
El ordenador pasará entonces del estado predeterminado de fábrica al estado de instalación.
6. Seleccione Intel ME Configuration (Configuración de Intel AMT) y pulse <Intro>.
ME Platform Configuration (Configuración de la plataforma de ME) le permite configurar las funciones de ME, como
opciones de energía, capacidades de actualización del firmware, etc.

7. Pulse <y> cuando aparezca el siguiente mensaje:
System resets after configuration change. Continue: (Y/N). (El sistema se reinicia después de los
cambios de configuración. Continuar: [S/N]).

Intel ME State Control (Control de estado de Intel ME) es la siguiente opción. El valor predeterminado para esta
opción es Enabled (Activado). No cambie este valor a Disabled (Desactivado). Si desea desactivar Intel AMT, cambie
la opción Manageability Feature Selection (Selección de la función de capacidad administrativa) a None (Ninguna)
más adelante en este procedimiento.

8. Seleccione Intel ME Firmware Local Update (Actualización local del firmware de Intel ME) y pulse <Intro>.
9. A continuación, seleccione Enabled (Activado) o Disabled (Desactivado) y pulse <Intro>.
El valor predeterminado para esta opción es Disabled (Desactivado).

10. Seleccione Intel ME Features Control (Control de funciones de Intel AMT) y pulse <Intro>.

La siguiente opción es Manageability Feature Selection (Selección de la función de capacidad administrativa). Esta
función establece el modo de administración de la plataforma. El valor predeterminado es Intel AMT. Al seleccionar la
opción None (Ninguna), se desactivan todas las capacidades de administración remota.

11. Seleccione Return to Previous Menu (Volver al menú anterior) y pulse <Intro>.

12. Seleccione Intel ME Power Control (Control de energía de Intel AMT) y pulse <Intro>.

La siguiente opción es Intel ME ON in Host Sleep States (Intel ME encendido en estados de reposo del host). El valor
predeterminado es Mobile: ON in S0 (Móvil: Encendido en S0).

13. Seleccione Return to Previous Menu (Volver al menú anterior) y pulse <Intro>.

14. Seleccione Return to Previous Menu (Volver al menú anterior) y pulse <Intro>.

15. Salga de MEBx Setup (Instalación de MEBx) y guarde la configuración de ME.
El ordenador mostrará el mensaje Intel ME Configuration Complete (Configuración de Intel ME completa) y luego se
reiniciará. Una vez finalizada la configuración de ME, podrá configurar los valores de Intel AMT.
Configuración de Intel AMT
Activación de Intel AMT para el modo PYME
1. En la pantalla de inicio, pulse <Ctrl><p> para volver a entrar en las pantallas de MEBx.
2. Cuando el sistema solicite la contraseña, introduzca la nueva contraseña de Intel ME.
3. Seleccione Intel AMT Configuration (Configuración de Intel AMT) y pulse <Intro>.

4. Seleccione Host Name (Nombre de host) y pulse <Intro>.
5. Escriba un nombre único para este ordenador Intel AMT y pulse <Intro>.
No pueden incluirse espacios en el nombre de host. Asegúrese de que no haya ningún nombre de host duplicado
en la red. Los nombres de host pueden utilizarse en reemplazo de la IP del ordenador para cualquier aplicación
que requiera la dirección IP.

6. Seleccione TCP/IP y pulse <Intro>.
7. Pulse <n> cuando aparezca el siguiente mensaje:
[DHCP Enable] Disable DHCP (Y/N) ([DHCP Activado] Desactivar DHCP [S/N])

8. Escriba el nombre de dominio en el campo.

9. Seleccione Provision Model (Modelo de provisión) en el menú y pulse <Intro>.
10. Pulse <y> cuando aparezca el siguiente mensaje:
[Enterprise] change to Small Business: (Y/N) ([Empresa] cambiar a Pequeña empresa: [S/N])

13. Pulse <y> cuando aparezca el siguiente mensaje:
[Caution] System resets after configuration changes. Continue: (Y/N) ([Precaución] El
sistema se reinicia después de los cambios de configuración. Continuar: [S/N]).

14. Seleccione Enabled (Activado) para Username & Password (Nombre de usuario y contraseña) y pulse
<Intro>.
Esta opción le permite agregar usuarios y contraseñas de la WebGUI. Si la opción está desactivada, sólo el
administrador tiene acceso remoto a MEBx.

15. Para Serial Over LAN, seleccione Enabled (Activado) y pulse <Intro>.

16. Para IDE Redirection (Redireccionamiento IDE), seleccione Enabled (Activado) y pulse <Intro>.

Secure Firmware Update (Actualización segura de firmware) es la siguiente opción. La configuración
predeterminada es Enabled (Activada).

17. Omita Set PRTC (Establecer PRTC).

Idle Timeout (Tiempo mínimo de pausa) es la siguiente opción. El valor predeterminado es 1. Este tiempo de
espera se aplica únicamente cuando se selecciona una opción WoL para la pantalla Intel ME ON in Host Sleep
States (Intel ME encendido en estados de reposo del host) del proceso para activar el ME para el modo de
operación Empresa.

18. Seleccione Return to Previous Menu (Volver al menú anterior) y pulse <Intro>.

19. Seleccione Exit (Salir) y pulse <Intro>.

20. Pulse <y> cuando aparezca el siguiente mensaje:
Are you sure you want to exit? (Y/N) (¿Está seguro de que desea salir? [S/N])

Regresar a la página de contenido
Implantación del sistema
Cuando esté listo para implantar un ordenador para un usuario, enchúfelo a la fuente de energía y conéctelo a la red. Use el
Intel® 82566DM NIC integrado. Intel Active Management Technology (Intel AMT) no funciona con ninguna otra solución NIC.
Cuando el ordenador está encendido busca inmediatamente un servidor de instalación y configuración (SCS). Si el ordenador
encuentra este servidor, los ordenadores con capacidad Intel AMT le envían un mensaje de saludo Hello.
Para que la búsqueda de los servidores de instalación y configuración se efectúe en forma correcta automáticamente es
necesario que se encuentren disponibles los DHCP y DNS. De no ser así, será preciso introducir manualmente la dirección IP
de los servidores de instalación y configuración (SCS) en la MEBx del ordenador con capacidad Intel AMT.
El mensaje Hello contiene la siguiente información:
ID de aprovisionamiento (PID).
Identificador Universalmente Único (UUID).
Dirección IP.
Números de versión de ROM y firmware (FW).
El mensaje Hello es transparente para el usuario final. No existe un mecanismo de comunicación para informarle que el
ordenador está emitiendo el mensaje. El SCS utiliza la información del mensaje Hello para iniciar una conexión con Seguridad
de la capa de transporte (TLS) con el ordenador con capacidad Intel AMT usando una suite de cifrado con clave precompartida
(PSK) TLS, si es compatible con TLS.
El SCS utiliza el PID para buscar la frase de contraseña de aprovisionamiento (PPS) en la base de datos de servidores de
aprovisionamiento y utiliza la PPS y el PID para generar un Secreto premaestro TLS. El TLS es opcional. Para transacciones
seguras y cifradas, utilice TLS si se encuentra disponible la infraestructura. Si no se utiliza TLS, se usará HTTP Digest para la
autenticación mutua. HTTP Digest no es tan seguro como TLS. El SCS se registra en el ordenador Intel AMT con el nombre de
usuario y contraseña y dispone de los siguientes datos necesarios:
Nueva PPS y PID (para la futura instalación y configuración).
Certificados TLS.
Claves privadas.
Fecha y hora actuales.
Credenciales de HTTP Digest.
Credenciales de HTTP Negotiate.
El ordenador pasará del estado de instalación al estado aprovisionado, con lo cual Intel AMT estará completamente operativo.
Una vez en el estado aprovisionado, el ordenador se podrá administrar de forma remota.
Regresar a la página de contenido

Regresar a la página de contenido
Controladores del sistema operativo
Dentro del sistema operativo, deben instalarse dos controladores para quitar los dispositivos desconocidos del Administrador
de dispositivos. Estos dos controladores se analizarán a continuación.
Controlador SOL/LMS
El controlador Serial-Over-LAN (SOL) / Local Manageability Service (LMS) de Intel® AMT se encuentra disponible en
support.dell.com y en el ResourceCD bajo la sección Chipset Drivers (Controladores del conjunto de chips). El controlador
tiene la etiqueta Intel AMT SOL/LMS. Una vez que obtenga el controlador, ejecute el archivo; se descomprimirá y le indicará
al usuario que continúe el proceso de instalación.
Una vez instalado el controlador SOL/LMS, la entrada PCI Serial Port (Puerto serie PCI) pasa a ser la entrada de Intel
Active Management Technology - SOL (COM3).
Controlador HECI
El controlador Host Embedded Controller Interface (HECI) de Intel AMT está disponible en support.dell.com y en el
ResourceCD bajo la sección Chipset Drivers (Controladores del conjunto de chips). El controlador tiene la etiqueta Intel AMT
HECI. Una vez que obtenga el controlador, ejecute el archivo; se descomprimirá y le indicará al usuario que continúe el
proceso de instalación.
Una vez instalados los controladores HECI, la entrada PCI Simple Communications Controller (Controlador de
comunicaciones simples PCI) pasa a ser la entrada de Intel Management Engine Interface (Interfaz Intel Management
Engine).
Regresar a la página de contenido

Regresar a la página de contenido
WebGUI de Intel AMT
La WebGUI de Intel® AMT es una interfaz basada en explorador web que proporciona una administración limitada del
ordenador remoto. La WebGUI se usa a menudo como prueba para determinar si se realizaron correctamente la instalación y
la configuración de Intel AMT en un ordenador. Una conexión remota correcta entre un ordenador remoto y el ordenador host
ejecutando la WebGUI indica una instalación y configuración correctas de Intel AMT en el ordenador remoto.
La WebGUI de Intel AMT es accesible desde cualquier explorador web, como Internet Explorer® o Netscape®.
La administración limitada del ordenador remoto incluye:
Inventario de hardware.
Registro de eventos.
Reinicio del ordenador remoto.
Cambio de la configuración de red.
Adición de nuevos usuarios.
La compatibilidad con la WebGUI está activada de forma predeterminada para ordenadores instalados y configurados en modo
PYME. La compatibilidad de la WebGUI para ordenadores instalados y configurados en modo Empresa se determina mediante
el servidor de instalación y configuración. En el sitio web de Intel AMT
se encuentra disponible información sobre el uso de la
interfaz WebGUI.
Puede obtener una versión anterior de la interfaz WebGUI en la Guía del administrador de Intel AMT para pequeñas empresas
bajo el título Uso de la interfaz de explorador web en la página 4.
Siga los pasos que se indican a continuación para conectar la WebGUI de Intel AMT a un ordenador que haya sido configurado
e instalado:
1. Encienda un ordenador con capacidad Intel AMT en el que se haya completado la instalación y configuración de Intel
AMT.
2. Abra un navegador web desde un ordenador aparte, como un ordenador de administración de la misma subred que el
ordenador Intel AMT.
3. Conéctese a la dirección IP especificada en la MEBx y el puerto del ordenador con capacidad Intel AMT (Por ejemplo:
http://ip_address:16992 o http://192.168.2.1:16992).
De forma predeterminada, el puerto es el 16992. Utilice el puerto 16993 y https:// para conectarse con la
WebGUI de Intel AMT a un ordenador que haya sido configurado e instalado en el modo Empresa.
Si se usa DHCP, utilice el nombre de dominio completo (FQDN) para el ME. El FQDN es la combinación del
nombre de host y el dominio (Por ejemplo: http://host_name:16992 o http://system1:16992).
El ordenador de administración realiza una conexión TCP con el ordenador con capacidad Intel AMT y accede a la página web
integrada de Intel AMT de nivel más alto dentro del Management Engine del ordenador con capacidad Intel AMT.
Escriba el nombre de usuario y la contraseña. El nombre de usuario predeterminado es admin y la contraseña es la que se
estableció durante la instalación de Intel AMT en la MEBx. Revise la información del ordenador y haga los cambios necesarios.
Puede cambiar la contraseña de MEBx para el ordenador remoto en la WebGUI. El cambio de la contraseña en la WebGUI o en
una consola remota genera dos contraseñas. La nueva contraseña, conocida como la contraseña de MEBx remota, sólo
funciona remotamente con la WebGUI o la consola remota. La contraseña de MEBx local usada para acceder localmente a la
MEBx no cambia. Debe recordar tanto la contraseña local como la remota para acceder a la MEBx del ordenador local y
remotamente. Cuando la contraseña de MEBx se establece inicialmente en la instalación de Intel AMT, la contraseña sirve
como contraseña local y remota. Si se cambia la contraseña remota, las contraseñas quedarán sin sincronizar. Seleccione Exit
(Salir).
Regresar a la página de contenido

Regresar a la página de contenido
Descripción general del redireccionamiento de AMT
Intel® AMT permite redirigir comunicaciones en serie e IDE desde clientes administrados a consolas de administración
independientemente del inicio y del estado de energía de dichos clientes. El cliente sólo debe tener capacidad Intel AMT, una
conexión a una fuente de energía y una conexión de red. Intel AMT admite Serial Over LAN (SOL, redireccionamiento de
texto/teclado) y redireccionamiento IDE (IDER, redireccionamiento de CD-ROM) por TCP/IP.
Información general sobre Serial Over LAN
Serial Over LAN (SOL) es la capacidad de emular la comunicación de puerto en serie a través de una conexión de red
estándar. SOL se puede usar para la mayoría de las aplicaciones de administración en las que normalmente se precisa
conexión de puerto en serie.
Cuando se establece una sesión SOL activa entre un cliente con Intel AMT activado y una consola de administración usando la
biblioteca de redireccionamiento de Intel AMT, el tráfico en serie del cliente se redirecciona a través de Intel AMT por la
conexión LAN, quedando a disposición de la consola de administración. De forma similar, la consola de administración puede
enviar datos en serie por la conexión LAN que hayan llegado a través del puerto en serie del cliente.
Información general sobre el redireccionamiento de IDE
El redireccionamiento de IDE (IDER) puede emular una unidad CD IDE o un disco flexible de legado o una unidad LS-120 a
través de una conexión de red estándar. El IDER permite que los ordenadores de administración adjunten una de sus
unidades locales a un cliente administrado a través de la red. Una vez que se establece una sesión IDER, el cliente
administrado puede usar el dispositivo remoto como si estuviera directamente adjuntado a uno de sus propios canales IDE.
Esto puede resultar útil para iniciar remotamente un ordenador que de otro modo no responda. El IDER no admite el formato
DVD.
Por ejemplo, el IDER se usa para iniciar un cliente con un sistema operativo con errores. En primer lugar, se carga un disco
de inicio válido en la unidad de disco de la consola de administración. A continuación, se pasa esta unidad como argumento
cuando la consola de administración abre la sesión TCP del IDER. Intel AMT registra el dispositivo como un dispositivo IDE
virtual en el cliente, independientemente de su estado de energía o inicio. Es posible usar juntas las funciones SOL e IDER,
puesto que puede ser necesario configurar el BIOS del cliente para iniciar desde el dispositivo IDE virtual.
Regresar a la página de contenido

Regresar a la página de contenido
Solución de problemas
Esta página describe algunos pasos básicos para la solución de problemas que deben seguirse en caso de experimentarse
problemas con la configuración de Intel® AMT. Recuerde controlar siempre el DSN para acceder a más opciones de solución
de problemas.
Volver a los valores predeterminados
Volver a los valores predeterminados también se conoce como desaprovisionamiento. Un ordenador con una instalación y
configuración de Intel AMT se puede desaprovisionar usando la pantalla de configuración de Intel AMT y la opción Un-
Provision (Desaprovisionar).
Para ello, siga los pasos que se indican a continuación:
1. Seleccione Un-Provision (Desaprovisionar) y, a continuación, Full Un-provision (Desaprovisionamiento completo).
El desaprovisionamiento completo se encuentra disponible para los ordenadores aprovisionados en modo PYME. Esta
opción hace que todos los valores de configuración de Intel AMT vuelvan a los valores predeterminados de fábrica y NO
restaura los valores o contraseñas de configuración de ME. El desaprovisionamiento completo y parcial se encuentra
disponible para los ordenadores aprovisionados en modo Empresa. El desaprovisionamiento parcial hace que todos los
valores de configuración de Intel AMT vuelvan a los valores predeterminados de fábrica, con la excepción del PID y la
PPS. El desaprovisionamiento parcial NO restaura los valores o contraseñas de configuración de ME.
Se mostrará un mensaje de desaprovisionamiento después de aproximadamente 1 minuto. Tras completarse el
desaprovisionamiento, el control vuelve a la pantalla de configuración de Intel AMT. Las opciones Provisioning Server
(Servidor de aprovisionamiento), Set PID and PPS (Establecer PID y PPS) y Set PRTC (Establecer PRTC) se
encuentran disponibles nuevamente debido a que el ordenador se configura en el modo de Empresa predeterminado.
2. Seleccione Return to previous menu (Volver al menú anterior).
3. Seleccione Exit (Salir) y, a continuación, pulse <y>.
El ordenador se reinicia.
Actualización de firmware
Actualice el firmware para disponer de las versiones más recientes de Intel AMT. La función de actualización automática se
puede desactivar seleccionando Disabled (Desactivado) en el valor Secure Firmware Update (Actualización segura de
firmware) de la interfaz MEBx. Si este valor está desactivado, aparece un mensaje de error del firmware al actualizar el BIOS.
El firmware NO SE PUEDE actualizar a una versión más antigua o a la versión actual instalada. La actualización de firmware, si
la hubiere, se encuentra disponible en el sitio support.dell.com para su descarga.
Serial-Over-LAN (SOL) / IDE Redirection (IDE-R)
Si no puede usar IDE-R y SOL, siga los pasos que se indican a continuación:
1. En la pantalla de inicio, pulse <Ctrl><p> para entrar en las pantallas de MEBx.
2. Cuando el sistema solicite la contraseña, introduzca la nueva contraseña de Intel ME.
3. Seleccione Intel AMT Configuration (Configuración de Intel AMT) y pulse <Intro>.
4. Seleccione Un-Provision (Desaprovisionar) y pulse <Intro>.
5. Seleccione Full Unprovision (Desaprovisionamiento completo) y pulse <Intro>.
6. Vuelva a configurar los valores del menú Intel AMT Configuration (Configuración de Intel AMT) que se muestran
aquí
.

Mensaje de error - No se puede introducir la MEBx en POST
La MEBx requiere que la ranura DIMM A esté ocupada. De lo contrario, aparecerá el siguiente mensaje en el POST y no podrá
entrar en la interfaz MEBx.
Bad ME memory configuration (Configuración de memoria ME incorrecta).
La DIMM A está situada debajo del teclado. Para ver instrucciones sobre el acceso a esta ranura, consulte la documentación
del sistema.
Regresar a la página de contenido

Regresar a la página de contenido
Instalación y configuración con USB
El paquete de consola predeterminado proporcionado es la aplicación Dell™ Client Management (DCM). Esta sección explica el
procedimiento para la instalación y configuración de Intel® AMT con el paquete DCM. Como se mencionó anteriormente en el
documento, existen muchos otros paquetes disponibles a través de terceros proveedores.
El ordenador debe ser configurado y visto por el servidor DNS antes de comenzar este proceso. Asimismo, se requiere un
dispositivo de almacenamiento USB, que debe cumplir con los requisitos mencionados en la página “Uso de un dispositivo
USB”.
Por naturaleza, el software de administración no siempre es dinámico o en tiempo real. De hecho, a veces si uno le ordena al
ordenador que haga algo, como reiniciarse, debe ordenárselo nuevamente para que finalmente lo haga.
Formatee un dispositivo USB con el sistema de archivos FAT16 y sin etiqueta de volumen, y luego déjelo a un lado.
Abra la aplicación Altiris® Dell Client Manager haciendo doble clic en el icono del escritorio o a través del menú Inicio.
Seleccione AMT Quick Start (Inicio rápido de AMT) en el menú de navegación que se encuentra a la izquierda para abrir la
consola de Altiris.

Haga clic en <+> para expandir la sección Intel AMT Getting Started (Introducción a Intel AMT).

Haga clic en <+> para expandir la Sección 1. Sección Provisioning (Aprovisionamiento).

Haga clic en <+> para expandir la sección Basic Provisioning (without TLS) (Aprovisionamiento básico [sin TLS]).

Seleccione el Paso 1. Configure DNS (Configurar DNS).
El servidor de notificación con una solución de administración fuera de banda instalada debe registrarse en el DNS como
“Provision Server” (Servidor de provisión).

Haga clic en Test (Prueba) en la pantalla DNS Configuration (Configuración de DNS) para verificar que el DNS tenga la
entrada Provision Server (Servidor de provisión) y que pase al servidor de instalación y configuración (SCS) correcto de Intel.

Aparecerán las direcciones IP del servidor de provisión y el SCS de Intel.

Seleccione el Paso 2. Discovery Capabilities (Capacidades de búsqueda).

Verifique que la configuración sea Enabled (Activado). Si la configuración es Disabled (Desactivado), haga clic en la casilla
de verificación que se encuentra junto a Disabled (Desactivado) y luego en Apply (Aplicar).

Seleccione el Paso 3. View Intel AMT Capable Computers (Ver ordenadores con capacidad Intel AMT).

Los ordenadores con capacidad Intel AMT de la red pueden verse en esta lista.

Seleccione el Paso 4. Create Profile (Crear perfil).

Haga clic en el símbolo + para agregar un nuevo perfil.

En la ficha General, el administrador puede modificar el nombre y la descripción del perfil, junto con la contraseña. El
administrador establece una contraseña estándar para fácil mantenimiento en el futuro. Marque el botón de selección manual
e introduzca una nueva contraseña.

La ficha Network (Red) brinda la opción de activar respuestas ping, VLAN, WebGUI, Serial over LAN e IDE Redirection
(Redireccionamiento IDE). Si está configurando Intel AMT en forma manual, todas estas configuraciones también están
disponibles en MEBx.
La ficha TLS (Seguridad de la capa de transporte) brinda la capacidad de activar la TLS. Al activar esta opción, se necesitan
otros datos, entre los que se incluyen el nombre de servidor de la entidad emisora de certificados (CA), el nombre común de
la CA, el tipo de CA y la plantilla de certificado.
La ficha ACL (Lista de control de acceso) se utiliza para realizar un repaso de los usuarios ya asociados con este perfil y para
agregar nuevos usuarios y definir sus privilegios de acceso.

La ficha Power Policy (Política de energía) tiene opciones de configuración para seleccionar los estados de reposo de Intel
AMT, así como un valor de Idle Timeout (Tiempo mínimo de pausa). Se recomienda que el Tiempo mínimo de pausa esté
siempre configurado en 0 para un rendimiento óptimo.
La configuración de la ficha Power Policy (Política de energía) puede tener un impacto en la capacidad de un ordenador de
cumplir con los requisitos de E-Star 4.0.
Seleccione el Paso 5. Generate Security Keys (Generar claves de seguridad).

Seleccione el icono con la flecha apuntando hacia afuera para elegir la opción Export Security Keys to USB Key (Exportar
claves de seguridad a llave USB).

Marque el botón de selección Generate keys before export (Generar claves antes de la exportación).

Introduzca la cantidad de claves que deben generarse (depende de la cantidad de ordenadores que necesiten clave). El valor
predeterminado es 50.
La contraseña predeterminada de Intel ME es admin. Configure la nueva contraseña de Intel ME para el entorno.
Haga clic en Generate (Generar). Una vez creadas las claves, aparecerá un enlace a la izquierda del botón Generate

(Generar).
Introduzca el dispositivo USB formateado previamente en un conector USB del Servidor de aprovisionamiento.
Haga clic en el enlace Download USB key file (Descargar archivo de llave USB) para descargar el archivo setup.bin en el
dispositivo USB. El dispositivo USB se reconoce de forma predeterminada; guarde el archivo en el dispositivo USB.
Si se necesitan claves adicionales en el futuro, el dispositivo USB debe reformatearse antes de guardar el archivo setup.bin
en él.

a. Haga clic en Save (Guardar) en el cuadro de diálogo File Download (Descarga de archivos).
b. Verifique que la ubicación Save in: (Guardar en:) se dirija hacia el dispositivo USB. Haga clic en Save (Guardar).

c. Haga clic en Close (Cerrar) en el cuadro de diálogo Download complete (Descarga completa).
Se podrá ver el archivo setup.bin en la ventana de exploración de la unidad.
Cierre la ventana Export Security Keys to USB Key (Exportar claves de seguridad de llave USB) y la ventana de
exploración de la unidad para volver a la consola de Altiris.
Lleve el dispositivo USB al ordenador, introdúzcalo y encienda el ordenador. El dispositivo USB será reconocido de inmediato y
aparecerá el mensaje:
Continue with Auto Provisioning (Y/N) (Continuar con aprovisionamiento automático [S/N]).
Pulse <y>.

Press any key to continue with system boot... (Pulse cualquier tecla para continuar con el inicio del
sistema...)
Una vez finalizada la operación, apague el ordenador y vuelva al servidor de administración.
Seleccione el Paso 6. Configure Automatic Profile Assignments (Configurar asignaciones de perfil automáticas).

Verifique que la configuración sea Enabled (Activado). En el menú desplegable Intel AMT 2.0+, seleccione el perfil creado
previamente. Configure otros valores para el entorno.

Seleccione el Paso 7. Monitor Provisioning Process (Supervisar proceso de aprovisionamiento).

Los ordenadores para los cuales se aplicaron las claves comenzarán a aparecer en la lista de sistemas. Al principio, el estado
será Unprovisioned (Desaprovisionado), luego el estado del sistema cambia a In provisioning (En aprovisionamiento) y
finalmente cambia a Provisioned (Aprovisionado) al final del proceso.

Seleccione el Paso 8. Monitor Profile Assignments (Supervisar asignaciones de perfil).

Los ordenadores para los cuales se asignaron los perfiles aparecerán en la lista. Cada ordenador es identificado por las
columnas FQDN, UUID y Profile Name (Nombre de perfil).

Una vez que los ordenadores estén aprovisionados, podrán verse en la carpeta Collections (Colecciones) en All configured
Intel AMT computers (Ordenadores de Intel AMT totalmente configurados).
-
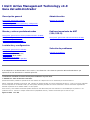 1
1
-
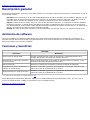 2
2
-
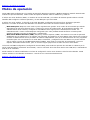 3
3
-
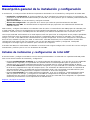 4
4
-
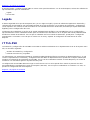 5
5
-
 6
6
-
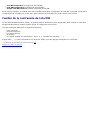 7
7
-
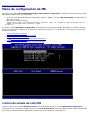 8
8
-
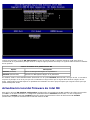 9
9
-
 10
10
-
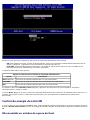 11
11
-
 12
12
-
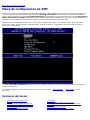 13
13
-
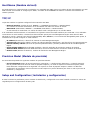 14
14
-
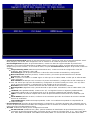 15
15
-
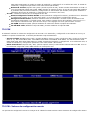 16
16
-
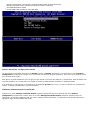 17
17
-
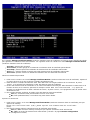 18
18
-
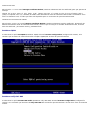 19
19
-
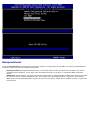 20
20
-
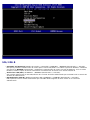 21
21
-
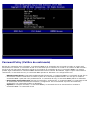 22
22
-
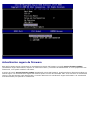 23
23
-
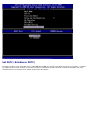 24
24
-
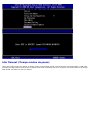 25
25
-
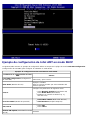 26
26
-
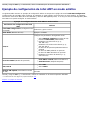 27
27
-
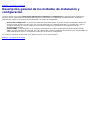 28
28
-
 29
29
-
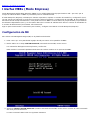 30
30
-
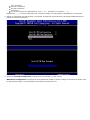 31
31
-
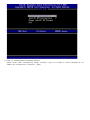 32
32
-
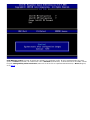 33
33
-
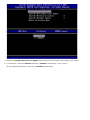 34
34
-
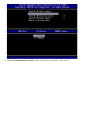 35
35
-
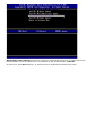 36
36
-
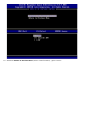 37
37
-
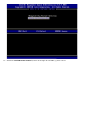 38
38
-
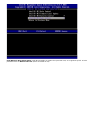 39
39
-
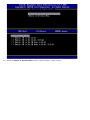 40
40
-
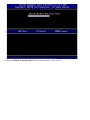 41
41
-
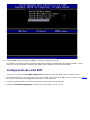 42
42
-
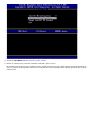 43
43
-
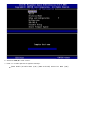 44
44
-
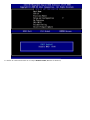 45
45
-
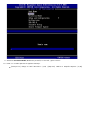 46
46
-
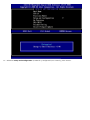 47
47
-
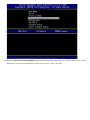 48
48
-
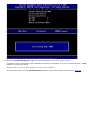 49
49
-
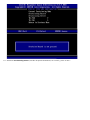 50
50
-
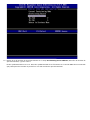 51
51
-
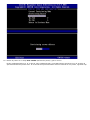 52
52
-
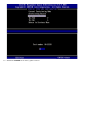 53
53
-
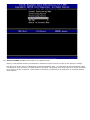 54
54
-
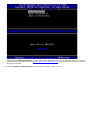 55
55
-
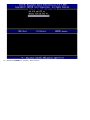 56
56
-
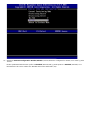 57
57
-
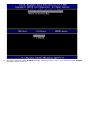 58
58
-
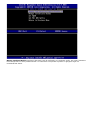 59
59
-
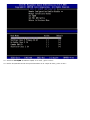 60
60
-
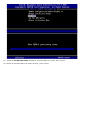 61
61
-
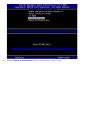 62
62
-
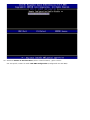 63
63
-
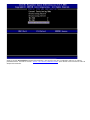 64
64
-
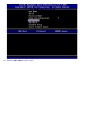 65
65
-
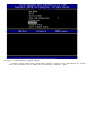 66
66
-
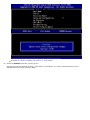 67
67
-
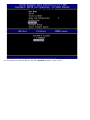 68
68
-
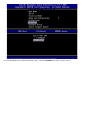 69
69
-
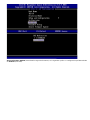 70
70
-
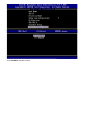 71
71
-
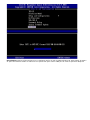 72
72
-
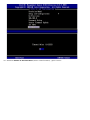 73
73
-
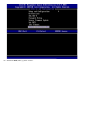 74
74
-
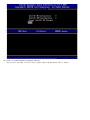 75
75
-
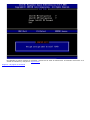 76
76
-
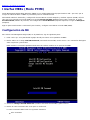 77
77
-
 78
78
-
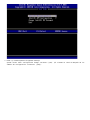 79
79
-
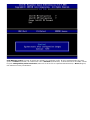 80
80
-
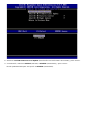 81
81
-
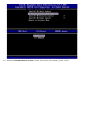 82
82
-
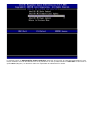 83
83
-
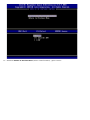 84
84
-
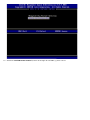 85
85
-
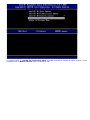 86
86
-
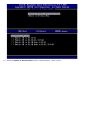 87
87
-
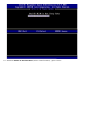 88
88
-
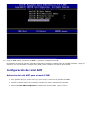 89
89
-
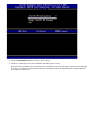 90
90
-
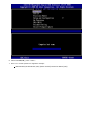 91
91
-
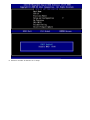 92
92
-
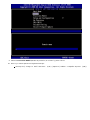 93
93
-
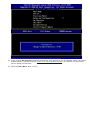 94
94
-
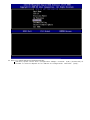 95
95
-
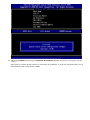 96
96
-
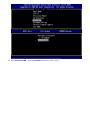 97
97
-
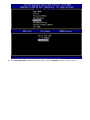 98
98
-
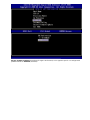 99
99
-
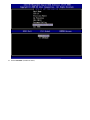 100
100
-
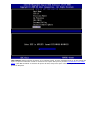 101
101
-
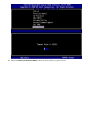 102
102
-
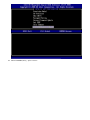 103
103
-
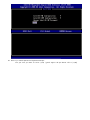 104
104
-
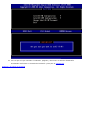 105
105
-
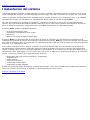 106
106
-
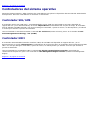 107
107
-
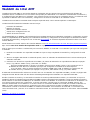 108
108
-
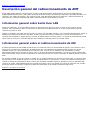 109
109
-
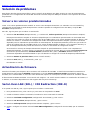 110
110
-
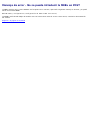 111
111
-
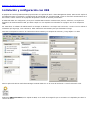 112
112
-
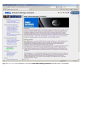 113
113
-
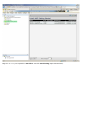 114
114
-
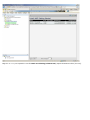 115
115
-
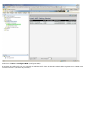 116
116
-
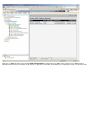 117
117
-
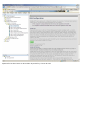 118
118
-
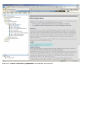 119
119
-
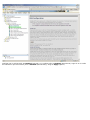 120
120
-
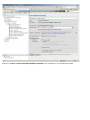 121
121
-
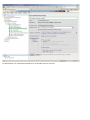 122
122
-
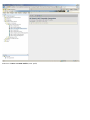 123
123
-
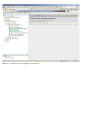 124
124
-
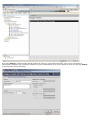 125
125
-
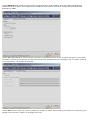 126
126
-
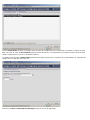 127
127
-
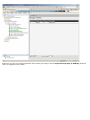 128
128
-
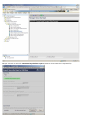 129
129
-
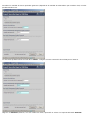 130
130
-
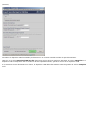 131
131
-
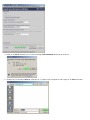 132
132
-
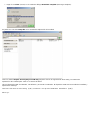 133
133
-
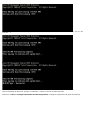 134
134
-
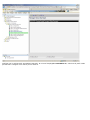 135
135
-
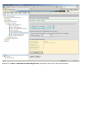 136
136
-
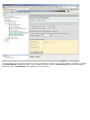 137
137
-
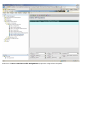 138
138
-
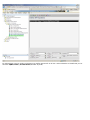 139
139
-
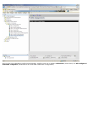 140
140
-
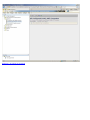 141
141