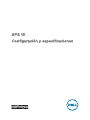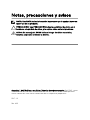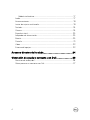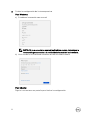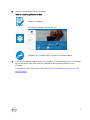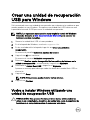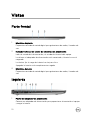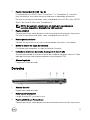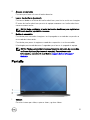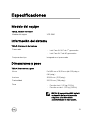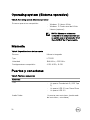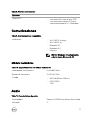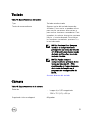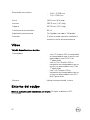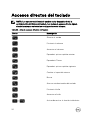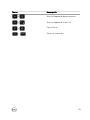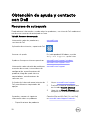Dell XPS 13 9360 Guía de inicio rápido
- Categoría
- Computadoras móviles de mano
- Tipo
- Guía de inicio rápido
El Dell XPS 13 9360 es un portátil fino y ligero con una pantalla de 13,3 pulgadas y una resolución de 3200 x 1800 píxeles. Cuenta con un procesador Intel Core i5 o i7, 8 GB o 16 GB de memoria RAM, y un disco duro de 256 GB o 512 GB. El XPS 13 9360 también tiene una cámara web de 720p, un lector de huellas dactilares y una batería de hasta 13 horas de duración. Es ideal para usuarios que buscan un portátil potente y portátil para el trabajo, el estudio o el entretenimiento.
El Dell XPS 13 9360 es un portátil fino y ligero con una pantalla de 13,3 pulgadas y una resolución de 3200 x 1800 píxeles. Cuenta con un procesador Intel Core i5 o i7, 8 GB o 16 GB de memoria RAM, y un disco duro de 256 GB o 512 GB. El XPS 13 9360 también tiene una cámara web de 720p, un lector de huellas dactilares y una batería de hasta 13 horas de duración. Es ideal para usuarios que buscan un portátil potente y portátil para el trabajo, el estudio o el entretenimiento.



























-
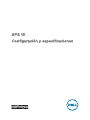 1
1
-
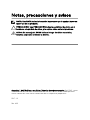 2
2
-
 3
3
-
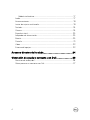 4
4
-
 5
5
-
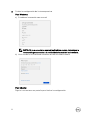 6
6
-
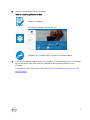 7
7
-
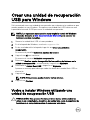 8
8
-
 9
9
-
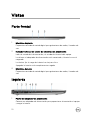 10
10
-
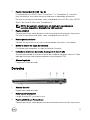 11
11
-
 12
12
-
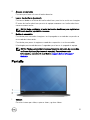 13
13
-
 14
14
-
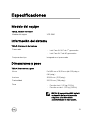 15
15
-
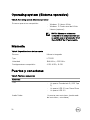 16
16
-
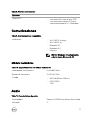 17
17
-
 18
18
-
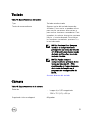 19
19
-
 20
20
-
 21
21
-
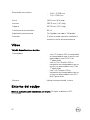 22
22
-
 23
23
-
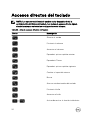 24
24
-
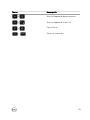 25
25
-
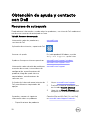 26
26
-
 27
27
Dell XPS 13 9360 Guía de inicio rápido
- Categoría
- Computadoras móviles de mano
- Tipo
- Guía de inicio rápido
El Dell XPS 13 9360 es un portátil fino y ligero con una pantalla de 13,3 pulgadas y una resolución de 3200 x 1800 píxeles. Cuenta con un procesador Intel Core i5 o i7, 8 GB o 16 GB de memoria RAM, y un disco duro de 256 GB o 512 GB. El XPS 13 9360 también tiene una cámara web de 720p, un lector de huellas dactilares y una batería de hasta 13 horas de duración. Es ideal para usuarios que buscan un portátil potente y portátil para el trabajo, el estudio o el entretenimiento.
Artículos relacionados
-
Dell XPS 13 9365 2-in-1 Guía de inicio rápido
-
Dell G5 15 5587 Guía de inicio rápido
-
Dell G7 15 7590 Guía de inicio rápido
-
Dell G7 15 7588 Guía de inicio rápido
-
Dell G7 17 7790 Guía de inicio rápido
-
Dell G5 15 5590 Guía de inicio rápido
-
Dell G5 15 5500 Guía de inicio rápido
-
Dell G3 15 3500 Guía de inicio rápido
-
Dell G5 15 5500 Guía de inicio rápido
-
Dell XPS 13 9370 Guía de inicio rápido