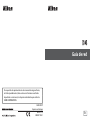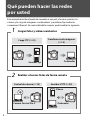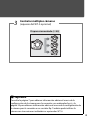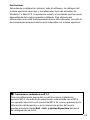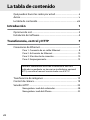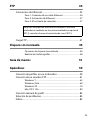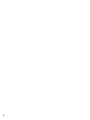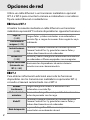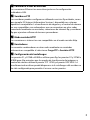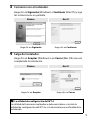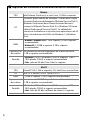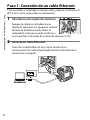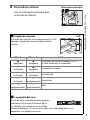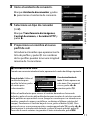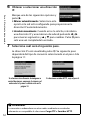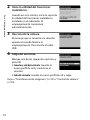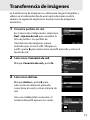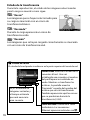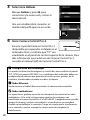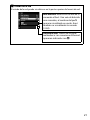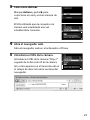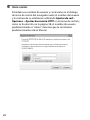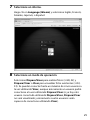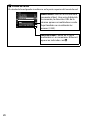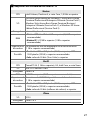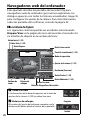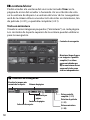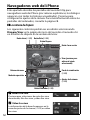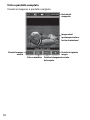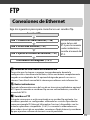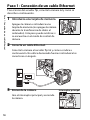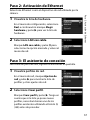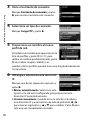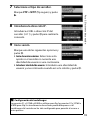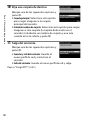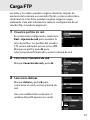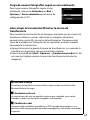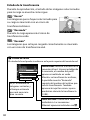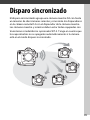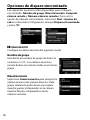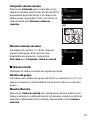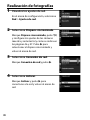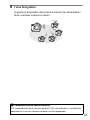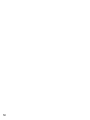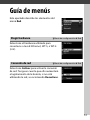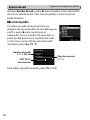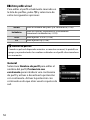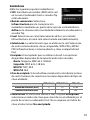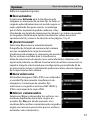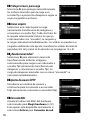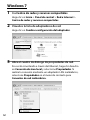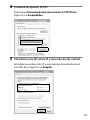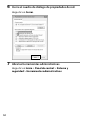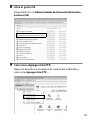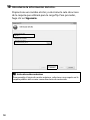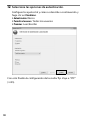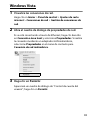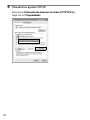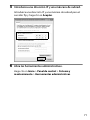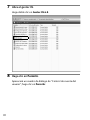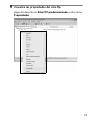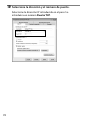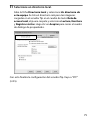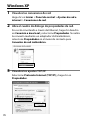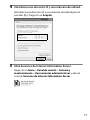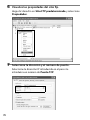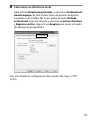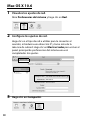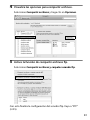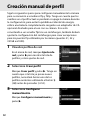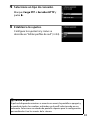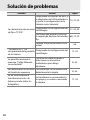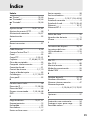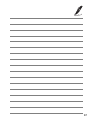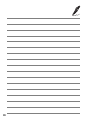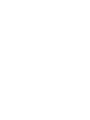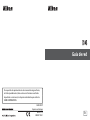Es
Guía de red
Impreso en Europa
SB2A01(14)
6MB14714-01
No se permite la reproducción de este manual de ninguna forma,
ni total ni parcialmente (salvo en breves referencias en artículos
importantes o revisiones) sin la previa autorización por escrito de
NIKON CORPORATION.
AMA14740

ii
Qué pueden hacer las redes
por usted
Este manual describe el modo de conexión a una red, el acceso remoto a la
cámara y la carga de imágenes a ordenadores y servidores ftp mediante
conexiones Ethernet. Una vez realizada la conexin, podrá realizar lo siguiente:
1
Cargar fotos y vídeos existentes
2
Realizar o buscar fotos de forma remota
Carga FTP (041)
Transferencia de imágenes
(015)
Servidor ftp
Ordenador
Control de cámara (019) Servidor HTTP (022)
Camera Control Pro 2
iPhone
Ordenador

iii
3
Controlar múltiples cámaras
(requiere del WT-5 opcional)
A Sugerencia
Consulte la página 7 para obtener información adicional acerca de la
configuración de la cámara para la conexión a un ordenador host, y la
página 35 para obtener información adicional acerca de la configuración de
la cámara para la conexión a un servidor ftp. También podrá utilizar la
cámara con transmisores inalámbricos opcionales WT-4.
Disparo sincronizado (045)

iv
Información sobre las marcas
Macintosh, Mac OS y iPhone son marcas comerciales de Apple Computer,
Inc. Microsoft, Windows y Windows Vista son marcas comerciales
registradas de Microsoft Corporation. XQD es una marca comercial de
Sony Corporation. CompactFlash es una marca comercial de SanDisk
Corporation. Todos los demás nombres comerciales mencionados en este
manual o en el resto de la documentación proporcionada con este
producto Nikon son marcas comerciales o marcas comerciales registradas
de sus respectivos propietarios.
Licencia de fuente pública de Apple
Este producto incluye el código fuente de Apple mDNS que está sujeto a
las condiciones de la Licencia de fuente pública de Apple que se
encuentran en la dirección URL
http://developer.apple.com/opensource/.
Copyright © 2011 Apple Computer, Inc. Todos los derechos reservados.
Este archivo contiene el código original y/o modificaciones del código
original tal y como se definen y someten a la Licencia de fuente pública de
Apple, versión 2.0 (la “Licencia”). El único uso que se puede dar a este
archivo es el contemplado en la Licencia. Obtenga una copia de la
Licencia en
http://www.opensource.apple.com/license/apsl/ y léala antes de utilizar
este archivo.
El Código original y todo el software que se distribuye bajo la Licencia se
distribuyen “TAL CUAL”, SIN NINGÚN TIPO DE GARANTÍA, BIEN SEA
IMPLÍCITA O EXPRESA Y, POR CONSIGUIENTE, APPLE RENUNCIA A
OFRECER DICHAS GARANTÍAS, INCLUYÉNDOSE EN ELLAS, PERO SIN
LIMITARSE ÚNICAMENTE A ÉSTAS, LAS GARANTÍAS DE
COMERCIABILIDAD, IDONEIDAD PARA UN USO CONCRETO, BUEN
DISFRUTE O AUSENCIA DE INFRACCIÓN. Consulte la Licencia para conocer
los derechos y limitaciones de su idioma concreto.

v
Avisos
• No está permitido reproducir, transmitir, transcribir, guardar en un
sistema de recuperación ni traducir a ningún idioma de ninguna forma
ni por cualquier medio ninguna parte de esta guía sin la previa
autorización por escrito de Nikon.
• Nikon se reserva el derecho de cambiar las especificaciones del
hardware y del software descritas en esta guía en cualquier momento y
sin previo aviso.
• Nikon no se hará responsable de los daños derivados del uso de este
producto.
• Aunque se ha hecho todo lo posible para asegurar que la información
recogida en esta guía sea precisa y completa, en caso de encontrar
algún error u omisión, rogamos lo comunique al representante Nikon de
su zona (las direcciones se suministran por separado).
Aviso sobre la prohibición de realizar copias o reproducciones
Tenga en cuenta que el solo hecho de poseer material que ha sido
copiado o reproducido digitalmente mediante un escáner, una cámara
digital u otro dispositivo, puede ser sancionado por la ley.
• Artículos cuya copia o reproducción está prohibida por la ley
No está permitido copiar ni reproducir billetes, monedas, valores, bonos
del estado o bonos del gobierno local, aun cuando dichas copias o
reproducciones lleven impresa la mención “Copia.”
Está prohibida la copia o reproducción de billetes, monedas o valores
que estén en circulación en otro país.
Salvo que se obtenga una autorización previa del gobierno, se prohíbe
copiar o reproducir sellos o postales no utilizados emitidos por el
gobierno.
Está prohibida la copia o reproducción de sellos emitidos por el
gobierno, así como de documentos legales certificados.

vi
• Limitaciones sobre cierto tipo de copias y reproducciones
Las autoridades establecen ciertas limitaciones sobre la copia o
reproducción de títulos emitidos por empresas privadas (acciones, letras
de cambios, cheques, certificados de regalos, etc.), bonos de transporte
o billetes, excepto cuando se necesita un mínimo de copias para el uso
profesional de una empresa. Asimismo, se prohíbe la copia o
reproducción de pasaportes emitidos por el gobierno, licencias emitidas
por organismos públicos y privados, documentos de identidad y pases,
tales como bonos o cupones de comida.
• Cumplimiento de los avisos sobre los derechos de autor
La copia o reproducción de trabajos creativos protegidos por derechos
de autor, tales como libros, música, pinturas, grabados, reproducciones
impresas, mapas, dibujos, películas y fotografías, está regida por leyes
de derechos de autor nacionales e internacionales. No utilice este
producto para realizar copias ilegales o para infringir las leyes de
derechos de autor.
Conocimientos previos
Esta guía asume unos conocimientos básicos sobre servidores ftp, redes
de área local (LAN) y redes inalámbricas. Si desea más información sobre
la instalación, configuración y uso de los dispositivos en una red, póngase
en contacto con el fabricante o con el administrador de red. Podrá
encontrar información acerca de la configuración de los ordenadores para
la conexión a redes inalámbricas en la ayuda en línea de la utilidad del
transmisor inalámbrico.
Formación para toda la vida
Como parte del compromiso que Nikon ha asumido para ofrecer
asistencia y formación permanente sobre sus productos bajo el lema
“Formación para toda la vida”, en los siguientes sitios web se puede
acceder a información en línea que se actualiza de forma periódica:
• Para los usuarios de EE.UU.: http://www.nikonusa.com/
• Para los usuarios de Europa y África: http://www.europe-nikon.com/support/
• Para los usuarios de Asia, Oceanía y Oriente Medio: http://www.nikonusa.com/
Visite estos sitios web para estar al día sobre los productos, consejos,
respuestas a las preguntas más frecuentes y asesoramiento general sobre
la fotografía y la edición de imágenes digitales. También puede pedir
información adicional al representante Nikon de su zona. Visite el
siguiente URL para encontrar información de contacto:
http://imaging.nikon.com/

vii
Ilustraciones
Salvo donde se indique lo contrario, todo el software y los diálogos del
sistema operativo, mensajes y visualizaciones han sido extraídos de
Windows 7 o Mac OS X. La apariencia actual y el contenido podrían variar
dependiendo del sistema operativo utilizado. Para obtener más
información acerca del funcionamiento básico del ordenador, consulte la
documentación proporcionada con el ordenador o el sistema operativo.
A Transmisores inalámbricos WT-4
Para más información acerca del uso del transmisor inalámbrico
opcional WT-4, consulte la documentación suministrada con el WT-4.
Las opciones descritas en el manual del WT-4 tal y como aparecen en la
información del dispositivo y en los menús de ajustes del mismo
pueden accederse desde Red > Info. y ajustes dispositivo del menú
de configuración de la D4.

viii
Qué pueden hacer las redes por usted...........................................ii
Avisos..........................................................................................................v
La tabla de contenido ....................................................................... viii
Introducción 1
Opciones de red......................................................................................2
Instalación del software .......................................................................4
Transferencia, control y HTTP 7
Conexiones de Ethernet.......................................................................7
Paso 1: Conexión de un cable Ethernet..................................... 8
Paso 2: Activación de Ethernet...................................................10
Paso 3: El asistente de conexión ................................................10
Paso 4: Emparejamiento ...............................................................13
Transferencia de imágenes.............................................................. 15
Control de cámara............................................................................... 19
Servidor HTTP ....................................................................................... 22
Navegadores web del ordenador..............................................28
Navegadores web del iPhone.....................................................32
La tabla de contenido
Para más información acerca de la conexión a una LAN
inalámbrica mediante un transmisor inalámbrico opcional
WT-5, consulte el manual suministrado con el WT-5.

ix
FTP 35
Conexiones de Ethernet.................................................................... 35
Paso 1: Conexión de un cable Ethernet .................................. 36
Paso 2: Activación de Ethernet................................................... 37
Paso 3: El asistente de conexión................................................37
Carga FTP................................................................................................ 41
Disparo sincronizado 45
Opciones de disparo sincronizado ........................................... 46
Realización de fotografías............................................................ 48
Guía de menús 51
Apéndices 59
Creación de perfiles en un ordenador......................................... 59
Creación de un servidor FTP............................................................ 61
Windows 7......................................................................................... 62
Windows Vista..................................................................................69
Windows XP......................................................................................76
Mac OS X 10.6...................................................................................80
Creación manual de perfil ................................................................ 82
Solución de problemas...................................................................... 84
Índice ....................................................................................................... 85
Para más información acerca de la conexión a una LAN
inalámbrica mediante un transmisor inalámbrico opcional
WT-5, consulte el manual suministrado con el WT-5.

x

1
Introducción
Gracias por adquirir una cámara digital réflex de objetivo único
(SLR) de Nikon. Esta guía describe el uso de la cámara en entornos
de red (principalmente Ethernet), incluyendo la conexión a y el
manejo de la cámara en una red. Asegúrese de leer
detenidamente esta guía y el manual de la cámara así como de
guardarlos en una ubicación accesible para todos aquellos que
utilicen el producto. Podrá encontrar información adicional acerca
del uso de los transmisores inalámbricos opcionales WT-5 y WT-4
en los manuales suministrados con los mismos.
Símbolos y convenciones
En este manual se utilizan los siguientes símbolos y convenciones:
D
Este icono indica una advertencia, información que debería leer
antes de utilizar el producto para no estropearlo.
A
Este icono indica una observación, información que se recomienda
leer antes de utilizar el dispositivo.
0
Este icono indica las referencias a otras páginas en esta guía.

2
Opciones de red
Utilice un cable Ethernet o un transmisor inalámbrico opcional
WT-5 o WT-4 para conectar la cámara a ordenadores o servidores
ftp vía redes Ethernet o inalámbricas.
❚❚ Ethernet/WT-5
Al realizar la conexión mediante un cable Ethernet o un transmisor
inalámbrico opcional WT-5 estarán disponibles las siguientes funciones.
❚❚ WT-4
Para obtener información adicional acerca de las funciones
disponibles con los transmisores inalámbricos opcionales WT-4,
consulte el manual suministrado con el WT-4.
Carga FTP
(041)
Cargue fotos y vídeos existentes a un ordenador o
servidor ftp, o cargue las nuevas fotos según las vaya
realizando.
Transferencia de
imágenes (015)
Control de cámara
(019)
Controle la cámara utilizando el software opcional
Camera Control Pro 2 y guarde las nuevas fotos y
vídeos directamente en el ordenador.
Servidor HTTP
(022)
Visualice y realice fotografías remotamente utilizando
un ordenador o iPhone equipados con navegador.
Disparo sincronizado
(únicamente con
WT-5; 045)
Sincronice los disparadores de varias cámaras
remotas con una cámara maestra.
Modo de
transferencia
Cargue fotografías nuevas o existentes a un
ordenador o servidor ftp.
Modo selección de
miniaturas
Previsualice fotografías en la pantalla del ordenador
antes de proceder con la carga.
Modo PC
Controle la cámara utilizando el software opcional
Camera Control Pro 2 y guarde las nuevas fotos y
vídeos directamente en el ordenador.
Modo de impresión
Imprima fotografías JPEG en una impresora
conectada a un ordenador de red.

3
A Conexión a través de Ethernet
Las conexiones Ethernet no necesitan ajustes en la configuración
inalámbrica LAN.
A Servidores FTP
Los servidores pueden configurarse utilizando servicios ftp estándar, como
por ejemplo IIS (Internet Information Services), disponible con sistemas
operativos compatibles. La transferencia de imgenes y el control de cámara
no son compatibles con ordenadores que se encuentren en otras redes
conectados mediante un enrutador, conexiones de internet ftp y servidores
ftp que ejecuten software de terceros proveedores.
A Modo servidor HTTP
Las conexiones a internet no son compatibles en el modo servidor http.
A Enrutadores
La conexión a ordenadores en otras redes mediante un enrutador
solamente es compatible al seleccionar Carga FTP o Servidor HTTP.
A Configuración del cortafuegos
Los puertos 21 y 32768 a 61000 se utilizan para ftp, los puertos 22 y 32768 a
61000 para sftp, mientras que los modos de transferencia de imágenes y
control de cámara utilizan el puerto TCP 15740 y el puerto UDP 5353. La
transferencia de archivos puede bloquearse si el cortafuegos del servidor no
ha sido configurado para permitir el acceso a estos puertos.

4
Instalación del software
Antes de conectarse a una red, instale la utilidad del transmisor
inalámbrico, cuya descarga gratuita está disponible en el sitio web
de Nikon utilizando el CD suministrado ViewNX 2 (será necesario
una conexión a internet). La utilidad del transmisor inalámbrico es
necesaria para el emparejamiento en los modos de trasferencia de
imágenes y control de cámara (014) y puede utilizarse para crear
perfiles de red.
Antes de instalar el software, confirme que su ordenador cumpla
con los requisitos de sistema mencionados en la página 6.
Asegúrese de actualizar a las últimas versiones el firmware de la
cámara y del transmisor inalámbrico así como el software
suministrado.
1 Haga doble clic en el icono del instalador.
Tras descargar el instalador, haga doble clic en el
icono del instalador.
2 Seleccione un idioma (únicamente en Windows).
Seleccione un idioma y haga clic en Siguiente.
w Haga clic en Siguiente
q Seleccionar un idioma

5
3 Comience con el instalador.
Haga clic en Siguiente (Windows) o Continuar (Mac OS) y siga
las instrucciones en pantalla.
4 Salga del instalador.
Haga clic en Aceptar (Windows) o en Cerrar (Mac OS) una vez
completada la instalación.
Windows Mac OS
Haga clic en Siguiente Haga clic en Continuar
Windows Mac OS
Haga clic en Aceptar Haga clic en Cerrar
A La utilidad de configuración del WT-4
La utilidad del transmisor inalámbrico debe reinstalarse si instala la
utilidad de configuración del WT-4 o si la desinstala una vez finalizada la
instalación.

6
A Requisitos del sistema de la utilidad del transmisor inalámbrico
Windows
CPU Intel Celeron, Pentium 4, o serie Core, 1,6 GHz o superior
SO
Versiones preinstaladas de Windows 7 Home Basic/Home
Premium/Professional/Enterprise/Ultimate (Service Pack 1),
Windows Vista Home Basic/Home Premium/Business/
Enterprise/Ultimate (Service Pack 2), o Windows XP Home
Edition/Professional (Service Pack 3). La utilidad del
transmisor inalámbrico se ejecuta como aplicaciones de 32
bits en las ediciones de 64 bits de Windows 7 y Windows
Vista.
RAM
• Windows 7/Windows Vista: 1 GB o superior (2 GB o superior
recomendado)
• Windows XP: 512 MB o superior (2 GB o superior
recomendado)
Espacio en el
disco duro
Un mínimo de 500 MB disponibles en el disco de inicio
(1 GB o superior recomendado)
Pantalla
• Resolución: 1024 × 768 píxeles (XGA) o superior; 1280 ×
1024 píxeles (SXGA) o superior recomendado
• Color: color de 24 bits (True Color) o superior
Mac OS
CPU PowerPC G4 (1 GHz o superior), G5, Intel Core, o serie Xeon
SO Mac OS X versión 10.5.8, 10.6.8 o 10.7.2
RAM 512 MB o superior (2 GB o superior recomendado)
Espacio en el
disco duro
Un mínimo de 500 MB disponibles en el disco de inicio
(1 GB o superior recomendado)
Pantalla
• Resolución: 1024 × 768 píxeles (XGA) o superior; 1280 ×
1024 píxeles (SXGA) o superior recomendado
• Color: color de 24 bits (millones de colores) o superior

7
Transferencia, control y
HTTP
Siga los siguientes pasos para conectarse a un ordenador en los modos
de transferencia de imágenes, control de cámara y servidor http.
Conexiones de Ethernet
Transferencia de
imágenes
Control de cámara Servidor HTTP
Instale la utilidad del transmisor
inalámbrico (04)
Paso 1: Conecte un cable Ethernet (08)
Para más
información
acerca del uso
del WT-5 para la
conexión a redes
inalámbricas,
consulte el
manual del WT-5.
Paso 2: Seleccione Ethernet (010)
Paso 3: Ejecute el asistente de conexión (010)
Paso 4: Empareje la cámara y el
ordenador (013)
Transferencia de
imágenes (015)
Control de cámara
(019)
Acceso a la cámara
(022)
D Selección de una fuente de alimentación
Para evitar que la cámara se apague inesperadamente durante la
configuración o transferencia de datos, utilice una batería completamente
cargada o un adaptador de CA opcional designado para el uso con su
cámara. Consulte el manual de la cámara para obtener más información.

8
Paso 1: Conexión de un cable Ethernet
Paso 1: Conexión de un cable Ethernet
Tras encender el ordenador e iniciar sesión, prepare la cámara y el
WT-5 tal y como se describe a continuación.
1 Introduzca una tarjeta de memoria.
Apague la cámara e introduzca una
tarjeta de memoria (no apague la cámara
durante la transferencia de datos al
ordenador). Este paso puede omitirse si
se encuentra en el modo de control de cámara (019).
2 Conecte un cable Ethernet.
Conecte el cable Ethernet tal y como se muestra a
continuación. No utilice demasiada fuerza ni introduzca los
conectores en ángulo.

9
Paso 1: Conexión de un cable Ethernet
3 Encienda la cámara.
Gire el interruptor principal para
encender la cámara.
A Estado de conexión
El estado de conexión viene indicado por los LED
ubicados al lado del conector Ethernet de la
cámara.
A La pantalla del visor
El estado de la conexión también aparece
indicado en el visor de la cámara. T es
visualizado si la cámara está conectada
mediante Ethernet, U si está conectada a una red inalámbrica, y un
parpadeo si se produce un error.
Interruptor principal
LED
LED verde LED amarillo Estado
●
(apagado)
●
(apagado)
Funciones de red desactivadas (051)
o cable Ethernet no conectado.
K
(activado)
●
(apagado)
Esperando conexión.
K
(activado)
K
(activado)
Conectando.
K
(activado)
H
(parpadeando)
Conectado.
H
(parpadeando)
H
(parpadeando)
Error.

10
Paso 2: Activación de Ethernet
Paso 2: Activación de Ethernet
Seleccione Ethernet como el dispositivo de red utilizado por la
cámara.
1 Visualice la lista de hardware.
En el menú de configuración, seleccione
Red, a continuación marque Elegir
hardware y pulse 2 para ver la lista de
hardware.
2 Seleccione LAN con cable.
Marque LAN con cable y pulse J para
seleccionar la opción marcada y volver al
menú de red.
Paso 3: El asistente de conexión
Para crear un perfil de red, siga las instrucciones en pantalla.
1 Visualice perfiles de red.
En el menú de red, marque Ajustes de
red y pulse 2 para mostrar la lista de
perfiles y otros ajustes de red.
2 Seleccione Crear perfil.
Marque Crear perfil y pulse 2. Tenga en
cuenta que si la lista ya posee nueve
perfiles, necesitará borrar uno de los
perfiles existentes utilizando el botón O
(Q) antes de proceder (053).

11
Paso 3: El asistente de conexión
3 Inicie el asistente de conexión.
Marque Asistente de conexión y pulse
2 para iniciar el asistente de conexión.
4 Seleccione un tipo de conexión
(02).
Marque Transferencia de imágenes,
Control de cámara, o Servidor HTTP y
pulse 2.
5 Proporcione un nombre al nuevo
perfil de red.
Introduzca el nombre que aparecerá en la
lista de perfiles y pulse J. Los nombres
de los perfiles pueden tener una longitud
máxima de 16 caracteres.
A Introducción de texto
Cuando sea necesario introducir texto, aparecerá el cuadro de diálogo siguiente.
Utilice el multiselector para marcar el carácter deseado en la zona de
teclado y pulse el centro del multiselector para insertar el carácter marcado
en la posición en que esté el cursor (tenga en cuenta que si se introduce un
carácter cuando el campo ya está lleno, se elimina el último carácter del
campo). Para borrar el carácter bajo el cursor, pulse el botón O (Q). Para
mover el cursor a una nueva posición, mantenga pulsado W y pulse 4 o 2.
Para terminar la introducción de texto y volver al menú anterior, pulse J.
Para salir al menú anterior sin guardar el texto introducido, pulse G.
Zona de teclado: Utilice el
multiselector para
resaltar las letras, pulse
el centro para
seleccionarlas.
Zona de visualización de
texto: El texto aparece en
esta zona. Para mover el
cursor, pulse 4 o 2
mientras pulsa W.

12
Paso 3: El asistente de conexión
6 Obtener o seleccionar una dirección
IP.
Marque una de las siguientes opciones y
pulse 2.
• Obtener automáticamente: Seleccione esta
opción si la red está configurada para proporcionar la
dirección IP automáticamente.
• Introducir manualmente: Cuando así se le solicite, introduzca
una dirección IP y una máscara de subred pulsando 4 y 2
para marcar segmentos y 1 y 3 para cambiar. Pulse J para
salir una vez completada la entrada.
7 Seleccione cuál será el siguiente paso.
La dirección IP será visualizada; pulse J. Su siguiente paso
dependerá del tipo de conexión seleccionado en el paso 4 de
la página 11:
Si selecciona transferencia de imágenes o
control de cámara, empareje la cámara y el
ordenador tal y como se ha descrito en la
página 13.
Si selecciona servidor HTTP, vaya al paso 8.
A Enrutadores
La conexión a ordenadores en otras redes mediante un enrutador
solamente es compatible al seleccionar Carga FTP o Servidor HTTP.

13
Paso 4: Emparejamiento
8 Salga del asistente de conexión.
Marque una de las siguientes opciones y
pulse J.
• Conectar y salir del asistente: Guarde el
nuevo perfil de red y conéctese al
servidor.
• Salir del asistente: Guarde el nuevo perfil de red y salga.
Vaya a “Servidor HTTP” (022).
Paso 4: Emparejamiento
Si ha seleccionado Transferencia de imágenes o Control de
cámara en el paso 4 del asistente de conexión (011), empareje la
cámara al ordenador tal y como se describe a continuación. El
emparejamiento permite que el ordenador pueda conectarse a la
cámara.
1 Conecte la cámara al ordenador
mediante USB.
Cuando así se le solicite, conecte la
cámara al ordenador utilizando el cable
USB suministrado con la cámara.

14
Paso 4: Emparejamiento
2 Inicie la utilidad del transmisor
inalámbrico.
Cuando así se le solicite, inicie la copia de
la utilidad del transmisor inalámbrico
instalado en el ordenador. El
emparejamiento comenzará
automáticamente.
3 Desconecte la cámara.
El mensaje que se muestra a la derecha
aparecerá cuando finalice el
emparejamiento. Desconecte el cable
USB.
4 Salga del asistente.
Marque una de las siguientes opciones y
pulse J.
• Conectar y salir del asistente: Guarde el
nuevo perfil de red y conéctese al
servidor.
• Salir del asistente: Guarde el nuevo perfil de red y salga.
Vaya a “Transferencia de imágenes” (015) o “Control de cámara”
(019).

15
Transferencia de imágenes
La transferencia de imágenes se utiliza para cargar fotografías y
vídeos en el ordenador desde una tarjeta de memoria de la
cámara. La siguiente explicación asume el uso de imágenes
existentes.
1 Visualice perfiles de red.
En el menú de configuración, seleccione
Red > Ajustes de red para visualizar la
lista de perfiles. Los perfiles de
transferencia de imágenes vienen
indicados por el icono K. Marque un
perfil y pulse 2 para seleccionar el perfil marcado y volver al
menú de red.
2 Seleccione Conexión de red.
Marque Conexión de red y pulse 2.
3 Seleccione Activar.
Marque Activar y pulse 2 para
seleccionar el elemento marcado,
conectarse a la red y volver al menú de
red.
Una vez establecida la conexión, el
nombre del perfil aparece en verde.

16
4 Visualice imágenes.
Pulse el botón K para visualizar
imágenes. Muestre la primera imagen a
enviar en la reproducción de una sola
imagen o márquela en la lista de
miniaturas.
5 Cargue las imágenes.
Pulse J y el centro del multiselector.
Aparecerá un icono de transferencia
blanco en la imagen y la carga comenzará
inmediatamente. El icono de
transferencia se vuelve de color verde
durante la carga y cambia a azul una vez finalizada. Las
imágenes adicionales serán cargadas en el orden de selección.
Para cargar una imagen que ya ha sido
cargada anteriormente, pulse una vez J
y el centro del multiselector para eliminar
el icono de transferencia azul, y vuelva a
pulsar J y el centro del multiselector
para marcar la imagen con un icono de
transferencia blanco.
Cargar nuevas fotografías según se van realizando
Para cargar nuevas fotografías según se van
realizando, seleccione Activado para Red >
Opciones > Envío automático en el menú de
configuración (057).

17
Interrumpir la transmisión/Eliminar la marca de
transferencia
Para cancelar la transmisión de las imágenes marcadas por los iconos
de transferencia blancos o verdes, seleccione las imágenes durante la
reproducción y pulse J y el centro del multiselector. Desaparecerá el
icono de transferencia. Cualquiera de las siguientes acciones también
interrumpirá la transmisión:
• Apagar la cámara (se guarda la marca de transferencia, y se reanuda
la transferencia la próxima vez que encienda la cámara)
• Seleccionando Sí para Red > Opciones > ¿Deseleccionar
todas? (058; esta opción también elimina la marca de
transferencia de todas las imágenes)
A Configuración del cortafuegos
Los modos trasferencia de imágenes y control de cámara utilizan el puerto
TCP 15740 y el puerto UDP 5353. Los cortafuegos del ordenador deben ser
configurados de manera que permitan el acceso a estos puertos, de lo
contrario, el ordenador no podrá acceder a la cámara.
A Anotaciones de voz
Las anotaciones de voz no pueden cargarse por separado, pero serán
incluidas cuando se transmitan imágenes relacionadas.
D Durante la carga
No extraiga la tarjeta de memoria de la cámara ni desconecte el cable
Ethernet durante la carga.
A Pérdida de señal
La transmisión inalámbrica mediante el WT-5 podría interrumpirse si se
pierde la señal. La transmisión puede reanudarse apagando la cámara y
volviéndola a encender.
A Carpetas de destino
De forma predeterminada, las imágenes se cargan en las siguientes carpetas:
• Windows: \Usuarios\(nombre de usuario)\Imágenes\Utilidad de transmisor
inalámbrico
• Mac OS: /Usuarios/(nombre de usuario)/Utilidad de transmisor inalámbrico
La carpeta de destino se puede seleccionar utilizando la utilidad del
transmisor inalámbrico.

18
Estado de la transferencia
Durante la reproducción, el estado de las imágenes seleccionadas
para la carga se muestra como sigue:
a
: “Enviar”
Las imágenes que se hayan seleccionado para
su carga se marcarán con un icono de
transferencia blanco.
b
: “Enviando”
Durante la carga aparecerá un icono de
transferencia verde.
c
: “Enviada”
Las imágenes que se hayan cargado correctamente se marcarán
con un icono de transferencia azul.
A Estado de la red
El estado de la red puede visualizarse en la parte superior del menú de red.
Fuerza de la señal: Fuerza de la señal
inalámbrica. Las conexiones
Ethernet aparecen indicadas con d.
Zona de estado: Muestra el estado de la
conexión al host. Una vez
establecida una conexión, el nombre
del perfil aparece visualizado en
verde. Mientras se transfieren los
archivos, la pantalla muestra
“Enviando” seguido del nombre del
archivo que se esté transfiriendo.
También aparecerán aquí los errores
que se produzcan durante la
transferencia (084).
e, f: El número de
imágenes restantes y
el tiempo estimado
que será necesario
para su envío.

19
Control de cámara
Seleccione esta opción para controlar la cámara desde un
ordenador que esté ejecutando Camera Control Pro 2 (disponible
por separado) y guardar las fotografías directamente en el disco
duro del ordenador en lugar de guardarlas en la tarjeta de
memoria de la cámara (los vídeos seguirán siendo guardados en la
tarjeta de memoria de la cámara; introduzca una tarjeta de
memoria antes de grabar vídeos). Tenga en cuenta que los
exposímetros de la cámara no se apagarán automáticamente si la
cámara está en el modo control de cámara.
1 Visualice perfiles de red.
En el menú de configuración, seleccione
Red > Ajustes de red para visualizar la
lista de perfiles. Los perfiles de control de
cámara vienen indicados por el icono
L. Marque un perfil y pulse 2 para
seleccionar el perfil marcado y volver al menú de red.
2 Seleccione Conexión de red.
Marque Conexión de red y pulse 2.

20
3 Seleccione Activar.
Marque Activar y pulse 2 para
conectarse a la nueva red y volver al
menú de red.
Una vez establecida la conexión, el
nombre del perfil aparece en verde.
4 Inicie Camera Control Pro 2.
Inicie la copia del Camera Control Pro 2
(disponible por separado) instalado en el
ordenador host y confirme que “PC” sea
visualizado en el panel de control superior de la cámara. Para
más información acerca del uso de Camera Control Pro 2,
consulte el manual (pdf) de Camera Control Pro 2.
A Configuración del cortafuegos
Los modos trasferencia de imágenes y control de cámara utilizan el puerto
TCP 15740 y el puerto UDP 5353. Los cortafuegos del ordenador deben ser
configurados de manera que permitan el acceso a estos puertos, de lo
contrario, el ordenador no podrá acceder a la cámara.
A Redes Ethernet
No desconecte el cable Ethernet mientras la cámara esté encendida.
D Redes inalámbricas
Las operaciones podrían necesitar más tiempo de lo normal en las redes
inalámbricas. Si la señal se interrumpe mientras las imágenes son
transferidas a Camera Control Pro 2, el LED del WT-5 parpadeará en amarillo;
apague la cámara y vuelva a encenderla. La transferencia se reanudará
cuando se reestablezca la conexión. Tenga en cuenta que la transferencia
no se reanuda si vuelve a apagar la cámara antes de completar la
transferencia.

21
A Estado de la red
El estado de la red puede visualizarse en la parte superior del menú de red.
Fuerza de la señal: Fuerza de la señal
inalámbrica. Las conexiones Ethernet
aparecen indicadas con d.
Zona de estado: Muestra el estado de la
conexión al host. Una vez establecida
una conexión, el nombre del perfil
aparece visualizado en verde. Aquí
también se visualizarán los errores
(084).

22
Servidor HTTP
Seleccione Servidor HTTP para visualizar las imágenes en la
tarjeta de memoria de la cámara o para realizar fotografías desde
el navegador web de un ordenador o iPhone (consulte la página
27 para comprobar los requisitos del sistema). Podrán acceder a la
cámara al mismo tiempo hasta un máximo de cinco usuarios,
aunque solamente uno de ellos podrá realizar las fotografías.
Tenga en cuenta que los exposímetros no se apagarán
automáticamente si la cámara está en el modo servidor http.
1 Visualice perfiles de red.
En el menú de configuración, seleccione
Red > Ajustes de red para visualizar la
lista de perfiles. Los perfiles del servidor
HTTP vienen indicados por el icono M.
Marque un perfil y pulse 2 para
seleccionar el perfil marcado y volver al menú de red.
2 Seleccione Conexión de red.
Marque Conexión de red y pulse 2.

23
3 Seleccione Activar.
Marque Activar y pulse 2 para
conectarse a la red y volver al menú de
red.
El URL utilizado para la conexión a la
cámara será visualizado una vez
establecida la conexión.
4 Abra el navegador web.
Abra el navegador web en el ordenador o iPhone.
5 Introduzca el URL de la cámara.
Introduzca el URL de la cámara (“http://”
seguido de la dirección IP de la cámara,
tal y como aparece en el menú de red) en
el campo de dirección de la ventana del
navegador.

24
6 Inicie sesión.
Introduzca su nombre de usuario y contraseña en el diálogo
de inicio de sesión del navegador web (el nombre del usuario
y la contraseña se establecen utilizando Ajustes de red >
Opciones > Ajustes de usuario HTTP en el menú de red tal y
como se ha descrito en la página 58; el nombre de usuario
predeterminado es “nikon” mientras que la contraseña
predeterminada está en blanco).

25
7 Seleccione un idioma.
Haga clic en Language (Idioma) y seleccione Inglés, Francés,
Alemán, Japonés, o Español.
8 Seleccione un modo de operación.
Seleccione Disparo/Visor para realizar fotos (028, 32) y
Disparo/Visor o Visor para visualizar fotos existentes (0 30,
33). Se pueden conectar hasta un máximo de cinco usuarios a
la vez utilizando Visor, aunque únicamente un usuario podrá
conectarse a la vez utilizando Disparo/Visor (si ya hay otro
usuario conectado utilizando Disparo/Visor, Disparo/Visor
no será visualizado y únicamente cuatro usuarios serán
capaces de conectarse utilizando Visor).

26
A Estado de la red
El estado de la red puede visualizarse en la parte superior del menú de red.
Fuerza de la señal: Fuerza de la señal
inalámbrica. Las conexiones Ethernet
aparecen indicadas con d.
Zona de estado: Muestra el estado de la
conexión al host. Una vez establecida
la conexión, la dirección URL de la
cámara aparece visualizada en verde.
Aquí también se visualizarán los
errores (084).

27
A Requisitos del sistema del servidor HTTP
Windows
CPU Intel Celeron, Pentium 4, o serie Core, 1,0 GHz o superior
SO
Versiones preinstaladas de Windows 7 Home Basic/Home
Premium/Professional/Enterprise/Ultimate (Service Pack 1),
Windows Vista Home Basic/Home Premium/Business/
Enterprise/Ultimate (Service Pack 2), o Windows XP Home
Edition/Professional (Service Pack 3).
Navegador Internet Explorer 8
RAM
• Windows 7/Windows Vista: 1 GB o superior (1,5 GB o superior
recomendado)
• Windows XP: 512 MB o superior (1 GB o superior
recomendado)
Espacio en el
disco duro
Un mínimo de 500 MB disponibles en el disco de inicio
(1 GB o superior recomendado)
Pantalla
• Resolución: 1024 × 768 píxeles (XGA) o superior; 1280 ×
1024 píxeles (SXGA) o superior recomendado
• Color: color de 24 bits (True Color) o superior
Mac OS
CPU PowerPC G4 (1 GHz o superior), G5, Intel Core, o serie Xeon
SO Mac OS X versión 10.6.8
Navegador Safari 5.0
RAM 512 MB o superior (2 GB o superior recomendado)
Espacio en el
disco duro
Un mínimo de 500 MB disponibles en el disco de inicio
(1 GB o superior recomendado)
Pantalla
• Resolución: 1024 × 768 píxeles (XGA) o superior; 1280 ×
1024 píxeles (SXGA) o superior recomendado
• Color: color de 24 bits (millones de colores) o superior
iPhone
SO iOS 4
Navegador Safari 4 o 5

28
Navegadores web del ordenador
Este apartado describe las pantallas del servidor http para
navegadores web de ordenador (por razones explicativas, los
diálogos aparecen con todos los botones visualizados). Haga clic
para configurar los ajustes de la cámara. Para más información
sobre las pantallas de los iPhones, consulte la página 32.
❚❚ La ventana de disparo
Los siguientes controles podrán ser accedidos seleccionando
Disparo/Visor en la página de inicio del servidor o haciendo clic
en el botón de disparo en la ventana del visor.
A Vídeo live view
La información de la derecha aparece en la zona de
ajustes de la cámara (029) en vídeo live view.
A Botones de enfoque
El tamaño del ajuste del enfoque aumenta con la
distancia del botón desde el centro de la pantalla.
Panel de visualización (029)
Ajustes de la cámara (029)
Modo de exposición
Botón Prueba (029)
Botón Obturador (029)
Botón de fotografía estática/vídeo
Botón Cerrar sesión
Botón Inicio (025)
Botón Disparo
Botones de
zoom
Botones de
enfoque
Botón Live view
Visor
Botón Vista (030)
Resolución (live view)
Pequeño
Grande

29
Panel de
visualización
Contiene el indicador de exposición e indica el nivel de
carga de la batería y el número de exposiciones
restantes.
Ajustes de la
cámara
Muestra la velocidad de obturación, el diafragma, la
compensación de exposición, la sensibilidad ISO, el
balance de blancos, la medición, el modo de zona AF, la
zona de imagen del modo de enfoque (únicamente
fotografía live view), la sensibilidad del micrófono
(únicamente vídeo live view) y la calidad de imagen de
la foto y el tamaño o la calidad del vídeo y el tamaño del
encuadre/velocidad de grabación. Consulte el manual
de la cámara para obtener más información. Los ajustes
pueden configurarse haciendo clic en los iconos del
panel de ajustes de la cámara.
Botón Obturador
Realice una fotografía o inicie y finalice la grabación de
vídeo. Para enfocar, haga clic en el sujeto deseado de la
zona del visor.
Botón Prueba
Realice una foto de prueba y visualícela en el visor sin
grabarla en la tarjeta de memoria de la cámara. No
disponible en vídeo live view.

30
❚❚ La ventana del visor
Podrá acceder a la ventana del visor seleccionado Visor en la
página de inicio del servidor o haciendo clic en el botón de vista
en la ventana de disparo. La ventana del visor de los navegadores
web de la cámara ofrece una selección de vistas en miniaturas, tira
de película (031) y a pantalla completa (031).
Vista en miniatura
Visualice varias imágenes pequeñas (“miniaturas”) en cada página.
Los controles de la parte superior de la ventana pueden utilizarse
para la navegación.
A Controles de navegación
Controles de navegación
Miniaturas (haga clic para
ver imágenes a pantalla
completa). Los vídeos
aparecen indicados por
1; las anotaciones de voz
aparecen listadas como
archivos independientes.
Número de página
Vista a pantalla
completa (0 31)
Vista tira de película
(031)
Vista en miniatura
(030)
Visualice la imagen más
reciente de la carpeta
Miniaturas por
página
Controles de página
Selección de carpeta

31
Vista tira de película
Seleccione la imagen visualizada desde las miniaturas en la parte
inferior de la ventana.
Vista a pantalla completa
Visualice imágenes a pantalla completa.
Imagen actual (haga clic en 4
o 2 para visualizar imágenes
adicionales)
Copiar la foto actual en el
ordenador
Miniaturas (haga clic para
seleccionar)
Imagen actual (haga clic en
4 o 2 para visualizar
imágenes adicionales)
Copiar la foto actual en el
ordenador

32
Navegadores web del iPhone
Este apartado describe las pantallas del servidor http para
navegadores web de iPhone (por razones explicativas, los diálogos
aparecen con todos los botones visualizados). Presione para
configurar los ajustes de la cámara. Para más información sobre las
pantallas del ordenador, consulte la página 28.
❚❚ La ventana de disparo
Los siguientes controles podrán ser accedidos seleccionando
Disparo/Visor en la página de inicio del servidor o haciendo clic
en el botón de disparo en la ventana del visor.
A Botón live view
Presione para seleccionar de entre live view
desactivado, foto live view y vídeo live view.
A Vídeo live view
La información de la derecha aparece en la
zona de ajustes de la cámara (029) en vídeo
live view.
Panel de visualización
(029)
Botón Obturador (029)
Botón Cerrar sesión
Botón Inicio (025)
Botón Disparo
Modo de exposición
Botón Vista (033)
Botones de zoom
Ajustes de la cámara
(029)
Visor (presione para
enfocar el sujeto
seleccionado)

33
❚❚ La ventana del visor
Podrá acceder a la ventana del visor seleccionado Visor en la
página de inicio del servidor o presionando sobre el botón de vista
en la ventana de disparo. La ventana del visor de los navegadores
web del iPhone ofrece una selección de vistas en miniaturas y a
tamaño completo (034).
Vista en miniatura
Visualice varias imágenes pequeñas (“miniaturas”) en cada página.
Los controles de la parte superior e inferior de la zona de
miniaturas pueden utilizarse para la navegación.
Miniaturas (pulse
para ver imágenes a
pantalla completa).
Los vídeos aparecen
indicados por 1; las
anotaciones de voz
aparecen listadas
como archivos
independientes.
Página siguiente
Miniaturas por
página
Número de página
Página anterior
Visualice las imágenes
más recientes de la
carpeta
Selección de carpeta

34
Vista a pantalla completa
Visualice imágenes a pantalla completa.
Controles de
navegación
Imagen actual
(presione para volver a
la vista de miniaturas)
Visualice la siguiente
imagen
Visualice la imagen
anterior
Visualice la imagen más reciente
de la carpeta
Vista en miniatura

35
FTP
Siga los siguientes pasos para conectarse a un servidor ftp.
Conexiones de Ethernet
Servidor FTP
Paso 1: Conecte un cable Ethernet (0 36)
Para más información
acerca del uso del
WT-5 para la conexión
a redes inalámbricas,
consulte el manual del
WT-5.
Paso 2: Seleccione Ethernet (037)
Paso 3:
Ejecute el asistente de conexión (
037
)
Transferencia de imágenes (041)
D Selección de una fuente de alimentación
Para evitar que la cámara se apague inesperadamente durante la
configuración o transferencia de datos, utilice una batería completamente
cargada o un adaptador de CA opcional designado para el uso con su
cámara. Consulte el manual de la cámara para obtener más información.
D Redes inalámbricas
Para más información acerca del uso de un transmisor inalámbrico opcional
WT-5 para la conexión a servidores ftp en una red inalámbrica, consulte el
manual del WT-5.
A Servidores FTP
Esta guía asume que se está conectando a un servidor ftp existente. Los
servidores pueden ser configurados utilizando los servicios ftp estándar
como por ejemplo IIS (Internet Information Services), disponibles con los
sistemas operativos compatibles (061). La conexión a ordenadores en
otras redes a través de un enrutador, conexiones ftp de Internet y servidores
ftp que ejecuten software de terceros no está permitida.

36
Paso 1: Conexión de un cable Ethernet
Paso 1: Conexión de un cable Ethernet
Tras el inicio del servidor ftp, conecte la cámara tal y como se
describe a continuación.
1 Introduzca una tarjeta de memoria.
Apague la cámara e introduzca una
tarjeta de memoria (no apague la cámara
durante la transferencia de datos al
ordenador). Este paso puede omitirse si
se encuentra en el modo de control de
cámara.
2 Conecte un cable Ethernet.
Conecte la cámara al servidor ftp tal y como se indica a
continuación. No utilice demasiada fuerza ni introduzca los
conectores en ángulo.
3 Encienda la cámara.
Gire el interruptor principal y encienda
la cámara.
Interruptor principal

37
Paso 2: Activación de Ethernet
Paso 2: Activación de Ethernet
Seleccione Ethernet como el dispositivo de red utilizado por la
cámara.
1 Visualice la lista de hardware.
En el menú de configuración, seleccione
Red, a continuación marque Elegir
hardware y pulse 2 para ver la lista de
hardware.
2 Seleccione LAN con cable.
Marque LAN con cable y pulse J para
seleccionar la opción marcada y volver al
menú de red.
Paso 3: El asistente de conexión
Para crear un perfil de red, siga las instrucciones en pantalla.
1 Visualice perfiles de red.
En el menú de red, marque Ajustes de
red y pulse 2 para mostrar la lista de
perfiles y otros ajustes de red.
2 Seleccione Crear perfil.
Marque Crear perfil y pulse 2. Tenga en
cuenta que si la lista ya posee nueve
perfiles, necesitará borrar uno de los
perfiles existentes utilizando el botón O
(Q) antes de proceder.

38
Paso 3: El asistente de conexión
3 Inicie el asistente de conexión.
Marque Asistente de conexión y pulse
2 para iniciar el asistente de conexión.
4 Seleccione un tipo de conexión.
Marque Carga FTP y pulse 2.
5 Proporcione un nombre al nuevo
perfil de red.
Introduzca el nombre que aparecerá en la
lista de perfiles y pulse J (011; para
utilizar el nombre predeterminado, pulse
J sin realizar ningún cambio). Los
nombres de los perfiles pueden tener una longitud máxima de
16 caracteres.
6 Obtenga o seleccione una dirección
IP.
Marque una de las siguientes opciones y
pulse 2.
• Obtener automáticamente: Seleccione esta
opción si la red está configurada para proporcionar la
dirección IP automáticamente.
• Introducir manualmente: Cuando así se le solicite, introduzca
una dirección IP y una máscara de subred pulsando 4 y 2
para marcar segmentos y 1 y 3 para cambiar. Pulse J para
salir una vez completada la entrada.

39
Paso 3: El asistente de conexión
7 Seleccione el tipo de servidor.
Marque FTP o SFTP (ftp seguro) y pulse
2.
8 Introduzca la dirección IP.
Introduzca el URL o dirección IP del
servidor (011) y pulse J para realizar la
conexión.
9 Inicie sesión.
Marque una de las siguientes opciones y
pulse J.
• Inicio de sesión anónimo: Seleccione esta
opción si el servidor no necesita una
identidad de usuario ni una contraseña.
• Introducir identidad de usuario: Introduzca una identidad de
usuario y una contraseña cuando así se le solicite y pulse J.
A Configuración del cortafuegos
Los puertos 21 y 32768 a 61000 se utilizan para ftp, los puertos 22 y 32768 a
61000 para sftp. La transferencia de archivos puede bloquearse si el
cortafuegos del servidor no ha sido configurado para permitir el acceso a
estos puertos.

40
Paso 3: El asistente de conexión
10
Elija una carpeta de destino.
Marque una de las siguientes opciones y
pulse J.
• Carpeta principal: Seleccione esta opción
para cargar imágenes a la carpeta
principal del servidor.
• Introducir nombre de carpeta: Seleccione esta opción para cargar
imágenes a otra carpeta (la carpeta debe existir en el
servidor). Introduzca un nombre de carpeta y una ruta
cuando así se le solicite y pulse J.
11
Salga del asistente.
Marque una de las siguientes opciones y
pulse J.
• Conectar y salir del asistente: Guarde el
nuevo perfil de red y conéctese al
servidor.
• Salir del asistente: Guarde el nuevo perfil de red y salga.
Vaya a “Carga FTP” (041).

41
Carga FTP
Las fotos y los vídeos pueden cargarse desde las tarjetas de
memoria de la cámara a un servidor ftp tal y como se describe a
continuación, o las fotos pueden cargarse según se vayan
realizando. Para más información sobre la configuración de un
servidor ftp, consulte la página 61.
1 Visualice perfiles de red.
En el menú de configuración, seleccione
Red > Ajustes de red para visualizar la
lista de perfiles. Los perfiles del servidor
FTP vienen indicados por un icono N.
Marque un perfil y pulse 2 para
seleccionar el perfil marcado y volver al menú de red.
2 Seleccione Conexión de red.
Marque Conexión de red y pulse 2.
3 Seleccione Activar.
Marque Activar y pulse 2 para
conectarse a la red y volver al menú de
red.
Una vez establecida la conexión, el
nombre del perfil aparece en verde.

42
4 Visualice imágenes.
Pulse el botón K para visualizar
imágenes. Visualice la primera imagen
que se vaya a enviar a pantalla completa
o márquela en la lista de miniaturas.
5 Cargue las imágenes.
Pulse J y el centro del multiselector.
Aparecerá un icono de transferencia
blanco en la imagen y la carga comenzará
inmediatamente. El icono de
transferencia se vuelve de color verde
durante la carga y cambia a azul una vez
finalizada. Las imágenes adicionales
serán cargadas en el orden de selección.
Para cargar una imagen que ya ha sido
cargada anteriormente, pulse J y el
centro del multiselector una vez para
eliminar el icono de transferencia blanco,
y vuelva a pulsar J y el centro del
multiselector para marcar la imagen con
un icono de transferencia blanco.

43
Carga de nuevas fotografías según se van realizando
Para cargar nuevas fotografías según se van
realizando, seleccione Activado para Red >
Opciones > Envío automático en el menú de
configuración (057).
Interrumpir la transmisión/Eliminar la marca de
transferencia
Para cancelar la transmisión de las imágenes marcadas por los iconos de
transferencia blanco o verde, seleccione las imágenes durante la
reproducción y pulse J y el centro del multiselector. Desaparecerá el
icono de transferencia. Cualquiera de las siguientes acciones también
interrumpirá la transmisión:
• Apagar la cámara (se guarda la marca de transferencia, y se reanuda la
transferencia la próxima vez que encienda la cámara)
• Seleccionando Sí para Red > Opciones > ¿Deseleccionar todas? (0 58;
esta opción también elimina la marca de transferencia de todas las
imágenes)
D Durante la carga
No extraiga la tarjeta de memoria de la cámara ni desconecte el cable
Ethernet durante la carga.
A Anotaciones de voz
Las anotaciones de voz no pueden cargarse por separado, pero serán
incluidas cuando se transmitan imágenes relacionadas.
A Pérdida de señal
La transmisión inalámbrica mediante el WT-5 puede interrumpirse si se
pierde la señal aunque podrá reanudarse apagando y volviendo a encender
la cámara.

44
Estado de la transferencia
Durante la reproducción, el estado de las imágenes seleccionadas
para la carga se muestra como sigue:
a
: “Enviar”
Las imágenes que se hayan seleccionado para
su carga se marcarán con un icono de
transferencia blanco.
b
: “Enviando”
Durante la carga aparecerá el icono de
transferencia verde.
c
: “Enviada”
Las imágenes que se hayan cargado correctamente se marcarán
con un icono de transferencia azul.
A Estado de la red
El estado de la red puede visualizarse en la parte superior del menú de red.
Fuerza de la señal: Fuerza de la señal
inalámbrica. Las conexiones
Ethernet aparecen indicadas con d.
Zona de estado: Muestra el estado de la
conexión al host. Una vez establecida
la conexión, el nombre del perfil
aparece visualizado en verde.
Mientras se transfieren los archivos,
la pantalla muestra “Enviando”
seguido del nombre del archivo que
se esté transfiriendo. También
aparecerán aquí los errores que se
produzcan durante la transferencia
(084).
e, f: El número de
imágenes restantes y
el tiempo estimado
que será necesario
para su envío.

45
Disparo sincronizado
El disparo sincronizado agrupa una cámara maestra D4 con hasta
un máximo de diez cámaras remotas y sincroniza los disparadores
en la cámara remota D4 con el disparador de la cámara maestra.
Las cámaras maestra y remotas deben estar todas equipadas con
transmisores inalámbricos opcionales WT-5. Tenga en cuenta que
los exposímetros no se apagarán automáticamente si la cámara
está en el modo disparo sincronizado.

46
Opciones de disparo sincronizado
Las siguientes opciones están disponibles para el disparo
sincronizado: Nombre de grupo, Maestra/remota, Comprob.
cámara remota y Número cámaras remotas. Para ver los
ajustes del disparo sincronizado, seleccione Red > Ajustes de
red en el menú de configuración, marque Disparo sincronizado
y pulse W.
❚❚ Cámara maestra
Configure la cámara maestra del siguiente modo:
Nombre de grupo
Introduzca un nombre de grupo de hasta 16
caracteres (011). Las cámaras maestra y
remota deben encontrarse todas en el mismo
grupo.
Maestra/remota
Seleccione Cámara maestra para designar la
cámara actual como cámara maestra. Cada
grupo solamente podrá tener una cámara
maestra; pulsar el disparador en la cámara
maestra libera los disparadores de las
cámaras remotas.

47
Comprob. cámara remota
Seleccione Activada para comprobar si las
cámaras remotas están listas. El LED del WT-5
parpadeará para advertirle si el número de
cámaras que respondan “listo” es inferior al
seleccionado para Número cámaras
remotas.
Número cámaras remotas
Introduzca el número (1–10) de cámaras
remotas del grupo. Esta opción está
disponible únicamente si selecciona
Activada para Comprob. cámara remota.
❚❚ Cámaras remotas
Configure la cámara remota del siguiente modo:
Nombre de grupo
Introduzca un nombre de grupo de hasta 16 caracteres (011). Las
cámaras maestra y remota deben encontrarse todas en el mismo
grupo.
Maestra/Remota
Seleccione Cámara remota para designar la cámara actual como
cámara remota. Los obturadores de las cámaras remotas se abrirán
al pulsar el disparador de la cámara seleccionada como Cámara
maestra.
LED

48
Realización de fotografías
1 Visualice los ajustes de red.
En el menú de configuración, seleccione
Red > Ajustes de red.
2 Seleccione Disparo sincronizado.
Marque Disparo sincronizado, pulse W,
y configure los ajustes de las cámaras
maestra y remotas tal y como se indica en
las páginas 46 y 47. Pulse 2 para
seleccionar el disparo sincronizado y
volver al menú de red.
3 Seleccione Conexión de red.
Marque Conexión de red y pulse 2.
4 Seleccione Activar.
Marque Activar y pulse 2 para
conectarse a la red y volver al menú de
red.

50

51
Guía de menús
Este apartado describe los elementos del
menú Red.
Seleccione el hardware utilizado para
conectarse a la red: Ethernet, WT-5, o WT-4
(02).
Seleccione Activar para activar la conexión
de red. Tenga en cuenta que ello aumentará
el agotamiento de la batería; si no está
utilizando la red, se recomienda Desactivar.
Elegir hardware
B
Menú de configuración ➜ Red
Conexión de red
B
Menú de configuración ➜ Red

52
Marque Ajustes de red y pulse 2 para visualizar la lista de perfiles
de red, en donde podrá crear nuevos perfiles o seleccionar un
perfil existente.
❚❚ La lista de perfiles
La cámara puede almacenar hasta un
máximo de nueve perfiles de red. Marque un
perfil y pulse 2 para conectarse al
ordenador host o servidor ftp marcado, o
pulse O (Q ) para borrar el perfil marcado
(0 53). Para ver la información del perfil
marcado, pulse L (Z/Q).
Para editar el perfil marcado, pulse W (054).
Ajustes de red
B Menú de configuración ➜ Red
Tipo de conexión
(011)
Nombre de perfil
(011, 38, 54)
SSID (WT-5
únicamente)

53
❚❚ Crear perfil
Seleccione Asistente de conexión para crear perfiles de red con la
ayuda de un asistente (010, 37), Configurar manualmente para
introducir manualmente los ajustes del servidor http y ftp (082).
❚❚ Copiar a/desde tarjeta
Esta opción está disponible únicamente con las conexiones de
servidor http y ftp. Seleccione Copiar perfil desde tarjeta para
copiar los perfiles de la tarjeta de memoria a la lista de perfiles.
Seleccionar Copiar perfil a tarjeta visualiza la lista de perfiles de
la cámara; marque un perfil y pulse J para copiar el perfil
(excluyendo la clave de encriptado y la contraseña ftp) en la tarjeta
(los perfiles protegidos por contraseña no pueden copiarse; 054).
Si hay dos tarjetas de memoria introducidas en la cámara, la tarjeta
de la ranura primaria se utilizará para las funciones “copiar desde”
y “copiar a”.
❚❚ Borrar perfiles de red
Pulse O (Q) para borrar el perfil actualmente
marcado de la lista de perfiles. Se visualizará
un cuadro de diálogo de confirmación;
marque Sí y pulse J.

54
❚❚ Editar perfiles de red
Para editar el perfil actualmente marcado en
la lista de perfiles, pulse W y seleccione de
entre las siguientes opciones:
General
Seleccione Nombre de perfil para editar el
nombre del perfil, Protección con
contraseña para introducir una contraseña
de perfil y activar o desactivar la protección
con contraseña. Activar la protección con
contraseña evita que otros vean los ajustes de
red.
General Edite el nombre del perfil y la contraseña (054).
Inalámbrico
Edite los ajustes inalámbricos (únicamente
conexiones inalámbricas; 055).
TCP/IP Edite ajustes TCP/IP (056).
FTP Edite ajustes ftp (056).
D Edición de perfiles
Cuando se pulsa el disparador mientras se muestra un menú, la pantalla se
apaga y se pierden todos los cambios realizados en el perfil seleccionado en
ese momento.

55
Inalámbrico
Edite los siguientes ajustes inalámbricos:
• SSID: Introduzca el nombre (SSID) de la red
en la cual el ordenador host o servidor ftp
están ubicados.
• Modo de comunicación: Seleccione
Infraestructura para la comunicación
inalámbrica mediante un punto de acceso de red inalámbrica,
Ad hoc si la cámara está conectada directamente al ordenador o
servidor ftp.
• Canal: Seleccione un canal (únicamente ad hoc; en el modo
infraestructura, el canal será seleccionado automáticamente).
• Autenticación: La autenticación que se utiliza en la red. Seleccione
de entre sistema abierto, clave compartida, WPA-PSK y WPA2-
PSK (infraestructura) o sistema abierto y clave compartida (ad
hoc).
• Encriptado: El encriptado que se utiliza en la red. Las opciones
disponibles dependen de la autenticación seleccionada:
Abierta: Ninguna; WEP 64 ó 128 bits
Compartida: WEP 64 ó 128 bits
WPA-PSK: TKIP; AES
WPA2-PSK: AES
• Clave de encriptado: Si la red utiliza encriptación, introduzca la clave
de red. El número de caracteres necesario dependerá del tipo de
clave utilizado:
• Índice de clave: Si selecciona WEP64 o WEP128 para Encriptado,
seleccione un índice de clave que coincida con el utilizado por el
punto de acceso u ordenador host. No se requiere un índice de
clave al seleccionar Sin encriptado.
WEP (64 bits) WEP (128 bits) TKIP, AES
Número de caracteres (ASCII) 5 13 8–63
Número de caracteres (hex) 10 26 64

56
TCP/IP
Si configura la red para que suministre
automáticamente direcciones IP, seleccione
Activar para Obtener automáticamente. De
lo contrario, elimine la marca de esta opción e
introduzca la siguiente información:
• Dirección/Máscara: Introduzca una dirección IP
y una máscara de subred.
• Puerta de enlace: Si la red necesita una dirección de puerta de
enlace, seleccione Activar e introduzca la dirección que le haya
facilitado el administrador de la red.
• Serv. nomb. dominio (DNS): Si en la red existe un servidor de nombres
de dominio, seleccione Activar e introduzca la dirección que le
haya facilitado el administrador de la red.
FTP
Edite los siguientes ajustes ftp:
• Tipo de servidor: Seleccione ftp o sftp e
introduzca el URL o dirección IP (requerido),
la carpeta de destino y el número de puerto.
• Modo PASV: Seleccione Activar para activar el
modo PASV.
• Inicio de sesión anónimo: Seleccione Activar para el inicio de sesión
anónimo, o seleccione Desactivar para suministrar una
Identidad de usuario y Contraseña.
• Servidor proxy: Si es necesario un servidor proxy para ftp,
seleccione Activar e introduzca la dirección y el número de
puerto del servidor proxy.

57
Edite los siguientes ajustes.
❚❚ Envío automático
Si selecciona
Activado
para la transferencia de
imágenes o conexiones de servidor ftp, las fotos se
cargarán automáticamente en el servidor según se
vayan realizando (tenga en cuenta, sin embargo,
que las fotos únicamente podrán realizarse si hay
introducida una tarjeta de memoria en la cámara). Los vídeos no pueden
ser cargados utilizando esta opción; transfiera los vídeos durante la
reproducción tal y como se ha descrito en las páginas 15 y 41.
❚❚ ¿Borrar tras enviar?
Seleccione
Sí
para borrar automáticamente
fotografías de la tarjeta de memoria de la cámara
una vez completada la carga (únicamente
transferencia de imágenes y conexiones de servidor
ftp; los archivos marcados para la transferencia
antes de seleccionar esta opción no se verán afectados). Mientras esta
opción esté activada, se utilizará la numeración de archivos secuencial, sin
importar el ajuste seleccionado para configuración personalizada d5 de
los menús de la cámara. La eliminación podría cancelarse durante algunas
de las operaciones de la cámara.
❚❚ Enviar archivo como
Al transferir imágenes NEF+JPEG a un ordenador
o servidor ftp (únicamente transferencia de
imágenes y conexiones de servidor ftp)
seleccione si cargará los archivos NEF (RAW) y
JPEG o únicamente la copia JPEG.
❚❚ Sobrescr. si mismo nombre
Seleccione Sí para sobrescribir los archivos con
nombres duplicados durante la carga a un
servidor ftp, No para añadir números a los
nombres de los archivos recientemente cargados
según sea necesario para evitar que los archivos
existentes sean sobrescritos.
Opciones
Menú de configuración B ➜ Red

58
❚❚ Proteger si marc. para carga
Seleccione
Sí
para proteger automáticamente
los archivos marcados para la carga a un
servidor ftp. La protección desaparece según se
vayan cargando los archivos.
❚❚ Enviar carpeta
Seleccione una carpeta para la carga
(únicamente transferencia de imágenes y
conexiones a servidor ftp). Todas las fotos de
la carpeta seleccionada (incluso las que ya
estén marcadas con “enviada”) se cargarán y
la carga comenzará inmediatamente. Los vídeos no pueden ser
cargados utilizando esta opción; transfiera los vídeos durante la
reproducción tal y como se ha descrito en las páginas 15 y 41.
❚❚ ¿Deseleccionar todas?
Seleccione Sí para eliminar la marca de
transferencia de todas las imágenes
seleccionadas para cargar a un ordenador o
servidor ftp (únicamente transferencia de
imágenes y conexiones a servidor ftp). La
carga de imágenes marcadas con un icono “enviando” se
cancelará inmediatamente.
❚❚ Ajustes de usuario HTTP
Introduzca un nombre de usuario y
contraseña para la conexión a un servidor
http (únicamente conexiones a servidor http).
❚❚ Dirección MAC
Visualice la dirección MAC del hardware
seleccionado para Elegir hardware (051).
Esta opción está disponible únicamente si
selecciona Activar para Conexión de red.

59
Apéndices
La utilidad del transmisor inalámbrico (04) puede utilizarse para
crear nuevos perfiles.
1 Conecte la cámara.
Encienda el ordenador y conecte la cámara utilizando el cable
USB suministrado tal y como se indica a continuación.
2 Encienda la cámara.
Gire el interruptor principal y encienda
la cámara.
Creación de perfiles en un
ordenador
Interruptor principal

60
3 Inicie la utilidad del transmisor inalámbrico.
Haga doble clic en el icono de la utilidad del transmisor
inalámbrico del escritorio (Windows) o haga clic en el icono de
la utilidad del transmisor inalámbrico en el Dock (Mac OS).
4 Cree un perfil.
Para crear un perfil de red, siga las instrucciones en pantalla.

61
Creación de un servidor FTP
Podrá cargar las imágenes a servidores ftp creados utilizando los
servicios ftp estándar incluidos con Windows 7 (Ultimate/
Business/Enterprise), Windows Vista (Ultimate/Business/
Enterprise), Windows XP Professional, y Mac OS X. En Windows,
necesitará Internet Information Services (IIS) para configurar
servidores ftp (las instrucciones de instalación están disponibles
desde Microsoft). Asegúrese de utilizar únicamente caracteres que
aparezcan en la zona del teclado del diálogo de entrada de texto
de la cámara (011) para ajustes del tipo identidad de usuario,
contraseña y nombres de carpeta.
Los siguientes ajustes se utilizan a continuación con motivos
ilustrativos:
• Windows 7 ............................................................................................... 0 62
• Windows Vista......................................................................................... 0 69
• Windows XP ............................................................................................. 076
• Mac OS X ................................................................................................... 0 80
Dirección IP: 192.168.1.3
Máscara de subred: 255.255.255.0
Puerto del servidor ftp: 21
Servidor ftp

62
Windows 7
1 Ir a Centro de redes y recursos compartidos.
Haga clic en Inicio > Panel de control > Red e Internet >
Centro de redes y recursos compartidos.
2 Visualice la lista de adaptadores de red.
Haga clic en Cambiar configuración del adaptador.
3 Abra el cuadro de diálogo de propiedades de red.
Si se está conectando a través de Ethernet, haga clic derecho
en Conexión de área local y seleccione Propiedades. Si
realiza la conexión mediante un adaptador LAN inalámbrico,
seleccione Propiedades en el menú de contexto para
Conexión de red inalámbrica.

63
4 Visualice los ajustes TCP/IP.
Seleccione Protocolo de Internet versión 4 (TCP/IPv4) y
haga clic en Propiedades.
5 Introduzca una dirección IP y una máscara de subred.
Introduzca una dirección IP y una máscara de subred para el
servidor ftp y haga clic en Aceptar.

64
6 Cierre el cuadro de diálogo de propiedades de red.
Haga clic en Cerrar.
7 Abra las herramientas administrativas.
Haga clic en Inicio > Panel de control > Sistema y
seguridad > Herramientas administrativas.

65
8 Abra el gestor IIS.
Haga doble clic en Administrador de Internet Information
Services (IIS).
9 Seleccione Agregar sitio FTP….
Haga clic derecho en el nombre de usuario del ordenador y
seleccione Agregar sitio FTP….

66
10
Introduzca la información del sitio.
Proporcione un nombre al sitio y seleccione la ruta de acceso
de la carpeta que utilizará para la carga ftp. Para proceder,
haga clic en Siguiente.
A Inicio de sesión anónimo
Para permitir el inicio de sesión anónimo, seleccione una carpeta en la
carpeta pública del usuario como directorio de contenido.

67
11
Seleccione Configuración de enlaces y SSL.
Seleccione la dirección IP introducida en el paso 5, apunte el
número de puerto, seleccione Iniciar sitio FTP
automáticamente y ponga una marca en Sin SSL. Para
proceder, haga clic en Siguiente.

69
Windows Vista
1 Visualice las conexiones de red.
Haga clic en Iniciar > Panel de control > Ajustes de red e
internet > Conexiones de red > Gestión de conexiones de
red.
2 Abra el cuadro de diálogo de propiedades de red.
Si se está conectando a través de Ethernet, haga clic derecho
en Conexión a área local y seleccione Propiedades. Si realiza
la conexión mediante un adaptador LAN inalámbrico,
seleccione Propiedades en el menú de contexto para
Conexión de red inalámbrica.
3 Haga clic en Permitir.
Aparecerá un cuadro de diálogo de “Control de cuenta del
usuario”; haga clic en Permitir.

70
4 Visualice los ajustes TCP/IP.
Seleccione Protocolo de Internet versión 4 (TCP/IPv4) y
haga clic en Propiedades.

71
5 Introduzca una dirección IP y una máscara de subred.
Introduzca una dirección IP y una máscara de subred para el
servidor ftp y haga clic en Aceptar.
6 Abra las herramientas administrativas.
Haga clic en Inicio > Panel de control > Sistema y
mantenimiento > Herramientas administrativas.

72
7 Abra el gestor IIS.
Haga doble clic en Gestor IIS 6.0.
8 Haga clic en Permitir.
Aparecerá un cuadro de diálogo de “Control de cuenta del
usuario”; haga clic en Permitir.

73
9 Visualice las propiedades del sitio ftp.
Haga clic derecho en Sitio FTP predeterminado y seleccione
Propiedades.

74
10
Seleccione la dirección y el número de puerto.
Seleccione la dirección IP introducida en el paso 5 e
introduzca un número Puerto TCP.

75
11
Seleccione un directorio local.
Abra la ficha Directorio local y seleccione Un directorio de
este equipo. Se lista el directorio raíz para las imágenes
cargadas en el servidor ftp en el cuadro de texto Ruta de
acceso local; elija una carpeta y seleccione Lectura, Escritura
y Registrar visitas. Haga clic en Aceptar para cerrar el cuadro
de diálogo de propiedades.
Con esto finaliza la configuración del servidor ftp. Vaya a “FTP”
(035).

76
Windows XP
1 Visualice las conexiones de red.
Haga clic en Iniciar > Panel de control > Ajustes de red e
internet > Conexiones de red.
2 Abra el cuadro de diálogo de propiedades de red.
Si se está conectando a través de Ethernet, haga clic derecho
en Conexión a área local y seleccione Propiedades. Si realiza
la conexión mediante un adaptador LAN inalámbrico,
seleccione Propiedades en el menú de contexto para
Conexión de red inalámbrica.
3 Visualice los ajustes TCP/IP.
Seleccione Protocolo Internet (TCP/IP) y haga clic en
Propiedades.

77
4 Introduzca una dirección IP y una máscara de subred.
Introduzca una dirección IP y una máscara de subred para el
servidor ftp y haga clic en Aceptar.
5 Abra Servicios de Internet Information Server.
Haga clic en Inicio > Panel de control > Sistema y
mantenimiento > Herramientas administrativas y abra la
consola Servicios de Internet Information Server.

78
6 Visualice las propiedades del sitio ftp.
Haga clic derecho en Sitio FTP predeterminado y seleccione
Propiedades.
7 Seleccione la dirección y el número de puerto.
Seleccione la dirección IP introducida en el paso 4 e
introduzca un número de Puerto TCP.

79
8 Seleccione un directorio local.
Abra la ficha Directorio particular y seleccione Un directorio
de este equipo. Se lista el directorio raíz para las imágenes
cargadas en el servidor ftp en el cuadro de texto Ruta de
acceso local; elija una carpeta y seleccione Lectura, Escritura
y Registrar visitas. Haga clic en Aceptar para cerrar el cuadro
de diálogo de propiedades.
Con esto finaliza la configuración del servidor ftp. Vaya a “FTP”
(035).

80
Mac OS X 10.6
1 Visualice los ajustes de red.
Abra Preferencias del sistema y haga clic en Red.
2 Configure los ajustes de red.
Haga clic en el tipo de red a utilizar para la conexión al
servidor, introduzca una dirección IP y tome nota de la
máscara de subred. Haga clic en Mostrar todas para volver al
panel principal de preferencias del sistema una vez
completados los ajustes.
3 Haga clic en Compartir.

82
Creación manual de perfil
Siga los siguientes pasos para configurar manualmente la cámara
para su conexión a servidores ftp y http. Tenga en cuenta que los
cambios en el perfil actual se perderán si apaga la cámara durante
la configuración; para evitar la pérdida accidental de energía,
utilice una batería completamente cargada o un adaptador de CA
opcional diseñado para el uso con su cámara. Si se está
conectando a un servidor ftp tras un cortafuegos, también deberá
ajustar la configuración del cortafuegos para crear excepciones
para los puertos ftp utilizados por la cámara (puertos 21, 22 y
32768 a 61000).
1 Visualice perfiles de red.
En el menú de red, marque Ajustes de
red y pulse 2 para mostrar la lista de
perfiles y otros ajustes de red.
2 Seleccione Crear perfil.
Marque Crear perfil y pulse 2. Tenga en
cuenta que si la lista ya posee nueve
perfiles, necesitará borrar uno de los
perfiles existentes utilizando el botón O
(Q) antes de proceder (053).
3 Seleccione Configurar
manualmente.
Marque Configurar manualmente y
pulse 2.

83
4 Seleccione un tipo de conexión.
Marque Carga FTP o Servidor HTTP y
pulse 2.
5 Establezca los ajustes.
Configure los ajustes tal y como se
describe en “Editar perfiles de red” (054).
D Edición de perfiles
Si pulsa el disparador mientras se muestra un menú, la pantalla se apagará y
se perderán todos los cambios realizados en el perfil seleccionado en ese
momento. Seleccione un retardo de pantalla superior para la configuración
personalizada c4 en los menús de la cámara.

84
Solución de problemas
Problema Solución Página
La cámara muestra un error
de ftp o TCP/IP.
Compruebe los ajustes de host y/
o adaptador de LAN inalámbrica
y ajuste la configuración de la
cámara correctamente.
10, 37, 54
Compruebe la configuración del
cortafuegos.
17, 20, 39
Confirme que puede escribir en
la carpeta de destino del servidor
ftp.
68, 75, 79
Cambie el ajuste de modo PASV
actual.
56
“Conexión a PC” no
desaparecerá de la pantalla
de la cámara.
Compruebe la configuración del
cortafuegos.
17, 20
La pantalla mostrará el
mensaje “Cable Ethernet
no conectado”.
Conecte un cable Ethernet o
seleccione un transmisor
inalámbrico para Elegir
hardware.
8, 36
La cámara muestra un error
de tarjeta de memoria.
Confirme que se ha introducido
debidamente la tarjeta.
8, 36
Se ha interrumpido la
transferencia antes de
haber enviado todas las
fotografías.
La transferencia se reanudará si
se apaga y se vuelve a encender
la cámara.
17, 43

85
Índice
Símbolos
a: “Enviar”..........................................18, 44
b: “Enviando”....................................18, 44
c: “Enviada”.......................................18, 44
A
Ajustes de red......................10, 37, 52, 82
Ajustes de usuario HTTP.......................58
Asistente de conexión....................10, 37
Autenticación...........................................55
B
Borrar tras enviar.....................................57
C
Cable Ethernet .................................... 8, 36
Camera Control Pro 2 ............................19
Canal............................................................55
Carga FTP ....................................... 2, 35, 41
Carpetas..........................17, 40, 66, 75, 79
Clave de encriptado...............................55
Comprob. cámara remota....................47
Conexión de red......................................51
Control de cámara .........................2, 7, 19
Copiar a/desde tarjeta...........................53
Cortafuegos............................ 3, 17, 20, 39
Crear perfil.................................................53
D
Deseleccionar todas...............................58
Dirección IP .................................12, 38, 56
Dirección MAC .........................................58
Disparo sincronizado.......... 2, 45, 46, 48
DNS ..............................................................56
E
Elegir hardware..........................10, 37, 51
Emparejamiento......................................13
Encriptado .................................................55
Enrutadores.......................................... 3, 12
Enviar archivo como ..............................57
Enviar carpeta .......................................... 58
Envío automático....................................57
Errores.........................9, 18, 21, 26, 44, 84
Estado de conexión ..................................9
Estado de la red.................. 18, 21, 26, 44
Ethernet............................................... 10, 37
Ethernet/WT-5 ............................................2
I
Índice de clave.........................................55
Introducción de texto ........................... 11
iPhone.................................................. 27, 32
L
La ventana de disparo....................28, 32
La ventana del visor...............................33
LAN inalámbrica..................................2, 55
LED..................................................................9
M
Mac OS....................................................6, 27
Mac OS X....................................................80
Maestra/remota.......................................46
Modo de comunicación .......................55
Modo PASV ............................................... 56
N
Nombre de perfil..............................52, 54
Nombres de archivo .......................18, 44
Número cámaras remotas................... 47
Número de puerto
..............................3, 20, 56, 67, 74, 78, 82
O
Opciones....................................................57
P
Protección con contraseña .................54
Proteger si marc. para carga............... 58
Puerta de enlace ..................................... 56

86
R
Red................................................................51
S
Servidor de nombres de dominio .....56
Servidor FTP ..................35, 38, 56, 61, 82
Servidor HTTP....................2, 7, 22, 27, 82
Servidor proxy..........................................56
Sobrescr. si mismo nombre.................57
SSID .......................................................52, 55
T
Tarjeta de memoria .................... 8, 36, 53
TCP/IP ..........................................................56
Tipo de conexión.......................11, 38, 52
Transferencia de imágenes.........2, 7, 15
U
Utilidad del transmisor
inalámbrico.................................. 4, 14, 59
W
Windows 7..................................... 6, 27, 62
Windows Vista.............................. 6, 27, 69
Windows XP .................................. 6, 27, 76
WT-4.........................................................vii, 2
WT-5.............................................................45

87

88


Es
Guía de red
Impreso en Europa
SB2A01(14)
6MB14714-01
No se permite la reproducción de este manual de ninguna forma,
ni total ni parcialmente (salvo en breves referencias en artículos
importantes o revisiones) sin la previa autorización por escrito de
NIKON CORPORATION.
AMA14740
-
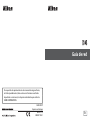 1
1
-
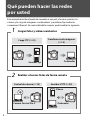 2
2
-
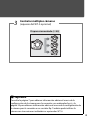 3
3
-
 4
4
-
 5
5
-
 6
6
-
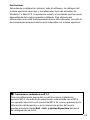 7
7
-
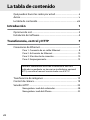 8
8
-
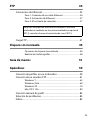 9
9
-
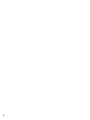 10
10
-
 11
11
-
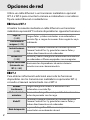 12
12
-
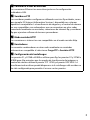 13
13
-
 14
14
-
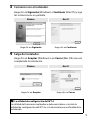 15
15
-
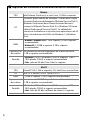 16
16
-
 17
17
-
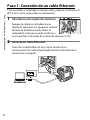 18
18
-
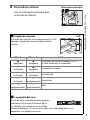 19
19
-
 20
20
-
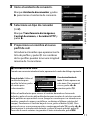 21
21
-
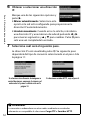 22
22
-
 23
23
-
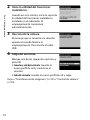 24
24
-
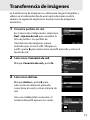 25
25
-
 26
26
-
 27
27
-
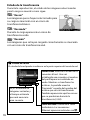 28
28
-
 29
29
-
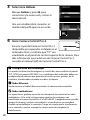 30
30
-
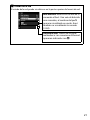 31
31
-
 32
32
-
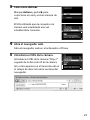 33
33
-
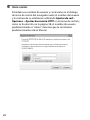 34
34
-
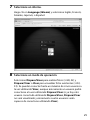 35
35
-
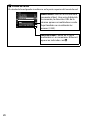 36
36
-
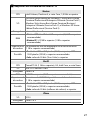 37
37
-
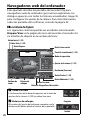 38
38
-
 39
39
-
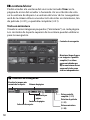 40
40
-
 41
41
-
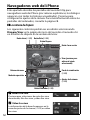 42
42
-
 43
43
-
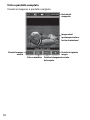 44
44
-
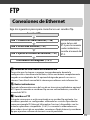 45
45
-
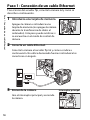 46
46
-
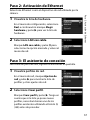 47
47
-
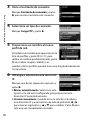 48
48
-
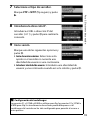 49
49
-
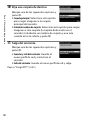 50
50
-
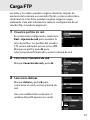 51
51
-
 52
52
-
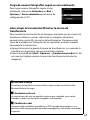 53
53
-
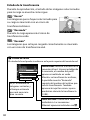 54
54
-
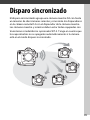 55
55
-
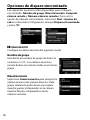 56
56
-
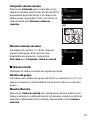 57
57
-
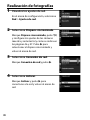 58
58
-
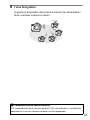 59
59
-
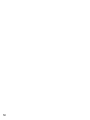 60
60
-
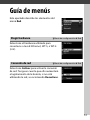 61
61
-
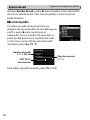 62
62
-
 63
63
-
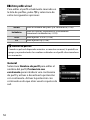 64
64
-
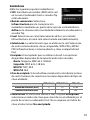 65
65
-
 66
66
-
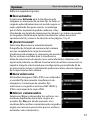 67
67
-
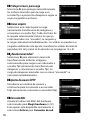 68
68
-
 69
69
-
 70
70
-
 71
71
-
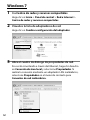 72
72
-
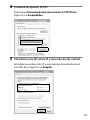 73
73
-
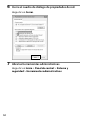 74
74
-
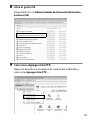 75
75
-
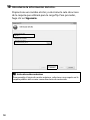 76
76
-
 77
77
-
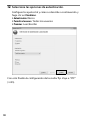 78
78
-
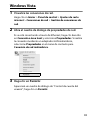 79
79
-
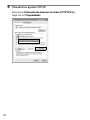 80
80
-
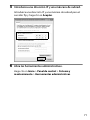 81
81
-
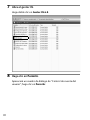 82
82
-
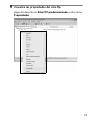 83
83
-
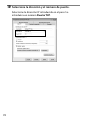 84
84
-
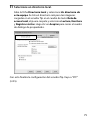 85
85
-
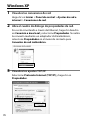 86
86
-
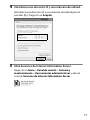 87
87
-
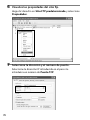 88
88
-
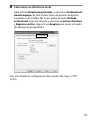 89
89
-
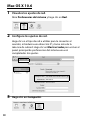 90
90
-
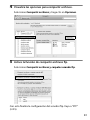 91
91
-
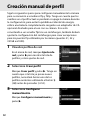 92
92
-
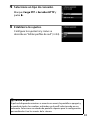 93
93
-
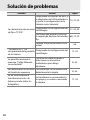 94
94
-
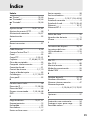 95
95
-
 96
96
-
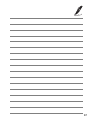 97
97
-
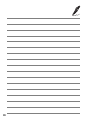 98
98
-
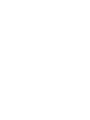 99
99
-
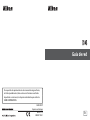 100
100