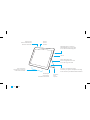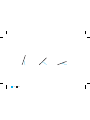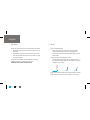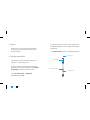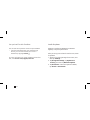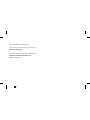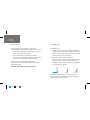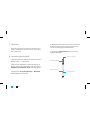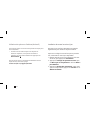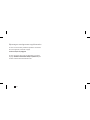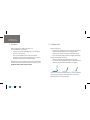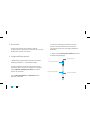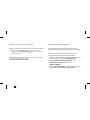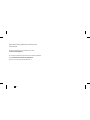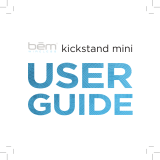Microsoft Surface 3 Pro Guía de inicio rápido
- Categoría
- Teclados de dispositivos móviles
- Tipo
- Guía de inicio rápido
La Microsoft Surface 3 Pro es una potente tableta con un procesador rápido, una pantalla de alta resolución y una batería de larga duración. Es perfecta para estudiantes, profesionales y artistas que necesitan un dispositivo móvil y versátil. La Surface 3 Pro puede utilizarse para tomar notas, dibujar, editar fotos y vídeos, y jugar a juegos. También es ideal para presentaciones y conferencias, ya que puede conectarse a un proyector o a una pantalla externa.
La Microsoft Surface 3 Pro es una potente tableta con un procesador rápido, una pantalla de alta resolución y una batería de larga duración. Es perfecta para estudiantes, profesionales y artistas que necesitan un dispositivo móvil y versátil. La Surface 3 Pro puede utilizarse para tomar notas, dibujar, editar fotos y vídeos, y jugar a juegos. También es ideal para presentaciones y conferencias, ya que puede conectarse a un proyector o a una pantalla externa.















-
 1
1
-
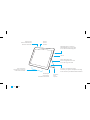 2
2
-
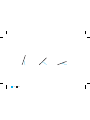 3
3
-
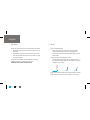 4
4
-
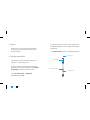 5
5
-
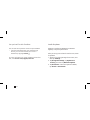 6
6
-
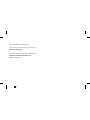 7
7
-
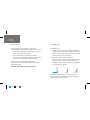 8
8
-
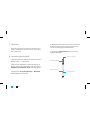 9
9
-
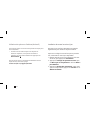 10
10
-
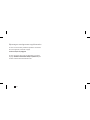 11
11
-
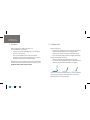 12
12
-
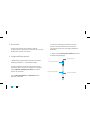 13
13
-
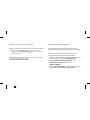 14
14
-
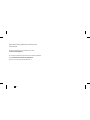 15
15
Microsoft Surface 3 Pro Guía de inicio rápido
- Categoría
- Teclados de dispositivos móviles
- Tipo
- Guía de inicio rápido
La Microsoft Surface 3 Pro es una potente tableta con un procesador rápido, una pantalla de alta resolución y una batería de larga duración. Es perfecta para estudiantes, profesionales y artistas que necesitan un dispositivo móvil y versátil. La Surface 3 Pro puede utilizarse para tomar notas, dibujar, editar fotos y vídeos, y jugar a juegos. También es ideal para presentaciones y conferencias, ya que puede conectarse a un proyector o a una pantalla externa.
en otros idiomas
Artículos relacionados
-
Microsoft Surface Pro 3 v1.0 Manual de usuario
-
Microsoft Surface 3 Windows 8.1 Manual de usuario
-
Microsoft Surface Pro v2.0 Manual de usuario
-
Microsoft Surface Windows RT 8.1 Manual de usuario
-
Microsoft Surface 2 Windows RT 8.1 Manual de usuario
-
Microsoft Surface RT v1.0 Guía del usuario
-
Microsoft Surface Pro v1.01 Guía del usuario
-
Dell Surface Pro 4 Manual de usuario