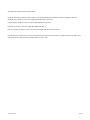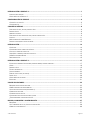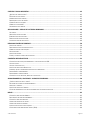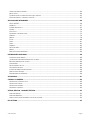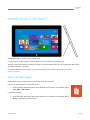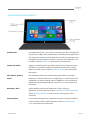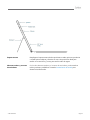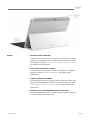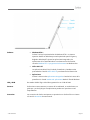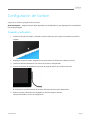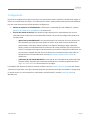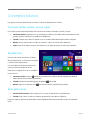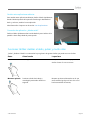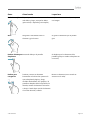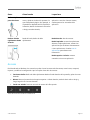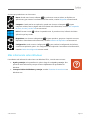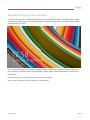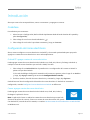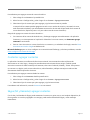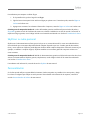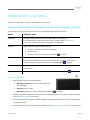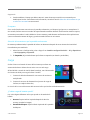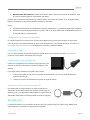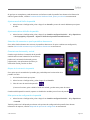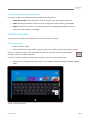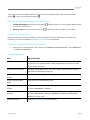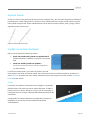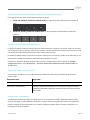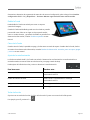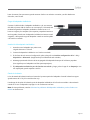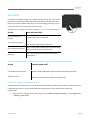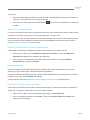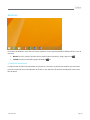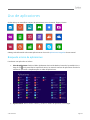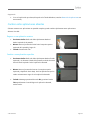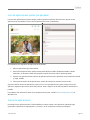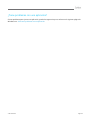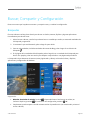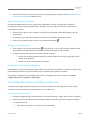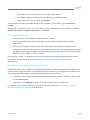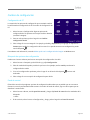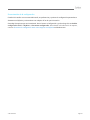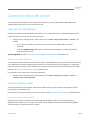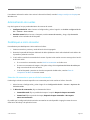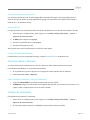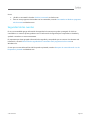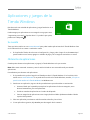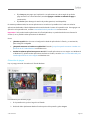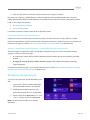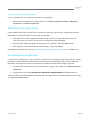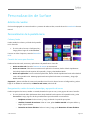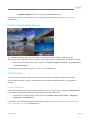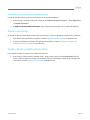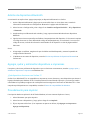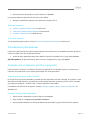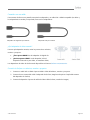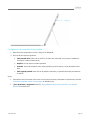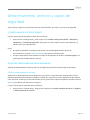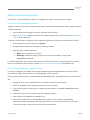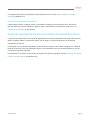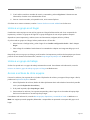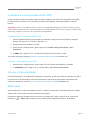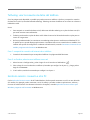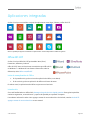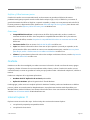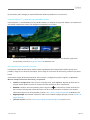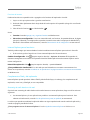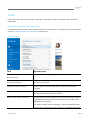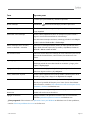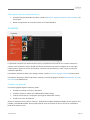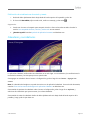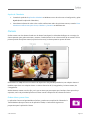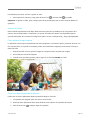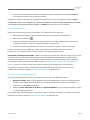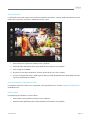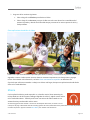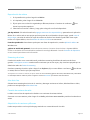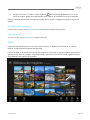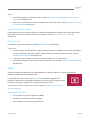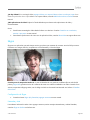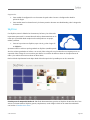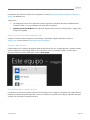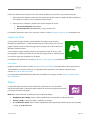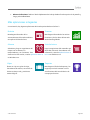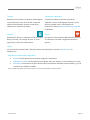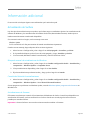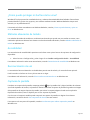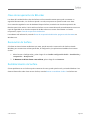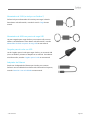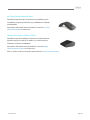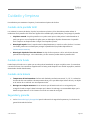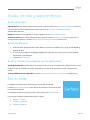Microsoft Surface 2 Windows RT 8.1 Manual de usuario
- Categoría
- Smartphones
- Tipo
- Manual de usuario

Manual del usuario de Surface 2
Con el software Windows RT 8.1
Fecha de publicación: octubre de 2013
Versión 1.0

© 2013 Microsoft Página ii
2013 Microsoft. Todos los derechos reservados.
BlueTrack Technology, ClearType, Excel, Hotmail, Internet Explorer, Microsoft, OneNote, Outlook, PowerPoint, SkyDrive,
Windows, Xbox y Xbox Live son marcas registradas de Microsoft Corporation.
Surface, Skype y Wedge son marcas comerciales de Microsoft Corporation.
Bluetooth es una marca comercial registrada de Bluetooth SIG, Inc.
Dolby y el símbolo de doble D son marcas comerciales registradas de Dolby Laboratories.
Este documento se proporciona "tal cual". La información que contiene este documento, incluidas las direcciones URL y otras
referencias de sitios web de Internet, puede cambiar sin previo aviso.

© 2013 Microsoft Página iii
INTRODUCCIÓN A SURFACE 2 .......................................................................................................................................1
ACERCA DE ESTE MANUAL .................................................................................................................................................................................... 1
CARACTERÍSTICAS DE SURFACE 2 ........................................................................................................................................................................ 2
CONFIGURACIÓN DE SURFACE .....................................................................................................................................6
CONEXIÓN Y ACTIVACIÓN .................................................................................................................................................................................... 6
CONFIGURACIÓN ................................................................................................................................................................................................... 7
CONCEPTOS BÁSICOS .....................................................................................................................................................8
FUNCIONES TÁCTILES, TECLADO, MOUSE Y LÁPIZ .............................................................................................................................................. 8
PANTALLA INICIO .................................................................................................................................................................................................. 8
ABRIR APLICACIONES ............................................................................................................................................................................................ 8
FUNCIONES TÁCTILES: DESLIZAR EL DEDO, PULSAR Y MUCHO MÁS ................................................................................................................. 9
ACCESOS .............................................................................................................................................................................................................. 11
MÁS INFORMACIÓN SOBRE WINDOWS ............................................................................................................................................................ 12
PANTALLA DE BLOQUEO E INICIO DE SESIÓN .................................................................................................................................................... 13
INTRODUCCIÓN ............................................................................................................................................................ 14
CONÉCTESE .......................................................................................................................................................................................................... 14
CONFIGURACIÓN DEL CORREO ELECTRÓNICO .................................................................................................................................................. 14
CONTACTOS: AGREGAR CONTACTOS ................................................................................................................................................................ 15
SKYPE (MI Y LLAMADAS): AGREGAR CONTACTOS ............................................................................................................................................ 15
SKYDRIVE: SU NUBE PERSONAL ......................................................................................................................................................................... 16
PERSONALIZACIÓN .............................................................................................................................................................................................. 16
INTRODUCCIÓN A SURFACE 2 .................................................................................................................................... 17
ESTADOS DE ALIMENTACIÓN: ENCENDER, PONER EN ESPERA, APAGAR Y REINICIAR .................................................................................... 17
CARGA .................................................................................................................................................................................................................. 18
PANTALLA TÁCTIL ................................................................................................................................................................................................ 19
TECLADO EN PANTALLA ...................................................................................................................................................................................... 21
SOPORTE TRASERO .............................................................................................................................................................................................. 23
FUNDAS CON TECLADO (TECLADOS) ................................................................................................................................................................. 23
PANEL TÁCTIL ....................................................................................................................................................................................................... 28
CARACTERÍSTICAS DE SONIDO ........................................................................................................................................................................... 29
ESCRITORIO .......................................................................................................................................................................................................... 31
USO DE APLICACIONES ................................................................................................................................................ 32
BÚSQUEDA E INICIO DE APLICACIONES ............................................................................................................................................................. 32
CAMBIO ENTRE APLICACIONES ABIERTAS .......................................................................................................................................................... 33
USO DE APLICACIONES JUNTAS (EN PARALELO) ............................................................................................................................................... 34
CIERRE DE APLICACIONES ................................................................................................................................................................................... 34
COMANDOS DE APLICACIÓN .............................................................................................................................................................................. 35
CONFIGURACIÓN DE LAS APLICACIONES Y AYUDA .......................................................................................................................................... 35
¿TIENE PROBLEMAS CON UNA APLICACIÓN? ................................................................................................................................................... 36
BUSCAR, COMPARTIR Y CONFIGURACIÓN .............................................................................................................. 37
BÚSQUEDAS ......................................................................................................................................................................................................... 37
USO COMPARTIDO DE FOTOS, VÍNCULOS Y MUCHO MÁS .............................................................................................................................. 38
CAMBIO DE CONFIGURACIÓN ............................................................................................................................................................................ 40

© 2013 Microsoft Página iv
CUENTAS E INICIO DE SESIÓN .................................................................................................................................... 42
¿QUÉ TIPO DE CUENTA TENGO? ........................................................................................................................................................................ 42
CREACIÓN DE OTRA CUENTA .............................................................................................................................................................................. 42
ADMINISTRACIÓN DE CUENTAS ......................................................................................................................................................................... 43
DESBLOQUEO E INICIO DE SESIÓN ..................................................................................................................................................................... 43
CIERRE DE SESIÓN O BLOQUEO .......................................................................................................................................................................... 44
CAMBIO DE CONTRASEÑA .................................................................................................................................................................................. 44
SEGURIDAD DE LAS CUENTAS ............................................................................................................................................................................. 45
APLICACIONES Y JUEGOS DE LA TIENDA WINDOWS ............................................................................................. 46
SU CUENTA ........................................................................................................................................................................................................... 46
OBTENCIÓN DE APLICACIONES .......................................................................................................................................................................... 46
ELIMINACIÓN DE APLICACIONES ........................................................................................................................................................................ 48
REINSTALACIÓN DE APLICACIONES .................................................................................................................................................................... 49
ACTUALIZACIONES DE APLICACIÓN ................................................................................................................................................................... 49
PERSONALIZACIÓN DE SURFACE ............................................................................................................................... 50
ADICIÓN DE CUENTAS ......................................................................................................................................................................................... 50
PERSONALIZACIÓN DE LA PANTALLA INICIO ..................................................................................................................................................... 50
CAMBIO DE PANTALLA DE BLOQUEO ................................................................................................................................................................. 51
NOTIFICACIONES ................................................................................................................................................................................................. 51
ADICIÓN DE IDIOMAS ......................................................................................................................................................................................... 52
FONDO, COLORES Y SONIDOS DEL ESCRITORIO ............................................................................................................................................... 52
CONEXIÓN DE DISPOSITIVOS ..................................................................................................................................... 53
CONEXIÓN DE UN MOUSE, UNA IMPRESORA Y OTROS DISPOSITIVOS USB .................................................................................................. 53
USO DEL MOUSE .................................................................................................................................................................................................. 53
USO DEL LÁPIZ CAPACITIVO ............................................................................................................................................................................... 53
ADICIÓN DE DISPOSITIVOS BLUETOOTH ........................................................................................................................................................... 54
AGREGAR, QUITAR Y ADMINISTRAR DISPOSITIVOS E IMPRESORAS ................................................................................................................. 54
PROCEDIMIENTO PARA IMPRIMIR ...................................................................................................................................................................... 54
PROCEDIMIENTO PARA ESCANEAR .................................................................................................................................................................... 55
CONEXIÓN CON UN TELEVISOR, MONITOR O PROYECTOR .............................................................................................................................. 55
ALMACENAMIENTO, ARCHIVOS Y COPIAS DE SEGURIDAD .................................................................................. 58
¿CUÁNTO ESPACIO EN DISCO TENGO? ............................................................................................................................................................. 58
OPCIONES ADICIONALES DE ALMACENAMIENTO ............................................................................................................................................. 58
ARCHIVOS Y CARPETAS ....................................................................................................................................................................................... 59
ADICIÓN DE ARCHIVOS A SURFACE ................................................................................................................................................................... 60
COPIAS DE SEGURIDAD DE LOS ARCHIVOS MEDIANTE EL HISTORIAL DE ARCHIVOS ..................................................................................... 61
REDES .............................................................................................................................................................................. 62
CONEXIÓN A UNA RED INALÁMBRICA ............................................................................................................................................................... 62
DESCONEXIÓN DE UNA RED INALÁMBRICA ...................................................................................................................................................... 62
CONEXIÓN A UNA RED CABLEADA ..................................................................................................................................................................... 62
UNIRSE A UN GRUPO EN EL HOGAR ................................................................................................................................................................... 63
UNIRSE A UN GRUPO DE TRABAJO ..................................................................................................................................................................... 63
ACCESO A ARCHIVOS DE OTROS EQUIPOS ........................................................................................................................................................ 63
CONECTARSE A UNA RED PRIVADA VIRTUAL (VPN) ........................................................................................................................................ 64

© 2013 Microsoft Página v
UNIRSE A UN ÁREA DE TRABAJO ........................................................................................................................................................................ 64
MODO AVIÓN ...................................................................................................................................................................................................... 64
TETHERING: USAR LA CONEXIÓN DE DATOS DEL TELÉFONO ........................................................................................................................... 65
ESCRITORIO REMOTO: CONEXIÓN A OTRO PC ................................................................................................................................................. 65
APLICACIONES INTEGRADAS ..................................................................................................................................... 66
OFFICE 2013 RT ................................................................................................................................................................................................. 66
ONENOTE ............................................................................................................................................................................................................ 67
INTERNET EXPLORER 11 ..................................................................................................................................................................................... 67
CORREO ................................................................................................................................................................................................................ 70
CONTACTOS ......................................................................................................................................................................................................... 72
CALENDARIO Y RECORDATORIOS ....................................................................................................................................................................... 73
CÁMARA ............................................................................................................................................................................................................... 74
MÚSICA ................................................................................................................................................................................................................ 78
FOTOS ................................................................................................................................................................................................................... 80
VÍDEO ................................................................................................................................................................................................................... 81
SKYPE .................................................................................................................................................................................................................... 82
SKYDRIVE ............................................................................................................................................................................................................. 83
JUEGOS DE XBOX ................................................................................................................................................................................................. 85
MAPAS ................................................................................................................................................................................................................. 85
MÁS APLICACIONES INTEGRADAS ...................................................................................................................................................................... 86
INFORMACIÓN ADICIONAL ........................................................................................................................................ 88
ACTUALIZACIÓN DE SURFACE ............................................................................................................................................................................ 88
¿CÓMO PUEDO PROTEGER MI SURFACE DE LOS VIRUS? ................................................................................................................................. 89
MÉTODOS ABREVIADOS DE TECLADO................................................................................................................................................................ 89
ACCESIBILIDAD ..................................................................................................................................................................................................... 89
RECONOCIMIENTO DE VOZ ................................................................................................................................................................................ 89
CAPTURAS DE PANTALLA .................................................................................................................................................................................... 89
CLAVE DE RECUPERACIÓN DE BITLOCKER ......................................................................................................................................................... 90
RENOVACIÓN DE SURFACE ................................................................................................................................................................................. 90
RESTABLECIMIENTO DE SURFACE ....................................................................................................................................................................... 90
ACCESORIOS .................................................................................................................................................................. 91
CUIDADO Y LIMPIEZA .................................................................................................................................................. 94
CUIDADO DE LA PANTALLA TÁCTIL .................................................................................................................................................................... 94
CUIDADO DE LA FUNDA ...................................................................................................................................................................................... 94
CUIDADO DE LA BATERÍA .................................................................................................................................................................................... 94
SEGURIDAD Y GARANTÍA..................................................................................................................................................................................... 94
AYUDA, SERVICIO Y SOPORTE TÉCNICO ................................................................................................................... 95
AYUDA DE SURFACE ............................................................................................................................................................................................ 95
AYUDA DE WINDOWS ........................................................................................................................................................................................ 95
AYUDA Y SOLUCIÓN DE PROBLEMAS CON LAS APLICACIONES ....................................................................................................................... 95
ESO ES TODO ................................................................................................................................................................. 95

© 2013 Microsoft Página 1
Introducción a Surface 2
Ultradelgada y ligera, Surface 2 es la tableta móvil.
Con Xbox Music y Video, juegos e Internet Explorer, nunca le faltarán maneras de jugar.
Además, cuando es momento de trabajar, Surface 2 incluye Microsoft Office 2013 RT: aplicaciones Word, Excel,
Outlook, PowerPoint y OneNote.
1
1
Hay algunas diferencias entre Office RT y otras versiones de Office. Para obtener más información, consulte
Office.com/OfficeRT.
Acerca de este manual
Esperamos que este manual le ayude a aprovechar al máximo Surface 2.
Para ir a un tema (mediante la aplicación Lector):
Deslice el dedo rápidamente hacia abajo desde el borde superior de la pantalla, pulse
Más ( ) > Marcadores.
Para buscar un tema:
Deslice el dedo rápidamente hacia abajo desde el borde superior de la pantalla, pulse
Buscar y escriba lo que desee buscar.

© 2013 Microsoft Página 2
Características de Surface 2
Pantalla táctil
La pantalla táctil de 10,6”, con su relación de aspecto de 16:9 y ClearType Full
HD (resolución 1080p, 1920 x 1080 píxeles), es excelente para ver películas en
HD, navegar por Internet y usar las aplicaciones de Office. Al igual que con un
smartphone, puede navegar por Internet o acceder al correo electrónico con
sus dedos. Consulte Pantalla táctil para obtener más información.
Fundas con teclado
Agregue un teclado singular que también funciona como funda protectora
(las Fundas con teclado se venden por separado). De este modo, siempre
tendrá un teclado a mano. Consulte Fundas con teclado para obtener más
información.
Dos cámaras: delante y
detrás
Dos cámaras permiten hacer videollamadas, grabar vídeos y sacar fotos
fácilmente. La cámara frontal es de 3,5 megapíxeles y la cámara trasera, de 5
megapíxeles. Las cámaras graban vídeos en 1080p HD, con una relación de
aspecto de 16:9 (pantalla panorámica). Consulte Cámara para obtener más
información.
Bluetooth y Wi-Fi
Surface admite los protocolos estándar Wi-Fi (802.11a/b/g/n) y
Bluetooth® 4.0. Esto significa que puede conectarse a una red inalámbrica y
utilizar dispositivos Bluetooth, como un mouse, una impresora y unos
auriculares.
Dos micrófonos
Los micrófonos integrados con cancelación de ruidos son de gran utilidad a
la hora de grabar vídeos o realizar llamadas. Consulte Características de
sonido para obtener más información.

© 2013 Microsoft Página 3
Soporte trasero
Despliegue el soporte trasero de dos posiciones cuando quiera ser productivo
o cuando quiera relajarse y divertirse un rato. Una posición es ideal para
escribir en un escritorio y, la otra, para escribir sobre el regazo.
Altavoces estéreo y conector
de auriculares
Con los dos altavoces estéreo y el conector de auriculares, puede escuchar
música, podcasts y audiolibros. Consulte Características de sonido para
obtener más información.

© 2013 Microsoft Página 4
Puertos
Puerto de salida de vídeo HD
Conecte Surface a un televisor HD, monitor o proyector para compartir
vídeos, fotos o presentaciones (los adaptadores y los cables se venden
por separado). Consulte Conexión con un televisor, monitor o proyector
para obtener más información.
Puerto USB 3.0 de tamaño completo
Conecte accesorios USB, como un mouse, un teléfono o un adaptador
Ethernet. Consulte Conexión de dispositivos para obtener más
información.
Tarjeta de memoria microSDXC
Use la tarjeta de memoria microSDXC (detrás del soporte trasero) para
disponer de almacenamiento adicional o transferir archivos. Consulte
Almacenamiento, archivos y copias de seguridad para obtener más
información.
Puerto de carga y alimentadoralimentador de 24 vatios
Conecte el alimentador incluido cuando quede poca batería. Consulte
Carga para obtener más información.

© 2013 Microsoft Página 5
Software
Windows RT 8.1
Surface 2 incluye la preinstalación de Windows RT 8.1: un sistema
operativo basado en Windows que está optimizado para PC ligeros y
delgados. Windows RT ejecuta las aplicaciones integradas y las
aplicaciones de la Tienda Windows. Para obtener más información,
consulte Windows RT 8.1: preguntas más frecuentes en Windows.com.
Office 2013 RT
Las aplicaciones Word, Excel, Outlook, PowerPoint y OneNote están
preinstaladas. Consulte Office 2013 RT para obtener más información.
Aplicaciones
Surface 2 tiene muchas aplicaciones integradas. Consulte los iconos de la
pantalla Inicio. Puede instalar más aplicaciones desde la Tienda Windows.
CPU y RAM
Procesador NVIDIA Tegra 4 de última generación con 2 GB de RAM.
Sensores
Surface tiene cuatro sensores (un sensor de luz ambiental, un acelerómetro, un
giróscopo y una brújula) que las aplicaciones pueden usar para hacer cosas
sorprendentes.
Accesorios
Los accesorios de Surface enriquecen su experiencia con Surface. Eche un vistazo
a la sección Accesorios de este manual.

© 2013 Microsoft Página 6
Configuración de Surface
Vaya a por su Surface y póngase manos a la obra.
Antes de empezar… Asegúrese de que haya disponible una red inalámbrica y que disponga de la contraseña de
red (si está protegida).
Conexión y activación
1. Si tiene una Funda con teclado, colóquela cerca de Surface para que encaje correctamente (consulte la
imagen).
2. Despliegue el soporte trasero integrado en la parte posterior de Surface (en cualquier posición).
3. Conecte el cable de alimentación a una toma de corriente o multiplicador.
4. Conecte el conector de alimentación al puerto de carga de Surface (en cualquier dirección).
El círculo de luz cerca del extremo del conector indica que Surface recibe alimentación.
5. Presione y suelte el botón de inicio/apagado (en el borde superior derecho).
Surface se enciende y se inicia la configuración.

© 2013 Microsoft Página 7
Configuración
El proceso de configuración se ejecuta la primera vez que enciende Surface. Durante la configuración, elegirá un
idioma, una combinación de colores y un nombre para su Surface. (Podrá cambiar estas opciones más adelante).
Hay dos cosas claves que se producen durante la configuración:
Surface se conecta a la red inalámbrica. Si desconoce la contraseña de la red inalámbrica, consulte
Buscar la contraseña de tu red inalámbrica en Surface.com.
Se crea una cuenta en Surface. Para obtener la mejor experiencia, le recomendamos que use una
cuenta Microsoft. Puede usar su cuenta Microsoft existente o el proceso de configuración puede crear
una para usted.
o ¿Qué es una cuenta Microsoft? Una cuenta Microsoft es una dirección de correo electrónico y
una contraseña que usará para iniciar sesión en Surface. Si ha usado servicios de Microsoft
anteriormente, como Xbox, Hotmail, Outlook.com, SkyDrive, Messenger, Skype o Windows
Phone, ya tiene una cuenta Microsoft (es la dirección de correo electrónico que usa para iniciar
sesión). Si no dispone de ninguna cuenta Microsoft, el proceso de configuración puede crear una
para usted con cualquier dirección de correo electrónico. Para obtener información sobre las
ventajas de usar una cuenta Microsoft, consulte Información completa sobre cuentas en
Surface.com.
o ¿Tiene más de una cuenta Microsoft? Si tiene más de una cuenta Microsoft, tendrá que elegir
una para Surface. Para saber qué cuenta Microsoft debe usar, consulte la página sobre cómo
elegir una cuenta Microsoft en Microsoft.com (en inglés).
Para obtener más información sobre las cuentas, consulte la sección Cuentas e inicio de sesión de este manual.
¿Tiene hijos? Proporcione a sus hijos cuentas propias para que disfruten de Surface sin cambiar la configuración
ni obtener acceso a su correo electrónico. Para obtener más información, consulte Protección infantil en
Windows.com.

© 2013 Microsoft Página 8
Conceptos básicos
Hay algunas cosas que deberá tener en cuenta a la hora de desplazarse por Surface.
Funciones táctiles, teclado, mouse y lápiz
Con Surface, puede cambiar fácilmente entre las funciones táctiles, el teclado, el mouse y el lápiz.
Funciones táctiles. Al igual que con un smartphone, puede usar sus dedos sobre la pantalla táctil. Por
ejemplo, arrastre el dedo por la pantalla para desplazarse.
Teclado. Conecte una Funda con teclado o use un teclado USB o Bluetooth de tamaño completo.
Mouse. Use el panel táctil de la Funda con teclado o conecte un mouse USB o Bluetooth.
Lápiz. Tome notas, dibuje y marque documentos con un lápiz capacitivo (se vende por separado).
Pantalla Inicio
El Inicio es el corazón de Surface. Es donde
abre las aplicaciones, ve qué hacen sus amigos
y accede a sitios web favoritos.
Los iconos del Inicio muestran información,
como los nuevos mensajes de correo
electrónico y la siguiente cita de su calendario.
Para ir al Inicio:
Funciones táctiles. Presione debajo de la pantalla táctil o deslice el dedo rápidamente desde el
borde derecho de la pantalla y pulse Inicio.
Teclado. Presione la tecla del logotipo de Windows del teclado.
Mouse. Haga clic en el botón Inicio en la esquina inferior izquierda de la pantalla.
Abrir aplicaciones
Función táctil o mouse. Pulse o haga clic en un icono de aplicación en la pantalla Inicio.
Teclado. Vaya a Inicio y escriba un nombre de aplicación (como Word o SkyDrive).
Puede ver todas las aplicaciones deslizando el dedo rápidamente hacia arriba desde el centro de la pantalla
Inicio.

© 2013 Microsoft Página 9
Cambio entre aplicaciones abiertas
Para cambiar entre aplicaciones abiertas, deslice el dedo rápidamente
desde el borde izquierdo de la pantalla. Puede seguir deslizando el
dedo y, cada vez, cambiará a otra aplicación.
Más información al respecto en la sección Uso de aplicaciones.
Comandos de aplicación: ¿dónde están?
Deslice el dedo rápidamente hacia arriba desde la parte inferior de la
pantalla o hacia abajo desde la parte superior.
Funciones táctiles: deslizar el dedo, pulsar y mucho más
¿Pulsar? ¿Deslizar el dedo? A continuación hay un glosario de gestos táctiles que puede usar con Surface.
Gesto
Cómo hacerlo
Lo que hace
Pulsar
Pulse algo una vez.
Abre, selecciona o activa lo que pulse. Es
similar a hacer clic con un mouse.
Mantener pulsado
Presione su dedo hacia abajo y
manténgalo presionado durante un
segundo.
Muestra opciones relacionadas con lo que
esté haciendo (igual que si hace clic con el
botón secundario del mouse).

© 2013 Microsoft Página 10
Gesto
Cómo hacerlo
Lo que hace
Reducir o ampliar
Toque la pantalla o un elemento con dos o
más dedos y, luego, acerque los dedos
(para reducir) o sepárelos (para ampliar).
Amplía o reduce un sitio web, un mapa o
una imagen.
Girar
Ponga dos o más dedos sobre un
elemento y gire la mano.
Se giran los elementos que se pueden
girar.
Deslizar el dedo para
desplazarse
Arrastre el dedo por la pantalla.
Se desplaza por los elementos de la
pantalla (igual que cuando se desplaza con
un mouse).
Deslizar para
reorganizar
Presione y arrastre un elemento
brevemente en la dirección opuesta a la
que se desplaza la página y, luego,
muévalo donde desee. (Por ejemplo, si la
pantalla se desplaza hacia la izquierda o la
derecha, arrastre el elemento hacia arriba
o abajo). Cuando haya movido el elemento
a la nueva ubicación, suéltelo.
Mueve un elemento (como cuando se
arrastra con el ratón).

© 2013 Microsoft Página 11
Gesto
Cómo hacerlo
Lo que hace
Deslizar rápidamente
para seleccionar
Deslice un elemento con un movimiento
corto y rápido en la dirección opuesta a la
que se desplaza la página. (Por ejemplo, si
la pantalla se desplaza hacia la izquierda o
la derecha, deslice el elemento hacia arriba
o abajo para seleccionarlo).
Selecciona un elemento, como un icono de
aplicación o una foto. De esta manera,
suelen aparecer los comandos de la
aplicación.
Deslizar el dedo
rápidamente desde
el borde
Desde el borde, deslice el dedo
rápidamente.
Borde derecho: abre los accesos.
Borde izquierdo: muestra las aplicaciones
abiertas, acopla aplicaciones, muestra las
aplicaciones que ha abierto recientemente
o cierra aplicaciones. Consulte Uso de
aplicaciones para obtener más
información.
Borde superior o inferior: muestra
comandos o cierra una aplicación.
Accesos
Esté donde esté en Windows, los accesos le ayudan a hacer las tareas más frecuentes, como buscar, compartir,
imprimir y modificar la configuración. Aquí se explica cómo abrir los accesos:
Funciones táctiles. Deslice el dedo rápidamente desde el borde derecho de la pantalla y pulse el acceso
deseado.
Mouse. Mueva el puntero hacia la esquina superior o inferior derecha, muévalo hacia arriba o abajo y,
luego, haga clic en el acceso deseado.
Funda con teclado. Presione una tecla de acceso de la fila superior.
Teclas de acceso de la Funda con teclado táctil

© 2013 Microsoft Página 12
Acciones que puede hacer con los accesos:
Buscar. Puede usar el acceso a Buscar ( +S) para buscar cosas en Surface, en SkyDrive, en
aplicaciones y por Internet. Para obtener más información, consulte Búsquedas en este manual.
Compartir. Cuando esté en una aplicación, puede usar el acceso a Compartir ( +H) para
compartir archivos, fotos o páginas web. Para obtener más información, consulte Uso compartido
de fotos, vínculos y mucho más en este manual.
Inicio. El acceso a Inicio ( ) le lleva a la pantalla Inicio. Si ya está en Inicio, le llevará a la última
aplicación que haya usado.
Dispositivos. Use el acceso a Dispositivos ( +K) para reproducir, proyectar o imprimir con otros
dispositivos. Para obtener más información, consulte Conexión de dispositivos en este manual.
Configuración. Use el acceso a Configuración ( +I) para cambiar la configuración de Surface o,
si está en una aplicación, para ir a la configuración de la aplicación. Para obtener más información,
consulte Cambio de configuración en este manual.
Más información sobre Windows
Para obtener más información sobre cómo usar Windows RT 8.1, consulte estos recursos:
Ayuda y consejos: en la pantalla Inicio, pulse o haga clic en Ayuda y consejos. Esta
aplicación tiene información para que conozca rápidamente las capacidades de
Windows.
Conceptos básicos de Windows y consejos: consulte Tutoriales de introducción en
Windows.com.

© 2013 Microsoft Página 13
Pantalla de bloqueo e inicio de sesión
Con una cuenta Microsoft, la configuración personal, como su pantalla de bloqueo o pantalla de Inicio, puede
transferirse a otros dispositivos. Sus sitios web favoritos, el historial del explorador y los sitios anclados también
pueden moverse con usted.
Si no usa Surface durante unos minutos, la pantalla se apaga y se bloquea. Cuando esto suceda, presione una
tecla (o presione y suelte el botón de inicio/apagado) y, luego, deslice el dedo rápidamente hacia arriba en la
pantalla táctil.
A continuación, para iniciar sesión en la cuenta, escriba la contraseña.
Ahora, vamos a configurar el correo electrónico y otras cuentas.

© 2013 Microsoft Página 14
Introducción
Ahora que conoce los conceptos básicos, vamos a conectarnos y a agregar sus cuentas.
Conéctese
Procedimiento para conectarse:
1. Abra el acceso a Configuración (deslice el dedo rápidamente desde el borde derecho de la pantalla y
pulse Configuración).
2. Pulse o haga clic en el icono de red inalámbrica ( ).
3. Pulse o haga clic en la red a la que desee conectarte y, luego, en Conectar.
Configuración del correo electrónico
Ahora, vamos a configurar su correo electrónico. Outlook RT y Correo están preinstalados para que pueda
agregar sus cuentas de correo electrónico a una o ambas aplicaciones.
Outlook RT: agregar cuentas de correo electrónico
Puede agregar cuentas de correo electrónico de Outlook.com, Gmail, AOL, Yahoo! y Exchange a Outlook (o
cualquier cuenta de correo electrónico que use POP o IMAP). Para ello:
1. Pulse o haga clic en Outlook 2013 en la pantalla Inicio. La configuración de la cuenta se iniciará la
primera vez que abra Outlook.
Si el cuadro de diálogo Configuración automática de la cuenta no aparece, pulse o haga clic en Archivo
y, luego, elija Agregar cuenta (justo encima de Configuración de la cuenta).
2. Escriba su nombre, dirección de correo electrónico y contraseña y, luego, elija Siguiente.
Outlook busca en línea la configuración del servidor de correo electrónico. Si Outlook no encuentra la
configuración, consulte Configurar el correo electrónico en Outlook en Office.com.
Correo: agregar cuentas de correo electrónico
Puede agregar cuentas de correo electrónico de Outlook.com, Gmail, AOL, Yahoo! y
Exchange a la aplicación Correo.
Nota La aplicación Correo no admite las cuentas de correo electrónico que usan POP
(Protocolo de oficina de correos). Si tiene una cuenta de correo electrónico POP, puede
usar Outlook RT (consulte la sección anterior) o consultar Uso de cuentas de correo electrónico a través de POP
en Windows.com.

© 2013 Microsoft Página 15
Procedimiento para agregar cuentas de correo electrónico:
1. Pulse o haga clic en Correo en la pantalla Inicio.
2. Abra el acceso a Configuración y pulse o haga clic en Cuentas > Agregar una cuenta.
3. Seleccione el tipo de cuenta que quiera agregar y siga las instrucciones en pantalla.
La mayoría de las cuentas pueden agregarse tan solo con su nombre de usuario y contraseña. A veces,
serán necesarios más datos, que normalmente encontrará en el sitio web del proveedor de la cuenta de
correo electrónico. (Repita los pasos 1 a 3 para cada cuenta de correo electrónico).
Después de agregar una cuenta de correo electrónico…
Sus contactos de las cuentas de Outlook.com y Exchange se agregan automáticamente a la aplicación
Contactos, y sus citas aparecen en la aplicación Calendario. Para otras cuentas, vea Contactos: agregar
contactos a continuación.
Para ver cómo sincronizar su correo electrónico, sus contactos y su calendario de Google, consulte Cómo
sincronizar servicios de Google en Windows.com.
Microsoft Exchange: para ver cómo configurar una cuenta Microsoft Exchange y solucionar problemas, consulte
Cómo configurar una cuenta de Exchange.
Contactos: agregar contactos
La aplicación Contactos es una libreta de direcciones universal. Vea contactos de todas sus libretas de
direcciones en un único lugar, y obtenga las actualizaciones más recientes de sus amigos. También puede
sincronizar contactos de redes sociales que le interesen, tales como Facebook, LinkedIn y Twitter. Para ponerse
en contacto con alguien, envíe correos electrónicos, realice llamadas o publique mensajes en redes sociales
directamente desde la aplicación Contactos.
Procedimiento para agregar contactos desde las cuentas:
1. Pulse o haga clic en Contactos desde la pantalla Inicio.
2. Abra el acceso a Configuración y pulse o haga clic en Cuentas > Agregar una cuenta.
3. Seleccione el tipo de cuenta que quiera agregar y siga las instrucciones.
Para obtener más información, consulte Contactos en este manual.
Skype (MI y llamadas): agregar contactos
Con el chat y las llamadas de Skype, puede mantener el contacto con quien sea, en casi cualquier dispositivo, de
forma gratuita. Una vez haya agregado a sus amigos, puede realizar llamadas de Skype y enviar mensajes
instantáneos.

© 2013 Microsoft Página 16
Procedimiento para empezar a utilizar Skype:
1. En la pantalla Inicio, pulse o haga clic en Skype.
2. Siga las instrucciones para iniciar sesión en Skype por primera vez. Si necesita ayuda, consulte Skype en
Surface en Surface.com.
3. Agregue sus contactos. Para obtener información al respecto, consulte Skype en Surface en Surface.com.
Se incluye con la compra de Surface 2: un año de llamadas gratuitas a teléfonos fijos en más de 60 países y
Skype WiFi gratuito en más de 2 millones de zonas con cobertura inalámbrica en todo el mundo. Para activar su
experiencia Skype gratuita, use el código incluido en el material suministrado con Surface 2. Detalles de la oferta.
SkyDrive: su nube personal
SkyDrive es el almacenamiento en línea que se incluye con su cuenta Microsoft. Es como una unidad de disco
duro adicional que se encuentra disponible desde cualquier dispositivo que use. Cuando guarde documentos,
fotos y otros archivos en SkyDrive, puede disponer de ellos desde cualquier dispositivo conectado a Internet (por
ejemplo, su teléfono o cualquier equipo). SkyDrive también es una manera genial de compartir archivos con
otros contactos.
Se incluye con la compra de Surface 2: 200 GB de almacenamiento gratuito en SkyDrive durante dos años. Para
activar su almacenamiento SkyDrive gratuito, simplemente, use el código incluido en el material suministrado
con Surface 2. Detalles de la oferta.
Para obtener más información, consulte la sección SkyDrive de este manual.
Personalización
Su Surface puede reflejar su personalidad e intereses. Puede reorganizar su pantalla Inicio como quiera y elegir
los colores e imágenes que reflejen su estilo personal. Para obtener más información al respecto, consulte la
sección Personalización de Surface de este manual.

© 2013 Microsoft Página 17
Introducción a Surface 2
Ahora que ha agregado sus cuentas, adentrémonos un poco más.
Estados de alimentación: encender, poner en espera, apagar y reiniciar
A continuación se ofrece una breve introducción a los estados de alimentación de Surface:
Estado
Siga estos pasos
Encendido
Presione y suelte el botón de inicio/apagado (sentirá una vibración).
Si no sucede nada, es posible que sea necesario recargar Surface. Conecte el
alimentador y presione de nuevo el botón de inicio/apagado.
Reactivar
Haga cualquiera de las acciones siguientes:
Presione y suelte el botón de inicio/apagado.
Abra la Funda.
Presione una tecla o el logotipo de Windows en Surface.
Apagar
Mantenga presionado el botón de inicio/apagado durante 2 segundos y, luego,
deslice el dedo rápidamente hacia la parte inferior de la pantalla. O bien, abra el
acceso a Configuración, pulse o haga clic en Inicio/apagado > Apagar.
En espera
Cierre la Funda, presione y suelte el botón de inicio/apagado o no use Surface durante
unos minutos.
Reiniciar
Abra el acceso a Configuración, pulse o haga clic en Inicio/apagado > Reiniciar.
Encender o reactivar
1. Haga cualquiera de las acciones siguientes:
Encender/reactivar: presione y suelte el botón de
inicio/apagado.
Reactivar: abra la Funda.
Reactivar: presione una tecla o el logotipo de Windows en Surface.
Aparece la pantalla de bloqueo con las notificaciones de las aplicaciones. Para obtener más información,
consulte Notificaciones en este manual.
2. Para desbloquear Surface, deslice el dedo rápidamente hacia arriba desde la parte inferior de la pantalla
o presione una tecla.
3. Inicie sesión en Surface. ¿Necesita ayuda? Consulte la sección Cuentas e inicio de sesión en este manual.

© 2013 Microsoft Página 18
Sugerencia
Puede establecer el tiempo que debe transcurrir antes de tener que escribir una contraseña para
desbloquear Surface. Para obtener más información, consulte la sección Selección del momento en que
se solicita la contraseña en este manual.
En espera
Si no usa Surface durante unos minutos, la pantalla se desactiva y se bloquea, igual que en un smartphone. Si
esto sucede, Surface entra en un modo de espera llamado InstantGo. Mientras Surface está en modo es espera,
se mantiene conectado a la red inalámbrica. De esta manera, puede obtener notificaciones de las aplicaciones
(como una llamada entrante de Skype) y puede encender Surface en un instante.
Selección del momento en que la pantalla se desconecta
De manera predeterminada, la pantalla de Surface se desconecta después de unos minutos de inactividad.
Procedimiento para cambiarlo:
1. Abra el acceso a Configuración, pulse o haga clic en Cambiar configuración de PC > PC y dispositivos
> Inicio/apagado y suspensión.
2. En Suspender, elija cuándo desea que Surface se suspenda (con batería y enchufado).
Carga
Surface 2 tiene una batería de iones de litio interna que ofrece una
autonomía de hasta 10 horas de uso activo con una sola carga.
Al final del día o cuando el nivel de batería sea bajo, use el alimentador
de 24 vatios incluido para cargar Surface. Para ello:
1. Conecte el cable de alimentación a una toma de corriente o
multiplicador.
2. Conecte el conector de alimentación al puerto de carga de
Surface (en cualquier dirección).
Un círculo de luz cerca del extremo del conector indica que Surface recibe alimentación.
¿Cuánta carga de batería queda?
Hay varios lugares diferentes en los que puede ver el estado de la
batería.
Accesos. Esquina inferior izquierda después de abrir los
accesos (consulte la imagen).
Pantalla de bloqueo. Esquina inferior izquierda de la pantalla
de bloqueo.

© 2013 Microsoft Página 19
Barra de tareas del escritorio. El estado de la batería aparece en la barra de tareas del escritorio. Pulse
el icono de la batería para ver el porcentaje que queda.
Cuando vea una advertencia de batería baja, conecte Surface a una toma de corriente. Si no recarga la batería,
llegará un momento en que Surface guardará el trabajo y se apagará.
Notas
Si la batería de Surface está completamente agotada, tardará entre 2 y 3 horas en cargarse por completo.
Surface no se puede cargar a través de un puerto USB. En su lugar, deberá usar el alimentador incluido o
el Cargador para el coche de Surface.
Configuración de alimentación avanzada
Un plan de energía es una colección de opciones de configuración que controlan la manera en que Surface
utiliza la energía. Para obtener información sobre cómo personalizar o crear un plan de energía, consulte Planes
de energía: preguntas más frecuentes en Windows.com (Surface 2 admite InstantGo).
Accesorios de carga
Hay un par de opciones de carga adicionales que puede adquirir por separado (consulte Alimentador en
Surface.com para obtener información de la compra).
Cargador para el coche con puerto USB
Puede usar el Cargador para el coche para cargar Surface y otro
dispositivo USB (como el teléfono), mientras se desplaza en su
vehículo.
Para cargar Surface mediante el Cargador para el coche:
1. Conecte el Cargador para el coche en el puerto de alimentación o el conector del encendedor de
cigarrillos del vehículo.
2. Conecte el conector de alimentación al puerto de carga de Surface.
Alimentador de 48 W con puerto de carga USB
Este alimentador no carga Surface 2 en menos tiempo que el
alimentador de 24 vatios incluido. Sin embargo, puede cargar un
teléfono móvil u otro dispositivo USB mientras se carga Surface. (El
alimentador de 48 vatios no está disponible en todas las regiones).
Pantalla táctil
La pantalla multitáctil, con una relación de aspecto de 16:9, es perfecta para ver vídeos HD de 1080p y está
optimizada para la multitarea con aplicaciones en paralelo.

© 2013 Microsoft Página 20
Al igual que un smartphone, puede interactuar con Surface tocando la pantalla. Para obtener más información
sobre los gestos táctiles, consulte Funciones táctiles: deslizar el dedo, pulsar y mucho más en este manual.
Ajuste manual del brillo de pantalla
Abra el acceso a Configuración, pulse o haga clic en Pantalla y mueva el control deslizante para ajustar
el brillo.
Ajuste automático del brillo de pantalla
Abra el acceso a Configuración, pulse o haga clic en Cambiar configuración de PC > PC y dispositivos
> Inicio/apagado y suspensión > Ajustar el brillo de mi pantalla automáticamente.
Selección del momento en que la pantalla se desconecta
Si no utiliza Surface durante cinco minutos, la pantalla se desconecta. Si quiere cambiar esta configuración,
consulte Selección del momento en que la pantalla se desconecta en este manual.
Orientaciones horizontal y vertical
Cuando se gira Surface, el contenido de la pantalla
cambia hasta la nueva orientación. De esta forma,
puede usar la orientación horizontal para ver
páginas web y usar aplicaciones de Office y la
orientación vertical, para leer un libro.
Bloqueo de la orientación de pantalla
Si no quiere que el contenido de la pantalla gire, puede bloquear la orientación de la
pantalla. Para ello:
1. Gire Surface del modo que quiera.
2. Abra el acceso a Configuración y pulse o haga clic en Pantalla.
3. Pulse el icono de rotación de pantalla
(Si esto no funciona, quite o doble la Funda con teclado y pruebe estos pasos de nuevo).
Cuando está bloqueada la rotación, aparece un símbolo de candado junto al icono de pantalla .
Más opciones de configuración de pantalla
Abra el acceso a Configuración, pulse o haga clic en Cambiar configuración de PC > PC y dispositivos
> Pantalla.
También puede usar la búsqueda para buscar más opciones de configuración de pantalla. Para obtener
información al respecto, consulte Búsqueda de opciones de configuración en este manual.

© 2013 Microsoft Página 21
Copia y pega mediante funciones táctiles
Para copiar y pegar texto mediante funciones táctiles, pruebe lo siguiente:
1. Seleccione el texto. Pulse una palabra y arrastre cualquier círculo para ampliar la selección.
2. Copie. Mantenga presionada la selección un par de segundos, levante el dedo y pulse Copiar.
3. Pegue. Diríjase a la ubicación en la que quiere pegar el texto. Manténgala presionada un par de
segundos, levante el dedo y pulse Pegar.
Teclado en pantalla
Surface posee un teclado táctil en pantalla que se muestra cuando lo necesita.
Teclado en pantalla
1. Doble la Funda o quítela.
2. Pulse la pantalla en un lugar donde se pueda escribir texto y debería aparecer el teclado en pantalla.
Si está en el escritorio, pulse el icono del teclado de la barra de tareas del escritorio (esquina inferior
derecha) para abrir el teclado en pantalla.
Para abrir el teclado en pantalla manualmente (sin pulsar un área en la que pueda escribir):
Abra el acceso a Configuración, pulse o haga clic en Teclado > Panel de escritura a mano y teclado
táctil.
Teclado en pantalla de Surface

© 2013 Microsoft Página 22
Para cerrar el teclado en pantalla: Pulse una zona en la que no se puede escribir texto o pulse el botón de
teclado y, luego, cierre el botón de teclado .
Opciones de teclado para pulgares y escritura a mano
Teclado para pulgares. El teclado para pulgares facilita la escritura con sus pulgares mientras sujeta
Surface con ambas manos.
Escritura a mano. La opción escritura a mano le permite escribir con el lápiz o con su dedo.
Sugerencias y correcciones
Mientras escribe en el teclado en pantalla, se muestran sugerencias encima del teclado. Para obtener más
información, consulte más adelante Sugerencias y correcciones en este manual.
Cambio de configuración del teclado en pantalla
Abra el acceso a Configuración, pulse o haga clic en Cambiar configuración de PC > PC y dispositivos
> Teclado> Teclado táctil.
Sugerencias y trucos
Para
Siga estos pasos
Escribir números
Pulse la tecla &123 o deslice el dedo rápidamente hacia arriba en una tecla de
la primera fila. Por ejemplo, deslice el dedo rápidamente hacia arriba en la tecla
Q para escribir el número 1.
Escribir marcas diacríticas
Mantenga presionada una tecla como la O y, luego, deslice el dedo al carácter
acentuado que desee (por ejemplo, Ӧ).
Usar métodos abreviados de
teclado
Pulse la tecla Ctrl y, luego, pulse otra tecla (por ejemplo, Ctrl+C para copiar).
Activar o desactivar Bloq
Mayús
Pulse dos veces la tecla de flecha arriba.
Cambiar la configuración del
teclado
Abra el acceso a Configuración, pulse o haga clic en Cambiar configuración de
PC > PC y dispositivos > Escritura.
Activar o desactivar sonidos
de teclas
Abra el acceso a Configuración, pulse o haga clic en Cambiar configuración de
PC > PC y dispositivos > Escritura> Reproducir sonidos de teclas cuando
escribo (en Teclado táctil).
Adición de idiomas
Consulte Adición de idiomas en este manual.

© 2013 Microsoft Página 23
Soporte trasero
Surface 2 cuenta con dos posiciones de soporte trasero integrado (24° y 40°), de modo que puede ver fácilmente
la pantalla tanto cuando trabaja sobre un escritorio como cuando escribe en el regazo. Puede voltear el soporte
trasero desde cualquier lado. Voltee cuidadosamente una vez hacia la primera posición (recta) y, luego, hasta la
segunda posición (menos recta).
Soporte trasero de dos posiciones
Fundas con teclado (teclados)
Elija una de las siguientes Fundas con teclado:
Funda con teclado táctil y Funda con teclado táctil 2
Teclados superfinos y sensibles a la presión con un panel
táctil.
Funda con teclado y Funda con teclado 2
Uno de los teclados mecánicos más finos disponibles,
con teclas móviles.
La Funda con teclado táctil 2 y la Funda con teclado 2 son más
finas y ligeras y sus teclas se iluminan cuando acerca las manos. Puede ver todas las Fundas con teclado en la
zona Accesorios de Surface.com. Para obtener información sobre como limpiar las Fundas, consulte Cuidado de
la funda en este manual.
Encaje
Las Fundas con teclado se conectan de forma magnética a la pantalla
táctil de Surface. Solo tiene que acercar ambos elementos. Cuando la
Funda se acerca, se alinea y encaja en su lugar. Una vez conectada, la
Funda permanece en su lugar. Puede quitarla fácilmente tirando de ella
suavemente.
Cuando dobla la Funda por detrás de la pantalla táctil, el teclado se
deshabilita. De esta forma, se evita la posibilidad de escribir
accidentalmente.

© 2013 Microsoft Página 24
¿Qué versión de Funda con teclado o Funda con teclado táctil tengo?
Para saber qué versión tiene, mire la esquina superior izquierda:
Funda con teclado 2 y Funda con teclado táctil 2. La esquina superior izquierda tiene controles de
brillo.
Funda con teclado y Funda con teclado táctil. La esquina superior izquierda tiene controles de
volumen.
Escritura con la Funda con teclado táctil
La Funda con teclado táctil es mucho más que una funda protectora. También es un teclado. Escriba en la Funda
con teclado táctil como lo haría en cualquier otro teclado. Incluso puede apoyar las manos en las teclas. La Funda
con teclado táctil solo detecta presiones de teclas cuando pulsa una tecla.
De manera predeterminada, se reproduce un sonido cuando pulsa una tecla en la Funda con teclado táctil (o usa
el teclado en pantalla). De este modo, sabe cuándo ha presionado una tecla.
Para activar o desactivar el sonido de teclas: abra el acceso a Configuración, pulse o haga clic en Cambiar
configuración de PC > PC y dispositivos > Escritura> Reproducir sonidos de teclas cuando escribo (en
Teclado táctil).
Gestos de la Funda con teclado táctil 2
A continuación se indican un par de gestos de gran utilidad que puede usar en el teclado de la Funda con
teclado táctil 2:
Para hacer esto
Haga esto...
Mover el punto de inserción
Deslice dos dedos horizontalmente por las teclas de letras.
Seleccionar y eliminar texto
Deslice dos dedos horizontalmente por las teclas de la fila de números y,
cuando haya finalizado la selección, levante la mano para eliminar el texto
seleccionado.
Sugerencias y correcciones
A medida que escriba en la Funda con teclado táctil 2 o en el teclado en pantalla, aparecerán sugerencias de
texto para ayudarle a escribir palabras con rapidez o corregir faltas de ortografía. Para insertar una sugerencia,
púlsela o presione la barra espaciadora. Para cambiar la palabra resaltada, deslice el dedo a la derecha o a la
izquierda en la barra espaciadora.

© 2013 Microsoft Página 25
Para activar o desactivar las sugerencias de texto: abra el acceso a Configuración, pulse o haga clic en Cambiar
configuración de PC > PC y dispositivos > Escritura>Mostrar sugerencias de texto cuando escribo.
Doblar la Funda
Puede doblar la Funda con teclado para crear un soporte
(consulte la imagen).
Cuando la Funda está doblada, puede usar el teclado en pantalla
para escribir texto. Pulse en un lugar en el que pueda escribir,
como un cuadro de texto, y aparecerá el teclado en pantalla. Para
obtener más información, consulte Teclado en pantalla en este
manual.
Cierre de la Funda
Cuando cierra la Funda, la pantalla se apaga y Surface entra en modo de espera. Cuando abre la funda, Surface
se reactiva. Para obtener más información, consulte Estados de alimentación: encender, poner en espera, apagar
y reiniciar en este manual.
Ajuste de la retroiluminación
La Funda con teclado táctil 2 y la Funda con teclado 2 tienen teclas con iluminación. La retroiluminación se
enciende cuando sus manos están cerca de las teclas y se apaga cuando las aleja.
Puede ajustar el brillo de las teclas y activar o desactivar la retroiluminación.
Para hacer esto
Presione esto…
Aumentar el brillo de las teclas
Pulse la tecla F2 repetidamente o mantenga
presionada la tecla F2.
Reducir el brillo de las teclas
Pulse la tecla F1 repetidamente o mantenga
presionada la tecla F1.
Apagar la retroiluminación
Mantenga presionada la tecla F1.
Encender la retroiluminación
Mantenga presionada la tecla F2.
Teclas de función
Si quiere usar una tecla de función (F1-F12), utilice la tecla Fn junto con una tecla de la fila superior.
Por ejemplo, para F5, presione Fn + .

© 2013 Microsoft Página 26
Función bloqueo/desbloqueo (Fn+Mayús)
Si utiliza de forma frecuente las teclas de función, puede bloquear la tecla Fn para no tener que presionarla cada
vez. Pulse Fn+Mayús para que las teclas de la fila superior sean teclas de función (F1-F12). Una vez bloqueado,
presione la tecla Buscar para F5. (Presione Fn+Mayús de nuevo para desbloquear la tecla Fn).
Las teclas de función aparecen en las teclas para la Funda con teclado, la Funda con teclado 2 y la Funda con
teclado táctil 2. Si tiene una Funda con teclado táctil, las teclas de función son las siguientes:
Teclas de función de la Funda con teclado táctil
Para esta tecla
Presione esto
Para esta tecla
Presione esto
F1
Fn + Silencio
F7
Fn + Dispositivos
F2
Fn + Bajar volumen
F8
Fn + Configuración
F3
Fn + Subir volumen
F9
Fn + Inicio
F4
Fn +
Reproducir/pausa
F10
Fn + Fin
F5
Fn + Buscar
F11
Fn + Retroceder página
F6
Fn + Conectar
F12
Fn + Avanzar página
Más teclas de función para cualquier Funda con teclado
Para esta tecla
Presione esto
Para esta tecla
Presione esto
Retroceder página
Fn + Flecha arriba
Avanzar página
Fn + Flecha abajo
Inicio
Fn + Flecha
izquierda
Fin
Fn + Flecha derecha
Aumentar el brillo de
la pantalla
Fn + Supr
Reducir el brillo de la
pantalla
Fn + Retroceso
¿Puedo usar el teclado de escritorio con Surface?
Sí. Si lo desea, puede usar un teclado USB o Bluetooth de tamaño completo. Para obtener más información,
consulte Conexión de dispositivos en este manual.
Adaptador inalámbrico para Fundas con teclado
El Adaptador inalámbrico le permite escribir en una Funda con
teclado desde cualquier sitio de la habitación (a una distancia de

© 2013 Microsoft Página 27
hasta 10 metros). De esta manera, puede conectar Surface a un televisor o monitor y escribir desde otra
ubicación, como el sofá.
Carga del adaptador inalámbrico
Conecte el cable incluido al adaptador inalámbrico y el otro extremo
del cable, al puerto USB de Surface o en otro equipo. Si la batería está
totalmente agotada, el adaptador inalámbrico tardará unas 4 o 5
horas en cargarse por completo (la luz superior parpadea mientras se
está cargando). Puede usar el adaptador inalámbrico mientras se está
cargando, o bien puede cargar el adaptador cuando no esté acoplado
a la Funda con teclado.
Instalación del adaptador inalámbrico
1. Antes de usar el adaptador por primera vez,
cárguelo durante 4 o 5 horas.
2. Conecte el adaptador inalámbrico a su Funda con teclado.
3. En Surface, abra el acceso a Configuración, pulse o haga clic en Cambiar configuración de PC > PC y
dispositivos > Bluetooth. (Asegúrese de que el Bluetooth esté activado).
4. Mantenga presionado el botón de inicio/apagado del adaptador hasta que la luz blanca parpadee.
(Esto significa que el adaptador está listo para emparejarse).
5. Elija Adaptador inalámbrico para las Fundas con teclado y, luego, pulse o haga clic en Emparejar. Una
vez emparejado, puede empezar a escribir.
Estado de la batería
La luz de estado de la batería está en el centro de la parte superior del adaptador. Cuando la batería se agota
(queda menos del 15 %), la luz está de color rojo.
Para alargar la duración de la batería, quite el adaptador inalámbrico de la Funda con teclado o desconéctelo
cuando no lo use. El adaptador se apaga si no lo usa durante una hora.
Nota Si tiene problemas, consulte Solucione los problemas del Adaptador inalámbrico para las Fundas con
teclado en Surface.com.

© 2013 Microsoft Página 28
Panel táctil
Las Fundas con teclado cuentan con un panel táctil que puede usar como mouse.
Igual que en un equipo portátil, puede arrastrar el dedo por el panel táctil para
mover el puntero en pantalla. Para hacer clic encima de algo, pulse algo una vez
en el panel táctil (clic del botón primario del mouse).
Si prefiere usar un mouse con Surface, consulte Uso del mouse en este manual.
Acción
Gesto del panel táctil
Mover el puntero en
pantalla
Arrastre el dedo por el panel táctil.
Clic del botón primario
Pulse con un dedo cualquier punto del panel táctil o
pulse el botón izquierdo del panel táctil.
Clic del botón secundario
Pulse con dos dedos cualquier punto del panel táctil
o pulse el botón derecho del panel táctil.
Desplazar
Deslice dos dedos por el panel táctil (horizontal o
verticalmente).
Funda con teclado táctil 2 y Funda con teclado 2: gestos del panel táctil adicionales
Acción
Gesto del panel táctil
Abrir los accesos
Deslice el dedo rápidamente desde el borde derecho del panel táctil.
Ver las aplicaciones abiertas
Deslice el dedo rápidamente desde el borde izquierdo del panel táctil.
Ampliar o reducir
Deslice dos o más dedos para juntarlos (movimiento de reducir) o para
separarlos (movimiento de ampliar) en el panel táctil.
Cambio de configuración del panel táctil
Puede desconectar el panel táctil y la acción de deslizar rápidamente desde el borde, invertir el desplazamiento e
impedir que el puntero se mueva accidentalmente mientras escribe. Para cambiar estas opciones de
configuración:
Abra el acceso a Configuración, pulse o haga clic en Cambiar configuración de PC > PC y dispositivos
> Mouse y panel táctil.

© 2013 Microsoft Página 29
Características de sonido
Surface cuenta con dos altavoces estéreo y una toma de auriculares para
escuchar música o ver películas. Los micrófonos internos, uno en la parte
frontal y el otro en la parte posterior, son de gran utilidad a la hora de
realizar llamadas o grabar vídeos.
Surface 2 incluye audio Dolby® para que pueda disfrutar de la mejor experiencia de audio desde unos
auriculares, unos altavoces integrados o su sistema de cine doméstico.
Ajuste del volumen
El volumen se puede controlar desde varios lugares:
Oscilador de volumen. Use el oscilador de volumen (situado en el borde izquierdo).
Pantalla Inicio. Abra el acceso a Configuración, pulse el icono de sonido y ajuste el control deslizante.
Escritorio. Pulse el icono de sonido de la barra de tareas del escritorio (esquina inferior derecha) y ajuste
el control deslizante.
Accesorios de audio. Es posible que los auriculares, altavoces externos y otros accesorios tengan su
propio control de volumen.
Aplicaciones. Algunas aplicaciones pueden incluir un control de volumen.

© 2013 Microsoft Página 30
Sugerencias
Para pausar rápidamente el audio de una aplicación de la Tienda Windows, presione el oscilador de
volumen y, luego, pulse el botón de pausa en pantalla.
Para silenciar el audio, presione la tecla de silencio en la Funda con teclado táctil o la Funda con
teclado.
Adición de accesorios de audio
La toma de auriculares funciona tanto para salida de audio como para entrada del micrófono. Puede conectar
auriculares o auriculares con micrófono a la toma de auriculares o el puerto USB.
Para obtener un sonido de mayor potencia, conecte altavoces externos al conector de auriculares o al puerto
USB o conéctelos de forma inalámbrica mediante la tecnología Bluetooth. Para obtener más información,
consulte Conexión de dispositivos en este manual.
Definición del dispositivo de audio predeterminado
Puede cambiar entre distintos dispositivos de audio, como altavoces y auriculares. Para ello:
1. Abra el acceso a Buscar, escriba administrar dispositivos de audio y, luego, elija Administrar
dispositivos de audio en los resultados de la búsqueda.
2. Pulse o haga clic en el dispositivo que desee utilizar para la reproducción, pulse Establecer
predeterminado y, luego, elija Aceptar.
Grabación de audio
Puede usar la aplicación Grabadora de sonidos para grabar audio. Acople esta aplicación junto con otra
aplicación para que pueda seguir trabajando mientras está grabando.
Para abrir la aplicación Grabadora de sonidos: deslice el dedo rápidamente hacia arriba desde el centro de la
pantalla Inicio y, luego, pulse Grabadora de sonidos.
¿Tiene preguntas? Consulte Grabadora de sonidos: preguntas más frecuentes en Windows.com.
Cambio de los sonidos que se reproducen
Puede elegir qué sonidos desea reproducir para las notificaciones y los eventos del sistema (por ejemplo, el
sonido que se reproduce cuando recibe un nuevo mensaje). Para ello:
1. Abra el acceso a Buscar, pulse la flecha abajo y, luego, pulse Configuración.
2. Pulse el cuadro de búsqueda, escriba sonido y, luego, elija Cambiar sonidos del sistema en los
resultados de la búsqueda.

© 2013 Microsoft Página 31
Escritorio
El escritorio de Windows, con su barra de tareas, carpetas e iconos, sigue disponible en Windows RT 8.1. Para ir al
escritorio:
Mouse. En Inicio, mueva el puntero hacia la esquina inferior izquierda y, luego, haga clic en .
Teclado. Presione la tecla del logotipo de Windows +D.
¿Cuándo iré al escritorio?
Las aplicaciones de Office RT preinstaladas se ejecutan en el escritorio. Es posible que también vaya al escritorio
para usar el Panel de control, el Explorador de archivos o una aplicación de escritorio de Windows como Paint o
Bloc de Notas.

© 2013 Microsoft Página 32
Uso de aplicaciones
Surface incluye un maravilloso conjunto de aplicaciones, como Contactos, Skype y Cámara.
Obtenga más información sobre estas aplicaciones en la sección Aplicaciones integradas de este manual.
Búsqueda e inicio de aplicaciones
Para buscar una aplicación en Surface:
Vista de aplicaciones. Deslice el dedo rápidamente hacia arriba desde el centro de la pantalla Inicio (o
haga clic en en la parte inferior izquierda de Inicio). Se mostrará una lista de aplicaciones. Escriba un
nombre de aplicación o desplácese para ver todas las aplicaciones.
Opción Buscar. Abra el acceso a Buscar y escriba un nombre de aplicación, como Skype.

© 2013 Microsoft Página 33
Sugerencia
Si no ve la aplicación que desea, búsquela en la Tienda Windows (consulte Obtención de aplicaciones en
este manual).
Cambio entre aplicaciones abiertas
Si desea mantener sus aplicaciones en pantalla completa, puede cambiar rápidamente entre aplicaciones
abiertas. Para ello:
Regreso a una aplicación anterior
Funciones táctiles. Deslice el dedo rápidamente desde el
borde izquierdo de la pantalla.
Mouse. Mueva el puntero del ratón hacia la esquina superior
izquierda de la pantalla y haga clic.
Teclado. Presione Alt+Tab.
Cambio a una aplicación específica
Funciones táctiles. Deslice el dedo rápidamente desde el borde
izquierdo y sin levantar el dedo de la pantalla, muévalo de nuevo
hacia el borde izquierdo. Pulse la aplicación deseada.
Mouse. Mueva el puntero del mouse a la esquina superior
izquierda y desplácelo hacia abajo. Verá las aplicaciones que ha
usado recientemente. Haga clic en la aplicación deseada.
Teclado. Mantenga presionada la tecla Alt y presione la tecla
Tab repetidamente. Cuando llegue a la aplicación deseada,
suelte la tecla.

© 2013 Microsoft Página 34
Uso de aplicaciones juntas (en paralelo)
Para usar dos aplicaciones al mismo tiempo, puede acoplarlas en paralelo. De esta forma, puede ver dos
aplicaciones en la pantalla a la vez (como las aplicaciones Correo y Calendario).
Procedimiento para organizar dos aplicaciones en paralelo:
1. Abra las aplicaciones que desea utilizar.
2. Abra la lista de aplicaciones usadas recientemente (deslice el dedo rápidamente desde el borde
izquierdo y sin levantar el dedo de la pantalla, muévalo de nuevo hacia el borde izquierdo).
3. Arrastre una aplicación desde una lista de aplicaciones hasta que la aplicación actual cambie de tamaño
y, luego, suéltela.
4. Para ajustar el tamaño de las aplicaciones, arrastre la barra que se encuentra entre las dos.
Si quiere cambiar una de las aplicaciones, vaya a Inicio o a la vista Aplicaciones y pulse o haga clic en una
aplicación. Aparecerá por encima de las dos primeras. Pulse o haga clic en el lado izquierdo o derecho de la
pantalla.
Para obtener más información sobre el uso de aplicaciones juntas, consulte Cómo moverte por tu PC en
Windows.com.
Cierre de aplicaciones
No necesita cerrar aplicaciones de la Tienda Windows. Cuando cambia a otra aplicación, Windows sigue
ejecutando la aplicación en segundo plano y la cierra si no la usa durante un tiempo prolongado.

© 2013 Microsoft Página 35
Si quiere cerrar una aplicación de la Tienda Windows, haga lo siguiente:
Funciones táctiles. Deslice el dedo rápidamente desde el borde superior de la pantalla y arrastre la
aplicación hacia abajo hasta que desaparezca de la pantalla.
Mouse. Mueva el puntero hacia la parte superior de la aplicación y cuando el puntero cambie a una
mano, haga clic y arrastre la aplicación hacia abajo hasta que desaparezca de la pantalla.
Para detener completamente todos los procesos asociados con una aplicación, arrástrela hasta la parte inferior
de la pantalla y manténgala ahí hasta que se voltee. Puede ver todas las aplicaciones y los servicios abiertos en el
Administrador de tareas (abra el acceso a Buscar y escriba Administrador de tareas para buscar esta aplicación).
Cierre de aplicaciones de escritorio
Es recomendable cerrar las aplicaciones de escritorio, como las aplicaciones de Office, cuando haya terminado de
usarlas o antes de apagar Surface. Una aplicación de Office se puede cerrar al pulsar o hacer clic en la X situada
en la esquina superior derecha de la aplicación.
Comandos de aplicación
Para conocer lo que puede hacer con una aplicación, abra los comandos de la aplicación.
Para ello:
1. Abra una aplicación y, luego, haga cualquiera de las acciones siguientes:
Funciones táctiles. Deslice el dedo rápidamente hacia
arriba desde la parte inferior o hacia abajo desde la parte
superior.
Mouse o panel táctil. Haga clic con el botón secundario.
También puede pulsar con dos dedos en cualquier punto
del panel táctil.
Teclado. Presione +Z.
2. Elija un elemento en la barra de comandos.
Configuración de las aplicaciones y ayuda
Configuración de la aplicación. Abra el acceso a Configuración desde una aplicación. Por ejemplo, abra
la aplicación Correo y, luego, el acceso a Configuración. Se mostrará la configuración de la aplicación
Correo.
Ayuda de la aplicación. Abra el acceso a Configuración desde una aplicación y busque la Ayuda. (Si no
puede encontrar la ayuda en el acceso a Configuración, compruebe el sitio web de la empresa para
obtener información de ayuda).

© 2013 Microsoft Página 37
Buscar, Compartir y Configuración
Estos son accesos que le ayudan a encontrar y compartir cosas y a cambiar la configuración.
Búsquedas
El acceso a Buscar usa Bing Smart Search para buscar en Surface, Internet, SkyDrive y algunas aplicaciones.
Procedimiento para buscar cosas:
1. Abra el acceso a Buscar y escriba lo que desea buscar. A medida que escribe, se mostrarán resultados de
la búsqueda y sugerencias.
2. Si encuentra lo que está buscando, pulse o haga clic para abrirlo.
3. Para ver más resultados, incluidos resultados de Internet de Bing, pulse o haga clic en el botón de
búsqueda .
4. En la página de los resultados de la búsqueda, pulse o haga clic en un resultado de la búsqueda para
abrirlo. Por ejemplo, pulse una canción para empezar a reproducirla o una página web para abrirla.
La búsqueda incluye elementos de Internet (como páginas web y vídeos), archivos de Surface y SkyDrive,
aplicaciones y configuración de Windows.
Sugerencias
Métodos abreviados de teclado. Presione +S para abrir Buscar. Para buscar un archivo (en
Surface o SkyDrive), presione +F. Para buscar una configuración, presione +W.
Simplemente, puede empezar a escribir mientras está en la pantalla Inicio (no necesita abrir primero el
acceso a Buscar).

© 2013 Microsoft Página 38
Para obtener información sobre cómo buscar con el Explorador de archivos, consulte Buscar archivos en
el Explorador de archivos en Windows.com.
Ajuste del ámbito de la búsqueda
De manera predeterminada, el acceso a Buscar busca aplicaciones, archivos y configuración, además de
contenido por Internet. También puede limitar su búsqueda a un único tipo de contenido como Archivos o
Configuración. Para ello:
1. Abra el acceso a Buscar, pulse o haga clic en la flecha encima del cuadro de búsqueda y elija que
desea buscar.
2. Escriba algo en el cuadro de búsqueda. Se muestran los resultados a medida que escribe.
3. Para ver más resultados, pulse o haga clic en el botón de búsqueda .
Búsqueda en una aplicación
Pulse o haga clic en el botón de búsqueda de la aplicación. Si no ve la opción Buscar, deslice el dedo
rápidamente hacia abajo desde la parte superior de la pantalla para ver más comandos.
En algunas aplicaciones, puede usar el acceso a Buscar. Para ello:
1. Abra el acceso a Buscar desde una aplicación, pulse o haga clic en la flecha y, luego, elija el
nombre de la aplicación.
2. Escriba lo que busca en el cuadro de búsqueda.
Cambio de la configuración de búsqueda
Puede eliminar su historial de búsqueda, elegir cuánta información de su búsqueda se comparte con Bing y filtrar
el contenido para adultos para que no aparezca en sus resultados de búsqueda por Internet.
Para cambiar la configuración de búsqueda: abra el acceso a Configuración, pulse o haga clic en Cambiar
configuración de PC > Búsqueda y aplicaciones.
Uso compartido de fotos, vínculos y mucho más
Cuando encuentre algo que quiera compartir, use el acceso a Compartir. Puede compartir con unos cuantos
contactos o con toda la red social o enviar información a otra aplicación.
Uso compartido de vínculos
1. Busque una página web que desee compartir (con Internet Explorer) y, luego, abra el acceso a Compartir.
2. Aparecerá una lista de aplicaciones que pueden compartir contenido y personas con las que comparte
con mayor frecuencia.
Para publicar contenido en una red social, elija Contactos.

© 2013 Microsoft Página 39
Para enviar por correo electrónico el vínculo a alguien, elija Correo.
Para agregar la página a Favoritos para leerla después, elija Lista de lectura.
Para guardar el vínculo en OneNote, elija OneNote.
Para compartir una captura de pantalla: abra el acceso a Compartir, pulse la flecha y elija Captura de
pantalla.
Para cambiar la configuración de uso compartido: abra el acceso a Configuración, pulse o haga clic en Cambiar
configuración de PC > Búsqueda y aplicaciones > Compartir.
Uso compartido de fotos
1. Abra la aplicación Fotos y busque las fotos que quiera compartir.
2. Deslice el dedo rápidamente hacia abajo o haga clic con el botón secundario en una foto para
seleccionarla.
3. Abra el acceso a Compartir. Verá una lista de los contactos, las aplicaciones y los dispositivos que
comparte con mayor frecuencia, junto con una lista de las aplicaciones que pueden compartir contenido.
Por ejemplo, para compartir mediante correo electrónico, pulse Correo, escriba una dirección de correo
electrónico y pulse o haga clic en el icono Enviar.
Para compartir una foto o un grupo de fotos en una red social, las fotos deben estar disponibles en SkyDrive.
Para obtener más información, consulte Guardar fotos en SkyDrive y Compartir e imprimir fotos en
Windows.com.
Almacenamiento de páginas en la Lista de lectura
Cuando se encuentra con un artículo u otro contenido que desea leer más tarde, simplemente compártalo en la
Lista de lectura en lugar de enviarse un correo electrónico con un vínculo. La Lista de lectura es su biblioteca de
contenido personal. Procedimiento para guardar una página en la Lista de lectura:
1. Cuando encuentre una página web que desee leer más tarde, abra el acceso a Compartir y pulse o haga
clic en Lista de lectura.
2. Pulse o haga clic en Agregar. Se agrega un vínculo al contenido en la Lista de lectura.
Para obtener más información sobre el uso de la Lista de lectura, consulte Aplicación Lista de lectura para
Windows: preguntas más frecuentes en Windows.com.

© 2013 Microsoft Página 40
Cambio de configuración
Configuración de PC
La mayoría de las opciones de configuración que necesitará cambiar
las encontrará en Configuración de PC. Para abrir la Configuración de
PC:
1. Abra el acceso a Configuración. Algunas opciones de
configuración de PC aparecen en la esquina inferior derecha
(consulte la imagen).
2. Para ver más opciones, pulse o haga clic en Cambiar
configuración de PC.
3. Pulse o haga clic en una categoría. Por ejemplo, pulse PC y dispositivos para agregar un dispositivo o
Cuentas para cambiar la configuración de la cuenta. Si no puede encontrar una configuración, puede
usar la Búsqueda .
Para obtener más información, consulte Obtén ayuda con la configuración del equipo en Windows.com.
Búsqueda de opciones de configuración
Puede usar el acceso a Buscar para buscar una opción de configuración. Para ello:
1. Abra el acceso a Compartir, pulse la flecha y elija Configuración.
2. Pulse el cuadro de búsqueda y escriba lo que busca. Por ejemplo, escriba sonido para buscar la
configuración de sonido.
3. Si no ve la configuración que desea, pulse o haga clic en el botón de búsqueda para ver más
resultados.
4. Pulse o haga clic en una opción de configuración para abrirla.
Panel de control
El Panel de control incluye algunas opciones de configuración adicionales que es posible que use con menor
frecuencia, como la personalización del escritorio. Para abrir el Panel de control, siga uno de los pasos que se
describen a continuación:
Abra el acceso a Buscar, escriba panel de control y, luego, elija Panel de control en los resultados de la
búsqueda.
–o bien–
En el escritorio, abra el acceso a Configuración y, luego, pulse o haga clic en Panel de control.

© 2013 Microsoft Página 41
Sincronización de la configuración
Cuando inicia sesión con una cuenta Microsoft, sus preferencias y opciones de configuración personales se
almacenan en SkyDrive y se sincronizan con cualquier PC en el que inicie sesión.
Para elegir las opciones que se sincronizarán: abra el acceso a Configuración y pulse o haga clic en Cambiar
configuración de PC > SkyDrive > Sincronizar configuración. Para obtener más información al respecto,
consulte Sincronizar la configuración entre varios equipos con SkyDrive en Windows.com.

© 2013 Microsoft Página 42
Cuentas e inicio de sesión
Una cuenta de usuario determina cómo interactúa con Surface y cómo lo personaliza. Cuando desee usar
Surface, deberá iniciar sesión con su cuenta de usuario.
¿Qué tipo de cuenta tengo?
Puede iniciar sesión en Surface mediante una cuenta local o cuenta Microsoft. Le recomendamos que use una
cuenta Microsoft. Para ver el tipo de cuenta que utiliza:
Abra el acceso a Configuración y pulse o haga clic en Cambiar configuración de PC > Cuentas> Su
cuenta.
o Si se muestra su nombre y su dirección de correo electrónico, está usando una cuenta
Microsoft.
o Si aparece Cuenta local, significa que la cuenta solo está en Surface y no tiene los beneficios
de conectarse en la nube.
¿Tiene preguntas? Consulte Cuentas de usuario: preguntas más frecuentes en Windows.com.
¿Qué es una cuenta Microsoft?
Una cuenta Microsoft es la dirección de correo electrónico y la contraseña que usa para iniciar sesión en servicios
como Outlook.com, SkyDrive, Windows Phone y Xbox. Si usa una dirección de correo electrónico y contraseña
para iniciar sesión en estos servicios de Microsoft, ya tiene una cuenta Microsoft. Para obtener más información,
consulte Información completa sobre cuentas en Surface.com.
Para cambiar de una cuenta local a una cuenta Microsoft:
Abra el acceso a Configuración y pulse o haga clic en Cambiar configuración de PC > Cuentas >
Cambiar a una cuenta Microsoft.
Creación de otra cuenta
Si más de una persona usa su Surface, cada persona puede tener su propia cuenta. De esta manera, podrán
iniciar sesión y personalizarlo todo.
Para aprender a crear otra cuenta de usuario en Surface, consulte Crear una cuenta de usuario en Windows.com.
Protección infantil (cuenta infantil)
¿Tiene hijos? La Protección infantil es una parte integrada de Windows, por lo que es más fácil hacer un
seguimiento de cuándo y cómo sus hijos usan Surface. Puede establecer límites en exactamente qué páginas
web, aplicaciones y juegos pueden usar sus hijos.

© 2013 Microsoft Página 43
Para obtener información sobre cómo activar la Protección infantil, consulte Protege a tus hijos en el equipo en
Windows.com.
Administración de cuentas
Hay dos lugares en los que puede administrar las cuentas de usuario:
Configuración de PC. Abra el acceso a Configuración y pulse o haga clic en Cambiar configuración de
PC > Cuentas> Otras cuentas.
Panel de control. Abra el acceso a Compartir, escriba cuentas de usuario y, luego, elija Cuentas de
usuario en los resultados de la búsqueda.
Desbloqueo e inicio de sesión
Procedimiento para desbloquear e iniciar sesión en Surface:
1. Presione una tecla o presione y suelte el botón de inicio/apagado.
2. Desactive la pantalla de bloqueo deslizando el dedo rápidamente hacia arriba desde el borde inferior de
la pantalla o pulsando una tecla.
3. Si se le solicita, escriba la contraseña de la cuenta. Si quiere iniciar sesión con otra cuenta, pulse o haz clic
en el botón Atrás.
Si no recuerda su contraseña, consulte Olvidé mi contraseña. en Surface.com.
Si tiene una contraseña de imagen o PIN, pulse o haga clic en Opciones de inicio de sesión para
elegir otro método de inicio de sesión.
Si se ha bloqueado y necesita su clave de recuperación de BitLocker, consulte Clave de
recuperación de BitLocker en este manual.
Selección del momento en que se solicita la contraseña
Puede elegir cuándo se necesita especificar una contraseña para iniciar sesión en Surface. Para ello:
1. Abra el acceso a Configuración y pulse o haga clic en Configuración de PC > Cuentas > Opciones de
inicio de sesión.
2. En Directiva de contraseñas, elija un elemento de la lista:
Cuenta Microsoft. Elija un período de tiempo o la opción Requerir siempre contraseña.
Cuenta local. Elija un periodo de tiempo, Requerir siempre contraseña o No requerir
nunca una contraseña.
Es posible que la configuración de directiva de contraseñas no esté disponible si agregó cuentas de correo
electrónico del trabajo a la aplicación Correo.

© 2013 Microsoft Página 44
Otras opciones de inicio de sesión
Hay dos opciones más de inicio de sesión disponibles: contraseña de imagen y PIN. (Es posible que estas
opciones de inicio de sesión no estén disponibles si agregó una cuenta de correo electrónico del trabajo a
Outlook RT o a la aplicación Correo).
Creación del PIN
En lugar de escribir una contraseña, puede iniciar sesión rápidamente con un PIN de cuatro dígitos. Para ello:
1. Abra el acceso a Configuración y pulse o haga clic en Cambiar configuración de PC > Cuentas >
Opciones de inicio de sesión.
2. En PIN, pulse o haga clic en Agregar.
3. Escriba su contraseña actual y elija Aceptar.
4. Escriba 4 números para su PIN.
Ahora puede iniciar sesión rápidamente con el PIN de cuatro dígitos.
Creación de contraseñas de imagen
Para aprender a crear una contraseña de imagen, consulte Personaliza tu PC en Windows.com.
Cierre de sesión o bloqueo
Su cuenta se bloquea automáticamente si cierra la Funda o no utiliza Surface durante unos minutos.
Procedimiento para bloquear y cerrar sesión manualmente:
1. En la pantalla Inicio, pulse o haga clic en su imagen de cuenta (esquina superior derecha).
2. Seleccione Cerrar sesión o Bloquear.
Cierre de sesión o bloqueo. ¿Cuál es la diferencia?
La opción Cerrar sesión cierra todas las aplicaciones que está usando.
El Bloqueo protege su cuenta contra el uso indebido pero permite a otro usuario iniciar sesión con su
propia cuenta. Las aplicaciones que usa no están cerradas.
Cambio de contraseña
Procedimiento para cambiar la contraseña:
1. Abra el acceso a Configuración y pulse o haga clic en Cambiar configuración de PC > Cuentas >
Opciones de inicio de sesión.
2. En Contraseña, pulse o haga clic en Cambiar y siga las instrucciones en pantalla.

© 2013 Microsoft Página 45
Notas
¿Olvidó su contraseña? Consulte Olvidé mi contraseña en Surface.com.
Para ver otras preguntas relacionadas con las contraseñas, consulte Contraseñas en Windows: preguntas
más frecuentes en Windows.com.
Seguridad de las cuentas
Es muy recomendable agregar información de seguridad a la cuenta para ayudar a protegerla. Si olvida su
contraseña o su cuenta se piratea, podemos usar su información de seguridad para comprobar su identidad y
ayudarle a acceder a su cuenta nuevamente.
Es importante que haya agregado información de seguridad y comprobado que es correcta. Para obtener más
información, consulte Información de seguridad de la cuenta Microsoft: preguntas más frecuentes en
Windows.com.
Si cree que su cuenta Microsoft ha sido bloqueada o pirateada, consulte Recuperar la cuenta Microsoft si se ha
bloqueado o pirateado en Windows.com.

© 2013 Microsoft Página 46
Aplicaciones y juegos de la
Tienda Windows
Descubra toda una variedad de aplicaciones y juegos fantásticos en la
Tienda Windows.
Puede navegar por aplicaciones en una categoría o en grupos como
"Sugerencias para usted" y "Popular ahora". Si ya sabe lo que quiere,
puede usar la búsqueda .
Su cuenta
Tiene que iniciar sesión con una cuenta Microsoft para poder instalar aplicaciones de la Tienda Windows. Para
ver la información de su cuenta o cambiar de cuenta:
En la aplicación Tienda, abra el acceso a Configuración y, luego, pulse o haga clic en Su cuenta. Aquí
puede cambiar a otra cuenta, agregar un método de pago y ver los equipos asociados a su cuenta.
Obtención de aplicaciones
Cuando quiera obtener más aplicaciones (o juegos), la Tienda Windows es lo que necesita.
Nota Debe estar conectado a Internet y tener la sesión iniciada en una cuenta Microsoft para instalar
aplicaciones.
Procedimiento para obtener más aplicaciones:
1. En la pantalla Inicio, pulse o haga clic en Tienda para abrir la Tienda Windows. Si se le solicita, inicie
sesión con su cuenta Microsoft. Si no puede iniciar sesión en la Tienda Windows, consulte ¿Por qué no
puedo iniciar sesión en la Tienda Windows? en Windows.com.
2. Para buscar una aplicación, siga uno de los procedimientos que se describen a continuación:
Arrastre el dedo por la pantalla para explorar las aplicaciones. Pulse una categoría, como
Nuevos lanzamientos, para ver aplicaciones.
Escriba un nombre de aplicación en el cuadro de búsqueda.
Para ver categorías de aplicaciones como Juegos, deslice el dedo rápidamente desde el borde
superior de la pantalla.
3. Pulse una aplicación para obtener más información sobre ella y leer críticas.
4. Si una aplicación es gratuita, elija Instalar para descargarla. De lo contrario:

© 2013 Microsoft Página 47
Elija Comprar para pagar por la aplicación. Las aplicaciones se cobran según la opción de
pago asociada a su cuenta Microsoft (consulte Agregar o cambiar un método de pago a
continuación).
Elija Probar para descargar la versión de prueba gratuita (si está disponible).
De manera predeterminada, las nuevas aplicaciones no se anclan a la pantalla Inicio. Puede ver todas las
aplicaciones deslizando el dedo rápidamente hacia arriba desde el centro de la pantalla Inicio. Para agregar una
aplicación en la pantalla Inicio, consulte Personalización de la pantalla Inicio en este manual.
Importante Solo puede instalar aplicaciones de la Tienda Windows, no puede hacerlo de otras fuentes. En
Surface 2, no es posible instalar aplicaciones de Windows 7.
Notas
¿Necesita ayuda? Abra el acceso a Configuración desde la aplicación de la Tienda y, a continuación,
pulse o haga clic en Ayuda.
¿No puede encontrar o instalar una aplicación? Consulte ¿Por qué no puedo encontrar o instalar una
aplicación de la Tienda Windows? en Windows.com.
Instalar las mismas aplicaciones que en otro PC. Si instaló aplicaciones en otro equipo con Windows 8
o Windows RT y quiere instalar aplicaciones similares en Surface, consulte Usar tu cuenta Microsoft para
instalar aplicaciones en varios equipos en Windows.com.
Obtención de juegos
Hay un juego para todo el mundo en la Tienda Windows.
Procedimiento para obtener juegos:
1. En la pantalla Inicio, pulse o haga clic en Tienda.
2. Deslice el dedo rápidamente desde el borde superior de la pantalla y pulse Juegos.

© 2013 Microsoft Página 48
3. Pulse una aplicación para obtener más información sobre el juego e instalarlo.
El Solitario, los Corazones y el Buscaminas no están instalados de manera predeterminada, pero los puede
instalar gratuitamente desde la Tienda Windows. Para instalar nuestra versión de Solitario y Buscaminas, pulse o
haga clic en los siguientes vínculos:
Microsoft Solitaire Collection
Microsoft Minesweeper
Para instalar Corazones, busque Corazones en la aplicación Tienda.
Protección infantil en la Tienda Windows
Puede usar la Protección infantil para controlar los juegos y las aplicaciones que su hijo puede ver e instalar
desde la Tienda Windows. También puede permitir o bloquear aplicaciones y juegos concretos. Para obtener más
información al respecto, consulte Usar la Protección infantil con la Tienda Windows en Windows.com.
Adición o cambio de opciones de pago y consulta del historial de facturación.
Antes de comprar una aplicación, tendrá que agregar un método de pago a su cuenta. Procedimiento para
agregar o cambiar un método de pago:
1. En la aplicación Tienda, deslice el dedo rápidamente desde el borde superior de la pantalla y pulse Su
cuenta.
2. Elija Agregar método de pago o Editar método de pago, edite cualquier información necesaria y,
luego, elija Enviar.
Para quitar un método de pago o ver su historial de facturación, consulte Editar el método de pago en la Tienda
Windows y ver el historial de facturación en Windows.com.
Eliminación de aplicaciones
Si ya no usa una aplicación, puede desinstalarla. Para
ello:
1. Vaya a inicio y deslice el dedo rápidamente
hacia arriba desde el centro de la pantalla.
2. Mantenga presionada la aplicación que
desea eliminar durante un par de segundos.
3. Pulse o haga clic en Desinstalar (en la parte
inferior), y, luego, en el botón Desinstalar .
Nota Las aplicaciones de Office no se pueden
desinstalar.

© 2013 Microsoft Página 49
¿Cuánto espacio usa una aplicación?
Para ver cuánto espacio usa una aplicación, puede hacer lo siguiente:
Abra el acceso a Configuración y pulse o haga clic en Cambiar configuración de PC > Búsqueda y
aplicaciones > Tamaños de aplicación.
Reinstalación de aplicaciones
Puede reinstalar aplicaciones o juegos que ha comprado sin pagar por ellos de nuevo (siempre que aún estén
disponibles en la Tienda Windows). Para reinstalar una aplicación:
1. Abra la aplicación Tienda y asegúrese de haber iniciado sesión en su cuenta Microsoft. (Para ver la
cuenta con la que inició sesión, abra el acceso a Configuración y elija Su cuenta).
2. Deslice el dedo rápidamente desde el borde superior de la pantalla y pulse Sus aplicaciones.
3. Pulse o haga clic en las aplicaciones que desea instalar y, luego, elija Instalar.
Para obtener más información, consulte ¿Qué ha pasado con las aplicaciones de mi equipo? en Windows.com.
Actualizaciones de aplicación
Los fabricantes de aplicaciones, a veces, actualizan sus aplicaciones para agregar nuevas características y corregir
problemas. La Tienda Windows puede instalar automáticamente actualizaciones de aplicaciones cuando están
disponibles. Para asegurarse de que sus aplicaciones se actualizan automáticamente, haga lo siguiente:
1. En la aplicación Tienda, abra el acceso a Configuración y, luego, pulse o haga clic en Actualizaciones de
aplicaciones.
2. Asegúrese de que la opción Actualizar mis aplicaciones automáticamente está definida como Sí.
También puede buscar manualmente las actualizaciones de las aplicaciones en cualquier momento: pulse o haga
clic en Buscar actualizaciones.

© 2013 Microsoft Página 50
Personalización de Surface
Adición de cuentas
Si aún no ha agregado su correo electrónico y cuentas de redes sociales, consulte la sección Introducción de este
manual.
Personalización de la pantalla Inicio
Colores y fondo
Puede cambiar los colores y el fondo de la pantalla
Inicio. Para ello:
En Inicio, abra el acceso a Configuración y,
luego, pulse o haga clic en Personalizar.
Para ver un vídeo al respecto, consulte Personaliza
tu PC.
Creación de iconos para favoritos
Puede anclar sitios web, contactos y aplicaciones a la pantalla Inicio. Para ello:
Anclar un sitio web. Consulte Favoritos de Internet en este manual.
Anclar un contacto. Seleccione un contacto en la aplicación Contactos, deslice el dedo rápidamente
hacia abajo desde el borde superior de la pantalla y, luego, pulse Anclar a Inicio.
Anclar una aplicación. Para ver todas las aplicaciones, deslice el dedo rápidamente hacia arriba desde el
centro de la pantalla Inicio. Mantenga presionada una aplicación durante un momento y, luego, elija
Anclar a Inicio.
Sugerencia ¿Quiere más filas de iconos en la pantalla Inicio? En Inicio, abra el acceso a Configuración y pulse o
haga clic en Iconos. A continuación, en Mostrar más iconos, seleccione Sí.
Reorganización, cambio de tamaño, desanclaje y agrupación de iconos
Puede reorganizar los iconos, cambiar su tamaño, desanclar los que no usa y crear grupos de iconos. Para ello:
En Inicio, deslice el dedo rápidamente hacia abajo desde el borde superior de la pantalla Inicio y pulse
Personalizar. Luego, siga uno de los procedimientos que se describen a continuación:
o Desplazar un icono. Pulse un icono y, luego, arrástrelo a la posición que quiera.
o Cambiar el tamaño de un icono. Pulse un icono, pulse Cambiar tamaño en la parte inferior y,
luego, elija un tamaño.
o Desactivar un icono dinámico. Pulse un icono y, luego, pulse Desactivar el icono dinámico.

© 2013 Microsoft Página 51
o Desanclar de Inicio. Pulse un icono y, luego, Desanclar de Inicio.
Para obtener información sobre cómo crear y nombrar los grupos de iconos, consulte pantalla Inicio en
Windows.com.
Cambio de pantalla de bloqueo
Su pantalla de bloqueo puede incluir una imagen, una presentación de imágenes y notificaciones de
aplicaciones, como la siguiente cita del calendario. Aquí puede cambiar su configuración de pantalla de bloqueo:
Abra el acceso a Configuración, pulse o haga clic en Cambiar configuración de PC > PC y dispositivos
> Pantalla de bloqueo.
Para obtener más información, consulte Personaliza tu PC en Windows.com.
Notificaciones
Hay muchas maneras de ver cuándo tiene nuevos correos electrónicos, mensajes, eventos de calendario,
actualizaciones de estado y tweets. Tiene notificaciones en la esquina superior derecha y en la pantalla de
bloqueo.
Ocultar notificaciones
Para ocultar notificaciones durante unos minutos, abra el acceso a Configuración y, luego, pulse Notificaciones.
Las opciones de configuración adicionales se encuentran en Configuración de PC:
Abra el acceso a Configuración y pulse o haga clic en Cambiar configuración de PC > Búsqueda y
aplicaciones > Notificaciones.
Para obtener más información sobre las notificaciones, consulte el tema Cómo administrar notificaciones para
Correo, Calendario y Contactos en Windows.com.

© 2013 Microsoft Página 52
Notificaciones de aplicación de pantalla de bloqueo
Para elegir qué aplicaciones muestran notificaciones en la pantalla de bloqueo:
1. Abra el acceso a Configuración, pulse o haga clic en Cambiar configuración de PC > PC y dispositivos
> Pantalla de bloqueo.
2. En Aplicaciones de pantalla de bloqueo, elija las aplicaciones que quiera en su pantalla de bloqueo.
Adición de idiomas
Al agregar un idioma, puede elegir el idioma que usa para leer y escribir en Windows, las aplicaciones e Internet.
Para obtener más información al respecto, consulte Agregar un idioma o teclado en Windows.com.
Si quiere usar diferentes idiomas en las aplicaciones de Office, consulte Descargas de paquetes de
interfaz de idiomas (LIP) de Office en Office.com.
Fondo, colores y sonidos del escritorio
Para cambiar el fondo, los colores y los sonidos del escritorio:
En el escritorio, abra el acceso a Configuración y, luego, pulse o haga clic en Personalización. Elija un
tema o cambie el fondo, los colores y los sonidos del escritorio de manera individual. Para obtener más
información, consulte Introducción a los temas en Windows.com.

© 2013 Microsoft Página 53
Conexión de dispositivos
Conexión de un mouse, una impresora y otros dispositivos USB
Surface 2 incluye un puerto USB 3.0 de tamaño completo que puede
usar para conectar una amplia gama de accesorios, como la
impresora, la cámara, el reproductor de música, el teléfono, el mouse
o incluso el disco duro externo.
La primera vez que conecta un accesorio USB, Windows instala el
software necesario automáticamente (en caso necesario).
Uso del mouse
Puede usar el panel táctil de su Funda con teclado o agregar un
mouse USB o Bluetooth.
USB. Conecte el mouse en el puerto USB de Surface.
Bluetooth. Consulte la sección Adición de dispositivos
Bluetooth a continuación.
Cambio de configuración del mouse
Abra el acceso a Buscar y pulse o haga clic en Cambiar configuración de PC > PC y dispositivos >
Mouse y panel táctil.
Uso del lápiz capacitivo
Puede usar un lápiz capacitivo (se vende por separado) con la pantalla táctil de Surface. (Capacitivo significa que
el lápiz funciona como el dedo). Puede usar un lápiz para dibujar en aplicaciones como Fresh Paint, tomar notas
en One Note y marcar documentos de Office.
Nota El lápiz para Surface Pro no se puede usar con Surface 2.

© 2013 Microsoft Página 54
Adición de dispositivos Bluetooth
A continuación se explica cómo agregar (emparejar) un dispositivo Bluetooth con Surface:
1. Active el dispositivo Bluetooth y haga que sea reconocible. Para ver cómo hacer esto, consulte la
información suministrada con el dispositivo Bluetooth o la página web del fabricante.
2. Abra el acceso a Configuración, pulse o haga clic en Cambiar configuración de PC > PC y dispositivos
> Bluetooth.
3. Asegúrese de que el Bluetooth esté activado y, luego, espere mientras Windows busca dispositivos
Bluetooth.
4. Siga las instrucciones en pantalla para finalizar el emparejamiento del dispositivo. Si el accesorio requiere
un código de acceso (a veces denominado código de emparejamiento), se le solicitará. Si no conoce el
código de acceso, consulte la información suministrada con el dispositivo o visite la página web del
fabricante.
Notas
Al emparejar un teléfono, asegúrese de que el teléfono esté desbloqueado y muestre la pantalla de
configuración de Bluetooth.
Si Windows no encuentra el dispositivo, consulte Solucionar problemas de dispositivos Bluetooth en
Surface.com.
Agregar, quitar y administrar dispositivos e impresoras
Para quitar y solucionar problemas de dispositivos que no funcionan correctamente, consulte Agregar, quitar y
administrar dispositivos e impresoras en Windows.com.
¿Qué dispositivos funcionan con Surface 2?
Surface 2 con Windows RT 8.1 es compatible con impresoras, mouse, altavoces y otros dispositivos que tienen el
logotipo Diseñado para Windows RT 8.1. Estos dispositivos funcionan desde el principio y no tiene que instalar
controladores. Es posible que algunos de sus dispositivos más antiguos no funcionen con Windows RT 8.1. Para
comprobar qué dispositivos son compatibles, consulte el Centro de compatibilidad de Windows.
Procedimiento para imprimir
Para imprimir desde una aplicación de la Tienda Windows (tal como Internet Explorer o Correo):
1. Abra el elemento que quiere imprimir.
2. Abra el acceso a Dispositivos y, luego, pulse o haga clic en Imprimir.
3. Elija su impresora de la lista. (Si su impresora no aparece en la lista, elija Agregar una impresora >
Agregar un dispositivo).

© 2013 Microsoft Página 55
4. Elija las opciones de impresión y pulse o haga clic en Imprimir.
Para imprimir desde una aplicación de escritorio (como Office):
Busque el comando de impresión en la aplicación o presione Ctrl+P.
Temas de impresión
Imprimir y escanear desde Surface en Surface.com.
Capturas de pantalla (imprimir pantalla) en este manual.
Compartir e imprimir fotos en Windows.com.
¿No puede imprimir?
Si tiene problemas para imprimir, consulte Solución de problemas de impresión en Surface.com.
Procedimiento para escanear
Puede usar la aplicación Escáner para escanear imágenes o documentos de una variedad de formatos de archivo
(como JPG y PNG). Para abrir la aplicación Escáner:
Deslice el dedo rápidamente hacia arriba desde el centro de la pantalla Inicio y, luego, pulse Escanear.
¿Necesita ayuda? En la aplicación Escáner, abra el acceso a Configuración y, luego, elija Ayuda.
Conexión con un televisor, monitor o proyector
Puede conectar su Surface 2 a un televisor HD para mirar películas en una pantalla grande, un proyector para
compartir una presentación u otro monitor para trabajar con varias aplicaciones.
Streaming de imágenes, vídeos y música
En función de lo que ha haya instalado, es posible que esté preparado para hacer streaming. Por ejemplo, si tiene
Xbox 360 en una red doméstica, es posible que esté preparado para hacer streaming. En otros casos, es posible
que tenga que configurar o cambiar la red y conectar dispositivos compatibles.
Para obtener más información al respecto, consulte Transmitir imágenes, vídeos y música con Reproducir en
Windows.com.
Conexión a una pantalla inalámbrica
1. Abra el acceso a Dispositivos y pulse o haga clic en Proyecto.
2. Pulse o haga clic en Agregar una pantalla inalámbrica.
3. Elija la pantalla inalámbrica en la lista de dispositivos encontrados y siga las instrucciones en pantalla.

© 2013 Microsoft Página 56
Conexión con un cable
Para conectar Surface a otra pantalla, necesitará un adaptador y un cable VGA o HDMI compatible (los cables y
los adaptadores se venden por separado). Estos son los adaptadores:
Adaptador AV digital HD para Surface
Adaptador VGA para Surface
¿Qué adaptador de vídeo necesito?
Para ver qué adaptador necesita, revise los puertos de su televisor,
monitor o proyector.
¿Tiene puerto HDMI? Use el Adaptador AV digital HD
¿No tiene puerto HDMI? Use el adaptador VGA (el
adaptador VGA solo es para vídeo, no transfiere audio).
Los adaptadores de vídeo de Surface están disponibles en línea en Surface.com/accessories.
Conexión de Surface a un televisor, monitor o proyector
1. Conecte un cable VGA o HDMI al puerto HDMI o VGA del televisor, monitor o proyector.
2. Conecte el otro extremo del cable al adaptador de Surface. (Asegúrese de quitar el tapón del extremo
del adaptador de Surface).
3. Conecte el adaptador al puerto de salida de vídeo HD de Surface (consulte la imagen).

© 2013 Microsoft Página 57
Configuración del contenido de las pantallas
1. Abra el acceso a Dispositivos y pulse o haga clic en Proyecto.
2. Elija una de las opciones siguientes:
Solo pantalla de PC. Verá todo en Surface. (Cuando esté conectado a un proyector inalámbrico,
esta opción cambia a Desconectar).
Duplicar. Verá lo mismo en ambas pantallas.
Extender. Verá todo extendido entre ambas pantallas y podrá arrastrar y mover elementos entre
ellas.
Solo segunda pantalla. Verá todo en la pantalla conectada, y la pantalla de Surface permanecerá
en blanco.
Notas
Para obtener más información sobre cómo usar las barras de tareas y desplazar las aplicaciones, consulte
Conectar un segundo monitor a un proyector en Windows.com.
¿Tiene problemas o preguntas? Consulte ¿Tiene problemas para conectar Surface a una segunda
pantalla? en Surface.com.

© 2013 Microsoft Página 58
Almacenamiento, archivos y copias de
seguridad
Aquí se incluyen algunas consideraciones sobre el almacenamiento, los archivos y las copias de seguridad.
¿Cuánto espacio en disco tengo?
Para ver cuánto espacio disponible en disco tiene en Surface:
Abra el acceso a Configuración y pulse o haga clic en Cambiar configuración de PC > Búsqueda y
aplicaciones > Tamaños de aplicación. Aquí puede ver cuánto espacio en disco hay disponible y el
tamaño que ocupa cada aplicación.
Notas
El software preinstalado y las aplicaciones utilizan una cantidad significativa de espacio de
almacenamiento. Consulte Surface.com/storage para obtener más información.
El espacio disponible en disco también se muestra en el Explorador de archivos (elija Este equipo en el
panel izquierdo del Explorador de archivos).
Opciones adicionales de almacenamiento
Además del almacenamiento interno, puede usar las siguientes opciones de almacenamiento adicionales.
SkyDrive (almacenamiento en línea)
SkyDrive es un almacenamiento en la nube gratuito que incluye su cuenta Microsoft. Puede guardar archivos
desde sus aplicaciones directamente en SkyDrive. Cuando abra o guarde un archivo, simplemente elija SkyDrive
como ubicación. (Puede que ya esté seleccionado). O bien, puede usar la aplicación SkyDrive. Consulte la sección
SkyDrive para obtener más información al respecto.
Para ver cuánto espacio disponible tiene en SkyDrive:
Abra el acceso a Configuración y, luego, pulse o haga clic en Cambiar configuración de PC > SkyDrive
> Almacenamiento de archivos.

© 2013 Microsoft Página 59
Opciones de almacenamiento extraíble
Unidad flash USB o unidad de disco duro
Inserte una unidad flash USB o un disco duro en el
puerto USB de Surface.
Tarjeta de memoria microSD
Puede agregar espacio adicional en Surface con una
tarjeta microSD, microSDHC o microSDXC.
Voltee el soporte trasero para obtener acceso a la
ranura de la tarjeta de memoria.
Almacenamiento de archivos en otro equipo de su red
Puede abrir y guardar archivos en otros equipos de su red. Para obtener más información, consulte Comparte
archivos y carpetas en Windows.com. (De esta manera, los archivos no ocuparán espacio en su Surface).
Archivos y carpetas
Cuando necesite eliminar, copiar, desplazar o cambiar el nombre de archivos, puede usar la aplicación SkyDrive o
el Explorador de archivos:
Aplicación SkyDrive. En la pantalla Inicio, pulse SkyDrive. Para obtener más información, consulte la
sección SkyDrive de este manual.
Explorador de archivos. Para abrir el Explorador de archivos, realice una de las acciones siguientes:
o Deslice el dedo rápidamente hacia arriba desde el centro de la pantalla Inicio y escriba Explorador
de archivos.
o En el escritorio, pulse o haga clic en el icono de carpeta de archivos en la barra de tareas.
Para obtener ayuda sobre el uso del Explorador de archivos, consulte el tema Cómo trabajar con archivos
y carpetas en Windows.com.

© 2013 Microsoft Página 60
Adición de archivos a Surface
Puede copiar o mover fácilmente su música, sus imágenes, sus vídeos y sus documentos a Surface.
Uso de SkyDrive para agregar archivos
Agregue los archivos que prefiera a SkyDrive para poder acceder a ellos desde Surface. Primero agregue archivos
a SkyDrive. Para ello:
1. Vaya al equipo que contenga los archivos que desee copiar a Surface.
2. Vaya a SkyDrive.com y cargue los archivos. (Para obtener información al respecto, consulte Cargar fotos y
archivos en Windows.com).
Cuando los archivos estén en SkyDrive, utilice la aplicación SkyDrive en Surface para acceder a ellos. Para ello:
1. En la pantalla Inicio, pulse o haga clic en SkyDrive.
2. Navegue hasta la carpeta que contenga los archivos que desee.
3. Haga una de las acciones siguientes:
Abrir: pulse o haga clic en un archivo.
Descargar: deslice hacia abajo (o haga clic con el botón secundario) y, luego, pulse
Disponible sin conexión.
Los archivos disponibles sin conexión se almacenan de forma local en Surface y se pueden abrir sin conexión a
Internet. Para obtener más información, consulte Accede a los archivos sin conexión en Windows.com.
Usar medios extraíbles para agregar archivos
La música, las imágenes y los vídeos de los medios extraíbles aparecen automáticamente en las aplicaciones
Fotos, Música y Vídeo. De esta manera, no necesita agregar archivos a Surface.
Si quiere, puede agregar archivos a Surface desde una unidad flash USB o una tarjeta de memoria microSD. Para
ello:
1. Agregue archivos a una unidad flash USB o una tarjeta de memoria en otro equipo.
2. Inserte la unidad flash USB o tarjeta de memoria microSD en Surface.
3. Si se le solicita, pulse la notificación en la esquina superior derecha y elija Abrir carpeta para ver los
archivos.
4. Seleccione los archivos o las carpetas que quiera agregar a Surface.
5. Pulse o haga clic en Copiar a en la pestaña Inicio.
6. Seleccione una ubicación. Es recomendable poner los archivos en la carpeta correspondiente:
Documentos, Música, Imágenes y Vídeos. De esta manera, sus archivos se mostrarán en la aplicación
correcta, por ejemplo, copie los archivos MP3 en la carpeta Música.

© 2013 Microsoft Página 61
Para obtener ayuda sobre la utilización del Explorador de archivos, consulte Cómo trabajar con archivos y
carpetas en Windows.com.
Copia de archivos desde otro equipo
Puede acceder a música, imágenes, vídeos y documentos en equipos que forman parte de su red. De esta
manera, puede copiar archivos desde un equipo a Surface. Para obtener más información, consulte Acceso a
archivos de otros equipos en este manual.
Copias de seguridad de los archivos mediante el Historial de archivos
La opción Historial de archivos crea copias de seguridad de sus archivos personales de las carpetas Documentos,
Música, Imágenes, Vídeos y Escritorio de Surface. Con el tiempo, el Historial de archivos crea un historial
completo de sus archivos.
Para empezar a crear copias de seguridad y un historial de sus archivos, primero debe configurar una unidad de
Historial de archivos y activar el Historial de archivos. Le recomendamos que use una unidad externa o una red
para crear las copias de seguridad.
Para establecer una unidad o una ubicación de red para sus copias de seguridad, consulte Configurar una unidad
para el Historial de archivos en Windows.com.

© 2013 Microsoft Página 62
Redes
Surface cuenta con tecnología Wi-Fi integrada que puede usar para hacer tareas en línea. Cuando se conecte,
puede navegar por Internet, obtener aplicaciones, enviar correo electrónico y acceder a otros equipos y
dispositivos de la red.
Conexión a una red inalámbrica
1. Abra el acceso a Configuración y pulse o haga clic en el icono de red inalámbrica ( ).
2. Pulse o haga clic en una red inalámbrica para conectarse a ella.
3. Pulse o haga clic en Conectar. Si se le solicita, escriba la clave de seguridad de la red (contraseña de red)
y pulse o haga clic en Siguiente. Si necesita ayuda sobre cómo obtener la contraseña de su red
inalámbrica, consulte Buscar la contraseña de su red inalámbrica en Surface.com.
4. Elija si quiere o no conectarse a otros equipos y dispositivos en la red. Elija No si se conecta a una red de
un lugar público, como un café.
Si tiene problemas para conectarse a una red inalámbrica, consulte No puede conectarse a una red inalámbrica
en Surface.com.
Sugerencia
Si no hay una red inalámbrica disponible, es posible que pueda usar la conexión a Internet de su
teléfono. Para obtener información al respecto, consulte más adelante Tethering en esta sección.
Desconexión de una red inalámbrica
1. Abra el acceso a Configuración y pulse o haga clic en el icono de red inalámbrica ( ).
2. Pulse o haga clic en la red con el estado Conectado y, luego, elija Desconectar.
Conexión a una red cableada
Puede conectar Surface a una red cableada mediante el adaptador
Ethernet para Surface (se vende por separado). Para ello:
1. Conecte el adaptador de Ethernet para Surface en el puerto
USB de Surface (en el borde derecho).
2. Conecte un cable de red Ethernet al adaptador.
3. Conecte el otro extremo del cable de red al enrutador o a
otro puerto de red Ethernet.
4. Abra el acceso a Configuración y pulse o haga clic en el icono de red cableada .

© 2013 Microsoft Página 63
5. Si se le solicita, escriba su nombre de usuario y contraseña y pulse en Siguiente. Si desconoce esta
información, consulte con su administrador de red.
6. Para ver si está conectado, en la pantalla Inicio, inicie Internet Explorer.
Si Surface no se conecta a Internet, consulte Conectar Surface a una red cableada en Surface.com.
Unirse a un grupo en el hogar
Cuando tiene varios equipos en una red, los grupos en el hogar facilitan mucho más el uso compartido de
impresoras y archivos. Un grupo en el hogar es un grupo de equipos de una red que pueden compartir
dispositivos (como impresoras) y archivos (como sus Documentos, Imágenes, Música y Vídeos).
Si ya ha creado un grupo en el hogar, Surface puede unirse a él. Para ello:
1. Abra el acceso a Configuración y pulse o haga clic en Cambiar configuración de PC > Red > Grupo
Hogar.
2. Pulse o haga clic en Unirse. Puede obtener la contraseña de cualquier otro integrante del grupo en el
hogar.
Después de unirse a un grupo en el hogar, podrá acceder a las impresoras y archivos de los equipos que forman
parte de él. Para obtener más información, consulte Grupo Hogar de principio a fin en Windows.com.
Unirse a un grupo de trabajo
Surface 2 se puede unir a un grupo de trabajo existente de una red. Para obtener más información, consulte
Unirse a un dominio, grupo de trabajo o grupo en el hogar en Windows.com.
Acceso a archivos de otros equipos
Para ver los archivos y las carpetas de su red, abra el Explorador de archivos y navegue al Grupo Hogar o Red (o
puede usar la aplicación SkyDrive. Para ello:
1. Abra el Explorador de archivos. (Deslice el dedo rápidamente hacia arriba desde el centro de la pantalla
Inicio y escriba Explorador de archivos).
2. En el panel izquierdo, elija Grupo Hogar o Red.
3. Para examinar los archivos y las carpetas compartidos, pulse o haga clic en el nombre del equipo bajo
Red o en el nombre de un usuario bajo Grupo Hogar.
Para obtener más información, consulte Buscar equipos, dispositivos y contenido en la red en Windows.com.
Nota Los equipos que están apagados, hibernados o suspendidos no aparecerán como parte del grupo en el
hogar.

© 2013 Microsoft Página 64
Conectarse a una red privada virtual (VPN)
Surface 2 puede conectarse a la red de su lugar de trabajo mediante una conexión de red privada virtual (VPN).
Las VPN permiten conectar los PC a redes de gran tamaño (normalmente, redes empresariales) a través de
Internet.
Importante Surface 2 con Windows RT 8.1 cuenta con compatibilidad integrada para VPN. También se puede
instalar software VPN de terceros si está disponible en la Tienda Windows. Para obtener ayuda con software VPN
de terceros, póngase en contacto con el proveedor correspondiente.
Configuración de una nueva conexión VPN
1. Solicite al administrador de red el nombre de servidor de la red privada virtual (VPN) de su empresa.
Ejemplo: Contoso.com o 157.54.0.1 o 3ffe:1234::1111.
2. Asegúrese de estar conectado a una red.
3. Abra el acceso a Configuración y pulse o haga clic en Cambiar configuración de PC > Red >
Conexiones.
4. En VPN, pulse o haga clic en + y escriba la información para conectarse a su VPN.
¿No puede conectarse? Consulte Conectarse a una red privada virtual (VPN) en Surface.com.
Conexión o desconexión de una VPN
1. Abra el acceso a Configuración y pulse o haga clic en el icono de red inalámbrica o cableada.
2. En Conexiones, pulse o haga clic en su conexión VPN y elija Conectar o Desconectar.
Unirse a un área de trabajo
Si el administrador de TI ha configurado el software para permitirlo, puede usar Surface para trabajar y acceder a
los recursos de un área de trabajo, como sitios web internos y aplicaciones empresariales. Para obtener más
información al respecto, consulte Usar su PC personal en su lugar de trabajo en Windows.com.
Modo avión
Active el Modo avión cuando esté viajando en avión o cuando no necesite Wi-Fi o Bluetooth durante un tiempo
determinado. El Modo avión aumenta la autonomía de la batería.
Para activar o desactivar el Modo avión: abra el acceso a Configuración y pulse o haga clic en el icono de red
inalámbrica ( ) > Modo avión. Cuando se activa el Modo avión, se desactivan la Wi-Fi y el Bluetooth.

© 2013 Microsoft Página 65
Tethering: usar la conexión de datos del teléfono
Si no hay ninguna red disponible, es posible que pueda conectar su teléfono a Surface y compartir la conexión
de datos de su móvil (a veces denominada tethering). Tethering convierte el teléfono en una zona con cobertura
inalámbrica móvil.
Notas
Para compartir su conexión de datos móvil, debe tener incluido tethering en su plan de datos actual, lo
que suele acarrear costos adicionales.
Tethering usa datos de su plan de datos móvil. Deberá conocer los límites de datos de su plan para no
incurrir en cargos extra.
De forma predeterminada, las conexiones con tethering están sujetas a mediciones en Windows RT 8.1.
Es posible que no pueda descargar aplicaciones ni actualizaciones en una conexión de uso medido. Para
cambiar esta opción de configuración u obtener más información, consulte Conexiones a Internet de uso
medido: preguntas más frecuentes en Windows.com.
Paso 1: compartir la conexión de Internet de su teléfono
Consulte la documentación que acompaña al teléfono o la página web del fabricante.
Paso 2: en Surface, seleccione su teléfono como red
1. Abra el acceso a Configuración y pulse o haga clic en el icono de red inalámbrica ( ).
2. Pulse o haga clic en el nombre de su teléfono (el nombre que configuró en el paso 1) y, luego, pulse o
haga clic en Conectar.
3. Si se le solicita, escriba la contraseña que configuró en el paso 1.
Escritorio remoto: conexión a otro PC
Con la Aplicación Escritorio remoto de la Tienda Windows, Surface puede conectarse a un PC en otra ubicación
(PC remoto). Por ejemplo, puede conectarse a su PC de trabajo y acceder a todas sus aplicaciones, archivos y
recursos de red de Surface. Para obtener información al respecto, consulte Aplicación Escritorio remoto para
Windows: preguntas más frecuentes en Windows.com.

© 2013 Microsoft Página 66
Aplicaciones integradas
Surface 2 incluye un maravilloso conjunto de aplicaciones como Skype, Cámara y Office 2013 RT.
Nota Es posible que algunas características o aplicaciones no estén disponibles en todas las regiones.
Office 2013 RT
Surface 2 incluye Office 2013 RT preinstalado: Word, Excel,
PowerPoint, OneNote y Outlook.
Office 2013 RT tiene casi las mismas características que Office 2013
en Windows 7 o Windows 8. Para obtener información sobre las
diferencias, visite Office.com/OfficeRT.
Inicio de una aplicación de Office
En la pantalla Inicio, pulse un icono de aplicación de Office (como Word).
En el escritorio, pulse una aplicación de Office en la barra de tareas.
En ambos casos, las aplicaciones de Office se ejecutan en el escritorio.
Introducción
Si no está familiarizado con Office 2013, descargue las guías de inicio rápido gratuitas. Estas guías imprimibles
contienen sugerencias, accesos directos y capturas de pantalla para ayudarle a empezar.
Para obtener información sobre cómo agregar cuentas de correo electrónico de Outlook, consulte Outlook RT:
agregar cuentas de correo electrónico en este manual.

© 2013 Microsoft Página 67
SkyDrive y Office funcionan juntos
Cuando inicia sesión con una cuenta Microsoft, sus documentos se guardan en SkyDrive (de manera
predeterminada) para que pueda acceder a ellos desde cualquier lugar, su PC, su teléfono o por Internet. Si
guarda documentos de Office en SkyDrive, compartir contenido y trabajar con otras personas será más fácil (si
las otras personas no disponen de Office, pueden usar Office Web Apps de forma gratuita). Para obtener más
información, consulte SkyDrive y Office funcionan juntos en Windows.com.
Otras cosas
Compatibilidad de archivos. Las aplicaciones de Office 2013 pueden abrir archivos creados con
versiones anteriores de Office. Para comprobar la compatibilidad entre Office 2013 y las versiones
anteriores de Office, consulte Comprobar la compatibilidad del archivo con versiones anteriores en
Office.com.
Funciones táctiles. Eche un vistazo a la Guía táctil de Office en Office.com.
Lápiz. Para obtener información sobre cómo usar un lápiz capacitivo (se vende por separado) en las
aplicaciones de Office (esto también se conoce como entradas manuscritas), consulte Usar una pluma
para dibujar, escribir o resaltar texto en una tableta con Windows en Office.com.
Idiomas. Si quiere obtener información sobre cómo trabajar con distintos idiomas, consulte Opciones de
idioma de Office 2013 en Office.com.
OneNote
OneNote es un bloc de notas digital para todas sus notas e información. Puede crear listas de tareas, agregar
imágenes y diseñar el formato de sus notas mediante tablas, viñetas y colores. Cuando inicie sesión con una
cuenta Microsoft, sus notas se guardan en la nube para que pueda acceder a ellas desde cualquier PC, teléfono o
Internet.
Puede usar cualquiera de las siguientes aplicaciones:
OneNote 2013 RT. Aplicación de escritorio preinstalada.
Aplicación OneNote. Aplicación gratuita de la Tienda Windows.
Puede agregar y editar notas con cualquier aplicación OneNote. También puede usar OneNote en su teléfono
para ver y editar sus notas durante los desplazamientos. (Las aplicaciones OneNote están disponibles para
Windows Phone, Android e iPhone). Para obtener información sobre cómo usar OneNote en Windows Phone,
consulte Uso de OneNote Mobile en WindowsPhone.com.
Internet Explorer 11
Explorar Internet nunca ha sido mejor. Surface incluye dos versiones de Internet Explorer:
una aplicación preparada para pantallas táctiles
una aplicación de escritorio

© 2013 Microsoft Página 68
De este modo, podrá navegar por Internet fácilmente desde la pantalla Inicio o el escritorio.
Internet Explorer 11 preparado para pantallas táctiles
Internet Explorer 11 está diseñado para las pantallas táctiles, con tiempos de carga más rápidos y una experiencia
de pantalla completa que incluye una navegación en paralelo por sus sitios.
Para abrir Internet, vaya a Inicio y pulse o haga clic en Internet Explorer. Para obtener ayuda en las
tareas iniciales, consulte Navegar por Internet en Windows.com.
Barra de direcciones, pestañas y favoritos
Para mostrar la barra de direcciones, deslice el dedo rápidamente hacia abajo desde el borde superior de la
pantalla (o haga clic con el botón secundario). Pulse o haga clic en la barra de direcciones y escriba lo que desea
buscar.
Para mostrar siempre la barra de direcciones: abra el acceso a Configuración, pulse o haga clic en Opciones >
Mostrar siempre la barra de direcciones y las pestañas.
Cambiar la configuración. Abra el acceso a Configuración, pulse Opciones. Algunas opciones solo se
pueden cambiar desde la versión de escritorio de Internet Explorer (lea a continuación).
Pestañas. Para abrir una nueva pestaña, pulse o haga clic en . A continuación, escriba una dirección
URL o término de búsqueda, o bien seleccione uno de sus sitios frecuentes o favoritos. Para obtener
información sobre el uso de las pestañas, consulte Abrir, cerrar y cambiar de pestaña en Windows.com.
Página principal. Para obtener información sobre cómo cambiar la página principal, consulte Cambiar la
página principal.
¿Necesita ayuda? Consulte Soluciones principales de Internet Explorer en Windows.com.

© 2013 Microsoft Página 69
Favoritos de Internet
Puede anclar sitios en su pantalla Inicio o agregarlos a los favoritos del explorador. Para ello:
1. Vaya a un sitio que quiera anclar o guardar como favorito.
2. Deslice el dedo rápidamente hacia abajo desde el borde superior de la pantalla (o haga clic con el botón
secundario).
3. Pulse el botón Favoritos ( ) o el botón Anclar ( ).
Notas
Favoritos. Consulte Agregar, ver y organizar favoritos en Windows.com.
Sincronizar su configuración. Si usa una cuenta Microsoft, sus favoritos, las pestañas abiertas, la página
principal, el historial y la configuración se pueden sincronizar entre todos sus equipos de Windows RT y
Windows 8. Para obtener más información, consulte Sincronización de la configuración en este manual.
Internet Explorer para el escritorio
También puede navegar por Internet desde el escritorio mediante Internet Explorer para escritorio. Para ello:
En el escritorio, pulse o haga clic en el icono Internet Explorer de la barra de tareas.
Cambiar la configuración. Pulse (esquina superior derecha) > Opciones de Internet. El bloqueador de
elementos emergentes se encuentra en la pestaña Privacidad. Ambas aplicaciones de Internet Explorer usan la
misma configuración.
Historial de exploración. Pulse (esquina superior derecha) > pestaña Historial.
¿Tiene problemas de visualización? Si un sitio web que está visitando no se muestra correctamente o los
vídeos no se reproducen, consulte Los vídeos no se reproducen o las páginas web no se muestran correctamente
en Windows.com.
Complementos Flash y del explorador
Internet Explorer puede reproducir vídeos HTML5 y Adobe Flash Player, sin embargo, los complementos del
explorador, como Java y Silverlight, no son compatibles.
Streaming de audio desde un sitio web
Si quiere hacer streaming de audio desde un sitio web mientras usa otras aplicaciones, haga una de las acciones
siguientes:
Use Internet Explorer y la otra aplicación en paralelo o use Internet Explorer para el escritorio. Para
obtener más información, consulte Uso de aplicaciones juntas (en paralelo) en este manual.
La música que reproduzca mediante la aplicación Música se sigue reproduciendo cuando cambia de aplicación y
cuando se apaga la pantalla de Surface.
¿Tiene preguntas acerca de Internet Explorer? Consulte Ayuda de Internet Explorer en Windows.com.

© 2013 Microsoft Página 70
Correo
Puede usar la aplicación Correo para leer y responder a mensajes de todas sus cuentas de correo electrónico
rápidamente.
Adición de cuentas de correo electrónico
Para obtener información sobre cómo agregar cuentas de correo electrónico a la aplicación Correo u Outlook RT,
consulte Configuración del correo electrónico en este manual.
Uso de Correo
Tarea
Siga estos pasos
Cambiar la configuración de la
aplicación Correo
Abra el acceso a Configuración y pulse o haga clic en Opciones.
Cambiar la configuración de la cuenta
de correo electrónico
Abra el acceso a Configuración y pulse o haga clic en Cuentas y, luego,
elija una de sus cuentas.
Cambiar de cuenta o carpeta
Pulse la carpeta o cuenta a la que quiera cambiar (esquina inferior
izquierda).
Ver comandos
Deslice el dedo rápidamente hacia abajo desde el borde superior de la
pantalla o haga clic con el botón secundario.
Enviar o recibir correo electrónico
Para sincronizar su correo electrónico de forma manual, deslice el dedo
rápidamente hacia abajo desde la parte superior de la pantalla y pulse
Sincronizar (o presione F5).
Para cambiar cuándo realizar la descarga y cuántos mensajes descargar,
abra el acceso a Configuración, pulse o haga clic en Cuentas, seleccione

© 2013 Microsoft Página 71
Tarea
Siga estos pasos
la cuenta que quiera modificar y cambie las opciones.
Buscar mensajes
Pulse Buscar encima de los mensajes y escriba lo que busca.
Imprimir mensajes
Abra el acceso a Dispositivos, pulse Imprimir, elija una impresora y,
luego, Imprimir.
Seleccionar varios mensajes
Deslice el dedo rápidamente sobre un mensaje en el panel central o
haga clic con el botón secundario en cada mensaje.
Para seleccionar mensajes continuos, mantenga pulsada la tecla Mayús
y pulse la tecla de flecha arriba o flecha abajo.
Marcar mensajes como no leídos,
correo no deseado o marcados
Seleccione los mensajes deseados, deslice el dedo rápidamente hacia
abajo desde el borde superior de la pantalla y elija Marca, Correo no
deseado o Marcar como no leído.
Dar formato al texto
Seleccione el texto del nuevo mensaje de correo electrónico para ver las
opciones de formato básicas, como la fuente, los emoticonos o las
viñetas.
Copiar y pegar
Pulse una palabra y arrastre un círculo para ampliar la selección.
Mantenga pulsado el texto seleccionado un momento y, luego, pulse
Copiar o Copiar/pegar.
Agregar datos adjuntos
En un nuevo mensaje, pulse el clip de la esquina superior derecha.
Seleccione algunos archivos y elija Adjuntar.
Crear y administrar carpetas
Deslice el dedo rápidamente hacia abajo desde el borde superior de la
pantalla y, luego, pulse o haga clic en Opciones de carpeta.
Notificaciones de correo electrónico
Las notificaciones de nuevo correo aparecen en la esquina superior
derecha, en la pantalla de bloqueo y en el icono Correo. Para obtener
más información, consulte Cómo administrar notificaciones para Correo,
Calendario y Contacto en Windows.com.
Cambiar la firma del correo
electrónico
Abra el acceso a Configuración, pulse Cuentas, elija una cuenta y
cambie la firma de correo electrónico.
Agregar un contacto
Agregar contactos a la aplicación Contactos. Para ver cómo hacerlo,
consulte Ayuda de la aplicación Contactos en Windows.com.
¿Tiene preguntas? Eche un vistazo a la aplicación Correo para Windows en Windows.com. Si tiene problemas,
consulte Solucionar problemas de correo en Surface.com.

© 2013 Microsoft Página 72
Otras aplicaciones de correo electrónico
Outlook RT está preinstalado en Surface. Consulte Outlook RT: agregar cuentas de correo electrónico en
este manual.
Buscar una aplicación de correo electrónico en la Tienda Windows.
Contactos
La aplicación Contactos es su libreta de direcciones y su aplicación social, todo en uno. Cuando conecte sus
cuentas, como Facebook y Twitter, obtendrá las últimas actualizaciones, tweets e imágenes en un solo lugar.
Puede escribir a alguien en el muro de Facebook, comentar una actualización o volver a enviar un tweet sin
cambiar de aplicación.
Para obtener información sobre cómo agregar cuentas, consulte Contactos: agregar contactos en este manual.
Para obtener información sobre la edición de contactos y creación de grupos, consulte Administración de la lista
de contactos en Windows.com.
Conexión con personas
Una vez ha agregado algunos contactos, puede…
Enviarles un mensaje o un correo electrónico.
Llamarlos, chatear o realizar una videollamada mediante Skype.
Colocar su dirección en el mapa para que tenga las indicaciones a mano.
Escribir en su muro de Facebook.
Anclar un contacto a Inicio: pulse un contacto y, luego, deslice el dedo rápidamente desde la parte superior de la
pantalla y pulse Anclar a Inicio. Ahora puede pulsar el icono del contacto en Inicio para ver las novedades o
ponerse en contacto con él.

© 2013 Microsoft Página 73
Publicación de actualizaciones de estado y tweets
1. Deslice el dedo rápidamente hacia abajo desde el borde superior de la pantalla y pulse Yo.
2. En la sección Novedades, elija una red social, escriba su mensaje y pulse enviar .
Sugerencias
Puede usar el acceso a Compartir para compartir vínculos o fotos en las redes sociales. Consulte la
sección Uso compartido de fotos, vínculos y mucho más en este manual.
¿Necesita ayuda? Consulte Ayuda de la aplicación Contactos en Windows.com.
Calendario y recordatorios
La aplicación Calendario unifica todos sus calendarios en un solo lugar. Los recordatorios y las notificaciones le
recuerdan los eventos y las citas para que no se pierda nada.
Para agregar un calendario: abra el acceso a Configuración y pulse o haga clic en Cuentas > Agregar una
cuenta.
Nota Su calendario de Google no se puede sincronizar con la aplicación Calendario. Como solución alternativa,
consulte Cómo ver los eventos de Google en la aplicación Calendario en Windows.com.
Para cambiar las opciones de calendario: abra el acceso a Configuración, pulse o haga clic en Opciones y
seleccione los calendarios que quiera mostrar y los colores deseados.
Para cambiar las vistas de calendario: deslice el dedo rápidamente hacia abajo desde el borde superior de la
pantalla y, luego, pulse lo que desee ver.

© 2013 Microsoft Página 74
Ayuda de Calendario
Consulte la ayuda de la aplicación Calendario en Windows.com o abra el acceso a Configuración y pulse
Ayuda (desde la aplicación Calendario).
Para obtener información sobre cómo recibir notificaciones sobre los próximos eventos, consulte Cómo
administrar notificaciones para Correo, Calendario y Contactos en Windows.com.
Cámara
Surface cuenta con dos cámaras. Puede usar la cámara frontal para los videochats de Skype con un amigo y la
cámara posterior para grabar reuniones y eventos. Cuando Surface Pro se coloca encima de un escritorio con la
primera posición de soporte trasero (la posición más recta), la cámara posterior apunta de frente.
Grabe vídeos en 1080p HD con una relación de aspecto de 16:9 (pantalla panorámica) con cualquier cámara. Y
también saque fotos con cualquier cámara. La cámara frontal es de 3,5 megapíxeles y la cámara trasera, de
5 megapíxeles.
Ambas cámaras cuentan con foco fijo, por lo que no tiene que preocuparse por el enfoque. Para que no haya
sorpresas, una luz de privacidad aparece en Surface cuando cualquiera de las cámaras está activa.
Grabar vídeos y sacar fotos
La aplicación Cámara está preinstalada en Surface o puede usar una aplicación Cámara de la
Tienda Windows (busque Cámara en la aplicación Tienda). La información siguiente se
proporciona para la aplicación Cámara.

© 2013 Microsoft Página 75
Procedimiento para sacar una foto o grabar un vídeo:
Abra la aplicación Cámara y, luego, pulse el botón Foto o el botón Vídeo en pantalla.
Sugerencia Al grabar un vídeo, pulse cualquier parte de la pantalla para sacar una foto sin tener detener la
grabación.
Opciones de cámara
Deslice el dedo rápidamente hacia abajo desde el borde superior de la pantalla para ver las opciones de la
cámara, como el temporizador, la exposición y la opción de cambiar de cámara. Hay disponibles algunas
opciones adicionales de la cámara en Configuración (abra el acceso a Configuración y, luego, elija Opciones).
Cómo obtener la mejor captura
La aplicación Cámara captura automáticamente varias imágenes en el momento previo y posterior de hacer una
foto. De esta forma, si se pierde un momento, puede mirar las distintas imágenes para encontrar la foto que
desea. Para ello:
1. Después de sacar una foto, pulse la imagen en la esquina inferior izquierda (ver imagen).
2. Gire el dial para revisar las imágenes.
3. Cuando vea la que desea guardar, pulse o haga clic en el botón Guardar en el dial.
Sacar fotos desde la pantalla de bloqueo
Puede sacar una foto rápidamente desde la pantalla de bloqueo. Para ello:
1. Si la pantalla está apagada, pulse una tecla o active Surface.
2. Deslice el dedo rápidamente hacia abajo desde el borde superior de la pantalla de bloqueo.
3. Pulse el botón Foto o cualquier lugar de la pantalla.

© 2013 Microsoft Página 76
4. Para ver su álbum de cámara o cambiar la configuración, pulse o haga clic en el botón Desbloquear,
inicie sesión en Surface y abra la aplicación Cámara.
Para activar o desactivar la cámara de la pantalla de bloqueo: abra el acceso a Configuración, pulse Cambiar
configuración de PC > PC y dispositivos > Pantalla de bloqueo > Deslice el dedo rápidamente hacia abajo
en la pantalla de bloqueo para usar la cámara (en Cámara en la parte inferior de la pantalla).
Hacer una panorámica
Puede capturar panorámicas únicas y envolventes con la aplicación Cámara. Para ello:
1. Abra la aplicación Cámara y señale la cámara hacia el punto de partida de la panorámica.
2. Pulse el botón Panorámica .
3. Gire e incline lentamente la cámara hacia cualquier dirección. Cuando alinea la nueva imagen con las
imágenes existentes, la cámara saca automáticamente la siguiente foto.
4. Cuando haya sacado todas las fotos que desee de su panorámica, pulse la marca de verificación.
La aplicación Cámara une las imágenes y guarda la panorámica en su álbum de cámara (los archivos
panorámicos de la carpeta de álbum de cámara tienen una extensión de archivo .Pano).
Para obtener unos mejores resultados, mantenga la cámara en el mismo sitio mientras la inclina y la gira, como
si estuviera encima de un trípode. Muévela lenta e ininterrumpidamente mientras alinea la imagen y, luego,
deténgase para capturarla. Si su cuerpo bloquea el visor, mantenga la cámara en el mismo sitio y muévase un
poco hasta que esté fuera del campo de visión. Consulte Aplicación Cámara y cámaras web: preguntas más
frecuentes para ver un vídeo en el que se muestren las mejores prácticas para hacer una panorámica.
Use la aplicación Cámara, Fotos o SkyDrive para ver sus panorámicas. Puede compartir vínculos en sus
panorámicas en SkyDrive. Consulte Compartir e imprimir fotos en Windows.com.
Ver fotos y vídeos (álbum de cámara)
Hay muchas maneras de mirar las fotos y los vídeos que ha sacado con la aplicación Cámara:
Aplicación Cámara: deslice el dedo rápidamente hacia la derecha para ver sus fotos y vídeos recientes.
También puede deslizar el dedo rápidamente hacia abajo desde el borde superior de la pantalla y, a
continuación, pulsar Álbum de cámara.
Aplicación Fotos, Explorador de archivos o la aplicación SkyDrive: vaya a la carpeta Imágenes y, luego,
a la carpeta Álbum de cámara.
Puede elegir cargar automáticamente en SkyDrive las fotos y los vídeos que ha hecho con Surface. Para obtener
información al respecto, consulte Guardar fotos en SkyDrive en Windows.com.

© 2013 Microsoft Página 77
Edición de fotos
La aplicación Fotos puede realizar correcciones automáticas para usted o, si quiere, puede experimentar con los
ajustes de luz y de color, los efectos, además de recortar y girar.
1. Abra una foto en la aplicación Cámara, Fotos o SkyDrive.
2. Deslice el dedo rápidamente hacia abajo desde el borde superior de la pantalla.
3. Pulse o haga clic en Editar.
4. Elija entre correcciones automáticas y básicas, ajustes de luz y de color y efectos.
5. Una vez la imagen está como a usted le gusta, deslice el dedo rápidamente hacia abajo desde el borde
superior para guardar los cambios.
Uso compartido e impresión de fotos
Para obtener información sobre el uso compartido y la impresión de fotos, consulte Compartir e imprimir fotos
en Windows.com.
Editar vídeos
Procedimiento para eliminar o recortar videos:
1. Abra el vídeo con la aplicación Cámara, Fotos o SkyDrive.
2. Deslice el dedo rápidamente hacia abajo desde el borde superior de la pantalla.

© 2013 Microsoft Página 78
3. Haga una de las acciones siguientes:
Pulse o haga clic en Eliminar para eliminar el vídeo.
Pulse o haga clic en Recortar para que el vídeo sea más corto. Mueva los controladores del
extremo izquierdo y derecho de la línea del tiempo para marcar los nuevos puntos de inicio y
final que desee.
Otras aplicaciones de edición de vídeos
Puede usar la aplicación Momentos especiales para editar sus vídeos y transformarlos en películas cortas de 60
segundos o menos. Puede recortar escenas, destacar momentos importantes con descripciones y agregar
música. Para obtener más información, consulte Cómo usar Momentos especiales en Windows.com
Si quiere hacer ediciones avanzadas o trabajar con vídeos más largos, busque otras aplicaciones de edición de
vídeo en la Tienda Windows.
Música
Con la aplicación Música, puede reproducir su colección musical, hacer streaming de
música desde uno de los mayores catálogos digitales de música y adquirir nueva música
en la Tienda Xbox Music
2
. También podrá crear una emisora de radio basada en sus
artistas favoritos para descubrir música nueva.
2
El streaming gratuito está limitado a 10 horas al mes después de 6 meses; sin límites con una
suscripción de pago a Xbox Music Pass. El streaming gratuito de música, Xbox Music Pass y Xbox Music no están disponibles
en todos los países o regiones. Consulte Xbox Music para obtener más información.

© 2013 Microsoft Página 79
Reproducción de música
1. En la pantalla Inicio, pulse o haga clic en Música.
2. A la izquierda, pulse o haga clic en Colección.
3. Elija si quiere ver su colección organizada por Álbumes, Artistas o Canciones. O use Buscar para
buscar lo que quiera reproducir.
4. Seleccione una canción o álbum y, luego, pulse o haga clic en el botón Reproducir.
¿No hay música? Si la colección está vacía, agregue canciones a la carpeta Música y aparecerán en la aplicación
Música. Si su música está en otro equipo que forma parte de su red doméstica (Grupo Hogar), puede unirse al
Grupo Hogar y escuchar la música sin copiar los archivos en Surface. Para obtener ayuda sobre cómo copiar
música a su carpeta Música, consulte Adición de archivos a Surface en este manual.
Listas de reproducción. Para obtener ayuda para crear listas de reproducción, consulte Aplicación Música en
Windows.com.
¿Quiere un sonido más potente? Conecte altavoces externos al conector de auriculares o al puerto USB de
Surface o conéctelos de forma inalámbrica mediante la tecnología Bluetooth. Consulte Conexión de dispositivos
en este manual para obtener más información.
Streaming de música
Cuando inicia sesión con su cuenta Microsoft, puede hacer streaming de millones de canciones de forma
gratuita.* Oirá algunos anuncios cuando escuche canciones que no sean suyas y hay cierta letra pequeña que se
debería leer sobre los límites de streaming.
Para hacer streaming de música: pulse o haga clic en Explorar, elija un nuevo álbum o use Buscar para buscar
un artista, álbum o canción que quiera reproducir.
*Se requiere una conexión a Internet; se aplican tarifas del ISP. El streaming gratuito de música, Xbox Music Pass y Xbox Music
no están disponibles en todos los países o regiones. Consulte Xbox Music para obtener más información.
Xbox Music Pass
Si desea hacer streaming de música sin oír anuncios y descargar canciones en Surface, Windows Phone o Xbox,
pruebe una suscripción para Xbox Music Pass.
Creación de emisoras de radio
La Radio crea una lista de reproducción dinámica con canciones de artistas similares.
Para crear una nueva emisora: pulse o haga clic en Radio, pulse Crear nueva estación y escriba el nombre de un
artista.
Adquisición de canciones y álbumes
Puede comprar música con la opción de pago asociada a su cuenta Microsoft. Para ello:

© 2013 Microsoft Página 80
Busque una canción o un álbum. Puede usar Buscar para buscar algo rápidamente. Si no ve una
opción de compra, deslice hacia abajo desde la parte superior de la pantalla para ver más comandos.
Para ver el historial de facturación y las opciones de pago: abra el acceso a Configuración y pulse o haga clic en
Cuenta.
Más aplicaciones de música
Puede explorar o buscar en la Tienda Windows para obtener más aplicaciones de música.
¿Necesita ayuda?
Si necesita ayuda, consulte Xbox Music en support.xbox.com.
Fotos
Puede usar esta aplicación para ver fotos que están en Surface y en SkyDrive. Si tiene fotos en su cámara o
teléfono, puede importarlas mediante esta aplicación.
Para ver sus fotos, en la pantalla Inicio abra la aplicación Fotos. Las fotos de su carpeta Imágenes aparecen en la
aplicación Fotos. Para ver comandos, como Presentación y Seleccionar todo, deslice el dedo rápidamente hacia
abajo desde el borde superior de la pantalla.

© 2013 Microsoft Página 81
Notas
Para obtener ayuda con la aplicación Fotos, consulte Aplicación Fotos para Windows: preguntas más
frecuentes en Windows.com.
Para conocer los formatos de archivo compatibles con la aplicación Fotos, consulte ¿Qué tipos de archivo
son compatibles? en Surface.com.
Importación de fotos o vídeos
Puede importar fotos de su cámara, teléfono o unidad de almacenamiento extraíble (unidad flash USB o tarjeta
de memoria microSD). Para obtener información al respecto, consulte Ver e importar fotos y vídeos en
Surface.com.
Edición de fotos
Para obtener información al respecto, consulte Edición de fotos en este manual.
Sugerencias
Si tiene una gran cantidad de fotos o vídeos, puede almacenarlos en SkyDrive para acceder a ellos desde
cualquier dispositivo conectado a Internet (incluido Surface). Para obtener más información, consulte
Guardar fotos en SkyDrive en Windows.com.
¿Desea hacer fotos o vídeos con Surface? Consulte el tema Cámara de este manual.
Para obtener información sobre cómo compartir e imprimir fotos, consulte Compartir e imprimir fotos en
Windows.com.
Vídeo
Puede usar la aplicación Vídeo para ver vídeos domésticos en Surface y alquilar o comprar programas de
televisión y películas de la Tienda Xbox Video.
La aplicación Vídeo usa el servicio de Xbox Video* para películas y programas de
televisión. También incluye streaming instantáneo en HD, para que no tenga que esperar
hasta que se descargue ningún archivo, simplemente empiece a mirar.
*El servicio Xbox Video no está disponible en todas las regiones. Lea esta información para ver
dónde está disponible.
Reproducción de vídeos
1. En la pantalla Inicio, pulse o haga clic en Vídeo.
2. Desplácese a la izquierda para ver sus vídeos.
3. Pulse o haga clic en un vídeo para reproducirlo.

© 2013 Microsoft Página 82
¿No hay vídeos? Si no ve ningún vídeo, agregue vídeos a su carpeta Vídeos o únase a un Grupo Hogar. Para
obtener ayuda sobre cómo copiar vídeos a su carpeta Vídeos, consulte Adición de archivos a Surface en este
manual.
¿Más aplicaciones de vídeo? Explore la Tienda Windows para obtener más aplicaciones de vídeo y
entretenimiento.
Notas
Puede hacer streaming de vídeos desde Surface a su televisor. Consulte Conexión con un televisor,
monitor o proyector en este manual.
Para obtener ayuda acerca de cómo usar la aplicación Vídeo, consulte Xbox Video en support.Xbox.com.
Skype
Skype es una aplicación que está siempre activa y que hace que mantener el contacto sea más fácil que nunca.
Conéctese con amigos, familia y compañeros con las llamadas y el chat de Skype.
Se incluye con la compra de Surface 2: un año de llamadas de voz gratuitas a teléfonos fijos en más de 60
países y Skype WiFi gratuito en más de 2 millones de zonas con cobertura inalámbrica en todo el mundo. Para
activar su experiencia Skype gratuita, use el código incluido en el material suministrado con Surface 2. Detalles
de la oferta.
Configuración de Skype
Consulte el tema Skype (MI y llamadas): agregar contactos en este manual.
Llamadas y chat
Para obtener información sobre cómo agregar contactos, enviar mensajes instantáneos y realizar llamadas,
consulte Skype en Surface en Surface.com.

© 2013 Microsoft Página 83
Sugerencias
Para cambiar la configuración o ver los temas de ayuda: abra el acceso a Configuración desde la
aplicación Skype.
Para cambiar entre la cámara frontal y la cámara posterior durante una videollamada, pulse la imagen de
la cámara web.
SkyDrive
Con SkyDrive, nunca le faltarán los documentos, las fotos y los vídeos más
importantes para usted. Su cuenta Microsoft incluye almacenamiento en la
nube que es accesible desde cualquiera de sus dispositivos: su equipo,
tableta y teléfono.
Para ver lo que tiene en SkyDrive, vaya a Inicio y pulse o haga clic
en SkyDrive.
Aparecen todos los archivos que ha guardado en SkyDrive (también puede
abrir los archivos guardados en Surface o en su red). Pulse o haga clic en el nombre de una carpeta para ver su
contenido. Pulse o haga clic en un archivo para abrirlo. Los archivos de Office se abren en las aplicaciones de
Office y los archivos de música se abren en Xbox Music.
Deslice el dedo rápidamente hacia abajo desde el borde superior de la pantalla para ver los comandos.
Se incluye con la compra de Surface 2: 200 GB de almacenamiento gratuito en SkyDrive durante dos años. Para
activar su almacenamiento SkyDrive gratuito, simplemente, use el código incluido en el material suministrado
con Surface 2. Detalles de la oferta.

© 2013 Microsoft Página 84
Para obtener más información sobre el uso de SkyDrive, consulte SkyDrive en Surface o Empieza a trabajar con
SkyDrive en Windows.com.
Sugerencias
Las imágenes que saca con su aplicación Cámara se guardan en SkyDrive de manera predeterminada.
Consulte el tema Cámara para obtener más información al respecto.
¿Necesita ayuda con SkyDrive? En la aplicación SkyDrive, abra el acceso a Configuración y, luego, pulse
o haga clic en Ayuda.
Acceso a sus archivos desde cualquier lugar
Cuando sus archivos estén en SkyDrive, puede acceder a ellos desde cualquier dispositivo. Puede ir a
SkyDrive.com o usar una de las aplicaciones móviles de SkyDrive.
Guardar y abrir archivos
Puede trabajar con los archivos de SkyDrive desde las aplicaciones que use. Cuando elija abrir o guardar archivos
desde una aplicación, puede elegir SkyDrive como ubicación (si aún no está seleccionado). Si no los quiere
guardar en SkyDrive, pulse la flecha para cambiar a Este equipo.
Usar SkyDrive para compartir archivos
Con SkyDrive, es muy fácil compartir archivos de forma segura con sus amigos o compañeros de trabajo. Ellos no
tendrán que instalar programas especiales ni crear una cuenta nueva; podrán usar cualquier explorador web para
acceder a los archivos que comparta con ellos.

© 2013 Microsoft Página 85
Puede usar SkyDrive para compartir fotos, documentos de Office y otros archivos con personas. Para ello:
1. Abra la aplicación SkyDrive y seleccione los archivos que quiera compartir. (Deslice el dedo rápidamente
hacia abajo en un archivo o una carpeta para seleccionarlo).
2. Abra el acceso a Compartir y decida cómo quiere compartir el archivo:
Por correo electrónico. Elija Correo.
Por una red social. Elija Contactos y, luego, una red social.
Para obtener información sobre cómo compartir archivos, consulte Compartir archivos y fotos en Windows.com.
Juegos de Xbox
Con la aplicación Juegos de Xbox, puede descubrir los últimos juegos de Xbox
diseñados para Windows 8.1 y obtener beneficios para el último juego con el que ha
jugado. También puede ver todos los juegos que ha jugado con su Xbox 360, PC con
Windows y Windows Phone.
Con la aplicación Juegos de Xbox, puede ver los amigos que están en línea y a qué
están jugando. Consulte quién lidera el marcador de su juego favorito. También puede
ver todos los logros que ha ganado con el tiempo.
Para obtener más información, consulte Windows 8.1 y Xbox: mejor juntos en Windows.com.
SmartGlass
Asegúrese también de echar un vistazo a la aplicación Xbox SmartGlass. Está disponible de forma gratuita en la
Tienda Windows y convierte Surface en una segunda pantalla maravillosa. Para obtener más información,
consulte sitio web de Xbox SmartGlass.
Para comprobar la disponibilidad de la aplicación SmartGlass en su región, consulte Lista de características de
Xbox en Windows.
Mapas
La aplicación Mapas le puede mostrar dónde está y dónde quiere ir, así como darle
indicaciones para llegar. La aplicación Mapas también le muestra las condiciones de tráfico
para buscar el camino más rápido.
Nota Debe estar conectado a Internet para usar la aplicación Mapas.
Desplazarse por el mapa. Deslice el dedo rápidamente por la pantalla en cualquier dirección.
Acercar y alejar. Acerque los dedos o sepárelos en el mapa.
Ir a su ubicación actual. Deslice el dedo rápidamente hacia abajo desde el borde superior de la pantalla
y, luego, pulse Mi ubicación.

© 2013 Microsoft Página 86
Obtener indicaciones. Deslice el dedo rápidamente hacia abajo desde el borde superior de la pantalla y,
luego, pulse Indicaciones.
Más aplicaciones integradas
A continuación, hay algunas aplicaciones adicionales preinstaladas en Surface 2:
Noticias
Manténgase informado de los
acontecimientos del mundo mediante
esta aplicación llena de fotos.
Finanzas
Manténgase informado de las noticias
financieras y de los datos del mercado
desde fuentes globales.
Alarmas
Administre y haga un seguimiento del
tiempo con las alarmas, los
temporizadores y un cronómetro. Para
obtener más información, consulte Aplicación Alarmas
en Windows.com.
Lista de lectura
Haga un seguimiento del contenido que
desea leer más tarde. Para obtener más
información, consulte Aplicación Lista de
lectura en Windows.com.
Viajes
Planee su viaje con guías de viajes,
herramientas de reserva, conversión de
divisas en tiempo real y previsiones
meteorológicas.
Deportes
Manténgase al día de los deportes y los
equipos que más le interesan con las
actualizaciones del icono dinámico de
sus equipos favoritos.

© 2013 Microsoft Página 87
Tiempo
Prepárese para las últimas condiciones meteorológicas
con previsiones por hora, día o 10 días. Compare el
tiempo de varias fuentes, consulte los mapas por
satélite y mire el historial del tiempo.
Momentos especiales
Convierta sus vídeos en películas cortas de 60
segundos o menos. Puede agregar capturas, recortar
escenas y agregar música. Para obtener más
información, consulte Aplicación Momentos especiales
en Windows:
Recetas
Esta aplicación incluye un modo de cocción con manos
libres, una receta y un catálogo de vinos, así como
sugerencias y técnicas de chefs famosos.
Salud
Esta aplicación ofrece más de 1000 vídeos de ejercicios,
una referencia nutricional y seguimiento de dieta y
ejercicio.
Lector
Lee archivos en los formatos PDF y XPS. Para obtener más información, consulte Aplicación Lector en
Windows.com.
Aplicaciones adicionales integradas:
Escáner: use esta aplicación para escanear imágenes o documentos.
Grabadora de sonidos: use esta aplicación para grabar audio, por ejemplo, en una conferencia o reunión.
Calculadora: use esta aplicación para cálculos básicos, matemáticas avanzadas (modo Científico) y para la
conversión de unidades de medida.
*Nota Es posible que algunas características o aplicaciones no estén disponibles en todas las regiones.

© 2013 Microsoft Página 88
Información adicional
En esta sección se incluyen algunas cosas adicionales que le serían de ayuda.
Actualización de Surface
Hay dos tipos de actualizaciones que ayudan a que Surface tenga un rendimiento óptimo: las actualizaciones de
software de Windows y las actualizaciones de hardware de Surface (denominadas firmware). Ambos tipos se
instalan automáticamente cuando están disponibles.
Si es necesario reiniciar el equipo, verá un mensaje como este:
Windows Update
Su PC se reiniciará en 2 días para terminar de instalar actualizaciones importantes.
Cuando vea este mensaje, haga cualquiera de las acciones siguientes:
Abra el acceso a Configuración, pulse o haga clic en Inicio/apagado > Actualizar y reiniciar.
En la pantalla de bloqueo, pulse el icono de inicio/apagado y, luego, Actualizar y reiniciar.
Si no hace nada, Windows instalará la actualización y reiniciará Surface en 2 días.
Búsqueda manual de actualizaciones de Windows
1. Abra el acceso a Configuración y pulse o haga clic en Cambiar configuración de PC > Actualización y
recuperación > Windows Update > Comprobar ahora.
2. Si hay actualizaciones disponibles, pulse o haga clic en Ver detalles.
3. Elija las actualizaciones que desea instalar y, luego, pulse o haga clic en Instalar.
Consulta del historial de actualizaciones
Abra el acceso a Configuración y pulse o haga clic en Cambiar configuración de PC > Actualización y
recuperación > Windows Update > Ver el historial de actualizaciones.
Si tiene preguntas o problemas con Windows Update, consulte Windows Update: preguntas más frecuentes en
Windows.com.
Actualizaciones de firmware
El firmware es software que controla el funcionamiento del hardware de Surface. Cuando haya disponible una
actualización de firmware, verá una notificación en Surface. Cuando esto suceda, siga las instrucciones en
pantalla para actualizar Surface.
Importante Conecte Surface a una toma de corriente antes de actualizar su firmware.

© 2013 Microsoft Página 89
¿Cómo puedo proteger mi Surface de los virus?
Windows RT incluye protección actualizada de virus y malware denominada Windows Defender. Este software
permite identificar y quitar virus, spyware y otro software malintencionado. Windows Defender siempre está
activado y no se puede desactivar.
Para examinar Surface manualmente con Windows Defender, consulte ¿Cómo se puede detectar y quitar un
virus? en Windows.com.
Métodos abreviados de teclado
Los métodos abreviados de teclado son combinaciones de teclas que puede usar para realizar una tarea, como
cambiar de aplicaciones abiertas. Para obtener una lista de métodos abreviados, consulte Métodos abreviados de
teclado en Windows.com.
Accesibilidad
Las características de accesibilidad le permiten usar Surface como quiera. Para ver las opciones de configuración
disponibles:
Abra el acceso a Configuración y pulse o haga clic en Cambiar configuración de PC > Accesibilidad.
Para obtener información sobre estas características, consulte Características de accesibilidad en Windows.com.
Reconocimiento de voz
La característica Reconocimiento de voz de Windows permite usar el teclado y el mouse de forma opcional.
Podrá controlar su Surface con la voz y dictar texto en su lugar.
Para obtener más información, consulte Cómo usar Reconocimiento de voz en Windows.com
Capturas de pantalla
Para hacer una captura de la pantalla, mantenga pulsada bajo la pantalla táctil y baje el oscilador de volumen
(en el lado izquierdo de Surface). La pantalla se atenúa brevemente al capturar la pantalla. Se guarda una imagen
de la pantalla en la carpeta Capturas de pantalla, que está en la carpeta Imágenes. Puede usar la aplicación
Explorador de archivos, Fotos o SkyDrive para ver sus capturas de pantalla.
Con el acceso a Compartir, también puede compartir una captura de pantalla con alguien. Para obtener
información, consulte la sección Uso compartido de vínculos de este manual.
Para capturar solo una parte de la pantalla, consulte Usar Recortes para realizar capturas de pantalla en
Windows.com.

© 2013 Microsoft Página 90
Clave de recuperación de BitLocker
Los datos de la unidad de disco duro de Surface se cifran automáticamente para ayudar a mantener su
seguridad. De este modo, si su Surface se pierde o se roba, otra persona no puede acceder a sus datos.
Si un evento de seguridad o error de hardware bloquea Surface, necesitará una clave de recuperación de
BitLocker para iniciar sesión. Si inicia sesión en Surface con una cuenta Microsoft, automáticamente se crea una
copia de seguridad de su clave de recuperación de BitLocker en esa cuenta. Para obtener su clave de
recuperación, vaya a Claves de recuperación de BitLocker.
Para obtener más información, consulte Claves de recuperación de BitLocker: preguntas más frecuentes en
Windows.com.
Renovación de Surface
Si Surface no tiene el mismo rendimiento que antes, puede renovarla. La renovación de Surface reinstala
Windows, pero conserva sus archivos personales, la configuración y las aplicaciones instaladas. Para renovar
Surface:
1. Abra el acceso a Configuración y pulse o haga clic en Cambiar configuración de PC > Actualización y
recuperación > Recuperación.
2. En Restaurar tu PC sin afectar a tus archivos, pulse o haga clic en Comenzar.
Restablecimiento de Surface
Si tiene problemas con su Surface o quiere comenzar de nuevo, puede quitarlo todo y reinstalar Windows. Para
obtener información sobre cómo renovar Surface, consulte Renovar o restablecer Surface 2 en Surface.com.

© 2013 Microsoft Página 91
Accesorios
Los accesorios se suman a la experiencia con Surface.
Fundas con teclado
Conecte un singular teclado de conexión magnética que
también funciona como funda. Elija una de las siguientes
Fundas con teclado:
La Funda con teclado táctil es un teclado
ultrafino sensible a la presión y que incluye panel
táctil.
La Funda con teclado es una versión fina de un
teclado de portátil tradicional con teclas móviles y
un panel táctil.
Hay disponibles algunas Fundas con teclado en diferentes colores y diseños
3
. Para ver lo que hay disponible, eche
un vistazo en Fundas en Surface.com. Todas las Fundas con teclado se pueden usar con Surface 2.
3
Los colores y diseños varían en función de la región.
Adaptador inalámbrico para las Fundas con teclado
El Adaptador inalámbrico le permite conectar una Funda con teclado
de forma inalámbrica a Surface. De esta manera, puede conectar
Surface a un monitor, televisor y escribir desde otra ubicación como
el sofá. Para obtener más información, consulte Adaptador
inalámbrico para Fundas con teclado en este manual.
Adaptadores de video
Los adaptadores de vídeo para Surface le permiten conectar su
Surface a un televisor HD, monitor o proyector (los adaptadores y los
cables se venden por separado).
Consulte Conexión con un televisor, monitor o proyector en este
manual para obtener más información.

© 2013 Microsoft Página 92
Alimentador de 24 W (se incluye con Surface 2)
Surface incluye un alimentador de 24 vatios para cargar la batería.
Para obtener más información, consulte la sección Carga de este
manual.
Alimentador de 48 W con puerto de carga USB
Use este cargador para cargar Surface y un accesorio USB, como su
teléfono, simultáneamente. Para obtener más información, consulte
Alimentador de 48 W con puerto de carga USB en este manual.
Cargador para el coche con USB
Use el Cargador para el coche para cargar Surface y un accesorio USB
(como su teléfono), mientras se desplaza en su vehículo. Para obtener
más información, consulte Cargador para el coche en este manual.
Adaptador de Ethernet
Puede usar el adaptador de Ethernet para Surface para conectar
Surface a una red cableada. Para obtener más información al respecto,
consulte Conexión a una red cableada en este manual.

© 2013 Microsoft Página 93
Arc Touch Mouse Surface Edition
Esta edición especial de Arc Touch Mouse está diseñada para la
comodidad y se aplana para facilitar su portabilidad (sin cableado,
solo Bluetooth).
Para obtener información sobre la instalación, consulte Arc Touch
Mouse para Surface en Surface.com.
Wedge Touch Mouse Surface Edition
Esta edición especial de Wedge Touch Mouse es suficientemente
pequeña como para caber en su bolsillo y se conecta de forma
inalámbrica a Surface con Bluetooth.
Para obtener información sobre la instalación, consulte Wedge
Touch Mouse para Surface en Surface.com.
Eche un vistazo a todos los accesorios para Surface en Surface.com/Accessories.

© 2013 Microsoft Página 94
Cuidado y limpieza
Procedimiento para mantener el aspecto y funcionamiento óptimos de Surface.
Cuidado de la pantalla táctil
Los arañazos, las marcas de dedos, el polvo, los productos químicos y la luz ultravioleta pueden afectar al
rendimiento de la pantalla táctil. Estas son algunas de las medidas que puede adoptar para proteger la pantalla:
Límpiela a menudo. Limpie la pantalla con un paño suave que no suelte pelusa. Puede humedecer el
paño con agua o con un limpiador de gafas, pero no debe aplicar líquidos directamente a la pantalla
táctil. Tampoco use limpiacristales ni ningún otro limpiador químico.
Manténgala tapada. Cierre la tapa durante los desplazamientos o cuando no utilice Surface. Si no tiene
una Funda, puede usar una funda para proteger la pantalla táctil (hay fundas disponibles en
Surface.com/Accessories).
Manténgala alejada de la luz solar directa. No deje Surface expuesao a la luz solar directa durante
períodos de tiempo largos. La luz ultravioleta y el calor excesivo pueden dañar la pantalla táctil.
Cuidado de la funda
Puede limpiar la Funda con un paño que no suelte pelusa humedecido en agua con jabón suave. Si se manchan
o ensucian el lomo o las conexiones magnéticas de la Funda, puede limpiarlos con alcohol isopropílico (también
denominado alcohol desinfectante).
Cuidado de la batería
Temperatura de funcionamiento. Surface está diseñado para funcionar entre 0 °C y 35 °C. Las baterías
de iones de litio son sensibles a las temperaturas altas, por lo que debe alejar Surface del sol y no dejarlo
en el interior de un vehículo con una temperatura alta.
Recargue en cualquier momento. No es necesario que la batería esté vacía o casi agotada para
recargarla. Puede recargar la batería siempre que lo desee. Sin embargo, es recomendable dejar que la
batería se agote hasta un 10 % al menos una vez al mes antes de recargarla.
Seguridad y garantía
Lea la Información legal y de seguridad para la información de seguridad importante y los términos de
garantía limitados de Surface.

© 2013 Microsoft Página 95
Ayuda, servicio y soporte técnico
Ayuda de Surface
Soporte técnico. Para obtener información de ayuda y soporte técnico, vaya a Surface.com/Support. Encuentre y
comparta ideas con otros entusiastas de Surface en línea en el Foro de la comunidad de Surface
(Answers.Microsoft.com).
Registro. Si todavía no ha registrado su Surface, hágalo en Registrar su producto Surface.
Garantía y servicio. Para obtener información de la garantía, consulte garantía de Surface en Surface.com. Si
Surface necesita reparación, consulte Obtener servicio técnico para Surface en Surface.com.
Ayuda de Windows
Deslice el dedo rápidamente hacia arriba desde el centro de la pantalla Inicio y, luego, escriba Ayuda y
soporte técnico.
En Inicio, pulse o haga clic en Ayuda y consejos. Esta aplicación tiene información para que aprenda
rápidamente a usar Windows.
Conéctese a Windows.com.
Ayuda y solución de problemas con las aplicaciones
Ayuda de la aplicación. Cuando esté en una aplicación, abra el acceso a Configuración y busque la ayuda. (Si no
puede encontrar el contenido de Ayuda, compruebe el sitio web de la empresa para recibir información de
ayuda).
¿Tiene problemas con una aplicación? Consulte Solucionar problemas de una aplicación en Windows.com.
Eso es todo
Ha llegado al final del manual. Esperamos que le haya sido de utilidad.
Consulte Surface.com/Accessories para obtener la información más reciente sobre
los accesorios de Surface.
Para obtener las últimas noticias de Surface, eche un vistazo al Blog de Surface.
Para conocer las últimas tendencias de Surface, síganos:
Surface en Twitter
Surface en Facebook
Surface en Pinterest
-
 1
1
-
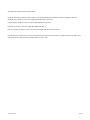 2
2
-
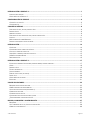 3
3
-
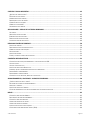 4
4
-
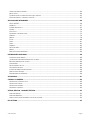 5
5
-
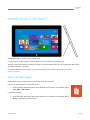 6
6
-
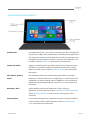 7
7
-
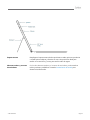 8
8
-
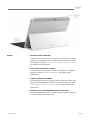 9
9
-
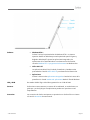 10
10
-
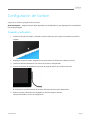 11
11
-
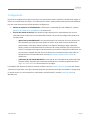 12
12
-
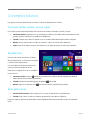 13
13
-
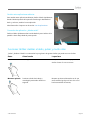 14
14
-
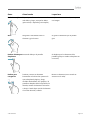 15
15
-
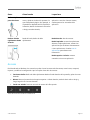 16
16
-
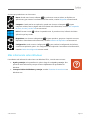 17
17
-
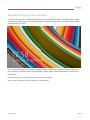 18
18
-
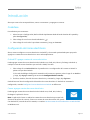 19
19
-
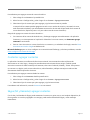 20
20
-
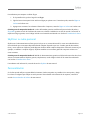 21
21
-
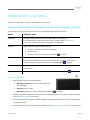 22
22
-
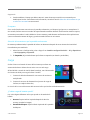 23
23
-
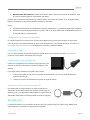 24
24
-
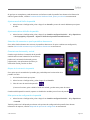 25
25
-
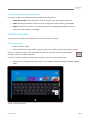 26
26
-
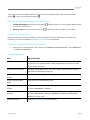 27
27
-
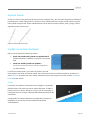 28
28
-
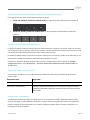 29
29
-
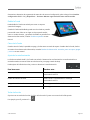 30
30
-
 31
31
-
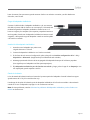 32
32
-
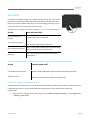 33
33
-
 34
34
-
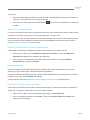 35
35
-
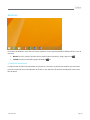 36
36
-
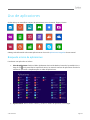 37
37
-
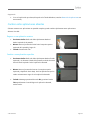 38
38
-
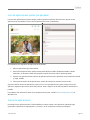 39
39
-
 40
40
-
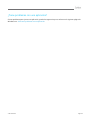 41
41
-
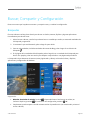 42
42
-
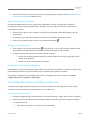 43
43
-
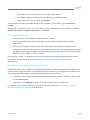 44
44
-
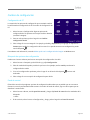 45
45
-
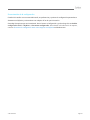 46
46
-
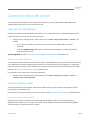 47
47
-
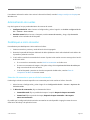 48
48
-
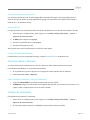 49
49
-
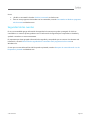 50
50
-
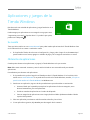 51
51
-
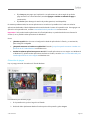 52
52
-
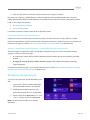 53
53
-
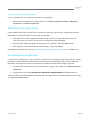 54
54
-
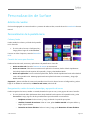 55
55
-
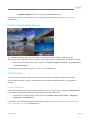 56
56
-
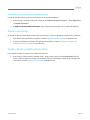 57
57
-
 58
58
-
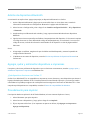 59
59
-
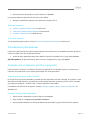 60
60
-
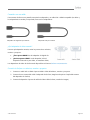 61
61
-
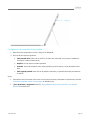 62
62
-
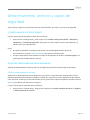 63
63
-
 64
64
-
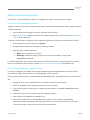 65
65
-
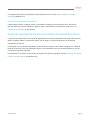 66
66
-
 67
67
-
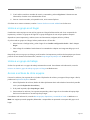 68
68
-
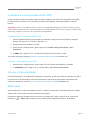 69
69
-
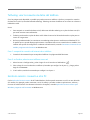 70
70
-
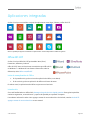 71
71
-
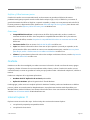 72
72
-
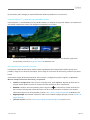 73
73
-
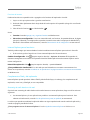 74
74
-
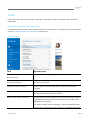 75
75
-
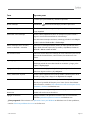 76
76
-
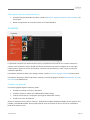 77
77
-
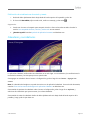 78
78
-
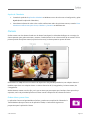 79
79
-
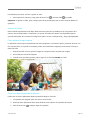 80
80
-
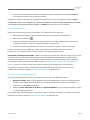 81
81
-
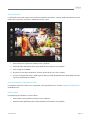 82
82
-
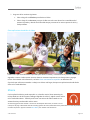 83
83
-
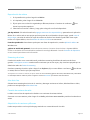 84
84
-
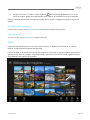 85
85
-
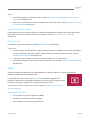 86
86
-
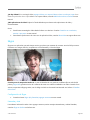 87
87
-
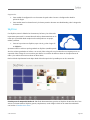 88
88
-
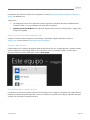 89
89
-
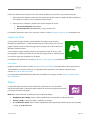 90
90
-
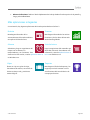 91
91
-
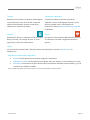 92
92
-
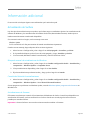 93
93
-
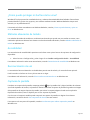 94
94
-
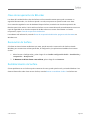 95
95
-
 96
96
-
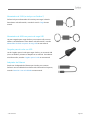 97
97
-
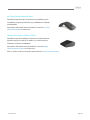 98
98
-
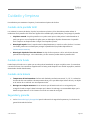 99
99
-
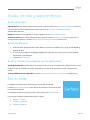 100
100
Microsoft Surface 2 Windows RT 8.1 Manual de usuario
- Categoría
- Smartphones
- Tipo
- Manual de usuario
Artículos relacionados
-
Microsoft Surface Windows RT 8.1 Manual de usuario
-
Microsoft Surface Pro v2.0 Manual de usuario
-
Microsoft Surface RT v1.0 Guía del usuario
-
Microsoft Surface Pro v1.01 Guía del usuario
-
Microsoft Surface 3 Windows 8.1 Manual de usuario
-
Microsoft Surface Pro 3 v1.0 Manual de usuario
-
Dell Surface Pro 4 Manual de usuario
-
Microsoft Surface 3 Pro Guía de inicio rápido