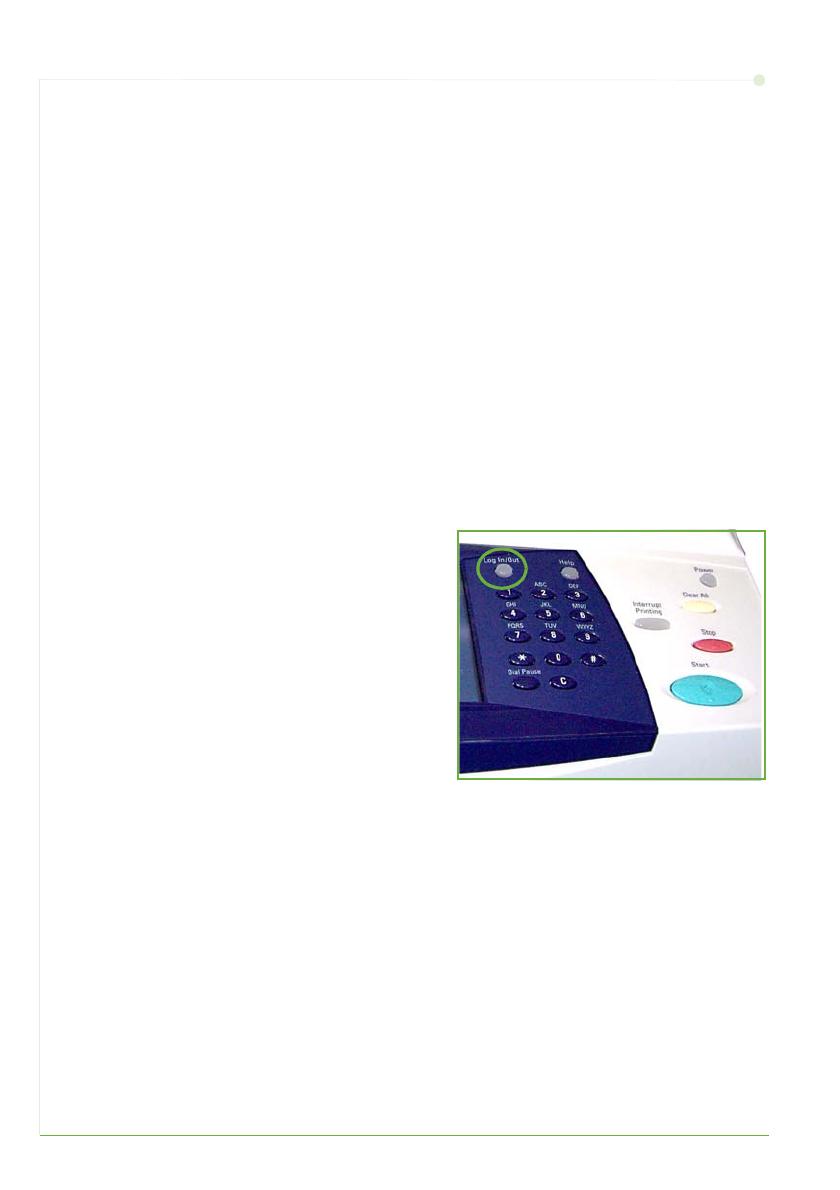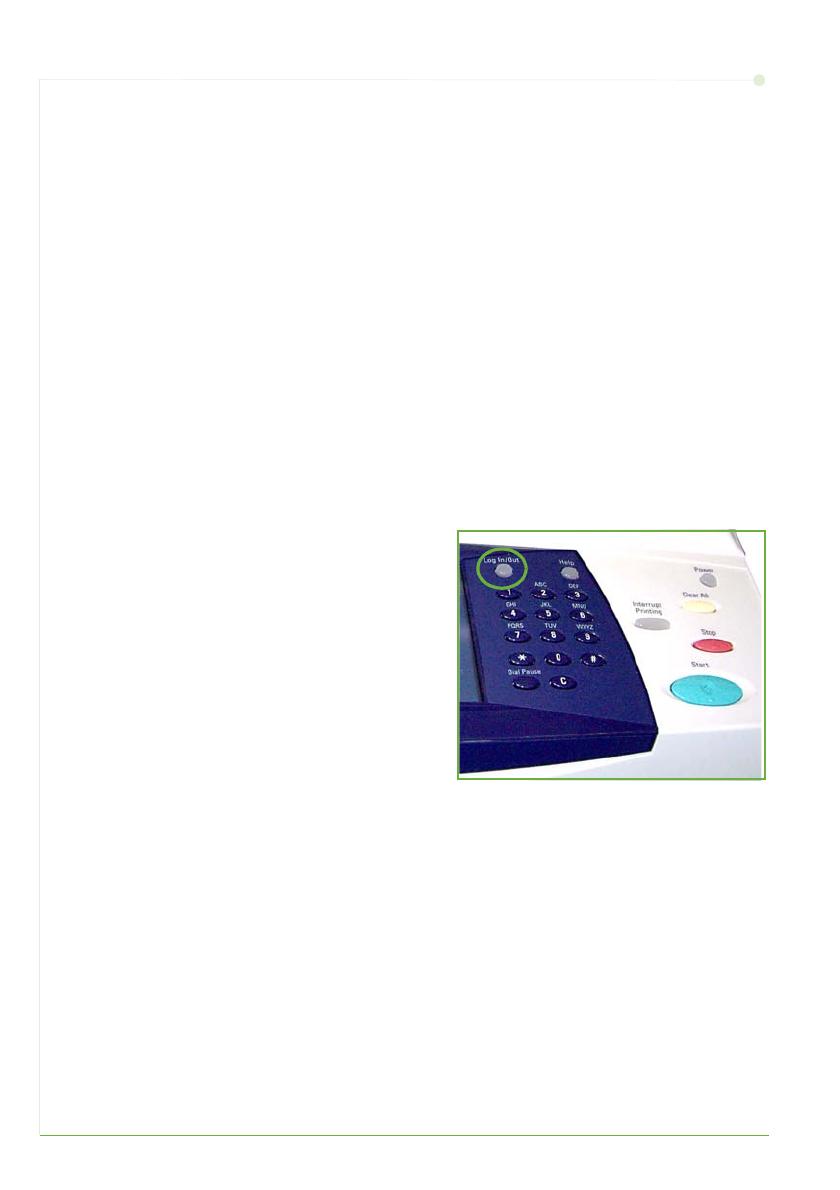
12 guía rápida de uso
Configuración de la red con DHCP
Después de que la máquina se enciende, ésta negocia con el servidor DHCP una
dirección IP. Espere dos minutos para que la configuración de la red finalice y
compruebe entonces la dirección IP asignada como se indica a continuación:
1 Pulse el botón Estado de la máquina. Se muestra la dirección IP en la página
Estado de la máquina.
2 Confirme que se ha asignado una dirección IP y que es una dirección IP adecuada
para su red.
NOTA: Si la dirección IP comienza con 169.xxx.xxx.xxx, el servidor DHCP no ha
asignado correctamente una dirección o DHCP no está activado en su red. Póngase
en contacto con el administrador de la red para obtener asistencia.
Configuración de la red con una dirección IP estática
Antes de comenzar, obtenga la siguiente información del administrador de la red:
•Dirección IP
• Dirección de la puerta de acceso
• Máscara de subred
• Dirección de servidor DNS
1 En el panel de control, pulse el botón
Conexión/Desconexión y, a
continuación, introduzca la clave de
administrador [1111] y seleccione Intro.
2 Pulse el botón Estado de la máquina y
luego seleccione Herramientas >
Configuración de la conectividad y
la red > Avanzadas > Opción de red >
Configuración de la red >
Opciones TCP/IP.
3 Seleccione HTTP y Activar. Seleccione
Guardar.
4 Seleccione Configuración de TCP/IP IPv4 o Configuración de TCP/IP IPv6.
5 Seleccione el botón Direccionamiento dinámico. De forma prefijada, DHCP estará
seleccionado. Seleccione Desactivado para desactivar DHCP y seleccione Guardar.
6 Seleccione Nombre/Dirección. Introduzca el Nombre del host seleccionando el
símbolo de teclado. Introduzca la Dirección IP pulsando en cada casilla e
introduciendo el número con el teclado numérico. Seleccione Guardar.
7 Seleccione Subred y puerta acceso. Introduzca la Máscara de subred y la Puerta de
acceso IP. Seleccione Guardar.
8 Si no desea configurar las opciones de DNS, continúe con el paso siguiente. Si desea
configurar las opciones de DNS, pulse el botón Configuración DNS. Introduzca el
Nombre del dominio y la dirección de Servidor DNS preferido. Seleccione Guardar.
9 Ya se ha definido la dirección IP estática. Pulse el botón Conexión/Desconexión y
seleccione Confirmar para desconectarse y cerrar el menú Herramientas.