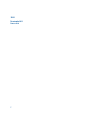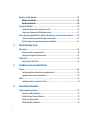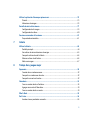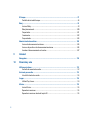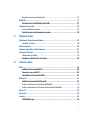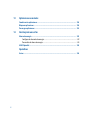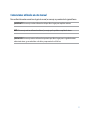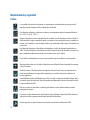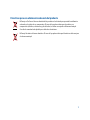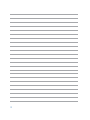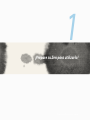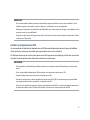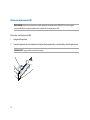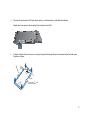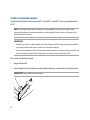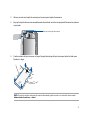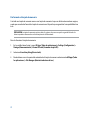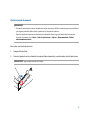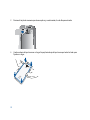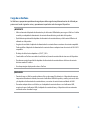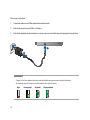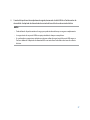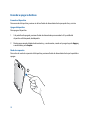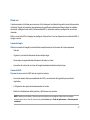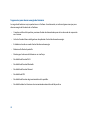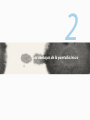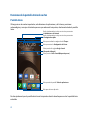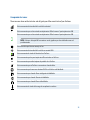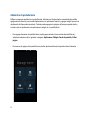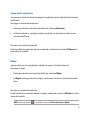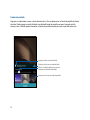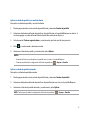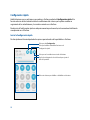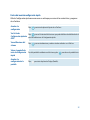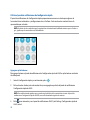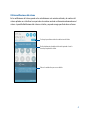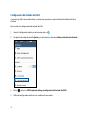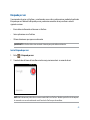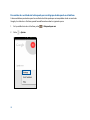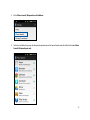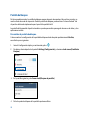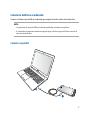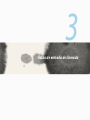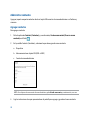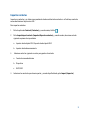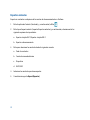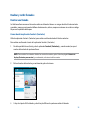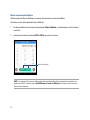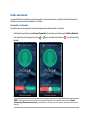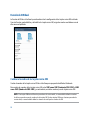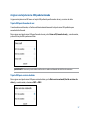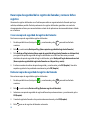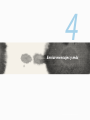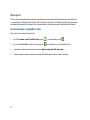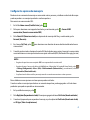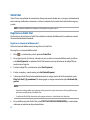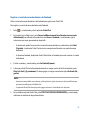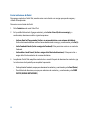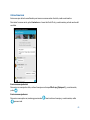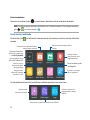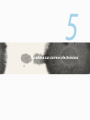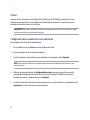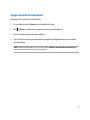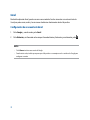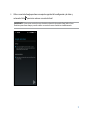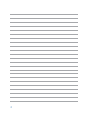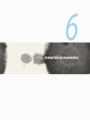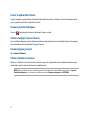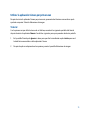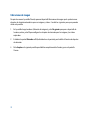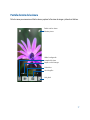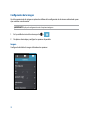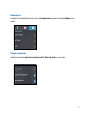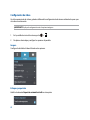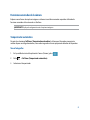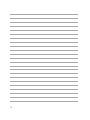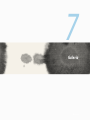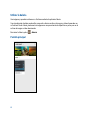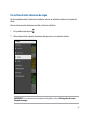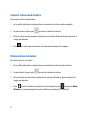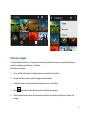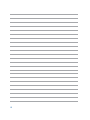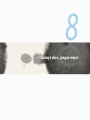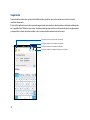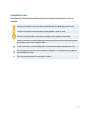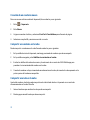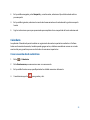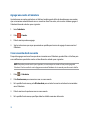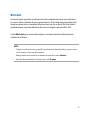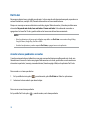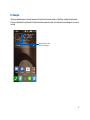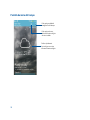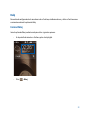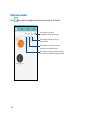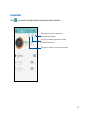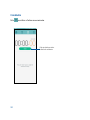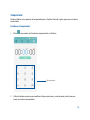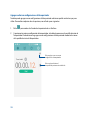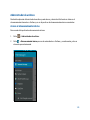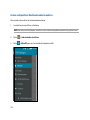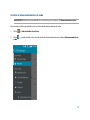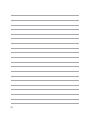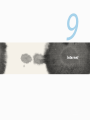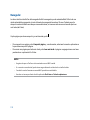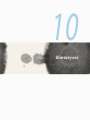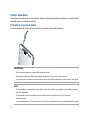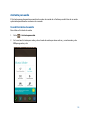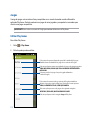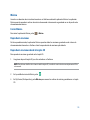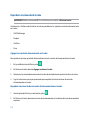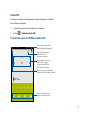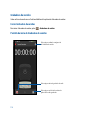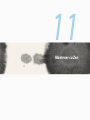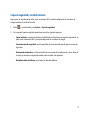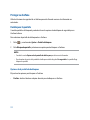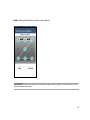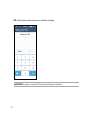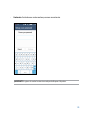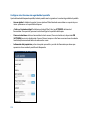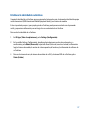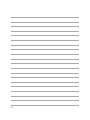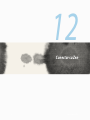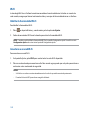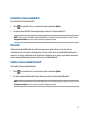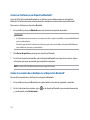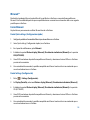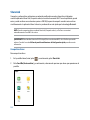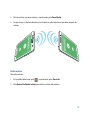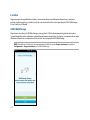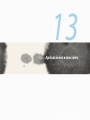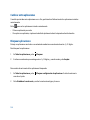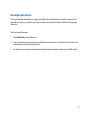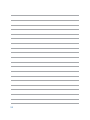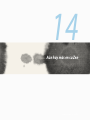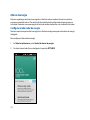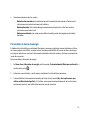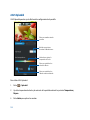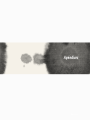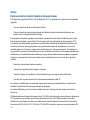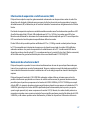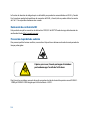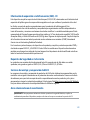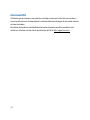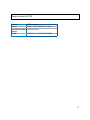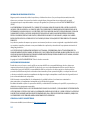Asus ZenFone 4 A400CG El manual del propietario
- Categoría
- Smartphones
- Tipo
- El manual del propietario
Este manual también es adecuado para

ZenFone
manual electrónico

2
S8838
De noviembre 2014
Primera edición

3
Índice
Convenciones utilizadas en este manual ....................................................................................9
Mantenimiento y seguridad ..................................................................................................... 10
Pautas ..................................................................................................................................................................... 10
Directrices para una eliminación adecuada del producto .................................................................. 11
1 ¡Prepare su Zen para utilizarlo!
Componentes y características ..................................................................................................................... 14
Instalar una tarjeta micro-SIM .......................................................................................................................15
Instalar una tarjeta de memoria ...................................................................................................................20
Carga de su ZenFone ........................................................................................................................................25
Encender o apagar su ZenFone ....................................................................................................................28
2 Las ventajas de la pantalla Inicio
Funciones de la pantalla Inicio de su Zen ................................................................................ 32
Pantalla Inicio ......................................................................................................................................................32
Administrar la pantalla Inicio ......................................................................................................................... 34
Conguración rápida ........................................................................................................................................ 38
Conguración del teclado de ASUS ............................................................................................................42
Búsqueda por voz ..............................................................................................................................................43
Pantalla de bloqueo .......................................................................................................................................... 46
Conectar su ZenFone a su ordenador ...................................................................................... 47
Conectar a su portátil ........................................................................................................ 47
Conectar a su PC ................................................................................................................. 48
3 Estilo de entrada de llamada
Administrar contactos ............................................................................................................... 50
Agregar contactos .............................................................................................................................................50
Importar contactos ............................................................................................................ 51
Exportar contactos ............................................................................................................ 52

4
Realizar y recibir llamadas ........................................................................................................ 53
Realizar una llamada ......................................................................................................... 53
Recibir una llamada ........................................................................................................... 55
Función de SIM dual .................................................................................................................. 56
Cambiar el nombre de las tarjetas micro-SIM ..........................................................................................56
Asignar una tarjeta micro-SIM predeterminada .....................................................................................57
Hacer copia de seguridad de los registros de llamadas y restaurar dichos registros .......... 58
Crear una copia de seguridad de registros de llamadas ......................................................................58
Restaurar copias de seguridad de registros de llamadas ....................................................................58
4 Enviar mensajes y más
Mensajería .................................................................................................................................. 60
Enviar mensajes o responder a ellos ........................................................................................................... 60
Congurar las opciones de mensajería ...................................................................................................... 61
Omlet Chat ................................................................................................................................. 62
Registrarse en Omlet Chat .............................................................................................................................. 62
5 Acceder a sus correos electrónicos
Correo ......................................................................................................................................... 68
Conguración de una cuenta de correo electrónico ............................................................................68
Agregar cuentas de correo electrónico .....................................................................................................69
Gmail .......................................................................................................................................... 70
Conguración de una cuenta de Gmail .....................................................................................................70
6 Inmortalizar momentos
Iniciar la aplicación Cámara ...................................................................................................... 74
Desde la pantalla de bloqueo........................................................................................................................74
Utilizar el widget Camera (Cámara) .............................................................................................................74
Desde la página principal ...............................................................................................................................74
Utilizar el botón de volumen .........................................................................................................................74

5
Utilizar la aplicación Cámara por primera vez ........................................................................ 75
Tutorial ................................................................................................................................................................... 75
Ubicaciones de imagen ...................................................................................................................................76
Pantalla de inicio de la cámara ................................................................................................. 77
Conguración de la imagen ........................................................................................................................... 78
Conguración de vídeo ...................................................................................................................................80
Funciones avanzadas de la cámara .......................................................................................... 81
Temporizador automático ..............................................................................................................................81
7 Galería
Utilizar la Galería ....................................................................................................................... 84
Pantalla principal................................................................................................................................................84
Ver archivos de otras ubicaciones de origen ...........................................................................................85
Compartir archivos desde la Galería ...........................................................................................................86
Eliminar archivos de la Galería ......................................................................................................................86
Editar una imagen .............................................................................................................................................87
8 Trabaje duro, juegue mejor
Supernote .................................................................................................................................. 90
Creación de un cuaderno nuevo ..................................................................................................................92
Compartir un cuaderno en la nube ............................................................................................................. 92
Compartir una nota en la nube.....................................................................................................................92
Calendario .................................................................................................................................. 93
Crear un evento desde su ZenFone .............................................................................................................93
Agregar una cuenta al Calendario ...............................................................................................................94
Crear un evento desde su cuenta ................................................................................................................94
What’s Next ................................................................................................................................ 95
Do It Later ................................................................................................................................... 96
Acceder a tareas pendientes o crearlas......................................................................................................96

6
El tiempo .................................................................................................................................... 97
Pantalla de inicio del tiempo .........................................................................................................................98
Reloj ............................................................................................................................................ 99
Iniciar el Reloj ......................................................................................................................................................99
Reloj internacional .......................................................................................................................................... 100
Despertador ...................................................................................................................................................... 101
Cronómetro ....................................................................................................................................................... 102
Temporizador ................................................................................................................................................... 103
Administrador de archivos ..................................................................................................... 105
Acceso al almacenamiento interno .......................................................................................................... 105
Acceso a dispositivos de almacenamiento externo ........................................................................... 106
Acceder al almacenamiento en la nube ................................................................................................. 107
9 Internet
Navegador ................................................................................................................................ 110
10 Diversión y ocio
Utilizar auriculares .................................................................................................................. 112
Enchufar el conector de audio ................................................................................................................... 112
Asistente para audio ............................................................................................................... 113
Uso del Asistente de sonido ........................................................................................................................ 113
Juegos....................................................................................................................................... 114
Utilizar Play Games ......................................................................................................................................... 114
Música....................................................................................................................................... 115
Iniciar Música .................................................................................................................................................... 115
Reproducir canciones .................................................................................................................................... 115
Reproducir canciones desde la tarjeta SD ............................................................................................. 115

7
Reproducir canciones desde la nube....................................................................................................... 116
Radio FM ................................................................................................................................... 117
Pantalla de inicio de FM Radio (Radio FM) ..................................................................... 117
Grabadora de sonidos ............................................................................................................. 118
Iniciar Grabadora de sonidos ...................................................................................................................... 118
Pantalla de inicio de Grabadora de sonidos .................................................................. 118
11 Mantener su Zen
Mantener el dispositivo actualizado ..................................................................................... 120
Actualizar el sistema ...................................................................................................................................... 120
Almacenamiento ..................................................................................................................... 120
Copia de seguridad y restablecimiento ................................................................................. 121
Proteger su ZenFone ............................................................................................................... 122
Desbloquear la pantalla ................................................................................................................................ 122
Establecer la identidad de su ZenFone .......................................................................... 127
12 Conectar su Zen
Wi-Fi .......................................................................................................................................... 130
Habilitar la funcionalidad Wi-Fi ...................................................................................... 130
Conectarse a una red Wi-Fi .............................................................................................. 130
Deshabilitar la funcionalidad Wi-Fi ................................................................................ 131
Bluetooth® ................................................................................................................................ 131
Habilitar la funcionalidad Bluetooth® ............................................................................ 131
Asociar su ZenFone con un dispositivo Bluetooth® ........................................................................... 132
Anular la asociación de su ZenFone con el dispositivo Bluetooth® .............................................. 132
Miracast™ ................................................................................................................................. 133
Share Link ................................................................................................................................. 134
La nube ..................................................................................................................................... 136
ASUS WebStorage ............................................................................................................ 136

8
13 Aplicaciones esenciales
Cambiar entre aplicaciones .................................................................................................... 138
Bloquear aplicaciones ............................................................................................................. 138
Descargar aplicaciones ........................................................................................................... 139
14 Aún hay más en su Zen
Ahorro de energía ................................................................................................................... 142
Congurar el ahorrador de energía .......................................................................................................... 142
Personalizar el ahorro de energía ............................................................................................................. 143
ASUS Splendid ......................................................................................................................... 144
Apéndices
Avisos ....................................................................................................................................... 146

9
Convenciones utilizadas en este manual
Para resaltar información esencial en esta guía de usuario, los mensajes se presentan de la siguiente forma:
¡IMPORTANTE! Este mensaje contiene información vital que deberá seguir para completar una tarea.
NOTA: Este mensaje contiene información adicional y consejos que le ayudarán a completar las tareas.
¡PRECAUCIÓN! Este mensaje contiene información importante que deberá seguir para su seguridad mientras
realiza ciertas tareas, y para evitar daños a los datos y componentes de su ZenFone.

10
Mantenimiento y seguridad
Pautas
La seguridad en la carretera es lo primero. Le recomendamos encarecidamente que no haga uso del
dispositivo cuando conduzca o utilice cualquier tipo de vehículo.
Este dispositivo solamente se debe usar en entornos con temperaturas ambiente comprendidas entre
los 5 °C (41 °F) y los 35 °C (95 °F).
Apague el dispositivo en áreas restringidas donde se prohíba el uso de dispositivos móviles. Cumpla en
todo momento las reglas y normativas cuando se encuentre en áreas restringidas como, por ejemplo, en
aviones, cines, hospitales o cerca de equipos médicos, gas, combustible, obras, lugares con detonaciones
y otras áreas.
Este dispositivo solamente se debe utilizar con adaptadores y cables de alimentación aprobados por
ASUS. Consulte la etiqueta de especicaciones situada en la parte inferior del dispositivo y asegúrese de
que su adaptador de alimentación cumple con los valores que en ella se indican.
No use cables de alimentación, accesorios ni otros periféricos que estén dañados con el dispositivo.
Mantenga el dispositivo seco. No utilice el dispositivo cerca de líquidos, lluvia o humedad ni lo exponga
a dichos elementos.
Puede hacer pasar el dispositivo a través de máquinas de rayos X (como las que se encuentran en las
cintas transportadoras para la seguridad aeroportuaria), pero no deberá exponerlo a detectores ni
lectores magnéticos.
La pantalla del dispositivo está fabricada con cristal. Si el cristal se rompe, deje de utilizar el dispositivo y
no toque las partes de cristal rotas. Envíe el dispositivo inmediatamente a reparar al personal de servicio
técnico cualicado de ASUS.
Para que sus oídos no sufran daños, no mantenga el volumen a niveles elevados durante períodos
prolongados de tiempo.
Desconecte el cable de alimentación de alimentación antes de limpiar el dispositivo. Utilice solamente
esponjas de celulosa o gamuzas cuando limpie la pantalla del dispositivo.
Envíe el dispositivo a reparar solamente al personal de servicio técnico cualicado de ASUS.

11
Directrices para una eliminación adecuada del producto
NO arroje su ZenFone a la basura doméstica.Este producto se ha diseñado para permitir la reutilización
adecuada y el reciclaje de sus componentes. El icono de la papelera indica que el producto y sus
componentes (eléctricos, electrónicos y pila de botón) no deben ser arrojados a la basura municipal.
Consulte la normativa local aplicable para deshechos electrónicos.
NO arroje la batería a la basura doméstica. El icono de la papelera indica que la batería no debe arrojarse
a la basura municipal.

12

1 ¡Prepare su Zen para utilizarlo!
1
¡Prepare su Zen para utilizarlo!

14
Componentes y características
Coja su dispositivo y póngalo en funcionamiento en un abrir y cerrar de ojos.
Receptor
Cámara frontal
Pantalla
táctil
Tecla de
volumen
Tecla de
encendido
Conector de audio
Cámara posterior
Altavoz
Ranura
Micrófono
Puerto micro-USB

15
IMPORTANTE:
• No es recomendable utilizar un protector de pantalla ya que puede afectar al sensor de proximidad. Si desea
utilizar un protector de pantalla, asegúrese de que no se bloquea el sensor de proximidad.
• Mantenga el dispositivo, especialmente la pantalla táctil, seco en todo momento. El agua y otros líquidos puede
provocar averías en la pantalla táctil.
• Asegúrese de que la tapa de la tarjeta micro-SIM o de la tarjeta de memoria está siempre cerrada cuando utilice
o transporte el dispositivo.
Instalar una tarjeta micro-SIM
Un micromódulo de identidad de abonado (micro-SIM) almacena información como el número de teléfono
móvil, contactos, mensajes y otros datos que proporcionan acceso a una red móvil.
Su ZenFone cuenta con dos ranuras para tarjetas micro-SIM que permiten congurar y utilizar dos servicios de
red móvil sin tener que llevar dos dispositivos móviles al mismo tiempo.
PRECAUCIÓN:
• Este dispositivo está diseñado para utilizarse solamente con tarjeta un micro-SIM aprobada por el proveedor
móvil.
• No es recomendable utilizar tarjetas SIM recortadas en la ranura para tarjetas micro-SIM.
• Apague del dispositivo antes de insertar una tarjeta micro-SIM.
• Extreme las precauciones cuando manipule una tarjeta micro-SIM. ASUS no asume ninguna responsabilidad
por ninguna pérdida o daños producidos a la tarjeta micro-SIM.
• ¡No inserte una tarjeta de memoria en la ranura para tarjetas micro-SIM! Si se inserta una tarjeta de memoria en
la ranura para tarjetas micro-SIM, lleve el dispositivo a un centro de servicio profesional de ASUS.

16
Para instalar una tarjeta micro-SIM:
1. Apague el dispositivo.
2. Libere la tapa de la ranura situada en la esquina inferior izquierda y, a continuación, retire la tapa trasera.
¡PRECAUCIÓN! Tenga cuidado cuando abra la tapa.
3. Oriente la tarjeta micro-SIM con los contactos dorados hacia abajo y, a continuación, insértela en la ranura
para tarjetas micro-SIM 1.
4. Empuje la tarjeta micro-SIM completamente en la ranura hasta que quede asentada rmemente en su
lugar.
Micro-SIM
Ranura 1 para tarjetas

17
5. Si desea instalar otra tarjeta micro-SIM, oriéntela con sus contactos dorados hacia abajo y, a continuación,
insértela en la ranura para tarjetas micro-SIM 2.
NOTA: Si instaló dos tarjetas micro-SIM, vaya a Settings (Conguración) > Dual SIM card settings (Conguración
de tarjetas SIM duales) para obtener información y congurar las tarjetas SIM.
6. Vuelva a colocar la tapa trasera en su lugar. Empuje hacia abajo la tapa trasera por todos los lados para
jarla en su lugar.
Micro-SIM
Ranura 2 para tarjetas

18
Quitar una tarjeta micro-SIM
PRECAUCIÓN: Extreme las precauciones cuando manipule una tarjeta micro-SIM. ASUS no asume ninguna
responsabilidad por ninguna pérdida o daños producidos a la tarjeta micro-SIM.
Para quitar una tarjeta micro-SIM:
1. Apague el dispositivo.
2. Libere la tapa de la ranura situada en la esquina inferior izquierda y, a continuación, retire la tapa trasera.
¡PRECAUCIÓN! Tenga cuidado cuando abra la tapa.

19
3. Presione la tarjeta micro-SIM que desee quitar y, a continuación, tire de ella hacia afuera.
Repita el mismo paso si desea quitar la otra tarjeta micro-SIM.
4. Vuelva a colocar la tapa trasera en su lugar. Empuje hacia abajo la tapa trasera por todos los lados para
jarla en su lugar.

20
Instalar una tarjeta de memoria
Su ZenFone admite tarjetas de memoria microSD™, microSDHC™ y microSDXC™ con una capacidad de hasta
64 GB.
NOTA: Es posible que algunas tarjetas de memoria no sean compatibles con su ZenFone. Asegúrese de que
solamente utiliza tarjetas de memoria compatibles para evitar pérdidas de datos o daños en el dispositivo, en la
tarjeta de memoria o en ambos.
¡PRECAUCIÓN!
• Extreme las precauciones cuando manipule una tarjeta de memoria. ASUS no asume ninguna responsabilidad
por ninguna pérdida de datos o daños producidos en la tarjeta de memoria.
• ¡No inserte una tarjeta micro-SIM en la ranura para tarjetas de memoria! Si se inserta una tarjeta micro-SIM en la
ranura para tarjetas de memoria, lleve el dispositivo a un centro de servicio profesional de ASUS.
Para instalar una tarjeta de memoria:
1. Apague el dispositivo.
2. Libere la tapa de la ranura situada en la esquina inferior izquierda y, a continuación, retire la tapa trasera.
¡PRECAUCIÓN! Tenga cuidado cuando abra la tapa.

21
NOTA: Después de instalar una tarjeta de memoria formateada, puede acceder a su contenido seleccionando
Administrador de archivos > sdcard.
2. Alinee e inserte una tarjeta de memoria en la ranura para tarjetas de memoria.
3. Empuje la tarjeta de memoria completamente dentro de la ranura hasta que quede rmemente sujeta en
su posición.
4. Vuelva a colocar la tapa trasera en su lugar. Empuje hacia abajo la tapa trasera por todos los lados para
jarla en su lugar.
Ranura para tarjetas de memoria

22
Dar formato a la tarjeta de memoria
Si instaló una tarjeta de memoria nueva o una tarjeta de memoria a la que se dio formato usando un equipo,
puede que necesite dar formato la tarjeta de memoria en el dispositivo para garantizar la compatibilidad con
este.
PRECAUCIÓN: La tarjeta de memoria contiene datos. Asegúrese de crear una copia de seguridad de todos los
datos importantes almacenados en dicha tarjeta antes de formatearla.
Para dar formato a la tarjeta de memoria:
1. En la pantalla Home (Inicio), vaya a All Apps (Todas las aplicaciones) > Settings (Conguración) >
Storage (Almacenamiento) > Format SD card (Formatear tarjeta SD).
2. Seleccione Erase Everything (Borrar todo).
3. Puede obtener una vista previa del contenido de la tarjeta de memoria seleccionando All Apps (Todas
las aplicaciones) > File Manager (Administrador de archivos).

23
Quitar la tarjeta de memoria
¡PRECAUCIÓN!
• Extreme las precauciones cuando manipule una tarjeta de memoria. ASUS no asume ninguna responsabilidad
por ninguna pérdida de datos o daños producidos en la tarjeta de memoria.
• Expulse la tarjeta de memoria correctamente para retirarla de forma segura del dispositivo. Para expulsar
la tarjeta de memoria, vaya a Inicio > Todas las aplicaciones > Ajustes > Almacenamiento > Retirar
almacenamiento externo.
Para quitar una tarjeta de memoria:
1. Apague el dispositivo.
2. Libere la tapa de la ranura situada en la esquina inferior izquierda y, a continuación, retire la tapa trasera.
¡PRECAUCIÓN! Tenga cuidado cuando abra la tapa.

24
2. Presione la tarjeta de memoria que desee expulsar y, a continuación, tire de ella para extraerla.
3. Vuelva a colocar la tapa trasera en su lugar. Empuje hacia abajo la tapa trasera por todos los lados para
jarla en su lugar.

25
Carga de su ZenFone
Su ZenFone se proporciona parcialmente cargada pero debe cargarla completamente antes de utilizarlo por
primera vez. Lea los siguientes avisos y precauciones importantes antes de cargar el dispositivo.
¡IMPORTANTE!
• Utilice solamente el adaptador de alimentación y el cable micro-USB incluidos para cargar su ZenFone. Si utiliza
un cable y un adaptador de alimentación de corriente alterna distintos, puede dañar el dispositivo.
• Quite la lámina protectora del adaptador de alimentación de corriente alterna y el cable micro-USB antes de
utilizarlo con el dispositivo.
• Asegúrese de enchufar el adaptador de alimentación de corriente alterna a una toma de corriente compatible.
Puede enchufar el adaptador de alimentación de corriente alterna a cualquier toma de corriente de 100~240 V
compatible.
• El voltaje de salida de este adaptador es 5,2 VCC, 1,35 A.
• Cuando utilice su ZenFone conectada a la red eléctrica, la toma de corriente deberá estar cerca del dispositivo.
• Para ahorrar energía, desenchufe el adaptador de alimentación de corriente alterna de la toma de corriente
eléctrica cuando no lo utilice.
• No coloque ningún objeto pesado sobre su ZenFone.
¡PRECAUCIÓN!
• Durante la carga, su ZenFone puede calentarse. Esto es algo normal. No obstante, si el dispositivo alcanza una
temperatura inusualmente elevada, desconecte el cable micro-USB del dispositivo y envíelo, junto con el cable
y el adaptador de alimentación de corriente alterna, a un centro de servicio técnico cualicado de ASUS.
• Para evitar cualquier daño en su ZenFone, en el adaptador de corriente alterna o en el cable micro-USB,
asegúrese de que el cable micro-USB, el adaptador de corriente alterna y el dispositivo están correctamente
conectados antes de realizar la carga.

26
Para cargar su ZenFone:
1. Conecte el cable micro-USB al adaptador de alimentación.
2. Enchufe el conector micro-USB a su ZenFone.
3. Enchufe el adaptador de alimentación a una toma de corriente eléctrica que disponga de toma de tierra..
¡IMPORTANTE!
• Cargue su ZenFone durante ocho horas antes de utilizarlo por primera vez en el modo de batería.
• El estado de carga de la batería se indica mediante los siguientes iconos:
Baja No cargando Cargando Carga completa
3
1
2

27
4. Cuando el dispositivo esté completamente cargado, desconecte el cable USB de su ZenFone antes de
desenchufar el adaptador de alimentación de corriente alterna de la toma de corriente eléctrica.
NOTAS:
• Puede utilizar el dispositivo mientras lo carga, pero puede tardar más tiempo en cargarse completamente.
• La carga a través de un puerto USB de un equipo tardará más tiempo en completarse.
• Si su ordenador no proporciona suciente energía para realizar la carga a través del puerto USB, cargue su
ZenFone utilizando el adaptador de alimentación de corriente alterna enchufado a una toma de corriente
eléctrica.

28
Encender o apagar su ZenFone
Encender el dispositivo
Para encender el dispositivo, presione sin soltar el botón de alimentación hasta que aquel vibre y se inicie.
Apagar el dispositivo
Para apagar el dispositivo:
1. Si la pantalla está apagada, presione el botón de alimentación para encenderla. Si la pantalla del
dispositivo está bloqueada, desbloquéela.
2. Mantenga presionado el botón de alimentación y, a continuación, cuando se le pregunte, pulse Apagar y,
a continuación, pulse Aceptar.
Modo de suspensión
Para activar el modo de suspensión del dispositivo, presione el botón de alimentación hasta que la pantalla se
apague.

29
Primer uso
Cuando encienda su ZenFone por primera vez, el Asistente para la instalación le guiará a través del proceso de
instalación. Siga las instrucciones que aparecen en la pantalla para seleccionar el idioma, elegir los métodos
de entrada, congurar la red móvil y la funcionalidad Wi-Fi, sincronizar cuentas y congurar los servicios de
ubicación.
Utilice su cuenta de ASUS o Google para congurar el dispositivo. Si aún no dispone de una cuenta de ASUS o
Google, cree una.
Cuenta de Google
Utilizar una cuenta de Google le permite utilizar completamente estas funciones del sistema operativo
Android:
• Organizar y ver toda la información desde cualquier lugar.
• Hacer copias de seguridad automáticamente de todos sus datos.
• Aprovechar al máximo los servicios de Google cómodamente desde cualquier lugar.
Cuenta de ASUS
Disponer de una cuenta de ASUS tiene las siguientes ventajas:
• Servicio de soporte técnico personalizado de ASUS y una extensión de la garantía para productos
registrados.
• 5 GB gratuitos de espacio de almacenamiento en la nube.
• Recibir las actualizaciones del dispositivo y del rmware más recientes.
NOTA: También puede utilizar el Asistente para la instalación para recongurar el dispositivo en cualquier
momento que lo desee. Para ello, seleccione la pantalla Inicio, vaya a Todas las aplicaciones > Asistente para la
instalación.

30
Sugerencias para ahorrar energía de la batería
La carga de la batería es muy importante en su ZenFone. A continuación, se indican algunos consejos para
ahorrar energía de la batería de su ZenFone.
– Cuando no utilice el dispositivo, presione el botón de alimentación para activar el modo de suspensión
en el mismo.
– Active la función Ahorro inteligente en la aplicación Control de ahorro de energía.
– Establezca el audio en modo Control de ahorro de energía.
– Reduzca el brillo de la pantalla.
– Mantenga el volumen del altavoz en un nivel bajo.
– Deshabilite la función Wi-Fi.
– Deshabilite la función Bluetooth.
– Deshabilite la función Miracast.
– Deshabilite el GPS.
– Deshabilite la función de giro automático de la pantalla.
– Deshabilite todas las funciones de sincronización automática del dispositivo.

2 Las ventajas de la pantalla Inicio
2
Las ventajas de la pantalla Inicio

32
Funciones de la pantalla Inicio de su Zen
Pantalla Inicio
Obtenga avisos de eventos importantes, actualizaciones de aplicaciones y del sistema, previsiones
meteorológicas y mensajes de texto de personas que realmente le importan, directamente desde la pantalla
Inicio.
Deslice rápidamente por la pantalla Inicio hacia la izquierda o hacia la derecha para mostrar la pantalla Inicio
extendida
Deslice rápidamente hacia abajo en este área para mostrar
las Noticaciones del sistema
Deslice rápidamente hacia abajo en este área para mostrar
la Conguración rápida
Pulse para abrir una aplicación
Pulse para abrir la pantalla Todas las aplicaciones
Pulsar para abrir la página Google Search
(Búsqueda de Google)
Pulsar para abrir Voice Search (Búsqueda por voz)
Pulse para actualizar la conguración del Tiempo
Pulse para mostrar la Conguración de la hora

33
Comprender los iconos
These icons are shown on the status bar and will guide you of the current status of your ZenFone.
Este icono muestra la intensidad de la señal de la red móvil.
1
Este icono muestra que se ha insertado una tarjeta micro-SIM en la ranura 1 para tarjetas micro-SIM.
2
Este icono muestra que se ha insertado una tarjeta micro-SIM en la ranura 2 para tarjetas micro-SIM.
NOTA: Si el icono de tarjeta SIM se muestra en verde, signica que se ha establecido como red
predeterminada.
Este icono indica que tiene un mensaje sin leer.
Este icono muestra la intensidad de la señal de su conexión Wi-Fi.
Este icono muestra el estado de la batería de su ZenFone.
Este icono muestra que hay una tarjeta microSD insertada en su ZenFone.
Este icono muestra que realizó capturas de pantalla de su ZenFone.
Este icono muestra que su ZenFone se encuentra en el modo Avión.
Este icono muestra que la zona con cobertura Wi-Fi de su ZenFone está habilitada.
Este icono muestra que el modo Ahorro inteligente está habilitado.
Este icono muestra que el modo Silencio está habilitado.
Este icono muestra que el modo Vibrar está habilitado.
Este icono muestra el estado de descarga de una aplicación o archivo.

34
Administrar la pantalla Inicio
Reeje su propia personalidad en su pantalla Inicio. Seleccione un diseño atractivo como fondo de pantalla,
agregue accesos directos para acceder rápidamente a sus aplicaciones favoritas y agregue widgets para revisar
rápidamente la información importante. También puede agregar más páginas de forma que pueda añadir y
acceder o revisar rápidamente más aplicaciones o widgets en su pantalla Inicio.
• Para agregar elementos a la pantalla Inicio, mantenga presionada un área vacía de la pantalla Inicio y
seleccione cualquiera de las siguientes categorías: Aplicaciones, Widgets, Fondo de pantalla y Editar
página.
• Para recorrer las páginas de la pantalla inicio, deslice rápidamente hacia la izquierda o hacia la derecha.

35
Accesos directos a aplicaciones
Agregue accesos directos para acceder rápidamente a las aplicaciones que más utiliza directamente desde la
pantalla Inicio.
Para agregar un acceso directo de aplicación:
1. Mantenga presionada un área vacía de la pantalla Inicio y seleccione Aplicaciones.
2. En Todas las aplicaciones, mantenga presionada una aplicación y, a continuación, arrástrela a un área
vacía de la pantalla Inicio.
Para quitar un acceso directo de aplicación:
Desde la pantalla Inicio, mantenga presionada una aplicación y, a continuación, arrástrela a X Eliminar en la
parte superior de la pantalla.
Widgets
Agregue widgets para revisar rápidamente el calendario, los mapas, el estado de la batería, etc.
Para agregar un widget:
1. Mantenga presionada un área vacía de la pantalla Inicio y seleccione Widgets.
2. En Widgets, mantenga presionado un widget y, a continuación, arrástrelo a un área vacía de la pantalla
Inicio.
Para quitar un acceso directo de aplicación:
Desde la pantalla Inicio, mantenga presionado un widget y, a continuación, arrástrelo a X Eliminar en la parte
superior de la pantalla.
NOTA: También puede pulsar en la pantalla Inicio para ver Todas las aplicaciones y Widgets.

36
Fondos de pantalla
Haga que sus aplicaciones, iconos y otros elementos de su Zen se coloquen en un fondo de pantalla de diseño
atractivo. Puede agregar un matiz de fondo translúcido al fondo de pantalla para que el conjunto resulte
ameno y claro. También puede seleccionar un fondo de pantalla animado para que su pantalla cobre vida.
Pulse para aplicar un matiz de fondo
Pulse para seleccionar un matiz de fondo
Mueva el control deslizante para ajustar la
transparencia del fondo de pantalla
Pulse para seleccionar un fondo de pantalla

37
Aplicar un fondo de pantalla y un matiz de fondo
Para aplicar un fondo de pantalla y un matiz de fondo:
1. Mantenga presionada un área vacía de la pantalla Inicio y seleccione Fondos de pantalla.
2. Seleccione dónde desea el fondo de pantalla: en la pantalla Inicio, en la pantalla Bloqueo o en ambas. Si
no desea agregar un matiz de fondo al fondo de pantalla, continúe con el paso 5.
3. Active la opción Tinte en segundo plano y, a continuación, ajuste el nivel de transparencia.
4. Pulse
y, a continuación, seleccione un color.
5. Seleccione un fondo de pantalla y, a continuación, pulse Aplicar.
NOTAS:
• Un matiz de fondo se puede aplicar a la pantalla Inicio o a esta y a la pantalla Bloqueo.
• También puede denir la conguración del fondo de pantalla en
> Ajustes > Pantalla.
Aplicar un fondo de pantalla animado
Para aplicar un fondo de pantalla animado:
1. Mantenga presionada un área vacía de la pantalla Inicio y seleccione Fondos de pantalla.
2. Seleccione dónde desea el fondo de pantalla: en la pantalla Inicio o en esta y en la pantalla Bloqueo.
3. Seleccione un fondo de pantalla animado y, a continuación, pulse Aplicar.
NOTA: También puede denir la conguración del fondo de pantalla en > Ajustes > Pantalla.

38
Conguración rápida
Habilite funciones con un solo toque y personalice su ZenFone mediante la Conguración rápida. Esta
función exclusiva de Zen también muestra las noticaciones del sistema que le ayudan a realizar un
seguimiento de las actualizaciones y los cambios recientes en su ZenFone.
Puede iniciar la Conguración rápida en cualquier momento que lo necesite, incluso cuando esté utilizando
una aplicación en su ZenFone.
Iniciar la Conguración rápida
Deslice rápidamente hacia abajo desde la esquina superior derecha de la pantalla de su ZenFone.
Pulse estos botones para habilitar o deshabilitar sus funciones.
Deslice hacia la izquierda o hacia la derecha para ajustar el
brillo de la pantalla.
Pulse para abrir Conguración.
Pulse para habilitar o deshabilitar funciones en la
Conguración rápida.
Pulse para ver las noticaciones actuales del sistema.

39
Acceder a la
conguración
Pulse para iniciar la aplicación Ajustes de su ZenFone.
Ver la lista de
Conguración rápida de
ASUS
Pulse para ver la lista actual de funciones que puede habilitar o deshabilitar desde el
panel de noticaciones de Conguración rápida.
Ver noticaciones del
sistema
Pulse para ver actualizaciones y cambios actuales realizados en su ZenFone.
Volver a la pantalla de
inicio de Conguración
rápida
Desde la pantalla de noticaciones del sistema, pulse para volver a la pantalla Inicio.
Acceder a la
conguración de la
pantalla
Pulse para iniciar la aplicación Display (Pantalla).
Dentro del menú de conguración rápida
Utilice la Conguración rápida como acceso con un solo toque para varias de las características y programas
de su ZenFone.

40
Utilizar el panel de noticaciones de Conguración rápida
El panel de noticaciones de Conguración rápida proporciona acceso con un solo toque a algunas de
las características inalámbricas y conguraciones de su ZenFone. Cada una de estas características está
representada por un botón.
NOTA: Un botón de color azul indica que la característica está actualmente habilitada mientras que si el botón es
gris, signica que la característica está deshabilitada.
Agregar o quitar botones
Para agregar botones al panel de noticaciones de Conguración rápida de ASUS o quitar botones existentes
de dicho panel:
1. Inicie la Conguración rápida y, a continuación, pulse
.
2. Pulse el cuadro situado junto a la característica para agregarla o quitarla del panel de noticaciones
Conguración rápida de ASUS.
NOTA: Una casilla activada signica que se puede acceder al botón de la característica a través del panel de
noticaciones Conguración rápida de ASUS; una casilla desactivada signica lo contrario.
3. Pulse para retroceder y ver el panel de noticaciones ASUS Quick Settings (Conguración rápida de
ASUS) actual.

41
Utilizar noticaciones del sistema
En las noticaciones del sistema, puede ver las actualizaciones más recientes realizadas y los cambios del
sistema aplicados en su ZenFone. La mayoría de estos cambios son datos e información relacionada con el
sistema. La pantalla Noticaciones del sistema es intuitiva y se puede navegar por ella de diversas formas:
Pulse aquí para eliminar todas las noticaciones de la lista.
Deslice rápidamente la noticación hacia la izquierda o hacia la
derecha para quitarla de la lista.
Pulse en la noticación para ver sus detalles.

42
Conguración del teclado de ASUS
Cree mensajes SMS, correos electrónicos y contraseñas para iniciar sesión utilizando el teclado táctil de su
ZenFone.
Para acceder a la conguración del teclado de ASUS:
1. Inicie la Conguración rápida y, a continuación, pulse
.
2. Desplace hacia abajo la pantalla Ajustes y, a continuación, seleccione Idioma e introducción de texto.
3. Pulse
junto a la ASUS keyboard settings (conguración del teclado de ASUS).
4. Dena la conguración conforme a sus preferencias personales.

43
Búsqueda por voz
Cree comandos de voz en su ZenFone y, a continuación, vea, escuche y realice acciones mediante la aplicación
Búsqueda por voz. Mediante la Búsqueda por voz, puede crear comandos de voz para llevar a cabo las
siguientes acciones:
• Buscar datos e información en línea o en su ZenFone
• Iniciar aplicaciones en su ZenFone
• Obtener direcciones que vayan a una ubicación
¡IMPORTANTE! Su ZenFone debe estar conectado a Internet para poder utilizar esta función.
Iniciar Búsqueda por voz
1. Pulse > Búsqueda por voz.
2. Cuando el color del icono del micrófono cambie a rojo, comience a decir su comando de voz.
NOTA: Hable claramente y utilice frases concisas cuando hable a su ZenFone. También ayuda el hecho de empezar
los comandos con un verbo relacionado con la función de ZenFone que desea utilizar.

44
Personalizar los resultados de la búsqueda por voz del grupo de búsqueda en el teléfono
Si desea establecer parámetros para los resultados de la búsqueda por voz recopilados desde su cuenta de
Google y los datos de su ZenFone, puede hacerlo llevando a cabo los siguientes pasos:
1. En la pantalla Inicio de su ZenFone, pulse
> Búsqueda por voz.
2. Pulse
> Ajustes.

45
3. Pulse Phone search (Búsqueda en el teléfono).
4. Active la casilla de los grupos de búsqueda que desea incluir como fuente cuando utilice la función Voice
Search (Búsqueda por voz).

46
Pantalla de bloqueo
De forma predeterminada, la pantalla de bloqueo aparece después de encender el dispositivo y mientras se
reactiva desde el modo de suspensión. Desde la pantalla de bloqueo, puede activar el sistema Android® del
dispositivo deslizando rápidamente por el panel de la pantalla táctil.
La pantalla de bloqueo del dispositivo también se puede personalizar para regular el acceso a los datos y a las
aplicaciones móviles.
Personalizar la pantalla de bloqueo
Si desea cambiar la conguración de la pantalla de bloqueo desde la opción predeterminada Deslizar,
consulte los pasos siguientes:
1. Inicie la Conguración rápida y, a continuación, pulse
.
2. Desplácese hacia abajo hasta la pantalla Settings (Conguración) y seleccione Lock screen (Pantalla de
bloqueo).
4. Pulse la opción de bloqueo de la pantalla que desee utilizar.
3. En la pantalla siguiente, pulse Screen lock (Bloqueo de pantalla).

47
Conectar su ZenFone a su ordenador
Conecte su ZenFone al puerto USB de su ordenador para cargarla o transferir archivos entre dispositivos.
NOTAS:
• La carga a través de un puerto USB de un ordenador puede tardar más tiempo en completarse.
• Si su ordenador no proporciona suciente energía para cargar su ZenFone, cargue su ZenFone a través de la
toma de corriente eléctrica.
Conectar a su portátil

48
Para conectar su ZenFone al ordenador:
1. Enchufe el conector micro-USB a su ZenFone.
2. Enchufe el conector USB al puerto USB del ordenador.
Conectar a su PC

3 Estilo de entrada de llamada
3
Estilo de entrada de llamada

50
Administrar contactos
Agregue, importe o exporte contactos desde su tarjeta SIM o cuentas de correo electrónico a su ZenFone y
viceversa.
Agregar contactos
Para agregar contactos:
1. Pulse la aplicación Contacts (Contactos) y, a continuación, Create a new contact (Crear un nuevo
contacto) en la cha
.
2. En la pantalla Contacts (Contactos), seleccione lo que desea guardar como contacto:
a. Dispositivo
b. Almacenamiento en tarjeta SIM (SIM1 o SIM2)
c. Cuenta de correo electrónico
3. Siga las instrucciones de vayan apareciendo en la pantalla para agregar y guardar el nuevo contacto.
NOTA: Si no dispone de una cuenta de correo electrónico, pulse Añadir una cuenta y, a continuación, cree una.

51
Importar contactos
Importe sus contactos y sus datos correspondientes desde una fuente de contactos a su ZenFone, cuenta de
correo electrónico o tarjeta micro-SIM.
Para importar contactos:
1. Pulse la aplicación Contacts (Contactos) y, a continuación, la cha
.
2. Pulse Import/export contacts (Importar/Exportar contactos) y, a continuación, seleccione entre las
siguientes opciones de importación:
a. Importar desde tarjeta SIM 1/Importar desde tarjeta SIM 2
b. Importar desde almacenamiento
3. Seleccione entre las siguientes cuentas para guardar el contacto:
a. Cuenta de correo electrónico
b. Dispositivo
c. SIM1/SIM2
4. Seleccione los contactos que desee importar y, cuando haya nalizado, pulse Import (Importar).

52
Exportar contactos
Exporte sus contactos a cualquiera de las cuentas de almacenamiento de su ZenFone.
1. Pulse la aplicación Contacts (Contactos) y, a continuación, la cha
.
2. Pulse Import/export contacts (Importar/Exportar contactos) y, a continuación, seleccione entre las
siguientes opciones de importación::
a. Exportar a tarjeta SIM 1/Exportar a tarjeta SIM 2
b. Exportar a almacenamiento
3. Pulse para seleccionar los contactos desde las siguientes cuentas:
a. Todos los contactos
b. Cuenta de correo electrónico
c. Dispositivo
d. SIM1/SIM2
4. Seleccione los contactos que desee exportar.
5. Cuando termine, pulse Export (Exportar).

53
Realizar y recibir llamadas
Realizar una llamada
Su ZenFone ofrece numerosas formas de realizar una llamada. Llame a sus amigos desde la lista de contactos
guardados, marque un número de teléfono directamente o, incluso, marque un número sin escribir un código
de paso en la pantalla de bloqueo.
Llamar desde la aplicación Contacts (Contactos)
Utilice la aplicación Contacts (Contactos) para realizar una llamada desde la lista de contactos.
Para realizar una llamada a través de la aplicación Contacts (Contactos):
1. Desde la pantalla Home (Inicio), pulse la aplicación Contacts (Contactos) y, a continuación, busque el
nombre del contacto al que desee llamar.
NOTA: Para ver todos los contactos de todas las cuentas de contactos, pulse la lista desplegable Contacts to
display (Contactos para mostrar) y, a continuación, seleccione todas las cuentas.
2. Pulse el nombre del contacto y, a continuación, pulse el número.
3. Si hay dos tarjetas SIM instaladas, pulse la tarjeta SIM con la que desea realizar la llamada.

54
Marcar un número de teléfono
Utilice la aplicación Phone (Teléfono) para marcar directamente un número de teléfono.
Para llamar a través de la aplicación Phone (Teléfono):
1. Desde la pantalla Home (Inicio) pulse la aplicación Phone (Teléfono) y, a continuación, pulse los botones
numéricos.
2. Seleccione los botones de llamada SIM1 o SIM2 para marcar el número.
NOTA: Las etiquetas de los botones de llamada pueden variar dependiendo de la conguración realizada en las
tarjetas micro-SIM. Consulte la sección Dual SIM feature (Función de SIM dual) de este manual de usuario para
obtener más información.
Botones de llamada

55
Recibir una llamada
La pantalla táctil de su ZenFone se ilumina cuando se recibe una llamada. La pantalla de la llamada entrante
también varía en función del estado de su ZenFone.
Responder una llamada
Existen dos formas de responder una llamada dependiendo del estado de su ZenFone:
• Si el dispositivo está activo, pulse Answer (Responder). Para rechazar una llamada, pulse Decline (Rechazar).
• Si el dispositivo está bloqueado, arrastre
a para responder la llamada o a para rechazar dicha
llamada.
NOTA: También puede enviar un mensaje para rechazar la llamada. Deslice rápidamente hacia arriba Reject
with message (Rechazar con mensaje) y, a continuación, seleccione entre las opciones mostradas para enviar el
mensaje.

56
Función de SIM dual
La función de SIM de su ZenFone le permite administrar la conguración de las tarjetas micro-SIM instaladas.
Con esta función, puede habilitar y deshabilitar las tarjetas micro-SIM, asignarles nombre o establecer una de
ellas como red preferida.
Cambiar el nombre de las tarjetas micro-SIM
Cambie el nombre de las tarjetas micro-SIM de su ZenFone para que pueda identicarlas fácilmente.
Para cambiar los nombres de las tarjetas micro-SIM, pulse SIM1 name: SIM1 (Nombre de SIM1: SIM1) o SIM2
name: SIM2 (Nombre de SIM2: SIM2) y, a continuación, escriba los nombres para las tarjetas micro-SIM.
NOTA: Si las tarjetas SIM tienen diferentes proveedores de servicio móvil, es recomendable utilizar los nombres
de dichos proveedores para los nombres de las tarjetas SIM. Si anbas tarjetas SIM tienen el mismo proveedor de
servicio móvil, es recomendable utilizar los números de móvil para los nombres de SIM.

57
Asignar una tarjeta micro-SIM predeterminada
Asigne una tarjeta micro-SIM como su tarjeta SIM preferida para llamadas de voz y servicios de datos.
Tarjeta SIM para llamadas de voz
Cuando realice una llamada, su ZenFone utilizará automáticamente la tarjeta micro-SIM preferida para
conectar dicha llamada.
Para asignar una tarjeta micro-SIM para llamadas de voz, pulse Voice call (Llamada de voz) y, a continuación,
pulse en la tarjeta SIM que desee utilizar.
¡IMPORTANTE! Solamente puede utilizar esta función si realiza una llamada desde la lista de contactos.
Tarjeta SIM para servicio de datos
Para asignar una tarjeta micro-SIM para servicio de datos, pulse Data service network (Red de servicios de
datos) y, a continuación, seleccione SIM1 o SIM2.

58
Hacer copia de seguridad de los registros de llamadas y restaurar dichos
registros
Almacene los registros de llamadas en su ZenFone para realizar un seguimiento de las llamadas que haya
recibido, realizado o perdido. También puede enviar los registros de llamadas guardados a su cuenta de
almacenamiento en línea o por correo electrónico a través de las aplicaciones de correo electrónico instaladas
en su ZenFone.
Crear una copia de seguridad de registros de llamadas
Para hacer una copia de seguridad de registros de llamadas:
1. Desde la pantalla Home (Inicio) pulse
y, a continuación, pulse para ocultar el teclado
numérico.
2. Pulse
y, a continuación, Backup call log (Hacer copia de seguridad del registro de llamadas).
3. Pulse Backup call log to device (Hacer copia de seguridad del registro de llamadas en el dispositivo)
para guardar la copia de seguridad del registro de llamadas en su ZenFone. Para enviar por correo
electrónico la copia de seguridad del registro de llamadas, pulse Backup call log to device and send out
(Hacer copia de seguridad del registro de llamadas en el dispositivo y enviar).
4. Escriba un nombre de archivo de copia de seguridad y, a continuación, pulse OK (Aceptar). Cuando la
copia de seguridad se haya realizado correctamente, pulse OK (Aceptar).
Restaurar copias de seguridad de registros de llamadas
Para restaurar copias de seguridad de registros de llamadas:
1. Desde la pantalla Home (Inicio) pulse
y, a continuación, pulse para ocultar el teclado
numérico.
2. Pulse
y, a continuación, Restore call log (Restaurar registro de llamadas).
3. Seleccione una copia de seguridad de registro de llamadas que desea restaurar y, a continuación, pulse
OK (Aceptar).
4. Cuando el registro de llamadas se haya restaurado correctamente, pulse OK (Aceptar).
5. Pulse
para ver los registros de llamadas restaurados.

4 Enviar mensajes y más
4
Enviar mensajes y más

60
Mensajería
La mensajería le permite enviar, responder rápidamente o responder más tarde a mensajes importantes de
sus contactos en cualquiera de las tarjetas SIM instaladas en el dispositivo. También puede enviar por correo
electrónico la secuencia de mensajes o las conversaciones a otras personas para mantenerlas informadas.
Enviar mensajes o responder a ellos
Para iniciar una secuencia de mensajes:
1. En la cha Home screen (Pantalla Inicio), pulse
y, a continuación, pulse .
2. En el campo To (Para) escriba el número o pulse
para seleccionar un contacto de la lista.
3. Comience a redactar el mensaje en el campo Type message (Escribir mensaje).
4. Cuando haya terminado, seleccione la cuenta SIM desde donde vaya a enviar el mensaje.

61
Congurar las opciones de mensajería
Puede enviar una secuencia de mensajes o conversación a otras personas y establecer un alerta de forma que
pueda responder a un mensaje importante a una hora oportuna.
Para reenviar una conversación SMS:
1. En la cha Home screen (Pantalla Inicio), pulse
.
2. Pulse para seleccionar una imagen del remitente y, a continuación, pulse
> Forward SMS
conversation (Reenviar conversación SMS).
3. Pulse Select All (Seleccionar todo) o cualquiera de los mensajes del hilo y, a continuación, pulse
Forward (Reenviar).
4. En el campo To (Para), pulse
para seleccionar una dirección de correo electrónico del contacto o un
número móvil.
5. Cuando haya terminado, seleccione la cuenta SIM desde donde vaya a enviar el mensaje. La conversación
se enviadará como un mensaje Servicio de mensajería multimedia (MMS, Multimedia Messaging Service).
NOTAS:
• Asegúrese de que tiene una suscripción MMS con su proveedor de servicio móvil.
• Asegúrese de que el acceso a los datos está habilitado en el dispositivo. En la pantalla Home (Inicio), pulse
> Settings (Conguración) > More... (Más) > Mobile networks (Redes móviles) y, a continuación, seleccione
Data enabled (Datos habilitados).
• Se aplican tasas de datos móviles y mensajes cuando se reenvían conversaciones a otras personas.
Para establecer un mensaje como una tarea para responder más tarde:
Cuando se recibe un mensaje importante en un momento inoportuno, puede agregarlo a su lista de tareas
pendientes para poder responderlo en otro momento.
1. En la pantalla de mensajes, pulse
.
2. Pulse Reply later (Responder más tarde). El mensaje se agregará a las tareas Do It Later (Hacerlo más tarde).
3. Cuando esté preparado para responder al mensaje, vaya a la aplicación Do It Later (Hacerlo más tarde)
en All Apps (Todas las aplicaciones).

62
Omlet Chat
Omlet Chat es una aplicación de mensajería en línea que le permite chatear con sus amigos instantáneamente,
enviar mensajes multimedia y almacenar sus datos en cualquiera de las cuentas de la nube de forma segura y
privada.
NOTA: La aplicación Omlet Chat solamente está disponible en algunos países.
Registrarse en Omlet Chat
Hay dos formas de registrarse en Omlet Chat: mediante un número de teléfono móvil y mediante una cuenta
de correo electrónico o de Facebook.
Registrar su número de teléfono móvil
Utilice el número de teléfono móvil para registrarse en Omlet Chat.
Para registrar su número de teléfono móvil:
1. Pulse
y, a continuación, pulse la aplicación Omlet Chat.
2. En la página Sign Up (Suscribirse), seleccione su país y escriba su número de teléfono móvil; por último,
pulse Next (Siguiente). La aplicación Omlet Chat enviará un mensaje de texto con el código PIN para
continuar con el registro.
3. Escriba el código PIN y, a continuación, pulse Next (Siguiente).
4. Escriba su nombre y, a continuación, pulse Get Started (Empezar).
5. Si desea que Omlet Chat actualice automáticamente sus amigos a partir de la lista de contactos, pulse
Okay! Let’s do it! (¡Sí, procedamos!) Si desea agregar sus amigos manualmente, pulse No thanks (No,
gracias).
NOTAS:
• Aparecerán varias pantallas con instrucciones de la aplicación. Siga las instrucciones de la pantalla hasta que
aparezca la pantalla principal de Omlet Chat.
• La aplicación Omlet Chat solamente puede agregar contactos si está instalada en el dispositivo.
6. En la pantalla principal de Omlet Chat, pulse START CHAT (INICIAR CONVERSACIÓN) y, a continuación,
seleccione un contacto con el que desee chatear.

63
Registrar su cuenta de correo electrónico o de Facebook
Utilice su cuenta de correo electrónico o de Facebook para registrarse en Omlet Chat.
Para registrar su cuenta de correo electrónico o de Facebook:
1. Pulse
y, a continuación, pulse la aplicación Omlet Chat.
2. En la página Sign in (Registrarse), pulse Connect a dierent account here (Conectarse a una cuenta
diferente aquí) para seleccionar la opción de cuenta Correo o Facebook y, a continuación, siga las
instrucciones que vayan apareciendo en la pantalla.
• Si selecciona la opción Correo, escriba su cuenta de correo electrónico y, continuación, pulse Next
(Siguiente). La aplicación Omlet Chat enviará un mensaje de conrmación a su cuenta de correo
electrónico.
• Si selecciona Facebook, la aplicación Omlet Chat utilizará su Facebook para iniciar sesión en su cuenta
de Facebook.
3. Escriba su nombre y, a continuación, pulse Get Started (Empezar).
4. Si desea que Omlet Chat actualice automáticamente sus amigos a partir de la lista de contactos, pulse
Okay! Let’s do it! (¡Sí, procedamos!) Si desea agregar sus amigos manualmente, pulse No thanks (No,
gracias).
NOTAS:
• Aparecerán varias pantallas con instrucciones de la aplicación. Siga las instrucciones de la pantalla hasta que
aparezca la pantalla principal de Omlet Chat.
• La aplicación Omlet Chat solamente puede agregar contactos si está instalada en el dispositivo.
5. En la pantalla principal de Omlet Chat, pulse START CHAT (INICIAR CONVERSACIÓN) y, a continuación,
seleccione un contacto con el que desee chatear.

64
Enviar invitaciones de Omlet
Para agregar contactos a Omlet Chat, necesita enviar una invitación a sus amigos para que descarguen y
utilicen dicha aplicación.
Para enviar una invitación de Omlet:
1. Pulse Contactos en el menú Omlet Chat.
2. En la pantalla Add contacts (Agregar contactos), pulse Invite a friend (Invitar a un amigo) y, a
continuación, seleccione una de las siguientes opciones:
• Invite an Email or Phone number (Invitar a un correo electrónico o a un número de teléfono).
Escriba el número de teléfono móvil o el correo electrónico de su amigo y, a continuación, pulse Go (Ir).
• Invite Facebook friends (Invitar a amigos de Facebook). Pulse para iniciar sesión en su cuenta de
Facebook.
• Invite address book friends (Invitar a amigos de la libreta de direcciones). Pulse para invitar a
amigos de la lista de contactos de su correo electrónico.
3. La aplicación Omlet Chat recopila los contactos de su cuenta. Después de seleccionar los contactos, siga
las instrucciones de la pantalla para completar la operación.
• Para la aplicación Facebook, marque para seleccionar los contactos y, a continuación, pulse Send (Enviar).
• Para la libreta de direcciones, marque para seleccionar los contactos y, a continuación, pulse SEND
INVITES (ENVIAR INVITACIONES).

65
Utilizar Omlet chat
Envíe mensajes de texto o multimedia para tener una conversación divertida, creativa e interactiva.
Para iniciar la conversación, pulse Contactos en el menú de Omlet Chat y, a continuación, pulse el nombre del
contacto.
Enviar un mensaje de chat
Para enviar un mensaje de chat, escriba el mensaje en el campo What’s up (¿Qué pasa?) y, a continuación,
pulse
.
Enviar un mensaje de voz
Para enviar mensaje de voz, mantenga presionado
mientras dice el mensaje y, a continuación, suelte
para enviarlo.

66
Enviar un emoticono
Para enviar un emoticono, pulse
y, a continuación, seleccione uno de los emoticonos disponibles.
NOTA: Puede descargar más emoticonos desde Sticker Store (Tienda de emoticonos). Para descargar emoticonos,
pulse
> y, a continuación, pulse .
Enviar mensajes multimedia
Desde el chat, pulse y, a continuación, seleccione uno de estos iconos para enviar un mensaje multimedia
concreto.
Pulse para enviar su
ubicación actual con un
fragmento de mapa.
Pulse para enviar una imagen desde su
ZenFone.
Pulse para iniciar la aplicación Cámara y
enviar la imagen capturada.
Mantenga presionada una
aplicación y, a continuación,
pulse Pin it! (¡Anclarla!)
para agregarla a la lista de
aplicaciones de Omlet Chat.
Pulse para editar y enviar
una fotografía.
Pulse para crear un
emoticono desde una
imagen guardada.
Pulse para buscar
archivos GIF en Internet
y enviarlos a su chat.
Deslice rápidamente hacia arriba la pantalla mostrada anteriormente para ver estos iconos:
Pulse para crear y enviar
dibujos o garabatos.
Pulse para enviar
votaciones y encuestas.
Pulse para compartir una
imagen durante un tiempo
limitado.
Pulse para buscar y enviar clips de vídeo desde YouTube™.

5 Acceder a sus correos electrónicos
5
Acceder a sus correos electrónicos

68
Correo
Agregue cuentas de Exchange, Gmail, Yahoo! Mail, Outlook.com y POP3/IMAP para poder recibir, crear y
examinar correos electrónicos desde el dispositivo. También puede sincronizar sus contactos de correo
electrónico desde estas cuentas en su ZenFone.
¡IMPORTANTE! Debe estar conectado a Internet para poder agregar una cuenta de correo electrónico o enviar y
recibir correos electrónicos desde cuentas agregadas.
Conguración de una cuenta de correo electrónico
Para congurar una cuenta de correo electrónico:
1. En la pantalla Inicio, pulse Correo para iniciar la aplicación Correo.
2. Pulse el proveedor de correo que desee congurar.
3. Escriba su dirección y contraseña de correo electrónico y, a continuación, pulse Siguiente.
NOTA: Espere mientras su dispositivo comprueba automáticamente la conguración del servidor de correo
entrante y saliente.
4. Dena las opciones pertinentes en Conguración de cuenta, como por ejemplo la frecuencia de
comprobación de la bandeja de entrada, los días de sincronización o la noticación para correos
electrónicos entrantes. Cuando termine, pulse Siguiente.
5. Escriba un nombre de cuenta que desee que aparezca en los mensajes salientes y, a continuación, pulse
Siguiente para iniciar sesión en su bandeja de entrada.

69
Agregar cuentas de correo electrónico
Para agregar otras cuentas de correo electrónico:
1. En la pantalla Inicio, pulse Correo para iniciar la aplicación Correo.
2. Pulse
> Ajustes y, a continuación, agregue una cuenta de correo electrónico.
3. Pulse el proveedor de correo que desee congurar.
4. Siga las instrucciones que vayan apareciendo para completar la conguración de su nueva cuenta de
correo electrónico.
NOTA: También puede consultar los pasos 3 a 5 de la sección Congurar una cuenta de correo electrónico de
este manual para completar este proceso de conguración.

70
Gmail
Mediante la aplicación Gmail, puede crear una nueva cuenta de Gmail o sincronizar su cuenta existente de
Gmail para poder enviar, recibir y buscar correos electrónicos directamente desde el dispositivo.
Conguración de una cuenta de Gmail
1. Pulse Google y, a continuación, pulse Gmail.
2. Pulse Existentes y su información en los campos Correo electrónico y Contraseña y, a continuación, pulse .
NOTAS:
• Pulse Nueva si no tiene una cuenta de Google.
• Cuando inicie sesión, tendrá que esperar a que el dispositivo se comunique con los servidores de Google para
congurar su cuenta.

71
3. Utilice su cuenta de Google para hacer una copia de seguridad de la conguración y los datos y
restaurarlos. Pulse
para iniciar sesión en su cuenta de Gmail.
¡IMPORTANTE! Si tiene varias cuentas de correo electrónico además de la cuenta de Gmail, utilice Correo
electrónico para ahorrar tiempo y acceder a todas sus cuentas de correo electrónico simultáneamente.

72

6 Inmortalizar momentos
6
Inmortalizar momentos

74
Iniciar la aplicación Cámara
Capture imágenes y grabe vídeos utilizando la aplicación Cámara de su ZenFone. Consulte cualquiera de los
pasos siguientes para abrir la aplicación Cámara.
Desde la pantalla de bloqueo
Arrastre hacia abajo hasta que la aplicación Cámara se inicie.
Utilizar el widget Camera (Cámara)
En la pantalla de bloqueo, deslice rápidamente hacia la izquierda para iniciar el widget Camera (Cámara) que
abre automáticamente la aplicación Camera (Cámara).
Desde la página principal
Pulse Camera (Cámara).
Utilizar el botón de volumen
Mientras su ZenFone se encuentra en el modo de suspensión, haga doble clic en el botón de volumen para
reactivarlo e iniciar la aplicación Cámara inmediatamente.
NOTA: Antes de utilizar el botón de volumen para iniciar la aplicación Cámara habilite esta función en Ajustes >
Pantalla de bloqueo y, a continuación, establezca la opción Cámara instantánea en ACTIVADA.

75
Utilizar la aplicación Cámara por primera vez
Después de iniciar la aplicación Cámara por primera vez, aparecerán dos funciones consecutivas que le
ayudarán a empezar: Tutorial e Ubicaciones de imagen.
Tutorial
Si es la primera vez que utiliza la cámara de su ZenFone, encontrará las siguientes pantallas del tutorial
después de iniciar la aplicación Cámara. Consulte los siguientes pasos para proceder desde esta pantalla.
1. En la pantalla Tutorial pulse Ignorar si desea pasar por alto la visualización o pulse Iniciar para ver el
tutorial básico acerca del uso de la aplicación Cámara.
2. Después de pulsar cualquiera de estas opciones, pasará a la pantalla Ubicaciones de imagen.

76
Ubicaciones de imagen
Después de recorrer la pantalla Tutorial, aparecerá la pantalla Ubicaciones de imagen que le ayudará a crear
etiquetas de ubicación automáticas para sus imágenes y vídeos. Consulte los siguientes pasos para proceder
desde esta pantalla:
1. En la pantalla Image Locations (Ubicación de imágenes), pulse No, gracias para pasar a la pantalla de
la cámara, o bien, pulse Sí para congurar las etiquetas de ubicación para las imágenes y los vídeos
capturados.
2. Establezca la opción Ubicación en Sí (deslizándolo a esta posición) para habilitar la función de etiquetas
de ubicación.
3. Pulse Acepto en la siguiente pantalla para habilitar completamente la función y pasar a la pantalla
Cámara.

77
Pantalla de inicio de la cámara
Pulse los iconos para comenzar a utilizar la cámara y explorar las funciones de imagen y vídeo de su ZenFone.
Cambiar entre las cámaras
delantera y trasera
Utilizar la conguración
avanzada de la cámara
Ampliar o reducir la imagen
Grabar vídeos
Hacer fotografías
Ver la galería

78
Conguración de la imagen
Ajuste la apariencia de las imágenes capturadas deniendo la conguración de la cámara realizando los pasos
que se indican a continuación.
¡IMPORTANTE! Aplique la conguración antes de capturar imágenes.
1. En la pantalla de inicio de la cámara, pulse > .
2. Desplácese hacia abajo y congure las opciones disponibles.
Imagen
Congure la calidad de la imagen utilizando estas opciones.

79
Modo disparo
Establezca la velocidad del obturador en el modo Temporizador o cambie la velocidad Ráfaga en esta
opción.
Enfoque y exposición
Habilite los elementos Exposición automática táctil o Detección facial en esta opción.

80
Conguración de vídeo
Ajuste la apariencia de los vídeos grabados deniendo la conguración de la cámara realizando los pasos que
se indican a continuación.
¡IMPORTANTE! Aplique la conguración antes de capturar imágenes
1. En la pantalla de inicio de la cámara, pulse > .
2. Desplácese hacia abajo y congure las opciones disponibles.
Imagen
Congure la calidad del vídeo utilizando estas opciones.
Enfoque y exposición
Habilite el elemento Exposición automática táctil en esta opción.

81
Funciones avanzadas de la cámara
Explore nuevas formas de capturar imágenes o vídeos e inmortalice momentos especiales utilizando las
funciones avanzadas de la cámara de su ZenFone.
¡IMPORTANTE! Aplique la conguración antes de capturar imágenes.
Temporizador automático
Después de seleccionar Self timer (Temporizador automático) y el tiempo, el disparador comenzará a
realizar disparos en ráfaga durante dos, cinco o diez segundos una vez que presione el botón del disparador.
Tomar fotografías
1. En la pantalla de inicio de la aplicación Camera (Cámara), pulse .
2. Pulse
> Self timer (Temporizador automático).
3. Seleccione el temporizador.

82

7 Galería
7
Galería

84
Utilizar la Galería
Vea imágenes y reproduzca vídeos en su ZenFone mediante la aplicación Galería.
Con esta aplicación también puede editar, compartir o eliminar archivos de imagen y vídeo almacenados en
su ZenFone. Desde Galería, puede mostrar imágenes en una presentación de diapositivas o pulsar para ver el
archivo de imagen o vídeo seleccionado.
Para iniciar la Galería, pulse
> Galería.
Pantalla principal

85
Ver archivos de otras ubicaciones de origen
De forma predeterminada, la Galería muestra todos los archivos de su ZenFone conforme a las carpetas de
álbum.
Para ver archivos de otras ubicaciones accesibles a través de su ZenFone:
1. En la pantalla principal, pulse
.
2. Pulse cualquiera de las siguientes ubicaciones de origen para ver sus respectivos archivos.
¡IMPORTANTE! Se nece sita conexión a Internet para ver fotografías y vídeos en Mis fotografías de la nube y
Fotografías de amigos.

86
Compartir archivos desde la Galería
Para compartir archivos desde la Galería:
1. En la pantalla Galería pulse la carpeta en la que se encuentren los archivos que desee compartir.
2. Después de abrir la carpeta, pulse
para activar la selección de archivos.
3. Pulse los archivos que desee compartir. Aparecerá una marca de vericación en la parte superior de la
imagen que seleccione.
4. Pulse
y, a continuación, seleccione en la lista donde desee compartir las imágenes.
Eliminar archivos de la Galería
Para eliminar archivos de la Galería:
1. En la pantalla Galería pulse la carpeta en la que se encuentren los archivos que desee eliminar.
2. Después de abrir la carpeta, pulse
para activar la selección de archivos.
3. Pulse los archivos que desee eliminar. Aparecerá una marca de vericación en la parte superior de la
imagen que seleccione.
4. Pulse
(cuando su Zenfone se encuentre en la vista horizontal) o pulse cuando pulse Delete
(Eliminar) en la ventana emergente (cuando su Zenfone se encuentre en la vista vertical)

87
Editar una imagen
La Galería también cuenta con sus propias herramientas de edición de imágenes que puede utilizar para
mejorar las imágenes guardadas en su ZenFone.
Para editar una imagen:
1. En la pantalla Galería pulse la carpeta en la que se encuentren los archivos.
2. Después de abrir la carpeta, pulse la imagen que desee editar.
3. Cuando la imagen se abra, púlsela de nuevo para mostrar sus funciones.
4. Pulse
para abrir la barra de herramientas de edición de imágenes.
5. Pulse cualquiera de los iconos de la barra de herramientas de edición para aplicar los cambios a la
imagen.

88

8 Trabaje duro, juegue mejor
8
Trabaje duro, juegue mejor

90
Supernote
Convierta la toma de notas en una actividad divertida y creativa que se sincroniza con sus datos móviles
mediante Supernote.
Esta intuitiva aplicación permite crear notas organizadas por cuaderno directamente escribiendo o dibujando
en la pantalla táctil. Mientras crea notas, también puede agregar archivos multimedia desde otras aplicaciones
y compartirlos a través de redes sociales o de su cuenta de almacenamiento en la nube.
Pulse para seleccionar el modo de entrada
Pulse para denir la conguración para el cuaderno
Pulse para rehacer los cambios realizados
Pulse para deshacer los cambios realizados

91
Comprender los iconos
Dependiendo del modo de entrada seleccionado, estos iconos aparecen mientras toma sus notas con
SuperNote.
Seleccione este modo de escritura cuando desee utilizar el teclado en pantalla para escribir sus notas.
Seleccione este modo de escritura cuando desee hacer garabatos o escribir sus notas.
Seleccione este modo de dibujo cuando desee crear dibujos o hacer garabatos a mano alzada.
Cuando se encuentre en el modo de dibujo, pulse este icono para seleccionar la herramienta de dibujo que
desee utilizar, así como el color o tamaño del trazo.
Cuando se encuentre en el modo de dibujo, pulse este icono para borrar algún contenido de sus notas.
Pulse este icono para, entre otras acciones, capturar una fotografía o un vídeo, grabar audio y agregar una
marca de tiempo a sus notas.
Pulse este icono para agregar una nueva página al cuaderno.

92
Creación de un cuaderno nuevo
Para crear nuevos archivos mediante Supernote, lleve a cabo los pasos siguientes:
1. Pulse
> Supernote.
2. Pulse Nuevo.
3. Asigne un nombre al archivo y seleccione Para Pad o Para teléfono para el tamaño de página.
4. Seleccione una plantilla y comience a escribir sus notas.
Compartir un cuaderno en la nube
Puede compartir su cuaderno en la nube llevando a cabo los pasos siguientes:
1. En la pantalla de inicio de Supernote, mantenga presionado el cuaderno que desee compartir.
2. En la pantalla emergente, pulse Habilitar sincronización en la nube.
3. Escriba los detalles del nombre de usuario y la contraseña de su cuenta de ASUS WebStorage para
proceder a la sincronización del cuaderno en la nube.
4. Cuando el cuaderno se haya sincronizado correctamente con la nube, el icono de la nube aparecerá en la
parte superior del cuaderno compartido.
Compartir una nota en la nube
Aparte del cuaderno, también puede compartir notas individuales desde su Supernote en su cuenta de
almacenamiento en la nube. Para ello:
1. Inicie el cuaderno que contiene la nota que desea compartir.
2. Mantenga presionada la nota que desea compartir.

93
3. En la pantalla emergente, pulse Compartir y, a continuación, seleccione el tipo de formato de archivo
para compartir.
4. En la pantalla siguiente, seleccione la cuenta de almacenamiento en la nube donde le gustaría compartir
la nota.
5. Siga las instrucciones que vayan apareciendo para completar el uso compartido de la nota seleccionada.
Calendario
La aplicación Calendario le permite realizar un seguimiento de eventos importantes mediante su ZenFone.
Junto con la creación de eventos, también puede agregar notas, establecer recordatorios o crear un aviso de
cuenta atrás para garantizar que no se olvida de estas ocasiones importantes.
Crear un evento desde su ZenFone
1. Pulse > Calendario.
2. Pulse Evento nuevo para comenzar a crear un nuevo evento.
3. En la pantalla Evento nuevo, especique todos los detalles necesarios del evento.
4. Cuando termine, pulse
para guardar y salir.

94
Agregar una cuenta al Calendario
Aparte de crear un evento registrado en su ZenFone, también puede utilizar el calendario para crear eventos
que se sincronicen automáticamente con sus cuentas en línea. Pero antes, estas cuentas se deben agregar al
Calendario llevando a cabo los pasos siguientes:
1. Inicie Calendario.
2. Pulse
> Cuentas.
3. Pulse la cuenta que desee agregar
4. Siga las instrucciones que vayan apareciendo en pantalla para terminar de agregar la nueva cuenta al
Calendario.
Crear un evento desde su cuenta
Después de agregar cuentas en línea que desee sincronizar con el Calendario, puede utilizar su ZenFone para
crear noticaciones para dichas cuentas en línea llevando a cabo los pasos siguientes:
NOTA: Para poder proceder con los pasos siguientes, es necesario que su cuenta en línea ya esté agregada al
Calendario. Puede consultar la sección Agregar una cuenta al Calendario de este manual para obtener más detalles.
1. Pulse > Calendario.
2. Pulse Evento nuevo para comenzar a crear un nuevo evento.
3. En la pantalla Evento nuevo, pulse Mi calendario para ver todas las cuentas actualmente sincronizadas
con el Calendario.
4. Pulse la cuenta en la que desee crear un nuevo evento.
5. En la pantalla Evento nuevo, especique todos los detalles necesarios del evento.

95
What’s Next
No se pierda eventos importantes, divirtiéndose al aire libre o recibiendo mensajes o correos electrónicos
de su gente. Dena el calendario de eventos, grupos favoritos y VIP o la conguración de actualización del
tiempo para obtener alertas y recordatorios de lo que está por venir. Vea sus alertas What’s Next desde la
pantalla de bloqueo, el panel de noticaciones del sistema y el widget o la aplicación What’s Next.
Si utiliza What’s Next por primera vez, debe congurar su cuenta de calendario o utilizar la aplicación
Calendario de su ZenFone.
NOTAS:
• Congure sus contactos favoritos y grupos VIP para recibir alertas de llamadas perdidas y mensajes sin leer o
correos electrónicos de personas que le importan.
• Obtenga detalles sobre la creación de su calendario de eventos de la sección Calendario.
• Aprenda a obtener actualizaciones del tiempo de la sección El tiempo.

96
Do It Later
Posponga cualquier tarea y guárdela para después. Incluso cuando esté demasiado ocupado, responda a sus
correos electrónicos, mensajes SMS, llamadas o lea noticias en línea cuando lo desee.
Marque sus mensajes o correos electrónicos no leídos, páginas Web interesantes y llamadas pérdidas como
elementos Responder más tarde, Leer más tarde o Llamar más tarde. Estos elementos marcados se
agregarán a las tareas Do It Later y podrá realizar estas tareas cuando lo estime conveniente.
NOTAS:
• Entre las aplicaciones de terceros más utilizadas compatibles con Do It Later se encuentran Google Maps,
Google Chrome, Google Play, YouTube e iMDb.
• No todas las aplicaciones pueden compartir Do It Later y agregar tareas a esta aplicación.
Acceder a tareas pendientes o crearlas
Cuando previamente haya establecido un mensaje o correo electrónico como Responder más tarde, una
llamada como Llamar más tarde o una página Web como Leer más tarde, podrá volver a cada uno de esos
elementos importantes (mensaje, correo electrónico, llamada o página Web) en la aplicación Do It Later.
Para acceder a sus tareas pendientes:
1. En la pantalla de inicio, pulse
y, a continuación, pulse Do It Later en Todas las aplicaciones.
2. Seleccione la tarea sobre la que desea trabajar.
Para crear una nueva tarea pendiente:
En la pantalla Do It Later pulse
y, a continuación, cree la tarea pendiente.

97
El tiempo
Obtenga actualizaciones sobre el tiempo al instante directamente desde su ZenFone mediante la aplicación
El tiempo. Mediante la aplicación El tiempo también puede consultar otros detalles meteorológicos en todo el
mundo.
Módulo de inicio de la
aplicación El tiempo

98
Pantalla de inicio del tiempo
Deslice rápidamente
hacia abajo para ver otra
información meteorológica.
Pulse aquí para denir la
conguración del tiempo.
Pulse aquí para buscar
información meteorológica
de otras ciudades.

99
Reloj
Personalice la conguración de la zona horaria de su ZenFone, establezca alarmas y utilice su ZenFone como
cronómetro mediante la aplicación Reloj.
Iniciar el Reloj
Inicie la aplicación Reloj mediante cualquiera de las siguientes opciones:
• En la pantalla de inicio de su ZenFone, pulse el reloj digital.
• Pulse
> Reloj.

100
Reloj internacional
Pulse para acceder a la conguración del reloj internacional de su ZenFone.
Pulse aquí para acceder a la
conguración del reloj internacional.
Pulse aquí para establecer el reloj en
modo de noche.
Pulse aquí para ver la lista de ciudades
marcadas en su reloj internacional.
Pulse aquí para agregar una nueva ciudad que
desee marcar en el mapa del reloj internacional.

101
Despertador
Pulse para acceder a la conguración del reloj internacional de su ZenFone.
Pulse aquí para acceder a la conguración
de la función de despertador.
Pulse aquí para eliminar cualquiera de las alarmas
previamente establecidas.
Pulse aquí para establecer una nueva hora de alarma.

102
Cronómetro
Pulse para utilizar su ZenFone como cronómetro.
Pulse este botón para iniciar
la función de cronómetro.

103
Temporizador
Puede establecer varias opciones de temporizador para su ZenFone. Para ello, siga los pasos que se indican a
continuación:
Establecer el temporizador
1. Pulse para acceder a la función de temporizador de su ZenFone.
2. Utilice el teclado numérico para especicar el tiempo que desee y, a continuación, pulse Iniciar para
poner en marcha el temporizador.
Teclado numérico

104
Agregar o eliminar conguraciones del temporizador
También puede agregar nuevas conguraciones del temporizador o eliminar aquellas existentes que ya no
utilice. Para realizar cualquiera de estas opciones, consulte los pasos siguientes:
1. Pulse
para acceder a la función de temporizador de su ZenFone.
2. Si previamente creó una conguración de temporizador, ésta deberá aparecer en la pantalla de inicio de
Temporizador. Puede eliminar o agregar nuevas conguraciones del temporizador mediante los iconos
de la pantalla de inicio de Temporizador.
Pulse aquí para eliminar el
temporizador previamente establecido.
Pulse aquí para crear una nueva
conguración de temporizador.

105
Administrador de archivos
Mediante la aplicación Administrador de archivos puede buscar y administrar fácilmente sus datos en el
almacenamiento interno de su ZenFone y en sus dispositivos de almacenamiento externos conectados.
Acceso al almacenamiento interno
Para acceder al dispositivo de almacenamiento interno:
1. Pulse
> Administrador de archivos.
2. Pulse
> Almacenamiento interno para ver el contenido de su ZenFone y, a continuación, pulse un
elemento para seleccionarlo.

106
Acceso a dispositivos de almacenamiento externo
Para acceder a dispositivos de almacenamiento externo:
1. Inserte la tarjeta microSD en su ZenFone.
NOTA: Para obtener más información, consulte la sección Instalar una tarjeta de memoria de esta guía del usuario.
2. Pulse > Administrador de archivos.
3. Pulse
>MicroSD para ver el contenido de la tarjeta microSD.

107
Acceder al almacenamiento en la nube
¡IMPORTANTE! Habilite la funcionalidad Wi-Fi en su ZenFone para ver archivos del Almacenamiento en nube.
Para acceder a archivos guardados en las cuentas de almacenamiento en la nube:
1. Pulse
> Administrador de archivos.
2. Pulse
y, a continuación, pulse una ubicación de almacenamiento en la nube en Almacenamiento en
nube.

108

9 Internet
9
Internet

110
Navegador
La clara e intuitiva interfaz Zen del navegador facilita la navegación por el contenido Web. Disfrute de una
rápida velocidad de navegación a través del motor de navegación basado en Chrome. También permite
compartir contenido Web o enviarlo por correo electrónico, así como enviarlo como una tarea de tipo Leer
más tarde (do it later).
Vaya la página que desee compartir y, a continuación, pulse
.
• Para compartir una página, pulse Compartir página y, a continuación, seleccione la cuenta o aplicación en
la que desee compartir la página.
• Para enviar una página para leerla más tarde, pulse Leer más tarde. La página se agregará como una tarea
pendiente en su aplicación Do It Later.
NOTAS:
• Asegúrese de que su ZenFone está conectado a una red Wi-Fi o móvil.
• Si se conecta a una red móvil, puede tener cargos adicionales en función de su tarifa de datos.
• Consulte la sección Conectarse a una red Wi-Fi para obtener más detalles.
• Acceda a sus tareas pendientes desde la aplicación Do It Later en Todas las aplicaciones.

10 Diversión y ocio
10
Diversión y ocio

112
Utilizar auriculares
Tenga libertad para hacer otras cosas mientras atiende una llamada o disfrute escuchando su música favorita;
todo ello gracias al uso de los auriculares.
Enchufar el conector de audio
Inserte el conector de 2,5 mm de los auriculares en el puerto de audio del dispositivo.
¡ADVERTENCIA!
• No inserte otros objetos en el puerto del conector de audio.
• No inserte un cable con salida de alimentación eléctrica en el puerto del conector de audio.
• Si escucha audio a un volumen elevado durante períodos prolongados de tiempo, sus oídos pueden sufrir daños.
NOTAS:
• Le recomendamos encarecidamente que utilice solamente auriculares compatibles o los auriculares incluidos
para este dispositivo.
• Si desenchufa el conector de audio mientras escucha música la reproducción de ésta se pausará
automáticamente.
• Si desenchufa el conector de audio mientras ve un vídeo, la reproducción de éste se pausará automáticamente.

113
Asistente para audio
El Asistente para audio permite personalizar los modos de sonido de su ZenFone para disfrutar de un sonido
optimizado para diferentes escenarios de uso reales.
Uso del Asistente de sonido
Para utilizar el Asistente de sonido:
1. Pulse
> Asistente para audio.
2. En la ventana Asistente para audio, pulse el modo de sonido que desee activar y, a continuación, pulse
OK para guardar y salir.

114
Juegos
Consiga los juegos más recientes en línea y compártalos en sus cuentas de medios sociales utilizando la
aplicación Play Games. También puede unirse a juegos de varios jugadores y comprobar los marcadores para
divertirse con juegos competitivos.
¡IMPORTANTE! Inicie sesión en su cuenta de Google para maximizar las funciones de Play Games.
Utilizar Play Games
Para utilizar Play Games:
1. Pulse
> Play Games.
2. Pulse la opción que desee utilizar.
Pulse esta opción para ver información general de la actividad de los juegos.
También muestra la actividad de los juegos de sus contactos de Google+.
Pulse esta opción para mostrar sus actividades de juego en las siguientes opciones:
TODOS MIS JUEGOS, CON LOS QUE SE HA JUGADO MÁS RECIENTEMENTE e
INSTALADOS.
Pulse para ver todos los juegos a los que ha jugado utilizando su
cuenta de Google+.
Pulse esta opción para ver todos sus contactos de Google que también se
divierten con juegos y a través de Play Store. Puede verlos en estas opciones:
TODOS, JUGADORES ACTIVOS, PUEDE QUE CONOZCA.
Pulse esta opción para recorrer los juegos en las siguientes categorías:
OFRECIDOS, POPULARES, MULTIJUGADOR POPULARES.
Pulse esta opción para iniciar la categoría Juegos de Play Store.

115
Música
Acceda a su colección de música directamente en su ZenFone mediante la aplicación Música. La aplicación
Música permite reproducir archivos de música almacenados internamente o guardados en un dispositivo de
almacenamiento externo.
Iniciar Música
Para iniciar la aplicación Música, pulse > Música.
Reproducir canciones
De forma predeterminada, la aplicación Música reproduce todas las canciones guardadas en el sistema de
almacenamiento interno de su ZenFone. Inicie la reproducción de canciones pulsándolas.
Reproducir canciones desde la tarjeta SD
Para reproducir canciones guardadas en la tarjeta SD:
1. Asegúrese de que la tarjeta SD ya está insertada en su ZenFone.
NOTA: Para obtener detalles sobre cómo instalar la tarjeta SD, consulte la sección Insertar una tarjeta microSD de
este manual.
2. En la pantalla de inicio de Música, pulse .
3. En My Device (Mi dispositivo), pulse Música para recorrer los archivos de música guardados en su tarjeta
SD.

116
Reproducir canciones desde la nube
¡IMPORTANTE! Habilite la funcionalidad Wi-Fi en su ZenFone para ver archivos de Música en la nube.
Actualmente, su ZenFone admite archivos de música guardados en las siguientes cuentas de almacenamiento
en la nube:
• ASUS Webstorage
• Dropbox
• OneDrive
• Drive
Agregar una cuenta de almacenamiento en la nube
Para reproducir canciones guardadas desde cualquiera de estas cuentas de almacenamiento en la nube:
1. En la pantalla de inicio de Música, pulse
.
2. En Música en la nube, seleccione Agregar servicio en la nube.
3. Seleccione el servicio de almacenamiento en la nube desde donde desee reproducir archivos de música.
4. Siga las instrucciones que vayan apareciendo para completar el inicio de sesión en la cuenta de
almacenamiento en la nube.
Reproducir canciones desde una cuenta de almacenamiento en la nube
1. Inicie la aplicación Música y, a continuación, pulse .
2. En Música en la nube, seleccione el servicio de almacenamiento en la nube desde el que desee reproducir
canciones.

117
Radio FM
Escuche sus emisoras de radio locales favoritas utilizando su ZenFone.
Para utilizar esta función:
1. Conecte los auriculares incluidos con su ZenFone.
2. Pulse
> FM Radio (Radio FM).
Pantalla de inicio de FM Radio (Radio FM)
Pulse aquí para desactivar la
función FM Radio (Radio FM).
Pulse aquí para cambiar
entre el modo de
auriculares o altavoz.
Pulse cualquiera de estos
botones para agregar
la frecuencia actual a la
lista Favorites (Favoritos).
Pulse este icono para cambiar la
banda de frecuencia de la radio FM
Pulse estos botones para
buscar emisoras de radio.

118
Grabadora de sonidos
Grabe archivos de audio con su ZenFone habilitando la aplicación Grabadora de sonidos.
Iniciar Grabadora de sonidos
Para iniciar Grabadora de sonidos, pulse > Grabadora de sonidos.
Pantalla de inicio de Grabadora de sonidos
Pulse aquí para realizar la conguración
de Grabadora de sonidos.
Pulse aquí para iniciar la grabación de audio.
Pulse aquí para ver la lista de archivos de
grabación de audio guardados.

11 Mantener su Zen
11
Mantener su Zen

120
Mantener el dispositivo actualizado
Mantenga su ZenFone al día con las actualizaciones del sistema Android y de aplicaciones y funciones
actualizadas.
Actualizar el sistema
Para actualizar su ZenFone:
1. Pulse
y, a continuación, Ajustes.
2. En la pantalla Ajustes, desplácese hacia abajo para mostrar otros elementos y, a continuación, pulse
Acerca de.
3. Pulse Actualización del sistema y, a continuación, Comprobar actualización.
NOTA: Puede obtener una vista previa de la última vez que se actualizó el sistema de su ZenFone en Última
búsqueda de actualizaciónes: de la ventana Actualización del sistema.
Almacenamiento
Puede almacenar datos, aplicaciones o archivos en su ZenFone (almacenamiento interno), en un
almacenamiento externo o en un almacenamiento en línea. Necesita conexión a Internet para transferir o
descargar archivos a un almacenamiento en línea. Utilice el cable USB incluido para copiar archivos entre el
equipo y su ZenFone.

121
Copia de seguridad y restablecimiento
Haga copias de seguridad de los datos, de las contraseñas Wi-Fi y de otra conguración en servidores de
Google mediante su ZenFone. Para ello:
1. Pulse
y, a continuación, pulse Ajustes > Copia de seguridad.
2. En la ventana Copia de seguridad, puede hacer uso de las siguientes opciones:
• Copiar mis datos: cuando esta función está habilitada, permite hacer una copia de seguridad de sus
datos, de las contraseñas Wi-Fi y de otra conguración en servidores de Google.
• Cuenta de copia de seguridad: permite especicar la cuenta asociada cuando guarda su copia de
seguridad.
• Restauración automática: esta función facilita la restauración de la conguración y de los datos de
los que hay una copia de seguridad cuando vuelve a instalar una aplicación.
• Restablecer datos de fábrica: borra todos los datos del teléfono.

122
Proteger su ZenFone
Utilice las funciones de seguridad de su ZenFone para evitar llamadas o acceso a la información no
autorizados.
Desbloquear la pantalla
Cuando la pantalla esté bloqueada, puede abrirla con las opciones de desbloqueo de seguridad que su
ZenFone le ofrece.
Para seleccionar la pantalla de desbloqueo de su ZenFone:
1. Pulse
y, a continuación, Ajustes > Pantalla de bloqueo.
2. Pulse Bloqueo de pantalla y seleccione una opción para desbloquear su ZenFone.
NOTAS:
• Consulte la sección Opciones de la pantalla de desbloqueo para obtener más información.
• Para desactivar la opción de la pantalla de desbloqueo establecida, pulse Sin seguridad en la pantalla Elegir
bloqueo de pantalla.
Opciones de la pantalla de desbloqueo
Elija entre estas opciones para bloquear su ZenFone.
• Deslizar: deslice el dedo en cualquier dirección para desbloquear su ZenFone.

123
• Patrón: deslice el dedo sobre los puntos y cree un patrón.
¡IMPORTANTE! Puede crear un patrón con un mínimo de cuatro puntos. Asegúrese de recordar el patrón creado
para desbloquear el dispositivo.

124
• PIN: Escriba al menos cuatro números para establecer un código.
¡IMPORTANTE! Asegúrese de recordar el PIN creado para desbloquear el dispositivo.

125
• Contraseña: Escriba al menos cuatro caracteres para crear una contraseña.
¡IMPORTANTE! Asegúrese de recordar la contraseña creada para desbloquear el dispositivo.

126
Congurar otras funciones de seguridad de la pantalla
Aparte del modo de bloqueo de pantalla, también puede hacer lo siguiente en la ventana Seguridad de la pantalla:
• Acceso rápido: Establezca la opción Acceso rápido en Sí deslizando el conmutador a esa posición para
iniciar aplicaciones en la pantalla de bloqueo.
• ¿Cuál es el siguiente widget?: establezca el widget What’s Next en ACTIVADO, deslizando el
conmutador a esa posición, para mostrar dicho widget en la pantalla de bloqueo.
• Cámara instantánea: deslice el conmutador Instant camera (Cámara instantánea) a la posición ON
(ACTIVADA) para iniciar la aplicación Camera (Cámara) aunque su ZenFone se encuentre en el modo de
inactividad presionando el botón de volumen dos veces.
• Información del propietario: pulse esta opción para editar y escribir la información que desee que
aparezca incluso cuando la pantalla esté bloqueada.

127
Establecer la identidad de su ZenFone
Conozca la identidad de su ZenFone, como por ejemplo el número de serie, el número de identidad de equipo
móvil internacional (IMEI International Mobile Equipment Identity) o el número de modelo.
Esto es importante porque si, por ejemplo, pierde su ZenFone, puede ponerse contacto con el proveedor
móvil y proporcionar información para restringir el uso no autorizado de su ZenFone.
Para mostrar la identidad de su ZenFone:
1. En All Apps (Todas las aplicaciones), pulse Settings (Conguración).
2. En la pantalla Settings (Conguración), desplácese hacia abajo para mostrar otros elementos y, a
continuación, pulse About (Acerca de). La pantalla About (Acerca de) muestra el estado, la información
legal, el número de modelo, la versión de sistema operativo, el hardware y la información de software de
su ZenFone.
3. Para ver el número de serie, el número de contacto de su SIM y el número IMEI de su ZenFone, pulse
Status (Estado).

128

12 Conectar su Zen
12
Conectar su Zen

130
Wi-Fi
La tecnología Wi-Fi de su ZenFone le mantiene conectado al mundo inalámbrico. Actualice sus cuentas de
redes sociales, navegue por Internet o intercambie datos y mensajes de forma inalámbrica con su ZenFone.
Habilitar la funcionalidad Wi-Fi
Para habilitar la funcionalidad Wi-Fi:
1. Pulse
en la pantalla Inicio y, a continuación, pulse la aplicación Ajustes.
2. Deslice el conmutador Wi-Fi hacia la derecha para activar la funcionalidad Wi-Fi.
NOTA: también puede habilitar la funcionalidad Wi-Fi en la pantalla Conguración rápida. Consulte la sección
Conguración rápida sobre cómo iniciar la pantalla Conguración rápida.
Conectarse a una red Wi-Fi
Para conectarse a una red Wi-Fi:
1. En la pantalla Ajustes, pulse Wi-Fi para mostrar todas las redes Wi-Fi disponibles.
2. Pulse un nombre de red para conectarse a ella. Para una red segura, puede que se le pida que escriba una
contraseña u otras credenciales de seguridad.
NOTAS:
• Su ZenFone se vuelve a conectar automáticamente a la red a la que estaba conectado previamente.
• Desactive la función Wi-Fi para ahorrar energía de la batería.

131
Deshabilitar la funcionalidad Wi-Fi
Para deshabilitar la funcionalidad Wi-Fi:
1. Pulse
en la pantalla Inicio y, a continuación, pulse la aplicación Ajustes.
2. Deslice el conmutador Wi-Fi hacia la izquierda para desactivar la funcionalidad Wi-Fi.
NOTA: También puede deshabilitar la funcionalidad Wi-Fi en la pantalla Conguración rápida. Consulte la sección
Conguración rápida sobre cómo iniciar la pantalla Conguración rápida.
Bluetooth
®
Utilice la funcionalidad Bluetooth de su ZenFone para enviar o recibir archivos y transmitir archivos
multimedia con otros dispositivos inteligentes en distancias cortas. Con la funcionalidad Bluetooth, puede
compartir sus archivos multimedia con los dispositivos inteligentes de sus amigos, enviar datos para imprimir
con una impresora Bluetooth o reproducir música con un altavoz Bluetooth.
Habilitar la funcionalidad Bluetooth®
Para habilitar la funcionalidad Bluetooth:
1. Pulse
en la pantalla Inicio y, a continuación, pulse la aplicación Ajustes.
2. Deslice el conmutador Bluetooth hacia la derecha para activar la funcionalidad Bluetooth.
NOTA: También puede habilitar la funcionalidad Bluetooth en la pantalla Conguración rápida. Consulte la sección
Conguración rápida sobre cómo iniciar la pantalla Conguración rápida.

132
Asociar su ZenFone con un dispositivo Bluetooth®
Antes de utilizar la funcionalidad Bluetooth de su ZenFone, primero debe asociarla con el dispositivo
Bluetooth. Su ZenFone almacena automáticamente la conexión de asociación del dispositivo Bluetooth.
Para asociar su ZenFone a un dispositivo Bluetooth:
1. En la pantalla Ajustes, pulse Bluetooth para mostrar todos los dispositivos disponibles.
¡IMPORTANTE!
• Si el dispositivo que desea asociar no se encuentra en la lista, asegúrese de habilitar su funcionalidad Bluetooth
y que se pueda detectar.
• Consulte la guía del usuario incluida con el dispositivo para saber cómo habilitar su funcionalidad Bluetooth y
cómo establecerlo para que se pueda detectar.
2. Pulse Buscar dispositivos para buscar más dispositivos Bluetooth.
3. En la lista de dispositivos disponibles, pulse el dispositivo Bluetooth con el que desea asociarse. Siga las
instrucciones que vayan apareciendo para completar la asociación.
NOTA: Desactive la función Bluetooth para ahorrar energía de la batería.
Anular la asociación de su ZenFone con el dispositivo Bluetooth®
Para anular la asociación de su ZenFone con un dispositivo Bluetooth:
1. En la pantalla Ajustes, pulse Bluetooth para mostrar todos los dispositivos disponibles y asociados.
2. En la lista de dispositivos asociados, pulse
en el dispositivo Bluetooth cuya asociación desee anular
y, a continuación, pulse Desincronizar.

133
Miracast™
Mediante la tecnología Miracast puede difundir la pantalla de su ZenFone a una pantalla compatible con
Miracast. Esta funcionalidad permite que una pantalla externa se convierta en un monitor dual o una segunda
pantalla para su ZenFone.
Iniciar Miracast
Hay dos formas para comenzar a utilizar Miracast desde su ZenFone:
Desde Quick settings (Conguración rápida)
1. Configure la pantalla con funcionalidad Miracast que desee utilizar con su ZenFone.
2. Inicie Quick settings (Conguración rápida) en su ZenFone.
3. En el panel de noticaciones, pulse Miracast.
4. Establezca la opción Wireless display (Miracast) (Visualización inalámbrica (Miracast)) en la posición
ON (ACTIVADO).
5. Vea el SSID mostrado en la pantalla compatible con Miracast y seleccione el mismo SSID en su ZenFone
para iniciar la asociación.
6. Una vez realizada la conexión, la pantalla compatible con Miracast mostrará el mismo contenido que se
muestra actualmente en su ZenFone.
Desde Settings (Conguración)
1. Pulse > Settings (Conguración).
2. En Display (Pantalla), seleccione Wireless display (Miracast) (Visualización inalámbrica (Miracast)).
3. Establezca la opción Wireless display (Miracast) (Visualización inalámbrica (Miracast)) a la posición
ON (ACTIVADO).
4. Vea el SSID mostrado en la pantalla compatible con Miracast y seleccione el mismo SSID en su ZenFone
para iniciar la asociación.
5. Una vez realizada la conexión, la pantalla compatible con Miracast mostrará el mismo contenido que se
muestra actualmente en su ZenFone.

134
Share Link
Comparta y reciba archivos, aplicaciones o contenido multimedia con otros dispositivos inteligentes
usando la aplicación Share Link (Compartir enlace) a través de la conexión Wi-Fi. Con esta aplicación, puede
enviar y recibir archivos con un tamaño superior a 100 MB y le permite compartir o recibir varios archivos
simultáneamente. La aplicación Share Link envía y recibe archivos más rápido que la tecnología Bluetooth.
Compartir archivos
Para compartir archivos:
1. En la pantalla Home (Inicio) pulse
y, a continuación, pulse Share Link.
2. Pulse Send le (Enviar archivo) y, a continuación, seleccione las opciones que desee que aparezcan en la
pantalla.
NOTA: Cuando comparta archivos mediante Share Link (Compartir enlace), su ZenFone se conectará
automáticamente a la red Wi-Fi de su área.
¡IMPORTANTE! Debe habilitar la función Wi-Fi Hotspot (Zona con cobertura Wi-Fi) de su ZenFone para recibir
archivos. Consulte la sección Utilizar el panel de noticaciones de Conguración rápida para obtener más
información.

135
3. Pulse los archivos que desee restaurar y, a continuación, pulse Done (Hecho).
4. Después de que su ZenFone detecte los otros dispositivos, pulse aquel con el que desee compartir los
archivos.
Recibir archivos
Para recibir archivos:
1. En la pantalla Home (Inicio) pulse
y, a continuación, pulse Share Link.
2. Pulse Receive le (Recibir archivo) para recibir los archivos del remitente.

136
La nube
Haga una copia de seguridad de sus datos, sincronice archivos entre diferentes dispositivos y comparta
archivos de forma segura y privada a través de una cuenta de la nube, como por ejemplo ASUS WebStorage,
Drive, OneDrive y Dropbox.
ASUS WebStorage
Regístrese o suscríbase a ASUS WebStorage y consiga hasta 5 GB de almacenamiento gratuito en la nube.
Cargue fotografías recién capturadas automáticamente para compartirlas al instante, sincronice archivos entre
diferentes dispositivos o comparta archivos a través de su cuenta de ASUS WebStorage.
NOTA: Para disfrutar de la función de carga automática, habilite la opción Carga instantánea, disponible en
Conguración > Carga instantánea, en su ASUS WebStorage.

13 Aplicaciones esenciales
13
Aplicaciones esenciales

138
Cambiar entre aplicaciones
Cuando haya iniciado varias aplicaciones en su Zen, podrá cambiar fácilmente entre las aplicaciones iniciadas
recientemente.
Pulse
para ver las aplicaciones iniciadas recientemente.
• Pulse una aplicación para verla.
• Para quitar una aplicación, simplemente deslícela rápidamente hacia la izquierda o hacia la derecha.
Bloquear aplicaciones
Proteja sus aplicaciones contra el uso no autorizado mediante una contraseña de entre 4 y 12 dígitos.
Para bloquear las aplicaciones:
1. En Todas las aplicaciones, pulse
> Bloquear.
2. Escriba una contraseña que contenga entre 4 y 12 dígitos y, a continuación, pulse Aceptar.
Para cambiar la contraseña de las aplicaciones bloqueadas:
1. En Todas las aplicaciones, pulse
> Bloquear conguración de aplicaciones. Escriba la contraseña
cuando se le pida.
2. Pulse Establecer la contraseña y escriba la contraseña antigua y la nueva.

139
Descargar aplicaciones
Descargue innidad de aplicaciones y juegos desde Play Store directamente en su ZenFone. Alguna de las
aplicaciones y juegos son gratuitos; otros pueden requerir una tarjeta de crédito u otra forma de pago para
adquirirlos.
Para descargar aplicaciones:
1. Pulse Play Store en la pantalla Inicio.
2. Siga las instrucciones que aparecen en pantalla para iniciar sesión en su cuenta de Gmail existente. Si no
dispone de una cuenta de Gmail, cree una.
3. Después de iniciar sesión correctamente, puede comenzar a descargar una aplicación desde Play Store.

140

14 Aún hay más en su Zen
14
Aún hay más en su Zen

142
Ahorro de energía
Maximice o prolongue al máximo la energía de su ZenFone incluso cuando está inactiva o mientras
permanece conectado a la red. Personalice de forma inteligente la conguración de energía para sus
actividades frecuentes, como por ejemplo la lectura de correos electrónicos o la visualización de vídeos.
Congurar el ahorrador de energía
Maximice, optimice o personalice la energía de su ZenFone con algunas opciones de ahorro de energía
inteligente.
Para congurar el ahorrador de energía:
1. En Todas las aplicaciones, pulse Control de ahorro de energía.
2. Deslice el conmutador Ahorro inteligente a la posición ACTIVADO.

143
3. Seleccione cualquiera de estos modos:
• Modo de ahorro máximo: este modo desconecta la conexión de red cuando su ZenFone está
inactiva para maximizar la autonomía de la batería.
• Modo optimizado: este modo prolonga la autonomía de la batería de su ZenFone mientras
permanece conectada a la red.
• Modo personalizado: este modo permite denir la conguración de energía para actividades
frecuentes.
Personalizar el ahorro de energía
Establezca el nivel de brillo para actividades frecuentes, como por ejemplo leer correos electrónicos o libros,
ver vídeos, explorar sitios Web y escuchar música. También puede habilitar la función de ahorro de energía
para algunas aplicaciones o activar la desconexión automática de la red cuando su ZenFone se encuentra en
modo de suspensión.
Para personalizar el ahorrador de energía:
1. En Power Saver (Ahorrador de energía), active la opción Customized mode (Modo personalizado) y, a
continuación, pulse
.
2. Seleccione una actividad y, a continuación, establezca el nivel de brillo en porcentaje.
3. Si desea habilitar la desconexión automática de la red, active la opción MI y otras aplicaciones que
utilizan noticación de tipo Push. Su ZenFone se desconectará automáticamente de la red mientras
permanezca inactivo y reanudará dicha conexión cuando se reactive.

144
ASUS Splendid
ASUS Splendid permite ajustar fácilmente la conguración de la pantalla.
Para utilizar ASUS Splendid:
1. Pulse
> Splendid.
2. Ajuste la temperatura del color y el contraste de la pantalla mediante las pestañas Temperatura y
Mejora.
3. Pulse Hecho para aplicar los cambios.
Pulse para cambiar entre las
pestañas
Muévalo para activar o
desactivar el Modo intenso
Muévalo para ajustar la
temperatura del color
Pulse para restablecer los
valores de fábrica
Pulse para restablecer los
últimos cambios realizados

Apéndices
Apéndices

146
Avisos
Declaración de la Comisión Federal de Comunicaciones
Este dispositivo cumple con la Parte 15 de las Reglas de la FCC. La operación está sujeta a las dos condiciones
siguientes:
• Que este dispositivo no cause interferencias dañina.
• Que este dispositivo acepte cualquier tipo de interferencia recibida, incluyendo interferencias que
puedan causar un funcionamiento indeseado.
Este equipo ha sido puesto a prueba y encontrado en consonancia con los límites establecidos para la clase
B de dispositivos digitales, según la Parte 15 de las reglas de la Comisión Federal de Comunicaciones (FCC).
Estos límites han sido diseñados para proveer una protección razonable contra interferencia dañina en una
instalación residencial. Este equipo genera, usa, y puede irradiar energía de radio frecuencia, y si no está
instalado según las instrucciones, puede causar interferencia en las radio comunicaciones. Sin embargo, no
hay garantía de que no ocurrirán interferencias en una instalación en particular. Si este equipo en efecto causa
interferencias en la recepción de radio o televisión, lo que puede ser determinado encendiendo y apagando
el equipo, se recomienda al usuario que intente corregir la interferencia con una o varias de las siguientes
medidas:
• Reorientar o reposicionar la antena receptora.
• Aumentar la separación entre el equipo y el receptor.
• Conectar el equipo a un enchufe o circuito distinto del que usa el receptor de la interferencia.
• Consultar con su punto de venta o a un técnico experimentado en radio/TV.
Los cambios o modicaciones no aprobados expresamente por la parte responsable de su cumplimiento
anularán la autorización del usuario para trabajar con el equipo.
Las antenas utilizadas por este transmisor no deben ubicarse ni trabajar junto con ninguna otra antena o
transmisor.
El funcionamiento en la banda de frecuencias de 5,15-5,25GHz está restringido a uso en interiores únicamente.
FCC requiere el uso en interiores para la banda de frecuencias de 5,15-5,25 GHz para reducir las posibles
interferencias perjudiciales en sistemas de satélite móviles cocanal. Solamente transmitirá en las bandas de
frecuencia de 5,25-5,35 GHz, 5,47-5,725 GHz y 5,725-5,850 GHz cuando se asocia con un punto de acceso (PA).

147
Información de exposición a radiofrecuencias (SAR)
El dispositivo cumple los requisitos gubernamentales relacionados con la exposición a ondas de radio. Este
dispositivo está diseñado y fabricado para no superar los límites de emisión para la exposición a la energía
de radiofrecuencia (RF) establecidos por la Comisión Federal de Comunicaciones del gobierno de los Estados
Unidos.
El estándar de exposición emplea una unidad de medida conocida como Tasa de absorción especíca o SAR
(Specic Absorption Rate). El límite SAR establecido por la FCC es 1,6 W/kg. Las pruebas para SAR se han
llevado a cabo utilizando las ubicaciones de funcionamiento estándar aceptadas por la FCC con el dispositivo
EUT transmitiendo al nivel de potencia especicado en diferentes canales.
El valor SAR más alto para el dispositivo noticado a la FCC es 1,18 W/kg cuando se colocó junto al cuerpo.
La FCC ha concedido una Autorización de equipo a este dispositivo con todos los niveles SAR noticados
evaluados conforme a las pautas de exposición a la radiofrecuencia de la FCC. La información SAR de este
dispositivo reside en el archivo de la FCC y se puede encontrar en la sección Display Grant (Mostrar concesión)
del sitio Web www.fcc.gov/oet/ea/fccid después de buscar el identicador FCC ID: MSQK010.
Declaración de advertencias de IC
El dispositivo podría suspender la trasmisión automáticamente en el caso de que no haya información para
transmitir o se produzca un error de funcionamiento. Tenga en cuenta que no está diseñado para prohibir la
transmisión de información de control o señalización o el uso de códigos repetitivos donde la tecnología lo
requiera.
El dispositivo para la banda de 5.150-5.250 MHz solamente se debe utilizar en interiores para reducir las
posibles interferencias perjudiciales en sistemas de satélite móviles cocanal; la ganancia de antena máxima
permitida (para dispositivos que operen en las bandas de 5.250-5.350 MHz y 5.470-5.725 MHz) para cumplir
el límite EIRP; y la ganancia de antena máxima permitida (para dispositivos que operen en la banda de 5.275-
5.850 MHz) para cumplir los límites de EIRP especicados para funcionamiento punto a punto y no punto
a punto según proceda, tal y como se expone en la sección A9.2(3). Además, los radares de alta potencia se
encuentran asignados como usuarios principales (lo que signica que tienen prioridad) de la banda de 5.250-
5.350 MHz y estos radares podrían causar interferencias y/o dañar los dispositivos LAN exentos de licencia.

148
Declaración de conformidad EC
Este producto cumple las normativas de la directiva 1999/5/EC de R&TTE. Puede descargar la declaración de
conformidad desde http://support.asus.com.
Prevención de pérdida de audición
Para prevenir posibles lesiones auditivas, no escuche el dispositivo a volúmenes elevados durante periodos de
tiempo prolongados.
Para Francia, los auriculares para este dispositivo cumplen el estándar de nivel de presión sonora EN 50332-
1:2000 y/o EN50332-2:2003 exigido por el Artículo francés L.5232-1.
À pleine puissance, l’écoute prolongée du baladeur
peut endommager l’oreille de l’utilisateur.
La función de selección de código de país se deshabilita para productos comercializados en EE.UU. y Canadá.
En el caso de un producto disponible en los mercados de EE.UU. y Canadá, sólo se pueden utilizar los canales
del 1 al 11. No es posible seleccionar otros canales.

149
Información de exposición a radiofrecuencias (SAR) - CE
Este dispositivo cumple los requisitos de la Unión Europea (1999/519/EC) relacionados con la limitación de la
exposición del público general a campos electromagnéticos en lo que se reere a la protección de la salud.
Los límites son parte de amplias recomendaciones para la protección del público general. Estas
recomendaciones han sido desarrolladas y comprobadas por organizaciones cientícas independientes a
través de frecuentes y minuciosas evaluaciones de estudios cientícos. La unidad de medición para el límite
recomendado del Consejo Europeo para dispositivos móviles es la “Tasa de absorción especíca” (SAR, Specic
Absorption Rate) y el límite SAR medio es de 2,0 W/Kg sobre 10 gramos de tejido corporal. Cumple el requisito
de la Comisión internacional sobre la protección contra radicaciones no ionizantes (ICNIRP, International
Commission on Non-Ionizing Radiation Protection).
En el caso de uso junto al cuerpo, este dispositivo se ha probado y cumple las pautas de exposición ICNRP y
el estándar europeo EN 62311 y EN 62209-2. El valor SAR se ha medido con el dispositivo directamente en
contacto con el cuerpo transmitiendo al mismo tiempo al nivel de potencia de salida certicado más alto en
todas las bandas de frecuencia del dispositivo móvil.
Requisitos de Seguridad en la Corriente
Los productos con corriente eléctrica alcanzando hasta 6A y pesando más de 3Kg deben usar cables
aprobados, más grandes o iguales a: H05VV-F, 3G, 0,75mm
2
o H05VV-F, 2G, 0,75mm
2
.
Servicios de reciclaje y recuperación de ASUS
Los programas de reciclaje y recuperación de productos de ASUS están totalmente comprometidos con las
normativas más exigentes relacionadas con la protección de nuestro medio ambiente. Creemos en la oferta
de soluciones para que usted sea capaz de reciclar responsablemente nuestros productos, pilas y otros
componentes así como los materiales de embalaje. Visite la página Web http://csr.asus.com/english/Takeback.
htm para obtener información de reciclaje detallada en las diferentes regiones.
Aviso relacionado con el revestimiento
¡IMPORTANTE! Para proporcionar aislamiento eléctrico y mantener la seguridad eléctrica, se aplica un
recubrimiento para aislar al dispositivo, excepto en las áreas en las que se encuentran los puertos de E/S.

150
Aviso Green ASUS
ASUS dedica grandes esfuerzos a crear productos y embalajes inocuos para la salud de los consumidores y
con un impacto mínimo en el medioambiente. La reducción del número de páginas de este manual reduce las
emisiones de carbono.
Para obtener el manual de usuario detallado e información relacionada, consulte el manual de usuario
incluido en su ZenFone o visite el sitio de soporte técnico de ASUS en http://support.asus.com/.

151
Fabricante: ASUSTeK Computer Inc.
Dirección: 4F, No.150, LI-TE RD., PEITOU, TAIPEI 112, TAIWAN
Representante Autorizado
en Europa:
ASUS Computer GmbH
Dirección: HARKORT STR. 21-23, 40880 RATINGEN, GERMANY
Nombre del modelo: ASUS_T00I

152
INFORMACIÓN DE PROPIEDAD INTELECTUAL
Ninguna parte de este manual, incluidos los productos y el software descritos en él, se puede reproducir, transmitir, transcribir,
almacenar en un sistema de recuperación, ni traducir a ningún idioma, de ninguna forma ni por ningún medio, excepto la
documentación que el comprador mantiene como copia de seguridad, sin el permiso por escrito de ASUSTeK COMPUTER, INC.
(“ASUS”).
ASUS PROPORCIONA ESTA PUBLICACIÓN “TAL Y COMO ESTÁ” SIN NINGUNA GARANTÍA DE NINGÚN TIPO, NI EXPRESA NI IMPLÍCITA,
INCLUIDAS, PERO SIN LIMITARSE A, LAS GARANTÍAS IMPLÍCITAS O CONDICIONES DE COMERCIABILIDAD O IDONEIDAD PARA UN FIN
DETERMINADO. EN NINGÚN CASO ASUS, SUS DIRECTORES, DIRECTIVOS, EMPLEADOS O AGENTES SERÁN RESPONSABLES DE NINGÚN
DAÑO INDIRECTO, ESPECIAL, INCIDENTAL O CONSECUENTE (INCLUIDOS LOS DAÑOS CAUSADOS POR PÉRDIDA DE BENEFICIOS,
PÉRDIDA DE NEGOCIO, PÉRDIDA DE USO O DATOS, INTERRUPCIÓN DEL NEGOCIO Y CASOS SIMILARES), AUNQUE ASUS HUBIERA
RECIBIDO NOTIFICACIÓN DE LA POSIBILIDAD DE TALES DAÑOS QUE SURJAN DE CUALQUIER DEFECTO O ERROR EN ESTE MANUAL O
PRODUCTO.
Los productos y nombres de empresas que aparecen en este manual pueden o no ser marcas registradas o propiedad intelectual de
sus respectivas compañías y solamente se usan para identicación o explicación y en benecio de los propietarios sin intención de
infringir ningún derecho.
LAS ESPECIFICACIONES E INFORMACIÓN CONTENIDAS EN ESTE MANUAL SE PROPORCIONAN SÓLO A TÍTULO INFORMATIVO Y EN
CUALQUIER MOMENTO PUEDEN CAMBIAR SIN PREVIO AVISO, Y NO SE DEBEN CONSIDERAR COMO UNA OBLIGACIÓN PARA ASUS. ASUS
NO ASUME NINGUNA RESPONSABILIDAD POR NINGÚN ERROR O IMPRECISIÓN QUE PUDIERA APARECER EN ESTE MANUAL, INCLUIDOS
LOS PRODUCTOS Y EL SOFTWARE DESCRITOS EN ÉL.
Copyright © 2014 ASUSTeK COMPUTER INC. Todos los derechos reservados.
LIMITACIÓN DE RESPONSABILIDAD
Pueden darse casos en los que a causa de un fallo en una pieza de ASUS u otra responsabilidad, tenga derecho a obtener una
compensación por daños y perjuicios de ASUS. En cada uno de esos casos, independientemente de la base que le dé derecho a
reclamar daños y perjuicios de ASUS, la responsabilidad de ASUS no será superior a los daños y perjuicios causados por daños
personales (incluida la muerte) y daños ocasionados a bienes inmuebles y bienes personales tangibles; o a cualquier otro daño real
y directo que resulte de la omisión o incumplimiento de obligaciones legales contempladas en esta Declaración de garantía, hasta el
precio contractual indicado de cada producto.
ASUS solamente se responsabilizará de, o le indemnizará por, la pérdida, los daños o las reclamaciones contractuales o
extracontractuales, o incumplimientos contemplados en esta Declaración de garantía.
Esta limitación también se aplica a los proveedores de ASUS y a su distribuidor. Es lo máximo por lo que ASUS, sus proveedores y su
distribuidor serán conjuntamente responsables.
BAJO NINGUNA CIRCUNSTANCIA ASUS SE RESPONSABILIZARÁ DE NADA DE LO SIGUIENTE: (1) RECLAMACIONES DE TERCEROS CONTRA
USTED POR DAÑOS; (2) PÉRDIDA DE, O DAÑO A, SU INFORMACIÓN GUARDADA O SUS DATOS; O (3) DAÑOS ESPECIALES, INCIDENTALES
O INDIRECTOS O CUALQUIER DAÑO CONSECUENTE ECONÓMICO (INCLUIDA LA PÉRDIDA DE BENEFICIOS O AHORROS), AUNQUE ASUS,
SUS PROVEEDORES O SU DISTRIBUIDOR HUBIERA SIDO INFORMADO DE TAL POSIBILIDAD.
ATENCIÓN AL CLIENTE Y SOPORTE TÉCNICO
Visite nuestro sitio Web (en varios idiomas) en http://support.asus.com
-
 1
1
-
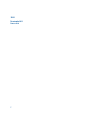 2
2
-
 3
3
-
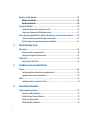 4
4
-
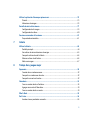 5
5
-
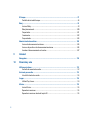 6
6
-
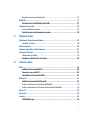 7
7
-
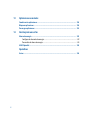 8
8
-
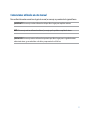 9
9
-
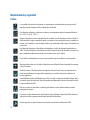 10
10
-
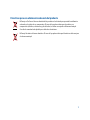 11
11
-
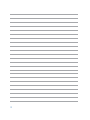 12
12
-
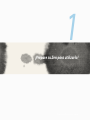 13
13
-
 14
14
-
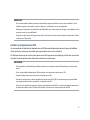 15
15
-
 16
16
-
 17
17
-
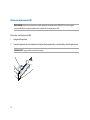 18
18
-
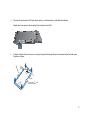 19
19
-
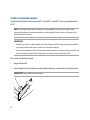 20
20
-
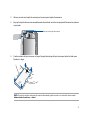 21
21
-
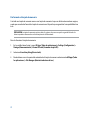 22
22
-
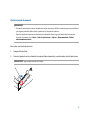 23
23
-
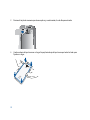 24
24
-
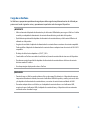 25
25
-
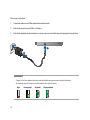 26
26
-
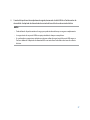 27
27
-
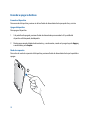 28
28
-
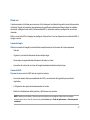 29
29
-
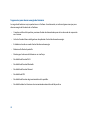 30
30
-
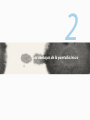 31
31
-
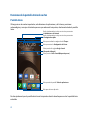 32
32
-
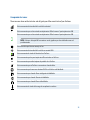 33
33
-
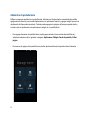 34
34
-
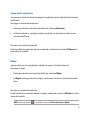 35
35
-
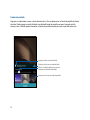 36
36
-
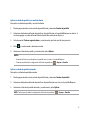 37
37
-
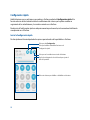 38
38
-
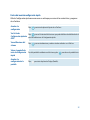 39
39
-
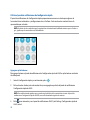 40
40
-
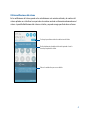 41
41
-
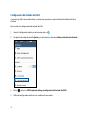 42
42
-
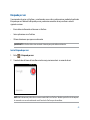 43
43
-
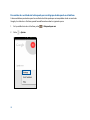 44
44
-
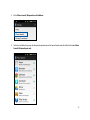 45
45
-
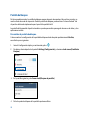 46
46
-
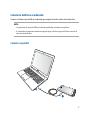 47
47
-
 48
48
-
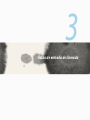 49
49
-
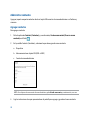 50
50
-
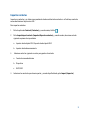 51
51
-
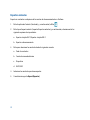 52
52
-
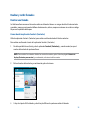 53
53
-
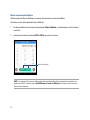 54
54
-
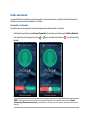 55
55
-
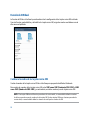 56
56
-
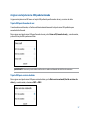 57
57
-
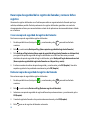 58
58
-
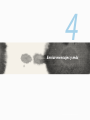 59
59
-
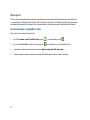 60
60
-
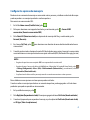 61
61
-
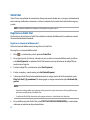 62
62
-
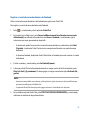 63
63
-
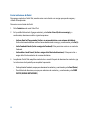 64
64
-
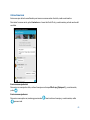 65
65
-
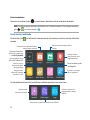 66
66
-
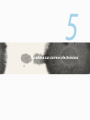 67
67
-
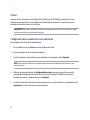 68
68
-
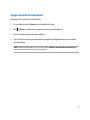 69
69
-
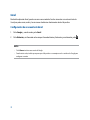 70
70
-
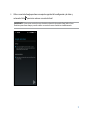 71
71
-
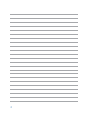 72
72
-
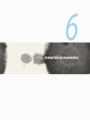 73
73
-
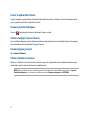 74
74
-
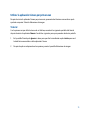 75
75
-
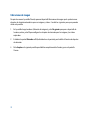 76
76
-
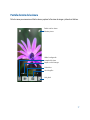 77
77
-
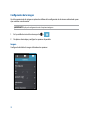 78
78
-
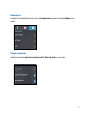 79
79
-
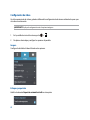 80
80
-
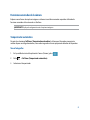 81
81
-
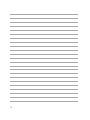 82
82
-
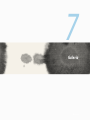 83
83
-
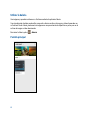 84
84
-
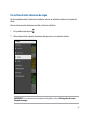 85
85
-
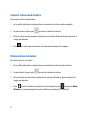 86
86
-
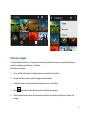 87
87
-
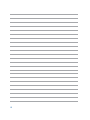 88
88
-
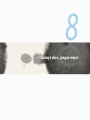 89
89
-
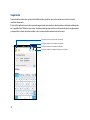 90
90
-
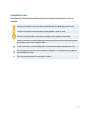 91
91
-
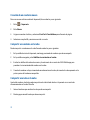 92
92
-
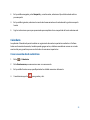 93
93
-
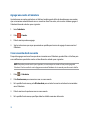 94
94
-
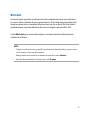 95
95
-
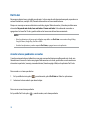 96
96
-
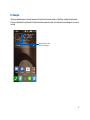 97
97
-
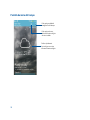 98
98
-
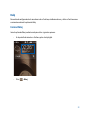 99
99
-
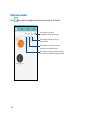 100
100
-
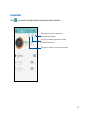 101
101
-
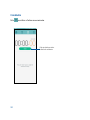 102
102
-
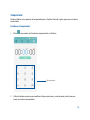 103
103
-
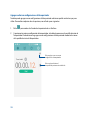 104
104
-
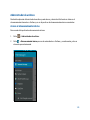 105
105
-
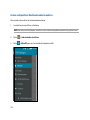 106
106
-
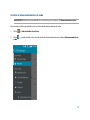 107
107
-
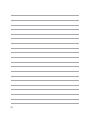 108
108
-
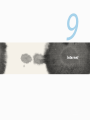 109
109
-
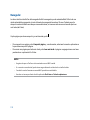 110
110
-
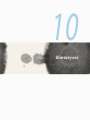 111
111
-
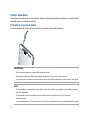 112
112
-
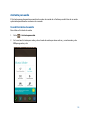 113
113
-
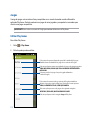 114
114
-
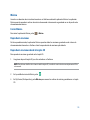 115
115
-
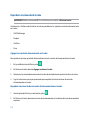 116
116
-
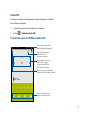 117
117
-
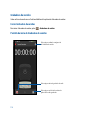 118
118
-
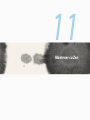 119
119
-
 120
120
-
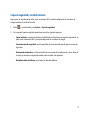 121
121
-
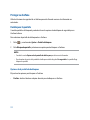 122
122
-
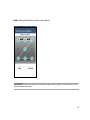 123
123
-
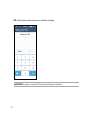 124
124
-
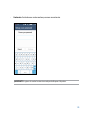 125
125
-
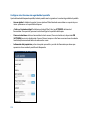 126
126
-
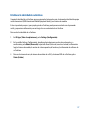 127
127
-
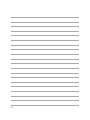 128
128
-
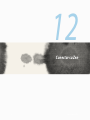 129
129
-
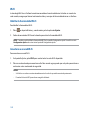 130
130
-
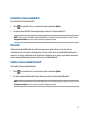 131
131
-
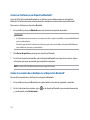 132
132
-
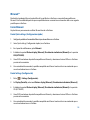 133
133
-
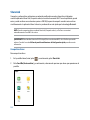 134
134
-
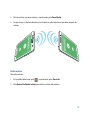 135
135
-
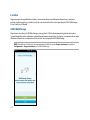 136
136
-
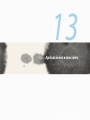 137
137
-
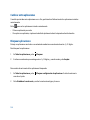 138
138
-
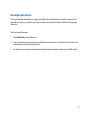 139
139
-
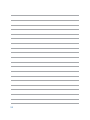 140
140
-
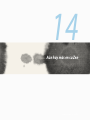 141
141
-
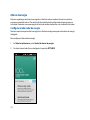 142
142
-
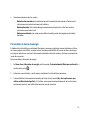 143
143
-
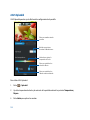 144
144
-
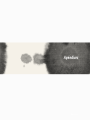 145
145
-
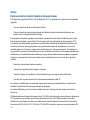 146
146
-
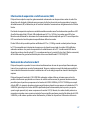 147
147
-
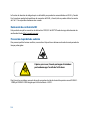 148
148
-
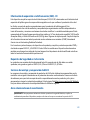 149
149
-
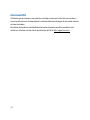 150
150
-
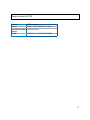 151
151
-
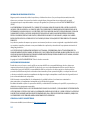 152
152
Asus ZenFone 4 A400CG El manual del propietario
- Categoría
- Smartphones
- Tipo
- El manual del propietario
- Este manual también es adecuado para
Documentos relacionados
-
Asus A500KL Manual de usuario
-
Asus ZC520TL Manual de usuario
-
Asus ZE552KL El manual del propietario
-
Asus ZenFone 3 (ZE520KL) Manual de usuario
-
Asus ZenFone 3 Laser Manual de usuario
-
Asus ZenFone Zoom S Instrucciones de operación
-
Asus ZenFone Max Plus El manual del propietario
-
Asus S9364 Manual de usuario
-
Asus ZS670KS Guía del usuario
-
Asus Miracast Q8596 Manual de usuario