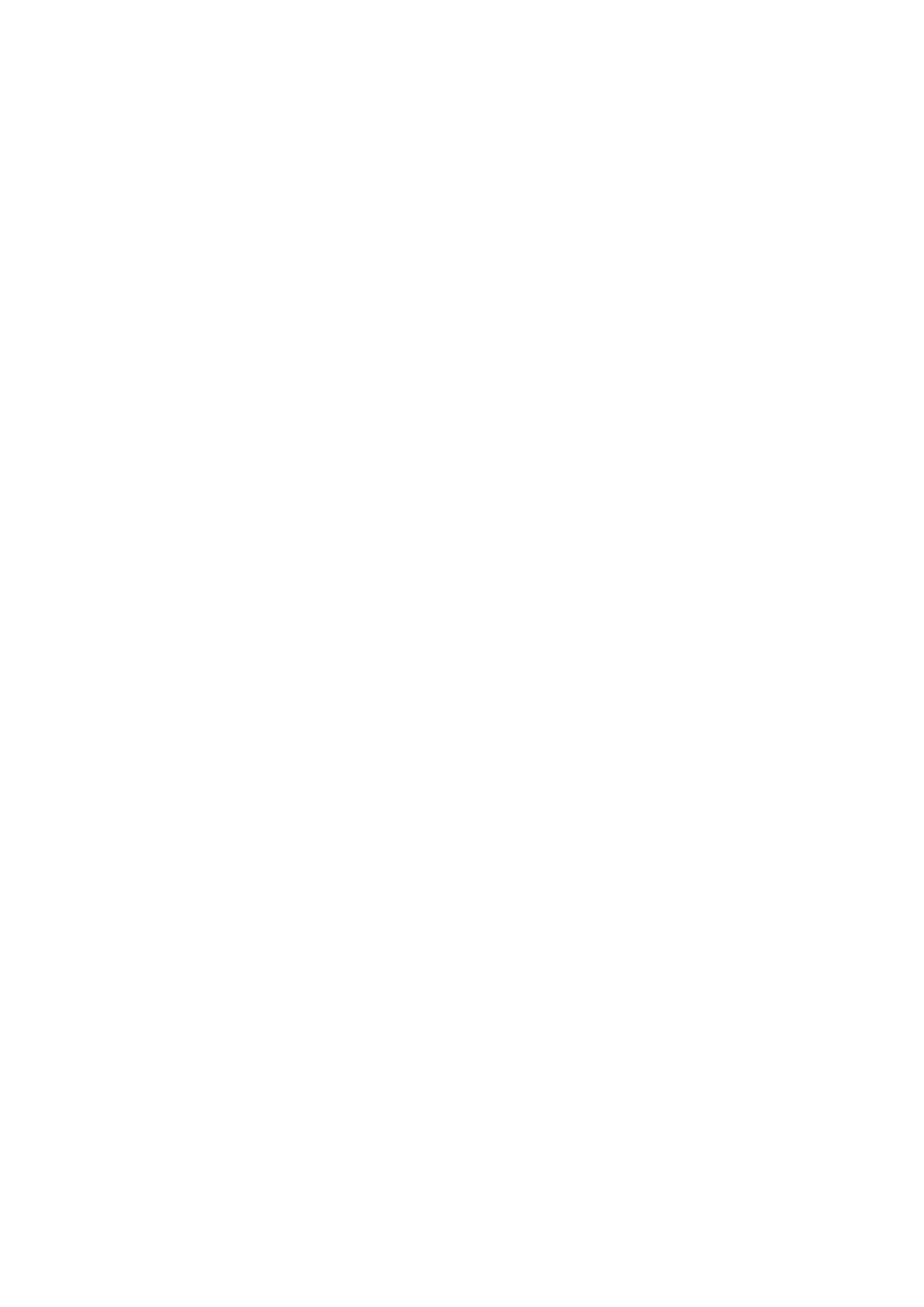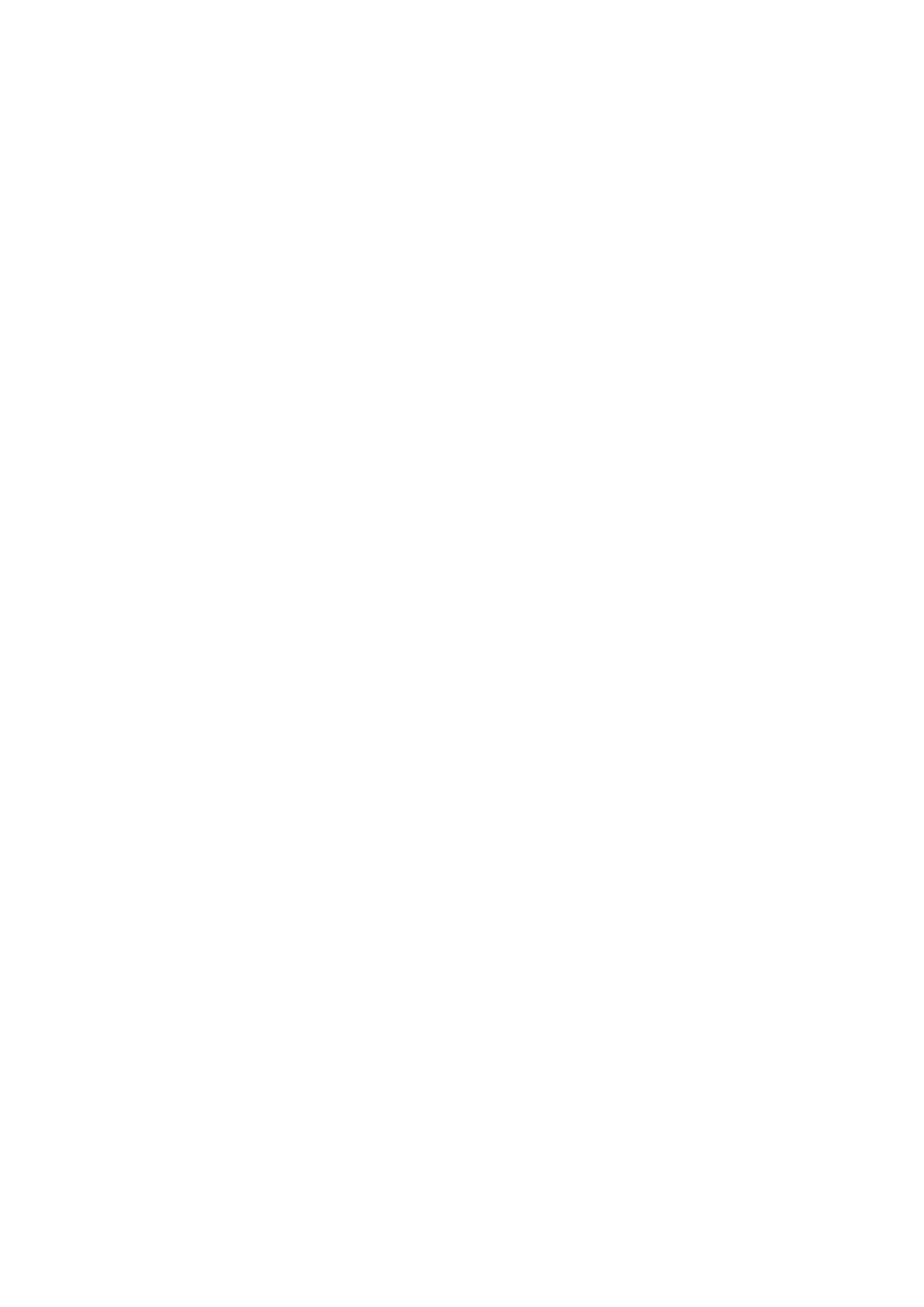
4
1 Operaciones básicas
¡Bienvenido! ............................................................................................................................................. 7
¡Prepare su ASUS Phone! .................................................................................................................... 8
Primer uso ..............................................................................................................................................16
Utilizar la pantalla táctil .....................................................................................................................18
2 Las ventajas de la pantalla Inicio
Funciones de la pantalla Inicio de su Zen .................................................................21
Pantalla Inicio ........................................................................................................................................21
Conguración rápida .........................................................................................................................23
Noticaciones del sistema ...............................................................................................................24
Personalizar la pantalla Home (Inicio) ......................................................................25
Aplicaciones y widgets ..................................................................................................................... 25
Fondos de pantalla .............................................................................................................................27
Modo sencillo ......................................................................................................................................28
Congurar la fecha y hora ................................................................................................................30
Conguración de los sonidos de tono de llamada y alerta .................................................. 30
Pantalla de bloqueo ...................................................................................................31
Personalizar la pantalla de bloqueo .............................................................................................31
Personalizar los botones de acceso rápido ................................................................................32
Sensor de identicación de huellas dactilares ........................................................33
Iniciar el teléfono ASUS por primera vez ....................................................................................33
Denir la identicación de huella dactilar desde que la conguración ..........................34
3 Trabajar duro, jugar mejor
Chrome ........................................................................................................................36
Iniciar Chrome ......................................................................................................................................36
Agregar una nueva cha ................................................................................................................... 37
Colocar marcadores en páginas ..................................................................................................... 37
Compartir una página........................................................................................................................37
Borrar los datos de navegación ...................................................................................................... 38
Gmail ............................................................................................................................39
Google Calendar .........................................................................................................40
Crear eventos .......................................................................................................................................40
Editar o quitar eventos ......................................................................................................................40
Crear recordatorios .............................................................................................................................41
Editar o quitar recordatorios ..........................................................................................................41
Do It Later .................................................................................................................... 42
Llamar más tarde ................................................................................................................................42
Enviar mensaje más tarde ...............................................................................................................42
Agregar tareas pendientes ............................................................................................................... 42
Eliminar tareas pendientes .............................................................................................................43
Administrador de archivos.........................................................................................43
Acceso al almacenamiento interno ..............................................................................................43
Acceso a dispositivos de almacenamiento externo ................................................................ 43
Índice