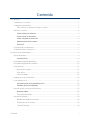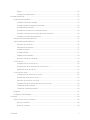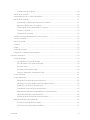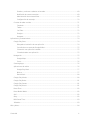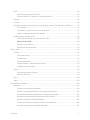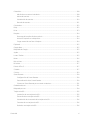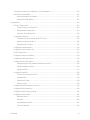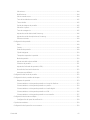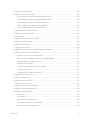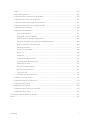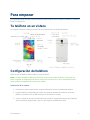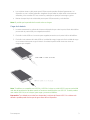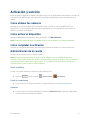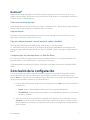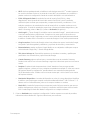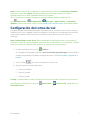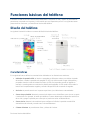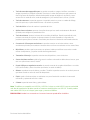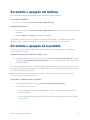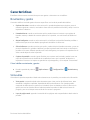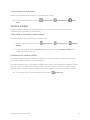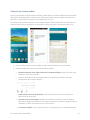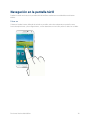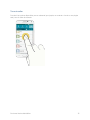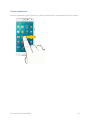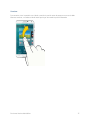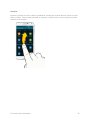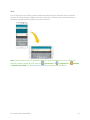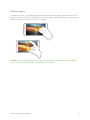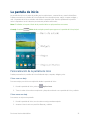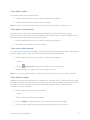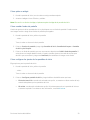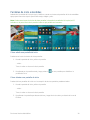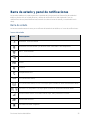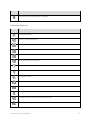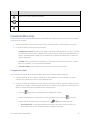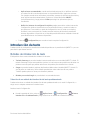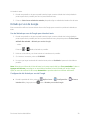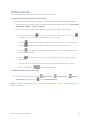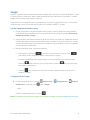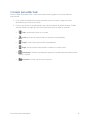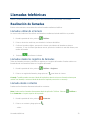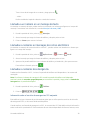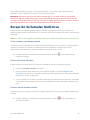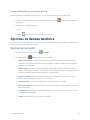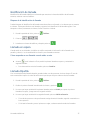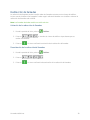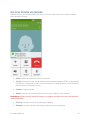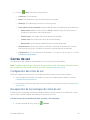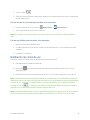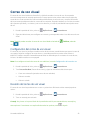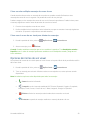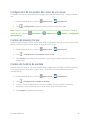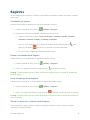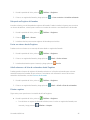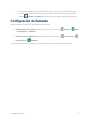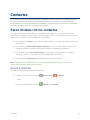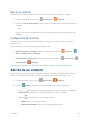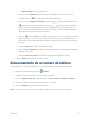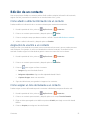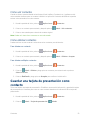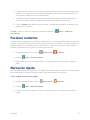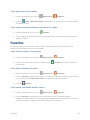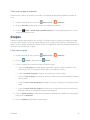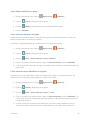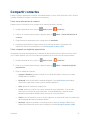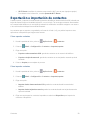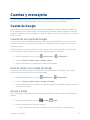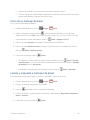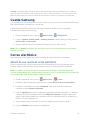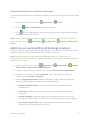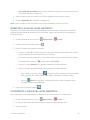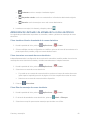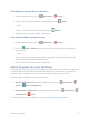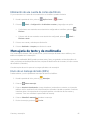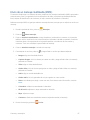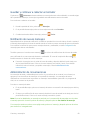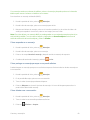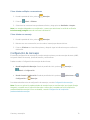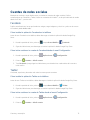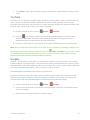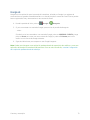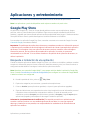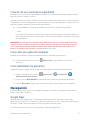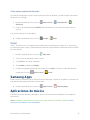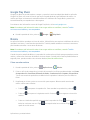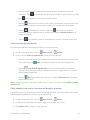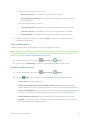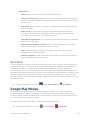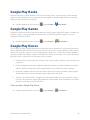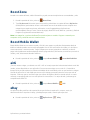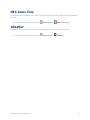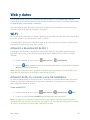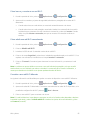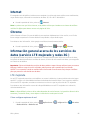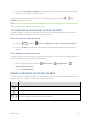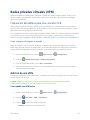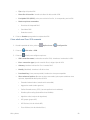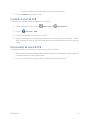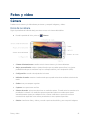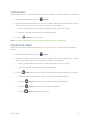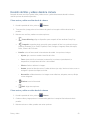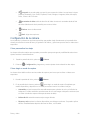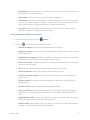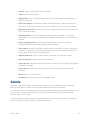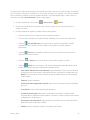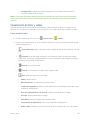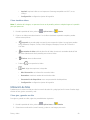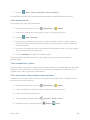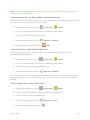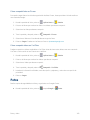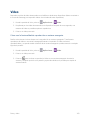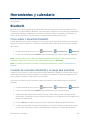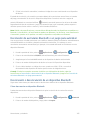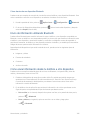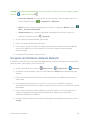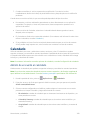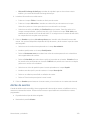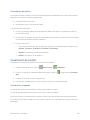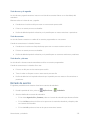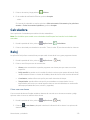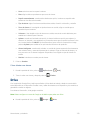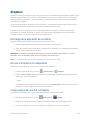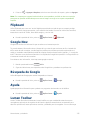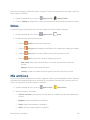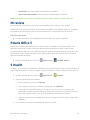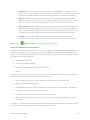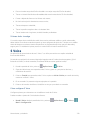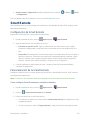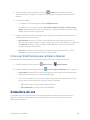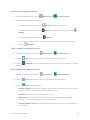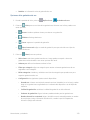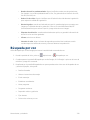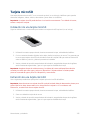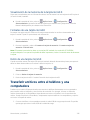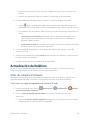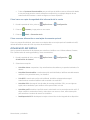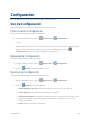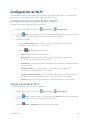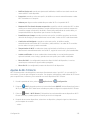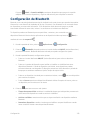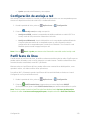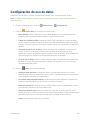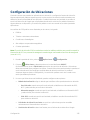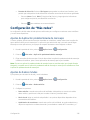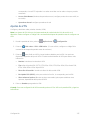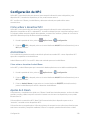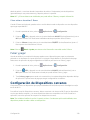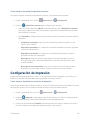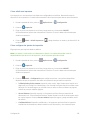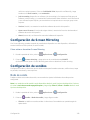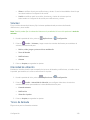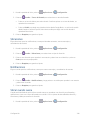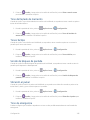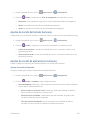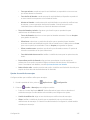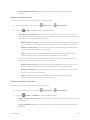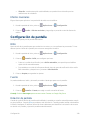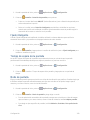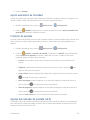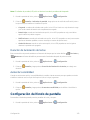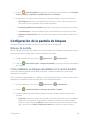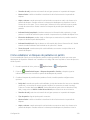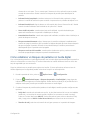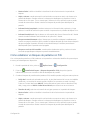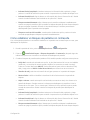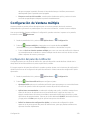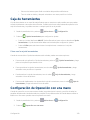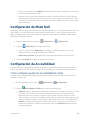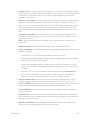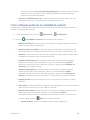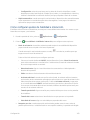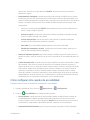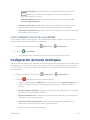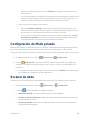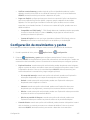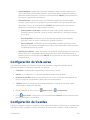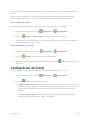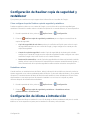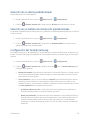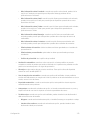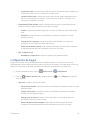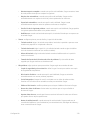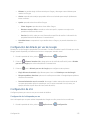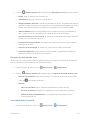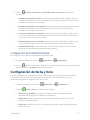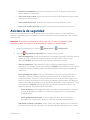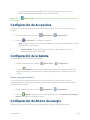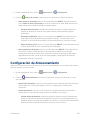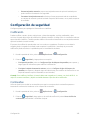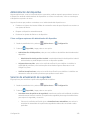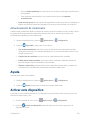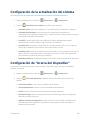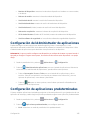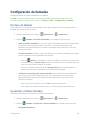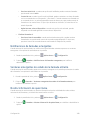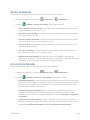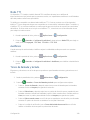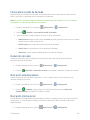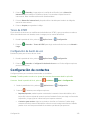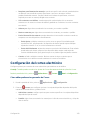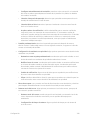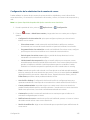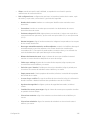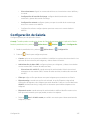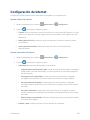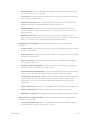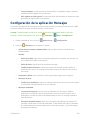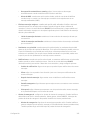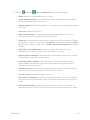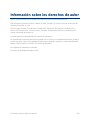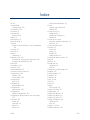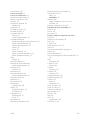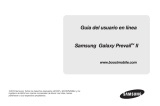Samsung SM-G900P Boost Mobile Manual de usuario
- Categoría
- Teléfonos móviles
- Tipo
- Manual de usuario
Este manual también es adecuado para

Manual del usuario
(UG template version 14a)
BST_SM-G900P_UG_Spa_ND2_TE_050614_F3

Contenido
Para empezar ................................................................................................................................................ 1
Tu teléfono en un vistazo ...................................................................................................................... 1
Configuración del teléfono .................................................................................................................... 1
Para mantener la resistencia al agua y al polvo ........................................................................... 2
Activación y servicio .............................................................................................................................. 4
Cómo obtener tus números ....................................................................................................... 4
Cómo activar el dispositivo ....................................................................................................... 4
Cómo completar la activación ................................................................................................... 4
Administración de tu cuenta ...................................................................................................... 4
Re-Boost
®
.................................................................................................................................... 5
Conclusión de la configuración ............................................................................................................. 5
Configuración del correo de voz ........................................................................................................... 7
Funciones básicas del teléfono ..................................................................................................................... 8
Diseño del teléfono ............................................................................................................................... 8
Características ............................................................................................................................ 8
Encendido o apagado del teléfono ..................................................................................................... 10
Encendido o apagado de la pantalla................................................................................................... 10
Características .................................................................................................................................... 11
Movimientos y gestos ................................................................................................................. 11
Vista aérea .................................................................................................................................. 11
Ventana múltiple ......................................................................................................................... 12
Navegación en la pantalla táctil .......................................................................................................... 14
La pantalla de inicio ............................................................................................................................ 21
Personalización de la pantalla de inicio ................................................................................. 21
Pantallas de inicio extendidas ................................................................................................. 24
Barra de estado y panel de notificaciones .......................................................................................... 25
Barra de estado ......................................................................................................................... 25
El panel Notificaciones ................................................................................................................ 27
Introducción de texto ........................................................................................................................... 28
Métodos de introducción de texto ............................................................................................... 28
Dictado por voz de Google ......................................................................................................... 29
Teclado Samsung ....................................................................................................................... 30
Contenido i

Swype ......................................................................................................................................... 31
Consejos para editar texto .......................................................................................................... 32
Llamadas telefónicas .................................................................................................................................. 33
Realización de llamadas ..................................................................................................................... 33
Llamadas utilizando el teclado .................................................................................................... 33
Llamadas desde los registros de llamadas ................................................................................. 33
Llamada desde contactos ........................................................................................................... 33
Llamada a un número en un mensaje de texto .......................................................................... 34
Llamadas a números en mensajes de correo electrónico .......................................................... 34
Llamadas a números de emergencia ......................................................................................... 34
Recepción de llamadas telefónicas .................................................................................................... 35
Opciones de llamada telefónica .......................................................................................................... 36
Opciones de marcación .............................................................................................................. 36
Identificación de llamada ............................................................................................................ 37
Llamada en espera ..................................................................................................................... 37
Llamada tripartita ........................................................................................................................ 37
Redirección de llamadas ............................................................................................................. 38
Opciones durante una llamada ................................................................................................... 39
Correo de voz ...................................................................................................................................... 40
Configuración del correo de voz ................................................................................................. 40
Recuperación de los mensajes de correo de voz ....................................................................... 40
Notificación de correo de voz ...................................................................................................... 41
Correo de voz visual ........................................................................................................................... 42
Configuración del correo de voz visual ....................................................................................... 42
Revisión del correo de voz visual ............................................................................................... 42
Opciones del correo de voz visual .............................................................................................. 43
Configuración de los ajustes del correo de voz visual ................................................................ 44
Cambio del saludo principal ........................................................................................................ 44
Cambio del nombre de pantalla .................................................................................................. 44
Registros ............................................................................................................................................. 45
Configuración de llamadas ................................................................................................................. 47
Contactos .................................................................................................................................................... 48
Pasos iniciales con los contactos ....................................................................................................... 48
Acceso a contactos ..................................................................................................................... 48
Buscar un contacto ..................................................................................................................... 49
Contenido ii

Configuración de contactos ........................................................................................................ 49
Adición de un contacto ........................................................................................................................ 49
Almacenamiento de un número de teléfono ...................................................................................... 50
Edición de un contacto ........................................................................................................................ 51
Cómo añadir o editar la información de un contacto .................................................................. 51
Asignación de una foto a un contacto ......................................................................................... 51
Cómo asignar un tono de llamada a un contacto ....................................................................... 51
Cómo unir contactos ................................................................................................................... 52
Cómo eliminar contactos ............................................................................................................ 52
Guardar una tarjeta de presentación como contacto .......................................................................... 52
Fusionar contactos .............................................................................................................................. 53
Marcación rápida ................................................................................................................................. 53
Favoritos ............................................................................................................................................. 54
Grupos ................................................................................................................................................ 55
Compartir contactos ............................................................................................................................ 57
Exportación e importación de contactos ............................................................................................. 58
Cuentas y mensajería ................................................................................................................................. 59
Cuenta de Google ............................................................................................................................... 59
Creación de una cuenta de Google ............................................................................................ 59
Inicio de sesión en tu cuenta de Google ..................................................................................... 59
Acceso a Gmail ........................................................................................................................... 59
Envío de un mensaje de Gmail ................................................................................................... 60
Lectura y respuesta a mensajes de Gmail ................................................................................. 60
Cuenta Samsung ................................................................................................................................ 61
Correo electrónico ............................................................................................................................... 61
Adición de una cuenta de correo electrónico .............................................................................. 61
Adición de una cuenta de Microsoft Exchange ActiveSync ........................................................ 62
Redacción y envío de correo electrónico .................................................................................... 63
Contestación o reenvío de correo electrónico ............................................................................ 63
Administración del buzón de entrada de tu correo electrónico ................................................... 64
Edición de ajustes de correo electrónico .................................................................................... 65
Eliminación de una cuenta de correo electrónico ....................................................................... 66
Mensajería de texto y de multimedia .................................................................................................. 66
Envío de un mensaje de texto (SMS) ......................................................................................... 66
Envío de un mensaje multimedia (MMS) .................................................................................... 67
Contenido iii

Guardar y continuar a redactar un borrador ............................................................................... 68
Notificación de nuevos mensajes ............................................................................................... 68
Administración de conversaciones ............................................................................................. 68
Configuración de mensajes ........................................................................................................ 70
Cuentas de redes sociales .................................................................................................................. 71
Facebook .................................................................................................................................... 71
Twitter ......................................................................................................................................... 71
YouTube ...................................................................................................................................... 72
Google+ ...................................................................................................................................... 72
Hangouts ..................................................................................................................................... 73
Aplicaciones y entretenimiento ................................................................................................................... 74
Google Play Store ............................................................................................................................... 74
Búsqueda e instalación de una aplicación .................................................................................. 74
Creación de una cuenta de Google Wallet ................................................................................. 75
Cómo abrir una aplicación instalada ........................................................................................... 75
Cómo desinstalar una aplicación ................................................................................................ 75
Navegación ......................................................................................................................................... 75
Google Maps ............................................................................................................................... 75
Scout ........................................................................................................................................... 76
Samsung Apps .................................................................................................................................... 76
Aplicaciones de música ...................................................................................................................... 76
Google Play Music ...................................................................................................................... 77
Música ......................................................................................................................................... 77
Boost Music................................................................................................................................. 80
Google Play Movies ............................................................................................................................ 80
Google Play Books .............................................................................................................................. 81
Google Play Games ............................................................................................................................ 81
Google Play Kiosco ............................................................................................................................. 81
Boost Zone .......................................................................................................................................... 82
Boost Mobile Wallet ............................................................................................................................ 82
AirG ..................................................................................................................................................... 82
eBay .................................................................................................................................................... 82
NBA Game Time ................................................................................................................................. 83
1Weather ............................................................................................................................................. 83
Web y datos ................................................................................................................................................ 84
Contenido iv

Wi-Fi .................................................................................................................................................... 84
Activación o desactivación de Wi-Fi ........................................................................................... 84
Activación de Wi-Fi y conexión a una red inalámbrica ............................................................... 84
Internet ................................................................................................................................................ 86
Chrome ............................................................................................................................................... 86
Información general acerca de los servicios de datos (servicio LTE mejorado y redes 3G ) ............. 86
LTE mejorada ............................................................................................................................. 86
Tu nombre de usuario para los servicios de datos ..................................................................... 87
Estado e indicadores de conexión de datos ............................................................................... 87
Redes privadas virtuales (VPN) .......................................................................................................... 88
Preparación del teléfono para una conexión VPN ...................................................................... 88
Adición de una VPN .................................................................................................................. 88
Conexión a una red VPN ............................................................................................................ 90
Desconexión de una red VPN..................................................................................................... 90
Fotos y video ............................................................................................................................................... 91
Cámara ............................................................................................................................................... 91
Inicio de la cámara ...................................................................................................................... 91
Toma de fotos ............................................................................................................................. 92
Grabación de videos ................................................................................................................... 92
Revisión de fotos y videos desde la cámara .............................................................................. 93
Configuración de la cámara ........................................................................................................ 94
Galería ................................................................................................................................................ 96
Visualización de fotos y videos ................................................................................................... 98
Utilización de fotos ...................................................................................................................... 99
Fotos ................................................................................................................................................. 102
Video ................................................................................................................................................. 103
Herramientas y calendario ........................................................................................................................ 104
Bluetooth ........................................................................................................................................... 104
Cómo activar o desactivar Bluetooth ........................................................................................ 104
Conexión de auriculares Bluetooth o un juego para automóvil ................................................ 104
Reconexión de auriculares Bluetooth o un juego para automóvil ............................................ 105
Desconexión o desvinculación de un dispositivo Bluetooth ..................................................... 105
Envío de información utilizando Bluetooth ................................................................................ 106
Cómo enviar información desde tu teléfono a otro dispositivo ................................................. 106
Recepción de información utilizando Bluetooth ........................................................................ 107
Contenido v

Calendario ......................................................................................................................................... 108
Adición de un evento al calendario ........................................................................................... 108
Alertas de eventos .................................................................................................................... 109
Visualización de eventos .......................................................................................................... 110
Borrado de eventos ................................................................................................................... 111
Calculadora ....................................................................................................................................... 112
Reloj .................................................................................................................................................. 112
Drive .................................................................................................................................................. 113
Dropbox ............................................................................................................................................. 114
Descarga de la aplicación de escritorio .................................................................................... 114
Acceso a Dropbox en tu dispositivo .......................................................................................... 114
Carga manual de una foto a Dropbox ....................................................................................... 114
Flipboard ........................................................................................................................................... 115
Google Now ...................................................................................................................................... 115
Búsqueda de Google ........................................................................................................................ 115
Ayuda ................................................................................................................................................ 115
Lumen Toolbar .................................................................................................................................. 115
Notas ................................................................................................................................................. 116
Mis archivos ...................................................................................................................................... 116
Mi revista ........................................................................................................................................... 117
Polaris Office 5 .................................................................................................................................. 117
S Health ............................................................................................................................................ 117
S Voice .............................................................................................................................................. 119
Smart Remote ................................................................................................................................... 120
Configuración de Smart Remote .............................................................................................. 120
Personalización de tu Smart Remote ....................................................................................... 120
Cómo usar Smart Remote para controlar tu televisor .............................................................. 121
Grabadora de voz ............................................................................................................................. 121
Búsqueda por voz ............................................................................................................................. 124
Tarjeta microSD ................................................................................................................................ 125
Instalación de una tarjeta microSD ........................................................................................... 125
Extracción de una tarjeta microSD ........................................................................................... 125
Visualización de la memoria de la tarjeta microSD .................................................................. 126
Formateo de una tarjeta microSD ............................................................................................. 126
Retiro de una tarjeta microSD................................................................................................... 126
Contenido vi

Transferir archivos entre el teléfono y una computadora. ................................................................ 126
Actualización del teléfono ................................................................................................................. 127
Antes de actualizar el firmware ................................................................................................. 127
Actualización del teléfono ......................................................................................................... 128
Configuración ............................................................................................................................................ 129
Uso de Configuración........................................................................................................................ 129
Cómo acceder a Configuración ................................................................................................ 129
Búsqueda de Configuración ...................................................................................................... 129
Opciones de Configuración ....................................................................................................... 129
Configuración de Wi-Fi ..................................................................................................................... 130
Configuración de los ajustes de Wi-Fi Directo .......................................................................... 130
Ajustes avanzados de Wi-Fi ..................................................................................................... 130
Ajustes de Wi-Fi Directo ........................................................................................................... 131
Configuración de Bluetooth ............................................................................................................... 132
Configuración de anclaje a red ......................................................................................................... 133
Perfil fuera de línea ........................................................................................................................... 133
Configuración de uso de datos ......................................................................................................... 134
Configuración de Ubicaciones .......................................................................................................... 135
Configuración de “Más redes” ........................................................................................................... 136
Ajustes de Aplicación predeterminada de mensajes ................................................................ 136
Ajustes de Redes móviles ......................................................................................................... 136
Ajustes de VPN ......................................................................................................................... 137
Configuración de NFC ...................................................................................................................... 138
Cómo activar o desactivar NFC ................................................................................................ 138
Android Beam ........................................................................................................................... 138
Ajustes de S Beam ................................................................................................................... 138
Pulsar y pagar ........................................................................................................................... 139
Configuración de Dispositivos cercanos ........................................................................................... 139
Configuración de Impresión .............................................................................................................. 140
Configuración de Screen Mirroring ................................................................................................... 142
Configuración de sonidos ................................................................................................................. 142
Modo de sonido ........................................................................................................................ 142
Volumen .................................................................................................................................... 143
Intensidad de vibración ............................................................................................................. 143
Tonos de llamada ..................................................................................................................... 143
Contenido vii

Vibraciones ............................................................................................................................... 144
Notificaciones ............................................................................................................................ 144
Vibrar cuando suena ................................................................................................................. 144
Tono del teclado de marcación ................................................................................................. 145
Tonos táctiles ............................................................................................................................ 145
Sonido de bloqueo de pantalla ................................................................................................. 145
Vibración al pulsar .................................................................................................................... 145
Tono de emergencia ................................................................................................................. 145
Ajustes de sonido del teclado Samsung ................................................................................... 146
Ajustes de sonido de aplicaciones Samsung ........................................................................... 146
Efectos musicales ..................................................................................................................... 149
Configuración de pantalla ................................................................................................................. 149
Brillo .......................................................................................................................................... 149
Fuente ....................................................................................................................................... 149
Rotación de pantalla ................................................................................................................. 149
Fijado inteligente ....................................................................................................................... 150
Tiempo de espera de la pantalla .............................................................................................. 150
Modo de pantalla ...................................................................................................................... 150
Ajuste automático de tonalidad ................................................................................................. 151
Protector de pantalla ................................................................................................................. 151
Ajustes del indicador de pantalla (LED) .................................................................................... 151
Duración de iluminación de teclas ............................................................................................ 152
Aumentar sensibilidad ............................................................................................................... 152
Configuración del fondo de pantalla ................................................................................................. 152
Configuración de la pantalla de bloqueo .......................................................................................... 153
Bloqueo de pantalla .................................................................................................................. 153
Cómo establecer un bloqueo de pantalla con la opción Deslizar ............................................. 153
Cómo establecer un bloqueo de pantalla con patrón ............................................................... 154
Cómo establecer un bloqueo de pantalla con huella digital ..................................................... 155
Cómo establecer un bloqueo de pantalla con PIN ................................................................... 156
Cómo establecer un bloqueo de pantalla con contraseña ....................................................... 157
Configuración de Ventana múltiple ................................................................................................... 158
Configuración del panel de notificación .................................................................................... 158
Caja de herramientas ........................................................................................................................ 159
Configuración de Operación con una mano ..................................................................................... 159
Contenido viii

Configuración de Modo fácil ............................................................................................................. 160
Configuración de Accesibilidad ......................................................................................................... 160
Cómo configurar ajustes de accesibilidad de visión ................................................................. 160
Cómo configurar ajustes de accesibilidad de audición ............................................................. 162
Cómo configurar ajustes de habilidad e interacción ................................................................. 163
Cómo configurar otros ajustes de accesibilidad ....................................................................... 164
Cómo configurar servicios de accesibilidad .............................................................................. 165
Configuración del modo de bloqueo ................................................................................................. 165
Configuración de Modo privado ........................................................................................................ 166
Escáner de dedo ............................................................................................................................... 166
Configuración de movimientos y gestos ........................................................................................... 167
Configuración de Vista aérea ............................................................................................................ 168
Configuración de Cuentas ................................................................................................................ 168
Configuración de Cloud .................................................................................................................... 169
Configuración de Realizar copia de seguridad y restablecer ........................................................... 170
Configuración de idioma e introducción ............................................................................................ 170
Selección de un idioma predeterminado .................................................................................. 171
Selección de un método de introducción predeterminado ....................................................... 171
Configuración del Teclado Samsung ........................................................................................ 171
Configuración de Swype ........................................................................................................... 173
Configuración del dictado por voz de Google ........................................................................... 175
Configuración de Voz ................................................................................................................ 175
Configuración de Puntero/Panel táctil ...................................................................................... 177
Configuración de fecha y hora .......................................................................................................... 177
Asistencia de seguridad .................................................................................................................... 178
Configuración de Accesorios ............................................................................................................ 179
Configuración de la batería ............................................................................................................... 179
Configuración de Ahorro de energía ................................................................................................. 179
Configuración de Almacenamiento ................................................................................................... 180
Configuración de seguridad .............................................................................................................. 181
Codificación............................................................................................................................... 181
Contraseñas .............................................................................................................................. 181
Administración del dispositivo ................................................................................................... 182
Servicio de actualización de seguridad .................................................................................... 182
Almacenamiento de credenciales ............................................................................................. 183
Contenido ix

Ayuda ................................................................................................................................................ 183
Activar este dispositivo ..................................................................................................................... 183
Configuración de la actualización del sistema .................................................................................. 184
Configuración de “Acerca del dispositivo” ........................................................................................ 184
Configuración del Administrador de aplicaciones ............................................................................. 185
Configuración de aplicaciones predeterminadas .............................................................................. 185
Configuración de calendario ............................................................................................................. 186
Configuración de llamadas ............................................................................................................... 187
Rechazo de llamada ................................................................................................................. 187
Responder y finalizar llamadas ................................................................................................. 187
Notificaciones de llamadas emergentes ................................................................................... 188
Ventanas emergentes de estado de la llamada entrante ......................................................... 188
Mostrar información de quien llama .......................................................................................... 188
Alertas de llamadas .................................................................................................................. 189
Accesorios de llamadas ............................................................................................................ 189
Modo TTY ................................................................................................................................. 190
Audífonos .................................................................................................................................. 190
Tonos de llamada y teclado ...................................................................................................... 190
Personalizar sonido de llamada ................................................................................................ 191
Reducción de ruido ................................................................................................................... 191
Marcación estadounidense ....................................................................................................... 191
Marcación internacional ............................................................................................................ 191
Tonos de DTMF ........................................................................................................................ 192
Configuración de buzón de voz ................................................................................................ 192
Configuración de contactos .............................................................................................................. 192
Configuración del correo electrónico ................................................................................................ 193
Configuración de Galería .................................................................................................................. 197
Configuración de Internet .................................................................................................................. 198
Configuración de la aplicación Mensajes ......................................................................................... 200
Configuración de S Voice ................................................................................................................. 202
Información sobre los derechos de autor .................................................................................................. 204
Índice ......................................................................................................................................................... 205
Contenido x

Para empezar
Los siguientes temas te brindan toda la información que necesitas para configurar tu teléfono y el servicio
Boost por primera vez.
Tu teléfono en un vistazo
La siguiente ilustración brinda un resumen de las características principales del teléfono.
Configuración del teléfono
Antes de usar tu teléfono, debes instalar y cargar la batería.
Nota: La batería del teléfono debe tener suficiente carga para encender el teléfono y encontrar una
señal, completar la configuración de wizard, configurar el correo de voz y hacer una llamada. Debes
carga la batería completamente lo más pronto posible.
Instalación de la batería
1. Utilizando la ranura proporcionada, levanta suavemente la tapa, retirándola del teléfono.
2. Inserta la batería, asegurándote de alinear los contactos dorados de la batería con los del
teléfono y presiónala con cuidado hasta que se acomode en su lugar.
3. Vuelve a instalar la tapa del compartimiento de la batería, asegurándote de que las lengüetas
estén firmemente enganchadas y que no haya espacios alrededor de la tapa.
Para empezar 1

Importante: Antes de cerrar la cubierta, verifica que no existan materias extrañas como polvo o arena
entre el caucho en la parte posterior de la tapa y el área de sello.
Nota: Resistente al agua y polvo según la clasificación IP67 (resistente al agua a una profundidad de
hasta 1 metro durante un máximo de 30 minutos). No a prueba de choques. Las cubiertas deben estar
cerradar fuertemente.
Para mantener la resistencia al agua y al polvo
Este dispositivo tiene una clasificación IP67 utilizando el sistema de calificación Ingress Protection
(protección contra ingreso). La clasificación en cuanto a polvo es 6 (el nivel más alto de protección), y la
clasificación de resistencia al agua es 7 (resistente al agua a una profundidad de hasta 1 metro durante
un máximo de 30 minutos). A pesar de esta clasificación, el dispositivo no es impermeable ante daño por
agua en ninguna situación. Es importante que todos los compartimientos estén herméticamente
cerrados.
Sigue estos consejos cuidadosamente para prevenir daños al dispositivo.
● Cada vez que tu dispositivo se humedezca, sécalo completamente con un paño limpio y suave.
● No expongas el dispositivo a agua salada o ionizada, o a agua con una profundidad mayor de 1
metro durante más de 30 minutos. Si el dispositivo resulta expuesto al agua salada, enjuaga el
dispositivo con agua dulce y luego sécalo con un paño limpio y suave. En caso contrario, cuando
se seque, la sal puede acumularse y obstruir el micrófono, el audífono y el altavoz.
● Al secar el dispositivo, asegúrate de palpar el auricular (parte superior delantera del teléfono),
micrófono (parte inferior del teléfono) y el altavoz (parte posterior del teléfono) con un paño limpio
y suave para eliminar tanta agua como sea posible.
● Al hacer una llamada inmediatamente después que el dispositivo se haya mojado, puede que
exista agua dentro del micrófono lo cual puede reducir el volumen que la otra persona
escuchará. Después de secar el dispositivo, permite que el dispositivo se seque al aire antes de
realizar una llamada.
Para empezar 2

● Las cubiertas trasera y del puerto para USB/accesorios pueden aflojarse ligeramente si el
dispositivo se cae o resulta golpeado. Asegúrate de que todas las tapas estén correctamente
alineadas y bien cerradas. En caso contrario, puede que no protejan contra agua y polvo.
● Manten siempre limpia la cubierta del puerto para USB/accesorios y evita dañarla.
Nota: Es posible que la pantalla táctil no esté activa en el agua.
Carga de la batería
1. Levanta suavemente la cubierta de la toma multipropósito que cubre la parte inferior del teléfono
para revelar el puerto USB para cargador/accesorios.
2. Enchufa el cable USB en el conector para cargador/accesorios en la parte inferior del teléfono.
3. Enchufa el otro extremo del cable USB en la unidad de carga, luego enchufa la unidad de carga
en un tomacorriente para cargar la batería. Una batería podría tardar hasta tres horas en
cargarse por completo.
Nota: Tu teléfono es compatible con USB 3.0 y USB 2.0 e incluye un cable USB 3.0 para una velocidad
más alta de transferencia de datos cuando se conecta a otro dispositivo con USB 3.0. También puedes
usar cables USB 2.0 (no se incluyen) para cargar y conectar el teléfono.
Precaución: Ten cuidado para no dañar o desprender la cubierta del Puerto USB. Si la cubierta está
dañada o perdida puede resultar que el agua cause daño al dispositivo.
Para empezar 3

Activación y servicio
Antes de utilizar el dispositivo, deberás configurar el servicio con Boost Mobile. Necesitarás el número de
serie (MEID) del teléfono, que está impreso en una etiqueta pegada dentro del compartimiento de la
batería.
Cómo obtener tus números
Necesitarás el número de MEID (DEC) del teléfono para activarlo. El número de MEID (DEC) se
encuentra en la caja original del teléfono o detrás del teléfono en el compartimiento de la batería. El
MEID es un número de 18 dígitos.
Cómo activar el dispositivo
Navega a boostmobile.com/activate o activa por teléfono al 1-888-BOOST-4U.
Nota: Durante el proceso de activación puedes elegir un nuevo número o un número ya existente.
Cómo completar la activación
Recibirás un mensaje de Boost para informarte que tu número de teléfono y tu cuenta están listos.
Administración de tu cuenta
Accede a la información sobre tu cuenta. Puedes:
Nota: Es importante que recuerdes el número PIN de 4 dígitos que has configurado durante la
activación. Tienes que introducir el PIN de tu cuenta cuando te conectas a “My Account” o en cualquier
momento que llames a Boost acerca de tu cuenta. Si se te olvida el PIN de tu cuenta, tendrás que
recordar el mes y el año en que se activó el teléfono.
Desde tu teléfono
Accede a tu cuenta mediante la aplicación especial Boost Zone.
Presiona y luego pulsa en
Aplicaciones > Boost Zone. ■
Desde tu computadora
Inicia sesión con tu número de teléfono y código PIN de la cuenta en boostmobile.com. ■
Llámanos
Llama a Atención a clientes de Boost marcando el 1-888-BOOST-4U (1-888-266-7848) desde ■
una línea terrestre o desde otro teléfono.
Para empezar 4

Re-Boost
®
Regístrate para pago automático con el fin de no tener interrupciones en tu servicio nunca. O bien
puedes comprar tarjetas “Re-Boost” en miles de tiendas y añadir dinero a tu cuenta desde tu teléfono o
iniciando sesión en boostmobile.com.
Selecciona una forma de pago
Boost Mobile facilita la adición de dinero a tu cuenta. Tú decides cómo y dónde deseas pagar. Mantén tu
cuenta activa usando tu teléfono y añadiendo dinero a tu cuenta.
Paga en efectivo
Encuentra una tienda autorizada de Re-Boost más cercana. Compra una tarjeta Re-Boost (si está
disponible) o recárgala por sólo $10 en la caja.
Paga en cualquier momento con una tarjeta de crédito o de débito
Marca al #ADD (#233) desde tu teléfono para añadir dinero o visita ‘My Account’
en boostmobile.com para hacerlo en línea. Registra tu tarjeta de crédito/débito con Boost de forma
segura para poder efectuar pagos únicos con mayor comodidad, o para crear pagos cómodos Auto Re-
Boost
SM
.
.
Configura pagos sin preocupaciones con Auto Re-Boost
Es la forma más fácil de asegurar que tu cuenta se mantenga activa. Usa una tarjeta de crédito, una
tarjeta de débito o una cuenta bancaria – lo que mejor te convenga.
Visita boostmobile.com/reboost para obtener los detalles sobre todas las opciones disponibles de Re-
Boost.
Conclusión de la configuración
Una vez que hayas encendido y activado el teléfono, aparecerá la pantalla de bienvenida. Desde la
pantalla de bienvenida, sigue las indicaciones para configurar características y preferencias en tu
teléfono.Nota: En algunos casos es posible que hayas terminado con el proceso de configuración antes
de que se haya activado el teléfono en tu cuenta de Boost.
1. En la pantalla de bienvenida, elige opciones y después pulsa en Start (Iniciar) para comenzar la
configuración:
Idioma: elige el idioma predeterminado para el funcionamiento del teléfono.
Accesibilidad: configura ajustes para mejorar la accesibilidad para usuarios con problemas
de visión y auditivos.
2. Sigue las instrucciones en pantalla para completar la configuración para cada tema. Pulsa en
Siguiente o en la flecha hacia la derecha para seguir a través de los pasos. Tendrás la opción
de omitir opciones y continuar con el próximo paso. Durante la configuración, pueden aparecer
estas opciones:
Para empezar 5

Wi-Fi: de forma predeterminada, el teléfono te solicitará que uses Wi-Fi
®
cuando ingreses a
los servicios de datos. Pulsa en un punto de acceso Wi-Fi para establecer una conexión, o
puedes continuar la configuración usando la conexión del teléfono a la red inalámbrica.
EULA & Diagnostic Data (Acuerdo de licencia del usuario final (EULA) y datos
diagnósticos): lee el Acuerdo de licencia del usuario final (EULA) y toca la casilla de
verificación para confirmar que comprendes y aceptas los términos y condiciones . Si no
estás de acuerdo con el acuerdo de licencia del usuario final, no puedes continuar con la
configuración. Si estás de acuerdo de proporcionar informes sobre datos diagnósticos y de
datos a Samsung, pulsa en Yes (Sí) o pulsa en No thanks (No gracias).
Got Google? (¿Tienes Google?): tu teléfono usa tu cuenta de Google™ para brindar acceso
a muchas características y aplicaciones. Cumple con los pasos para iniciar sesión en tu
actual cuenta de Google o regístrate para una nueva cuenta de Google directamente desde
tu teléfono. Puedes omitir la conexión a tu cuenta de Google o iniciar sesión posteriormente.
Google services (Servicios de Google): selecciona preferencias para el servicio de Google,
incluyendo Copia de seguridad y restablecer, y opciones de ubicación y comunicación.
Entretenimiento: puedes configurar Google Wallet con una tarjeta de crédito para comprar
artículos desde Google Play™ usando Google Wallet.
This phone belongs to (Este teléfono pertenece a): introduce tu nombre y apellido para
personalizar las características y aplicaciones de Google.
Cuenta Samsung: algunas aplicaciones y características usan tu cuenta de Samsung.
Puedes iniciar sesión con tu cuenta Samsung o seguir las indicaciones para crear una nueva
cuenta.
Dropbox: Dropbox brinda almacenamiento “cloud” basado en línea para que puedas
guardar imágenes y videos en línea y cualquier computadora conectada. Si creas una cuenta
de Dropbox durante la configuración, puedes obtener una cuenta de Dropbox gratis de
50 GB durante dos años. Puedes crear una nueva cuenta aquí o iniciar sesión en tu cuenta
de Dropbox existente.
Nombre del dispositivo: el nombre del dispositivo es cómo tú y otros dispositivos identifican
tu teléfono, por ejemplo para compartir contenido mediante Bluetooth
®
o Wi-Fi Directo™. Si
deseas usar un nombre diferente, pulsa en el campo e introduce un nombre.
Modo fácil: el modo fácil proporciona una experiencia más fácil para usuarios que usan un
teléfono inteligente por primera vez. Pulsa en la casilla de verificación para activar el modo
fácil. Puedes elegir el modo fácil desde Configuración en cualquier momento.
3. Pulsa en Realizado para completar la configuración. Podrían aparecer una serie de pantallas
informativas o de actualización. Sigue las indicaciones para continuar.
Para empezar 6

Nota: Durante o despúes de la configuración, puede aparecer un aviso sobre Connections Optimizer.
Lee el aviso y luego toca I Agree (Estoy de acuerdo) para permitir que el teléfono se conecte
automáticamente con la mejor red de datos disponible incluyendo
Wi-Fi. Para apagar Connections Optimizer en cualquier momento, desde la pantalla de inicio
toca Aplicaciones > Configuración > Más redes > Redes móviles > Connections
optimizer y quita la marca de la casilla. Consulta Configuración de redes móviles para obtener detalles.
Configuración del correo de voz
El teléfono transferirá automáticamente todas las llamadas que no contestes al correo de voz, incluso si
el teléfono está en uso o apagado. Deberías configurar tu correo de voz y tu saludo personal tan pronto
como actives el teléfono. Utiliza siempre una contraseña como protección contra el acceso no
autorizado.
Nota: Contraseña para correo de voz: Boost recomienda encarecidamente crear una contraseña al
configurar el correo de voz para protegerlo contra el acceso no autorizado. Sin una contraseña, cualquier
persona con acceso a tu teléfono podrá acceder a tus mensajes de correo electrónico.
1. Desde la pantalla de inicio, puls en Teléfono.
Si la pantalla está bloqueada, presiona la tecla de encender-apagar/bloquear para encender la
pantalla y luego desliza la pantalla en cualquier dirección. Consulta Encendido y apagado de la
pantalla.
2. Toca sin soltar para marcar tu número de correo de voz.
3. Sigue las instrucciones del sistema para:
Crear tu contraseña.
Grabar tu nombre.
Grabar tu saludo.
Consejo: También puedes acceder y configurar el correo de voz usando la aplicación de correo de voz
visual. Desde la pantalla de inicio, pulsa en Aplicaciones > Correo de voz, y luego pulsa en
Personalizar ahora.
Para empezar 7

Funciones básicas del teléfono
El teléfono consta de muchas características destinadas a simplificar tu vida y ampliar la posibilidad de
permanecer conectado con la gente y la información que son importantes para tí. Los siguientes temas
presentarán las funciones y características básicas del teléfono.
Diseño del teléfono
La siguiente ilustración brinda un resumen del diseño básico del teléfono.
Características
En la siguiente lista se definen las características indicadas en las ilustraciones anteriores.
● Indicador de pantalla LED: se ilumina o parpadea en diferentes colores para indicar el estado
del teléfono, cuando la pantalla está apagada. El LED rojo brilla cuando cargas el dispositivo y
parpadea cuando el nivel de la batería es bajo; el LED azul parpadea cuando ha llegado un
mensaje o cuando grabas voz mientras la pantalla está apagada; el LED verde brilla cuando la
batería está completamente cargada y cuando el dispositivo está conectado al cargador.
● Auricular: te permite escuchar a la persona que llama y las indicaciones automatizadas.
● Sensor de proximidad: detecta la presencia de objetos cerca del teléfono como al usar un gesto
o movimiento. Por ejemplo, al hablar por teléfono, el sensor detecta que el dispositivo está cerca
de tu oído y apaga la pantalla para evitar que se presionan teclas accidentalmente.
● Sensor de luz: detecta la luz ambiental para configurar el brillo de la pantalla cuando Brillo
automático está activado y cuando usas la cámara delantera.
● Cámara delantera: te permite tomar fotos y videos de tí mismo.
Funciones básicas del teléfono 8

● Tecla de encender-apagar/bloqueo: te permite encender o apagar el teléfono, encender o
apagar la pantalla, o bloquear la pantalla. Presiona sin soltar esta tecla para que aparezca el
menú Opciones de dispositivo, desde donde podrás apagar el teléfono o reiniciarlo, o tener
acceso fácil al modo de avión, modo de emergencia y los modos Silencio, Vibrar y Sonido.
● Tecla de retroceso: te permite regresar a la pantalla anterior o cerrar un cuadro de diálogo,
menú de opciones, el panel Notificaciones o el teclado en pantalla.
● Tecla de inicio: te lleva de vuelta a la pantalla de inicio.
● Aplicaciones recientes: aparecen las aplicaciones que has usado recientemente. Mantenla
oprimida para configurar la pantalla de inicio.
● Tecla de volumen: ajusta el volumen de los sonidos del teléfono. Desde la pantalla de inicio,
presiona esta tecla para ajustar el volumen maestro. Durante llamadas o la reproducción,
presiónala para ajustar el volumen. Presiónala para silenciar el timbre de una llamada entrante.
● Conector de 3.5 mm para auriculares: te permite conectar un auricular estéreo u otros
auriculares opcionales para sostener conversaciones en forma conveniente con las manos libres.
● Micrófonos: permiten que las personas con quienes hablas por teléfono te escuchen cuando
utilizas el altoparlante, y capturan sonido durante grabaciones.
● Transmisor infrarrojo: te permite controlar otros dispositivos, como el televisor.
● Sensor de ritmo cardíaco: mide tu frecuencia cardíaca colocando tu dedo sobre el sensor, para
usar con aplicaciones como S Health
®
.
● Puerto USB para cargador/accesorios: te permite conectar el cargador del teléfono o un cable
USB (está incluido) y otros accesorios opcionales (no están incluidos).
● Altavoz: reproduce tonos de timbre y sonidos. También te permite escuchar la voz de la persona
que llama cuando se activa el modo de altoparlante.
● Flash: ayuda a iluminar sujetos en ambientes con poca iluminación cuando la cámara está
enfocando y capturando una foto o video.
● Cámara te permite tomar fotos y grabar videos.
Nota: Tu teléfono es compatible con USB 3.0 y USB 2.0 e incluye un cable USB 3.0 para una velocidad
más alta de transferencia de datos cuando se conecta a otro dispositivo con USB 3.0. También puedes
usar cables USB 2.0 (no se incluyen) para cargar y conectar el teléfono.
PRECAUCIÓN: Introducir un accesorio en el conector incorrecto puede dañar el teléfono.
Funciones básicas del teléfono 9

Encendido o apagado del teléfono
Usa la tecla de encender-apagar/bloquear para encender o apagar tu teléfono.
Encendido del teléfono
Presiona sin soltar la tecla de encender-apagar/bloquear. ■
Apagado del teléfono
1. Presiona sin soltar la tecla de encender-apagar/bloquear para mostrar el menú de opciones del
dispositivo.
2. Pulsa en Apagar > Aceptar para apagar el dispositivo.
La pantalla permanecerá en blanco mientras el teléfono esté apagado. Si el teléfono está apagado
durante la carga, la pantalla muestra una animación de una batería que se está cargando.
Encendido o apagado de la pantalla
El teléfono te permite apagar rápidamente la pantalla cuando no se esté utilizando y encenderla de
nuevo cuando la necesites.
Apagado de la pantalla cuando no está en uso
Para apagar rápidamente la pantalla, presiona la tecla de encender-apagar/bloquear. Cuando ■
presionas la tecla de encender-apagar/bloquear otra vez, la pantalla se activará y aparecerá la
pantalla de bloqueo.
Para ahorrar energía de la batería, el teléfono apaga automáticamente la pantalla (cesa el tiempo activo)
tras un determinado período de tiempo de inactividad. Aún podrás recibir mensajes y llamadas mientras
la pantalla del teléfono esté apagada.
Nota: Para obtener información sobre cómo ajustar el tiempo antes de que se apague la pantalla,
consulta Tiempo de espera de la pantalla.
Encendido y desbloqueo de la pantalla
1. Para encender la pantalla, presiona la tecla de encender-apagar/bloqueo.
2. Para desbloquear la pantalla:
Si usas el bloqueo de pantalla predeterminado, desliza la pantalla en cualquier dirección
para desbloquearla.
Si has configurado un bloqueo de la pantalla, usa tu bloqueo de pantalla. Consulta Bloqueo
de la pantalla.
Funciones básicas del teléfono 10

Características
El teléfono ofrece nuevas características para usar gestos e interactuar con tu teléfono.
Movimientos y gestos
Controla tu teléfono haciendo gestos de mano específicos encima de la pantalla del teléfono.
● Exploración aérea: cuando se activa esta opción, puedes desplazarte por páginas, pasar al
elemento siguiente o anterior, moviendo tu mano sobre la pantalla hacia arriba y abajo o hacia la
izquierda o la derecha.
● Llamada directa: cuando se activa esta opción, puedes llamar al contacto cuyo registro de
llamada, mensaje o detalle de contacto aparece en la pantalla, con solo llevarte el teléfono al
oído.
● Alerta inteligente: cuando se activa esta opción, el teléfono te avisará de llamadas perdidas o
notificaciones que ocurrieron desde que agarraste el teléfono la última vez.
● Silenciar/Pausar: cuando se activa esta opción, puedes silenciar llamadas entrantes y poner en
pausa la reproducción, girando el teléfono para que la pantalla esté hacia abajo o cubriendo la
pantalla con la mano. Además puedes usar Pausa inteligente, para pausar una reproducción de
video cuando dejes de mirar la pantalla.
● Captura de pantalla: cuando el gesto Deslizar para capturar está activado, puedes hacer una
copia de la pantalla actual, deslizando el costado de tu mano por la pantalla, de derecha a
izquierda o viceversa. La captura se guardará en el portapapeles y en la carpeta “Screenshots”.
Cómo habilitar movimientos y gestos
Desde la pantalla de pulsa en Aplicaciones > Configuración > Movimientos y ■
gestos.
Vista aérea
Vista aérea te permite suspender el dedo sobre elementos en la pantalla, para revelar más información.
● Vista previa: suspende tu dedo sobre elementos para vistas previas de informaciones, texto
extendido o imágenes ampliadas, dependiendo del tipo de elemento. Por ejemplo puedes
suspender el dedo sobre un evento en el calendario para ver detalles o sobre un álbum en la
galería para ver las fotos del álbum. Además puedes suspender el dedo sobre la barra de
progreso, para ver el tiempo transcurrido de una escena o programa.
● Lupa de página web: agranda el contenido de las páginas web suspendiendo tu dedo sobre la
pantalla.
Funciones básicas del teléfono 11

Cómo configurar la vista aérea
Habilita las características de Vista aérea y aprende cómo usarlas.
Desde la pantalla de inicio, pulsa en Aplicaciones > Configuración > Vista ■
aérea.
Ventana múltiple
Ventana múltiple te permite utilizar dos aplicaciones en la misma pantalla, dentro de ventanas
independientes cuyo tamaño se puede ajustar.
Cómo activar y desactivar Ventana múltiple
Ventana múltiple se activa y desactiva en Configuración.
1. Desde la pantalla de inicio, pulsa en Aplicaciones > Configuración > Ventana
múltiple.
2. Pulsa en el control deslizante ON/OFF (Activar/Desactivar) junto a Ventana múltiple para
habilitar o inhabilitar la opción.
Visualización de Ventana múltiple
Una vez que habilites Ventana múltiple en Configuración, puedes controlar si aparece en la pantalla,
para poder acceder fácilmente a sus características.
En forma predeterminada, la ficha Ventana múltiple está acoplada a la izquierda de la pantalla. Puedes
arrastrar la ficha en el lado izquierdo de la pantalla o pulsar en la ficha para abrir la ventana múltiple,
después puedes arrastrar la ventana múltiple hacia el lado derecho o a la parte inferior de la pantalla.
Para mostrar la ficha Ventana múltiple, toca sin soltar Retroceso. ■
Funciones básicas del teléfono 12

Utilización de Ventana múltiple
Una vez que habilites la opción Ventana múltiple, podrás utilizar la ventana múltiple para ejecutar dos
aplicaciones simultáneamente. Puedes iniciar aplicaciones desde Ventana múltiple o arrastrar una
aplicación a la pantalla para ejecutar varias aplicaciones a la vez.
Las aplicaciones aparecerán juntas en una pantalla dividida. Puedes intercambiar las aplicaciones o
ajustar el tamaño de su visualización en la pantalla y copiar información de una aplicación a otra.
1. Pulsa en la ficha de la ventana múltiple y luego arrastra aplicaciones a las ventanas.
2. Además puedes usar estas opciones de Ventana múltiple:
Ajuste del tamaño de las aplicaciones en la ventana múltiple: arrastra el borde entre
ventanas a una nueva posición.
Pulsa en medio del círculo en el borde entre las ventanas para revelar la barra de
herramientas de la ventana múltiple.
Cambio de posiciones de ventanas: cambia las posiciones de las ventanas de las
aplicaciones en la pantalla.
Arrastrar texto o una captura: habilita la característica arrastrar y soltar. En algunas
aplicaciones puedes tocar texto en una ventana o pulsar en la ventana y luego arrastrar el
contenido y copiarlo en la aplicación en la otra ventana.
Cerrar una ventana: cierra la ventana activa. La ventana activa es la última que tocaste.
Funciones básicas del teléfono 13

Navegación en la pantalla táctil
Puedes controlar acciones en la pantalla táctil del teléfono mediante una variedad de movimientos
táctiles.
Pulsar en
Si deseas introducir texto utilizando el teclado en pantalla, selecciona elementos en pantalla, como
iconos de aplicaciones y de configuraciones, u otros elementos con tan sólo pulsar en ellos con el dedo.
Funciones básicas del teléfono 14

Tocar sin soltar
Para abrir las opciones disponibles para un elemento (por ejemplo, un contacto o vínculo en una página
web), toca sin soltar el elemento.
Funciones básicas del teléfono 15

Deslizar rápidamente
Deslizar rápidamente significa arrastrar con rapidez el dedo vertical u horizontalmente sobre la pantalla.
Funciones básicas del teléfono 16

Arrastrar
Para arrastrar, toca la pantalla con el dedo y mantén la presión antes de empezar a mover el dedo.
Mientras arrastras, no sueltes el dedo hasta que hayas alcanzado la posición deseada.
Funciones básicas del teléfono 17

Impulsar
Impulsar la pantalla es similar a deslizar rápidamente, excepto que necesitas deslizar el dedo en trazos
ligeros y rápidos. Este movimiento de dedo es siempre en sentido vertical, como al impulsar la lista de
contactos o de mensajes.
Funciones básicas del teléfono 18

Girar
Para la mayoría de las pantallas, puedes cambiar automáticamente la orientación de la pantalla de
vertical a horizontal girando el teléfono a posición horizontal. Al introducir texto, puedes desvelar un
teclado más grande girando el teléfono a posición horizontal.
Nota: Puedes controlar el giro de la pantalla mediante el ajuste Pantalla rotación. Para realizar esta
selección, desde la pantalla de inicio, pulsa en Aplicaciones > Configuración > Pantalla
> Rotación de pantalla. Consulta Rotación de pantalla para obtener más información..
Funciones básicas del teléfono 19

Pellizcar y separar
Al visualizar una foto o una página web, “pellica” la pantalla usando el pulgar y dedo índice para alejar la
imagen o “separa” los dedos en la pantalla para acercar la imagen. (Mueve los dedos hacia adentro para
alejar la imagen y hacia afuera para acercar la imagen.)
Consejo: Pellizcar cualquier pantalla de inicio te mostrará opciones para personalizar las pantallas de
inicio o pulsar en una miniatura para ir directamente a otra pantalla.
Funciones básicas del teléfono 20

La pantalla de inicio
La pantalla de inicio es el punto de partida para las aplicaciones, características y menús del teléfono.
Puedes personalizar la pantalla de inicio añadiendo iconos de aplicaciones, atajos, carpetas, widgets y
más. La pantalla de inicio se extiende más allá de la pantalla inicial. Desliza rápidamente la pantalla
hacia la izquierda o hacia la derecha para mostrar pantallas adicionales.
Nota: El indicador en la parte inferior de la pantalla indica en qué pantalla te encuentras.
Consejo: Presiona Inicio desde cualquier pantalla para regresar a la pantalla de inicio principal.
Personalización de la pantalla de inicio
Puedes personalizar la pantalla de inicio añadiendo atajos, carpetas, widgets y más.
Cómo crear un atajo
Para usar atajos para iniciar una aplicación desde la pantalla de inicio:
1. Desde la pantalla de inicio, pulsa en Aplicaciones.
2. Toca sin soltar el icono de una aplicación y después arrástralo a una pantalla de inicio y suéltalo.
Cómo mover un atajo
Para mover un atajo a otra pantalla:
1. Desde la pantalla de inicio, toca sin soltar un atajo para desacoplarlo.
2. Arrastra el icono hacia una posición diferente y suéltalo.
Funciones básicas del teléfono 21

Cómo quitar un atajo
Para quitar un atajo de la pantalla de inicio:
1. Desde la pantalla de inicio, toca sin soltar un atajo para desacoplarlo.
2. Arrastra el icono hacia el icono de Eliminar y suéltalo.
Nota: Esta acción no elimina la aplicación, simplemente quita el atajo de la pantalla de inicio.
Cómo quitar un atajo primario
Los atajos primarios de manera predeterminada son Teléfono, Contactos, Mensajes, Internet y
Aplicaciones y se encuentran al final de la pantalla de inicio. Puedes quitar o cambiar cualquiera de los
atajos primarios con la excepción del atajo Aplicaciones.
1. Desde la pantalla de inicio, toca sin soltar un atajo para desacoplarlo.
2. Arrástralo a otra pantalla o al icono de Eliminar.
Cómo crear un atajo primario
Los atajos primarios aparecen al final de la pantalla de inicio de manera predeterminada. Puedes quitar o
cambiar cualquiera de los atajos primarios con la excepción del atajo Aplicaciones.
1. Desde la pantalla de inicio, toca sin soltar un atajo para desacoplarlo.
– o bien –
Pulsa en Aplicaciones y luego toca sin soltar un icono de aplicación.
2. Arrastra el atajo a una nueva posición en los atajos primarios.
Nota: Si ya hay cinco atajos primarios, el nuevo atajo primario sustituirá uno de los atajos existentes.
Cómo añadir un widget
Widgets son aplicaciones autónomas que se muestran en la pantalla de inicio. A diferencia de los atajos,
los widgets funcionan como aplicaciones en pantalla. Hay varios tipos de widgets, incluyendo enlaces a
un contacto específico, favoritos, ventanas de estado de Facebook, Gmail y cuentas de correo
electrónico y muchos otros tipos.
1. Desde la pantalla de inicio, pellizca la pantalla.
– o bien –
Toca sin soltar un área vacía de la pantalla.
2. Pulsa en Widgets y luego desplázate por la pantalla para encontrar un widget.
3. Toca sin soltar el widget y después arrástralo a una pantalla de inicio y suéltalo.
Funciones básicas del teléfono 22

Cómo quitar un widget
1. Desde la pantalla de inicio, toca sin soltar un atajo para desacoplarlo.
2. Arrastra el widget al icono Eliminar y suéltalo.
Nota: Esta acción no elimina el widget, simplemente quita el widget de la pantalla de inicio.
Cómo cambiar fondos de pantalla
Cambia la apariencia de las pantallas de inicio y de bloqueo con un fondo de pantalla. Puedes mostrar
una imagen favorita o elegir entre fondos de pantalla precargados.
1. Desde la pantalla de inicio, pellizca la pantalla.
– o bien –
Toca sin soltar un área vacía de la pantalla.
2. Pulsa en Fondos de pantalla y luego elige Pantalla de inicio, Pantalla de bloqueo o Pantallas
de inicio y de bloqueo.
3. Pulsa en un fondo de pantalla para ver una muestra, después toca Definir fondo de pantalla. Si
seleccionas una imagen desde Galería o Dropbox, puedes ajustar el recuadro de recorte para
decidir lo que se mostrará y luego toca Realizado para establecer la imagen como fondo.
Cómo configurar los ajustes de las pantallas de inicio
Elige opciones para la pantalla de inicio.
1. Desde la pantalla de inicio, pellizca la pantalla.
– o bien –
Toca sin soltar un área vacía de la pantalla.
2. Pulsa en Configurar pantalla de inicio y luego habilita o deshabilita estas opciones:
Efecto de transición: cuando está activada esta opción, se muestra un efecto vuelta de hoja
cuando te desplazas por las pantallas de inicio.
Mi revista: cuando está activada esta opción, Mi revista aparecerá en la pantalla de inicio en
el extremo izquierdo. Para obtener más información, consulta Mi revista.
Funciones básicas del teléfono 23

Pantallas de inicio extendidas
Además de la pantalla de inicio principal, el teléfono cuenta con hasta seis pantallas de inicio extendidas
que proporcionan más espacio para añadir atajos, widgets y más.
Nota: Puedes tener hasta el máximo de siete pantallas incluyendo la pantalla de inicio principal. El
indicador en la parte inferior de la pantalla indica en qué pantalla te encuentras.
Cómo añadir una pantalla de inicio
Puedes tener hasta el máximo de siete pantallas.
1. Desde la pantalla de inicio, pellizca la pantalla.
– o bien –
Toca sin soltar un área vacía de la pantalla.
2. Desplázate por la pantalla actual y luego pulsa en en una pantalla para añadirla a la
pantalla de inicio.
Cómo eliminar una pantalla de inicio
Puedes eliminar pantallas de inicio con la excepción de las tres pantallas predeterminadas.
1. Desde la pantalla de inicio, pellizca la pantalla.
– o bien –
Toca sin soltar un área vacía de la pantalla.
2. Desplázate a la pantalla que deseas eliminar y luego tócala sin soltar y arrástrala al icono de
Eliminar.
Funciones básicas del teléfono 24

Barra de estado y panel de notificaciones
La barra de estado en la parte superior de la pantalla de inicio proporciona información de estado del
teléfono y del servicio en el lado derecho y alertas de notificación en el lado izquierdo. Para ver
notificaciones abre el panel Notificaciones tocando sin soltar la barra de estado y arrastrándola hacia
abajo.
Barra de estado
La barra es estado muestra iconos para notificarte del estado de tu teléfono, así como de notificaciones.
Iconos de estado
Ícono
Descripción
Bluetooth
®
está encendido
Bluetooth está encendido y el teléfono está conectado a otro dispositivo
Wi-Fi
®
está activado
Redes Wi-Fi disponibles
Vibrar
Silencio
Altoparlante activo
3G (servicio de datos)
3G (servicio de datos) en uso. Los rayos giran cuando se están transfiriendo datos.
Servicio LTE mejorado. Los rayos giran cuando se están transfiriendo datos.
Potencia de la señal. Entre más barras haya, más potente es la señal.
Perfil fuera de línea
La batería se está cargando.
Funciones básicas del teléfono 25

Ícono
Descripción
La batería está completamente cargada.
Iconos de notificación
Ícono
Descripción
Llamada perdida
Nuevo correo electrónico
Nuevo Gmail
Nuevo mensaje
Nuevo correo de voz
Nuevo mensaje de Hangouts
Evento
Conexión USB 2.0 o inferior
Conexión USB 3.0
Actualizaciones disponibles para la aplicación
Actualizaciones realizadas para la aplicación
Descargando
Teclado activo (Seleccionar método de entrada)
Se requiere configurar el bloqueo de pantalla
Funciones básicas del teléfono 26

Ícono
Descripción
Atención: error o alerta de sistema
Más notificaciones disponibles: consulta el panel de notificaciones
Determinando ubicación
El panel Notificaciones
El panel Notificaciones muestra detalles acerca del estado de tu teléfono y brinda acceso fácil a ajustes y
características comunes.
1. Abre el panel Notificaciones tocando sin soltar la barra de estado y arrastrándola hacia abajo.
2. En el panel Notificaciones tienes tres opciones:
Configuración rápida: brinda acceso rápido a configuraciones populares. Pulsa en un botón
de configuración para activar o desactivar la opción o toca sin soltar para que aparezcan los
ajustes. Puedes deslizar tu dedo por los botones de configuración rápida para ver todos los
ajustes disponibles.
S Finder: busca contenido en el dispositivo y encuentra más información en línea. Puedes
filtrar tus resultados y ver tu historial de búsqueda.
Conexión rápida: busca dispositivos cercanos para compartir información.
Configuración rápida
Usa Configuración rápida desde el panel Notificaciones para controlar ajustes populares.
1. Desde la pantalla de inicio, desliza el dedo hacia abajo desde la barra de estado en la parte
superior de la pantalla para abrir el panel Notificaciones.
2. Pulsa en un botón de configuración para activar o desactivar la opción o toca sin soltar para que
aparezcan los ajustes. Puedes deslizar tu dedo por los botones de Configuración rápida para ver
todos los ajustes disponibles. Además tienes estas opciones:
Pulsa en para mostrar más botones de Configuración rápida.
Decide cuáles ajustes se mostrarán en el panel Notificaciones. Pulsa en en la parte
superior del panel Notificaciones y luego pulsa en Editar para estas opciones:
• Ajuste del brillo: cuando está activada esta opción, aparecerá la opción Brillo en el
panel Notificaciones que te permite ajustar el brillo de la pantalla.
Funciones básicas del teléfono 27

• Aplicaciones recomendadas: cuando está activada esta opción, el teléfono mostrará
una selección de iconos de aplicaciones en el panel Notificación, según tus acciones.
Por ejemplo cuando tienes auriculares conectados, aparecerán aplicaciones de música y
otras aplicaciones de entretenimiento. Pulsa en el control deslizante ON/OFF
(Activar/Desactivar) y luego pulsa en Editar para elegir las aplicaciones que se
visualizarán.
• Definir los botones de configuración rápida: puedes personalizar cuáles botones de
Configuración rápida se visualizarán en el panel Notificaciones y cambiar el orden en
que aparecen. Para sustituir un botón de configuración, toca sin soltar en un botón y
arrástralo a una nueva posición. Puedes arrastrar botones del área de la pantalla de
botones disponibles a la posición en el área del panel Notificaciones o desde el área del
panel Notificaciones a los botones disponibles.
Pulsa en Configuración para acceder al menú completo Configuración.
Introducción de texto
Puedes escribir en el dispositivo usando los teclados disponibles en la pantalla táctil QWERTY o por voz
para decir lo que deseas escribir.
Métodos de introducción de texto
El dispositivo ofrece varios métodos de introducción de texto.
● Teclado Samsung: te permite introducir texto tocando teclas en un teclado QWERTY virtual. El
teclado Samsung incluye texto predictivo opcional, el cual compara tus pulsaciones de teclas con
palabras comunes para que puedas seleccionar una palabra para introducirla en el texto.
● Swype: te permite introducir palabras deslizando el dedo sobre el teclado QWERTY virtual. En
vez de pulsar en cada tecla, utiliza el dedo para deslizar sobre cada letra de una palabra.
También puedes pulsar en letras para introducir palabras.
● Dictado por voz de Google: te permite decir tus entradas de texto.
Selección de un método de introducción de texto predeterminado
Puedes seleccionar un método de introducción de texto predeterminado en el menú Configuración, o
elegir uno en cualquier momento al introducir texto.
Desde el menú Configuración:
Desde la pantalla de inicio, pulsa en Aplicaciones > Configuración > Idioma e ■
introducción > Predeterminado y luego selecciona un método de introducción de texto.
Funciones básicas del teléfono 28

Al introducir texto:
1. Desde una pantalla en la que se puede introducir texto, arrastra el dedo hacia abajo desde la
parte superior de la pantalla para abrir el panel Notificaciones.
2. Pulsa en Seleccionar método de entrada y después elige un método de introducción de texto.
Dictado por voz de Google
Esta característica utiliza el reconocimiento de voz de Google para convertir tus palabras habladas en
texto.
Uso del dictado por voz de Google para introducir texto
1. Desde una pantalla en la que se puede introducir texto, arrastra el dedo hacia abajo desde la
parte superior de la pantalla para abrir el panel Notificaciones y después pulsa en
Seleccionar
método de entrada
> Dictado por voz de Google.
– o bien –
Pulsa en o desde el teclado en pantalla.
2. Habla en el micrófono y ve cómo tu texto se introduce en la pantalla.
3. Si el texto es incorrecto, pulsa en ELIMINAR.
4. Una vez que hayas terminado de introducir texto pulsa en Realizado. Aparecerá el teclado en
pantalla.
Nota: Selecciona un idioma de la lista del menú en la parte superior del área Toca para hablar. Pulsa en
Agregar más idiomas para asignar un nuevo idioma mediante el menú Dictado por voz de Google.
Quitar la marca de verificación del campo Automático te permite seleccionar idiomas adicionales.
Configuración del dictado por voz de Google
Desde la pantalla de inicio, pulsa en Aplicaciones > Configuración > Idioma e ■
introducción y luego pulsa en junto a Dictado por voz de Google.
Funciones básicas del teléfono 29

Teclado Samsung
Con el teclado Samsung, es fácil introducir texto, símbolos y números.
Uso del teclado Samsung para introducir texto
1. Desde una pantalla en la que se puede introducir texto, arrastra el dedo hacia abajo desde la
parte superior de la pantalla para abrir el panel Notificaciones y después pulsa en
Seleccionar
método de entrada
> Teclado Samsung.
2. Pulsa en teclas para introducir texto. Mientras introduces texto, utiliza estas opciones:
Si te equivocas, pulsa en para eliminar los caracteres incorrectos. Toca sin soltar
para eliminar toda una palabra o todo el contenido de un campo.
Pulsa en para cambiar el texto entre mayúsculas y minúsculas (la flecha se pone azul).
Pulsa en dos veces para cambiar a todo mayúsculas (la tecla de pone azul).
Pulsa en para cambiar a un teclado de símbolos con el fin de introducir símbolos. Hay
dos teclados de símbolos.
Pulsa en para cambiar al Dictado por voz de Google con el fin de introducir texto con
sólo hablar.
Si tienes más de un idioma seleccionado en los ajustes del teclado Samsung, puedes
deslizar tu dedo sobre para cambiar de idioma.
Configuración del teclado Samsung
Desde la pantalla de inicio, pulsa en Aplicaciones > Configuración > Idioma e ■
introducción y luego pulsa en junto a Teclado Samsung.
Nota: Para obtener más información acerca de los ajustes del teclado Samsung, consulta Configuración
del teclado Samsung.
Funciones básicas del teléfono 30

Swype
Swype™ te permite introducir palabras deslizando el dedo sobre las letras en el teclado QWERTY virtual.
En vez de pulsar en cada tecla, utiliza el dedo para deslizar sobre cada letra de una palabra. También
puedes pulsar en letras para introducir palabras.
Swype proporciona la predicción de la siguiente letra y la corrección regional de errores, lo cual puede
compensar por pulsar en las teclas equivocadas en los teclados QWERTY virtuales.
Uso de Swype para introducir texto
1. Desde una pantalla en la que se puede introducir texto, arrastra el dedo hacia abajo desde la
parte superior de la pantalla para abrir el panel Notificaciones y después pulsa en Seleccionar
método de entrada > Swype.
2. Desliza el dedo continuamente sobre las letras para formar una palabra. A medida que deslizas
el dedo sobre letras, irán apareciendo palabras que coincidan con el patrón trazado, en la parte
superior del teclado Swype. Para introducir una palabra, levanta el dedo o pulsa en una palabra
en la parte superior del teclado.
3. Mientras introduces texto, utiliza estas opciones:
Si te equivocas, pulsa en para borrar un solo carácter. Toca sin soltar
para eliminar toda una palabra o todo el contenido de un campo.
De manera predeterminada, Swype empieza con una mayúscula al comienzo del texto.
Pulsa en para comenzar con una mayúscula o pulsa en dos veces para que
todo salga en mayúsculas.
Pulsa en para cambiar a un teclado de símbolos y después pulsa en teclas para
introducir símbolos.
Configuración de Swype
Desde la pantalla de inicio, pulsa en Aplicaciones > Configuración > Idioma e ■
introducción y luego pulsa en junto a Swype.
– o bien –
Desde el teclado Swype, toca sin soltar .
Nota: Para obtener más información acerca de los ajustes de Swype, consulta Configuración de Swype.
Funciones básicas del teléfono 31

Consejos para editar texto
Estos consejos te permiten cortar o copiar texto seleccionado y pegarlo en otra área diferente
seleccionada.
1. En un campo de introducción de texto, pulsa dos veces en el texto y luego arrastra los
deslizadores para seleccionar el texto.
2. Pulsa en una opción en pantalla desde la barra de herramientas de edición de texto. Puedes
arrastrar el dedo a lo largo de la barra de herramientas para ver todas las opciones:
Todo: resalta todo el texto en el campo.
Cortar: quita el texto seleccionado y lo guarda en el portapapeles.
Copiar: copia el texto seleccionado al portapapeles.
Pegar: inserta el último texto copiado o cortado en el campo actual.
Portapapeles: muestra el portapapeles para que se pueda elegir texto anteriormente
cortado o copiado.
Diccionario: accede a tu diccionario personal.
Funciones básicas del teléfono 32

Llamadas telefónicas
Realiza y recibe llamadas telefónicas y utiliza otras características relacionadas con llamadas.
Realización de llamadas
Existen varias maneras convenientes de realizar llamadas mediante el teléfono.
Llamadas utilizando el teclado
La manera más “tradicional” de realizar una llamada es mediante el teclado telefónico en pantalla.
1. Desde la pantalla de inicio, pulsa en Teléfono.
2. Pulsa en las teclas numéricas para introducir el número de teléfono.
3. Conforme introduces dígitos, aparecerán números coincidentes de llamadas recientes o
contactos. Si ves el número que deseas marcar, púlsalo sin introducir el resto del número para
realizar la llamada.
4. Pulsa en para llamar al número.
Llamadas desde los registros de llamadas
Todas las llamadas entrantes y salientes se registran en el registro de llamadas. Puedes realizar una
llamada desde una llamada reciente en el registro de llamada.
1. Desde la pantalla de inicio, pulsa en Teléfono > Registros.
2. Pulsa en un registro de llamada y luego pulsa en para llamar el número.
Consejo: También puedes arrastrar el dedo de izquierda a derecha sobre una llamada reciente para
realizar una llamada, o arrastra el dedo de derecha a izquierda para enviar un mensaje.
Llamada desde contactos
Puedes realizar llamadas directamente desde los contactos.
Nota: Puedes realizar llamadas directamente desde la aplicación Teléfono. Pulsa en Teléfono >
ficha Contactos en la parte superior de la pantalla.
1. Desde la pantalla de inicio, pulsa en Contactos.
2. Pulsa en un contacto y luego pulsa en .
– o bien –
Llamadas telefónicas 33

Toca el icono de la imagen de un contacto y luego pulsa en .
– o bien –
Desliza tu dedo de izquierda a derecha a través del contacto.
Llamada a un número en un mensaje de texto
Al visualizar un mensaje de texto, puedes realizar una llamada a un número que figura en el cuerpo del
mensaje. Para obtener más información, consulta Mensajería de texto y MMS.
1. Desde la pantalla de inicio, pulsa en Mensajes.
2. Abre el mensaje que tenga el número de teléfono y después pulsa en éste.
3. Pulsa en Llamar para marcar el número.
Llamadas a números en mensajes de correo electrónico
Al visualizar un mensaje de correo electrónico o Gmail™, puedes realizar una llamada a un número que
figura en el cuerpo del mensaje.
1. Desde la pantalla de inicio, pulsa en Aplicaciones > Correo o Gmail.
2. Abre el mensaje que tenga el número de teléfono y después pulsa en éste.
3. Aparecerá la pantalla telefónica con el número de teléfono ya introducido y listo para marcarse.
Para realizar la llamada, pulsa en .
Llamadas a números de emergencia
Puedes realizar llamadas al 9-1-1, incluso si la pantalla del teléfono está bloqueada o si tu cuenta está
restringida.
Nota: Para llamar al número de emergencia 911 cuando la pantalla del teléfono está bloqueada,
presiona la tecla de encender-apagar/bloquear para encender la pantalla y luego pulsa en Llamada de
emergencia en la pantalla de bloqueo.
1. Desde la pantalla de inicio, pulsa en Teléfono.
2. Pulsa en .
Información sobre el servicio de emergencias 911 mejorado
Este teléfono incluye el sistema de posicionamiento global que se utiliza para los servicios de ubicación
de emergencia E911, en las zonas donde esté disponible.
Cuando realices una llamada de emergencia al 911, la característica GPS del teléfono brinda información
sobre tu ubicación aproximada. El funcionamiento de este sistema dependerá de diversos factores, entre
Llamadas telefónicas 34

ellos la disponibilidad y el acceso a las señales de satélite y, por lo tanto, podría tardar hasta 30
segundos o más en determinar e informar tu ubicación aproximada.
Importante: Informa siempre de tu ubicación al operador del 9-1-1 cuando realices una llamada de
emergencia. Algunos establecimientos que reciben llamadas de emergencia, denominados Puntos de
Respuesta de Seguridad Pública (PSAP, por sus siglas en inglés), quizás no posean el equipo necesario
para recibir información de la ubicación a través del sistema GPS del teléfono.
Recepción de llamadas telefónicas
Cuando recibas una llamada, puedes aceptar la llamada o rechazarla y enviarla al correo de voz.
Además puedes rechazar una llamada con un mensaje para enviar un mensaje de texto a la persona que
ha llamado.
Nota: Si tu teléfono está apagado, las llamadas entrantes se dirigirán automáticamente al correo de voz.
Cómo contestar una llamada entrante
Cuando se recibe una llamada de un número que está almacenado en los contactos, la información del
contacto se visualiza en la pantalla. Cuando se recibe una llamada de un número que no está
almacenado en los contactos, el número de teléfono se visualiza en la pantalla.
Cuando el teléfono te notifica de una llamada entrante, arrastra hacia la derecha para ■
contestar la llamada.
Silencio del sonido del timbre
Puedes silenciar el tono de timbre sin rechazar la llamada de una de las siguientes maneras.
● Presiona la tecla de volumen hacia abajo.
● Coloca el teléfono boca abajo sobre una superficie nivelada. Consulta Configuración de
movimiento para opciones, incluyendo el movimiento Silenciar/pausar para silenciar las llamadas
entrantes con voltear el dispositivo.
● Cubre la pantalla con tu mano. Consulta Configuración de movimiento para opciones, incluyendo
el movimiento Silenciar/pausar para silenciar las llamadas entrantes cubriendo la pantalla con la
mano.
Rechazo de una llamada entrante
Cuando rechazas una llamada, se enviará a la persona que llama al correo de voz donde puede dejar un
mensaje.
Cuando el teléfono te notifica de una llamada entrante, arrastra hacia la izquierda para ■
rechazar la llamada.
Llamadas telefónicas 35

Rechazo de llamadas con un mensaje de texto
Puedes rechazar una llamada entrante y enviar un mensaje de texto a la persona que llama.
1. Cuando el teléfono te notifica de una llamada entrante, arrastra hacia la parte superior de
la pantalla.
2. Selecciona un mensaje existente.
– o bien –
Pulsa en para redactar un mensaje de texto nuevo.
Opciones de llamada telefónica
La aplicación Teléfono brinda muchas características y opciones útiles que te ayudarán a aprovechar al
máximo tu experiencia con hacer llamadas.
Opciones de marcación
1. Desde la pantalla de inicio, pulsa en Teléfono.
2. Al marcar pulsa en Más para opciones, incluyendo:
Añadir Pausa de 2 s: inserta una pausa de dos segundos dentro del número que estás
marcando. Esto puede resultar útil si deseas guardar números de teléfono para menús de
teléfonos automatizados.
Añadir espera: inserta una espera dentro del número que estás marcando, para que el
teléfono espere que introduzcas más información. Esto puede resultar útil si deseas guardar
números de teléfono para menús de teléfonos automatizados.
Añadir a contactos: guarda el número introducido a la lista de tus contactos. Consulta
Adición de un contacto para obtener más información.
Enviar mensaje: envía un mensaje de texto al número que has marcado.
Marcación rápida: visualiza marcaciones rápidas. Para obtener más información, consulta
Marcación rápida.
Configuración: configura los ajustes de llamadas. Para obtener más información, consulta
Configuración de llamadas.
Ayuda: aprende cómo usar la aplicación Teléfono.
Llamadas telefónicas 36

Identificación de llamada
Identificación de llamada identifica una llamada que muestra el número de teléfono de la llamada
entrante, mientras suena el teléfono.
Bloqueo de la identificación de llamada
Puedes bloquear la identificación de llamada antes de realizar una llamada, si no deseas que se muestre
tu número. El bloqueo sólo dura una llamada y regresará a la identificación de llamada regular. Para
bloquear en forma permanente tu número, llama al servicio al cliente.
1. Desde la pantalla de inicio, pulsa en Teléfono.
2. Pulsa en
3. Introduce un número de teléfono y después pulsa en .
Llamada en espera
Cuando estás en una llamada, el teléfono te notifica mostrando la información de la llamada en la
pantalla y vibrará, si se ha establecido la vibración para llamadas entrantes.
Cómo responder a una llamada cuando estás en otra
Arrastra hacia la derecha. Esto pondrá la primera llamada en espera y contestará la ■
segunda llamada.
Para intercambiar entre las llamadas, pulsa en Cambiar.
Llamada tripartita
Con la característica de llamada tripartita, puedes hablar con dos personas al mismo tiempo. El uso de
esta característica implica el cobro de tarifa normal por tiempo aire para cada una de las llamadas.
1. Desde la pantalla de inicio, pulsa en Teléfono.
2. Realiza la primera llamada introduciendo el número y presiona .
3. Una vez que hayas establecido la primera llamada, pulsa en Añadir para poner la primera
llamada en espera, y luego marca el segundo número.
4. Una vez que hayas establecido la segunda llamada, pulsa en Multiconferencia.
Si una de las personas a las que llamaste cuelga durante la llamada, seguirás conectado con
la otra persona.
Si iniciaste la llamada y eres el primero en colgar, se desconectarán todas las llamadas.
Llamadas telefónicas 37

Redirección de llamadas
La redirección de llamadas permite transferir todas las llamadas entrantes a otro número de teléfono,
incluso cuando el teléfono esté apagado. Puedes seguir realizando llamadas con el teléfono mientras la
redirección de llamadas está activada.
Nota: Las llamadas desviadas tendrán una tarifa más alta.
Activación de la redirección de llamadas
1. Desde la pantalla de inicio, pulsa en Teléfono.
2. Pulsa en e introduce el número de teléfono al que deseas que se
remitan las llamadas.
3. Pulsa en . Un tono confirmará la activación de la redirección de llamadas.
Desactivación de la redirección de llamadas
1. Desde la pantalla de inicio, pulsa en Teléfono.
2. Pulsa en .
3. Pulsa en . Un tono confirmará la desactivación de la redirección de llamadas.
Llamadas telefónicas 38

Opciones durante una llamada
Mientras estés en una llamada, podrás usar opciones para encontrar información o realizar múltiples
tareas durante la llamada.
● Añadir: muestra el teclado para marcar otro número.
● Teclado: muestra el teclado, donde puedes introducir números utilizando DTMF (multifrecuencia
de doble tono). Esto puede ser útil si necesitas introducir un código de acceso u otra información
mientras tienes una llamada en curso.
● Finalizar: cuelga la llamada.
● Altavoz: controla si el audio del teléfono se enviará por el altavoz o por el audífono.
Advertencia: Debido a los altos niveles de volumen, no coloques el teléfono cerca de tu oído durante el
uso del altoparlante.
● Silenciar: controla el sonido en tu extremo de la llamada.
● Bluetooth: conecta un dispositivo Bluetooth o desconecta de un dispositivo.
Llamadas telefónicas 39

● Pulsa en Menú para obtener más opciones:
Contactos: inicia Contactos.
Notas: inicia Notas para crear una nota durante una llamada.
Mensajes: iInicia Mensajes para crear un nuevo mensaje.
Personalizar sonido de llamada: ajusta sonidos durante la llamada según tus preferencias.
• Adapt sound (Adaptar sonido): pulsa en Iniciar y después sigue las indicaciones en
pantalla para encontrar el mejor sonido para ti.
• Sonido suave: usa sonidos más suaves durante las llamadas.
• Sonido claro: usa sonidos más claros durante las llamadas.
• Desactivado: usa los ajustes predefinidos de los sonidos de llamada.
Volumen extra: pulsa en este ajuste para habilitar o inhabilitar el volumen extra. Cuando
está activada esta opción, el teléfono incrementa el volumen durante las llamadas.
Configuración: inicia la configuración de llamadas. Para obtener más información, consulta
Configuración de llamadas.
Correo de voz
Los siguientes temas brindan un resumen del servicio de correo de voz del teléfono.
Nota: Tu teléfono también apoya la aplicación de correo de voz visual. Para obtener información acerca
de la configuración y del uso del correo de voz visual, consulta Correo de voz visual.
Configuración del correo de voz
Deberías configurar tu correo de voz y tu saludo personal tan pronto como actives el teléfono.
● Para configurar el correo de voz usando el correo de voz tradicional de tu teléfono, consulta
Configuración del correo de voz.
● Para obtener información acerca del uso de la aplicación Correo de voz visual, consulta Correo
de voz visual.
Recuperación de los mensajes de correo de voz
Puedes revisar tus mensajes directamente desde el teléfono (usando correo de voz tradicional o correo
de voz visual) o desde cualquier otro teléfono de marcación por tonos.
Uso del correo de voz tradicional para acceder a tus mensajes
1. Desde la pantalla de inicio, pulsa en Teléfono.
Llamadas telefónicas 40

2. Toca sin soltar .
3. Sigue las instrucciones del sistema para introducir tu contraseña de correo de voz y administrar
tus mensajes de voz.
Uso del correo de voz visual para acceder a tus mensajes
1. Desde la pantalla de inicio, pulsa en Aplicaciones > Correo de voz.
2. Toca una entrada para escuchar el mensaje.
Nota: Se te cobra por minutos de tiempo aire cuando ingresas a tu correo de voz desde tu teléfono
móvil.
Uso de otro teléfono para acceder a los mensajes
1. Marca el número de tu teléfono móvil.
2. Cuando responda el correo de voz, presiona la tecla de asterisco (*) en el teléfono que estás
utilizando.
3. Introduce tu contraseña.
Notificación de correo de voz
El teléfono cuenta con varias maneras de avisarte de nuevos mensajes.
● Reproduciendo el sonido de notificación.
● Mostrando en el área de notificaciones de la barra de estado cuando hay un nuevo
mensaje de voz.
● Mostrando el número de nuevos mensajes de voz en el icono de la aplicación Correo de voz.
Nota: Cuando estés en modo roaming, fuera del área de cobertura de la red, posiblemente no recibas
notificaciones acerca de nuevos mensajes de correo de voz. Se recomienda que revises periódicamente
tu correo de voz, marcando 1 + código de área + tu número de teléfono móvil. Cuando responda el
correo de voz, toca e introduce tu contraseña. Se aplicarán tarifas de roaming para acceder al
correo de voz si te encuentras fuera del área de cobertura de la red.
Nota: El teléfono acepta mensajes, incluso cuando está apagado. Sin embargo, el teléfono te notificará
de nuevos mensajes sólo cuando esté encendido y te encuentres en un área de servicio de la red.
Llamadas telefónicas 41

Correo de voz visual
El correo de voz visual brinda una forma fácil y rápida de acceder al correo de voz. Ahora puedes
encontrar exactamente el mensaje que buscas sin tener que escuchar primero todos los mensajes de
correo de voz. Esta característica nueva accede periódicamente al correo de voz y recopila información
de las personas que dejaron todos los correos de voz actuales. Después introduce en una lista el nombre
de la persona que llama y su número, junto con la duración y el nivel de prioridad del mensaje de correo
de voz.
1. Desde la pantalla de inicio, pulsa en Aplicaciones > Correo de voz.
2. Sigue las indicaciones para configurar una cuenta y para aprender sobre el uso del correo de voz
visual.
Nota: También puedes acceder al correo de voz visual desde el teclado de Teléfono pulsando
en .
Configuración del correo de voz visual
El correo de voz visual se configura usando muchos de los mismos procedimientos que para el correo de
voz regular. Deberías configurar tu correo de voz y tu saludo personal tan pronto como actives el
teléfono. El teléfono transferirá automáticamente todas las llamadas que no contestes al correo de voz,
incluso si el teléfono está en uso o apagado.
Nota: Para configurar tu buzón de correo de voz tradicional, consulta Configuración del correo de voz.
1. Desde la pantalla de inicio, pulsa en Aplicaciones > Correo de voz.
2. Toca Personalize Now (Personalizar ahora) y sigue las indicaciones del sistema para:
Crear una contraseña (parte de correo de voz estándar).
Grabar tu nombre.
Grabar tu saludo.
Revisión del correo de voz visual
El correo de voz visual te permite tener a acceso a y seleccionar fácilmente cuáles mensajes quieres
revisar.
1. Desde la pantalla de inicio, pulsa en Aplicaciones > Correo de voz.
2. Toca un mensaje para revisarlo.
Consejo: Hay iconos en la parte inferior de la pantalla de revisión para mantenimiento, mensajería y
otras opciones. Para obtener una explicación de todas las opciones, toca > Ayuda.
Llamadas telefónicas 42

Cómo escuchar múltiples mensajes de correo de voz
Cuando terminas de escuchar un mensaje de correo de voz, puedes acceder fácilmente a otros
mensajes de correo de voz sin regresar a la pantalla de correo de voz principal.
Puedes navegar por los mensajes de correo de voz con la frecuencia que desees. Puedes incluso pasar
al mensaje siguiente o anterior antes de terminar de escuchar el actual.
1. Escucha el mensaje de correo de voz actual.
2. Desliza tu dedo hacia la izquierda o hacia la derecha para que se muestre el mensaje siguiente o
el anterior. (Empezará a reproducirse automáticamente.)
Cómo usar el correo de voz visual para eliminar tus mensajes
1. Desde la pantalla de inicio, pulsa en Aplicaciones > Correo de voz.
2. Abre un mensaje y toca Eliminar.
Consejo: Puedes restablecer mensajes que se han enviado a la papelera. Toca Bandeja de entrada >
Papelera, toca sin soltar el mensaje que deseas restablecer en la bandeja de entrada y luego toca el
icono restablecer.
Opciones del correo de voz visual
Las opciones del correo de voz visual aparecen como íconos en la parte inferior de la pantalla de revisión
del correo visual.
1. Desde la pantalla de inicio, pulsa en Aplicaciones > Correo de voz.
2. Toca un mensaje para revisarlo. Mientras revisas un mensaje de voz, estas opciones estarán
disponibles>
Nota: No todas las opciones están disponibles para todos los mensajes.
Llamar: devuelve la llamada.
Compartir: envía el mensaje mediante Wi-Fi Directo, Bluetooth, Dropbox, Scrapbook,
Mensajes, Gmail, Correo, Correo de voz, S Note, Hangouts, Google+ o Flipboard.
Eliminar: elimina los mensajes seleccionados de tu correo de voz visual.
Contestar: responde al mensaje mediante un mensaje de texto o de voz.
Llamadas telefónicas 43

Configuración de los ajustes del correo de voz visual
El menú del correo de voz visual te permite acceder a los ajustes de notificaciones, imágenes, saludos y
más.
1. Desde la pantalla de inicio, pulsa en Aplicaciones > Correo de voz.
2. Toca > Configuración. Selecciona una opción para cambiar los ajustes.
Nota: También es posible acceder a los ajustes del correo de voz en el menú Configuración. Desde la
pantalla de inicio, pulsa en Aplicaciones > Configuración > Llamadas > Configuración
de buzón de voz.
Cambio del saludo principal
Puedes cambiar tu saludo principal directamente desde el sistema de correo de voz visual. Este acceso
directo te ahorra tener que navegar dentro del menú de correo de voz.
1. Desde la pantalla de inicio, pulsa en Aplicaciones > Correo de voz.
2. Toca > Configuración > Personalizar correo de voz.
3. Toca Aceptar para conectarte al sistema del correo. Sigue las indicaciones para cambiar el
saludo actual.
Cambio del nombre de pantalla
Desde el menú del correo de voz visual, puedes cambiar rápidamente el nombre o el número adjunto a
tus mensajes de voz. Este nombre o número sirve para identificarte ante los destinatarios de tus
mensajes de voz.
1. Desde la pantalla de inicio, pulsa en Aplicaciones > Correo de voz.
2. Toca > Configuración > Nombre de pantalla.
3. Toca en el campo de identificación existente e introduce un nuevo nombre o número de
identificación (para identificarte ante los destinatarios de tus mensajes de voz).
4. Toca Aceptar para guardar la información.
Llamadas telefónicas 44

Registros
La ficha Registros de la aplicación Teléfono muestra todas las llamadas perdidas, marcadas, recibidas y
rechazadas.
Visualización de registros
Desde la ficha Registro se administra la lista de las llamadas recientes.
1. Desde la pantalla de inicio, pulsa en Teléfono > Registros.
2. Mientras ves la lista de las llamadas, puedes usar estas opciones:
Pulsa en el menú para mostrar Todas las llamadas, Llamadas perdidas, Llamadas
realizadas, Llamadas recibidas o Llamadas rechazadas.
Pulsa en una llamada para ver el registro de llamada, donde puedes pulsar en para
devolver la llamada o para enviar un mensaje a la persona que llama.
Toca sin soltar un registro de llamada para seleccionarlo.
Realizar una llamada desde Registro
Puedes devolver una llamada desde un registro de llamada reciente.
1. Desde la pantalla de inicio, pulsa en Teléfono > Registros.
2. Pulsa en un registro de llamada y luego pulsa en para llamar el número.
Consejo: También puedes arrastrar el dedo de izquierda a derecha sobre un registro de llamada para
llamar el número.
Enviar un mensaje desde Registros
Puedes enviar un mensaje a un número desde un registro de llamada reciente.
1. Desde la pantalla de inicio, pulsa en Teléfono > Registros.
2. Pulsa en un registro de llamada y luego pulsa en para crear un mensaje para ese número.
Consejo: También puedes arrastrar el dedo de derecha a izquierda a sobre un registro de llamada para
crear un mensaje.
Guardar un número en contactos desde Registros
Puedes guardar un número desde un registro de llamada reciente para crear un nuevo contacto o
actualizar un contacto existente.
Llamadas telefónicas 45

1. Desde la pantalla de inicio, pulsa en Teléfono > Registros.
2. Pulsa en un registro de llamada y luego pulsa en > Crear contacto o Actualizar existente.
Búsqueda en Registro de llamadas
Introduce criterios para la búsqueda de registros de llamada. Puedes introducir números para encontrar
un número de teléfono, o letras para encontrar un nombre de contacto o una identificación de llamada.
1. Desde la pantalla de inicio, pulsa en Teléfono > Registros.
2. Pulsa en Menú > Buscar.
3. Introduce criterios para mostrar registros de llamada que coinciden.
Enviar un número desde Registros
Puedes enviar un número en un mensaje de texto desde un registro de llamada.
1. Desde la pantalla de inicio, pulsa en Teléfono > Registros.
2. Pulsa en un registro de llamada y luego pulsa en Menú > Enviar número.
3. Introduce destinatarios para el mensaje y luego pulsa en Enviar.
Añadir números a la lista de rechazados desde Registros
Puedes guardar números de registros de llamada recientes en la lista de rechazados para rechazar
automáticamente las llamadas de este número. Para obtener más información acerca del rechazo
automático de llamadas, consulta Rechazo de llamadas.
1. Desde la pantalla de inicio, pulsa en Teléfono > Registros.
2. Pulsa en un registro de llamada y luego pulsa en Menú > Añadir a lista de rechazados.
Eliminar registros
Sigue estos pasos para borrar el contenido de la lista Registros.
Desde la pantalla de inicio, pulsa en Teléfono > Registros. ■
Para eliminar un registro de llamada individual, toca sin soltar un registro de llamada para
marcarlo y luego pulsa en Eliminar > Aceptar.
Llamadas telefónicas 46

Para eliminar múltiples registros de llamadas, toca sin soltar un registro de llamada para
marcarlo y continúa pulsando todos los registros de llamada para marcarlos y eliminarlos.
Pulsa en Eliminar > Aceptar para eliminar todos los registros de llamada marcados.
Configuración de llamadas
Puedes acceder a Configuración de llamadas de dos formas:
● Desde la aplicación Teléfono: desde la pantalla de inicio, pulsa en Teléfono > Menú
> Configuración > Llamadas.
● Desde el menú Configuración: desde la pantalla de inicio, pulsa en Aplicaciones >
Configuración > Llamadas.
Para obtener detalles sobre la configuración de llamadas, consulta Configuración de llamadas.
Llamadas telefónicas 47

Contactos
La aplicación Contactos te permite almacenar y administrar contactos desde una variedad de fuentes,
incluyendo contactos que introduzcas y guardes directamente en el teléfono, así como contactos
sincronizados con tu cuenta de Google, tu computadora, programas de correo electrónico compatibles
(incluido el servidor Exchange) y tus amigos de Facebook.
Pasos iniciales con los contactos
Al configurar una cuenta en tu teléfono, los contactos almacenados en la cuenta también estarán
disponible en tu teléfono. Cuando añades contactos, puedes elegir si los contactos se guardarán en el
teléfono o en una de las cuentas configuradas en el teléfono.
● Los contactos de Google se sincronizarán entre el teléfono y tu cuenta de Google configurada
en el teléfono.
● Los contactos de Microsoft Exchange ActiveSync
®
se sincronizarán entre el teléfono y una
cuenta del servidor Exchange o de Microsoft
®
Outlook
®
configurada en el teléfono.
● Los contactos de la cuenta de Samsung se sincronizarán entre el teléfono y tu cuenta de
Samsung, si tienes una cuenta de Samsung configurada en tu teléfono.
● Los contactos tipo Dispositivo se almacenan localmente en el teléfono.
Nota: Si el teléfono se restablece alguna vez a sus parámetros predeterminados de fábrica, los
contactos almacenados localmente se perderán.
Acceso a contactos
Se puede acceder a los contactos de varias formas.
Desde la pantalla de inicio, pulsa en Aplicaciones > Contactos. ■
– o bien –
Desde la pantalla de inicio, pulsa en Teléfono > Contactos.
Contactos 48

Buscar un contacto
Puedes buscar un contacto o desplazarte por la lista para encontrar el contacto por nombre.
1. Desde la pantalla de inicio, pulsa en Aplicaciones > Contactos.
2. Pulsa en el Campo de búsqueda y luego introduce caracteres para encontrar contactos que
coincidan.
– o bien –
Pulsa en una letra en el costado de la lista para dirigirte directamente a esta letra en la lista
alfabética.
Configuración de contactos
Elige opciones para contactos, incluyendo cómo se visualizan los contactos, cómo se importan y
exportan y más.
Puedes acceder a Configuración de contactos de dos formas:
● Desde la aplicación Contactos: desde la pantalla de inicio, pulsa en Contactos >
Menú > Configuración > Contactos.
● Desde el menú Configuración: desde la pantalla de inicio, pulsa en Aplicaciones >
Configuración > Contactos.
Para obtener detalles sobre la configuración de contactos, consulta Configuración de contactos.
Adición de un contacto
Pueden añadirse contactos directamente desde la aplicación Contactos. Introduce detalles como el
nombre, números de teléfono, direcciones de correo electrónico, direcciones postales y más.
1. Desde la pantalla de inicio, pulsa en Aplicaciones > Contactos.
2. Pulsa en Añadir y luego toca campos de contacto para introducir información.
Pulsa para elegir una cuenta de almacenamiento para el contacto. Puedes elegir
Dispositivo para almacenar el contacto en el teléfono o elegir una cuenta.
Pulsa en para asignar una foto al Nuevo contacto:
• Imagen: elige una foto desde Galería.
• Imágenes etiquetadas: elige una foto etiquetada desde Galería.
Contactos 49

• Capturar imagen: toma una nueva foto.
Pulsa en el campo Nombre y utiliza el teclado en pantalla para introducir el nombre
completo. Pulsa en para ver campos de nombre adicionales.
Pulsa en el campo Número de teléfono y luego introduce el número de teléfono. Pulsa en
para añadir otro número de teléfono. Pulsa en para seleccionar una etiqueta
para el número. Si añades más de un número de teléfono, se te indicará que elijas un
número de teléfono predeterminado. El número de teléfono predeterminado es el número
que tu teléfono usará en la mayoría de los casos.
Pulsa en junto a Correo para introducir una dirección de correo. Si añades más de una
dirección de correo, se te indicará que elijas una dirección de correo predeterminada. La
dirección de correo predeterminada es la dirección que tu teléfono usará en la mayoría de
los casos.
Pulsa en
Grupos para añadir el contacto a un grupo.
Pulsa en Tono de llamada para elegir un tono de timbre que se reproducirá para llamadas
recibidas del contacto.
Pulsa en Añadir otro campo para añadir campos adicionales para el contacto.
3. Pulsa en Guardar para guardar el nuevo contacto.
Almacenamiento de un número de teléfono
Puedes guardar un número de teléfono en Contactos directamente desde el teclado telefónico.
1. Desde la pantalla de inicio, pulsa en Teléfono.
2. Introduce un número de teléfono con el teclado en pantalla.
3. Pulsa en Añadir a contactos y después pulsa en Crear contacto o Actualizar existente.
4. Continúa añadiendo información para el contacto, si lo deseas.
5. Pulsa en Guardar para guardar el nuevo contacto.
Nota: Si tienes cuentas configuradas en el teléfono, puedes guardar el contacto en la cuenta.
Contactos 50

Edición de un contacto
Una vez que hayas añadido un contacto, podrás añadir o editar cualquier información de la entrada,
asignar una foto, personalizar la entrada con un tono de timbre único, y más.
Cómo añadir o editar la información de un contacto
Puedes modificar la información de un contacto existente para mantenerla actualizada.
1. Desde la pantalla de inicio, pulsa en Aplicaciones > Contactos.
2. Pulsa en un contacto para mostrarlo y después pulsa en
Editar.
3. Pulsa en cualquier campo que deseas cambiar o añadir. Consulta Adición de un contacto.
4. Añade o edita la información y después pulsa en Guardar.
Asignación de una foto a un contacto
Añadir una foto a la entrada de un contacto crea una entrada más personal y que se puede reconocer
más fácilmente. Por ejemplo, al recibir una llamada de uno de tus contactos, se mostrará la foto
asociada. Puedes asignar una foto desde la galería o tomar una nueva foto con la cámara.
1. Desde la pantalla de inicio, pulsa en Aplicaciones > Contactos.
2. Pulsa en un contacto para mostrarlo y después pulsa en
Editar.
3. Pulsa en para asignar una foto al contacto:
Imagen: elige una foto desde Galería.
Imágenes etiquetadas: elige una foto etiquetada desde Galería.
Capturar imagen: toma una nueva foto.
4. Sigue las indicaciones para guardar la imagen en los contactos.
Cómo asignar un tono de llamada a un contacto
Puedes asignar un tono de llamada especial a contactos individuales para personalizarlos más.
1. Desde la pantalla de inicio, pulsa en Aplicaciones > Contactos.
2. Pulsa en un contacto para mostrarlo y después pulsa en el campo Tono de llamada.
3. Elige un timbre precargado en tu teléfono o pulsa en Añadir para elegir una canción desde
Música.
4. Pulsa en Aceptar para asignar el tono de llamada.
Contactos 51

Cómo unir contactos
Cuando se tienen contactos desde varias fuentes (Gmail, teléfono, Facebook, etc.), pudieran existir
varias entradas similares para un contacto individual. La aplicación Contactos del teléfono te permite
enlazar varias entradas en un solo contacto.
1. Desde la pantalla de inicio, pulsa en Aplicaciones > Contactos.
2. Pulsa en un contacto para mostrarlo y después pulsa en Menú > Unir contactos.
3. Pulsa en otra entrada para enlazarla al contacto original.
Nota: Puedes unir hasta cinco contactos en una sola entrada.
Cómo eliminar contactos
Puedes eliminar un solo contacto o seleccionar varios contactos para eliminarlos.
Para eliminar un contacto
1. Desde la pantalla de inicio, pulsa en Aplicaciones > Contactos.
2. Pulsa en un contacto para mostrarlo y después pulsa en
Menú > Eliminar > Aceptar.
Para eliminar múltiples contactos
1. Desde la pantalla de inicio, pulsa en Aplicaciones > Contactos.
2. Pulsa en Menú > Eliminar y luego pulsa en contactos para seleccionarlo o pulsa en
Seleccionar todo.
3. Pulsa en
Realizado y luego pulsa en Aceptar para confirmar la eliminación.
Guardar una tarjeta de presentación como
contacto
Toma una foto de una tarjeta de presentación. El teléfono reconocerá la información y guardará la tarjeta
de presentación en Contactos para crear un nuevo contacto basado en la información de la tarjeta de
presentación.
1. Desde la pantalla de inicio, pulsa en Aplicaciones > Contactos.
2. Pulsa en Menú > Tarjeta de presentación > Añadir.
Contactos 52

3. Cuando se abre la cámara, ubica la tarjeta de presentación en el centro de las líneas guías de la
pantalla. Si la cámara reconoce la tarjeta de presentación, tomará la foto automáticamente. En
caso contrario, puedes tomar la foto manualmente.
4. Tu teléfono analiza la imagen de la tarjeta de presentación y usa la información que reconoce
para crear un nuevo contacto. También puedes añadir más información al contacto.
5. Pulsa en
Guardar para guardar el nuevo contacto. La tarjeta de presentación se mostrará como
imagen para el contacto.
Consejo: Puedes ver todas las tarjetas de presentación pulsando en Menú > Tarjetas de
presentación.
Fusionar contactos
Si tienes cuentas configuradas en tu teléfono, puedes fusionar los contactos del dispositivo con los de las
cuentas. Los contactos tipo Dispositivo se almacenan localmente en el teléfono y se podrían perder si se
pierde tu teléfono o si se restablece a los valores de fábrica. Fusionar con una cuenta significa que los
contactos se sincronizan con la cuenta y se almacenarán en ella.
1. Desde la pantalla de inicio, pulsa en Aplicaciones > Contactos.
2. Pulsa en Menú > Fusionar cuentas.
3. Elige una cuenta con la cual deseas fusionar y luego sigue las indicaciones para completar la
fusión.
Marcación rápida
Las marcaciones rápidas son atajos de 1, 2 ó 3 dígitos que puedes asignar a contactos y que te permiten
llamar rápidamente al contacto. Marcación rápida 1 está reservada para buzón de voz.
Cómo asignar marcaciones rápidas
1. Desde la pantalla de inicio, pulsa en Aplicaciones > Contactos.
2. Pulsa en Menú > Marcación rápida.
3. Pulsa en una marcación rápida sin utilizar y después selecciona un contacto para asignarlo al
número.
Contactos 53

Cómo quitar marcaciones rápidas
1. Desde la pantalla de inicio, pulsa en Aplicaciones > Contactos.
2. Pulsa en Menú > Marcación rápida y luego pulsa en la X junto a las marcaciones rápidas
que deseas eliminar.
Cómo realizar una llamada utilizando una marcación rápida
1. Desde la pantalla de inicio, pulsa en Teléfono.
2. Toca los dígitos de la marcación rápida, manteniendo presionado el último dígito hasta que se
marque el número.
Favoritos
La ficha Favoritos es una lista que te puede ayudar a acceder rápidamente a las entradas en los
contactos que más utilizas o que son tus preferidas.
Cómo marcar contactos como favoritos
1. Desde la pantalla de inicio, pulsa en Aplicaciones > Contactos.
2. Pulsa en un contacto para mostrarlo y luego pulsa en Favorito para cambiar la estrella a
color amarillo.
Cómo quitar contactos de favoritos
1. Desde la pantalla de inicio, pulsa en Aplicaciones > Contactos.
2. Pulsa en Favoritos y luego toca sin soltar un contacto para marcarlo. También puedes pulsar en
otros contactos o elegir Seleccionar todo para seleccionar todos los contactos.
3. Pulsa en Eliminar.
Cómo realizar una llamada desde Favoritos
1. Desde la pantalla de inicio, pulsa en Aplicaciones > Contactos.
2. Pulsa en Favoritos y luego pulsa en un contacto para marcar el número de teléfono
predeterminado del contacto. El número de teléfono predeterminado se establece en Contactos,
cuando se introducen múltiples números de teléfono para un contacto.
Contactos 54

Cómo crear un atajo a un favorito
Puedes crear un atajo a un favorito para acceder a su información directamente desde la pantalla de
inicio.
1. Desde la pantalla de inicio, pulsa en Aplicaciones > Contactos.
2. Pulsa en Favoritos y luego toca sin soltar un contacto para marcarlo.
3. Pulsa en Menú > Añadir atajo a pantalla de inicio. El nuevo atajo aparecerá en un área
vacia en la pantalla de inicio.
Grupos
Puedes usar grupos para organizar tus contactos. Tu teléfono viene con grupos precargados y puedes
crear tus propios grupos. Tal vez sea buena idea que crees un grupo para familiares, compañeros del
trabajo o para un equipo de deportes. Grupos facilitan la búsqueda de contactos y además puedes enviar
mensajes a los miembros de un grupo
Cómo crear un grupo
1. Desde la pantalla de inicio, pulsa en Aplicaciones > Contactos.
2. Pulsa en Grupos y luego pulsa en Añadir.
3. Pulsa en campos para introducir información sobre el grupo.
Pulsa en Crear grupo para elegir dónde se guardará el grupo. Puedes guardarlo en una
cuenta específica, en la memoria del dispositivo o en todas las cuentas.
Pulsa en Nombre de grupo e introduce un nombre para el nuevo grupo.
Pulsa en Tono del grupo para elegir un tono para notificaciones para llamadas de miembros
de este grupo.
Pulsa en Tono de mensaje grupal para elegir un tono para mensajes de miembros de este
grupo.
Pulsa en Patrón vibración grupal para seleccionar un patrón de vibración para alertas de
llamadas entrantes o mensajes de miembros de este grupo.
4. Pulsa en Añadir miembro y selecciona un miembro o miembros para añadirlos al nuevo grupo,
luego pulsa en Realizado.
5. Pulsa en Guardar para guardar en nuevo grupo.
Contactos 55

Cómo añadir contactos a un grupo
1. Desde la pantalla de inicio, pulsa en Aplicaciones > Contactos.
2. Pulsa en Grupos y luego pulsa en un grupo.
3. Pulsa en Añadir y luego pulsa en los contactos que deseas añadir.
4. Pulsa en Realizado.
Cómo enviar un mensaje a un grupo
Puedes enviar un mensaje a todos los miembros de un grupo, si los miembros tienen un número de
teléfono almacenado en su registro de contacto.
Un mensaje a múltiples destinatarios se trata como una conversación en grupo.
1. Desde la pantalla de inicio, pulsa en Aplicaciones > Contactos.
2. Pulsa en Grupos y luego pulsa en un grupo.
3. Pulsa en Menú > Enviar mensaje o correo > Mensaje.
4. Pulsa en contactos para seleccionarlos o pulsa en Seleccionar todo y pulsa en Realizado.
5. Continúa a escribir tu mensaje y envíalo. Para obtener más información, consulta Mensajería de
texto y MMS.
Cómo enviar un correo electrónico a un grupo
Puedes enviar un correo electrónico a todos los miembros de un grupo, si los miembros tienen una
dirección de correo electrónico almacenada en su registro de contacto.
1. Desde la pantalla de inicio, pulsa en Aplicaciones > Contactos.
2. Pulsa en Grupos y luego pulsa en un grupo.
3. Pulsa en Menú > Enviar mensaje o correo > Correo.
4. Pulsa en contactos para seleccionarlos o pulsa en Seleccionar todo y pulsa en Realizado. Ten
presente que sólo verás miembros del grupo que tengan una dirección de correo electrónico en
su registro de contacto.
5. Continúa y elige una cuenta de correo electrónico o de Gmail y luego introduce tu correo y
envíalo. Para obtener más información, consulta Redacción y envió de correo electrónico.
Contactos 56

Compartir contactos
Puedes compartir rápidamente contactos utilizando Bluetooth, Correo, Gmail, Mensajes o Wi-Fi Directo,
o puedes añadirlos a Dropbox o enviarlos a una impresora.
Cómo enviar información de contacto
Puedes copiar la información de un contacto en un mensaje de texto y enviarla.
1. Desde la pantalla de inicio, pulsa en Aplicaciones > Contactos.
2. Pulsa en un contacto para mostrarlo y después pulsa en Menú > Enviar información de
contacto.
3. Elige información que deseas enviar y luego pulsa en Realizado.
4. Introduce un destinatario y luego continua con el mensaje de texto. Para obtener más
información acerca de la mensajería, consulta Mensajería de texto y MMS.
Cómo compartir una tarjeta de presentación
Al compartir una tarjeta de presentación, la información del contacto se envía como un archivo vCard
(.vcf). Puedes adjuntar una vCard a un mensaje o guardarla en una ubicación de almacenamiento.
1. Desde la pantalla de inicio, pulsa en Aplicaciones > Contactos.
2. Pulsa en un contacto para mostrarlo y después pulsa en Menú > Compartir tarjeta de
presentación.
3. Elige un método de compartir.
Agregar a Dropbox: guarda el contacto en tu cuenta de Dropbox, si tienes una cuenta
configurada en el teléfono.
Bluetooth: envía la información mediante Bluetooth. Consulta Bluetooth para obtener
información sobre cómo vincular y enviar mediante Bluetooth.
Drive: guarda el contacto en Google Drive.
Correo: adjunta el contacto a un nuevo mensaje de correo electrónico. Si se te indica,
selecciona una cuenta de correo electrónico. Consulta Redacción y envío de correo
electrónico para obtener detalles sobre cómo enviar correo electrónico.
Gmail: envía la información como un archivo adjunto a un mensaje de Gmail. Consulta Envío
de un mensaje de Gmail para obtener detalles.
Mensajes: adjunta el contacto a un mensaje (esto convierte el mensaje a MMS). Para
obtener más información acerca de la mensajería, consulta Mensajería de texto y MMS.
Contactos 57

Wi-Fi Directo: transfiere el contacto como conexión Wi-Fi peer-to-peer (equipo a equipo).
Para obtener más información, consulta Ajustes de Wi-Fi directo.
Exportación e importación de contactos
Puedes importar y exportar contactos desde la memoria del teléfono (almacenamiento USB) o desde una
tarjeta de memoria opcional instalada (tarjeta SD, no se incluye). Tal vez tengas contactos almacenados
en la memoria del teléfono o en una tarjeta de memoria si cambias de un teléfono antiguo a uno nuevo o
si los recibiste de otro dispositivo mediante Bluetooth.
Los contactos que se exportan, se guardarán en forma de vCards (.vcf) y se podrán importar a otras
aplicaciones o dispositivos que apoyan este formato.
Cómo exportar contactos
1. Desde la pantalla de inicio, pulsa en Aplicaciones > Contactos.
2. Pulsa en Menú > Configuración > Contactos > Importar/exportar.
3. Elige una opción:
Exportar a almacenamiento USB: guarda los contactos en la memoria del teléfono.
Exportar a tarjeta de memoria: guarda los contactos en una tarjeta de memoria opcional
instalada.
4. Pulsa en Aceptar para completar el proceso.
Cómo importar contactos
1. Desde la pantalla de inicio, pulsa en Aplicaciones > Contactos.
2. Pulsa en Menú > Configuración > Contactos > Importar/exportar.
3. Elige una opción:
Importar desde almacenamiento USB: guarda los contactos desde la memoria del
teléfono.
Importar desde tarjeta de memoria: guarda los contactos desde una tarjeta de memoria
opcional instalada.
4. Elige una cuenta para los contactos importados o selecciona Dispositivo para importar los
contactos al dispositivo.
Contactos 58

Cuentas y mensajería
Configura cuentas en el teléfono para sincronizar información entre éste y tus cuentas. Utiliza las
características de mensajería del teléfono para enviar mensajes de texto y multimedia.
Cuenta de Google
Muchas de las aplicaciones del teléfono, como Gmail, Google Maps, Google Hangouts y Google Play
Store, requieren una cuenta de Google. Para utilizar estas aplicaciones, debes configurar tu cuenta de
Google en el teléfono. Cuando configures tu cuenta en el teléfono, éste se sincronizará con tu cuenta de
Google en línea.
Creación de una cuenta de Google
Si aún no tienes una cuenta de Google, puedes crear una utilizando el teléfono. La primera vez que
enciendes el teléfono, se te indica que te conectes a tu cuenta de Google, o puedes iniciar sesión en
cualquier momento.
Si bien necesitas una cuenta de Gmail para utilizar ciertas características del teléfono, como Google
Play, no tienes que utilizar Gmail como la cuenta predeterminada para el teléfono.
1. Desde la pantalla de inicio, pulsa en Aplicaciones > Configuración.
2. Pulsa en Cuentas > Añadir cuenta > Google > Nueva.
3. Sigue las indicaciones en pantalla para crear tu cuenta gratuita.
Inicio de sesión en tu cuenta de Google
Si ya tienes una cuenta de Google, pero todavía no has iniciado sesión en tu teléfono, sigue estas
instrucciones para iniciar sesión en tu cuenta de Google.
1. Desde la pantalla de inicio, pulsa en Aplicaciones > Configuración.
2. Pulsa en Cuentas > Añadir cuenta > Google > Existente.
3. Sigue las indicaciones para introducir tu cuenta de Google y la contraseña y elige opciones para
la cuenta en tu teléfono.
Acceso a Gmail
Una vez que hayas configurado tu cuenta de Google en el teléfono, puedes acceder a Gmail desde tu
teléfono.
1. Desde la pantalla de inicio, pulsa en Google > Gmail.
2. Realiza cualquiera de las siguientes acciones:
Desliza el dedo hacia arriba por la pantalla para ver más mensajes y conversaciones.
Cuentas y mensajería 59

Pulsa en un mensaje o una conversación para abrir el mensaje y leerlo.
Si tienes más de una cuenta Google configurada en tu teléfono, pulsa en el menú en la parte
superior de la pantalla y elige una cuenta para verla.
Envío de un mensaje de Gmail
Envía y recibe Gmail desde tu teléfono.
1. Desde la pantalla de inicio, pulsa en Google > Gmail.
2. Desde la bandeja de entrada, pulsa en , y luego introduce la(s) direccion(es) de correo
electrónico en el campo Para. Para enviar una copia normal (CC) o una copia oculta (CCO) del
correo electrónico a otros destinatarios, pulsa en Menú > Agregar CC/CCO.
3. Pulsa en el campo Asunto para introducir el asunto del correo electrónico.
4. Pulsa en el campo Redactar correo y redacta tu correo electrónico. Para adjuntar un archivo,
pulsa en Menú > Adjuntar archivo.
5. Para enviar el mensaje, pulsa en Enviar.
Para guardar el correo electrónico actual como un borrador, pulsa en Menú > Guardar
como borrador. Para ver los mensajes borradores de correo electrónico, desde la
Bandeja
de entrada pulsa en Borradores.
Para eliminar el mensaje de correo electrónico actual, pulsa en Menú > Descartar.
Lectura y respuesta a mensajes de Gmail
El procedimiento a continuación explica cómo leer y responder a mensajes de Gmail.
1. Desde la pantalla de inicio, pulsa en Google > Gmail.
2. Pulsa en un mensaje para mostrar su contenido.
3. Pulsa en Responder para ver la pantalla de respuesta.
4. Pulsa en el menú en la parte superior de la pantalla y luego pulsa en
Responder, Responder a
todos o Reenviar.
5. Para enviar el mensaje, pulsa en Enviar.
Cuentas y mensajería 60

Consejo: También puedes acceder a nuevos mensajes desde la barra de notificaciones. Cuando se
recibe un nuevo mensaje de Gmail, aparecerá el icono en la barra de estado. Toca sin soltar la barra y
deslízala hacia abajo para mostrar la barra de notificaciones. Pulsa en un mensaje para mostrarlo.
Cuenta Samsung
Crea una cuenta de Samsung para tener acceso a aplicaciones y servicios de Samsung como Samsung
Hub, Samsung Apps, Samsung Link y mucho más.
Cuando inicias sesión en tu cuenta de Samsung en el teléfono, tendrás acceso a contenido y
características específicos de Samsung.
1. Desde la pantalla de inicio, pulsa en Aplicaciones > Configuración.
2. Pulsa en Cuentas > Añadir cuenta > Samsung account (Cuenta Samsung) y luego pulsa en
Iniciar sesión o Crear cuenta.
3. Sigue las indicaciones para conectarte a tu cuenta o crea una nueva cuenta.
Nota: Pulsa en Ayuda para obtener más información acerca de cuentas de Samsung o para obtener
ayuda con tu cuenta.
Correo electrónico
Usa la aplicación Correo para enviar y recibir mensajes de correo electrónico en tu teléfono.
Adición de una cuenta de correo electrónico
Correo te permite enviar y recibir correos electrónicos utilizando varios servicios para esta función.
También puedes recibir alertas de mensaje de texto al recibir un correo electrónico importante.
Nota: Si tu teléfono no reconoce el tipo de cuenta que deseas configurar, puede que tengas que
consultar al administrador de tu red para obtener información, como la configuración de los servidores de
entrada y de salida, antes de que puedas configurar la cuenta.
1. Desde la pantalla de inicio, pulsa en Aplicaciones > Correo.
Introduce tu dirección de correo electrónico en el campo Dirección de correo electrónico. 2.
Introduce tu contraseña en el campo Contraseña. Para ver tu contraseña conforme la 3.
introduces, pulsa en Mostrar contraseña.
Pulsa en Siguiente para iniciar la configuración automática del correo electrónico. Si necesitas 4.
configurar ajustes personalizados, pulsa en Configuración manual y después introduce los
ajustes. Estos ajustes pueden incluir el tipo de correo, el nombre de usuario, la contraseña, el
servidor, el tipo de seguridad, etc.
Sigue las indicaciones en pantalla con el fin de configurar opciones para la cuenta. 5.
Pulsa en Realizado para completar la configuración. 6.
Cuentas y mensajería 61

Creación de cuentas de correo electrónico adicionales
Si ya tienes una cuenta de correo configurada en el teléfono, podrás agregar otra cuenta adicional desde
Correo.
1. Desde la pantalla de inicio, pulsa en Aplicaciones > Correo.
2. Pulsa en Menú > Configuración > Administrar cuentas.
3. Pulsa Añadir y luego sigues las indicaciones para introducir tus credenciales de conexión y
configurar opciones para la cuenta.
Nota: También puedes añadir cuentas de correo electrónico desde el menú Configuración. Desde la
pantalla de inicio, pulsa en Aplicaciones > Configuración > Cuentas > Añadir cuenta >
Correo.
Adición de una cuenta de Microsoft Exchange ActiveSync
Puedes configurar tu cuenta de Microsoft Exchange ActiveSync en el teléfono para sincronizar tu correo
electrónico, contactos e información de tareas entre el teléfono y tu cuenta.
Nota: Antes de configurar una cuenta de Microsoft Exchange ActiveSync, comunícate con el
administrador del servidor Exchange de tu empresa para obtener información que necesitarás durante la
configuración de la cuenta.
1. Desde la pantalla de inicio, pulsa en Aplicaciones > Configuración > Cuentas >
Añadir cuentas > Microsoft Exchange ActiveSync.
2. Introduce tu dirección de correo electrónico en el campo Dirección de correo electrónico.
3. Introduce tu contraseña en el campo Contraseña. Para ver tu contraseña conforme la
introduces, pulsa en Mostrar contraseña.
4. Pulsa en Configuración manual y después introduce los ajustes. Puede que tengas que
consultar al administrador de tu red para obtener esta información.
Dominio\nombre de usuario: introduce el dominio de red y tu nombre de usuario,
separados por “\”.
Contraseña: introduce tu contraseña para acceso a la red (sensible a mayúsculas y
minúsculas).
Servidor Exchange: introduce la dirección de correo electrónico remoto del servidor
Exchange del sistema. Solicita esta información al administrador de la red de tu empresa.
Usar conexión segura (SSL): pulsa en esta casilla para colocarle una marca de
verificación, si tu sistema requiere el cifrado SSL.
Cuentas y mensajería 62

Usar certificado de cliente: pulsa en esta casilla para colocarle una marca de verificación,
si tu sistema requiere la certificación.
5. Sigue las indicaciones en pantalla con el fin de configurar opciones para la cuenta.
6. Pulsa en Realizado para completar la configuración.
Nota: También puedes añadir cuentas de correo electrónico desde la aplicación Correo.
Redacción y envío de correo electrónico
Redacta y envía correo electrónico utilizando cualquier cuenta que hayas configurado en el teléfono.
Aumenta tu productividad adjuntando archivos como fotos, videos o documentos a tus mensajes de
correo electrónico.
1. Desde la pantalla de inicio, pulsa en Aplicaciones > Correo.
2. Desde la bandeja de entrada, pulsa en .
3. Pulsa en campos para redactar tu mensaje:
Pulsa en el campo A e introduce la dirección de correo electrónico del destinatario en dicho
campo. Puedes añadir varios destinatarios del mensaje.
Para enviar una copia normal (CC) o una copia oculta (CCO) del correo electrónico actual a
otros destinatarios, pulsa en y luego pulsa en CC o CCO.
Pulsa en el campo Asunto para introducir el asunto del correo electrónico.
Pulsa en el campo de introducción de texto y redacta tu correo electrónico.
• Para adjuntar un archivo, pulsa en . Elige Mis archivos, Imágenes, Capturar imagen,
Video, Grabar video, Audio, Grabar audio, Notas, Calendario, Contactos o Maps.
• Pulsa en Menú para opciones, incluyendo Enviarme correo, Programar correo,
Prioridad y Opciones de seguridad.
4. Para enviar el mensaje, pulsa en .
Contestación o reenvío de correo electrónico
Leer y responder a correo electrónico en el teléfono es tan sencillo como en tu computadora.
1. Desde la pantalla de inicio, pulsa en Aplicaciones > Correo.
2. En el buzón de entrada del correo electrónico, pulsa en un mensaje para verlo.
3. Elige una opción:
Cuentas y mensajería 63

Contestar: envía un mensaje al remitente original.
Responder a todos: envía una contestación a la lista de los destinatarios originals.
Reenviar: envía el mensaje a uno o más nuevos destinatarios.
4. Introduce un mensaje (si lo deseas) y después pulsa en .
Administración del buzón de entrada de tu correo electrónico
Los siguientes procedimientos te permiten ver, actualizar, ordenar y eliminar tus mensajes de correo
electrónico.
Cómo visualizar el buzón de entrada de tu correo electrónico
1. Desde la pantalla de inicio, pulsa en Aplicaciones > Correo.
2. Si tienes múltiples cuentas configuradas en el teléfono, pulsa en la barra de herramientas en la
parte superior de la pantalla y elige una cuenta desde el menú.
Cómo sincronizar una cuenta de correo electrónico
Independientemente de la configuración de sincronización automática, también puedes sincronizar los
mensajes de correo electrónico enviados y recibidos manualmente en cualquier momento.
1. Desde la pantalla de inicio, pulsa en Aplicaciones > Correo.
2. Selecciona una cuenta de correo electrónico.
Si ya estás en una cuenta de correo electrónico, pulsa en el campo de nombre de cuenta
(parte superior izquierda) para abrir la página con la lista completa de cuentas de correo.
Selecciona una cuenta de correo electrónico disponible.
3. Pulsa en Sincronizar.
Cómo filtrar los mensajes de correo electrónico
1. Desde la pantalla de inicio, pulsa en Aplicaciones > Correo.
2. En el buzón de entrada de correo electrónico, pulsa en Menú > Filtrar por.
3. Selecciona una opción para mostrar mensajes que coincidan con el filtro.
Cuentas y mensajería 64

Cómo eliminar un mensaje de correo electrónico
1. Desde la pantalla de inicio, pulsa en Aplicaciones > Correo.
2. Toca sin soltar el mensaje que deseas eliminar y luego pulsa en Eliminar.
– o bien –
Pulsa en un correo para mostrarlo y después pulsa en Eliminar.
3. Sigue las instrucciones para confirmar la eliminación.
Cómo eliminar múltiples mensajes de correo
1. Desde la pantalla de inicio, pulsa en Aplicaciones > Correo.
2. Pulsa en Menú > Eliminar y pulsa en las casillas de verificación junto a mensajes que
deseas eliminar.
– o bien –
Toca sin soltar el mensaje que deseas eliminar y luego pulsa en casillas de verificación para
marcar mensajes adicionales que deseas eliminar.
3. Sigue las instrucciones para confirmar la eliminación.
Edición de ajustes de correo electrónico
Puedes editar las preferencias generales, las cuales se aplican a todas las cuentas de correo electrónico,
o configurar ajustes para cuentas de correo electrónico específicas, como dirección y contraseña de
correo electrónico, nombre para mostrar y firma, frecuencia de recuperación y mucho más.
Puedes acceder a Configuración de correo de dos formas:
● Desde la aplicación Correo: Desde la pantalla de inicio, pulsa en Aplicaciones >
Correo > Menú > Configuración.
● Desde el menú Configuración: Desde la pantalla de inicio, pulsa en Aplicaciones >
Configuración > Correo.
Para obtener detalles sobre la configuración de correo, consulta Configuración de correo.
Cuentas y mensajería 65

Eliminación de una cuenta de correo electrónico
Si ya no necesitas una cuenta de correo electrónico en el teléfono, puedes eliminarla.
1. Desde la pantalla de inicio, pulsa en Aplicaciones > Correo.
2. Pulsa en Menú > Configuración > Administrar cuentas y luego elige una opción:
Si sólo tienes una cuenta de correo electrónico configurada en tu teléfono, pulsa en
Eliminar.
Si tienes más de una cuenta de correo electrónico configurada, pulsa en Menú >
Eliminar cuenta.
3. Pulsa en una cuenta y márcala para eliminación.
4. Pulsa en Realizado > Aceptar para eliminar la cuenta.
Mensajería de texto y de multimedia
Con la mensajería de texto (SMS) puedes enviar y recibir mensajes de texto entre tu teléfono y otro
teléfono compatible con la mensajería.
Los mensajes multimedia (MMS) pueden contener texto y fotos, voz grabada, archivos de audio o de
video, presentaciones de diapositivas de fotos, tarjetas de identificación de contactos (vCard) o eventos
de calendario (vCalendar).
Consulta tu plan de servicio para ver los cargos aplicables a la mensajería.
Envío de un mensaje de texto (SMS)
Puedes redactar y enviar rápidamente mensajes de texto en el teléfono.
1. Desde la pantalla de inicio, pulsa en Mensajes.
2. Pulsa en Nuevo mensaje.
3. Pulsa en Introducir destinatarios y luego introduce el nombre de un contacto, un número de
teléfono móvil o una dirección de correo electrónico utilizando el teclado en pantalla. Conforme
introduces letras, irán apareciendo en la pantalla posibles coincidencias de tus cuentas y
contactos. Toca una coincidencia para añadirla al mensaje.
4. Pulsa en
Introducir mensaje e introduce tu mensaje.
5. Revisa el mensaje y pulsa en Enviar.
Cuentas y mensajería 66

Envío de un mensaje multimedia (MMS)
Si necesitas añadir algo a un mensaje de texto, puedes enviar mensajes multimedia (MMS) que pueden
contener texto y fotos, voz grabada, archivos de audio o de video, presentaciones de diapositivas de
fotos, tarjetas de identificación de contactos (vCard) o eventos de calendario (vCalendar).
Redactar mensajes MMS es igual que redactar mensajes de texto, excepto que se adjunta un archivo al
mensaje.
1. Desde la pantalla de inicio, pulsa en Mensajes.
2. Pulsa en Nuevo mensaje.
3. Pulsa en Introducir destinatarios y luego introduce el nombre de un contacto, un número de
teléfono móvil o una dirección de correo electrónico utilizando el teclado en pantalla. Conforme
introduces letras, irán apareciendo en la pantalla posibles coincidencias de tus cuentas y
contactos. Toca una coincidencia para añadirla al mensaje.
4. Pulsa en Introducir mensaje e introduce tu mensaje.
5. Para adjuntar un archivo, pulsa en y luego añade un archivo que deseas adjuntar:
Imagen: elige una foto desde Galería.
Capturar imagen: inicia la cámara para tomar una foto y luego añade la foto a tu mensaje
pulsando en Guardar.
Video: elige un video desde Galería.
Grabar video: inicia la cámara para grabar un video y luego añade el video a tu mensaje
pulsando en Guardar.
Audio: elige un sonido desde Música.
Grabar audio: inicia la grabadora de voz para grabar un nuevo sonido.
Notas: inicia Notas para elegir o crear una nota. Para obtener más información, consulta
Notas.
Calendario: añade un evento desde el calendario.
Mi ubicación: adjunta un mapa mostrando tu ubicación.
Maps: adjunta un mapa.
Contactos: añade una entrada de contacto (tarjeta de nombre) al mensaje.
6. Revisa el mensaje y pulsa en Enviar.
Cuentas y mensajería 67

Guardar y continuar a redactar un borrador
Si pulsas en Retroceso mientras elaboras un mensaje de texto o de multimedia, o cuando salgas
de la pantalla de mensajes, el mensaje se guardará automáticamente como un borrador.
Para continuar a redactar un borrador:
1. Desde la pantalla de inicio, pulsa en Mensajes.
2. En la pantalla de mensajes pulsa en el mensaje marcado como Borrador.
3. Cuando termines de editar el mensaje, pulsa en Enviar.
Notificación de nuevos mensajes
Dependiendo de los ajustes de notificación, el teléfono reproducirá un tono de timbre, vibrará o mostrará
el mensaje brevemente en la barra de estado cuando se reciba un nuevo mensaje de texto o multimedia.
Para cambiar la notificación para nuevos mensajes de texto y multimedia, consulta Configuración de
mensajes para obtener más detalles.
También aparece un icono de nuevo mensaje en el área de notificaciones de la barra de estado
para notificarte de un nuevo mensaje de texto o multimedia. El icono de la aplicación Mensajes
también muestra el número de nuevos mensajes.
Para abrir el mensaje, toca sin soltar la barra de estado y después deslízala hacia abajo para ■
abrir el panel Notificaciones. Pulsa en el nuevo mensaje para abrirlo y leerlo. Para obtener
información sobre cómo leer y responder a mensajes, consulta Administración de
conversaciones.
Administración de conversaciones
Los mensajes de texto y multimedia que se envían a y se reciben de un contacto (o un número) se
agrupan en conversaciones de mensajes en la pantalla de mensajes. Los mensajes de texto o
multimedia en conversaciones te permiten ver mensajes intercambiados (parecido a un programa de
chat) con un contacto en la pantalla.
Para leer un mensaje de texto:
● En la pantalla Mensajes, pulsa en el mensaje de texto o conversación de mensajes para abrirlo y
leerlo.
● Si tienes una notificación de nuevo mensaje, desliza la barra de estado hacia abajo para abrir el
panel Notificaciones. Pulsa en el nuevo mensaje para abrirlo y leerlo.
Nota: Para ver los detalles de un mensaje en particular, en la conversación de mensajes toca sin soltar
el mensaje para abrir el menú Opciones de mensaje y después pulsa en Ver detalles de mensaje.
Si un mensaje contiene un enlace a una página web, pulsa en el mensaje y después pulsa en el enlace
para abrirlo en el navegador web.
Cuentas y mensajería 68

Si un mensaje contiene un número de teléfono, pulsa en el mensaje y después pulsa en el número de
teléfono para marcar el número o añadirlo a tus contactos.
Para visualizar un mensaje multimedia (MMS):
1. Desde la pantalla de inicio, pulsa en Mensajes.
2. Desde la lista de mensajes, pulsa en un mensaje para abrirlo.
3. Mientras está abierto el mensaje, pulsa en el icono de reproducir (en el archivo de video o de
audio) para reproducir el archivo o pulsa en una imagen para ver la foto.
Nota: El archivo adjunto a un mensaje MMS se puede guardar en una tarjeta de memoria opcional (no
está incluida) instalada. Toca sin soltar el adjunto y luego pulsa en Guardar adjunto. Selecciona la
casilla de verificación del archivo adjunto y pulsa en Guardar.
Cómo responder a un mensaje
1. Desde la pantalla de inicio, pulsa en Mensajes.
2. Desde la lista de mensajes, pulsa en un mensaje.
3. Pulsa en el campo Introducir mensaje y después escribe tu mensaje de repuesta.
4. Cuando esté terminado el mensaje, pulsa en Enviar.
Cómo proteger un mensaje para que no se pueda eliminar
Puedes bloquear un mensaje para que no se elimine aunque se eliminen todos los demás mensajes en
la conversación.
1. Desde la pantalla de inicio, pulsa en Mensajes.
2. En la pantalla Mensajes, pulsa en una conversación.
3. Toca sin soltar el mensaje que deseas bloquear.
4. Pulsa en Bloquear
en el menú Opciones de mensaje. Un icono de bloqueo aparecerá en la
parte inferior derecha del mensaje.
Cómo eliminar una conversación
1. Desde la pantalla de inicio, pulsa en Mensajes.
2. Toca sin soltar la conversación que deseas eliminar.
3. Pulsa en Eliminar > Aceptar.
Cuentas y mensajería 69

Cómo eliminar múltiples conversaciones
1. Desde la pantalla de inicio, pulsa en Mensajes.
2. Pulsa en Menú > Eliminar.
3. Selecciona las conversaciones que deseas eliminar y luego pulsa en Realizado > Aceptar.
Nota: Los mensajes bloqueados no se eliminarán, a menos que selecciones la casilla de verificación
Incluir mensaje protegido antes de confirmar la eliminación.
Cómo eliminar un mensaje
1. Desde la pantalla de inicio, pulsa en Mensajes.
2. Mientras ves una conversación, toca sin soltar el mensaje que deseas eliminar.
3. Pulsa en Eliminar en el menú de opciones y después sigue las indicaciones para confirmar la
eliminación.
Configuración de mensajes
El menú de configuración de mensajes te permite controlar opciones para tus mensajes de texto y MMS,
incluyendo límites de mensaje, ajustes de tamaño y notificaciones.
Puedes acceder a Configuración de mensajes de dos formas:
● Desde la aplicación Mensajes: Desde la pantalla de inicio, pulsa en Mensajes >
Menú > Configuración.
● Desde el menú Configuración: Desde la pantalla de inicio, pulsa en Aplicaciones >
Configuración > Mensajes.
Para obtener detalles sobre la configuración de mensajes, consulta Configuración de mensajes.
Nota: Si usas una aplicación predeterminada de mensajería que no sea Mensajes (por ejemplo Google
Hangouts), no podrás usar la aplicación Mensajes a menos que la restablezcas como la aplicación
predeterminada de mensajería. Para ver detalles, consulta Configuración de la aplicación
predeterminada de mensajes.
Cuentas y mensajería 70

Cuentas de redes sociales
Mantente en contacto, vayas donde vayas, con todas tus cuentas de redes sociales. Publica
actualizaciones en Facebook y Twitter, revisa tus contactos de LinkedIn
®
, ve de qué habla todo el mundo
desde YouTube™ y mucho más.
Facebook
Publica actualizaciones, lee en qué andan tus amigos, carga imágenes y check-ins y más con el acceso
a Facebook, estés donde estés.
Cómo instalar la aplicación Facebook en tu teléfono
Antes de usar Facebook en tu teléfono, debes descargar e instalar la aplicación desde Google Play
Store.
1. Desde la pantalla de inicio, pulsa en carpeta Boost Mobile > Facebook.
2. Sigue las indicaciones para descargar e instalar la aplicación desde Google Play Store.
Cómo iniciar sesión en tu cuenta de Facebook desde el menú Configuración
1. Desde la pantalla de inicio, pulsa en Aplicaciones > Configuración.
2. Pulsa en Cuentas > Añadir cuenta.
3. Toca Facebook y luego sigue las indicaciones para introducir tus credenciales de la cuenta e
iniciar sesión.
Twitter
Conéctate, exprésate y descubre más sobre las cosas que te encantan.
Cómo instalar la aplicación Twitter en tu teléfono
Antes de usar Twitter en tu teléfono, debes descargar e instalar la aplicación desde Google Play Store.
1. Desde la pantalla de inicio, pulsa en carpeta Boost Mobile > Twitter.
2. Sigue las indicaciones para descargar e instalar la aplicación desde Google Play Store.
Cómo iniciar sesión en tu cuenta de Twitter desde el menú Configuración
1. Desde la pantalla de inicio, pulsa en Aplicaciones > Configuración.
2. Pulsa en Cuentas > Añadir cuenta.
Cuentas y mensajería 71

3. Toca Twitter y luego sigue las indicaciones para introducir tus credenciales de la cuenta e iniciar
sesión.
YouTube
YouTube es un sitio web para compartir videos, donde los usuarios pueden cargar y compartir videos. El
sitio se utiliza para mostrar una amplia variedad de contenido de video generado por los usuarios,
incluyendo clips de películas, clips de televisión y videos musicales, además de contenido de video como
blogs de video, informaciones breves y otros videos originales.
1. Desde la pantalla de inicio, pulsa en Google > YouTube.
2. Pulsa en para introducir palabras clave en el campo de búsqueda. Para buscar videos
específicos, desplázate hacia abajo para explorar las miniaturas en la página principal o
desplázate hasta el final para explorar opciones adicionales.
3. Para ver un video, pulsa en una miniatura de vista previa disponible o toca el vínculo del título.
Nota: No es necesario que inicies sesión en YouTube para ver contenido. Sin embargo, si deseas iniciar
sesión para tener acceso a opciones adicionales, pulsa en Menú > Acceder. Selecciona una cuenta
(si está disponible) o crea una cuenta nueva. (Incluso si inicias sesión en YouTube mediante la web,
deberás iniciar sesión de forma separada mediante el teléfono.)
Google+
Google+™ facilita mucho la mensajería y la capacidad de compartir cosas interesantes con tus amigos.
Puedes configurar círculos de amigos, visitar Stream para obtener actualizaciones de tus círculos, utilizar
Messenger para la mensajería rápida con todos los conocidos en tus círculos o utilizar Carga instantánea
para cargar automáticamente videos y fotos a tu álbum privado en Google+.
Visita www.google.com/mobile/+/ para obtener más información.
Google+ es parte de la cuenta de Google y usa tus credenciales de conexión de tu cuenta de Google.
Antes de usar Google+, configura tu cuenta de Google en el teléfono. Para obtener más información,
consulta Cómo crear una cuenta de Google o Inicio de sesión en tu cuenta de Google.
1. Desde la pantalla de inicio, pulsa en Google > Google+.
2. Si tienes sesiones abiertas en más de una cuenta de Google, selecciona la cuenta que deseas
utilizar con Google+.
3. Sigue las instrucciones en pantalla para utilizar Google+.
Cuentas y mensajería 72

Hangouts
Hangouts es una aplicación para la mensajería instantánea, ofrecida por Google. Los registros de
conversaciones se guardan automáticamente en un área de chat de tu cuenta de Gmail. Esto te permite
buscar registros de chat y almacenarlos en tus cuentas de Gmail.
4. Desde la pantalla de inicio, pulsa en Google > Hangouts.
5. Si ya te conectaste a tu cuenta de Google, aparecerá en la pantalla de Hangouts.
– o bien –
Si todavía no te has conectado a una cuenta de Google, pulsa en AGREGAR CUENTA y luego
pulsa en Nueva para crear una nueva cuenta de Google, o pulsa en Existente para iniciar
sesión con una cuenta de Google existente.
6. Sigue las indicaciones para empezar a usar Google Hangouts.
Nota: Puedes usar Hangouts como aplicación predeterminada de mensajería de tu teléfono o como una
aplicación de Mensajería instantánea (MI)autónoma. Para ver más información, consulta Configuración
de la aplicación predeterminada de mensajes.
Cuentas y mensajería 73

Aplicaciones y entretenimiento
Se puede acceder a todas las características del teléfono a través de la lista de aplicaciones.
Nota: Las aplicaciones y servicios disponibles están sujetos a cambios sin previo aviso.
Google Play Store
La aplicación Google Play
™
Store es el lugar donde podrás encontrar nuevas aplicaciones, juegos,
películas, música y libros Android para tu teléfono. Elige entre una amplia variedad de aplicaciones
gratuitas y pagadas que abarcan desde aplicaciones de productividad hasta juegos. Cuando encuentres
una aplicación de tu interés, podrás descargarla e instalarla fácilmente en el teléfono.
Para acceder a la aplicación Google Play Store, necesitas conectarte a tu cuenta de Google. Consulta
Cuenta de Google para obtener detalles.
Importante: Es posible que las aplicaciones de terceros proveedores accedan a tu información personal
o requieran que tu proveedor de servicio divulgue tu información de cliente al proveedor de la aplicación
de terceros. Para averiguar cómo una aplicación de terceros recolecta, accede a, utiliza o divulga tu
información personal, lee las políticas del proveedor de la aplicación, las cuales se encuentran
normalmente en su sitio web. Si no te sientes cómodo con las políticas de la aplicación de terceros, no
utilices la aplicación.
Búsqueda e instalación de una aplicación
Cuando se instalan aplicaciones desde Google Play Store y se utilizan en el teléfono, pudieran necesitar
acceder a tu información personal (como tu ubicación, datos de contacto y más) o a ciertas funciones o
configuraciones del teléfono. Descarga e instala sólo las aplicaciones de fiar.
Nota: Necesitas una cuenta de Google Wallet
™
para comprar artículos desde la aplicación Google Play
Store. Consulta Creación de una cuenta de Google Wallet para configurar una cuenta de Google Wallet
si todavía no tienes una configurada.
1. Desde la pantalla de inicio, pulsa en Play Store.
2. Explora las categorías para encontrar y aprender sobre aplicaciones.
3. Pulsa en Instalar (para aplicaciones gratuitas) o el precio (para aplicaciones pagadas).
4. Sigue las indicaciones para aprender más sobre cómo la aplicación usa tu información personal
o accede a ciertas características o ajustes de tu teléfono. Si estás de acuerdo con las
condiciones, pulsa en Aceptar (para aplicaciones gratuitas) o Aceptar y luego Comprar (para
aplicaciones pagadas) para empezar a descargar e instalar la aplicación.
Advertencia: ¡Lee detenidamente la notificación! Ten especial precaución con aplicaciones que
accedan a muchas funciones o a una cantidad significante de tus datos. Una vez que aceptes la
descarga y instalación en esta pantalla, eres responsable de los resultados de la utilización de esta
aplicación en tu teléfono.
Aplicaciones y entretenimiento 74

Creación de una cuenta de Google Wallet
Necesitas tener una cuenta de Google Wallet asociada con tu cuenta de Google para comprar artículos
desde la aplicación Google Play Store.
La primera vez que enciendes el teléfono, el proceso de configuración te indica que crees una cuenta de
Google Wallet. Si no has configurado una cuenta durante el proceso de configuración, puedes crear una
cuenta en cualquier momento usando uno de estos métodos.
En tu computadora, ve a google.com/wallet/ para crear una cuenta de Google Wallet. ■
– o bien –
La primera vez que utilices tu teléfono para comprar un artículo desde la aplicación Google Play
Store, sigue las indicaciones para introducir tu información de facturación y configurar una cuenta
de Google Wallet.
Advertencia: Una vez que hayas utilizado Google Wallet para comprar un artículo desde la aplicación
Google Play Store, el teléfono recuerda tu contraseña para que no tengas que introducirla la siguiente
vez. Por este motivo, deberías bloquear el teléfono para impedir que otras personas lo utilicen sin tu
permiso. Para obtener más información, consulta Bloqueo de pantalla.
Cómo abrir una aplicación instalada
Después de la instalación la aplicación está disponible en la bandeja de aplicaciones.
Desde la pantalla de inicio, pulsa en Aplicaciones y luego pulsa en el icono de la ■
aplicación.
Cómo desinstalar una aplicación
Puedes desinstalar cualquier aplicación que hayas descargado e instalado desde Google Play.
1. Desde la pantalla de inicio, pulsa en Aplicaciones > Configuración >
Administrador de aplicaciones.
2. Pulsa en la ficha DESCARGADO y luego selecciona la aplicación que deseas desinstalar.
3. Pulsa en Desinstalar y luego sigue las indicaciones para quitar la aplicación de tu teléfono.
Navegación
El teléfono ofrece varios servicios de navegación basados en ubicación para ayudarte a saber dónde
estás y cómo llegar a tu destino.
Google Maps
Utiliza la aplicación Google Maps™ para obtener indicaciones de ruta, información de ubicación,
direcciones de comercios, etc. Determina tu ubicación actual con o sin GPS, obtén indicaciones de ruta y
de tránsito, y obtén números de teléfono y direcciones para comercios locales.
Para información adicional acerca de Google Maps, visita maps.google.com.
Aplicaciones y entretenimiento 75

Cómo activar la aplicación Ubicación
Para utilizar Google Maps, activa la función Ubicación GPS del teléfono y acepta compartir información
de ubicación con Google.
1. Desde la pantalla de inicio, pulsa en Aplicaciones > Configuración >
Ubicación.
2. Pulsa en el control deslizante ON/OFF (Activar/Desactivar) junto a Ubicación para activar el
servicio.
Para iniciar la aplicación Google Maps:
Desde la pantalla de inicio, pulsa en Google > Maps. ■
Scout
Scout™ de Telenav es un navegador personal diario que te ayuda llegar a tu destino. Te permite ver y
oír indicaciones paso a paso y puede ofrecerte información personalizada e importante sobre el tránsito y
las rutas alternas.
1. Desde la pantalla de inicio, pulsa en Play Store.
2. Toca el icono de búsqueda y busca "scout".
3. Toca Scout en la lista de resultados.
4. Toca Instalar y luego toca Aceptar.
5. Cuando se complete la descarga y la instalación, toca Abrir. Para abrir la aplicación desde la
pantalla de inicio, toca Aplicaciones > Scout.
Samsung Apps
Explora, busca y encuentra nuevas aplicaciones para descargar e instalar en tu teléfono. Conéctate a tu
cuenta de Samsung para administrar tus descargas.
Desde la pantalla de inicio, pulsa en Aplicaciones > Samsung Apps. ■
Aplicaciones de música
El teléfono te permite descubrir, descargar y escuchar tu música favorita mediante una variedad de
aplicaciones.
Nota: Para obtener más información sobre cómo cargar música en tu teléfono, consulta Tranferir
archivos entre el teléfono y una computadora.
Aplicaciones y entretenimiento 76

Google Play Music
Google Play Music te permite explorar, comprar y reproducir canciones adquiridas desde la aplicación
Google Play Store, así como canciones que hayas cargado desde tu propia biblioteca de música. La
música que eliges se almacenará automáticamente en tu biblioteca de Google Music y estará lista
instantáneamente para reproducirse o descargarse.
Para obtener más información acerca de Google Play Music, visita music.google.com.
Nota: Para obtener más información sobre cómo cargar música en tu teléfono, consulta Tranferir
archivos entre el teléfono y una computadora.
Desde la pantalla de inicio, pulsa en Google > Play Music. ■
Música
La aplicación Música reproduce archivos de música. Utiliza Música para explorar tu biblioteca de música,
reproducir canciones y crear listas de reproducción. También puedes establecer canciones como tonos
para llamadas entrantes o como tonos de alarma.
Nota: Para obtener más información sobre cómo cargar música en tu teléfono, consulta Tranferir
archivos entre el teléfono y una computadora.
Cuando cierras la pantalla de Música, la reproducción continuará en el fondo para que puedas escuchar
música y utilizar otras funciones del teléfono al mismo tiempo. Cuando música está reproduciéndose en
segundo plano, puedes acceder a los controles desde
el panel de notificaciones.
Cómo escuchar música
1. Desde la pantalla de inicio, pulsa en Aplicaciones > Música.
2. Pulsa en la ficha de categorías al principio de la pantalla. Las fichas predeterminadas son Listas
de reproducción, Canciones, Álbumes, Artistas, Cuadro musical, Carpetas y Dispositivos.
Tal vez sea necesario que deslices tu dedo hacia la izquierda o la derecha para ver todas las
fichas.
3. Desplázate por la lista y pulsa en una canción para empezar. Mientras estás escuchando
música, utiliza estos controles:
Pulsa en para pausar la reproducción. Para reanudar la reproducción, pulsa en .
Pulsa en para pasar a la siguiente canción. Pulsa en para regresar a la canción
anterior.
Pulsa en el botón de repetición para controlar la reproducción. Elige para reproducir
todas las canciones una vez. Elige para repetir todas las canciones. Elige para
repetir la canción actual.
Aplicaciones y entretenimiento 77

Pulsa en el botón de orden aleatorio para controlar el orden en que las canciones se
reproducen. Elige para reproducir las canciones en el orden en que aparecen en la lista.
Elige para reproducir las canciones en orden aleatorio.
Pulsa en para marcar una canción como favorita. La estrella de una canción favorita es
anaranjada. Las canciones favoritas están incluidas en la lista de canciones favoritas.
Pulsa en para establecer el volumen o pulsa en para elegir una opción de
SoundAlive. También puedes ajustar el volumen presionando la tecla de volumen en el
costado del teléfono.
Pulsa en para compartir tu música con dispositivos cercanos a través de Group Play.
Cómo usar listas de reproducción
Crea listas de reproducción para agrupar canciones y escucharlas juntas.
1. Desde la pantalla de inicio, pulsa en Aplicaciones > Música.
2. Pulsa en la ficha Listas de reproducción y luego usa estas opciones:
Pulsa en una lista de reproducción existente para escuchar a sus canciones. Mientras estás
escuchando, pulsa en Menú para obtener opciones para la lista de reproducción.
Pulsa en Crear lista de reproducción para crear una nueva lista de reproducción.
Sigue las indicaciones para nombrar la lista de reproducción y luego selecciona canciones
para la lista de reproducción.
Pulsa en Menú para obtener otras opciones, incluyendo Editar título para renombrar
listas de reproducción.
Nota: Durante la reproducción de música puedes tocar sin soltar una canción y elegir Añadir a lista de
reproducción.
Cómo establecer una canción como tono de llamada o de alarma
Puedes fijar una canción como tono para todas las llamadas entrantes o para un contacto seleccionado.
Además puedes establecer una canción como tono de alarma.
1. Desde la pantalla de inicio, pulsa en Aplicaciones > Música.
2. Desplázate para encontrar una canción y luego toca sin soltar una canción.
3. Elige Definir como y luego usa estas opciones:
Aplicaciones y entretenimiento 78

Elige cómo quieres que se use la canción:
• Desde el principio: se reproduce la canción desde el principio.
• Recomendación automática: se reproduce la mejor parte de la canción según la
aplicación Música.
Elige cómo deseas definir la canción:
• Tono del dispositivo: se reproduce la canción para todas las llamadas entrantes.
• Tono del contacto: se reproduce la canción para las llamadas de un contacto.
• Tono de alarma: se reproduce la canción para las notificaciones de alarmas.
4. Después de seleccionar opciones, pulsa en Aceptar y luego sigue las indicaciones para
completar la configuración.
Cómo compartir música
Puedes compartir música con dispositivos cercanos compatibles con DLNA.
Nota: Tu teléfono y el otro dispositivo compatible con DLNA deben estar conectados a la misma red Wi-
Fi. Además el otro dispositivo debe activar la característica Dispositivos cercanos. Para obtener más
información, consulta Configuración de dispositivos cercanos.
1. Desde la pantalla de inicio, pulsa en Aplicaciones > Música.
2. Pulsa en la ficha Dispositivos y selecciona el dispositivo de destino desde la lista.
Opciones y ajustes de música
1. Desde la pantalla de inicio, pulsa en Aplicaciones > Música.
2. Pulsa en Menú para ver opciones. Las opciones disponibles dependen de la ficha.
Seleccionar: selecciona elementos.
Añadir a lista de reproducción/crear lista de reproducción: dependiendo de la ficha,
puedes añadir canciones a la lista de reproducción o crear una nueva lista de reproducción.
Escuchar vía Bluetooth: escucha música a través de un dispositivo Bluetooth vinculado con
tu teléfono. Para obtener información sobre cómo usar Bluetooth, consulta Bluetooth.
Vista miniatura/ver por lista: elige un formato para la visualización de los elementos.
Eliminar: en la ficha Canciones o Listas de reproducción, puedes seleccionar canciones o
listas de reproducción que deseas eliminar.
Aplicaciones y entretenimiento 79

Configuración:
• Fichas: elige fichas para mostrarlas en la pantalla de música.
• Listas de reproducción: elige listas de reproducción predeterminadas. Estas listas de
reproducción predeterminadas se actualizarán automáticamente para incluir canciones
que escuchas.
• SoundAlive: elige una opción para ajustar la calidad del sonido al tipo de música que
estás escuchando.
• Adapt Sound: personaliza los niveles de sonido cuando estás escuchando con
auriculares. Sólo disponible si un juego de audífono-micrófono o audífonos están
enchufados en el conector de 3.5 mm para auriculares.
• Velocidad de reproducción: toca y arrastra el control deslizante para fijar la velocidad
de reproducción de música.
• Desactivación automática de música: elige un período de tiempo para reproducir
música, después del cual la aplicación Música se cerrará.
• Letra: cuando esta opción está activada, aparece la letra de la canción, si está
almacenada en el archivo de música.
• Volumen inteligente: cuando esta opción está activada, el volumen de cada pista se
ajusta automáticamente a un nivel común.
Boost Music
Tienda y reproductor de música oficial de Boost para canciones, tonos de timbre y tonos de retorno de
llamada. Millones de canciones y tonos, libres de la gestión de derechos digitales que se actualizan
diariamente. Reproductor y administrador de música, administrador de contactos repletos de
características y tienda en una sola aplicación. Sin restricciones DRM (Digital Rights Management), lo
que significa que puedes transferir tus canciones a tu computadora u otros dispositivos. Sustituye tu tono
de timbre regular que la persona que llama oye, con tus tonos de llamada favoritos o personaliza los
tonos que tú escuchas cuando recibes llamadas. Además descarga el nuevo álbum o nuevas canciones
de tu artista favorito.
Desde la pantalla de inicio, pulsa en carpeta Boost Mobile > Boost Music. ■
Google Play Movies
Google Play Movies te permite ver películas compradas en Google Play. Puedes transmitirlas
instantáneamente a tu teléfono o tablet Android, o descargarlas para verlas desde cualquier lugar,
incluso si no estás conectado. Además obtén acceso rápido a tu colección personal de videos, incluso
los que se grabaron con tu teléfono o tablet.
Aprende más sobre Google Play Movies en play.google.com/about/movies.
Desde la pantalla de inicio, pulsa en carpeta Google > Play Movies. ■
Aplicaciones y entretenimiento 80

Google Play Books
Descubrir tus libros y autores favoritos es ahora más fácil que nunca. Con Google Play Books puedes
explorar la selección de libros más grande del mundo y leerlos en donde sea que quieras; en un tablet,
teléfono, lector electrónico o en Internet.
Desde la pantalla de inicio, pulsa en carpeta Google > Play Books. ■
Google Play Games
Google Play Games es la forma más fácil de descubrir nuevos juegos, registrar tus logros y comparar los
puntajes y jugar con amigos alrededor del mundo. Reúne todos tus juegos de Google Play en una
experiencia unificada Android.
Desde la pantalla de inicio, pulsa en carpeta Google > Play Games. ■
Google Play Kiosco
Con Google Play Kiosco puedes descubrir las noticias que más te interesan en una sola aplicación en tu
tablet o teléfono Android. Disfruta de las últimas noticias y de artículos en profundidad con audio, vídeo y
mucho más. Deportes, negocios, cocina, entretenimiento, moda y más – obtén ahora noticias gratuitas y
de pago y además suscríbete a revistas de alta definición, todo en un solo lugar. Con cientos de editores
de primera línea - todo está ahí, fácil de seguir, leer y compartir.
● Disfruta la función Leer ahora para encontrar más artículos que te interesen y descubre otros que
te gustarán.
● Explora categorías como Arte y fotografía, Negocios y finanzas, Comida y bebida y mucho más.
Además, puedes suscribirte a los temas etiquetados en los artículos que más te interesan.
● Disfruta de cualquier edición de noticias, tema o revista sin conexión sin perder ninguna página.
Añade artículos de noticias a marcadores para poder leerlos más tarde.
● Todo en una única aplicación - Google Play Kiosco recopila todas tus suscripciones de Google
Currents y las revistas de Google Play Magazines. Ahora puedes estar informado de las noticias
del día con sólo abrir una única aplicación.
Cómo acceder a Google Play Kiosco
Desde la pantalla de inicio, pulsa en carpeta Google > Play Kiosco. ■
Aplicaciones y entretenimiento 81

Boost Zone
Accede a tu cuenta de Boost, obtén información y ayuda, encuentra aplicaciones recomendadas y más.
1. Desde la pantalla de inicio, pulsa en Boost Zone.
2. Toca My Account (Mi cuenta) para iniciar sesión y administrar tu cuenta de Boost, My Device
(Mi dispositivo) para obtener acceso a información acerca de tu teléfono o toca cualquier otra
categoría para explorar opciones adicionales, como Suggested Apps (Aplicaciones
recomendadas), Money Center (Centro de pagos), News & Events (Noticias y eventos) y Referral
Program (Programa de recomendaciones).
Nota: Las categorías y opciones de Boost Zone están sujetas a cambios. Regresa a menudo para
comprobar si hay contenido nuevo o actualizaciones.
Boost Mobile Wallet
Boost Mobile Wallet es una manera rápida y fácil de hacer pagos con efectivo directamente desde tu
teléfono. Además puedes usar tu tarjeta prepagada Visa sin una verificación de crédito y sin los típicos
costos mensuales o transaccionales. Carga cheques para acceso instantáneo a efectivo, recibe tus
pagos más rápidamente mediante depósito directo, paga más de 3,500 facturas, envía dinero por todo el
mundo y más, directamente desde tu teléfono.
Desde la pantalla de inicio, pulsa en carpeta Boost Mobile > Boost Mobile Wallet. ■
airG
¡Conoce nuevos amigos y conéctate con airG! airG es la mejor experiencia de entretenimiento social del
mundo, ¡ahora disponible en una aplicación! Conoce nuevos amigos con un solo clic. Contenido en
tiempo real te permite explorar las últimas actividades de la comunidad y mirar en qué andan tus amigos.
Usando la aplicación es más rápido que nunca recibir alertas personales sobre las cosas que más te
importan. Cada vez que se necesitan regar tus cultivos de Big Barn World o cuando recibes un nuevo
mensaje, compruébalo todo con una sola aplicación conveniente. Y lo mejor de todo, ¡la descarga es
completamente GRATIS!
Desde la pantalla de inicio, pulsa en carpeta Boost Mobile > airG. ■
eBay
La aplicación eBay está llena de características que facilitan la exploración, compra, venta y la
administración de tu experiencia eBay, ¡dondequiera que estés, cuando quiera que sea!
Desde la pantalla de inicio, pulsa en Aplicaciones > eBay. ■
Aplicaciones y entretenimiento 82

NBA Game Time
La premiada aplicación NBA Game Time es la aplicación móvil oficial para seguir la NBA, dondequiera
que estés.
Desde la pantalla de inicio, pulsa en Aplicaciones > NBA Game Time. ■
1Weather
1Weather ofrece un paquete de herramientas meteorológicas para mantenerte informado.
Desde la pantalla de inicio, pulsa en Aplicaciones > 1Weather. ■
Aplicaciones y entretenimiento 83

Web y datos
Los siguientes temas abarcan las conexiones de datos del teléfono y el navegador web integrado.
Pueden encontrarse otras características relacionadas con datos en Cuentas y mensajería, Aplicaciones
y entretenimiento, y Herramientas y calendario.
Las capacidades de datos del teléfono te permiten acceder en forma inalámbrica a Internet o a tu red
corporativa a través de diversas conexiones, incluyendo:
Wi-Fi
Wi-Fi brinda acceso inalámbrico a Internet a distancias de hasta 300 pies. Para usar el Wi-Fi del teléfono,
tienes que acceder a un punto de acceso móvil o “hotspot”.
La disponibilidad y alcance de la señal Wi-Fi depende de varios factores, incluyendo la infraestructura y
otros objetos a través de los cuales pasa la señal.
Activación o desactivación de Wi-Fi
Cuando Wi-Fi está activado, tu dispositivo te notificará de redes Wi-Fi disponibles para que puedas
conectarte a las mismas. Para conservar energía de la batería, desactiva Wi-Fi cuando no lo estés
utilizando.
1. Desde la pantalla de inicio, pulsa en Aplicaciones > Configuración.
2. Pulsa en Wi-Fi y después pulsa en el control deslizante ON/OFF (Activar/Desactivar) junto a
Wi-Fi para activarlo o desactivarlo.
Nota: También puedes encender o apagar Wi-Fi desde el panel Notificaciones. Arrastra el dedo hacia
abajo desde la parte superior de la pantalla y después pulsa en Wi-Fi.
Activación de Wi-Fi y conexión a una red inalámbrica
De manera predeterminada, la característica Wi-Fi del teléfono se encuentra desactivada. Activar Wi-Fi
permite que el teléfono pueda detectar y conectarse a redes Wi-Fi (o puntos de acceso inalámbricos,
WAP) compatibles dentro del alcance.
Cómo activar Wi-Fi
1. Desde la pantalla de inicio, pulsa en Aplicaciones > Configuración > Wi-Fi.
2. Pulsa en el control deslizante ON/OFF (Activar/Desactivar) para activar Wi-Fi.
Nota: Las redes Wi-Fi se detectan automáticamente, lo que significa que no son necesarios pasos
adicionales para que el teléfono se conecte a una red Wi-Fi. Tal vez tengas que proporcionar un nombre
de usuario y contraseña para ciertas redes inalámbricas cerradas.
Web y datos 84

Cómo buscar y conectar a una red Wi-Fi
1. Desde la pantalla de inicio, pulsa en Aplicaciones > Configuración > Wi-Fi.
2. Aparecerán los nombres y ajustes de seguridad (red abierta o protegida) de las redes Wi-Fi
detectadas.
Cuando selecciones una red abierta, te conectarás automáticamente a la misma.
Cuando selecciones una red protegida, necesitarás introducir la contraseña de la conexión
inalámbrica para conectarte a la red. Introduce la contraseña y pulsa en Conectar. Puedes
utilizar la opción Mostrar contraseña para que se muestre la contraseña conforme la
escribes.
Cómo añadir una red Wi-Fi manualmente
1. Desde la pantalla de inicio, pulsa en Aplicaciones > Configuración > Wi-Fi.
2. Pulsa en
Añadir red Wi-Fi.
3. Introduce la SSID de red. Se trata del nombre de la red Wi-Fi.
4. Pulsa en el campo Seguridad y selecciona el método de seguridad usado por la red Wi-Fi. Si se
requiere una contraseña, introdúcela en el campo Introducir contraseña.
5. Pulsa en
Connect (Conectarse) para almacenar la nueva información y conectarte a la red
Wi-Fi.
Nota: La próxima vez que tu teléfono se conecte a una red inalámbrica protegida o a la que accedió
anteriormente, no se te indicará que vuelvas a introducir la contraseña de la conexión inalámbrica, a
menos que restablezcas el teléfono a sus ajustes predeterminados de fábrica.
Conexión a una red Wi-Fi diferente
La siguiente información está diseñada para ayudar a conectar el dispositivo a una red Wi-Fi diferente.
1. Desde la pantalla de inicio, pulsa en Aplicaciones > Configuración > Wi-Fi.
2. Aparecerán redes Wi-Fi detectadas. Para buscar manualmente las redes Wi-Fi disponibles, en la
pantalla de configuración de Wi-Fi pulsa en Menú > Buscar.
3. Pulsa en otra red Wi-Fi para conectarte a la misma.
Nota: Si la red inalámbrica a la que deseas conectarte no está en la lista de redes detectadas, desplaza
la pantalla hacia abajo y pulsa en Añadir red Wi-Fi. Introduce los ajustes de la red inalámbrica y pulsa
en Connect (Conectar).
Web y datos 85

Internet
El navegador web del teléfono brinda acceso completo a los sitios web tanto móviles como tradicionales,
vayas donde vayas, utilizando las conexiones de datos 3G, 4G o Wi-Fi del teléfono.
Desde la pantalla de inicio, pulsa en Internet. ■
Nota: La primera vez que inicies Internet, se te pudiera solicitar que introduzcas tu número de teléfono
móvil de 10 dígitos para obtener acceso a la página de inicio.
Chrome
Utiliza Chrome to Phone (Chrome al teléfono) para explorar rápidamente e iniciar sesión, con el fin de
llevar contigo tu experiencia Chrome desde tu computadora, vayas donde vayas.
Para obtener más información, visita: google.com/intl/en/chrome/browser/mobile/
Desde la pantalla de inicio, pulsa en Aplicaciones > Google > Chrome. ■
Información general acerca de los servicios de
datos (servicio LTE mejorado y redes 3G )
Los siguientes temas te ayudarán a aprender los conceptos básicos para utilizar los servicios de datos,
incluyendo la administración de tu nombre de usuario, el inicio de una conexión de datos y la navegación
en la web con tu teléfono.
Importante: Ciertas solicitudes de servicios de datos pudieran requerir tiempo adicional para procesarse.
Mientras el teléfono carga el servicio solicitado, podría parecer que la pantalla táctil o el teclado
QWERTY no responden cuando en realidad están funcionando correctamente. Deja tiempo al teléfono
para que procese tu solicitud de uso de datos.
LTE mejorada
La red LTE mejorada proporciona a tu teléfono un acceso inalámbrico a Internet a distancias más largas
que Wi-Fi y ofrece una velocidad de transferencia de datos de hasta 60 Mbps. Para conectar tu teléfono
con una red LTE mejorada, necesitas encontrarte en un área en que haya servicio de LTE mejorada.
Para obtener más información acerca de la disponibilidad de una red LTE mejorada en tu ubicación,
visita boostmobile.com.
Nota: La disponibilidad y alcance de las redes dependen de varios factores, incluyendo la distancia de la
estructura y la estación base y otros objetos a través de los cuales pasa la señal.
Cómo configurar opciones de red
1. Desde la pantalla de inicio, pulsa en Aplicaciones > Configuración > Más redes
> Redes móviles > Modo de red.
Web y datos 86

2. Selecciona LTE/CDMA o Automatic (Automático). El dispositivo buscará la mejor red de datos
disponible y se conectará automáticamente.
Cuando tu teléfono está conectado a una red LTE mejorada, aparecerá el icono LTE
mejorada en la barra de estado.
Nota: La red LTE mejorada se detecta automáticamente, lo que significa que no son necesarios pasos
adicionales para que el teléfono se conecte a la red.
Tu nombre de usuario para los servicios de datos
Después de adquirir el teléfono y suscribirte al servicio, se te asigna automáticamente un nombre de
usuario, que generalmente se basa en tu nombre y un número.
Cómo encontrar tu nombre de usuario
1. Presiona y pulsa en Menú > Configuración > Más > Acerca del dispositivo.
2. Pulsa en Estado y después busca tu nombre de usuario bajo el encabezamiento Nombre de
usuario.
Cómo actualizar tu nombre de usuario
Si eliges cambiar tu nombre de usuario y seleccionar uno nuevo en línea, o realizas cualquier cambio a
tus servicios, deberás actualizar el perfil en el teléfono.
1. Desde la pantalla de inicio, pulsa en Aplicaciones > Configuración >
Actualización de sistema.
2. Pulsa en Actualizar perfil.
Estado e indicadores de conexión de datos
El teléfono muestra el estado actual de la conexión de datos a través de los indicadores que aparecen en
la parte superior de la pantalla. Se utilizan los siguientes símbolos:
Ícono
Descripción
Cobertura 3G: el teléfono está conectado a la red 3G.
Red 3G en uso: el icono se gira cuando el teléfono está buscando y conectándose.
Cobertura LTE mejorada: el teléfono está conectado a la red LTE mejorada. El icono gira
cuando el teléfono está buscando y conectándose.
Web y datos 87

Redes privadas virtuales (VPN)
Mediante tu teléfono, puedes añadir, configurar y administrar redes privadas virtuales (VPN, por sus
siglas en inglés) que te permitan conectarte y acceder a recursos dentro de una red local protegida,
como tu red corporativa.
Preparación del teléfono para una conexión VPN
Dependiendo del tipo de red VPN, pudieras tener que introducir tus credenciales de inicio de sesión o
instalar certificados de seguridad antes de que puedas conectarte a la red local de tu empresa. Puedes
pedir esta información al administrador de la red.
Para conectarte a una VPN, debes haber habilitado los datos móviles o tu teléfono debe estar conectado
a una red Wi-Fi. Para obtener información sobre cómo configurar y utilizar estas conexiones en el
teléfono, consulta Configuración de uso de datos y Activación de Wi-Fi y conexión a una red inalámbrica.
Cómo establecer un bloqueo de pantalla
Antes de configurar una VPN, debes establecer un bloqueo de pantalla para impedir el acceso a tu
teléfono por parte de usuarios no autorizados. Los bloqueos de pantalla con código PIN o contraseña
brindan suficiente seguridad como para configurar un almacenamiento de credenciales de fiar.
1. Desde la pantalla de inicio, pulsa en Aplicaciones > Configuración.
2. Pulsa en Pantalla de bloqueo > Bloqueo de pantalla.
3. Elige un bloqueo de pantalla, ya sea PIN o Contraseña.
4. Sigue las indicaciones para configurar el bloqueo de pantalla. Para obtener más información,
consulta Bloqueo de pantalla.
Adición de una VPN
Configura una conexión a VPN. Debes tener un bloqueo de pantalla con código PIN o contraseña antes
de que añadas una red VPN.
Consejo: Puede que tengas que consultar al administrador de tu red para obtener algunas
informaciones necesarias para la configuración de una conexión VPN.
Cómo añadir una VPN básica
Desde la pantalla de inicio, pulsa en Aplicaciones > Configuración. 1.
Pulsa en Más redes > VPN > VPN básico. 2.
Pulsa en Añadir para configurar opciones. 3.
Nombre: introduce el nombre de la VPN.
Web y datos 88

Tipo: elige el tipo de VPN.
Dirección del servidor: introduce la dirección del servidor VPN.
Encriptado PPP (MPPE): pulsa para activar la función, si corresponde, para la VPN.
Mostrar opciones avanzadas:
• Dominios de búsqueda DNS
• Servidores DNS
• Rutas de reenvío
Pulsa en Guardar para guardar los ajustes de VPN. 4.
Cómo añadir una IPsec VPN avanzada
1. Desde la pantalla de inicio, pulsa en Aplicaciones > Configuración.
2. Pulsa en Más redes > VPN.
3. Pulsa en Añadir para configurar opciones.
VPN connection name (nombre de conexión VPN): introduce el nombre de la VPN.
IPsec connection type (tipo de conexión IPsec): elige el tipo de VPN.
Gateway: introduce la dirección IP o el nombre DNS.
Identity (Identidad): introduce la ID de la clave.
Pre-shared key (clave precompartida): introduce la clave precompartida.
Show advanced options (Mostrar opciones avanzadas): pulsa para establecer otras
opciones, dependiendo del tipo de red VPN.
• Extended authentication (autenticación extendida)
• Aggressive mode (modo agresivo)
• Perfect forward secrecy (PFS) (secreto-perfecto-hacia-adelante)
• Disable split tunneling (deshabilitar túnel dividido)
• Algorithm suite (conjunto de algoritmos)
• IKE groups (grupos IKE)
• IKE lifetime (ciclo de vida de IKE)
• IPsec lifetime (ciclo de vida de IPsec)
Web y datos 89

• Connection attempt (tiempo de espera para el intento de conexión)
4. Pulsa en Guardar para guardar la VPN.
Conexión a una red VPN
Conéctate a una VPN que ya está configurada en tu teléfono.
1. Desde la pantalla de inicio, pulsa en Aplicaciones > Configuración.
2. Pulsa en Más redes > VPN.
3. En la sección de redes VPN, pulsa en una VPN.
4. Sigue las indicaciones para introducir tus credenciales de inicio de sesión y conectarte. Cuando
estás conectado, el icono de VPN conectada aparece en el área de notificaciones de la barra de
estado.
Desconexión de una red VPN
El siguiente procedimiento describe cómo desconectarse de una red VPN.
1. Toca sin soltar la barra de estado y luego arrastra el dedo hacia abajo desde la parte superior de
la pantalla para abrir el panel Notificaciones.
2. Pulsa en la conexión VPN y luego sigue las indicaciones para desconectarte.
Web y datos 90

Fotos y video
Cámara
Puedes usar la cámara y la videocámara para tomar y compartir imágenes y videos.
Inicio de la cámara
Sigue el procedimiento indicado abajo para tener acceso a la cámara del teléfono.
Desde la pantalla de inicio, pulsa en Cámara. ■
● Cámara delantera/trasera: cambia entre la cámara trasera y la cámara delantera.
● Atajos personalizados: atajos a ajustes favoritos que se pueden personalizar. Los ajustes
predeterminados que se muestran aquí son enfoque selectivo y tono enriquecido (HDR).
● Configuración: accede a los ajustes de la cámara.
● Indicador de modo: muestra el modo actual que se puede seleccionar mediante el selector de
modo.
● Grabar: toca para empezar a grabar.
● Capturar: toca para tomar una foto.
● Selector de modo: pulsa para seleccionar un modo de captura. El modo actual se muestra en la
pantalla de la cámara. Los modos de captura te permiten seleccionar modos para ajustar
automáticamente ajustes para adaptar la foto a ciertas condiciones o para tener acceso a
características especiales como tomas panorámicas u otras capturas especiales.
● Galería: visualiza tus fotos y videos y accede a opciones de edición y para compartir imágenes.
Fotos y video 91

Toma de fotos
Puedes tomar fotos con la cámara delantera o trasera de tu teléfono, o combinar capturas en modo dual.
1. Desde la pantalla de inicio, pulsa en Cámara.
2. Utilizando la pantalla del teléfono como un visor, compón la toma apuntando la cámara al sujeto.
Mientras elaboras tu foto, usa las opciones en pantalla o estos gestos:
Pellizca y extiende dos dedos sobre la pantalla para alejar o acercar la imagen.
Pulsa en la pantalla para enfocar en el área que pulsaste.
3. Pulsa en Captura para tomar la foto.
Nota: Para incluir tu ubicación en las fotos, habilita la etiqueta GPS en Configuración.
Grabación de videos
Además de tomar fotos, también puedes grabar, ver y enviar videos con la videocámara integrada al
teléfono.
Desde la pantalla de inicio, pulsa en Cámara. 1.
Utilizando la pantalla del teléfono como un visor, compón la toma apuntando la cámara al sujeto. 2.
Mientras elaboras tu captura, usa las opciones en pantalla o estos gestos:
Pellizca y extiende dos dedos sobre la pantalla para alejar o acercar la imagen.
Pulsa en la pantalla para enfocar en el área que pulsaste.
Pulsa en Grabar para comenzar a grabar. Mientras grabas, puedes utilizar estas opciones: 3.
Pulsa en la pantalla para cambiar el área de enfoque al área donde pulsaste.
Pulsa en Capturar para tomar una foto fija mientras sigues grabando.
Pulsa en Pausa para detener temporalmente la grabación.
Pulsa en Parar para detener la grabación.
Fotos y video 92

Revisión de fotos y videos desde la cámara
Después de tomar una foto o grabar video, puedes revisar y editar directamente desde la cámara,
usando opciones de estudio especiales.
Cómo revisar y editar una foto desde la cámara
1. Desde la pantalla de inicio, pulsa en Cámara.
2. Toma una foto y luego pulsa en la miniatura de galería en la esquina inferior derecha de la
pantalla.
3. Mientras ves una foto, puedes usar estas opciones:
Screen Mirroring: elige un dispositivo para compartir la foto mediante Group Play.
Compartir: te permite elegir una opción para compartir la foto. Las opciones incluyen
Dropbox, Bluetooth, Drive, Email, Flipboard, Gmail, Google+, Hangouts, Notas, Mensajes,
Fotos, Picasa o Wi-Fi Directo.
Estudio: revisa la foto usando la herramienta de estudio. Las opciones incluyen:
• Ajustar: gira, recorta o cambia el tamaño de la foto.
• Tono: ajusta el brillo, el contraste, la saturación, los colores rojo/verde/azul, la
temperatura, la temperatura del color o la tonalidad.
• Efecto: añade un efecto a la imagen.
• Retrato: ajusta las fotos de rostros. Puedes eliminar ojos rojos, iluminar el rostro, usar un
aerógrafo o ajustar el enfoque en la foto.
• Decoración: añade elementos a la imagen como adhesivos, etiquetas, marcos, dibujos
u otras imágenes.
Eliminar: borra la foto actual.
Menú: elige otras opciones.
Cómo revisar y editar un video desde la cámara
1. Desde la pantalla de inicio, pulsa en Cámara.
2. Graba un video y luego pulsa en la miniatura de galería en la esquina inferior derecha de la
pantalla.
3. Mientras revisas un video, puedes usar estas opciones:
Fotos y video 93

Compartir: te permite elegir una opción para compartir el video. Las opciones incluyen
Dropbox, Bluetooth, Drive, Email, Flipboard, Gmail, Google+, Hangouts, Notas, Mensajes,
Fotos, Picasa o Wi-Fi Directo.
Recortador de video: edita la duración del video. Arrastra el recortador desde el final
del video (lado derecho de la pantalla) para cortar el video.
Eliminar: borra el video actual.
Menú: elige otras opciones.
Configuración de la cámara
Los ajustes de la cámara son opciones especiales que puedes elegir directamente en la pantalla de la
cámara para facilitar la toma de fotos y la grabación de videos, y para hacer que tus fotos o videos sean
especiales.
Cómo personalizar los atajos
La cámara ofrece dos atajos que se pueden personalizar para que tengas la posibilidad de seleccionar
ajustes favoritos instantáneamente.
1. Desde la pantalla de inicio, pulsa en Cámara.
2. Pulsa en Configuración y luego toca y arrastra ajustes hasta o desde los dos atajos.
Cómo elegir un modo de captura
La cámara de tu teléfono ofrece muchos modos de captura para hacer que tus fotos o videos sean
especiales.
1. Desde la pantalla de inicio, pulsa en Cámara.
2. En la pantalla de la cámara, pulsa en para elegir un modo de captura. Desplázate por
modos disponibles y después toca un modo para seleccionarlo. Los modos incluyen:
Automático: ajusta la exposición automáticamente para optimizar el color y el brillo de las
imágenes. El modo automático permite tomas de una sola imagen o disparos continuos (toca
sin soltar el botón de capturar hasta que levantes el dedo).
Belleza facial: automáticamente mejora rasgos faciales.
Disparo y más: explora los efectos disponibles para disparos continuos. Se pueden aplicar
efectos inmediatamente después de tomar las fotos, o en Estudio.
Fotos y video 94

Panorámica: toma múltiples fotos y fusiónalas en una foto panorámica. Puedes tomar una
foto panorámica horizontal o vertical.
Visita virtual: crea una visita virtual interactiva de tus alrededores.
Cámara dual: toma fotos y graba videos con la cámara delantera y trasera al mismo tiempo
para crear una captura “Imagen en imagen”. Puedes alternar entre la cámara delantera y la
trasera para controlar cuál imagen aparece en la captura más pequeña.
Descargar: explora y descarga modos adicionales para usarlos con la cámara. Lee los
términos y condiciones y luego busca nuevos modos.
Cómo seleccionar ajustes de la cámara
1. Desde la pantalla de inicio, pulsa en Cámara.
2. Pulsa en Configuración para configurar opciones.
Tamaño de imagen: elige el tamaño predeterminado para las fotos.
Imágenes continuas: cuando esté activado, puedes tomar múltiples fotos tocando sin soltar
el botón de capturar.
Estabilización de imagen: cuando esté activado, la cámara cambia ajustes para minimizar
el efecto del movimiento de la cámara cuando se toma una foto.
Detección de rostro: cuando esté activado, la cámara ajustará automáticamente los ajustes
para tomar fotos de rostros.
ISO: establece la sensitividad de la medición de iluminación de la cámara.
Modos de medición: elige cómo la cámara medirá la fuente de la luz.
Pulsar para capturar imagen: cuando esté activado, puedes pulsar en la pantalla para
tomar una foto.
Enfoque selectivo: cuando esté activado, puedes seleccionar áreas en la pantalla que
deseas enfocar.
Tamaño del video: elige el tamaño predeterminado para videos.
Modo de grabación: elige un modo de grabación. Puedes elegir un tamaño de video para
adjuntarlo a un mensaje o grabar en movimiento lento, movimiento rápido o movimiento
suave.
Estabilización de video: cuando esté activado, la cámara cambia ajustes para minimizar el
efecto del movimiento de la cámara durante la grabación.
Zoom de audio: cuando grabas videos, si te acercas un objeto, se amplificará el sonido de
esa área y se disminuirá el sonido de los alrededores.
Fotos y video 95

Efectos: elige un efecto para añadirlo a las fotos.
Flash: elige un ajuste de flash.
Temporizador: elige un ajuste de temporizador con el fin de retrasar la toma de fotos o la
grabación de videos.
HDR (Tono intenso): cuando esté activado, puedes tomar fotos a diferentes niveles de
exposición y fusionarlas en una sola imagen para obtener fotos con colores más intensos.
Etiquetas de ubicación: cuando esté activado, se guardará información sobre la ubicación
GPS en archivos de fotos.
Almacenamiento: si tienes una tarjeta de memoria opcional instalada (no se incluye),
puedes elegir si los archivos se guardarán en la memoria del dispositivo o en la tarjeta de
memoria.
Revisar imágenes/videos: cuando esté activado, las fotos y videos se muestran
brevemente después de tomarlas para que puedas revisarlos.
Visor remoto: cuando esté activado, puedes tomar fotos usando el visor de un dispositivo
conectado. Tu dispositivo y el dispositivo remoto deben estar conectados mediante Wi-Fi
Directo antes de que se pueda usar esta opción.
Balance de blancos: elige un ajuste para las condiciones de iluminación actuales.
Valor de exposición: ajusta el brillo de las imágenes.
Líneas de guía: cuando esté activado, se muestran líneas guía en la pantalla para ayudarte
a componer la imagen.
Control de voz: cuando esté activado, puedes tomar fotos o grabar videos diciendo
comandos.
Ayuda: Aprende a usar la cámara.
Restablecer: regresa los ajustes a los predeterminados.
Galería
Utilizando la aplicación Galería, puedes ver fotos y videos que hayas capturado con la cámara del
teléfono, descargado o copiado a una tarjeta de memoria opcional (no está incluida).
En el caso de fotos en una tarjeta de memoria opcional, puedes realizar tareas de edición básicas, como
girar y recortar. También puedes definir una foto como tu foto de contacto o el fondo de pantalla y
compartir fotos con tus amigos.
Al visualizar fotos en la galería, desplaza la pantalla hacia arriba para ver más álbumes. Simplemente
pulsa en un álbum para ver las fotos o los videos que contiene.
Fotos y video 96

Si tienes fotos o videos almacenados en una tarjeta de memoria opcional (no está incluida), se mostrará
en las carpetas en las que se encuentran, y las carpetas se tratan como álbumes. Los nombres actuales
de las carpetas se utilizarán como los nombres de álbum. Si has descargado fotos y videos, éstos se
colocarán en el álbum All downloads (Todas las descargas).
1. Desde la pantalla de inicio, pulsa en Aplicaciones > Galería.
2. Selecciona una ubicación de carpeta (como Cámara) y pulsa en una miniatura para ver la
imagen o el video.
3. Desde la pantalla de la galería, puedes utilizar estas opciones:
Pulsa en una foto o en un video para verlo a pantalla completa.
Toca sin soltar miniaturas para seleccionarlas (indicados por una marca de verificación).
Pulsa en Ver por/filtrar por para seleccionar un estilo de visualización. Puedes
visualizar las fotos o videos por hora o álbum o filtrar para sólo mostrar paisaje o
documentos.
Pulsa en Buscar para introducir palabras claves con el fin de buscar elementos, o
selecciona una vista o un filtro.
Pulsa en Cámara para iniciar la cámara y tomar fotos o grabar un video.
Pulsa en Menú para ver opciones. Las opciones disponibles dependen del tipo de la
pantalla de la galería que estás visualizando y pudieran incluir:
• Seleccionar álbum/Seleccionar elemento: dependiendo de la vista, pulsa en álbumes
o elementos para seleccionarlos. Después de realizar una selección, puedes pulsar en
Menú otra vez para tener acceso a opciones que se pueden utilizar con los elementos
seleccionados.
• Eliminar: elimina elementos.
• Ordenar por más antiguo/más reciente: elige cómo los elementos estarán ordenados
por hora.
• Crear álbum: crea un álbum para agrupar imágenes.
• Contenido para mostrar: determina si verás todo el contenido o solamente fotos
almacenadas en tu dispositivo o de Dropbox, Facebook o Picasa (si tienes estas cuentas
configuradas en el dispositivo).
• Presentación de diapositivas: elige opciones con el fin de crear una presentación de
diapositivas para ver tus fotos y videos.
• Estudio: revisa el elemento usando la herramienta de estudio.
Fotos y video 97

• Configuración: configura los ajustes de la galería. Para obtener más información,
consulta Configuración de Galería.
Nota: Las opciones disponibles dependen del tipo de la pantalla de la galería que estás visualizando.
Las opciones adicionales incluyen Contenido para mostrar, Buscar dispositivos y Mostrar dispositivos
cercanos.
Visualización de fotos y videos
Después de seleccionar un álbum de la ficha Álbumes, puedes explorar las fotos y los videos de ese
álbum en una vista de pila o cuadrícula. Pulsa en una foto o en un video para verlo a pantalla completa.
Cómo visualizar fotos
1. Desde la pantalla de inicio, pulsa en Aplicaciones > Galería.
2. Pulsa en una miniatura para ver la foto. Mientras visualizas una foto a pantalla completa, puedes
utilizar estas opciones:
Screen Mirroring: elige un dispositivo para compartir la foto mediante AllShare o Group
Play.
Compartir: te permite elegir una opción para compartir la foto. Las opciones pueden
incluir Drive, Group Play, Dropbox, Bluetooth, Correo, Flipboard, Gmail, Google+, Hangouts,
Mensajes, Picasa, Notas o WiFi Directo.
Eliminar: borra la foto actual.
Cámara: usa la cámara para tomar fotos y grabar video.
Menú: elige otras opciones, incluyendo:
• Editar: modifica la foto.
• Más información: ve información acerca del video.
• Copiar a portapapeles: guarda una copia de la foto en el portapapeles para que puedas
pegarla en otra aplicación.
• Girar a la izquierda/Girar a la derecha: cambia la orientación de la imagen.
• Recortar: ajusta el tamaño de la imagen.
• Renombrar: cambia el nombre del archivo de video.
• Presentación de diapositivas: crea una presentación de diapositivas.
• Definir como: establece una foto como el fondo de las pantallas de inicio y de bloqueo.
Fotos y video 98

• Imprimir: imprime la foto en una impresora Samsung compatible con Wi-Fi (no se
incluye).
• Configuración: configura los ajustes de la galería.
Cómo visualizar videos
Nota: Si, además de la imagen, no aparecen iconos en la pantalla, pulsa en cualquier lugar en la pantalla
para que aparezcan.
1. Desde la pantalla de inicio, pulsa en Aplicaciones > Galería.
2. Pulsa en un video para seleccionarlo. Con el video visualizado a pantalla completa, puedes
utilizar estas opciones:
Compartir: te permite elegir una opción para compartir el video. Las opciones pueden
incluir Bluetooth, Dropbox, Correo, Gmail, Google+, Mensajes, Picasa, Wi-Fi Directo o
YouTube.
Recortador de video: edita la duración del video. Arrastra el recortador desde el final
del video (lado derecho de la pantalla) para cortar el video.
Eliminar: borra el video actual.
Pulsa en para reproducir el video.
Menú: elige otras opciones, incluyendo:
• Más información: ve información acerca del video.
• Renombrar: cambia el nombre del archivo de video.
• Presentación de diapositivas: crea una presentación de diapositivas.
• Configuración: configura los ajustes de la galería.
Utilización de fotos
Puedes tocar sin soltar una foto para abrir un menú de selección y elegir qué acción tomar. Puedes elegir
eliminar la foto, girarla, recortarla y más.
Cómo girar y guardar una foto
Para girar o guardar una foto, sigue los procedimientos siguientes.
1. Desde la pantalla de inicio, pulsa en Aplicaciones > Galería.
2. Selecciona una ubicación (como Cámara) y pulsa en una imagen para verla.
Fotos y video 99

3. Pulsa en
Menú > Girar a la izquierda o Girar a la derecha.
La foto girada se guardará en la ubicación de almacenamiento predeterminada como una copia.
Cómo recortar una foto
Para recortar fotos, sigue este procedimiento.
1. Desde la pantalla de inicio, pulsa en Aplicaciones > Galería.
2. Selecciona una ubicación (como Cámara) y pulsa en una imagen para verla.
3. Pulsa en
Menú > Recortar.
4. Para ajustar el recuadro de recorte, toca sin soltar el borde del recuadro. Cuando aparezcan
flechas de dirección, arrastra el dedo hacia adentro o hacia afuera para cambiar el tamaño del
recuadro de recorte.
5. Para mover el recuadro de recorte a la parte de la foto que deseas recortar, arrastra el recuadro
de recorte hasta la posición que deseas.
6. Pulsa en Realizado para aplicar los cambios a la foto.
La foto recortada se guardará, junto con la copia original, en la ubicación de almacenamiento
predeterminada.
Cómo compartir fotos y videos
Puedes compartir y enviar fotos y videos desde tu teléfono usando varios métodos diferentes, incluyendo
Mensajes, Correo, aplicaciones de medios sociales, Bluetooth, almacenamiento Cloud y más. Para
compartir fotos y videos, sigue estos procedimientos.
Cómo enviar fotos o videos mediante correo electrónico
Puedes enviar varias fotos, videos o ambos en un mensaje de correo electrónico. Se añaden al correo
electrónico como archivos adjuntos.
1. Desde la pantalla de inicio, pulsa en Aplicaciones > Galería.
2. Pulsa en el álbum que contiene las fotos o los videos que deseas compartir.
3. Pulsa en las fotos que deseas enviar.
4. Toca la pantalla y después pulsa en Compartir > Gmail o Correo.
5. Redacta tu mensaje y después pulsa en Enviar o Enviar.
Fotos y video 100

Nota: Si seleccionaste Correo y tienes varias cuentas de correo electrónico, se utilizará la cuenta de
correo electrónico predeterminada.
Cómo enviar una foto o un video mediante mensaje multimedia
Aunque puedes enviar varias fotos o videos en un mensaje multimedia, podría convenirte enviar sólo uno
a la vez, especialmente si los archivos son muy grandes.
1. Desde la pantalla de inicio, pulsa en Aplicaciones > Galería.
2. Pulsa en el álbum que contiene las fotos o los videos que deseas enviar.
3. Pulsa en la foto o el video que deseas enviar.
4. Toca la pantalla y después pulsa en Compartir > Mensajes.
5. Redacta tu mensaje y después pulsa en Enviar.
Cómo enviar fotos o videos utilizando Bluetooth
Puedes seleccionar varias fotos, videos o ambos y enviarlos al teléfono de otra persona o a tu
computadora utilizando Bluetooth.
1. Desde la pantalla de inicio, pulsa en Aplicaciones > Galería.
2. Pulsa en el álbum que contiene las fotos o los videos que deseas enviar.
3. Selecciona las fotos o los videos que deseas enviar.
4. Toca la pantalla y después pulsa en Compartir > Bluetooth.
En los siguientes pasos, se te indicará que actives Bluetooth en el teléfono y que te conectes al teléfono
Bluetooth de destino para que se puedan enviar los archivos. Para obtener más información, consulta
Bluetooth.
Cómo compartir fotos o videos en Google+
1. Desde la pantalla de inicio, pulsa en Aplicaciones > Galería.
2. Pulsa en el álbum que contiene las fotos o los videos que deseas enviar.
3. Pulsa en la foto o el video que deseas enviar.
4. Toca la pantalla y después pulsa en Compartir > Google+.
5. Redacta tu mensaje y después pulsa en .
Fotos y video 101

Cómo compartir fotos en Picasa
Para poder cargar fotos al servicio de organización de fotos Picasa, tienes que haber iniciado sesión en
una cuenta de Google.
1. Desde la pantalla de inicio, pulsa en Aplicaciones > Galería.
2. Pulsa en el álbum que contiene las fotos o los videos que deseas compartir.
3. Selecciona las fotos que deseas compartir.
4. Toca la pantalla y después pulsa en Compartir > Picasa.
5. Selecciona el álbum en línea donde deseas cargar las fotos.
6. Pulsa en Cargar. Puedes ver las fotos en línea en picasaweb.google.com.
Cómo compartir videos en YouTube
Puedes compartir tus videos cargándolos a YouTube. Antes de hacer esto, debes crear una cuenta de
YouTube e iniciar sesión en esa cuenta con el teléfono.
1. Desde la pantalla de inicio, pulsa en Aplicaciones > Galería.
2. Pulsa en el álbum que contiene los videos que deseas compartir.
3. Selecciona el video que deseas compartir.
4. Toca la pantalla y después pulsa en Compartir > YouTube.
5. Introduce la información solicitada, como descripción y etiquetas, y selecciona una opción de
privacidad.
6. Pulsa en Cargar.
Fotos
Realiza copias de seguridad de tus fotos y organízalas con Google+ Fotos.
Desde la pantalla de inicio, pulsa en carpeta Google > Fotos. ■
Fotos y video 102

Video
Reproduce archivos de video almacenados en el teléfono o desde otros dispositivos (debes conectarte a
tu cuenta de Samsung para reproducir videos sincronizados de otros dispositivos).
1. Desde la pantalla de inicio, pulsa en Aplicaciones > Video.
2. Desplázate por los videos almacenados en tu dispositivo. Después de unos segundos, una
muestra del video en pantalla empieza a reproducirse.
3. Pulsa en un video para verlo.
Cómo usar la funcionalidad de reproducción en ventana emergente
Realiza varias tareas al mismo tiempo con la reproducción en ventana emergente. Transforma tu
reproductor de video en una ventana emergente flotante en la pantalla. El video continuará
reproduciéndose y se puede cambiar el tamaño de la ventana emergente o puedes moverla a cualquier
lugar de la pantalla.
1. Desde la pantalla de inicio, pulsa en Aplicaciones > Video.
2. Pulsa en un video para verlo.
3. Pulsa en para continuar a reproducir el video en una ventana emergente. Arrastra la
ventana a cualquier posición en la pantalla y separa dos dedos en la pantalla para ampliar la
ventana flotante.
Fotos y video 103

Herramientas y calendario
Aprende cómo utilizar muchas de las aplicaciones y características del teléfono que mejoran la
productividad.
Bluetooth
Bluetooth es una tecnología de comunicaciones de corto alcance que te permite conectarte en forma
inalámbrica con varios teléfonos Bluetooth, como auriculares, equipos de manos libres para automóviles
y dispositivos portátiles, computadoras, impresoras y teléfonos móviles compatibles con Bluetooth. El
alcance de la comunicación con Bluetooth es normalmente aproximadamente 30 pies.
Cómo activar o desactivar Bluetooth
Cuando Bluetooth está activado, puedes buscar y encontrar otros dispositivos Bluetooth para compartir
información entre los dispositivos. Cuando no necesites Bluetooth, desactívalo para conservar energía
de la batería.
1. Desde la pantalla de inicio, pulsa en Aplicaciones > Configuración > Bluetooth.
2. Pulsa en el control deslizante ON/OFF (Activar/Desactivar) para activar o desactivar Bluetooth.
Nota: También puedes activar o desactivar Bluetooth desde el panel Notificaciones. Arrastra el dedo
hacia abajo desde la parte superior de la pantalla y después pulsa en Bluetooth.
Nota: Para obtener información acerca de la configuración de Bluetooth, consulta Configuración de
Bluetooth.
Conexión de auriculares Bluetooth o un juego para automóvil
Puedes escuchar música a través de auriculares estéreo Bluetooth o mantener conversaciones con las
manos libres utilizando auriculares Bluetooth o un juego para automóvil. El mismo procedimiento sirve
para configurar dispositivos audio estéreo y manos libres.
Para escuchar música con tus auriculares o juego para automóvil, éstos deben apoyar el perfil A2DP
Bluetooth.
1. Desde la pantalla de inicio, pulsa en Aplicaciones > Configuración > Bluetooth.
2. Pulsa en el control deslizante ON/OFF (Activar/Desactivar) para activar Bluetooth.
3. Asegúrate de que el dispositivo de destino esté en modo visible para que el teléfono pueda
encontrarlos. Consulta las instrucciones que se incluyeron con el dispositivo para averiguar cómo
ponerlos en modo visible.
4. Pulsa en Buscar. El teléfono empezará a buscar dispositivos Bluetooth dentro del alcance.
5. Cuando veas el nombre del dispositivo de destino en la sección Dispositivos disponibles, pulsa
en el nombre. El teléfono intentará automáticamente vincularse con el dispositivo de destino.
Herramientas y calendario 104

6. Si falla la vinculación automática, introduce el código de acceso suministrado con el dispositivo
de destino.
El estado de vinculación y de conexión se muestra debajo de los auriculares manos libres o el nombre
del juego para automóvil en la sección Dispositivos disponibles. Cuando el auricular o equipo de
automóvil Bluetooth se conecte al teléfono, (Bluetooth conectado) aparecerá en la barra de estado.
Dependiendo del tipo de auriculares o juego para automóvil que hayas conectado, podrás empezar a
utilizarlos para escuchar música o realizar y recibir llamadas telefónicas.
Nota: Debido a las especificaciones y características distintas de todos los dispositivos compatibles con
Bluetooth, la visualización y el funcionamiento pueden ser diferentes y las funciones, como transferencia
o intercambio, pueden no ser posibles con todos los dispositivos compatibles con Bluetooth.
Reconexión de auriculares Bluetooth o un juego para automóvil
Una vez que hayas vinculado auriculares con el teléfono, deberías poder reconectarlos automáticamente
activando Bluetooth en el teléfono y después activando los auriculares. Sin embargo, a veces
necesitarás reconectarlos manualmente, por ejemplo, si has estado utilizando los auriculares con otro
dispositivo Bluetooth.
1. Desde la pantalla de inicio, pulsa en Aplicaciones > Configuración > Bluetooth.
2. Pulsa en el control deslizante ON/OFF (Activar/Desactivar) para activar Bluetooth.
3. Asegúrate que la funcionalidad Bluetooth en el dispositivo de destino esté activada.
4. Pulsa en el nombre del dispositivo de destino en la sección Dispositivos disponibles.
5. Si se te indica introducir un código de acceso, prueba con 0000 ó 1234, o consulta la
documentación del dispositivo de destino para encontrar el código de acceso.
Consejo: Si todavía no puedes reconectar el teléfono con el dispositivo de destino, sigue las
instrucciones en Desconexión o desvinculación de un dispositivo Bluetooth y luego las en Conexión de
auriculares Bluetooth o un juego para automóvil.
Desconexión o desvinculación de un dispositivo Bluetooth
Sigue estas instrucciones para desconectar o desvincular tu teléfono de un dispositivo Bluetooth.
Cómo desconectar un dispositivo Bluetooth
Puedes desconectar de un dispositivo Bluetooth sin quitar la relación de sincronización entre los
dispositivos.
1. Desde la pantalla de inicio, pulsa en Aplicaciones > Configuración > Bluetooth.
2. Pulsa en el nombre del dispositivo y luego pulsa en Aceptar.
Herramientas y calendario 105

Cómo desvincular un dispositivo Bluetooth
Puedes cortar por completo la conexión de vinculación entre el teléfono y otro dispositivo Bluetooth. Para
volver a establecer conexión con el dispositivo, necesitarás vincularse con él de nuevo.
1. Desde la pantalla de inicio, pulsa en Aplicaciones > Configuración > Bluetooth.
2. En la sección Dispositivos disponibles, pulsa en junto al nombre del dispositivo y después
selecciona Unpair (Desvincular).
Envío de información utilizando Bluetooth
Puedes utilizar Bluetooth para transferir información entre el teléfono y otro dispositivo compatible con
Bluetooth, como un teléfono o una computadora portátil. La primera vez que transfieras información entre
el teléfono y otro dispositivo, necesitarás introducir o confirmar un código de acceso de seguridad. A
partir de ese momento, el teléfono y el otro dispositivo estarán vinculados y no tendrás que intercambiar
códigos de acceso para transferir información en el futuro.
Dependiendo del dispositivo al que estás haciendo el envío, puedes enviar los siguientes tipos de
información.
● Imágenes y videos
● Eventos de calendario
● Contactos
● Archivos de audio
Cómo enviar información desde tu teléfono a otro dispositivo
Puedes enviar una amplia variedad de tipos de archivos con Bluetooth, incluyendo fotos, pistas de
música y documentos, como archivos PDF.
1. Establece el dispositivo de recepción en modo visible. Es posible que también tengas que
establecerlo en “Receive Beams” (Recibir transmisiones) o “Receive Files” (Recibir archivos).
Consulta la documentación del dispositivo para obtener instrucciones sobre cómo recibir
información a través de Bluetooth.
2. En el teléfono, abre la aplicación que contiene la información o el archivo que deseas enviar.
Sigue los pasos correspondientes al tipo de elemento que deseas enviar:
Foto o video (en la cámara): después de capturar una foto, en la pantalla de vista previa,
pulsa en > Bluetooth.
Fotos y videos (en la galería): pulsa en una foto o en un video y luego pulsa
en > Bluetooth.
Herramientas y calendario 106

Consejo: Si tu teléfono recuerda Bluetooth como una selección anterior en la cámara o galería, puedes
pulsar en a la derecha del icono .
Evento de calendario: en la vista de día, de lista o de semana del calendario, pulsa en el
evento y después pulsa en > Compartir vía > Bluetooth.
Música: mientras se está reproduciendo una canción en la aplicación Música, pulsa en
Menú > Escuchar vía Bluetooth.
Grabación de voz: en la pantalla principal de la grabadora de voz, toca sin soltar una
grabación y después pulsa en > Bluetooth.
3. Si se te indica que actives Bluetooth, pulsa en Sí.
4. Pulsa en el nombre del dispositivo de destino.
5. Si se te indica, acepta la conexión en el dispositivo de destino e introduce el mismo código de
acceso en tu teléfono y en el otro dispositivo o confirma el código de acceso generado
automáticamente.
6. En el dispositivo de destino, acepta el archivo.
Recepción de información utilizando Bluetooth
El teléfono es capaz de recibir una amplia variedad de tipos de archivos con Bluetooth, incluyendo fotos,
pistas de música y documentos, como archivos PDF.
1. Desde la pantalla de inicio, pulsa en Aplicaciones > Configuración > Bluetooth.
2. Si Bluetooth no está activado, pulsa en el control deslizante ON/OFF (Activar/Desactivar) para
activarlo.
3. Pulsa en la casilla de verificación junto al nombre de Bluetooth de tu teléfono para ponerlo en
modo visible.
4. En el dispositivo que hace el envío, envía uno o más archivos a tu teléfono. Consulta la
documentación del dispositivo para obtener instrucciones sobre cómo enviar información a través
de Bluetooth.
5. Si se te indica, introduce el mismo código de acceso en tu teléfono y en el otro dispositivo, o
confirma el código de acceso generado automáticamente. Aparecerá una solicitud de
autorización Bluetooth en tu teléfono.
6. Cuando el teléfono reciba una notificación de solicitud para la transferencia de archivo, pulsa en
Aceptar.
Herramientas y calendario 107

7. Cuando se transfiera el archivo, aparecerá una notificación. Para abrir el archivo
inmediatamente, desliza hacia abajo el panel Notificaciones y después pulsa en la notificación
pertinente.
Cuando abras un archivo recibido, lo que ocurra después dependerá del tipo de archivo:
● Documentos y archivos multimedia: generalmente se abren directamente en una aplicación
compatible. Por ejemplo, si abres una pista musical, ésta se empezará a reproducir en la
aplicación de música.
● Para un archivo de vCalendar, selecciona el calendario donde deseas guardar el evento,
después pulsa en Importar.
● El vCalendar se añade a los eventos del calendario. (Para obtener más información sobre cómo
utilizar el calendario, consulta Calendario.)
● Si hay múltiples archivos vCard en tu tarjeta de almacenamiento para un archivo de contacto
vCard, puedes elegir importar uno, varios o todos esos contactos a tu lista de contactos.
Calendario
Utiliza el calendario para crear y administrar eventos, reuniones y citas. El calendario te ayuda a
organizar tu tiempo y te recuerda los eventos importantes. Dependiendo de los ajustes de sincronización,
el calendario del teléfono permanece sincronizado con tu calendario en la web, calendario de Exchange
ActiveSync y calendario de Outlook.
Nota: Para obetner información acerca de opciones de calendario, consulta Configuración de calendario.
Adición de un evento al calendario
Añade eventos al calendario para ayudarte a organizar tu tiempo y recordarte los eventos importantes.
Nota: Para sincronizar eventos de calendario entre tus cuentas corporativa y de Google, asegúrate de
que el teléfono las esté administrando. Consulta Cuentas y mensajería para obtener más información.
1. Desde la pantalla de inicio, pulsa en Aplicaciones > Calendario.
2. Pulsa dos veces en el día al que te gustaría añadir un evento, para que aparezca la pantalla
Añadir evento/Añadir tarea.
3. Si tienes cuentas configuradas en el teléfono, puedes asignar el nuevo evento a una cuenta
pulsando en el campo Calendario y luego seleccionando una cuenta.
Mi calendario: entradas de calendario que se almacenan localmente en el dispositivo y no
como parte de una cuenta.
Calendario Samsung: entradas de calendario que se sincronizan entre tu teléfono y tu
cuenta de Samsung.
Google/Gmail: entradas de calendario que se sincronizan entre tu teléfono y tu cuenta de
Google.
Herramientas y calendario 108

Microsoft Exchange ActiveSync: entradas de calendario que se sincronizan entre tu
teléfono y tu cuenta de Microsoft Exchange ActiveSync.
4. Introduce información acerca del evento:
Pulsa en el campo Título e introduce un título para el evento.
Pulsa en el campo Ubicación e introduce una ubicación para el evento en el campo
Ubicación o pulsa en el icono para seleccionar una ubicación en el mapa.
Selecciona una fecha de inicio y de finalización para el evento. Para ello, pulsa en los
campos correspondientes y ajusta el mes, día y año. Pulsa en el campo Todo el día para
establecer este evento como uno de todo el día. Si se asigna como un evento de todo el día,
los campos de hora se quitan como opciones.
5. Pulsa en Guardar o pulsa en Ver más opciones para introducir más información acerca del
evento. Las opciones disponibles dependen del tipo de evento y de la cuenta a la que el evento
está asignado:
Selecciona una hora de alarma pulsando en el campo Recordatorio.
Introduce participantes en el campo Participantes.
Pulsa en Mostrarme como para seleccionar cómo el evento aparecerá en tu calendario a
otros organizadores de eventos.
Pulsa en Privacidad para seleccionar a quién se le permite ver el evento. Privado sólo se
les permite a los participantes ver el evento. Público se le permite ver el evento a cualquier
persona con acceso a tu calendario.
Selecciona un ciclo de repetición para el evento pulsando en el campo Repetir.
Introduce una descripción para el evento en el campo Descripción.
Pulsa en un adhesivo para añadir un adhesivo al evento.
Pulsa en Zona horaria para ajustar la zona horaria.
6. Pulsa en Guardar para almacenar el nuevo evento y sincronizarlo con tu cuenta seleccionada.
Alertas de eventos
Cuando el teléfono está encendido y tienes programada la alarma de un evento, el teléfono te avisa y
muestra un resumen del mismo. Existen varias formas en que el teléfono te avisará de los eventos
programados:
● Reproduciendo el tipo de timbre asignado.
● Mostrando la pantalla Alertas.
Herramientas y calendario 109

Recordatorios de eventos
Si cuando enciendes el teléfono y tienes una alarma de evento programada, hay varias maneras que el
dispositivo te avisa de los eventos programados:
● Reproduciendo un tono corto.
● Mostrando un icono en la barra de estado.
Para ver opciones adicionales:
1. Pulsa en la barra de estado y después desliza tu dedo hacia abajo en la pantalla para abrir el
panel Notificaciones.
2. Desde la lista en pantalla, pulsa en el nombre del próximo evento para que el evento se muestre
en la pantalla de notificaciones del calendario.
3. Pulsa en una opción.
Fija la duración de tiempo que pasará antes de que se te recuerde el evento. Elige entre: 3
minutos, 5 minutos, 10 minutos,15 minutos o 30 minutos.
Repetir: te recuerda el evento posteriormente.
Aplazar: para ignorar el recordatorio.
Visualización de eventos
El siguiente procedimiento te ayuda a ver tus eventos de calendario.
1. Desde la pantalla de inicio, pulsa en Aplicaciones > Calendario.
2. Para ver un evento de calendario todavía más futuro, presiona y luego pulsa en Semana o
Mes.
3. Pulsa en el día cuyos eventos te gustaría ver.
4. Para mostrar los detalles de un evento, pulsa en el mismo en la pantalla actual.
Vista de día y de agenda
La vista de Día muestra una lista de los eventos programados en un día.
La vista de agenda muestra los eventos en una lista en orden cronológico.
Las barras de color a la izquierda de los eventos indican el tipo de calendario que incluye este evento.
En la vista de Día, desliza el dedo hacia la izquierda o derecha por la pantalla para ver días anteriores o
posteriores.
Herramientas y calendario 110

Vista de mes y de agenda
La vista de mes y agenda muestra el mes con una lista de tus eventos futuros en un área debajo del
calendario.
Mientras estás en la vista de mes y agenda:
● Puedes tocar sin soltar un día para crear un nuevo evento para ese día.
● Pulsa en un evento para ver sus detalles.
● Desliza el dedo de izquierda a derecha por la pantalla para ver meses anteriores o posteriores.
Vista de semana
La vista de Semana muestra un cuadro de los eventos programados en una semana.
Cuando te encuentras en la vista de Semana:
● Puedes tocar sin soltar una franja de tiempo para crear un nuevo evento a esta hora.
● Pulsa en un evento para ver sus detalles.
● Desliza el dedo de izquierda a derecha por la pantalla para ver semanas anteriores o posteriores.
Vista de año y de mes
La vista de año o de mes muestra marcadores en días con eventos programados.
Cuando te encuentras en la vista de año o mes:
● Pulsa en un día para ver los eventos para ese día.
● Toca sin soltar un día para crear un nuevo evento para ese día.
● Desliza el dedo hacia la izquierda o derecha por la pantalla para ver meses o años anteriores o
posteriores.
Borrado de eventos
El siguiente procedimiento te muestra cómo borrar eventos de calendario.
1. Desde la pantalla de inicio, pulsa en Aplicaciones > Calendario.
2. Abre los detalles de un evento de calendario:
En las vistas Agenda, Día y Semana, pulsa en el evento de calendario que deseas eliminar.
En la vista Mes, pulsa en la fecha en la que ocurre el evento de calendario y después pulsa
en el evento de calendario.
En la vista Año, pulsa en el mes en el que se encuentra el evento.
Herramientas y calendario 111

3. Pulsa en el evento y luego pulsa en Eliminar.
4. En el cuadro de confirmación Eliminar, pulsa en Aceptar.
– o bien –
Si el evento de calendario se repite, selecciona Sólo este evento, Este evento y los próximos
eventos o Todos los eventos repetitivos y pulsa en Aceptar.
Calculadora
Usa la aplicación Calculadora para realizar cálculos matemáticos.
Nota: Gira el teléfono para cambiar a una calculadora científica para funciones de la calculadora más
avanzadas.
1. Desde la pantalla de inicio, pulsa en Aplicaciones > Calculadora.
2. Pulsa en el teclado para introducir tu ecuación. Toca sin soltar
C para borrar todos los números.
Reloj
La aplicación Reloj ofrece características para que estés al tanto de la hora y para programar alarmas.
Desde la pantalla de inicio, pulsa en Aplicaciones > Reloj. 1.
Pulsa en una ficha para usar la característica: 2.
Alarma: esta característica te permite programar una alarma para que suene a una hora
específica.
Reloj mundial: te permite ver la hora del día o de la noche en otras partes del mundo. Reloj
mundial muestra la hora en cientos de ciudades, dentro de las 24 zonas horarias del mundo.
Cronómetro: puedes utilizar esta opción para medir intervalos de tiempo.
Temporizador: puedes utilizar esta opción para establecer un temporizador. Usa un
temporizador para hacer una cuenta regresiva hasta un evento basándose en una duración
de tiempo preestablecido (horas, minutos y segundos).
Cómo crear una alarma
Crea un evento de alarma. Puedes establecer alarmas de una sola vez o alarmas recurrentes y elegir
opciones sobre cómo se te notificará de la alarma
1. Desde la pantalla de inicio, pulsa en Aplicaciones > Reloj.
2. Pulsa en Crear alarma y después introduce la información de la alarma. Las opciones de
alarma incluyen:
Herramientas y calendario 112

Hora: selecciona una hora para la alarma.
Días: elige los días en que deseas que se use la alarma.
Repetir semanalmente: cuando está activada esta opción, la alarma se repetirá cada
semana en los días seleccionados.
Tipo de alerta: elige si la alarma usará de alerta sonido, vibración o vibración y melodía.
Tono de alarma: si has elegido un tipo de alarma con sonido, elige un sonido que se
reproducirá para la alarma.
Volumen: si has elegido un tipo de alarma con sonido, arrastra el control deslizante para
establecer el volumen para la alarma.
Aplazar: cuando está activada esta opción, la alarma brinda una opción para aplazar la
alarma a un intervalo y para establecer el número de veces que se repetirá la alarma. Pulsa
en el control deslizante ON/OFF (Activar/Desactivar) para activar la característica. Luego
pulsa en Aplazar para establecer las opciones de intervalo o de repetición.
Alarma inteligente: cuando esté activada, un sonido de alarma empezará silenciosamente
unos minutos antes y aumentará lentamente el volumen. Elige un intervalo de tiempo y un
tono para usar con la alarma inteligente. Disponible si has elegido un tipo de alarma con
sonido.
Nombre: introduce un nombre para la alarma.
3. Pulsa en Guardar.
Cómo eliminar una alarma
1. Desde la pantalla de inicio, pulsa en Aplicaciones > Reloj.
2. Toca sin soltar una alarma y después pulsa en Eliminar.
Drive
Con la aplicación Google Drive, todo lo que añades a Drive desde tu trabajo o desde tu casa también
estará disponible en tu dispositivo. Puedes crear y editar documentos en tu dispositivo y los cambios se
guardarán en todos los lugares.
Para obtener información, visita google.com/drive.
Nota: Debes configurar tu cuenta de Google en el teléfono para poder usar Drive.
Desde la pantalla de inicio, pulsa en Google > Drive. ■
Herramientas y calendario 113

Dropbox
Dropbox funciona para brindar acceso a tus archivos en el escritorio directamente desde tu teléfono. Esta
aplicación te permite llevar tus archivos contigo a donde sea que vayas, editar archivos en tu Dropbox
desde tu teléfono, cargar fotos y videos a Dropbox, y compartir libremente tus archivos seleccionados
con familiares y amigos.
La aplicación integrada en el teléfono funciona junto con un programa asociado que se coloca en una
computadora de destino, mediante el uso de una conexión de Internet activa.
Dropbox crea una carpeta que sincroniza automáticamente el contenido con todos tus dispositivos
conectados en la cuenta. Actualiza un archivo en Dropbox de la computadora y éste se actualizará
automáticamente en la misma carpeta de tus otros dispositivos.
Descarga de la aplicación de escritorio
Sigue este procedimiento para descargar la aplicación de escritorio.
1. Utiliza el explorador de tu computadora para navegar a: dropbox.com/.
2. Sigue las instrucciones en pantalla de configuración e instalación en la computadora de destino
que contiene los archivos que deseas.
Importante: La aplicación informática debe instalarse en la computadora que contiene los archivos
deseados. Dicha computadora debe tener una conexión de Internet activa.
Nota: El servicio Dropbox ofrece almacenamiento de 2GB gratis en la “nube”.
Acceso a Dropbox en tu dispositivo
Sigue este procedimiento para tener acceso a la aplicación Dropbox.
1. Desde la pantalla de inicio, pulsa en Aplicaciones > Dropbox.
2. Pulsa en Inicia sesión y después introduce tus credenciales actuales de la cuenta para iniciar
sesión en tu cuenta de Dropbox.
– o bien –
Desplázate por las pantallas de información, pulsa en Inicia sesión y sigue las instrucciones en
pantalla con el fin de registrarte para una nueva cuenta.
Carga manual de una foto a Dropbox
Sigue este procedimiento para cargar manualmente fotos a la aplicación Dropbox.
1. Desde la pantalla de inicio, pulsa en Aplicaciones > Cámara.
2. Después de que tomes una foto, pulsa en Galería para previsualizar la imagen actual.
3. Pulsa en la imagen para revelar las opciones de imagen al principio de la pantalla.
Herramientas y calendario 114

4. Pulsa en > Agregar a Dropbox, selecciona una ubicación de carpeta y pulsa en Agregar.
Nota: Si tu carpeta para compartir está ubicada en tu computadora, recibirás en breve un mensaje
emergente en pantalla notificándote que una nueva imagen se cargó en tu carpeta compartida de
Dropbox.
Flipboard
Utiliza Flipboard para crear una “revista” digital personalizada con todo lo que se comparta contigo.
Accede a noticias, fuentes personales y otro material relacionado. Recorre las noticias de Facebook,
tweets de tu cuenta de Twitter, fotos desde amigos, y mucho más.
Desde la pantalla de inicio, pulsa en Aplicaciones > Flipboard. ■
Google Now
Google Now te ofrece la información que necesitas en el momento preciso.
Te permite obtener información sobre el tiempo de hoy antes de que comiences tu día, el estado del
tráfico antes de salir a trabajar, cuando llegará el próximo tren mientras que estás esperando en el
andén, el resultado actualizado del partido de tu equipo favorito mientras están jugando. ¿Y lo mejor de
todo? Todo esto ocurre de forma automática. Las tarjetas de Google Now aparecen a lo largo del día en
el momento cuando más las necesitas.
Para obtener más información, visita http://www.google.com/now/.
1. Mantén presionada la tecla Inicio.
2. Sigue las indicaciones para aprender sobre Google Now y establece tus preferencias.
Búsqueda de Google
Utiliza Búsqueda de Google para realizar búsquedas en Internet.
Desde la pantalla de inicio, pulsa en Aplicaciones > Google. ■
Ayuda
Ayuda proporciona información para ayudarte con preguntas relacionadas con el teléfono.
Desde la pantalla de inicio, pulsa en Aplicaciones > Ayuda. ■
Lumen Toolbar
Lumen Toolbar (Barra de herramientas Lumen) habilita una gran variedad de extensiones para
navegadores que mejoran la experiencia del usuario: desde recomendaciones contextuales para
descubrir aplicaciones hasta aplicaciones sociales y utilidades para el navegador. Con un solo toque
Herramientas y calendario 115

tienes acceso a diversas fuentes de noticias, Facebook, Twitter, recomendaciones de amigos y opciones
para compartir contenidos.
1. Desde la pantalla de inicio, pulsa en Aplicaciones > Lumen Toolbar.
2. Pulsa en Settings (Configuración) y selecciona las opciones de la barra de herramientas Lumen.
Notas
La aplicación Notas te permite escribir notas que pueden incluir texto, audio e imágenes.
1. Desde la pantalla de inicio, pulsa en Aplicaciones > Notas.
2. En Notas puedes utilizar estas opciones:
Pulsa en Añadir para crear una nueva nota.
Pulsa en Opciones para categorías disponibles o para administrar categorías de Notas.
Pulsa en Buscar para introducir palabras claves para encontrar una nota.
Pulsa en Menú y selecciona una de las siguientes opciones:
• Seleccionar: elige notas para eliminarlas o para otras opciones como compartir o
imprimir.
• Eliminar: selecciona notas para eliminarlas.
• Cuentas: accede a tu cuenta de Samsung para sincronizar notas con tu cuenta.
Mis archivos
Mis archivos te permite administrar tus sonidos, imágenes, videos, archivos Bluetooth, archivos Android y
otros datos de la tarjeta de memoria en una ubicación conveniente. Esta aplicación te permite iniciar un
archivo, si la aplicación asociada ya está en tu teléfono.
1. Desde la pantalla de inicio, pulsa en Aplicaciones > Mis archivos.
2. Aparecen carpetas, incluyendo:
Archivos recientes: pulsa para ver archivos que has accedido recientemente mediante Mis
archivos.
Imágenes: fotos almacenadas en tu teléfono.
Videos: videos almacenados en tu teléfono.
Audio: canciones almacenadas en tu teléfono.
Herramientas y calendario 116

Documentos: otros documentos almacenados en tu teléfono.
Aplicaciones descargadas: aplicaciones que has descargado e instalado.
Nota: Dependiendo de cómo está configurado el teléfono, podrían aparecer carpetas diferentes.
Mi revista
Busca contenido, información y aplicaciones recomendados para ti, todo en un único lugar.
Puedes activar los servicios de ubicación para obtener resultados personalizados según tus resultados.
Para obtener más información sobre los servicios de ubicación, consulta Servicios de ubicación.
Para iniciar Mi revista:
Desde la pantalla de inicio, desplázate hacia la pantalla en el extremo izquierdo. ■
Polaris Office 5
Polaris Office
®
Mobile para Android es una suite informática compatible con Microsoft Office
®
. Esta
aplicación proporciona un lugar central para administrar tus documentos en línea o fuera de línea.
Polaris Office te permite abrir, crear y editar documentos de Word, presentaciones de PowerPoint, hojas
de cálculo de Excel y archivos de texto. Polaris Office también puede abrir archivos PDF (formato de
documento portátil) de Adobe
®
.
Desde la pantalla de inicio, pulsa en Aplicaciones > POLARIS Office 5. ■
S Health
S Health™ es una aplicación dedicada a tu bienestar que te permite manejar mejor tu salud. Establece tu
propia meta de bienestar, controla tu progreso y sigue la información sobre tu salud y bienestar general.
1. Desde la pantalla de inicio, pulsa en Aplicaciones > S Health.
2. Sigue las indicaciones para empezar:
Lee la introducción y pulsa en Siguiente.
Lee y acepta los términos y condiciones y luego pulsa en Siguiente.
Conéctate a tu cuenta de Samsung, si es que aún no lo has hecho. Para obtener más
información, consulta Cuenta de Samsung. Debes iniciar sesión en tu cuenta de Samsung
para crear y guardar metas y usar otras características avanzadas de S Health.
Sigue las instrucciones en pantalla para introducir información sobre ti mismo y luego pulsa
en Inicio.
3. Usa S Health para seguir tus actividades de bienestar y salud:
Herramientas y calendario 117

Podómetro: cuenta el número de pasos que das. Pulsa en Inicio para empezar a contar.
Puedes pausar y luego pulsar en Inicio para reanudar la cuenta. Si te conectaste a tu cuenta
de Samsung, puedes establecer metas, controlar tu progreso y compartir tus resultados.
Ejercicio: establece y administra tus metas de ejercicio y controla tu progreso. Puedes
seguir las activadas por tipo, como correr, caminar, ciclismo y excursión. Además S Health
ofrece acceso a la aplicación Música para hacer ejercicio con tus canciones favoritas.
Ritmo cardíaco: mide tu frecuencia cardíaca usando el sensor de ritmo cardíaco que está
colocado en la parte trasera del teléfono (junto al flash de la cámara). Coloca tu dedo en el
sensor y luego pulsa en la pantalla para empezar. Mantén el dedo sobre el sensor y trata de
no moverte hasta que obtengas una respuesta del sensor sobre tu frecuencia cardíaca.
Comida: lleva un registro de tu consumo de alimentos, introduciendo tus comidas y
bocadillos. Puedes llevar registro de tus alimentos favoritos y tomar fotos de tus comidas.
Nota: Pulsa en Menú > Ayuda para ver información más detallada.
Antes de comenzar a hacer ejercicio
Esta aplicación puede usarse para controlar tu ejercicio. Mientras que la actividad física moderada, como
caminar a paso ligero, es seguro para la mayoría de las personas, los expertos en salud sugieren que
hables con tu doctor antes de empezar un programa de ejercicios, especialmente si padeces de una de
las siguientes condiciones médicas:
● Enfermedad del corazón;
● Asma o enfermedad pulmonar;
● Diabetes o enfermedad del hígado o de los riñones;
● Artritis.
También debes consultar a tu doctor para enterarste si tienes síntomas que sugieran enfermedades del
corazón, del pulmón u otras enfermedades graves, tales como:
● Dolor o molestia en el pecho, cuello, quijada o brazos durante una actividad física;
● Mareo o pérdida del conocimiento;
● Dificultad para respirar al hacer poco esfuerzo o estar en reposo, o al acostarte o irte a dormir;
● Inflamación del tobillo, especialmente en la noche;
● Un soplo en el corazón o un latido rápido o fuerte del corazón;
● Dolor muscular al subir las escaleras o al caminar cuesta arriba, el cual desaparece cuando
descansas.
Por último, el Colegio Americano de Medicina Deportiva recomienda que consultes a un doctor antes de
participar en ejercicio vigoroso si existen dos de los siguientes casos:
Herramientas y calendario 118

● Eres un hombre mayor de 45 años de edad o una mujer mayor de 55 años de edad;
● Tienes un historial familiar de enfermedades del corazón antes de los 55 años de edad;
● Fumas o dejaste de fumar en los últimos seis meses;
● No has hecho ejercicio durante tres meses o más;
● Tienes sobrepeso u obesidad;
● Tienes la presión sanguínea alta o el colesterol alto.
● Tienes intolerancia a la glucosa, también llamada pre-diabetes.
Si tienes duda - investiga
Si no estás seguro de tu condición de salud, tienes varios problemas médicos o estás embarazada,
debes hablar con tu doctor antes de empezar un nuevo programa de ejercicios. Trabajar con tu médico
antes de tiempo es una buena manera de planificar un programa de ejercicios que sea adecuado y
seguro para tí. Considéralo el primer paso en tu camino hacia la buena condición física.
S Voice
La aplicación de reconocimiento de voz S Voice™ se utiliza para activar una amplia variedad de
funciones del teléfono.
Se trata de una aplicación de reconocimiento de lenguaje natural. Puedes hacerle preguntas (¿Está
lloviendo en Dallas?) o darle comandos (Enséñame dónde encontrar gasolina barata).
1. Desde la pantalla de inicio, pulsa en Aplicaciones > S Voice.
2. Sigue las indicaciones para aprender sobre S Voice y para ver y aceptar los términos y
condiciones de servicio.
3. Pulsa en Tutorial para aprender sobre S Voice o pulsa en Iniciar S Voice para omitir el tutorial y
comenzar a utilizar S Voice.
4. Di un comando. Se presentan algunos ejemplos en la pantalla.
5. Pulsa en el icono de micrófono si el teléfono no te oye o para darle un comando.
Cómo configurar S Voice
Configura opciones para interactuar con tu teléfono a través de S Voice.
Puedes acceder a ajustes de S Voice de dos formas:
● Desde S Voice: desde la pantalla de inicio, pulsa en Aplicaciones > S Voice >
Menú > Configuración.
Herramientas y calendario 119

● Desde el menú Configuración: desde la pantalla de inicio, pulsa en S Voice > Menú
> Configuración.
Para ver detalles sobre los ajustes de S Voice, consulta Ajustes de S Voice.
Smart Remote
Usa tu teléfono como un control remoto para tu televisión, decodificador de señal, DVR, estéreo u otros
dispositivos electrónicos.
Configuración de Smart Remote
Elige tu servicio de televisión y personaliza tus selecciones.
1. Desde la pantalla de inicio, pulsa en Aplicaciones > Smart Remote.
2. Sigue las indicaciones para configurar el servicio.
Encontrar su servicio de TV: Sigue las indicaciones para seleccionar tu país o región,
introduce tu código postal y luego selecciona tu proveedor de servicios de televisión en la
lista.
Personalize (Personalización): Smart Remote ofrece recomendaciones sólo para ti según lo
que más te gusta ver. Personaliza tus sugerencias contestando algunas preguntas y luego
pulsa en la estrella junto a programas que te gustan. Smart Remote sugerirá programas
similares. Puedes omitir la personalización y continuar con la configuración.
3. Continúa siguiendo las indicaciones para leer y aceptar la exención de responsabilidad y
completar la configuración.
Personalización de tu Smart Remote
Establece tu teléfono como un control remoto para tu televisión, decodificador de señal, DVR, estéreo u
otros dispositivos electrónicos.
Nota: Tu televisor u otro dispositivo debe estar apagado para la personalización de Smart Remote.
Cómo configurar Smart Remote para controlar tu televisor
1. Desde la pantalla de inicio, pulsa en Aplicaciones > Smart Remote.
2. Pulsa en Control remoto universal > Continuar.
3. Pulsa para seleccionar tu marca de televisor.
Si tu televisor no aparece en la lista, pulsa en Mostrar otras marcas para elegir de una lista
completa de marcas.
Si usas un proyector, pulsa en Tengo proyector y luego selecciona la marca del proyector.
Herramientas y calendario 120

4. Apunta tu teléfono hacia el televisor y pulsa en Energía para encender tu televisor.
Asegúrate de que los códigos infrarrojos en la parte superior del teléfono apunten hacia el
televisor.
5. Confirma los códigos.
Si el televisor se encendió, pulsa en Sí, el código funciona.
Si el televisor no se encendió, pulsa en No, probar siguiente código o Volver a enviar
código. Dependiendo del modelo de tu televisor, es posible que tengas que probar varios
códigos para encontrar el que funciona.
6. Desde la pantalla Seleccione su fuente de canal, selecciona la entrada que corresponda a tu
método de control de canal actual:
Descodificado: selecciona si usas un descodificador de tu proveedor de servicios de
televisión para cambiar canales. Continúa y elige la marca de tu descodificador y luego pulsa
en Enable IR (Habilitar IR) para configurar tu descodificador y así recibir y responder a
controles infrarrojos de tu teléfono.
Mi xxx TV: selecciona cuando la señal se alimenta directamente al televisor y utilizas
actualmente el control remoto de TV para cambiar canales.
Cómo usar Smart Remote para controlar tu televisor
Después de haber personalizado Smart Remote, puedes usarlo para controlar tu televisor.
1. Desde la pantalla de inicio, pulsa en Aplicaciones > Smart Remote.
2. Desde la pantalla Smart Remote, pulsa en Control remoto universal para ver opciones:
Easy remote (Remoto fácil): brinda las funciones de control usadas más frecuentemente.
Desplázate hacia abajo para ver funciones adicionales.
Con un solo movimiento, toca y arrastra desde el final derecho de la pantalla hacia arriba,
para acceder a fichas adicionales de control remoto, incluyendo:
• TV: funciones de control específicas para tu televisor.
• [Descodificador]: controles para tu descodificador.
Grabadora de voz
La grabadora de voz te permite grabar un archivo de audio de una duración de hasta un minuto y
después compartirlo inmediatamente. El tiempo de grabación variará en función de la memoria
disponible en el teléfono.
Herramientas y calendario 121

Cómo hacer una grabación de voz
Desde la pantalla de inicio, pulsa en Aplicaciones > Grabadora de voz. 1.
Usa los controles de la grabadora de voz: 2.
Para empezar la grabación, pulsa en Grabar y habla en el micrófono.
Para pausar la grabación, pulsa en Pausa. Para finalizar la grabación, pulsa en
Detener.
Para cancelar la grabación, pulsa en Cancelar.
Para marcar un punto activo en la grabación, para que lo puedas encontrar en el futuro,
pulsa en Marcador.
Cómo compartir una grabación de voz
1. Desde la pantalla de inicio, pulsa en Aplicaciones > Grabadora de voz.
2. Pulsa en Lista y luego toca sin soltar una grabación para ver opciones.
3. Pulsa en Compartir y luego sigue las indicaciones para seleccionar un método y compartir
el archivo.
Cómo modificar una grabación de voz
1. Desde la pantalla de inicio, pulsa en Aplicaciones > Grabadora de voz.
2. Pulsa en Lista y luego toca sin soltar una grabación para seleccionarla.
3. Pulsa en Menú para ver opciones:
Cambiar categoría: Puedes usar categorías para organizar grabaciones de voz. Elige una
categoría o pulsa en Añadir categoría para crear una nueva.
Renombrar: cambia el nombre de la grabación de voz.
Definir como: usa la grabación de voz como el tono de timbre predeterminado del
dispositivo, como tono de llamada o como tono de alarma
Escribir a etiqueta de voz: puedes guardar la grabación de voz como una etiqueta de voz
mediante NFC.
Herramientas y calendario 122

Detalles: ve información sobre la grabación de voz.
Opciones de la grabadora de voz
1. Desde la pantalla de inicio, pulsa en Aplicaciones > Grabadora de voz.
2. Pulsa en Lista para ver una lista de las grabaciones. Mientras ves la lista, puedes usar
estas opciones:
Buscar: introduce palabras claves para buscar una grabación.
Eliminar: elimina grabaciones.
Cerrar: regresa a la pantalla de grabación.
Seleccionar modo: elige un modo de grabación para que coincida con el tipo de
grabación de voz.
3. Pulsa en Menú para ver opciones.
Seleccionar: selecciona grabaciones de voz. Luego puedes compartir o borrar las
grabaciones seleccionadas o usar otras opciones del menú.
Ordenar por: define cómo deseas ordenar la lista.
Filtrar por categoría: elige una categoría para mostrar solamente grabaciones de voz
asignadas a esta categoría.
Editar categorías: introduce y administra una lista de categorías que puedes usar para
organizar grabaciones de voz.
Configuración: los siguientes ajustes estarán disponibles:
• Guardar en: si tienes una tarjeta de memoria opcional instalada (no se incluye), puedes
elegir si las grabaciones se guardarán en la memoria del dispositivo o en la tarjeta de
memoria.
• Calidad de grabación: establece la calidad de grabación en Alta o Normal.
• Volumen de grabación: elige el volumen predeterminado para las grabaciones.
• Nombre de archivo contextual: elige si el teléfono creará automáticamente un nombre
de archivo que incluye información de ubicación, cuando la opción Etiquetas de
ubicación (abajo) está activada.
Herramientas y calendario 123

• Nombre de archivo predeterminado: elige el prefijo de nombre para las grabaciones.
Por ejemplo, si el nombre predeterminado es Voz, las grabaciones se llamarán Voz 001,
Voz 002, Voz 003, etc.
• Reducción de ruido: elige si el teléfono usará Reducción de ruido durante la grabación
para mejorar la calidad de la grabación.
• Mostrar logotipo: cuando está activada esta opción, puedes elegir que se muestre una
imagen en la pantalla durante la grabación. Pulsa en el control deslizante ON/OFF
(Activar/Desactivar) para activar la opción y luego selecciona una imagen.
• Etiquetas de ubicación: cuando está activada esta opción, se guardará información de
ubicación en los archivos grabados.
• Idioma: selecciona un idioma.
• Intervalo de salto: elige el número de segundos que saltará hacia adelante o atrás
cuando toques los botones de avance y retroceso durante la reproducción.
Búsqueda por voz
Utiliza Búsqueda por voz de Google para buscar la web diciendo comandos de voz.
1. Desde la pantalla de inicio, pulsa en Aplicaciones > Búsqueda por voz.
2. Cuando aparezca la pantalla Búsqueda por voz de Google, di “Ok Google” o pulsa en el icono de
micrófono y luego di tu comando.
3. Desplázate por la pantalla Búsqueda de voz para aprender sobre cómo usar la búsqueda de voz
y escuchar ejemplos, incluyendo:
Realizar llamadas
Obtener instrucciones de manejo
Enviar mensajes
Establecer recordatorios
Hacer preguntas
Programar reuniones
Reproducir música y películas
Fijar alarmas
Probar más acciones por voz
Herramientas y calendario 124

Tarjeta microSD
Una tarjeta de memoria microSD
™
es un accesorio opcional (no se incluye) al teléfono que te permite
almacenar imágenes, videos, música, documentos y otros datos en el teléfono.
Importante: La tarjeta microSD puede dañarse si se instala incorrectamente. Ten cuidado al insertar,
extraer o manipular la tarjeta.
Instalación de una tarjeta microSD
Sigue las indicaciones a continuación para instalar una tarjeta microSD opcional (no se incluye).
1. Utilizando la muestra proporcionada, levanta suavemente la tapa, retirándola del teléfono.
2. Con los contactos dorados dirigidos hacia abajo, desliza la tarjeta en la ranura. Ten presente que
la ranura para tarjetas microSD está ubicada encima de la tarjeta SIM que contiene información
sobre tu teléfono y servicio, y debería permanecer instalada.
3. Vuelve a instalar la tapa del compartimiento de la batería, asegurándote de que las lengüetas
estén firmemente enganchadas y que no haya espacios alrededor de la tapa.
Importante: Asegúrate de que la cubierta trasera y la cubierta de la toma multipropósito estén bien
cerradas para evitar que entre agua y polvo en el dispositivo. Cubiertas abiertas o sueltas pueden
provocar la entrada de agua o polvo en el dispositivo y causar daños.
Extracción de una tarjeta microSD
Usa el siguiente procedimiento para quitar la tarjeta opcional microSD del teléfono.
Importante: Antes de extraer una tarjeta microSD opcional instalada, deberás desmontarla primero para
prevenir dañar los datos almacenados en la misma o dañar la tarjeta en sí. Para obtener más
información, consulta Retiro de una tarjeta microSD.
1. Utilizando la muestra proporcionada, levanta suavemente la tapa, retirándola del teléfono.
2. Saca con cuidado la tarjeta de la ranura.
3. Vuelve a instalar la tapa del compartimiento de la batería, asegurándote de que las lengüetas
estén firmemente enganchadas y que no haya espacios alrededor de la tapa.
Herramientas y calendario 125

Visualización de la memoria de la tarjeta microSD
Sigue este procedimiento para ver información sobre el uso de memoria en una tarjeta microSD opcional
(no está incluida) instalada.
Desde la pantalla de inicio, pulsa en Aplicaciones > Configuración > ■
Almacenamiento. (Aparecerá el total de espacio para memoria total y disponible.) Consulta
Memoria del dispositivo para obtener más información.
Formateo de una tarjeta microSD
Formatear una tarjeta microSD elimina en forma permanente todos los archivos almacenados en la
tarjeta. Consulta Tarjeta SD para obtener más información.
1. Desde la pantalla de inicio, pulsa en Aplicaciones > Configuración >
Almacenamiento.
2. Recorre la pantalla y pulsa en Formatear la tarjeta de memoria > Formatear tarjeta de
memoria > Eliminar todo.
Nota: El formateo borra todos los datos en una tarjeta SD instalada, los cuales NO SE PUEDEN
recuperar después. Para prevenir la pérdida de datos importantes, revisa el contenido antes de formatear
la tarjeta.
Retiro de una tarjeta microSD
Cuando necesitas extraer una tarjeta SD opcional instalada, deberás desmontarla primero para prevenir
dañar los datos almacenados en la misma o dañar la tarjeta en sí.
1. Desde la pantalla de inicio, pulsa en Aplicaciones > Configuración >
Almacenamiento.
2. Pulsa en Retirar la tarjeta de memoria.
3. Retira la tarjeta microSD. Consulta Extracción de la tarjeta microSD.
Transferir archivos entre el teléfono y una
computadora
Puedes usar el cable USB proporcionado para conectar tu teléfono directamente con tu computadora
para transferir música, imágenes y otros archivos de contenido. Por ejemplo, si tienes un álbum de
música almacenado en tu computadora al que deseas escuchar en tu teléfono con el reproductor de
música, Google Play Music o Boost Music, simplemente acopla tu teléfono a la computadora y copia los
archivos a la carpeta de música.
1. Conecta el teléfono a la computadora usando el cable USB/de carga proporcionado. Es posible
que tengas que retirar el cable USB de la unidad de carga.
Herramientas y calendario 126

Inserta el cable USB en el Puerto USB para cargador/accesorios en la parte inferior del
teléfono.
Inserta el otro extremo del cable en un puerto USB disponible en la computadora.
2. El teléfono detectará automáticamente la conexión. Continúa a configurar la conexión.
Cuando aparece en la barra de estado, desliza el dedo hacia abajo desde la barra de
estado para abrir el panel Notificaciones. El panel Notificaciones muestra el tipo de conexión.
Para cambiar el tipo de conexión, pulsa en él en el panel de notificaciones y luego elige una
opción.
• Connected as a media device (Conectado como un dispositivo multimedia): se usa
para la mayoría de las transferencias. Se pueden transferir archivos multimedia en
Windows o desde una Mac.
• Connected as a camera (Conectado como cámara): se usa para transferencias de fotos
usando el software de cámara en tu computadora.
3. En tu computadora, navega para ver el contenido de tu teléfono (por ejemplo, usando My
computer (Mi PC)).
4. Selecciona una carpeta (por ejemplo, Música para canciones y los álbumes) y copia archivos a
la carpeta desde tu computadora.
5. Cuando termines, desconecta tu teléfono de la computadora.
Actualización del teléfono
De vez en cuando, pudiera disponerse de actualizaciones para el teléfono. Utiliza las opciones de
actualización del teléfono para actualizar el software interno del teléfono.
Antes de actualizar el firmware
Actualizar el firmware del teléfono borrará todos los datos del usuario en el teléfono. Deberás hacer
copias de seguridad de toda la información crítica antes de actualizar el firmware del teléfono.
Cómo hacer una copia de seguridad en tu cuenta de Google
1. Desde la pantalla de inicio, pulsa en Aplicaciones > Configuración > Realizar
copia de seguridad y restablecer.
2. Pulsa en Copia de seguridad de mis datos para activar la característica (marca de
verificación).
Pulsa en Cuenta de copia de seguridad para elegir una o iniciar sesión en una cuenta de
Google que deseas usar para copias de seguridad.
Herramientas y calendario 127

Pulsa en Restauración automática para permitir que el teléfono restaure información desde
tu cuenta Google anterior cuando reinstales una aplicación, por ejemplo después de una
actualización de firmware o cuando configuras un nuevo dispositivo.
Cómo hacer una copia de seguridad de la información de la cuenta
1. Desde la pantalla de inicio, pulsa en Aplicaciones > Configuración.
2. Pulsa en Cuentas y luego pulsa en una cuenta.
3. Pulsa en Menú > Sincronizar todo.
Cómo conservar información en una tarjeta de memoria opcional
Como una precaución adicional, para conservar cualquier dato en tu tarjeta opcional instalada microSD,
retírala del teléfono antes de iniciar el proceso de actualización.
Actualización del teléfono
Usa los ajustes de Actualización de sistema para actualizar el teléfono con el último software, firmware,
PRL (lista de redes de roaming preferidas) y otras características.
1. Desde la pantalla de inicio, pulsa en Aplicaciones > Configuración >
Actualización de sistema.
2. Selecciona una opción:
Actualizar ahora: comprueba si hay actualizaciones de software y te permite instalarlas si lo
deseas.
Actualización automática: cuando esta opción está habilitada, el teléfono automáticamente
verificará si hay actualizaciones y las instalará.
Solo Wi-Fi: cuando esta opción está habilitada, el teléfono solamente descargará
actualizaciones cuando tu teléfono está conectado a una red Wi-Fi.
Actualizar PRL: descarga la lista de redes de roaming preferidas (PRL, por sus siglas en
inglés) más actualizada, que tu teléfono utiliza para acceder a la red.
Actualizar perfil: actualiza el perfil de usuario relacionado con tu cuenta de servicio móvil. Si
eliges cambiar tu nombre de usuario y seleccionar uno nuevo en línea, utiliza esta opción
para actualizar el nombre de usuario en el teléfono.
Desbloqueo de UICC: desbloquea la tarjeta universal de circuito integrado de tu dispositivo.
Herramientas y calendario 128

Configuración
Usa Configuración para configurar tu teléfono según tus preferencias.
Uso de Configuración
Usa Configuración para configurar tu teléfono según tus preferencias.
Cómo acceder a Configuración
Existen varias maneras para acceder a Configuración.
Desde la pantalla de inicio, pulsa en Aplicaciones > Configuración. ■
– o bien –
Desde la pantalla de inicio, toca sin soltar la barra de estado y luego arrastra el dedo hacia abajo
desde la parte superior de la pantalla para abrir el panel Notificaciones. Pulsa en
Configuración para tener acceso a los ajustes de Configuración.
Búsqueda de Configuración
Introduce palabras claves para buscar ajustes.
1. Desde la pantalla de inicio, pulsa en Aplicaciones > Configuración.
2. Pulsa en Buscar e introduce palabras claves.
Opciones de Configuración
Configura opciones para hacer Configuración fácil de usar.
1. Desde la pantalla de inicio, pulsa en Aplicaciones > Configuración.
2. Pulsa en Menú para ver estas opciones:
Vista miniatura/ver por lista: muestra los ajustes en una lista o en una cuadrícula.
Ver por pestaña: muestra ajustes en pestañas por categoría.
Editar ajustes rápidos: doce ajustes rápidos aparecen en la parte superior de la lista o de la
cuadrícula de ajustes. Pulsa en ajustes para seleccionarlos y mostrarlos en el menú de
Configuración rápida.
Ayuda: aprende acerca de Configuración.
Configuración 129

Configuración de Wi-Fi
Utiliza los ajustes de Wi-Fi para controlar las conexiones del teléfono a redes Wi-Fi y para utilizar Wi-Fi
Directo para conectarte directamente a otros dispositivos Wi-Fi Directo.
Configuración de los ajustes de Wi-Fi Directo
Configura y administra puntos de acceso inalámbricos.
1. Desde la pantalla de inicio, pulsa en Aplicaciones > Configuración.
2. Pulsa en Wi-Fi y después pulsa en el control deslizante ON/OFF (Activar/Desactivar) junto a
Wi-Fi para activarlo. Wi-Fi debe estar activado para configurar los ajustes.
3. Configura los ajustes:
Pulsa en Añadir red Wi-Fi para conectar a una nueva red Wi/Fi. Para obtener más
información sobre el uso de Wi-Fi, consulta Wi-Fi.
Pulsa en Menú para ver estas opciones:
• Buscar: busca redes de Wi-Fi disponibles.
• Wi-Fi Directo: conéctate a otros dispositivos Wi-Fi Directo. Para obtener más
información, consulta Ajustes de Wi-Fi directo.
• Avanzados: configura más ajustes. Para obtener más información, consulta Ajustes de
Wi-Fi avanzados.
• Pulsador de WPS: te permite establecer una conexión a un enrutador WPS
(configuración protegida de Wi-Fi) u otro equipo.
• Introducción de PIN de WPS: muestra el código PIN utilizado por el dispositivo para
configurar una conexión protegida con PIN a un enrutador Wi-Fi u otro equipo.
• Ayuda: aprende acerca de la configuración y el uso de redes Wi-Fi y otros ajustes.
Ajustes avanzados de Wi-Fi
Configura y administra puntos de acceso inalámbricos.
1. Desde la pantalla de inicio, pulsa en Aplicaciones > Configuración.
2. Pulsa en
Wi-Fi y después pulsa en el control deslizante ON/OFF (Activar/Desactivar) para
activarlo. Wi-Fi debe estar activado para configurar los ajustes.
3. Pulsa en Menú > Avanzados para configurara estos ajustes:
Configuración 130

Notificación de red: cuando este ajuste está habilitado, el teléfono te avisará cuando una
nueva red Wi-Fi esté disponible.
Passpoint: cuando se activa esta opción, el teléfono se conecta automáticamente a redes
Wi-Fi activadas con Passpoint.
Ordenar por: elige un orden establecido para redes Wi-Fi en la pantalla Wi-Fi.
Mantener Wi-Fi activado durante suspensión: especifica cuándo cambiar de Wi-Fi a datos
móviles para comunicaciones de datos, cuando el dispositivo pasa al modo de suspensión
(cuando se apaga la iluminación de fondo). Este ajuste puede afectar el uso de datos y el
comportamiento de los dispositivos que conectes a tu dispositivo.
Permitir buscar siempre: cuando se activa esta opción, el teléfono permite al servicio de
ubicación de Google y a otras aplicaciones buscar redes, incluso si Wi-Fi está desactivado.
Cambio de red inteligente: cuando se activa esta opción, el teléfono cambia
automáticamente entre redes Wi-Fi conocidas y redes móviles. Las redes Wi-Fi conocidas
son las redes a las que ya estás conectado.
Temporizador de Wi-Fi: cuando este ajuste está activado, el teléfono se conectará o se
desconectará automáticamente de una red Wi-Fi, según las horas inicial y final establecidas.
Instalar certificados: si tienes credenciales almacenadas en una tarjeta de memoria
opcional instalada (no se incluye), puedes usar esta opción para instalar certificados.
Dirección MAC: (no configurable) muestra la dirección MAC del dispositivo, la cual se
necesita para conectarse a algunas redes protegidas.
Dirección IP: (no configurable) muestra la dirección IP del dispositivo.
Ajustes de Wi-Fi Directo
Wi-Fi Directo permite a los dispositivos conectarse directamente entre sí por Wi-Fi, sin una red Wi-Fi o
zona activa, y sin tener que configurar la conexión. Por ejemplo, tu dispositivo puede utilizar Wi-Fi Directo
para compartir fotos, contactos y otro contenido con otros dispositivos Wi-Fi Directo.
1. Desde la pantalla de inicio, pulsa en Aplicaciones > Configuración.
2. Pulsa en Wi-Fi y después pulsa en el control deslizante ON/OFF (Activar/Desactivar) junto a
Wi-Fi para activarlo. Wi-Fi debe estar activado para poder configurar los ajustes de Wi-Fi Directo.
3. Pulsa en Menú > Wi-Fi Directo. El dispositivo buscará automáticamente dispositivos Wi-Fi
Directo cercanos, o puedes pulsar en Buscar para iniciar la búsqueda.
4. Después de encontrar dispositivos, selecciona un dispositivo y después sigue las indicaciones
para completar la conexión.
– o bien –
Configuración 131

Pulsa en Menú > Conexión múltiple para buscar dispositivos que apoyan la conexión
múltiple. Selecciona los dispositivos y sigue las indicaciones para completar la conexión.
Configuración de Bluetooth
Bluetooth es una tecnología de telecomunicación inalámbrica de corto alcance que permite intercambiar
información a una distancia de alrededor de 30 pies (10 metros). Con Bluetooth no es necesario alinear
los dispositivos para transmitir información. Si los dispositivos están dentro del rango, es posible
intercambiar información entre ellos, incluso si se encuentran en habitaciones diferentes.
Tu dispositivo puede usar Bluetooth para compartir fotos, contactos y otro contenido con otros
dispositivos Bluetooth. Muchas de las aplicaciones en tu dispositivo brindan opciones en Menú, o
mediante el icono de compartir .
1. Desde la pantalla de inicio, pulsa en Aplicaciones > Configuración.
2. Pulsa en
Bluetooth y después pulsa en el control deslizante ON/OFF (Activar/Desactivar)
para activar Bluetooth. Bluetooth debe estar activado para poder configurar los ajustes.
3. Desde la pantalla Bluetooth, configura estos ajustes:
Pulsa en el control deslizante ON/OFF (Activar/Desactivar) para activar o desactivar
Bluetooth.
Pulsa en el nombre del dispositivo para habilitar o inhabilitar su visibilidad ante otros
dispositivos Bluetooth. Cuando el dispositivo está visible, otros dispositivos pueden
encontrarlo durante una búsqueda. El dispositivo permanece visible durante un período de
tiempo que se establece mediante el ajuste Tiempo de espera visible.
Pulsa en un dispositivo vinculado para conectarte al mismo, o toca junto a un dispositivo
para cambiar sus ajustes.
Pulsa en Buscar para buscar dispositivos Bluetooth visibles. Después de buscar, pulsa en
un dispositivo para vincularse con el mismo.
4. Pulsa en para tener acceso a más ajustes:
Tiempo de espera visible: establece la cantidad de tiempo que tu dispositivo permanecerá
visible ante otros dispositivos cuando se active la visibilidad.
Archivos recibidos: muestra archivos que se hayan transferido a tu dispositivo mediante
Bluetooth.
Renombrar dispositivo: cambia el nombre que el teléfono usa para identificarse cuando
haces el teléfono visible a otros dispositivos Bluetooth.
Configuración 132

Ayuda: aprende sobre Bluetooth y otros ajustes.
Configuración de anclaje a red
Usa anclaje a red para compartir la conexión a Internet de tu dispositivo con una computadora que se
conecta a tu dispositivo a través de cable USB, o mediante Bluetooth.
1. Desde la pantalla de inicio, pulsa en Aplicaciones > Configuración.
2. Pulsa en Anclaje a red para elegir una opción:
Anclaje a red USB: conecta la computadora al teléfono mediante un cable USB. Toca
Anclaje a red de USB para activar o desactivar la función.
Anclaje a red Bluetooth: vincula el dispositivo con la computadora mediante Bluetooth.
Consulta la documentación de la computadora para ver más información sobre la
configuración de tu computadora para vincularse con Bluetooth. Toca Conexión a red
Bluetooth para encender o apagar anclaje a red.
Nota: Pulsa en Menú > Ayuda para obtener más información acerca del uso del anclaje a red.
Perfil fuera de línea
Cuando activas el perfil fuera de línea, el teléfono se desconectará de todas las redes. Significa que no
puedes realizar llamadas, enviar o recibir mensajes o acceder Internet. También se desactivan otras
características de conectividad, como Wi-Fi y Bluetooth.
Mientras estás en el perfil fuera de línea, puedes utilizar otras características del dispositivo, como
reproducir música, ver videos o utilizar otras aplicaciones.
Para utilizar Wi-Fi y Bluetooth cuando el perfil fuera de línea está habilitado, actívalos en el menú
Configuración o en el panel Notificaciones.
1. Desde la pantalla de inicio, pulsa en Aplicaciones > Configuración.
2. Pulsa en Perfil fuera de línea y luego pulsa en el control deslizante ON/OFF
(Activar/Desactivar) junto al modo Perfil fuera de línea para habilitar o deshabilitar la opción.
Nota: Tambien puedes controlar el perfíl fuera de línea desde el menú Opciones de dispositivo.
Presiona sin soltar la tecla encender-apagar/bloquear, después selecciona Perfil fuera de línea.
Configuración 133

Configuración de uso de datos
Supervisa el uso de datos y controla la conexión de tu dispositivo al servicio de datos móviles.
Nota: Tu teléfono mide los datos. Es posible que tu proveedor de servicio cuente el uso de datos de
diferente manera.
1. Desde la pantalla de inicio, pulsa en Aplicaciones > Configuración.
2. Pulsa en Uso de datos para configurar estas opciones:
Datos móviles: activa o desactiva el acceso de tu teléfono al servicio de datos móviles.
También puedes controlar los datos móviles en el panel Notificaciones.
Limitar uso de datos móviles: cuando esta opción está habilitada, tu conexión de datos
móviles quedará inhabilitada cuando se alcance el límite especificado. Después de habilitar
el ajuste, arrastra la línea de límite roja en el gráfico de abajo para establecer el límite de uso
de datos.
Avisarme acerca de uso de datos: cuando esta opción está habilitada, tu dispositivo te
avisará cuando el uso de datos móviles alcance el límite de advertencia que hayas
establecido. Después de habilitar el ajuste, arrastra la línea de advertencia anaranjada en el
gráfico de abajo para establecer el límite de advertencia de uso de datos.
Ciclo de uso de datos: pulsa en el menú y después elige un período de tiempo para el uso
de datos. El uso de datos para el período se mostrará en el gráfico, junto con el uso por
aplicación debajo del gráfico.
3. Pulsa en Menú para ver otras opciones:
Restringir datos de fondo: el dispositivo tiene la capacidad de conectarse a la red en
segundo plano, para la sincronización u otros servicios. Cuando esta opción está habilitada,
no se producen conexiones en segundo plano.
Sincronizar datos automáticamente: cuando esta opción está habilitada, el dispositivo se
sincroniza automáticamente con las cuentas en cualquier momento.
Mostrar uso de Wi-Fi: cuando esta opción está activada, una ficha independiente muestra
el uso de datos mientras se está conectado a Wi-Fi.
Zonas de cobertura móvil: selecciona redes Wi-Fi que sean zonas de cobertura móvil.
Puedes restringir el uso de esas redes por parte de las aplicaciones y configurar aplicaciones
para que te avisen antes de utilizar esas redes para descargas de gran volumen.
Ayuda: aprende sobre ajustes de uso de datos.
Configuración 134

Configuración de Ubicaciones
Controla el acceso por parte de las aplicaciones a tu ubicación y configura las fuentes de ubicación.
Algunas aplicaciones pudieran requerir que uno o más servicios de ubicación estén activados para
obtener la plena funcionalidad de una aplicación. Cuando Ubicaciones está activada, le permites al
servicio de ubicación de Google que recopile datos de ubicación anónima. Se pudieran almacenar
algunos datos en tu dispositivo y la recolección pudiera ocurrir aun cuando no se estén ejecutando
aplicaciones.
Las señales de GPS podrían verse afectadas por el entorno, incluyendo:
● Edificios
● Túneles o estructuras subterráneas
● Condiciones climatológicas
● Alto voltaje o campos electromagnéticos
● Cristales polarizados
Nota: El servicio de ubicación E911 es estándar en todos los teléfonos móviles para permitir compartir la
información de GPS con personal de emergencia cuando hagas una llamada a servicios de emergencia
(como al 9-1-1).
1. Desde la pantalla de inicio, pulsa en Aplicaciones > Configuración.
2. Pulsa en Ubicaciones y después pulsa en el control deslizante ON/OFF
(Activar/Desactivar) junto a Ubicaciones para activar los servicios de ubicación. Ubicaciones
debe estar activado para configurar los ajustes. Cuando Ubicaciones está activada, le permites al
servicio de ubicación de Google que recopile datos de ubicación anónima. Se pudieran
almacenar algunos datos en tu dispositivo y la recolección pudiera ocurrir aun cuando no se
estén ejecutando aplicaciones.
3. Una vez que Ubicaciones esté habilitada, puedes configurar estas opciones:
Método de localización: elige el método que tu teléfono utiliza para determinar tu ubicación.
• Precisión alta: cuando esta opción está activada, el teléfono usa información de GPS,
Wi-Fi y redes móviles para calcular tu ubicación.
• Ahorro de energía: cuando esta opción está activada, el teléfono usa información Wi-Fi
y redes móviles para calcular tu ubicación.
• Sólo GPS: cuando esta opción está activada, el teléfono usa sólo información de GPS
para calcular tu ubicación.
Solicitudes de ubicación reciente: ve servicios o aplicaciones que han accedido
recientemente a información de tu ubicación.
Servicios de ubicación: selecciona fuentes para el informe de tu ubicación a Google.
Configuración 135

Fuentes de ubicación: Pulsa en Mis lugares para guardar tus ubicaciones favoritas, para
permitir que tu dispositivo brinde información relevante reconociendo ubicaciones guardadas.
• Pulsa en Home (Casa), Work (Trabajo) o Car (Coche) y luego sigue las indicaciones
para configurar opciones para identificar tu ubicación.
• Pulsa en para establecer una nueva ubicación.
Configuración de “Más redes”
La configuración de Más redes brinda opciones adicionales para configurar conexiones entre tu teléfono
y la red u otros dispositivos.
Ajustes de Aplicación predeterminada de mensajes
Si tienes múltiples aplicaciones de mensajes instaladas en el teléfono, puedes seleccionar la aplicación
que tu teléfono utiliza para la mensajería. La aplicación que seleccionas aquí, se usará cuando eliges
Mensajes en otras aplicaciones, por ejemplo al compartir elementos como imágenes o videos.
1. Desde la pantalla de inicio, pulsa en Aplicaciones > Configuración.
2. Pulsa en Más redes > Aplicación predeterminada de mensajes.
3. Elige una aplicación de mensajes- Estarán disponibles la aplicación predeterminada de mensajes
incluida en tu teléfono, junto a otras aplicaciones de mensaje que hayas instalado.
Nota: Si usas una aplicación predeterminada de mensajería que no sea Mensajes (por ejemplo Google
Hangouts), no podrás usar la aplicación predeterminada de mensajes a menos que la restablezcas como
la aplicación predeterminada de mensajería.
Ajustes de Redes móviles
Fija opciones para la selección de red y servicio de datos.
1. Desde la pantalla de inicio, pulsa en Aplicaciones > Configuración.
2. Pulsa en Más redes > Redes móviles.
3. Configura las opciones:
Datos móviles: cuando esta opción está habilitada, el dispositivo se conecta a la red de
datos móviles y podrá usar la red para acceder a Internet y transferir datos.
Modo de red: elige un modo de red preferido. Las opciones disponibles dependen de las
características del teléfono.
Optimizador de conexiones: cuando esta opción está habilitada, te ayuda a administrar y
mejorar tu experiencia con datos buscando y conectándose a redes Wi-Fi conocidas y, si
Configuración 136

corresponde, a la red LTE mejorada. Las redes conocidas son las redes a las que ya estás
conectado.
Access Point Names (Nombres de punto de acceso): configura puntos de acceso móvil (no
es común).
Operadores de red: configura operadores de red.
Ajustes de VPN
Configura y administra redes privadas virtuales (VPN).
Nota: Los ajustes de VPN incluyen el almacenamiento de credenciales de inicio de sesión en el
dispositivo. Debes configurar un código PIN o contraseña de bloqueo de pantalla antes de configurar una
VPN.
1. Desde la pantalla de inicio, pulsa en Aplicaciones > Configuración.
2. Pulsa en Más redes > VPN > VPN básico. (Si se te solicita, configura un código PIN o
contraseña de bloqueo de pantalla antes de continuar.)
3. Pulsa en para añadir una VPN y luego introduce detalles para la VPN. Las opciones
disponibles dependen del tipo de VPN. Consulta tu administrador de VPN para obtener más
información.
Nombre: introduce el nombre de la VPN.
Tipo: elige el tipo de VPN, PPTP, L2TP/IPSec PSK, L2TP/IPSec RSA, IPSec Xauth PSK,
IPSec Xauth RSA e IPSec Hybrid RSA.
Dirección del servidor: introduce la dirección del servidor VPN.
Encriptado PPP (MPPE): pulsa para activar la función, si corresponde, para la VPN.
Show advanced options (Mostrar opciones avanzadas): pulsa para establecer otras
opciones, dependiendo del tipo de red VPN.
4. Pulsa en Guardar para guardar la VPN.
Consejo: Para una configuración de VPN avanzada, pulsa en IPSec VPN en la pantalla VPN y sigue las
indicaciones.
Configuración 137

Configuración de NFC
Utiliza NFC (comunicación de corto alcance) para compartir información entre tu dispositivo y otro
dispositivo NFC, tocando los dispositivos por sus partes traseras entre sí.
NFC se utiliza con S Beam y Android Beam y debe estar activado para poder utilizar estas
características.
Cómo activar o desactivar NFC
Utiliza NFC (comunicación de corto alcance) para compartir información entre tu dispositivo y otro
dispositivo compatible con NFC o etiqueta NFC, tocando los dispositivos por sus partes traseras entre sí.
Por ejemplo puedes transmitir páginas del explorador, contactos de Contactos y videos de YouTube. La
aplicación determina qué tipo de dato se está transmitiendo.
1. Desde la pantalla de inicio, pulsa en Aplicaciones > Configuración.
2. Pulsa en NFC y después pulsa en el control deslizante ON/OFF (Activar/Desactivar) junto a
NFC para activarlo.
Android Beam
Con Android beam puedes transmitir contenido de aplicaciones usando NFC a otros dispositivos NFC
que están compatibles con Android Beam.
Android Beam usa NFC. Por eso NFC debe estar activado para usar Android Beam.
Cómo activar o desactivar Android Beam
Activa NFC y Android Beam para que la transmisión desde aplicaciones en tu teléfono esté disponible.
1. Desde la pantalla de inicio, pulsa en Aplicaciones > Configuración.
2. Pulsa en NFC y después pulsa en el control deslizante ON/OFF (Activar/Desactivar) junto a
NFC para activarlo.
3. Pulsa en Android Beam y luego pulsa en el control deslizante
ON/OFF (Activar/Desactivar)
junto a Android Beam para activar o desactivar Android Beam.
Ajustes de S Beam
Comparte más y compártelo más rápido con S Beam. Desde fotos hasta documentos, archivos de video
grandes y mapas, puedes compartir casi todo al instante con sólo tocar los dispositivos por sus partes
traseras entre sí.
S Beam utiliza la característica NFC (Near Field Communication) de tu dispositivo para enviar, o
“transmitir”, contenido a otros dispositivos NFC.
S Beam funciona en segundo plano. Utiliza las opciones de compartir en tus aplicaciones favoritas para
seleccionar contenido y compartirlo mediante S Beam. Por ejemplo, puedes transmitir fotos o videos
Configuración 138

desde la galería, o canciones desde el reproductor de música. Simplemente junta los dispositivos
(generalmente por sus partes traseras) y después pulsa en la pantalla.
Nota: NFC y S Beam deben estar habilitados para poder utilizar S Beam y compartir información.
Cómo activar o desactivar S Beam
Cuando S Beam está activada, puedes enviar o recibir datos tocando tu dispositivo con otro dispositivo
que tenga capacidad NFC.
1. Desde la pantalla de inicio, pulsa en Aplicaciones > Configuración.
2. Pulsa en NFC y después pulsa en el control deslizante ON/OFF (Activar/Desactivar) junto a
NFC para activarlo. NFC debe estar habilitado antes de que puedas utilizar S Beam.
3. Pulsa en S Beam y luego pulsa en el control deslizante
ON/OFF (Activar/Desactivar) junto a S
Beam para activar o desactivar S Beam.
Nota: Pulsa en Menú > Ayuda para obtener más información acerca del uso de S Beam.
Pulsar y pagar
Usando tu teléfono y una aplicación de pago puedes usar el dispositivo para pagar por elementos
pulsando en un elemento en el punto de venta. Por ejemplo Google Wallet es una aplicación de pago.
Debes tener la aplicación de pago configurada en el teléfono para usarla con Pulsar y pagar.
1. Desde la pantalla de inicio, pulsa en Aplicaciones > Configuración.
2. Pulsa en NFC y después toca el control deslizante ON/OFF (Activar/Desactivar) junto a
NFC para activarlo. NFC debe estar activado para poder utilizar Pulsar y pagar.
3. Toca Pulsar y pagar para acceder a la característica. Los ajustes disponibles dependen del tipo
de aplicación o aplicaciones de pago que tengas configurada en tu teléfono.
Configuración de Dispositivos cercanos
Comparte archivos con dispositivos que apoyan estándares DLNA (Alianza para la vida digital en red) a
través de Wi-Fi.
Para utilizar la opción Dispositivos cercanos, debes conectarte a la misma red Wi-Fi que los dispositivos
con los que deseas compartir, y los otros dispositivos deben ser compatibles con DLNA. Desde una
aplicación, busca las opciones de compartir con dispositivos cercanos.
Nota: Ten cuidado al habilitar la opción Compartir archivos. Cuando esta opción está habilitada, otros
dispositivos pueden acceder a datos en tu dispositivo.
Configuración 139

Cómo activar o desactivar Dispositivos cercanos
Para poder compartir contenido con dispositivos cercanos, la opción debe estar activada.
1. Desde la pantalla de inicio, pulsa en Aplicaciones > Configuración.
2. Pulsa en Dispositivos cercanos para configurar estas opciones:
Pulsa en el control deslizante ON/OFF (Activar/Desactivar) junto a Dispositivos cercanos
para activar o desactivar Dispositivos cercanos. Dispositivos cercanos debe estar activado
para configurar los ajustes.
Bajo Avanzados, configura opciones para controlar cómo se compartirá contenido desde tu
dispositivo:
• Contenidos compartidos: elige el tipo de contenido que deseas compartir, ya sea
Videos, Fotos o Música.
• Dispositivos permitidos: ve y administra una lista de dispositivos que tienen permitido
conectarse a tu dispositivo.
• Dispositivos rechazados: ve y administra una lista de dispositivos que no tienen
permitido conectarse a tu dispositivo.
• Descargar en: elige una ubicación para guardar contenido descargado, ya sea el
almacenamiento USB (memoria del dispositivo) o una tarjeta SD opcional (no está
incluida) instalada.
• Descargar de otros dispositivos: elige cómo manejar archivos entrantes de otros
dispositivos, ya sea Aceptar siempre, Preguntar siempre o Rechazar siempre.
Configuración de Impresión
Puedes imprimir desde tu teléfono, vía Wi-Fi, a una impresora opcional compatible (no se incluye). Tu
teléfono y la impresora opcional deben estar conectados a la misma red Wi-Fi.
Cómo activar o desactivar los servicios de impresión
Antes de que puedas imprimir desde tu teléfono, un servicio de impresión debe estar activado. El servicio
de impresión comunica con la impresora cuando selecciones algo que deseas imprimir.
1. Desde la pantalla de inicio, pulsa en Aplicaciones > Configuración.
2. Pulsa en Impresión y luego elige un servicio de impresión en la lista. El complemento del
servicio de impresión Samsung está disponible en forma predeterminada.
3. Pulsa en el control deslizante ON/OFF (Activar/Desactivar) para activar o desactivar el servicio.
El servicio debe estar activado para configurar ajustes o para imprimir.
Configuración 140

Cómo añadir una impresora
Para imprimir con una impresora, ésta debe estar configurada en el teléfono. Necesitarás saber la
dirección IP de la impresora. Consulta la documentación de la impresora para obtener esta información.
1. Desde la pantalla de inicio, pulsa en Aplicaciones > Configuración.
2. Pulsa en Impresión.
3. Elige un servicio de impresión en la lista y luego pulsa en el conmutador ON/OFF
(Activar/Desactivar) para activar o desactivar el servicio. El servicio debe estar activado para
añadir una impresora.
4. Pulsa en Menú > Añadir impresora > y luego introduce un nombre y la dirección IP de
la impresora.
Cómo configurar los ajustes de impresión
Elige opciones para imprimir desde tu teléfono.
Nota: Los ajustes a continuación son solamente un ejemplo. Los ajustes disponibles variarán
dependiendo del tipo de servicio de impresión y de la impresora que estás usando.
1. Desde la pantalla de inicio, pulsa en Aplicaciones > Configuración.
2. Pulsa en Impresión.
3. Elige un servicio de impresión en la lista y luego pulsa en el conmutador ON/OFF
(Activar/Desactivar) para activar o desactivar el servicio. El servicio debe estar activado para
añadir una impresora.
4. Pulsa en Menú > Configuración para configurar opciones. Las opciones disponibles
dependen del tipo de impresora. No todas las impresoras apoyan todas las opciones.
2-Sided printing for documents (Impresión a dos caras): elige Simplex para imprimir una
página por hoja o elige Por el borde largo o Por el borde corto para imprimir en ambas caras
del papel. Por el borde largo o por el borde corto se refiere a cómo se voltean las páginas
cuando se pasa por múltiples páginas.
Secure Release (Impresión segura): si la impresora opciónal ofrece la impresión de
documentos con “Secure Doument Release”, debes introducir una ID de usuario para recibir
tus copias impresas. Pulsa en Secure release (Impresión segura) y luego introduce una ID
de usuario.
Confidential Print (Impresión confidencial): si la impresora opciónal ofrece la impresión
confidencial de documentos, debes introducir una ID de usuario y una contraseña para
Configuración 141

recibir tus copias impresas. Pulsa en Confidential Print (Impresión confidencial) y luego
introduce una ID de usuario y una contraseña.
Job Accounting (Impresión con software Job Accounting): si la impresora oficial apoya el
software Job Accounting, y la característica está activada, debes introducir una ID de usuario
y una contraseña para imprimir, para monitorizar las impresiones en curso por grupo u otro
conjunto.
Version (Versión): se muestra la versión de software de servicio de impresión.
Open source licenses (Licencias de origen abierto): muestra las licencias relacionadas al
software de servicio de impresión.
About (Acerca de): ve información acerca del software de impresión.
Configuración de Screen Mirroring
Con Screen Mirroring, puedes compartir la pantalla de tu dispositivo con otro dispositivo, utilizando un
accesorio AllShare Cast opcional (no está incluido).
Cómo activar o desactivar Screen Mirroring
1. Desde la pantalla de inicio, pulsa en Aplicaciones > Configuración.
2. Pulsa en Screen mirroring, y luego pulsa en el control deslizante ON/OFF
(Activar/Desactivar) junto a Screen Mirroring para activar o desactivar Screen mirroring.
Configuración de sonidos
Configura los sonidos y vibraciones que tu teléfono emite para llamadas entrantes, notificaciones, toque
en pantalla, conexiones y otras opciones.
Modo de sonido
Puedes cambiar entre modos de sonido, conservando los ajustes individuales de sonido que has
configurado.
Nota: Los modos de sonido también están disponibles desde el menú Opciones de dispositivo. Presiona
sin soltar la tecla de encender-apagar/bloquear y luego elige Silencio, Vibrar o Sonido desde el menú
Opciones de dispositivo.
1. Desde la pantalla de inicio, pulsa en Aplicaciones > Configuración.
2. Pulsa en Sonido > Modo de sonido y luego elige un modo.
Silencio: tu teléfono no emite sonidos ni vibraciones. Recordatorios en pantalla seguirán
apareciendo.
Configuración 142

Vibrar: tu teléfono vibrará para notificaciones y alertas. Se usa la intensidad de vibración que
has seleccionado en Configuración de sonido.
Sonido: tu teléfono usará los sonidos, vibraciones y niveles de volumen que has
seleccionado en Configuración de sonido para notificaciones y alertas.
Volumen
Fija el nivel de volumen del sistema y fija el volumen predeterminado para tonos de llamada,
notificaciones y otros medios.
Nota: También puedes fijar el volumen del sistema en la pantalla de inicio con sólo presionar la tecla de
volumen.
1. Desde la pantalla de inicio, pulsa en Aplicaciones > Configuración.
2. Pulsa en Sonido > Volumen y luego arrastra los controles deslizantes para establecer el
volumen predeterminado para:
Música, video, juegos y otros archivos multimedia
Tono de llamada
Notificaciones
Sistema
3. Pulsa en Aceptar para guardar los ajustes.
Intensidad de vibración
Establece el nivel de vibración que acompañará a los tonos de llamada y notificaciones, el sonido al tocar
la pantalla, que también se le conoce como Vibración al pulsar.
1. Desde la pantalla de inicio, pulsa en Aplicaciones > Configuración.
2. Pulsa en Sonido > Intensidad de vibración para configurar vibraciones. Arrastra los
controles deslizantes para establecer la intensidad de vibración para:
Llamada entrante
Notificación
Vibración al pulsar
3. Pulsa en Aceptar para guardar los ajustes.
Tonos de llamada
Elige un tono para las llamadas entrantes.
Configuración 143

1. Desde la pantalla de inicio, pulsa en Aplicaciones > Configuración.
2. Pulsa en Sonido > Tonos de llamada para seleccionar un tono de llamada:
Pulsa en un tono de timbre para seleccionarlo. Conforme pulses en un tono de timbre, se
reproducirá una muestra.
Pulsa en Añadir para elegir una pista de música desde Google Music, un archivo de sonido
desde Dropbox o utiliza la opción Seleccionar sonido para elegir una canción desde el
reproductor de música.
3. Pulsa en
Aceptar para guardar el ajuste.
Vibraciones
Elige vibraciones para las notificaciones, como para llamadas entrantes, nuevos mensajes y
recordatorios de eventos.
1. Desde la pantalla de inicio, pulsa en Aplicaciones > Configuración.
2. Pulsa en Sonido > Vibraciones para seleccionar un tipo de vibración.
3. Pulsa en una vibración para reproducir una muestra y seleccionar una vibración, o pulsa en
Crear para crear tu propio patrón.
4. Pulsa en
Aceptar para guardar el ajuste.
Notificaciones
Elige un sonido para las notificaciones, como para nuevos mensajes y recordatorios de eventos.
1. Desde la pantalla de inicio, pulsa en Aplicaciones > Configuración.
2. Pulsa en Sonido > Notificaciones y luego pulsa en un sonido para reproducir una muestra
y seleccionar el sonido.
3. Pulsa en
Aceptar para guardar el ajuste.
Vibrar cuando suena
Cuando está habilitada la opción Vibrar cuando suena, se reproduce una vibración para llamadas y
notificaciones, junto con el tono de llamada o un sonido. Con los ajustes de Intensidad de vibración y
Vibraciones puedes personalizar la vibración.
1. Desde la pantalla de inicio, pulsa en Aplicaciones > Configuración.
Configuración 144

2. Pulsa en Sonido y luego pulsa en la casilla de verificación junto a
Vibrar cuando suena
para habilitar o inhabilitar la opción.
Tono del teclado de marcación
Cuando la opción Tonos del teclado de marcación está habilitada, se reproducen tonos cuando se pulsan
teclas del teclado teléfono.
1. Desde la pantalla de inicio, pulsa en Aplicaciones > Configuración.
2. Pulsa en Sonido y luego pulsa en la casilla de verificación junto a
Tono del teclado de
marcación para habilitar o inhabilitar la opción.
Tonos táctiles
Cuando la opción Tonos táctiles está habilitada, se reproducen tonos cuando se pulsa en o se toca la
pantalla para hacer selecciones.
1. Desde la pantalla de inicio, pulsa en Aplicaciones > Configuración.
2. Pulsa en Sonido y luego pulsa en la casilla de verificación junto a
Tonos táctiles para
habilitar o inhabilitar la opción.
Sonido de bloqueo de pantalla
Cuando la opción Sonido de bloqueo de pantalla está habilitada, se reproducen tonos cuando se toca la
pantalla para bloquearla o desbloquearla.
1. Desde la pantalla de inicio, pulsa en Aplicaciones > Configuración.
2. Pulsa en Sonido y luego pulsa en la casilla de verificación junto a
Sonido de bloqueo de
pantalla para habilitar o inhabilitar la opción.
Vibración al pulsar
Cuando la opción Vibración al pulsar está habilitada, se reproduce una vibración cuando se pulsa en las
teclas Menú y Atrás, y para ciertos toques en la pantalla.
1. Desde la pantalla de inicio, pulsa en Aplicaciones > Configuración.
2. Pulsa en Sonido y luego pulsa en la casilla de verificación junto a
Vibración al pulsar para
habilitar o inhabilitar la opción.
Tono de emergencia
Puedes configurar que el teléfono reproduzca un tono o vibre periódicamente durante una llamada de
emergencia.
Configuración 145

1. Desde la pantalla de inicio, pulsa en Aplicaciones > Configuración.
2. Pulsa en Sonido y luego pulsa en Tono de emergencia para seleccionar un tono:
Desactivar: no se reproducirá ningún tono o vibración durante llamadas de emergencia.
Alerta: se reproducirá un tono durante llamadas de emergencia.
Vibrar: se reproducirá una vibración durante llamadas de emergencia.
Ajustes de sonido del teclado Samsung
Puedes elegir si se reproducirán sonidos y vibraciones cuando se pulsa en teclas del teclado Samsung.
1. Desde la pantalla de inicio, pulsa en Aplicaciones > Configuración.
2. Pulsa en Sonido y luego pulsa en una opción para habilitar o inhabilitar la opción.
Sonido al pulsar teclas: cuando está activada esta opción, se emite un sonido con las
pulsaciones de teclas.
Vibrar al pulsar teclas: cuando está activada esta opción, se emite una vibración con las
pulsaciones de teclas.
Ajustes de sonido de aplicaciones Samsung
Puedes configurar las opciones para sonidos usados en las aplicaciones Samsung.
Ajustes de sonido de llamadas
Configura sonidos que tu teléfono emite durante llamadas telefónicas.
1. Desde la pantalla de inicio, pulsa en Aplicaciones > Configuración.
2. Pulsa en Sonido > Llamadas y luego configura sonidos:
Alerta de llamadas: elige tonos o vibración que se reproducirán durante ciertos momentos
cuando realizas llamadas telefónicas.
• Vibrar cuando se conecte a la red: cuando este ajuste está habilitado, el teléfono
vibrará cuando una llamada se conecte a la red.
• Vibración de fin de llamada: cuando este ajuste está habilitado, el teléfono vibra
cuando el interlocutor termina la llamada.
• Tono de conexión de llamada: cuando esta opción está habilitada, el teléfono
reproducirá un tono cuando se conteste una llamada que realices.
Configuración 146

• Tono por minuto: cuando esta opción está habilitada, se reproducirá un tono una vez
por minuto durante las llamadas.
• Tono de fin de llamada: cuando esta opción está habilitada, el dispositivo reproducirá
un tono cuando la otra persona en la llamada la finalice.
• Alertas en llamada: cuando esta opción está habilitada, se reproducirán notificaciones
de alarmas y nuevos mensajes durante las llamadas. Cuando esta opción está
inhabilitada, estas notificaciones se silenciarán durante una llamada.
Tonos de llamada y teclado: elige tonos y/o vibración que se reproducirán para
notificaciones de llamada entrante.
• Tonos de llamada: selecciona un tono para las llamadas entrantes. Pulsa en Aceptar
para guardar la selección.
• Vibraciones: selecciona
un patrón de vibración que se reproducirá para llamadas
entrantes cuando esté habilitada la opción Vibrar cuando suena. Puedes pulsar en Crear
para crear un patrón personalizado. Pulsa en Aceptar para guardar los ajustes.
• Vibrar cuando suena: reproduce una vibración para llamadas entrantes. El patrón de
vibración se establece en el ajuste Vibraciones.
• Tono del teclado de marcación: habilita o inhabilita los tonos para las pulsaciones de
teclas.
Personalizar sonido de llamada: elige opciones para adaptar el sonido según tus
preferencias. Esta opción se puede configurar solamente mientras tienes una llamada en
curso. Para obtener más detalles, consulta Opciones durante una llamada.
Reducción de ruido: cuando se activa esta opción, el teléfono usa Reducción de ruido para
suprimir el efecto del ruido de fondo durante las llamadas.
Ajustes de sonido de mensajes
Configura sonidos que tu teléfono utiliza para mensajes:
1. Desde la pantalla de inicio, pulsa en Aplicaciones > Configuración.
2. Pulsa en Sonido > Mensajes para configurar sonidos:
Pulsa en el control deslizante ON/OFF (Activar/Desactivar) para activar o desactivar el
sonido de mensajes. Sonidos deben estar activados para configurar los ajustes.
Sonido de notificación: elige un tono de timbre para notificaciones de mensajes.
Vibrar: habilita o inhabilita la vibración que se reproducirá junto con el timbre para
notificaciones de mensajes. Si Vibración ha sido activada en Configuración, estará también
activada para mensajes.
Configuración 147

Repetir alerta de mensaje: elige cuantas veces tu teléfono te notificará de nuevos
mensajes.
Ajustes de sonido de correo
Configura sonidos que tu teléfono utiliza para correo electrónico:
1. Desde la pantalla de inicio, pulsa en Aplicaciones > Configuración.
2. Pulsa en Sonido > Correo y luego configura sonidos:
Remitentes con prioridad: elige sonidos con el fin de utilizarlos para notificaciones de
correo electrónico de remitentes con prioridad. Puedes configurar una lista de remitentes con
prioridad en los ajustes de la aplicación Correo.
• Notificaciones de correo: cuando esta opción esté habilitada, aparece un icono en la
barra de estado cuando recibes nuevo correo electrónico de remitentes con prioridad.
• Sonido de notificación: elige un tono de timbre que se reproducirá para notificaciones
de correo nuevo de remitentes con prioridad.
• Vibrar: cuando esta opción esté habilitada, se reproducirá una vibración para las
notificaciones de nuevo correo electrónico de remitentes con prioridad.
Pulsa en una cuenta de correo electrónico para elegir sonidos que se reproducirán para
notificaciones de correo electrónico de una cierta cuenta.
• Notificaciones de correo: cuando esta opción esté habilitada, aparece un icono en la
barra de estado cuando recibes nuevo correo electrónico de una cierta cuenta.
• Sonido de notificación: elige un tono de timbre que se reproducirá para notificaciones
de correo nuevo de una cierta cuenta.
• Vibrar: cuando esta opción esté habilitada, se reproducirán vibraciones para
notificaciones de correo nuevo de una cierta cuenta.
Ajustes de sonido de calendario
Configura sonidos que tu teléfono utiliza para el calendario.
1. Desde la pantalla de inicio, pulsa en Aplicaciones > Configuración.
2. Pulsa en Sonido > Calendario y luego configura sonidos:
Seleccionar tipo de alerta: elige cómo el teléfono te avisará cuando tengas nuevos eventos
de calendario.
Sonido de notificación: elige un tono de timbre que se reproducirá para notificaciones de
calendario.
Configuración 148

Vibración: cuando esta opción esté habilitada, se reproducirá una vibración para las
notificaciones de calendario.
Efectos musicales
Elige el efecto para aplicarlo a la reproducción de música en tu teléfono.
1. Desde la pantalla de inicio, pulsa en Aplicaciones > Configuración.
2. Pulsa en Sonido > Efectos musicales y luego elige un panel de control de efectos de
música.
Configuración de pantalla
Configura los ajustes para la pantalla del teléfono.
Brillo
Ajusta el brillo de la pantalla para que se adecúe a tu entorno, o a tus preferencias personales. Tal vez
desees ajustar el brillo de la pantalla para conservar energía de la batería.
1. Desde la pantalla de inicio, pulsa en Aplicaciones > Configuración.
2. Pulsa en Pantalla > Brillo para configurar opciones:
Pulsa en la casilla de verificación junto a Brillo automático para permitir que el teléfono
ajuste el brillo automáticamente.
Para establecer un nivel de brillo personalizado, borra la marca de verificación de la casilla
Brillo automático y después toca y arrastra el Nivel de brillo.
3. Pulsa en Aceptar para guardar los ajustes.
Fuente
Se puede establecer el estilo y el tamaño para todo el texto que aparece en la pantalla.
1. Desde la pantalla de inicio, pulsa en Aplicaciones > Configuración.
2. Pulsa en Pantalla > Fuente para elegir un estilo o tamaño de fuente.
Consejo: Pulsa en Descargar para encontrar nuevas Fuentes en Google Play Store.
Rotación de pantalla
Cuando la opción Rotación de pantalla está habilitada, le pantalla se actualiza automáticamente cuando
se gira el teléfono. Consulta Girar para obtener más información. También puedes habilitar o deshabilitar
la rotación inteligente. El teléfono utilizará la cámara delantera para identificar la orientación de tu rostro
en relación a la pantalla y ajustará la pantalla automáticamente.
Configuración 149

1. Desde la pantalla de inicio, pulsa en Aplicaciones > Configuración.
2. Pulsa en Pantalla > Rotación de pantalla para opciones:
Pulsa en el control deslizante ON/OFF (Activar/Desactivar) junto a Rotación de pantalla para
activar o desactivar la opción.
Pulsa en la casilla junto a Rotación inteligente para habilitar o inhabilitar las opciones.
cuando esta opción está habilitada, el teléfono girará automáticamente la pantalla según la
orientación de tu rostro en relación con la pantalla.
Fijado inteligente
Cuando Fijado inteligente está habilitado, el teléfono utilizará la cámara delantera para verificar la
orientación de tu rostro y la pantalla no se apagará mientras la estés mirando.
1. Desde la pantalla de inicio, pulsa en Aplicaciones > Configuración.
2. Pulsa en Pantalla y luego pulsa en la casilla de verificación junto a
Fijado inteligente para
habilitar o inhabilitar la opción.
Tiempo de espera de la pantalla
La opción Tiempo de espera de la pantalla te permite seleccionar por cuánto tiempo la pantalla
permanecerá iluminada después de que se toque la pantalla o se presione una tecla.
1. Desde la pantalla de inicio, pulsa en Aplicaciones > Configuración.
2. Pulsa en Pantalla > Tiempo de espera de la pantalla y luego pulsa en un período de
tiempo.
Modo de pantalla
Elige un modo de pantalla para que coincida con el tipo de visualización que prefieras. Puedes elegir que
tu teléfono adapte la pantalla automáticamente para que esa coincida con el tipo de imagen que se
muestra y con otros criterios, como el nivel de la batería.
1. Desde la pantalla de inicio, pulsa en Aplicaciones > Configuración.
2. Pulsa en Pantalla > Modo de pantalla y luego elige un modo.
Para la optimización automática de la pantalla para que esa coincida con el tipo de imagen
que se muestra y con otros criterios, como el nivel de la batería, habilita Adaptar pantalla.
Para elegir un tipo específico de pantalla, habilita Dinámico, Estándar, Foto profesional o
Cine.
Configuración 150

3. Pulsa en Guardar.
Ajuste automático de tonalidad
Cuando la opción Ajuste automático de tonalidad está habilitada, tu teléfono analiza las imágenes en la
pantalla y ajusta el brillo automáticamente para conservar energía de la batería.
1. Desde la pantalla de inicio, pulsa en Aplicaciones > Configuración.
2. Pulsa en Pantalla y luego pulsa en la casilla de verificación junto a Ajuste automático de
tonalidad para habilitar o inhabilitar la opción.
Protector de pantalla
El ajuste Protector de pantalla controla lo que la pantalla mostrará cuando el teléfono esté acoplado en la
base o mientras lo carga. Puedes elegir mostrar colores o mostrar fotos que estén guardadas en el
teléfono.
1. Desde la pantalla de inicio, pulsa en Aplicaciones > Configuración.
2. Pulsa en Pantalla
> Protector de pantalla y luego pulsa en ON/OFF (Activar/Desactivar)
junto a Protector de pantalla para activar o desactivar la opción. Cuando la opción está
habilitada, puedes configurar estas opciones:
Colores: toca el selector para activar o desactivar que aparezca una pantalla llena de
colores.
Flipboard: muestra fotos de Flipboard. Después de activar la opción, pulsa en para
elegir las fotos que se mostrarán.
Google Fotos: muestra imágenes de Google Fotos. Después de activar la opción, pulsa en
para elegir las fotos que se mostrarán.
Marco de imagen: muestra imágenes en un marco de imágenes. Después de activar la
opción, pulsa en para elegir las fotos que se mostrarán.
Tabla de imágenes: muestra imágenes en una tabla de imágenes. Después de activar la
opción, pulsa en para elegir las fotos que se mostrarán.
Pulsa en Vista previa para ver una demostración del protector de pantalla.
Ajustes del indicador de pantalla (LED)
El indicador LED (o de pantalla) al frente del dispositivo aparece cuando el dispositivo está bloqueado,
para notificarte de cambios de estado y eventos. Usa los ajustes del indicador de pantalla (LED) para
configurar cómo funcionará la luz LED.
Configuración 151

Nota: El indicador de pantalla (LED) sólo se iluminará cuando la pantalla esté bloqueada.
1. Desde la pantalla de inicio, pulsa en Aplicaciones > Configuración.
2. Pulsa en Pantalla > Indicador de pantalla, luego pulsa en la casilla de verificación junto a
las opciones para habilitar o inhabilitar la opción.
Cargando: cuando está activada esta opción, la luz LED se ilumina en rojo durante la carga
y en verde cuando la batería está completamente cargada.
Batería baja: cuando está activada esta opción, la luz LED parpadea en rojo para indicar
que la batería baja debe cargarse.
Notificaciones: cuando está activada esta opción, la luz LED parpadea en azul para mostrar
que tienes llamadas perdidas, nuevos mensajes o eventos de aplicaciones.
Grabación de voz: cuando se activa esta opción, la luz LED parpadea en azul al grabar
mientras la pantalla está apagada.
Duración de iluminación de teclas
Esta característica te permite establecer el intervalo de tiempo que las teclas táctiles Recientes y
Retroceso al frente del teléfono permanecerán iluminadas después de pulsar en ellas.
1. Desde la pantalla de inicio, pulsa en Aplicaciones > Configuración.
2. Pulsa en Pantalla y luego pulsa en Duración de iluminación de teclas para elegir una
duración.
Aumentar sensibilidad
Cuando se activa esta opción, la sensibilidad de la pantalla al tacto aumenta para que puedas controlar
el teléfono mientras usas un lápiz táctil opcional (no se incluye) o guantes.
1. Desde la pantalla de inicio, pulsa en Aplicaciones > Configuración.
2. Pulsa en Pantalla y luego pulsa en Aumentar sensibilidad para habilitar o inhabilitar la
opción.
Configuración del fondo de pantalla
Personaliza el fondo de pantalla para las pantallas de inicio y bloqueo.
1. Desde la pantalla de inicio, pulsa en Aplicaciones > Configuración.
Configuración 152

2. Pulsa en Fondo de pantalla y luego elige una pantalla para personalizarla, entre Pantalla
de inicio, Bloqueo de pantalla o Pantallas de inicio y de bloqueo.
3. Desplázate por las opciones para seleccionar un fondo de pantalla o selecciona otra fuente.
Más imágenes: selecciona una foto de Galería, Dropbox o Fotos. Sigue las indicaciones
para recortar la foto y guardarla como el fondo de pantalla.
Fondos de pantalla en movimiento: selecciona una escena en movimiento para el fondo.
Travel wallpaper (Fondo de pantalla de viaje): muestra destinos de viajes en la pantalla.
Imágenes de fondo del ID: elige una imagen de Imágenes de fondo del ID incluidas en tu
teléfono.
Configuración de la pantalla de bloqueo
Configura ajustes para bloquear la pantalla, con el fin de mejorar la seguridad.
Bloqueo de pantalla
Elige un bloqueo de pantalla para asegurar la pantalla. Dependiendo del bloqueo de pantalla que hayas
seleccionado, también puedes elegir opciones de bloqueo de pantalla.
1. Desde la pantalla de inicio, pulsa en Aplicaciones > Configuración.
2. Pulsa en Pantalla de bloqueo > Bloqueo de pantalla y selecciona una opción de bloqueo
de la pantalla.
Cómo establecer un bloqueo de pantalla con la opción Deslizar
Cuando el bloqueo de pantalla está ajustado en Deslizar, se desliza el dedo por la pantalla para
desbloquear el dispositivo.
Éste es el método predeterminado en tu teléfono para el bloqueo de pantalla y no ofrece ningún tipo de
seguridad, pero puedes fijar opciones especiales para el bloqueo de pantalla.
1. Desde la pantalla de inicio, pulsa en Aplicaciones > Configuración.
2. Pulsa en Pantalla de bloqueo > Bloqueo de pantalla > Deslizar.
3. Cuando el bloqueo de pantalla está ajustado en Deslizar, también puedes configurar estas
opciones:
Reloj dual: cuando esta opción está activada, el reloj dual mostrará la hora en tu ciudad de
residencia y en tu ubicación actual cuando el teléfono se encuentra en modo “roaming”.
Pulsa en el control deslizante ON/OFF (Activar/Desactivar) para activar o desactivar Reloj
dual y luego pulsa en Definir ciudad de residencia para seleccionar tu zona horaria.
Configuración 153

Tamaño de reloj: selecciona el tamaño de reloj que aparece en la pantalla de bloqueo.
Mostrar fecha: habilita o inhabilita la visualización de la fecha actual en la pantalla de
bloqueo.
Atajo a cámara: cuando esta opción está activada, se muestra un atajo a la cámara en la
pantalla de bloqueo. Puedes arrastrar la cámara para desbloquear la pantalla e iniciar la
cámara de un solo paso. Ten en cuenta que Cámara es la única aplicación que se puede
acceder de esta manera. Debes introducir tu bloqueo de pantalla para desbloquear la
pantalla.
Información del propietario: introduce texto para la información del propietario, y luego
pulsa en la casilla de verificación para controlar si aparecerá en la pantalla de bloqueo o no.
Efecto de desbloqueo: puedes elegir un efecto que se mostrará en la pantalla cuando la
toques sin deslizarla para desbloquearla.
Información adicional: elige si deseas ver información del clima o información de S Health
cuando el modo Podómetro está activado en la aplicación S Health.
Texto de ayuda: cuando esta opción está habilitada, se muestran consejos útiles en la
pantalla de bloqueo.
Cómo establecer un bloqueo de pantalla con patrón
Si se ha establecido Patrón para el bloqueo de pantalla, habrás que dibujar el patrón que creas para
desbloquear el dispositivo. Además vas a establecer un código PIN como respaldo en caso de que se te
olvide el patrón.
1. Desde la pantalla de inicio, pulsa en Aplicaciones > Configuración.
2. Pulsa en Pantalla de bloqueo > Bloqueo de pantalla > Patrón y después sigue las
indicaciones para crear o cambiar tu patrón de desbloqueo de pantalla.
3. Cuando el bloqueo de pantalla está ajustado en Patrón, también puedes configurar estas
opciones:
Reloj dual: cuando esta opción está habilitada, el reloj dual mostrará la hora en tu ciudad de
residencia y en tu ubicación actual cuando el teléfono se encuentra en modo “roaming”.
Pulsa en el control deslizante ON/OFF (Activar/Desactivar) para activar o desactivar Reloj
dual y luego pulsa en Definir ciudad de residencia para seleccionar tu zona horaria.
Tamaño de reloj: selecciona el tamaño de reloj que aparece en la pantalla de bloqueo.
Tipo de patrón: elige el tipo de patrón a mostrar.
Mostrar fecha: habilita o inhabilita la visualización de la fecha actual en la pantalla de
bloqueo.
Atajo a cámara: cuando esta opción está activada, se muestra un atajo a la cámara en la
pantalla de bloqueo. Puedes arrastrar la cámara para desbloquear la pantalla e iniciar la
Configuración 154

cámara de un solo paso. Ten en cuenta que Cámara es la única aplicación que se puede
acceder de esta manera. Debes introducir tu bloqueo de pantalla para desbloquear la
pantalla.
Información del propietario: introduce texto para la información del propietario y luego
pulsa en la casilla de verificación para controlar si aparecerá en la pantalla de bloqueo o no.
Información adicional: elige si deseas ver información del clima o información de S Health
cuando el modo Podómetro está activado en la aplicación S Health.
Hacer visible el patrón: cuando este ajuste está habilitado, tu patrón de desbloqueo
aparecerá brevemente en la pantalla a medida que lo dibujes.
Intensidad de vibración: cuando este ajuste está habilitado, tu teléfono vibrará si dibujas un
patrón de bloqueo incorrecto.
Bloquear automáticamente: elige si deseas que la pantalla se bloquee inmediatamente
cuando se apaga la pantalla o que la pantalla se bloquee después de cierto tiempo después
de que se apague la pantalla. Durante el intervalo de tiempo, el teléfono permanecerá
desbloqueado pero la pantalla estará apagada.
Bloquear con la tecla Encendido: cuando está activada esta opción, presionar la tecla
encender-apagar/bloquear bloquea la pantalla inmediatamente.
Cómo establecer un bloqueo de pantalla con huella digital
Con un bloqueo de pantalla con huella digital puedes usar tu huella digital para desbloquear la pantalla o
utilizar la característica con otros fines. El reconocimiento de las huellas dactilares brinda un nivel más
bajo de seguridad que una contraseña.
Sigue las indicaciones en pantalla para registrar tus huellas. Si otras aplicaciones ofrecen el uso de
huellas digitales para la seguridad, puedes seleccionar la opción en esta aplicación.
1. Desde la pantalla de inicio, pulsa en Aplicaciones > Configuración.
2. Pulsa en Pantalla de bloqueo > Bloqueo de pantalla > Huella digital y luego sigue las
indicaciones para registrar tus huellas digitales. Debes deslizar el dedo por la pantalla de inicio
múltiples veces para permitir que tu teléfono almacene tu huella digital.
3. Cuando el bloqueo de pantalla está ajustado en Huella digital, también puedes configurar estas
opciones:
Reloj dual: cuando está activada esta opción, el reloj dual mostrará la hora en tu ciudad de
residencia y en tu ubicación actual cuando el teléfono se encuentra en modo “roaming”.
Pulsa en el control deslizante ON/OFF (Activar/Desactivar) para activar o desactivar Reloj
dual y luego pulsa en Definir ciudad de residencia para seleccionar tu zona horaria.
Tamaño de reloj: selecciona el tamaño de reloj que aparece en la pantalla de bloqueo.
Configuración 155

Mostrar fecha: habilita o inhabilita la visualización de la fecha actual en la pantalla de
bloqueo.
Atajo a cámara: cuando esta opción está activada, se muestra un atajo a la cámara en la
pantalla de bloqueo. Puedes arrastrar la cámara para desbloquear la pantalla e iniciar la
cámara de un solo paso. Ten en cuenta que Cámara es la única aplicación que se puede
acceder de esta manera. Debes introducir tu bloqueo de pantalla para desbloquear la
pantalla.
Información del propietario: introduce texto para la información del propietario, y luego
pulsa en la casilla de verificación para controlar si aparecerá en la pantalla de bloqueo o no.
Información adicional: elige si deseas ver información del clima o información de S Health
cuando el modo Podómetro está activado en la aplicación S Health.
Bloquear automáticamente: elige si deseas que la pantalla se bloquee inmediatamente
cuando se apaga la pantalla o que la pantalla se bloquee después de cierto tiempo después
de que se apague la pantalla. Durante el intervalo de tiempo, el teléfono permanecerá
desbloqueado pero la pantalla estará apagada.
Bloquear con la tecla Encendido: cuando está activada esta opción, presionar la tecla
encender-apagar/bloquear bloquea la pantalla inmediatamente.
Cómo establecer un bloqueo de pantalla con PIN
Con un bloqueo de pantalla con PIN introduces en la pantalla un número de identificación personal que
tu creas, para desbloquear el dispositivo.
1. Desde la pantalla de inicio, pulsa en Aplicaciones > Configuración.
2. Pulsa en Pantalla de bloqueo > Bloqueo de pantalla > PIN y después sigue las
indicaciones para crear o cambiar tu PIN de desbloqueo de pantalla.
3. Cuando el bloqueo de pantalla está ajustado en PIN, también puedes configurar estas opciones:
Reloj dual: cuando está activada esta opción, el reloj dual mostrará la hora en tu ciudad de
residencia y en tu ubicación actual cuando el teléfono se encuentra en modo “roaming”.
Pulsa en el control deslizante ON/OFF (Activar/Desactivar) para activar o desactivar Reloj
dual y luego pulsa en Definir ciudad de residencia para seleccionar tu zona horaria.
Tamaño de reloj: selecciona el tamaño de reloj que aparece en la pantalla de bloqueo.
Mostrar fecha: habilita o inhabilita la visualización de la fecha actual en la pantalla de
bloqueo.
Atajo a cámara: cuando esta opción está activada, se muestra un atajo a la cámara en la
pantalla de bloqueo. Puedes arrastrar la cámara para desbloquear la pantalla e iniciar la
cámara de un solo paso. Ten en cuenta que Cámara es la única aplicación que se puede
acceder de esta manera. Debes introducir tu bloqueo de pantalla para desbloquear la
pantalla.
Configuración 156

Información del propietario: introduce texto para la información del propietario y luego
pulsa en la casilla de verificación para controlar si aparecerá en la pantalla de bloqueo o no.
Información adicional: elige si deseas ver información del clima o información de S Health
cuando el modo Podómetro está activado en la aplicación S Health.
Bloquear automáticamente: elige si deseas que la pantalla se bloquee inmediatamente
cuando se apaga la pantalla o que la pantalla se bloquee después de cierto tiempo después
de que se apague la pantalla. Durante el intervalo de tiempo, el teléfono permanecerá
desbloqueado pero la pantalla estará apagada.
Bloquear con la tecla Encendido: cuando está activada esta opción, presionar la tecla
encender-apagar/bloquear bloquea la pantalla inmediatamente.
Cómo establecer un bloqueo de pantalla con contraseña
Con un bloqueo de pantalla con contraseña introduces en la pantalla una contraseña que tu creas, para
desbloquear el dispositivo.
1. Desde la pantalla de inicio, pulsa en Aplicaciones > Configuración.
2. Pulsa en Pantalla de bloqueo > Bloqueo de pantalla > Contraseña y después sigue las
indicaciones para crear o cambiar tu contraseña de desbloqueo de pantalla.
3. Cuando el bloqueo de pantalla está ajustado en PIN, también puedes configurar estas opciones:
Reloj dual: cuando está activada esta opción, el reloj dual mostrará la hora en tu ciudad de
residencia y en tu ubicación actual cuando el teléfono se encuentra en modo “roaming”.
Pulsa en el control deslizante ON/OFF (Activar/Desactivar) para activar o desactivar Reloj
dual y luego pulsa en Definir ciudad de residencia para seleccionar tu zona horaria.
Tamaño de reloj: selecciona el tamaño de reloj que aparece en la pantalla de bloqueo.
Mostrar fecha: habilita o inhabilita la visualización de la fecha actual en la pantalla de
bloqueo.
Atajo a cámara: cuando esta opción está activada, se muestra un atajo a la cámara en la
pantalla de bloqueo. Puedes arrastrar la cámara para desbloquear la pantalla e iniciar la
cámara de un solo paso. Ten en cuenta que Cámara es la única aplicación que se puede
acceder de esta manera. Debes introducir tu bloqueo de pantalla para desbloquear la
pantalla.
Información del propietario: introduce texto para la información del propietario y luego
pulsa en la casilla de verificación para controlar si aparecerá en la pantalla de bloqueo o no.
Información adicional: elige si deseas ver información del clima o información de S Health
cuando el modo Podómetro está activado en la aplicación S Health.
Bloquear automáticamente: elige si deseas que la pantalla se bloquee inmediatamente
cuando se apaga la pantalla o que la pantalla se bloquee después de cierto tiempo después
Configuración 157

de que se apague la pantalla. Durante el intervalo de tiempo, el teléfono permanecerá
desbloqueado pero la pantalla estará apagada.
Bloquear con la tecla Encendido: cuando está activada esta opción, presionar la tecla
encender-apagar/bloquear bloquea la pantalla inmediatamente.
Configuración de Ventana múltiple
Ventana múltiple te permite utilizar dos aplicaciones en la misma pantalla, dentro de ventanas
independientes cuyo tamaño se puede ajustar. Para ver más información, consulta Ventana múltiple.
Una vez que habilites Ventana múltiple en Configuración, puedes controlar si aparece en la pantalla,
tocando sin soltar Retroceso.
1. Desde la pantalla de inicio, pulsa en Aplicaciones > Configuración.
2. Pulsa en Ventana múltiple y luego pulsa en el control deslizante ON/OFF
(Activar/Desactivar) junto a Ventana múltiple para habilitar o deshabilitar la opción.
Pulsa en Abrir en vista de ventana múltiple para crear una marca de verificación si deseas
ver automáticamente contenido en ventana múltiple cuando abras archivos de Mis archivos
Video o adjuntos de correos y mensajes.
Configuración del panel de notificación
Configura opciones para el panel de notificación, que está disponible cuando deslizas el dedo hacia
abajo desde la barra de estado en la parte superior de la pantalla.
En la parte superior del panel de notificación, puedes controlar ajustes con los botones de configuración
rápida. Selecciona en la configuración del panel de notificación cúales botones de configuración rápida
aparecerán.
1. Desde la pantalla de inicio, pulsa en Aplicaciones > Configuración.
2. Pulsa en Panel de notificación para configurar ajustes:
Ajuste del brillo: pulsa en la casilla de verificación para que aparezca un control deslizante
con el fin de ajustar el brillo de la pantalla a través del panel de notificaciones.
Aplicaciones recomendadas: cuando está activada esta opción, el teléfono mostrará una
selección de iconos de aplicaciones en el panel Notificación, según tus acciones. Por
ejemplo cuando tienes auriculares conectados, aparecerán aplicaciones de música y otras
aplicaciones de entretenimiento. Pulsa en el control deslizante ON/OFF (Activar/Desactivar)
y luego pulsa en Editar para elegir las aplicaciones que se visualizarán.
Definir los botones de configuración rápida: Los botones de configuración rápida
aparecen en la parte superior del panel de notificaciones, para que puedas establecer tus
opciones favoritas rápidamente.
Configuración 158

• Pulsa en los botones para añadir u ocultarlos del panel de notificaciones.
• Toca sin soltar un botón, y después arrástrelo a una nueva posición en la lista.
Caja de herramientas
Caja de herramientas es un menú de atajos flotante que se muestra en cada pantalla para que puedas
acceder rápidamente a tus aplicaciones favoritas Puedes seleccionar cuáles elementos aparecen en la
caja de herramientas y la puedes arrastrar a cualquier posición en la pantalla.
1. Desde la pantalla de inicio, pulsa en Aplicaciones > Configuración.
2. Pulsa en Caja de herramientas para configurar los ajustes:
Pulsa en el control deslizante ON/OFF (Activar/Desactivar) para activar o desactivar Caja de
herramientas. Caja de herramientas debe estar activado para configurar los ajustes.
Pulsa en Editar para seleccionar hasta cinco aplicaciones a mostrar en la caja de
herramientas.
Cómo usar la caja de herramientas
Cuando la característica Caja de herramientas está activada, puedes usar estas opciones:
● Para acceder a la aplicación Caja de herramientas, pulsa en Caja de herramientas y luego
pulsa en la aplicación que deseas iniciar.
● Para reposicionar la caja de herramientas, toca sin soltar Caja de herramientas y luego
arrástrala a otra posición en la pantalla.
● Para desactivar la caja de herramientas, toca sin soltar Caja de herramientas y luego
arrástrala al ícono de eliminar.
● Para acceder rápidamente a los ajustes de la caja de herramientas, toca sin soltar Caja de
herramientas y luego arrástrala al ícono de editar.
Configuración de Operación con una mano
Cuando la operación con una mano esta activada, te permite ajustar la escala y posición de todas las
pantallas desplazando el borde de todas las pantallas. Esto puede resultar útil cuando deseas utilizar tu
teléfono con una mano: puedes acercar la pantalla a tu mano.
1. Desde la pantalla de inicio, pulsa en Aplicaciones > Configuración.
2. Pulsa en Operación con una mano.
Configuración 159

Pulsa en el control deslizante ON/OFF (Activar/Desactivar) junto a Operación con una mano
para activar o desactivar la opción.
Sigue las instrucciones para configurar tu pantalla. Para acceso fácil con la mano derecha,
desliza la pantalla de derecha a izquierda hacia el centro y luego hacia la derecha. Para el
uso con la mano izquierda, desliza la pantalla de izquierda a derecha hacia el centro y luego
hacia la izquierda.
Configuración de Modo fácil
Modo fácil brinda una experiencia más sencilla al usuario del teléfono, con un diseño de pantalla de inicio
más simple y con interacciones más simples entre las aplicaciones. Si eres una persona que usa un
teléfono inteligente por primera vez o si deseas simplificar la operación de tu teléfono, puedes activar
Modo fácil en cualquier momento.
1. Desde la pantalla de inicio, pulsa en Aplicaciones > Configuración.
2. Pulsa en Modo fácil para configurar opciones.
Pulsa en el botón junto a Modo fácil para habilitar o inhabilitar la opción. Para poder
configurar opciones, el modo fácil debe estar habilitado.
Aplicaciones sencillas: elige aplicaciones para aplicar Modo fácil a sus operaciones.
3. Pulsa en Realizado para aplicar tu modelo de modo fácil.
Configuración de Accesibilidad
El dispositivo ofrece características para que el dispositivo sea más fácil de utilizar para personas con
ciertos impedimentos físicos. Utiliza los ajustes de accesibilidad para configurar estas características.
Cómo configurar ajustes de accesibilidad de visión
El teléfono ofrece características especiales para que el teléfono sea más fácil de usar para usuarios
ciegos o con baja visión.
1. Desde la pantalla de inicio, pulsa en Aplicaciones > Configuración.
2. Pulsa en Accesibilidad > Visión para configurar estas opciones:
TalkBack: habilita o deshabilita la característica TalkBack para configurar opciones. Cuando
la característica TalkBack está activada, tu dispositivo pronuncia las descripciones de
elementos que tocas o activas en el teléfono, para ayudar a usuarios ciegos o con baja
visión. Cuando la característica TalkBack está activada, es posible que tengas que tocar dos
veces en elementos, ya que un solo toque iniciará TalkBack. Pulsa en el control deslizante
ON/OFF (Activar/Desactivar) junto a TalkBack para activar o desactivar la característica.
Cuando la característica TalkBack está activada, pulsa en Configuración para configurar
opciones específicas.
Configuración 160

Pantalla oscura: cuando la característica TalkBack está activada, puedes habilitar Pantalla
oscura para que la pantalla permanezca apagada en todo momento. Cuando Pantalla oscura
está activada, presiona dos veces la tecla encender-apagar/bloquear para encender o
apagarla al usar el teléfono.
Ingreso con tecla rápido: cuando la característica TalkBack está activada, puedes habilitar
Ingreso con tecla rápido para poder soltar el dedo al introducir una selección en vez de
pulsar dos veces. De forma predeterminada, cuando TalkBack está activado, debes pulsar
dos veces en elementos en la pantalla para seleccionarlos. Si habilitas Ingreso con tecla
rápido puedes pulsar y soltar el dedo para seleccionar un elemento en vez de pulsar dos
veces.
Pronunciar contraseñas: cuando Exploración táctil está habilitado, puedes pronunciar
contraseñas para que el teléfono lea en voz alta las caracteres que se introducen en los
campos de contraseña.
NOTA: Utiliza esta característica con cuidado. Otras personas cerca de ti podrán oír tus
contraseñas.
Tamaño de fuente: selecciona el tamaño de texto de las pantallas del teléfono.
Gestos de aumento: cuando esta opción está activada, puedes utilizar gestos especiales de
aumento, incluyendo:
• Triple-pulsación en la mayoría de las pantallas para acercar o alejar.
• Cuando esté ampliada la imagen, puedes arrastrar un dedo o más dedos en la pantalla
para desplazar la imagen por la pantalla.
• Cuando esté ampliada la imagen, puedes pellizcar la pantalla para ajustar el nivel de
zoom. Mueve los dedos hacia adentro para alejar la imagen y hacia afuera para acercar
la imagen.
• Pulsa tres veces y mantén presionado la tercera vez para aumentar temporalmente lo
que hay debajo de tu dedo. Después puedes arrastrar el dedo por la pantalla para
explorarla. Levanta el dedo para regresar al tamaño normal de la pantalla.
Aviso de notificaciones: cuando esta opción está activada, tu teléfono emite un tono a
intervalos programados para recordarte de notificaciones no leídas. Pulsa en el control
deslizante ON/OFF (Activar/Desactivar) junto a Aviso de notificaciones para activar la opción.
Luego pulsa en Intervalo de recordatorio para establecer los tonos de los avisos.
Colores negativos: cuando está activada esta opción, los colores negativos invierten los
colores en pantalla.
Ajuste de color: cuando esta opción está activada, puedes ajustar el color de la pantalla si
tienes dificultad leyendo la pantalla debido al color de la misma. Sigue las indicaciones para
afinar los colores de la pantalla.
Atajo de accesibilidad: cuando esta opción está activada, puedes activar rápidamente
características de accesibilidad, realizando un gesto especial:
Configuración 161

• Presiona sin soltar la tecla encender-apagar/bloquear hasta que escuches un sonido o
sientas una vibración, después toca sin soltar dos dedos en la pantalla hasta que
escuches una confirmación auditiva.
Opciones de salida de texto a voz: configura opciones para convertir texto a voz. Para
obtener más información, consulta Opciones de salida de texto a voz.
Cómo configurar ajustes de accesibilidad de audición
El teléfono ofrece características especiales para que el teléfono sea más fácil de usar para usuarios
sordos o con impedimentos auditivos.
1. Desde la pantalla de inicio, pulsa en Aplicaciones > Configuración.
2. Pulsa en Accesibilidad > Audición para configurar estas opciones:
Notificación de flash: cuando esta opción está activada, el teléfono parpadea la luz de la
cámara cuando recibes una notificación.
Desactivar todos los sonidos: cuando esta opción está activada, se silencian todos los
sonidos realizados por el teléfono durante pulsaciones, selecciones, notificaciones y más.
Audífonos: cuando esta opción está activada, el teléfono automáticamente trata de mejorar
la calidad del sonido para usarlo con aparatos del oído.
Subtítulos de Samsung (CC): cuando esta opción está activada, tu teléfono muestra
subtítulos de Samsung si están disponibles. Pulsa en el control deslizante ON/OFF
(Activar/Desactivar) para activar o desactivar la opción. Luego pulsa en Subtítulos de
Samsung para configurar opciones.
Subtítulos de Google (CC): cuando esta opción está activada, tu teléfono muestra
subtítulos de Google si están disponibles. Pulsa en el control deslizante ON/OFF
(Activar/Desactivar) para activar o desactivar la opción. Luego pulsa en Subtítulos de
Google para configurar opciones como Idioma, Tamaño de texto y Estilo de subtítulos.
Balance de audio: ajusta el sonido que se envía a la izquierda y a la derecha al utilizar
audífonos.
Audio mono: habilita o deshabilita la compresión de audio estéreo en un sola transmisión de
audio mono para utilizarla con un solo audífono o auricular.
Detector llanto de bebé: cuando esta opción está activada, tu teléfono vibrará cuando se
detecta que un bebé está llorando. Pulsa en el control deslizante ON/OFF
(Activar/Desactivar) para activar o desactivar la característica. Cuando esta opción está
activada, puedes pulsar en Menú para configurar opciones:
• Alertas recientes: muestra una lista de recientes alertas de detección.
Configuración 162

• Configuración: selecciona opciones para la alerta de vibración del teléfono cuando
detecta que un bebé está llorando. Puedes fijar el patrón y la intensidad de la vibración y
habilitar o deshabilitar la notificación de flash para que parpadee el flash de la cámara.
Háptica automática: cuando esta opción está activada, el dispositivo vibra automáticamente
como respuesta a los sonidos de aplicaciones descargables, como juegos. No todas las
aplicaciones apoyan esta característica.
Cómo configurar ajustes de habilidad e interacción
El teléfono ofrece muchas características para mejorar la accesibilidad relacionadas a la manera en que
interactúes con toques y movimientos.
1. Desde la pantalla de inicio, pulsa en Aplicaciones > Configuración.
2. Pulsa en Accesibilidad > Habilidad e interacción para configurar estas opciones:
Menú de asistencia: el menú de asistencia puede mejorar la accesibilidad del dispositivo
proporcionando acceso rápido a funciones importantes.
Cuando esta opción está activada, aparece un atajo en todas las pantallas para que
tengas acceso al menú de asistencia.
Pulsa en Menú de asistencia para configurar opciones:
• Pulsa en el control deslizante ON/OFF (Activar/Desactivar) junto a Menú de asistencia
para activar o desactivar la característica. Cuando activas el menú de asistencia el modo
de un solo toque también se activará.
• Mano dominante: elige si el menú de asistencia se mostrará en el lado izquierdo o
derecho de la pantalla.
• Editar: reordena o elimina elementos del menú de asistencia.
• Asistente adicional: cuando esta opción está activada, el asistente adicional muestra
opciones de menús contextuales para algunas aplicaciones en el menú de asistencia. No
todas las aplicaciones apoyan esta opción. Pulsa en Asistente adicional y luego pulsa
en el control deslizante ON/OFF (Activar/Desactivar) para activar o desactivar la opción.
Una vez que el asistente adicional esté activado, habilita o deshabilita aplicaciones para
usarlas con el asistente adicional.
• Tamaño panel táctil: elige un tamaño para paneles táctiles para el uso en las pantallas
de tu teléfono.
• Tamaño del cursor: selecciona el tamaño del cursor que aparece en la pantalla.
• Velocidad del cursor: elige una velocidad para parpadeos del cursor.
Despertar por aire: cuando esta opción está activada, puedes mover la mano sobre la
pantalla para activarla, si el teléfono está en una superficie estable y la pantalla está dirigida
Configuración 163

hacia arriba. Pulsa en el control deslizante ON/OFF (Activar/Desactivar) para activar o
desactivar la opción.
Desplazamiento inteligente: cuando esta opción está activada, el teléfono usa la cámara
frontal para reconocer los movimientos de tu cabeza para controlar el desplazamiento en la
pantalla. Puedes desplazarte por páginas web y mensajes de correo electrónico inclinando tu
cabeza o el teléfono mientras miras a la pantalla. No todas las aplicaciones apoyan esta
característica.
• Pulsa en el control deslizante ON/OFF (Activar/Desactivar) para activar o desactivar la
opción y luego configura opciones.
• Inclinar la cabeza: cuando esta opción está activada, la pantalla se desplaza cuando
inclinas la cabeza mirando a la pantalla.
• Inclinar el dispositivo cuando esta opción está activada, la pantalla se desplaza
cuando inclinas el dispositivo mirando a la pantalla.
• Velocidad: fija la velocidad del desplazamiento con la opción Velocidad.
• Pantalla de comentarios visuales: cuando esta opción está activada, aparecerá un
icono al usar el desplazamiento inteligente.
Retraso al mantener pulsado: elige cuánto tiempo el teléfono esperará cuando se toca la
pantalla sin soltar, antes de continuar con la acción invocada por el movimiento de pulsar sin
soltar.
Control de interacción: controla la forma en que el teléfono interpreta movimientos y toques
de la pantalla. Para activar el control de interacción en cualquier momento, presiona sin
soltar la tecla de inicio y la tecla de volumen al mismo tiempo. Cuando Control de interacción
está activado, puedes usar movimientos para controlar el teléfono y la opción Tiempo de
espera de la pantalla se activará. También puedes bloquear interacción táctil en ciertas
áreas de la pantalla. La rotación automática y funciones de teclas duras (tecla de encender-
apagar/bloquear, tecla de volumen, etc.) se desactivarán y notificaciones de aplicaciones se
visualizarán sólo en el panel de notificaciones y en la barra de estado.
Cómo configurar otros ajustes de accesibilidad
El teléfono ofrece muchas características para mejorar la accesibilidad.
1. Desde la pantalla de inicio, pulsa en Aplicaciones > Configuración.
2. Pulsa en Accesibilidad para configurar estas opciones:
Acceso directo: cuando esta opción está activada, puedes acceder ajustes comunes de
accesibilidad desde cualquier pantalla presionando la tecla de inicio tres veces en una
sucesión rápida. Pulsa en el control deslizante ON/OFF (Activar/Desactivar) para activar la
característica y luego habilita o deshabilita opciones a mostrar con acceso directo.
Responder/finalizar llamadas: selecciona opciones para responder o finalizar llamadas.
Configuración 164

• Responder llamadas al: Puedes elegir si se responderán llamadas presionando
Inicio, con comandos de voz, agitando tu mano sobre el dispositivo o
acercando el teléfono a tu oído.
• Finalizar llamadas al: puedes terminar llamadas de voz presionando la tecla de
encender-apagar/bloquear.
Modo de un solo toque: cuando esta opción está activada, puedes descartar o aplazar
alarmas, notificaciones o alertas y rechazar llamadas entrantes con un solo toque.
Administrar accesibilidad: elige ajustes para exportar, actualizar y compartir los ajustes de
accesibilidad como un archivo.
Cómo configurar servicios de accesibilidad
Si has instalado servicios relacionados a la accesibilidad de tu teléfono, puedes acceder sus ajustes
desde el menú principal Accesibilidad en Configuración.
1. Desde la pantalla de inicio, pulsa en Aplicaciones > Configuración.
2. Pulsa en Accesibilidad.
Los servicios que has instalado se muestran bajo el encabezamiento Servicios.
Configuración del modo de bloqueo
Cuando el modo de bloqueo está habilitado, las notificaciones para características seleccionadas quedan
bloqueadas y sólo se recibirán las notificaciones seleccionadas. Las notificaciones se pueden bloquear
por característica o contacto y se puede elegir bloquearlas en todo momento o durante un período de
tiempo específico.
1. Desde la pantalla de inicio, pulsa en Aplicaciones > Configuración.
2. Pulsa en Modo de bloqueo para configurar opciones.
Pulsa en el control deslizante ON/OFF (Activar/Desactivar) junto a Modo de bloqueo para
habilitar o inhabilitar el ajuste. El modo de bloqueo debe estar activado para configurar
opciones.
Bloquear llamadas entrantes: cuando esta característica está habilitada, no se mostrarán
las notificaciones para llamadas entrantes.
Desactivar notificaciones: cuando esta característica está habilitada, no se mostrarán las
notificaciones para nuevos mensajes.
Desactivar alarma y temporizador: cuando esta característica está habilitada, no se
mostrarán las notificaciones para alarmas y temporizadores.
Define una hora para el modo de bloqueo:
Configuración 165

• Pulsa en la casilla de verificación junto a Siempre para bloquear las notificaciones en
todo momento.
• Con el fin de establecer un período de tiempo específico para bloquear las notificaciones
cada día, inhabilita la opción Siempre y después fija una hora inicial (campo De) y una
hora final (campo A). Pulsa en los campos de hora y después fija la hora.
Elige una opción para bloquear por contacto:
• Pulsa en Contactos permitidos y luego elige si deseas permitir notificaciones para
todos los contactos, solo tus favoritos o para una lista personalizada. Si eliges una lista
personalizada, se te solicitará que selecciones contactos para la lista.
• Si has creado una lista personalizada de contactos permitidos, puedes pulsar en Lista
de contactos permitidos para modificar la lista de contactos permitidos. Esta opción
sólo está disponible cuando la lista personalizada está habilitada.
Configuración de Modo privado
Modo privado asegura tu contenido personal y lo oculta en tu dispositivo. Modo privado está disponible
para ciertas aplicaciones, incluyendo Galería, Video, Música, Grabadora de voz y Mis archivos.
Cuando el modo privado está activado, puedes seleccionar elementos que deseas marcar como privado.
1. Desde la pantalla de inicio, pulsa en Aplicaciones > Configuración.
2. Pulsa en Modo privado. La primera vez que accedas al modo privado, se te pedirá que
establezcas un bloqueo de pantalla seguro, como un patrón, un PIN, una huella digital o una
contraseña.
Para apagar el modo privado puedes usar el control deslizante ON/OFF (Activar/Desactivar)
en Configuración o apagarlo en el panel Notificación.
Escáner de dedo
Puedes usar el reconocimiento de la huella digital como alternativa a la introducción de contraseñas.
1. Desde la pantalla de inicio, pulsa en Aplicaciones > Configuración.
2. Pulsa en Escáner de dedo para configurar opciones.
Administrar huellas: pulsa para registrar hasta tres huellas digitales.
Cambiar contraseña alternativa: modifica la contraseña establecida para tener una copia
de seguridad de tus huellas.
Bloqueo de pantalla: selecciona un bloqueo de pantalla: Para obtener más información,
consulta Bloqueo de pantalla.
Configuración 166

Verificar cuenta Samsung: puedes elegir de verificar tu identidad usando tus huellas
digitales, cuando inicias sesión en tu cuenta de Samsung. Pulsa en el control deslizante
ON/OFF (Activar/Desactivar) para activar o desactivar la opción.
Pagar con PayPal: configura opciones para vincular tu cuenta de PayPal a tu dispositivo
para hacer pagos de Paypal más rápidos y seguros usando cualquiera de tus huellas
digitales. Una vez que hayas vinculado tu cuenta de PayPal, tendrás acceso a ofertas
especiales en tus tiendas favoritas. Si no tienes una cuenta de PayPal, puedes crear una
desde tu teléfono.
• Compatible con FIDO Ready™: FIDO Ready debe estar instalado antes de que puedas
vincular tu cuenta de PayPal. Pulsa en Instalar y luego sigue las indicaciones en
pantalla para instalar la aplicación.
• Cuenta de PayPal: una vez que hayas instalado el software FIDO Ready, pulsa en
Vinculo para vincular tu cuenta de PayPal con tu teléfono y tu huella digital.
Configuración de movimientos y gestos
Los ajustes de movimiento te permiten configurar varios servicios de activación de movimiento.
1. Desde la pantalla de inicio, pulsa en Aplicaciones > Configuración.
2. Pulsa en Movimientos y gestos para configurar características. Pulsa en el control
deslizante ON/OFF (Activar/Desactivar) para activar o desactivar una característica. Cuando una
característica está encendida, pulsa en el nombre de la característica para configurar opciones:
Exploración aérea: cuando esta opción está activada, puedes desplazarte entre imágenes,
páginas o pistas de música moviendo tu mano sobre la pantalla hacia arriba o abajo o hacia
la izquierda o derecha. Pulsa en el control deslizante ON/OFF (Activar/Desactivar) para
activar o desactivar la característica y luego configura opciones:
• El cuerpo del mensaje: cuando esta opción está activada, puedes usar Exploración
aérea para desplazarte por el cuerpo de mensajes de correo electrónico.
• Galería: cuando esta opción está activada, puedes usar Exploración aérea para
desplazarte entre imágenes en Galería.
• Internet: cuando esta opción está activada, puedes usar Exploración aérea para
desplazarte por una página web y moverte por las ventanas abiertas en Internet.
• Música: cuando esta opción está activada, puedes usar Exploración aérea para cambiar
las pistas de música en la pantalla de Música.
• Música en pantalla de bloqueo: cuando esta opción está activada, puedes usar
Exploración aérea para cambiar las pistas de música en la pantalla de bloqueo.
Llamada directa: cuando esta opción está habilitada, puedes levantar el dispositivo hasta el
oído al visualizar un contacto para marcar su número de teléfono. Pulsa en el control
deslizante ON/OFF (Activar/Desactivar) para activar o desactivar la característica.
Configuración 167

Alerta inteligente: cuando esta opción está habilitada, puedes levantar el teléfono para
recibir notificaciones de llamadas perdidas y notificaciones que se produjeron mientras el
dispositivo estaba estacionario. Pulsa en el control deslizante ON/OFF (Activar/Desactivar)
para activar o desactivar la característica.
Silenciar/Pausar: cuando esta opción está habilitada, puedes silenciar las llamadas
entrantes y poner en pausa la reproducción girando el teléfono para que la pantalla esté
hacia abajo. Pulsa en el control deslizante ON/OFF (Activar/Desactivar) para activar o
desactivar la característica y luego configura opciones:
• Cubrir pantalla con la mano: cuando esta opción está activada, puedes silenciar
llamadas entrantes y alarmas y poner en pausa la reproducción, cubriendo la pantalla
con la mano.
• Girar dispositivo: cuando esta opción está activada, puedes silenciar llamadas
entrantes y poner en pausa la reproducción, girando el teléfono.
• Pausa inteligente: cuando esta opción está activada, el teléfono utilizará la cámara
delantera para verificar la orientación de tu rostro y la pantalla pondrá el video en pausa
cuando dejes de mirar la pantalla.
Deslizar para capturar: cuando esta opción está habilitada, puedes guardar una copia de la
pantalla actual en el portapapeles deslizando el canto de la mano horizontalmente por la
pantalla. Pulsa en el control deslizante ON/OFF (Activar/Desactivar) para activar o desactivar
la característica.
Configuración de Vista aérea
Con Vista aérea puedes ver información previa, texto extendido e imágenes ampliadas cuando
posicionas tu dedo en el aire sobre la pantalla. Por ejemplo:
● Calendario: ve más detalles suspendiendo el dedo sobre un evento.
● Galería: ve las imágenes en un álbum suspendiendo el dedo sobre el álbum.
● Reproductor de video: obtén una vista previa de una escena o el tiempo transcurrido de una
escena o programa suspendiendo el dedo sobre la barra de progreso.
● Teléfono: obtén una vista previa de contactos asignados a números de marcación rápida
suspendiendo el dedo sobre el teclado.
1. Desde la pantalla de inicio, pulsa en Aplicaciones > Configuración.
2. Pulsa Vista aérea y luego pulsa en el control deslizante ON/OFF (Activar/Desactivar) para
activar o desactivar la característica.
Configuración de Cuentas
Cuando se configuran cuentas en el teléfono, como cuentas de Google o Samsung, de correo electrónico
o de redes sociales, se puede sincronizar información de cuenta entre el teléfono y cada cuenta. Entre
Configuración 168

los tipos de información que se pueden sincronizar se incluyen contactos, fotos, videos y otros tipos de
archivos.
También puedes configurar opciones para hacer una copia de seguridad de tus informaciones del
teléfono en un servicio Cloud, y hacer una copia de seguridad de tu dispositivo o restablecerlo.
Cómo añadir una cuenta
Añade una cuenta al teléfono para compartir información entre el teléfono y la cuenta.
1. Desde la pantalla de inicio, pulsa en Aplicaciones > Configuración.
2. Pulsa en Cuentas > Añadir cuenta y luego selecciona un tipo de cuenta.
3. Sigue las indicaciones para introducir la información de tu cuenta con el objeto de completar el
proceso de configuración de la cuenta.
Cómo administrar una cuenta
1. Desde la pantalla de inicio, pulsa en Aplicaciones > Configuración.
2. Pulsa en Cuentas y luego pulsa en una cuenta existente.
3. Selecciona ajustes disponibles del menú de la cuenta o pulsa en Menú para ver opciones
adicionales.
Configuración de Cloud
Configura cuentas en el teléfono para guardar información desde el teléfono a la cuenta.
1. Desde la pantalla de inicio, pulsa en Aplicaciones > Configuración.
2. Pulsa en Cloud y luego configura opciones:
Añadir cuenta Samsung: inicia sesión en tu cuenta de Samsung o crea una cuenta nueva.
Puedes sincronizar contactos, eventos de calendario, notas y atajos a Internet. Puedes hacer
una copia de seguridad de registros, mensajes de texto y ajustes del fondo actual de
pantalla.
Vincular cuenta Dropbox: inicia sesión en tu cuenta Dropbox, o establece una cuenta
nueva para sincronizar imágenes, videos y documentos.
Configuración 169

Configuración de Realizar copia de seguridad y
restablecer
Fija opciones para realizar una copia segura de tu información en el servidor de Google..
Cómo configurar la opción Realizar copia de seguridad y restablecer
Puedes respaldar tus datos en una cuenta de Google y usar la fecha de la copia de seguridad para
restablecer información cuando vuelvas a instalar una aplicación o cuando obtienes un nuevo dispositivo.
1. Desde la pantalla de inicio, pulsa en Aplicaciones > Configuración.
2. Pulsa en Realizar copia de seguridad y restablecer para configurar características de
copias de seguridad:
Copia de seguridad de mis datos: pulsa en la casilla de verificación para activar la copia
de seguridad automática en una cuenta de Google, y luego configura una cuenta para las
copias de seguridad.
Cuenta de copia de seguridad: cuando Copia de seguridad de mis datos está activado,
configura una cuenta de Google para las copias de seguridad. Puedes configurar una nueva
cuenta de Google o bien iniciar sesión en una cuenta existente.
Restauración automática: cuando Copia de seguridad de mis datos está activado, también
puedes activar la opción Restauración automática para restaurar automáticamente ajustes y
otras informaciones de la copia de seguridad cuando necesitas reinstalar una aplicación.
Restablecer valores
Cuando realizas un restablecimiento de fábrica, toda la información de tu teléfono se borrará y todos los
ajustes regresarán a sus valores predeterminados de fábrica. Se borrarán todos los datos y no se podrán
recuperar. El restablecimiento de datos de fábrica borrará también la clave utilizada para cifrar archivos
almacenados en una tarjeta opcional de memoria instalada. Los archivos en la tarjeta no podrán
utilizarse después del restablecimiento de datos.
1. Desde la pantalla de inicio, pulsa en Aplicaciones > Configuración.
2. Pulsa en Realizar copia de seguridad y restablecer > Restablecer valores
predeterminados > Eliminar todo.
Configuración de idioma e introducción
Utiliza los ajustes de Idioma e introducción con el fin de elegir un idioma predeterminado para el uso del
teléfono, así como especificar ajustes para la introducción de texto y otras entradas.
Configuración 170

Selección de un idioma predeterminado
Elige el idioma para el uso del teléfono.
1. Desde la pantalla de inicio, pulsa en Aplicaciones > Configuración.
2. Pulsa en Idioma e introducción y luego pulsa en Idioma para seleccionar un idioma.
Selección de un método de introducción predeterminado
El siguiente procedimiento te permite seleccionar y establecer el método predeterminado que se utilizará
al usar el teclado.
1. Desde la pantalla de inicio, pulsa en Aplicaciones > Configuración.
2. Pulsa en Idioma e introducción y luego pulsa en Predeterminado para seleccionar el
método de introducción predeterminado.
Configuración del Teclado Samsung
El teclado Samsung es un teclado QWERTY en pantalla que te permite introducir texto “tecleando” en el
teclado. El teclado Samsung está habilitado en forma predeterminada y se pueden elegir opciones para
utilizarlo.
1. Desde la pantalla de inicio, pulsa en Aplicaciones > Configuración.
2. Pulsa en Idioma e introducción y después pulsa en junto a Teclado Samsung para
configurar estas opciones:
Idiomas de entrada: elige idiomas para utilizarlos con el teclado Samsung. Cuando hay más
de un idioma habilitado, puedes deslizar el dedo en la barra espaciadora al introducir texto
para cambiar entre los idiomas.
Texto predictivo: Pulsa en el control deslizante ON/OFF (Activar/Desactivar) para activar o
desactivar el texto predictivo. El texto predictivo sugiere palabras que coinciden con tus
entradas de texto y, opcionalmente, completa las palabras comunes automáticamente. Pulsa
en Texto predictivo para configurar estas opciones:
• Actualizar palabras en vivo: cuando esta opción está habilitada, texto predictivo se
actualiza automáticamente con nuevas palabras populares.
• Datos personalizados: cuando esta opción está habilitada, el texto predictivo utiliza los
datos de idioma personales que hayas introducido para hacer mejores predicciones. El
teclado Samsung puede recolectar todo el texto que introduzcas, incluyendo datos
personales y números de tarjeta de crédito, con el fin de ofrecer mejores resultados de
predicción.
Configuración 171

• Más información sobre Facebook: cuando esta opción está activada, puedes iniciar
sesión en Facebook para permitir que el dispositivo obtenga palabras de tus
publicaciones en Facebook.
• Más información sobre Gmail: cuando la opción Datos personalizados está activada,
puedes iniciar sesión en Gmail para permitir que el dispositivo aprenda de tu correo
electrónico de Gmail.
• Más información sobre Twitter: cuando la opción Datos personalizados está activada,
puedes iniciar sesión en Twitter para permitir que el dispositivo aprenda de tus
publicaciones en Twitter.
• Más información sobre Mensajes: cuando la opción Datos personalizados está
activada, puedes permitir que el dispositivo aprenda de tus mensajes de texto o de
multimedios.
• Más información sobre Contactos: cuando la opción Datos personalizados está
activada, puedes permitir que el dispositivo aprenda de tus entradas de contactos.
• Eliminar datos del servidor: elimina tus datos anónimos guardados en el servidor de
personalización.
• Eliminar datos personalizados: quita todos los datos personalizados que hayas
introducido.
• Política de privacidad: lee la política de privacidad.
Sustitución automática: cuando se activa esta opción, el texto predictivo te permite
completar o sustituir la palabra que estás escribiendo con la palabra más probable con sólo
pulsar en la barra de espacio o un signo de puntuación.
Mis atajos: asigna atajos de texto a teclas numéricas. Esta opción sólo está disponible
cuando se usa el teclado QWERTY.
Uso de mayúsculas automático: cuando esta opción está habilitada, el texto predictivo
escribe automáticamente con mayúscula inicial las palabras en tu texto basándose en el uso
común, como el inicio de frases.
Espaciado automático: cuando se activa esta opción, texto predictivo inserta espacios
automáticamente entre palabras.
Autopuntuar: cuando está activada esta opción, se introduce automáticamente un punto y
espacio al final de una oración al pulsar en la barra espaciadora dos veces.
Teclado swipe: cuando esta opción está habilitada, puedes introducir texto deslizando el
dedo sobre las teclas del teclado.
• Ninguno: cuando está activada esta opción, el teclado Samsung no responderá a swipe.
• Introducción continua: cuando está activada esta opción, puedes introducir texto
deslizando el dedo por el teclado.
Configuración 172

• Control del cursor: cuando está activada esta opción, puedes desplazar el dedo por el
teclado para mover el cursor y empezar a introducir texto.
• Introducción de gesto: cuando esta opción está activada, puedes desplazarte hacia
arriba en una tecla para ver símbolos y otros caracteres. Pulsa en un símbolo o un
carácter para insertarlo en el texto.
Respuesta táctil del teclado: habilita o inhabilita opciones para la retroalimentación de
sonido o vibración cuando se pulsa en el teclado en pantalla.
• Sonido: cuando está activada esta opción, se emite un sonido con cada pulsación de
tecla.
• Vibración: cuando esta opción está habilitada, se emite una vibración con cada
pulsación de tecla.
• Vista previa de caracteres: cuando esta opción está habilitada, los caracteres
aparecerán en una burbuja conforme pulses teclas.
• Retraso al mantener pulsado: elige la duración de tiempo que el teclado considerará
un toque de pantalla antes de interpretarlo como 'tocar sin soltar'.
Más configuraciones:
• Restablecer configuración: regresa los ajustes a los predeterminados.
Configuración de Swype
Swype es una nueva manera de introducir texto en pantallas táctiles. En vez de tocar cada tecla
individualmente, utiliza el dedo para trazar sobre las letras de una palabra. Para cada palabra, coloca el
dedo en la primera letra y deslízalo a las letras subsiguientes, levantándolo en la última letra.
1. Desde la pantalla de inicio, pulsa en Aplicaciones > Configuración.
2. Pulsa en Idioma e introducción y después pulsa en junto a Swype para configurar
estas opciones:
Opciones: configura opciones de Swype:
• Vibración del teclado: cuando esta opción está habilitada, el dispositivo vibra con cada
toque de Swype.
• Sonido al tocar tecla: cuando esta opción está habilitada, el dispositivo reproduce
sonidos con cada toque de Swype.
• Emerge al tocar la tecla: cuando se activa esta opción, los caracteres aparecen
brevemente conforme pulses en teclas.
• Demora de pulsación prolongada: elige la duración de tiempo que el teclado
considerará un toque de pantalla antes de interpretarlo como 'tocar sin soltar'.
Configuración 173

• Mostrar trayecto completo: cuando esta opción está habilitada, Swype muestra el trazo
de cada palabra hasta que se empiece la siguiente.
• Mayúsculas automáticas: cuando esta opción está habilitada, Swype escribe
automáticamente con mayúscula inicial la primera palabra de las oraciones.
• Espaciado automático: cuando esta opción está habilitada, Swype inserta
automáticamente espacios entre las palabras conforme se completan.
• Predicción de la siguiente palabra: cuando esta opción está habilitada, Swype predice
la siguiente palabra basándose en la palabra anterior.
• Habilitar voz: cuando está activada esta opción, la tecla de Entrada por voz aparece en
el teclado Swype.
Temas: configura opciones para el diseño y la posición del teclado.
• Teclado vertical: elige si el teclado ocupa todo el ancho de la pantalla o aparece como
teclado más pequeño en la izquierda o derecha.
• Teclado horizontal: elige la posición y el estilo del teclado cuando se gira el teléfono
hacia la orientación horizontal (en uno de sus lados).
• Altura del teclado: elige la altura del teclado cuando el teléfono está en la posición
vertical u horizontal.
• Tamaño de fuente de la lista de selección de palabras: fija el tamaño del texto
sugerido por Swype conforme se introduce texto.
Mis palabras: elige opciones para personalizar Swype según tus entradas de texto.
• Copia de seguridad y sincronización: utiliza Swype Connect para realizar una copia
de seguridad de tus palabras.
• Diccionario dinámico: cuando esta opción está habilitada, Swype se actualiza
automáticamente con nuevas palabras populares.
• Social integration (Integración social): conéctate con tus sitios de redes sociales
favoritos con el fin de usar tus entradas en ellas para actualizar Swype.
• Editar mi diccionario: modifica palabras que se hayan añadido al diccionario Swype.
• Borrar los datos de idioma: elimina todas las palabras que se hayan añadido al
diccionario Swype.
• Aportar datos de uso: permite que Nuance recolecte información sobre uso de forma
que pueda ofrecer mejores predicciones.
• Datos de telefonía móvil: cuando esta opción está activada, Swype puede usar la
conexión del teléfono a la red inalámbrica para actualizaciones, descargas de idiomas y
otras características de Swype.
Configuración 174

Idiomas: te permite elegir el idioma actual para Swype y descargar nuevos idiomas para
usarlos con Swype.
Gestos: aprende sobre atajos que puedes utilizar en el teclado para cumplir rápidamente
tareas comunes.
Ayuda: aprende sobre cómo utilizar Swype.
• Cómo Swypear: aprende sobre cómo utilizar Swype.
• Mostrar consejos útiles: cuando se activa esta opción, aparecen consejos en la
pantalla conforme escribes texto.
• Version (Versión): pulsa para ver información específica de versión e información de
propiedad intelectual de Nuance Communications.
Actualizaciones: comprueba si hay actualizaciones a Swype y te permite instalarlas si lo
deseas.
Configuración del dictado por voz de Google
Dictado por voz de Google te permite decir tus entradas. Cuando se habilita la opción Dictado por voz de
Google, estará disponible para utilizarse al tocar un campo para introducir texto.
1. Desde la pantalla de inicio, pulsa en Aplicaciones > Configuración.
2. Pulsa en Idioma e introducción y luego pulsa en la casilla de verificación junto a Dictado
por voz de Google
para activar o desactivar la característica.
3. Pulsa en junto a Dictado por voz de Google para configurar estas opciones:
Elegir idiomas de entrada: elige idiomas para el uso con Dictado por voz de Google.
Bloquear palabras ofensivas: pulsa en la casilla para controlar si Google bloquea palabras
ofensivas reconocidas.
Reconocimiento de voz sin conexión: descarga e instala motores de reconocimiento de
voz para que puedas utilizar la entrada por voz sin estar conectado a la red, como, por
ejemplo, durante el perfil fuera de línea (modo de avión).
Configuración de Voz
Configura opciones para usar tu voz para controlar el teléfono.
Configuración de la búsqueda por voz
Usa la búsqueda por voz para realizar búsquedas de Google con sólo pronunciar las condiciones.
1. Desde la pantalla de inicio, pulsa en Aplicaciones > Configuración.
Configuración 175

2. Pulsa en Idioma e introducción y luego pulsa en Búsqueda por voz para estas opciones:
Idioma: elige un idioma para el motor de voz.
Salida de voz: elige opciones para la salida de voz.
Bloquear palabras ofensivas: cuando está activada esta opción, las palabras que muchas
personas consideran ofensivas no se muestran en los resultados de búsquedas por voz de
Google. Las palabras ofensivas se sustituyen en resultados con un indicador (####).
Hotword detection (Detección de palabra clave): cuando esta opción está habilitada, al
decir “Google” se inicia la búsqueda por voz desde la aplicación de búsqueda.
Reconocimiento de voz sin conexión: descarga el reconocimiento de voz para habilitar la
entrada por voz al estar fuera de línea.
Reconocimiento personalizado: activa para que el dispositivo mejore el reconocimiento
basándose en tu habla.
Panel de cuenta de Google: te permite ver y administrar los datos recolectados.
Auriculares Bluetooth: cuando esta opción está activada, se graba audio cuando usas
auriculares Bluetooth opcionales (no se incluyen).
Opciones de salida de texto a voz
Texto a voz (TTS) proporciona una lectura audible de texto, por ejemplo, el contenido de mensajes de
texto y la identificación de llamada para las llamadas entrantes.
1. Desde la pantalla de inicio, pulsa en Aplicaciones > Configuración.
2. Pulsa en Idioma e introducción y después pulsa en Opciones de salida de texto a voz:
Motor de TTS preferido: selecciona Samsung TTS o Motor de síntesis de voz de Google.
Pulsa en para configurar opciones.
General:
• Índice de velocidad: elige un índice de velocidad para la lectura de texto.
• Escuchar un ejemplo: reproduce un ejemplo de la voz utilizada para las lecturas.
• Estado de idioma predeterminado: ve el estado de apoyo de idiomas para el
reconocimiento de voz.
Leer notificaciones en voz alta
1. Desde la pantalla de inicio, pulsa en Aplicaciones > Configuración.
Configuración 176

2. Pulsa en Idioma e introducción > Leer notificaciones en voz alta para configurar
opciones:
Llamadas de contactos favoritos: cuando esta opción está activada, el teléfono leerá en
voz alta la información de la persona que llama para llamadas entrantes de contactos que se
marcaron como contactos con prioridad.
Mensajes de remitentes con prioridad: cuando esta opción está activada, el teléfono leerá
en voz alta la información del remitente para nuevos mensajes de contactos que se
marcaron como contactos con prioridad.
Correos de remitentes con prioridad: cuando esta opción está activada, el teléfono leerá
en voz alta la información del remitente para nuevos correos electrónicos de contactos que
se marcaron como contactos con prioridad.
Información de evento de calendario: cuando esta opción está activada, el teléfono lee en
voz alta información sobre eventos para las notificaciones de eventos del calendario.
Información de alarma: cuando esta opción está habilitada, el teléfono leerá en voz alta
información de una alarma programada cuando esta suena.
Configuración de Puntero/Panel táctil
Esta función te permite ajustar la velocidad del mouse/panel táctil.
1. Desde la pantalla de inicio, pulsa en Aplicaciones > Configuración.
2. Pulsa en Idioma e introducción y luego pulsa en Velocidad del puntero para fijar la velocidad
del puntero. Pulsa en Aceptar para guardar la selección.
Configuración de fecha y hora
En forma predeterminada, el dispositivo recibe información de fecha y hora desde la red inalámbrica.
Cuando estás fuera de la cobertura de red, tal vez desees fijar la información de fecha y hora
manualmente mediante la configuración de Fecha y hora.
1. Desde la pantalla de inicio, pulsa en Aplicaciones > Configuración.
2. Pulsa en Fecha y hora para configurar estos ajustes:
Fecha y hora automática: cuando está activada esta opción, el dispositivo recibe
actualizaciones de fecha y hora desde la red inalámbrica.
Definir fecha: introduce la fecha en curso (sólo está disponible cuando Fecha y hora
automática está desactivado).
Definir hora: introduce la hora en curso (sólo está disponible cuando el ajuste automático
está desactivado).
Configuración 177

Zona horaria automática: cuando está activada esta opción, el dispositivo toma la zona
horaria desde la red inalámbrica.
Seleccionar zona horaria: elige tu zona horaria local (sólo está disponible cuando el ajuste
automático está desactivado).
Usar formato de 24 horas: establece el formato para la presentación de la hora.
Seleccionar formato de fecha: establece el formato para la presentación de la fecha.
Asistencia de seguridad
Asistencia de seguridad tiene como propósito ayudar a los usuarios a enviar una nota rápida de su
ubicación aproximada y de sus alrededores visuales a dispositivos móviles predefinidos como contacto
de emergencia.
Importante: Esta función es solamente para tu conveniencia y no tiene la finalidad de, ni debe
considerarse como, una sustitución de las llamadas de emergencia a las autoridades.
1. Desde la pantalla de inicio, pulsa en Aplicaciones > Configuración.
2. Pulsa en Asistencia de seguridad para configurar estas opciones:
Modo de emergencia: ahorra energía durante una emergencia usando un diseño mínimo de
pantalla de inicio y limitando el número de aplicaciones disponibles. Toca el control
deslizante ON/OFF (Activar/Desactivar) para activar o desactivar la opción.
Noticias geográficas: obtén información sobre condiciones meteorológicas extremas
presentes en tu vecindad Toca el control deslizante ON/OFF (Activar/Desactivar) para activar
o desactivar la opción. Además puedes habilitar o deshabilitar ventanillas emergentes de
notificación.
Enviar mensajes de ayuda: envía una nota rápida de tu ubicación aproximada y de tus
alrededores visuales y auditivos al teléfono móvil del contacto de emergencia que has
creado previamente. Presiona 3 veces consecutivas en la tecla de encender-apagar para
enviar un mensaje de emergencia a tu contacto de emergencia: No obstante, aún deberías
realizar una llamada de emergencia a las autoridades apropiadas, si fuera necesario. Toca el
control deslizante ON/OFF (Activar/Desactivar) para activar o desactivar la opción. Las
siguientes opciones adicionales estarán disponibles:
• Enviar imágenes: envía imágenes tomadas con ambas cámaras, delantera y trasera, al
contacto de emergencia cuando con 3 pulsaciones rápidas en la tecla de encender-
apagar/bloquear.
• Enviar grabaciones de sonido: envía una grabación de sonido al contacto de
emergencia con 3 pulsaciones rápidas en la tecla de encender-apagar/bloquear.
Administrar contactos principales: crea y mantén una agenda telefónica con información
de contacto de emergencia. Para poder usar Asistencia de seguridad, debes tener al menos
Configuración 178

un contacto de emergencia guardado en tus contactos. Sigue las indicaciones para
establecer contacto(s) de emergencia si aún no lo has hecho.
Nota: Pulsa en Menú > Ayuda para obtener más información sobre el uso de la función Asistencia
de seguridad.
Configuración de Accesorios
Configura el comportamiento del dispositivo cuando esté conectado a accesorios opcionales (no se
incluyen).
1. Desde la pantalla de inicio, pulsa en Aplicaciones > Configuración.
2. Pulsa en Accesorios para configurar los ajustes:
HDMI: configura ajustes cuando conectas el teléfono a otros dispositivos mediante un cable
HDMI opcional (no se incluye).
• Salida de audio: elige un destino para la salida de audio cuando te conectes a
dispositivos mediante un cable HDMI.
Configuración de la batería
Ve qué aplicación está consumiendo más batería.
1. Desde la pantalla de inicio, pulsa en Aplicaciones > Configuración.
2. Pulsa en
Batería para ver el uso de batería para aplicaciones y servicios. Pulsa en un
elemento para obtener más información o para configurar opciones y administrar el uso de
energía.
Mostrar porcentaje de batería
El nivel de carga de la batería aparece como un icono en el panel de notificaciones en forma
predeterminada. Esta característica te permite mostrar el icono de batería además del porcentaje de
carga restante de la batería.
1. Desde la pantalla de inicio, pulsa en Aplicaciones > Configuración.
2. Pulsa en Batería y luego pulsa en la casilla de verificación junto a Mostrar porcentaje de
batería para habilitar o inhabilitar la opción.
Configuración de Ahorro de energía
Configura los ajustes del modo de ahorro de energía para conservar energía de la batería.
Configuración 179

1. Desde la pantalla de inicio, pulsa en Aplicaciones > Configuración.
2. Pulsa en Ahorro de energía y luego pulsa en un modo para configurar los ajustes:
Modo de ahorro de energía: pulsa en el control deslizante ON/OFF (Activar/Desactivar)
junto a Modo de ahorro de energía para activar o desactivar el modo. Modo de ahorro de
energía debe estar activado para poder configurar ajustes.
• Bloquear datos de fondo: cuando está activada esta opción, el teléfono bloquea la
transmisión de datos en el fondo. Esto pudiera afectar el desempeño de algunas
aplicaciones.
• Restringir rendimiento: pulsa en el control deslizante ON/OFF (Activar/Desactivar) y
luego elige los tipos de rendimientos que deseas restringir. Características como
vibración, la luz de fondo de la pantalla y la iluminación de teclas consumen energía.
• Modo escala de grises: pulsa en el control deslizante ON/OFF (Activar/Desactivar) para
cambiar de pantallas de color a pantallas de escala de grises.
Modo ultra ahorro de energía: pulsa en el control deslizante ON/OFF (Activar/Desactivar)
para activar el modo. cuando esta opción está activada, el teléfono ahorra energía
cambiando al modo de escala de grises, limitando el número de aplicaciones disponibles,
apagando datos móviles cuando la pantalla está apagada y desactivando funciones de
conectividad, como Wi-Fi y Bluetooth.
Configuración de Almacenamiento
Administra el uso de los recursos de memoria en la memoria del dispositivo y en una tarjeta de memoria
opcional instalada (no está incluida).
1. Desde la pantalla de inicio, pulsa en Aplicaciones > Configuración.
2. Pulsa en Almacenamiento para revisar la información sobre el uso de memoria y para
otras opciones:
Memoria del dispositivo: revisa el uso de memoria para los diferentes tipos de información
almacenados en la memoria del teléfono. Pulsa en un elemento para obtener más
información.
Tarjeta de memoria: revisa el uso de memoria para los diferentes tipos de información
almacenados en una tarjeta de memoria opcional instalada (no se incluye).
• Insertar tarjeta de memoria: prepara una tarjeta de memoria opcional instalada para
utilizarla como almacenamiento en el teléfono. Esta opción sólo está disponible si una
tarjeta de memoria opcional está instalada, pero todavía no está montada. Normalmente
el teléfono monta una tarjeta de memoria tan pronto como se instala.
Configuración 180

• Extraer tarjeta de memoria: prepara una tarjeta de memoria opcional instalada para
poder retirarla o formatearla con seguridad.
• Formatear la tarjeta de memoria: elimina en forma permanente todo el contenido de
una tarjeta de memoria opcional instalada. Después del formateo, no se puede recuperar
el contenido.
Configuración de seguridad
Configura opciones para proteger la información en el teléfono.
Codificación
Puedes codificar cuentas, ajustes, aplicaciones y datos descargados, archivos multimedia y otros
archivos. Después del proceso de codificación, deberás introducir el código PIN o la contraseña cada vez
que enciendas el teléfono. También puedes codificar información almacenada en una tarjeta de memoria
opcional instalada (no está incluida).
El proceso de codificación puede tardar una hora o más en completarse. Empieza con una batería
cargada y deja el cargador enchufado hasta completar la codificación. Interrumpir el proceso de
codificación puede resultar en la pérdida de parte o la totalidad de los datos.
1. Desde la pantalla de inicio, pulsa en Aplicaciones > Configuración.
2. Pulsa en Seguridad, y luego pulsa en una opción:
Encriptar dispositivo: pulsa en Configure el tipo de bloqueo de pantalla para empezar, y
luego sigue las indicaciones para codificar la información.
Encriptar la tarjeta de memoria externa: pulsa en Configure el tipo de bloqueo de
pantalla para empezar y después sigue las indicaciones para codificar la información en una
tarjeta de memoria opcional instalada (no está incluida).
Consejo: Para codificar el teléfono, la batería debe estar cargada por lo menos a un nivel del 80 %. Lo
mejor es conectar tu teléfono y dejarlo enchufado durante el proceso de la codificación.
Contraseñas
Utiliza el ajuste Hacer visible las contraseñas para que los caracteres de la contraseña aparezcen
brevemente conforme los introduces en los campos de contraseña.
1. Desde la pantalla de inicio, pulsa en Aplicaciones > Configuración.
2. Pulsa en Seguridad y luego pulsa en la casilla de verificación junto a Hacer visible las
contraseñas para habilitar o inhabilitar el ajuste.
Configuración 181

Administración del dispositivo
Algunas aplicaciones, como el correo electrónico corporativo, pudieran requerir que permitas el acceso a
tu dispositivo mediante administradores de dispositivos en ciertas circunstancias, como en caso de que
el dispositivo se pierda o lo roben.
Algunas funciones que pudieran controlarse con el administrador del dispositivo son:
● Establecer el número de intentos fallidos de contraseña antes de que el dispositivo se restaure a
sus ajustes de fábrica.
● Bloquear el dispositivo automáticamente.
● Restaurar los ajustes de fábrica en el dispositivo.
Cómo configurar opciones del administrador del dispositivo
1. Desde la pantalla de inicio, pulsa en Aplicaciones > Configuración.
2. Pulsa en Seguridad y luego pulsa en una opción:
Administración del dispositivo: pulsa para ver, habilitar o deshabilitar administradores del
dispositivo.
• Administración de dispositivo Android: cuando Administración de dispositivo Android
está activado, se puede bloquear o borrar un dispositivo perdido.
Orígenes desconocidos: pulsa en la casilla de verificación para habilitar o inhabilitar la
capacidad de tu teléfono para instalar aplicaciones desde orígenes diferentes a los de
Google Play Store.
Verificar las aplicaciones: pulsa en la casilla de verificación para habilitar o inhabilitar una
advertencia antes de instalar aplicaciones que pudieran causar daño.
Servicio de actualización de seguridad
Elige opciones para actualizar la política de seguridad de tu teléfono.
1. Desde la pantalla de inicio, pulsa en Aplicaciones > Configuración.
2. Pulsa en Seguridad y luego pulsa en una opción:
Actualizaciones de políticas de seguridad: cuando esta opción está habilitada, el teléfono
automáticamente buscará cambios en la política de seguridad y descargará actualizaciones
para mejorar la seguridad y el servicio.
• Pulsa en la casilla de verificación junto a Actualizaciones automáticas para activar la
actualización automática de la política de seguridad cuando estás conectado a redes
preferidas.
Configuración 182

• Pulsa en Redes preferidas para seleccionar una opción para descargar actualizaciones
de seguridad.
• Para comprobar manualmente si hay actualizaciones, pulsa en Comprobar
actualizaciones.
Send security reports (Enviar reportes de seguridad): cuando esta opción está habilitada, el
teléfono sólo enviará reportes de seguridad a Samsung si está conectado a una red Wi-Fi.
Almacenamiento de credenciales
Puedes instalar credenciales desde una tarjeta de memoria opcional instalada (no está incluida) y utilizar
los ajustes de Almacenamiento de credenciales para permitir que las aplicaciones accedan a los
certificados de seguridad y a otras credenciales.
1. Desde la pantalla de inicio, pulsa en Aplicaciones > Configuración.
2. Pulsa en Seguridad y luego pulsa en una opción:
Tipo de almacenamiento: selecciona un tipo de almacenamiento para almacenar datos
como pares clave/valor, en la memoria del dispositivo, en una base de datos privado o en el
servidor tu propia red.
Credenciales de confianza: pulsa para ver las credenciales que has instalado.
Instalar desde almacenamiento: pulsa para instalar certificados codificados desde una
tarjeta de memoria opcional instalada (no está incluida).
Eliminar credenciales: pulsa para eliminar las credenciales almacenadas y restablece la
contraseña (sólo está disponible cuando están instaladas credenciales).
Ayuda
Aprende sobre cómo usar tu teléfono.
1. Desde la pantalla de inicio, pulsa en Aplicaciones > Configuración.
2. Pulsa en Ayuda y luego pulsa en temas para mostrar información.
Activar este dispositivo
Conéctate a la red y activa el dispositivo. Si el dispositivo ya está activado, utiliza esta opción para ver
información sobre tu plan y uso.
1. Desde la pantalla de inicio, pulsa en Aplicaciones > Configuración.
2. Pulsa en Activar este dispositivo y después sigue las indicaciones para activar el
dispositivo en la red.
Configuración 183

Configuración de la actualización del sistema
Utiliza las opciones de actualización del sistema para actualizar el software del teléfono.
1. Desde la pantalla de inicio, pulsa en Aplicaciones > Configuración.
2. Pulsa en Actualización de sistema para utilizar estas opciones:
Actualizar ahora: pulsa para comprobar si hay actualizaciones e instálalas si lo deseas.
Actualización automática: activa o desactiva la comprobación automática de
actualizaciones de seguridad. Puedes elegir si deseas instalar las actualizaciones aunque la
actualización automática está activada.
Solo Wi-Fi: cuando esta opción está habilitada, el teléfono solamente descargará
actualizaciones cuando tu teléfono está conectado a una red Wi-Fi.
Actualizar PRL: descarga la lista de redes de roaming preferidas (PRL, por sus siglas en
inglés) más actualizada, que tu teléfono utiliza para acceder a la red.
Actualizar perfil: actualiza el perfil de usuario relacionado con tu cuenta de servicio móvil. Si
eliges cambiar tu nombre de usuario y seleccionar uno nuevo en línea, utiliza esta opción
para actualizar el nombre de usuario en el teléfono.
Desbloqueo de UICC: desbloquea la tarjeta universal de circuito integrado de tu dispositivo.
Configuración de “Acerca del dispositivo”
Ve información acerca del dispositivo, como el estado, información legal, versiones de hardware y
software y un tutorial.
1. Desde la pantalla de inicio, pulsa en Aplicaciones > Configuración.
2. Pulsa en Acerca del dispositivo y después pulsa en elementos para obtener más
detalles.
Versión de software: ve la versión de software de tu teléfono.
Versión de hardware: muestra la versión de hardware del dispositivo.
Estado: muestra información acerca del estado actual del dispositivo.
Información legal: muestra información sobre licencias de origen abierto, Google legal,
alerta de privacidad y licencias.
Notificar información diagnóstica: cuando esta opción está activada, tu teléfono envía
informes sobre datos diagnósticos y de datos a Samsung para mejorar la calidad y el
desempeño de productos.
Configuración 184

Nombre del dispositivo: muestra el nombre de tu dispositivo e introduce un nuevo nombre,
si lo deseas.
Número de modelo: muestra el número de modelo del dispositivo.
Versión de Android: muestra la versión de firmware del dispositivo.
Versión de banda base: muestra la versión de banda base del dispositivo.
Versión de kernel (núcleo): muestra la versión de kernel del dispositivo.
Número de compilación: muestra el número de compilación del dispositivo.
SE for Android status (Estado de SE Android): muestra el estado actual del dispositivo.
Versión software de seguridad: ve la versión de software de seguridad del dispositivo.
Configuración del Administrador de aplicaciones
Puedes descargar e instalar aplicaciones desde Google Play Store o Samsung Apps, o crear
aplicaciones utilizando Android SDK (kit de desarrollo de software) e instalarlas en el dispositivo. Utiliza
el Administrador de aplicaciones para administrar las aplicaciones en el dispositivo.
Advertencia: Ya que es posible configurar este dispositivo con software de sistema no proporcionado ni
apoyado por Google ni ninguna otra empresa, los usuarios finales utilizan estos dispositivos a su propio
riesgo.
1. Desde la pantalla de inicio, pulsa en Aplicaciones > Configuración.
2. Pulsa en Administrador de aplicaciones para ver el estado de aplicaciones. Mientras te
encuentras en el administrador de aplicaciones, puedes utilizar estas opciones:
Pulsa en Descargado, En uso o Todo para ver el estado de las aplicaciones y de los
servicios. Pulsa en una aplicación o un servicio para obtener más información y para ver
opciones de aplicaciones, como detener y desinstalar.
Pulsa en Más para ver otras opciones, como Ordenar por tamaño o Restablecer las
preferencias de las aplicaciones.
Configuración de aplicaciones predeterminadas
Si tienes múltiples aplicaciones instaladas que ejecutan el mismo tipo de acción, por ejemplo más de una
aplicación de mensajes, puedes elegir la aplicación que deseas asignar como aplicación predeterminada.
1. Desde la pantalla de inicio, pulsa en Aplicaciones > Configuración.
2. Pulsa en Aplicaciones predeterminadas para configurar opciones:
Inicio: selecciona un modo de pantalla de inicio predeterminado.
Configuración 185

Mensajes: selecciona una aplicación predeterminada de mensajes (SMS y MMS).
Eliminar predeterminados: pulsa en Eliminar para borrar los valores predeterminados.
Nota: Si usas una aplicación predeterminada de mensajería que no sea Mensajes (por ejemplo Google
Hangouts), no podrás usar la aplicación Mensajes a menos que la restablezcas como la aplicación
predeterminada de mensajería. Para ver detalles, consulta Configuración de la aplicación
predeterminada de mensajes.
Configuración de calendario
Configura los ajustes para la aplicación Calendario del teléfono.
1. Desde la pantalla de inicio, pulsa en Aplicaciones > Configuración.
2. Pulsa en Calendario para configurar opciones.
Primer día de la semana: elige el día en que deben comenzar las semanas.
Bloquear zona horaria: cuando esta opción está activada, las horas y fechas de eventos se
bloquean en la zona horaria que selecciones. Significa que las horas y fechas no cambian,
aún si te trasladas a otra zona horaria.
Seleccionar zona horaria: cuando el ajuste Bloquear zona horaria está habilitado,
especifica la zona horaria para bloquear eventos a esta zona horaria.
Mostrar números de semana: habilita o deshabilita ver los números de semana en el
calendario.
Ocultar eventos rechazados: cuando esta opción está activada, no se muestran los
eventos en el calendario para los cuales has rechazado la invitación.
Ocultar tareas finalizadas: cuando esta opción está activada, las tareas finalizadas ya no
se muestran en el calendario.
Clima: cuando esta opción está activada, el calendario presenta información sobre las
condiciones del tiempo de AccuWeather.com.
Seleccionar tipo de alerta: elige el tipo de notificaciones para eventos de calendario.
Puedes elegir ser notificado con un sonido o un icono en la barra de estado, o elegir que no
deseas ser notificado.
Sonido de notificación: elige un sonido para las notificaciones de eventos de calendario.
Vibración: habilita o deshabilita que se reproduzca una vibración para notificaciones de
eventos del calendario.
Respuestas rápidas: administra frases de texto que se pueden usar para enviar a
asistentes al evento.
Configuración 186

Configuración de llamadas
Configura opciones para realizar llamadas con el teléfono.
Consejo: También puedes acceder a los ajustes de llamadas directamente desde la aplicación
Llamadas. Desde la pantalla de inicio, pulsa en Teléfono > Menú > Configuración > Llamadas.
Rechazo de llamada
Crea y administra una lista de números de teléfono para que tu dispositivo rechace automáticamente
llamadas que recibas de esos números.
1. Desde la pantalla de inicio, pulsa en Aplicaciones > Configuración.
2. Pulsa en Llamadas > Rechazo de llamadas para configurar estas opciones:
Modo de rechazo automático: si la opción Todas las llamadas entrantes está seleccionada,
se rechazarán las llamadas de todos los números. si la opción Número de rechazo
automático está seleccionada, se rechazarán las llamadas de los números en la lista de
rechazo automático.
Lista de rechazados: introduce números de teléfono para rechazar llamadas de los mismos
cuando el modo de rechazo automático esté activado.
• Pulsa en Añadir para introducir un número de teléfono, o selecciona un número de
un contacto. Pulsa en Match criteria (Criterios de asignación) con el fin de fijar opciones
para el uso de la lista de números rechazados.
• Pulsa en la casilla de verificación junto a No disponible para rechazar llamadas con
números que muestren “Unavailable” en la identificación de llamada.
Configurar los mensajes para rechazar llamadas: crea y administra mensajes de texto
para enviarlos al rechazar llamadas entrantes. Los mensajes que crees aquí estarán
disponibles desde la pantalla de llamada entrante cuando utilices la opción Rechazar
llamada con mensaje.
• Para crear nuevos mensajes, pulsa en Crear y sigue las indicaciones.
• Para modificar un mensaje existente, pulsa en el mensaje y después edita el texto.
Responder y finalizar llamadas
Administra ajustes para la contestación y finalización de llamadas.
1. Desde la pantalla de inicio, pulsa en Aplicaciones > Configuración.
2. Pulsa en Llamadas >
Responder y finalizar llamadas para acceder a estas opciones.
Responder llamadas al:
Configuración 187

• Presione tecla Inicio: cuando esta opción está habilitada, puedes contestar llamadas
presionando la tecla Inicio.
• Control de voz: cuando la opción está habilitada, puedes contestar o rechazar llamadas
con los comandos de voz “Responder” y “Rechazar”. Cuando contestes una llamada con
un comando de voz, se activará automáticamente el altavoz para que pueda manejar la
llamada con las manos libres. Si fijas el tipo de alerta en vibración, el control de voz no
estará disponible.
• Agitar la mano sobre el dispositivo: cuando esta opción está activada, puedes
responder una llamada agitando tu mano sobre el dispositivo.
Finalizar llamadas al:
• Presionar la tecla encendido: cuando está activada esta opción, puedes terminar
llamadas de voz presionando la tecla de encender-apagar/bloquear. En este caso,
presionar la tecla de encender durante una llamada no bloqueará la pantalla.
Notificaciones de llamadas emergentes
Cuando esta opción está activada, las notificaciones para llamadas entrantes aparecen en ventanas
emergentes si una aplicación está abierta en la pantalla.
1. Desde la pantalla de inicio, pulsa en Aplicaciones > Configuración.
2. Pulsa en Llamadas > Notificaciones de llamadas emergentes para habilitar o
deshabilitar la opción.
Ventanas emergentes de estado de la llamada entrante
Cuando esta opción está activada, aparece una ventana emergente en la pantalla que muestra el estado
de la llamada si una aplicación está abierta en la pantalla.
1. Desde la pantalla de inicio, pulsa en Aplicaciones > Configuración.
2. Pulsa en Llamadas > Ventanas emergentes de estado de la llamada entrante para
habilitar o deshabilitar la opción.
Mostrar información de quien llama
Cuando esta opción está activada, se muestra información sobre las actividades de redes sociales
recientes de los llamantes y tu historial de comunicación con ellos.
1. Desde la pantalla de inicio, pulsa en Aplicaciones > Configuración.
2. Pulsa en Llamadas > Mostrar información de quien llama para habilitar o deshabilitar la
opción.
Configuración 188

Alertas de llamadas
Fija opciones para sonidos y vibraciones para que ocurran durante las llamadas.
1. Desde la pantalla de inicio, pulsa en Aplicaciones > Configuración.
2. Pulsa en Llamadas > Alertas de llamadas para configurar ajustes:
Vibrar cuando se conecte a la red: cuando este ajuste está habilitado, el teléfono vibrará
cuando una llamada se conecte a la red.
Vibración de fin de llamada: cuando este ajuste está habilitado, el teléfono vibra cuando el
interlocutor termina la llamada.
Tono de conexión de llamada: cuando esta opción está habilitada, el teléfono reproducirá
un tono cuando se conteste una llamada que realices.
Tono por minuto: cuando esta opción está habilitada, se reproducirá un tono una vez por
minuto durante las llamadas.
Tono de fin de llamada: cuando esta opción está habilitada, el dispositivo reproducirá un
tono cuando la otra persona en la llamada la finalice.
Notificación durante llamadas: cuando esta opción está habilitada, se reproducirán
notificaciones de alarmas y nuevos mensajes durante las llamadas. Cuando esta opción esté
inhabilitada, estas notificaciones se silenciarán durante una llamada.
Accesorios de llamadas
Configura opciones para utilizar auriculares opcionales durante llamadas.
1. Desde la pantalla de inicio, pulsa en Aplicaciones > Configuración.
2. Pulsa en Llamadas > Accesorios de llamadas para configurar ajustes:
Respuesta automática: cuando esta opción está habilitada y tienes auriculares conectados
al conector para auriculares, las llamadas entrantes se contestan automáticamente después
de una demora; se puede fijar un temporizador para contestar automáticamente. Pulsa en
este ajuste para habilitarlo o inhabilitarlo.
Tiempo de respuesta automática: elige un período de tiempo de demora antes de
contestar automáticamente una llamada cuando la opción Respuesta automática esté
habilitada y haya auriculares conectados al dispositivo. Pulsa en 2 segundos, 5 segundos o
10 segundos.
Condiciones de llamada saliente: cuando el dispositivo está vinculado con auriculares
Bluetooth, puedes elegir realizar llamadas aun cuando el dispositivo esté bloqueado. Pulsa
para elegir Con dispositivo bloqueado o Sólo con dispositivo desbloqueado.
Configuración 189

Modo TTY
Un dispositivo TTY (teletipo, también llamado TDD o teléfono de texto) es un teléfono de
telecomunicaciones que permite que las personas sordas, con impedimentos auditivos o con dificultades
del habla puedan comunicarse por teléfono.
Tu teléfono es compatible con determinados teléfonos TTY. Ponte en contacto con el fabricante del
teléfono TTY para asegurarte de que sea compatible con la transmisión inalámbrica digital. Tu teléfono y
el teléfono TTY se conectan mediante un cable especial que se enchufa en el conector para auriculares
del teléfono. Si dicho cable no se incluyó con el teléfono TTY, comunícate con el fabricante del mismo
para adquirir el cable conector.
1. Desde la pantalla de inicio, pulsa en Aplicaciones > Configuración.
2. Pulsa en Llamadas > Configuración adicional y luego pulsa en Modo TTY para elegir un
modo, entre TTY apagado, TTY total, TTY HCO o TTY VCO.
Audífonos
Cuando esta opción está activada, el teléfono mejora la calidad del sonido para usarlo con aparatos
auditivos.
1. Desde la pantalla de inicio, pulsa en Aplicaciones > Configuración.
2. Pulsa en Llamadas > Configuración adicional > Audífonos para habilitar o deshabilitar la
opción.
Tonos de llamada y teclado
Elige tonos y vibraciones con el fin de que se reproduzcan para llamadas entrantes y pulsaciones en el
teclado.
1. Desde la pantalla de inicio, pulsa en Aplicaciones > Configuración.
2. Pulsa en Llamadas > Tonos de llamada y teclado
para configurar estos ajustes:
Pulsa en Tonos de llamada y después selecciona un tono de llamada para las llamadas
entrantes. Pulsa en Aceptar para guardar la selección.
Pulsa en
Vibraciones y después selecciona un patrón de vibración que se reproducirá para
llamadas entrantes cuando esté habilitada la opción Vibrar cuando suena. Puedes pulsar en
Crear para crear un patrón personalizado. Pulsa en Aceptar para guardar los ajustes.
Pulsa en Vibrar cuando suena con el fin de que se reproduzca una vibración para llamadas
entrantes. El patrón de vibración se establece en el ajuste Vibraciones.
Pulsa en la casilla de verificación junto a Tonos del teclado de marcación con el fin de
habilitar o inhabilitar los tonos para las pulsaciones de teclas.
Configuración 190

Personalizar sonido de llamada
Elige opciones para el audio de la llamada, en casos donde tal vez necesites que el sonido sea más
suave o más claro, u optimizado para tu oído derecho o izquierdo.
Nota: Esta opción se puede configurar solamente mientras tienes una llamada en curso. Para obtener
más detalles, consulta Opciones durante una llamada.
1. Desde la pantalla de inicio, pulsa en Aplicaciones > Configuración.
2. Pulsa en Llamadas > Personalizar sonido de llamada.
3. Pulsa en un ajuste y luego configura opciones (si están disponibles):
Adapt sound (Adaptar sonido): pulsa en Iniciar y después sigue las indicaciones en pantalla
para encontrar el mejor sonido para ti.
Sonido suave: usa sonidos más suaves durante las llamadas.
Sonido claro: usa sonidos más claros durante las llamadas.
Desactivar: usa los ajustes predefinidos de los sonidos de llamada.
Reducción de ruido
Cuando se activa esta opción, Reducción de ruido elimina ruido de fondo del entorno donde te
encuentres durante las llamadas.
1. Desde la pantalla de inicio, pulsa en Aplicaciones > Configuración.
2. Pulsa en Llamadas > Reducción de ruido para habilitar o inhabilitar la reducción de ruido.
Marcación estadounidense
Cuando esta opción está habilitada, reemplaza “+” con el código de acceso internacional para la
ubicación donde te encuentres.
1. Desde la pantalla de inicio, pulsa en Aplicaciones > Configuración.
2. Pulsa en Llamadas y luego pulsa en la casilla de verificación junto a Marcación
estadounidense para habilitar o inhabilitar el ajuste.
Marcación internacional
Cuando Marcación estadounidense está habilitada, se utiliza el código de marcación internacional para
reemplazar a “+”. Para acceder al código de marcación internacional, debe inhabilitarse Marcación
estadounidense.
1. Desde la pantalla de inicio, pulsa en Aplicaciones > Configuración.
Configuración 191

2. Pulsa en Llamadas y luego pulsa en la casilla de verificación junto a Marcación
internacional para habilitar o inhabilitar el ajuste. Para acceder al ajuste Marcación
internacional, debe inhabilitarse Marcación estadounidense.
3. Pulsa en Marcación internacional y después utiliza el teclado para introducir el código de
marcación internacional.
4. Pulsa en Aceptar para guardar el código.
Tonos de DTMF
Fija la duración de los tonos con multifrecuencia de doble tono (DTMF), que se reproducen cuando se
utiliza el teclado durante una llamada, como al navegar por los menús del teléfono.
1. Desde la pantalla de inicio, pulsa en Aplicaciones > Configuración.
2. Pulsa en Llamadas > Tonos de DTMF para elegir una duración del tono, entre Normal o
Largo.
Configuración de buzón de voz
Establece ajustes para el correo de voz visual.
1. Desde la pantalla de inicio, pulsa en Aplicaciones > Configuración.
2. Pulsa en Llamadas > Configuración de buzón de voz con el fin de configurar opciones
para el correo de voz.
Configuración de contactos
Configura opciones para contactos almacenados en el teléfono.
Consejo: También puedes acceder a los ajustes de contactos directamente desde la aplicación
Contactos. Desde la pantalla de inicio, pulsa en Contactos > Menú > Configuración.
1. Desde la pantalla de inicio, pulsa en Aplicaciones > Configuración.
2. Pulsa en Contactos para configurar opciones:
Importar/Exportar: puedes importar contactos de la memoria interna del teléfono, de la
tarjeta SIM o de una tarjeta de memoria opcional instalada. Pulsa para elegir una fuente de
importación y luego sigue las indicaciones para importar contactos.
Contactos para mostrar: elige los contactos a visualizar en Contactos. Puedes elegir
contactos sólo de la memoria del teléfono o de una cuenta o elegir otras fuentes. Además
puedes crear una lista personalizada de contactos que deseas que aparezcan.
Configuración 192

Desplazar para llamar/enviar mensaje: cuando esta opción está activada, puedes deslizar
un dedo por una entrada de contacto para llamar o enviar un mensaje al número
predeterminado del contacto . Desliza el dedo hacia la derecha para llamar, o hacia la
izquierda para crear un mensaje dirigido a ese contacto.
Sólo contactos con teléfono: cuando esta opción está activada, sólo se muestran
contactos con al menos un número de teléfono guardado en Contactos. Los otros contactos
se ocultarán.
Ordenar por: elige cómo se ordenarán los contactos, por nombre o apellido.
Mostrar contactos por: elige cómo se mostrarán los contactos, por nombre o apellido.
Enviar información de contacto: puedes determinar cómo transferir contactos cuando se
comparten con otros dispositivos como Bluetooth.
• Enviar juntos: múltiples contactos se envían como un grupo. Este método puede
resultar más fácil, pero depende si el dispositivo de destino puede aceptar múltiples
tarjetas de contacto. Si no, se enviará solamente un contacto.
• Enviar individualmente: tarjetas de contacto se enviarán individualmente. Este método
puede tardar más tiempo, porque el otro dispositivo debe aceptar cada tarjeta de
contacto individualmente, pero garantiza que no se pierda ninguna tarjeta de contacto.
Cuentas: añade o administra cuentas. Muchas cuentas incluyen contactos que se
sincronizarán con tu teléfono cuando estableces la cuenta en tu teléfono.
Configuración del correo electrónico
Configura opciones para cuentas de correo electrónico que estableces en tu teléfono.
Consejo: También puedes acceder a los ajustes de Correo directamente desde la aplicación Correo.
Desde la pantalla de inicio, pulsa en Aplicaciones > Correo > Menú > Configuración.
Cómo editar preferencias generales de Correo
1. Desde la pantalla de inicio, pulsa en Aplicaciones > Configuración.
2. Pulsa en Correo para configurar opciones. Los ajustes disponibles dependen del tipo de
cuenta de correo electrónico y pueden incluir:
Administrar cuentas: configura opciones para cuentas específicas. Los ajustes disponibles
dependen del tipo de cuenta.
Pantalla: elige cómo se mostrarán los mensajes en la lista de correo electrónico, y el tipo de
vista al abrirlos.
Configuración 193

• Configure automáticamente el contenido: cuando se activa esta opción, el contenido
del correo se reduce para adaptarse al tamaño de la pantalla. Aún podrás ver detalles
acercando el contenido.
• Línea de vista previa de mensaje: determina que aparte del asunto aparecerán en la
bandeja de entrada hasta 3 líneas de texto.
• Línea de título en lista: determina si aparece el remitente o el asunto como línea de
título en la lista de correos.
• Ocultar cuadros de verificación: habilita o deshabilita que se muestren casillas de
verificación junto a los mensajes de correo electrónico. Si se muestran casillas de
verificación, puedes usarlas para seleccionar mensajes de correo electrónico. Si decides
ocultar las casillas de verificación, puedes tocar sin soltar en un mensaje de correo
electrónico para mostrar la casilla temporalmente, como por ejemplo cuando deseas
seleccionar múltiples mensajes.
Pantalla predeterminada: selecciona la pantalla que aparecerá después de mover o
eliminar correos. Puedes elegir mover al correo siguiente o anterior, o regresar a la lista de
correos en la bandeja de entrada.
Configuración de remitente con prioridad: elige opciones para tratar correo electrónico de
remitentes con prioridad.
• Determinar como carpeta predeterminada: cuando esta opción está activada, se ve el
buzón de entrada con remitentes de prioridad cuando abras el correo.
• Notificaciones de correo: cuando esta opción está activada, se muestran notificaciones
en la barra de estado cuando se reciben mensajes nuevos. cuando esta opción está
desactivada, puedes controlar individualmente las notificaciones para cada una de tus
cuentas de correo en los ajustes de la cuenta.
• Sonido de notificación: elige un tono de timbre que se reproducirá para notificaciones
de correo nuevo de remitentes con prioridad.
• Vibrar: habilita o deshabilita la vibración, para que se reproduzca una vibración para las
notificaciones de nuevo correo electrónico de remitentes con prioridad.
Direcciones spam: crea y mantén una lista de direcciones de correo electrónico y dominios
para bloquear automáticamente el correo electrónico enviado por este remitente.
Retrasar envío del correo: elige opciones para retrasar el envío de correos, para que, de
ser necesario, puedan cancelarse.
• Retrasar envío del correo: cuando esta opción está activada, se retrasará el envío de
correo. Aparecerá un botón de cancelación para un período de tiempo que tu
establezcas.
• Configuración de tiempo de retraso: elige un período de tiempo para el retraso de
envío de correo.
Configuración 194

Configuración de la administración de cuentas de correo
Pueden editarse los ajustes de las cuentas de correo electrónico individuales, como la dirección de
correo electrónico y la contraseña, la visualización del nombre y la firma, la frecuencia de recuperación y
más.
Nota: Los ajustes disponibles dependen del tipo de cuenta de correo electrónico.
1. Desde la pantalla de inicio, pulsa en Aplicaciones > Configuración.
2. Pulsa en Correo > Administrar cuentas y luego selecciona una cuenta para configurar
ajustes:
Configuración de sincronización: pulsa para configurar opciones para sincronizar tu
teléfono con tu cuenta:
• Sincronizar correo: cuando esta opción esté habilitada, tu teléfono se mantiene
sincronizado con tu cuenta de correo electrónico. Aparecerá la última sincronización.
• Programación de sincronización: cuando está habilitado Sincronizar correo, configura
opciones para sincronizar tu teléfono con tu cuenta de correo electrónico.
• Período para sincronizar correo: elige un período de tiempo durante el cual se
mantendrá la sincronización de tu teléfono.
• Limitar tamaño de recuperación: elige un tamaño máximo para recuperar correos
automáticamente durante el período de sincronización. Para correos electrónicos más
grandes, el teléfono te indicará al abrirlos que descargues los contenidos. Puedes
establecer un límite de recuperación separado para usar cuando estés en roaming.
Firma: cuando esta opción está activada, una firma de texto se añade automáticamente a
todos los mensajes de correo electrónico que envías. Pulsa en el control deslizante ON/OFF
(Activar/Desactivar) para activar o desactivar firmas. Después de activar firmas, pulsa en
Editar firma para editar el texto predeterminado de la firma.
Out-of-office Settings (Configuración de fuera de la oficina): configura opciones para
repuestas automáticas a mensajes de correo electrónico cuando estás fuera de la oficina.
Cuenta predeterminada: te permite asignar una cuenta como la de correo electrónico
predeterminada utilizada para los mensajes salientes. Cuando envías un correo electrónico
desde otras aplicaciones, se enviará automáticamente desde esta cuenta.
Contraseña: actualiza la contraseña asociada con tu cuenta para que coincida con la
contraseña configurada para tu cuenta.
Notificaciones de correo: cuando esta opción esté habilitada, aparece un icono en la barra
de estado cuando recibes nuevo correo electrónico.
Sonido de notificación: elige un tono de llamada que se reproducirá para notificaciones de
correo nuevo.
Configuración 195

Vibrar: cuando esta opción esté habilitada, se reproducirá una vibración para las
notificaciones de correo electrónico.
Más configuraciones: configura otras opciones, incluyendo el nombre de la cuenta, copia
de carbón y copia oculta, sincronización y opciones de seguridad.
• Nombre de la cuenta: introduce un nombre para identificar esta cuenta de correo
electrónico.
• Su nombre: introduce un nombre que se mostrará a los destinatarios de correos
electrónicos de esta cuenta.
• Enviarme siempre CC/CCO: elige opciones para enviarte a ti mismo una copia de los
correos electrónicos que envíes, ya sea como una copia visible (CC) o una copia oculta
(CCO).
• Mostrar imágenes: elige si han de mostrarse las imágenes incorporadas en los cuerpos
de los correos electrónicos.
• Descargar automáticamente los archivos adjuntos: controla si el teléfono descargará
automáticamente los archivos adjuntos a los correos electrónicos cuando estés
conectado a Wi-Fi. Esta opción te puede ayudar a controlar cómo y si se utilizarán los
servicios de datos de tu plan para descargar archivos adjuntos.
• Número de intentos de envío: elige el número de veces que el teléfono intentará
reenviar un correo electrónico después de un error de entrega.
• Folder sync settings (Ajustes de sincronización de carpetas): elige carpetas para
sincronizarlas entre el teléfono y tu cuenta.
• Period to sync Calendar (Período para sincronizar calendario): elige el período para
sincronizar los eventos de calendario entre el teléfono y tu cuenta.
• Empty server trash (Vaciar papelera del servidor): elimina el contenido de la papelera
del servidor de la cuenta.
• In case of sync conflict (En caso de conflicto de sincronización): elige si la información
desde el servidor o desde el teléfono tiene prioridad en caso de un conflicto.
• Opciones de seguridad: configura opciones de seguridad avanzadas, incluido el
cifrado.
• Cantidad de correos para cargar: elige el número de correos que se pueden visualizar
en pantalla al mismo tiempo.
• Sincronizar contactos: elige si los contactos se sincronizarán entre el teléfono y tu
cuenta.
• Sincronizar calendario: elige si los eventos de calendario se sincronizarán entre el
teléfono y tu cuenta.
Configuración 196

• Sincronizar tareas: elige si los correos electrónicos se sincronizarán entre el teléfono y
tu cuenta.
• Configuración del servidor Exchange: configura dominio\nombre de usuario,
contraseña y ajustes del servidor Exchange.
• Configuración entrante: configura ajustes para que el servidor de la cuenta tenga
acceso a tu cuenta en tu teléfono.
• Configuración saliente: configura ajustes para tener acceso a tu cuenta desde tu
teléfono.
Configuración de Galería
Configura opciones para la aplicación Galería.
Consejo: También puedes acceder a los ajustes de Galería directamente desde la aplicación Galería.
Desde la pantalla de inicio, pulsa en Aplicaciones > Galería > Menú > Configuración.
1. Desde la pantalla de inicio, pulsa en Aplicaciones > Configuración.
2. Pulsa en Galería para configurar opciones.
Cuentas: pulsa en una cuenta para habilitar o inhabilitar las opciones de sincronización. Las
opciones de sincronización para imágenes y videos afectan la Galería.
Administración de datos SNS: configura opciones para imágenes y videos sincronizados
con tus cuentas SNS (Cuentas de redes sociales).
• Sincronizar sólo vía Wi-Fi: cuando esta opción está activada, Galería sincronizará
solamente con tus cuentas SNS (Cuentas de redes sociales) cuando estás conectado
vía Wi-Fi.
Filtrar por: elige un filtro que deseas usar para imágenes que se muestran en Galería.
Etiquetar amigo: cuando esta opción está activada, la opción Etiquetar amigo añade
información de etiquetas a las imágenes que estás tomando. Pulsa en el control deslizante
ON/OFF (Activar/Desactivar) y luego pulsa en elementos para habilitar etiquetas en las
imágenes.
Etiqueta de rostro: cuando esta opción está activada, tu teléfono identifica rostros en las
fotos que estás tomando, para que puedas ponerles una etiqueta.
Pulsa en Menú > Añadir cuenta para añadir una cuenta para el almacenamiento de
imágenes y videos.
Configuración 197

Configuración de Internet
Configura los ajustes de Internet para personalizar el navegador con tus preferencias.
Ajustes básicos de Internet
1. Desde la pantalla de inicio, pulsa en Aplicaciones > Configuración.
2. Pulsa en Internet para configurar opciones.
Cuentas: pulsa en esta opción para iniciar sesión en tu cuenta actual de Samsung. Si inicias
sesión en tu cuenta de Samsung, puedes sincronizar marcadores y abrir páginas con otros
dispositivos.
Definir página de inicio: pulsa para elegir una página de inicio que se mostrará cuando
inicies Internet.
Autocompletar formularios: administra tu texto para llenar los formularios web
automáticamente.
Ajustes avanzados de Internet
1. Desde la pantalla de inicio, pulsa en Aplicaciones > Configuración.
2. Pulsa en Internet para configurar opciones.
Privacidad: elige opciones relacionadas a la privacidad.
• Sugerir términos de búsqueda y URL: cuando esta opción está activada, el navegador
puede predecir consultas relacionadas y los sitios populares en la barra de navegación
mientras escribes.
• Precargar vínculos disponibles: cuando esta opción está activada, el navegador
precargará enlaces desde el caché para mejorar el rendimiento al cargar páginas
• Recordar datos del formulario: cuando esta opción está activada, el navegador
recordará los datos introducidos en los formularios para ayudarte a llenar estos campos
más tarde.
• Recordar contraseñas: cuando esta opción está activada, el navegador recordará
nombres de usuarios y contraseñas que introduces para ayudarte a llenar estos campos
más tarde.
• Eliminar datos personalizados: elige tipos de datos personales para eliminarlos desde
los ajustes del navegador.
Pantalla y texto: configura opciones para las pantallas del navegador.
Configuración 198

• Ajuste de texto: arrastra el deslizador para ajustar el tamaño de fuente en la pantalla.
Usa Vista previa para ver un ejemplo.
• Forzar zoom: cuando esta opción está activada, se omiten las solicitudes de sitios web
para controlar el nivel de zoom.
• Codificación del texto: elige un tipo de codificación de texto o selecciona Detección
automática para que el navegador detecte el tipo de codificación.
• Pantalla completa: cuando esta opción está activada, las páginas se visualizan a
pantalla completa, ocultando la barra de estado. Puedes tocar la pantalla para ver la
barra de estado.
• Amplificador de texto: cuando esta opción está activada, el navegador amplía el
tamaño de texto para facilitar la lectura, especialmente para la visualización de sitios web
para PC en tu teléfono. Esto pudiera afectar el diseño de la pantalla.
Configuración de contenido: elige ajustes para controlar cómo el navegador trata
contenidos.
• Aceptar cookies: cuando esta opción está activada, el navegador permite que los sitios
guarden y lean cookies.
• Activar ubicación: cuando esta opción está activada, sitios pueden acceder a los datos
de ubicación de tu teléfono.
• Activar JavaScript: cuando esta opción está activada, el navegador permite que los
sitios ejecuten JavaScript.
• Bloquear ventanas emergentes: cuando esta opción está activada, el navegador no
muestra ventanas emergentes en las páginas web.
• Almacenamiento predeterminado: si tienes una tarjeta de memoria opcional instalada
(no se incluye), puedes elegir dónde se almacenarán los datos del navegador.
• Configuración del sitio web: establece ajustes avanzados para sitios web específicos.
Si has visitado sitios web que ofrecen ajustes avanzados, puedes configurar esos
ajustes aquí. Los sitios web y los ajustes disponibles dependen de tu historial de
navegación.
• Activar notificaciones: controla si el navegador te avisa de notificaciones de web o no.
• Eliminar notificaciones: elimina las notificaciones de acceso para sitios web.
• Restablecer configuración: restablece la configuración predeterminada del navegador.
Administración de ancho de banda: configura opciones para permitir al navegador de
administrar el uso de datos.
• Precarga de páginas web: elige si el navegador precarga páginas web para explorar
más rápidamente, Siempre, Sólo con Wi-Fi o Nunca.
Configuración 199

• Cargar imágenes: cuando esta opción está activada, el navegador cargará y mostrará
automáticamente imágenes en los sitios web.
• Abrir páginas en vista general: cuando esta opción está activada, se muestra una vista
general de las páginas web recién abiertas.
Configuración de la aplicación Mensajes
El menú de configuración de mensajes te permite controlar opciones para tus mensajes de texto y MMS,
incluyendo límites de mensaje, ajustes de tamaño y notificaciones.
Consejo: También puedes acceder a los ajustes de Mensajes directamente desde la aplicación
Mensajes . Desde la pantalla de inicio, pulsa en Mensajes > Menú > Configuración.
1. Desde la pantalla de inicio, pulsa en Aplicaciones > Configuración.
2. Pulsa en Mensajes para configurar los ajustes:
Aplicación de mensajes predeterminada: elige una aplicación para usarla de forma
predeterminada.
Pantalla:
• Estilo de burbuja: elige cómo los mensajes aparecerá en la pantalla. Las burbujas son
los recuadros que rodean cada mensaje.
• Estilo de fondo: elige el fondo de pantalla de mensajes.
• Cambiar tamaño de fuente: cuando esta opción está activada, puedes cambiar el
tamaño de texto al leer un mensaje, presionando las teclas de volumen hacia arriba o
hacia abajo.
Respuestas rápidas: crea y administra frases que puedes agregar a tus mensajes.
Mensajes de texto:
• Combinación automático: elige si los mensajes de texto que se envíen en varias partes
se combinarán automáticamente en un solo mensaje.
Mensajes multimedia:
• Conversación de grupo: controla cómo se manejarán los mensajes a múltiples
destinatarios. Cuando esta opción está activada, se envía un solo mensaje a varios
destinatarios. Cuando esta opción está desactivada, se envía un mensaje separado a
cada destinatario.
• Recuperar automáticamente: elige si se descargarán automáticamente adjuntos de
mensajes cuando abres un mensaje multimedia. Si deshabilitas esta opción, solamente
el encabezamiento del mensaje aparecerá en la lista de mensajes, y se te indicará que
descargues los adjuntos.
Configuración 200

• Recuperación automática en roaming: elige si los mensajes se descargan
automáticamente cuando tu teléfono está fuera de tu red base.
• Alerta de MMS: cuando esta opción está activada, recibirás una alerta del teléfono
cuando haces un cambio a un mensaje que convertirá el mensaje de texto en un
mensaje multimedios (MMS).
Eliminar mensajes antiguos:
cuando esta opción está activada, el teléfono eliminará
automáticamente los mensajes más antiguos cuando se llega al número máximo de
mensajes. Pulsa en el control deslizante ON/OFF (Activar/Desactivar) y luego establece el
número máximo de mensajes con los ajustes siguientes para el límite máximo de mensajes
de texto y de multimedia..
• Límite de mensajes de texto: establece el número máximo de mensajes de texto por
conversación.
• Límite de mensajes multimedia: establece el número máximo de mensajes multimedia
por conversación.
Remitentes con prioridad: cuando esta opción está activada, los remitentes de prioridad
aparecen al principio de la aplicación Mensajes. En la aplicación Mensajes puedes pulsar en
la opción Remitentes con prioridad para seleccionar contactos que deseas marcar como
contactos con prioridad. Una vez que hayas añadido remitentes con prioridad, puedes usar
la opción para enviar rápidamente un mensaje a estos contactos.
Notificaciones: cuando esta opción está activada, se muestran notificaciones en la barra de
estado cuando se reciben mensajes nuevos. Pulsa en el control deslizante ON/OFF
(Activar/Desactivar) para activar o desactivar la característica y luego configura opciones:
• Sonido de notificación: elige un tono que se reproducirá para notificaciones de nuevos
mensajes.
• Vibrar: elige si se reproducirá una vibración junto con el tono para notificaciones de
nuevos mensajes.
• Repetir alerta de mensaje: elige cuantas veces tu teléfono te notificará de nuevos
mensajes.
• Pantalla emergente: elige si deseas que mensajes nuevos se muestren como ventanas
emergentes.
• Vista previa: elige si deseas que aparezca una vista previa breve de nuevos mensajes
en la pantalla de bloqueo o en la barra de estado.
Alertas de emergencia: configura los ajustes de alertas de emergencia. Puedes habilitar o
deshabilitar esta función. Alertas extremas, Alertas graves, Alertas AMBER, Mensajes de
prueba de alerta de emergencia. No puedes inhabilitar las alertas presidenciales.
• Alertas de emergencia: elige tipos de mensajes que puedes recibir. Puedes habilitar o
mostrar cualquier tipo de mensaje, excepto por Presidential alert (alertas presidenciales).
También puedes elegir recibir Mensajes de prueba de alerta de emergencia.
Configuración 201

Importante: El Servicio de Alerta Móvil Comercial (CMAS, por sus siglas en inglés), le proporciona al
gobierno la capacidad de enviar notificaciones de emergencia que se envían a áreas geográficas
específicas, tales como amenazas para la seguridad pública, acontecimientos de clima severo, un
derrame de material peligroso o un niño desaparecido en la zona del usuario del teléfono.
• Vista previa de notificación de emergencia: reproduce una muestra del tono de alerta
de emergencia. Pulsa en Detener para cancelar la reproducción.
• Vibrar: selecciona opciones de vibración para notificaciones de mensajes.
• Recordatorio de alerta: configura el intervalo de recordatorio.
Firma: cuando esta opción está activada, se añade una firma de texto a todos los mensajes
que envías. Pulsa en el control deslizante ON/OFF (Activar/Desactivar) para activar o
desactivar la función y luego edita el texto de firma:
• Editar firma: introduce una firma de texto cuando se active Añadir firma.
Filtro Spam: cuando esta opción está activada, el teléfono bloqueará mensajes que
pudieran ser Spam filtrando según los criterios que establezcas. Pulsa en el control
deslizante ON/OFF (Activar/Desactivar) para activar o desactivar la función y luego configura
filtros:
• Añadir a números spam: introduce números de teléfono para que mensajes de dichos
números se marquen automáticamente como spam, cuando está habilitada la
configuración de spam.
• Añadir frases como spam: introduce frases de texto para que los mensajes que
contengan dichas frases se marquen automáticamente como spam. Disponible cuando
la configuración de spam está activada.
• Bloquear remitentes desconocidos: cuando esta opción está activada, tu teléfono
bloquea mensajes de números que no estén guardados como contactos.
Retrasar envío de mensajes: cuando esta opción está activada, puedes elegir retrasar el
envío de mensajes, para que, de ser necesario, puedan cancelarse. Pulsa en el control
deslizante ON/OFF (Activar/Desactivar) para activar o desactivar la función y luego fija la
duración del retraso.
Modo seguro: elige opciones para usar mensajes cuando el teléfono se encuentra en el
modo seguro.
Configuración de S Voice
Configura opciones para usar tu voz para interactuar con el teléfono.
Consejo: También puedes acceder a los ajustes de S Voice directamente desde la aplicación S Voice.
Desde la pantalla de inicio, pulsa en Aplicaciones > S Voice > Menú > Configuración.
1. Desde la pantalla de inicio, pulsa en Aplicaciones > Configuración.
Configuración 202

2. Pulsa en S Voice > Menú > Configuración para configurar opciones:
Idioma: selecciona un idioma para usar con S Voice.
Ocultar palabras ofensivas: cuando esta opción está activada, palabras potencialmente
ofensivas se reemplazan por asteriscos (*).
Software update (Actualización de software): comprueba si hay actualizaciones e instálalas
si lo deseas.
Acerca de: aprende sobre S Voice.
Abrir con tecla de inicio: cuando esta opción está activada, puedes iniciar S Voice
presionando dos veces en sucesión rápida la tecla de inicio.
Activar voz: cuando esta opción está activada, puedes iniciar S Voice diciendo el comando
de reactivación. Pulsa en el control deslizante ON/OFF (Activar/Desactivar) junto a Activar
voz para activar la opción y luego pulsa en Definir comando para despertar para grabar un
comando.
Iniciar altavoz automáticamente: cuando esta opción está activada, se activará
automáticamente el altavoz cuando realices una llamada con S Voice.
Mostrar cuerpo del mensaje: cuando esta opción está activada, el cuerpo de un mensaje
nuevo aparece en la pantalla cuando lo recibes.
Comprobar eventos perdidos: cuando esta opción está activada, puedes revisar tus
eventos perdidos cuando abras la aplicación S Voice mediante un juego de audífono-
micrófono o auriculares opcionales.
Resumen personal: cuando esta opción está activada, S Voice proporcionará un informe
sobre tus eventos programados cuando abras la aplicación S Voice.
Dirección de casa: configura tu dirección de casa.
Inicar sesión en Facebook: conéctate a tu cuenta de Facebook. Si aún no has instalado
una aplicación opcional de Facebook, sigue las indicaciones de instalación antes de iniciar
sesión.
Inice sesión en Twitter: conéctate a tu cuenta de Twitter. Si aún no has instalado una
aplicación opcional de Twitter, sigue las indicaciones de instalación antes de iniciar sesión.
Configuración 203

Información sobre los derechos de autor
BOOST y BOOSTMOBILE y los logotipos asociados son marcas comerciales de Boost.
©2014 Samsung. Samsung, Galaxy, S Beam, Air View, S Health y S Voice son marcas comerciales de
Samsung Electronics Co., Ltd.
©2014 Google. Android, Chrome, Gmail, Google Maps, Play Music, Play Movies, Play Books, Play
Kiosco, Play Games, Drive, YouTube, Photos, Hangouts, Google Mobile Services y Google Play son
marcas comerciales de Google, Inc.
Las otras marcas son propiedad de sus respectivos propietarios.
La capacidad de la memoria interna que se puede usar, es inferior a la capacidad especificada, ya que el
sistema operativo y aplicaciones predeterminadas ocupan parte de la memoria. La capacidad disponible
pudiera cambiar cuando se actualice el firmware del dispositivo.
Las imágenes en pantalla son simuladas.
La apariencia del dispositivo pudiera variar.
Información sobre los derechos de autor 204

Índice
4G, 85
Accesibilidad
Configuración, 159
Accessibility, 159
Activación, 4
Actualización
firmware, 126
Altavoz, 9
Aplicaciones, 73
Apoyo de USB, 9
Archivos
tranferir entre el teléfono y una computadora.,
125
Arrastrar, 17
Auricular, 8
Batería
instalación, 1
Bluetooth, 100, 103
conexión de un juego para automóvil, 103
recepción de información, 106
Brillo, 149
Calculadora, 111
Cámara, 9, 90
Cámara delantera, 8
Conector para auriculares, 9
Configuración, 128
pantalla, 148
uso de datos, 133
Configuración
Wi-Fi, 129
Configuración
Accesibilidad, 159
Configuración
movimientos, 166
Configuración
idioma e introducción, 169
Configuración del dictado por voz de Google,
174
Contactos, 48
añadir, 49
compartir, 57
editar, 51
Grupos, 55
realizar llamada desde, 33
Correo
cuentas corporativas, 62
redactar, 63
Correo de voz, 40
configuración, 7
nombre de pantalla, 44
saludo, 44
Correo de voz visual
escuchar múltiples mensajes, 43
opciones, 43
Correo electrónico, 61
Cuentas, 59
Correo, 61
Gmail, 59
Google, 59
redes sociales
, 70
Cuentas de redes sociales, 70
Data, 85
Deslizar, 16
Dictado por voz
configurar, 29
usar, 29
Dictado por voz de Google, 28
Dropbox, 112
Entretenimiento, 73
Facebook, 70
Favoritos, 54
Flash, 9, 206
Girar, 19
Gmail, 59
Google
iniciar sesión, 59
Google Checkout, 74
Google Maps, 74
Google Play Movies, 79
Google Play Music, 76
Google Play Store, 73
Google, dictado por voz
configurar, 29
usar, 29
Google+, 72, 100
Grabadora de voz, 120
Índice 205

Herramientas, 103
Iconos de estado, 25
Iconos de notificación, 26
Identificación de llamada, 37
Idioma e introducción, 169
Impulsar, 18
Introducción de texto, 28
métodos, 28
Keyboard, 172
Llamada en espera, 37
Llamada tripartita, 37
Llamadas recientes
eliminar, 47
realizar llamada desde, 33
Llamadas telefónicas
desde mensajes de correo electrónico, 34
desde mensajes de texto, 34
números de emergencia, 34
realizar, 33
recibir, 35
utilizar contactos, 33
utilizar el teclado del teléfono, 33
utilizar llamadas recientes, 33
Maps
Google, 74
Marcación rápida, 53
Mensaje de correo electrónico
realizar llamada desde, 34
Mensajería, 59
opciones, 70
Mensajería, 66
Mensajería de texto, 66
realizar llamada desde, 34
Mensajería SMS, 66
Micrófonos, 9
Mis archivos, 115
Movimientos
configuración, 166
Música, 75
Google Play Music, 76
reproductor, 76
Navegación, 74
Google Maps, 74
Scout, 75
Navegador, 85
Números de emergencia, 34
Opciones durante una llamada, 39
Pantalla de inicio, 21
atajos, 21
extendidas, 24
Pantalla táctil
apagar cuando no está en uso, 10
encender, 10
Pantalla, configuración de, 148
Pantallas de inicio extendidas, 24
Pellizcar, 20
Picasa, 101
Play Store, 73
Puerto USB para cargador/accesorios, 9
Pulsar, 14
Redirección de llamadas, 38
Reloj, 111
S Voice, 118
salida de texto a voz, 175
Scout, 75
Sensor de proximidad y de gestos, 8
separar, 20
Servicio de datos, 85
servicio de emergencias 911mejorado (E9-1-1),
34
SMS
mensajería, 66
Tarjeta SD, 123
extraer, 124
Teclado
Samsung, 172
Teclado, 170
Samsung, 170
Teclado Samsung, 170
Teclado Samsung, 172
Teléfono, 33
diseño, 8
navegación, 14
Texto, introducir, 28
Tocar sin soltar, 15
Transmisor infrarrojo, 9
Uso de datos, 133
VPN, 87, 136
Web, 83
Wi-Fi, 83
configuración, 129
YouTube, 71, 101
Índice 206
-
 1
1
-
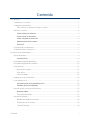 2
2
-
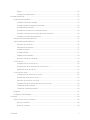 3
3
-
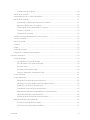 4
4
-
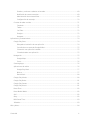 5
5
-
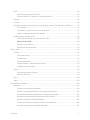 6
6
-
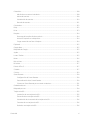 7
7
-
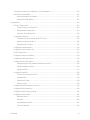 8
8
-
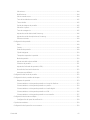 9
9
-
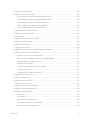 10
10
-
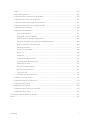 11
11
-
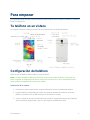 12
12
-
 13
13
-
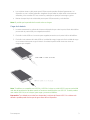 14
14
-
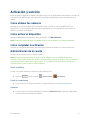 15
15
-
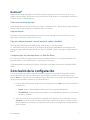 16
16
-
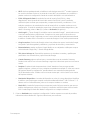 17
17
-
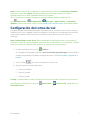 18
18
-
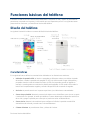 19
19
-
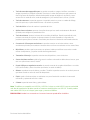 20
20
-
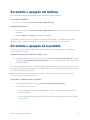 21
21
-
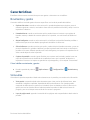 22
22
-
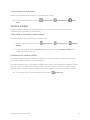 23
23
-
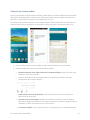 24
24
-
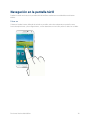 25
25
-
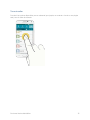 26
26
-
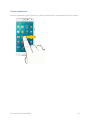 27
27
-
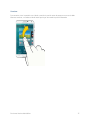 28
28
-
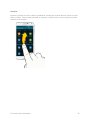 29
29
-
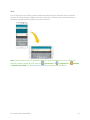 30
30
-
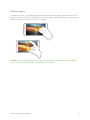 31
31
-
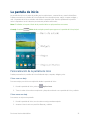 32
32
-
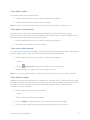 33
33
-
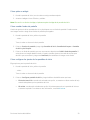 34
34
-
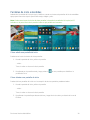 35
35
-
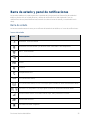 36
36
-
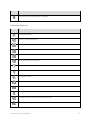 37
37
-
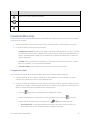 38
38
-
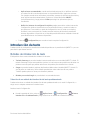 39
39
-
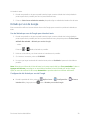 40
40
-
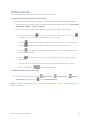 41
41
-
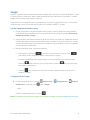 42
42
-
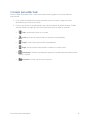 43
43
-
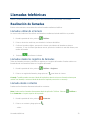 44
44
-
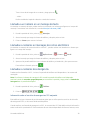 45
45
-
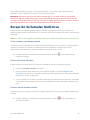 46
46
-
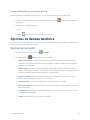 47
47
-
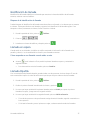 48
48
-
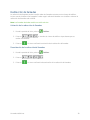 49
49
-
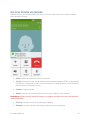 50
50
-
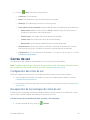 51
51
-
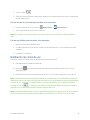 52
52
-
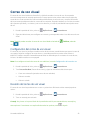 53
53
-
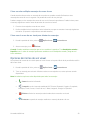 54
54
-
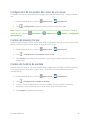 55
55
-
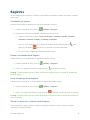 56
56
-
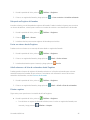 57
57
-
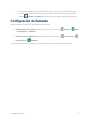 58
58
-
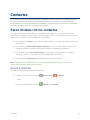 59
59
-
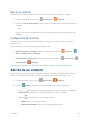 60
60
-
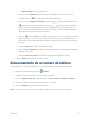 61
61
-
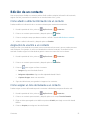 62
62
-
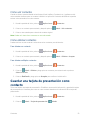 63
63
-
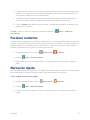 64
64
-
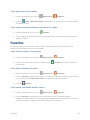 65
65
-
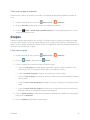 66
66
-
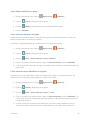 67
67
-
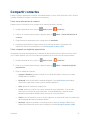 68
68
-
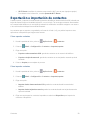 69
69
-
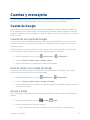 70
70
-
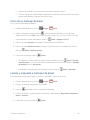 71
71
-
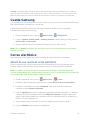 72
72
-
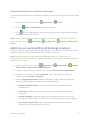 73
73
-
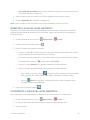 74
74
-
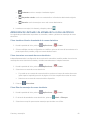 75
75
-
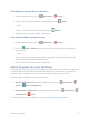 76
76
-
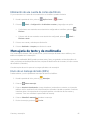 77
77
-
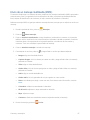 78
78
-
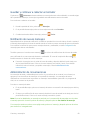 79
79
-
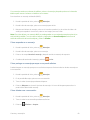 80
80
-
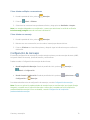 81
81
-
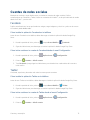 82
82
-
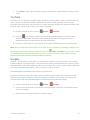 83
83
-
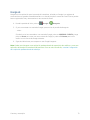 84
84
-
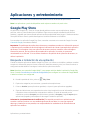 85
85
-
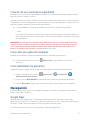 86
86
-
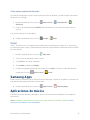 87
87
-
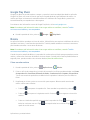 88
88
-
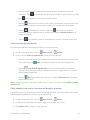 89
89
-
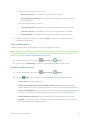 90
90
-
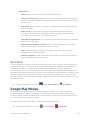 91
91
-
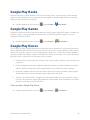 92
92
-
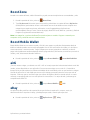 93
93
-
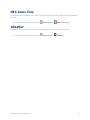 94
94
-
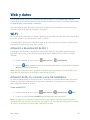 95
95
-
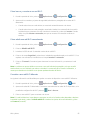 96
96
-
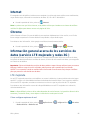 97
97
-
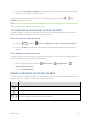 98
98
-
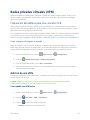 99
99
-
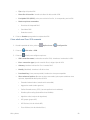 100
100
-
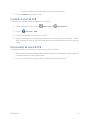 101
101
-
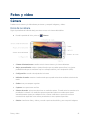 102
102
-
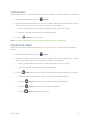 103
103
-
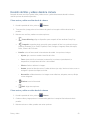 104
104
-
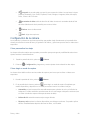 105
105
-
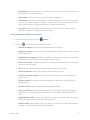 106
106
-
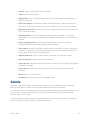 107
107
-
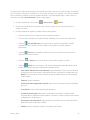 108
108
-
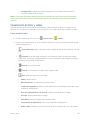 109
109
-
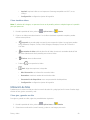 110
110
-
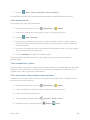 111
111
-
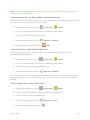 112
112
-
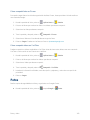 113
113
-
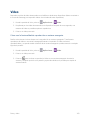 114
114
-
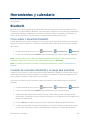 115
115
-
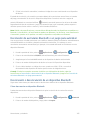 116
116
-
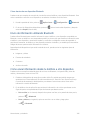 117
117
-
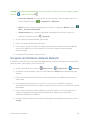 118
118
-
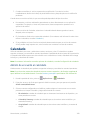 119
119
-
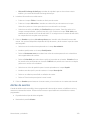 120
120
-
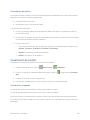 121
121
-
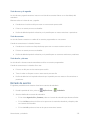 122
122
-
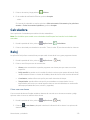 123
123
-
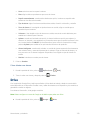 124
124
-
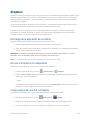 125
125
-
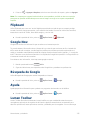 126
126
-
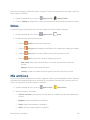 127
127
-
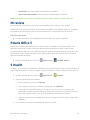 128
128
-
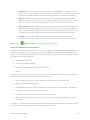 129
129
-
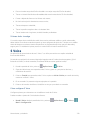 130
130
-
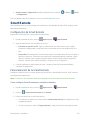 131
131
-
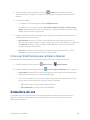 132
132
-
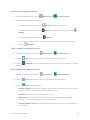 133
133
-
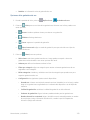 134
134
-
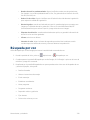 135
135
-
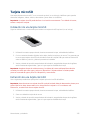 136
136
-
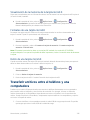 137
137
-
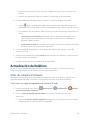 138
138
-
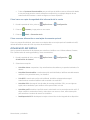 139
139
-
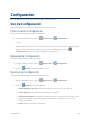 140
140
-
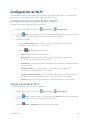 141
141
-
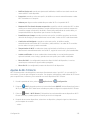 142
142
-
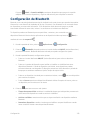 143
143
-
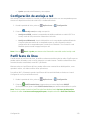 144
144
-
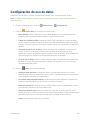 145
145
-
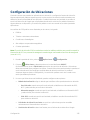 146
146
-
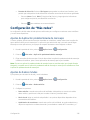 147
147
-
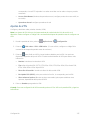 148
148
-
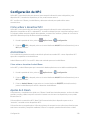 149
149
-
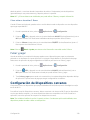 150
150
-
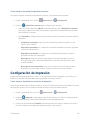 151
151
-
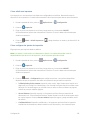 152
152
-
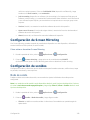 153
153
-
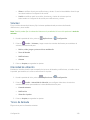 154
154
-
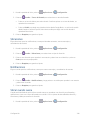 155
155
-
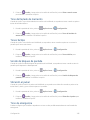 156
156
-
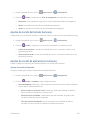 157
157
-
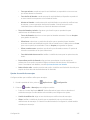 158
158
-
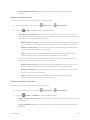 159
159
-
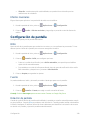 160
160
-
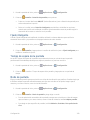 161
161
-
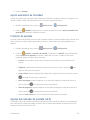 162
162
-
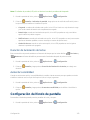 163
163
-
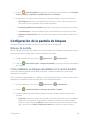 164
164
-
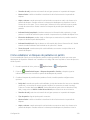 165
165
-
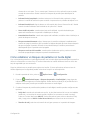 166
166
-
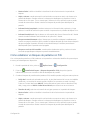 167
167
-
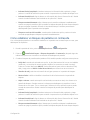 168
168
-
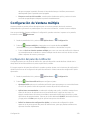 169
169
-
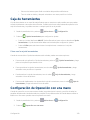 170
170
-
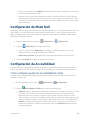 171
171
-
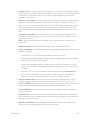 172
172
-
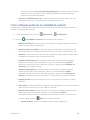 173
173
-
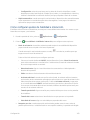 174
174
-
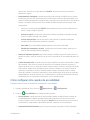 175
175
-
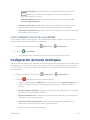 176
176
-
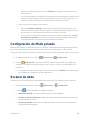 177
177
-
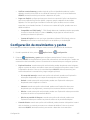 178
178
-
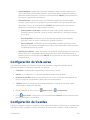 179
179
-
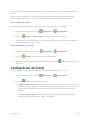 180
180
-
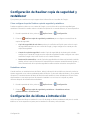 181
181
-
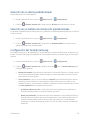 182
182
-
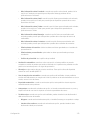 183
183
-
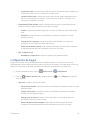 184
184
-
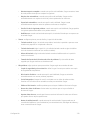 185
185
-
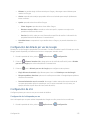 186
186
-
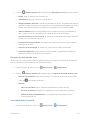 187
187
-
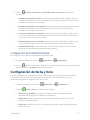 188
188
-
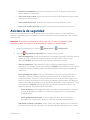 189
189
-
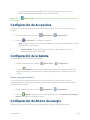 190
190
-
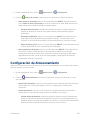 191
191
-
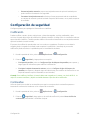 192
192
-
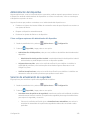 193
193
-
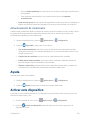 194
194
-
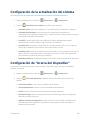 195
195
-
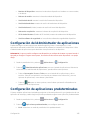 196
196
-
 197
197
-
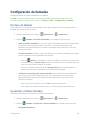 198
198
-
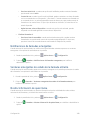 199
199
-
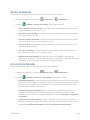 200
200
-
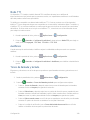 201
201
-
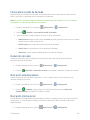 202
202
-
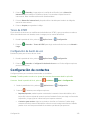 203
203
-
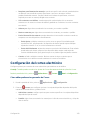 204
204
-
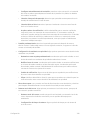 205
205
-
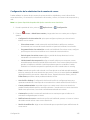 206
206
-
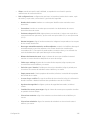 207
207
-
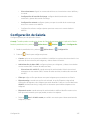 208
208
-
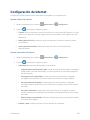 209
209
-
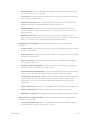 210
210
-
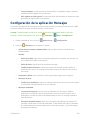 211
211
-
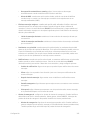 212
212
-
 213
213
-
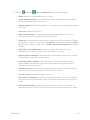 214
214
-
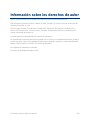 215
215
-
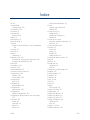 216
216
-
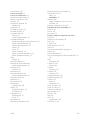 217
217
Samsung SM-G900P Boost Mobile Manual de usuario
- Categoría
- Teléfonos móviles
- Tipo
- Manual de usuario
- Este manual también es adecuado para
Artículos relacionados
-
Samsung Galaxy S 6 Boost Mobile Manual de usuario
-
Samsung Galaxy J3 6 Virgin Mobile Manual de usuario
-
Samsung Galaxy S7 Manual de usuario
-
Samsung Galaxy S 5 Virgin Mobile Manual de usuario
-
Samsung Galaxy J3 6 Boost Mobile Manual de usuario
-
 Manual de Galaxy S II Boost Mobile Guía del usuario
Manual de Galaxy S II Boost Mobile Guía del usuario
-
Samsung Galaxy Tab A 8.0 Sprint Instrucciones de operación
-
Samsung SM-J700P Boost Mobile Manual de usuario
-
Samsung SGH-M819N Manual de usuario
-
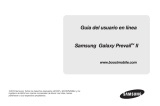 Manual de SPH-M840 Boost Mobile Guía del usuario
Manual de SPH-M840 Boost Mobile Guía del usuario
Otros documentos
-
Wolder mismart Wink El manual del propietario
-
Wolder mismart Wink Manual de usuario
-
HTC Desire 510 Boost Mobile Guía del usuario
-
Coolpad Legacy S Boost Mobile Guía del usuario
-
KYOCERA Hydro Edge Boost Mobile Guía del usuario
-
Coolpad Legacy 3705 Sprint Manual de usuario
-
Huawei Orange Yumo Ascend G740 Instrucciones de operación
-
Steren CCTV-040 El manual del propietario