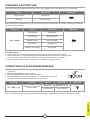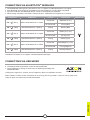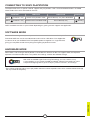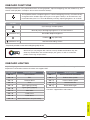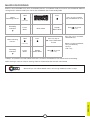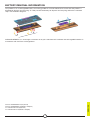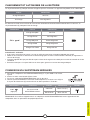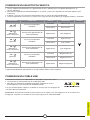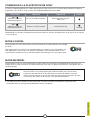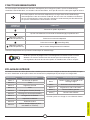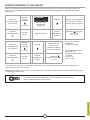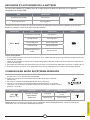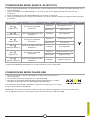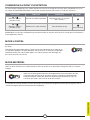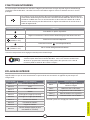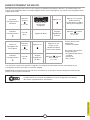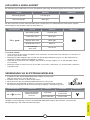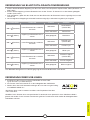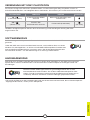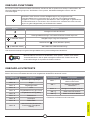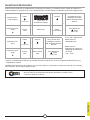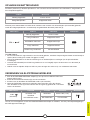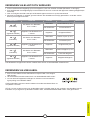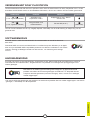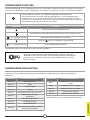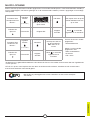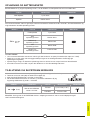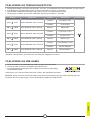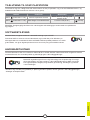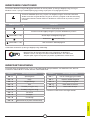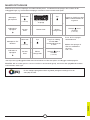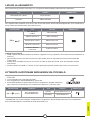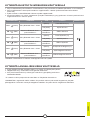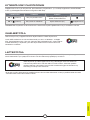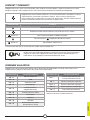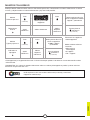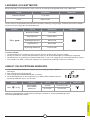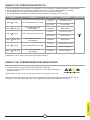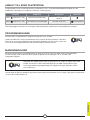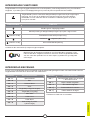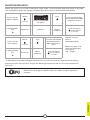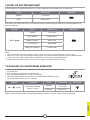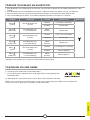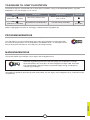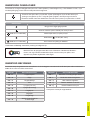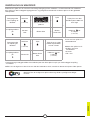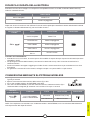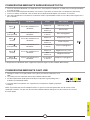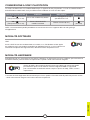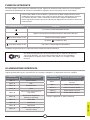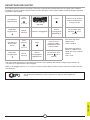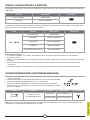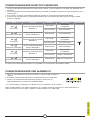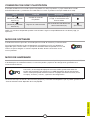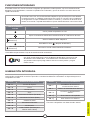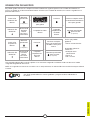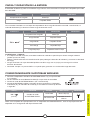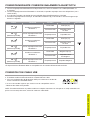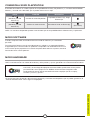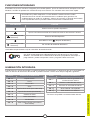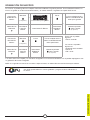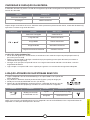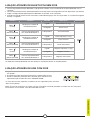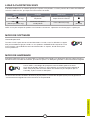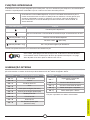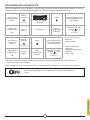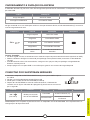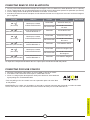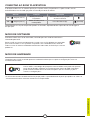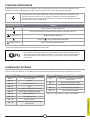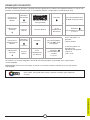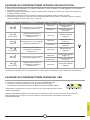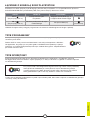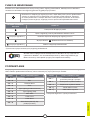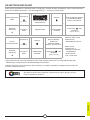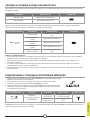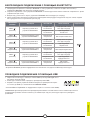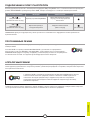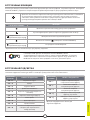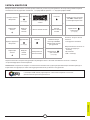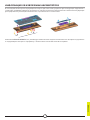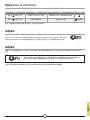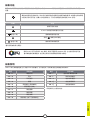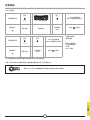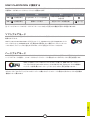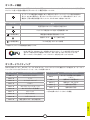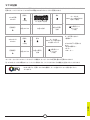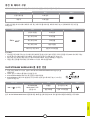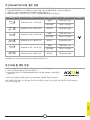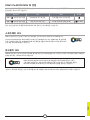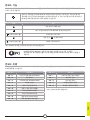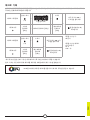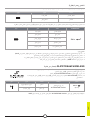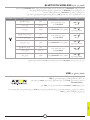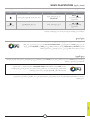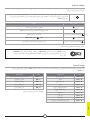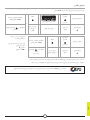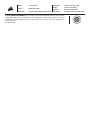ENGLISH
ENGLISH
1
A D HE IB C
P Q R
L M N
S
OF JG K
GETTING TO KNOW YOUR KEYBOARD
Charge the keyboard fully before first use by connecting the USB cable (S) to the keyboard USB Type-C port (Q)
and to an available USB 3.0 or better Type-A port on a compatible device including:
A PROFILE KEY
B BRIGHTNESS KEY
C WINDOWS LOCK KEY
D WIRELESS INDICATOR
E ENCRYPTION INDICATOR
F BATTERY INDICATOR
G MACRO INDICATOR
H NUM LOCK INDICATOR
I CAPS LOCK INDICATOR
J SCROLL LOCK INDICATOR
K WINDOWS LOCK INDICATOR
L MEDIA CONTROL KEYS
M MUTE KEY
N VOLUME ROLLER
O MACRO G-KEYS / WIRELESS FN KEYS
P SLIPSTREAM WIRELESS ADAPTER
Q USB TYPE-C PORT
R POWER SWITCH
S USB TYPE-C TO TYPE-A CABLE
BEFORE FIRST USE
Windows® PC Apple Mac®Microsoft Xbox One*
Microsoft Xbox Series X|S*
PlayStation 4**
PlayStation 5**
*Keyboard is compatible out of the box, see corsair.com/xbox-support for details.
**See Connecting to Sony PlayStation section.
Hold the ESC key while turning the power switch (R) to on, then release the ESC key after two seconds. The
keyboard will then power on normally and be reset to factory defaults.
FACTORY RESET

2
ENGLISH
TIPS AND TRICKS:
• If left on and idle, the keyboard will go to sleep to conserve battery (adjustable in iCUE)
• Reduce brightness or turn off backlighting to extend battery life (and increase charging speed)
• Charge as soon as possible when critically low charge to maximize battery longevity
• Always plug into a USB 3.0 port or better to ensure adequate charging current
The battery indicator (F) will denote charging status when plugged into a compatible device via USB cable.
Upon powering on the keyboard or using the check battery life shortcut below, the battery indicator (F) will denote
current battery charge level.
CHARGING & BATTERY LIFE
1. Plug in the SLIPSTREAM wireless adapter (P) to an available USB 2.0 or better
Type-A port
2. Slide the keyboard power switch (R) to on
3. Switch to SLIPSTREAM wireless mode (see below)
4. After SLIPSTREAM connects automatically, the wireless indicator (D) and
encryption indicator (E) both turn solid white for 3 seconds
NOTE: To complete pairing to a SLIPSTREAM wireless adapter, initiate adapter pairing in iCUE device settings.
CONNECTING VIA SLIPSTREAM WIRELESS
STATUS INDICATION INDICATOR
Fully Charged Solid Green
Charging Blinking Green
SHORTCUT STATUS INDICATION INDICATOR
FN +
Fully Charged Solid Green
High Charge Blinking Green
Medium Charge Blinking Amber
Low Charge Blinking Red
Critically Low Charge Pulsing Red
SHORTCUT FUNCTION STATUS INDICATION INDICATOR
FN + (Press) Switch to SLIPSTREAM
wireless mode
Connected Solid White (3 sec)
Disconnected Pulsing White

ENGLISH
3
1. Initiate Bluetooth pairing on the host device such as a phone or tablet (Bluetooth 4.0 or higher)*
2. Start Bluetooth host pairing on the keyboard, up to three devices can be paired (see below)
3. Input the code from the Bluetooth device screen on the keyboard if requested
4. When pairing completes, the wireless indictor (D) turns solid blue/cyan/magenta for 3 seconds
CONNECTING VIA BLUETOOTH® WIRELESS
NOTE: Wireless modes can be switched to at any time by pressing a wireless shortcut. Pressing the same
shortcut again will switch back to USB wired mode.
CONNECTING VIA USB WIRED
1. Connect the keyboard via USB cable to a USB 3.0 Type-A port or better
2. The keyboard will automatically switch to USB wired mode
3. Go to iCUE device settings to select up to 8,000Hz hyper-polling with
CORSAIR AXON*
*Polling rates higher than 1,000Hz are not support by Xbox or PlayStation consoles.
*Bluetooth host device must support standard keyboard HID input.
SHORTCUT FUNCTION STATUS INDICATION INDICATOR
FN + (Press) Switch to Bluetooth host 1 mode
Connected Solid Blue (3 sec)
Disconnected Pulsing Blue
FN + (Hold) Start Bluetooth host 1 pairing* Pairing Blinking Blue
FN + (Press) Switch to Bluetooth host 2 mode
Connected Solid Cyan (3 sec)
Disconnected Pulsing Cyan
FN + (Hold) Start Bluetooth host 2 pairing* Pairing Blinking Cyan
FN + (Press) Switch to Bluetooth host 3 mode
Connected Solid Magenta (3 sec)
Disconnected Pulsing Magenta
FN + (Hold) Start Bluetooth host 3 pairing* Pairing Blinking Magenta

ENGLISH
4
NOTE: Available functions may be limited depending on gaming console support and application.
The keyboard also has a special mode to support Sony PlayStation 4 and 5 via SLIPSTREAM wireless and USB
wired modes that can be activated via shortcut.
Download iCUE from corsair.com/downloads and install on a Windows PC or Apple Mac
to connect all of your CORSAIR iCUE compatible products together in a single interface,
giving you complete control of everything from lighting to powerful macros.
When iCUE is running the keyboard operates in software mode and is controlled by iCUE.
CONNECTING TO SONY PLAYSTATION
SOFTWARE MODE
When iCUE is not running or the keyboard is connected to a device that does not support iCUE, the keyboard
operates in hardware mode which uses profiles and settings saved to the onboard storage.
With iCUE and AXON Hyper-Processing Technology, you can create as many
custom profiles as can fit onto the 8MB of onboard storage. Each profile can store
complex backlighting effects (up to 20 layers), actions & macros, and settings.*
HARDWARE MODE
* The number of lighting effects layers per profile and total number of profiles that can be saved to onboard storage
will vary based on complexity.
SHORTCUT FUNCTION INDICATION INDICATOR
FN + (Hold for 5 sec) Switch to PlayStation mode Blinks White (5 sec) then Solid White
FN + (Hold for 5 sec) Switch back to standard mode Pulses White (6 sec) (On-key)

ENGLISH
5
SHORTCUT LIGHTING EFFECT
FN + ` Reset to onboard stored effect
FN + - Reduce effect speed*
FN + = Increase effect speed*
FN + [ Rotate effect left*
FN + ] Rotate effect right*
The keyboard features many onboard functions to change profiles, adjust backlighting, lock the windows key, and
control media playback, and adjust volume with convenient hotkeys.
Keyboard lighting effects can be controlled via the onboard shortcuts below when iCUE is not running or the
keyboard is connected to a device that does not support iCUE.
ONBOARD FUNCTIONS
ONBOARD LIGHTING
*Temporarily disables automatic backlighting adjustment.
*Functions supported on select effects.
With iCUE you can program Win Lock to not only disable the Windows key, but
other key combinations that could interrupt your game, as well as create new
profiles and assign unique colors.
The keyboard features adaptive brightness where backlighting intensity will automatically
change based on ambient light sensing to ensure great visibility in all environments and
maximize battery life. This can be disabled by manually adjusting brightness or via iCUE.
SHORTCUT LIGHTING EFFECT
FN + 1 Spiral Rainbow
FN + 2 Rain
FN + 3 Rainbow Wave
FN + 4 Visor
FN + 5 Type Lighting (Per-key)
FN + 6 Type Lighting (Ripple)
FN + 7 Color Shift
FN + 8 Color Pulse
FN + 9 Color Wave
FN + 0 Static Color (Press to cycle colors)
HOTKEY FUNCTION
Cycle through available profiles
Manually adjust backlighting brightness in 20% decrements*
(Hold for 2 sec) Re-enable adaptive brightness
Disables key (Win Lock)
(Hold for 2 sec) See Macro Recoding section

ENGLISH
6
MACRO RECORDING
Macros can be recorded at any time via the below process. In hardware mode your macros are recorded to onboard
storage and in software mode your macros are recorded to the current iCUE profile.
NOTE: Saving a macro to a key or existing shortcut will overwrite that function until cleared.
*Hotkeys and wireless/console onboard functions cannot be recorded over with onboard macro recording.
With iCUE you can edit recorded macros and assign additional actions to keys.
Macro
Recording Process
Hold
(2 seconds)
>
Press keys to record
>
Press
>
Press any key or FN +
key combination to save
Recording
Indication Pulses
White > Blinks White > Rapidly
Blinks White Hold to cancel
(2 seconds)
Macro Clearing
Process
Hold
(2 seconds)
>
Press
>
Press any key or
FN + key combination
to clear
Recording
Indication Pulses
White >Rapidly
Blinks White Hold to cancel
(2 seconds)
Keys that can be recorded:
• Standard keys
Macros can be recorded to:
• Any standard key
• G-keys
• FN + key*

7
ENGLISH
1
2
3
1
1
22
6
5
4
4
BATTERY REMOVAL INFORMATION
This product uses a rechargeable battery and safety guidelines must be followed in the event that the product is
disabled for disposal and recycling. To safely remove the battery for disposal and recycling, follow the numbered
steps with the below diagrams.
CORSAIR MEMORY, Inc. encourages customers to recycle used electronic hardware and rechargeable batteries in
accordance with local laws and regulations.
FCC ID: 2AAFMRGP0120 (Keyboard)
FCC ID: 2AAFMRGP0119 (Wireless Adapter)
IC: 10954A-RGP0120 (Keyboard)
IC: 10954A-RGP0119 (Wireless Adapter)

1
FRANÇAIS (EURO)
FRANÇAIS (EURO)
A D HE IB C
P Q R
L M N
S
OF JG K
Windows® PC Apple Mac®Microsoft Xbox One*
Microsoft Xbox Series X|S*
PlayStation 4**
PlayStation 5**
Maintenez la touche Echap enfoncée pendant deux secondes tout en activant le switch marche/arrêt (R). Le clavier
s’allume ensuite normalement et ses paramètres par défaut sont réinitialisés.
RÉINITIALISATION DES PARAMÈTRES PAR DÉFAUT
*Le clavier est compatible immédiatement, voir corsair.com/xbox-support pour plus de détails.
**Voir la section Connexion à la PlayStation de Sony.
Chargez entièrement le clavier avant la première utilisation en connectant le câble USB (S) au port USB Type-C (Q)
du clavier et à un port USB 3.0 disponible ou mieux, à un port Type-A sur un appareil compatible, par exemple:
AVANT LA PREMIÈRE UTILISATION
A TOUCHE DE PROFIL
B TOUCHE DE LUMINOSITÉ
C TOUCHE DE VERROUILLAGE WINDOWS
D VOYANT SANS FIL
E VOYANT DE CHIFFREMENT
F VOYANT DE BATTERIE
G VOYANT DE MACRO
H VOYANT VERROUILLAGE NUMÉRIQUE
I VOYANT VERROUILLAGE DES MAJUSCULES
J VOYANT VERROUILLAGE DU DÉFILEMENT
K VOYANT VERROUILLAGE WINDOWS
L TOUCHES DE COMMANDE MULTIMÉDIA
M TOUCHE SILENCE
N MOLETTE DE CONTRÔLE DU VOLUME
O TOUCHES G DE MACRO / TOUCHES FN
SANS FIL
P ADAPTATEUR SLIPSTREAM WIRELESS
Q PORT USB TYPE-C
R BOUTON MARCHE/ARRÊT
S CÂBLE USB TYPE-C VERS TYPE-A
PRÉSENTATION DU CLAVIER

2
FRANÇAIS (EURO)
RACCOURCI STATUT INDICATION VOYANT
FN +
Charge Complète Vert Fixe
Charge Élevée Vert Clignotant
Charge Moyenne Ambre Clignotant
Charge Faible Rouge Clignotant
Charge Très Faible Rouge Pulsant
RACCOURCI FONCTION STATUT INDICATION VOYANT
(Appuyer)
Passer en mode
SLIPSTREAM wireless
Connecté Blanc Fixe (3s)
Déconnecté Blanc Pulsant
STATUT INDICATION VOYANT
Charge Complète Vert Fixe
En Charge Vert Clignotant
REMARQUE: Pour réaliser l’appariement à un adaptateur SLIPSTREAM WIRELESS, lancez l’appariement de
l’adaptateur dans les paramètres du périphérique iCUE.
1. Connectez l’adaptateur SLIPSTREAM WIRELESS (P) à un port USB 2.0 ou mieux,
Type-A
2. Activez le switch marche/arrêt (R) du clavier
3. Passez en mode SLIPSTREAM WIRELESS (voir ci-dessous)
4. Une fois que SLIPSTREAM se connecte automatiquement, le voyant sans fil (D) et
le voyant de chiffrement (E) restent allumés en blanc pendant 3secondes
CONNEXION VIA SLIPSTREAM WIRELESS
CONSEILS ET ASTUCES:
• Si le clavier reste allumé et inactif, il se met en veille pour préserver la batterie (réglable dans iCUE)
• Réduisez la luminosité ou désactivez le rétroéclairage pour accroître l’autonomie de la batterie (et augmenter la
vitesse de charge)
• Chargez l’appareil dès que possible lorsque le niveau de charge est très faible pour maximiser la durée de vie de
la batterie
• Branchez-le toujours à un port USB 3.0 ou mieux pour garantir un courant de charge adéquat
En allumant le clavier ou en utilisant le raccourci de vérification d’autonomie de la batterie fourni ci-dessous, le
voyant de batterie (F) indiquera l’état de charge.
Le voyant de batterie (F) indique l’état de charge lorsqu’il est connecté à un appareil compatible via un câble USB.
CHARGEMENT ET AUTONOMIE DE LA BATTERIE
FN +

3
FRANÇAIS (EURO)
RACCOURCI FONCTION STATUT INDICATION VOYANT
(Appuyer)
Passer au mode Hôte1
Bluetooth
Connecté Bleu Fixe (3s)
Déconnecté Bleu Pulsant
(Maintenir la
touche enfoncée)
Commencer l’appariement de
l’hôte1 Bluetooth* Appariement Bleu Clignotant
(Appuyer)
Passer au mode Hôte2
Bluetooth
Connecté Cyan Fixe (3s)
Déconnecté Cyan Pulsant
(Maintenir la
touche enfoncée)
Commencer l’appariement de
l’hôte2 Bluetooth* Appariement Cyan Clignotant
(Appuyer)
Passer au mode Hôte3
Bluetooth
Connecté Magenta Fixe (3s)
Déconnecté Magenta Pulsant
(Maintenir la
touche enfoncée)
Commencer l’appariement de
l’hôte3 Bluetooth* Appariement Magenta Clignotant
REMARQUE: Vous pouvez basculer à tout moment vers les modes sans fil en appuyant sur un raccourci sans
fil. Appuyez à nouveau sur le même raccourci pour repasser au mode filaire USB.
1. Branchez le clavier via un câble USB à un port USB3.0 Type A ou mieux
2. Le clavier passe automatiquement en mode filaire USB
3. Allez dans les paramètres d’appareil iCUE pour sélectionner un taux
d’interrogation jusqu’à 8000Hz avec CORSAIR AXON*
* Les taux d’interrogation supérieurs à 1000Hz ne sont pas pris en charge par les
consoles Xbox ou PlayStation.
CONNEXION VIA CÂBLE USB
*L’appareil hôte Bluetooth doit prendre en charge l’entrée HID du clavier standard.
1. Lancez l’appariement Bluetooth sur l’appareil hôte tel qu’un téléphone ou une tablette (Bluetooth 4.0 ou
version ultérieure)*
2. Commencez l’appariement d’hôte Bluetooth sur le clavier; jusqu’à trois appareils peuvent être appairés (voir
ci-dessous)
3. Si besoin, saisissez sur le clavier le code apparaissant sur l’écran de l’appareil Bluetooth
4. Lorsque l’appariement est terminé, le voyant sans fil (D) reste allumé en bleu/cyan/magenta pendant 3secondes
CONNEXION VIA BLUETOOTH SANS FIL
FN +
FN +
FN +
FN +
FN +
FN +

4
FRANÇAIS (EURO)
RACCOURCI FONCTION INDICATION VOYANT
(Maintenir la touche
enfoncée pendant 5s)
Passer au mode PlayStation Blanc Clignotant (5s) puis
Blanc Fixe
(Maintenir la touche
enfoncée pendant 5s)
Revenir au mode standard Pulse En Blanc (6s) (Touche)
REMARQUE: Les fonctions disponibles peuvent être limitées en fonction de l’application et de la prise en charge de
la console de jeu.
* Le nombre de couches d’effets lumineux par profil, ainsi que le nombre total de profils qui peuvent être
sauvegardés dans le stockage intégré dépendent de leur complexité.
Grâce à iCUE et à la technologie d’hyper-traitement AXON, vous pouvez créer
autant de profils personnalisés que le permet la mémoire de 8Mo du stockage
intégré. Chaque profil peut contenir des effets de rétroéclairage complexes (jusqu’à
20couches), des actions et des macros, ainsi que des paramètres.*
Lorsqu’iCUE n’est pas en cours d’exécution ou que le clavier est connecté à un périphérique ne prenant pas en
charge iCUE, le clavier fonctionne en mode matériel qui utilise alors les profils et paramètres sauvegardés dans le
stockage intégré.
MODE MATÉRIEL
Téléchargez iCUE sur le site corsair.com/downloads et installez-le sur un PC Windows ou
Mac Apple pour connecter tous vos produits compatibles avec CORSAIR iCUE via une
seule interface et obtenez ainsi un contrôle complet, de l’éclairage aux macros puissantes.
Lorsqu’iCUE est en cours d’exécution, le clavier fonctionne en mode logiciel et est contrôlé
par iCUE.
MODE LOGICIEL
Le clavier comporte également un mode spécial (qui peut être activé via un raccourci) pour prendre en charge les
PlayStation 4 et 5 de Sony via les modes SLIPSTREAM WIRELESS et filaire USB.
CONNEXION À LA PLAYSTATION DE SONY
FN +
FN +

5
FRANÇAIS (EURO)
TOUCHE DE
RACCOURCI FONCTION
Parcourir les profils disponibles
Ajuster manuellement la luminosité du rétroéclairage par palier de 20%*
(Maintenir la touche
enfoncée pendant 2s) Réactiver la luminosité adaptative
Désactive la touche (verrouillage Win)
(Maintenir la touche
enfoncée pendant 2s) Voir la section Enregistrement D’une Macro
Le clavier propose une luminosité adaptative qui change l'intensité du rétroéclairage
automatiquement selon la luminosité ambiante, afin d'assurer une visibilité maximale dans
tous les environnements et de maximiser l'autonomie. Cette fonction peut être désactivée
en ajustant manuellement la luminosité ou via iCUE.
*Fonctions prises en charge sur une sélection d’effets.
RACCOURCI EFFET D’ÉCLAIRAGE
FN + ` Revenir à l’effet sauvegardé sur le
stockage intégré
FN + - Diminuer la vitesse de l’effet*
FN + = Augmenter la vitesse de l’effet*
FN + [ Tourner l’effet à gauche*
FN + ] Tourner l’effet à droite*
RACCOURCI EFFET D’ÉCLAIRAGE
FN + 1 Arc-En-Ciel En Spirale
FN + 2 Pluie
FN + 3 Vague Arc-En-Ciel
FN + 4 Visor
FN + 5 Éclairage Par Touche (Touche)
FN + 6 Éclairage Par Touche (Ondulation)
FN + 7 Changement De Couleur
FN + 8 Impulsion De Couleur
FN + 9 Onde De Couleur
FN + 0 Couleur Statique (Appuyez pour
faire défiler les couleurs)
Les effets lumineux du clavier peuvent être contrôlés par les raccourcis intégrés ci-dessous lorsqu’iCUE n’est pas
en cours d’exécution ou lorsque le clavier est connecté à un périphérique ne prenant pas en charge iCUE.
ÉCLAIRAGE INTÉGRÉ
iCUE vous permet de programmer le verrouillage Win afin de désactiver la touche
Windows ou d’autres combinaisons de touches pouvant interrompre votre jeu,
mais également de créer de nouveaux profils et d’attribuer des couleurs uniques.
*Désactive temporairement l’ajustement automatique du rétroéclairage.
Le clavier dispose de nombreuses fonctions embarquées pour changer les profils, ajuster le rétroéclairage,
verrouiller la touche Windows, et contrôler la lecture de médias, ainsi que de raccourcis utiles pour régler le volume.
FONCTIONS EMBARQUÉES

6
FRANÇAIS (EURO)
Processus
De Suppression
D’une Macro
Maintenir
la touche
enfoncée
(2 secondes)
>
Appuyer
>
Appuyer sur une
touche ou une
combinaison FN +
touches pour effacer
Indication
D’enregistrement Pulse En
Blanc >
Clignote
Rapidement
En Blanc
Maintenir
enfoncée pour annuler
(2 secondes)
Processus
D’enregistrement
D’une Macro
Maintenir
la touche
enfoncée
(2 secondes)
>Appuyer sur les
touches pour
enregistrer
>
Appuyer
>
Appuyer sur une touche ou
une combinaison FN +
touches pour enregistrer
Indication
D’enregistrement Pulse En
Blanc > Clignote En Blanc >
Clignote
Rapidement
En Blanc
Maintenir enfoncée
pour annuler
(2 secondes)
Avec iCUE, vous pouvez modifier des macros enregistrées et affecter des
actions supplémentaires à des touches.
REMARQUE: Enregistrer une macro sur une touche ou un raccourci clavier existant écrasera cette fonction jusqu’à
la suppression de la macro.
* Les touches de raccourci et les fonctions embarquées sans fil/console ne peuvent pas être enregistrées via
l’enregistrement de macro intégré
Touches pouvant être
enregistrées:
• Touches standard
Les macros peuvent être
enregistrées sur:
• N'importe quelle touche
standard
• Touches G
• FN + touche*
Vous pouvez enregistrer une macro à tout moment en suivant le processus ci-dessous. En mode matériel, vos
macros sont sauvegardées dans le stockage intégré, tandis qu’en mode logiciel elles le sont dans votre profil
iCUE actuel.
ENREGISTREMENT D’UNE MACRO

7
FRANÇAIS (EURO)
1
2
3
1
1
22
6
5
4
4
CORSAIR MEMORY, Inc. encourage ses clients à recycler les composants électroniques et les batteries
rechargeables usagés conformément à la législation locale.
Ce produit utilise une batterie rechargeable et les conseils de sécurité pour la mise au rebut ou le recyclage
doivent être respectés si le produit est désactivé. Pour retirer la batterie en toute sécurité afin de la mettre au rebut
ou de la recycler, suivez les étapes numérotées ainsi que les indications ci-dessous.
INFORMATIONS SUR LE RETRAIT DE LA BATTERIE

1
FRANÇAIS (CAN)
FRANÇAIS (CAN)
A D HE IB C
P Q R
L M N
S
OF JG K
Windows® PC Apple Mac®Microsoft Xbox One*
Microsoft Xbox Series X|S*
PlayStation 4**
PlayStation 5**
Maintenez la touche Échap enfoncée tout en faisant basculer le commutateur d'alimentation (R) à la position Marche
(On), puis relâchez au bout de deux secondes. Le clavier s'allumera ensuite normalement et sera réinitialisé aux
paramètres par défaut.
RÉINITIALISATION AUX PARAMÈTRES D'USINE
*Le clavier est prêt à être utilisé, voir corsair.com/xbox-support pour plus de détails.
**Voir la section Connexion au Sony PlayStation.
Chargez complètement le clavier avant la première utilisation en branchant le câble USB (S) sur le port USB de type
C du clavier (Q) et sur un port USB 3.0 ou, encore mieux, sur un port de type A disponible d'un appareil compatible,
y compris:
AVANT LA PREMIÈRE UTILISATION
A TOUCHE DE PROFIL
B TOUCHE DE LUMINOSITÉ
C TOUCHE DE VERROUILLAGE WINDOWS
D VOYANT DE CONNEXION SANS FIL
E VOYANT DE CHIFFREMENT
F VOYANT DE LA BATTERIE
G VOYANT DE MACRO
H VOYANT DE VERROUILLAGE NUMÉRIQUE
(NUM LOCK)
I VOYANT DE VERROUILLAGE DES
MAJUSCULES (CAPS LOCK)
J VOYANT D'ARRÊT DU DÉFILEMENT
(SCROLL LOCK)
K VOYANT DE VERROUILLAGE WINDOWS
L TOUCHES DE CONTRÔLE MULTIMÉDIA
M TOUCHE DE DÉSACTIVATION DU SON
N MOLETTE DE CONTRÔLE DU VOLUME
O TOUCHES G DE MACROS / TOUCHES DE
FONCTIONS SANS FIL
P ADAPTATEUR SLIPSTREAM WIRELESS
Q PORT USB TYPE C
R COMMUTATEUR D'ALIMENTATION
S CÂBLE USB TYPE C VERS TYPE A
PRÉSENTATION DE VOTRE CLAVIER

2
FRANÇAIS (CAN)
REMARQUE: Pour terminer le jumelage avec un adaptateur SLIPSTREAM WIRELESS, lancer le jumelage de
l'adaptateur dans les paramètres de périphérique iCUE.
RACCOURCI FONCTION ÉTAT INDICATION VOYANT
(Appuyer sur)
Basculer en mode
SLIPSTREAM
WIRELESS
Connecté Blanc Continu
(3 sec)
Déconnecté Blanc Pulsant
1. Branchez l'adaptateur SLIPSTREAM WIRELESS (P) sur un port USB 2.0 ou,
encore mieux, sur un port de type A disponible
2. Faites basculer le commutateur d'alimentation du clavier (R) à la position
Marche (On)
3. Basculez en mode SLIPSTREAM WIRELESS (voir ci-dessous)
4. Une fois la connexion SLIPSTREAM établie automatiquement, le voyant de
connexion sans fil (D) et le voyant de chiffrement (E) s'allument en blanc continu
pendant 3 secondes
CONNEXION EN MODE SLIPSTREAM WIRELESS
TRUCS ET ASTUCES:
• Si vous le laissez allumé et inactif, le clavier bascule en mode veille pour préserver la batterie (ce paramètre peut
être réglé dans iCUE)
• Réduisez la luminosité ou désactivez le rétroéclairage pour prolonger l'autonomie de la batterie (et augmenter la
vitesse de recharge)
• Rechargez la batterie dès que possible lorsque le niveau est extrêmement faible pour maximiser sa durée de vie
• Branchez toujours le clavier sur un port USB 3.0 ou version ultérieure pour un courant de recharge adéquat
RACCOURCI ÉTAT INDICATION VOYANT
FN +
Complètement Chargé Vert Continu
Charge Élevée Vert Clignotant
Charge Moyenne Ambre Clignotant
Faible Charge Rouge Clignotant
Charge Extrêmement
Faible Rouge Pulsant
ÉTAT INDICATION VOYANT
Complètement Chargé Vert Continu
Recharge En Cours Vert Clignotant
Lorsque vous allumez le clavier ou utilisez le raccourci de vérification d'autonomie de la batterie, le voyant de la
batterie (F) indique le niveau de charge actuel de la batterie.
Le voyant de la batterie (F) indique l'état de charge lorsque le clavier est branché sur un appareil
compatible via le câble USB.
RECHARGE ET AUTONOMIE DE LA BATTERIE
FN +

3
FRANÇAIS (CAN)
RACCOURCI FONCTION ÉTAT INDICATION VOYANT
(Appuyer sur)
Basculer en mode hôte
Bluetooth 1
Connecté Bleu Continu (3 sec)
Déconnecté Bleu Pulsant
(Maintenir enfoncé)
Lancer le jumelage avec l'hôte
Bluetooth 1* Jumelage Bleu Clignotant
(Appuyer sur)
Basculer en mode hôte
Bluetooth 2
Connecté Cyan Continu (3 sec)
Déconnecté Cyan Pulsant
(Maintenir enfoncé)
Lancer le jumelage avec l'hôte
Bluetooth 2* Jumelage Cyan Clignotant
(Appuyer sur)
Basculer en mode hôte
Bluetooth 3
Connecté Magenta Continu (3 sec)
Déconnecté Magenta Pulsant
(Maintenir enfoncé)
Lancer le jumelage avec l'hôte
Bluetooth 3* Jumelage Magenta Clignotant
REMARQUE: Vous pouvez basculer en mode sans fil à tout moment en appuyant sur un raccourci de mode
sans fil. Appuyez à nouveau sur le même raccourci pour retourner en mode filaire USB.
CONNEXION EN MODE FILAIRE USB
1. Branchez le clavier à l'aide du câble USB sur un port USB 3.0 de type A ou
version ultérieure
2. Le clavier basculera automatiquement en mode filaire USB
3. Allez dans les paramètres de périphérique iCUE et sélectionnez la scrutation
ultrarapide jusqu'à 8000Hz avec technologie CORSAIR AXON*
*Les fréquences de scrutation supérieures à 1000Hz ne sont pas prises en charge
par les consoles Xbox ou PlayStation.
*L'appareil hôte Bluetooth doit prendre en charge l'entrée de clavier standard HID.
1. Lancez le jumelage Bluetooth sur l'appareil hôte, tel qu'un téléphone ou une tablette (compatible Bluetooth 4.0 ou
version ultérieure)*
2. Lancez le jumelage avec l'hôte Bluetooth sur le clavier; jusqu'à trois appareils peuvent être jumelés (voir
ci-dessous)
3. Entrez le code de l'écran de l'appareil Bluetooth sur le clavier, si demandé
4. Une fois le jumelage terminé, le voyant de connexion sans fil (D) s'allume en bleu/cyan/magenta continu pendant
3 secondes
CONNEXION EN MODE SANS FIL BLUETOOTH
FN +
FN +
FN +
FN +
FN +
FN +

4
FRANÇAIS (CAN)
RACCOURCI FONCTION INDICATION VOYANT
(Maintenir enfoncé
pendant 5 sec)
Basculer en mode PlayStation Clignote En Blanc (5 sec) puis
Blanc Continu
(Maintenir enfoncé
pendant 5 sec)
Retourner en mode standard Pulse En Blanc (6 sec) (Sur la touche)
Téléchargez le logiciel iCUE depuis la page corsair.com/downloads et installez-le sur
un ordinateur Windows ou Apple Mac pour connecter tous vos produits compatibles
CORSAIR iCUE et tout commander depuis une même interface, de l'éclairage aux
puissantes fonctions de macros.
Lorsqu'iCUE est en cours d'exécution, le clavier fonctionne en mode logiciel et est contrôlé
par iCUE.
MODE LOGICIEL
Lorsqu'iCUE n'est pas en cours d'exécution ou que le clavier est connecté à un appareil qui ne prend pas en charge
iCUE, le clavier fonctionne en mode matériel et utilise les profils et les paramètres enregistrés dans la mémoire
intégrée.
iCUE et la technologie de traitement ultrarapide AXON vous permettent de créer
autant de profils personnalisés que peut contenir la mémoire intégrée de 8Mo.
Chaque profil peut stocker des effets de rétroéclairage complexes (jusqu'à 20
couches), des actions, des macros et des paramètres.*
MODE MATÉRIEL
* Le nombre de couches d'effets lumineux par profil et le nombre total de profils pouvant être enregistrés dans la
mémoire intégrée varient en fonction de leur complexité.
REMARQUE: Les fonctions disponibles peuvent être limitées en fonction de la prise en charge de la console de jeu
et de l'application utilisée.
Le clavier dispose également d'un mode spécial pour la prise en charge des consoles Sony PlayStation 4 et 5 via
les modes SLIPSTREAM WIRELESS et filaire USB, lesquels peuvent être activés à l'aide des raccourcis.
CONNEXION AU SONY PLAYSTATION
FN +
FN +

5
FRANÇAIS (CAN)
RACCOURCI CLAVIER FONCTION
Faire défiler les profils disponibles
Régler manuellement la luminosité du rétroéclairage par décréments de 20%*
(Maintenir enfoncé
pendant 2 sec) Réactiver la luminosité adaptative
Désactive la touche (verrouillage Windows)
(Maintenir enfoncé
pendant 2 sec) Voir la section Enregistrement De Macro
Le clavier est muni d'une fonction de luminosité adaptative qui modifie automatiquement
l'intensité du rétroéclairage en fonction de la lumière ambiante détectée afin d'assurer une
excellente visibilité dans tous les environnements et de maximiser la durée de vie de la
batterie. Cette fonction peut être désactivée en réglant manuellement la luminosité ou à
l'aide du logiciel iCUE.
RACCOURCI EFFET LUMINEUX
FN + ` Rétablir l'effet enregistré dans la
mémoire intégrée
FN + - Réduire la vitesse de l'effet*
FN + = Augmenter la vitesse de l'effet*
FN + [ Effet de rotation vers la gauche*
FN + ] Effet de rotation vers la droite*
Vous pouvez commander les effets d'éclairage du clavier à l'aide des raccourcis intégrés ci-dessous lorsque le
logiciel iCUE n'est pas en cours d'exécution ou que le clavier est connecté à un appareil ne prenant pas en
charge iCUE.
ÉCLAIRAGE INTÉGRÉ
*Fonctions prises en charge pour certains effets.
Le logiciel iCUE vous permet de programmer le verrouillage Windows non
seulement pour désactiver la touche Windows, mais aussi d'autres combinaisons
de touches qui pourraient interrompre votre partie. Vous pouvez aussi créer de
nouveaux profils et affecter des couleurs uniques.
RACCOURCI EFFET LUMINEUX
FN + 1 Arc-En-Ciel En Spirale
FN + 2 Pluie
FN + 3 Vague Arc-En-Ciel
FN + 4 Visière
FN + 5 Éclairage De Frappe (Par touche)
FN + 6 Éclairage De Frappe (Ondulation)
FN + 7 Variation De Couleur
FN + 8 Pulsation De Couleur
FN + 9 Vague De Couleur
FN + 0 Couleur Statique (Appuyer pour
faire défiler les couleurs)
*Désactive temporairement le réglage automatique du rétroéclairage.
Le clavier dispose de nombreuses fonctions intégrées permettant de changer de profil, régler le rétroéclairage,
verrouiller la touche Windows, contrôler la lecture multimédia et régler le volume à l'aide de raccourcis clavier
pratiques.
FONCTIONS INTÉGRÉES

6
FRANÇAIS (CAN)
REMARQUE: L'enregistrement d'une macro sur une touche ou un raccourci existant remplacera cette fonction
jusqu'à ce que la macro soit effacée.
* Les raccourcis clavier et les fonctions intégrées sans fil/de la console ne peuvent pas être remplacés par
l'enregistrement de macros dans la mémoire intégrée.
Le logiciel iCUE vous permet de modifier les macros enregistrées et d'affecter
des actions supplémentaires aux touches.
Vous pouvez enregistrer des macros à tout moment à l'aide de la procédure ci-dessous. En mode matériel, vos
macros sont enregistrées dans la mémoire intégrée, tandis qu'en mode logiciel, vos macros sont enregistrées dans
le profil iCUE actuel.
ENREGISTREMENT DE MACRO
Processus
De Suppression
D’une Macro
Maintenir
enfoncé
(2 secondes)
>
Appuyer sur
>
Appuyer sur une
touche ou une
combinaison FN +
touches pour effacer
Indication
D'enregistrement Pulse En
Blanc >
Clignote
Rapidement
En Blanc
Maintenir enfoncé
pour annuler
(2 secondes)
Procédure
D'enregistrement
De Macro
Maintenir
enfoncé
(2 secondes)
>Appuyer sur des
touches pour
enregistrer
>
Appuyer sur
>
Appuyer sur n'importe
quelle touche ou
simultanément sur FN +
touche pour enregistrer
Indication
D'enregistrement Pulse En
Blanc > Clignote En Blanc >
Clignote
Rapidement
En Blanc
Maintenir enfoncé
pour annuler
(2 secondes)
Touches pouvant être
enregistrées:
• Touches standards
Des macros peuvent être
enregistrées pour:
• N'importe quelle touche
standard
• Touches G
• FN + touche*

7
FRANÇAIS (CAN)
1
2
3
1
1
22
6
5
4
4
CORSAIR MEMORY, Inc. encourage ses clients à recycler l'équipement électronique usagé et les batteries
rechargeables conformément aux lois et réglementations locales.
Ce produit utilise une batterie rechargeable et il est impératif de suivre les consignes de sécurité en vue de
l'élimination et du recyclage du produit si ce dernier est inutilisable. Pour retirer la batterie en toute sécurité
en vue de son élimination et recyclage, suivez les étapes numérotées accompagnées de schémas ci-dessous.
INFORMATIONS SUR LE RETRAIT DE LA BATTERIE
IC: 10954A-RGP0120 (Keyboard)
IC: 10954A-RGP0119 (Wireless Adapter)

1
DEUTSCH
DEUTSCH
A D HE IB C
P Q R
L M N
S
OF JG K
Windows® PC Apple Mac®Microsoft Xbox One*
Microsoft Xbox Series X|S*
PlayStation 4**
PlayStation 5**
Halten Sie die ESC-Taste gedrückt, und schalten Sie gleichzeitig den Netzschalter (R) ein. Lassen Sie die ESC-Taste
nach zwei Sekunden los. Die Tastatur fährt danach normal hoch und wird auf die Werkseinstellungen zurückgesetzt.
ZURÜCKSETZEN AUF WERKSEINSTELLUNG
*Die Tastatur ist ab Werk kompatibel, Details unter corsair.com/xbox-support.
**Siehe Abschnitt „Verbindung mit Sony PlayStation“.
Laden Sie die Tastatur vor der ersten Verwendung vollständig auf, indem Sie den USB-TypC-Anschluss der Tastatur
(Q) über das USB-Kabel (S) mit einem freien USB-TypA-Anschluss (3.0 oder höher) an einem kompatiblen Gerät
verbinden, zum Beispiel:
VOR DER ERSTEN VERWENDUNG
A PROFILTASTE
B HELLIGKEITSANPASSUNG
C WINDOWS-SPERRTASTE
D DRAHTLOSANZEIGE
E VERSCHLÜSSELUNGSANZEIGE
F AKKUANZEIGE
G MAKROANZEIGE
H ANZEIGE FÜR NUM-TASTE
I ANZEIGE FÜR FESTSTELLTASTE
J ANZEIGE FÜR ROLLEN-TASTE
K ANZEIGE FÜR WINDOWS LOCK
L TASTEN FÜR MEDIENSTEUERUNG
M STUMMSCHALTTASTE
N LAUTSTÄRKEREGLER
O MAKRO-G-TASTEN / FN-TASTEN FÜR
DRAHTLOSVERBINDUNG
P SLIPSTREAM WIRELESS-ADAPTER
Q USB-TYPC-ANSCHLUSS
R NETZSCHALTER
S ADAPTERKABEL (USB TYPC ZU TYPA)
KENNENLERNEN DER TASTATUR

2
DEUTSCH
TASTENKÜRZEL FUNKTION STATUS ANZEIGE INDIKATOR
FN + (Drücken)
In den SLIPSTREAM
WIRELESS-Modus
wechseln
Verbunden Leuchtet weiß
(3Sekunden)
Nicht verbunden Pulsiert weiß
VERBINDUNG VIA SLIPSTREAM WIRELESS
1. Schließen Sie den SLIPSTREAM WIRELESS-Adapter (P) einen freien
USB-TypA-Anschluss (2.0 oder höher) an
2. Schalten Sie die Tastatur am Netzschalter (R) ein
3. Wechseln Sie in den SLIPSTREAM WIRELESS-Modus (siehe unten)
4. Nachdem die SLIPSTREAM-Verbindung automatisch hergestellt wurde, leuchten
die Drahtlosanzeige (D) und die Verschlüsselungsanzeige (E) 3Sekunden lang weiß
HINWEIS: Um die Kopplung mit einem SLIPSTREAM WIRELESS-Adapter abzuschließen, starten Sie die
Adapterkopplung in den iCUE-Geräteeinstellungen.
TIPPS UND TRICKS:
• Ist die Tastatur eingeschaltet, wird jedoch nicht verwendet, wird der Ruhezustand aktiviert, um den Akku zu
schonen (anpassbar in iCUE)
• Reduzieren Sie die Helligkeit, oder schalten Sie die Hintergrundbeleuchtung aus, um die Akkulaufzeit zu
verlängern (und die Ladegeschwindigkeit zu steigern)
• Laden Sie die Tastatur bei sehr niedrigem Akkustand so bald wie möglich auf, um die Akkulebensdauer
zu maximieren
• Verbinden Sie die Tastatur immer mit einem USB3.0-Anschluss oder höher, um ausreichenden Ladestrom
zu gewährleisten
Bei Einschalten der Tastatur oder Verwendung des Tastenkürzels zum Überprüfen des Akkustands zeigt die
Akkuanzeige (F) den aktuellen Ladestand des Akkus an.
STATUS ANZEIGE INDIKATOR
Vollständig geladen Leuchtet grün
Akku wird geladen Blinkt grün
TASTENKÜRZEL STATUS ANZEIGE INDIKATOR
FN +
Vollständig geladen Leuchtet grün
Hoher Akkustand Blinkt grün
Mittlerer Akkustand Blinkt gelb
Niedriger Akkustand Blinkt rot
Sehr niedriger
Akkustand Pulsiert rot
Bei Verbindung per USB-Kabel mit einem kompatiblen Gerät zeigt die Akkuanzeige (F) den aktuellen Ladestatus an.
AUFLADEN & AKKULAUFZEIT

3
DEUTSCH
TASTENKÜRZEL FUNKTION STATUS ANZEIGE INDIKATOR
FN + (Drücken) In den Bluetooth Host1-Modus
wechseln
Verbunden Leuchtet blau
(3Sekunden)
Nicht verbunden Pulsiert blau
FN + (Halten) Kopplung mit Bluetooth Host1
starten* Wird gekoppelt Blinkt blau
FN + (Drücken) In den Bluetooth Host2-Modus
wechseln
Verbunden Leuchtet cyan
(3Sekunden)
Nicht verbunden Pulsiert cyan
FN + (Halten) Kopplung mit Bluetooth Host2
starten* Wird gekoppelt Blinkt cyan
FN + (Drücken) In den Bluetooth Host3-Modus
wechseln
Verbunden Leuchtet magenta
(3Sekunden)
Nicht verbunden Pulsiert magenta
FN + (Halten) Kopplung mit Bluetooth Host3
starten* Wird gekoppelt Blinkt magenta
HINWEIS: Durch Drücken eines entsprechenden Tastenkürzels kann jederzeit in einen kabellosen Modus
gewechselt werden. Durch erneutes Drücken des gleichen Tastenkürzels wird wieder der kabelgebundene
USB-Modus aktiviert.
1. Schließen Sie die Tastatur mit einem USB-Kabel an einen USB-
TypA-Anschluss (3.0 oder höher) an
2. Die Tastatur wechselt automatisch in den kabelgebunden USB-Modus
3. Wählen Sie in den iCUE-Geräteeinstellungen bis zu 8.000Hz Hyper-Polling
mit CORSAIR AXON aus*
* Signalraten über 1.000Hz werden von Xbox- oder PlayStation-Konsolen
nicht unterstützt.
VERBINDUNG ÜBER USB-KABEL
*Das Bluetooth-Hostgerät muss HID-Eingangssignale für Standardtasturen unterstützen.
1. Starten Sie die Bluetooth-Kopplung auf dem Host-Gerät, zum Beispiel Smartphone oder Tablet (Bluetooth4.0
oder höher)*
2. Starten Sie die Kopplung mit dem Bluetooth-Host auf der Tastatur. Es können bis zu drei Geräte gekoppelt
werden (siehe unten)
3. Falls erforderlich, geben Sie den Code, der auf dem Bildschirm des Bluetooth-Geräts angezeigt wird, auf der
Tastatur ein
4. Nach erfolgreicher Kopplung leuchtet die Drahtlosanzeige (D) 3Sekunden lang blau/cyan/magenta
VERBINDUNG VIA BLUETOOTH-DRAHTLOSVERBINDUNG

4
DEUTSCH
TASTENKÜRZEL FUNKTION ANZEIGE INDIKATOR
(5Sekunden halten)
In den PlayStation-Modus
wechseln
Blinkt weiß (5Sekunden), dann:
Leuchtet weiß
(Hold for 5 sec)
Zurück in den
Standardmodus wechseln Pulsiert weiß (6Sekunden) (auf Taste)
Laden Sie iCUE unter corsair.com/downloads herunter, und installieren Sie es auf einem
Windows-PC oder Apple Mac, um all Ihre mit CORSAIR iCUE kompatiblen Produkte über
eine zentrale Benutzeroberfläche zu vernetzen, sodass Sie die komplette Kontrolle über
alle Funktionen erhalten– von der Beleuchtung bis zu leistungsstarken Makros.
Bei Ausführung von iCUE operiert die Tastatur im Softwaremodus und wird von iCUE
gesteuert.
SOFTWAREMODUS
Wen iCUE nicht ausgeführt wird oder die Tastatur mit einem Gerät verbunden ist, das iCUE nicht unterstützt,
operiert die Tastatur im Hardwaremodus und verwendet die im Onboard-Speicher hinterlegten Profile und
Einstellungen.
Mit iCUE und der AXON Hyper-Processing-Technologie können Sie so viele
benutzerdefinierte Profile erstellen, wie auf dem 8-MB-Onboard-Speicher Platz
finden. Für jedes Profil können komplexe Hintergrundbeleuchtungseffekte (bis zu
20Ebenen), Aktionen und Makros sowie Einstellungen gespeichert werden.*
HARDWAREMODUS
* Die Anzahl der Ebenen für die Lichteffekte pro Profil und die Gesamtanzahl der Profile, die im Onboard-Speicher
abgelegt werden können, variiert je nach Komplexität.
HINWEIS: Verfügbare Optionen können durch Unterstützung und Anwendung der Gaming-Konsolen
eingeschränkt sein.
Die Tastatur verfügt auch über einen speziellen Modus zur Unterstützung der Sony PlayStation4 und 5 via
SLIPSTREAM WIRELESS- und kabelgebundenem USB-Modus. Diese können per Tastenkürzel aktiviert werden.
VERBINDUNG MIT SONY PLAYSTATION
FN +
FN +

5
DEUTSCH
HOTKEY FUNKTION
Verfügbare Profile durchlaufen
Hintergrundbeleuchtung in 20-Prozent-Schritten manuell anpassen*
(2Sekunden halten) Helligkeitsanpassung erneut aktivieren
Deaktiviert die -Taste (Windows-Sperre)
(2Sekunden halten) Siehe Abschnitt „Makroaufzeichnung“
TASTENKÜRZEL LICHTEFFEKT
FN + ` Auf onboard gespeicherten
Effekt zurücksetzen
FN + - Effektgeschwindigkeit
reduzieren*
FN + = Effektgeschwindigkeit erhöhen*
FN + [ Effekt nach links drehen*
FN + ] Effekt nach rechts drehen*
Wenn iCUE nicht ausgeführt wird oder die Tastatur an ein Gerät angeschlossen ist, das iCUE nicht unterstützt,
können Sie Tasten-Lichteffekte über die unten aufgeführten Onboard-Tastenkürzel steuern.
ONBOARD-LICHTEFFEKTE
*Funktionen für Effektauswahl unterstützt.
TASTENKÜRZEL LICHTEFFEKT
FN + 1 Spiralförmiger Regenbogen
FN + 2 Regen
FN + 3 Regenbogenwelle
FN + 4 Visor
FN + 5 Eingabebeleuchtung (pro Taste)
FN + 6 Eingabebeleuchtung (Welle)
FN + 7 Farbwechsel
FN + 8 Farbimpuls
FN + 9 Farbenwelle
FN + 0
Statische Farbe (Drücken für
Durchlauf der verfügbaren
Farben)
Außerdem ist die Tastatur mit einer Helligkeitsanpassung ausgestattet. Die
Hintergrundbeleuchtung wird automatisch an die erfasste Umgebungshelligkeit
angepasst, um eine ausgezeichnete Sichtbarkeit in allen Umgebungen zu gewährleisten
und die Akkulaufzeit zu maximieren. Diese Funktion kann entweder durch die manuelle
Anpassung der Helligkeit oder per iCUE deaktiviert werden.
Mit iCUE können Sie nicht nur die Windows-Taste sperren, sondern auch andere
Tastenkombinationen, die Ihr Spiel womöglich unterbrechen. Zudem können Sie
neue Profile anlegen und spezifische Farben zuweisen.
*Die automatische Anpassung der Hintergrundbeleuchtung wird vorübergehend deaktiviert.
Die Tastatur enthält zahlreiche Onboard-Funktionen. So können Sie mit praktischen Hotkeys Profile ändern, die
Hintergrundbeleuchtung anpassen, die Windows-Taste sperren, die Medienwiedergabe steuern und die
Lautstärke regeln.
ONBOARD-FUNKTIONEN

6
DEUTSCH
Mit iCUE können Sie aufgezeichnete Makros bearbeiten und den Tasten
zusätzliche Aktionen zuweisen.
HINWEIS: Beim Speichern eines Makros auf eine Taste oder ein vorhandenes Tastenkürzel wird dessen Funktion
überschrieben, bis das Makro gelöscht wird.
* Hotkeys und Onboard-Funktionen für Drahtlosmodus/Konsole können nicht mit Onboard-Makroaufzeichnung
aufgezeichnet werden.
Makroaufzeich-
nungsvorgang
Halten
(2 Sekunden)
>
Tasten zum
Aufzeichnen drücken
>
Drücken
>
Zum Speichern eine
beliebige Taste oder
FN-Tastenkombination
drücken
Aufzeichnungsan-
zeige Pulsiert
weiß > Blinkt weiß > Blinkt
schnell weiß
Zum Abbrechen
halten
(2 Sekunden)
Makrolöschvor-
gang
Halten
(2 Sekunden)
>
Drücken
>
Zum Löschen eine
beliebige Taste oder
FN-Tastenkombination
drücken
Aufzeichnungsan-
zeige Pulsiert
weiß >Blinkt schnell
weiß
Zum Abbrechen
halten
(2 Sekunden)
Tasten, die aufgezeichnet
werden können:
• Standardtasten
Makros können
aufgezeichnet werden für:
• Beliebige Standardtaste
• G-Tasten
• FN + Taste*
Makros können jederzeit auf folgende Weise aufgezeichnet werden. Im Hardwaremodus werden Ihre Makros im
Onboard-Speicher aufgezeichnet, und im Softwaremodus werden Makros im aktuellen iCUE-Profil aufgezeichnet.
MAKROAUFZEICHNUNG

7
DEUTSCH
1
2
3
1
1
22
6
5
4
4
CORSAIR MEMORY, Inc. empfiehlt Kunden das ordnungsgemäße Recyceln gebrauchter elektronischer Hardware
und wiederaufladbarer Akkus gemäß den lokalen Gesetzen und Bestimmungen.
Dieses Produkt enthält einen wiederaufladbaren Akku. Befolgen Sie die Sicherheitsrichtlinien, wenn das Produkt
entsorgt oder recycelt werden soll. Um den Akku sicher für die Entsorgung und das Recycling zu entfernen,
befolgen Sie die nummerierten Schritte in den unten stehenden Abbildungen.
INFORMATIONEN ZUM ENTFERNEN DES AKKUS

1
NEDERLANDS
NEDERLANDS
A D HE IB C
P Q R
L M N
S
OF JG K
Windows® PC Apple Mac®Microsoft Xbox One*
Microsoft Xbox Series X|S*
PlayStation 4**
PlayStation 5**
TERUGZETTEN NAAR FABRIEKSINSTELLINGEN
Houd de ESC-toets ingedrukt terwijl je het toetsenbord inschakelt (R). Laat de ESC-toets na twee seconden los. Het
toetsenbord wordt vervolgens normaal ingeschakeld en teruggezet naar de fabrieksinstellingen.
*Het toetsenbord is out-of-the-box compatibel; zie corsair.com/xbox-support voor meer informatie.
**Zie het gedeelte Verbinden met Sony PlayStation.
Laad vóór het eerste gebruik het toetsenbord volledig op door de USB-kabel (S) aan te sluiten op de USB-C-poort
(Q) van het toetsenbord en op een beschikbare USB 3.0 of hogere USB-A-poort op een compatibel apparaat,
waaronder:
VOOR HET EERSTE GEBRUIK
A PROFIELENTOETS
B HELDERHEIDSTOETS
C WINDOWS-VERGRENDELINGSTOETS
D INDICATOR VOOR DRAADLOZE FUNCTIE
E INDICATOR VOOR ENCRYPTIE
F INDICATOR VOOR BATTERIJ
G INDICATOR VOOR MACRO
H INDICATOR VOOR NUM LOCK
I INDICATOR VOOR CAPS LOCK
J INDICATOR VOOR SCROLL LOCK
K INDICATOR VOOR WINDOWS-VERGRENDELING
L MEDIABEDIENINGSTOETSEN
M MUTE-TOETS
N VOLUMEROLKNOP
O G-TOETSEN VOOR MACRO'S / FN-TOETSEN
VOOR DRAADLOZE FUNCTIE
P SLIPSTREAM WIRELESS-ADAPTER
Q USB-C-POORT
R AAN/UIT-SCHAKELAAR
S USB-C NAAR USB-A KABEL
HET TOETSENBORD LEREN KENNEN

2
NEDERLANDS
VERBINDEN VIA SLIPSTREAM WIRELESS
1. Sluit de SLIPSTREAM WIRELESS-adapter (P) aan op een beschikbare USB 2.0 of
hogere USB-A-poort
2. Schuif de toetsenbordschakelaar (R) naar de stand AAN
3. Schakel naar de draadloze SLIPSTREAM-modus (zie hieronder)
4. Nadat SLIPSTREAM automatisch verbinding heeft gemaakt, gaan de indicator
voor draadloze functie (D) en de indicator voor encryptie (E) gedurende 3 seconden
continu wit branden
LET OP: Om het koppelen van de SLIPSTREAM WIRELESS-adapter te voltooien, activeer je de adapterkoppeling in
de iCUE-apparaatinstellingen.
SNELTOETS FUNCTIE STATUS INDICATIE INDICATOR
(Indrukken)
Schakelen naar
draadloze
SLIPSTREAM-modus
Verbonden Continu Wit (3 sec.)
Niet Verbonden Pulserend Wit
TIPS EN TRUCS:
• Als het toetsenbord is ingeschakeld, maar niet wordt gebruikt, wordt de slaapstand geactiveerd om de batterij te
sparen (deze instelling kan worden aangepast in iCUE)
• Verlaag de helderheid of schakel de verlichting uit om de batterijduur te verlengen (en de oplaadsnelheid
te verhogen).
• Laad het toetsenbord bij een kritiek laag laadniveau zo snel mogelijk op om de levensduur van de batterij te
maximaliseren
• Gebruik voor het opladen altijd een USB 3.0-poort of hoger om zeker te zijn van voldoende laadstroom
Wanneer je het toetsenbord inschakelt of de sneltoets voor controle van de batterijduur (zie hieronder) gebruikt,
wordt de huidige oplaadstatus van de batterij aangeduid door de batterij-indicator (F).
STATUS INDICATIE INDICATOR
Volledig Opgeladen Continu Groen
Bezig Met Opladen Knipperend Groen
SNELTOETS STATUS INDICATIE INDICATOR
FN +
Volledig Opgeladen Continu Groen
Hoog Laadniveau Knipperend Groen
Gemiddeld Laadniveau Knipperend Oranje
Laag Laadniveau Knipperend Rood
Kritiek Laag Laadniveau Pulserend Rood
De batterij-indicator (F) duidt de oplaadstatus aan wanneer het toetsenbord via een USB-kabel is aangesloten op
een compatibel apparaat.
OPLADEN EN BATTERIJDUUR
FN +

3
NEDERLANDS
LET OP: Je kunt op elk moment naar de draadloze modi schakelen door op een sneltoets voor draadloze functie
te drukken. Als je nogmaals op dezelfde sneltoets drukt, wordt de bekabelde USB-modus weer geactiveerd.
VERBINDEN VIA USB-KABEL
1. Sluit het toetsenbord via de USB-kabel aan op een USB 3.0 of hogere
USB-A-poort
2. Het toetsenbord schakelt automatisch naar de bekabelde USB-modus
3. Ga naar de iCUE-apparaatinstellingen en selecteer maximaal 8000Hz
hyper-polling met CORSAIR AXON*
* Pollingsnelheden hoger dan 1000Hz worden niet ondersteund door Xbox- of
PlayStation-consoles.
*Het Bluetooth-hostapparaat moet de standaard HID-invoer via toetsenborden ondersteunen.
1. Activeer de Bluetooth-koppeling op het hostapparaat, zoals een telefoon of tablet (Bluetooth 4.0 of hoger)*
2. Start de Bluetooth-hostkoppeling op het toetsenbord. Er kunnen maximaal drie apparaten worden gekoppeld (zie
hieronder)
3. Voer zo nodig de vermelde code op het Bluetooth-apparaatscherm in op het toetsenbord
4. Wanneer het koppelen is voltooid, gaat de indicator voor draadloze functie (D) gedurende 3 seconden continu
blauw/cyaan/magenta branden
VERBINDEN VIA BLUETOOTH WIRELESS
SNELTOETS FUNCTIE STATUS INDICATIE INDICATOR
(Indrukken)
Schakelen naar Bluetooth
host 1-modus
Verbonden Continu Blauw (3 sec.)
Niet Verbonden Pulserend Blauw
(Ingedrukt houden)
Koppelen met Bluetooth host
1 starten* Koppelen Knipperend Blauw
(Indrukken)
Schakelen naar Bluetooth
host 2-modus
Verbonden Continu Cyaan (3 sec.)
Niet Verbonden Pulserend Cyaan
(Ingedrukt houden)
Koppelen met Bluetooth host
2 starten* Koppelen Knipperend Cyaan
(Indrukken)
Schakelen naar Bluetooth
host 3-modus
Verbonden Continu Magenta (3 sec.)
Niet Verbonden Pulserend Magenta
(Ingedrukt houden)
Koppelen met Bluetooth host
3 starten* Koppelen Knipperend Magenta
FN +
FN +
FN +
FN +
FN +
FN +

4
NEDERLANDS
SNELTOETS FUNCTIE INDICATIE INDICATOR
(5 sec. ingedrukt houden)
Schakelen naar
PlayStation-modus
Knippert Wit (5 sec.), daarna
Continu Wit
(5 sec. ingedrukt houden)
Terugschakelen naar
standaardmodus Pulseert Wit (6 sec.) (AAN-toets)
Als iCUE niet actief is of het toetsenbord is aangesloten op een apparaat dat iCUE niet ondersteunt, werkt het
toetsenbord in de hardwaremodus, die gebruikmaakt van profielen en instellingen die zijn opgeslagen in het
interne geheugen.
Met iCUE en de AXON-hyperverwerkingstechnologie kun je gepersonaliseerde
profielen aanmaken tot het interne geheugen van 8MB vol is. In elk profiel kunnen
complexe verlichtingseffecten (maximaal 20 lagen), acties, macro's en instellingen
worden opgeslagen.*
HARDWAREMODUS
* Het aantal verlichtingseffectlagen per profiel en het totale aantal profielen dat kan worden opgeslagen in het interne
geheugen, is afhankelijk van de complexiteit.
Download iCUE van corsair.com/downloads en installeer het op een Windows-pc of Apple
Mac om al je CORSAIR iCUE-compatibele producten met elkaar te verbinden in één enkele
interface. Zo krijg je volledige controle over alle functies, van verlichting tot krachtige
macro's.
Als iCUE actief is, werkt het toetsenbord in de softwaremodus en wordt het bestuurd
door iCUE.
SOFTWAREMODUS
LET OP: De beschikbare functies zijn mogelijk beperkt, afhankelijk van de ondersteuning en toepassing van de
gameconsole.
Het toetsenbord beschikt ook over een speciale modus voor het ondersteunen van Sony PlayStation 4 en 5 via de
draadloze SLIPSTREAM-modus en de bekabelde USB-modus, die via een sneltoets kunnen worden geactiveerd.
VERBINDEN MET SONY PLAYSTATION
FN +
FN +

5
NEDERLANDS
SNELTOETS FUNCTIE
Door de beschikbare profielen bladeren
De helderheid van de verlichting handmatig aanpassen in stappen van 20%*
(2 sec. ingedrukt houden) Adaptieve helderheid opnieuw inschakelen
Schakelt de toets uit (Windows-vergrendeling)
(2 sec. ingedrukt houden) Zie het gedeelte Macro-Opname
SNELTOETS VERLICHTINGSEFFECT
FN + ` Terugzetten naar intern opgeslagen
effect
FN + - Snelheid van effect verlagen*
FN + = Snelheid van effect verhogen*
FN + [ Effect linksom draaien*
FN + ] Effect rechtsom draaien*
De verlichtingseffecten van het toetsenbord kunnen worden aangestuurd via de onderstaande ingebouwde
sneltoetsen wanneer iCUE niet actief is of het toetsenbord is aangesloten op een apparaat dat iCUE niet
ondersteunt.
INGEBOUWDE VERLICHTING
*Ondersteunde functies voor geselecteerde effecten.
SNELTOETS VERLICHTINGSEFFECT
FN + 1 Spiraalregenboog
FN + 2 Regen
FN + 3 Regenbooggolf
FN + 4 Visor
FN + 5 Verlichting Bij Het Typen (Per toets)
FN + 6 Verlichting Bij Het Typen
(Rimpeling)
FN + 7 Verschuivende Kleuren
FN + 8 Pulserende Kleuren
FN + 9 Golvende Kleuren
FN + 0 Statische kleur (indrukken om door
de kleuren te bladeren)
*Schakelt het automatisch aanpassen van de verlichting tijdelijk uit.
Met iCUE kun je de Windows-vergrendeling programmeren om niet alleen
de Windows-toets uit te schakelen, maar ook andere toetsencombinaties die
je game kunnen verstoren. Je kunt ook nieuwe profielen maken en unieke
kleuren toewijzen.
Het toetsenbord is voorzien van adaptieve helderheid, wat inhoudt dat de
verlichtingsintensiteit automatisch wordt gewijzigd op basis van het gedetecteerde
omgevingslicht om een goede zichtbaarheid in alle omgevingen te garanderen en de
levensduur van de batterij te maximaliseren. Deze functie kan worden uitgeschakeld door
de helderheid handmatig aan te passen of via iCUE.
Het toetsenbord biedt tal van ingebouwde functies om via handige sneltoetsen profielen te wijzigen, de verlichting
aan te passen, de Windows-toets te vergrendelen, het afspelen van media aan te sturen en het volume te regelen.
INGEBOUWDE FUNCTIES

6
NEDERLANDS
LET OP: Als je een macro opslaat voor een toets of een bestaande sneltoets, wordt de functie van deze toets
overschreven totdat de macro wordt gewist.
* Sneltoetsen en ingebouwde draadloze of consolefuncties kunnen niet worden overschreven door een ingebouwde
macro-opname.
Met iCUE kun je de opgenomen macro's bewerken en extra acties toewijzen
aan toetsen.
Macro's kunnen op elk moment worden opgenomen via het onderstaande proces. In de hardwaremodus worden je
macro's opgeslagen in het interne geheugen en in de softwaremodus worden je macro's opgeslagen in het huidige
iCUE-profiel.
MACRO-OPNAME
Procedure Voor
Het Opnemen Van
Macro's
Ingedrukt
houden
(2 seconden)
>
Druk op de toetsen om
op te nemen
>
Indrukken
>
Druk op een toets of op de
combinatie FN+ toets om
op te slaan
Indicatie Van
Opname Pulseert Wit > Knippert Wit > Knippert
Snel Wit
Houd 2 seconden
ingedrukt om te annuleren
Procedure Voor
Het Wissen Van
Macro's
Ingedrukt
houden
(2 seconden)
>
Indrukken
>
Druk op een toets of
op de combinatie
FN+ toets om te
wissen
Indicatie Van
Opname Pulseert Wit > Knippert
Snel Wit
Houd 2 seconden
ingedrukt om te
annuleren
Toetsen die kunnen worden
opgenomen:
• Standaardtoetsen
Macro's kunnen worden
opgenomen voor:
• Elke standaardtoets
• G-toetsen
• FN + toets*

7
NEDERLANDS
1
2
3
1
1
22
6
5
4
4
CORSAIR MEMORY, Inc. raadt klanten aan om gebruikte elektronische apparatuur en herlaadbare accu’s te
recyclen volgens de lokale wet- en regelgeving.
Dit product maakt gebruik van een herlaadbare accu en veiligheidsinstructies moeten worden opgevolgd wanneer
het product wordt afgevoerd of gerecycled. Verwijder de accu veilig voor afvoer en recycling door de genummerde
stappen van de onderstaande schema's te volgen.
INFORMATIE OVER HET VERWIJDEREN VAN DE ACCU

1
DANSK
DANSK
A D HE IB C
P Q R
L M N
S
OF JG K
Windows® PC Apple Mac®Microsoft Xbox One*
Microsoft Xbox Series X|S*
PlayStation 4**
PlayStation 5**
Hold ESC-tasten nede, mens du tænder ved at trykke på tænd/sluk-knappen (R), og slip derefter ESC-tasten efter
to sekunder. Tastaturet tændes derefter som normalt og nulstilles til fabriksindstillingerne.
FABRIKSNULSTILLING
* Tastaturet er kompatibelt og kan tages i brug med det samme. Se corsair.com/xbox-support for at få
flere oplysninger.
**Se afsnittet om tilslutning til Sony PlayStation.
Oplad tastaturet helt, før det tages i brug første gang, ved at slutte USB-kablet (S) til tastaturets USB Type-C-port
(Q) og til en ledig USB 3.0- eller bedre Type-A-port på en kompatibel enhed, inklusive:
FØR IBRUGTAGNING
A PROFILTAST
B TAST TIL LYSSTYRKE
C TAST TIL WINDOWS-LÅS
D TRÅDLØS-INDIKATOR
E KRYPTERINGSINDIKATOR
F BATTERIINDIKATOR
G MAKROINDIKATOR
H INDIKATOR FOR NUM LOCK
I INDIKATOR FOR CAPS LOCK
J INDIKATOR FOR SCROLL LOCK
K INDIKATOR FOR WINDOWS-LÅS
L TASTER TIL MEDIEKSTYRINGL
M TAST TIL FRAKOBLING AF MIKROFON
N LYDSTYRKEHJUL
O MAKRO-G-TASTER / TRÅDLØS FN-TASTER
P TRÅDLØS SLIPSTREAM-ADAPTER
Q USB TYPE-C-PORT
R TÆND/SLUK-KNAP
S USB TYPE-C TIL TYPE-A-KABEL
LÆR DIT TASTATUR AT KENDE

2
DANSK
GENVEJ FUNKTION STATUS INDIKATION INDIKATOR
FN + (Tryk) Skift til SLIPSTREAM
wireless-tilstand
Tilsluttet Lyser Hvidt (3 sek.)
Frakoblet Pulserer Hvidt
1. Sæt SLIPSTREAM wireless-adapteren (P) i en ledig USB 2.0 Type-A eller bedre port
2. Tænd for tastaturet ved hjælp af tænd/sluk-knappen (R)
3. Skift til SLIPSTREAM wireless-tilstand (se herunder)
4. Når SLIPSTREAM automatisk er tilsluttet, lyser trådløs-indikatoren (D) og
krypteringsindikatoren (E) hvidt i 3 sekunder
BEMÆRK: Parring med en SLIPSTREAM wireless-adapter gennemføres ved at starte adapterparringen i
iCUE-enhedsindstillingerne.
TILSLUTNING VIA SLIPSTREAM WIRELESS
TIPS OG TRICKS:
• Hvis tastaturet efterlades tændt men inaktivt, går det i dvale for at spare på batteriet (kan tilpasses i iCUE)
• Reducer lysstyrken, eller sluk for baggrundsbelysningen for at forlænge batteriets levetid (og øge
opladningshastigheden)
• Oplad hurtigst muligt, når batteriets opladningsniveau er kritisk lavt for at opnå maksimal batterilevetid
• Slut altid tastaturet til en USB 3.0-port eller bedre for at sikre tilstrækkelig ladestrøm
Når tastaturet tændes, eller når genvejen til kontrol af batteriets levetid herunder, anvendes, vil batteriindikatoren (F)
angive batteriets aktuelle opladningsniveau.
STATUS INDIKATION INDIKATOR
Fuldt Opladet Lyser Grønt
Oplader Blinker Grønt
GENVEJ STATUS INDIKATION INDIKATOR
FN +
Fuldt Opladet Lyser Grønt
Højt
Opladningsniveau Blinker Grønt
Mellemhøjt
Opladningsniveau Blinker Gult
Lavt
Opladningsniveau Blinker Rødt
Meget Lavt
Opladningsniveau Pulserer Rødt
Batteriindikatoren (F) angiver opladningsstatus, når der tilkobles en kompatibel enhed via et USB-kabel.
OPLADNING OG BATTERILEVETID

3
DANSK
BEMÆRK: Du kan til enhver tid skifte til trådløs tilstand ved at trykke på en genvej til trådløs indstilling. Når du
trykker på den samme genvej igen, skiftes der tilbage til kabelbaseret USB-tilstand.
1. Tilslut tastaturet via et USB-kabel til en USB 3.0 Type-A-port eller bedre
2. Tastaturet skifter automatisk til kabelbaseret USB-tilstand
3. Gå til iCUE-enhedsindstillingerne for at vælge op til 8.000 Hz hyper-polling
med CORSAIR AXON*
*Polling rates over 1.000 Hz understøttes ikke af Xbox- eller PlayStation-konsoller.
TILSLUTNING VIA USB-KABEL
GENVEJ FUNKTION STATUS INDIKATION INDIKATOR
FN + (Tryk) Skift til Bluetooth vært 1-tilstand
Tilsluttet Lyser Blåt (3 sek.)
Frakoblet Pulserer Blåt
FN + (Hold) Start Bluetooth vært 1-parring* Afventer Blinker Blåt
FN + (Tryk) Skift til Bluetooth vært 2-tilstand
Tilsluttet Lyser Cyan (3 sek.)
Frakoblet Pulserer Cyan
FN + (Hold) Start Bluetooth vært 2-parring* Afventer Blinker Cyan
FN + (Tryk) Skift til Bluetooth vært 3-tilstand
Tilsluttet Lyser Magenta (3 sek.)
Frakoblet Pulserer Magenta
FN + (Hold) Start Bluetooth vært 3-parring* Afventer Blinker Magenta
*Bluetooth-værtsenheden skal understøtte standard-HID-indgange til tastaturer.
1. Påbegynd Bluetooth-parring på værtsenheden, som f.eks. en mobiltelefon eller tablet (Bluetooth 4.0 eller højere)*
2. Start Bluetooth-værtsparring på tastaturet. Op til tre enheder kan parres (se herunder)
3. Indtast koden fra Bluetooth-enhedens skærm på tastaturet, hvis du bliver bedt om det
4. Når paringen er fuldført, lyser trådløs-indikatoren (D) blå/cyan/magenta i 3 sekunder
TILSLUTNING VIA TRÅDLØS BLUETOOTH

4
DANSK
GENVEJ FUNKTION INDIKATION INDIKATOR
FN + (Hold nede i 5 sek.) Skift til PlayStation-tilstand Blinker Hvidt (5 sek.) og Lyser
derefter Hvidt
FN + (Hold nede i 5 sek.) Skift tilbage til standardtilstand Pulserer Hvidt (6 sek.) (På tast)
* Antallet af lag med belysningseffekter pr. profil og antallet af profiler, der kan gemmes i det indbyggede lager,
afhænger af kompleksiteten.
Med iCUE og AXON Hyper-Processing Technology kan du oprette lige så mange
tilpassede profiler, som der er plads til i det indbyggede lager på 8MB. Hver profil
kan lagre komplekse bagbelysningseffekter (op til 20 lag), handlinger og makroer
samt indstillinger.*
Når iCUE ikke kører, eller når tastaturet er forbundet til en enhed, der ikke understøtter iCUE, fungerer tastaturet i
hardwaretilstand, som anvender profiler og indstillinger gemt i det indbyggede lager.
HARDWARETILSTAND
Download iCUE fra www.corsair.com/downloads, og installer det på en Windows-pc
eller Apple Mac for at forbinde alle dine CORSAIR iCUE-kompatible produkter i en enkelt
grænseflade, som giver dig komplet kontrol over alt fra belysning til kraftfulde makroer.
Når iCUE kører, fungerer tastaturet i softwaretilstand og styres af iCUE.
SOFTWARETILSTAND
BEMÆRK: De tilgængelige funktioner kan være begrænsede afhængigt af understøttelse af spillekonsol
og program.
Tastaturet har også en særlig tilstand til understøttelse af Sony PlayStation 4 og 5 via SLIPSTREAM wireless, og
kabelbaserede USB-tilstande kan aktiveres via en genvej.
TILSLUTNING TIL SONY PLAYSTATION

5
DANSK
GENVEJSTAST FUNKTION
Skift mellem tilgængelige profiler
Justerer manuelt bagbelysningens lysstyrke i faldende trin på 20%*
(Hold nede i 2 sek.) Aktivér tilpasset bagbelysning igen
Deaktiverer tast (win Lock)
(Hold nede i 2 sek.) See afsnittet om Makrooptagelse
Tastaturets belysningseffekter kan styres via de indbyggede genveje nedenfor, når iCUE ikke kører, eller når
tastaturet er forbundet til en enhed, der ikke understøtter iCUE.
INDBYGGET BELYSNING
Med iCUE kan du programmere Win Lock til ikke bare at deaktivere
Windows-tasten, men også til andre tastekombinationer, som ville kunne
afbryde spillet, og du kan oprette nye profiler og tildele dem unikke farver.
*Deaktiverer automatisk justering af bagbelysning midlertidigt.
Tastaturet indeolder tilpasset lysstyrke, hvor bagbelysningens intensitet automatisk
ændres efter den omgivende belysning for at sikre høj synlighed under alle forhold og
maksimere batteriets levetid. Dette kan deaktiveres ved manuelt at justere lysstyrken
via iCUE.
Tastaturet indeholder mange indbyggede funktioner til skift af profiler, justering af bagbelysning, låsning af
Windows-tasten, styring af medieafspilning og justering af lydstyrke via nyttige genvejstaster.
INDBYGGEDE FUNKTIONER
GENVEJ BELYSNINGSEFFEKT
FN + ` Nulstil til indbygget gemt effekt
FN + - Reducer effekthastighed*
FN + = Forøg effekthastighed*
FN + [ Roter effekt til venstre*
FN + ] Roter effekt til højre*
*Funktioner understøttet ved valgte effekter.
GENVEJ BELYSNINGSEFFEKT
FN + 1 Spiralregnbue
FN + 2 Regn
FN + 3 Regnbuebølge
FN + 4 Visir
FN + 5 Tastebelysning (Pr. tast)
FN + 6 Tastebelysning (Krusning)
FN + 7 Farveskift
FN + 8 Farvepuls
FN + 9 Farvebølge
FN + 0 Statisk Farve (Tryk for at skifte farve)

6
DANSK
Du kan redigere optagede makroer og tildele yderligere handlinger til taster
ved hjælp af iCUE.
BEMÆRK: Når en makro gemmes som en tast eller en eksisterende genvej, overskrives den pågældende funktion,
indtil makroen slettes igen.
*Genvejstaster og indbyggede trådløs/konsol-funktioner kan ikke overspilles via indbygget makrooptagelse.
Makroer kan til enhver tid optages via nedenstående proces. I hardwaretilstand optages dine makroer til det
indbyggede lager, og i softwaretilstand optages makroerne til den aktuelle iCUE-profil.
MAKROOPTAGELSE
Makroopta-
gelsesproces
Hold nede
(2 sekunder)
>
Tryk på tasterne for
at optage
>
Tryk
>
Tryk på en vilkårlig tast eller
FN+ tastekombination for
at gemme
Indikation Af
Optagelse Pulserer
Hvidt > Blinker Hvidt > Blinker
Hurtigt Hvidt
Hold på for at
annullere
(2 sekunder)
Sletteproces For
Makroer
Hold nede
(2 sekunder)
>
Tryk
>
Tryk på en vilkårlig
tast eller FN+
tastekombination for
at slette
Indikation Af
Optagelse Pulserer
Hvidt >Blinker
Hurtigt Hvidt
Hold på for at
annullere
(2 sekunder)
Taster, der kan optages:
• Standardtaster
Makroer kan optages til:
• Enhver standardtast
• G-taster
• FN + tast*

7
DANSK
1
2
3
1
1
22
6
5
4
4
CORSAIR MEMORY, Inc. opfordrer kunderne til at genbruge brugt elektronisk udstyr og genopladelige batterier i
overensstemmelse med de lokale love og bestemmelser.
Dette produkt anvender et genopladeligt batteri, og de sikkerhedsmæssige retningslinjer skal følges, hvis produktet
tages ud af brug med henblik på bortskaffelse og genbrug. For at fjerne batteriet på en sikker måde med henblik på
bortskaffelse og genanvendelse skal du følge de nummererede trin i diagrammerne nedenfor.
INFORMATION OM FJERNELSE AF BATTERI

1
SUOMI
SUOMI
A D HE IB C
P Q R
L M N
S
OF JG K
Windows® PC Apple Mac®Microsoft Xbox One*
Microsoft Xbox Series X|S*
PlayStation 4**
PlayStation 5**
Pidä ESC-näppäintä painettuna samalla, kun kytket virtakytkimen (R) päälle. Vapauta sitten ESC-näppäin kahden
sekunnin kuluttua. Tämän jälkeen näppäimistön virta kytkeytyy normaalisti ja tehdasasetukset palautetaan.
TEHDASASETUSTEN PALAUTUS
* Näppäimistö on yhteensopiva heti käyttöönoton yhteydessä. Katso tarkemmat tiedot osoitteesta
corsair.com/xbox-support.
**Katso Kytkentä Sony PlayStationiin -osio.
Lataa näppäimistö ennen ensimmäistä käyttökertaa liittämällä USB-kaapeli (S) näppäimistön USB-C-liitäntään (Q) ja
vapaaseen USB 3.0- tai nopeampaan A-liitäntään muun muassa seuraavissa yhteensopivissa laitteissa:
ENNEN KÄYTTÖÖNOTTOA
A PROFIILINÄPPÄIN
B KIRKKAUSNÄPPÄIN
C WINDOWSIN LUKITUSNÄPPÄIN
D LANGATTOMAN YHTEYDEN MERKKIVALO
E SALAUKSEN MERKKIVALO
F AKUN MERKKIVALO
G MAKRON MERKKIVALO
H NUMEROLUKITUKSEN MERKKIVALO
I ISOJEN KIRJAINTEN MERKKIVALO
J VIERITYSLUKITUKSEN MERKKIVALO
K WINDOWSIN LUKITUKSEN MERKKIVALO
L MEDIAN HALLINTANÄPPÄIMET
M MYKISTYSNÄPPÄINY
N ÄÄNENVOIMAKKUUSRULLA
O MACRO G -NÄPPÄIN / LANGATON FN-NÄPPÄIN
P SLIPSTREAM WIRELESS -SOVITIN
Q USB-C-LIITÄNTÄ
R VIRTAKYTKIN
S USB-C – USB-A -KAAPELI
TUTUSTU NÄPPÄIMISTÖÖSI

2
SUOMI
1. Kytke langaton SLIPSTREAM-sovitin (P) vapaaseen USB 2.0- tai nopeampaan
A-liitäntään
2. Liu’uta näppäimistön virtakytkin (R) päälle
3. Siirry langattomaan SLIPSTREAM-tilaan (katso alla)
4. Kun SLIPSTREAM on kytketty automaattisesti, langattoman yhteyden merkkivalo
(D) ja salauksen merkkivalo (E) syttyvät palamaan valkoisena 3 sekunnin ajaksi
HUOMAUTUS: Voit saattaa laiteparin muodostuksen langattoman SLIPSTREAM-sovittimen kanssa päätökseen
käynnistämällä laiteparin muodostuksen iCUE-laiteasetuksissa.
KYTKENTÄ SLIPSTREAM WIRELESSIN VÄLITYKSELLÄ
PIKANÄPPÄIN TOIMINTO TILA ILMAISU MERKKIVALO
FN + (Paina) Siirry langattomaan
SLIPSTREAM-tilaan
Kytketty Palaa Valkoisena (3s)
Irtikytketty Sykkii Valkoisena
VINKKEJÄ JA VIHJEITÄ:
• Mikäli näppäimistö jätetään päälle ja joutotilaan, näppäimistö siirtyy lepotilaan akun säästämiseksi (säädettävissä
iCUEssa)
• Alenna kirkkaustasoa tai kytke taustavalaistus pois päältä akun keston pidentämiseksi (ja latausnopeuden
lisäämiseksi))
• Suorita lataus mahdollisimman pian, kun lataus on kriittisen alhaisella tasolla, jotta akun käyttöikä voidaan
maksimoida
• Suorita kytkentä aina USB 3.0 -porttiin tai sitä nopeampaan porttiin riittävän latausvirran varmistamiseksi
PIKANÄPPÄIN TILA ILMAISU MERKKIVALO
FN +
Akku Kokonaan
Ladattu Palaa Vihreänä
Korkea Lataustaso Vilkkuu Vihreänä
Keskitasoinen Lataus Vilkkuu Oranssina
Alhainen Lataustaso Vilkkuu Punaisena
Kriittisen Alhainen
Lataustaso Sykkii Punaisena
Kun näppäimistöön kytketään virta tai kun akun kesto tarkistetaan alla olevalla pikanäppäimellä, akun merkkivalo (F)
palaa osoituksena kulloisestakin akun lataustasosta.
TILA ILMAISU MERKKIVALO
Akku Kokonaan Ladattu Palaa Vihreänä
Ladataan Vilkkuu Vihreänä
Akun merkkivalo (F) osoittaa lataustilan, kun se kytketään USB-kaapelilla yhteensopivaan laitteeseen.
LATAUS JA AKUNKESTO

3
SUOMI
HUOMAUTUS: Langattomiin tiloihin voidaan siirtyä milloin tahansa painamalla langattoman yhteyden
pikanäppäintä. Painamalla samaa pikanäppäintä uudelleen siirrytään takaisin langalliseen USB-tilaan.
KYTKENTÄ LANGALLISEN USB:N VÄLITYKSELLÄ
1. Kytke näppäimistö USB-kaapelilla USB 3.0 A -porttiin tai nopeampaan porttiin
2. Näppäimistö siirtyy automaattisesti langalliseen USB-tilaan
3. Siirry iCUE-laiteasetuksiin ja valitse jopa 8 000 Hz:n hyper-polling-ominaisuus
CORSAIR AXONilla*
*Yli 1,000Hz:n virkistystaajuuksia ei tueta Xbox- tai PlayStation-konsoleissa.
1. Käynnistä Bluetooth-parinmuodostus isäntälaitteella, kuten puhelimella tai tabletilla (Bluetooth 4.0 tai uudempi)*
2. Käynnistä Bluetooth-isännän parinmuodostus näppäimistöllä – voidaan yhdistää enintään kolme laitetta
(katso alla)
3. Syötä tarvittaessa koodi Bluetooth-laitteen näytöltä näppäimistölle
4. Kun parinmuodostus on valmis, langattoman yhteyden merkkivalo (D) syttyy palamaan sinisenä/syaaninvärisenä/
magentanvärisenä 3 sekunnin ajaksi
KYTKENTÄ BLUETOOTH WIRELESSIN VÄLITYKSELLÄ
*Bluetooth-isäntälaitteen on tuettava vakionäppäimistön HID-syöttöä.
PIKANÄPPÄIN TOIMINTO TILA ILMAISU MERKKIVALO
FN + (Paina) Siirry Bluetooth host 1 -tilaan
Kytketty Palaa Sinisenä (3s)
Irtikytketty Sykkii Sinisenä
FN + (Pidä) Käynnistä Bluetooth host 1
-parinmuodostus*
Laiteparin
Muodostus Vilkkuu Sinisenä
FN + (Paina) Siirry Bluetooth host 2 -tilaan
Kytketty Palaa Syaanina (3s)
Irtikytketty Sykkii Syaanina
FN + (Pidä) Käynnistä Bluetooth host 2
-parinmuodostus*
Laiteparin
Muodostus Vilkkuu Syaanina
FN + (Paina) Siirry Bluetooth host 3 -tilaan
Kytketty Yhtäjaksoinen Magenta (3s)
Irtikytketty Sykkii Magentanvärisenä
FN + (Pidä) Käynnistä Bluetooth host 3
-parinmuodostus*
Laiteparin
Muodostus Vilkkuu Magentanvärisenä

4
SUOMI
PIKANÄPPÄIN TOIMINTO ILMAISU MERKKIVALO
FN + (Pidä 5s) Siirry PlayStation-tilaan Vilkkuu Valkoisena (5s) ja sen
jälkeen Palaa Valkoisena
FN + (Pidä 5s) Siirry takaisin vakiotilaan Sykkii Valkoisena (6s) (Näppäimessä)
Kun iCUE ei ole käynnissä tai näppäimistö on yhdistetty laitteeseen, joka ei ole iCUE-yhteensopiva, näppäimistö
toimii laitteistotilassa ja hyödyntää sisäiseen muistiin tallennettuja profiileja ja asetuksia.
iCUE-ohjauksen ja AXON Hyper-Processing -teknologian avulla voit luoda niin
monta omaa profiilia kuin sisäiseen 8Mt:n muistiin mahtuu. Jokaiseen profiiliin
voidaan tallentaa monimutkaisia taustavalaistustehosteita (jopa 20 kerroksessa),
toimintoja ja makroja sekä asetuksia.*
LAITTEISTOTILA
* Sisäiseen muistiin tallennettavien profiilikohtaisten valaistustehostekerrosten määrä ja profiilien kokonaismäärä
vaihtelee niiden monimutkaisuuden mukaan.
Lataa iCUE osoitteesta corsair.com/downloads ja asenna se Windows- tai Apple
Mac -pöytätietokoneeseen, jotta voit yhdistää kaikki CORSAIR iCUE -yhteensopivat
tuotteet keskitettyyn ohjaimeen, jolla voit ohjata kaikkia ominaisuuksia valaisusta
tehokkaisiin makroihin.
iCUE on käynnissä ja näppäimistö toimii ohjelmistotilassa iCUE-ohjauksessa.
OHJELMISTOTILA
HUOMAUTUS: Käytettävissä olevat toiminnot saattavat olla rajallisia pelikonsolin tuen ja sovelluksen mukaan.
Näppäimistössä on myös erityinen tila, joka tukee Sony PlayStation 4- ja 5-malleja langattoman SLIPSTREAMin
avulla, ja pikanäppäimellä aktivoitavia langallisia USB-tiloja.
KYTKENTÄ SONY PLAYSTATIONIIN

5
SUOMI
PIKANÄPPÄIN TOIMINTO
Selaa käytettävissä olevia profiileja
Säädä taustavalaistuksen kirkkautta manuaalisesti 20%:n askelin*
(Paina 2s) Ota mukautuva kirkkaus uudelleen käyttöön
Poistaa käytöstä näppäimen (Windowsin lukitus)
(Paina 2s) Katso Makron Tallennusosa
PIKANÄPPÄIN VALAISTUSTEHOSTE
FN + ` Palauta yhdysrakenteiseen
muistiin tallennettu tehoste
FN + - Pienennä tehosteen nopeutta*
FN + = Suurenna tehosteen nopeutta*
FN + [ Kierrä tehostetta vasemmalle*
FN + ] Kierrä tehostetta oikealle*
Näppäimistön valaistustehosteita voidaan ohjata alla olevilla pikanäppäimillä, kun iCUE ei ole käynnissä tai
näppäimistö on yhdistetty laitteeseen, joka ei ole iCUE-yhteensopiva.
SISÄINEN VALAISTUS
*Valituissa tehosteissa tuetut toiminnot.
PIKANÄPPÄIN VALAISTUSTEHOSTE
FN + 1 Spiraalisateenkaari
FN + 2 Sade
FN + 3 Sateenkaariaalto
FN + 4 Edestakainen
FN + 5 Painallusvalaistus
(Näppäinkohtainen)
FN + 6 Painallusvalaistus (Aalto)
FN + 7 Värisiirtymä
FN + 8 Väripulssi
FN + 9 Väriaalto
FN + 0 Muuttumaton Väri (Paina
kierrättääksesi värejä)
iCUEn avulla voit ohjelmoida Windowsin lukituksen poistamaan käytöstä Windows-
näppäimen sekä muita näppäinyhdistelmiä, jotka saattavat keskeyttää pelisi, ja
luoda lisäksi uusia profiileja ja määrittää ainutkertaisia värejä.
*Poistaa automaattisen taustavalaistuksen säädön käytöstä tilapäisesti.
Näppäimistössä on mukautuva kirkkaus, jossa taustavalaistuksen voimakkuus muuttuu
automaattisesti ympäristön valaistuksen mukaan. Tämä varmistaa erinomaisen
näkyvyyden kaikissa ympäristöissä ja maksimoi akun keston. Toiminto voidaan poistaa
käytöstä säätämällä kirkkautta manuaalisesti tai iCUEn avulla.
Näppäimistössä on useita sisäisiä toimintoja, joilla voidaan muuttaa profiileja, säätää taustavalaistusta, lukita
Windows-näppäin, hallita median toistoa sekä säätää äänenvoimakkuutta kätevillä pikanäppäimillä.
SISÄISET TOIMINNOT

6
SUOMI
iCUE-ohjelman avulla voit muokata tallennettuja makroja ja määrittää
näppäimiin lisätoimintoja.
HUOMAUTUS: Jos makro tai näppäin tallennetaan olemassa olevan pikanäppäimen päälle, kyseinen toiminto
korvataan sen poistamiseen asti.
* Pikanäppäinten ja langattomien/konsolin sisäisten toimintojen päälle ei voi tallentaa sisäänrakennetulla makron
tallennuksella.
Makroja voidaan tallentaa milloin tahansa alla olevalla prosessilla. Laitteistotilassa makrosi tallennetaan sisäiseen
muistiin, ja ohjelmistotilassa makrot tallennetaan nykyiseen iCUE-profiiliin.
MAKRON TALLENNUS
Makron
Tallennusprosessi
Pidä
(2 sekuntia)
>
Tallenna painamalla
näppäimiä
>
Paina
>
Tallenna painamalla mitä
tahansa näppäintä tai FN+
näppäin -yhdistelmää
Tallennuksen
Ilmaisin Sykkii
Valkoisena > Vilkkuu Valkoisena >
Vilkkuu
Nopeasti
Valkoisena
Peruuta pitämäl
painettuna
(2 sekuntia)
Makron
Tyhjennysprosessi
Pidä
(2 sekuntia)
>
Paina
>
Nollaa painamalla mitä
tahansa näppäintä
tai FN+ näppäin
-yhdistelmää
Indikation Af
Optagelse Sykkii
Valkoisena >
Vilkkuu
Nopeasti
Valkoisena
Peruuta pitämäl
painettuna
(2 sekuntia)
Tallennettavat näppäimet:
• Vakionäppäimet
Makrot voidaan tallentaa
seuraaviin:
• Mikä tahansa
vakionäppäin
• G-näppäin
• FN + näppäin*

7
SUOMI
1
2
3
1
1
22
6
5
4
4
CORSAIR MEMORY, Inc. rohkaisee asiakkaitaan kierrättämään käytetyt sähkölaitteet ja ladattavat akut
paikallisten lakien ja säädösten mukaisesti.
Tässä tuotteessa käytetään ladattavaa akkua, ja turvallisuusohjeita on noudatettava, mikäli tuote
valmistellaan käytöstäpoistoa varten. Voit irrottaa akun turvallisesti hävitystä ja kierrätystä varten noudattamalla
alla olevien kuvien numeroituja ohjeita.
AKUN IRROTUSTA KOSKEVIA TIETOJA

1
SVENSKA
SVENSKA
A D HE IB C
P Q R
L M N
S
OF JG K
Windows® PC Apple Mac®Microsoft Xbox One*
Microsoft Xbox Series X|S*
PlayStation 4**
PlayStation 5**
Håll ner ESC-tangenten när du slår på tangentbordet (R). Släpp ESC-tangenten efter två sekunder. Tangentbordet
startar därefter som vanligt och har återställts till fabriksinställningarna.
FABRIKSÅTERSTÄLLNING
*Tangentbordet är kompatibelt när du tar ur det ur förpackningen. Se corsair.com/xbox-support för mer information.
**Se avsnittet Anslut till Sony PlayStation.
Se till att tangentbordets batteri är fulladdat innan första användningen genom att ansluta den löstagbara USB-
kabeln (S) till tangentbordets USB Type-C-port (Q) och till en USB Type-A-port (3.0 eller högre) på en kompatibel
enhet, bland annat:
INNAN FÖRSTA ANVÄNDNING
A PROFILTANGENT
B TANGENT FÖR LJUSSTYRKA
C LÅSLÄGE FÖR WINDOWS-TANGENTEN
D TRÅDLÖS-INDIKATOR
E KRYPTERINGSINDIKATOR
F BATTERI-INDIKATOR
G MAKRO-INDIKATOR
H NUM LOCK-INDIKATOR
I CAPS LOCK-INDIKATOR
J SCROLL LOCK-INDIKATOR
K WINDOWS LOCK-INDIKATOR
L TANGENTER FÖR MEDIASTYRNING
M LJUD AV-TANGENT
N VOLYMREGLAGE
O G-TANGENTER FÖR MAKRO / TRÅDLÖSA
FN-TANGENTER
P SLIPSTREAM WIRELESS-ADAPTER
Q USB TYPE-C-PORT
R STRÖMBRYTARE
S USB-KABEL TYPE-C- TILL TYPE-A
LÄR KÄNNA DITT TANGENTBORD

2
SVENSKA
OBS! Starta parkopplingen under enhetsinställningar i iCUE för att slutföra parkopplingen till en
SLIPSTREAM WIRELESS-adapter.
1. Anslut SLIPSTREAM WIRELESS-adaptern (P) till en ledig Type A-port (USB 2.0
eller högre)
2. Skjut strömbrytaren (R) till läget PÅ
3. Växla till läget SLIPSTREAM WIRELESS (se nedan)
4. När SLIPSTREAM har anslutit automatiskt lyser både trådlös-indikatorn (D) och
krypteringsindikatorn (E) vit i tre sekunder
ANSLUT VIA SLIPSTREAM WIRELESS
GENVÄG FUNKTION STATUS INDIKERING INDIKATOR
FN + (Tryck)
Växla till läget
SLIPSTREAM
WIRELESS
Ansluten Lyser Vitt (3 sek)
Ej Ansluten Pulserar Vitt
TIPS OCH TRICKS:
• Tangentbordet går in i viloläge om det är inaktivt under en längre tid (går att justera i iCUE)
• Sänk ljusstyrkan och stäng av bakgrundsbelysningen om du vill öka batteritiden (och laddningshastigheten)
• När batterinivån är mycket låg ska batteriet laddas fullt så snart som möjligt för att maximera batteriets livslängd
• Anslut alltid via en USB 3.0-port (eller högre) för att säkerställa att laddningsströmmen är adekvat
När du sätter på tangentbordet eller kontrollerar batteriets laddning med genvägen nedan blinkar batteri-indikatorn
(F) på ett sätt som anger den aktuella batterinivån.
STATUS INDIKERING INDIKATOR
Batteriet Fulladdat Lyser Grönt
Laddar Blinkar Grönt
GENVÄG STATUS INDIKERING INDIKATOR
FN +
Batteriet Fulladdat Lyser Grönt
Hög Batterinivå Blinkar Grönt
Medelhög Batterinivå Blinkar Gult
Låg Batterinivå Blinkar Rött
Mycket låg Batterinivå Pulserar Rött
Batteri-indikatorn (F) visar batteriets status när det är anslutet till en kompatibel enhet via en USB-kabel.
LADDNING OCH BATTERITID

3
SVENSKA
OBS! Växla tillbaka till trådlöst läge när som helst genom att trycka på genvägstangenten för trådlös. Om du
trycker på samma genvägstangent igen växlar tangentbordet tillbaka till trådbunden anslutning.
ANSLUT VIA TRÅDBUNDEN USB-ANSLUTNING
1. Anslut tangentbordet till en USB 3.0 Type-A-port eller högre
2. Tangentbordet växlar automatiskt till det trådbundna USB-läget
3. Gå till enhetsinställningarna i iCUE och välj upp till 8 000 Hz hyper-polling med
CORSAIR AXON*
*Pollingfrekvenser över 1 000 Hz stöds inte av Xbox- och PlayStation-konsoler.
*Värdenheten måste stödja vanlig HID-tangentbordsinmatning.
GENVÄG FUNKTION STATUS INDIKERING INDIKATOR
FN + (Tryck) Växla till Bluetooth-värd 1-läge
Ansluten Lyser Blått (3 sek)
Ej Ansluten Pulserar Blått
FN + (Håll ned) Starta Bluetooth-värd
1-parkoppling* Parkopplar Blinkar Blått
FN + (Tryck) Växla till Bluetooth-värd 2-läge
Ansluten Lyser Cyan (3 sek)
Ej Ansluten Pulserar Cyan
FN + (Håll ned) Starta Bluetooth-värd
2-parkoppling* Parkopplar Blinkar Cyan
FN + (Tryck) Växla till Bluetooth-värd 3-läge
Ansluten Lyser Magenta (3 sek)
Ej Ansluten Pulserar Magenta
FN + (Håll ned) Starta Bluetooth-värd
3-parkoppling* Parkopplar Blinkar Magenta
1. Starta parkoppling med Bluetooth på värdenheten, t.ex. en mobil eller surfplatta (Bluetooth 4.0 eller högre)*
2. Starta parkoppling med Bluetooth på tangentbordet; upp till tre enheter kan parkopplas (se nedan)
3. Mata in koden som visas på Bluetooth-enhetens skärm om du ombes göra detta
4. När parkopplingen är slutförd lyser trådlös-indikatorn (D) blå/cyan/magenta i tre sekunder
ANSLUT VIA TRÅDLÖS BLUETOOTH

4
SVENSKA
GENVÄG FUNKTION INDIKERING INDIKATOR
FN + (Håll ned i 5 sek) Växla till PlayStation-läge Blinkar Vitt (5 sek) och Lyser
sedan Vit
FN + (Håll ned i 5 sek) Växla tillbaka till standardläge Pulserar Vit (6 sek) (På tangenten)
När iCUE inte körs eller om tangentbordet är anslutet till en enhet som inte stöder iCUE är tangentbordet i
maskinvaruläge, vilket innebär att det använder de profiler och inställningar som är sparade i den
integrerade lagringen.
Med iCUE och AXON Hyper-Processing-teknik kan du skapa så många anpassade
profiler som får plats i den integrerade lagringen på 8MB. Varje profil kan lagra
avancerade effekter för bakgrundsbelysning (upp till 20 lager), åtgärder, makron
och inställningar.*
MASKINVARULÄGE
* Antalet lager för belysningseffekter per profil och det totala antalet profiler som kan lagras i det interna minnet beror
på hur avancerade profilerna är.
Ladda ner iCUE från corsair.com/downloads och installera det på en Windows- eller Mac-
dator för att ansluta alla CORSAIR iCUE-kompatibla produkter i ett och samma gränssnitt,
så att du får fullständig kontroll över allt från belysning till kraftfulla makron.
När iCUE körs är tangentbordet i programvaruläge och styrs av iCUE.
PROGRAMVARULÄGE
OBS! Tillgängliga funktioner kan vara begränsade beroende på spelkonsolens kompatibilitet och program.
Tangentbordet har ett särskilt läge för Sony PlayStation 4 och 5 via SLIPSTREAM WIRELESS-läget och det
trådbundna USB-läget. Dessa lägen kan aktiveras med en genväg.
ANSLUT TILL SONY PLAYSTATION

5
SVENSKA
SNABBTANGENT FUNKTION
Bläddra genom tillgängliga profiler
Manuell justering av bakgrundsbelysningens ljusstyrka i steg om 20%*
(Håll ner i 2 sek) Återaktiverar automatisk ljusanpassning
Inaktiverar -tangenten (Win Lock)
(Håll ner i 2 sek) Se avsnittet Makroinspelning
GENVÄG BELYSNINGSEFFEKT
FN + ` Återställ till den effekt som är lagrad
i det interna minnet
FN + - Minska effekthastigheten*
FN + = Öka effekthastigheten*
FN + [ Rotera effekten åt vänster*
FN + ] Rotera effekten åt höger*
Du kan styra tangentbordets belysningseffekter med de integrerade genvägarna nedan när iCUE inte körs eller om
tangentbordet är anslutet till en enhet som inte stöder iCUE.
INTEGRERAD BELYSNING
*Funktionerna stöds för vissa effekter.
GENVÄG BELYSNINGSEFFEKT
FN + 1 Spiral Rainbow
FN + 2 Rain
FN + 3 Rainbow Wave
FN + 4 Visor
FN + 5 Tangentbelysning (Per tangent)
FN + 6 Tangentbelysning (Våg)
FN + 7 Color Shift
FN + 8 Color Pulse
FN + 9 Color Wave
FN + 0 Statisk Färg (Tryck för
cykliska färger)
Med iCUE kan du konfigurera funktionen som låser Windows-tangenten så att
inte bara Windows-tangenten inaktiveras utan även andra tangentkombinationer
som kan störa ditt spelande. Du kan även skapa nya profiler och ge varje profil
unika färger.
*Inaktiverar den automatiska ljusanpassningen temporärt.
Tangentbordet justerar automatiskt bakgrundsbelysningen baserat på omgivningens
belysning. På så sätt ser du alltid bra oavsett belysning och dessutom förlängs
batteritiden. Du kan inaktivera den här funktionen i iCUE eller genom att justera
ljusstyrkan manuellt.
Tangentbordet har många inbyggda funktioner för att ändra profiler, justera bakgrundsbelysning, låsa Windows-
tangenten, styra olika typer av mediauppspelning och justera volymen med praktiska kommandon.
INTEGRERADE FUNKTIONER

6
SVENSKA
Process För Att
Spela In Makron
Håll ner
(2 sekunder)
>
Tryck på tangenter för
att spela in
>
Tryck
>
Tryck på valfri tangent
eller kombinationen FN+
tangent för att spara
Inspelningsindika-
tion Pulserar Vit > Blinkar Vit > Blinkar
Snabbt Vit
Tryck och håll ner
för att avbryta
(2 sekunder)
Med iCUE kan du redigera inspelade makron och tilldela ytterligare åtgärder till
tangenter.
OBS! Om du sparar ett makro till en tangent eller befintlig genväg kommer den att skriva över funktionen tills
den rensas.
*Snabbtangenter och trådlösa/inbyggda funktioner kan inte spelas över med en integrerad makroinspelning.
Makron kan spelas in när som helst med hjälp av stegen nedan. I maskinvaruläget spelas dina makron in till profilen
i den integrerade lagringen och i programvaruläget spelas dina makron in till den aktuella iCUE-profilen.
MAKROINSPELNING
Process För Att
Rensa Makron
Håll ner
(2 sekunder)
>
Tryck
>
Tryck på valfri tangent
eller kombinationen
FN+ tangent för att
rensa
Inspelningsindika-
tion Pulserar Vit > Blinkar
Snabbt Vit
Tryck och håll ner
för att avbryta
(2 sekunder)
Tangenter som kan
spelas in:
• Standardtangenter
Makron kan spelas in till:
• Valfri standardtangent
• G-tangenter
• FN + tangent*

7
SVENSKA
1
2
3
1
1
22
6
5
4
4
CORSAIR MEMORY, Inc. uppmuntrar sina kunder att återvinna använd elektronisk utrustning och laddningsbara
batterier i enlighet med lokala lagar och riktlinjer.
Denna produkt använder ett laddningsbart batteri och säkerhetsriktlinjerna måste följas om produkten
ska kasseras och återvinnas. Följ de numrerade stegen i diagrammen nedan för att på ett säkert sätt
ta bort batteriet för kassering och återvinning.
INFORMATION OM BORTTAGNING AV BATTERI

1
NORSK
NORSK
A D HE IB C
P Q R
L M N
S
OF JG K
Windows® PC Apple Mac®Microsoft Xbox One*
Microsoft Xbox Series X|S*
PlayStation 4**
PlayStation 5**
Hold inne ESC-tasten samtidig som du trykker på strømbryteren (R), og slipp deretter ESC-tasten etter to sekunder.
Tastaturet slås på igjen som normalt og er tilbakestilt til fabrikkinnstillingene.
FABRIKKINNSTILLING
*Tastaturet er kompatibelt med en gang. Se corsair.com/xbox-support for mer informasjon.
**Se avsnittet Tilkobling til Sony PlayStation.
Lad tastaturet helt opp før første gangs bruk ved å koble USB-kabelen (S) til tastaturets USB-C-port (Q) og til en
ledig USB 3.0-port, eller helst en USB-A-port på en kompatibel enhet, som inkluderer:
FØR FØRSTE BRUK
A PROFILTAST
B LYSSTYRKETAST
C WINDOWS-LÅSETAST
D TRÅDLØSINDIKATOR
E KRYPTERINGSINDIKATOR
F BATTERIINDIKATOR
G MAKROINDIKATOR
H INDIKATOR FOR NUM LOCK
I INDIKATOR FOR CAPS LOCK
J INDIKATOR FOR SCROLL LOCK (LÅS RULLING)
K INDIKATOR FOR WINDOWS-LÅS
L TASTER FOR MEDIEKONTROLL
M DEMPETAST
N VOLUMRULLER
O MAKRO G-TASTER / TRÅDLØS FN-TASTER
P SLIPSTREAM WIRELESS-ADAPTER
Q USB C-PORT
R STRØMBRYTER
S USB TYPE-C TIL TYPE-A-KABEL
BLI KJENT MED TASTATURET

2
NORSK
MERK: Sammenkobling med en SLIPSTREAM Wireless-adapter må startes i iCUE-enhetsinnstillingene.
1. Koble SLIPSTREAM Wireless-adapteren (P) til en ledig USB 2.0-port eller aller helst
en USB-A-port
2. Skyv tastaturets strømbryter (R) til på-posisjon
3. Bytt til SLIPSTREAM Wireless-modus (se nedenfor)
4. Når SLIPSTREAM kobles til automatisk, lyser både trådløsindikatoren (D) og
krypteringsindikatoren(E) hvitt i 3 sekunder
TILKOBLING VIA SLIPSTREAM WIRELESS
SNARVEI FUNKSJON STATUS INDIKASJON INDIKATOR
FN + (Trykk) Bytt til SLIPSTREAM
Wireless-modus
Tilkoblet Lyser Hvitt
(3 sekunder)
Frakoblet Pulserer Hvitt
TIPS:
• Hvis tastaturet blir stående på eller er inaktivt, går det i dvale for å spare batteri (kan justeres i iCUE)
• Reduser lysstyrken eller slå av bakgrunnsbelysningen for å forlenge batterivarigheten (og øke ladehastigheten)
• Lad så snart som mulig når ladenivået er veldig lavt for å få lengst mulig batterivarighet
• Koble alltid til en USB 3.0-port eller høyere for å sørge for tilstrekkelig strømforsyning
Ved lading av tastaturet eller bruk av snarveien for kontroll av batterivarighet nedenfor viser batteriindikatoren (F)
batteriets ladenivå.
STATUS INDIKASJON INDIKATOR
Fulladet Lyser Grønt
Lader Blinker Grønt
SNARVEI STATUS INDIKASJON INDIKATOR
FN +
Fulladet Lyser Grønt
Høyt Ladenivå Blinker Grønt
Middels Ladenivå Blinker Gult
Lavt Ladenivå Blinker Rødt
Veldig Lavt Ladenivå Pulserer Rødt
Batteriindikatoren (F) indikerer ladestatusen når det er koblet til en kompatibel enhet via USB-kabel.
LADING OG BATTERIVARIGHET

3
NORSK
MERK: Det er mulig å bytte til trådløsmodus når som helst ved å trykke på en trådløssnarvei Trykk på den
samme snarveien en gang til for å gå tilbake til USB-kabelmodus.
TILKOBLING VIA USB-KABEL
1. Koble til tastaturet via USB-kabelen til en USB 3.0-port (type A) eller høyere
2. Tastaturet bytter automatisk til USB-kabelmodus
3. Gå til iCUE-enhetsinnstillingene for å velge opptil 8000 Hz hyper-polling med
CORSAIR AXON*
*En pollingfrekvens over 1000Hz støttes ikke av Xbox- eller PlayStation-konsoller.
*Bluetooth-vertsenheten må ha støtte for standard HID-tastaturinngang.
SNARVEI FUNKSJON STATUS INDIKASJON INDIKATOR
(Trykk)
Bytt til Bluetooth-vert
1-modus
Tilkoblet Lyser Blått (3 sekunder)
Frakoblet Pulserer Blått
(Hold inne)
Start Bluetooth-vert
1-sammenkobling*
Kobler
Sammen Blinker Blått
(Trykk)
Bytt til Bluetooth-vert
2-modus
Tilkoblet Lyser Cyan (3 sekunder)
Frakoblet Pulserer Cyan
(Hold inne)
Start Bluetooth-vert
2-sammenkobling*
Kobler
Sammen Blinker Cyan
(Trykk)
Bytt til Bluetooth-vert
3-modus
Tilkoblet Lyser Magenta (3 sekunder)
Frakoblet Pulserer Magenta
(Hold inne)
Start Bluetooth-vert
3-sammenkobling*
Kobler
Sammen Blinker Magenta
1. Start Bluetooth-sammenkobling på vertsenheten, for eksempel en telefon eller et nettbrett (Bluetooth 4.0 eller
høyere)*
2. Start Bluetooth-vertssammenkobling på tastaturet – opptil tre enheter kan kobles sammen (se nedenfor)
3. Skriv inn koden som vises på skjermen på Bluetooth-enheten, på tastaturet om du blir bedt om det
4. Når sammenkoblingen er fullført, lyser trådløsindikatoren (D) blått/cyan/magenta i 3 sekunder
TRÅDLØS TILKOBLING VIA BLUETOOTH
FN +
FN +
FN +
FN +
FN +
FN +

4
NORSK
SNARVEI FUNKSJON INDIKASJON INDIKATOR
(Hold inne i 5 sekunder) Bytt til Playstation-modus Blinker Hvitt (5 sekunder) og
Lyser så Hvitt
(Hold inne i 5 sekunder) Bytt tilbake til standardmodus Pulserer Hvitt (6 sekunder) (På tasten)
Last ned iCUE fra corsair.com/downloads og installer på en Windows PC eller Apple Mac
for å koble til alle produkter som er kompatible med CORSAIR iCUE, i et enkelt grensesnitt.
Slik får du komplett kontroll over alt fra belysning til kraftige makroer.
Når iCUE kjører, er tastaturet i programvaremodus og blir kontrollert av iCUE.
PROGRAMVAREMODUS
Når iCUE ikke kjører eller tastaturet er koblet til en enhet som ikke støtter iCUE, er tastaturet i maskinvaremodus,
som bruker profiler og innstillinger som er lagret i det innebygde minnet.
Med iCUE og AXON Hyper-Processing Technology kan du opprette så mange
tilpassede profiler som du får plass til i det innebygde minnet på 8 MB. Hver profil
kan lagre komplekse bakgrunnsbelysningseffekter (opptil 20 lag), handlinger og
makroer og innstillinger.*
MASKINVAREMODUS
* Antall belysningseffekter per profil og totalt antall profiler som kan lagres i det innebygde minnet, varierer basert på
kompleksitet.
MERK: Tilgjengelige funksjoner er avhengig av spillkonsollstøtte og applikasjon.
Tastaturet har også en spesialmodus for å støtte Sony PlayStation 4 og 5 via SLIPSTREAM Wireless- og USB-
kabelmodus, som kan aktiveres via en snarvei.
TILKOBLING TIL SONY PLAYSTATION
FN +
FN +

5
NORSK
HURTIGTAST FUNKSJON
Bla gjennom tilgjengelige profiler
Justerer manuelt styrken til baklyset i trinn på 20%*
(Hold inne i 2 sekunder) Aktiver tilpassbar lysstyrke på nytt
Deaktiverer -tasten (Win Lock)
(Hold inne i 2 sekunder) Se avsnittet Innspilling Av Makroer
SNARVEI BELYSNINGSEFFEKT
FN + ` Nullstiller til innebygd lagret effekt
FN + - Reduserer effekthastigheten*
FN + = Øker effekthastigheten*
FN + [ Roterer effekten til venstre*
FN + ] Roterer effekten til høyre*
*Funksjoner støttet på valgte effekter.
SNARVEI BELYSNINGSEFFEKT
FN + 1 Regnbuespiral
FN + 2 Regn
FN + 3 Regnbuebølge
FN + 4 Visir
FN + 5 Lystype (Per tast)
FN + 6 Lystype (Krusning)
FN + 7 Fargebytte
FN + 8 Fargepuls
FN + 9 Fargebølge
FN + 0 Statisk Farge (Trykk for
å skifte farge)
Tastaturets belysningseffekter kan kontrolleres via de innebygde snarveiene når iCUE ikke kjører eller tastaturet er
koblet til en enhet som ikke støtter iCUE.
INNEBYGD BELYSNING
Med iCUE kan du programmere Win Lock til ikke bare å deaktivere Windows-
tasten, men også andre tastekombinasjoner som kan forstyrre spillet, samt
opprette nye profiler og tilordne unike farger.
*Deaktiverer midlertidig automatisk justering av bakgrunnslys.
Tastaturet har tilpassbar lysstyrke der styrken på bakgrunnslyset endres basert på
sporing av omgivelseslys for å sørge for god synlighet i alle miljøer og maksimere
batteriets levetid. Dette kan deaktiveres manuelt ved å justere lysstyrken eller via iCUE.
Tastaturet har mange innebygde funksjoner for å endre profiler, justere bakgrunnslys, låse Windows-tasten, styre
medieavspilling og justere volumet med praktiske hurtigtaster.
INNEBYGDE FUNKSJONER

6
NORSK
Med iCUE kan du redigere innspilte makroer og tilordne ytterligere handlinger
til taster.
MERK: Hvis du lagrer en makro til en tast eller eksisterende snarvei, overskrives denne funksjonen til den fjernes.
* Hurtigtaster og innebygde trådløs-/konsollfunksjoner kan ikke spilles inn på nytt med innebygd innspilling
av makroer.
Makroer kan spilles inn når som helst ved å følge fremgangsmåten nedenfor. I maskinvaremodus blir makroene
dine spilt inn til den innebygde lagringsplassen, og i programvaremodus blir makroer spilt inn til den gjeldende
iCUE-profilen.
INNSPILLING AV MAKROER
Fremgangsmåte
For Innspilling Av
Makroer
Hold inne
(2 sekunder)
>
Trykk på tastene for å
spille inn
>
Trykk
>
Trykk på en tast eller
kombinasjonen FN+ tast
for å lagre
Innspillingsindikas-
jon Pulserer
Hvitt > Blinker Hvitt > Blinker
Raskt Hvitt
Hold inne for
å avbryte
(2 sekunder)
Fremgangsmåte
For Fjerning Av
Makroer
Hold inne
(2 sekunder)
>
Trykk
>
Trykk på en tast eller
kombinasjonen FN+
tast for å slette
Innspillingsindikas-
jon Pulserar Vit > Blinker Raskt
Hvitt
Hold inne for
å avbryte
(2 sekunder)
Taster som kan spilles inn:
• Standardtaster
Makroer kan spilles inn til:
• Hvilken som helst
standardtast
• G-taster
• FN + tast*

7
NORSK
1
2
3
1
1
22
6
5
4
4
CORSAIR MEMORY, Inc. oppfordrer kundene til å resirkulere brukt elektronisk utstyr og oppladbare batterier
i henhold til lokale lover og forskrifter.
Dette produktet bruker et oppladbart batteri, og sikkerhetsretningslinjer må følges dersom produktet
blir deaktivert for kassering og resirkulering. For å fjerne batteriet på en sikker måte for kassering og resirkulering
må du følge de nummererte trinnene og diagrammene nedenfor.
INFORMASJON OM FJERNING AV BATTERI

1
ITALIANO
ITALIANO
A D HE IB C
P Q R
L M N
S
OF JG K
Windows® PC Apple Mac®Microsoft Xbox One*
Microsoft Xbox Series X|S*
PlayStation 4**
PlayStation 5**
Tieni premuto il tasto ESC mentre sposti l'interruttore di alimentazione (R) su ON, quindi rilascialo dopo due secondi.
La tastiera si accenderà normalmente e sarà ripristinata alle impostazioni predefinite.
RIPRISTINO IMPOSTAZIONI PREDEFINITE
**La tastiera è compatibile fin da subito. Per informazioni, visita la pagina corsair.com/xbox-support.
**Consulta la sezione Connessione a Sony PlayStation.
Ricarica completamente la tastiera prima di utilizzarla per la prima volta collegando il cavo USB (S) alla porta USB
Type-C della tastiera (Q), a una porta USB 3.0 o meglio ancora Type-A disponibile su un dispositivo compatibile,
tra cui:
PRIMA DELL'UTILIZZO INIZIALE
A TASTO PROFILO
B TASTO LUMINOSITÀ
C TASTO BLOCCO WINDOWS
D INDICATORE WIRELESS
E INDICATORE CRITTOGRAFIA
F INDICATORE BATTERIA
G INDICATORE MACRO
H INDICATORE BLOC NUM
I INDICATORE BLOC MAIUSC
J INDICATORE BLOC SCORR
K INDICATORE BLOCCO WINDOWS
L TASTI CONTROLLI MULTIMEDIALI
M TASTO MUTE
N ROTELLA DI REGOLAZIONE DEL VOLUME
O TASTI G MACRO / TASTI FN WIRELESS
P ADATTATORE SLIPSTREAM WIRELESS
Q PORTA USB TYPE-C
R INTERRUTTORE ALIMENTAZIONE
S CAVO DA USB TYPE-C A TYPE-A
LA TUA TASTIERA IN DETTAGLIO

2
ITALIANO
1. Collega l'adattatore wireless SLIPSTREAM (P) a una porta USB 2.0 o a una porta
Type-A più recente
2. Sposta l'interruttore di alimentazione della tastiera (R) su ON
3. Passa alla modalità wireless SLIPSTREAM (vedi sotto)
4. Una volta che SLIPSTREAM si connette automaticamente, l'indicatore wireless (D) e
l'indicatore della crittografia (E) emettono una luce bianca fissa per 3 secondi
NOTA: Per completare l'associazione con l'adattatore wireless SLIPSTREAM, avvia l'associazione dell'adattatore
nelle impostazioni del dispositivo iCUE.
CONNESSIONE MEDIANTE SLIPSTREAM WIRELESS
TASTO DI
SCELTA RAPIDA FUNZIONE STATO INDICAZIONE INDICATORE
(Premi)
Passa alla modalità
wireless SLIPSTREAM
Connesso Bianco Fisso (3 sec)
Non Connesso Bianco Pulsante
CONSIGLI E SUGGERIMENTI:
• Quando è accesa ma inattiva, la tastiera passa alla modalità di sospensione per risparmiare la batteria (funzione
regolabile in iCUE)
• Per prolungare la durata della batteria (e aumentare la velocità di carica), riduci la luminosità o disattiva la
retroilluminazione
• Ricarica la batteria non appena raggiunge un livello di carica estremamente basso per estenderne al massimo
la longevità
• Per garantire la corrente di carica corretta, collegala sempre a una porta USB 3.0 o più recente
Dopo aver acceso la tastiera o aver utilizzato il tasto di scelta rapida per controllare la durata della batteria indicato
di seguito, l'indicatore della batteria (F) mostra il livello di carica.
STATO INDICAZIONE INDICATORE
Carica Completa Verde Fisso
In Carica Verde Lampeggiante
TASTO DI SCELTA
RAPIDA STATO INDICAZIONE INDICATORE
FN +
Carica Completa Verde Fisso
Carica Elevata Verde Lampeggiante
Carica Media Giallo Lampeggiante
Carica Bassa Rosso Lampeggiante
Carica Estremamente
Bassa Rosso Pulsante
Quando la tastiera viene collegata a un dispositivo compatibile tramite il cavo USB, l'indicatore della batteria (F)
indica lo stato della ricarica.
RICARICA E DURATA DELLA BATTERIA
FN +

3
ITALIANO
NOTA: È possibile tornare alle modalità wireless in qualsiasi momento premendo uno dei tasti di scelta
rapida per il wireless. Per passare di nuovo alla modalità cablata USB, premi un'altra volta lo stesso tasto
di scelta rapida.
CONNESSIONE MEDIANTE CAVO USB
1. Collega la tastiera a una porta USB 3.0 o Type-A più recente mediante il cavo
USB
2. La tastiera passerà automaticamente alla modalità cablata USB
3. Vai alle impostazioni del dispositivo iCUE per impostare l'hyper-polling fino a
8.000Hz con CORSAIR AXON*
* Le console Xbox o PlayStation non supportano una frequenza di polling superiore
a 1.000Hz.
*Il dispositivo host Bluetooth deve supportare la porta di ingresso HID standard delle tastiere.
1. Inizia l'associazione Bluetooth sul dispositivo host, ad esempio un telefono o un tablet (con tecnologia Bluetooth
4.0 o più recente)*
2. Avvia l'associazione dell'host Bluetooth sulla tastiera. È possibile associare fino a tre dispositivi (vedi sotto)
3. Inserisci il codice visualizzato sullo schermo del tuo dispositivo Bluetooth sulla tastiera, se richiesto
4. Una volta completata l'associazione, l'indicatore wireless (D) Bluetooth emette una luce blu/ciano/magenta fissa
per 3 secondi
CONNESSIONE MEDIANTE WIRELESS BLUETOOTH
TASTO DI
SCELTA RAPIDA FUNZIONE STATO INDICAZIONE INDICATORE
(Premi)
Passa alla modalità host 1
Bluetooth
Connesso Blu Fisso (3 sec)
Non
Connesso Blu Pulsante
(Tieni premuto)
Avvia associazione host 1
Bluetooth*
Associazione
In Corso Blu Lampeggiante
(Premi)
Passa alla modalità host 2
Bluetooth
Connesso Ciano Fisso (3 sec)
Non
Connesso Ciano Pulsante
(Tieni premuto)
Avvia associazione host 2
Bluetooth*
Associazione
In Corso Ciano Lampeggiante
(Premi)
Passa alla modalità host 3
Bluetooth
Connesso Magenta Fisso (3 sec)
Non
Connesso Magenta Pulsante
(Tieni premuto)
Avvia associazione host 3
Bluetooth*
Associazione
In Corso Magenta Lampeggiante
FN +
FN +
FN +
FN +
FN +
FN +

4
ITALIANO
TASTO DI SCELTA RAPIDA FUNZIONE INDICAZIONE INDICATORE
(Tieni premuto per 5 sec) Passa alla modalità PlayStation Bianco Lampeggiante (5 sec),
quindi Bianco Fisso
(Tieni premuto per 5 sec)
Passa nuovamente alla
modalità standard Bianco Pulsante (6 sec) (Su tasto)
Scarica iCUE da corsair.com/downloads e installalo su un PC Windows o Mac Apple
per collegare tutti i tuoi prodotti compatibili con CORSAIR iCUE in un'unica interfaccia e
controllare completamente ogni elemento, dall'illuminazione alle potenti macro.
Quando iCUE è in esecuzione, la tastiera funziona in modalità software ed è controllata da
iCUE.
MODALITÀ SOFTWARE
Quando iCUE non è in esecuzione o la tastiera è collegata a un dispositivo che non lo supporta, questa funziona in
modalità hardware, pertanto utilizza le impostazioni e i profili salvati nella memoria integrata.
Grazie ad iCUE e alla tecnologia Hyper-Processing AXON, puoi creare tanti profili
personalizzati quanti ne consente la memoria integrata di 8MB. In ogni profilo
puoi salvare effetti di retroilluminazione complessi (fino a 20 livelli), azioni, macro e
impostazioni.*
MODALITÀ HARDWARE
* Il numero dei livelli degli effetti di illuminazione per ciascun profilo e il numero totale di profili che possono essere
salvati nella memoria integrata varia in base alla loro complessità.
NOTA: Le funzionalità disponibili potrebbero essere limitate in base al supporto della console gaming e
all'applicazione.
La tastiera include anche una modalità dedicata per il supporto di Sony PlayStation 4 e 5 con le modalità wireless
SLIPSTREAM e cablata USB, che è possibile attivare mediante un tasto di scelta rapida.
CONNESSIONE A SONY PLAYSTATION
FN +
FN +

5
ITALIANO
PRESSIONE HOTKEY FUNZIONE
Passa da un profilo disponibile all'altro
Regola manualmente la retroilluminazione in decrementi del 20%*
(Tieni premuto per 2 sec) Riattiva l'illuminazione adattiva
Disabilita tasto (blocco Win)
(Tieni premuto per 2 sec) Consulta la sezione Registrazione Macro
TASTO DI
SCELTA RAPIDA EFFETTO ILLUMINAZIONE
FN + ` Ripristina l'effetto integrato nella
memoria
FN + - Riduci velocità effetto*
FN + = Aumenta velocità effetto*
FN + [ Ruota effetto a sinistra*
FN + ] Ruota effetto a destra*
Gli effetti di illuminazione della tastiera possono essere controllati mediante i tasti di scelta rapida integrati indicati di
seguito quando iCUE non è in esecuzione o se la tastiera è collegata a un dispositivo che non lo supporta.
ILLUMINAZIONE INTEGRATA
*Funzioni supportate su effetti selezionati.
TASTO DI
SCELTA RAPIDA EFFETTO ILLUMINAZIONE
FN + 1 Spiral Rainbow
FN + 2 Rain
FN + 3 Rainbow Wave
FN + 4 Visor
FN + 5 Illuminazione Digitazione (Per
ogni tasto)
FN + 6 Illuminazione Digitazione
(Effetto increspatura)
FN + 7 Color Shift
FN + 8 Color Pulse
FN + 9 Color Wave
FN + 0 Colore Statico (Premi per
scorrere i colori)
Con iCUE puoi programmare la funzione Blocco Win in modo che disattivi non
solo il tasto Windows, ma anche altre combinazioni di tasti che potrebbero
interrompere le tue partite, oltre a creare nuovi profili a cui assegnare colori
esclusivi.
*Disabilita temporaneamente la regolazione della retroilluminazione automatica.
L'illuminazione della tastiera è adattiva, quindi l'intensità della retroilluminazione viene
modificata automaticamente in base alla percezione della luce ambientale per garantire
una visibilità ottimale in tutte le condizioni e ottimizzare la longevità della batteria.
Questo tipo di illuminazione può essere disattivato regolando manualmente la luminosità
o tramite iCUE.
La tastiera integra varie funzioni per modificare i profili, regolare la retroilluminazione, bloccare il tasto Windows,
controllare la riproduzione dei contenuti multimediali e regolare il volume con pratici tasti di scelta rapida.
FUNZIONI INTEGRATE

6
ITALIANO
Con iCUE puoi modificare le macro registrate e assegnare azioni aggiuntive
ai tasti.
NOTA: il salvataggio di macro su un tasto o un tasto di scelta rapida esistente sovrascriverà tale funzione fino alla
cancellazione.
* Non è possibile effettuare la registrazione dei tasti di scelta rapida e delle funzioni integrate per il wireless/la
console con la registrazione macro integrata.
È possibile registrare macro in qualunque momento seguendo le procedure descritte di seguito. Nella modalità
hardware, le macro vengono registrate nella memoria integrata, mentre nella modalità software vengono registrate
nel profilo iCUE corrente.
REGISTRAZIONE MACRO
Procedura Di
Registrazizone
Tieni
premuto
(2 secondi)
>
Premi i tasti per
registrare
>
Premi
>
Premi un tasto qualsiasi
o FN+ combinazione
tasti per salvare
Stato Della
Registrazione Bianco
Pulsante > Bianco Lampeggiante >
Bianco
Lampeggiante
Rapidamente
Per annullare, tieni
premuto per 2
secondi
Procedura Di
Eliminazione
Macro
Tieni
premuto
(2 secondi)
>
Premi
>
Premi un tasto
qualsiasi o FN+
combinazione tasti
per cancellare
Stato Della
Registrazione Bianco
Pulsante >
Bianco
Lampeggiante
Rapidamente
Per annullare, tieni
premuto per 2
secondi
È possibile registrare i
seguenti tasti:
• Tasti standard
È possibile registrare le
macro sui seguenti tasti:
• Qualsiasi tasto standard
• Tasti G
• FN + tasto*

7
ITALIANO
1
2
3
1
1
22
6
5
4
4
CORSAIR MEMORY, Inc. raccomanda i clienti di riciclare i prodotti hardware elettronici usati e le batterie ricaricabili
attenendosi alle leggi e ai regolamenti locali.
Questo prodotto utilizza una batteria ricaricabile. Qualora venga disattivato per lo smaltimento e il riciclo, è
necessario seguire le linee guida di sicurezza. Per rimuovere in sicurezza la batteria per lo smaltimento e il riciclo,
seguire i passaggi numerati con i diagrammi in basso.
INFORMAZIONI SULLA RIMOZIONE DELLA BATTERIA

1
ESPAÑOL (EURO)
ESPAÑOL (EURO)
A D HE IB C
P Q R
L M N
S
OF JG K
Windows® PC Apple Mac®Microsoft Xbox One*
Microsoft Xbox Series X|S*
PlayStation 4**
PlayStation 5**
Mantenga presionada la tecla ESC mientras activa el interruptor de encendido (R) y suelte la tecla ESC después de
dos segundos. El teclado se encenderá de forma normal y se restablecerán los valores de fábrica.
RESTABLECIMIENTO DE LOS VALORES DE FÁBRICA
*El teclado es compatible de forma predeterminada. Visite corsair.com/xbox-support para conocer los detalles.
**Consulte la sección sobre cómo establecer la conexión con Sony PlayStation.
Cargue por completo el teclado antes del primer uso al conectar el cable USB (S) en el puerto USB tipo C del
teclado (Q) y en un puerto Tipo A USB 3.0 o superior en un dispositivo compatible, que incluye los siguientes:
ANTES DEL PRIMER USO
A TECLA DE PERFIL
B TECLA DE BRILLO
C TECLA DE BLOQUEO DE WINDOWS
D INDICADOR INALÁMBRICO
E INDICADOR DE CIFRADO
F INDICADOR DE BATERÍA
G INDICADOR DE MACRO
H INDICADOR DE BLOQUEO DE TECLADO
NUMÉRICO
I INDICADOR DE BLOQUEO DE MAYÚSCULAS
J INDICADOR DE BLOQUEO DE
DESPLAZAMIENTO
K INDICADOR DE BLOQUEO DE WINDOWS
L TECLAS DE CONTROLES MULTIMEDIA
M TECLA DE SILENCIO
N RUEDA DE VOLUMEN
O TECLAS G MACRO / TECLAS DE FUNCIÓN
INALÁMBRICA
P ADAPTADOR SLIPSTREAM WIRELESS
Q PUERTO USB TIPO C
R INTERRUPTOR DE ENCENDIDO
S CABLE USB TIPO C A TIPO A
CONOZCA SU TECLADO

2
ESPAÑOL (EURO)
1. Conecte el adaptador SLIPSTREAM wireless (P) a un puerto Tipo A USB 2.0 o
superior disponible
2. Deslice el interruptor de encendido del teclado (R) a la posición de encendido
3. Cambie al modo SLIPSTREAM wireless (ver a continuación)
4. Después de que SLIPSTREAM se conecta automáticamente, el indicador
inalámbrico (D) y el indicador de cifrado (E) se iluminan de color blanco sólido
durante 3 segundos
NOTA: Para completar el emparejamiento con un adaptador SLIPSTREAM wireless, inicie el emparejamiento del
adaptador en la configuración del dispositivo, en iCUE.
CONEXIÓN MEDIANTE SLIPSTREAM WIRELESS
CONSEJOS Y TRUCOS:
• Si se deja encendido y no se utiliza, el teclado entrará en modo de suspensión para conservar la batería
(ajustable en iCUE)
• Reduzca el brillo o desactive la retroiluminación para prolongar la duración de la batería (y aumentar la velocidad
de carga)
• Cargue el teclado lo antes posible cuando el nivel de la batería baje hasta un nivel crítico a fin de maximizar
su duración
• Conéctelo siempre a un puerto USB 3.0 o superior para garantizar que la corriente de carga sea adecuada
Al encender el teclado o utilizar el atajo para revisar la duración de la batería que aparece abajo, el indicador de la
batería (F) mostrará el nivel de carga actual de la batería.
ESTADO INDICACIÓN INDICADOR
Carga Completa Verde Sólido
Charging Verde Parpadeante
ATAJO ESTADO INDICACIÓN INDICADOR
FN +
Carga Completa Verde Sólido
Carga Alta Verde Parpadeante
Carga Media Ámbar Parpadeante
Carga Baja Rojo Parpadeante
Carga Baja A Nivel Crítico Rojo Intermitente
El indicador de la batería (F) mostrará el estado de la carga al conectarlo con un dispositivo compatible mediante un
cable USB.
CARGA Y DURACIÓN DE LA BATERÍA
ATAJO FUNCIÓN ESTADO INDICACIÓN INDICADOR
(Presionar)
Cambiar al modo
SLIPSTREAM wireless
Conectado Blanco Sólido (3s)
Desconectado Blanco Intermitente
FN +

3
ESPAÑOL (EURO)
NOTA: Puede cambiar a los modos inalámbricos en cualquier momento al presionar un atajo inalámbrico. Si
vuelve a presionar el mismo atajo, cambiará al modo alámbrico con cable USB.
CONEXIÓN MEDIANTE USB ALÁMBRICO
1. Utilice un cable USB para conectar el teclado a un puerto USB 3.0 Tipo A o
superior
2. El teclado cambiará automáticamente al modo alámbrico con cable USB
3. Diríjase a la configuración del dispositivo iCUE para seleccionar un
hipersondeo de hasta 8.000Hz con CORSAIR AXON*
*Las consolas Xbox y PlayStation no admiten tasas de sondeo de más de 1.000Hz.
*El dispositivo anfitrión Bluetooth debe ser compatible con la entrada HID de teclado estándar.
1. Inicie el emparejamiento Bluetooth en el dispositivo anfitrión, como un teléfono o una tablet (con Bluetooth 4.0 o
posterior)*
2. Inicie el emparejamiento de anfitrión Bluetooth en el teclado. Se pueden emparejar hasta tres dispositivos (ver a
continuación)
3. Si se solicita, escriba en el teclado el código que aparece en la pantalla del dispositivo Bluetooth
4. Al terminar el emparejamiento, el indicador inalámbrico (D) se encenderá de color azul/cian/magenta sólido
durante 3 segundos
CONEXIÓN MEDIANTE BLUETOOTH WIRELESS
ATAJO FUNCIÓN ESTADO INDICACIÓN INDICADOR
(Presionar)
Cambie al modo de anfitrión
Bluetooth 1
Conectado Azul Sólido
(3 segundos)
Desconectado Azul Intermitente
(Mantener presionado)
Inicie el emparejamiento de
anfitrión Bluetooth 1* Emparejando Azul Parpadeante
(Presionar)
Cambie al modo de anfitrión
Bluetooth 2
Conectado Cian Sólido
(3 segundos)
Desconectado Cian Intermitente
(Mantener presionado)
Inicie el emparejamiento de
anfitrión Bluetooth 2* Emparejando Cian Parpadeante
(Presionar)
Cambie al modo de anfitrión
Bluetooth 3
Conectado Magenta Sólido
(3 segundos)
Desconectado Magenta Intermitente
(Mantener presionado)
Inicie el emparejamiento de
anfitrión Bluetooth 3* Emparejando Magenta Parpadeante
FN +
FN +
FN +
FN +
FN +
FN +

4
ESPAÑOL (EURO)
ATAJO FUNCIÓN INDICACIÓN INDICADOR
(Mantener presionado
durante 5s)
Cambiar al modo de
PlayStation
Parpadea de color Blanco (5s)
y luego se enciende de color
Blanco Sólido
(Mantener presionado
durante 5s)
Regresar al modo estándar Se enciende de color Blanco de
forma Intermitente (6s) (En la tecla)
Descargue iCUE desde corsair.com/downloads e instálelo en una PC con Windows o
Apple Mac para conectar todos sus productos CORSAIR iCUE compatibles en una sola
interfaz, lo que le otorgará un control completo de todo, desde la iluminación hasta
macros potentes.
Cuando iCUE está en ejecución, el teclado opera en modo de software y lo controla iCUE.
MODO DE SOFTWARE
Cuando iCUE no está en ejecución o el teclado está conectado a un dispositivo que no es compatible con iCUE,
el teclado opera en modo de hardware, el cual utiliza perfiles y opciones de configuración guardados en el
almacenamiento interno.
Con iCUE y la tecnología de hiperprocesamiento AXON, puede crear todos los
perfiles personalizados que quepan en los 8MB disponibles del almacenamiento
interno. Cada perfil puede almacenar efectos complejos de retroiluminación (hasta
20 capas), acciones y macros, y opciones de configuración.*
MODO DE HARDWARE
* El número de capas de efectos de iluminación por perfil y el número total de perfiles que se pueden guardar en el
almacenamiento interno dependen de la complejidad.
NOTA: Las funciones disponibles pueden estar limitadas según la compatibilidad de la consola de juego y la
aplicación.
El teclado también tiene un modo especial compatible con Sony PlayStation 4 y 5 por medio de los modos
SLIPSTREAM wireless y alámbrico con cable USB, los cuales se pueden activar por medio de un atajo.
CONEXIÓN CON SONY PLAYSTATION
FN +
FN +

5
ESPAÑOL (EURO)
TECLA DE ACCESO
RÁPIDO FUNCIÓN
Ver los perfiles disponibles en ciclo
Ajustar manualmente el brillo de la retroiluminación en reducciones de 20%*
(Mantener presionado
durante 2s) Volver a habilitar el brillo adaptativo
Deshabilita la tecla (bloqueo de Windows)
(Mantener presionado
durante 2s) Consulte la sección sobre Grabación De Macros
ATAJO EFECTO DE ILUMINACIÓN
FN + ` Restablecer el efecto en el
almacenamiento interno
FN + - Reducir la velocidad de los efectos*
FN + = Aumentar la velocidad de los
efectos*
FN + [ Girar el efecto a la izquierda*
FN + ] Girar el efecto a la derecha*
Los efectos de iluminación del teclado pueden controlarse con los atajos integrados que se muestran a
continuación cuando iCUE no está en ejecución o cuando el teclado está conectado a un dispositivo que no es
compatible con iCUE.
ILUMINACIÓN INTEGRADA
*Funciones compatibles con determinados efectos.
ATAJO EFECTO DE ILUMINACIÓN
FN + 1 Arcoíris En Espiral
FN + 2 Lluvia
FN + 3 Ola De Arcoíris
FN + 4 Visor
FN + 5 Iluminación De Teclas (Por tecla)
FN + 6 Iluminación De Teclas (Onda)
FN + 7 Cambio De Color
FN + 8 Intermitencia De Color
FN + 9 Ola De Color
FN + 0 Color Estático (Presione para
alternar entre colores)
El teclado cuenta con una función de brillo adaptativo que permite que la intensidad de
la retroiluminación se modifique automáticamente según los sensores de luz ambiental a
fin de garantizar la mejor visibilidad en todos los entornos y maximizar la duración de la
batería. Esta función se puede deshabilitar al ajustar el brillo de forma manual o en iCUE.
Con iCUE, puede programar la tecla de bloqueo de Windows para que no solo
deshabilite la tecla de Windows, sino también otras combinaciones de teclas
que podrían interrumpir el juego, además de crear nuevos perfiles y asignar
colores únicos.
*Deshabilita temporalmente el ajuste de retroiluminación automático.
El teclado cuenta con muchas funciones integradas que permiten cambiar perfiles, ajustar la retroiluminación,
bloquear la tecla de Windows, controlar la reproducción multimedia y ajustar el volumen con teclas de acceso
rápido convenientes.
FUNCIONES INTEGRADAS

6
ESPAÑOL (EURO)
GRABACIÓN DE MACROS
Se pueden grabar macros en cualquier momento mediante el siguiente proceso. En el modo de hardware, las
macros se graban en el almacenamiento interno. Asimismo, en el modo de software, las macros se graban en el
perfil de iCUE actual.
NOTA: Si se guarda una macro en una tecla o en un atajo existente, se sobrescribirá esa función hasta que se borre
la macro.
* No se puede sobrescribir las teclas rápidas ni las funciones integradas inalámbricas/de consola con el modo
integrado de grabación de macros
Con iCUE, puede editar las macros grabadas y asignar acciones adicionales a
las teclas.
Proceso De
Grabación De
Macros
Mantener
presionado
(2 segundos)
>
Presionar las teclas
para grabar
>
Presionar
>
Presionar cualquier tecla o
la combinación de FN+ la
tecla para guardar
Indicación De
Grabación
Se Enciende
De Color
Blanco
De Forma
Intermitente
>Parpadea De Color
Blanco >
Parpadea
Rápidamente
De Color
Blanco
Mantener presionado
para cancelar
(2 segundos)
Proceso De
Limpieza De
Macros
Mantener
presionado
(2 segundos)
>
Presionar
>
Presionar cualquier
tecla o la combinación
de FN+ la tecla para
borrar
Indicación De
Grabación
Se Enciende
De Color
Blanco
De Forma
Intermitente
>
Parpadea
Rápidamente
De Color
Blanco
Mantener presionado
para cancelar
(2 segundos)
Teclas que pueden
grabarse:
• Teclas convencionales
Se pueden grabar las
macros en:
• Cualquier tecla
convencional
• Teclas G
• FN + la tecla*

7
ESPAÑOL (EURO)
1
2
3
1
1
22
6
5
4
4
CORSAIR MEMORY, Inc. anima a los clientes a reciclar el hardware electrónico utilizado y las baterías recargables
de acuerdo con las leyes y regulaciones locales.
Este producto utiliza una batería recargable, por lo que hay que seguir ciertas directrices de seguridad cuando
el producto se deshabilite para su desecho y reciclado. Para retirar la batería con seguridad para desecharla y
reciclarla, siga los pasos numerados y los diagramas que figuran a continuación.
INFORMACIÓN SOBRE LA EXTRACCIÓN DE LA BATERÍA

1
ESPAÑOL (LATIN AMERICA)
ESPAÑOL (LATIN AMERICA)
A D HE IB C
P Q R
L M N
S
OF JG K
Windows® PC Apple Mac®Microsoft Xbox One*
Microsoft Xbox Series X|S*
PlayStation 4**
PlayStation 5**
Mantenga pulsada la tecla ESC mientras desplaza el botón de encendido (R) hacia la posición de encendido y, a
continuación, suelte la tecla ESC cuando transcurran dos segundos. A continuación, el teclado se enciende con
normalidad y con la configuración predeterminada de fábrica.
RESTABLECIMIENTO DE LA CONFIGURACIÓN
PREDETERMINADA DE FÁBRICA
* El teclado es compatible de forma preconfigurada, consulte corsair.com/xbox-support para obtener
información detallada.
**Consulte el apartado Conexión a Sony PlayStation.
Cargue el teclado por completo antes de usarlo por primera vez. Para ello, conecte el cable USB (S) al puerto
USB tipo C del teclado (Q) y a un puerto USB 3.0 o superior tipo A en un dispositivo compatible, entre los que se
incluyen los siguientes:
ANTES DEL PRIMER USO
A TECLA DE PERFIL
B TECLA DE BRILLO
C TECLA DE BLOQUEO DE WINDOWS
D INDICADOR INALÁMBRICO
E INDICADOR DE CIFRADO
F INDICADOR DE BATERÍA
G INDICADOR DE MACRO
H INDICADOR DE BLOQUEO DE NÚMEROS
I INDICADOR DE BLOQUEO DE MAYÚSCULAS
J INDICADOR DE BLOQUEO DE
DESPLAZAMIENTO
K INDICADOR DE BLOQUEO DE WINDOWS
L TECLAS DE CONTROL MULTIMEDIA
M TECLA DE SILENCIO
N RUEDA DE VOLUMEN
O TECLAS G DE MACRO / TECLAS FN
INALÁMBRICO
P ADAPTADOR SLIPSTREAM WIRELESS
Q PUERTO USB TIPO C
R BOTÓN DE ENCENDIDO
S CABLE USB TIPO C A TIPO A
CONOZCA SU TECLADO

2
ESPAÑOL (LATIN AMERICA)
1. Conecte el adaptador inalámbrico SLIPSTREAM Wireless (P) a un puerto USB
2.0 o superior.
2. Deslice el botón de encendido del teclado (R) a la posición de encendido
3. Cambie al modo SLIPSTREAM Wireless (ver a continuación)
4. Cuando SLIPSTREAM establece conexión de forma automática, el indicador
inalámbrico (D) y el indicador de cifrado (E) se encienden en blanco fijo durante
3 segundos
NOTA: Para completar el emparejamiento con un adaptador SLIPSTREAM Wireless, inicie el emparejamiento del
adaptador en la configuración del dispositivo de iCUE.
CONEXIÓN MEDIANTE SLIPSTREAM WIRELESS
SUGERENCIAS Y TRUCOS:
• Si se deja encendido e inactivo, el teclado cambiará al modo de suspensión para ahorrar energía la batería
(puede ajustarse en iCUE)
• Reduzca el brillo o desactive la retroiluminación para prolongar la duración de la batería (y aumentar la velocidad
de carga)
• Cargue el teclado a la mayor brevedad posible cuando la carga sea muy baja, para conseguir la máxima
duración de la batería
• Conéctelo siempre a un puerto USB 3.0 o superior para garantizar una corriente de carga adecuada
Tras encender el teclado o usar el atajo de comprobación de la carga de la batería mostrado a continuación, el
indicador de batería (F) indicará el nivel de carga de la batería actual.
ESTADO INDICACIÓN INDICADOR
Completamente Cargado Verde Fijo
Carga Parpadeo Verde
SHORTCUT ESTADO INDICACIÓN INDICADOR
FN +
Completamente Cargado Verde Fijo
Carga Elevada Parpadeo Verde
Carga Media Parpadeo Ámbar
Poca Carga Parpadeo Rojo
Carga Muy Baja Parpadeo Lento En Rojo
El indicador de batería (F) indica el estado de carga mientras está conectado a un dispositivo compatible por medio
del cable USB:
CARGA Y DURACIÓN DE LA BATERÍA
ATAJO FUNCIÓN ESTADO INDICACIÓN INDICADOR
(Pulsar)
Cambiar al modo
SLIPSTREAM Wireless
Conectado Blanco Fijo (3s)
Desconectado Parpadeo Lento En
Blanco
FN +

3
ESPAÑOL (LATIN AMERICA)
NOTA: El modo inalámbrico se puede cambiar en cualquier momento con solo pulsar un atajo inalámbrico. Si
pulsa el mismo atajo de nuevo, volverá al modo con cable USB.
CONEXIÓN CON CABLE USB
1. Conecte el teclado a un puerto USB 3.0 tipo A o superior con un cable USB
2. El teclado cambiará automáticamente al modo USB con cable
3. Vaya a la configuración del dispositivo iCUE para seleccionar sondeo de
hasta 8.000Hz con CORSAIR AXON*
* Las tasas de sondeo mayores que 1.000Hz no son compatibles con las
videoconsolas Xbox o PlayStation.
*El dispositivo host Bluetooth debe ser compatible con la entrada HID de teclado estándar.
1. Inicie el emparejamiento Bluetooth en el dispositivo host, como un teléfono o una tablet (Bluetooth 4.0
o superior)*
2. Inicie el emparejamiento host Bluetooth en el teclado; se pueden emparejar hasta tres dispositivos (ver a
continuación)
3. Si se le pide, introduzca el código de la pantalla del dispositivo Bluetooth en el teclado
4. Cuando el emparejamiento concluye, el indicador inalámbrico (D) se enciende en azul/cian/magenta fijo
durante 3 segundos
CONEXIÓN MEDIANTE CONEXIÓN INALÁMBRICA BLUETOOTH
ATAJO FUNCIÓN ESTADO INDICACIÓN INDICADOR
(Pulsar)
Cambiar al modo host
Bluetooth 1
Conectado Azul Fijo (3s)
Desconectado Parpadeo Lento
En Azul
(Mantener pulsado)
Iniciar emparejamiento host
Bluetooth 1* Emparejamiento Parpadeo Azul
(Pulsar)
Cambiar al modo host
Bluetooth 2
Conectado Cian Fijo (3s)
Desconectado Parpadeo Lento
En Cian
(Mantener pulsado)
Iniciar emparejamiento host
Bluetooth 2* Emparejamiento Parpadeo Cian
(Pulsar)
Cambiar al modo host
Bluetooth 3
Conectado Magenta Fijo (3s)
Desconectado Parpadeo Lento
En Magenta
(Mantener pulsado)
Iniciar emparejamiento host
Bluetooth 3* Emparejamiento Parpadeo Magenta
FN +
FN +
FN +
FN +
FN +
FN +

4
ESPAÑOL (LATIN AMERICA)
ATAJO FUNCIÓN INDICACIÓN INDICADOR
(Mantener pulsado
durante 5s)
Cambiar al modo PlayStation Parpadea en Blanco (5s), luego
Blanco Fijo
(Mantener pulsado
durante 5s)
Cambiar al modo estándar Intermitente Lento en Blanco (6s) (En la tecla)
Cuando no se está ejecutando iCUE o cuando el teclado está conectado a un dispositivo que no es compatible con
iCUE, el teclado funciona en modo de hardware y utiliza perfiles y ajustes guardados en el almacenamiento interno.
Con iCUE y la tecnología de hiperprocesamiento AXON, puede crear tantos perfiles
personalizados como quepan en los 8MB de almacenamiento integrado. Cada
perfil puede almacenar efectos de retroiluminación complejos (hasta 20capas),
acciones y macros y ajustes.*
MODO HARDWARE
* El número de capas de efectos de iluminación por perfil y el número total de perfiles que se pueden guardar en el
almacenamiento interno varían según la complejidad.
Descargue iCUE de www.corsair.com/downloads e instálelo en un ordenador Windows
o Apple Mac para conectar todos los productos compatibles con CORSAIR iCUE en una
única interfaz que le proporciona un control completo sobre todos los aspectos, desde la
iluminación hasta macros potentes.
Cuando se ejecuta iCUE, el teclado funciona en modo de software y es controlado
por iCUE.
MODO SOFTWARE
NOTA: Las funciones disponibles pueden estar limitadas por la compatibilidad de la videoconsola y la aplicación.
El teclado tiene además un modo especial de compatibilidad con Sony PlayStation 4 y 5, mediante SLIPSTREAM
Wireless y el modo con cable USB, que se puede activar con un atajo.
CONEXIÓN A SONY PLAYSTATION
FN +
FN +

5
ESPAÑOL (LATIN AMERICA)
TECLA RÁPIDA FUNCIÓN
Alternar entre los perfiles disponibles
Ajustar manualmente el brillo de la retroiluminación en decrementos* del 20%
(Mantener pulsado
durante 2s) Reactivar el brillo adaptativo
Deshabilita la tecla (bloqueo de Windows)
(Mantener pulsado
durante 2s) Ver sección de Grabación De Macros
ATAJO EFECTO DE ILUMINACIÓN
FN + ` Restablecer el efecto guardado en el
almacenamiento interno
FN + - Reducir la velocidad del efecto*
FN + = Aumentar la velocidad del efecto*
FN + [ Girar el efecto a la izquierda*
FN + ] Girar el efecto a la derecha*
Cuando iCUE no se está ejecutando o cuando el teclado está conectado a un dispositivo que no es compatible con
iCUE, los efectos de iluminación del teclado se pueden controlar a través de los atajos integrados siguientes.
ILUMINACIÓN INTEGRADA
* Funciones compatibles con determinados efectos.
ATAJO EFECTO DE ILUMINACIÓN
FN + 1 Espiral Arcoíris
FN + 2 Lluvia
FN + 3 Ola Arcoíris
FN + 4 Visor
FN + 5 Tipo De Iluminación (Para cada tecla)
FN + 6 Tipo De Iluminación (Ondulación)
FN + 7 Cambio De Color
FN + 8 Color Intermitente
FN + 9 Ola De Color
FN + 0 Color Estático (Pulsar para alternar
entre colores)
*Deshabilita temporalmente el ajuste automático de retroiluminación.
Con iCUE, puede programar el Bloqueo Win para que desactive no solo la tecla
Windows, sino también otras combinaciones de teclas que pudieran interrumpir su
juego. Además, puede crear perfiles nuevos y asignarle colores exclusivos.
El teclado incluye brillo adaptativo. La intensidad de la retroiluminación cambia
automáticamente en función de la detección de luz ambiental para garantizar una
visibilidad óptima en todos los ambientes, además de maximizar la duración de la batería.
Esto se puede desactivar ajustando el brillo manualmente o mediante iCUE.
El teclado incluye varias funciones integradas para cambiar perfiles, ajustar la retroiluminación, bloquear la tecla de
Windows, controlar la reproducción multimedia o ajustar el volumen con cómodas teclas de acceso rápido.
FUNCIONES INTEGRADAS

6
ESPAÑOL (LATIN AMERICA)
NOTA: Si se guarda una macro en una tecla o atajo existente, se sobrescribe esa función hasta que se borre.
* Las teclas de acceso rápido y las funciones integradas en la consola/inalámbricas no se pueden reprogramar con
la grabación de macros integrada.
Con iCUE, puede editar las macros grabadas y asignar acciones adicionales a
las teclas.
Proceso De
Grabación De
Macros
Mantener
(2 segundos)
>
Pulsar teclas para grabar
>
Pulsar
>
Pulsar cualquier tecla o
FN + la combinación de
teclas para guardar
Indicación De
Grabación
Intermitente
Lento En
Blanco
> Intermitente En Blanco >
Intermitente
Rápido En
Blanco
Mantener pulsado
para cancelar
(2 segundos)
Proceso De
Borrado De
Macros
Mantener
(2 segundos)
>
Pulsar
>
Pulsar cualquier tecla o
FN + la combinación de
teclas para borrar
Indicación De
Grabación
Intermitente
Lento En
Blanco
>
Intermitente
Rápido En
Blanco
Mantener pulsado
para cancelar
(2 segundos)
Teclas que se pueden
registrar:
• Teclas estándar
Las macros se pueden
registrar en:
• Cualquier tecla estándar
• Teclas G
• FN + tecla*
Las macros se pueden grabar en cualquier momento mediante el siguiente proceso. En el modo de hardware, las
macros se graban en el almacenamiento interno y, en modo software, se graban en el perfil iCUE actual.
GRABACIÓN DE MACROS

7
ESPAÑOL (LATIN AMERICA)
1
2
3
1
1
22
6
5
4
4
CORSAIR MEMORY, Inc. alienta a los clientes a reciclar el hardware electrónico usado y las baterías recargables,
de conformidad con las leyes y normativas locales.
Este producto usa una batería recargable, y deberán seguirse las instrucciones de seguridad para su eliminación
y reciclado en caso de que deje de utilizarse el producto. A fin de extraer la batería de forma segura para su
eliminación y reciclado, realice los pasos descritos en los diagramas que se encuentran a continuación.
INFORMACIÓN PARA EXTRAER LA BATERÍA

1
PORTUGUÊS (EURO)
PORTUGUÊS (EURO)
A D HE IB C
P Q R
L M N
S
OF JG K
Windows® PC Apple Mac®Microsoft Xbox One*
Microsoft Xbox Series X|S*
PlayStation 4**
PlayStation 5**
Mantenha premida a tecla ESC enquanto liga o botão de alimentação (R) e solte a tecla ESC após dois segundos.
Em seguida, o teclado irá ligar-se normalmente com as predefinições de fábrica.
REPOSIÇÃO DE FÁBRICA
*O teclado é compatível ao sair da caixa, consulte corsair.com/xbox-support para mais informações.
**Consulte a secção Ligar à PlayStation Sony.
Carregue completamente o teclado antes da primeira utilização ao ligar o cabo USB (S) à porta USB TipoC do
teclado (Q) e a uma porta USB 3.0 ou superior do tipoA disponível num dispositivo compatível, incluindo:
ANTES DA PRIMEIRA UTILIZAÇÃO
A TECLA DE PERFIL
B TECLA DE LUMINOSIDADE
C TECLA DE BLOQUEIO DO WINDOWS
D INDICADOR DE LIGAÇÃO SEM FIOS
E INDICADOR DE ENCRIPTAÇÃO
F INDICADOR DA BATERIA
G INDICADOR DE MACRO
H INDICADOR DE NUM LOCK
I INDICADOR DE CAPS LOCK
J INDICADOR DE SCROLL LOCK
K INDICADOR DE BLOQUEIO DO WINDOWS
L TECLAS DE CONTROLO DE MULTIMÉDIA
M TECLA PARA DESATIVAR O SOM
N CONTROLO DE VOLUME GIRATÓRIO
O TECLAS G DE MACRO / TECLAS FN DE LIGAÇÃO
SEM FIOS
P ADAPTADOR SLIPSTREAM WIRELESS
Q PORTA USB TIPOC
R BOTÃO DE ALIMENTAÇÃO
S CABO USB TIPOC PARA TIPOA
CONHECER O SEU TECLADO

2
PORTUGUÊS (EURO)
1. Ligue o adaptador sem fios SLIPSTREAM (P) a uma porta USB 2.0 ou superior do
tipo A disponível
2. Faça deslizar o botão de alimentação do teclado (R) para a posição de ligação
3. Mude para o modo SLIPSTREAM sem fios (ver abaixo)
4. Depois de o SLIPSTREAM ligar automaticamente, o indicador de ligação sem fios
(D) e o indicador de encriptação (E) acendem-se a branco durante 3 segundos
NOTA: Para concluir o emparelhamento com um adaptador sem fios SLIPSTREAM, inicie o emparelhamento do
adaptador nas definições de dispositivos do iCUE.
LIGAÇÃO ATRAVÉS DE SLIPSTREAM SEM FIOS
SUGESTÕES E RECOMENDAÇÕES:
• Se for deixado ligado e em estado inativo, o teclado entra em modo de suspensão para poupar bateria (é
possível ajustar no iCUE)
• Reduzir a luminosidade ou desligar a retroiluminação para prolongar a duração da bateria (e aumentar a
velocidade de carregamento)
• Carregar assim que possível quando houver uma carga extremamente reduzida a fim de obter a máxima
longevidade da bateria
• Ligar sempre a uma porta USB 3.0 ou superior para garantir uma corrente de carregamento adequada
O indicador da bateria (F) indica o estado de carregamento quando estiver ligado a um dispositivo compatível
através do cabo USB.
Depois de ligar o teclado ou de usar o atalho de verificação da duração da bateria abaixo, o indicador da bateria (F)
apresenta o nível de carga atual da bateria.
ESTADO INDICAÇÃO INDICADOR
Totalmente Carregado Verde Contínuo
A Carregar Verde Intermitente
SHORTCUT ESTADO INDICzAÇÃO INDICADOR
FN +
Totalmente Carregado Verde Contínuo
Carga Elevada Verde Intermitente
Carga Média Âmbar Intermitente
Carga Reduzida Vermelho Intermitente
Carga Extremamente Reduzida Vermelho A Pulsar
CARREGAR E DURAÇÃO DA BATERIA
ATALHO FUNÇÃO ESTADO INDICAÇÃO INDICADOR
(Premir)
Mudar para o modo
SLIPSTREAM sem fios
Ligado Branco contínuo (3 seg.)
Desligado Branco A Pulsar
FN +

3
PORTUGUÊS (EURO)
NOTA: É possível mudar para os modos sem fios a qualquer momento premindo um atalho sem fios. Se premir
novamente o mesmo atalho, volta do modo USB com fios.
LIGAÇÃO ATRAVÉS DE USB COM FIOS
1. Ligue o teclado através de um cabo USB a uma porta USB 3.0 do tipo A
ou superior
2. O teclado irá mudar automaticamente para o modo USB com fios
3. Aceda às definições de dispositivos do iCUE para selecionar uma
hiperatualização até 8000Hz com o CORSAIR AXON*
* As taxas de consulta superiores a 1000Hz não são suportadas pelas consolas
Xbox ou PlayStation.
*O dispositivo anfitrião Bluetooth tem de suportar a introdução HID de um teclado padrão.
1. Inicie o emparelhamento por Bluetooth no dispositivo anfitrião, como um telemóvel ou tablet (Bluetooth 4.0 ou
superior)*
2. Inicie o emparelhamento do anfitrião Bluetooth no teclado; é possível emparelhar até três dispositivos (ver abaixo)
3. Digite o código indicado pelo dispositivo Bluetooth no teclado, se for solicitado
4. Quando o emparelhamento estiver concluído, o indicador de ligação sem fios (D) acende-se a azul/ciano/magenta
durante 3 segundos
LIGAÇÃO ATRAVÉS DE BLUETOOTH SEM FIOS
ATALHO FUNÇÃO ESTADO INDICAÇÃO INDICADOR
(Premir)
Mudar para o modo de
anfitrião Bluetooth 1
Ligado Azul Contínuo (3 seg.)
Desligado Azul A Pulsar
(Manter premido)
Iniciar o emparelhamento
com anfitrião Bluetooth 1* A Emparelhar Azul Intermitente
(Premir)
Mudar para o modo de
anfitrião Bluetooth 2
Ligado Ciano Contínuo (3 seg.)
Desligado Ciano A Pulsar
(Manter premido)
Iniciar o emparelhamento
com anfitrião Bluetooth 2* A Emparelhar Ciano Intermitente
(Premir)
Mudar para o modo de
anfitrião Bluetooth 3
Ligado Magenta Contínuo (3 seg.)
Desligado Magenta A Pulsar
(Manter premido)
Iniciar o emparelhamento
com anfitrião Bluetooth 3* A Emparelhar Magenta Intermitente
FN +
FN +
FN +
FN +
FN +
FN +

4
PORTUGUÊS (EURO)
ATALHO FUNÇÃO INDICAÇÃO INDICADOR
(Manter premido 5 seg.)
Mudar para o modo
PlayStation
Branco Intermitente (5 seg.) e
depois Branco Contínuo
(Manter premido 5 seg.)
Mudar de volta para o
modo padrão Pulsa a Branco (6 seg.) (Na tecla)
Transfira o iCUE a partir de corsair.com/downloads e instale-o num PC Windows ou Apple
Mac para estabelecer ligação a todos os seus produtos CORSAIR iCUE compatíveis numa
única interface, concedendo-lhe total controlo de todos os aspetos, desde iluminação a
macros poderosas.
Quando o iCUE estiver em execução, o teclado funciona no modo de software e é
controlado pelo iCUE.
MODO DE SOFTWARE
Quando o iCUE não estiver a ser executado ou o teclado estiver ligado a um dispositivo que não suporte o iCUE, o
teclado funciona no modo de hardware, que utiliza os perfis e as definições gravadas no armazenamento integrado.
Com o iCUE e a tecnologia de hiperprocessamento AXON, pode criar tantos
perfis personalizados quantos os que couberem no armazenamento integrado de
8MB. Cada perfil pode armazenar efeitos de retroiluminação complexos (até 20
camadas), ações e macros e definições.*
MODO DE HARDWARE
* O número de camadas de efeitos de iluminação por perfil e o número total de perfis que é possível guardar no
armazenamento integrado irão variar com base na complexidade.
NOTA: As funções disponíveis podem estar limitadas consoante o suporte da consola de jogos e a aplicação.
O teclado também tem um modo especial para suportar a PlayStation 4 e 5 Sony através dos modos SLIPSTREAM
sem fios e USB com fios, que é possível ativar através do atalho.
LIGAR À PLAYSTATION SONY
FN +
FN +

5
PORTUGUÊS (EURO)
ATALHO EFECTO DE ILUMINACIÓN
FN + ` Repor efeito armazenado
internamente
FN + - Diminuir velocidade de efeito*
FN + = Aumentar velocidade de efeito*
FN + [ Rodar efeito para a esquerda*
FN + ] Rodar efeito para a direita*
Quando o iCUE não estiver a ser executado ou o teclado estiver ligado a um dispositivo que não suporte o iCUE, é
possível controlar os efeitos de iluminação do teclado através dos atalhos integrados abaixo.
ILUMINAÇÃO INTERNA
*Funções suportadas em efeitos selecionados.
ATALHO EFECTO DE ILUMINACIÓN
FN + 1 Arco-Íris Espiral
FN + 2 Chuva
FN + 3 Onda De Arco-Íris
FN + 4 Visor
FN + 5 Iluminação Ao Digitar (Por tecla)
FN + 6 Iluminação Ao Digitar (Ondulação)
FN + 7 Mudança De Cor
FN + 8 Pulsar De Cor
FN + 9 Onda De Cor
FN + 0 Cor Estática (Premir para
percorrer cores)
*Desativa temporariamente o ajuste automático da retroiluminação.
Com o iCUE, pode programar Win Lock para não só desativar a tecla do Windows,
como também outras combinações de teclas que podem interromper o seu jogo,
além de poder criar novos perfis e atribuir cores únicas.
O teclado tem luminosidade adaptável, em que a intensidade da retroiluminação irá
mudar automaticamente com base na deteção da luz ambiente, a fim de garantir uma
excelente visibilidade em todos os ambientes e maximizar a duração da bateria. É
possível desativar esta funcionalidade ajustando manualmente a luminosidade, ou
através do iCUE.
O teclado tem várias funções integradas para mudar perfis, ajustar a retroiluminação, bloquear a tecla do Windows,
controlar a reprodução de multimédia e ajustar o volume com teclas de atalho práticas.
FUNÇÕES INTEGRADAS
TECLA DE ATALHO FUNÇÃO
Percorrer perfis disponíveis
Ajustar manualmente a luminosidade da retroiluminação em decrementos de 20%*
(Manter premido 2 seg.) Reativar a luminosidade adaptável
Desativa a tecla (Win Lock)
(Manter premido 2 seg.) Ver a secção de Programação De Macros

6
PORTUGUÊS (EURO)
NOTA: Programar uma macro para uma tecla ou atalho existente irá substituir essa função até que seja limpa.
* Não é possível programar por cima de teclas de atalho e funções integradas sem fios/da consola com a
programação de macros integrada.
Com o iCUE, pode editar macros programadas e atribuir ações adicionais
a teclas.
É possível programar macros a qualquer momento através do processo abaixo. No modo de hardware, as macros
são programadas no armazenamento integrado e no modo de software, no perfil do iCUE atual.
PROGRAMAÇÃO DE MACROS
Processo De
Programação De
Macros
Manter
premido
(2 segundos)
>
Premir teclas para
programar
>
Premir
>
Premir qualquer tecla ou
combinação FN+ tecla
para guardar
Indicação De
Programação Pulsa A
Branco > Pisca A Branco >
Pisca
Rapidamente
A Branco
Mantenha premido o
símbolo para
cancelar
(2 segundos)
Processo De
Limpeza De
Macros
Manter
premido
(2 segundos)
>
Premir
>
Premir qualquer tecla
ou combinação FN+
tecla para limpar
Indicação De
Programação Pulsa A
Branco >
Pisca
Rapidamente
A Branco
Mantenha premido o
símbolo para
cancelar
(2 segundos)
Teclas que é possível
programar:
• Teclas padrão
É possível programar
macros em:
• Qualquer tecla padrão
• Teclas G
• FN + tecla*

7
PORTUGUÊS (EURO)
1
2
3
1
1
22
6
5
4
4
CORSAIR MEMORY, Inc. incentiva os clientes a reciclar hardware eletrónico usado e baterias recarregáveis
de acordo com as leis e os regulamentos locais.
Este produto dispõe de uma bateria recarregável, pelo que as normas de segurança devem ser cumpridas caso o
produto seja desativado para eliminação e reciclagem. Se pretende remover em segurança a bateria para efeitos de
eliminação e reciclagem, siga os passos numerados com os diagramas abaixo.
INFORMAÇÕES SOBRE A REMOÇÃO DA BATERIA

1
PORTUGUÊS (BRAZIL)
PORTUGUÊS (BRAZIL)
A D HE IB C
P Q R
L M N
S
OF JG K
Windows® PC Apple Mac®Microsoft Xbox One*
Microsoft Xbox Series X|S*
PlayStation 4**
PlayStation 5**
Segure a tecla ESC pressionada enquanto gira a chave liga/desliga (R) para ON e solte ESC após 2 segundos. O
teclado ligará normalmente e será redefinido para os padrões de fábrica.
REDEFINIÇÃO DE FÁBRICA
*O teclado é compatível da maneira como vem de fábrica. Consulte corsair.com/xbox-support para mais detalhes.
**Consulte a seção Conectar ao Sony PlayStation.
Carregue o teclado completamente antes do primeiro uso conectando o cabo USB (S) à porta USB tipo C (Q) do
teclado e a uma porta USB 3.0 ou melhor tipo A disponível em um dispositivo compatível, incluindo:
ANTES DO PRIMEIRO USO
A TECLA DE PERFIL
B TECLA DE BRILHO
C MODO DE BLOQUEIO DA TECLA WINDOWS
D INDICADOR DE CONEXÃO SEM FIO
E INDICADOR DE CRIPTOGRAFIA
F INDICADOR DA BATERIA
G INDICADOR DE MACRO
H INDICADOR DA TECLA NUM LOCK
I INDICADOR DA TECLA CAPS LOCK
J INDICADOR DA TECLA SCROLL LOCK
K INDICADOR DE BLOQUEIO DA TECLA WINDOWS
L TECLAS DE CONTROLE DE MÍDIA
M TECLA PARA SILENCIAR
N ROLO DE VOLUME
O TECLAS G DE MACRO / TECLAS FN WIRELESS
P ADAPTADOR SLIPSTREAM WIRELESS
Q PORTA USB TIPO C
R BOTÃO LIGA/DESLIGA
S CABO USB TIPO C PARA TIPO A
CONHEÇA SEU TECLADO

2
PORTUGUÊS (BRAZIL)
CONECTAR POR SLIPSTREAM WIRELESS
OBSERVAÇÃO: Para completar o pareamento com um adaptador sem fio SLIPSTREAM, inicie o pareamento nas
configurações do dispositivo iCUE.
1. Conecte o adaptador SLIPSTREAM WIRELESS (P) a uma porta USB 2.0 tipo A
ou melhor
2. Deslize a chave liga/desliga do teclado (R) para ON
3. Mudar para o modo sem fio SLIPSTREAM (ver abaixo)
4. Depois de o SLIPSTREAM se conectar automaticamente, o indicador de
conexão sem fio (D) e o indicador de criptografia (E) ficarão acesos em branco
por 3 segundos
DICAS E TRUQUES:
• Se deixar ligado e ocioso, o teclado entra em modo de suspensão para economizar bateria (ajustável no iCUE)
• Reduza o brilho ou desligue a luz de fundo para prolongar a duração da bateria (e aumentar a velocidade de
recarga)
• Quando a bateria estiver criticamente baixa, carregue assim que possível para prolongar a longevidade da
bateria o máximo possível
• Sempre plugue em uma porta USB 3.0 ou melhor para garantir uma corrente de carga adequada
Ao ligar o teclado ou usar o atalho para verificar a duração da bateria abaixo, o indicador de bateria (F) mostrará o
nível de carga da bateria atual.
STATUS INDICAÇÃO INDICADOR
Carga Completa Aceso Em Verde
Recarga Em Andamento Piscando Em Verde
SHORTCUT STATUS INDICAÇÃO INDICADOR
FN +
Carga Completa Aceso Em Verde
Carga Alta Piscando Em Verde
Carga Média Piscando Em Amarelo
Carga Baixa Piscando Em Vermelho
Bateria Criticamente
Baixa
Piscando Lentamente Em
Vermelho
O indicador da bateria (F) mostra o status de carregamento quando estiver conectado a um dispositivo compatível
por cabo USB.
CARREGAMENTO E DURAÇÃO DA BATERIA
ATALHO FUNÇÃO STATUS INDICAÇÃO INDICADOR
(Pressione)
Mudar para o modo
sem fio SLIPSTREAM
Conectado Aceso Em Branco (3s)
Desconectado Piscando Lentamente
Em Branco
FN +

3
PORTUGUÊS (BRAZIL)
ATALHO FUNÇÃO STATUS INDICAÇÃO INDICADOR
(Pressione)
Mudar para o modo
anfitrião de Bluetooth 1
Conectado Aceso Em Azul (3s)
Desconectado Piscando Lentamente
Em Azul
(Mantenha pressionada)
Iniciar pareamento com
anfitrião Bluetooth 1* Pareando Piscando Em Azul
(Pressione)
Mudar para o modo
anfitrião de Bluetooth 2
Conectado Aceso Em Ciano (3s)
Desconectado Piscando Lentamente
Em Ciano
(Mantenha pressionada)
Iniciar pareamento com
anfitrião Bluetooth 2* Pareando Piscando Em Ciano
(Pressione)
Mudar para o modo
anfitrião de Bluetooth 3
Conectado Aceso Em Magenta (3s)
Desconectado Piscando Lentamente
Em Magenta
(Mantenha pressionada)
Iniciar pareamento com
anfitrião Bluetooth 3* Pareando Piscando Em Magenta
1. Inicie o pareamento de Bluetooth no dispositivo receptor, como um telefone ou tablet (Bluetooth 4.0 ou superior)*
2. Iniciar o pareamento com o anfitrião Bluetooth no teclado. Até três dispositivos podem ser pareados (ver abaixo)
3. Insira o código da tela do dispositivo Bluetooth no teclado, se necessário
4. Quando o pareamento estiver completo, o indicador de conexão sem fio (D) ficará aceso em azul/ciano/magenta
por 3 segundos
CONECTAR SEM FIO POR BLUETOOTH
OBSERVAÇÃO: Os modos sem fio podem ser trocados a qualquer momento pressionando um atalho de modo
sem fio. Pressionar o mesmo atalho novamente mudará de volta para o modo USB com fio.
CONECTAR POR USB COM FIO
1. Conecte o teclado por cabo USB a uma porta USB 3.0 tipo A ou melhor
2. O teclado mudará automaticamente para o modo USB com fio
3. Vá até as configurações do dispositivo iCUE para selecionar até 8.000Hz de
hyper-polling com o CORSAIR AXON*
* Taxas de polling acima de 1.000Hz não são suportadas pelos consoles Xbox
ou PlayStation.
*O dispositivo receptor de Bluetooth deve ter suporte para entrada de teclado HID padrão.
FN +
FN +
FN +
FN +
FN +
FN +

4
PORTUGUÊS (BRAZIL)
ATALHO FUNÇÃO INDICAÇÃO INDICADOR
FN + (Segurar por 5s) Mudar para o modo
PlayStation
Pisca Em Branco (5s), depois
Aceso Em Branco
FN + (Segurar por 5s) Mudar de volta para o
modo padrão Pulsa Em Branco (6s) (Na tecla)
Baixe o iCUE em corsair.com/downloads e instale-o em um PC Windows ou Apple Mac
para conectar todos os seus produtos compatíveis com o CORSAIR iCUE, reunindo
todos em uma só interface e obtendo controle total sobre tudo, da iluminação a macros
poderosas.
Quando o iCUE estiver sendo executado, o teclado opera em modo de software e é
controlado pelo iCUE.
MODO DE SOFTWARE
Quando o iCUE não estiver sendo executado ou o teclado estiver conectado a um dispositivo que não é
compatível com o iCUE, o teclado opera em modo de hardware que usa perfis e configurações salvas no
armazenamento interno.
Com o iCUE e a tecnologia de hiperprocessamento AXON, você pode criar quantos
perfis personalizados couberem no armazenamento interno de 8MB. Cada perfil
pode armazenar efeitos de luz de fundo complexos (até 20 camadas), ações e
macros, e configurações.*
MODO DE HARDWARE
* O número de camadas de efeito de iluminação por perfil e a quantidade total de perfis que podem ser salvos no
armazenamento interno variam de acordo com a complexidade.
OBSERVAÇÃO: As funções disponíveis podem ser limitadas, dependendo do suporte do console de jogos e
da aplicação.
O teclado também tem um modo especial para suportar o Sony PlayStation 4 e 5 pelos modos sem fio
SLIPSTREAM e com fio USB, que pode ser ativado pela tecla de atalho.t
CONECTAR AO SONY PLAYSTATION

5
PORTUGUÊS (BRAZIL)
TECLA DE ATALHO FUNÇÃO
Alterna entre os perfis disponíveis
Ajusta manualmente o brilho da luz de fundo em reduções de 20%*
(Segurar por 2s) Reabilita o brilho adaptativo
Desativa a tecla de bloqueio do Windows
(Segurar por 2s) Veja a seção Gravação De Macros
ATALHO EFEITO DE ILUMINAÇÃO
FN + ` Redefinir para efeito armazenado
internamente
FN + - Reduzir velocidade do efeito*
FN + = Aumentar velocidade do efeito*
FN + [ Girar efeito para esquerda*
FN + ] Girar efeito para direita*
Os efeitos de iluminação do teclado podem ser controlados pelos atalhos internos abaixo quando o iCUE não
estiver sendo executado ou se o teclado estiver conectado a um dispositivo que não é compatível com o iCUE.
ILUMINAÇÃO INTERNA
*Funções compatíveis com efeitos selecionados.
ATALHO EFEITO DE ILUMINAÇÃO
FN + 1 Arco-Íris Espiral
FN + 2 Chuva
FN + 3 Onda De Arco-Íris
FN + 4 Visor
FN + 5 Iluminação De Digitação (Por tecla)
FN + 6 Iluminação De Digitação (Onda)
FN + 7 Mudança De Cor
FN + 8 Pulsação De Cor
FN + 9 Onda De Cores
FN + 0 Cor Estática (Pressione para navegar
pelas cores)
*Desativa temporariamente o ajuste automático de luz de fundo.
Com o iCUE, você pode programar a tecla de bloqueio da tecla do Windows para
desabilitar não somente a tecla do Windows, mas também outras combinações de
tecla que poderiam interromper seu jogo, ou mesmo criar novos perfis e atribuir
cores únicas.
O teclado conta com brilho adaptativo, em que a intensidade da luz de fundo muda
automaticamente com base no sensor de luz ambiente, para boa visibilidade em
qualquer ambiente e melhor duração da bateria. Isso pode ser desabilitado ajustando
manualmente o brilho ou pelo iCUE.
O teclado conta com várias funções integradas para mudar de perfil, ajustar a luz de fundo, bloquear a tecla
Windows, controlar a reprodução de mídia e ajustar o volume com teclas de atalho convenientes.
FUNÇÕES INTEGRADAS

6
PORTUGUÊS (BRAZIL)
OBSERVAÇÃO: Salvar uma macro para uma tecla ou um atalho existente substituirá essa função até que
seja apagada.
* Os atalhos e as funções integradas sem fio/do console não podem ser gravados com a gravação de
macro integrada
Com o iCUE, você pode editar macros gravadas e atribuir ações adicionais
às teclas.
As macros podem ser gravadas a qualquer momento pelo processo abaixo. No modo de hardware, as macros são
gravadas no armazenamento interno, e, no modo de software, são gravadas no perfil do iCUE atual.
GRAVAÇÃO DE MACRO
Processo De
Gravação De
Macros
Mantenha
pressionada
(2 segundos)
>
Pressione as teclas a
serem gravadas
>
Pressione
>
Pressione qualquer tecla
ou FN+ tecla para salvar
Indicação De
Gravação Pulsa Em
Branco > Pisca Em Branco >
Pisca
Rapidamente
Em Branco
Mantenha
pressionado para cancelar
(2 segundos)
Processo De
Apagamento De
Macros
Mantenha
pressionada
(2 segundos)
>
Pressione
>
Pressione qualquer
tecla ou FN+ tecla
para apagar
Indicação De
Gravação Pulsa A
Branco >
Pisca
Rapidamente
Em Branco
Mantenha
pressionado para
cancelar
(2 segundos)
Teclas que podem ser
gravadas:
• Teclas padrão
As macros podem ser
gravadas para:
• Qualquer tecla padrão
• Teclas G
• FN + tecla*

7
PORTUGUÊS (BRAZIL)
1
2
3
1
1
22
6
5
4
4
CORSAIR MEMORY, Inc. incentiva os clientes a reciclar hardware eletrônico usado e baterias recarregáveis
de acordo com as leis e regulamentos locais.
Este produto usa uma bateria recarregável, sendo obrigatório cumprir as diretrizes de segurança caso o produto
seja desativado para descarte e reciclagem. Para remover a bateria para descarte e reciclagem, siga as etapas
numeradas com os diagramas a seguir.
INFORMAÇÕES SOBRE REMOÇÃO DA BATERIA

1
POLSKI
POLSKI
A D HE IB C
P Q R
L M N
S
OF JG K
Windows® PC Apple Mac®Microsoft Xbox One*
Microsoft Xbox Series X|S*
PlayStation 4**
PlayStation 5**
Przytrzymaj klawisz ESC podczas włączania klawiatury włącznikiem zasilania (R), a następnie zwolnij ten klawisz
po dwóch sekundach. Klawiatura włączy się wtedy normalnie i zostanie zresetowana do domyślnych ustawień
fabrycznych.
RESETOWANIE DO USTAWIEŃ FABRYCZNYCH
* Klawiatura jest kompatybilna bez dodatkowej konfiguracji. Szczegółowe informacje można znaleźć na stronie
corsair.com/xbox-support.
** Zobacz sekcję Łączenie z konsolą Sony PlayStation.
PRZED PIERWSZYM UŻYCIEM
A KLAWISZ PROFILU
B KLAWISZ JASNOŚCI
C BLOKOWANIE KLAWISZA WINDOWS
D WSKAŹNIK ŁĄCZNOŚCI BEZPRZEWODOWEJ
E WSKAŹNIK SZYFROWANIA
F WSKAŹNIK NAŁADOWANIA AKUMULATORA
G WSKAŹNIK MAKR
H WSKAŹNIK TRYBU NUM LOCK
I WSKAŹNIK TRYBU CAPS LOCK
J WSKAŹNIK TRYBU SCROLL LOCK
K WSKAŹNIK BLOKADY KLAWISZA WINDOWS
L KLAWISZE STEROWANIA MULTIMEDIAMI
M KLAWISZ WYCISZENIA
N POKRĘTŁO REGULACJI GŁOŚNOŚCI
O KLAWISZE G DO MAKR / FN DO ŁĄCZNOŚCI
BEZPRZEWODOWEJ
P ADAPTER SLIPSTREAM WIRELESS
Q PORT USB TYPE-C
R WYŁĄCZNIK
S PRZEWÓD USB TYPE-C/TYPE-A
WYGLĄD KLAWIATURY
Naładuj całkowicie klawiaturę przed pierwszym użyciem. W tym celu połącz przewód USB (S) z portem USB Type-C
klawiatury (Q) i z dostępnym portem USB 3.0 lub — jeszcze lepiej — z portem Type-A w kompatybilnym urządzeniu,
takim jak:

2
POLSKI
UWAGA: Aby ukończyć parowanie z adapterem SLIPSTREAM WIRELESS, zainicjuj parowanie adaptera w
ustawieniach urządzenia w iCUE.
1. Połącz adapter SLIPSTREAM WIRELESS (P) z dostępnym portem USB 2.0 lub —
jeszcze lepiej — z portem Type-A
2. Ustaw włącznik zasilania klawiatury (R) w pozycji włączonej
3. Przełącz klawiaturę do trybu SLIPSTREAM WIRELESS (zobacz poniżej)
4. Po automatycznym połączeniu za pośrednictwem SLIPSTREAM WIRELESS
wskaźnik łączności bezprzewodowej (D) i wskaźnik szyfrowania (E) zaświecą białym
światłem ciągłym przez 3 sekundy
ŁĄCZENIE ZA POŚREDNICTWEM TECHNOLOGII
SLIPSTREAM WIRELESS
WSKAZÓWKI:
• Włączona i nieużywana klawiatura przejdzie do trybu uśpienia w celu oszczędzania energii (można to dostosować
w iCUE)
• Aby wydłużyć czas działania akumulatora (i przyspieszyć ładowanie), zmniejsz jasność lub wyłącz podświetlenie
• Aby zmaksymalizować okres eksploatacji akumulatora, naładuj go jak najszybciej, gdy osiągnie krytycznie niski
poziom naładowania
• Zawsze podłączaj klawiaturę do portu USB 3.0 lub wyższej wersji, aby zapewnić odpowiedni prąd ładowania
Wskaźnik naładowania akumulatora (F) będzie wskazywać stan ładowania po podłączeniu do kompatybilnego
urządzenia przewodem USB.
Po włączeniu klawiatury lub użyciu poniższego skrótu do sprawdzania żywotności akumulatora wskaźnik
naładowania akumulatora (F) będzie wskazywać bieżący poziom naładowania akumulatora.
ŁADOWANIE I ŻYWOTNOŚĆ AKUMULATORA
STAN WSKAZANIE WSKAŹNIK
Pełne Naładowanie Zielone Światło Ciągłe
Ładowanie Zielone Światło Migające
SKRÓT STAN WSKAZANIE WSKAŹNIK
FN +
Pełne Naładowanie Zielone Światło Ciągłe
Wysoki Poziom Naładowania Zielone Światło Migające
Średni Poziom Naładowania Żółte Światło Migające
Niski Poziom Naładowania Czerwone Światło Migające
Krytycznie Niski Poziom
Naładowania Czerwone Światło Pulsujące
SKRÓT FUNKCJA STAN WSKAZANIE WSKAŹNIK
(Naciśnij)
Przełączenie klawiatury
do trybu SLIPSTREAM
WIRELESS
Połączono Białe Światło Ciągłe (3s)
Rozłączono Białe Światło Pulsujące
FN +

3
POLSKI
1. Zainicjuj parowanie Bluetooth w urządzeniu nadrzędnym, takim jak telefon czy tablet (zgodnym ze standardem
Bluetooth 4.0 lub nowszym)*
2. Rozpocznij parowanie Bluetooth urządzenia nadrzędnego na klawiaturze. Sparować można maksymalnie trzy
urządzenia (zobacz poniżej)
3. Wprowadź na klawiaturze kod z urządzenia z łącznością Bluetooth, jeżeli wyświetli się monit
4. Po zakończeniu parowania wskaźnik łączności bezprzewodowej (D) zaświeci się światłem ciągłym w kolorze
niebieskim/błękitnym/amarantowym na 3 sekundy
ŁĄCZENIE ZA POŚREDNICTWEM TECHNOLOGII BLUETOOTH
UWAGA: Tryby bezprzewodowe można przełączać w dowolnej chwili, naciskając klawisze skrótu łączności
bezprzewodowej. Naciśnięcie tych samych klawiszy skrótu ponownie spowoduje powrót do trybu
przewodowego USB.
ŁĄCZENIE ZA POŚREDNICTWEM PRZEWODU USB
1. Podłącz klawiaturę przewodem USB do portu USB 3.0 Type-A lub szybszego
2. Klawiatura automatycznie przełączy się do trybu przewodowego USB
3. Przejdź do ustawień urządzenia w iCUE, aby wybrać hiperwysoką
częstotliwość raportowania do 8000Hz dzięki technologii CORSAIR AXON*
* Częstotliwości raportowania wyższe niż 1000Hz nie są obsługiwane przez konsole
Xbox ani PlayStation.
*Urządzenie nadrzędne z łącznością Bluetooth musi obsługiwać standardowe sygnały wejściowe HID klawiatury.
SKRÓT FUNKCJA STAN WSKAZANIE WSKAŹNIK
(Naciśnij)
Przełączenie na tryb urządzenia
nadrzędnego Bluetooth nr 1
Połączono Niebieskie Światło
Ciągłe (3s)
Rozłączono Niebieskie Światło
Pulsujące
(Przytrzymaj)
Rozpoczęcie parowania z
urządzeniem nadrzędnym
Bluetooth nr 1*
Parowanie Niebieskie Światło
Migające
(Naciśnij)
Przełączenie na tryb urządzenia
nadrzędnego Bluetooth nr 2
Połączono Błękitne Światło
Ciągłe (3s)
Rozłączono Błękitne Światło
Pulsujące
(Przytrzymaj)
Rozpoczęcie parowania z
urządzeniem nadrzędnym
Bluetooth nr 2*
Parowanie Błękitne Światło
Migające
(Naciśnij)
Przełączenie na tryb urządzenia
nadrzędnego Bluetooth nr 3
Połączono Amarantowe Światło
Ciągłe (3s)
Rozłączono Amarantowe Światło
Pulsujące
(Przytrzymaj)
Rozpoczęcie parowania z
urządzeniem nadrzędnym
Bluetooth nr 3*
Parowanie Amarantowe Światło
Migające
FN +
FN +
FN +
FN +
FN +
FN +

4
POLSKI
SKRÓT FUNKCJA WSKAZANIE WSKAŹNIK
(Przytrzymaj przez 5s)
Przełączenie do trybu
PlayStation
Migające Światło Białe (5s), a
następnie Białe Światło Ciągłe
(Przytrzymaj przez 5s)
Ponowne przełączenie do trybu
standardowego Pulsuje Na Biało (6s) (Na klawiszu)
UWAGA: Dostępne funkcje mogą być ograniczone w zależności od obsługi konsoli do gier i aplikacji.
Klawiatura ma także specjalny tryb obsługujący konsole Sony PlayStation 4 i 5 za pośrednictwem łączności
SLIPSTREAM WIRELESS i przewodowej USB, który można włączyć klawiszami skrótu.
Pobierz iCUE ze strony corsair.com/downloads i zainstaluj na komputerze z Windows
lub Apple Mac, aby połączyć wszystkie zgodne z CORSAIR iCUE produkty w jednym
interfejsie, co umożliwi pełną kontrolę nad całym środowiskiem gracza: od podświetlenia
po zaawansowane makra.
Po włączeniu oprogramowania iCUE klawiatura działa w trybie programowym i jest
sterowana przez iCUE.
ŁĄCZENIE Z KONSOLĄ SONY PLAYSTATION
TRYB PROGRAMOWY
Kiedy oprogramowanie iCUE nie jest włączone lub klawiatura jest połączona z urządzeniem, które nie
obsługuje iCUE, klawiatura działa w trybie sprzętowym, w którym stosowane są profile i ustawienia zapisane
we wbudowanej pamięci.
Przy użyciu iCUE i technologii AXON Hyper-Processing można utworzyć dowolną
liczbę profili niestandardowych, która pomieści się we wbudowanej pamięci
masowej o pojemności 8MB. W każdym profilu można przechowywać złożone
efekty podświetlenia (do 20 warstw), działania i makra oraz ustawienia*.
TRYB SPRZĘTOWY
* Liczba warstw efektów podświetlenia na profil i łączna liczba profili, które można zapisać we wbudowanej pamięci
masowej, zależy od złożoności.
FN +
FN +

5
POLSKI
5
KLAWISZ SZYBKIEGO
DOSTĘPU FUNKCJA
Przełączanie dostępnych profili
Ręczna regulacja jasności podświetlenia skokowo o 20%*
(Przytrzymaj przez 2s) Ponowne włączanie adaptacyjnej regulacji jasności
Wyłącza klawisz (Blokowanie klawisza Windows)
(Przytrzymaj przez 2s) Zobacz sekcję Rejestrowanie Makr
SKRÓT EFEKT PODŚWIETLANIA
FN + ` Resetowanie do efektu
przechowywanego w pamięci
FN + - Zmniejszenie szybkości efektu*
FN + = Zwiększenie szybkości efektu*
FN + [ Obrót efektu w lewo*
FN + ] Obrót efektu w prawo*
Klawiatura ma wiele wbudowanych funkcji zmiany profilu, regulacji podświetlenia, blokady klawisza Windows i
sterowania multimediami oraz regulacji głośności wygodnymi przyciskami.
Kiedy oprogramowanie iCUE nie jest włączone lub klawiatura jest połączona z urządzeniem, które nie obsługuje
iCUE, efektami podświetlenia klawiatury można sterować przy użyciu poniższych skrótów.
FUNKCJE WBUDOWANE
PODŚWIETLENIE
*Tymczasowo wyłącza automatyczną regulację podświetlenia.
*Funkcje obsługiwane z wybranymi efektami.
W iCUE można zaprogramować blokadę klawisza Windows tak, by wyłączała nie
tylko klawisz Windows, ale i inne kombinacje klawiszy, które mogą zakłócać grę.
Można też tworzyć nowe profile i przypisywać niepowtarzalne kolory.
Klawiatura ma adaptacyjną regulację jasności, dzięki której intensywność podświetlenia
zmienia się automatycznie na podstawie wykrywanego światła otoczenia. Zapewnia
to świetną widoczność w każdym otoczeniu i maksymalizuje żywotność akumulatora.
Funkcję tę można wyłączyć, regulując jasność ręcznie lub za pośrednictwem iCUE.
SKRÓT EFEKT PODŚWIETLANIA
FN + 1 Spiral Rainbow
FN + 2 Rain
FN + 3 Rainbow Wave
FN + 4 Visor
FN + 5 Type Lighting (Osobne klawisze)
FN + 6 Type Lighting (Fala)
FN + 7 Color Shift
FN + 8 Color Pulse
FN + 9 Color Wave
FN + 0 Static Color (Naciśnij, aby
przełączyć kolor)

6
POLSKI
REJESTROWANIE MAKR
Makra można rejestrować w dowolnej chwili w następujący sposób. W trybie sprzętowym makra są rejestrowane w
profilu we wbudowanej pamięci, a w trybie programowym — w bieżącym profilu iCUE.
UWAGA: Zapisanie makra z klawiszem lub istniejącym już skrótem spowoduje zastąpienie danej funkcji do
momentu skasowania makra.
* Rejestrowanie makr w pamięci wewnętrznej nie może zastąpić funkcji klawiszy szybkiego dostępu oraz
wbudowanych funkcji łączności bezprzewodowej i konsolowych.
W programie iCUE można edytować zarejestrowane makra i przypisywać do
klawiszy dodatkowe działania.
Proces Rejestracji
Makr
Przytrzymaj
(2 sekundy)
>
Naciśnij klawisze do
zarejestrowania
>
Naciśnij
>
Naciśnij dowolny klawisz
lub kombinację FN+
klawisz, aby zapisać
Wskaźnik
Rejestracji Pulsuje Na
Biało > Miga Na Biało > Szybko Miga
Na Biało
Przytrzymaj , aby
anulować
(przez 2 sekundy)
Proces
Kasowania Makr
Przytrzymaj
(2 sekundy)
>
Naciśnij
>
Naciśnij dowolny
klawisz lub
kombinację FN+
klawisz, aby skasować
Wskaźnik
Rejestracji Pulsuje Na
Biało >Szybko Miga
Na Biało
Przytrzymaj , aby
anulować
(przez 2 sekundy)
Klawisze, które można
zarejestrować:
• Standardowe klawisze
Makra można
zarejestrować z:
• Dowolnym klawiszem
standardowym
• Klawiszami G
• FN + klawiszem*

7
POLSKI
1
2
3
1
1
22
6
5
4
4
Firma CORSAIR MEMORY, Inc. zachęca klientów do przekazywania zużytych urządzeń elektronicznych oraz
akumulatorów do recyklingu oraz do przestrzegania lokalnych przepisów w tym zakresie.
Ten produkt zawiera akumulator i należy przestrzegać zasad bezpieczeństwa w razie przeznaczenia produktu
do usunięcia i recyklingu. Aby bezpiecznie wyjąć akumulator w celu przekazania go do recyklingu, należy
wykonać ponumerowane czynności na poniższych diagramach.
INFORMACJE O WYJMOWANIU AKUMULATORA

1
PУССКИЙ
PУССКИЙ
A D HE IB C
P Q R
L M N
S
OF JG K
Windows® PC Apple Mac®Microsoft Xbox One*
Microsoft Xbox Series X|S*
PlayStation 4**
PlayStation 5**
Удерживая клавишу ESC, включите клавиатуру с помощью выключателя питания (R). Через две секунды отпустите
клавишу ESC. После этого клавиатура включится как обычно и ее настройки будут сброшены к заводским.
ВОЗВРАТ К ЗАВОДСКИМ НАСТРОЙКАМ
* Клавиатура совместима с оборудованием без дополнительной настройки. Подробные сведения см. на странице
corsair.com/xbox-support.
**См. раздел «Подключение к Sony PlayStation».
Полностью зарядите клавиатуру перед первым использованием. Для этого подключите кабель USB (S) к разъему
USB Type-C (Q) клавиатуры и к доступному разъему USB Type-A 3.0 или более поздней версии совместимого
устройства из следующего списка.
ПЕРЕД ПЕРВЫМ ИСПОЛЬЗОВАНИЕМ
A КЛАВИША УПРАВЛЕНИЯ ПРОФИЛЯМИ
B КЛАВИША УПРАВЛЕНИЯ ЯРКОСТЬЮ
C КЛАВИША БЛОКИРОВКИ WINDOWS
D ИНДИКАТОР БЕСПРОВОДНОЙ СВЯЗИ
E ИНДИКАТОР ШИФРОВАНИЯ
F ИНДИКАТОР СОСТОЯНИЯ БАТАРЕИ
G ИНДИКАТОР МАКРОСОВ
H ИНДИКАТОР КЛАВИШИ NUM LOCK
I ИНДИКАТОР КЛАВИШИ CAPS LOCK
J ИНДИКАТОР КЛАВИШИ SCROLL LOCK
K ИНДИКАТОР БЛОКИРОВКИ КЛАВИШИ WINDOWS
L КЛАВИШИ УПРАВЛЕНИЯ МУЛЬТИМЕДИА
M КЛАВИША ВЫКЛЮЧЕНИЯ ЗВУКА
N РЕГУЛЯТОР ГРОМКОСТИ
O G-КЛАВИШИ ДЛЯ МАКРОСОВ / FN-КЛАВИШИ
БЕСПРОВОДНОГО ПОДКЛЮЧЕНИЯ
P АДАПТЕР SLIPSTREAM WIRELESS
Q USB-РАЗЪЕМ TYPE-C
R ВЫКЛЮЧАТЕЛЬ ПИТАНИЯ
S КАБЕЛЬ USB TYPE-C— TYPE-A
ЗНАКОМСТВО С КЛАВИАТУРОЙ

2
PУССКИЙ
СОВЕТЫ И РЕКОМЕНДАЦИИ:
• Если клавиатура включена и находится в режиме простоя, для экономии заряда аккумулятора она переходит в
режим сна (этот параметр можно отрегулировать в iCUE)
• Для продления срока службы аккумулятора (и повышения скорости зарядки) можно снизить яркость или
выключить подсветку
• Как можно скорее заряжайте клавиатуру при достижении критически низкого уровня заряда: это поможет
максимизировать срок службы аккумулятора
• Для обеспечения надлежащего зарядного тока при подключении следует использовать порт USB 3.0 или более
поздней версии
При подключении к совместимому устройству с помощью кабеля USB индикатор состояния батареи (F) отображает
состояние зарядки.
При включении клавиатуры или использовании комбинации клавиш для проверки уровня заряда аккумулятора
индикатор состояния батареи (F) отображает текущий уровень заряда.
ЗАРЯДКА И УРОВЕНЬ ЗАРЯДА АККУМУЛЯТОРА
1. Подключите беспроводной адаптер SLIPSTREAM (P) к доступному порту USB
Type-A 2.0 или более поздней версии
2. Установите выключатель питания (R) клавиатуры в положение On (Вкл.)
3. Перейдите в беспроводной режим SLIPSTREAM (см. ниже)
4. После автоматического подключения SLIPSTREAM индикатор беспроводной
связи (D) и индикатор шифрования (E) будут непрерывно излучать белый свет
на протяжении трех секунд.
ПРИМЕЧАНИЕ. Чтобы выполнить сопряжение с беспроводным адаптером SLIPSTREAM, инициируйте сопряжение с
адаптером в настройках устройства iCUE.
ПОДКЛЮЧЕНИЕ С ПОМОЩЬЮ SLIPSTREAM WIRELESS
СОСТОЯНИЕ ОБОЗНАЧЕНИЕ ИНДИКАТОР
Полный Заряд Непрерывный Зеленый Свет
Идет Зарядка Мигающий Зеленый Свет
СОЧЕТАНИЕ КЛАВИШ СОСТОЯНИЕ ОБОЗНАЧЕНИЕ ИНДИКАТОР
FN +
Полный Заряд Непрерывный Зеленый
Свет
Высокий Уровень
Заряда Мигающий Зеленый Свет
Средний Уровень
Заряда Мигающий Желтый Свет
Низкий Уровень
Заряда Мигающий Красный Свет
Критически Низкий
Уровень Заряда
Пульсирующий Красный
Свет
СОЧЕТАНИЕ КЛАВИШ ФУНКЦИЯ СОСТОЯНИЕ ОБОЗНАЧЕНИЕ ИНДИКАТОР
(Нажатие)
Переход в
беспроводной режим
SLIPSTREAM
Соединение
Установлено
Непрерывный белый
свет (три секунды)
Соединение Не
Установлено
Пульсирующий белый
свет
FN +

3
PУССКИЙ
ПРИМЕЧАНИЕ. Для возвращения в беспроводной режим можно в любой момент нажать комбинацию клавиш
беспроводного режима. Если вы нажмете ту же комбинацию еще раз, клавиатура вернется в проводной
режим USB.
ПРОВОДНОЕ ПОДКЛЮЧЕНИЕ С ПОМОЩЬЮ USB
1. Подключите клавиатуру с помощью кабеля USB к разъему USB Type-A 3.0
или более поздней версии
2. Клавиатура автоматически перейдет в проводной режим USB
3. Откройте настройки устройства iCUE и выберите сверхскоростной опрос
на частоте до 8000Гц с использованием CORSAIR AXON*
*Консоли Xbox и PlayStation не поддерживают опрос на частотах выше 1000Гц.
*Устройство Bluetooth должно поддерживать использование стандартного HID-входа клавиатуры.
1. Инициируйте сопряжение с помощью Bluetooth на хост-устройстве, таком как телефон или планшет (с
поддержкой Bluetooth4.0 или более поздней версии)*
2. Запустите сопряжение с хост-устройством Bluetooth на клавиатуре. Всего можно выполнить сопряжение с тремя
устройствами (см. ниже)
3. Введите код, указанный на экране устройства Bluetooth или клавиатуре (по запросу)
4. После выполнения сопряжения индикатор беспроводной связи (D) будет непрерывно излучать синий, голубой
или пурпурный свет на протяжении трех секунд
БЕСПРОВОДНОЕ ПОДКЛЮЧЕНИЕ С ПОМОЩЬЮ BLUETOOTH
СОЧЕТАНИЕ
КЛАВИШ ФУНКЦИЯ СОСТОЯНИЕ ОБОЗНАЧЕНИЕ ИНДИКАТОР
(Нажатие)
Переход в режим хост-
устройства Bluetooth 1
Соединение
Установлено
Непрерывный Синий
Свет (Три секунды)
Соединение Не
Установлено
Пульсирующий
Синий Свет
(Удерживайте)Запуск сопряжения с хост-
устройством Bluetooth 1*
Выполняется
Сопряжение Мигающий Синий Свет
(Нажатие)
Переход в режим хост-
устройства Bluetooth 2
Соединение
Установлено
Непрерывный Голубой
Свет (Три секунды)
Соединение Не
Установлено
Пульсирующий
Голубой Свет
(Удерживайте)Запуск сопряжения с хост-
устройством Bluetooth 2*
Выполняется
Сопряжение Мигающий Голубой Свет
(Нажатие)
Переход в режим хост-
устройства Bluetooth 3
Соединение
Установлено
Непрерывный Пурпурный
Свет (Три секунды)
Соединение Не
Установлено
Пульсирующий
Пурпурный Свет
(Удерживайте)Запуск сопряжения с хост-
устройством Bluetooth 3*
Выполняется
Сопряжение
Мигающий
Пурпурный Свет
FN +
FN +
FN +
FN +
FN +
FN +

4
PУССКИЙ
СОЧЕТАНИЕ КЛАВИШ ФУНКЦИЯ ОБОЗНАЧЕНИЕ ИНДИКАТОР
(Удерживайте на
протяжении пяти секунд)Переход в режим PlayStation
Мигающий Белый Свет (Пять
секунд), затем Непрерывный
Белый Свет
(Удерживайте на
протяжении пяти секунд)
Обратный переход в
стандартный режим
Мерцает Белым Светом
(Шесть секунд)(На клавише)
Если iCUE не используется или не поддерживается устройством, к которому подключена клавиатура, управление
клавиатурой осуществляется в аппаратном режиме, применяющем профили и настройки, которые были сохранены
во встроенном накопителе.
С помощью iCUE и технологии сверхскоростной обработки AXON можно создать
столько пользовательских профилей, сколько поместится в 8МБ встроенного
накопителя. В каждом профиле могут содержаться различные настройки и
инструкции для воспроизведения сложных эффектов подсветки (до 20слоев),
действий и макросов.*
АППАРАТНЫЙ РЕЖИМ
* Количество слоев световых эффектов в одном профиле и общее количество профилей, которые можно сохранить
во встроенном накопителе, может изменяться в зависимости от сложности профилей.
ПРИМЕЧАНИЕ. Доступные функции могут быть ограничены в зависимости от поддержки и способа применения
игровой консоли.
Скачайте iCUE на странице corsair.com/downloads и установите это программное
обеспечение на ПК с ОС Windows или Apple Mac, чтобы подключить все совместимые с
CORSAIR iCUE продукты к одному интерфейсу, позволяющему полностью контролировать
все компоненты системы: от подсветки до многофункциональных макросов.
При использовании iCUE клавиатура работает в программном режиме и управляется с
помощью iCUE.
ПРОГРАММНЫЙ РЕЖИМ
Клавиатуру можно перевести в особый режим поддержки Sony PlayStation 4 и 5 с использованием беспроводного
режима SLIPSTREAM и проводного режима USB, которые активируются с помощью комбинации клавиш.
ПОДКЛЮЧЕНИЕ К SONY PLAYSTATION
FN +
FN +

5
PУССКИЙ
ГОРЯЧАЯ КЛАВИША ФУНКЦИЯ
Цикличное переключение между доступными профилями
Ручная корректировка яркости подсветки (декрементами по 20%)*
(Удерживайте на
протяжении двух секунд)Повторное включение адаптивной яркости
Отключение клавиши (блокировка клавиши Windows)
(Удерживайте на
протяжении двух секунд)См.раздел о Записи Макросов
Яркость и интенсивность подсветки клавиатуры адаптируется автоматически в зависимости
от освещенности окружающего пространства, благодаря чему она будет оставаться
заметной в любых условиях и экономить заряд батареи. Эту функцию можно отключить
путем ручной корректировки яркости или с помощью iCUE.
СОЧЕТАНИЕ
КЛАВИШ ЭФФЕКТ ПОДСВЕТКИ
FN + ` Сброс к сохраненному во
встроенной памяти эффекту
FN + - Уменьшить скорость
воспроизведения эффекта*
FN + = Увеличить скорость
воспроизведения эффекта*
FN + [ Повернуть соответствующий
эффекту узор влево*
FN + ] Повернуть соответствующий
эффекту узор вправо*
Если iCUE не используется или не поддерживается устройством, к которому подключена клавиатура, управлять
световыми эффектами клавиатуры можно с помощью приведенных ниже сочетаний клавиш.
ВСТРОЕННАЯ ПОДСВЕТКА
*Временно отключает автоматическую регулировку подсветки.
* Функции поддерживаются только для
отдельных эффектов.
С помощью iCUE функцию блокировки клавиши Windows можно
запрограммировать для отключения не только клавиши Windows, но и других
комбинаций клавиш, применение которых может прервать игру. Кроме того, в
iCUE можно создавать новые профили и назначать уникальные цвета.
СОЧЕТАНИЕ
КЛАВИШ ЭФФЕКТ ПОДСВЕТКИ
FN + 1 Спиральная Радуга
FN + 2 Дождь
FN + 3 Радужная Волна
FN + 4 Проблесковый Маячок
FN + 5 Подсветка Клавиатуры (Отдельные
клавиши)
FN + 6 Подсветка Клавиатуры (Круги)
FN + 7 Смена Цвета
FN + 8 Пульсация Цвета
FN + 9 Цветовая Волна
FN + 0
Статическая Подсветка (Нажимайте
повторно для переключения
между цветами)
Клавиатура обладает различными встроенными функциями для смены профилей, настройки подсветки, блокировки
клавиши windows, управления воспроизведением файлов мультимедиа и для регулировки громкости звука.
ВСТРОЕННЫЕ ФУНКЦИИ

6
PУССКИЙ
ПРИМЕЧАНИЕ. Сохранение макроса на той или иной клавише или существующей комбинации клавиш приведет к
перезаписи этих функций, и изменение будет действительно до момента его удаления.
* Горячие клавиши и встроенные функции беспроводной связи/консоли невозможно записать с помощью
встроенной функции записи макросов.
С помощью iCUE можно редактировать записанные макросы и назначать
дополнительные действия для клавиш.
Макросы можно записывать в любое время, выполнив указанные далее действия. В аппаратном режиме макросы
записываются во внутренний накопитель, а в программном режиме— в текущий профиль iCUE.
ЗАПИСЬ МАКРОСОВ
Процесс Записи
Макросов
Удерживайте
(2 секунды)
>
Нажмите клавиши для
записи
>
Нажатие
>
Нажмите любую клавишу
или FN+ комбинация
клавиш для сохранения
Индикация
Записи
Мерцает
Белым
Светом
>Мигает белым светом >Быстро
Мигает Белым
Светом
Удерживайте ,
для отмены
(2 секунды)
Процесс Удаления
Макросов
Удерживайте
(2 секунды)
>
Нажатие
>
Нажмите любую
клавишу или FN+
комбинация клавиш
для удаления
Индикация
Записи
Мерцает
Белым
Светом
>Быстро Мигает
Белым Светом
Удерживайте ,
для отмены
(2 секунды)
Клавиши, которые можно
записать:
• стандартные клавиши
Макросы можно записать на:
• любую стандартную
клавишу
• G-клавиши
• FN+клавишу*

7
PУССКИЙ
1
2
3
1
1
22
6
5
4
4
Компания CORSAIR MEMORY, Inc. рекомендует своим клиентам отдавать использованные электронные устройства
и аккумуляторные батареи на переработку в соответствии с местными законами и нормами.
В этом изделии используется аккумуляторная батарея. При отключении устройства для последующей переработки и
утилизации необходимо соблюдать инструкции по технике безопасности. Для безопасного извлечения аккумулятора
для переработки и утилизации выполните шаги, перечисленные на схемах ниже.
ИНФОРМАЦИЯ ОБ ИЗВЛЕЧЕНИИ АККУМУЛЯТОРА

1
繁體中文
繁體中文
A D HE IB C
P Q R
L M N
S
OF JG K
Windows® PC Apple Mac®Microsoft Xbox One*
Microsoft Xbox Series X|S*
PlayStation 4**
PlayStation 5**
在開啟電源開關 (R) 時按住 ESC 鍵,然 後 在 兩 秒 後 鬆 開 ESC 鍵。隨後鍵盤將會正常開啟電源,然後重設為原廠預設值。
原廠重設
*鍵盤開箱即可相容,請參閱 corsair.com/xbox-support 瞭解詳細資訊。
**請參閱連接至 Sony PlayStation 區 段。
將 USB 纜線 (S) 連接到鍵盤 USB Type-C 連接埠 (Q),並連接到相容裝置上可用的 USB 3.0 或更好的 Type-A 連 接 埠,
以 在 首 次 使 用 之 前 為 鍵 盤 充 飽 電,相 容 裝 置 包 括:
首次使用之前
A 設定檔鍵
B 亮度鍵
C WINDOWS 鎖定鍵
D 無線指示燈
E 加密指示燈
F 電池指示燈
G 巨集指示燈
H NUM LOCK 指示燈
I CAPS LOCK 指示燈
J SCROLL LOCK 指示燈
K WINDOWS 鎖定指示燈
L 媒體控制鍵
M 靜音鍵
N 音量滾輪
O 巨集 G 鍵 / 無線 FN 鍵
P SLIPSTREAM WIRELESS 轉接器
Q USB TYPE-C 連接埠
R 電源開關
S USB TYPE-C 轉 TYPE-A 纜線
瞭解您的鍵盤

2
繁體中文
1. 將 SLIPSTREAM 無線轉接器 (P) 插入到可用的 USB 2.0 或更優異的 Type-A 連接埠
2. 將鍵盤電源開關 (R) 滑動至開啟位置
3. 切換至 SLIPSTREAM 無線模式 (請參閱下面內容)
4. 自動連線 SLIPSTREAM 後,無 線 指 示 燈 (D) 和加密指示燈 (E) 都會持續亮白色燈 3 秒
注 意:若 要 完 成 配 對 至 SLIPSTREAM 無 線 轉 接 器,請 在 iCUE 裝 置 設 定 中 啟 動 轉 接 器 配 對。
透過 SLIPSTREAM WIRELESS 連線
捷徑 功能 狀態 指示 指示燈
FN + (按下)切換至 SLIPSTREAM
無線模式
已連線 持續亮白色燈 (3 秒)
已中斷連線 閃動白燈
提 示 和 訣 竅:
• 若處於閒置,鍵盤將會進入睡眠以保存電池電量 (可在 iCUE 中調整)
• 降低亮度或關閉背光可延長電池壽命 (並增加充電速度)
• 若電量嚴重過低,請盡快充電,以最大化電池壽命
• 務必插入 USB 3.0 連接埠或更好的連接埠,以確保足夠的充電電流
電池指示燈 (F) 將會在透過 USB 纜線插入到相容的裝置時指示充電狀態。
鍵盤通電或使用以下的檢查電池壽命快速鍵時,電池指示燈 (F) 將會指示目前的電池電量。
充電與電池壽命
狀態 指示 指示燈
已充飽電 持續亮綠燈
充電中 閃爍綠燈
捷徑 狀態 指示 指示燈
FN +
已充飽電 持續亮綠燈
電量高 閃爍綠燈
電量中等 閃爍琥珀燈
電量低 閃爍紅燈
電量嚴重過低 閃動紅燈

3
繁體中文
注意:可以隨時按下無線快速鍵以切換至無線模式。再次按下相同的快速鍵將切換回 USB 有 線 模 式。
透過 USB 有線連接
1. 透過 USB 纜線將鍵盤連接至 USB 3.0 Type-A 連接埠或更好的連接埠
2. 鍵盤將會自動切換至 USB 有線模式
3. 前往 iCUE 裝置設定,以選取最多 8,000Hz 超 輪 詢,含 CORSAIR AXON*
*Xbox 或 PlayStation 主控台不支援高於 1,000Hz 的輪詢速率。
*藍牙主機裝置必須支援標準鍵盤 HID 輸 入。
捷徑 功能 狀態 指示 指示燈
FN + (按下)切換至藍牙主機 1 模式
已連線 持續亮藍燈 (3 秒)
已中斷連線 閃動藍燈
FN + (按住)開始藍牙主機 1 配對*配對中 閃爍藍燈
FN + (按下)切換至藍牙主機 2 模式
已連線 持續亮藍綠燈 (3 秒)
已中斷連線 閃動藍綠燈
FN + (按住)開始藍牙主機 2 配對*配對中 閃爍藍綠燈
FN + (按下)切換至藍牙主機 3 模式
已連線 持續亮洋紅燈 (3 秒)
已中斷連線 閃動洋紅燈
FN + (按住)開始藍牙主機 3 配對*配對中 閃爍洋紅燈
1. 在手機或平板電腦等主機裝置 (藍牙 4.0 或以上版本) 上啟動藍牙配對*
2. 開始鍵盤的藍牙主機配對,最多可以配對三個裝置 (請參閱下面內容)
3. 如有需要,在鍵盤上輸入藍牙裝置的代碼
4. 配對完成後,無線指示燈 (D) 會持續亮藍/藍綠/洋紅燈 3 秒
透過藍牙無線連線

4
繁體中文
捷徑 功能 指示 指示燈
FN + (按住 5 秒)切換至 PlayStation 模式 閃爍白燈 (5 秒),然後持續亮白色燈
FN + (按住 5 秒)切換回標準模式 閃動白燈 (6 秒) (按鍵上)
從 corsair.com/downloads 下載 iCUE 並在 Windows PC 或 Apple Mac 上 安 裝,以 單 一 介 面
將所有 CORSAIR iCUE 可相容產品連接在一起,讓您完全控制一切,從照明到強大的巨集。
iCUE 執 行 時,鍵 盤 會 以 軟 體 模 式 操 作,並 由 iCUE 控 制。
軟體模式
iCUE 不執行或鍵盤連接至不支援 iCUE 的裝置時,鍵盤會以硬體模式操作,這使用儲存至板載儲存空間的設定檔和
設 定。
透過 iCUE 和 AXON 超 輪 詢 技 術,您 可 以 配 合 8MB 的板載儲存空間,建立多個自訂設
定檔。每個設定檔可以儲存複雜的背光效果 (最多 20 層)、動 作 與 巨 集 和 設 定。*
硬體模式
*每個設定檔的照明效果層數量以及可儲存至板載儲存空間的設定檔總數取決於複雜度。
注意:根據遊戲主機的支援和應用程式,可用功能可能受限。
鍵盤也有特殊模式,用來透過可用快速鍵啟用的 SLIPSTREAM 無線和 USB 有線模式支援 Sony PlayStation 4 和 5。
連接至 SONY PLAYSTATION

5
繁體中文
熱鍵 功能
循環可用設定檔
以 20% 的減量手動調整背光亮度*
(按住 2 秒)重新啟用適應性亮度
停用 按鍵 (Win 鎖定)
(按住 2 秒)請參閱巨集錄製區段
捷徑 照明效果
FN + ` 重設為板載儲存效果
FN + - 降低效果速度*
FN + = 增加效果速度*
FN + [ 向左旋轉效果*
FN + ] 向右旋轉效果*
iCUE 不執行或鍵盤連接至不支援 iCUE 的裝置時,可以透過以下的板載捷徑控制鍵盤照明效果。
板載照明
*所選效果上支援的功能。
捷徑 照明效果
FN + 1 螺旋彩虹
FN + 2 雨水
FN + 3 彩虹波浪
FN + 4 掃描
FN + 5 照明類型 (根據按鍵)
FN + 6 照明類型 (波紋)
FN + 7 顏色變換
FN + 8 顏色脈衝
FN + 9 顏色波動
FN + 0 靜態顏色 (按下可循環顏色)
透過 iCUE,您 可 以 程 式 化 Win 鎖 定,使 其 不 僅 停 用 Windows 鍵,也也能停用其他可能
會 中 斷 遊 戲 的 按 鍵 組 合,並 且 建 立 新 的 設 定 檔 和 指 派 獨 特 的 顏 色。
鍵盤以許多板載功能為特色,可變更設定檔、調整背光、鎖定 Windows 鍵和控制媒體播放,並使用便利的熱鍵調整
音 量。
板載功能
*暫時停用自動背光調整。
鍵盤以適應性亮度為特色,其中背光強度將會根據環境光線感測自動變更,以確保在所有環境
中提供良好的可見性,並最大化電池續航力。可以手動調整亮度或透過 iCUE 停 用。

6
繁體中文
透過 iCUE,您可以編輯錄製的巨集並將其他動作指派到按鍵。
巨集錄製
可以隨時透過以下流程錄製巨集。在硬體模式下,巨集會錄製到板載儲存空間,而在軟體模式下,巨集會錄製到目前的
iCUE 設 定 檔。
注意:將巨集儲存到按鍵或現有快速鍵將會覆寫該功能,直到清除為止。
*無法透過板載巨集錄製來錄製熱鍵和無線/主 控 台板 載 功 能。
巨集錄製流程
按住
(2 秒)
>
按下按鍵以錄製
>
按下
>
按下任何按鍵或
FN + 按鍵組合以儲存
錄製指示 閃動白燈 >閃爍白燈 >迅速閃爍
白燈
按住 以取消
(2 秒)
巨集清理流程
按住
(2 秒)
>
按下
>
按下任何按鍵或
FN + 按鍵組合以清除
錄製指示 閃動白燈 >迅速閃爍
白燈
按住 以取消
(2 秒)
可錄製的按鍵:
• 標準按鍵
巨集可以錄製到:
• 任何標準按鍵
• G 鍵
• FN + 按鍵*

7
繁體中文
6
5
4
4
1
2
3
1
1
22
CORSAIR MEMORY, Inc. 建議客戶遵照當地法律和規定,回收使用過的電子硬體和可充電電池。
電池拆卸資訊
本產品使用可充電電池,因棄置和回收而停用產品時,必須遵守安全指導原則。如要安全拆卸電池以便棄置和回收,請遵
照 以下 圖 表 的 編 號 步 驟。

1
日本語
日本語
A D HE IB C
P Q R
L M N
S
OF JG K
Windows® PC Apple Mac®Microsoft Xbox One*
Microsoft Xbox Series X|S*
PlayStation 4**
PlayStation 5**
ESC (R) 2 ESC
工場出荷時の設定にリセットする方法
キーボードについて
* corsair.com/xbox-support
**Sony PlayStation
USB (S) USB Type-C (Q)
USB 3.0 Type-A
初めて使用する前に
A
B
C WINDOWS
D
E
F
G
H NUM LOCK
I CAPS LOCK
J SCROLL LOCK
K WINDOWS LOCK
L
M
N
O G / FN
P SLIPSTREAM WIRELESS
Q USB TYPE-C
R
S USB TYPE-C/A

2
日本語
1. SLIPSTREAM (P) USB 2.0 Type-A
2. (R)
3. SLIPSTREAM
4. SLIPSTREAM (D)
(E) 3
SLIPSTREAM iCUE
SLIPSTREAM WIRELESS を使って接続する
ショートカット 機能 ステータス 表示 インジケータ
FN + ()SLIPSTREAM
3
ヒ ン ト:
• iCUE
•
•
• USB 3.0
(F) USB
(F)
充電とバッテリー寿命
ステータス 表示 インジケータ
ショートカット ステータス 表示 インジケータ
FN +

3
日本語
USB
USB 有線経由で接続する
1. USB USB 3.0 Type-A
2. USB
3. iCUE CORSAIR AXON 8,000Hz
*
* 1,000Hz Xbox PlayStation
1. Bluetooth 4.0 * Bluetooth
2. Bluetooth 3
3. Bluetooth
4. (D) // 3
BLUETOOTH ワイヤレスを使って接続する
*Bluetooth HID
ショートカット 機能 ステータス 表示 インジケータ
FN + ()Bluetooth 1
3
FN + ()Bluetooth 1
*
FN + ()Bluetooth 2
3
FN + ()Bluetooth 2
*
FN + ()Bluetooth 3
3
FN + ()Bluetooth 3
*

4
日本語
ショートカット 機能 表示 インジケータ
FN + (5 )PlayStation 5
FN + (5 ) 6 ( )
SLIPSTREAM USB Sony PlayStation 4 5
iCUE corsair.com/downloads Windows PC Apple Mac
CORSAIR iCUE
iCUE iCUE
SONY PLAYSTATION に接続する
ソフトウェアモード
iCUE iCUE
iCUE AXON 8MB
( 20 )*
ハードウェアモード
*

5
日本語
ショートカット ライティングエフェクト
FN + `
FN + -
FN + =
FN + [
FN + ]
iCUEiCUE
オンボードライティング
*
ショートカット ライティングエフェクト
FN + 1
FN + 2
FN + 3
FN + 4
FN + 5
FN + 6
FN + 7
FN + 8
FN + 9
FN + 0
windows
オンボード機能
*
iCUE Windows
Win Lock
iCUE
ホットキ ー 機能
20% *
(2 )
(Win Lock)
(2 )

6
日本語
マクロ記録
iCUE
* /
iCUE
(2 )
>
>
>
FN +
> >
(2 )
(2 )
>
>
FN +
>
(2 )
•
•
• G
• FN + *

7
日本語
1
2
3
1
1
22
6
5
4
4
CORSAIR MEMORY, Inc.
バッテリー取り外しに関する情報

1
한국어
한국어
A D HE IB C
P Q R
L M N
S
OF JG K
(R) ESC 2 .
.
공장 초기화
* , corsair.com/xbox-support .
**Sony PlayStation .
Windows® PC Apple Mac®Microsoft Xbox One*
Microsoft Xbox Series X|S*
PlayStation 4**
PlayStation 5**
USB (S) USB Type-C (Q)
USB 3.0 Type-A .
처음 사용하기 전에
A
B
C WINDOWS
D
E
F
G
H NUM LOCK
I CAPS LOCK
J
K WINDOWS
L
M
N
O G / FN
P SLIPSTREAM
Q USB C
R
S USB TYPE-C <-> TYPE-A
키보드에 대해 알아보기

2
한국어
: SLIPSTREAM WIRELESS iCUE .
1. USB 2.0 Type-A SLIPSTREAM WIRELESS (P)
2. (R)
3. SLIPSTREAM WIRELESS ( )
4. SLIPSTREAM , (D) (E) 3
SLIPSTREAM WIRELESS 를 통한 연결
바로 가기 기능 상태 표시 표시등
FN + ()
SLIPSTREAM
WIRELESS
(3 )
팁 및 요령:
• (iCUE ).
• .
• .
• USB 3.0 .
, (F)
.
상태 표시 표시등
바로 가기 상태 표시 표시등
FN +
(F) USB .
충전 및 배터리 수명

3
한국어
1. Bluetooth (Bluetooth 4.0 )*
2. Bluetooth , 3 ( )
3. Bluetooth
4. , (D) 3 //
무선 BLUETOOTH 를 통한 연결
: . USB
.
유선 USB 를 통한 연결
1. USB USB 3.0 Type-A
2. USB
3. iCUE CORSAIR AXON* 8,000Hz
*1,000Hz Xbox PlayStation .
*Bluetooth HID .
바로 가기 기능 상태 표시 표시등
()Bluetooth 1
(3 )
()Bluetooth 1 *
()Bluetooth 2
(3 )
()Bluetooth 2 *
()Bluetooth 3
(3 )
()Bluetooth 3 *
FN +
FN +
FN +
FN +
FN +
FN +

4
한국어
바로 가기 기능 표시 표시등
FN + (5 )PlayStation (5 )
FN + (5 ) (6 ) ()
: .
SLIPSTREAM WIRELESS USB Sony PlayStation 4 5
.
corsair.com/downloads iCUE Windows PC Apple Mac
CORSAIR iCUE
.
iCUE iCUE .
SONY PLAYSTATION 에 연결
소프트웨어 모드
iCUE iCUE ,
.
iCUE AXON Hyper-Processing Technology 8MB
.
( 20 ), & .*
하드웨어 모드
* .

5
한국어
핫키 기능
20% .*
(2 )
(Win Lock)
(2 )
바로 가기 조명 효과
FN + `
FN + - *
FN + = *
FN + [ *
FN + ] *
, , Windows , ,
.
iCUE iCUE ,
.
온보드 기능
온보드 조명
* .
*.
iCUE Windows
, Win Lock
.
iCUE .
바로 가기 조명 효과
FN + 1 (Spiral Rainbow)
FN + 2 (Rain)
FN + 3 (Rainbow Wave)
FN + 4 (Visor)
FN + 5 ()
FN + 6 ()
FN + 7 (Color Shift)
FN + 8 (Color Pulse)
FN + 9 (Color Wave)
FN + 0 ( )

6
한국어
매크로 기록
iCUE
: .
* / .
iCUE .
(2 )
>
>
>
FN +
> >
(2 )
(2 )
>
>
FN +
>
(2 )
:
•
:
•
• G
• FN + *

7
한국어
1
2
3
1
1
22
6
5
4
4
CORSAIR MEMORY, .
Product Name (): K100 RGB AIR WIRELESS Mechanical Gaming Keyboard
Model No.(): RGP0120 (Keyboard) / RGP0119 (Wireless Adapter)
배터리 제거 정보
.
, .
R-R-CSI-RGP0120
R-R-CSI-RGP0119

1
A D HE IB C
P Q R
L M N
S
OF JG K
Windows® PC Apple Mac®Microsoft Xbox One*
Microsoft Xbox Series X|S*
PlayStation 4**
PlayStation 5**
. ESC (R) ESC
.
. corsair.com/xbox-support *
.Sony PlayStation **
C (Q) USB USB (S)
: A USB 3.0
WINDOWS K
L
M
N
FN / G O
SLIPSTREAM WIRELESS P
C USB Q
R
C A USB S
A
B
WINDOWS C
D
E
F
G
NUM LOCK H
CAPS LOCK I
SCROLL LOCK J

2
:
(iCUE ) •
( ) •
•
USB 3.0 •
.USB (F)
. (F)
A USB 2.0 SLIPSTREAM wireless (P)
.1
. (R) .2
( ) SLIPSTREAM wireless .3
(E) (D) SLIPSTREAM .4
3
.iCUE SLIPSTREAM wireless :
SLIPSTREAM WIRELESS
SHORTCUT
FN +
()
SLIPSTREAM wireless
( 3)
FN +

3
*( Bluetooth 4.0 ) Bluetooth .1
( )
Bluetooth .2
Bluetooth .3
3 / / (D) .4
BLUETOOTH WIRELESS
.wireless :
.USB
USB
A USB 3.0 USB
.1
USB .2
8,000 iCUE .3
*CORSAIR AXON
. 1000 PlayStation Xbox *
. HID Bluetooth *
()
1 Bluetooth
( 3)
( )
*1 Bluetooth
()
2 Bluetooth
( 3)
( )
*2 Bluetooth
()
3 Bluetooth
( 3)
( )
*3 Bluetooth
FN +
FN +
FN +
FN +
FN +
FN +

4
)
( 5
PlayStation
( 5)
)
( 5
( 6)
( )
. :
.USB SLIPSTREAM wireless 5 PlayStation 4
corsair.com/downloads iCUE
CORSAIR iCUE Apple Mac Windows
.
.iCUE iCUE
SONY PLAYSTATION
iCUE iCUE
.
CORSAIR AXON iCUE
. 8
*. ( 20 )
*
.
FN +
FN +

5
*20%
( )
(Win Lock)
( )
FN + `
FN + -
*
FN + =
*
FN + [
*
FN + ]
*
Windows
.
iCUE .iCUE
. *
. *
Windows Win Lock iCUE
.
.
.iCUE
FN + 1
FN + 2
FN + 3
FN + 4
FN + 5
( )
FN + 6
()
FN + 7
FN + 8
FN + 9
FN + 0
( )

6
.
. iCUE
. :
. / *
. iCUE
( )
<
<
<
+ FN
<
<
( )
( )
<
<
+ FN
<
( )
:
•
:
•
G •
* + FN •

7
6
5
4
4
1
2
3
1
1
22
.CORSAIR MEMORY, Inc
.
.
.

© 2022 CORSAIR MEMORY, Inc. All rights reserved. CORSAIR and the sails logo are
registered trademarks of CORSAIR in the United States and/or other countries. All other
trademarks are the property of their respective owners. Product may vary slightly from
those pictured.
49-002516 AC
Warranty: corsair.com/support/warranty
Phone: (888) 222-4346
Web: corsair.com Support: support.corsair.com
Blog: corsair.com/blog
Forum: forum.corsair.com
YouTube: youtube.com/corsairhowto
-
 1
1
-
 2
2
-
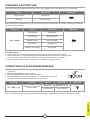 3
3
-
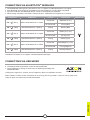 4
4
-
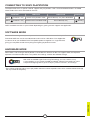 5
5
-
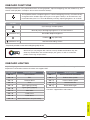 6
6
-
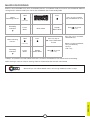 7
7
-
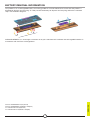 8
8
-
 9
9
-
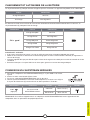 10
10
-
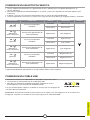 11
11
-
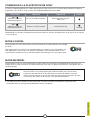 12
12
-
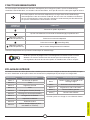 13
13
-
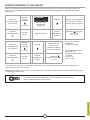 14
14
-
 15
15
-
 16
16
-
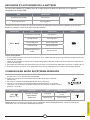 17
17
-
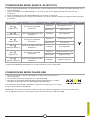 18
18
-
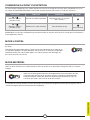 19
19
-
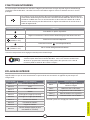 20
20
-
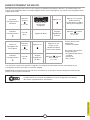 21
21
-
 22
22
-
 23
23
-
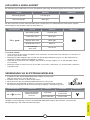 24
24
-
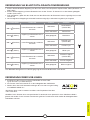 25
25
-
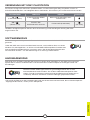 26
26
-
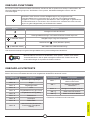 27
27
-
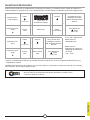 28
28
-
 29
29
-
 30
30
-
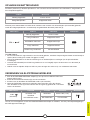 31
31
-
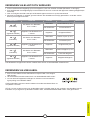 32
32
-
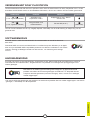 33
33
-
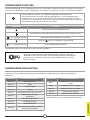 34
34
-
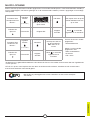 35
35
-
 36
36
-
 37
37
-
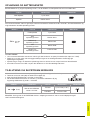 38
38
-
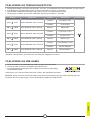 39
39
-
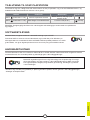 40
40
-
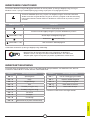 41
41
-
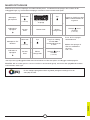 42
42
-
 43
43
-
 44
44
-
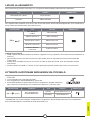 45
45
-
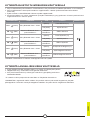 46
46
-
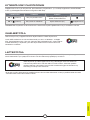 47
47
-
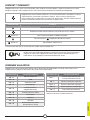 48
48
-
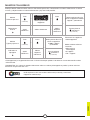 49
49
-
 50
50
-
 51
51
-
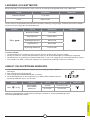 52
52
-
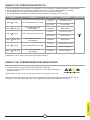 53
53
-
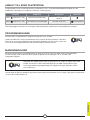 54
54
-
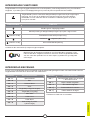 55
55
-
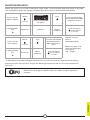 56
56
-
 57
57
-
 58
58
-
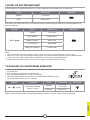 59
59
-
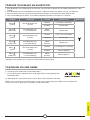 60
60
-
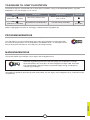 61
61
-
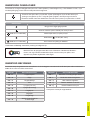 62
62
-
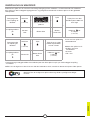 63
63
-
 64
64
-
 65
65
-
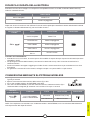 66
66
-
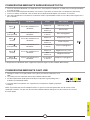 67
67
-
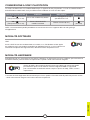 68
68
-
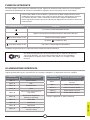 69
69
-
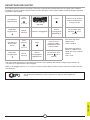 70
70
-
 71
71
-
 72
72
-
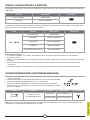 73
73
-
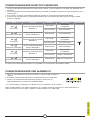 74
74
-
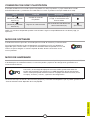 75
75
-
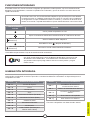 76
76
-
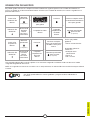 77
77
-
 78
78
-
 79
79
-
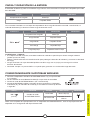 80
80
-
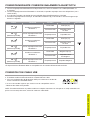 81
81
-
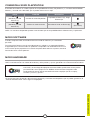 82
82
-
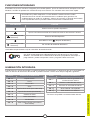 83
83
-
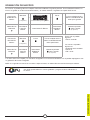 84
84
-
 85
85
-
 86
86
-
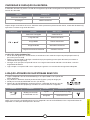 87
87
-
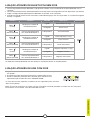 88
88
-
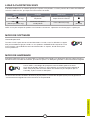 89
89
-
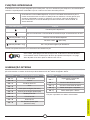 90
90
-
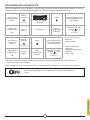 91
91
-
 92
92
-
 93
93
-
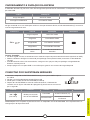 94
94
-
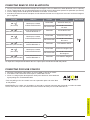 95
95
-
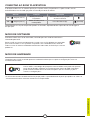 96
96
-
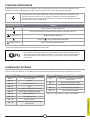 97
97
-
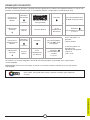 98
98
-
 99
99
-
 100
100
-
 101
101
-
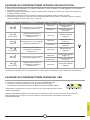 102
102
-
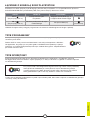 103
103
-
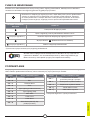 104
104
-
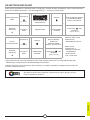 105
105
-
 106
106
-
 107
107
-
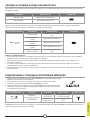 108
108
-
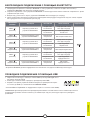 109
109
-
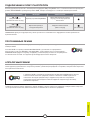 110
110
-
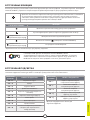 111
111
-
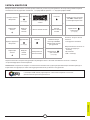 112
112
-
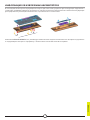 113
113
-
 114
114
-
 115
115
-
 116
116
-
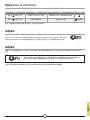 117
117
-
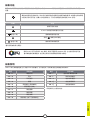 118
118
-
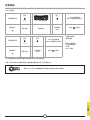 119
119
-
 120
120
-
 121
121
-
 122
122
-
 123
123
-
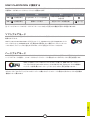 124
124
-
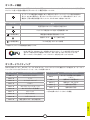 125
125
-
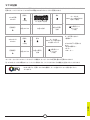 126
126
-
 127
127
-
 128
128
-
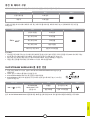 129
129
-
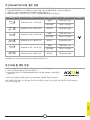 130
130
-
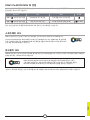 131
131
-
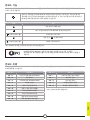 132
132
-
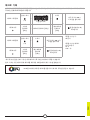 133
133
-
 134
134
-
 135
135
-
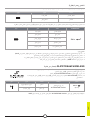 136
136
-
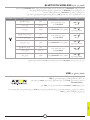 137
137
-
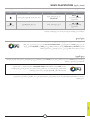 138
138
-
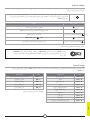 139
139
-
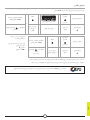 140
140
-
 141
141
-
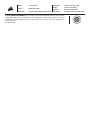 142
142
Corsair K100 RGB Manual de usuario
- Tipo
- Manual de usuario
- Este manual también es adecuado para
en otros idiomas
- français: Corsair K100 RGB Manuel utilisateur
- italiano: Corsair K100 RGB Manuale utente
- português: Corsair K100 RGB Manual do usuário
Artículos relacionados
-
Corsair K65 RGB MINI Guía del usuario
-
Corsair K65 RGB MINI Manual de usuario
-
Corsair Katar Elite Wireless Slipstream Wireless Gaming Mouse Guía del usuario
-
Corsair M65 RGB Ultra Wireless Mouse Manual de usuario
-
Corsair K70 RGB PRO Mechanical Gaming Keyboard Guía del usuario
-
Corsair HS80 Manual de usuario
-
Corsair HS65 Wireless Gaming Headset Manual de usuario
-
Corsair IRONCLAW WL BK RF RECONDITIONNE A NEUF El manual del propietario
-
Corsair Gaming IRONCLAW RGB WIRELESS Manual de usuario
-
Corsair K70 RGB MK.2 Manual de usuario