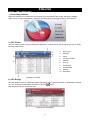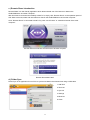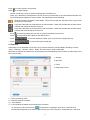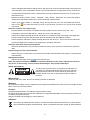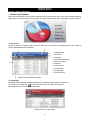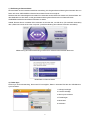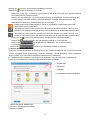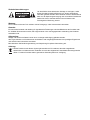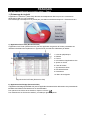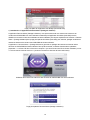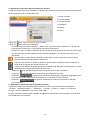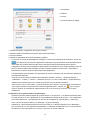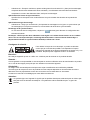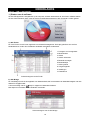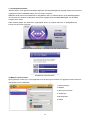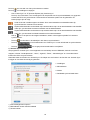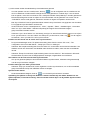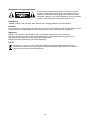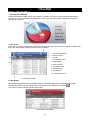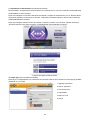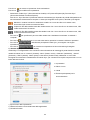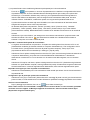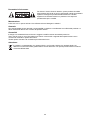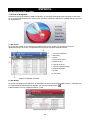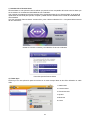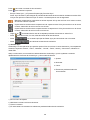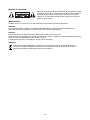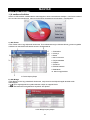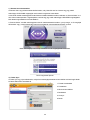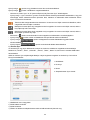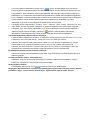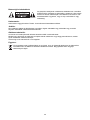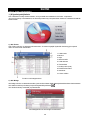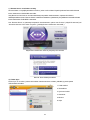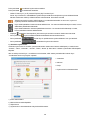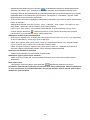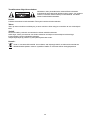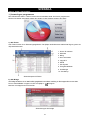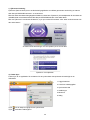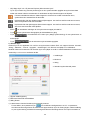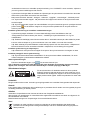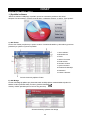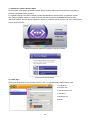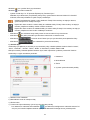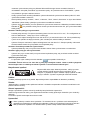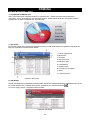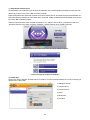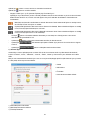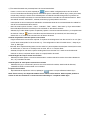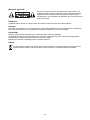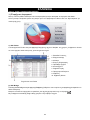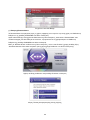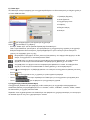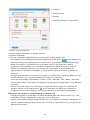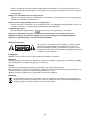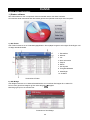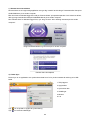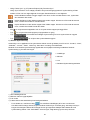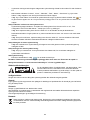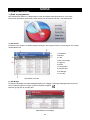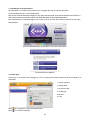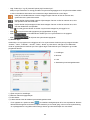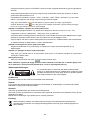La página se está cargando ...
La página se está cargando ...
La página se está cargando ...
La página se está cargando ...
La página se está cargando ...
La página se está cargando ...
La página se está cargando ...
La página se está cargando ...
La página se está cargando ...
La página se está cargando ...
La página se está cargando ...
La página se está cargando ...
La página se está cargando ...
La página se está cargando ...
La página se está cargando ...
La página se está cargando ...
La página se está cargando ...
La página se está cargando ...
La página se está cargando ...
La página se está cargando ...
La página se está cargando ...
La página se está cargando ...
La página se está cargando ...
La página se está cargando ...
La página se está cargando ...

ESPAÑOL
CABLE DE DATOS USB2.0 - USB2.0
1.) Iniciar el programa
Cuando se conecte el dispositivo USB al ordenador, se ejecutará automáticamente el programa “GO! Suite”.
Si no comienza automáticamente, tiene que ser ejecutado mediante el dispositivo extraíble que se encuentra
en “Equipo/Mi PC”.
a.) GO! Finder
La función GO! Finder es una aplicación de gestión de archivos. Ayuda a los usuarios a encontrar
rápidamente el tipo de archivo, simplemente seleccionando elementos predeterminados.
Captura de pantalla del Finder
1. Icono del dispositivo
2. Minimizar
3. Cerrar
4. Información activa
5. Añadir archivo
6. Lista de archivos
7. Símbolos palo de baraja
8. Anterior/Siguiente
9. Ajustes
10. Ver Menú
b.) GO! Bridge
La función GO! Bridge es una aplicación de transmisión de datos que permite transferir archivos y carpetas a otro
PC. Puede navegar fácilmente por las carpetas y los archivos usando el botón
.
Puede transferir archivos mediante arrastrar y soltar.
Captura de pantalla de GO! Bridge
26

c.) Introdu
cción a Remote Share
Remote Share es una aplicación fácil de utilizar que permite el uso compartido de internet o de los datos que
se encuentran en la unidad de CD/DVD/BD de otro ordenador.
Tras conectar correctamente GO! Suite a ambos PCs, simplemente haga clic en “Remote Share” en el panel de
operaciones de GO! Suite para ejecutar, compartir y utilizar internet o los datos de la unidad de CD/DVD/BD del
otro ordenador.
Una vez conectado “Remote Share” a ambos PCs, pulse “Utilizar unidad de CD” o “Compartir/Utilizar internet
del otro ordenador”.
Utilizar la conexión a internet y la unidad de CD de otro ordenador
Panel Principal de Remote Share
d.) Folder Sync
Folder Sync es una aplicación para sincronizar en el menor tiempo datos de dos PCs utilizando un cable
USB.
1. Añadir tarea
2. Lista de tareas
3. Sincronizar todo
4. Ajustes
5. Minimizar
6. Cerrar
27

Puls
e
para crear una tarea de sincronización.
Pulse
para cambiar los ajustes.
- Escoja “Folder Sync” y “IE (Internet Explorer) My Favorites Sync”.
Pulse “Sync Directions” para designar la prioridad de las tareas de sincronización de datos entre dos PCs.
Incluye tres opciones a seleccionar por el usuario. Las descripciones son las siguientes.
Mantener coherentes los contenidos en ambas carpetas. Si hay dos archivos con el mismo nombre,
sincronizar el último al primero.
Copiar todos los archivos de la carpeta local a la carpeta remota. Si hay dos archivos con el mismo
nombre, sobrescribir el archivo remoto con el local.
Copiar todos los archivos de la carpeta remota a la carpeta local. Si hay dos archivos con el mismo
nombre, sobrescribir el archivo local con el remoto.
- Haga clic en
para determinar la ruta de la carpetas que desee sincronizar en ambos PCs.
- Pulse
para sincronizar, una vez, todas las tareas de la lista de tareas.
- Pulse
en la ventana principal de Folder Sync para sincronizar una única tarea.
- Pulse
para eliminar la tarea de sincronización
e.) Outlook Sync
Outlook Sync es una aplicación que permite que dos PCs sincronicen el correo electrónico y las carpetas de
Outlook, incluyendo “Contact”, “Inbox”, “Calendar”, “Journal”, “Tasks”, “Notes” y “Sent Items”, utilizando un
cable USB.
Abajo a continuación, encontrarán las características de Outlook Sync, que le ayudarán a entender
rápidamente las funciones de Outlook Sync y cómo usarlo fácilmente.
1. Ajustes
2. Minimizar
3. Cerrar
4. Elementos predeterminados de
sincronización
1.) Abrir el menú de ajustes.
2.) Minimizar la ventana a la barra de tareas.
3.) Cerrar la ventana.
4.) En esta ventana se muestran los elementos predeterminados de sincronización.
28

-
Para configurar una cuenta de correo electrónico pulse
a fin de definir la configuración del
servidor de correo electrónico del PC. Si se utiliza el Servidor Exchange de Microsoft para abrir Outlook
Sync por primera vez, se debe utilizar la configuración de sincronización de correo para designar el
Servidor Exchange de Microsoft e introducir la información de la cuenta de usuario antes de ejecutar la
sincronización del correo. Si se utiliza el servidor “POP/SMTP”, seleccione esta opción e ignore la
configuración del servidor.
- La trayectoria de sincronización permite al usuario elegir entre sincronizar datos desde el otro PC o
sincronizar datos desde este PC.
- Los elementos de correo incluyen “Contact”, “Inbox”, “Calendar”, “Task”, “Notes”, “Sent Items” y “Sync
other folders”. Simplemente seleccione las carpetas que necesiten sincronizarse a las carpetas de
Outlook.
- Seleccione “Sync other folders” para poder asignar y sincronizar manualmente sus propios
elementos y otros elementos adicionales de Outlook. A fin de sincronizar otra carpeta de correo,
haga clic en
para determinar la carpeta que desee sincronizar en ambos PCs.
Configuración del contenido del correo a sincronizar
- La regla de sincronización incluye “Sustituir o no los elementos existentes del PC de origen”, “The
configuration of this PC's Mail Server”, “Setup Sync Time” y “Mail type”.
- Seleccione “Don't replace existing items from the other PC” para mantener el nombre de destino.
Asimismo el elemento de destino creará un nuevo elemento con el mismo nombre que el de origen, pero
con contenido diferente.
- Seleccione “Except for mail items, replace existing items from the other PC”. Los elementos de origen de
Microsoft Outlook sustituirán el contenido de los elementos de destino, excepto los elementos de correo.
Configuración de la regla de tiempo de esta sincronización
- Seleccione la hora deseada para sincronizar las carpetas a guardar y la cantidad de datos.
Configuración del tipo de correo para esta sincronización
- Seleccione “Only sync unread mail” para sincronizar el correo no leído, a fin de reducir notablemente la
cantidad de correo sincronizado.
Comenzar la sincronización
- Tras seguir los pasos anteriores, pulse
para ejecutar Outlook Sync.
Nota: La zona horaria y la hora de los dos PCs deben ser idénticas entre sí. De lo contrario, puede
darse un error de tiempo o aparecer el mensaje de aviso “Cannot execute Outlook Sync” durante la
sincronización del correo.
29

Medidas de seguridad:
Para reducir el peligro de descarga eléctrica, este producto SÓLO
lo debería abrir un técnico autorizado cuando necesite reparación.
Desconecte el producto de la toma de corriente y de los otros
equipos si ocurriera algún problema. No exponga el producto al
agua ni a la humedad.
Mantenimiento:
Límpielo sólo con un paño seco. No utilice disolventes de limpieza ni productos abrasivos.
Garantía:
No se aceptará ninguna garantía o responsabilidad derivada de cualquier cambio o modificaciones
realizadas al producto o daños provocados por un uso incorrecto del producto.
General:
Las ilustraciones y las especificaciones podrán sufrir cambios sin previo aviso.
Todas las marcas de logotipos y nombres de productos constituyen patentes o marcas registradas a nombre
de sus titulares correspondientes, reconocidos como tal.
Conserve este manual y el embalaje en caso de futura necesidad.
Atención:
Este producto está señalizado con este símbolo. Esto significa que los productos eléctricos y
electrónicos usados no deberán mezclarse con los desechos domésticos generales. Existe un
sistema de recogida individual para este tipo de productos.
30
La página se está cargando ...
La página se está cargando ...
La página se está cargando ...
La página se está cargando ...
La página se está cargando ...
La página se está cargando ...
La página se está cargando ...
La página se está cargando ...
La página se está cargando ...
La página se está cargando ...
La página se está cargando ...
La página se está cargando ...
La página se está cargando ...
La página se está cargando ...
La página se está cargando ...
La página se está cargando ...
La página se está cargando ...
La página se está cargando ...
La página se está cargando ...
La página se está cargando ...
La página se está cargando ...
La página se está cargando ...
La página se está cargando ...
La página se está cargando ...
La página se está cargando ...
La página se está cargando ...
La página se está cargando ...
La página se está cargando ...
La página se está cargando ...
La página se está cargando ...
La página se está cargando ...
La página se está cargando ...
La página se está cargando ...
La página se está cargando ...
La página se está cargando ...
La página se está cargando ...
La página se está cargando ...
Transcripción de documentos
ESPAÑOL CABLE DE DATOS USB2.0 - USB2.0 1.) Iniciar el programa Cuando se conecte el dispositivo USB al ordenador, se ejecutará automáticamente el programa “GO! Suite”. Si no comienza automáticamente, tiene que ser ejecutado mediante el dispositivo extraíble que se encuentra en “Equipo/Mi PC”. a.) GO! Finder La función GO! Finder es una aplicación de gestión de archivos. Ayuda a los usuarios a encontrar rápidamente el tipo de archivo, simplemente seleccionando elementos predeterminados. 1. Icono del dispositivo 2. Minimizar 3. Cerrar 4. Información activa 5. Añadir archivo 6. Lista de archivos 7. Símbolos palo de baraja 8. Anterior/Siguiente 9. Ajustes 10. Ver Menú Captura de pantalla del Finder b.) GO! Bridge La función GO! Bridge es una aplicación de transmisión de datos que permite transferir archivos y carpetas a otro PC. Puede navegar fácilmente por las carpetas y los archivos usando el botón Puede transferir archivos mediante arrastrar y soltar. Captura de pantalla de GO! Bridge 26 . c.) Introducción a Remote Share Remote Share es una aplicación fácil de utilizar que permite el uso compartido de internet o de los datos que se encuentran en la unidad de CD/DVD/BD de otro ordenador. Tras conectar correctamente GO! Suite a ambos PCs, simplemente haga clic en “Remote Share” en el panel de operaciones de GO! Suite para ejecutar, compartir y utilizar internet o los datos de la unidad de CD/DVD/BD del otro ordenador. Una vez conectado “Remote Share” a ambos PCs, pulse “Utilizar unidad de CD” o “Compartir/Utilizar internet del otro ordenador”. Utilizar la conexión a internet y la unidad de CD de otro ordenador Panel Principal de Remote Share d.) Folder Sync Folder Sync es una aplicación para sincronizar en el menor tiempo datos de dos PCs utilizando un cable USB. 1. Añadir tarea 2. Lista de tareas 3. Sincronizar todo 4. Ajustes 5. Minimizar 6. Cerrar 27 Pulse Pulse para crear una tarea de sincronización. para cambiar los ajustes. - Escoja “Folder Sync” y “IE (Internet Explorer) My Favorites Sync”. Pulse “Sync Directions” para designar la prioridad de las tareas de sincronización de datos entre dos PCs. Incluye tres opciones a seleccionar por el usuario. Las descripciones son las siguientes. Mantener coherentes los contenidos en ambas carpetas. Si hay dos archivos con el mismo nombre, sincronizar el último al primero. Copiar todos los archivos de la carpeta local a la carpeta remota. Si hay dos archivos con el mismo nombre, sobrescribir el archivo remoto con el local. Copiar todos los archivos de la carpeta remota a la carpeta local. Si hay dos archivos con el mismo nombre, sobrescribir el archivo local con el remoto. - Haga clic en - Pulse para determinar la ruta de la carpetas que desee sincronizar en ambos PCs. para sincronizar, una vez, todas las tareas de la lista de tareas. - Pulse - Pulse en la ventana principal de Folder Sync para sincronizar una única tarea. para eliminar la tarea de sincronización e.) Outlook Sync Outlook Sync es una aplicación que permite que dos PCs sincronicen el correo electrónico y las carpetas de Outlook, incluyendo “Contact”, “Inbox”, “Calendar”, “Journal”, “Tasks”, “Notes” y “Sent Items”, utilizando un cable USB. Abajo a continuación, encontrarán las características de Outlook Sync, que le ayudarán a entender rápidamente las funciones de Outlook Sync y cómo usarlo fácilmente. 1. Ajustes 2. Minimizar 3. Cerrar 4. Elementos predeterminados de sincronización 1.) Abrir el menú de ajustes. 2.) Minimizar la ventana a la barra de tareas. 3.) Cerrar la ventana. 4.) En esta ventana se muestran los elementos predeterminados de sincronización. 28 - Para configurar una cuenta de correo electrónico pulse a fin de definir la configuración del servidor de correo electrónico del PC. Si se utiliza el Servidor Exchange de Microsoft para abrir Outlook Sync por primera vez, se debe utilizar la configuración de sincronización de correo para designar el Servidor Exchange de Microsoft e introducir la información de la cuenta de usuario antes de ejecutar la sincronización del correo. Si se utiliza el servidor “POP/SMTP”, seleccione esta opción e ignore la configuración del servidor. - La trayectoria de sincronización permite al usuario elegir entre sincronizar datos desde el otro PC o sincronizar datos desde este PC. - Los elementos de correo incluyen “Contact”, “Inbox”, “Calendar”, “Task”, “Notes”, “Sent Items” y “Sync other folders”. Simplemente seleccione las carpetas que necesiten sincronizarse a las carpetas de Outlook. - Seleccione “Sync other folders” para poder asignar y sincronizar manualmente sus propios elementos y otros elementos adicionales de Outlook. A fin de sincronizar otra carpeta de correo, para determinar la carpeta que desee sincronizar en ambos PCs. haga clic en Configuración del contenido del correo a sincronizar - La regla de sincronización incluye “Sustituir o no los elementos existentes del PC de origen”, “The configuration of this PC's Mail Server”, “Setup Sync Time” y “Mail type”. - Seleccione “Don't replace existing items from the other PC” para mantener el nombre de destino. Asimismo el elemento de destino creará un nuevo elemento con el mismo nombre que el de origen, pero con contenido diferente. - Seleccione “Except for mail items, replace existing items from the other PC”. Los elementos de origen de Microsoft Outlook sustituirán el contenido de los elementos de destino, excepto los elementos de correo. Configuración de la regla de tiempo de esta sincronización - Seleccione la hora deseada para sincronizar las carpetas a guardar y la cantidad de datos. Configuración del tipo de correo para esta sincronización - Seleccione “Only sync unread mail” para sincronizar el correo no leído, a fin de reducir notablemente la cantidad de correo sincronizado. Comenzar la sincronización - Tras seguir los pasos anteriores, pulse para ejecutar Outlook Sync. Nota: La zona horaria y la hora de los dos PCs deben ser idénticas entre sí. De lo contrario, puede darse un error de tiempo o aparecer el mensaje de aviso “Cannot execute Outlook Sync” durante la sincronización del correo. 29 Medidas de seguridad: Para reducir el peligro de descarga eléctrica, este producto SÓLO lo debería abrir un técnico autorizado cuando necesite reparación. Desconecte el producto de la toma de corriente y de los otros equipos si ocurriera algún problema. No exponga el producto al agua ni a la humedad. Mantenimiento: Límpielo sólo con un paño seco. No utilice disolventes de limpieza ni productos abrasivos. Garantía: No se aceptará ninguna garantía o responsabilidad derivada de cualquier cambio o modificaciones realizadas al producto o daños provocados por un uso incorrecto del producto. General: Las ilustraciones y las especificaciones podrán sufrir cambios sin previo aviso. Todas las marcas de logotipos y nombres de productos constituyen patentes o marcas registradas a nombre de sus titulares correspondientes, reconocidos como tal. Conserve este manual y el embalaje en caso de futura necesidad. Atención: Este producto está señalizado con este símbolo. Esto significa que los productos eléctricos y electrónicos usados no deberán mezclarse con los desechos domésticos generales. Existe un sistema de recogida individual para este tipo de productos. 30-
 1
1
-
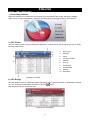 2
2
-
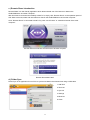 3
3
-
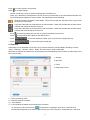 4
4
-
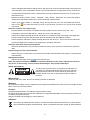 5
5
-
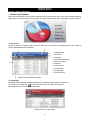 6
6
-
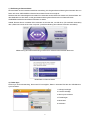 7
7
-
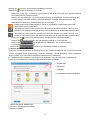 8
8
-
 9
9
-
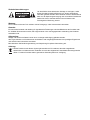 10
10
-
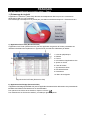 11
11
-
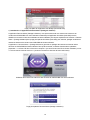 12
12
-
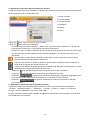 13
13
-
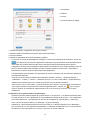 14
14
-
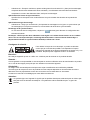 15
15
-
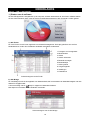 16
16
-
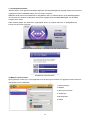 17
17
-
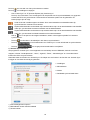 18
18
-
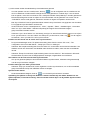 19
19
-
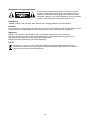 20
20
-
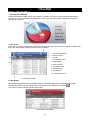 21
21
-
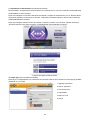 22
22
-
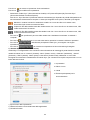 23
23
-
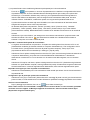 24
24
-
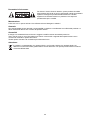 25
25
-
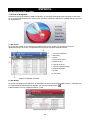 26
26
-
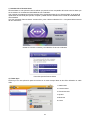 27
27
-
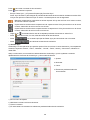 28
28
-
 29
29
-
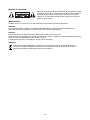 30
30
-
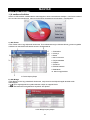 31
31
-
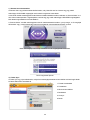 32
32
-
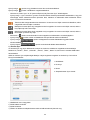 33
33
-
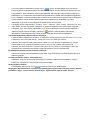 34
34
-
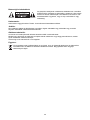 35
35
-
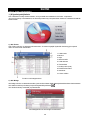 36
36
-
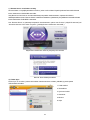 37
37
-
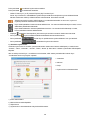 38
38
-
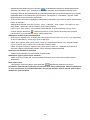 39
39
-
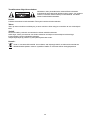 40
40
-
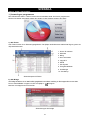 41
41
-
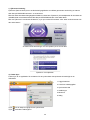 42
42
-
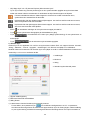 43
43
-
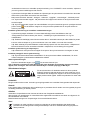 44
44
-
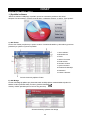 45
45
-
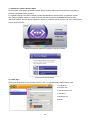 46
46
-
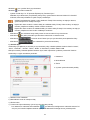 47
47
-
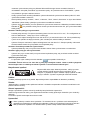 48
48
-
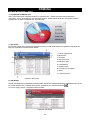 49
49
-
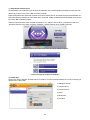 50
50
-
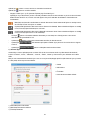 51
51
-
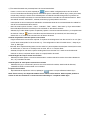 52
52
-
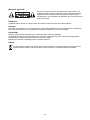 53
53
-
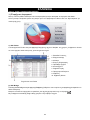 54
54
-
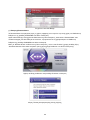 55
55
-
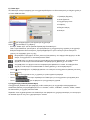 56
56
-
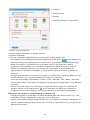 57
57
-
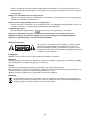 58
58
-
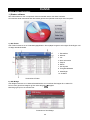 59
59
-
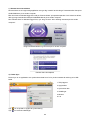 60
60
-
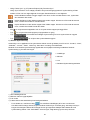 61
61
-
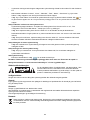 62
62
-
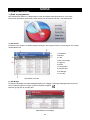 63
63
-
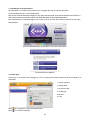 64
64
-
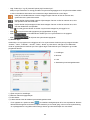 65
65
-
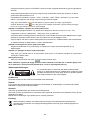 66
66
-
 67
67
En otros idiomas
- français: König USB 2.0 spécification
- italiano: König USB 2.0 specificazione
- English: König USB 2.0 Specification
- Deutsch: König USB 2.0 Spezifikation
- Nederlands: König USB 2.0 Specificatie
- dansk: König USB 2.0 Specifikation
- čeština: König USB 2.0 Specifikace
- svenska: König USB 2.0 Specifikation
- suomi: König USB 2.0 määrittely
- română: König USB 2.0 Specificație