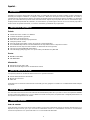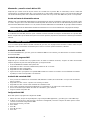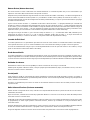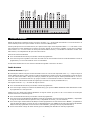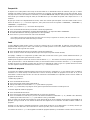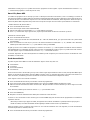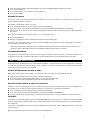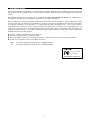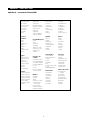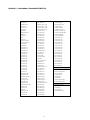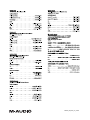M-Audio eKeys49 Manual de usuario
- Categoría
- Pianos digitales
- Tipo
- Manual de usuario
Este manual también es adecuado para

User Guide
49-Key Mobile
USB MIDI Controller

41
Español -
Introducción
Felicidades por la compra del Keystation 49e de M-Audio, un teclado USB de 49 teclas de tamaño estándar sensibles a la dinámica,
diseñado para integrarse fácilmente en cualquier sistema PC o Macintosh. Ideal para numerosas aplicaciones de creación y
e
ducación musical, el Keystation 49e dispone de ruedas de modulación y pitch bend, además de botones asignables y un deslizador,
gracias a los cuales obtendrá un perfecto control manual del teclado. A pesar de que Keystation 49e ofrece un funcionamiento plug-
and-play auténtico bajo Windows XP y Mac OS X, le recomendamos que invierta algunos minutos en leer este manual y aprender el
modo correcto de operación del teclado, sus funciones avanzadas y posibilidades de programación.
Características del producto
Teclado:
< teclado de 49 teclas sensibles a la dinámica
< ruedas de modulación y pitch bend
< deslizadores de volumen/control
< botón de función avanzada para programación
< toma para pedal de sustain
< gama de teclado seleccionable a través de los botones octava arriba/abajo
< una salida MIDI independiente envía datos MIDI desde la computadora hacia sus dispositivos externos
< alimentado a través del puerto USB o mediante un alimentador de 9V CC (opcional)
< funciona como interfaz MIDI USB independiente
< funcionalidad plug-and-play gracias a su soporte nativo para Windows XP y Mac OSX
Puertos:
< MIDI OUT (salida MIDI)
< USB MIDI IN/OUT
Alimentación:
< alimentado a través del bus USB
< Entrada de CC (DC IN) para fuente de alimentación externa
¿Qué hay dentro de la caja?
La caja del Keystation 49e de M-Audio debería contener los siguientes elementos:
< Teclado USB Keystation 49e de M-Audio
< Manual de instr
ucciones
< Cable USB
Si falta alguno de los elementos anteriormente enumerados, por favor, póngase en contacto con el establecimiento donde adquirió
el producto.
Acerca del Manual
Este manual de instrucciones ilustra el funcionamiento del teclado USB Keystation 49e. A pesar de no ofrecer una explicación detallada
de cómo configurar el teclado para su uso con software musical de terceras partes, el Keystation 49e se integrará perfectamente con
la mayoría de estas aplicaciones de softwar
e.
Conexión del teclado
Antes de conectar
Puede alimentar el teclado a través del bus USB o mediante una fuente de alimentación exter
na. No obstante, Keystation 49e es un
dispositivo de bajo consumo, por lo que una fuente de alimentación externa no es absolutamente necesaria. Le recomendamos
conectar el Keystation 49e a un puerto USB nativo o a un concentrador USB alimentado.

42
A
limentación y conexión a través del bus USB
C
ompruebe que el botón on/off de la parte trasera de la unidad está en posición “OFF”. A continuación, conecte el cable USB
suministrado con el teclado Keystation 49e a un puerto USB de su computadora. Finalmente, conecte el otro extremo del cable USB
a la entrada USB del Keystation 49e. El cable USB alimenta el teclado a la vez que envía datos MIDI hacia y desde su computadora.
Uso de una fuente de alimentación externa
También puede usar un adaptador de alimentación (no suministrado) con las siguientes características: salida de 9V CC, 250-300mA, positivo
en el centro. Asegúrese de no estar alimentando el teclado Keystation 49e a través del bus USB. Si recibe alimentación por el bus USB no
necesita fuente de alimentación externa. Si no es así, conecte la fuente de alimentación en la entrada “DC 9V” y ponga en marcha la unidad.
Nota: No deje la fuente de alimentación conectada a la red eléctrica si no va a usar la unidad durante un largo periodo de tiempo.
Windows XP y Mac OSX
Si usa Windows XP o Mac OSX, basta con poner el teclado en marcha colocando el interruptor de alimentación en la posición “ON”.
Gracias al soporte nativo que el teclado ofrece para estos sistemas operativos, Keystation 49e funcionará sin realizar ninguna instalación
adicional.
Otros sistemas operativos
Si usa un sistema operativo diferente de OSX o Windows XP, por favor, visite la página web de M-Audio en www.m-audio.com para
comprobar si existen controladores actualizados para los diversos sistemas operativos Macintosh y Windows.
Instalación en Mac OS9
Si no ha instalado OMS antes, por favor, ejecute el instalador de OMS. En caso contrario, pase directamente a la sección “Instalación
del controlador OMS”.
Instalación del programa OMS
Compruebe que ha cerrado todos los programas antes de iniciar la instalación. Asimismo, asegúrese de haber desconectado
cualquier dispositivo de protección anticopia (dongles) que tenga conectados.
1. Inserte el CD-ROM del instalador del Keystation 49e.
2. Haga doble clic sobre el icono del instalador del Keystation 49e de su escritorio.
3. Haga doble clic sobre la carpeta OS 9.
4. Haga doble clic sobre Install OMS 2.3.8
5. Siga la instrucciones que aparecen en la pantalla. OMS tardará unos instantes en instalarse. Una vez finalizada la instalación
le pedirá que r
einicie la computadora. Pulse “Reiniciar”.
Instalación del controlador OMS
1. Pulse y arrastre el instalador de los controladores USB (USB Drivers Installer) de la ventana OS 9 en la que están actualmente
hacia su escritorio.
2. Haga doble clic sobre el icono. Si aparece una ventana, pulse “Abrir”.
3. Haga doble clic sobre el recién creado instalador de controladores USB.
4. Pulse ‘Install’. El instalador colocará automáticamente los controladores en las carpetas de sistema adecuadas.
5. Una vez el instalador haya acabado de instalar los controladores, pulse “Reiniciar”.
6. Ponga en marcha el Keystation 49e.
Configuración de OMS
Ahora debe ejecutar el pr
ograma de configuración de OMS.
1.
Abra el disco duro, después la carpeta ‘Opcode’, luego la carpeta ‘OMS Applications’ y, por último, pulse sobre ‘OMS Setup’.
2. Si obtiene un mensaje que le pide que active o desactive la red Appletalk, seleccione cualquiera de ambas opciones. Dicha
selección no alterará la configuración de OMS.
3. En la siguiente ventana, pulse “OK”.
4. Pulse ‘Search’.
5. Pulse ‘OK’
6. Pulse ‘OK’ de nuevo.
7. Pulse ‘Save’.

43
8. Si se lo pide el programa, pulse ‘Replace’.
A
hora debería visualizar una ventana final que muestra su configuración de estudio actual (Studio Setup). Si ‘Quicktime Music’ aparece
deshabilitado, haga doble clic sobre el icono y pulse después el círculo “on” para habilitarlo. A continuación, pulse ‘OK’. Ya está listo
p
ara trabajar. Compruebe sencillamente que el teclado Keystation 49e esté seleccionado como entrada MIDI en su software musical.
Instalación en Windows 98 o ME
1
. Ponga en marcha la computadora.
2. Inserte el CD-ROM del instalador del Keystation 49e.
3. Abra Mi PC, o utilice el explorador de Windows para localizar su unidad de CD-ROM. Pulse sobre la carpeta llamada Keystation
49e.
4. Abra la carpeta Keystation 49e y pulse sobre el icono del instalador.
5. Siga la instrucciones de la pantalla.
6. Cuando termine, abandone el programa de instalación.
7. Ponga en marcha el Keystation 49e.
Windows procederá a instalar un controlador USB y otro MIDI. Una vez finalizado este paso, ya estará listo para trabajar. Puede que
Windows le pida que reinicie la computadora. Si es así, pulse “Reiniciar”.
Instalación en Windows 2000
1. Ponga en marcha la computadora.
2. Inserte el CD-ROM del instalador del Keystation 49e. Abra Mi PC, o utilice el explorador de Windows para localizar su unidad
de CD-ROM. Pulse sobre la carpeta llamada Keystation 49e.
3. Abra la carpeta Keystation 49e y pulse sobre el icono del instalador.
4. Siga la instrucciones de la pantalla.
5. Cuando termine, abandone el programa de instalación.
6. Ponga en marcha el Keystation 49e. Windows reconocerá automáticamente el teclado y le pedirá el CD-ROM del instalador
del Keystation 49e.
7. Seleccione la unidad de CD-ROM y pulse “Aceptar”. Windows le pedirá de nuevo que seleccione la unidad de CD-ROM para
el controlador MIDI.
8. Si aparece un mensaje de Windows advirtiéndole que los controladores no están firmados digitalmente, pulse sobre
“Continuar instalación”.
9. Seleccione la unidad de CD una vez más.
10. Pulse “Aceptar” y ya estará listo para usar su teclado (Puede que Windows le pida que reinicie la computadora. Si es así, pulse
“Reiniciar”.).
Guía de inicio rápido
Incluso habiendo completado con éxito la instalación, r
ecuerde que de momento el teclado no producirá ninguna clase de sonido
cuando pulse una tecla. Esto se debe a que, al pulsar una tecla, el teclado se limita a enviar datos MIDI. Los datos MIDI son información
acerca de cómo debe reproducirse un sonido, pero para poder oírlo necesita configurar su software musical para que lea los datos
MIDI que Keystation 49 le envía y los reproduzca de manera adecuada. Muy probablemente, esta configuración implicará la selección
del dispositivo adecuado en algún menú “Opciones” o “Configuración de dispositivos” de su software musical. Keystation 49e
aparecerá en sus programas como “Dispositivo de audio USB” (en Windows XP) o como “eKeys-49 USB MIDI Keyboard” (en otros
sistemas operativos). Por favor, consulte el manual suministrado con su software para realizar una configuración correcta.
Nombre de las teclas
Cada tecla blanca del Keystation 49e está etiquetada con una letra y un número. La letra representa la nota y el número representa
la octava (el concepto de “octava” se explica en la siguiente sección).
Aunque las teclas negras no están etiquetadas, obviamente también tienen nombr
e. Por ejemplo, el nombre de una tecla negra
puede ser F#4 o Eb2.
Si una nota (negra) aparece listada con un signo #, ello significa que se trata de la tecla negra situada justo encima de la tecla blanca
que lleva el mismo nombre. Por ejemplo, F#3 indica la tecla negra situada encima de la tecla (blanca) F3. Si está marcada con un
signo b, ello indica que se trata de la tecla negra situada justo debajo la nota blanca del mismo nombre. Por ejemplo, Eb3 indica la
tecla negra situada debajo de la tecla (blanca) E3. En consecuencia, el nombr
e de la tecla negra situada entr
e C3 y D3 puede ser tanto
C#3 como Db3.

44
Botones Octave (botones de octava)
Una octava contiene 12 notas. Cada octava está marcada claramente en el teclado Keystation 49e por una sección blanca que
empieza en una tecla C (Do). A cada octava le corresponde un número.
El Keystation 49e permite cambiar el rango del teclado una o más octavas hacia arriba o hacia abajo. Si no altera la configuración de
octavas del teclado (cambio de octava ajustado en 0), lo indicadores situados encima y debajo de los botones de octava “+” y “-”
permanecerán iluminados (se trata de la configuración de octavas predeterminada, y es el ajuste que encontrará cada vez que ponga
el teclado en funcionamiento).
Si pulsa una vez el botón de octava “+”, el indicador situado sobre el botón de octava “-” se apagará, indicando que el teclado está
ajustado una octava por encima del valor predeterminado. Si pulsa de nuevo el botón de octava “+”, el rango del teclado aumentará
e
n dos octavas, y así sucesivamente. Puede modificar el rango del teclado hasta 4 octavas hacia arriba. Para cambiar el rango de
octavas hacia abajo, pulse el botón “-”. Tal como acabamos de explicar, pulsando una vez bajará una octava, pulsando dos veces
bajará dos octavas y así sucesivamente. Puede modificar el rango del teclado hasta 3 octavas hacia abajo.
Para regresar al rango de teclado “0”, pulse al mismo tiempo los botones “+” y “-” (se iluminarán ambos LEDs, indicando que la
transposición de octava es de nuevo “0”. Si sólo se ilumina el indicador situado sobre el botón “+”, el rango del teclado está
desplazado hacia arriba; si se ilumina el del botón “-” el rango del teclado está desplazado hacia abajo).
La rueda de Pitch Bend
La rueda de pitch bend se usa generalmente para alterar el tono de las notas tocadas en el teclado hacia arriba o hacia abajo, lo
cual le permite tocar frases que no se asocian normalmente con un instrumento de teclado, por ejemplo un fraseo de guitarra.
Su fuente de sonido determina el rango en que la rueda de pitchbend altera el tono. El ajuste más común es dos semitonos, aunque
puede ser de hasta dos octavas hacia arriba o hacia abajo.
Rueda de modulación
La rueda de modulación se usa normalmente para modular el sonido que está tocando. Este tipo de controlador en tiempo real se
incorporó originalmente en los teclados electrónicos para ofrecer al instrumentista opciones como las de agregar vibrato, tal como lo hace
un músico al tocar un instrumento acústico. Al igual que la rueda de pitch bend, la rueda de modulación es totalmente asignable vía MIDI.
Deslizador de volumen
El deslizador de volumen envía un mensaje MIDI que controla el volumen de las notas que está tocando.
También puede asignarlo a diferentes efectos, como por ejemplo el panorama (balance), ataque, reverberación o chorus, entre otros.
(Consulte la sección “Funciones avanzadas”).
Uso del pedal
Puede conectar un pedal (no suministrado) de cualquier polaridad en la entrada para pedal del teclado. Al ponerse en mar
cha, el
teclado detectará automáticamente la polaridad del pedal conectado. Si desea invertir la polaridad, mantenga el pedal pulsado al
poner el teclado en funcionamiento.
El pedal se usa normalmente para sostener el sonido sin necesidad de mantener las manos sobre el teclado, tal como sucede con
un piano acústico.
Botón Advanced Functions (Funciones avanzadas)
El botón situado a la izquierda de las teclas, marcado con la leyenda “Advanced Functions” permite acceder al resto de funciones
(“avanzadas”) del teclado.
Al pulsar este botón, el teclado entra en modo de programación. Mientras se encuentre en este modo, las teclas del teclado permiten
seleccionar funciones e introducir datos.
El indicador situado sobre el botón Advanced Functions indica si el teclado está o no en modo de programación. Cuando está en modo
de programación, las teclas negras permiten seleccionar funciones, mientras que las blancas se usan para introducir datos y
seleccionar canales.
El teclado abandonará el modo de programación en cuanto seleccione una función o pulse las teclas CANCEL o ENTER (el indicador
situado sobre el botón Advanced Functions se apagará). Entonces podrá volver a utilizar el teclado para tocar notas.
El siguiente diagrama muestra las funciones de las teclas mientras el Keystation 49e se encuentra en modo de programación.

45
Funciones avanzadas
Además de determinar el cambio de octava, los botones de octava “+” y “-” mencionados anteriormente en la sección “Botones de
octava” también pueden usarse para controlar una de las 5 funciones MIDI disponibles.
Tal como puede apreciar en la ilustración anterior, las 6 primeras teclas negras están etiquetadas “DATA = ——”. Estas teclas se usan
para seleccionar la función alternativa de los botones de octava. Algunas de las funciones asignadas a estas teclas no admiten
valores inferiores a 0. Si usa los botones de octava para controlar dichas funciones, se iluminarán los indicadores situados sobre
ambos botones, con independencia del ajuste actual de la función.
Selección de una función alternativa.
< Pulse el botón Advanced Functions para acceder al modo de programación.
< Pulse la tecla negra correspondiente a la función deseada. Una vez seleccionada la función el teclado abandonará el modo de
programación y sus teclas funcionarán de nuevo con normalidad.
A continuación describiremos las cinco funciones alternativas asignables a los botones de octava.
Cambio de octava
Los botones de octava “+” y “-”
Otr
o método para cambiar el rango de octavas del teclado consiste en usar las teclas etiquetadas como “+” y “-”. Después de pulsar
el botón Advanced Functions y haber entrado en modo de programación, pulsando estas teclas podrá cambiar el rango de octavas
una o más octavas hacia arriba o abajo (una octava por pulsación). El ajuste de rango de octavas pr
edeter
minado es “0”. Éste es
también el ajuste que encontrará cada vez que ponga el teclado en funcionamiento Cuando los indicador
es situados sobr
e los
botones de octava están ambos iluminados ello significa que el teclado usa el ajuste predeterminado (“0”).
Para asignar los botones “+” y “-” al control del rango de octavas:
< Pulse el botón Advanced Functions para acceder al modo de programación.
< Pulse la tecla negra situada justo encima de C1 (llamada C# 1), y que r
epresenta DA
TA = OCTAVE. El teclado abandonará el modo
de programación en cuanto pulse C# 1.
También existe otro método para cambiar rápidamente el rango de octavas que puede ser útil si usa los botones de octava para
controlar otra función. Se trata del siguiente:
< Pulse el botón Advanced Functions para acceder al modo de programación.
< Pulse la tecla negra situada debajo de B2 (Bb2). En modo de programación esta tecla funciona como “OCTAVA +”, desplazando
el rango de octava hacia ar
riba (si la pulsa dos veces, lo desplazará dos octavas, y así sucesivamente).
< Pulse la tecla negra situada encima de F2 (F#2) (en modo de pr
ogramación esta tecla funciona como “OCTAVA -”, desplazando el
rango de octava hacia abajo; si la pulsa dos veces lo desplazará octavas, etc.), O BIEN pulse la tecla negra encima de G2 (llamada
G#2) (en modo de pr
ogramación esta tecla funciona como “OCTAVA 0”, para regresar al ajuste predeterminado 0).
< Una vez seleccionado el rango de octava deseado, pulse C5 (“ENTER”) para abandonar el modo de programación.

46
Transposición
En algunos casos resulta práctico subir o bajar el tono del teclado en un determinado número de semitonos, más que en octavas
completas. Por ejemplo, puede que esté tocando una canción con un cantante que tenga dificultades con las notas más altas. En este
c
aso, baje el tono en uno o dos semitonos*. Para hacerlo, use la función MIDI llamada “Transpose” (Transposición). Transpose funciona del
mismo modo que el cambio de rango de octava; la única diferencia es que esta última sólo permite subir o bajar el tono en +/- 12
semitonos.
Al igual que sucede con el desplazamiento de octava, existen dos métodos para transportar el tono del teclado. Puede usar los
botones de octava “+” y “-”, o las teclas negras F# 3, G# 3 y Bb3. Estas teclas corresponden a “TRANSPOSE -,” “TRANSPOSE 0” y
“TRANSPOSE +,” respectivamente.
Asignación de los botones “+” y “-” a la función de transposición:
< Pulse el botón Advanced Functions para acceder al modo de programación.
< Pulse la tecla negra inmediatamente encima de D1 (llamada D# 1), y que representa “DATA = TRANSPOSE.”
< El teclado abandonará el modo de programación en cuanto pulse D# 1.
< Pulse la tecla “+” para escuchar como sube el tono del teclado.
*Un semitono representa el intervalo tonal que existe entre una nota y la siguiente. Por lo tanto, subir dos semitonos es lo
mismo que pulsar la tecla situada dos notas por encima.
Canal
Los datos MIDI del teclado pueden enviarse a través de cualquiera de los 16 canales MIDI. Sin embargo, ciertos dispositivos y
programas MIDI requieren que los datos sean enviados por un canal específico. En este caso, cambie el canal a través del cual el
teclado envía los datos siguiendo este método:
< Pulse el botón Advanced Functions para acceder al modo de programación.
< Pulse una de las 16 teclas de canal, de D1 a E3 (toque la tecla que corresponda al canal deseado).
Por ejemplo, si trabaja con un dispositivo que debe recibir datos a través del canal 10, pulse el botón Advanced Functions y a
continuación toque la tecla F2 para seleccionar el canal 10.
También puede asignar la selección de canal a los botones Octave “+” y “-”. Estos botones aumentan y disminuyen el número de
canal. Si pulsa el botón “+” una vez alcanzado el canal 16, se seleccionará el canal 1. Si los botones de octava “+” y “-” están asignados
al cambio de canal, los indicadores situados sobre los mismos no cambiarán de estado, ya que no es posible seleccionar un canal
con valor negativo. Pulsando simultáneamente los botones “+” y “-” seleccionará el canal 1.
Cambios de pr
ograma
Los mensajes de cambio de programa permiten seleccionar el instrumento o “programa” en uso. Por ejemplo, vamos a cambiar el
instrumento a un sonido de bajo. Para ello deberemos enviar un mensaje de cambio de programa con un valor de 32, lo cual
seleccionará el sonido de bajo acústico de la lista de instrumentos General MIDI (vea el Apéndice). Puede enviar el cambio de
programa de dos maneras:
1. Cambio de programa +/-:
< Pulse el botón Advanced Functions.
< Pulse la tecla negra situada sobre F1 (llamada F# 1).
< Ahora puede utilizar los botones Octave “+” y “-” para cambiar el programa.
< Pulse “+” y, a continuación, toque algunas notas; repita la operación hasta encontrar el sonido que busca.
2. Selección rápida de cambio de programa
< Pulse el botón Advanced Functions.
< Pulse la tecla negra situada sobre F4 (llamada F# 4), que representa “programa”.
< Pulse sucesivamente las teclas C4, E3 y C5. De esta manera introducirá la combinación: “3”, “2” y “ENTER”. Como alternativa,
también puede utilizar los botones “+” y “-” para cambiar el valor y pulsar ENTER.
Ahora, el teclado esta ajustado para reproducir el sonido de bajo GM 32 (de la lista estándar de instrumentos General MIDI). En el
Apéndice que figura al final de este manual encontrará la lista completa de los instrumentos accesibles mediante cambios de
programa.
El método 1 es útil si desea ir avanzando por diferentes sonidos hasta encontrar el que se adapta mejor a su canción, mientras que
el método 2 es más adecuado si desea seleccionar un número específico, como en nuestro ejemplo.
Si los botones de octava “+” y “-” están asignados al cambio de programa (método 1), los indicadores situados sobre los mismos no

47
cambiarán de estado, ya que no es posible seleccionar un programa con valor negativo. Si pulsa simultáneamente los botones “+” y
“
-” seleccionará el programa 0 (sonido de piano de cola).
Banco LSB y Banco MSB
Los cambios de programa son los mensajes que más se utilizan para seleccionar instrumentos y voces. Sin embargo, el número de
i
nstrumentos disponibles mediante cambios de programa está limitado a 128. Dado que algunos dispositivos ofrecen más de 128 voces,
la selección de estas voces adicionales requiere el uso de un método distinto. Generalmente, dichos dispositivos utilizan mensajes de
B
anco LSB y Banco MSB. El Keystation 49e puede enviar este tipo de mensajes de las dos formas que describimos a continuación:
1
. Cambio de Banco LSB y Banco MSB +/-:
< Pulse el botón Advanced Functions.
< P
ulse la tecla negra situada sobre G1 (llamada G# 1).
< A
hora puede utilizar los botones Octave “+” y “-” para cambiar el programa.
< Pulse “+” y a continuación toque algunas notas; repita la operación hasta encontrar el instrumento que busca.
2. Método de selección rápida:
< Pulse el botón Advanced Functions.
< Pulse la tecla negra situada sobre G4 (llamada G# 4) o sobre A4 (llamada A# 4), que representan Banco LSB y Banco MSB
respectivamente.
< Pulse sucesivamente las teclas C4, E3 y C5. De esta manera introducirá la combinación: “3”, “2” y “ENTER”. Como alternativa,
también puede utilizar los botones “+” y “-” para cambiar el valor y pulsar ENTER.
Al igual que ocurre con los cambios de programa, si los botones de octava “+” y “-” están asignados al cambio de número de Banco
LSB o MSB (método 1), los indicadores situados sobre los mismos no cambiarán de estado, ya que no es posible seleccionar un banco
con valor negativo. Si pulsa simultáneamente los botones “+” y “-” seleccionará el banco 0.
Los demás dispositivos de control del Keystation 49e también pueden emplearse para controlar funciones avanzadas tal como
describimos a continuación:
Rueda de modulación
Es posible asignar efectos MIDI a la rueda de modulación. Algunos efectos muy útiles son:
< 01 Modulación
< 07 Volumen
< 10 Panorama (balance)
< 05 Portamento
Existen en total 131 efectos. No obstante, para que estos efectos tengan alguna incidencia sobre el sonido, el dispositivo MIDI receptor
deberá ser capaz de interpretar dichos mensajes MIDI y responder a ellos. La mayoría de dispositivos responden como mínimo a los
datos de volumen, modulación y panorama. (Al final de este manual encontrará la lista completa de efectos.)
Cómo asignar un efecto a la rueda de modulación:
< Pulse el botón Advanced Functions para acceder al modo de programación.
< Pulse la tecla negra situada sobre C4 (llamada C# 4), que representa “WHEEL ASSIGN” (Asignación de rueda).
< Utilice las teclas de introducción de datos numéricos (G3 – B4) para introducir el número del efecto que desee asignar a la rueda
de modulación.
Como alternativa, también puede utilizar los botones “+” y “-” para cambiar el valor.
< Pulse la tecla ENTER (C5).
< Desplace la rueda de modulación hacia arriba para incrementar el valor del efecto.
Si comete un error al introducir el valor numérico, pulse la tecla CANCEL (C1) para salir del modo de programación sin modificar la
asignación de efecto.
(Recuerde que cada vez que apague el teclado, la asignación de la rueda de modulación se perderá.) Cada vez que ponga el
teclado en mar
cha, la r
ueda de modulación estará asignada por defecto al efecto número 01, Modulación.)
A título de ejemplo, vamos a asignar el efecto número 10 a la rueda de modulación. Con esta asignación, la rueda de modulación
controlará el panorama (o balance). Para ello:
< Pulse el botón Advanced Functions para acceder al modo de programación.

48
< P
ulse la tecla negra situada sobre C4 (llamada C# 4), que representa “WHEEL ASSIGN” (Asignación de rueda).
< Pulse A3 para introducir “1”.
< Pulse G3 para introducir “0” de manera que el valor final sea “10”.
< Pulse C5 para “ENTER”.
Deslizador de volumen
Al igual que ocurre con la rueda de modulación, el deslizador de volumen puede asignarse a cualquiera de los 131 efectos que
a
parecen listados al final de este manual.
P
ara asignar el deslizador de volumen a un efecto:
< P
ulse el botón Advanced Functions para acceder al modo de programación.
< P
ulse la tecla negra situada sobre D4 (llamada D# 4), que representa “SLIDER ASSIGN” (Asignación de deslizador).
< U
tilice las teclas de introducción de datos numéricos (G3 – B4) para introducir el número del efecto que desee asignar al deslizador
de volumen.
Como alternativa, también puede utilizar los botones “+” y “-” para cambiar el valor.
< Pulse la tecla ENTER (C5).
< Desplace el deslizador de volumen hacia arriba para incrementar el valor del efecto.
Si comete un error al introducir el valor numérico, pulse la tecla CANCEL (C1) para salir del modo de programación sin modificar el
efecto asignado al deslizador de volumen.
(Recuerde que cada vez que apague el teclado, la asignación del deslizador de volumen se perderá.) Cada vez que ponga el
teclado en marcha, el deslizador de volumen estará asignado por defecto al efecto número 07 Volumen.
Sensibilidad de pitchbend
Es posible alterar la sensibilidad de la rueda de pitchbend; para ello, asigne el efecto número 128 a la rueda de modulación o al
deslizador de volumen. De esta manera podrá alterar el rango de pitchbend hasta una octava hacia arriba o hacia abajo.
MIDI - Si nada parece funcionar
El Keystation 49e ha sido diseñado para que pueda trabajar con MIDI en su computadora de la forma más fácil posible. Sin embargo,
es posible que algo deje de funcionar. En muchos casos el problema no estará en el teclado sino en el dispositivo receptor. Para
solucionarlo, dispone de dos útiles funciones MIDI:
All Notes Off (Desactivación de todas las notas)
Utilice esta función si quedan notas “colgadas” que no dejan de sonar. Para enviar un mensaje MIDI “All Notes Off”:
< Pulse el botón Advanced Functions para acceder al modo de programación.
< Pulse la tecla negra situada sobre D3 (llamada D# 3), que representa “ALL NOTES OFF”.
< Con ello saldrá del modo de programación y todas las notas dejarán de sonar.
Reset All Controllers (Reinicio de todos los controladores)
Si advierte un efecto no deseado sobre una voz, en lugar de preocuparse de buscar el efecto puede enviar un mensaje MIDI “Reset
All Contr
ollers” para que todos los efectos queden ajustados en 0. Para enviar un mensaje Reset All Controllers:
< Pulse el botón Advanced Functions para acceder al modo de programación.
< Pulse la tecla negra situada sobre C3 (llamada C# 3), que representa “RESET ALL CONTROLLERS”.
< Con ello saldrá del modo de pr
ogramación y se desactivarán todos los efectos, con lo que podrá volver a empezar desde cer
o.
Salida MIDI
En la parte trasera del teclado hallará un puerto de salida MIDI (MIDI Out) que puede conectar a un módulo de sonido o teclado MIDI
externo. Cuando ponga el teclado en marcha, todos los datos de controlador serán enviados por defecto a través de la salida MIDI y
de la salida USB.
Si desea que la salida MIDI funcione como una inter
faz USB-MIDI convencional, active el modo “MIDI Out fr
om USB”. Para ello, siga
estas instrucciones:
< Pulse el botón Advanced Functions para acceder al modo de programación.

49
< Pulse la tecla negra situada sobre D2 (llamada D# 2), que representa “MIDI OUT FROM USB”.
< Al hacerlo abandonará el modo de programación.
< Ahora, el teclado podrá enviar datos procedentes de la computadora a cualquier dispositivo conectado a través del jack MIDI OUT.
< Para utilizar la salida MIDI deberá seleccionar la salida MIDI USB del Keystation 49 en su secuenciador como dispositivo de salida
MIDI.
Resolución de problemas
H
e aquí las respuestas a algunas preguntas frecuentes relativas a problemas que pueden surgir durante la utilización del Keystation 49e:
P
roblema
1
: Mi hardware M-Audio ha dejado de funcionar de repente, cuando hasta ahora lo he estado utilizando sin problemas.
S
olución 1: Apague la unidad durante unos 10 segundos. A continuación, reinicie la computadora e inténtelo de nuevo. Si el problema
persiste, quizá deberá reinstalar los controladores de la unidad.
P
roblema 2
:
He conectado un pedal de sustain a mi teclado pero funciona al revés de como yo esperaba.
Solución 2: El teclado detecta la polaridad del pedal de sustain en el momento de su puesta en marcha, asumiendo que el pedal está
en posición OFF. Por lo tanto, si desea que el pedal de sustain permanezca desactivado cuando no esté pulsado, asegúrese de que
no está pulsado en el momento de poner el teclado en marcha.
Problema 3: Existe un retardo entre el momento en que toco una tecla y el momento en que escucho el sonido.
Solución 3: Este retardo se conoce como latencia. En las señales MIDI, la latencia se debe al sintetizador software que esté utilizando.
Los datos MIDI son simplemente datos de control. El MIDI es leído por el sintetizador software. A continuación, el sintetizador virtual
realiza una gran cantidad de complejos cálculos para generar el sonido que usted escucha, y estas operaciones necesitan algún
tiempo.
Es altamente recomendable utilizar una buena tarjeta de sonido. Visite www.m-audio.com para encontrar una selección de tarjetas
de audio USB, PCI y Firewire. Si ya dispone de una tarjeta de sonido adecuada, intente reinstalar la última versión de los controladores
o reduzca los tamaños de búfer de los controladores de audio.
Información sobre la garantía
Condiciones de la garantía
M-Audio garantiza este producto contra defectos de materiales y mano de obra, en condiciones de uso normales y siempre que su
propietario sea el comprador original y haya registrado el producto. Consulte www.m-audio.com/warrantypara más información
acerca de las condiciones y limitaciones específicas aplicables a su producto.
Registro de la garantía
Gracias por registrar su nuevo producto de M-Audio. Registrándose disfrutará inmediatamente de la cobertura de garantía y ayudará
a M-Audio a desarrollar y fabricar productos de la máxima calidad posible. Registre su producto en línea en www.m-
audio.com/r
egister para r
ecibir actualizaciones de producto GRA
TIS y participar en el sorteo de equipos M-Audio.

50
Información técnica
Precaución: las descargas electroestáticas, los transitorios eléctricos rápidos y las interferencias de radiofrecuencia pueden provocar el
mal funcionamiento de la unidad. En tales casos, desenchufe la unidad y enchúfela de nuevo para restablecer el funcionamiento
normal.
Nota: M-Audio Keystation 49e es conforme con los estándares FCC PARA USO DOMÉSTICO O DE OFICINA. Las modificaciones no
a
utorizadas por el fabricante pueden invalidar el derecho del usuario a utilizar este aparato.
Nota: Este dispositivo es conforme con los límites establecidos por la Clase B para aparatos digitales, según lo estipulado en la Parte
15 de las normas FCC. Estos límites han sido establecidos para ofrecer una protección razonable contra interferencias no deseables
en instalaciones domésticas. Esta unidad genera, usa y puede transmitir señales de radiofrecuencia y, si no se instala y utiliza de
conformidad con las instrucciones de este manual, puede provocar interferencias no deseables en las radiocomunicaciones. Sin
embargo, esto no garantiza que no se produzcan interferencias en instalaciones concretas. Si la unidad provoca interferencias en la
recepción de radio o televisión, lo cual podrá comprobar conectando y desconectando la unidad, intente reducir la interferencia
a
plicando alguna de las medias siguientes:
< Reoriente o cambie la ubicación de la antena receptora.
< Aumente la separación entre la unidad y el receptor.
< Conecte la unidad y el receptor en tomas eléctricas diferentes, de modo que ambos utilicen circuitos eléctricos distintos.
< Consulte con su proveedor o técnico especializado en radio/TV.
ASIO es una marca registrada de Steinberg Soft– und Hardware GmbH.
VST es una marca registrada de Steinberg Soft– und Hardware GmbH.
Keystation 49e
Tested to comply with
FCC standards
FOR HOME OR STUDIO USE

51
Apéndices - Datos MIDI útiles
Apéndice A - Instrumentos General MIDI
Piano
0 Piano acústico Grand
1 Piano horizontal
2 Piano eléctrico Grand
3 Piano Honky-tonk
4 Piano eléctrico 1
5 Piano eléctrico 2
6
Clavicémbalo
7 Clavinet
Percusión
cromática
8 Celesta
9 Xilófono
10 Caja de música
11 Vibráfono
12 Marimba
13 Xilófono
14 Campanas tubulares
1
5 Dulcimer
Órgano
16 Órgano de tiradores
17 Órgano de percusión
18 Órgano rock
19 Órgano de iglesia
20 Órgano de lengüeta
21 Acordeón
22 Armónica
23 Acordeón de tango
Guitarra
24 Guitarra acústica (nailon)
25
Guitar
ra acústica (acero)
26 Guitar
ra eléctrica (jazz)
27 Guitarra eléctrica (limpia)
28 Guitarra eléctrica (muda)
29 Guitarra saturada
30 Guitarra distorsionada
31 Armónicos
Bajo
32 Bajo acústico
33 Bajo eléctrico
Bajo pulsado con los dedos
34 Bajo eléctrico (punteado)
35 Bajo sin trastes
36 Bajo Slap 1
37 Bajo Slap 2
38 Bajo de sintetizador 1
39 Bajo de sintetizador 2
Cuerdas/Orquesta
40 Violín
4
1 Viola
42 Violonchelo
43 Contrabajo
4
4 Trémolo de cuerdas
45 Pizzicato de cuerdas
46 Arpa orquestal
47 Timbales
Conjuntos de
cuerdas
48 Conjunto de cuerdas 1
49 Conjunto de cuerdas 2 (lento)
50 Cuerdas de sintetizador 1
51 Cuerdas de sintetizador 2
52 Coro "a"
53 Voz "o"
54 Coro de sintetizador
55 Golpe de orquesta
Metales
56 Trompeta
57 T
r
ombón
58 T
uba
59 T
r
ompeta con sordina
60 Trompa de pistone
(corno de caza)
61 Sección de metal
62 Metal de sintetizador 1
63 Metal de sintetizador 2
Caña
64 Saxo soprano
65 Saxo alto
66 Saxo tenor
67 Saxo barítono
68 Oboe
69 Trompa inglesa
7
0 Fagot
71Clarinete
Madera
72 Piccolo
73 Flauta
74 Flauta dulce
75 Flauta de pan
76 Soplado de botellas
77 Shakuhachi
78 Silbido
79 Ocarina
Lead sintético
80 Onda cuadrada
81 Onda de diente de sierra
82 Calliope
83 Chiff
84 Charanga
85 Voz
86 Quintas Onda de diente
de sierra
87 Metal de sintetizador & solo
Pad sintético
88 Pad New Age
89 Pad cálido
90 Pad polifónico
91 Pad cor
os
92 Pad arco
93 Pad metal
94 Pad etéreo
95 Pad barrido
Efectos sintéticos
96 SFX Lluvia
97 SFX Banda sonora
98 SFX Cristal
99 SFX Atmósfera
100 SFX Brillo
101 SFX Duendes
1
02 SFX Ecos
103 SFX Ciencia-ficción
Étnicos
104 Sitar
105 Banjo
1
06 Shamisen
107 Koto
108 Kalimba
109 Bag Pipe
110 Violín
111 Shanai
Percusión
112 Campanita
113 Agogó
114 Ta
mbor
es de acero
115 Bloque de madera
116 Tambor Taiko
117 Tom melódico
118 Tambor sintético
119 Címbalo inverso
Efectos de sonido
120 Ruido de traste
de guitarra
121 Respiración
122 Orilla del mar
123 Pájaros piando
124 Llamada telefónica
125 Helicóptero
126 Aplauso
127 Disparo

52
Apéndice B - Controladores Standard MIDI (MIDI CCs)
0
0 Bank Select
0
1 Modulation
0
2 Breath Control
03 Controller 3
0
4 Foot Control
05 Porta Time
0
6 Data Entry
0
7 Channel Volume
08 Balance
0
9 Controller 9
10 Pan
1
1 Expression
12 Effects Controller 1
13 Effects Controller 2
1
4 Controller 14
1
5 Controller 15
1
6 Gen Purpose 1
17 Gen Purpose 2
18 Gen Purpose 3
19 Gen Purpose 4
20 Controller 20
21 Controller 21
22 Controller 22
23 Controller 23
24 Controller 24
25 Controller 25
26 Controller 26
27 Controller 27
28 Controller 28
29 Controller 29
30 Controller 30
31 Controller 31
32 Bank Select LSB
33 Modulation LSB
34 Breath Control LSB
35 Contr
oller 35
36 Foot Control LSB
37 Porta Time LSB
38 Data Entry LSB
39 Channel Volume LSB
40 Balance LSB
41 Controller 41
42 Pan LSB
43 Expr
ession LSB
44 Contr
oller 44
45 Controller 45
4
6 Controller 46
4
7 Controller 47
4
8 Gen Purpose 1 LSB
49 Gen Purpose 2 LSB
5
0 Gen Purpose 3 LSB
51 Gen Purpose 4 LSB
5
2 Controller 52
5
3 Controller 53
54 Controller 54
5
5 Controller 55
56 Controller 56
5
7 Controller 57
58 Controller 58
59 Controller 59
6
0 Controller 60
6
1 Controller 61
6
2 Controller 62
63 Contro
ller 63
64 Sustain Pedal
65 Portamento
66 Sostenuto
67 Soft Pedal
68 Legato Pedal
69 Hold 2
70 Sound Variation
71 Resonance
72 Release Time
73 Attack Time
74 Cut- off Frequency
75 Controller 75
76 Controller 76
77 Controller 77
78 Controller 78
79 Controller 79
80 Gen Purpose 5
81 Gen Purpose 6
82 Gen Purpose 7
83 Gen Purpose 8
84 Portamento Control
85 Controller 85
86 Controller 86
87 Controller 87
88 Controller 88
89 Contr
oller 89
90 Contr
oller 90
91 Reverb Depth
9
2 Tremelo Depth
9
3 Chorus Depth
9
4 Celeste (De- tune)
95 Phaser Depth
9
6 Data Increment
97 Data Decrement
9
8 Non- Reg Param LSB
9
9 Non- Reg Param MSB
100 Reg Param LSB
1
01 Reg Param MSB
102 Controller 102
1
03 Controller 103
104 Controller 104
105 Controller 105
1
06 Controller 106
1
07 Controller 107
1
08 Controller 108
109 Contro
ller 109
110 Contro
ller 110
111 Controller 111
112 Controller 112
113 Controller 113
114 Controller 114
115 Controller 115
116 Controller 116
117 Controller 117
118 Controller 118
119 Controller 119
Channel Mode Messages:
120 All Sound off
121 Reset all Controllers
122 Local Control
123 All Notes Off
124 Omni Off
125 Omni On
126 Mono On (Poly Off)
127 Poly On (Mono Off)
Extra RPN Messages:
128 Pitch Bend sensitivity
129 Fine Tune
130 Coarse T
une
131 Channel Pressure

060320_Key49e_UG_ES01
-
 1
1
-
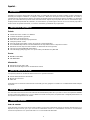 2
2
-
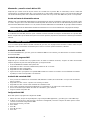 3
3
-
 4
4
-
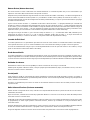 5
5
-
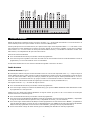 6
6
-
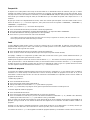 7
7
-
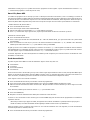 8
8
-
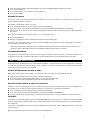 9
9
-
 10
10
-
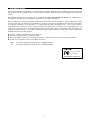 11
11
-
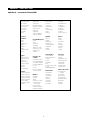 12
12
-
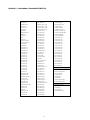 13
13
-
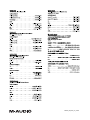 14
14
M-Audio eKeys49 Manual de usuario
- Categoría
- Pianos digitales
- Tipo
- Manual de usuario
- Este manual también es adecuado para
Artículos relacionados
-
Pinnacle 49e Manual de usuario
-
M-Audio Keystation Pro 88 Guía de inicio rápido
-
M-Audio Keystation 49 Guía del usuario
-
M-Audio Keystation Pro 88 Guía del usuario
-
M-Audio Keystation 61es Manual de usuario
-
M-Audio Keystation 49 Manual de usuario
-
M-Audio Keystation 49es MKII El manual del propietario
-
M-Audio Keystation 88 II Guía del usuario
-
M-Audio Keystation 88 MK3 Guía del usuario
-
M-Audio Keystation 61 MK3 Manual de usuario