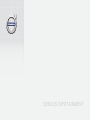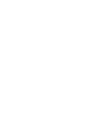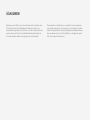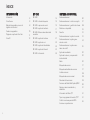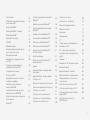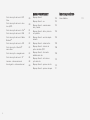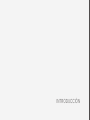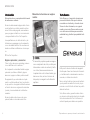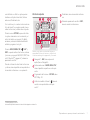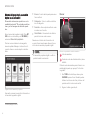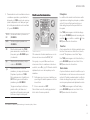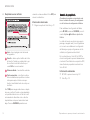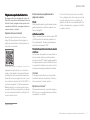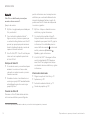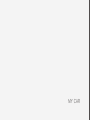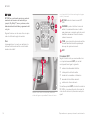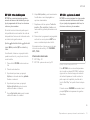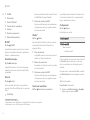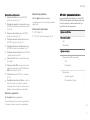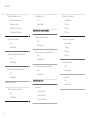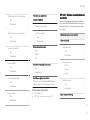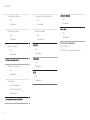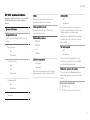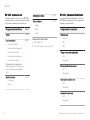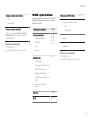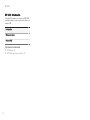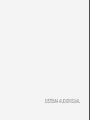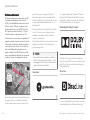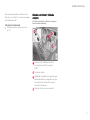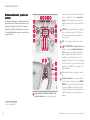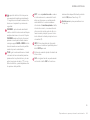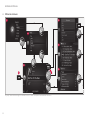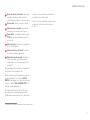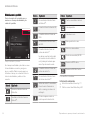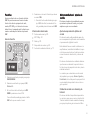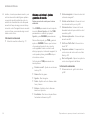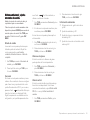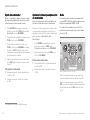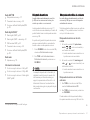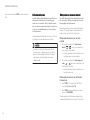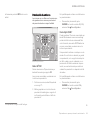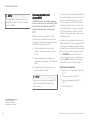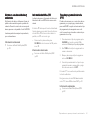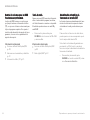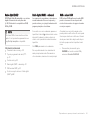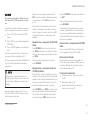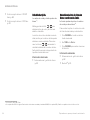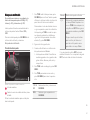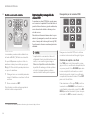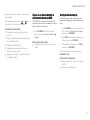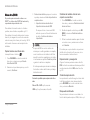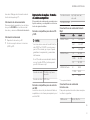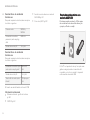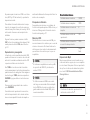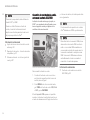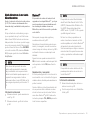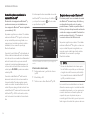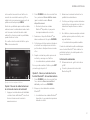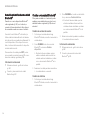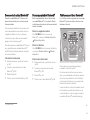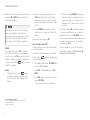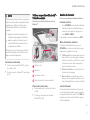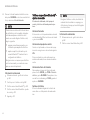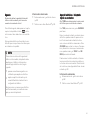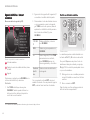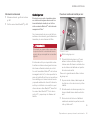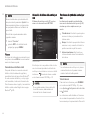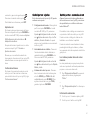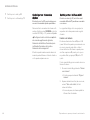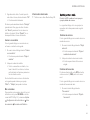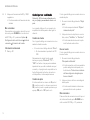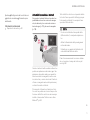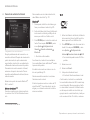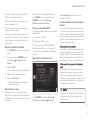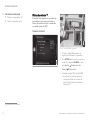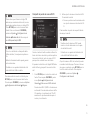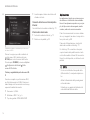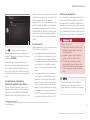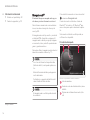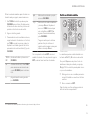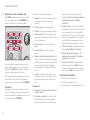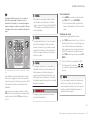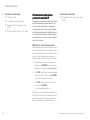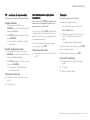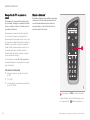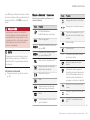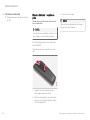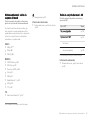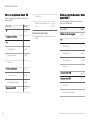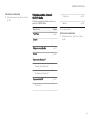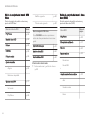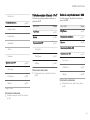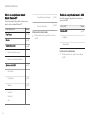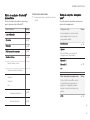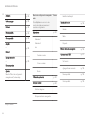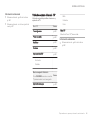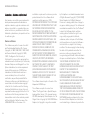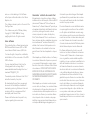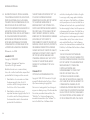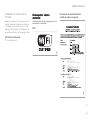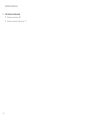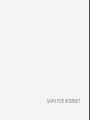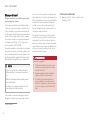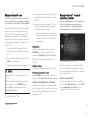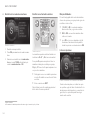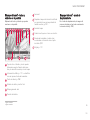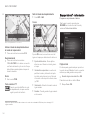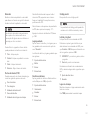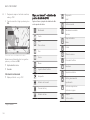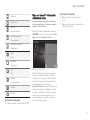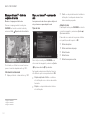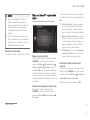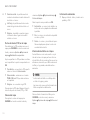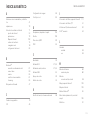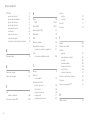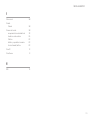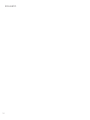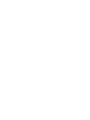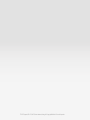Volvo V40 Cross Country Información del Producto
- Categoría
- Sistemas de navegación para automóviles
- Tipo
- Información del Producto
Este manual también es adecuado para

SENSUS INFOTAINMENT


VÄLKOMMEN!
Esperamos que disfrute muchos años del placer de la conducción de su
Volvo. Este automóvil está diseñado para ofrecerles a usted y a sus
acompañantes seguridad y confort. Volvo es uno de los automóviles más
seguros del mundo. Su Volvo está diseñado también para cumplir con
las normas actuales relativas a la seguridad y al medio ambiente.
Para aumentar su satisfacción con su vehículo Volvo, recomendamos
que lea este suplemento y las instrucciones y la información de mante-
nimiento del propietario. El manual del propietario está también disponi-
ble como aplicación de móvil (Volvo Manual) y en la página de soporte
Volvo Cars (support.volvocars.com).

2
INTRODUCCIÓN
Introducción
6
Volvo Sensus
6
Manual del propietario en versión
digital en el automóvil
8
Cambio de propietario
10
Página de soporte de Volvo Cars
11
Volvo ID
12
MY CAR
MY CAR
14
MY CAR - rutas de búsqueda
15
MY CAR - opciones de menú
15
MY CAR - ajustes del vehículo
17
MY CAR - Sistema de asistencia del
conductor
19
MY CAR - ajustes del sistema
21
MY CAR - ajustes de voz
22
MY CAR - ajustes del climatizador
22
MY CAR - ajustes de Internet
23
MY CAR - información
24
SISTEMA AUDIOVISUAL
Sistema audiovisual
26
Sistema audiovisual - visión de conjunto
27
Sistema audiovisual - gestión del sistema
28
Símbolos en la pantalla
32
Favoritos
33
Sistema audiovisual - ajustes de sonido
33
Sistema audiovisual - ajustes gene-
rales de sonido
34
Sistema audiovisual - ajustes avan-
zados de sonido*
35
Ajuste del ecualizador
36
Ajuste del volumen y compensación
de la velocidad
36
Radio
36
Búsqueda de emisora
37
Búsqueda automática de emisoras
37
Lista de emisoras
38
Búsqueda de emisora manual
38
Preselección de emisoras
39
Funciones de Radio Data System(RDS)
40
Alarma en caso de accidentes y
catástrofes
41
Información de tráfico (TP)
41
Tipos de programación de radio (PTY)
41
Control de volumen para las RDS
funciones con preferencia.
42
ÍNDICE

3
Texto de radio
42
Actualización automática de frecuen-
cia en la radio (AF)
42
Radio digital (DAB)*
43
Radio digital (DAB)* - subcanal
43
DAB a enlace DAB*
43
Reproductor de medios
44
CD/DVD
45
Rebobinado rápido
46
Selección aleatoria de pistas de dis-
cos o archivos de sonido
46
Búsqueda multimedia
47
Reproducción y navegación de dis-
cos DVD
48
Ángulo de la cámara durante la
reproducción de discos DVD
49
Configuración de imagen
49
Disco duro (HDD)
50
Reproductor de medios - formatos
de archivo compatibles
51
Fuente de sonido externa con
enchufe AUX/USB
52
Conexión de una fuente de sonido
externa al enchufe AUX/USB
54
Ajuste del volumen de una fuente de
sonido externa
55
Bluetooth
®
55
Conexión y desconexión de la unidad
Bluetooth
®
56
Registro de un equipo Bluetooth
®
56
Conexión automática de una unidad
Bluetooth
®
58
Cambiar a otra unidad Bluetooth
®
58
Desconectar la unidad Bluetooth
®
59
Borrar una unidad de Bluetooth
®
59
Teléfono manos libres Bluetooth
®
59
Teléfono manos libres Bluetooth
®
-
Visión de conjunto
61
Gestión de llamadas
61
Teléfono manos libres Bluetooth
®
-
ajustes de sonido
62
Agenda
63
Agenda telefónica - búsqueda rápida
en contactos
63
Agenda telefónica - buscar contactos
64
Control por voz
65
Selección de idioma del control por voz
66
Funciones de ayuda del control por voz
66
Control por voz - ajustes
67
Control por voz - comandos de voz
67
Control por voz - Comandos rápidos
68
Control por voz - teléfono móvil
68
Control por voz - radio
69
Control por voz - multimedia
70
Automóvil conectado a Internet
71
Módem de vehículo*
74
Aplicaciones
76
Navegador web
78
TV*
81
Lista de canales y de canales prese-
leccionados de TV*
82
TV* - opciones de reproducción
83
Información sobre el programa trans-
mitido*
83
Teletexto*
83
Recepción de TV*-se pierde un canal
84
Mando a distancia*
84
Mando a distancia* - funciones
85
Mando a distancia* - cambio de pilas
86
Sistema audiovisual - visión de con-
junto del menú
87
Visión de conjunto del menú - AM
87
Visión de conjunto del menú - FM
88
Visión de conjunto del menú - Radio
digital (DAB*)
88
Visión de conjunto del menú -
CD/DVD Audio
89

4
Visión de conjunto del menú - DVD
Video
90
Visión de conjunto del menú - disco
duro (HDD)
90
Visión de conjunto del menú - iPod
®
91
Visión de conjunto del menú - USB
91
Visión de conjunto del menú - Media
Bluetooth
®
92
Visión de conjunto del menú - AUX
92
Visión de conjunto - Bluetooth
®
manos libres
93
Visión de conjunto - navegador web
93
Visión de conjunto del menú - TV*
95
Licencias - sistema audiovisual
96
Homologación - sistema audiovisual
99
MAPA POR INTERNET
Mapa por Internet
102
Mapa por Internet - uso
103
Mapa por Internet - rueda de carac-
teres y teclado
103
Mapa por Internet - textos y símbolos
en la pantalla
105
Mapa por Internet - menú de despla-
zamiento
105
Mapa por Internet - indicar destino
106
Mapa por Internet - símbolos de
puntos de interés (POI)
108
Mapa por Internet - información
detallada de la ruta
109
Mapa por Internet - visión de con-
junto de la ruta
110
Mapa por Internet - opciones de ruta
110
Mapa por Internet - opciones de mapa
111
ÍNDICE ALFABÉTICO
Índice alfabético 113

INTRODUCCIÓN

INTRODUCCIÓN
* Opcional/accesorio, para mayor información, vea Introducción.
6
Introducción
Este suplemento es un complemento del manual
de instrucciones ordinario.
En caso de duda acerca de alguna de las funcio-
nes del vehículo, consulte el manual de instruc-
ciones. Si tiene más preguntas, recomendamos
que se ponga en contacto con un concesionario
o el representante de Volvo Car Corporation.
Las especificaciones, los datos de diseño y las
ilustraciones que aparecen en este suplemento
no son de carácter definitivo. Nos reservamos el
derecho a efectuar modificaciones sin aviso pre-
vio.
© Volvo Car Corporation
Equipos opcionales y accesorios
Todos los tipos de equipos opcionales y acceso-
rios se identifican con un asterisco: *.
En el suplemento se describen también equipos
opcionales (montados en fábrica) y algunos
accesorios (equipos montados posteriormente).
El equipamiento que se describe en el suple-
mento no está disponible en todos los automóvi-
les, ya que éstos se equipan de diferente manera
en función de normas o reglamentos nacionales
y locales y las necesidades de los diferentes
mercados.
En caso de duda sobre lo que es de serie u
opcional, hable con el concesionario Volvo.
Manual de instrucciones en equipos
móviles
NOTA
El manual del propietario puede descargarse
como una aplicación de móvil (es válido para
determinados modelos de automóvil y teléfo-
nos móviles), véase www.volvocars.com.
La aplicación de móvil contiene también gra-
baciones en vídeo, así como funciones de
búsqueda y de navegación entre diferentes
apartados.
Volvo Sensus
Volvo Sensus es el corazón de la experiencia
personal del vehículo Volvo que le mantiene
conectado con el vehículo y el mundo exterior.
Sensus le ofrece información, ocio y ayuda
cuando es necesario. Sensus cuenta con una
serie de funciones intuitivas que aumentan la
calidad del viaje y facilitan la propiedad del vehí-
culo.
Está provisto de una estructura de navegación
intuitiva para ofrecer la asistencia, la información
y el entretenimiento más adecuados cuando es
necesario, sin distraer al conductor.
Sensus incluye todas las soluciones del vehículo
que le permiten conectarse* al mundo y le pro-
porciona un control intuitivo de todas las posibili-
dades del vehículo.
Volvo Sensus reúne y presenta muchas funcio-
nes de varios sistemas del automóvil en la panta-
lla de la consola central. Con Volvo Sensus, el
automóvil puede personalizarse con ayuda de

INTRODUCCIÓN
* Opcional/accesorio, para mayor información, vea Introducción.
7
una interfaz de uso fácil. Los ajustes pueden
efectuarse en Ajustes del vehículo, Sistema
audiovisual, Climatización, etc.
Con los botones y los mandos de la consola cen-
tral o del volante*, se pueden conectar y desco-
nectar las funciones y efectuar diversos ajustes.
Pulsando una vez MY CAR, se presentan todos
los ajustes relacionados con la conducción y el
control del vehículo, por ejemplo, City Safety,
cerraduras y alarma, velocidad automática del
ventilador, programar el reloj, etc.
Pulsando RADIO, MEDIA, TEL*,
*, NAV* y
CAM
1
se pueden activar otras fuentes, sistemas
y funciones, por ejemplo AM, FM, CD, DVD*, tele-
visión*, Bluetooth
®
*, navegación* y cámara de
aparcamiento asistido*.
Para más información sobre todas las funciones
y sistemas, véase el apartado correspondiente en
el manual de instrucciones o su suplemento.
Visión de conjunto
Panel de control de la consola central. La figura es
esquemática. El número de funciones y la posición de
los botones varía según el equipamiento y el mercado.
Navegación* - NAV, véase suplemento
aparte (Sensus Navigation).
Sistema audiovisual - RADIO, MEDIA, TEL*,
véase el apartado respectivo en este suple-
mento.
Programación de funciones - MY CAR, véase
MY CAR (p. 14).
Vehículo conectado a Internet - *, véase la
sección correspondiente de este suple-
mento
2
.
Climatizador, véase el manual de instruccio-
nes.
Cámara de aparcamiento asistido - CAM
1
,
véase el manual de instrucciones.
1
Es válido para algunos modelos.
2
Información disponible únicamente si el automóvil está equipado con esta función.

INTRODUCCIÓN
8
Manual del propietario en versión
digital en el automóvil
El manual de instrucciones puede leerse en la
pantalla del automóvil
3
. El contenido puede bus-
carse y es fácil navegar entre distintos aparta-
dos.
Abra el manual del propietario digital. Pulse MY
CAR en la consola central, pulse OK/MENU y
seleccione
Manual del propietario.
Para las nociones básicas de la navegación,
véase el apartado Manejar el sistema. A conti-
nuación ofrecemos una descripción más deta-
llada.
Página inicial del manual del propietario.
Hay cuatro maneras de encontrar información en
el manual del propietario digital:
•
Buscar - Función de búsqueda para encon-
trar un artículo.
•
Categorías - Todos los artículos clasifica-
dos en categorías.
•
Favoritos - Acceso rápido a artículos selec-
cionados como favoritos.
•
Quick Guide - Una selección de artículos
para las funciones más comunes.
Seleccione el símbolo de información en la
esquina inferior derecha para obtener informa-
ción sobre el manual de propietario digital.
NOTA
El manual del propietario digital no está dis-
ponible durante la conducción.
Buscar
Buscar con ayuda de la rueda de caracteres.
Lista de caracteres.
Cambio de modo de entrada de datos (véase
la tabla).
Utilice la rueda de caracteres para introducir una
palabra de búsqueda, por ejemplo, "cinturón de
seguridad".
1.
Gire TUNE hasta la letra que desee, pulse
OK/MENU para confirmar. También pueden
utilizarse los botones de cifras y botones del
panel de control de la consola central.
2. Siga con la letra siguiente, etc.
3
Es válido para algunos modelos.

INTRODUCCIÓN
}}
9
3. Para cambiar el modo de entrada a números
o caracteres especiales, o para efectuar la
búsqueda, gire TUNE a una de las opciones
(véase la explicación en la tabla que sigue)
de la lista para cambiar al modo de entrada
(2) y pulse OK/MENU.
123/A
BC
Cambie entre letras y números con
OK/MENU.
MÁS
Cambie a signos especiales con
OK/MENU.
OK
Efectúe la búsqueda. Gire TUNE
para seleccionar un resultado de la
búsqueda y pulse OK/MENU para ir
a la dirección.
a|A
Alterna entre minúsculas y mayús-
culas con OK/MENU.
| | }
Para alternar entre la rueda de
caracteres y el campo de búsqueda.
Desplace el puntero con TUNE.
Borre cualquier error ortográfico con
EXIT. Para regresar a la rueda de
caracteres, pulse OK/MENU.
Tenga en cuenta que los botones
para las cifras y las letras en el
panel de control pueden usarse para
editar en el campo de búsqueda.
Escribir con el teclado numérico
Teclado numérico.
Otro manera de introducir caracteres es con los
botones de la consola central 0-9, * y #.
Por ejemplo, si se pulsa 9 se muestra una
columna con todos los caracteres
4
incluidos en
ese botón, como
W, x, y, z y 9. Pulsando el botón
rápidamente, el cursor de desplaza por estos
caracteres.
•
Deténgase con el cursor en el carácter que
quiere elegir. El carácter aparece en la línea
de escritura.
•
Borrar o cancelar con EXIT.
Para introducir una cifra, mantenga pulsado el
botón de la cifra correspondiente.
Categorías
Los artículos del manual de instrucciones están
organizados en categorías principales y subcate-
gorías. El mismo artículo puede incluirse en
varias categorías pertinentes para facilitar su
búsqueda.
Gire TUNE para navegar en el árbol de catego-
rías y pulse OK/MENU para abrir una categoría -
resaltada
- o un artículo - resaltado . Pulse
EXIT para volver a la vista anterior.
Favoritos
Aquí se encuentran los artículos guardados como
favoritos. Para marcar un artículo como favorito,
consulte "Desplazarse en un artículo" abajo.
Gire TUNE para navegar en la lista de favoritos y
pulse OK/MENU para abrir un artículo. Pulse
EXIT para volver a la vista anterior.
Quick Guide
Aquí encontrará una selección de artículos que lo
familiarizarán con las funciones más comunes del
automóvil. También puede acceder a los artículos
a través de categorías, paro aquí los encontrará
reunidos para poder acceder rápidamente a ellos.
Gire TUNE para navegar en la Quick Guide y
pulse OK/MENU para abrir un artículo. Pulse
EXIT para volver a la vista anterior.
4
Los caracteres de cada botón pueden variar según el mercado, el país y el idioma.

||
INTRODUCCIÓN
* Opcional/accesorio, para mayor información, vea Introducción.
10
Desplazarse en un artículo
Inicio - lleva a la página inicial del manual
del propietario.
Favorito - añade o quita el artículo de la lista
de favoritos. También es posible añadir o qui-
tar un artículo de la lista de favoritos pul-
sando FAV en la consola central.
Enlace resaltado - lleva al artículo enlazado.
Textos especiales - si el artículo contiene
textos de advertencia, importantes o de aten-
ción aparece aquí el símbolo correspon-
diente y la cantidad de textos de ese tipo en
el artículo.
Gire TUNE para navegar entre enlaces o despla-
zarse en un artículo. Cuando se haya desplazado
en la pantalla hasta el inicio o el final de un artí-
culo acceda a las alternativas inicio o favoritos
desplazándose más pasos hacia arriba o hacia
abajo. Presione OK/MENU para activar una
selección o enlace resaltados. Pulse EXIT para
volver a la vista anterior.
Información relacionada
•
Página de soporte de Volvo Cars (p. 11)
Cambio de propietario
Al cambiar de propietario es importante resta-
blecer los datos del usuario y las configuracio-
nes del sistema a la configuración de fábrica.
Para restablecer la configuración de fábrica,
pulse MY CAR, seleccione OK/MENU y a conti-
nuación
Ajustes Restablecer ajustes de
fábrica
.
Los datos del usuario se eliminan (por ejemplo
para apps, navegador web) y las configuraciones
en los menús se restablecen a la configuración
de fábrica (por ejemplo configuraciones del cli-
matizador, configuraciones del vehículo).
En los automóviles con Volvo On Call, VOC*se
elimina la configuración personal almacenada en
el automóvil. Para finalizar la suscripción de VOC,
véase Cambio de propietario de automóvil con
Volvo On Call.
Información relacionada
•
MY CAR - opciones de menú (p. 15)
•
Volvo ID (p. 12)

INTRODUCCIÓN
* Opcional/accesorio, para mayor información, vea Introducción.
11
Página de soporte de Volvo Cars
En la página de inicio y la página de soporte de
Volvo Cars encontrará más información sobre su
vehículo. Desde la página de inicio puede conti-
nuar además a My Volvo, una página web perso-
nal para usted y su vehículo.
Soporte técnico en internet
Acceda a support.volvocars.com o utilice el
código QR siguiente para visitar la página. La
página de soporte técnico está disponible en la
mayoría de los mercados.
Código QR que enlaza con la página de soporte técnico.
La página de soporte incluye un motor de bús-
queda y ofrece también información distribuida
por categorías. Aquí encontrará asistencia para
temas tales como, por ejemplo, funciones y servi-
cios a través de internet, Volvo On Call (VOC)*, el
sistema de navegación* y distintas aplicaciones.
Mediante servicios e instrucciones paso a paso
se explican distintos procedimientos, por ejemplo,
el modo de conectar el vehículo a internet a tra-
vés de un teléfono móvil.
Información descargable desde la
página de soporte
Mapas
Desde la página web de soporte pueden descar-
garse mapas para los vehículos equipados con
Sensus Navigation*.
Aplicaciones móviles
Algunos modelos Volvo con año de modelo 2014
y 2015 disponen del manual de propietario en
forma de aplicación. También puede accederse
desde aquí a la aplicación VOC*.
Manuales de propietario de años de modelo
anteriores
Los manuales de propietario correspondientes a
años de modelo anteriores están disponibles
aquí en formato PDF. También puede accederse
en la página web de soporte a la Quick Guide y a
los suplementos. Seleccione el modelo y año de
modelo para descargar la publicación deseada.
Contacto
En la página soporte técnico se incluyen datos
de contacto del servicio de atención al cliente y
del concesionario Volvo más próximo.
My Volvo en internet
5
Desde www.volvocars.com, es posible navegar a
My Volvo, que es una página web personal para
el propietario y su vehículo.
Cree un Volvo ID personal, inicie sesión en My
Volvo y obtenga, entre otras cosas, una visión de
conjunto de las revisiones, los contratos y las
garantías. En My Volvo encontrará también infor-
mación sobre accesorios y programas informáti-
cos para el vehículo.
5
Algunos mercados.

INTRODUCCIÓN
* Opcional/accesorio, para mayor información, vea Introducción.
12
Volvo ID
Volvo ID es su identificación personal para
acceder a diversos servicios
6
.
Ejemplos de servicios:
•
My Volvo - La página web personalizada para
Ud. y su automóvil.
•
Con el automóvil conectado a Internet* -
Algunos servicios y funciones requieren que
su automóvil esté registrado en una Volvo ID
personal, por ejemplo para poder enviar una
dirección directamente desde un servicio de
mapas en Internet al automóvil.
•
Volvo On Call, VOC* - Volvo ID se utiliza para
iniciar sesión en la aplicación para móviles
de Volvo On Call.
Ventajas de Volvo ID
•
Un nombre de usuario y una contraseña para
acceder a los servicios en línea, es decir,
solamente un nombre de usuario y una con-
traseña a memorizar.
•
Si cambia el nombre o la contraseña en un
servicio (por ejemplo VOC) cambiará también
automáticamente para otros servicios (por
ejemplo My Volvo)
Creación de Volvo ID
Para crear un Volvo ID, debe indicar una direc-
ción de correo electrónico personal. Siga des-
pués las instrucciones en el mensaje de correo
electrónico que se envía automáticamente a la
dirección indicada para finalizar el registro. Es
posible crear Volvo ID a través de cualquiera de
los servicios siguientes:
•
My Volvo - Indique su dirección de correo
electrónico y siga las instrucciones.
•
Con el automóvil conectado a Internet* -
Indique la dirección de correo electrónico en
la aplicación que requiere Volvo ID y siga las
instrucciones. Como alternativa pulse dos
veces el botón de conexión
en la consola
central y seleccione
Aplicaciones
Ajustes y siga las instrucciones.
•
Volvo On Call, VOC* - Descargue la última
versión de la aplicación VOC. Seleccione
crear Volvo ID en la página inicial, indique
una dirección de correo electrónico y siga las
instrucciones.
Información relacionada
•
Página de soporte de Volvo Cars (p. 11)
•
Aplicaciones (p. 76)
•
Automóvil conectado a Internet (p. 71)
•
Cambio de propietario (p. 10)
6
Los servicios disponibles pueden variar de un día a otro y en función del nivel de equipamiento y el mercando.

MY CAR

MY CAR
* Opcional/accesorio, para mayor información, vea Introducción.
14
MY CAR
MY CAR es un sistema de menús que controla
muchas de las funciones del automóvil, por
ejemplo, City Safety™, cierres y alarmas, veloci-
dad automática del ventilador, programación del
reloj, etc.
Algunas funciones son de serie, otras son opcio-
nales. La oferta varía según el mercado.
Uso
La navegación por los menús se realiza con los
botones de la consola central o con el teclado
derecho del volante*.
Panel de control en la consola central y teclado del
volante. La figura es esquemática. El número de funcio-
nes y la posición de los botones varía según el equipa-
miento y el mercado.
MY CAR - abre el sistema de menú MY
CAR.
OK/MENU - pulse el botón en la consola
central o la rueda selectora en el volante
para seleccionar o marcar la opción de menú
resaltada o almacenar la función seleccio-
nada en la memoria.
TUNE - gire el mando de la consola central o
la rueda selectora del volante para despla-
zarse por las opciones de menú.
EXIT
Funciones EXIT
Según la función en la que se encuentra el cur-
sor al pulsar brevemente EXIT y el nivel del
menú, puede tener lugar lo siguiente:
•
rechazo de la llamada del teléfono
•
interrupción de la función activa
•
borrado de los caracteres introducidos
•
cancelación de la última selección
•
subida en el sistema de menú.
Si mantiene pulsado EXIT, irá a la vista normal de
MY CAR o, si se encuentra en la vista normal, al
nivel más alto del menú (sistema de menús prin-
cipal).

MY CAR
}}
* Opcional/accesorio, para mayor información, vea Introducción.
15
MY CAR - rutas de búsqueda
MY CAR es un menú principal que gestiona
varias de las funciones del automóvil, por ejem-
plo, la programación de la hora, los retrovisores
exteriores y las cerraduras.
El nivel del menú se indica en la parte superior
de la pantalla de la consola central. Las rutas de
búsqueda de las funciones del sistema de menús
se indican de la siguiente manera:
Ajustes Ajustes del vehículo Ajustes del
cierre
Abrir puertas Pta. conductor, y
todas
.
A continuación, ofrecemos un ejemplo de bús-
queda de una función y su ajuste con los boto-
nes del volante:
1.
Pulse el botón MY CAR de la consola cen-
tral.
2. Pulse la rueda selectora.
3. Vaya al menú que desee, por ejemplo
Ajustes, con la rueda selectora y púlsela.
Se abre un submenú.
4. Vaya al menú que desee, por ejemplo
Ajustes del vehículo y pulse la rueda
selectora. Se abre un submenú.
5.
Vaya a
Ajustes del cierre y pulse la rueda
selectora. Se abre otro submenú.
6.
Vaya a
Abrir puertas y pulse la rueda selec-
tora. Se abre un menú desplegable con
opciones seleccionables.
7.
Desplácese entre las opciones
Todas las
puertas y Pta. conductor, y todas con la
rueda selectora y púlsela para seleccionar la
opción.
8. Para concluir la programación, salga gradual-
mente de los menús, pulsando EXIT varias
veces o manteniendo pulsado el botón.
El procedimiento es el mismo que con los man-
dos de la consola central (p. 14): OK/MENU,
EXIT y TUNE.
Información relacionada
•
MY CAR (p. 14)
•
MY CAR - opciones de menú (p. 15)
MY CAR - opciones de menú
MY CAR es un menú principal en el que pueden
controlarse varias de las funciones del automó-
vil, por ejemplo, la programación de la hora, los
retrovisores exteriores y las cerraduras.
Ejemplo de vista normal para MY CAR.
Pulse MY CAR en la consola central para acce-
der a la vista normal para MY CAR. El estado de
algunos de los sistemas de apoyo al conductor
del automóvil aparece en la vista normal en la
parte superior de la pantalla y el estado de la
función Start/Stop* en la parte inferior de la pan-
talla.
Pulsando una vez OK/MENU se accede al menú
principal
My Car donde aparecen la siguientes
alternativas:

||
MY CAR
16
•
Mi S60
1
•
Estad. viaje
•
Drive-E
2
/
Híbrido
3
•
Presión de los neumáticos
•
Ajustes
•
Revisión y reparación
•
Manual del propietario
Mi S60
1
My Car Mi S60
1
La pantalla muestra el conjunto de los sistemas
de apoyo al conductor del vehículo, pudiéndose
activarse o desactivarse aquí.
Estadística de viaje
My Car Estad. viaje
La pantalla muestra un historial con diagramas
de barras del consumo medio de electricidad
3
y
combustible.
Drive-E
2
My Car Drive-E
Aquí se describe, entre otras cosas, parte del
concepto Volvo Drive-E. Elija entre los siguientes
títulos:
•
Start/Stop
Aquí encontrará información sobre la función
de Start/Stop (Arranque/Parada).
•
Guía para conducción ECO
Aquí encontrará consejos, recomendaciones
y descripciones de lo que significa conducir
de forma económica.
Híbrido
3
My Car Híbrido
Aquí encontrará información sobre los sistemas
de propulsión del automóvil. Elija entre los
siguientes títulos:
•
Flujo de potencia
La pantalla muestra el motor que impulsa el
vehículo y el flujo de la potencia.
•
Modos de conducción
Se explican los diferentes modos de conduc-
ción del automóvil.
•
Guía para conducción ECO
Aquí encontrará consejos, recomendaciones
y descripciones de lo que significa conducir
de forma económica.
Presión de neumáticos
My Car Presión de los neumáticos
La pantalla muestra información sistema de con-
trol de presión del automóvil - aquí puede acti-
varse y desactivarse el sistema.
Configuración
My Car Ajustes
Estructura de los menús:
Nivel de menú 1
Nivel de menú 2
Nivel de menú 3
Nivel de menú 4
Aquí se muestran los 4 primeros niveles de menú
en
Ajustes. Algunas funciones son de serie,
otras son opcionales. La oferta varía según el
mercado.
Al seleccionar si se desea activar/
Act. o desacti-
var/Desactivado una función aparece una casi-
lla:
Act.: Casilla marcada.
Desactivado: Casilla vacía.
•
Seleccione
Act.Desactivado con Aceptar.
Salga luego del menú con EXIT.
1
Depende del modelo de automóvil.
2
Es válido para los modelos V40, V40 Cross Country, S60, S60L, V60, V60 Cross Country, XC60.
3
Es válido para los modelos V60 Twin Engine y S60L Twin Engine.

MY CAR
}}
17
Menús bajo configuración
•
Ajustes del vehículo, véase MY CAR -
ajustes del vehículo (p. 17)
•
Sistema de ayuda a la conducción, véase
MY CAR - Sistema de asistencia del conduc-
tor (p. 19)
•
Opciones del sistema, véase MY CAR -
ajustes del sistema (p. 21)
•
Configuración del control de voz, véase
MY CAR - ajustes de voz (p. 22)
•
Configuración de la climatización, véase
MY CAR - ajustes del climatizador (p. 22)
•
Configuración de Internet, véase MY CAR
- ajustes de Internet (p. 23)
•
Volvo On Call, véase el manual del propie-
tario digital.
•
Opciones tecla FAV - asociar una función
usada frecuentemente en MY CAR al botón
FAV, véase Favoritos (p. 33)
•
Información, véase MY CAR - información
(p. 24)
•
Restablecer ajustes de fábrica - todos los
datos del usuario se eliminan y todas las
configuraciones en todos los menús se res-
tablecen a las configuraciones de fábrica.
Revisión y reparación
My Car Revisión y reparación
Encontrará aquí datos de revisión y reparación e
información sobre las revisiones programadas.
Manual del propietario
My Car Manual del propietario
La pantalla muestra el manual del propietario
digital (p. 8).
Información relacionada
•
MY CAR (p. 14)
•
MY CAR - rutas de búsqueda (p. 15)
MY CAR - ajustes del vehículo
La opción Ajustes del vehículo en el menú MY
CAR controla muchas de las funciones del auto-
móvil, por ejemplo, la memoria de la llave y el
ajuste del cierre de las puertas.
Ajustes del vehículo
Memoria de la llave
Act.
Desactivado
Ajustes del cierre
Bloqueo automático de puertas
Act.
Desactivado
Abrir puertas
Todas las puertas
Pta. conductor, y todas

||
MY CAR
18
Desbloq entrada sin llave
Abrir todas las puertas
Cualquier puerta
Puertas del mismo lado
Dos puertas delanteras
Confirmación acústica
Act.
Desactivado
Testigo confirmación bloq puertas
Act.
Desactivado
Luz de confirmación de apertura
Act.
Desactivado
Protección reducida
Activar protección reducida
Act.
Desactivado
Preguntar al salir
Act.
Desactivado
Ajustes de los espejos laterales
Plegar espejos al bloquear
Act.
Desactivado
Inclinar espejo izq en marcha atrás
Act.
Desactivado
Inclinar espejo dcho. marcha atrás
Act.
Desactivado
Ajustes de las luces
Luz interior
Luces del suelo
Luces ambiente
Colores ambiente
Duración luz de aprox.
Desactivado
30 seg.
60 seg.
90 seg.
Duración luz seguridad
Desactivado
30 seg.
60 seg.
90 seg.
Intermitencia triple
Act.
Desactivado
Luces de día
Act.
Desactivado

MY CAR
}}
19
Tráfico temporal a mano izquierda
Act.
Desactivado
o
Tráfico temporal a mano derecha
Act.
Desactivado
Luces de giro activas
Act.
Desactivado
Luces auxiliares
Act.
Desactivado
Luz de carretera activa
Act.
Desactivado
Luzes de viraje
Act.
Desactivado
Presión de los neumáticos
Control neumáticos
Calibrar pres neumático
Control neumáticos
Act.
Desactivado
Niv. de fuerza del volante
Bajo
Medio
Alto
Velocidad en pantalla infoentreten.
Act.
Desactivado
Restablecer ajustes del vehículo
Todos los menús de Ajustes del vehículo
están ajustados originariamente de fábrica.
Información relacionada
•
MY CAR (p. 14)
•
MY CAR - opciones de menú (p. 15)
MY CAR - Sistema de asistencia del
conductor
La opción sistemas de asistencia al conductor
en el menú MY CAR controla funciones como el
aviso de colisión y el sistema de permanencia
en el carril.
Sistema de ayuda a la conducción
Aviso de colisión
Aviso de colisión
Act.
Desactivado
Distancia de aviso
Corta
Normal
Larga
Sonido de aviso
Act.
Desactivado
Lane Departure Warning

||
MY CAR
20
Lane Departure Warning
Act.
Desactivado
Encendido al arrancar
Act.
Desactivado
Mayor sensibilidad
Act.
Desactivado
Detector de cambio carril
Detector de cambio carril
Act.
Desactivado
Modo ayuda
Funcionalidad plena
Sólo asist. de dirección
Sólo vibración
Información de señales de tráfico
Información de señales de tráfico
Act.
Desactivado
Alerta de velocidad
Act.
Desactivado
ESC OFF
Act.
Desactivado
City Safety
Act.
Desactivado
BLIS
Act.
Desactivado
Alerta de distancia
Act.
Desactivado
Driver Alert
Act.
Desactivado
Información relacionada
•
MY CAR (p. 14)
•
MY CAR - opciones de menú (p. 15)

MY CAR
21
MY CAR - ajustes del sistema
La opción ajustes del sistema en el menú MY
CAR controla funciones como la hora y el
idioma.
Opciones del sistema
Configuración de hora
Aquí se ajusta el reloj del cuadro de instru-
mentos.
Reloj 24 horas
Act.
Desactivado
Horario de verano
Auto
Act.
Desactivado
Hora automática
Act.
Desactivado
Ubicación
Idioma
Selecciona el idioma de los textos en la
pantalla y el cuadro de instrumentos.
Idioma: pantalla conductor
Selecciona el idioma de los textos en el
cuadro de instrumentos.
Unidades dist. y combus.
MPG(US)
MPG(UK)
km/l
l/100km
Unidad de temperatura
Centígrados
Fahrenheit
Selecciona la unidad para mostrar la tempe-
ratura ambiente y el ajuste del climatizador.
Salvapantallas
Act.
Desactivado
Si se marca esta opción, la imagen de la
pantalla se apaga después un rato de inac-
tividad y aparece una pantalla vacía.
La imagen de la pantalla vuelve a aparecer
al tocar algunos de los botones o mandos
de la pantalla.
Ver texto de ayuda
Act.
Desactivado
Se muestra un texto explicativo sobre el
contenido correspondiente de la pantalla
con esta alternativa marcada.
Restablecer opciones del sistema
Todos los menús de Opciones del sis-
tema están ajustados originariamente de
fábrica.
Información relacionada
•
MY CAR (p. 14)
•
MY CAR - opciones de menú (p. 15)

MY CAR
* Opcional/accesorio, para mayor información, vea Introducción.
22
MY CAR - ajustes de voz
La opción ajustes de voz en el menú MY CAR
controla funciones como por ejemplo tutorial de
voz y lista de comandos del control de voz.
Configuración del control de voz
Véase
Tutorial (p. 66)
Lista de comandos
Comandos globales
Comandos de la navegación
Comandos de la radio
Comandos para multimedia
Comandos del teléfono
Comandos de la navegación
Válido solamente si el vehículo está
provisto de sistema de navegación
Volvo*.
(p. 68)
Ajustes de usuario
Por defecto
Usuario
(p. 67)
Adaptación de altavoz (p. 66)
Veloc. de lectura
Rápida
Medio
Lenta
(p. 67)
Información relacionada
•
MY CAR (p. 14)
•
MY CAR - opciones de menú (p. 15)
MY CAR - ajustes del climatizador
La opción ajustes del climatizador en el menú
MY CAR controla funciones como el ajuste del
ventilador y la recirculación.
Configuración de la climatización
Ventilador auto
Normal
Alto
Bajo
Tiempo de espera de recirculación
Act.
Desactivado
Desempañamiento auto trasero
Act.
Desactivado
Calef asiento conductor auto
Act.
Desactivado
Calefacción volante auto
Act.
Desactivado

MY CAR
23
Sistema de calidad del aire interior
Act.
Desactivado
Restaurar config. climatización
Todos los menús de Configuración de la
climatización están ajustados originaria-
mente de fábrica.
Información relacionada
•
MY CAR (p. 14)
•
MY CAR - opciones de menú (p. 15)
MY CAR - ajustes de Internet
La opción ajustes del sistema en el menú MY
CAR controla funciones como, por ejemplo,
Bluetooth
®
y Wi-Fi.
Configuración de Internet
Véase
Conectar a través de
Módem del vehículo
Bluetooth
Wi-Fi
Ninguno
(p. 71),
(p. 74),
(p. 56) y
(p. 71)
Módem del vlo.
Uso de datos
Operador de telefonía móvil
Datos en itinerancia
Bloquear tarjeta SIM
Cambie el código PIN de la
SIM
Nombre del punto de
acceso
(p. 74)
Bluetooth (p. 56)
Wi-Fi (p. 71)
Punto acceso Wi-Fi vehículo (p. 74)
Punto acceso Wi-Fi vehículo
Act.
Desactivado
Nombre
Contraseña
Información relacionada
•
MY CAR (p. 14)
•
MY CAR - opciones de menú (p. 15)

SISTEMA AUDIOVISUAL

SISTEMA AUDIOVISUAL
* Opcional/accesorio, para mayor información, vea Introducción.
26
Sistema audiovisual
El sistema audiovisual consta de radio (p. 36),
reproductor multimedia (p. 44), televisión*
(p. 81) y la posibilidad de comunicarse con un
teléfono móvil (p. 59) que, en algunos casos,
puede controlarse por voz (p. 65). El automó-
vil se puede conectar a Internet (p. 71) para
transmitir sonido con aplicaciones (p. 76).
La información se presenta en una pantalla de 7
pulgadas situada en la parte superior de la con-
sola central. Las funciones pueden controlarse
con los botones del volante, con los de la con-
sola central debajo de la pantalla o con un
mando a distancia* (p. 84). El número de alta-
voces y amplificadores depende del sistema de
sonido con el que está equipado el vehículo.
Si el sistema audiovisual está conectado cuando
se apaga el motor, se conectará automática-
mente cuando la llave vuelve a colocarse en la
posición I o superior y seguirá emitiendo la
fuente (por ejemplo, radio) que estaba activa
cuando se apagó el motor (la puerta del conduc-
tor debe estar cerrada en automóviles con sis-
tema Keyless*).
El sistema audiovisual puede utilizarse a interva-
los de 15 minutos sin que la llave esté en la
cerradura de contacto pulsando el botón de
conexión y desconexión.
Al arrancar el automóvil, el sistema audiovisual se
apaga temporalmente y continúa cuando el
motor empieza a girar.
NOTA
Saque la llave de la cerradura de contacto si
utiliza el sistema audiovisual cuando el motor
está apagado. De este modo, evitará una des-
carga innecesaria de la batería.
Gracenote
®
Los logotipos Gracenote, Gracenote, "Powered
by Gracenote" y Gracenote MusicID son marcas
registradas o marcas comerciales de Gracenote,
Inc. en Estados Unidos y/u otros países.
Dolby Digital, Dolby Pro Logic*
Fabricado con licencia de Dolby Laboratories.
Dolby, Pro Logic, MLP Lossless y el símbolo de la
doble D son marcas comerciales y pertenecen a
Dolby Laboratories.
Dirac Live
Con el fin de garantizar una sensación sonora de
máxima calidad, hemos utilizado la tecnología

SISTEMA AUDIOVISUAL
27
Dirac Live para desarrollar y calibrar el sonido.
Dirac Live y el símbolo D son marcas comerciales
de Dirac Research AB.
Información relacionada
•
Sistema audiovisual - ajustes de sonido
(p. 33)
Sistema audiovisual - visión de
conjunto
Visión de conjunto de los diferentes componen-
tes del sistema audiovisual.
Enchufes AUX y USB para fuentes de
sonido externas (p. 52) (por ejemplo
iPod
®
).
Teclado del volante.
Pantalla de 7 pulgadas. La imagen de la pan-
talla puede cambiarse y depende de los ajus-
tes del cuadro de instrumentos, véase el
manual de instrucciones.
Panel de control de la consola central.

SISTEMA AUDIOVISUAL
* Opcional/accesorio, para mayor información, vea Introducción.
28
Sistema audiovisual - gestión del
sistema
El sistema audiovisual se controla desde la con-
sola central, con los botones del volante, el sis-
tema de control por voz (p. 65) o el mando a
distancia* (p. 84). La información se presenta
en la pantalla situada en la parte superior de la
consola central.
Avance/avance rápido/búsqueda - Una
pulsación breve permite navegar entre las
pistas de disco, las emisoras predetermina-
das
1
o los capítulos
2
. Con una pulsación
larga, el sistema rebobina pistas de CD o
busca la siguiente emisora disponible de la
radio.
SOUND - pulse para acceder a los ajustes
de sonido (graves, agudos, etc.). Para más
información, véase ajustes generales de
sonido (p. 34).
VOL - suba o baje el volumen de sonido.
- ON/OFF/MUTE - pulse el botón para
activar el equipo y mantenga pulsado el
botón (hasta que se apague la pantalla)
para desactivarlo. Observe que todo el sis-
tema Sensus (inclusive las funciones de
navegación* y teléfono) se inicia y se apaga
al mismo tiempo. Con una pulsación corta, se
apaga el sonido (MUTE) o se repone si ha
estado apagado.
Ranura de introducción y expulsión de dis-
cos.
Fuentes principales - pulse para seleccio-
nar la fuente principal (por ejemplo RADIO,
MEDIA). Se muestra la última fuente activa
(por ejemplo
FM para la radio). Si pulsa el
botón de la fuente principal cuando está en
una fuente, aparece un menú de accesos
rápidos.
1
No se refiere al sistema DAB.
2
Sólo es válido para DVDs.

SISTEMA AUDIOVISUAL
}}
* Opcional/accesorio, para mayor información, vea Introducción.
29
- expulsión del disco. Un disco perma-
nece expulsado durante aproximadamente
12 segundos, a continuación vuelve a intro-
ducirse en el reproductor por razones de
seguridad.
OK/MENU - pulse la rueda selectora del
volante o el botón de la consola central para
aceptar selecciones en los menús. Si pulsa
OK/MENU cuando está en la vista normal,
aparece un menú para la fuente seleccio-
nada (por ejemplo RADIO o MEDIA). La fle-
cha a la derecha se muestra en la pantalla
cuando hay menús subordinados.
TUNE - gire la rueda selectora en el volante
o el mando de la consola central para des-
plazarse entre las pistas del disco y las car-
petas, las emisoras de radio y TV*, los con-
tactos de teléfono, o para desplazarse entre
las opciones de la pantalla.
EXIT - con una pulsación corta se sube en
el sistema de menús, se cancela la función
activa, se interrumpe o se rechaza una lla-
mada de teléfono o se borra caracteres
introducidos. Si mantiene pulsado el botón,
irá a la vista normal o, si se encuentra en la
vista normal, al nivel de menú más alto (sis-
tema de menús principal), que es el mismo
de las teclas de la fuente principal en la con-
sola central (6).
INFO - Si hay disponible más información
que la que se muestra en la pantalla, pulse el
botón INFO para verla.
Botones de selección rápida, introducción de
cifras o letras.
FAV - en algunas fuentes, se puede asociar
una función al botón FAV. La función aso-
ciada se activa después fácilmente pulsando
el botón FAV, véase Favoritos (p. 33).
Control por voz - pulse para activar el con-
trol por voz.

||
SISTEMA AUDIOVISUAL
30
Utilización del menú
El ejemplo demuestra la navegación a distintas funciones cuando se reproduce multimedia del disco duro.

SISTEMA AUDIOVISUAL
31
Botón de fuentes principales - pulse para
cambiar de fuente principal o mostrar el
menú de accesos rápidos en la fuente activa.
Vista normal - modo normal de la fuente.
Menú de accesos rápidos - muestra las
elecciones más frecuentes en el menú.
Menú rápido - modo rápido cuando se gira
TUNE, por ejemplo, para cambiar de pista,
emisora, etc.
Menú de fuente - funciones y configuracio-
nes en la fuente activa.
Menú de selección de fuente
3
- muestra
las fuentes posibles a seleccionar.
Menú de la fuente principal - muestra las
fuentes principales, que también pueden
seleccionarse con los botones de la fuente
principal (1).
El aspecto depende de la fuente, el equipamiento
del automóvil, la configuración, etc.
Seleccione la fuente principal pulsando un botón
de fuente principal (1) (por ejemplo RADIO,
MEDIA). Para navegar en los menús de la fuente,
utilice los mandos TUNE, OK/MENU, EXIT o el
botón de fuentes principales (1).
Si el texto de una línea del menú está en gris
claro, la opción no puede seleccionarse. Esto
puede deberse a que el automóvil no dispone de
la función o a que la fuente no está activa o
conectada o no contiene nada.
Para las funciones disponibles, véase Sistema
audiovisual - visión de conjunto del menú
(p. 87).
3
Sólo disponible en las fuentes principales que contienen varias fuentes.

SISTEMA AUDIOVISUAL
* Opcional/accesorio, para mayor información, vea Introducción.
32
Símbolos en la pantalla
Visión de conjunto de los símbolos que se
muestran en el campo de actividades y de
estado de la pantalla.
Campo de actividades y de estado.
En el campo de actividades y de estado se mues-
tra las actividades en marcha y, en algunos
casos, su estatus. Debido a que el espacio es
limitado en el campo, no se muestran todos los
símbolos de actividades y estado en todo
momento.
Símbolo Significado
Conexión a Internet a través de
Bluetooth
®
.
Conectado a Internet a través de
Bluetooth
®
.
Símbolo Significado
No conectado a Internet a través
de Bluetooth
®
.
Conexión a Internet a través de Wi-
Fi.
Conectado a Internet a través de
Wi-Fi.
No conectado a Internet a través
de Wi-Fi.
Conecta a Internet a través del
módem de vehículo*
A
.
Las barras muestran la intensidad
de la señal en la red de telefonía
móvil y debajo de las barras apa-
rece el tipo de conexión usado.
Conectado a Internet a través del
módem de vehículo*
A
.
No conectado a Internet a través
del módem de vehículo*
A
.
Módem de vehículo*
A
conectado a
Internet usando itinerancia de
datos o roaming (en redes en el
extranjero).
El símbolo aparece cuando se
envía la posición del automóvil.
Símbolo Significado
Teléfono conectado al vehículo.
Llamada perdida.
Llamada en curso.
Mensaje de texto sin leer.
Micrófono desconectado.
Sonido desconectado (MUTE).
Servicio de SOS*
A
activo.
Servicio de ON CALL*
A
activo.
A
Sólo automóviles con Volvo On Call.
Información relacionada
•
Automóvil conectado a Internet (p. 71)
•
Teléfono manos libres Bluetooth
®
(p. 59)

SISTEMA AUDIOVISUAL
}}
33
Favoritos
Asocie una función de uso frecuente al botón
FAV. Se puede asociar una función de cada
fuente de las fuentes principales de radio,
medios, MY CAR y, si el vehículo está conec-
tado a Internet, navegador web. La función aso-
ciada se activa después fácilmente pulsando
FAV.
Asociar favorito
1. Seleccione una fuente principal (por ejemplo
RADIO, MEDIA).
2.
Seleccione una fuente (por ejemplo,
AM,
Bluetooth).
3.
En la vista normal de la fuente, pulse OK/
MENU y seleccione el menú FAV.
Como alternativa, mantenga pulsado el botón
FAV hasta que se muestre el menú.
4. Seleccione en el menú la función que desea
asociar a FAV.
> Cuando la fuente esta activada (por ejem-
plo, AM, Bluetooth
®
), se accede a la fun-
ción guardada pulsando brevemente FAV.
Información relacionada
•
Sistema audiovisual (p. 26)
•
MY CAR (p. 14)
•
Radio (p. 36)
•
Reproductor de medios (p. 44)
•
Automóvil conectado a Internet (p. 71)
Sistema audiovisual - ajustes de
sonido
El sistema de audio está precalibrado para una
reproducción óptima del sonido, pero puede
adaptarse según sus necesidades.
Ajuste de reproducción óptima del
sonido
El sistema de audio está precalibrado para ofre-
cer una reproducción óptima del sonido mediante
el procesamiento digital de la señal.
Este calibrado tiene en cuenta los altavoces, los
amplificadores, la acústica del habitáculo, la posi-
ción del que escucha, etc. en todas las combina-
ciones de modelos de automóvil y sistemas de
audio.
El sistema ofrece también un calibrado dinámico
que toma en consideración la posición del con-
trol de volumen, la recepción de la radio y la velo-
cidad del automóvil.
Los mandos que se describen en este manual
del propietario, por ejemplo,
Graves, Agudos y
Ecualizador, sólo están previstos para permitir al
usuario adaptar la reproducción de sonido a su
gusto personal.
Calidad de sonido con streaming de
Internet
El volumen de datos transportados depende de
los servicios o apps que se usen en el automóvil.
Transferir archivos de audio mediante streaming
por ejemplo implica un gran volumen de tráfico

||
SISTEMA AUDIOVISUAL
* Opcional/accesorio, para mayor información, vea Introducción.
34
de datos, lo cual requiere buena conexión y una
señal con buena intensidad. Algunas aplicacio-
nes permiten ajustar la calidad de sonido. La
selección de una calidad de sonido alta puede
aumentar el tiempo de carga y causar interrup-
ciones del sonido. Para garantizar una sensación
sonora uniforme, se recomienda elegir una cali-
dad de sonido inferior.
Información relacionada
•
Automóvil conectado a Internet (p. 71)
Sistema audiovisual - ajustes
generales de sonido
Ajustes generales de sonido para el sistema
audiovisual.
Pulse SOUND para acceder al menú de ajustes
de sonido (
Graves, Agudos, etc.). Gire TUNE
para acceder a su selección (por ejemplo
Agudos) y pulse OK/MENU para seleccionar.
Para modificar el ajuste, gire TUNE y guarde el
ajuste con OK/MENU. Observe que el volumen
sólo puede ajustarse dentro de un nivel de
sonido agradable. Cuando una función está
activa (por ejemplo, el sistema de navegación), el
sonido puede ajustarse girando VOL a la posi-
ción máxima o mínima.
Continúe girando TUNE para acceder a las
demás opciones:
•
Premium sound* - Ajustes de sonido avan-
zados (p. 35).
•
Graves -Nivel de graves.
•
Agudos - Nivel de agudos.
•
Fader – Equilibrio entre los altavoces delan-
teros y traseros.
•
Balance – Equilibrio entre los altavoces
derechos e izquierdos.
•
Ecualizador - Nivel de sonido para diferen-
tes bandas de frecuencia (p. 36).
•
Vol. de navegación - Volumen de la voz del
sistema de navegación*.
•
Vol. del control de voz - Volumen de la voz
de sistema del control por voz (p. 65).
•
Volumen de tono - Volumen del tono de
llamada del automóvil para un teléfono móvil
conectado (p. 59).
•
Volumen ayuda estac - Volumen del apar-
camiento asistido*.
•
Vol. Cross Traffic Alert - Volumen del sis-
tema CTA*.
•
Compensa. volumen - Compensación de
sonido en caso de ruido molesto en el habi-
táculo (p. 36).
•
Rest. config. audio - Repone los ajustes de
sonido a la configuración de fábrica.
Información relacionada
•
Sistema audiovisual - gestión del sistema
(p. 28)

SISTEMA AUDIOVISUAL
* Opcional/accesorio, para mayor información, vea Introducción.
35
Sistema audiovisual - ajustes
avanzados de sonido*
Adapte los ajustes de sonido a la radio y al
reproductor según sus necesidades.
Todos los ajustes de sonido avanzados están
disponibles pulsando SOUND para acceder al
menú de ajustes de sonido. Gire TUNE para
acceder a
Premium sound* y pulse OK/
MENU.
Estado de sonido
La sensación sonora puede optimizarse para
diferentes partes del automóvil. El perfil de
sonido puede ajustarse para
Asiento
conductor, Asientos traseros o Vehículo
completo.
1.
Gire TUNE para acceder a
Escenario de
sonido y pulse OK/MENU.
2.
Para el perfil de sonido, gire TUNE y con-
firme con OK/MENU.
Surround
El sistema surround puede conectarse y desco-
nectarse. Si se conecta, el sistema se configura
para ofrecer la mejor reproducción del sonido
posible. Normalmente es DPL II y, en ese caso,
aparece el texto
en la pantalla. Si la repro-
ducción se ha hecho con tecnología Dolby
Digital, la reproducción se efectuará con esta
configuración y en la pantalla aparecerá enton-
ces el texto
. Con Desconectado, se
obtiene un estéreo de 3 canales.
1.
Gire TUNE para acceder a
Surround y pulse
OK/MENU.
2. El sistema surround puede conectarse y des-
conectarse pulsando OK/MENU
En nivel de surround puede ajustarse aparte si
está conectado.
1.
Gire TUNE para acceder al ajuste de nivel y
confirme con OK/MENU.
2. Para seleccionar el nivel de surround, gire
TUNE y confirme con OK/MENU.
Altavoces de graves
El nivel de sonido de los altavoces de graves
puede ajustarse de forma independiente.
1.
Gire TUNE para acceder a
Subwoofer y
pulse OK/MENU.
2. Para seleccionar el nivel de sonido, gire
TUNE y confirme con OK/MENU.
Altavoz central
El nivel de sonido del altavoz central puede ajus-
tarse de forma independiente. Si el sistema
surround está conectado, se ajusta
Nivel central
DPL II
, si no se ajusta Nivel central de 3
canales.
1.
Gire TUNE para acceder a
Centro y pulse
OK/MENU.
2. Para seleccionar el nivel de sonido, gire
TUNE y confirme con OK/MENU.
Información relacionada
•
Sistema audiovisual - gestión del sistema
(p. 28)
•
Ajuste del ecualizador (p. 36)
•
Ajuste del volumen y compensación de la
velocidad (p. 36)
•
Ajuste del volumen de una fuente de sonido
externa (p. 55)

SISTEMA AUDIOVISUAL
* Opcional/accesorio, para mayor información, vea Introducción.
36
Ajuste del ecualizador
Ajuste el ecualizador y adapte el nivel de sonido
de forma independiente para la televisión y dife-
rentes bandas de frecuencia de la radio.
1.
Pulse SOUND para acceder al menú de
ajuste de sonido. Gire TUNE para acceder a
Ecualizador y pulse OK/MENU.
2. Para seleccionar la banda de frecuencia, gire
TUNE y confirme con OK/MENU.
3. Para modificar el ajuste de sonido, gire
TUNE y confirme con OK/MENU o cancele
el ajuste con EXIT. Continúe de la misma
manera con las demás bandas de frecuencia
que tiene previsto modificar.
4. Cuando haya terminado el ajuste de sonido,
pulse EXIT para confirmar y volver a la vista
normal.
Información relacionada
•
Sistema audiovisual - ajustes avanzados de
sonido* (p. 35)
•
Sistema audiovisual - gestión del sistema
(p. 28)
Ajuste del volumen y compensación
de la velocidad
Ajuste la compensación de la velocidad en fun-
ción de los ruidos molestos en el habitáculo.
El equipo de sonido compensa los ruidos moles-
tos aumentando el volumen en función con la
velocidad de automóvil. El nivel de compensación
puede ajustarse a
Bajo, Medio, Alto o
Desactivado.
1.
Pulse SOUND para acceder al menú de
ajuste de sonido. Gire TUNE hasta
Compensa. volumen y pulse OK/MENU.
2.
Para seleccionar el nivel, gire TUNE y con-
firme con OK/MENU.
Información relacionada
•
Sistema audiovisual - ajustes avanzados de
sonido* (p. 35)
•
Sistema audiovisual - gestión del sistema
(p. 28)
Radio
El sistema permite escuchar las bandas de fre-
cuencia AM
4
y FM de la radio. En algunos casos
también la radio digital (DAB)* (p. 43).
Un automóvil conectado a Internet (p. 71), le
permitirá escuchar la radio online, véase Aplica-
ciones (p. 76).
Mandos para las funciones de radio.
Para informarse acerca del uso de la radio, lea
sobre el manejo del sistema y del menú (p. 28).
Algunas funciones pueden asociarse al botón
FAV. La función asociada se activa después fácil-
mente pulsando el botón FAV, véase Favoritos
(p. 33).
4
No se aplica al V60 Twin Engine ni al S60L Twin Engine.

SISTEMA AUDIOVISUAL
}}
* Opcional/accesorio, para mayor información, vea Introducción.
37
Radio AM
4
/FM
•
Búsqueda de emisora (p. 37)
•
Preselección de emisoras (p. 39)
•
Funciones de Radio Data System(RDS)
(p. 40)
Radio digital (DAB)*
•
Radio digital (DAB)* (p. 43)
•
Radio digital (DAB)* - subcanal (p. 43)
•
DAB a enlace DAB* (p. 43)
•
Preselección de emisoras (p. 39)
•
Funciones de Radio Data System(RDS)
(p. 40)
Radio web
•
Aplicaciones (p. 76)
Información relacionada
•
Visión de conjunto del menú - AM (p. 87)
•
Visión de conjunto del menú - FM (p. 88)
•
Visión de conjunto del menú - Radio digital
(DAB*) (p. 88)
Búsqueda de emisora
La radio elabora automáticamente una lista
(p. 38) con las emisoras más fuertes y las
señales que recibe en ese momento.
La búsqueda automática de emisora (p. 37)
usa la lista de emisoras elaborada por la radio. Es
posible también hacer una búsqueda manual de
emisora (p. 38).
Es posible configurar la búsqueda de emisoras
para que suceda automática o manualmente
cuando se hace una búsqueda de emisora.
1.
Pulse OK/MENU en la vista normal de FM y
seleccione
Sintonizar emisora por.
2.
Gire TUNE hasta
Lista de emisoras o
Sintonización manual y seleccione con
OK/MENU.
NOTA
La recepción depende de la intensidad y la
calidad de la señal. La emisión puede sufrir
interferencias por diferentes causas, por
ejemplo, la presencia de edificios altos o la
distancia del transmisor. La cobertura tam-
bién puede variar según en qué parte del país
se encuentre.
Búsqueda automática de emisoras
La radio elabora automáticamente una lista de
emisoras (p. 38) que se usa en la búsqueda
automática de emisoras.
Si la búsqueda automática de emisoras está can-
celada (p. 37) es posible buscar en la vista nor-
mal y en la lista de emisoras.
Búsqueda de emisora en la vista
normal
1.
En la vista normal de FM, pulse breve-
mente
/ en la consola central (o
en el teclado del volante).
> La radio cambia a la emisora anterior o a
la próxima emisora memorizada.
2.
En la vista normal de FM, mantenga pul-
sado
/ en la consola central (o en
el teclado del volante).
> La radio cambia a la emisora anterior o a
la próxima emisora.
Búsqueda de emisora en la lista de
emisoras
1.
Gire TUNE en la vista normal de FM, se
muestra
Lista de emisoras FM.
2.
Gire TUNE hasta una emisora y seleccione
con OK/MENU.
Puede cambiar entre búsqueda automática y
búsqueda manual de emisora (p. 38) en la lista
4
No se aplica al V60 Twin Engine ni al S60L Twin Engine.

SISTEMA AUDIOVISUAL
38
de emisoras pulsando INFO en la consola cen-
tral.
Lista de emisoras
La radio elabora automáticamente una lista con
las emisoras más fuertes y las señales que
recibe en ese momento. Esto le permite encon-
trar una emisora cuando circula por una zona en
la que no está familiarizado con las emisoras y
sus frecuencias.
La búsqueda automática de emisoras (p. 37) usa
la lista de emisoras elaborada por la radio.
NOTA
La lista sólo ofrece las frecuencias de las
emisoras que se reciben en ese momento y
no una lista completa de todas las frecuen-
cias de radio de la banda de frecuencia
seleccionada.
Búsqueda de emisora manual
La radio elabora de forma automática una lista
de emisoras (p. 38), pero puede hacerse una
búsqueda de emisora manual.
Si la búsqueda de emisora manual está cance-
lada (p. 37) puede hacerse la búsqueda en la
vista normal y en la lista de frecuencias.
Búsqueda de emisora en la vista
normal
1.
En la vista normal de FM, pulse breve-
mente
/ en la consola central (o
en el teclado del volante).
> La radio cambia a la emisora anterior o a
la próxima emisora memorizada.
2.
En la vista normal de FM, mantenga pul-
sado
/ en la consola central (o en
el teclado del volante).
> La radio cambia a la emisora anterior o a
la próxima emisora.
Búsqueda de emisora en la lista de
frecuencias
1.
Gire TUNE en la vista normal de FM, se
muestra
Sintonización FM.
2.
Gire TUNE hasta una frecuencia y selec-
cione con OK/MENU.
Puede cambiar entre búsqueda manual y bús-
queda automática de emisora (p. 37) en la lista

SISTEMA AUDIOVISUAL
}}
* Opcional/accesorio, para mayor información, vea Introducción.
39
de frecuencias pulsando INFO en la consola
central.
Preselección de emisoras
Las emisoras que se utilizan con frecuencia pue-
den guardarse como emisoras preselecciona-
das para sintonizarlas con mayor facilidad.
Botones de preselección.
Radio AM
5
/FM
Pueden seleccionarse 10 preselecciones por
banda de frecuencia (por ejemplo
AM).
Las emisoras memorizadas se seleccionan con
los botones de preselección.
1. Sintonice una emisora, véase Búsqueda de
emisora (p. 37).
2. Mantenga pulsado uno de los botones de
preselección durante algunos segundos. A
continuación, puede utilizarse el botón de
preselección.
En la pantalla puede mostrarse una lista de cana-
les preseleccionados.
–
Para conectar y desconectar, pulse
OK/MENU en la vista normal de AM y FM y
seleccione
Ver Preconfigurados.
Radio digital (DAB)*
Pueden guardarse 10 emisoras memorizadas por
banda. Para almacenar una emisora mantenga
pulsado el botón de la emisora deseada. Para
más información, véase radio AM/FM arriba. Las
emisoras memorizadas se seleccionan con los
botones de preselección.
Una preselección contiene un canal pero no sub-
canales. Si se sintoniza un subcanal y se guarda
una preselección, solo se registra el canal princi-
pal. Esto se debe a que los subcanales no son
permanentes. Al tratar de seleccionar la prese-
lección, se escuchará el canal que contenía el
subcanal. La preselección no depende de la lista
de canales.
En la pantalla puede mostrarse una lista de cana-
les preseleccionados.
–
Para conectar y desconectar, pulse
OK/MENU en la vista normal de DAB y
seleccione
Ver Preconfigurados.
5
No se aplica al V60 Twin Engine ni al S60L Twin Engine.

SISTEMA AUDIOVISUAL
* Opcional/accesorio, para mayor información, vea Introducción.
40
NOTA
El sistema DAB del equipo de sonido no es
compatible con todas las funciones incluidas
en la norma DAB.
Funciones de Radio Data
System(RDS)
Con RDS, la radio puede cambiar automática-
mente a la emisora con la señal más fuerte. RDS
permite obtener información de tráfico (TP) y
buscar determinados tipos de programación
(PTY).
RDS vincula varias emisoras FM en una red
común. Una emisora de FM de una red de este
tipo transmite información que proporciona a una
radio RDS las siguientes funciones:
•
Cambio automático a una emisora más
potente si la recepción en la zona es defi-
ciente
6
.
•
Búsqueda de programas preferidos, por
ejemplo tipos de programa
7
o información de
tráfico.
•
Recepción de datos de texto sobre el pro-
grama de radio transmitido
8
.
NOTA
Algunas emisoras de radio no emplean RDS,
o bien sólo una parte de las funciones de
dicho sistema.
Si se encuentra un tipo de programa preferido, la
radio puede cambiar de emisora o interrumpir la
fuente de sonido activa. Por ejemplo, si está
activo el reproductor de CD, éste se situará en
modo de pausa. La transmisión a la que se da
paso se reproduce con un volumen preajustado
(p. 42). La radio vuelve a la anterior fuente de
sonido y volumen cuando deja de emitirse la pro-
gramación ajustada.
Las funciones de programación de alarma, infor-
mación de tráfico (TP) y tipos de programa (PTY)
se interrumpen mutuamente según un orden de
prioridad, en el que las alarmas tienen la máxima
preferencia y los tipos de programa, la mínima.
Pulse OK/MENU para volver a la fuente de
sonido interrumpida y, aun así, escuchar el men-
saje. Pulse EXIT para interrumpir el mensaje y
volver a la fuente de sonido interrumpida.
Información relacionada
•
Alarma en caso de accidentes y catástrofes
(p. 41)
•
Información de tráfico (TP) (p. 41)
•
Tipos de programación de radio (PTY)
(p. 41)
•
Texto de radio (p. 42)
6
Válido para radio FM
7
Valido para radio DAB*.
8
Válido para radio FM y DAB*.

SISTEMA AUDIOVISUAL
* Opcional/accesorio, para mayor información, vea Introducción.
41
Alarma en caso de accidentes y
catástrofes
Esta función de radio se utiliza para informar al
público sobre accidentes graves y catástrofes
naturales. Durante la emisión de un mensaje de
alarma, aparece en la pantalla el texto
ALARMA!.
La alarma puede interrumpirse temporalmente,
pero no desactivarse.
Información relacionada
•
Funciones de Radio Data System(RDS)
(p. 40)
Información de tráfico (TP)
La función da paso a información de tráfico emi-
tidos dentro de la red RDS de la emisora sinto-
nizada.
El símbolo TP indica que la función está activada.
Cuando alguna emisora de la lista emite informa-
ción de tráfico, TP brillan con intensidad en la
pantalla, si no TP son de color gris.
–
Para conectar y desconectar, pulse
OK/MENU en la vista normal de FM y selec-
cione
TP.
Información relacionada
•
Funciones de Radio Data System(RDS)
(p. 40)
Tipos de programación de radio
(PTY)
Pueden seleccionarse uno o varios tipos de pro-
gramación, por ejemplo pop y música clásica,
para radio DAB*. Luego de seleccionado un tipo
de programación, la navegación ocurre sólo
entre los canales que transmiten solamente pro-
gramación de ese tipo.
1. Para seleccionar el tipo de programa, pulse
OK/MENU en la vista normal de DAB y
seleccione
Filtrado por tipo de programa.
2.
Gire TUNE hasta el tipo de programación a
marcar o desmarcar.
3. Marque y desmarque el tipo de programa-
ción con OK/MENU.
4. Cuando haya seleccionado los tipos de pro-
gramación deseados, regrese atrás y salga
del sistema de menús con EXIT.
El símbolo PTY se muestra en la pantalla cuando
la función está activa.
En algunos casos, la radio DAB abandonará el
modo PTY, véase DAB a enlace DAB* (p. 43).
Información relacionada
•
Funciones de Radio Data System(RDS)
(p. 40)

SISTEMA AUDIOVISUAL
* Opcional/accesorio, para mayor información, vea Introducción.
42
Control de volumen para las RDS
funciones con preferencia.
Los tipos de RDS funciones con preferencia,
por ejemplo la alarma o información de tráfico
(TP), se oyen con el volumen seleccionado para
el tipo de programa respectivo. Si se ajusta el
nivel de sonido durante la interrupción de la pro-
gramación, el nuevo nivel se guarda hasta la
siguiente interrupción.
Información relacionada
•
Funciones de Radio Data System(RDS)
(p. 40)
•
Alarma en caso de accidentes y catástrofes
(p. 41)
•
Información de tráfico (TP) (p. 41)
Texto de radio
Algunas emisoras RDS transmiten información
sobre el contenido del programa, los artistas,
etc. Esta información se muestra en la pantalla.
El radiotexto puede mostrarse en radio FM y
radio DAB*.
–
Para conectar y desconectar, pulse
OK/MENU en la vista normal de FM o DAB
y seleccione
Ver.
Información relacionada
•
Funciones de Radio Data System(RDS)
(p. 40)
•
Radio digital (DAB)* (p. 43)
Actualización automática de
frecuencia en la radio (AF)
La función selecciona automáticamente la trans-
misión de señal más intensa para la estación
sintonizada en la radio, puede activarse para
FM.
Para encontrar un transmisor de señal intensa,
puede requerirse en casos excepcionales que la
función explore toda la banda FM.
Si la estación sintonizada está guardada como
preselección (p. 39) la función no cambia el
transmisor aunque la actualización automática de
frecuencia esté activada.
–
Para conectar y desconectar, pulse
OK/MENU en la vista normal de FM y selec-
cione
Frecuencia alternativa.

SISTEMA AUDIOVISUAL
* Opcional/accesorio, para mayor información, vea Introducción.
43
Radio digital (DAB)*
DAB (Digital Audio Broadcasting) es un sistema
digital de transmisión de radio para radio
(p. 36). El automóvil es compatible con DAB,
DAB+ y DMB.
NOTA
El sistema DAB no tiene cubertura en todas
partes. Si no hay cubertura, aparecerá el men-
saje
No hay recepción en la pantalla.
Información relacionada
•
Preselección de emisoras (p. 39)
•
Tipos de programación de radio (PTY)
(p. 41)
•
Texto de radio (p. 42)
•
Radio digital (DAB)* - subcanal (p. 43)
•
DAB a enlace DAB* (p. 43)
•
Visión de conjunto del menú - Radio digital
(DAB*) (p. 88)
Radio digital (DAB)* - subcanal
Los componentes secundarios se denominan a
menudo subcanales. Estos son temporales y
pueden contener, por ejemplo, traducciones del
programa principal a otros idiomas.
Si se emite uno o varios subcanales, aparece en
la pantalla el símbolo
a la derecha del nombre
del canal. El subcanal se indica mostrando el
símbolo
- a la izquierda del nombre del canal en
la pantalla.
Gire TUNE para acceder a los subcanales.
Solo es posible acceder a los subcanales del
canal principal seleccionado. Para acceder a
otros subcanales, seleccione otro canal principal.
DAB a enlace DAB*
DAB a enlace DAB significa que la radio DAB
puede ir de un canal con un recepción defi-
ciente al mismo canal en otro grupo de canales
con mejor recepción.
Al cambiar de un conjunto de canales a otro,
puede producirse cierto retraso. El sonido puede
interrumpirse durante un instante en el intervalo
desde que el canal activo deja de estar disponi-
ble hasta que pasa a estar disponible el canal
nuevo.
–
Para conectar y desconectar, pulse
OK/MENU en la vista normal de DAB y
seleccione
Conexión DAB-DAB.

SISTEMA AUDIOVISUAL
* Opcional/accesorio, para mayor información, vea Introducción.
44
Reproductor de medios
El reproductor multimedia puede reproducir ima-
gen y sonido de discos CD/DVD y de fuentes
de sonido conectadas externamente a través del
enchufe AUX/USB o transmitir archivos de
sonido por vía inalámbrica mediante streaming
(p. 55) desde unidades externas con
Bluetooth
®
. Algunos reproductores de multime-
dia pueden mostrar TV* y permiten comunicar
con teléfono móvil (p. 59) a través de
Bluetooth
®
.
Es posible copiar música de un disco o una
memoria USB
9
en el disco duro (HDD) (p. 50)
del automóvil.
Un automóvil conectado a Internet (p. 71), le
permitirá disfrutar de la radio online, escuchar
libros sonoros y utilizar servicios musicales,
véase Aplicaciones (p. 76).
Mando del reproductor de medios.
Para obtener información básica sobre la repro-
ducción y la navegación, consulte las secciones
sobre el manejo del sistema y del menú (p. 28).
Algunas funciones pueden asociarse al botón
FAV. La función asociada se activa después fácil-
mente pulsando el botón FAV, véase Favoritos
(p. 33).
Gracenote MusicID
®
Gracenote MusicID
®
es el estándar del sector en
tecnología de reconocimiento de música. La téc-
nica se usa para identificar y entregar carátulas e
información sobre música de discos CD, archivos
digitales de música en medios de almacena-
miento y servicios de música en Internet.
Información relacionada
•
Sistema audiovisual (p. 26)
•
Control por voz - teléfono móvil (p. 68)
•
Mando a distancia* (p. 84)
•
Reproductor de medios - formatos de archivo
compatibles (p. 51)
9
Según el mercado.

SISTEMA AUDIOVISUAL
}}
45
CD/DVD
El reproductor de medios (p. 44) puede repro-
ducir discos CD y DVD comerciales y quema-
dos.
El reproductor de medios admite y puede repro-
ducir los siguientes tipos de discos y archivos:
•
Discos CD y DVD comerciales (CD/DVD
Audio).
•
Discos DVD o discos de vídeo pregrabados
(DVD Video).
•
Discos CD/DVD grabados con archivos de
audio.
Para más información sobre los formatos posi-
bles, véase formatos compatibles (p. 51).
Un disco no puede contener más de 5000 archi-
vos (incl. listas de reproducción) para poder
reproducirse.
NOTA
El reproductor no puede leer archivos de
sonido copiados y algunos archivos de sonido
con protección anticopia de empresas disco-
gráficas.
Se puede copiar música de un disco
10
en el
disco duro (HDD) (p. 50) del automóvil y repro-
ducirla después desde éste.
Algunas funciones pueden asociarse al botón
FAV. La función asociada se activa después fácil-
mente pulsando el botón FAV, véase Favoritos
(p. 33).
Para obtener información básica sobre la repro-
ducción y la navegación, consulte las secciones
sobre el manejo del sistema y del menú (p. 28). A
continuación ofrecemos una descripción más
detallada.
Reproducción y navegación de CD/DVD
Audio
Pulse OK/MENU en la vista normal del disco y
gire TUNE para acceder a la estructura de pistas
del disco. Para navegar en la estructura del disco,
gire TUNE.
Para comenzar la reproducción de una pista
pulse OK/MENU.
Reproducción y navegación de discos
CD/DVD grabados
Si se introduce un disco con archivos de sonido o
de vídeo, el sistema necesita leer la estructura de
carpetas del disco. Según la calidad del disco y el
tamaño que ocupa la información, el inicio de la
reproducción puede demorarse un instante.
Pulse OK/MENU y gire TUNE en la vista normal
del disco para acceder a la estructura de carpe-
tas y buscar entre las categorías. Para navegar
en la estructura gire TUNE, seleccione una car-
peta con OK/MENU y retroceda en la estructura
con EXIT.
Para comenzar la reproducción de un archivo
pulse OK/MENU.
Cuando termina la reproducción de un archivo,
continúa la reproducción de los demás archivos
de esa misma carpeta. El cambio de carpeta se
realiza automáticamente tras reproducir todos los
archivos de una carpeta.
Reproducción y navegación de CD/DVD
Video
Para el manejo de DVD Video, véase Reproduc-
ción y navegación de discos DVD (p. 48).
Búsqueda multimedia
Se puede buscar música en sus unidades. La
función de búsqueda explora el USB, el disco y el
disco duro. Obtenga más información sobre la
función de búsqueda (p. 47).
Información relacionada
•
Sistema audiovisual - gestión del sistema
(p. 28)
•
Rebobinado rápido (p. 46)
•
Selección aleatoria de pistas de discos o
archivos de sonido (p. 46)
10
Algunos mercados.

SISTEMA AUDIOVISUAL
* Opcional/accesorio, para mayor información, vea Introducción.
46
•
Visión de conjunto del menú - CD/DVD
Audio (p. 89)
•
Visión de conjunto del menú - DVD Video
(p. 90)
Rebobinado rápido
Los archivos de sonido y de vídeo pueden rebo-
binarse
11
.
Mantenga pulsado el botón / para
rebobinar archivos de sonido y de vídeo hacia
adelante o hacia atrás.
Los archivos de sonido se rebobinan a una velo-
cidad, mientras que los archivos de vídeo pueden
rebobinarse a varias velocidades. Pulse varias
veces los botones
/ para acelerar la
velocidad de bobinado de los archivos de vídeo.
Suelte el botón para volver a la reproducción de
la película a la velocidad normal.
Información relacionada
•
Sistema audiovisual - gestión del sistema
(p. 28)
Selección aleatoria de pistas de
discos o archivos de sonido
La función reproduce las pistas o los archivos
de sonido por orden aleatorio
12
.
Para escuchar las pistas o los archivos de sonido
de la fuente seleccionada por orden aleatorio:
1.
Pulse OK/MENU en la vista normal de la
fuente seleccionada
2.
Gire TUNE hasta
Mezclar
3.
Pulse OK/MENU para conectar o desconec-
tar la función.
Información relacionada
•
Sistema audiovisual - gestión del sistema
(p. 28)
•
Bluetooth
®
(p. 55)
11
Sólo discos CD y DVD*, USB y iPod
®
.
12
No se aplica a discos DVD con imágenes. Para fuentes de sonido externas conectadas por la entrada AUX/USB, sólo se aplica a USB y iPod
®
. No es compatible con todos los teléfonos móviles.

SISTEMA AUDIOVISUAL
}}
47
Búsqueda multimedia
Se puede buscar música en sus unidades. La
función de búsqueda explora el USB (p. 52),
el disco (p. 45) y el disco duro (p. 50).
La búsqueda multimedia es accesible desde la
vista normal para las fuentes
Disco, USB y
HDD.
Para iniciar la búsqueda, pulse OK/MENU en la
vista normal de la fuente y seleccione
Búsqueda de multimedia.
Función de búsqueda
Buscar con ayuda de la rueda de caracteres.
Lista de caracteres.
Cambio de modo de entrada de datos (véase
la tabla).
Utilice la rueda de caracteres para escribir pala-
bras de búsqueda.
1.
Gire TUNE hasta la letra que desee, pulse
OK/MENU para confirmar. También pueden
utilizarse los botones de cifras y botones del
panel de control de la consola central.
Para cambiar el modo de entrada a números
o signos especiales o para ir al resultado de
la búsqueda, gire TUNE a una de las opcio-
nes (véase la explicación en la tabla que
sigue) de la lista para cambiar al modo de
entrada (2) y pulse OK/MENU.
2. Siga con la letra siguiente, etc.
3. Cuando está satisfecho con el término de
búsqueda, seleccione
Buscar.
> La búsqueda se efectúa. El resultado se
muestra agrupado en las siguientes cate-
gorías: artistas, álbumes, pistas, años y
compositores.
4.
Gire TUNE hasta una categoría y pulse OK/
MENU.
5.
Gire TUNE para seleccionar un medio y
pulse OK/MENU para iniciar la reproduc-
ción.
123/A
BC
Cambie entre letras y números con
OK/MENU.
MÁS
Cambie a signos especiales con
OK/MENU.
Buscar
Realice la búsqueda multimedia.
| | }
Alterna entre la rueda de caracteres
y el campo
Clave:. Desplace el cur-
sor con TUNE. Borre cualquier error
ortográfico con EXIT. Para regresar
a la rueda de caracteres, pulse OK/
MENU.
Tenga en cuenta que los botones
para las cifras y las letras en el
panel de control pueden usarse
para editar en el campo
Clave:.
Con una pulsación corta de EXIT se borra el
carácter introducido. Con una pulsación larga de
EXIT, se borran todas las letras introducidas.

||
SISTEMA AUDIOVISUAL
48
Escribir con el teclado numérico
Teclado numérico.
Los caracteres pueden escribirse también con
las teclas de 0 a 9, * y # de la consola central.
Si se pulsa 9, aparece una pila con todos los
caracteres
13
debajo de esa tecla, por ejemplo,
W,x,y,z y 9. Pulse el botón para desplazar el cur-
sor por estos caracteres.
•
Detenga el curso en un carácter para selec-
cionarlo. El carácter se muestra en la fila de
escritura.
•
Borre o cancele con EXIT.
Para introducir una cifra, mantenga pulsado el
botón de la cifra correspondiente.
Reproducción y navegación de
discos DVD
A reproducir un disco DVD-Video, puede apare-
cer un menú en la pantalla. El menú del disco le
permite efectuar funciones y ajustes adicionales,
como selección de subtexto e idioma y selec-
ción de escena.
Para obtener información básica sobre la repro-
ducción y la navegación, consulte las secciones
sobre el manejo del sistema y del menú (p. 28).
A continuación ofrecemos una descripción más
detallada.
NOTA
La película sólo se ve cuando el automóvil
está parado. Cuando el vehículo está en movi-
miento, no se muestra ninguna imagen ni
Video no disponible a esta velocidad en
la pantalla. Sin embargo, continúa oyéndose
el sonido. La imagen vuelve a mostrarse
cuando el vehículo está a punto de pararse.
Navegación por el menú del DVD
Navegue en el menú del DVD con los botones
numéricos de la consola central según la figura.
Cambiar de capítulo o de título
Gire TUNE para ir a la lista de capítulos y nave-
gar por éstos (si se está viendo una película, ésta
se pone en pausa). Pulse OK/MENU para selec-
cionar un capítulo. A continuación, se volverá
también a la posición original (si se está viendo
una película, ésta vuelve a iniciarse). Pulse EXIT
para ir a la lista de títulos.
Para seleccionar un título gire TUNE y confirme
la selección con OK/MENU. A continuación, se
volverá también a la posición original. Pulse OK/
MENU para activar la selección y volver a la posi-
ción inicial. Con EXIT se cancela la selección y
13
Los caracteres de cada tecla puedan ser diferentes según el mercado, el país y el idioma.

SISTEMA AUDIOVISUAL
49
se vuelve a la posición original (sin haber selec-
cionado nada).
Para cambiar de capítulo, pulse
/ en la
consola central o los botones del volante.
Información relacionada
•
Sistema audiovisual - gestión del sistema
(p. 28)
•
Ángulo de la cámara durante la reproducción
de discos DVD (p. 49)
•
Rebobinado rápido (p. 46)
•
Selección aleatoria de pistas de discos o
archivos de sonido (p. 46)
•
Reproductor de medios - formatos de archivo
compatibles (p. 51)
Ángulo de la cámara durante la
reproducción de discos DVD
Si el DVD-vídeo lo admite, la función permite
seleccionar la posición de la cámara con la que
debe mostrarse cierta escena.
–
Pulse OK/MENU en la vista normal del
disco y seleccione
Ajustes avanzados
Ángulos.
Información relacionada
•
Sistema audiovisual - gestión del sistema
(p. 28)
Configuración de imagen
Puede ajustarse (cuando el automóvil está
parado) la configuración de intensidad y con-
traste.
1.
Pulse OK/MENU en el modo de reproduc-
ción y seleccione
Ajustes de la imagen,
confirme con OK/MENU.
2.
Gire TUNE hasta la opción que debe ajus-
tarse y confirme con OK/MENU.
3.
Para ajustar la configuración, gire TUNE y
confirme con OK/MENU.
Para volver a la lista de configuración, gire
OK/MENU o EXIT.
Información relacionada
•
Sistema audiovisual - gestión del sistema
(p. 28)
•
Sistema audiovisual (p. 26)

SISTEMA AUDIOVISUAL
50
Disco duro (HDD)
Se puede copiar música de un disco o un
USB
14
en el disco duro (HDD) del automóvil y
reproducirla después desde éste.
Para obtener información sobre los formatos
posibles, véase formatos compatibles (p. 51).
Para obtener información básica sobre la repro-
ducción y la navegación, consulte las secciones
sobre el manejo del sistema y del menú (p. 28). A
continuación ofrecemos una descripción más
detallada.
Copiar música en el disco duro
La carpeta tiene el símbolo .
1.
Pulse OK/MENU en la vista normal del
disco duro y seleccione copiar
Desde
discoDesde USB.
2. Seleccione lo que debe copiarse y, a conti-
nuación,
Continuar.
3.
Seleccionar destino para poner la música
copiada y seleccione Iniciar importación a
carpeta selecc..
>
Importar música desde disco/
Importar música desde USB
No saque el disco o la memoria USB
antes de que se confirme la transferencia
de datos -
Archivos de música
importados.
NOTA
Si copia de USB no verá los archivos de
música que no estén guardados en carpetas,
o sea los archivos en el directorio raíz. Para
importar los archivos guardados en el directo-
rio raíz seleccione importar
Todas las pistas
o guarde los archivos en carpetas.
El sistema puede copiar música de subcarpe-
tas hasta un máximo de 8 niveles por debajo
del directorio raíz.
Formatos posibles para copiar en el disco
duro
Discos CD o DVD: mp3, wma, aac.
USB: mp3, mp4, wma, aac, m4a, m4b.
Cambiar de nombre o borrar una
carpeta o un archivo
1.
Pulse OK/MENU en la vista normal del
disco duro y seleccione
Cambiar nombre/
borrar archivos.
2.
Resalte la carpeta o el archivo, pulse OK/
MENU y seleccione
Cambiar nombre o
Borrar.
3. Utilice la rueda de caracteres para introducir
un nombre nuevo y seleccione a continua-
ción
Guardar.
El nombre que se pone al archivo no puede ser
idéntico al de otro archivo. En ese caso, el sis-
tema conservará el archivo anterior.
Reproducción y navegación
Algunas funciones pueden asociarse al botón
FAV. La función asociada se activa después fácil-
mente pulsando el botón FAV, véase Favoritos
(p. 33).
Orden de reproducción
La reproducción se efectúa según el orden de la
lista. Para mezclar el orden de reproducción,
pulse OK/MENU en la vista normal del disco
duro y seleccione
Mezclar.
Búsqueda multimedia
Se puede buscar música en sus unidades. La
función de búsqueda explora el USB, el disco y el
14
Según el mercado.

SISTEMA AUDIOVISUAL
}}
51
disco duro. Obtenga más información sobre la
función de búsqueda (p. 47).
Información de almacenamiento
Para comprobar la capacidad y el uso del disco
duro, pulse OK/MENU en la vista normal del
disco duro y seleccione
Información memoria.
Información relacionada
•
Reproductor de medios (p. 44)
•
Visión de conjunto del menú - disco duro
(HDD) (p. 90)
Reproductor de medios - formatos
de archivo compatibles
El reproductor de medio puede reproducir varios
tipos de archivos y es compatible con los forma-
tos de las siguientes tablas.
Formatos compatibles para discos CD
y DVD
NOTA
Los discos de dos caras de formato Dual (for-
mato DVD Plus, CD-DVD) son más gruesos
que los CDs normales, por lo que no puede
garantizarse la reproducción y puede haber
interferencias.
Si un CD contiene una combinación de archi-
vos mp3 y pistas CDDA, el sistema pasará
por alto los temas en mp3.
Formatos de audio CD-Audio, mp3, wma,
aac, m4a
Formatos de vídeo DVD Video
Formatos compatibles para el enchufe
de USB
Los archivos de sonido y de vídeo de la tabla son
compatibles con el sistema para reproducir por el
enchufe USB.
Formatos de audio mp3, mp4, wma, aac,
m4a, m4b
Formatos de vídeo –
Características de sonido del formato
Mp3
Formato kHz kbits/s
MPEG-1/Audio 32
32–320
A
44.1
32–320
A
48
32–320
A
MPEG-2/Audio 16 8–160
22.05 8–160
24 8–160
MPEG-2.5/Audio 8 8-64
11.025 8-64
12 8-64
A
No se aplica a 144 kbits/s.
Características de sonido del
formato .wma
Para poder reproducir el archivo, deben cumplirse
los criterios siguientes:
WMA versión 8.x, 9.x, 10.x, Pro

||
SISTEMA AUDIOVISUAL
52
Características de sonido del
formato .aac
Para poder reproducir el archivo, deben cumplirse
los criterios siguientes:
Códec de audio MPEG-2 y
MPEG-4
Frecuencia de muestreo
para audio (audio sampling
rate)
8-96 kHz
Canales de sonido (ch) 1ch y 2ch
Características de sonido del
formato .wav
Para poder reproducir el archivo, deben cumplirse
los criterios siguientes:
Frecuencia de muestreo para
audio (audio sampling rate)
Hasta 44,1
kHz
Canales de sonido (ch) 1ch y 2ch
Tasa de bits de audio (audio
bit rate)
16 kbps para
1ch
El formato .wav admite también el formato PCM.
Información relacionada
•
Sistema audiovisual - gestión del sistema
(p. 28)
•
CD/DVD (p. 45)
•
Fuente de sonido externa con enchufe
AUX/USB (p. 52)
•
Disco duro (HDD) (p. 50)
Fuente de sonido externa con
enchufe AUX/USB
El sistema permite conectar (p. 54) al equipo
de sonido una fuente de sonido externa, por
ejemplo, un iPod
®
o un mp3.
El iPod
®
o el reproductor de mp3 con pilas recar-
gables se carga (cuando el encendido está
conectado o el motor en marcha) si el aparato
está conectado al enchufe USB.

SISTEMA AUDIOVISUAL
}}
53
Se puede copiar música de un USB
15
en el disco
duro (HDD) (p. 50) del automóvil y reproducirla
después desde éste.
Para obtener información básica sobre la repro-
ducción y la navegación, consulte las secciones
sobre el manejo del sistema y del menú (p. 28). A
continuación ofrecemos una descripción más
detallada.
Algunas funciones pueden asociarse al botón
FAV. La función asociada se activa después fácil-
mente pulsando el botón FAV, véase Favoritos
(p. 33).
Reproducción y navegación
La fuente de sonido conectada al enchufe USB
puede controlarse con los mandos de sonido del
automóvil. La unidad conectada al enchufe AUX
no puede controlarse con el automóvil.
Gire TUNE en la vista normal de la fuente de
sonido para acceder a la estructura de carpetas o
para buscar entre las categorías. Para navegar en
la estructura gire TUNE, seleccione carpeta con
OK/MENU y regrese atrás en la estructura con
EXIT.
Para comenzar la reproducción de un archivo
pulse OK/MENU.
Cuando termina la reproducción de un archivo,
continúa la reproducción de los demás archivos
de esa misma carpeta. El cambio de carpeta se
realiza automáticamente tras reproducir todos los
archivos de una carpeta.
Búsqueda multimedia
Se puede buscar música en sus unidades. La
función de búsqueda explora el USB, el disco y el
disco duro. Obtenga más información sobre la
función de búsqueda (p. 47).
Memoria USB
Para facilitar el uso de una memoria USB, pro-
cure no almacenar otros archivos que no sean de
música en la memoria. El sistema tarda mucho
más tiempo en leer medios de almacenamiento
que contienen otros archivos que los que son
compatibles.
NOTA
El sistema es compatible con medios portáti-
les provistos de USB 2.0 y el sistema de
archivos FAT32.
NOTA
Si utiliza una memoria USB de un modelo
más largo, se recomienda utilizar un adapta-
dor de USB. De este modo se evita el des-
gaste mecánico de la entrada USB y de la
memoria conectada.
Características técnicas
Cantidad máxima de archivos 15000
Cantidad máxima de carpetas 1000
Cantidad máxima de niveles de
carpetas
8
Cantidad máxima de listas de
reproducción
100
Cantidad máxima de elementos
en una lista de reproducción
1000
Subcarpetas Ningún
límite
Reproductor Mp3
Muchos reproductores de mp3 cuentan con un
sistema de archivos propio que no es compatible
con el sistema. Para poder utilizar un reproductor
de mp3 en el sistema, este debe estar ajustado
en el modo
USB Removable device/Mass
Storage Device.
iPod
®
NOTA
El sistema sólo admite la reproducción de
archivos de sonido de iPod
®
.
15
Algunos mercados.

||
SISTEMA AUDIOVISUAL
54
NOTA
Para iniciar la reproducción, debe utilizarse la
fuente iPod
®
(no USB).
Cuando se utiliza iPod
®
como fuente de
sonido, el menú del sistema audiovisual
adopta una estructura parecida a la del menú
del propio reproductor de iPod
®
.
Información relacionada
•
Ajuste del volumen de una fuente de sonido
externa (p. 55)
•
Reproductor de medios - formatos de archivo
compatibles (p. 51)
•
Sistema audiovisual - visión de conjunto del
menú (p. 87)
Conexión de una fuente de sonido
externa al enchufe AUX/USB
La fuente de sonido externa, por ejemplo, un
iPod
®
o un reproductor de mp3, puede conec-
tarse al equipo de sonido por alguno de los
enchufes de la consola central.
Puntos de conexión de fuentes de sonido externas.
Para conectar la fuente de sonido:
1. Conecte la fuente de sonido a uno de los
enchufes del compartimento de la consola
central (véase la figura).
2.
Pulse MEDIA en la vista normal del medio,
gire TUNE a la fuente de sonido
USB, iPod
o AUX y pulse OK/MENU.
El texto Leyendo USB aparece en la pantalla
cuando el sistema lee la estructura de archivo en
el medio de almacenamiento. Según la estructura
y el número de archivos, la lectura puede retra-
sarse ligeramente.
NOTA
El sistema admite la mayoría de los modelos
iPod
®
fabricados en 2005 o posteriormente.
NOTA
Para evitar daños a la conexión USB, ésta se
desconecta si la conexión USB se cortocir-
cuita o si una unidad USB conectada con-
sume mucha corriente (esto puede ocurrir si
la conexión conectada no cumple la norma
USB). La conexión USB vuelve a activarse
automáticamente al volver a conectar el
encendido si la avería desaparece.
Información relacionada
•
Fuente de sonido externa con enchufe
AUX/USB (p. 52)

SISTEMA AUDIOVISUAL
* Opcional/accesorio, para mayor información, vea Introducción.
55
Ajuste del volumen de una fuente
de sonido externa
Ajuste el volumen de la fuente de sonido externa
(p. 52). Si el volumen está demasiado alto o
demasiado bajo, la calidad del sonido puede ser
peor.
Si hay una fuente de sonido externa (por ejem-
plo, un reproductor de mp3 o un iPod
®
) conec-
tada a la toma AUX, la fuente de sonido conec-
tada puede tener otro volumen que el del equipo
de sonido (por ejemplo la radio). Para corregirlo,
ajuste el volumen de la toma: Pulse OK/MENU
en la vista normal de AUX, seleccione
Entrada
AUX
y después ajuste del volumen Estándar o
Amplificador.
NOTA
Si el volumen del reproductor de medios
externo está demasiado alto o demasiado
bajo, la calidad del sonido empeora. La cali-
dad del sonido también puede empeorar si el
reproductor se carga cuando el sistema
audiovisual está en el modo AUX. Evite, en tal
caso, cargar el reproductor por la toma de 12
V.
Información relacionada
•
Sistema audiovisual - ajustes avanzados de
sonido* (p. 35)
•
Sistema audiovisual - gestión del sistema
(p. 28)
Bluetooth
®
El reproductor de medios del automóvil está
equipado con tecnología Bluetooth
®
, por lo que
puede reproducir de manera inalámbrica archi-
vos streaming de unidades externas con
Bluetooth
®
, como teléfonos móviles y ordenado-
res de bolsillo.
Para empezar, el equipo debe registrarse y
conectarse al automóvil (p. 56).
Para obtener información básica sobre la repro-
ducción y la navegación, consulte las secciones
sobre el manejo del sistema y del menú (p. 28). A
continuación ofrecemos una descripción más
detallada.
Algunas funciones pueden asociarse al botón
FAV. La función asociada se activa después fácil-
mente pulsando el botón FAV, véase Favoritos
(p. 33).
Reproducción y navegación
El sonido puede regularse con los botones de la
consola central o con los del volante. En algunas
unidades externas, también puede cambiarse de
pista en la unidad.
Cuando el teléfono móvil está conectado al vehí-
culo, se puede controlar a distancia una selec-
ción de las funciones del móvil, véase Teléfono
manos libres Bluetooth
®
(p. 59). Cambie entre
las fuentes principales TEL y MEDIA para contro-
lar las funciones respectivas.
NOTA
El reproductor de medios Bluetooth
®
debe
admitir Audio/Video Remote Control Profile
(AVRCP) y Advanced Audio Distribution Pro-
file (A2DP). El reproductor debe utilizar
AVRCP versión 1.3 y A2DP 1.2. Sí no, puede
que falten algunas funciones.
No todos los móviles y reproductores de
medios a la venta en el mercado son total-
mente compatibles con la función Bluetooth
®
del reproductor de medios del automóvil.
Volvo recomienda que se dirija a un concesio-
nario autorizado Volvo para informarse sobre
móviles y reproductores multimedia compati-
bles.
NOTA
El reproductor de medios del automóvil sólo
puede reproducir archivos de sonido con la
función Bluetooth
®
.
Información relacionada
•
Selección aleatoria de pistas de discos o
archivos de sonido (p. 46)
•
Visión de conjunto del menú - Media Blue-
tooth
®
(p. 92)

SISTEMA AUDIOVISUAL
56
Conexión y desconexión de la
unidad Bluetooth
®
El automóvil está equipado con Bluetooth
®
y
puede comunicarse por vía inalámbrica con
otros equipos de Bluetooth
®
una vez registrados
y conectados (p. 56).
Se pueden registrar como máximo 15 unidades
externas de Bluetooth
®
. El registro se hace una
vez por unidad. Después de registrada, no es
necesario que la unidad siga estando visible o
detectable, sólo es necesario que tenga
Bluetooth
®
activado.
Cuando la función Bluetooth
®
está activada y la
última unidad vinculada está dentro del alcance
del sistema, ésta se conecta automáticamente al
automóvil cuando éste se pone en marca. El
nombre de la unidad conectada aparece en la
vista normal de la fuente. Para conectar a otra
unidad, pulse OK/MENU y seleccione cambiar
unidad (p. 58).
Cuando la unidad Bluetooth
®
está fuera del
alcance del automóvil, ésta se desconecta de
forma automática. Para desconectar manual-
mente una unidad - desactive Bluetooth en la
unidad. Si quiere desregistrar del automóvil una
unidad Bluetooth
®
, seleccione Borrar una unidad
de Bluetooth
®
(p. 59). A continuación, el auto-
móvil no buscará a la unidad de forma automá-
tica.
El sistema permite tener conectadas dos unida-
des Bluetooth
®
al mismo tiempo. Un teléfono
y un dispositivo de medios , entre los cuales
es posible alternar (p. 58).
Teléfono conectado como teléfono y como equipo de
medios.
Información relacionada
•
Sistema audiovisual - gestión del sistema
(p. 28)
•
Bluetooth
®
(p. 55)
•
Teléfono manos libres Bluetooth
®
(p. 59)
Registro de un equipo Bluetooth
®
El sistema permite tener conectadas dos unida-
des Bluetooth
®
al mismo tiempo. Un teléfono y
un dispositivo de medios, entre los cuales
puede alternarse. También es posible utilizar el
teléfono y al mismo tiempo transmitir archivos de
sonido de un equipo conectado. El automóvil se
puede conectar a Internet (p. 71) a través de
la conexión a Internet del teléfono móvil.
Se pueden registrar como máximo 15 unidades
externas de Bluetooth
®
. El registro se hace una
vez por unidad. Después de registrada, no es
necesario que la unidad siga estando visible o
detectable, sólo es necesario que tenga
Bluetooth
®
activado.
NOTA
En caso de actualización del sistema opera-
tivo del teléfono es posible que se interrumpa
el registro de este. En ese caso, retire el telé-
fono, véase Borrar una unidad de Bluetooth
®
(p. 59) y conéctelo de nuevo.
La conexión de una unidad externa se hace de
diferentes maneras según si la unidad ha estado
conectado anteriormente o no. Las opciones de
conexión descritas a continuación parten del
supuesto de que es la primera vez que se
conecta (registra) la unidad y que no hay conec-
tada ninguna otra unidad. Las opciones de cone-

SISTEMA AUDIOVISUAL
57
xión muestran la conexión de un teléfono. La
conexión de una unidad de medios (p. 55) se
realiza de la misma manera, aunque el punto de
partida sea la fuente principal MEDIA.
Existen dos posibilidades para conectar unidades
externas, buscar la unidad externa desde el auto-
móvil o buscar el automóvil desde la unidad
externa. Si no funciona una de las posibilidades,
puede intentar con la otra.
Si no está en la vista normal del teléfono, pulse
TEL en la consola central.
Ejemplo de vista normal para el teléfono.
Opción 1: buscar la unidad externa en
el sistema de menús del automóvil
1. Haga que la unidad externa esté detectable
o visible a través de Bluetooth
®
, consulte el
libro de instrucciones de la unidad o
www.volvocars.com.
2.
Pulse OK/MENU en la vista normal del telé-
fono y seleccione
Buscar teléfono nuevo
(para la unidad de medios Buscar
dispositivo nuevo).
> El automóvil busca las unidades
Bluetooth
®
disponibles, lo que puede
durar aproximadamente un minuto.
3.
Seleccione el dispositivo Bluetooth
®
que
debe conectarse a la lista, pulse OK/MENU.
4. Controle que el código numérico indicado en
el automóvil se corresponde con el del dis-
positivo externo. Acepte entonces en ambos
sitios.
5. Acepte o rechace las posibles opciones de
contactos y mensajes en el teléfono.
> La unidad externa quedará conectada.
Si no es posible conectar el teléfono, pulse EXIT
y conecte según la opción 2.
Opción 2 - Buscar el automóvil con la
función Bluetooth
®
de la unidad externa
1.
Pulse OK/MENU en la vista normal del telé-
fono, seleccione
Hacer reconocible el
vehículo y confirme con OK/MENU.
2. Busque con la unidad externo unidades
Bluetooth
®
.
>
La unidad busca las unidades Bluetooth
®
disponibles, lo que puede durar aproxima-
damente un minuto.
3. Seleccione el nombre del automóvil en la
pantalla de la unidad externa.
4. Controle que el código numérico indicado en
el automóvil se corresponde con el de la uni-
dad externa. Acepte entonces en ambos
sitios.
5. En el teléfono, seleccione aceptar o rechazar
posibles opciones para los contactos y men-
sajes del teléfono.
> La unidad externa quedará conectada.
Cuando la unidad externa está conectada, apa-
rece el nombre Bluetooth
®
de la unidad en la
pantalla del vehículo y la unidad puede contro-
larse en el automóvil.
Información relacionada
•
Sistema audiovisual - gestión del sistema
(p. 28)
•
Conexión y desconexión de la unidad
Bluetooth
®
(p. 56)

SISTEMA AUDIOVISUAL
58
Conexión automática de una unidad
Bluetooth
®
Cuando uno o varios dispositivos Bluetooth
®
están registrados (p. 56) en el vehículo, se
conecta de forma automática el último disposi-
tivo conectado cuando se arranca el vehículo.
Cuando la función Bluetooth
®
está activa y la
última unidad vinculada está dentro del alcance
del sistema, ésta se conecta automáticamente. Si
no está disponible el último dispositivo conec-
tado, el sistema intenta conectar otro dispositivo
vinculado anteriormente.
Para conectar otra unidad, pulse EXIT y selec-
cione conectar una unidad nueva (p. 56) o cam-
biar a otra unidad ya registrada (p. 58).
Información relacionada
•
Sistema audiovisual - gestión del sistema
(p. 28)
•
Conexión y desconexión de la unidad
Bluetooth
®
(p. 56)
Cambiar a otra unidad Bluetooth
®
Si hay varias unidades en el automóvil, puede
cambiarse una unidad externa por otra. La uni-
dad debe haberse registrado (p. 56) antes al
automóvil.
Cambiar de unidad de medios
1. Controle que la unidad externa tenga
Bluetooth
®
activado, consulte el manual de la
unidad externa.
2.
Pulse OK/MENU en la vista normal de
Bluetooth
®
y seleccione
Cambiar
dispositivo.
> El automóvil busca unidades que han
estado conectadas anteriormente. Las
unidades externas localizadas se indican
con su denominación Bluetooth
®
en la
pantalla.
3. Seleccione la unidad que deben conectarse.
> La unidad externa se conecta.
Cambiar de teléfono
1. Controle que la unidad externa tenga
Bluetooth
®
activado, consulte el manual de la
unidad externa.
2.
Pulse OK/MENU en la vista normal del telé-
fono y seleccione
Cambiar teléfono.
> El automóvil busca unidades que han
estado conectadas anteriormente. Las
unidades externas localizadas se indican
con su denominación Bluetooth
®
en la
pantalla.
3. Seleccione la unidad que deben conectarse.
> La unidad externa se conecta.
Información relacionada
•
Sistema audiovisual - gestión del sistema
(p. 28)
•
Conexión y desconexión de la unidad
Bluetooth
®
(p. 56)

SISTEMA AUDIOVISUAL
}}
59
Desconectar la unidad Bluetooth
®
Cuando la unidad Bluetooth
®
está fuera del
alcance del automóvil, ésta se desconecta de
forma automática.
Tras desconectar el teléfono móvil, puede conti-
nuar la llamada activa con ayuda del micrófono
integrado del teléfono móvil y los altavoces.
La función de manos libres se desconecta al
apagar el motor y abrir la puerta
16
.
Para dar de baja una unidad Bluetooth
®
del vehí-
culo, véase Borrar una unidad de Bluetooth
®
(p. 59). El automóvil dejará de buscar la unidad
de forma automática.
Información relacionada
•
Sistema audiovisual - gestión del sistema
(p. 28)
•
Conexión y desconexión de la unidad
Bluetooth
®
(p. 56)
•
Bluetooth
®
(p. 55)
•
Teléfono manos libres Bluetooth
®
(p. 59)
Borrar una unidad de Bluetooth
®
Existe la posibilidad de eliminar (dar de baja)
una unidad Bluetooth
®
en el vehículo. El auto-
móvil dejara posteriormente de buscar automáti-
camente la unidad.
Borrar un equipo de medios
Pulse OK/MENU en la vista normal de
Bluetooth
®
y seleccione
Cambiar dispositivo
Eliminar dispositivo.
Borrar un teléfono
Pulse OK/MENU en la vista normal del teléfono
y seleccione
Cambiar teléfono Eliminar
dispositivo
.
Información relacionada
•
Sistema audiovisual - gestión del sistema
(p. 28)
•
Conexión y desconexión de la unidad
Bluetooth
®
(p. 56)
•
Bluetooth
®
(p. 55)
•
Teléfono manos libres Bluetooth
®
(p. 59)
Teléfono manos libres Bluetooth
®
Los teléfonos móviles equipados con tecnología
Bluetooth
®
pueden conectarse de manera ina-
lámbrica al vehículo.
Funciones de teléfono, vista general de los mandos.
Para empezar, el equipo debe registrarse y
conectarse al automóvil (p. 56).
El sistema audiovisual funciona como manos
libres, con posibilidad de controlar una selección
de las funciones del teléfono móvil. El teléfono
móvil puede controlarse con sus propias teclas,
también cuando esté conectado.
Cuando el teléfono móvil está conectado al vehí-
culo, también es posible transmitir archivos de
sonido del teléfono o de otro equipo de medios
conectado a Bluetooth
®
mediante streaming,
16
Solo Keyless Drive.

||
SISTEMA AUDIOVISUAL
60
Bluetooth
®
(p. 55). Cambie entre las dos fuentes
principales TEL y MEDIA para manejar las fun-
ciones correspondientes.
NOTA
Sólo algunos teléfonos móviles son comple-
tamente compatibles con la función de
manos libres. Volvo recomienda que se dirija
a un concesionario autorizado Volvo para
informarse sobre los teléfonos compatibles.
Activar
Con una pulsación corta de TEL, se activa el
último teléfono conectado. Si ya hay conectado
un teléfono y se pulsa TEL, se muestra un menú
de accesos directos con opciones de teléfono de
uso frecuente. El símbolo
muestra que hay
un teléfono conectado.
Llamar
1.
Compruebe que el símbolo
aparece
en la parte superior de la pantalla y que la
función de manos libres está en el modo
teléfono.
2. Marque el número correspondiente o gire
TUNE hacia la derecha en la vista normal
para acceder a la agenda (p. 63) y hacia la
izquierda para acceder a la lista de llamadas
(p. 61).
3.
Pulse OK/MENU para llamar el contacto
seleccionado o un número de la lista de lla-
madas.
La llamada se interrumpe con EXIT.
Leer mensajes de texto
17
El vehículo refleja los mensajes de texto del telé-
fono móvil conectado.
Si un teléfono conectado recibe un mensaje de
texto, el símbolo
aparece en la parte supe-
rior de la pantalla.
1.
Pulse TEL y, a continuación, OK/MENU para
acceder a
Menú Teléfono.
2.
Gire TUNE hasta
Mensajes y pulse OK/
MENU.
3.
Gire TUNE hasta el mensaje que quiere leer
y pulse OK/MENU.
> El mensaje se muestra en la pantalla.
4.
Pulsando una vez OK/MENU se accede al
menú de mensajes con opciones para, por
ejemplo, pedir que la voz del sistema lea el
mensaje en alto
18
, llamar al emisor o borrar
el mensaje.
Si la fuente principal TEL ya está activa, aparece
un menú emergente con nuevos mensajes en la
pantalla. Pulsando una vez OK/MENU, se mues-
tra el mensaje seleccionado al mismo tiempo que
la voz del sistema lo lee en alto
19
. La lectura se
interrumpe con EXIT.
El menú emergente y los sonidos de mensaje
pueden desconectarse en
Menú Teléfono
Notificaciones de mensajes.
17
No es compatible con todos los teléfonos móviles.
18
Algunos mercados.
19
Algunos mercados.

SISTEMA AUDIOVISUAL
}}
61
NOTA
Para mostrar en el automóvil los mensajes del
teléfono móvil conectado, la duplicación debe
aceptarse en el teléfono móvil cuando se
conecta. Según el teléfono móvil, haga lo
siguiente:
•
aparece una ventana emergente o una
notificación para aceptar en el teléfono.
•
acepte compartir la información por la
conexión Bluetooth
®
al automóvil en la
configuración del teléfono.
En algunos casos se requiere que el teléfono
móvil se desconecte y se conecte de nuevo
para que ocurra la duplicación.
Información relacionada
•
Teléfono manos libres Bluetooth
®
- ajustes
de sonido (p. 62)
•
Visión de conjunto - Bluetooth
®
manos libres
(p. 93)
Teléfono manos libres Bluetooth
®
-
Visión de conjunto
Visión de conjunto del teléfono manos libres
Bluetooth
®
.
Vista general del sistema
Teléfono móvil
Micrófono
Teclado del volante
Panel de control de la consola central
Información relacionada
•
Sistema audiovisual - gestión del sistema
(p. 28)
•
Conexión y desconexión de la unidad
Bluetooth
®
(p. 56)
Gestión de llamadas
Funciones para manejar llamadas de teléfono.
Llamada entrante
–
Pulse OK/MENU para contestar a llamadas
recibidas. La función está activa aunque el
equipo de sonido esté, por ejemplo, en el
modo RADIO o MEDIA.
Para rechazar o concluir llamadas, pulse EXIT.
Menú de llamadas entrantes
Durante una llamada activa, pulse una vez
OK/MENU en la vista normal del teléfono para
acceder a las siguientes funciones:
•
Teléfono móvil - la llamada pasa del manos
libres al teléfono móvil. En algunos teléfonos
móviles, la conexión se corta. Esto es normal.
La función de manos libres le pregunta si
quiere conectarse de nuevo.
•
Silenciar micrófono - el micrófono del sis-
tema de sonido se apaga.
•
Marcar número - puede llamar a una ter-
cera persona con ayuda de las teclas numé-
ricas (la llamada activa se ponen en standby).
Lista de llamadas
La lista de llamada se duplica en la función de
manos libres durante cada conexión y se actuali-
zan después durante la conexión. Gire TUNE a la
izquierda en la vista normal del teléfono para ver
la lista de llamadas.

||
SISTEMA AUDIOVISUAL
62
Para ver la lista de llamadas del teléfono vincu-
lado pulse OK/MENU en la vista normal del telé-
fono y seleccione
Lista de llamadas.
NOTA
Para mostrar en el automóvil la lista de llama-
das del teléfono móvil conectado, la duplica-
ción debe aceptarse en el teléfono móvil
cuando se conecta. Según el teléfono móvil,
haga lo siguiente:
•
aparece una ventana emergente o una
notificación para aceptar en el teléfono.
•
acepte compartir la información por la
conexión Bluetooth
®
al automóvil en la
configuración del teléfono.
En algunos casos se requiere que el teléfono
móvil se desconecte y se conecte de nuevo
para que ocurra la duplicación.
Información relacionada
•
Sistema audiovisual - gestión del sistema
(p. 28)
•
Control por voz - teléfono móvil (p. 68)
•
Teléfono manos libres Bluetooth
®
(p. 59)
•
Teléfono manos libres Bluetooth
®
- ajustes
de sonido (p. 62)
•
Agenda (p. 63)
Teléfono manos libres Bluetooth
®
-
ajustes de sonido
El volumen de la llamada, el del equipo de
sonido y el del tono de llamada pueden ajus-
tarse.
Volumen llamadas
El volumen de voz sólo puede cambiarse durante
una llamada activa. Utilice los botones del volante
o gire el mando VOL.
Volumen del equipo de sonido
Cuando no hay llamadas, el volumen del equipo
de sonido se regula como de costumbre girando
VOL.
Si hay una fuente de sonido activa cuando se
recibe una llamada, ésta se silencia automática-
mente.
Volumen del tono de llamada
Para cambiar el volumen del tono de llamada,
pulse el botón SOUND, gire TUNE a
Volumen
de tono y pulse OK/MENU. Para ajustar el volu-
men del tono de llamada, gire TUNE y guarde el
ajuste con OK/MENU.
Señales de timbre
El tono de llamada integrado de la función de
manos libres se utiliza para las llamadas recibi-
das.
NOTA
En algunos teléfonos móviles, la señal de lla-
mada del móvil conectado no se apaga y se
utiliza al mismo tiempo que la señal integrada
en el manos libres.
Información relacionada
•
Sistema audiovisual - gestión del sistema
(p. 28)
•
Teléfono manos libres Bluetooth
®
(p. 59)

SISTEMA AUDIOVISUAL
63
Agenda
El automóvil duplica la agenda telefónica del
teléfono móvil conectado y sólo la muestra
cuando está conectado el móvil.
Para utilizar la agenda, debe aparecer en la parte
superior de la pantalla el símbolo
y la fun-
ción de manos libres debe estar en el modo telé-
fono.
Si la agenda de teléfono contiene datos de con-
tacto de la persona que llama, estos datos apare-
cen indicados en la pantalla.
NOTA
Para mostrar en el automóvil la agenda del
teléfono móvil conectado, la duplicación debe
aceptarse en el teléfono móvil cuando se
conecta. Según el teléfono móvil, haga lo
siguiente:
•
aparece una ventana emergente o una
notificación para aceptar en el teléfono.
•
acepte compartir la información por la
conexión Bluetooth
®
al automóvil en la
configuración del teléfono.
En algunos casos se requiere que el teléfono
móvil se desconecte y se conecte de nuevo
para que ocurra la duplicación.
Información relacionada
•
Sistema audiovisual - gestión del sistema
(p. 28)
•
Teléfono manos libres Bluetooth
®
(p. 59)
Agenda telefónica - búsqueda
rápida en contactos
Gire TUNE hacia la izquierda en la vista normal
del teléfono para ver una lista de contactos.
Gire TUNE para seleccionar y pulse OK/MENU
para llamar.
Bajo el nombre del contacto se indica el número
de teléfono predeterminado. Si aparece el sím-
bolo ▼ a la derecha del contacto, éste tiene
varios números de teléfono almacenados. Pulse
OK/MENU para mostrar los números. Para cam-
biar y llamar a otro número que el seleccionado
como predeterminado, gire TUNE. Pulse OK/
MENU para realizar la llamada.
Para buscar en la lista de contactos, introduzca
las primeras letras del nombre del contacto con
los botones de la consola central. Para la función
de los botones, véase Agenda telefónica - buscar
contactos (p. 64).
Información relacionada
•
Sistema audiovisual - gestión del sistema
(p. 28)
•
Teléfono manos libres Bluetooth
®
(p. 59)

SISTEMA AUDIOVISUAL
64
Agenda telefónica - buscar
contactos
Buscar contactos la agenda (p. 63).
Buscar con ayuda de la rueda de caracteres.
Lista de caracteres
Cambio de modo de entrada de datos (véase
la tabla)
Agenda
Para buscar un contacto, pulse OK/MENU en la
vista normal del teléfono y seleccione
Contactos.
1.
Gire TUNE a la letra que desee, pulse
OK/MENU. También pueden utilizarse los
botones de cifras y botones del panel de
control de la consola central.
2. Siga con la letra siguiente. En la agenda (3)
se muestra el resultado de la búsqueda.
3. Para cambiar el modo de entrada a números
o signos especiales o para ir a la agenda,
gire TUNE a una de las opciones (véase la
explicación en la tabla) de la lista para cam-
biar al modo de entrada (2) y pulse
OK/MENU.
123/AB
C
Cambie entre letras y números
con OK/MENU.
MÁS
Cambie a signos especiales con
OK/MENU.
=>
Lleva a la agenda (3). Gire TUNE
para seleccionar un contacto,
pulse OK/MENU para ver los
números guardados y otros datos.
Nombre/
Apelli-
dos
Cambia el orden de clasificación
de la agenda.
Con una pulsación corta de EXIT se borra el
carácter introducido. Con una pulsación larga de
EXIT, se borran todas las letras introducidas.
Escribir con el teclado numérico
Teclado numérico.
Los caracteres pueden escribirse también con
las teclas de 0 a 9, * y # de la consola central.
Si se pulsa 9, aparece una pila con todos los
caracteres
20
debajo de esa tecla, por ejemplo,
W,x,y,z y 9. Pulse el botón para desplazar el cur-
sor por estos caracteres.
•
Detenga el curso en un carácter para selec-
cionarlo. El carácter se muestra en la fila de
escritura.
•
Borre o cancele con EXIT.
Para introducir una cifra, mantenga pulsado el
botón de la cifra correspondiente.
20
Los caracteres de cada tecla puedan ser diferentes según el mercado, el país y el idioma.

SISTEMA AUDIOVISUAL
}}
* Opcional/accesorio, para mayor información, vea Introducción.
65
Información relacionada
•
Sistema audiovisual - gestión del sistema
(p. 28)
•
Teléfono manos libres Bluetooth
®
(p. 59)
Control por voz
El control por voz permite al conductor activar
con órdenes orales algunas funciones del sis-
tema multimedia, de la radio, de un teléfono
móvil conectado a Bluetooth
®
o del sistema de
navegación de Volvo*.
Con el reconocimiento de voz, es más fácil con-
centrarse en la conducción y prestar atención en
la carretera y las circunstancias del tráfico.
PRECAUCIÓN
El conductor es siempre máximo responsable
de que el automóvil se conduzca de manera
segura y de que se cumplan las normas viales
vigentes.
El sistema de control por voz permite al conduc-
tor activar con órdenes orales algunas funciones
del sistema multimedia, de la radio, de un telé-
fono móvil conectado a Bluetooth
®
o del sistema
de navegación de Volvo*, sin tener que retirar las
manos del volante. El control por voz se realiza en
forma de diálogo con órdenes orales del usuario
y respuestas verbales del sistema. El sistema de
control por voz utiliza el mismo micrófono que el
sistema de manos libres Bluetooth
®
, véase Telé-
fono manos libres Bluetooth
®
- Visión de con-
junto (p. 61), y responde por los altavoces del
vehículo.
Puesta en marcha del control por voz
Teclado del volante.
Botón de la guía por voz
•
Pulse el botón de la guía por voz (1) para
activar el sistema e iniciar un diálogo con
órdenes orales. El sistema le mostrará enton-
ces las órdenes más habituales en la panta-
lla de la consola central.
Piense en lo siguiente cuando utiliza el sistema
de guía por voz:
•
Al pronunciar las órdenes, hable después de
la señal, con un tono de voz normal y al ritmo
habitual.
•
No hable cuando el sistema responde (el sis-
tema no detecta órdenes durante este inter-
valo).
•
Elimine el ruido de fondo en el habitáculo
manteniendo cerradas las puertas, las venta-
nillas y el techo solar*.

||
SISTEMA AUDIOVISUAL
66
NOTA
En caso de duda sobre qué orden debe utili-
zarse, el conductor puede decir
Ayuda. El sis-
tema responderá entonces con algunas órde-
nes que pueden utilizarse en la situación de
que se trata.
El control de voz puede cancelarse de las
siguientes maneras:
•
diciendo "
Cancelar"
•
pulsando EXIT u otro botón de fuente
principal (por ejemplo MEDIA).
Volumen
El volumen del sistema de reconocimiento de voz
se ajusta con la rueda VOL de la consola central
cuando el sistema responde.
Conexión de un teléfono móvil
Para poder utilizarse los comandos orales del
teléfono móvil, éste debe estar registrado y
conectado a través del manos libres Bluetooth
®
.
Si se da una orden de teléfono y no hay ningún
móvil conectado, el sistema le informara de ello.
Para informarse sobre el registro y la conexión de
teléfonos móviles, véase Registro de un equipo
Bluetooth
®
(p. 56).
Selección de idioma del control por
voz
El idioma del control por voz (p. 65) se selec-
ciona en el sistema de menús MY CAR.
Lista de idiomas.
El control por voz no es posible en todos los idio-
mas. Los idiomas disponibles de la función de
control por voz se indican con un icono en la lista
de idiomas -
. El cambio de idioma se realiza
en el sistema de menús MY CAR (p. 14).
NOTA
No es posible cambiar el idioma del control
de voz. En ese caso, debe cambiarse el
idioma de todo el sistema de menú.
Funciones de ayuda del control por
voz
Las funciones de ayuda le permiten familiari-
zarse con el sistema de control por voz (p. 65)
mientras que éste se adapta a su voz y su
acento.
•
Tutorial de voz: Una función que le ayuda a
conocer el sistema y el procedimiento de
órdenes orales.
•
Ensayo: Una función que permite al sistema
reconocer su voz y su acento. La función le
permite memorizar un perfil de usuario.
•
Instrucciones breves: Una función que
informa oralmente sobre el funcionamiento
del sistema.
NOTA
Las instrucciones de control por voz y el reco-
nocimiento de la voz sólo pueden iniciarse
cuando el automóvil está aparcado.
Tutorial de voz
Para iniciar las instrucciones, pulse OK/MENU
en la vista normal de MY CAR (p. 14) y selec-
cione
Ajustes Configuración del control de
voz
Tutorial.
Las instrucciones están divididas en 3 lecciones
de una duración aproximada de 5 minutos. El sis-
tema comienza por la primera lección. Para omitir

SISTEMA AUDIOVISUAL
}}
67
una lección y pasar a la siguiente, pulse .
Para volver a la lección anterior, pulse
.
Para finalizar las instrucciones, pulse EXIT.
Ajuste de voz
El sistema le pide que diga una serie de frases.
Para iniciar el ajuste de voz, pulse OK/MENU en
la vista normal de MY CAR y seleccione
Ajustes
Configuración del control de voz
Adaptación de altavoz.
Después de terminar el ajuste de voz, no olvide
seleccionar el perfil (p. 67)
Usuario en
Ajustes de usuario.
Observe que si se realiza otra selección de
idioma para el sistema de control por voz (p. 66),
debe efectuarse una nuevo ajuste oral del sis-
tema.
Instrucciones breves
El sistema informa oralmente sobre el uso del
control por voz. Para iniciar las instrucciones,
pulse el botón del control por voz (p. 65) y diga
"
Instrucciones breves".
Control por voz - ajustes
En el sistema de control por voz (p. 65) pueden
realizarse varios ajustes.
•
Configuración del usuario - Para ajustar el
perfil de voz, pulse OK/MENU en la vista
normal de MY CAR (p. 14) y seleccione
Ajustes Configuración del control de
voz
Ajustes de usuario. Elija entre Por
defecto y Usuario. Usuario sólo puede
elegirse si se ha realizado un reconocimiento
de la voz (p. 66).
•
Velocidad de la voz sintética - Para modi-
ficar la velocidad de dicción dinámica (no
grabada) del texto, pulse OK/MENU en la
vista normal de MY CAR y seleccione
Ajustes Configuración del control de
voz
Veloc. de lectura. Elija entre Rápida,
Medio y Lenta.
•
Volumen del control por voz - Para cam-
biar el volumen de la voz del sistema, pulse
el botón SOUND, gire TUNE a
Vol. del
control de voz y pulse OK/MENU. Para
ajustar el volumen de la voz, gire TUNE y
guarde el ajuste con OK/MENU.
Control por voz - comandos de voz
Algunas funciones del sistema multimedia pue-
den controlarse con la voz (p. 65) y con coman-
dos predefinidos en un teléfono móvil conec-
tado a Bluetooth
®
.
El conductor inicia un diálogo con comandos de
voz pulsando el botón de control por voz (p. 65).
Cuando se inicia un diálogo, las órdenes más
habituales se mostrarán en la pantalla.
Cuando el conductor se acostumbra al sistema,
puede agilizar el diálogo de órdenes y saltarse
las sugerencias del sistema pulsando el botón de
guía por voz.
Las órdenes pueden darse de varias
maneras
La orden para buscar por ejemplo una pista de
audio en el reproductor multimedia puede darse
por pasos o como una orden corta:
•
Diga "
Búsqueda multimedia", espere a la
respuesta del sistema y diga después
"Pistas".
o
•
Diga "
Búsqueda de pistas" sin interrupcio-
nes.
Información relacionada
•
Control por voz - Comandos rápidos (p. 68)
•
Control por voz - teléfono móvil (p. 68)

SISTEMA AUDIOVISUAL
* Opcional/accesorio, para mayor información, vea Introducción.
68
•
Control por voz - radio (p. 69)
•
Control por voz - multimedia (p. 70)
Control por voz - Comandos
rápidos
El control por voz (p. 65) puede realizarse con
una serie de comandos rápidos predefinidos.
Para encontrar los comandos del sistema multi-
media y el teléfono, pulse OK/MENU en la vista
normal de MY CAR (p. 14) y seleccione
Ajustes
Configuración del control de voz Lista
de comandos
Comandos globales,
Comandos del teléfono, Comandos para
multimedia, Comandos de la radio o
Comandos de la navegación*.
El texto de ayuda de cada comando aclara si el
comando puede utilizarse en todas las fuentes o
si sólo puede emplearse en una.
Control por voz - teléfono móvil
Controle con la voz (p. 65) un teléfono móvil
conectado a Bluetooth
®
para llamar un contacto
o un número.
Los siguientes diálogos sólo son ejemplos, las
respuestas del sistema pueden variar según la
situación.
Llamar a un número
El sistema entiende las cifras de 0 (cero) a 9
(nueve). Estas cifras pueden pronunciarse de una
en una, en grupos de varias cifras o todo el
número de una vez. El sistema no puede proce-
sar cifras superiores a 9 (nueve), por lo que no
es posible utilizar, por ejemplo, 10 (diez) u 11
(once).
Con el siguiente diálogo con comandos de voz se
llama a un número.
1.
El usuario inicia el diálogo diciendo: "
Llamar
a un número".
>
El sistema responde diciendo: "
Diga el
número".
2. Empiece indicando las cifras (de una en una,
es decir "
Seis-ocho-siete", etc.) del
número de teléfono.
> En caso de pausa, el sistema repetirá las
últimas cifras introducidas.

SISTEMA AUDIOVISUAL
}}
69
3. Siga diciendo las cifras. Cuando haya indi-
cado todo el número, termine diciendo: "
Ok".
> El sistema realiza la llamada.
El número puede cambiarse diciendo "
Corregir"
(para borrar el último grupo de cifras introduci-
das) "Borrar" (para borrar todo el número de
teléfono introducido). Si dice "Repetir", el sis-
tema repetirá todo el número introducido.
Llamar a un contacto
Con el siguiente diálogo con comandos de voz,
se llama a un contacto en la agenda.
1.
El usuario inicia el diálogo diciendo: "
Llamar
a un contacto".
>
El sistema responde diciendo: "
Diga el
nombre".
2. Indique el nombre del contacto.
> Si sólo se encuentra un contacto, el sis-
tema lo llama. De lo contrario, el sistema
continúa dando instrucciones para encon-
trar al contacto correcto.
Si el contacto tiene varios números introducidos
en la agenda, puede indicarse, por ejemplo
"
Móvil" o "Trabajo" para ayudar al sistema.
Más comandos
Para encontrar más comandos de control por voz
del teléfono móvil, pulse OK/MENU en la vista
normal de MY CAR (p. 14) y seleccione Ajustes
Configuración del control de voz Lista
de comandos
Comandos del teléfono.
Información relacionada
•
Teléfono manos libres Bluetooth
®
(p. 59)
Control por voz - radio
Controle (p. 65) la radio con la voz para, por
ejemplo, cambiar de emisora.
Los siguientes diálogos sólo son ejemplos, las
respuestas del sistema pueden variar según la
situación.
Cambiar de emisora
Con el siguiente diálogo con comandos de voz se
cambia de emisora.
1.
El usuario inicia el diálogo diciendo: "
Elegir
emisora".
>
El sistema responde diciendo: "
Diga el
nombre de la emisora".
2. Indique el nombre de la emisora de radio.
> El sistema pasa a transmitir la emisora
elegida.
Cambiar de frecuencia
El sistema entiende cifras entre 87,5 (ochenta y
siete coma cinco) y 108,0 (ciento ocho coma
cero).
Con el siguiente diálogo con comandos de voz se
cambia de frecuencia de radio.
1. El usuario inicia el diálogo diciendo:
"
Frecuencia".
>
El sistema responde diciendo: "
Diga la
frecuencia".

||
SISTEMA AUDIOVISUAL
70
2. Indique una frecuencia entre 87,5 y 108,0
megahercios.
> El sistema cambia a la frecuencia de radio
indicada.
Más comandos
Para encontrar más comandos de control por voz
de la radio, pulse OK/MENU en la vista normal
de MY CAR (p. 14) y seleccione
Ajustes
Configuración del control de voz Lista de
comandos
Comandos de la radio.
Información relacionada
•
Radio (p. 36)
Control por voz - multimedia
Controle (p. 65) el sistema multimedia con la
voz, por ejemplo, para cambiar de fuente o de
pista.
Los siguientes diálogos sólo son ejemplos, las
respuestas del sistema pueden variar según la
situación.
Cambiar de fuente
Con el siguiente diálogo con comandos de voz se
cambia de fuente de medios.
–
El usuario inicia el diálogo diciendo: "Disco".
> El sistema cambia al reproductor de CD/
DVD.
Para acceder a las demás fuentes, puede
decirse, por ejemplo, "
Bluetooth", "TV" o
"USB". Las fuentes a las que puede cambiarse
depende de las que estén conectadas en aquel
momento y si hay algún medio reproductor en la
fuente. Si alguna de las fuentes de medios no
está disponible, el sistema explica la causa.
Cambiar de pista
El sistema entiende los números del 0 (cero) al
99 (noventa y nueve). Los números superiores a
99 (noventa y nueve) no pueden procesarse, por
ejemplo, 100 (cien) o 101 (ciento uno).
Con el siguiente diálogo con comandos de voz se
cambia de pista.
1.
El usuario inicia el diálogo diciendo: "
Elegir
pista".
>
El sistema responde diciendo: "
Diga el
número de la pista".
2. Indique el número de la pista (con una sola
cifra, es decir, "
Veintitrés", no "Dos-tres").
> El sistema cambia al número de la pista
de la fuente de medios activa.
Buscar medio
Con el siguiente diálogo con comandos de voz se
busca un medio.
1. El usuario inicia el diálogo diciendo:
"
Búsqueda multimedia".
> El sistema muestra una lista numerada de
posibles categorías de búsqueda y con-
testa diciendo: "
Seleccione un número
de línea o diga una categoría para
buscar el medio".
2. Indique un número de línea o una categoría
de búsqueda.
> El sistema continúa dando instrucciones
para encontrar el medio que desea.
Más comandos
Para encontrar más comandos de control por voz
del sistema multimedia, pulse OK/MENU en la
vista normal de MY CAR (p. 14) y seleccione

SISTEMA AUDIOVISUAL
}}
71
Ajustes Configuración del control de voz
Lista de comandos Comandos para
multimedia
.
Información relacionada
•
Reproductor de medios (p. 44)
Automóvil conectado a Internet
Al conectar el automóvil a Internet se abren las
posibilidades de usar los servicios de navega-
ción, la radio web y los servicios de música a
través de apps (p. 76) y de usar el navegador
(p. 78).
Cuando el automóvil está conectado a Internet es
posible usar aplicaciones adicionales (apps). Las
aplicaciones disponibles varían, pero puede tra-
tarse de servicios de navegación, medios socia-
les, radio online y servicios de música. El automó-
vil tiene un navegador web sencillo para buscar y
mostrar información en Internet.
Si la conexión a Internet es a través de un telé-
fono móvil es posible usar al mismo tiempo otras
funciones del teléfono móvil como leer mensajes
de texto o llamar, véase Teléfono manos libres
Bluetooth
®
(p. 59).
Tanto el teléfono móvil como el operador de tele-
fonía móvil tienen que admitir tethering (compar-
tir la conexión a Internet) y la suscripción tiene
que incluir tráfico de datos.
NOTA
Con el uso de Internet se transportan datos
(tráfico de datos), lo cual puede implicar cos-
tos.
Activar la itinerancia de datos puede generar
costos adicionales.
Contacte con su operador de telefonía móvil
sobre la tarifa del tráfico de datos.
Para informarse acerca de las nociones básicas
de uso, lea sobre el manejo del sistema y del
menú (p. 28).

||
SISTEMA AUDIOVISUAL
* Opcional/accesorio, para mayor información, vea Introducción.
72
Conectar el automóvil a Internet
Configuración de la conexión a Internet.
El ajuste predeterminado de la conexión es no
conectarse a Internet. Después de seleccionar la
opción de conexión, la opción seleccionada
seguirá activa y el automóvil se conectará auto-
máticamente cuando exista una red disponible.
Para cambiar el modo de conexión a Internet,
seleccione otra opción de conexión. Para no
conectarse automáticamente a Internet, desco-
necte la conexión.
Seleccione la opción de conexión Bluetooth
®
,
Wi-Fi o módem*:
Módem de vehículo*
21
Cuando se conecta con el módem de vehículo,
los servicios Volvo On Call utilizarán esta cone-
xión.
Para conectarse con el módem del automóvil,
véase Módem de vehículo* (p. 74).
Bluetooth
®
1. Para empezar, el teléfono móvil debe regis-
trarse y conectarse al automóvil (p. 56).
2. Active la distribución de Internet (distribución
de la conexión a Internet (portátil, punto de
acceso personal)) en el teléfono móvil.
3.
Pulse MY CAR para ir a la vista normal de la
fuente. Pulse después OK/MENU y selec-
cione
Ajustes Configuración de
Internet
Conectar a través de
Bluetooth.
> El vehículo está conectado.
A continuación, el automóvil se conectará de
forma automática a través de Bluetooth
®
cuando
haya una red disponible.
El estado de la conexión se indica con un sím-
bolo en la pantalla (p. 32).
Para desconectar la conexión a la red, véase
Cancelar conexión a la red.
El vehículo puede memorizar un máximo de 10
redes Bluetooth
®
. Si se añade otra, la red más
antigua y su contraseña se borra de la lista de
redes memorizadas.
Wi-Fi
1. Active la distribución de Internet (distribución
de la conexión a Internet (portátil, punto de
acceso personal)) en el teléfono móvil.
2.
Pulse MY CAR para ir a la vista normal de la
fuente. Pulse después OK/MENU y selec-
cione
Ajustes Configuración de
Internet
Conectar a través de Wi-Fi.
> Se inicia la búsqueda de redes Wi-Fi dis-
ponibles.
3. Seleccione su red.
4.
Seleccione
Conect.
5. Indique la contraseña de la red.
> El automóvil intenta conectarse a la red.
A continuación, el automóvil se conectará de
forma automática a través de Wi-Fi cuando haya
una red disponible. Observe que algunos teléfo-
nos desconectan la conexión a Internet cuando
se interrumpe el contacto con el vehículo, por
ejemplo, cuando se sale del vehículo y hasta que
este se vuelve a utilizar. Por lo tanto, será nece-
21
Sólo automóviles con Volvo On Call

SISTEMA AUDIOVISUAL
}}
73
sario volver a activar la conexión a Internet del
teléfono en la siguiente ocasión.
El estado de la conexión se indica con un sím-
bolo en la pantalla (p. 32).
Para desconectar la conexión a la red, véase
Cancelar conexión a la red.
El vehículo puede memorizar un máximo de 10
redes Wi-Fi. Si se añade otra, la red más antigua
y su contraseña se borra de la lista de redes
memorizadas.
Borrar una red Wi-Fi guardada
1.
Pulse MY CAR para ir a la vista normal de la
fuente.
2.
Pulse a continuación OK/MENU y selec-
cione
Ajustes Configuración de
Internet
.
3.
Seleccione
Wi-Fi.
> Se muestra una lista de redes disponibles.
4. Seleccione la red que debe borrarse.
5.
Seleccione
Abandonar.
> El automóvil dejará de conectarse auto-
máticamente a la red.
Borrar todas las redes
Se pueden borrar al mismo tiempo todas las
redes. Observe que se restituye la configuración
de fábrica de todos los datos de usuario y ajustes
de sistema.
Para restablecer la configuración de fábrica,
pulse MY CAR en la consola central, pulse
OK/MENU y seleccione
Ajustes
Restablecer ajustes de fábrica.
Técnica y seguridad de Wi-Fi
Solo pueden conectarse redes con las siguientes
características:
•
Frecuencia - 2,4 GHz.
•
Estándares - 802.11 b / g / n.
•
Tipo de seguridad - WPA2-AES-CCMP.
Si varias unidades utilizan al mismo tiempo la
misma frecuencia, la calidad de conexión puede
reducirse.
Interrumpir la conexión a la red
Pulse OK/MENU y seleccione Ajustes
Configuración de Internet Conectar a
través de Ninguno. El automóvil no se
conectará a Internet.
Conexión defectuosa o interrumpida a
Internet
El volumen de datos transportados depende de
los servicios o apps que se usen en el automóvil.
Transferir archivos de audio mediante streaming
por ejemplo implica un gran volumen de tráfico
de datos, lo cual requiere buena conexión y una
señal con buena intensidad.
Teléfono móvil por automóvil
La velocidad de la conexión puede variar según
la ubicación del teléfono móvil en el automóvil.
Acerque el teléfono móvil al sistema audiovisual
del automóvil para aumentar la intensidad de la
señal. Asegúrese de que no haya interferencias.
Teléfono móvil por operador de telefonía
móvil
La velocidad en la red de telefonía móvil varía
según la cobertura en el lugar en que esté. La
cobertura no es buena en túneles, detrás de
montañas, en valles profundos o en interiores. La
velocidad depende también de la suscripción con
su operador de telefonía móvil.
NOTA
En caso de problemas con el tráfico de datos,
póngase en contacto con su operador de
telefonía móvil.

||
SISTEMA AUDIOVISUAL
* Opcional/accesorio, para mayor información, vea Introducción.
74
Información relacionada
•
Símbolos en la pantalla (p. 32)
•
Cambio de propietario (p. 10)
Módem de vehículo*
22
El automóvil está equipado con un módem que
puede utilizarse para conectar el vehículo a
Internet. La conexión a Internet se puede obte-
ner también a través de Wi-Fi.
Conexión a Internet
Soporte de tarjeta SIM en la guantera.
1. Coloque su tarjeta SIM personal en el
soporte que está situado en la guantera.
2.
Pulse MY CAR para ir a la vista normal de la
fuente. Pulse después OK/MENU y selec-
cione
Ajustes Configuración de
Internet
Módem del vlo..
3. Introduzca el código PIN de la tarjeta SIM.
> El automóvil se conectará a Internet y
será posible utilizar sus funciones de
Internet, véase Automóvil conectado a
Internet (p. 71).
22
Sólo automóviles con Volvo On Call.

SISTEMA AUDIOVISUAL
}}
75
NOTA
Para no tener que introducir el código PIN
cada vez que se arranca el automóvil, se reco-
mienda desconectar el cierre con código PIN.
Pulse MY CAR para ir a la vista normal de la
fuente. Pulse a continuación OK/MENU y
seleccione
Ajustes Configuración de
Internet
Módem del vlo.. Desmarque la
casilla
Bloquear tarjeta SIM.
NOTA
Con el uso de Internet se transportan datos
(tráfico de datos), lo cual puede implicar cos-
tos.
Activar la itinerancia de datos puede generar
costos adicionales.
Contacte con su operador de telefonía móvil
sobre la tarifa del tráfico de datos.
Para desconectar la conexión a Internet, pulse
MY CAR para ir a la vista normal de la fuente.
Pulse después OK/MENU y seleccione
Ajustes
Configuración de Internet Ninguno.
Compartir el punto de acceso Wi-Fi
Cuando el automóvil está conectado a Internet a
través del módem de vehículo, podrá compartirse
la conexión a Internet (punto de acceso Wi-Fi)
para que otras unidades usen del módem.
El operador de telefonía móvil (tarjeta SIM) debe
admitir tethering (compartir la conexión a Inter-
net).
1.
Pulse MY CAR para ir a la vista normal de la
fuente. Pulse después OK/MENU y selec-
cione
Ajustes Configuración de
Internet
Punto acceso Wi-Fi vehículo
Nombre la red Wi-Fi (SSID) e introduzca una
contraseña. El nombre debe contener de 6 a
32 caracteres y la contraseña de 10 a 63
caracteres. Es posible cambiar después el
nombre y la contraseña.
2. Active el punto de acceso del automóvil Wi-
Fi marcando la casilla.
> Ahora es posible conectar unidades exter-
nas al punto de acceso del automóvil Wi-
Fi.
Para desactivar la opción de compartir Internet -
desmarque la casilla.
NOTA
Si activa el punto de acceso Wi-Fi puede
incurrir en costos adicionales con su opera-
dor de telefonía móvil.
Contacte con su operador de telefonía móvil
sobre la tarifa del tráfico de datos.
Al punto de acceso Wi-Fi del automóvil pueden
conectarse hasta 8 equipos. Para ver el número
de equipos conectados, pulse MY CAR para ir a
la vista normal de la fuente. Pulse después
OK/MENU y seleccione
Ajustes
Configuración de Internet.

||
SISTEMA AUDIOVISUAL
76
Cantidad de unidades conectadas al punto de acceso
del automóvil Wi-Fi.
Para ver los equipos que están conectados al
punto de acceso Wi-Fi del automóvil, pulse
MY CAR para ir a la vista normal de la fuente.
Pulse después OK/MENU y seleccione
Ajustes
Configuración de Internet Punto
acceso Wi-Fi vehículo
.
Técnica y seguridad del punto de acceso Wi-
Fi
Cuando se comparte un punto de acceso Wi-Fi,
se utiliza la frecuencia de 2,4 GHz. Si varias uni-
dades trabajan en la frecuencia al mismo tiempo,
empeorará la calidad de conexión.
•
Frecuencia - 2,4 GHz.
•
Estándares - 802.11 b / g / n.
•
Tipo de seguridad - WPA2-AES-CCMP.
•
La antena para el módem de vehículo está
situada en el techo.
Conexión defectuosa o interrumpida a
Internet
Consulte Automóvil conectado a Internet (p. 71).
Información relacionada
•
Automóvil conectado a Internet (p. 71)
•
Símbolos en la pantalla (p. 32)
Aplicaciones
Las aplicaciones (apps) son servicios que pue-
den utilizarse si el automóvil está conectado a
Internet. Las aplicaciones pueden ser, por ejem-
plo, del tipo servicios de navegación, medios
sociales, radio web o servicios musicales.
Para informarse acerca de las nociones básicas
de uso y navegación, lea sobre el manejo del sis-
tema y del menú (p. 28).
Para poder utilizar aplicaciones, el automóvil
debe estar conectado a Internet (p. 71).
Un símbolo (p. 32) se muestra en la esquina
superior derecha de la pantalla cuando el auto-
móvil está conectado a Internet. Si la conexión a
Internet no está disponible, se notifica esto en la
pantalla.
NOTA
Con el uso de Internet se transportan datos
(tráfico de datos), lo cual puede implicar cos-
tos.
Activar la itinerancia de datos puede generar
costos adicionales.
Contacte con su operador de telefonía móvil
sobre la tarifa del tráfico de datos.

SISTEMA AUDIOVISUAL
}}
* Opcional/accesorio, para mayor información, vea Introducción.
77
Pulse en la consola central y seleccione
Aplicaciones para mostrar las aplicaciones dis-
ponibles
23
. Seleccione una aplicación de la lista e
iníciela con OK/MENU.
Las aplicaciones se descargan de Internet al
automóvil y se ejecutan desde allí. Las aplicacio-
nes se cargan (actualizan) cada vez que se ini-
cian, lo cual implica que es necesaria una cone-
xión a Internet cada vez que va a usarse una apli-
cación.
Las aplicaciones comparten la
información geográfica del vehículo
Algunas aplicaciones requieren que uno com-
parta información sobre su posición. Las aplica-
ciones hacen uso de GNSS (Global Navigation
Satellite System) para localizar el vehículo, lo que
significa que la posición del automóvil se enviará
también a los proveedores de servicios de Volvo.
Estos proveedores de servicio actúan por
encargo de Volvo y solo tienen derecho a gestio-
nar la información geográfica en la medida que
sea necesario para prestar el servicio. Todos los
subcontratistas han firmado un contrato que les
compromete a tratar la información geográfica
con confidencialidad y conforme a la legislación
vigente.
Inicio de sesión
Algunas aplicaciones y servicios requieren iniciar
sesión. Pueden ser de dos tipos:
•
Algunas aplicaciones requieren registrarse
con el proveedor de la aplicación o el servi-
cio. Al iniciar la aplicación aparece informa-
ción sobre si es necesario iniciar sesión. Siga
las instrucciones en la pantalla para regis-
trarse o use la cuenta existente para iniciar
sesión.
•
Algunas aplicaciones y servicios requieren
iniciar sesión con una Volvo ID personal.
Regístrese o use la cuenta existente para
acceder a servicios ventajosos, por ejemplo
enviar una dirección desde un servicio de
mapas en Internet directamente a una app
de navegación o al sistema de navegación
Volvo*
24
. Para más información sobre cómo
se crea una cuenta, véase Volvo ID (p. 12).
Servicios de navegación
Los servicios de navegación proporcionan infor-
mación sobre la ruta que guía hasta un destino
preseleccionado. No obstante, el trayecto reco-
mendado no es siempre seguro, puesto que pue-
den surgir situaciones que superen las posibilida-
des y la capacidad del sistema, por ejemplo, cam-
bios bruscos de las condiciones meteorológicas.
PRECAUCIÓN
Piense en lo siguiente:
•
Dirija toda su atención al camino y con-
céntrese en primer lugar en la conduc-
ción del automóvil.
•
Respete el reglamento de circulación
vigente y utilice su sentido común.
•
El estado de las carreteras varía por
ejemplo debido a las condiciones del
clima o las estaciones y las recomenda-
ciones no siempre son del todo confia-
bles.
NOTA
Es posible actualizar a la versión Sensus
Navigation que contiene más funciones y
mapas actualizados. Contacte su concesiona-
rio.
23
Las aplicaciones disponibles pueden variar de un día a otro y en función del nivel de equipamiento y el mercando.
24
Sensus Navigation.

||
SISTEMA AUDIOVISUAL
78
Información relacionada
•
Símbolos en la pantalla (p. 32)
•
Cambio de propietario (p. 10)
Navegador web
25
El automóvil integra un navegador web que per-
mite buscar y mostrar información en internet.
Para informarse acerca de las nociones básicas
de uso, lea sobre el manejo del sistema y del
menú (p. 28).
El navegador web es de tipo sencillo y no admite
el estándar HTML 4 para texto e imágenes. El
navegador web no admite por ejemplo imágenes
en movimiento, vídeo y audio. No pueden descar-
garse ni guardarse archivos.
Para poder utilizar el navegador web, el automóvil
debe estar conectado a Internet (p. 71).
NOTA
Con el uso de Internet se transportan datos
(tráfico de datos), lo cual puede implicar cos-
tos.
Activar la itinerancia de datos puede generar
costos adicionales.
Contacte con su operador de telefonía móvil
sobre la tarifa del tráfico de datos.
NOTA
El navegador web no está disponible durante
la conducción.
Pulse el botón de conexión en la consola central
y seleccione Navegador web.
Cuando la conexión a Internet es a través de
Bluetooth
®
, el símbolo (p. 32) Bluetooth
®
apa-
rece en la esquina superior derecha de la panta-
lla.
Si la conexión a Internet no está disponible, se
notifica esto en la pantalla.
Función de búsqueda
Buscar con ayuda de la rueda de caracteres.
Lista de caracteres.
Cambio de modo de entrada de datos (véase
la tabla).
Páginas web visitadas anteriormente (histo-
rial).
25
Algunos mercados

SISTEMA AUDIOVISUAL
}}
79
Utilice la rueda de caracteres para introducir una
dirección web, por ejemplo, www.volvocars.com.
1.
Gire TUNE hasta la letra que desee, pulse
OK/MENU para confirmar. También pueden
utilizarse los botones de cifras y botones del
panel de control de la consola central.
2. Siga con la letra siguiente.
3. Para cambiar el modo de entrada a números,
cargar la dirección introducida o ir al historial,
gire TUNE a una de las opciones (véase la
explicación en la tabla siguiente) de la lista
para cambiar al modo de entrada (2) y pulse
OK/MENU.
123/A
BC
Cambie entre letras y números con
OK/MENU.
=>
Conduce al historial (3). Gire TUNE
para seleccionar una dirección web
y pulse OK/MENU para ir a la direc-
ción.
Ir
Carga la dirección web ingresada
con OK/MENU.
a|A
Alterna entre minúsculas y mayús-
culas con OK/MENU.
| | }
Alterna entre la rueda de caracteres
y el campo
Direcc.:. Desplace el
cursor con TUNE. Borre cualquier
error ortográfico con EXIT. Para
regresar a la rueda de caracteres,
pulse OK/MENU.
Tenga en cuenta que los botones
para las cifras y las letras en el
panel de control pueden usarse para
editar en el campo
Direcc.:.
Con una pulsación corta de EXIT se borra el
carácter introducido. Con una pulsación larga de
EXIT, se borran todas las letras introducidas.
Escribir con el teclado numérico
Teclado numérico.
Los caracteres pueden escribirse también con
las teclas de 0 a 9, * y # de la consola central.
Si se pulsa 9, aparece una pila con todos los
caracteres
26
debajo de esa tecla, por ejemplo,
W,x,y,z y 9. Pulse el botón para desplazar el cur-
sor por estos caracteres.
•
Detenga el curso en un carácter para selec-
cionarlo. El carácter se muestra en la fila de
escritura.
•
Borre o cancele con EXIT.
Para introducir una cifra, mantenga pulsado el
botón de la cifra correspondiente.
26
Los caracteres de cada tecla puedan ser diferentes según el mercado, el país y el idioma.

||
SISTEMA AUDIOVISUAL
80
Desplazarse en el navegador web
Gire TUNE para navegar entre enlaces o despla-
zarse en la página web. Pulse OK/MENU para
activar una selección o el enlace resaltado.
Desplazamiento del puntero en la página web.
El cursor puede desplazarse libremente por la
página usando el teclado de la consola central.
Pulse el botón INFO para cambiar a la línea de
menú en la parte superior de la página.
Para acceder al menú emergente, pulse la tecla
número 5 en la consola central o desplace el
puntero a una zona no activa y pulse OK/MENU.
Funciones
Para llegar a las funciones accesibles a través
del menú emergente - pulse la tecla número 5
en la consola central o desplace el puntero a una
zona no activa y pulse OK/MENU.
•
Atrás - Vuelve a la página anterior.
•
Adelante - Si ha vuelto a la página anterior,
puede avanzar de nuevo a la página
siguiente.
•
Volver a cargar - Actualiza la página.
•
Detener - Interrumpe la carga de la página.
•
Nueva pestaña - Crea una pestaña o una
página nueva. Pueden abrirse hasta 4 pesta-
ñas simultáneamente.
•
Cerrar pestaña - Cierra la pestaña o la
página.
•
Ampliar/Reducir - Amplía o reduce la
página.
•
Agregar marcador/Borrar marcador - En
lugar de introducir la dirección de una página
web cada vez que se visita, puede almacenar
un enlace rápido (marcador) a la página.
Puede guardarse un máximo de 20 marca-
dores.
•
Ajustes - Configuración del manejo de la
visualización y de la información por el nave-
gador web, véase abajo para más informa-
ción.
Configuración
•
Marcadores - Cambiar nombre, Volver a
ordenar
o Borrar.
•
Filtrado de contenido - Es posible modifi-
car la configuración para que las páginas
web se muestren de la forma deseada. Las
siguientes funciones pueden activarse y
desactivarse:
Mostrar imágenes, Bloquear
ventanas emergentes y Habilitar
JavaScripts.
•
Aceptar cookies - Las cookies ("galletas"
informáticas) son pequeños archivos de texto
que se almacenan. Las cookies posibilitan
usar diferentes funciones en los sitios web y
permiten a los propietarios de sitios web lle-
var estadísticas por ejemplo acerca de las
páginas hacia las que navegan los usuarios.
•
Tamaño de fuente - Seleccione el tamaño
de letra: Grande. Medio o Pequeño.
•
Eliminar datos de navegación – Se
eliminarán las cookies, el historial de
navegación y el caché.
•
Opciones tecla FAV - Algunas funciones
pueden asociarse al botón FAV. La función
asociada se activa después fácilmente pul-
sando el botón FAV, véase Favoritos (p. 33).
Información relacionada
•
Símbolos en la pantalla (p. 32)
•
Cambio de propietario (p. 10)
•
Visión de conjunto - navegador web (p. 93)

SISTEMA AUDIOVISUAL
}}
* Opcional/accesorio, para mayor información, vea Introducción.
81
TV*
La imagen de televisión sólo se ve cuando el
automóvil está parado. Cuando se pone en
movimiento el vehículo, no se muestra ninguna
imagen, aunque el sonido se oye todo el tiempo.
La imagen vuelve a verse cuando el automóvil se
para.
Funciones de televisión, visión de conjunto de los man-
dos.
Para obtener información básica sobre la repro-
ducción y la navegación, consulte las secciones
sobre el manejo del sistema y del menú (p. 28). A
continuación ofrecemos una descripción más
detallada.
Algunas funciones pueden asociarse al botón
FAV. La función asociada se activa después fácil-
mente pulsando el botón FAV, véase Favoritos
(p. 33).
NOTA
Este sistema sólo acepta señales de televi-
sión de países que transmiten en formato
mpeg-2 o mpeg-4 y siguen el estándar DVB-
-T. El sistema no es compatible con transmi-
siones analógicas.
NOTA
La imagen de televisión sólo se ve cuando el
automóvil está parado. Cuando el vehículo
está en movimiento, no se muestra ninguna
imagen. Sin embargo, continúa oyéndose el
sonido. La imagen vuelve a verse cuando el
automóvil se para.
NOTA
La recepción depende de la intensidad y la
calidad de la señal. La emisión puede sufrir
interferencias por diferentes causas, por
ejemplo, la presencia de edificios altos o la
distancia del emisor de televisión. La cober-
tura también puede variar según en qué parte
del país se encuentre.
IMPORTANTE
En algunos países, este producto requiere
una licencia de televisión.
Ver la televisión
–
Pulse MEDIA en la vista normal del medio,
gire TUNE a
TV y pulse OK/MENU.
> Se inicia una búsqueda y al cabo de un
breve instante aparece el último canal uti-
lizado.
Cambiar de canal
Procedimientos para cambiar de canal:
•
Gire TUNE, aparecerá una lista con todos los
canales disponibles en la zona. Si alguno de
estos canales estaba memorizado desde
antes, aparecerá el número de preselección
(p. 82) a la derecha del nombre del canal.
Gire TUNE al canal que desee y pulse OK/
MENU.
•
Pulse los botones de preselección (0-9).
•
Pulse brevemente los botones
/ ,
se mostrará el siguiente canal disponible en
la zona.
NOTA
Si no hay recepción cuando se selecciona un
canal con los botones de memorización, el
vehículo puede encontrarse en otro lugar que
cuando se realizó la última búsqueda y se
guardó la lista de canales.

||
SISTEMA AUDIOVISUAL
* Opcional/accesorio, para mayor información, vea Introducción.
82
Información relacionada
•
Teletexto* (p. 83)
•
Configuración de imagen (p. 49)
•
Recepción de TV*-se pierde un canal
(p. 84)
•
Visión de conjunto del menú - TV* (p. 95)
Lista de canales y de canales
preseleccionados de TV*
La búsqueda de canales de televisión se realiza
de forma automática y continua desde el vehí-
culo. Los canales disponibles se guardan en
una lista de canales. Los criterios de búsqueda
de la lista de canales pueden modificarse, pero
no el orden. Existe también una lista de canales
preseleccionados en la que se puede cambiar el
orden de los canales.
Modificar en la lista de preselección
Se puede cambiar el orden de los canales que se
muestran en la lista de canales preseleccionados.
Un mismo canal de televisión puede tener varios
sitios en la lista de canales preseleccionados.
También pueden variar la posición de los canales.
1. Para cambiar el orden en la lista de prese-
lección, pulse OK/MENU en la vista normal
de televisión y seleccione
Preconfigurados.
2.
Gire TUNE hasta el canal que quiere cambiar
de sitio en la lista y confirme con OK/MENU.
> Se marca el canal seleccionado.
3.
Gire TUNE hasta el nuevo sitio en la lista y
confirme con OK/MENU.
> Los canales cambian de sitio.
Después de los canales preseleccionados (como
máximo 30), vienen todos los demás canales dis-
ponibles en la zona. Estos canales pueden cam-
biarse a la lista de canales preseleccionados.
Información relacionada
•
Sistema audiovisual - gestión del sistema
(p. 28)

SISTEMA AUDIOVISUAL
* Opcional/accesorio, para mayor información, vea Introducción.
83
TV* - opciones de reproducción
Las funciones de la televisión pueden editarse.
Cambiar subtítulos
1. Para cambiar los subtítulos, pulse
OK/MENU en la vista normal de televisión y
seleccione
Subtítulos.
2.
Gire TUNE al subtítulo que quiere utilizar y
pulse OK/MENU.
> A continuación, se utilizará el subtítulo
seleccionado.
Cambiar de idioma de sonido
1. Para cambiar el idioma de sonido, pulse
OK/MENU en la vista normal de televisión y
seleccione
Pistas de sonido.
2.
Gire TUNE a la banda sonora que quiere uti-
lizar y pulse OK/MENU.
> A continuación, se utilizará la banda
sonora seleccionada.
Información relacionada
•
Sistema audiovisual - gestión del sistema
(p. 28)
•
Favoritos (p. 33)
Información sobre el programa
transmitido*
Pulse el botón (p. 28) INFO para obtener infor-
mación sobre el programa transmitido, el pro-
grama siguiente y la hora inicial.
Si pulsa otra vez el botón INFO, puede obtener
en algunos casos más información sobre el pro-
grama como la hora en que empieza y termina y
una pequeña descripción.
Para volver a la imagen de televisión, espere
unos segundos o pulse EXIT.
Información relacionada
•
Sistema audiovisual - gestión del sistema
(p. 28)
Teletexto*
El sistema permite activar el teletexto.
Proceda de la siguiente manera:
1. Para ver teletexto, vaya en el modo TV a
Menú TV Teletexto.
2. Introduzca el número (3 cifras) con los boto-
nes de cifras (0-9) para seleccionar la
página.
> La página aparece automáticamente.
Introduzca el número de otra página o gire TUNE
para ir a la página siguiente.
Vuelva a la imagen de televisión con EXIT.
Información relacionada
•
Sistema audiovisual - gestión del sistema
(p. 28)
•
TV* (p. 81)
•
Mando a distancia* (p. 84)

SISTEMA AUDIOVISUAL
* Opcional/accesorio, para mayor información, vea Introducción.
84
Recepción de TV*-se pierde un
canal
Si desaparece la recepción del canal de televi-
sión mostrado, la imagen se congelará. Cuando
vuelve a recibirse la señal, se inicia de nuevo la
presentación del canal.
Si desaparece la recepción del canal de televi-
sión mostrado, la imagen se congelará. Poco
después aparece una imagen que le informa que
se ha perdido la recepción del canal de televisión
afectado y que está en marcha una nueva bús-
queda. Cuando vuelve a recibirse la señal, se ini-
cia directamente la presentación del canal.
Puede cambiar de canal en cualquier momento
en que aparece el mensaje.
Si se muestra el mensaje No hay recepción, el
sistema detecta que no hay recepción de ningún
canal de televisión.
Información relacionada
•
Sistema audiovisual - gestión del sistema
(p. 28)
•
TV* (p. 81)
•
Lista de canales y de canales preselecciona-
dos de TV* (p. 82)
Mando a distancia*
El mando a distancia puede utilizarse para todas
las funciones del sistema audiovisual Los boto-
nes del mando a distancia tienen funciones
correspondientes a las de los botones de la
consola central o del volante.
Corresponde a TUNE en la consola central.
Cuando utiliza el mando a distancia, pulse en pri-
mer lugar el botón
del mando para ir al

SISTEMA AUDIOVISUAL
}}
* Opcional/accesorio, para mayor información, vea Introducción.
85
modo F. Dirija a continuación el mando a distan-
cia hacia el receptor de IR, que está situado a la
derecha del botón (p. 28) INFO en la consola
central.
PRECAUCIÓN
Guarde objetos sueltos como el teléfono
móvil, una cámara, el mando a distancia del
equipo auxiliar, etc. en la guantera o en otro
compartimento. Si no, estos objetos pueden
dañar a personas en caso de un frenazo
brusco o un accidente.
NOTA
No exponga el mando a distancia a una luz
solar intensa (por ejemplo, en el tablero de
instrumentos). Si no, puede tener problemas
con las pilas.
Información relacionada
•
Sistema audiovisual - gestión del sistema
(p. 28)
Mando a distancia* - funciones
Funciones que pueden controlarse con el
mando a distancia.
Tecla Función
F = Pantalla delantera
L y R = Selecciones no posibles.
Pasar al navegador*
Cambie a una fuente de radio (por
ejemplo
AM)
Cambiar a una fuente de medios
(por ejemplo
Disco, TV*)
Pasar al manos libres Bluetooth
®
Desplazarse-bobinar hacia atrás,
cambiar de pista-canción
Reproducción/pausa
Parar
Desplazarse-bobinar hacia ade-
lante, cambiar de pista-canción
Menú
Volver, cancelar la función, borrar el
signo introducido
Tecla Función
Navegar hacia arriba o hacia abajo
Navegar hacia la derecha-izquierda
Confirmar una selección o ir al sis-
tema de menús de la fuente selec-
cionada
Volumen, bajar
Volumen, subir
0-9 Preselección de canales, entrada
de números y letras
Selección rápida de una opción
favorita
Información sobre el programa
transmitido, la canción reproducida
etc. Se utiliza también cuando hay
más información disponible de la
que puede mostrarse en la pantalla
Selección de idioma de la pista de
sonido
Subtextos, selección de idioma del
texto
Teletexto*, conectado/desconec-
tado

||
SISTEMA AUDIOVISUAL
* Opcional/accesorio, para mayor información, vea Introducción.
86
Información relacionada
•
Sistema audiovisual - gestión del sistema
(p. 28)
Mando a distancia* - cambio de
pilas
Cambio de las pilas del mando a distancia del
sistema audiovisual.
NOTA
Las pilas tienen una duración normal de 1 a 4
años según el uso del mando a distancia.
El mando a distancia funciona con cuatro pilas
del tipo AA/LR6.
Lleve pilas de reserva en viajes de largo reco-
rrido.
1. Apriete el cierre de la tapa de las pilas y
corra la tapa hacia la lente de RI.
2. Retire las pilas gastadas y coloque las pilas
nuevas en el sentido que indican los símbo-
los del compartimento.
3. Vuelva a colocar la tapa.
NOTA
Deseche las pilas gastadas de forma respe-
tuosa con el medio ambiente.

SISTEMA AUDIOVISUAL
* Opcional/accesorio, para mayor información, vea Introducción.
87
Sistema audiovisual - visión de
conjunto del menú
Visión de conjunto de posibles selecciones y
ajustes en los menús del sistema audiovisual.
Si el texto de una línea del menú está en gris
claro, la opción no puede seleccionarse. Esto
puede deberse a que el automóvil no dispone de
la función o a que la fuente no está activa o
conectada o no contiene nada.
RADIO
•
AM (p. 87)
28
•
FM (p. 88)
•
DAB *(p. 88)
MEDIOS
•
CD/DVD Audio (p. 89)
•
DVD Video (p. 90)
•
Disco duro (HDD) (p. 90)
•
iPod (p. 91)
•
USB (p. 91)
•
Media Bluetooth® (p. 92)
•
AUX (p. 92)
•
TV* (p. 95)
TEL
•
Manos libres Bluetooth® (p. 93)
•
Navegador web (p. 93)
Información relacionada
•
Sistema audiovisual - gestión del sistema
(p. 28)
Visión de conjunto del menú - AM
Visión de conjunto de posibles selecciones y
ajustes de AM.
Menú AM
A
Véase
Ver preconfigurados
(p. 39)
Opciones tecla FAV
(p. 33)
Sin función
Ver preconfigurados (p. 39)
A
No se aplica al V60 Twin Engine ni al S60L Twin Engine.
Información relacionada
•
Sistema audiovisual - gestión del sistema
(p. 28)
28
No se aplica al V60 Twin Engine ni al S60L Twin Engine.

SISTEMA AUDIOVISUAL
* Opcional/accesorio, para mayor información, vea Introducción.
88
Visión de conjunto del menú - FM
Visión de conjunto de posibles selecciones y
ajustes de FM.
Menú FM
Véase
TP
(p. 41)
Frecuencia alternativa
Ver
Texto de radio (p. 42)
Preconfigurados (p. 39)
Ninguno
Sintonizar emisora por
(p. 37)
Lista de emisoras (p. 38)
Sintonización manual (p. 38)
Opciones tecla FAV
(p. 33)
Sin función
Cambiar texto de radio o pre-
conf
(p. 42) y
(p. 39)
Información relacionada
•
Sistema audiovisual - gestión del sistema
(p. 28)
Visión de conjunto del menú - Radio
digital (DAB*)
Visión de conjunto de posibles selecciones y
ajustes de la DAB radio.
Menú DAB*
Véase
Filtrado por tipo de programa
(p. 41)
Ver
Artista/Título
Texto de radio (p. 42)
Preconfigurados (p. 39)
Ninguno
Conexión DAB-DAB
(p. 43)
Opciones tecla FAV
(p. 33)
Sin función
Cambiar ver información

SISTEMA AUDIOVISUAL
89
Información relacionada
•
Sistema audiovisual - gestión del sistema
(p. 28)
Visión de conjunto del menú -
CD/DVD Audio
Visión de conjunto de posibles selecciones y
ajustes de CD/DVD Audio.
Menú Disco
Véase
Play/Pause
(p. 45)
Detener
A
Búsqueda de multimedia
(p. 47)
Mezclar
(p. 46)
Opciones de Gracenote®
Base de datos Gracenote®
Resultados de Gracenote®
Opciones tecla FAV
(p. 33)
Sin función
Play/Pause (p. 45)
Mezclar (p. 46)
A
Sólo es válido para DVDs.
Información relacionada
•
Sistema audiovisual - gestión del sistema
(p. 28)

SISTEMA AUDIOVISUAL
90
Visión de conjunto del menú - DVD
Video
Visión de conjunto de posibles selecciones y
ajustes de DVD Video.
Menú de vídeo de DVD
Véase
Play/Pause
(p. 48)
Menú del disco DVD
(p. 48)
Detener
(p. 48)
Subtítulos
(p. 48)
Pistas de sonido
(p. 48)
Ajustes avanzados
Ángulos (p. 49)
Relaciones de pantalla
Opciones tecla FAV
(p. 33)
Sin función
Play/Pause (p. 48)
Subtítulo siguiente (p. 48)
Pista de audio siguiente (p. 48)
Menú emergente DVD Video
Pulse OK/MENU cuando se reproduce un
archivo de vídeo para acceder al menú emer-
gente.
Ajustes de la imagen
(p. 49)
Menú de vídeo DVD
(p. 28)
Menú del disco DVD
(p. 48)
Información relacionada
•
Sistema audiovisual - gestión del sistema
(p. 28)
Visión de conjunto del menú - disco
duro (HDD)
Visión de conjunto de posibles selecciones y
ajustes del disco duro (HDD).
Menú HDD
Véase la
página
Play/Pause
(p. 50)
Búsqueda de multimedia
(p. 47)
Mezclar
(p. 46)
Importar música
(p. 50)
Desde disco
Desde USB
A
Cambiar nombre/borrar archivos
(p. 50)
Abrir
Cambiar nombre
Borrar

SISTEMA AUDIOVISUAL
91
Borrar todo
Información memoria
(p. 50)
Espacio usado:
Espacio libre:
Capacidad:
Titulos:
Carpetas:
Opciones tecla FAV
(p. 50)
Sin función
Play/Pause (p. 50)
Mezclar (p. 46)
A
Según el mercado.
Información relacionada
•
Sistema audiovisual - gestión del sistema
(p. 28)
Visión de conjunto del menú - iPod
®
Visión de conjunto de posibles selecciones y
ajustes de iPod
®
.
Menú iPod
Véase
Play/Pause
(p. 52)
Mezclar
(p. 46)
Opciones tecla FAV
(p. 33)
Sin función
Play/Pause (p. 52)
Mezclar (p. 46)
Información relacionada
•
Sistema audiovisual - gestión del sistema
(p. 28)
Visión de conjunto del menú - USB
Visión de conjunto de posibles selecciones y
ajustes de USB.
Menú USB
Véase
Play/Pause
(p. 52)
Búsqueda de multimedia
(p. 47)
Mezclar
(p. 46)
Seleccionar partición USB
Opciones tecla FAV
(p. 33)
Sin función
Play/Pause (p. 52)
Mezclar (p. 46)
Información relacionada
•
Sistema audiovisual - gestión del sistema
(p. 28)

SISTEMA AUDIOVISUAL
92
Visión de conjunto del menú -
Media Bluetooth
®
Visión de conjunto de posibles selecciones y
ajustes de los medios Bluetooth
®
.
Menú Bluetooth
Véase
Play/Pause
(p. 55)
Mezclar
(p. 46)
Cambiar dispositivo
(p. 58)
Buscar dispositivo nuevo
Hacer reconocible el vehículo
Opciones tecla FAV
(p. 33)
Sin función
Play/Pause (p. 55)
Mezclar (p. 46)
Unidad 1
Unidad 2
etc.
Conectar para multimedia
(p. 55)
Eliminar dispositivo
(p. 59)
Información relacionada
•
Sistema audiovisual - gestión del sistema
(p. 28)
Visión de conjunto del menú - AUX
Visión de conjunto de posibles selecciones y
ajustes de AUX.
Menú AUX
Véase
Entrada AUX
(p. 55)
Estándar
Amplificador
Información relacionada
•
Sistema audiovisual - gestión del sistema
(p. 28)

SISTEMA AUDIOVISUAL
}}
93
Visión de conjunto - Bluetooth
®
manos libres
Visión de conjunto de posibles selecciones y
ajustes del manos libres Bluetooth
®
.
Menú Teléfono
Véase
Lista de llamadas
(p. 61)
Contactos
(p. 63)
Mensajes
(p. 59)
Notificaciones de mensajes
(p. 59)
Cambiar teléfono
(p. 58)
Buscar teléfono nuevo
Hacer reconocible el vehículo
Unidad 1
Unidad 2
etc.
Conectar para teléfono
(p. 59)
Eliminar dispositivo
(p. 59)
Información relacionada
•
Sistema audiovisual - gestión del sistema
(p. 28)
Visión de conjunto - navegador
web
29
Visión de conjunto de posibles selecciones y
ajustes del navegador web.
Navegador web
El menú aparece en la vista normal
para navegador web si no hay nin-
guna pestaña abierta.
Véase
Intro dirección
(p. 78)
Ajustes
Muestra "Menú de configuración
navegador web", véase abajo.
Marcador 1
Marcador 2
etc.
(p. 78)
Menú emergente navegador web
Pulse el botón número 5 en la con-
sola central cuando aparezca una
página en el navegador web para
acceder al menú de ventanas emer-
gentes.
Véase
Atrás
(p. 78)

||
SISTEMA AUDIOVISUAL
94
Adelante
(p. 78)
Volver a cargar
(p. 78)
Detener
(p. 78)
Nueva pestaña
(p. 78)
Cerrar pestaña
(p. 78)
Ampliar
o
Reducir
(p. 78)
Agregar marcador
o
Borrar marcador
(p. 78)
Ajustes
Muestra "Menú de configuración
navegador web", véase abajo.
Menú de configuración navegador
web
Pulse Ajustes en uno de los dos
menús de arriba para acceder al
menú de configuración.
Véase
Marcadores
(p. 78)
Marcador 1
Marcador 2
etc.
Cambiar nombre
Volver a ordenar
Borrar
Filtrado de contenido
(p. 78)
Aceptar cookies
(p. 78)
Mostrar imágenes
Bloquear ventanas emergentes
Habilitar JavaScripts
Tamaño de fuente
(p. 78)
Grande
Medio
Pequeño
Eliminar datos de navegación
(p. 78)
Opciones tecla FAV
(p. 33)
Sin función
Agregar/borrar marcador (p. 78)
Nueva pestaña (p. 78)
Cerrar pestaña (p. 78)
29
Algunos mercados

SISTEMA AUDIOVISUAL
* Opcional/accesorio, para mayor información, vea Introducción.
95
Información relacionada
•
Sistema audiovisual - gestión del sistema
(p. 28)
•
Sistema audiovisual - visión de conjunto del
menú (p. 87)
Visión de conjunto del menú - TV*
Visión de conjunto de posibles selecciones y
ajustes de la TV.
Menú TV
Véase
Preconfigurados
(p. 83)
Pistas de sonido
(p. 83)
Subtítulos
(p. 83)
Teletexto
(p. 83)
Opciones tecla FAV
(p. 83)
Sin función
Teletexto
Menú emergente Televisión
Pulse OK/MENU cuando se muestra
TV para acceder al menú emergente.
Véase
Ajustes de la imagen
(p. 49)
Brillo:
Contraste:
Color:
Menú TV
Muestra el "menú TV", véase arriba.
Información relacionada
•
Sistema audiovisual - gestión del sistema
(p. 28)

SISTEMA AUDIOVISUAL
96
Licencias - sistema audiovisual
Una licencia es un contrato que concede autori-
zación para desempeñar cierta actividad o a
explotar un derecho, según las condiciones indi-
cadas en el contrato. Los siguientes textos pre-
sentan los términos y condiciones de Volvo con
fabricantes y diseñadores y la mayoría de los tex-
tos están en inglés.
Sensus software
This software uses parts of sources from clib2
and Prex Embedded Real-time OS - Source
(Copyright (c) 1982, 1986, 1991, 1993, 1994),
and Quercus Robusta (Copyright (c) 1990,
1993), The Regents of the University of
California. All or some portions are derived from
material licensed to the University of California by
American Telephone and Telegraph Co. or Unix
System Laboratories, Inc. and are reproduced
herein with the permission of UNIX System
Laboratories, Inc. Redistribution and use in
source and binary forms, with or without
modification, are permitted provided that the
following conditions are met: Redistributions of
source code must retain the above copyright
notice, this list of conditions and the following
disclaimer. Redistributions in binary form must
reproduce the above copyright notice, this list of
conditions and the following disclaimer in the
documentation and/or other materials provided
with the distribution. Neither the name of the
<ORGANIZATION> nor the names of its
contributors may be used to endorse or promote
products derived from this software without
specific prior written permission. THIS
SOFTWARE IS PROVIDED BY THE COPYRIGHT
HOLDERS AND CONTRIBUTORS "AS IS" AND
ANY EXPRESS OR IMPLIED WARRANTIES,
INCLUDING, BUT NOT LIMITED TO, THE
IMPLIED WARRANTIES OF MERCHANTABILITY
AND FITNESS FOR A PARTICULAR PURPOSE
ARE DISCLAIMED. IN NO EVENT SHALL THE
COPYRIGHT OWNER OR CONTRIBUTORS BE
LIABLE FOR ANY DIRECT, INDIRECT,
INCIDENTAL, SPECIAL, EXEMPLARY, OR
CONSEQUENTIAL DAMAGES (INCLUDING,
BUT NOT LIMITED TO, PROCUREMENT OF
SUBSTITUTE GOODS OR SERVICES; LOSS OF
USE, DATA, OR PROFITS; OR BUSINESS
INTERRUPTION) HOWEVER CAUSED AND ON
ANY THEORY OF LIABILITY, WHETHER IN
CONTRACT, STRICT LIABILITY, OR TORT
(INCLUDING NEGLIGENCE OR OTHERWISE)
ARISING IN ANY WAY OUT OF THE USE OF
THIS SOFTWARE, EVEN IF ADVISED OF THE
POSSIBILITY OF SUCH DAMAGE.
This software is based in part on the work of the
Independent JPEG Group.
This software uses parts of sources from
"libtess". The Original Code is: OpenGL Sample
Implementation, Version 1.2.1, released January
26, 2000, developed by Silicon Graphics, Inc. The
Original Code is Copyright (c) 1991-2000 Silicon
Graphics, Inc. Copyright in any portions created
by third parties is as indicated elsewhere herein.
All Rights Reserved. Copyright (C) [1991-2000]
Silicon Graphics, Inc. All Rights Reserved.
Permission is hereby granted, free of charge, to
any person obtaining a copy of this software and
associated documentation files (the "Software"),
to deal in the Software without restriction,
including without limitation the rights to use,
copy, modify, merge, publish, distribute,
sublicense, and/or sell copies of the Software,
and to permit persons to whom the Software is
furnished to do so, subject to the following
conditions: The above copyright notice including
the dates of first publication and either this
permission notice or a reference to http://
oss.sgi.com/projects/FreeB/ shall be included in
all copies or substantial portions of the Software.
THE SOFTWARE IS PROVIDED "AS IS",
WITHOUT WARRANTY OF ANY KIND,
EXPRESS OR IMPLIED, INCLUDING BUT NOT
LIMITED TO THE WARRANTIES OF
MERCHANTABILITY, FITNESS FOR A
PARTICULAR PURPOSE AND
NONINFRINGEMENT. IN NO EVENT SHALL
SILICON GRAPHICS, INC. BE LIABLE FOR ANY
CLAIM, DAMAGES OR OTHER LIABILITY,
WHETHER IN AN ACTION OF CONTRACT,
TORT OR OTHERWISE, ARISING FROM, OUT
OF OR IN CONNECTION WITH THE SOFTWARE
OR THE USE OR OTHER DEALINGS IN THE
SOFTWARE. Except as contained in this notice,
the name of Silicon Graphics, Inc. shall not be
used in advertising or otherwise to promote the

SISTEMA AUDIOVISUAL
}}
97
sale, use or other dealings in this Software
without prior written authorization from Silicon
Graphics, Inc.
This software is based in parts on the work of the
FreeType Team.
This software uses parts of SSLeay Library:
Copyright (C) 1995-1998 Eric Young
([email protected]). All rights reserved
Linux software
This product contains software licensed under
GNU General Public License (GPL) or GNU
Lesser General Public License (LGPL), etc.
You have the right of acquisition, modification,
and distribution of the source code of the GPL/
LGPL software.
You may download Source Code from the
following website at no charge: http://
www.embedded-carmultimedia.jp/linux/oss/
download/TVM_8351_013
The website provides the Source Code "As Is"
and without warranty of any kind.
By downloading Source Code, you expressly
assume all risk and liability associated with
downloading and using the Source Code and
complying with the user agreements that
accompany each Source Code.
Please note that we cannot respond to any
inquiries regarding the source code.
Gracenote
®
contrato de usuario final
Esta aplicación o dispositivo contiene software
de Gracenote, Inc. de Emeryville, California, EEUU
(denominado "Gracenote"). Este software de
Gracenote (el "software Gracenote") permite que
esta aplicación efectúe la identificación del disco
y/o archivo y obtenga información sobre la
música, incluyendo el nombre, artista, pista y
título ("datos Gracenote") de los servidores en
línea o de bases de datos embebidas (denomina-
dos colectivamente "servidores Gracenote") y
efectúe otras funciones. Usted puede usar los
datos Gracenote sólo mediante las funciones
para el Usuario final de esta aplicación o disposi-
tivo.
Usted acepta que utilizará los datos, el software y
los servidores Gracenote sólo para uso personal
y no comercial. Usted acepta no asignar, copiar,
transferir ni transmitir el software ni datos Grace-
note a terceros. USTED ACEPTA NO USAR NI
EXPLOTAR DATOS, EL SOFTWARE NI LOS
SERVIDORES GRACENOTE, EXCEPTO SEGÚN
SE PERMITE EXPRESAMENTE EN ESTE
DOCUMENTO.
Usted acepta que su licencia no exclusiva para
usar los datos, el software y los servidores Grace-
note terminará si infringe estas restricciones. Si
su licencia termina, usted acepta cesar todo uso
de los datos, el software y los servidores Grace-
note, incluyendo todos los derechos de propie-
dad. Bajo ninguna circunstancia Gracenote asu-
mirá responsabilidad alguna de pagarle por la
información que usted entregue. Usted acepta
que Gracenote. Inc. puede hacer valer sus dere-
chos según este Acuerdo contra usted directa-
mente en su propio nombre.
El servicio Gracenote usa un identificador exclu-
sivo para registrar consultas con fines estadísti-
cos. El objetivo del identificador numérico asig-
nado al azar es permitir que el servicio Gracenote
cuente las consultas sin saber nada sobre quién
es usted. Si desea más información consulte el
sitio web, donde encontrará la Política de privaci-
dad de Gracenote para el servicio Gracenote.
El software de Gracenote y todo lo que está
incluido en los datos de Gracenote se licencian
"tal como están". Gracenote no ofrece compro-
misos ni garantías, sean de carácter explícito o
implícito, en lo que se refiere a la exactitud de los
datos de Gracenote incluidos en los servidores
de Gracenote. Gracenote se reserva el derecho
de eliminar datos de los servidores de Gracenote
o de modificar categorías de datos por razones
que Gracenote considere suficientes. No hay
garantía de que el software o los servidores Gra-
cenote estén libres de errores o que el funciona-
miento del software o los servidores Gracenote
será ininterrumpido. Gracenote no está obligado
a proporcionar categorías o tipos de datos nue-
vos mejorados o adicionales que Gracenote
pueda decidir proporcionar en el futuro, y tiene la
libertad de poner término a sus servicios en cual-
quier momento.

||
SISTEMA AUDIOVISUAL
98
GRACENOTE INVALIDA TODAS LAS GARAN-
TÍAS EXPRESAS O IMPLÍCITAS, INCLUYENDO,
PERO SIN LIMITARSE A ELLO, LAS GARAN-
TÍAS IMPLÍCITAS DE COMERCIABILIDAD, IDO-
NEIDAD PARA UN FIN EN PARTICULAR,
TÍTULO E INCUMPLIMIENTO. GRACENOTE NO
GARANTIZA LOS RESULTADOS QUE SE
OBTENDRÁN POR EL USO DEL SOFTWARE O
DE CUALQUIER SERVIDOR GRACENOTE.
BAJO NINGUNA CIRCUNSTANCIA GRACE-
NOTE SERÁ RESPONSABLE POR DAÑOS
CONSECUENTES O ACCIDENTALES NI POR
LA PÉRDIDA DE GANANCIAS O INGRESOS.
© Gracenote, Inc. 2009
camellia:1.2.0
Copyright (c) 2006, 2007
NTT (Nippon Telegraph and Telephone
Corporation). All rights reserved.
Redistribution and use in source and binary
forms, with or without modification, are permitted
provided that the following conditions are met:
1. Redistributions of source code must retain
the above copyright notice, this list of
conditions and the following disclaimer as
the first lines of this file unmodified.
2. Redistributions in binary form must
reproduce the above copyright notice, this list
of conditions and the following disclaimer in
the documentation and/or other materials
provided with the distribution.
THIS SOFTWARE IS PROVIDED BY NTT ``AS
IS'' AND ANY EXPRESS OR IMPLIED
WARRANTIES, INCLUDING, BUT NOT LIMITED
TO, THE IMPLIED WARRANTIES OF
MERCHANTABILITY AND FITNESS FOR A
PARTICULAR PURPOSE ARE DISCLAIMED. IN
NO EVENT SHALL NTT BE LIABLE FOR ANY
DIRECT, INDIRECT, INCIDENTAL, SPECIAL,
EXEMPLARY, OR CONSEQUENTIAL DAMAGES
(INCLUDING, BUT NOT LIMITED TO,
PROCUREMENT OF SUBSTITUTE GOODS OR
SERVICES; LOSS OF USE, DATA, OR PROFITS;
OR BUSINESS INTERRUPTION) HOWEVER
CAUSED AND ON ANY THEORY OF LIABILITY,
WHETHER IN CONTRACT, STRICT LIABILITY,
OR TORT (INCLUDING NEGLIGENCE OR
OTHERWISE) ARISING IN ANY WAY OUT OF
THE USE OF THIS SOFTWARE, EVEN IF
ADVISED OF THE POSSIBILITY OF SUCH
DAMAGE.
Unicode: 5.1.0
COPYRIGHT AND PERMISSION NOTICE
Copyright c 1991-2013 Unicode, Inc. All rights
reserved. Distributed under the Terms of Use in
http://www.unicode.org/copyright.html.
Permission is hereby granted, free of charge, to
any person obtaining a copy of the Unicode data
files and any associated documentation (the
"Data Files") or Unicode software and any
associated documentation (the "Software") to
deal in the Data Files or Software without
restriction, including without limitation the rights
to use, copy, modify, merge, publish, distribute,
and/or sell copies of the Data Files or Software,
and to permit persons to whom the Data Files or
Software are furnished to do so, provided that (a)
the above copyright notice(s) and this permission
notice appear with all copies of the Data Files or
Software, (b) both the above copyright notice(s)
and this permission notice appear in associated
documentation, and (c) there is clear notice in
each modified Data File or in the Software as
well as in the documentation associated with the
Data File(s) or Software that the data or software
has been modified.
THE DATA FILES AND SOFTWARE ARE
PROVIDED "AS IS", WITHOUT WARRANTY OF
ANY KIND, EXPRESS OR IMPLIED, INCLUDING
BUT NOT LIMITED TO THE WARRANTIES OF
MERCHANTABILITY, FITNESS FOR A
PARTICULAR PURPOSE AND
NONINFRINGEMENT OF THIRD PARTY
RIGHTS. IN NO EVENT SHALL THE
COPYRIGHT HOLDER OR HOLDERS
INCLUDED IN THIS NOTICE BE LIABLE FOR
ANY CLAIM, OR ANY SPECIAL INDIRECT OR
CONSEQUENTIAL DAMAGES, OR ANY
DAMAGES WHATSOEVER RESULTING FROM
LOSS OF USE, DATA OR PROFITS, WHETHER
IN AN ACTION OF CONTRACT, NEGLIGENCE
OR OTHER TORTIOUS ACTION, ARISING OUT
OF OR IN CONNECTION WITH THE USE OR

SISTEMA AUDIOVISUAL
}}
99
PERFORMANCE OF THE DATA FILES OR
SOFTWARE.
Except as contained in this notice, the name of a
copyright holder shall not be used in advertising
or otherwise to promote the sale, use or other
dealings in these Data Files or Software without
prior written authorization of the copyright holder.
Información relacionada
•
Volvo Sensus (p. 6)
Homologación - sistema
audiovisual
Homologación de tipo de equipos de radio, tele-
comunicación e informática.
Wi-Fi
Declaración de conformidad de la
unidad de audio y navegación

MAPA POR INTERNET

MAPA POR INTERNET
102
Mapa por Internet
1
El mapa de Internet es una función que permite
mostrar mapas por Internet.
El sistema puede calcular una ruta adecuada e
indicar la posición del vehículo en relación con la
ruta en el mapa. Si se producen desviaciones de
la ruta programada, el sistema ajusta automática-
mente la ruta y le guía hasta el destino. cAparte
de los datos normales, el mapa muestra además
información de tráfico (p. 111) y símbolos de
puntos de interés (POI) (p. 108).
Cuando la cobertura es deficiente o la intensidad
de señal de la conexión a Internet es débil, el cál-
culo de la ruta dejará de funcionar. Algunas esca-
las del mapa también pueden faltar según la can-
tidad de datos cartográficos que se hayan leído.
NOTA
Con el uso de Internet se transportan datos
(tráfico de datos), lo cual puede implicar cos-
tos.
Activar la itinerancia de datos puede generar
costos adicionales.
Contacte con su operador de telefonía móvil
sobre la tarifa del tráfico de datos.
Volvo ofrece un sistema de navegación (Sensus
Navigation) competo que ofrece mapas instala-
dos en el disco duro, guía de voz, cálculos avan-
zados de la ruta en función de la información de
tráfico, búsquedas en Internet y la posibilidad de
indicar varios destinos parciales. Póngase en
contacto con su concesionario para adquirir
Sensus Navigation. En caso de adquisición, se
sustituye el mapa de Internet.
El mapa de Internet proporciona información
sobre la ruta que le guía hasta el destino prese-
leccionado. No obstante, el trayecto recomen-
dado no es siempre seguro, puesto que pueden
surgir situaciones que superen la capacidad del
sistema, por ejemplo, cambios bruscos de las
condiciones meteorológicas.
PRECAUCIÓN
Piense en lo siguiente:
•
Dirija toda su atención al camino y con-
céntrese en primer lugar en la conduc-
ción del automóvil.
•
Respete el reglamento de circulación
vigente y utilice su sentido común.
•
El estado de las carreteras varía por
ejemplo debido a las condiciones del
clima o las estaciones y las recomenda-
ciones no siempre son del todo confia-
bles.
Información relacionada
•
Mapa por Internet - textos y símbolos en la
pantalla (p. 105)
1
Algunos mercados.

MAPA POR INTERNET
}}
103
Mapa por Internet
3
- uso
Proceda de la siguiente manera con el fin de ini-
ciar el mapa de Internet y programar el viaje para
que el sistema le guíe hasta el destino indicado.
Para informarse acerca de las nociones básicas
de uso, lea sobre el manejo del sistema y del
menú (p. 28). Encontrará descripciones más
detalladas en los apartados correspondientes.
Para escribir y buscar en el mapa por Internet, se
utiliza la rueda de caracteres y el teclado numé-
rico (p. 103).
1. Para poder utilizar el mapa de Internet, el
automóvil debe estar conectado a Internet
(p. 71).
2. Inicie el mapa de Internet pulsando el botón
NAV en la consola central.
3. Acepte compartir la posición del automóvil.
NOTA
Sin confirmación, el mapa de Internet no fun-
ciona.
Para desconectar la partición, pulse la vista
normal de la fuente en OK/MENU, selec-
cione
Ajustes y desmarque la selección
Compartir posición.
4. Indicar destino (p. 106)
5. Seleccione opciones de ruta (p. 110) (por
ejemplo, tipo de carretera, túneles, transbor-
dadores).
6. Seleccione opciones de mapa (p. 111) (por
ejemplo, pantalla completa, tipo de mapa,
información sobre la posición).
> La posición del vehículo se muestra en el
mapa de Internet junto con la información
de tráfico y los puntos de interés (POI)
seleccionados.
Mostrar ruta
Para ver un mapa general de la ruta, pulse
OK/MENU en la vista normal de la fuente y
seleccione
Ruta Mapa de la ruta restante.
Mostrar Información detallada sobre la ruta
(p. 109).
Cambiar destino
El destino se cambia en indicar destino (p. 106).
Interrumpir y reanudar la guía
Pulse OK/MENU en la vista normal de la fuente
y seleccione
Cancelar/Reanudar nav asistida.
Cambio de propietario de automóvil
Al cambiar de propietario es importante restable-
cer los datos del usuario y los ajustes del sistema
a la configuración de fábrica, véase Cambio de
propietario (p. 10).
Mapa por Internet
4
- rueda de
caracteres y teclado
Utilice la rueda de caracteres o el teclado de la
consola central para escribir y seleccionar
opciones. Indique, por ejemplo, información
sobre una dirección o un punto de interés.
Vista de la pantalla con campo de texto.
Este sistema utiliza una "rueda de caracteres"
para indicar información específica, por ejemplo,
tipo de POI, población, país, dirección, número de
calle o código postal.
Activar una selección
Después de resaltar una función o una fila del
menú con la rueda selectora o el mando TUNE,
pulse la rueda selectora o OK para ver el
siguiente nivel de funciones u opciones.
3
Algunos mercados.

||
MAPA POR INTERNET
104
Escribir con la rueda de caracteres
Rueda de caracteres.
1. Resalte un campo de texto.
2.
Pulse OK para acceder a la rueda de carac-
teres.
3.
Seleccione un carácter con la rueda selec-
tora o el mando TUNE e introdúzcalo pul-
sando la rueda selectora o OK.
Escribir con el teclado numérico
Teclado numérico.
Los caracteres pueden escribirse también con
las teclas de 0 a 9, * y # de la consola central.
Si se pulsa 9, aparece una pila con todos los
caracteres
5
debajo de esa tecla, por ejemplo,
W,x,y,z y 9. Pulse el botón para desplazar el cur-
sor por estos caracteres.
•
Detenga el curso en un carácter para selec-
cionarlo. El carácter se muestra en la fila de
escritura.
•
Borre o cancele con EXIT.
Para introducir una cifra, mantenga pulsado el
botón de la cifra correspondiente.
Más posibilidades
El menú desplegable de la rueda de caracteres
ofrece más opciones, por ejemplo más signos de
escritura e incluso cifras:
•
123/ABC + OK - la rueda de caracteres
alterna entre cifras y signos de escritura.
•
MÁS + OK - se muestran caracteres alter-
nativos en la rueda.
•
=> + OK - el cursor se desplaza en la lista
situada en el lado derecho de la pantalla
donde las opciones se seleccionan con OK.
Lista con opciones
Lista de coincidencia con los caracteres introducidos.
Cuando se buscan países, se indican las opcio-
nes posibles según las letras introducidas. En los
demás campos de búsqueda, no se muestra nin-
guna lista, sino que la búsqueda tiene lugar
cuando esta se activa.
4
Algunos mercados.
5
Los caracteres de cada tecla puedan ser diferentes según el mercado, el país y el idioma.

MAPA POR INTERNET
}}
105
Mapa por Internet
6
- textos y
símbolos en la pantalla
Explicación de textos y símbolos que pueden
mostrarse en la pantalla.
Tipos de ruta - el tamaño y el color pueden
diferenciarse según el tamaño de la carre-
tera y la selección de escala y color del mapa
Información de tráfico (p. 111) - se identifica
con una raya en el borde de la carretera.
Puntos de interés (p. 108)
Símbolos de destino y destino final
Ruta programada - azul
Posición del vehículo
Ferrocarril
Desplaza el mapa en la dirección de la flecha
con ayuda del número correspondiente del
teclado numérico (p. 103) .
Escala del mapa
Cuadro de enfoque con el curso en el centro
Nombre de la carretera o la calle o bien
coordenadas o información sobre el punto
de interés (POI)
Brújula (p. 111)
Mapa por Internet
7
- menú de
desplazamiento
En el modo de desplazamiento, la imagen del
mapa se desplaza con las teclas numéricas de
la consola central (p. 103).
6
Algunos mercados.
7
Algunos mercados.

||
MAPA POR INTERNET
106
Modo de desplazamiento con cursor
8
.
Activar el modo de desplazamiento en
el modo de mapa normal
•
Pulse una de las teclas numéricas 0-9.
Desplazamiento
•
Pulse una de las teclas numéricas
1-2-3-4-6-7-8-9. En los bordes se muestra
una flecha de dirección junto con la cifra que
debe utilizarse para desplazar el mapa en la
dirección deseada.
Zoom
•
Gire la rueda TUNE.
Tecla numérica "5"
Cuando se pulsa la cifra 5 en el modo
de desplazamiento, el mapa se centra
según la posición del vehículo.
Salir del modo de desplazamiento
•
Pulse EXIT o NAV.
Cursor
Si pulsa OK una vez, se muestra un menú del
lugar en el mapa que señala el centro del cursor:
•
Ajuste destino único - Borra objetivos
anteriores en el itinerario e inicia la guía en
el mapa.
•
Info destinos especiales - muestra en la
pantalla el nombre y la dirección del punto
de interés más próximo al cursor. Para más
información sobre el punto de interés, véase
(p. 108).
•
Información - Muestra información sobre el
lugar marcado.
•
Guardar - Permite guardar el lugar marcado
en la memoria.
Mapa por Internet
9
- indicar destino
Programe un viaje indicando el destino.
Para llegar a la opción siguiente, pulse
OK/MENU en la vista normal de la fuente y
seleccione
Seleccionar destino.
Página inicial
El sistema puede guardar cualquier posición en
la opción de menú
Casa. La función se muestra
cada vez que deba guardarse una posición:
•
Guardar lugar como domicilio + OK.
Para activar una ruta con destino
Casa:
•
Marque
Casa + OK.
8
Determine si la posición del curso debe mostrarse con el nombre o las coordenadas de GPS, véase opciones de mapa (p. 111).
9
Algunos mercados.

MAPA POR INTERNET
}}
107
Dirección
Basta con indicar una población o una ciudad
para obtener un itinerario con guía. El sistema le
llevará al centro de la población o la ciudad.
NOTA
La definición de ciudad o zona puede variar
de un país a otro e incluso dentro de un
mismo país. En algunos casos se refiere a un
municipio, en otros a un barrio.
Puede utilizar los siguientes criterios de bús-
queda para buscar un destino con dirección:
•
País: - Indique un país.
•
Ciudad: - Indique una población o una ciu-
dad.
•
Calle: - Indique la dirección.
•
Número: - Elija el número de la calle.
Puntos de interés (POI)
Puede buscar puntos de interés indicando algu-
nas de las siguientes opciones de menú:
•
Con el nombre
•
Por categoría
•
Alrededor del automóvil
•
Cerca del destino
•
Alrededor de un lugar en el mapa
Para facilitar la lectura del mapa, se limita el
número de POI que pueden verse al mismo
tiempo en la pantalla. Si se amplía una zona,
podrá verse más POI.
Para informarse sobre opciones de presentación
de POI, véase opciones de mapa (p. 111).
Ejemplos de símbolos de diferentes POI, véase
(p. 108).
Lugar guardado
Aquí se reúnen los destinos y los lugares que se
han guardado en la memoria con la opción de
menú "
Guardar".
Los diferentes destinos y lugares guardados pue-
den ajustarse:
•
Ajuste destino único
•
Editar
•
Borrar
•
Borrar todo.
Destinos anteriores
Aquí se guardan los destinos utilizados anterior-
mente. Marque uno + OK y elija entre:
•
Ajuste destino único
•
Información
•
Guardar
•
Borrar
•
Borrar todo.
Código postal
Busque destino con el código postal.
NOTA
La presentación del código postal puede dife-
renciarse en los distintos mercados y zonas.
Latitud y longitud
Indique el destino con coordenadas de GPS.
Determine en primer lugar el método en que
debe indicarse las coordenadas de GPS y mar-
que
Formato: + OK. Marque a continuación una
de las siguientes opciones + OK:
•
DD°MM'SS'' - posición con grados, minutos
y segundos.
•
Decimal - posición con decimales.
Introduzca a continuación las coordenadas de
GPS y seleccione alguna de las siguientes opcio-
nes:
•
Ajuste destino único
•
Guardar
Lugar en el mapa
Muestra el mapa con el lugar seleccionado seña-
lado con un cursor.
Gire TUNE para cambiar la escala del mapa.

||
MAPA POR INTERNET
108
1. Desplace el mapa con las teclas numéricas,
véase (p. 105).
2. Cuando encuentre el lugar que busca, pulse
OK.
Posición del cursor con indicación del nombre.
Seleccione a continuación entre las siguientes
opciones y confirme con OK:
•
Ajuste destino único
•
Guardar
Información relacionada
•
Mapa por Internet - uso (p. 103)
Mapa por Internet
11
- símbolos de
puntos de interés (POI)
Aquí se ofrecen ejemplos de símbolos de dife-
rentes puntos de interés.
Restaurante
Teatro
Baile
Club nocturno
Cine
Casino
Museo
Lugar de interés turístico
Aeropuerto
Estación de ferrocarril
Terminal de ferry
Estación de taxis
Alojamiento
Hotel
Centro comercial
Actividades comerciales
Servicios
Cajero automático
Banco
Policía
Oficina de correos
Información turística
Gasolinera
Alquiler de vehículos
Edificio gubernamental
Ayuntamiento
Centro de exposiciones
Centro de congreso
Hospital
Centro sanitario
11
Algunos mercados.

MAPA POR INTERNET
109
Biblioteca
Aparcamiento
Servicios
Lugar de descanso
Instalación deportiva
Campo deportivo
Actividades recreativas
Esparcimiento
Baño
Playa
Enseñanza
Universidad
Bar
Pub
Montaña
Pico de montaña
Farmacia
Camping
Información relacionada
•
Mapa por Internet - indicar destino (p. 106)
Mapa por Internet
13
- información
detallada de la ruta
Se muestran aquí los puntos de maniobra que
contiene cada trayecto, por ejemplo, salidas de
autopista e intersecciones.
Para ver información detallada de la ruta, pulse
OK/MENU en la vista normal y seleccione
Ruta
Información detallada de la ruta.
Información detallada de ruta.
El trayecto hasta el destino está compuesto por
tramos que contienen diferentes puntos de
maniobra como, por ejemplo, rectas, salidas de
autopista, intersecciones, carril de aceleración,
etc. Desplácese entre los tramos con
SiguienteAnterior. Se muestra la posición en el
mapa, la denominación, la distancia y los puntos
de interés. La distancia mostrada es la que hay
entre dos puntos de maniobra, por eso no se
reduce a medida que el vehículo se acerca al
punto de maniobra siguiente.
Información relacionada
•
Mapa por Internet - opciones de ruta
(p. 110)
•
Mapa por Internet - símbolos de puntos de
interés (POI) (p. 108)

MAPA POR INTERNET
110
Mapa por Internet
16
- visión de
conjunto de la ruta
Muestre el mapa general de la ruta.
Para ver un mapa general de la ruta, pulse
OK/MENU en la vista normal de la fuente y
seleccione
Ruta Mapa de la ruta restante.
Por lo demás, se utilizan las mismas funciones
que en el menú de desplazamiento (p. 105).
Información relacionada
•
Mapa por Internet - indicar destino (p. 106)
Mapa por Internet
18
- opciones de
ruta
Las opciones de ruta ofrecen ajustes de tipo de
ruta y selecciones para adaptar la ruta.
Tipo de ruta
Para ir al tipo de ruta, pulse OK/MENU en la
vista normal de navegación y seleccione
Ajustes
Opciones de ruta Tipo de ruta.
Aquí pueden seleccionarse diferentes tipos de
ruta. Active la opción correspondiente con OK.
•
Rápida adaptada al tráfico - corta dura-
ción del trayecto con un mínimo de embote-
llamientos.
•
Rápida - se da prioridad a reducir la dura-
ción del trayecto.
•
Corta - se da prioridad a reducir la distancia
del trayecto. La ruta puede desviarse tam-
bién a carreteras pequeñas.
Adaptar la ruta
Para adaptar la ruta, pulse OK/MENU en la vista
normal de navegación y seleccione
Ajustes
Opciones de ruta.
Para evitar una o varias de las opciones listadas
en la pantalla, resalte la opción + OK.
•
Evitar autopistas
•
Evitar carreteras de peaje
•
Evitar túneles
•
Evitar ferries
•
Evitar trenes para coches
13
Algunos mercados.
16
Algunos mercados.
18
Algunos mercados.

MAPA POR INTERNET
}}
111
NOTA
•
Si ya se ha establecido un itinerario
cuando se selecciona alguna de esas
opciones, puede haber cierto retraso des-
pués de marcar o desmarcar alguna
alternativa porque debe recalcularse el
itinerario.
•
Si los túneles, cabinas de peaje y auto-
pistas se desmarcan, estos se evitarán en
lo posible y sólo se usarán si no hay otra
alternativa razonable disponible.
Información relacionada
•
Mapa por Internet - indicar destino (p. 106)
Mapa por Internet
20
- opciones de
mapa
Ajustes para diferentes opciones de mapa.
Mapa en toda la pantalla
Para mostrar el mapa en toda la pantalla, pulse
OK/MENU en la vista normal de la fuente y
seleccione
Ajustes Opciones de mapa
Mostrar pantalla completa mapa. La opción
resaltada + OK muestra el mapa en toda la pan-
talla sin información relacionada con el vehículo
en la parte superior o inferior de la pantalla, por
ejemplo, temperatura del habitáculo o emisora de
radio activa.
Rumbo de la brújula en el modo mapa
Para ajustar el rumbo de la brújula, pulse
OK/MENU en la vista normal de la fuente y
seleccione
Ajustes Opciones de mapa
Tipo mapa.
Aquí se selecciona la presentación del mapa en
la pantalla. Active la opción correspondiente con
OK.
•
Norte hacia arriba - el mapa se muestra
con el norte hacia arriba en la pantalla. El
símbolo del vehículo se mueve siempre
según el rumbo de la brújula en la pantalla.
•
Mapa en sentido de marcha - el símbolo
del vehículo está en el centro y señala siem-
pre hacia arriba en el mapa. La imagen del
mapa gira debajo del símbolo del vehículo
según la evolución de la carretera.
•
3D Heading up - lo mismo que Mapa en
sentido de marcha pero en un mapa 3D.
La presentación varía según el zoom.
Información sobre la posición del
vehículo
Para ajustar la información sobre la posición del
vehículo, pulse OK/MENU en la vista normal de
la fuente y seleccione
Ajustes Opciones de
mapa
Información de posición.
Active la opción correspondiente con OK.
20
Algunos mercados.

||
MAPA POR INTERNET
112
•
Carretera actual - la pantalla muestra el
nombre de la carretera o la calle donde está
el vehículo o el cursor.
•
Lat/Long - la pantalla muestra las coorde-
nadas del lugar donde está el vehículo o el
cursor.
•
Ninguno - la pantalla no muestra ninguna
información sobre el lugar donde está el
vehículo o el cursor.
Puntos de interés (POI) en el mapa
Para determinar los POI que deben verse en el
mapa, pulse OK/MENU en la vista normal de la
fuente y seleccione
Ajustes Opciones de
mapa
Símb destinos especiales.
Aquí se especifican los POI que deben mostrarse
en el mapa. Active la opción correspondiente con
OK.
•
Por defecto - se muestran los POI especifi-
cados con la función Seleccionado.
•
Seleccionado - seleccione con el mando
TUNE + OK cada POI que debe mostrarse
en la pantalla.
•
Ninguno - no se muestra ningún POI.
Para ejemplos de POI, véase Mapa por Internet -
símbolos de puntos de interés (POI) (p. 108).
Colores del mapa
Para ajustar los colores del mapa, pulse
OK/MENU en la vista normal de la fuente y
seleccione
Ajustes Opciones de mapa
Colores del mapa.
Active la opción correspondiente con OK.
•
Automático - un sensor de luz detecta si es
de día o de noche y adapta automáticamente
la pantalla.
•
Día - los colores y el contraste de la pantalla
son claros y nítidos.
•
Noche - los colores y el contraste de la pan-
talla se adaptan para optimar la visión en la
oscuridad del conductor.
Información de tráfico en el mapa
Se identifican con color verde, amarillo o rojo al
lado de las vías en el mapa que tienen informa-
ción de tráfico. El color verde significa que no hay
alteraciones, el amarillo que el tráfico avanza con
lentitud y el rojo paradas, embotellamientos o
accidentes.
NOTA
La información de tráfico no está disponible
en todos los lugares y países.
Las zonas en las que se emite información de
tráfico se amplían constantemente.
Para mostrar la información de tráfico, pulse
OK/MENU en la vista normal y seleccione
Ajustes Opciones de mapa Tráfico en el
mapa
.
Información relacionada
•
Mapa por Internet - textos y símbolos en la
pantalla (p. 105)

ÍNDICE ALFABÉTICO
113
A
Alarma en caso de accidentes y catástro-
fes 41
aplicaciones 76
Automóvil conectado a Internet 71
ajustes de internet 23
aplicaciones 76
Mapa de Internet 102
módem del vehículo 74
navegador web 78
vista general del menú 93
B
Bluetooth
®
conectar una llamada al móvil 61
manos libres 59
medios 55
micrófono desconectado 61
streaming 55
Búsqueda multimedia 47
C
Cambio de propietario 10
CD 45
Configuración de imagen 49
Control por voz 65
D
Desplazarse (desplazar el mapa) 105
Destino 106
Disco duro (HDD) 50
DVD 45
E
Ecualizador 36
Entrada AUX 27, 52
Entrada de señal, externa 27, 52
Entrada USB 52
Equipo de sonido 26
Estado de sonido 35
G
Gestión del menú, sistema audiovisual 28
I
Información de tráfico (mapa de Internet) 111
Información de tráfico (TP) 41
Infotainment (Sistema audiovisual) 26
iPod
®
, conexión 54
L
Llamada
recibida 59
uso 59
M
Mando a distancia 84
cambio de pilas 86
Mandos
consola central, volante 28
Mapa (mapa de Internet) 102
Mapa de Internet 102
Medios Bluetooth
®
55
Menú de desplazamiento (menú del
mapa) 105
Micrófono 61
ÍNDICE ALFABÉTICO

ÍNDICE ALFABÉTICO
114
MY CAR 14
ajustes de internet 23
ajustes del climatizador 22
ajustes del sistema 21
ajustes del vehículo 17
configuración de voz 22
información 24
opciones de menú 15
rutas de búsqueda 15
sistema de asistencia del conductor 19
N
Navegador web 78
O
Opciones de guía 110
Opciones de mapa 111
P
Pila
mando a distancia 86
Puntos de interés (POI) 108
R
Radio 36
DAB 36, 43
Radio DAB 36, 43
Radio digital (DAB) 43
Radio web 76
RDS 40
Realizar llamadas 59
Reproductor de medios 44
formatos de archivo compatibles 51
Ruta
información detallada de ruta 109
S
Sensus 6
Símbolos
en la pantalla 32
Sistema audiovisual
gestión del menú 28
introducción 26
manejar el sistema 28
vista general 27
vista general del menú 87
Sonido
Ajustes 33
surround 35
Soporte 11
Surround 35
T
teclado 103
Teclado del volante 28
Teléfono
agenda 63
agenda, acceso directo 63
conectar 56
llamada recibida 59
llamar por teléfono 59
manos libres 59
recibir una llamada 61
Teléfono móvil, véase Teléfono 56
Televisión 81
Tipos de programa (PTY) 41
U
USB, conexión 54

ÍNDICE ALFABÉTICO
116


TP 21576 (Spanish), AT 1617, MY17, Printed in Sweden, Göteborg 2016, Copyright © 2000-2016 Volvo Car Corporation
-
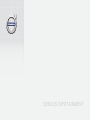 1
1
-
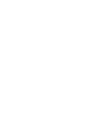 2
2
-
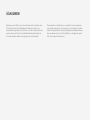 3
3
-
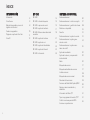 4
4
-
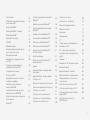 5
5
-
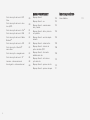 6
6
-
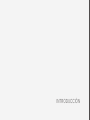 7
7
-
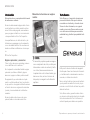 8
8
-
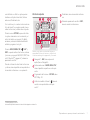 9
9
-
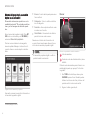 10
10
-
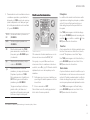 11
11
-
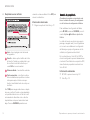 12
12
-
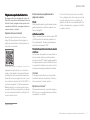 13
13
-
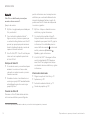 14
14
-
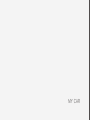 15
15
-
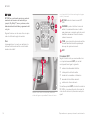 16
16
-
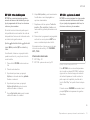 17
17
-
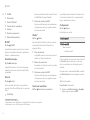 18
18
-
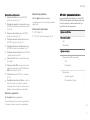 19
19
-
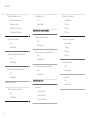 20
20
-
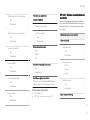 21
21
-
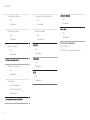 22
22
-
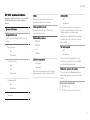 23
23
-
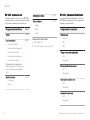 24
24
-
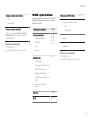 25
25
-
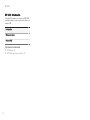 26
26
-
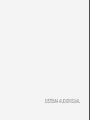 27
27
-
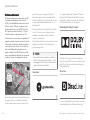 28
28
-
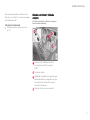 29
29
-
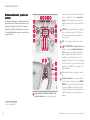 30
30
-
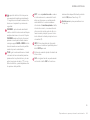 31
31
-
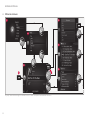 32
32
-
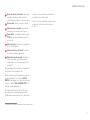 33
33
-
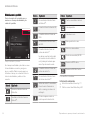 34
34
-
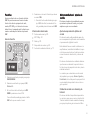 35
35
-
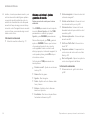 36
36
-
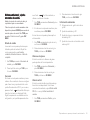 37
37
-
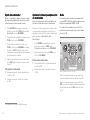 38
38
-
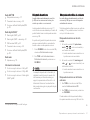 39
39
-
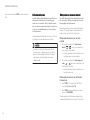 40
40
-
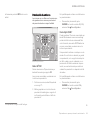 41
41
-
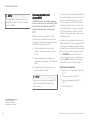 42
42
-
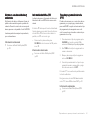 43
43
-
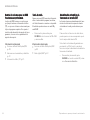 44
44
-
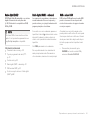 45
45
-
 46
46
-
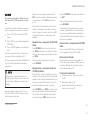 47
47
-
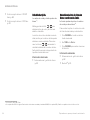 48
48
-
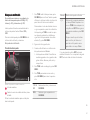 49
49
-
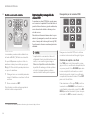 50
50
-
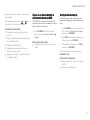 51
51
-
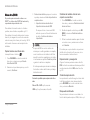 52
52
-
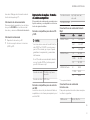 53
53
-
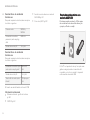 54
54
-
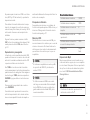 55
55
-
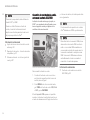 56
56
-
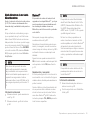 57
57
-
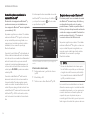 58
58
-
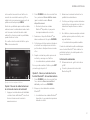 59
59
-
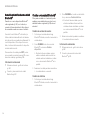 60
60
-
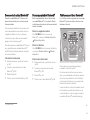 61
61
-
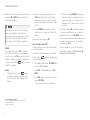 62
62
-
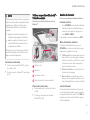 63
63
-
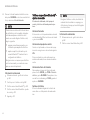 64
64
-
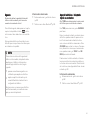 65
65
-
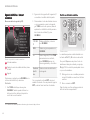 66
66
-
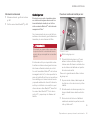 67
67
-
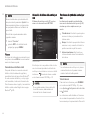 68
68
-
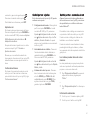 69
69
-
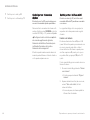 70
70
-
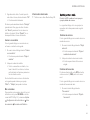 71
71
-
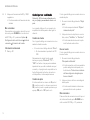 72
72
-
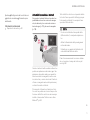 73
73
-
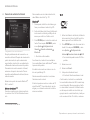 74
74
-
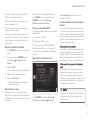 75
75
-
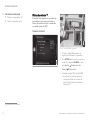 76
76
-
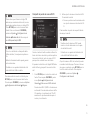 77
77
-
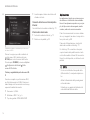 78
78
-
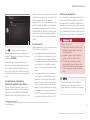 79
79
-
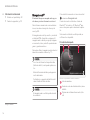 80
80
-
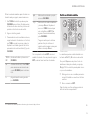 81
81
-
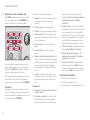 82
82
-
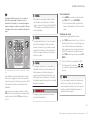 83
83
-
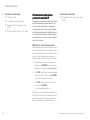 84
84
-
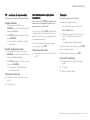 85
85
-
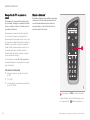 86
86
-
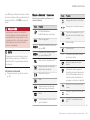 87
87
-
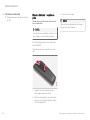 88
88
-
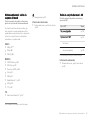 89
89
-
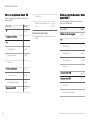 90
90
-
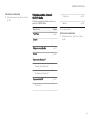 91
91
-
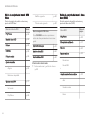 92
92
-
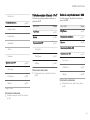 93
93
-
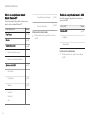 94
94
-
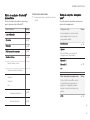 95
95
-
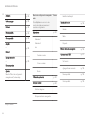 96
96
-
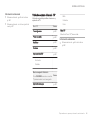 97
97
-
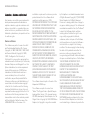 98
98
-
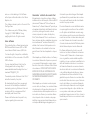 99
99
-
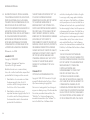 100
100
-
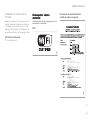 101
101
-
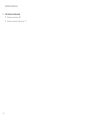 102
102
-
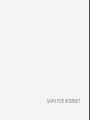 103
103
-
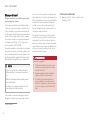 104
104
-
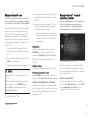 105
105
-
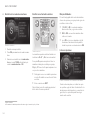 106
106
-
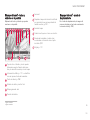 107
107
-
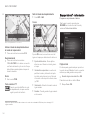 108
108
-
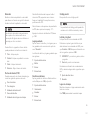 109
109
-
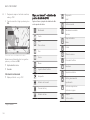 110
110
-
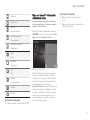 111
111
-
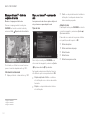 112
112
-
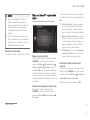 113
113
-
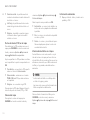 114
114
-
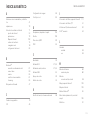 115
115
-
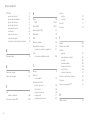 116
116
-
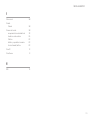 117
117
-
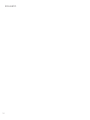 118
118
-
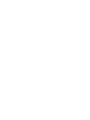 119
119
-
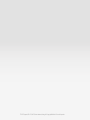 120
120
Volvo V40 Cross Country Información del Producto
- Categoría
- Sistemas de navegación para automóviles
- Tipo
- Información del Producto
- Este manual también es adecuado para
Artículos relacionados
-
Volvo 2018 Información del Producto
-
Volvo undefined Información del Producto
-
Volvo XC60 Información del Producto
-
Volvo 2019 Información del Producto
-
Volvo 2014 Manual de usuario
-
Volvo S60 Manual de usuario
-
Volvo 2019 Información del Producto
-
Volvo 2017 Información del Producto
-
Volvo 2017 Late Información del Producto
-
Volvo 2015 Late Manual de usuario