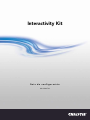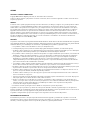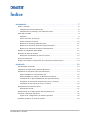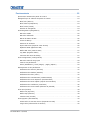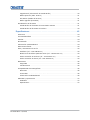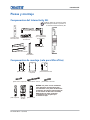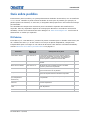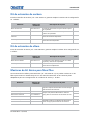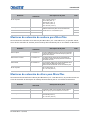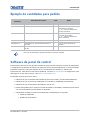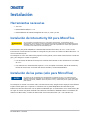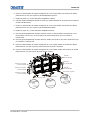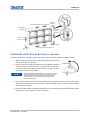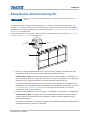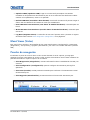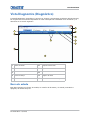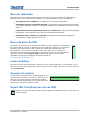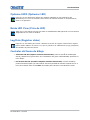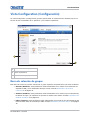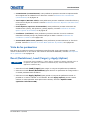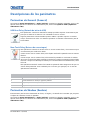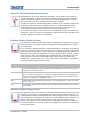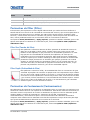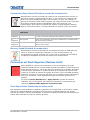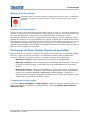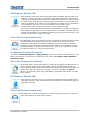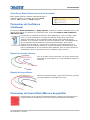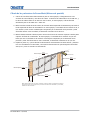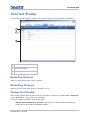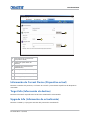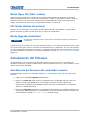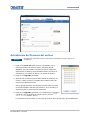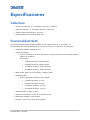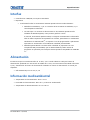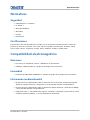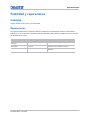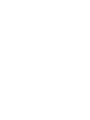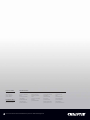Christie Interactivity Kit Manual de usuario
- Categoría
- Monitores de pantalla táctil
- Tipo
- Manual de usuario

Interactivity Kit
Guía de configuración
020-100987-03

AVISOS
COPYRIGHT Y MARCAS COMERCIALES
Copyright ©2014 Christie Digital Systems USA, Inc. Reservados todos los derechos.
Todos los nombres de marcas y de productos son marcas comerciales, marcas comerciales registradas o nombres comerciales de sus
respectivos propietarios.
GENERAL
Se ha hecho todo lo posible para garantizar la precisión de la información; sin embargo, en algunos casos, pueden producirse cambios
en los productos o en su disponibilidad que podrían no aparecer reflejados en este documento. Christie se reserva el derecho de
realizar cambios a las especificaciones sin previo aviso y en cualquier momento. Las especificaciones de rendimiento son las típicas,
pero podrían variar en función de condiciones ajenas a Christie, por ejemplo, según el mantenimiento del producto en condiciones
apropiadas de funcionamiento. Las especificaciones de rendimiento se basan en la información disponible en el momento de su
impresión. Christie no ofrece garantías de ningún tipo con respecto a este material, incluidas, aunque sin limitarse a ello, garantías
implícitas de idoneidad para un fin concreto. Christie no acepta responsabilidad alguna por errores contenidos en este documento, ni
por daños accidentales o derivados relacionados con el uso de este material o su rendimiento. Las instalaciones de fabricación
canadienses cumplen las normas ISO 9001 y 14001.
GARANTÍA
Los productos están cubiertos por la garantía limitada estándar de Christie. Puede obtener la información detallada sobre esta garantía
de su distribuidor de Christie o directamente de Christie. Además de las limitaciones que pudieran especificarse en la garantía limitada
estándar de Christie y, en la medida que sea de relevancia o aplicabilidad para su producto, la garantía no cubre:
a. Los problemas o daños acontecidos durante los envíos (en cualquier dirección).
b. Las lámparas de proyectores (consulte la normativa del programa de lámparas de Christie, en un documento aparte).
c. Problemas o daños causados por el uso de lámparas de proyector más allá de su vida útil recomendada o por el uso de lámparas
que no hayan sido suministradas por Christie o por un distribuidor autorizado de lámparas de Christie.
d. Los problemas o daños causados por la combinación del producto con equipos de fabricantes ajenos a Christie, como sistemas de
distribución, cámaras, reproductores de DVD, etc., o por el uso del producto con dispositivos de interfaz de otros fabricantes.
e. Los problemas o daños derivados del uso de cualquier lámpara, pieza de repuesto o componente adquirido u obtenido de
distribuidores no autorizados de lámparas, piezas de repuesto o componentes de Christie, lo que incluye, sin limitación, a
cualquier distribuidor que comercialice lámparas, piezas de repuesto o componentes de Christie por Internet (acuda a Christie
para solicitar confirmación de los distribuidores autorizados).
f. Los problemas o daños causados al utilizar el producto de forma inadecuada o emplear una fuente de alimentación incorrecta, o
bien los daños resultantes de accidentes, incendios, inundaciones, rayos, terremotos u otros desastres naturales.
g. Problemas o daños provocados por instalación/alineación incorrecta o por modificaciones del equipo realizadas por partes ajenas
al personal técnico de Christie o a proveedores de servicios de reparación autorizados de Christie.
h. Problemas o daños causados por el uso de un producto en una plataforma de movimiento u otro dispositivo móvil en casos en
que su uso no haya sido diseñado, modificado ni aprobado por Christie.
i. Problemas o daños causados por el uso de un proyector en presencia de una máquina de niebla a base de aceite o iluminación
láser no relacionada con el proyector.
j. Para proyectores LCD, el periodo de garantía especificado en la garantía se aplica exclusivamente al “uso normal” del proyector
LCD, lo que significa un uso máximo de 8 horas al día, 5 días a la semana.
k. Excepto si el producto se ha creado para uso en exteriores, los problemas o daños originados por el uso del producto en el
exterior, a no ser que cuente con protección frente a precipitaciones u otras condiciones ambientales adversas y la temperatura
ambiente cumpla con la temperatura ambiente recomendada que se establece en las especificaciones del producto.
l. La retención de la imagen en paneles LCD planos.
m.Los defectos causados por desgaste normal o debido al "envejecimiento" previsto del producto.
La garantía no se aplica a productos cuyo número de serie haya sido eliminado o borrado. La garantía tampoco es de aplicación a
productos vendidos por un distribuidor al usuario final fuera del país del distribuidor, a menos que (i) Christie cuente con una oficina en
el país del usuario final o (ii) se haya pagado la tasa de garantía internacional necesaria.
La garantía no obliga a Christie a proporcionar ningún servicio de garantía in situ en la ubicación del producto.
MANTENIMIENTO PREVENTIVO
El mantenimiento preventivo es una parte importante del funcionamiento apropiado y continuado de su producto. La sección de
mantenimiento incluye los aspectos de mantenimiento específicos relacionados con su producto. Si no se realiza un mantenimiento
adecuado y conforme al programa de servicio especificado por Christie, la garantía quedará anulada.

NORMATIVAS
Las pruebas a que se ha sometido este producto demuestran que cumple los límites establecidos para dispositivos digitales de clase A
conforme a lo dispuesto en el apartado 15 de las normas FCC. Estos límites se han concebido para garantizar una protección razonable
contra posibles interferencias perjudiciales cuando el producto se utiliza en entornos comerciales. Este producto genera, utiliza y
puede irradiar energía de radiofrecuencia y, si no se instala y utiliza de acuerdo con el manual de instrucciones, puede provocar
interferencias perjudiciales en las comunicaciones por radio. Si el producto se usa en una zona residencial, es probable que cause
interferencias perjudiciales, en cuyo caso el usuario deberá correr con los gastos derivados de la corrección de dichas interferencias.
CAN ICES-3 (A) / NMB-3 (A)
(A ) ,
.
Información medioambiental
El producto se ha diseñado y fabricado con materiales de alta calidad y componentes reciclables y reutilizables.
El símbolo significa que el
equipamiento eléctrico y electrónico debe desecharse por separado de los residuos normales al concluir su vida útil. Deseche el producto de
forma apropiada y conforme a la normativa local. En la Unión Europea existen sistemas de recogida de desechos independientes para productos
eléctricos y electrónicos usados. Ayúdenos a conservar el entorno en que vivimos.

Guía de configuración de Interactivity Kit 4
020-100987-03 Rev. 1 (09-2014)
Índice
Introducción . . . . . . . . . . . . . . . . . . . . . . . . . . . . . . . . . . . . . . . . . . . . . . . . . 7
Piezas y montaje . . . . . . . . . . . . . . . . . . . . . . . . . . . . . . . . . . . . . . . . . . . . . . . .8
Componentes del Interactivity Kit . . . . . . . . . . . . . . . . . . . . . . . . . . . . . . . . . . .8
Componentes de montaje (solo para MicroTiles) . . . . . . . . . . . . . . . . . . . . . . . . .8
Guía sobre pedidos . . . . . . . . . . . . . . . . . . . . . . . . . . . . . . . . . . . . . . . . . . . . . . .9
Kit básico . . . . . . . . . . . . . . . . . . . . . . . . . . . . . . . . . . . . . . . . . . . . . . . . . . .9
Kit de extensión de anchura . . . . . . . . . . . . . . . . . . . . . . . . . . . . . . . . . . . . .10
Kit de extensión de altura . . . . . . . . . . . . . . . . . . . . . . . . . . . . . . . . . . . . . . . 10
Monturas de kit básico para MicroTiles . . . . . . . . . . . . . . . . . . . . . . . . . . . . . . 10
Monturas de extensión de anchura para MicroTiles . . . . . . . . . . . . . . . . . . . . . . 11
Monturas de extensión de altura para MicroTiles . . . . . . . . . . . . . . . . . . . . . . . . 11
Ejemplo de cantidades para pedido . . . . . . . . . . . . . . . . . . . . . . . . . . . . . . . . . . 12
Software de panel de control . . . . . . . . . . . . . . . . . . . . . . . . . . . . . . . . . . . . . . . 12
Requisitos del software de panel de control . . . . . . . . . . . . . . . . . . . . . . . . . . . 13
Recursos adicionales . . . . . . . . . . . . . . . . . . . . . . . . . . . . . . . . . . . . . . . . . . . . . 13
Registro de compra e información de contacto del servicio técnico . . . . . . . . . . . . . 13
Instalación . . . . . . . . . . . . . . . . . . . . . . . . . . . . . . . . . . . . . . . . . . . . . . . . . 14
Herramientas necesarias . . . . . . . . . . . . . . . . . . . . . . . . . . . . . . . . . . . . . . . . . . 14
Instalación de Interactivity Kit para MicroTiles . . . . . . . . . . . . . . . . . . . . . . . . . . . 14
Instalación de las patas (solo para MicroTiles) . . . . . . . . . . . . . . . . . . . . . . . . . . . 14
Patas utilizadas en el Interactivity Kit . . . . . . . . . . . . . . . . . . . . . . . . . . . . . . . 15
Patas utilizadas en matrices de MicroTiles existentes . . . . . . . . . . . . . . . . . . . . . 15
Instalación de la placa adaptadora (solo para MicroTiles) . . . . . . . . . . . . . . . . . . 15
Instalación de conectores de barras de luces y sensores . . . . . . . . . . . . . . . . . . 17
Instalación de las barras de luces y sensores . . . . . . . . . . . . . . . . . . . . . . . . . . 18
Alimentación del Interactivity Kit . . . . . . . . . . . . . . . . . . . . . . . . . . . . . . . . . . . . 20
Iluminación de LED . . . . . . . . . . . . . . . . . . . . . . . . . . . . . . . . . . . . . . . . . . . . 21
Desactivación de la alimentación del Interactivity Kit . . . . . . . . . . . . . . . . . . . . . . . 21
Conexión a sistemas operativos . . . . . . . . . . . . . . . . . . . . . . . . . . . . . . . . . . . . . 22
Ajuste de la configuración del sistema operativo . . . . . . . . . . . . . . . . . . . . . . . . 22
Pantallas giradas o en modo de retrato . . . . . . . . . . . . . . . . . . . . . . . . . . . . . . . . 22

Guía de configuración de Interactivity Kit 5
020-100987-03 Rev. 1 (09-2014)
Funcionamiento . . . . . . . . . . . . . . . . . . . . . . . . . . . . . . . . . . . . . . . . . . . . . 23
Apertura del software de panel de control . . . . . . . . . . . . . . . . . . . . . . . . . . . . . . 23
Navegación por el software de panel de control . . . . . . . . . . . . . . . . . . . . . . . . . . 23
Menú File (Archivo) . . . . . . . . . . . . . . . . . . . . . . . . . . . . . . . . . . . . . . . . . . . 23
Menú Device (Dispositivo) . . . . . . . . . . . . . . . . . . . . . . . . . . . . . . . . . . . . . . . 23
Menú Views (Vistas) . . . . . . . . . . . . . . . . . . . . . . . . . . . . . . . . . . . . . . . . . . . 24
Paneles de navegación . . . . . . . . . . . . . . . . . . . . . . . . . . . . . . . . . . . . . . . . .24
Vista Diagnostics (Diagnóstico) . . . . . . . . . . . . . . . . . . . . . . . . . . . . . . . . . . . . . 25
Barra de estado . . . . . . . . . . . . . . . . . . . . . . . . . . . . . . . . . . . . . . . . . . . . . . 25
Barra de calibración . . . . . . . . . . . . . . . . . . . . . . . . . . . . . . . . . . . . . . . . . . . 26
Barras de datos de LED . . . . . . . . . . . . . . . . . . . . . . . . . . . . . . . . . . . . . . . . . 26
Lienzo de dibujo . . . . . . . . . . . . . . . . . . . . . . . . . . . . . . . . . . . . . . . . . . . . . . 26
Sensores de sombras . . . . . . . . . . . . . . . . . . . . . . . . . . . . . . . . . . . . . . . . . . 26
Export LED View (Exportar vista de LED) . . . . . . . . . . . . . . . . . . . . . . . . . . . . . 26
Optimize LEDS (Optimizar LED) . . . . . . . . . . . . . . . . . . . . . . . . . . . . . . . . . . . 27
Botón LED View (Vista de LED) . . . . . . . . . . . . . . . . . . . . . . . . . . . . . . . . . . . 27
Log Data (Registrar datos) . . . . . . . . . . . . . . . . . . . . . . . . . . . . . . . . . . . . . . 27
Controles del lienzo de dibujo . . . . . . . . . . . . . . . . . . . . . . . . . . . . . . . . . . . . 27
Vista Configuration (Configuración) . . . . . . . . . . . . . . . . . . . . . . . . . . . . . . . . . . . 28
Barra de selección de grupos . . . . . . . . . . . . . . . . . . . . . . . . . . . . . . . . . . . . . 28
Vista de los parámetros . . . . . . . . . . . . . . . . . . . . . . . . . . . . . . . . . . . . . . . . 29
Reset (Restablecer), Load (Cargar) y Apply (Aplicar) . . . . . . . . . . . . . . . . . . . . . 29
Descripciones de los parámetros . . . . . . . . . . . . . . . . . . . . . . . . . . . . . . . . . . . . . 30
Parámetros de General (General) . . . . . . . . . . . . . . . . . . . . . . . . . . . . . . . . . . 30
Parámetros de Shadow (Sombra) . . . . . . . . . . . . . . . . . . . . . . . . . . . . . . . . . . 30
Parámetros de Filter (Filtro) . . . . . . . . . . . . . . . . . . . . . . . . . . . . . . . . . . . . . . 32
Parámetros de Contaminants (Contaminantes) . . . . . . . . . . . . . . . . . . . . . . . . . 32
Parámetros de Touch Rejection (Rechazo táctil) . . . . . . . . . . . . . . . . . . . . . . . . 33
Parámetros de Power Option (Opción de encendido) . . . . . . . . . . . . . . . . . . . . . 34
Parámetros de Confidence (Confianza) . . . . . . . . . . . . . . . . . . . . . . . . . . . . . . 36
Parámetros de Screen Mask (Máscara de pantalla) . . . . . . . . . . . . . . . . . . . . . . 36
Vista Test (Prueba) . . . . . . . . . . . . . . . . . . . . . . . . . . . . . . . . . . . . . . . . . . . . . . 38
Botón Run (Ejecutar) . . . . . . . . . . . . . . . . . . . . . . . . . . . . . . . . . . . . . . . . . . 38
Botón Stop (Detener) . . . . . . . . . . . . . . . . . . . . . . . . . . . . . . . . . . . . . . . . . . 38
Ventana Test (Prueba) . . . . . . . . . . . . . . . . . . . . . . . . . . . . . . . . . . . . . . . . . 38
Vista Upgrade (Actualización) . . . . . . . . . . . . . . . . . . . . . . . . . . . . . . . . . . . . . . . 39
Información de Current Device (Dispositivo actual) . . . . . . . . . . . . . . . . . . . . . . 40
Target Info (Información de destino) . . . . . . . . . . . . . . . . . . . . . . . . . . . . . . . 40

Guía de configuración de Interactivity Kit 6
020-100987-03 Rev. 1 (09-2014)
Upgrade Info (Información de actualización) . . . . . . . . . . . . . . . . . . . . . . . . . . 40
Botón Open File (Abrir archivo) . . . . . . . . . . . . . . . . . . . . . . . . . . . . . . . . . . . 41
File Status (Estado del archivo) . . . . . . . . . . . . . . . . . . . . . . . . . . . . . . . . . . . 41
Botón Upgrade (Actualizar) . . . . . . . . . . . . . . . . . . . . . . . . . . . . . . . . . . . . . . 41
Actualización del firmware . . . . . . . . . . . . . . . . . . . . . . . . . . . . . . . . . . . . . . . . . 41
Actualización del firmware del controlador maestro . . . . . . . . . . . . . . . . . . . . . . 41
Actualización del firmware del esclavo . . . . . . . . . . . . . . . . . . . . . . . . . . . . . . . 42
Especificaciones . . . . . . . . . . . . . . . . . . . . . . . . . . . . . . . . . . . . . . . . . . . . . 43
Cobertura . . . . . . . . . . . . . . . . . . . . . . . . . . . . . . . . . . . . . . . . . . . . . . . . . . . . 43
Funcionalidad táctil . . . . . . . . . . . . . . . . . . . . . . . . . . . . . . . . . . . . . . . . . . . . . . 43
Interfaz . . . . . . . . . . . . . . . . . . . . . . . . . . . . . . . . . . . . . . . . . . . . . . . . . . . . . . 44
Alimentación . . . . . . . . . . . . . . . . . . . . . . . . . . . . . . . . . . . . . . . . . . . . . . . . . . 44
Información medioambiental . . . . . . . . . . . . . . . . . . . . . . . . . . . . . . . . . . . . . . . 44
Dimensiones físicas . . . . . . . . . . . . . . . . . . . . . . . . . . . . . . . . . . . . . . . . . . . . . 45
Peso y dimensiones de envío . . . . . . . . . . . . . . . . . . . . . . . . . . . . . . . . . . . . . . . 45
Kit básico (ref.: 108-438106-xx) . . . . . . . . . . . . . . . . . . . . . . . . . . . . . . . . . . 45
Monturas de kit básico para MicroTiles (ref.: 108-441100-xx) . . . . . . . . . . . . . . 45
Kit de extensión de anchura (ref.: 108-439107-xx) . . . . . . . . . . . . . . . . . . . . . . 45
Kit de extensión de altura (ref.: 108-440109-xx) . . . . . . . . . . . . . . . . . . . . . . . 45
Normativas . . . . . . . . . . . . . . . . . . . . . . . . . . . . . . . . . . . . . . . . . . . . . . . . . . . 46
Seguridad . . . . . . . . . . . . . . . . . . . . . . . . . . . . . . . . . . . . . . . . . . . . . . . . . . 46
Certificaciones . . . . . . . . . . . . . . . . . . . . . . . . . . . . . . . . . . . . . . . . . . . . . . . 46
Compatibilidad electromagnética . . . . . . . . . . . . . . . . . . . . . . . . . . . . . . . . . . . . 46
Emisiones . . . . . . . . . . . . . . . . . . . . . . . . . . . . . . . . . . . . . . . . . . . . . . . . . . 46
Inmunidad . . . . . . . . . . . . . . . . . . . . . . . . . . . . . . . . . . . . . . . . . . . . . . . . . 46
Información medioambiental . . . . . . . . . . . . . . . . . . . . . . . . . . . . . . . . . . . . . 46
Fiabilidad y reparaciones . . . . . . . . . . . . . . . . . . . . . . . . . . . . . . . . . . . . . . . . . . 47
Fiabilidad . . . . . . . . . . . . . . . . . . . . . . . . . . . . . . . . . . . . . . . . . . . . . . . . . . 47
Reparaciones . . . . . . . . . . . . . . . . . . . . . . . . . . . . . . . . . . . . . . . . . . . . . . . . 47

Guía de configuración de Interactivity Kit 7
020-100987-03 Rev. 1 (09-2014)
Introducción
Christie Interactivity Kit emplea una tecnología puntera que permite a varios usuarios interactuar
de forma simultánea con el contenido de su Christie MicroTiles
®
o en cualquier multipantalla de
vídeo de formato amplio. Esta solución de interactividad modular de alto rendimiento se puede
reutilizar en pantallas rectangulares de diferentes tamaños, como matrices Christie MicroTiles de
3 x 1 a 16 x 6, o multipantallas de vídeo de 12 metros cuadrados.
Estos kits se pueden montar sobre el terreno y son fáciles de usar. Se fijan alrededor del perímetro
de la multipantalla y se conectan al puerto USB del ordenador sin necesidad de instalar
controladores. Windows
®
7 y Windows
®
8 reconocen automáticamente el Christie Interactivity Kit
como dispositivo multitáctil, y no es necesario calibrar manualmente sensores ni cámaras.
Caracterizada por un rendimiento superior con alta precisión táctil y tiempos de respuesta rápidos,
esta solución multitáctil admite hasta 18 toques en una matriz Christie MicroTiles de 16 x 6.

Introducción
Guía de configuración de Interactivity Kit 8
020-100987-03 Rev. 1 (09-2014)
Piezas y montaje
Componentes del Interactivity Kit
Componentes de montaje (solo para MicroTiles)
conector para barra
de sensores
controlador maestro
esquina superior
(sin componentes
electrónicos)
esquina inferior
conector para
barra de luces
barra de sensores
barra de luces inferior
barra de
luces lateral
CONSEJO
Todas las barras de conectores están
marcadas para indicar su posición en
la estructura del Interactivity Kit.
placa superior
placa inferior izquierda
placa lateral
izquierda
placa lateral derecha
pata izquierda
pata derecha
pata de
la base
placa inferior derecha
placa inferior central
AVISO: Las patas se han modificado
para adaptarlas al Interactivity Kit y
son diferentes a las patas de MicroTiles
existentes. Si instala el Interactivity Kit
en una matriz de MicroTiles existente,
DEBE quitar las patas existentes
y sustituirlas por las patas que
se muestran aquí.

Introducción
Guía de configuración de Interactivity Kit 9
020-100987-03 Rev. 1 (09-2014)
Guía sobre pedidos
El Interactivity Kit es modular y se ajusta perfectamente alrededor de MicroTiles, con un tamaño de
3 x 1 a 16 x 6. También se puede montar alrededor de otros tipos de pantalla, por ejemplo, en
paneles planos. No obstante, en este caso, el integrador debe proporcionar una interfaz de montaje
personalizada.
Las cantidades de componentes necesarios para la instalación dependen del tamaño del kit
requerido. Solo hay disponibles soportes de montaje para MicroTiles. Para obtener información
detallada, consulte la herramienta MicroTiles Designer en www.christiedigital.com. Las fuentes de
alimentación se venden por separado.
Kit básico
El kit básico (ref.: 108-438106-xx) contiene las piezas necesarias para un bastidor Interactivity Kit
de 3 módulos de ancho y 1 de alto. Este kit no incluye las placas adaptadoras, componentes
indispensables para el montaje en una matriz de MicroTiles. Para obtener información detallada,
consulte Monturas de kit básico para MicroTiles en la página 10.
Elemento Número de
referencia
Descripción de la pieza Cant.
Controlador maestro 002-120715-xx El controlador maestro se fija a la esquina superior
izquierda de la pantalla. Se encarga de computar los
puntos de contacto y transmitir las coordenadas al
sistema operativo mediante la interfaz USB.
1
Barra de sensores 002-120716-xx Las barras de sensores se fijan al borde superior de la
pantalla.
2
Barra de luces lateral 002-120717-xx Las barras de luces verticales se fijan a los lados
izquierdo y derecho de la pantalla.
2
Barra de luces inferior 002-120718-xx Las barras inferiores (o módulos luminosos inferiores) se
fijan al borde inferior de la pantalla.
3
Esquinas inferiores 002-120719-xx Las barras de iluminación de las esquinas inferiores se
fijan a las esquinas inferiores derecha e izquierda.
2
Esquina superior
(sin componentes
electrónicos)
002-120720-xx La esquina superior se fija a la esquina superior derecha
de la pantalla.
1
Conector para barra de
sensores
002-120721-xx El conector para barra de sensores conecta las barras de
sensores adyacentes.
2
Conector para barra de
luces
002-120722-xx El conector para barra de luces conecta las barras de
luces adyacentes.
2
Cable USB 016-105184-xx 1

Introducción
Guía de configuración de Interactivity Kit 10
020-100987-03 Rev. 1 (09-2014)
Kit de extensión de anchura
El kit de extensión de anchura (ref.: 108-439107-xx) permite ampliar la anchura de la configuración
en 1 módulo.
Kit de extensión de altura
El kit de extensión de altura (ref.: 108-440109-xx) permite ampliar la altura de la configuración en
1 módulo.
Monturas de kit básico para MicroTiles
Las monturas del kit básico para MicroTiles (ref.: 108-441100-xx) se pueden utilizar con el kit
básico para montar el Interactivity Kit en una matriz de MicroTiles. El kit contiene placas
adaptadoras para una configuración de 3 módulos de ancho y 1 de alto.
Elemento Número de
referencia
Descripción de la pieza Cant.
Barra de sensores 002-120716-xx Las barras de sensores se fijan al borde superior
de la pantalla.
1
Barra de luces inferior 002-120718-xx Las barras de luces inferiores se fijan al borde
inferior de la pantalla.
1
Conector para barra de
sensores
002-120721-xx El conector para barra de sensores conecta las
barras de sensores adyacentes.
1
Conector para barra de luces 002-120722-xx El conector para barra de luces conecta las
barras de luces adyacentes.
1
Elemento Número de
referencia
Descripción de la pieza Cant.
Barra de luces lateral 002-120717-xx Las barras de luces laterales se fijan a los lados
izquierdo y derecho de la pantalla.
2
Conector para barra de luces 002-120722-xx Los conectores para barras de luces conectan las
barras de luces adyacentes.
2
Elemento
Número de
referencia
Descripción de la pieza Cant.
Placa superior 011-104406-xx La placa adaptadora superior se fija a la
superficie superior de MicroTiles a modo de apoyo
para las barras de sensores.
3
Placa inferior izquierda 011-104407-xx Las placas inferiores izquierda, derecha y central
se fijan a las patas de MicroTiles a modo de
apoyo para los conectores de las barras de luces.
1
Placa inferior derecha 011-104408-xx 1
Placa inferior central 011-104410-xx 1
Placa lateral izquierda 011-104411-xx Las placas adaptadoras laterales derecha e
izquierda se fijan a la superficie de MicroTiles a
modo de apoyo para las barras de sensores.
1
Placa lateral derecha 011-104412-xx 1

Introducción
Guía de configuración de Interactivity Kit 11
020-100987-03 Rev. 1 (09-2014)
Monturas de extensión de anchura para MicroTiles
Las monturas de extensión de la anchura para MicroTiles (ref.: 108-442101-xx) se pueden utilizar
con el kit de extensión de anchura para el montaje del Interactivity Kit en una matriz de MicroTiles.
Monturas de extensión de altura para MicroTiles
Las monturas de extensión de la altura para MicroTiles (ref.: 108-443102-xx) se pueden utilizar con
el kit de extensión de altura para el montaje del Interactivity Kit en una matriz de MicroTiles.
Kit de sujeción / M3 x 12 mm (cant. 9)
Pernos M6 (cant. 4)
Tuercas M6 (cant. 2)
M4 x 6 mm (cant. 6)
M3 x 20 mm (cant. 4)
/
Pata izquierda 000-102966-xx Es necesario utilizar versiones modificadas de las
patas de MicroTiles para evitar interferencias
mecánicas con el Interactivity Kit.
1
Pata central 000-102965-xx 2
Pata derecha 000-102967-xx 1
Elemento
Número de
referencia
Descripción de la pieza Cant.
Placa superior 011-104406-xx La placa adaptadora superior se fija a la superficie
superior de MicroTiles a modo de apoyo para las
barras de sensores.
1
Placa inferior central 011-104410-xx La placa inferior central se fija a las patas de
MicroTiles a modo de apoyo para los conectores
de barras de luces.
1
Pata central 000-102965-xx Es necesario utilizar una versión modificada de la
pata central de MicroTiles para evitar
interferencias mecánicas con el Interactivity Kit.
1
Kit de sujeción / M4 x 6 mm (cant. 2)
M3 x 12 mm (cant. 3)
/
Elemento
Número de
referencia
Descripción de la pieza Cant.
Placa lateral izquierda 011-104411-xx Las placas adaptadoras laterales derecha e
izquierda se fijan a la superficie de MicroTiles a
modo de apoyo para las barras de sensores.
1
Placa lateral derecha 011-104412-xx 1
Kit de sujeción / Pernos M6 (cant. 4)
Tuercas M6 (cant. 2)
M3 x 20 mm (cant. 4)
/
Elemento
Número de
referencia
Descripción de la pieza Cant.

Introducción
Guía de configuración de Interactivity Kit 12
020-100987-03 Rev. 1 (09-2014)
Ejemplo de cantidades para pedido
Software de panel de control
El Interactivity Kit incluye una aplicación basada en PC que puede utilizarse con fines de diagnóstico
y configuración. El paquete de software de panel de control permite diagnosticar y resolver posibles
problemas relativos a todos los aspectos de los componentes de hardware y software del
Interactivity Kit. Para obtener información detallada, consulte Funcionamiento en la página 23. Para
descargar la versión más reciente, visite www.christiedigital.com.
El software de panel de control ofrece:
• indicación de que el hardware del Interactivity Kit se ha iniciado y funciona adecuadamente.
• indicación de que el proceso de calibración se ha iniciado y completado correctamente.
• indicación de que el Interactivity Kit está listo para el uso.
• límites configurables por el usuario en cuanto al tamaño, la opacidad y la duración de los toques
con el fin de descartar eventos táctiles no deseados.
• visualización de todos los errores funcionales para el diagnóstico, por ejemplo:
• estado de calibración
• pérdida de comunicación
Número de
referencia
Descripción de la pieza Cant. Notas
108-438106-xx Interactivity Kit 3 x 1 1 Uno por sistema
108-439107-xx Interactivity Kit +1 de ancho 5 Anchura total = 8 módulos
3 incluidos en kit básico
8 – 3 = 5 kits de extensión de
anchura necesarios
108-440109-xx Interactivity Kit +1 de alto 3 Altura total = 4 módulos
1 incluido en kit básico
4 – 1 = 3 kits de extensión de
altura necesarios
108-441100-xx Interactivity Kit, montura para MicroTiles 3 x 1 1 Una por kit básico
108-442101-xx Interactivity Kit, montura para MicroTiles +1
de ancho
5 Una por kit de extensión de
anchura
108-443102-xx Interactivity Kit, montura para MicroTiles +1
de alto
3 Una por kit de extensión de altura
i
La fuente de alimentación regional adecuada se vende por separado.

Introducción
Guía de configuración de Interactivity Kit 13
020-100987-03 Rev. 1 (09-2014)
Requisitos del software de panel de control
Para ejecutar el software de configuración y diagnóstico del Interactivity Kit, se necesita un PC
conectado mediante USB con los siguientes requisitos mínimos del sistema:
•Windows
®
7
• Microsoft .NET 4.0 Framework
• Visual Studio 10 x64/x86
• 15 MB de espacio libre en el disco duro
• Procesador Celeron
• 500 MB de memoria RAM
Recursos adicionales
Guía de instalación de Christie Interactivity Kit para MicroTiles (ref.: 020-100844-xx).
Registro de compra e información de contacto
del servicio técnico
Si experimenta problemas con cualquier componente del Interactivity Kit, póngase en contacto con
su distribuidor. Si ha adquirido el Interactivity Kit, rellene la información siguiente y guárdela junto
al resto de la documentación.
Distribuidor:
Nº de teléfono de contacto del distribuidor o el departamento de servicio técnico/ventas de Christie:
Número de serie
(en la parte posterior del controlador maestro):
Fecha de compra:
Fecha de instalación:

Guía de configuración de Interactivity Kit 14
020-100987-03 Rev. 1 (09-2014)
Instalación
Herramientas necesarias
•Torx T10
• Destornillador Phillips™ n.º 2
• Destornilladores de cabeza hexagonal de 2 mm, 2,5 mm y 5 mm
Instalación de Interactivity Kit para MicroTiles
El Interactivity Kit puede adaptarse a distintas dimensiones de matriz, de 3 x 1 a 16 x 6. Las
instrucciones e ilustraciones incluidas en esta guía son para crear una matriz de MicroTiles de 3 x 2
con un Interactivity Kit.
Si se dispone a crear una matriz más pequeña o más grande, utilice estas instrucciones a modo de
guía, pero tenga en cuenta lo siguiente:
• Los conectores de barras de luces que se colocan entre las filas no son necesarios en una matriz
de 3 x 1.
• Las matrices con una dimensión superior a 3 x 2 incorporan conectores, barras de sensores y
barras de luces extra, en función del número de filas y columnas adicionales.
Instalación de las patas (solo para MicroTiles)
Si se dispone a montar una matriz sobre una estructura base, asegúrese de empujar hacia delante
la pata central para que el soporte no interfiera con la placa adaptadora del Interactivity Kit.
Instale la matriz de MicroTiles con las patas modificadas que se suministran con el Interactivity Kit
en lugar de utilizar las patas estándar. Para obtener información detallada sobre la instalación de
matrices de MicroTiles, consulte el Manual del usuario de MicroTiles (ref.: 020-100329-xx).
PRECAUCIÓN
Si va a montar el Interactivity Kit en una matriz de MicroTiles, es importante que la
configuración de la matriz la realice únicamente personal cualificado. Es fundamental que la
alineación entre los mosaicos y los espacios vacíos de la pantalla sea exacta para garantizar
el correcto funcionamiento del Interactivity Kit.
AVISO
Las patas se han modificado para la adaptación al Interactivity Kit y son diferentes a las
patas de MicroTiles existentes. Si se dispone a instalar el Interactivity Kit en una matriz de
MicroTiles existente, DEBERÁ retirar las patas en uso y sustituirlas por las patas específicas
para este kit.

Instalación
Guía de configuración de Interactivity Kit 15
020-100987-03 Rev. 1 (09-2014)
Patas utilizadas en el Interactivity Kit
Patas utilizadas en matrices de MicroTiles existentes
Instalación de la placa adaptadora (solo para MicroTiles)
1. Utilice un destornillador Torx T10 para retirar los tres tornillos M3 que fijan las imágenes
superiores a MicroTiles. No retire las imágenes.
2. Utilice un destornillador Torx T10 para retirar los dos tornillos M3 que fijan las imágenes
laterales a MicroTiles.
No retire las imágenes.
3. Coloque la placa adaptadora superior de modo que quede alineada con los puntos de montaje
de la parte superior de MicroTiles.
pata izquierda
pata de la base
pata derecha
pata derecha
pata de la basepata izquierda

Instalación
Guía de configuración de Interactivity Kit 16
020-100987-03 Rev. 1 (09-2014)
4. Utilice un destornillador de cabeza hexagonal de 2 mm para instalar tres tornillos de cabeza
plana M3 de 12 mm que sujeten la placa adaptadora superior.
5. Repita los pasos 3 y 4 para cada placa adaptadora superior.
6. Coloque la placa adaptadora lateral de modo que quede alineada con los puntos de montaje en
el lateral de MicroTiles.
7. Utilice un destornillador de cabeza hexagonal de 2 mm para instalar dos tornillos de cabeza
plana M3 de 20 mm que sujeten la placa adaptadora lateral.
8. Repita los pasos 6 y 7 para cada placa adaptadora lateral.
9. Para las placas adaptadoras del lado izquierdo, utilice un destornillador hexagonal de 5 mm
para instalar una tuerca y un perno M6 en las cuatro ubicaciones que se muestran a
continuación.
10. Para las placas adaptadoras del lado derecho, instale pernos M6 en las cuatro ubicaciones que
se muestran a continuación.
11. Utilice un destornillador de cabeza hexagonal de 2,5 mm para instalar un tornillo de cabeza
plana M4 de 6 mm que sujete las placas inferiores derecha e izquierda.
12. Utilice un destornillador de cabeza hexagonal de 2,5 mm para instalar dos tornillos de cabeza
plana M4 de 6 mm que sujeten la placa inferior central.
Insertar un tornillo
y una tuerca M6
Insertar
un tornillo M6
Placa inferior izquierda
Placa inferior central
Placa inferior derecha
Insertar
un tornillo M6
Insertar
un tornillo M6
Insertar un tornillo
y una tuerca M6
Insertar un tornillo
y una tuerca M6

Instalación
Guía de configuración de Interactivity Kit 17
020-100987-03 Rev. 1 (09-2014)
Instalación de conectores de barras de luces y sensores
La posición del controlador maestro determina la alineación de las barras de luces y sensores con
las placas de conexión. El controlador maestro es el único conector que debe apretarse del todo.
Todos los demás conectores deben dejarse sueltos hasta que el Interactivity Kit esté
completamente instalado para que puedan realizarse los ajustes necesarios durante el proceso. Las
barras de conectores están marcadas para indicar su posición en la estructura del Interactivity Kit.
1. Alinee el primer conector para barra de sensores con los orificios de montaje correspondientes
en la placa adaptadora.
2. Utilice un destornillador de cabeza hexagonal de 2,5 mm para fijar el conector de la barra de
sensores a la placa con los dos tornillos de cabeza redonda hexagonal M4 de 6 mm. La
instalación de los tornillos se lleva a cabo desde el interior de la pantalla. No apriete del todo los
tornillos. Debe ser posible mover el conector para realizar los ajustes de alineación necesarios.
El conector no debe apretarse hasta que hayan quedado instaladas las barras de luces y
sensores.
3. Repita los pasos 1 y 2 para cada uno de los conectores de barras de luces y sensores y las
esquinas superiores e inferiores.
4. Alinee el controlador maestro con los dos puntos de montaje de las placas adaptadoras.
5. Utilice la ranura del controlador maestro para acoplarlo al extremo posterior externo de las
placas de conectores superiores central e izquierda, y gire la barra para colocarla en posición.
Para evitar daños en los contactos, no fuerce la barra de sensores contra los conectores.
6. Utilice un destornillador de cabeza hexagonal de 2,5 mm para instalar los dos tornillos M4 de 6
mm sin apretarlos del todo.
7. Coloque el controlador maestro de modo que los tornillos queden centrados en las ranuras.
8. Apriete del todo los tornillos.
AVISO
No utilice herramientas eléctricas para instalar los conectores.

Instalación
Guía de configuración de Interactivity Kit 18
020-100987-03 Rev. 1 (09-2014)
Instalación de las barras de luces y sensores
Al instalar las barras, asegúrese de que las juntas entre las barras quedan alineadas entre sí.
1. Instale las barras de sensores a lo largo de la parte superior de la
matriz, de izquierda a derecha.
2. Utilice la ranura de la barra de sensores para acoplarla al extremo
posterior externo de los conectores y gire la barra para colocarla
en posición. Para evitar daños en los contactos, no fuerce la barra
de sensores contra los conectores.
3. Una vez que la barra de sensores esté acoplada a los conectores, deslice los conectores hacia
delante y hacia atrás hasta que los tornillos queden centrados en las ranuras de la parte inferior
de la barra de sensores.
4. Utilice un destornillador de cabeza hexagonal de 2,5 mm para instalar parcialmente los tornillos
M4 de 6 mm en los conectores y fijar su posición.
AVISO
No intente deslizar las barras por los conectores. Al girar
la barra para colocarla en posición, es posible que sea
necesario aflojar los tornillos prisioneros para evitar
interferencias. No retire los anillos de fijación de los
tornillos prisioneros.
esquina
superior
esquina inferior
conector para barra de luces
controlador
maestro
conector para barra de sensores
esquina inferior
conector para
barra de luces
conector
para barra
de luces
Vista superior

Instalación
Guía de configuración de Interactivity Kit 19
020-100987-03 Rev. 1 (09-2014)
5. Repita los pasos 2 a 4 para instalar las barras de luces situadas a los lados y en la parte inferior
de la matriz.
6. Ajuste manualmente las barras para minimizar huecos.
7. Cuando todo quede alineado, apriete bien los tornillos M4 de 6 mm de los conectores.
8. Utilice un destornillador Phillips™ n.º 2 para fijar las barras de sensores con los tornillos
prisioneros M3 de 10 mm instalados previamente (apretados por la parte inferior de las barras).
9. Apriete los cuatro tornillos prisioneros para minimizar huecos entre las barras.
Centrar los tornillos
en las ranuras
barra de
luces lateral
controlador
maestro
barra de
sensores
barra de
luces inferior
Apretar los cuatro tornillos prisioneros para fijar la barra

Instalación
Guía de configuración de Interactivity Kit 20
020-100987-03 Rev. 1 (09-2014)
Alimentación del Interactivity Kit
La información táctil se asigna automáticamente a un área de visualización de MicroTiles; sin
embargo, si se dispone a utilizar el Interactivity Kit en un tipo de visualización diferente, deberá
ajustar el área de enmascaramiento de la pantalla. Consulte
Parámetros de Screen Mask (Máscara
de pantalla)
en la página 36.
Si el Interactivity Kit no responde, como se indica en los pasos siguientes, consulte
Apertura del
software de panel de control
en la página 23.
1. Conecte el cable de alimentación de 12 V al conector de CC situado en la parte trasera del
controlador maestro en la esquina superior izquierda del Interactivity Kit.
Iluminación de LED: Al encender el Interactivity Kit sin conexión USB a un ordenador, los
LED de las barras de luces y sensores se iluminarán en verde y, transcurridos unos segundos,
aparecerá una luz verde intermitente en la esquina superior izquierda del kit.
Si alguno de los LED de las barras de luces y sensores no se enciende o, si no aparece la luz
intermitente en el controlador maestro, significa que se ha perdido la comunicación. Consulte
La pantalla táctil no detecta actividad táctil en la página 45 del Manual de usuario de
Interactivity Kit
(ref. 020-100856-xx).
2. Conecte el cable USB incluido en el kit básico a un ordenador con Windows
®
7 o Windows
®
8.
Iluminación de LED: Al encender el kit con el cable USB conectado, el LED de la esquina
superior izquierda se iluminará de forma constante y todos los demás indicadores LED se
mostrarán atenuados.
Por lo general, Windows
®
7 y Windows
®
8 tardan unos segundos en reconocer el dispositivo de
entrada multitáctil tras conectar el cable USB.
AVISO
Utilice una fuente de alimentación aprobada con alimentación nominal mínima de 2,5 A y
12 VCC.
Alimentación
LED
USB
Ethernet
(no se utiliza)

Instalación
Guía de configuración de Interactivity Kit 21
020-100987-03 Rev. 1 (09-2014)
3. Tras el encendido y la conexión, el Interactivity Kit lleva a cabo la calibración automática
(durante este breve proceso, no se debe tocar la pantalla).
Para confirmar que la calibración se ha completado, abra el software de panel de control y
asegúrese de que se muestra el mensaje
Power state: Active (Estado de alimentación:
activo) en la barra de estado. Consulte
Apertura del software de panel de control en la página
23.
Para obtener información adicional sobre Windows
®
7 y otros sistemas operativos, consulte
Conexión a sistemas operativos en la página 22. Algunas instalaciones requieren el uso de un
alargador USB para transmitir la señal de vídeo de la fuente multimedia al Interactivity Kit.
Algunos alargadores USB no son compatibles con el Interactivity Kit. Aunque Christie no
recomienda ni avala proveedores concretos de alargadores USB, se ha probado con éxito el
alargador ICRON USB Ranger 2101, con un cable Ethernet de 7,62 m (25 pies).
Es responsabilidad del cliente asegurarse de que el alargador en uso funcione satisfactoriamente en
la aplicación específica.
Iluminación de LED
• Al encender el Interactivity Kit sin conexión USB a un ordenador, los LED de las barras de luces
y sensores se iluminarán en verde y, transcurridos unos segundos, aparecerá una luz verde
intermitente en el control maestro, en la esquina superior izquierda del kit.
Si alguno de los LED de las barras de luces y sensores no se enciende o, si no aparece la luz
intermitente en el controlador maestro, significa que se ha perdido la comunicación.
• Al encender el kit con el cable USB conectado, el LED de la esquina superior izquierda se
iluminará de forma constante y todos los demás indicadores LED se mostrarán atenuados.
Si los LED no se iluminan como se describe anteriormente, consulte
La pantalla táctil no detecta
actividad táctil
en la página 45 del Manual de usuario de Interactivity Kit (ref. 020-100856-xx).
Desactivación de la alimentación del Interactivity
Kit
Desconecte el cable de alimentación del conector de CC situado en la parte posterior del
Interactivity Kit.

Instalación
Guía de configuración de Interactivity Kit 22
020-100987-03 Rev. 1 (09-2014)
Conexión a sistemas operativos
La información táctil se suministra al sistema operativo de tres modos distintos:
• Multitáctil en Windows
®
7 o Windows
®
8: se reconoce de forma nativa en Windows
®
7 y
Windows
®
8 como dispositivo multitáctil.
• Un solo toque: se reconoce de forma nativa en los sistemas operativos Windows
®
/Mac
®
típicos
como puntero genérico o ratón.
A menudo, los sistemas operativos Mac
®
no asignan correctamente la información táctil en toda
la superficie de la pantalla. Por lo tanto, para obtener un rendimiento satisfactorio de sistemas
Mac
®
, se requiere el uso de programación o aplicaciones especiales en combinación con la
biblioteca multitáctil personalizada.
• Multitáctil personalizado: la información multitáctil se suministra en una recopilación HID
personalizada que el desarrollador puede utilizar al programar su aplicación en cualquier
sistema operativo compatible con USB HID 1.1.
Para aprovechar todas las ventajas del Interactivity Kit, quizás requiera una aplicación
personalizada, como Flash, programada para admitir movimientos multitáctiles y compatible con el
sistema operativo para el que se ha diseñado, como Windows
®
o Mac
®
. Para obtener más
información sobre la recopilación HID multitáctil personalizada suministrada por el Interactivity Kit,
consulte el Manual del usuario de Interactivity Kit (ref.: 020-100856-xx).
Ajuste de la configuración del sistema operativo
Algunos sistemas operativos incluyen una utilidad de calibración para optimizar el registro de
actividad táctil en la pantalla. Para obtener acceso a la utilidad de calibración en Windows
®
7,
seleccione
Inicio > Panel de control > Configuración de Tablet PC > Calibrar. Para obtener
acceso a opciones de configuración adicionales para dispositivos táctiles en Windows
®
7, seleccione
Inicio > Panel de control > Lápiz y entrada táctil. Para obtener instrucciones sobre
Windows
®
8 o realizar ajustes de configuración en este sistema, consulte la información de ayuda
de Microsoft.
Pantallas giradas o en modo de retrato
La orientación típica del Interactivity Kit con respecto al área de visualización presenta las barras de
sensores dispuestas a lo largo de la parte superior de la pantalla en orientación normal. Si la
orientación del Interactivity Kit y del área de visualización no es la normal, y uno de ellos presenta
un giro de 90°, 180° o 270° con respecto al otro, la actividad táctil no se asignará con precisión.
Para conseguir la asignación correcta de la información táctil en pantallas giradas o en modo de
retrato, consulte al departamento de asistencia técnica de Christie por correo electrónico en

Guía de configuración de Interactivity Kit 23
020-100987-03 Rev. 1 (09-2014)
Funcionamiento
Apertura del software de panel de control
1. Descargue el software de panel de control desde www.christiedigital.com.
2. Abra el archivo denominado "Dashboard.zip" y extraiga el contenido en el ordenador.
3. Abra la carpeta Dashboard extraída y desplácese a la carpeta Redist.
4. Haga doble clic en vcredist_x64.exe y en vcredist_x86.exe, en el orden que desee. Esto solo es
necesario al ejecutar el software de panel de control por primera vez.
5. Haga doble clic en la aplicación de panel de control para iniciar el software. Si es la primera vez
que instala el software, se le solicitará que instale .NET Framework de Microsoft, que debe
descargarse en línea o encontrarse en la carpeta Redist (si no se encuentra conectado).
6. Cuando haya instalado .NET Framework de Microsoft, vuelva a ejecutar la aplicación de panel
de control para iniciar el software. Para obtener información detallada, consulte
Navegación
por el software de panel de control
en la página 23.
Navegación por el software de panel de control
Menú File (Archivo)
• Export LED View (Exportar vista de LED): seleccione esta
opción para guardar los valores de LED de calibración en un
archivo .xml en el ordenador. Este archivo se utiliza con fines
de depuración.
•
Load Configuration File (Cargar archivo de configuración): seleccione esta opción para
cargar un archivo de configuración guardado.
•
Save Configuration File (Guardar archivo de configuración): haga clic en esta opción
para guardar los ajustes de configuración actuales.
Menú Device (Dispositivo)
• Load Configuration from Hardware (Cargar configuración desde hardware): la
selección de este menú le permite cargar su configuración guardada.
•
Save Configuration to Hardware (Guardar configuración en hardware): la selección
de este menú le permite guardar su configuración.
•
Default Configuration (Configuración predeterminada): la selección de este menú
permite cargar la configuración predeterminada.

Funcionamiento
Guía de configuración de Interactivity Kit 24
020-100987-03 Rev. 1 (09-2014)
• Optimize LEDS (Optimizar LED): haga clic en este botón para aplicar los cambios
realizados en los parámetros de Interactivity Kit. Si no se selecciona este botón tras realizar
cambios en los parámetros, estos no se aplicarán.
•
Refresh LED Data (Actualizar datos de LED): la selección de este menú permite cargar el
último valor de calibración del sistema sin tener que restablecerlo.
•
Read LED Data from Hardware (Leer datos de LED del hardware): reservado para uso
futuro.
•
Write LED Data from Hardware (Escribir datos de LED del hardware): reservado para
uso futuro.
•
Log Data (Registrar datos): la selección de este menú permite iniciar y detener el registro
del tráfico USB. Consulte
Vista Diagnostics (Diagnóstico) en la página 25.
Menú Views (Vistas)
Este menú ofrece enlaces a las pestañas de las vistas Configuration (Configuración), Diagnostics
(Diagnóstico), Test (Prueba) y Upgrade (Actualización), así como a la ventana LED View (Vista de
LED).
Paneles de navegación
El software de panel de control ofrece cuatro vistas distintas de nivel superior, que agrupan
distintas funciones para facilitar el acceso a ellas. Pueden seleccionarse varias vistas mediante las
pestañas situadas en la parte superior de la ventana.
•
Vista Diagnostics (Diagnóstico): muestra información sobre la visibilidad de los LED y los
sensores.
•
Vista Configuration (Configuración): permite configurar el Interactivity Kit según la
aplicación.
•
Vista Test (Prueba): realiza pruebas funcionales para confirmar el funcionamiento normal
del Interactivity Kit.
•
Vista Upgrade (Actualización): permite actualizar el firmware del Interactivity Kit.

Funcionamiento
Guía de configuración de Interactivity Kit 25
020-100987-03 Rev. 1 (09-2014)
Vista Diagnostics (Diagnóstico)
la pestaña Diagnostic (Diagnóstico) permite ver, depurar y diagnosticar problemas del Interactivity
Kit. Algunas de las funciones disponibles en esta vista aparecen resaltadas en la ilustración y se
describen en la sección siguiente.
Barra de estado
Esta barra muestra el número de modelo, la revisión del firmware y el estado (encendido o
apagado) del Interactivity Kit.
1
Barra de estado
6
Exportar vista de LED
2
Barra de calibración
7
Optimizar LED
3
Barras de datos de LED
8
Vista de LED
4
Lienzo de dibujo
9
Registro de datos
5
Sensores de sombras
10
Controles del lienzo de dibujo
3
4
5
1
2
9
10
8
7
6

Funcionamiento
Guía de configuración de Interactivity Kit 26
020-100987-03 Rev. 1 (09-2014)
Barra de calibración
Esta barra muestra el estado actual del Interactivity Kit. Hay cuatro estados de calibración del
Interactivity Kit, ya sea durante el arranque o si el sistema detecta que no está calibrado:
•
Unconfigured (Sin configurar): el dispositivo no ha iniciado la calibración.
• Calibration Started (Calibración iniciada): el dispositivo se está calibrando. Para obtener
una calibración óptima, no toque ni manipule el Interactivity Kit mientras se encuentre en este
estado.
•
Calibration Post Delay (Retardo posterior a la calibración): el dispositivo ha finalizado
la calibración y está esperando a que termine el procesamiento posterior.
•
Calibration Done (Calibración realizada): el dispositivo ha finalizado la calibración
correctamente y está preparado para el uso.
Barras de datos de LED
Las barras en los bordes de la ventana representan los LED alrededor del Interactivity
Kit. Dichos LED se agrupan en las barras de luces laterales e inferior. Si un LED de la
pantalla se enciende en color verde, indica que cumple las especificaciones de
funcionamiento. Si un LED se enciende en color rojo, indica que no cumple los
parámetros de funcionamiento normal con respecto al sensor que está resaltado. En
este caso, utilice el botón
Export LED (Exportar LED) para enviar los datos
guardados al personal de asistencia técnica de Christie en
Lienzo de dibujo
Esta área muestra la actividad táctil. Cada toque viene representado por un color distinto, con la
anchura del toque representada por la anchura del recorrido. NOTA: para borrar el lienzo, utilice la
tecla de
Retroceso.
Sensores de sombras
Los sensores de sombras están representados por los
círculos verdes incluidos en la barra de calibración. Al
hacer clic en cualquiera de los sensores de sombras,
los datos de LED relacionados con el sensor particular
aparecen en las barras de datos de LED.
Export LED View (Exportar vista de LED)
Haga clic en este botón para guardar todos los datos de visibilidad de LED en un archivo con
fines de análisis.

Funcionamiento
Guía de configuración de Interactivity Kit 27
020-100987-03 Rev. 1 (09-2014)
Optimize LEDS (Optimizar LED)
Haga clic en este botón para aplicar los cambios realizados en los parámetros del
Interactivity Kit. Si no se selecciona este botón tras realizar cambios en los parámetros,
estos no se aplicarán.
Botón LED View (Vista de LED)
Haga clic en este botón para que los datos de visibilidad de LED aparezcan en una ventana
independiente con fines de análisis.
Log Data (Registrar datos)
Haga clic en este botón para iniciar o detener la función de registro. Esta función registra
todo el tráfico USB en un archivo
.txt, que se guarda en el subdirectorio \Logs (\Registros)
del software de panel de control.
Controles del lienzo de dibujo
• Thickness ON\OFF (Espesor activado/desactivado): pulse la tecla T del teclado para
activar o desactivar el grosor táctil. Si la visualización del grosor está habilitada, aparecerá un
icono
T aquí.
•
Full Screen ON\OFF (Pantalla completa activada/desactivada): el lienzo de dibujo
puede maximizarse para que cubra toda el área de la pantalla del monitor haciendo clic en el
icono del cuadrado. Pulse la tecla
ESC del teclado para restaurar la visualización normal.

Funcionamiento
Guía de configuración de Interactivity Kit 28
020-100987-03 Rev. 1 (09-2014)
Vista Configuration (Configuración)
La vista Configuration (Configuración) permite personalizar el rendimiento del Interactivity Kit en
función de las necesidades de su aplicación y los modelos específicos.
Barra de selección de grupos
Esta barra de menús le permite seleccionar el grupo específico de parámetros que desee modificar.
•
General (General): estos parámetros están relacionados con el retraso en la detección del
dispositivo USB y en la notificación del toque inicial. Consulte
Parámetros de General
(General)
en la página 30.
•
Shadow (Sombra): estos parámetros están relacionados con el modo en que el Interactivity
Kit define un toque y el momento en que este se notifica como válido. Consulte
Parámetros de
Shadow (Sombra)
en la página 30.
•
Filters (Filtros): estos parámetros están relacionados con el modo en que el Interactivity Kit
filtra los datos antes de enviarlos por USB. Consulte
Parámetros de Filter (Filtro) en la página
32.
1
Barra de selección de grupos
2
Vista de parámetros
3
Restablecer / Cargar / Aplicar
2
1
3

Funcionamiento
Guía de configuración de Interactivity Kit 29
020-100987-03 Rev. 1 (09-2014)
• Contaminants (Contaminantes): estos parámetros permiten controlar la implementación
de los algoritmos de calibración en el firmware. Consulte
Parámetros de Contaminants
(Contaminantes)
en la página 32.
•
Touch Reject (Rechazo táctil): estos parámetros permiten establecer el tamaño máximo y
mínimo de los objetos de contacto. Consulte
Parámetros de Touch Rejection (Rechazo táctil)
en la página 33.
•
Power Options (Opciones de encendido): estos parámetros permiten seleccionar los
estados Active (Activo), Idle (Inactivo) y Sleep (Reposo). Consulte
Parámetros de Power
Option (Opción de encendido)
en la página 34.
•
Confidence (Confianza): estos parámetros permiten controlar el nivel de confianza
multitáctil necesario para que la pantalla notifique los datos. Consulte
Parámetros de
Confidence (Confianza) en la página 36.
•
Screen Mask (Máscara de pantalla): estos parámetros permiten delimitar un área de la
pantalla. Consulte
Parámetros de Screen Mask (Máscara de pantalla) en la página 36.
Vista de los parámetros
Esta área de la ventana muestra los parámetros específicos del grupo seleccionado y permite
realizar modificaciones en los valores. Para obtener información detallada, consulte
Descripciones
de los parámetros en la página 30.
Reset (Restablecer), Load (Cargar) y Apply (Aplicar)
• Seleccione el botón Load (Cargar) para cargar un conjunto de parámetros predefinido.
• Seleccione el botón
Reset (Restablecer) para devolver los parámetros de configuración a
su estado predeterminado de fábrica.
• Seleccione el botón
Apply (Aplicar) para guardar el conjunto de parámetros actual en
pantalla en un archivo ubicado en el ordenador. El botón
Apply (Aplicar) permite realizar
cambios en varias pantallas. Para aplicar estos cambios, seleccione
Optimize LEDs
(Optimizar indicadores LED)
.
AVISO
Las opciones Reset (Restablecer) y Apply (Aplicar) guardan los cambios realizados, pero no
los aplican. Para aplicar los cambios en el Interactivity Kit, seleccione Optimize LEDs
(Optimizar indicadores LED).

Funcionamiento
Guía de configuración de Interactivity Kit 30
020-100987-03 Rev. 1 (09-2014)
Descripciones de los parámetros
Parámetros de General (General)
Las opciones Reset (Restablecer) y Apply (Aplicar) guardan los cambios realizados, pero no los
aplican. Para aplicar los cambios en el Interactivity Kit, seleccione
Optimize LEDs (Optimizar
indicadores LED).
USB Boot Delay (Retardo de inicio de USB)
Este parámetro controla la cantidad de tiempo que debe esperar el Interactivity Kit
para que se detecte el USB una vez conectado o tras su reinicio.
Algunas placas base o determinados puertos USB 3.0 pueden requerir un retraso
mayor. Aumente este valor si el sistema operativo no detecta el Interactivity Kit de
forma fiable.
New Touch Delay (Retraso de nuevo toque)
Este parámetro controla el retraso entre un nuevo evento táctil y el momento en que
el Interactivity Kit notifica los datos.
Cuanto menor sea el retraso táctil, más rápido notificará la pantalla nuevos eventos
táctiles.
Cuanto mayor sea el retraso táctil, más tardará la pantalla en confirmar la validez
del nuevo evento táctil. Este parámetro resulta útil cuando se intentan eliminar fallos
técnicos o toques no válidos provocados por la contaminación medioambiental, como
la lluvia.
Este parámetro también resulta útil cuando la aplicación debe asegurarse de que un
evento táctil particular viene realizado por el usuario, por ejemplo, en el caso de
aplicaciones financieras.
Parámetros de Shadow (Sombra)
El Interactivity Kit funciona detectando la forma, el ángulo y el tamaño de la sombra que proyecta
el objeto de contacto al tocar la pantalla.
Las opciones
Reset (Restablecer) y Apply (Aplicar) guardan los cambios realizados, pero no los
aplican. Para aplicar los cambios en el Interactivity Kit, seleccione
Optimize LEDs (Optimizar
indicadores LED)
.
Valor Resultado
0 Puede detectarse una tarjeta de crédito que golpea la pantalla.
3 Puede detectarse un dedo que golpea la pantalla.
5 Requiere que el usuario presione la pantalla intencionadamente.
10+ Requiere un toque con un retraso notable.

Funcionamiento
Guía de configuración de Interactivity Kit 31
020-100987-03 Rev. 1 (09-2014)
Separation Threshold (Umbral de separación)
Este parámetro controla la separación interdigital, lo que produce dos puntos de
contacto separados. Cuanto menor sea el umbral de separación, más cerca podrá
colocar los dedos sin perder los dos puntos de contacto independientes. Cuanto
mayor sea este valor, más separados deberán estar los dedos.
En casos de exposición del Interactivity Kit a suciedad, agua, elevados niveles de luz
ambiental y otras condiciones medioambientales, el "ruido" del sistema puede
malinterpretarse como varias sombras fusionadas en lugar de una sola, lo que
provocará la notificación errónea de puntos de contacto adicionales.
Si una aplicación requiere un elevado nivel de confianza al trabajar con información
multitáctil, o bien si se requiere una distancia mínima de toque entre dos puntos de
contacto, deberá aumentarse este parámetro.
Maximum Shadow (Sombra máxima)
Este parámetro puede utilizarse para ajustar la distancia que se debe mantener del
cristal protector, o bien para rechazar contaminantes medioambientales en función
de su opacidad.
Si se colocase un objeto translúcido o semitransparente en la pantalla, la sombra no
sería muy "oscura" ni estaría muy saturada, ya que el objeto permitiría el paso de un
determinado porcentaje de luz. Por el contrario, si un objeto opaco (por ejemplo, un
lápiz óptico de metal) toca la pantalla, se creará una sombra muy "oscura". Cuanto
menor sea este valor, más sensible será el Interactivity Kit, que permitirá que una
sombra mínima de un 20% de densidad pueda crear un toque (un objeto muy
transparente). Cuanto mayor sea el valor, menor será la sensibilidad, y únicamente
los objetos opacos podrán generar toques.
Minimum Shadow (Sombra mínima)
Este parámetro define los bordes de la sombra y controla el punto en que la sombra
termina y se convierte en luz ambiental de fondo. Los niveles de fondo pueden ser
ruidosos debido a factores medioambientales, como las gotas de agua, el polvo y una
gran cantidad de luz ambiental. En este caso, el ruido también puede incluirse en el
cálculo del punto de contacto. Cuanto menor sea el valor, más preciso será el
sistema. A medida que este valor aumenta, la estabilidad del punto de contacto se
verá incrementada en un entorno ruidoso con la pérdida de resolución y precisión de
la información táctil.
Valor Resultado
20% Muy sensible: el agua, las tarjetas de crédito de plástico, los bolígrafos y los pinceles translúci-
dos tendrán capacidad táctil. Requiere una superficie de pantalla muy firme, como el cristal o la
madera, que no se doble al tocarla.
40% Rechaza factores medioambientales menores, como pequeñas gotas de agua, la acumulación de
polvo y los objetos transparentes, por ejemplo, los bolígrafos de plástico. Las instalaciones de
MicroTiles requieren una sensibilidad mínima del 40% para compensar por las variaciones entre
instalaciones de pantalla y su flexibilidad al tacto.
80% Rechaza factores medioambientales significativos, como las salpicaduras y el agua, los líquidos
oscuros, el café, etc.
95% Muy insensible: Solo objetos muy opacos, como los dedos, los lápices ópticos de metal y otros
objetos sólidos.

Funcionamiento
Guía de configuración de Interactivity Kit 32
020-100987-03 Rev. 1 (09-2014)
Parámetros de Filter (Filtro)
El Interactivity Kit implementa un filtro digital bidimensional que cambia de forma dinámica el
tamaño del filtro en función de la velocidad de movimiento del usuario y que se utiliza para filtrar la
información táctil antes de que se notifique por USB. El filtro puede resolver anomalías, fallos
técnicos y varias fuentes de ruido en el sistema. En general, cuanto mayores sean los valores del
filtro, menos problemas habrá con la información táctil en un aumento de latencia.
Las opciones
Reset (Restablecer) y Apply (Aplicar) guardan los cambios realizados, pero no los
aplican. Para aplicar los cambios en el Interactivity Kit, seleccione
Optimize LEDs (Optimizar
indicadores LED)
.
Filter Size (Tamaño del filtro)
Este parámetro controla la latencia del filtro ajustando la cantidad de marcos de
datos que se prueban y filtran juntos. Cuanto menor sea el valor, menor será
también el filtro aplicado, lo que provocará una sensibilidad significativa. Un valor
bajo permite una sensibilidad de resolución de subpíxeles, de modo que se
notificarán incluso los movimientos pequeños. Esto puede provocar inestabilidad
cuando se espera que el usuario mantenga el dedo quieto durante un determinado
periodo de tiempo para activar un comando (por ejemplo, presionar con el dedo
durante un segundo podría ser equivalente a hacer clic con el botón derecho). Al
aumentar este valor, se descartan los pequeños movimientos del usuario, lo que
provoca una pérdida de resolución, pero ofrece estabilidad superior.
Filter Depth (Profundidad de filtro)
Este parámetro controla la caída y la sensibilidad del filtro en movimientos de gran
velocidad. El propósito de este filtro es proporcionar una respuesta de toque estable
con muy poco ruido cuando el dedo no se mueva, y un bajo nivel de latencia cuando
el usuario se mueva rápidamente. Cuanto mayor sea el valor, más lenta será la caída
y, por lo tanto, el filtro estará activo a una velocidad de movimiento superior. Cuanto
menor sea el valor, más rápida será la caída, y los movimientos a gran velocidad
estarán sujetos a un nivel de latencia inferior.
Parámetros de Contaminants (Contaminantes)
Para determinar la presencia de una sombra, es importante tener en cuenta que una sombra es una
disminución relativa de la luz con respecto al nivel ambiental. Para calcular las áreas de sombras, es
necesario conocer con precisión el nivel de luz ambiental. El propio nivel de luz ambiental puede
cambiar debido a cambios de temperatura, variaciones de los LED, contaminantes
medioambientales y acumulación de polvo. Una función dinámica de calibración automática
compensa estos cambios de luz ambiental. Esta función implementa un tipo de filtro de paso bajo
que ajusta constantemente la definición de los niveles de luz de fondo.
Las opciones
Reset (Restablecer) y Apply (Aplicar) guardan los cambios realizados, pero no los
aplican. Para aplicar los cambios en el Interactivity Kit, seleccione
Optimize LEDs (Optimizar
indicadores LED)
.
Valor Resultado
2% Gran precisión, pero pequeñas gotas de agua pueden producir datos ruidosos.
5% Insensible a pequeñas gotas de agua y contaminantes.
10% Insensible a salpicaduras de agua y otros líquidos oscuros, por ejemplo, el café.

Funcionamiento
Guía de configuración de Interactivity Kit 33
020-100987-03 Rev. 1 (09-2014)
Contamination Reject Period (Periodo de rechazo de contaminación)
Este parámetro controla el periodo de muestreo real del algoritmo de rechazo. Un
periodo de muestreo amplio ralentiza el filtro, lo que provoca una respuesta más
lenta a los efectos medioambientales, como la lluvia y el agua. Sin embargo, un
periodo de muestreo amplio también provoca una mayor precisión táctil. Un periodo
de muestreo reducido agiliza la capacidad del filtro para reaccionar a los
contaminantes, pero reduce la precisión del sistema. La tabla siguiente describe
algunos valores de muestra y el tiempo asociado en rechazar el 50% de la señal.
Recovery Speed (Velocidad de recuperación)
Este parámetro controla la velocidad de recuperación del filtro de calibración tras
retirar un objeto de contacto de la pantalla. Un valor elevado provoca una
recuperación muy rápida, mientras que un valor menor provoca una velocidad de
recuperación comparable al periodo de rechazo de la contaminación.
Parámetros de Touch Rejection (Rechazo táctil)
Estos parámetros controlan las condiciones en que el Interactivity Kit puede
rechazar automáticamente eventos táctiles diversos. El software de panel de control
puede detectar la forma y el área del objeto en contacto con la pantalla. Es posible
rechazar toques específicos en función del área de la superficie de contacto. Esto
resulta útil en casos de rechazo de la palma de la mano y de la suciedad ambiental.
Asimismo, se requiere en cualquier aplicación con un elevado nivel de confianza que
utilice una sola forma o clase específica de objeto de contacto para activar la
pantalla.
Las opciones
Reset (Restablecer) y Apply (Aplicar) guardan los cambios
realizados, pero no los aplican. Para aplicar los cambios en el Interactivity Kit,
seleccione
Optimize LEDs (Optimizar indicadores LED).
Touch Reject Enable (Habilitación de rechazo táctil)
Este parámetro puede habilitar e inhabilitar el algoritmo de rechazo táctil en el firmware. Cuando
esta opción está deshabilitada, se notifican todos los toques independientemente del área de
contacto. En cambio, cuando está habilitada, se utilizan los siguientes parámetros para determinar
cuándo debe notificarse un toque al sistema operativo.
Valor Tiempo de
calibración
Resultado
2
fotogramas
18 segundos Rechazo muy rápido de las condiciones medioambientales, como el agua
y el hielo, entre otras. Ideal para zonas públicas y al aire libre.
50
fotogramas
450 segundos Ofrece una compensación ideal entre la calibración de velocidad media y
las imprecisiones resultantes.
200
fotogramas
1800 segundos Rechazo muy lento. Necesario en casos en que el evento táctil persiste
durante mucho tiempo.

Funcionamiento
Guía de configuración de Interactivity Kit 34
020-100987-03 Rev. 1 (09-2014)
Minimum Area (Área mínima)
Controla el área de contacto mínima necesaria para activar un toque, en milímetros
cuadrados. El software se asegura de que el área mínima es menor que el área
máxima.
Maximum Area (Área máxima)
Controla el área de contacto máxima necesaria para rechazar un toque, en milímetros cuadrados. El
software se asegura de que el área máxima es mayor que el área mínima. Si se selecciona un valor
de 0 para este parámetro, el Interactivity Kit rechazará todas las entradas de contacto.
Mediante los parámetros anteriores, una aplicación puede configurar el sistema para que rechace
entradas de contacto que no sean pertinentes (por ejemplo, causadas por las palmas de las manos,
las mangas de la ropa y la suciedad) con gran precisión. El usuario deberá asegurarse de que haya
una separación adecuada entre las áreas mínima y máxima. Si se minimiza dicha distancia, se
perderán eventos táctiles, ya que pueden darse grandes diferencias en un objeto (por ejemplo, un
dedo) al tocar la superficie de la pantalla.
Parámetros de Power Option (Opción de encendido)
Estos parámetros controlan las condiciones que colocan el Interactivity Kit en los estados de baja
potencia y reposo. El consumo de energía y el rendimiento también pueden ajustarse para
conseguir el consumo energético requerido en los distintos modos de funcionamiento.
•
Modo Active (Activo): estado multitáctil con potencia total y alto rendimiento.
•
Modo Idle (Inactivo): estado de baja potencia y sensibilidad táctil limitada a un solo toque.
En cuanto se detecta un toque, el Interactivity Kit entra automáticamente en modo Active
(Activo).
•
Modo Sleep (Reposo): estado sin sensibilidad táctil con muy baja potencia. El Interactivity
Kit permanece en reposo y no detecta eventos táctiles. Este estado se activa si el dispositivo
USB entra en los estados SUSPEND (SUSPENSIÓN) o SLEEP (REPOSO), y también si la
aplicación utiliza un comando USB especial. La pantalla volverá al modo Active (Activo) cuando
el USB salga de su estado de suspensión o reposo.
Configuración del modo activo
Las opciones Reset (Restablecer) y Apply (Aplicar) guardan los cambios realizados, pero no los
aplican. Para aplicar los cambios en el Interactivity Kit, seleccione
Optimize LEDs (Optimizar
indicadores LED)
.

Funcionamiento
Guía de configuración de Interactivity Kit 35
020-100987-03 Rev. 1 (09-2014)
LED Brightness (Brillo de LED)
Este parámetro controla el brillo de los LED situados alrededor del perímetro de la
pantalla. Al reducir este valor, se atenúa la luminosidad de los LED y disminuye la
corriente de funcionamiento del sistema en modo Active (Activo). Al reducir el brillo,
la relación señal-ruido también disminuye proporcionalmente, lo que produce más
ruido en el sistema. Si se requiere un nivel elevado de rechazo de la luz ambiental o
si la pantalla se utiliza en un entorno susceptible a la suciedad y otros
contaminantes, será necesario incrementar el valor de brillo de LED.
El brillo de los LED dependerá del tamaño de la pantalla. Por ejemplo, en pantallas
más grandes, es posible que un nivel bajo de brillo de los LED no permita registrar
eventos táctiles debido a la cantidad de sombra que se proyecta. En este caso, será
necesario incrementar el brillo de los LED.
Frame Time (Periodo de exploración)
Este parámetro controla el periodo en el que se explora el Interactivity Kit en busca
de eventos táctiles en modo Active (Activo). Cuanto menor sea el periodo de
exploración, más rápido se explorará la pantalla, lo que provocará un consumo
energético mayor, aunque la latencia del sistema también se minimizará. Un valor
elevado provocará una exploración más lenta, lo que a su vez reducirá el consumo
energético a costa de un nivel de latencia mayor.
Configuración del modo Idle (Inactivo)
Las opciones Reset (Restablecer) y Apply (Aplicar) guardan los cambios realizados, pero no los
aplican. Para aplicar los cambios en el Interactivity Kit, seleccione
Optimize LEDs (Optimizar
indicadores LED).
Time to Idle (Tiempo para inactividad)
La pantalla entra en modo Idle (Inactivo) cuando el Interactivity Kit detecta que no
se ha producido ningún evento táctil válido durante un determinado periodo de
tiempo. Este parámetro controla cuánto espera el Interactivity Kit antes de pasar del
modo Active (Activo) al modo Idle (Inactivo). Cuando se establece en
Never
(Nunca), el modo Idle (Inactivo) se deshabilita y la pantalla solo funciona en modo
Active (Activo).
LED Brightness (Brillo de LED)
Este parámetro controla el brillo y la corriente del LED mientras la pantalla está en
modo Idle (Inactivo). Esto permite optimizar con eficacia el consumo energético en
modo Idle (Inactivo).
Frame Time (Periodo de exploración)
Este parámetro controla el tiempo que se tarda en registrar un toque y el paso del
modo Idle (Inactivo) al modo Active (Activo).

Funcionamiento
Guía de configuración de Interactivity Kit 36
020-100987-03 Rev. 1 (09-2014)
Select Power Mode (Seleccionar modo de encendido)
Estos ajustes permiten cambiar instantáneamente a
cualquier modo de encendido. Seleccione
Active
(Activo),
Idle (Inactivo) o Sleep (Reposo).
Parámetros de Confidence
(Confianza)
Las opciones Reset (Restablecer) y Apply (Aplicar) guardan los cambios realizados, pero no los
aplican. Para aplicar los cambios en el Interactivity Kit, seleccione
Optimize LEDs (Optimizar
indicadores LED)
.
Los factores de confianza se basan en varios parámetros, como la relación señal-
ruido y la clara visibilidad de un objeto de contacto desde varios sensores de
sombra. Esta medición de la confianza puede utilizarse para eliminar toques
fantasma, si es necesario. Cuando el nivel de confianza es alto, la probabilidad de
que se registren toques fantasma se minimiza drásticamente, pero pueden
producirse interrupciones, ya que solo se notificará la información táctil con el
máximo nivel de confianza. Cuando el nivel de confianza es demasiado bajo, hay
mayor probabilidad de que se registren datos fantasma, pero las interrupciones se
minimizarán incluso en periodos de escasa visibilidad o gran oclusión.
Ejemplo de elevada confianza
Ejemplo de baja confianza
Parámetros de Screen Mask (Máscara de pantalla)
Los parámetros de la máscara de pantalla permiten configurar el área táctil activa
cuando el bisel del Interactivity Kit es más grande que la pantalla subyacente.
Con un elevado nivel de confianza, tres de las cuatro líneas
presentan una interrupción en el centro debido a la falta de
confianza.
Cuando la confianza es baja, no hay interrupciones, pero hay
una raya fantasma al principio de la curva.

Funcionamiento
Guía de configuración de Interactivity Kit 37
020-100987-03 Rev. 1 (09-2014)
Cálculo de los parámetros de Screen Mask (Máscara de pantalla)
1. Calcule el área táctil activa del Interactivity Kit. En este ejemplo, el fotograma tiene una
anchura de siete módulos y una altura de cuatro. La anchura de cada módulo es de 408 mm, y
la altura de cada módulo es de 306 mm. Por lo tanto, en este ejemplo, el área táctil del
Interactivity Kit es de 2856 mm x 1224 mm.
2. Mida la anchura desde el borde interior de la barra lateral izquierda del Interactivity Kit hasta el
borde izquierdo del área de visualización. En este ejemplo, el resultado de la medición es 61,4
mm. Reste 5,4 mm a este resultado para compensar por la desviación de la posición 0,0 del
área táctil activa. Como resultado, la desviación necesaria es de 56 mm.
3. Mida la distancia desde el borde superior interior de la barra de sensores superior hasta la parte
superior del área de visualización. En este ejemplo, el resultado de la medición es 9,9 mm.
Reste 5,4 mm al resultado de la medición vertical para compensar por la desviación de la
posición 0,0 del área táctil activa. Como resultado, la desviación necesaria es de 4,5 mm.
4. Repita los pasos 2 y 3 para calcular las desviaciones necesarias de los lados inferior y derecho.
Una vez calculados los cuatro lados, convierta las desviaciones en porcentajes del área táctil
activa, tal y como se muestra a continuación.
61,4
m
m
Nota
9,9 mm
Nota
9
,9
mm
Nota
61,4 mm
Nota
(56
m
m
)
(56
m
m
)
(4,5 mm)
(
4,5
m
m)
medir el hueco
4,5 mm
4,5 mm
56 mm
56 mm
= 0,37 %
= 0,37 %
= 1,96 %
= 1,96 %
1224 mm
1224 mm
2856 mm
2856 mm
Máscara superior
Máscara inferior
Máscara izquierda
Máscara derecha
Área sin visualización
Área sin visualización
Área de visualización
NOTA: Siempre debe restar 5,4 mm de la anchura y altura al calcular la compensación necesaria.
Esto se debe a que hay un margen de 5,4 mm entre el borde interior del bastidor y el área táctil,
alrededor de todo el bastidor.

Funcionamiento
Guía de configuración de Interactivity Kit 38
020-100987-03 Rev. 1 (09-2014)
Vista Test (Prueba)
La vista Test (Prueba) permite realizar una prueba completa de funcionalidad y diagnóstico.
Botón Run (Ejecutar)
Haga clic en este botón para iniciar la prueba.
Botón Stop (Detener)
Haga clic en este botón para detener la prueba en curso.
Ventana Test (Prueba)
Esta ventana muestra toda la información de las pruebas, incluidos los estados PASS (APROBADO)
o FAIL (SUSPENSO), y los errores que se detecten.
Las cinco pruebas individuales son las siguientes:
•
Version Test (Prueba de la versión): confirma que la versión actual del firmware de
producción se ha enviado al controlador maestro.
1
Botón Run (Ejecutar)
2
Botón Stop (Detener)
3
Ventana Test (Prueba)
1
3
2

Funcionamiento
Guía de configuración de Interactivity Kit 39
020-100987-03 Rev. 1 (09-2014)
• Configuration Settings Test (Prueba de ajustes de configuración): confirma que los
parámetros de configuración actuales se han enviado al controlador maestro.
•
LED Visibility Test (Prueba de visibilidad de LED): confirma que todos los LED cumplen
los parámetros de funcionamiento de todos los sensores de sombras. Cuando todos los LED se
encuentren en este estado, se encenderán en color verde en la vista Diagnostic (Diagnóstico).
Consulte
Vista Diagnostics (Diagnóstico) en la página 25.
•
Tap Test (Prueba de pulsaciones): durante esta prueba, deberá golpear en los círculos que
aparecen en la pantalla, en su orden de aparición. La prueba se habrá completado
satisfactoriamente cuando no se notifique ningún fallo en ninguna parte de la pantalla.
•
Draw Test (Prueba de dibujo): durante esta prueba, deberá dibujar una línea dentro del
cuadro delimitado que aparece, desde el principio hasta el final, sin ninguna interrupción y sin
desviaciones del área delimitada.
Vista Upgrade (Actualización)
Estos parámetros permiten actualizar el firmware del Interactivity Kit. Todos los nombres de archivo
del firmware presentan el siguiente formato: Firmware-MT-INTERKIT TS-Ver-0411.EDFU y
Firmware-SLAVE-Ver-0206.EDFU. Estos son los únicos archivos de actualización que el sistema
reconocerá como válidos. Hay dos archivos de firmware distintos: uno para el controlador maestro
y otro para las barras de sensores. Para obtener información detallada, consulte
Actualización del
firmware
en la página 41.
AVISO
El Interactivity Kit admite un archivo de firmware personalizado. La
actualización con cualquier otro archivo puede causar daños permanentes en el
Interactivity Kit y debe evitarse.

Funcionamiento
Guía de configuración de Interactivity Kit 40
020-100987-03 Rev. 1 (09-2014)
Información de Current Device (Dispositivo actual)
Muestra el nombre del producto, el número de revisión y otros datos específicos del dispositivo
conectado.
Target Info (Información de destino)
Muestra información específica del archivo de actualización seleccionado.
Upgrade Info (Información de actualización)
Muestra el estado y el progreso actuales del proceso de actualización.
1
Información de Current Device
(Dispositivo actual)
2
Target Info (Información de
destino)
3
Upgrade Info (Información de
actualización)
4
Botón Open File (Abrir archivo)
5
File Status (Estado del archivo)
6
Botón Upgrade (Actualizar)
1
2
3
4
5
6

Funcionamiento
Guía de configuración de Interactivity Kit 41
020-100987-03 Rev. 1 (09-2014)
Botón Open File (Abrir archivo)
Haga clic en este botón para seleccionar el archivo de actualización del firmware. El software
detecta automáticamente si el archivo de actualización es para el controlador maestro o para las
barras de sensores. De este modo, disminuyen las posibilidades de cargar incorrectamente el
código de las barras de sensores en el controlador maestro, o viceversa.
File Status (Estado del archivo)
Muestra errores detectados. Las cadenas Product Name (Nombre de producto) y Target Name
(Norme de destino) deben coincidir para que se realice la actualización.
Botón Upgrade (Actualizar)
Cuando se haya seleccionado el archivo de destino correcto y no se hayan encontrado errores, haga
clic en este botón para iniciar el comando de actualización de un dispositivo. Si se ha seleccionado
un archivo diseñado para barras de sensores, el software solicitará que seleccione la barra concreta
que desea actualizar. Para obtener información detallada, consulte
Actualización del firmware en la
página 41.
Actualización del firmware
La instalación de una actualización de firmware requiere la presencia de un controlador de
dispositivo específico. Consulte el Manual de usuario de Interactivity Kit (ref.: 020-100856-xx) para
obtener información detallada.
Actualización del firmware del controlador maestro
Actualice siempre primero el controlador maestro y, a continuación, cada una de las barras de
sensores.
1. Haga clic en la pestaña
Upgrade (Actualización).
2. Haga clic en
Open File (Abrir archivo) y desplácese por el explorador hasta el archivo de
destino, Firmware-MT-INTERKIT. Una vez cargado el archivo, la sección Target Info
(Información de destino) de la pantalla mostrará el archivo de actualización, el nombre de
destino y el estado del archivo.
3. Haga clic en
Upgrade (Actualizar). La actualización del firmware del controlador maestro dura
25 segundos, aproximadamente. La actualización ha concluido cuando el menú de la barra de
estado superior muestra
Power State: Active (Estado: Activo).
AVISO
No desconecte el dispositivo USB ni interrumpa la alimentación durante la actualización de
un dispositivo.

Funcionamiento
Guía de configuración de Interactivity Kit 42
020-100987-03 Rev. 1 (09-2014)
Actualización del firmware del esclavo
1. Haga clic en Open File (Abrir archivo) y desplácese por el
explorador hasta el archivo de destino, Firmware-SLAVE-
INTERKIT. Una vez cargado el archivo, la sección Target Info
(Información de destino) de la pantalla mostrará el archivo de
actualización, el nombre de destino y el estado del archivo.
2. Haga clic en
Upgrade (Actualizar).
3. Aparecerá la ventana emergente Slave Selection (Selección de
esclavo). Utilice el ratón o el teclado para resaltar la barra de
sensores que desea actualizar.
Solo se puede actualizar una barra de sensores cada vez. Será
necesario actualizar cada barra de sensores; de lo contrario, el
Interactivity Kit no funcionará correctamente.
4. Haga clic en
Upgrade (Actualizar). La actualización ha concluido
cuando el menú de la barra de estado superior muestra
Power
State: Active
(Estado: Activo).
La actualización del firmware de una barra de sensores dura 20 segundos, aproximadamente.
AVISO
No desconecte el dispositivo USB ni interrumpa la alimentación durante el proceso de
actualización.
1
2
3

Guía de configuración de Interactivity Kit 43
020-100987-03 Rev. 1 (09-2014)
Especificaciones
Cobertura
• Anchura de superficie: 3 - 16 módulos: 1224 mm – 6528 mm
• Altura de superficie: 1 - 6 módulos: 306 mm – 1836 mm
• Tamaño máximo de superficie: 11,99 m2
• Diagonal máxima de superficie: 6780 mm
Funcionalidad táctil
Las especificaciones táctiles proporcionadas son para aplicaciones de un solo toque. La
funcionalidad táctil variará ligeramente en función del número y la ubicación de los toques.
• Tecnología: Baanto™ ShadowSense™
• Toques simultáneos
• Varía en función de la anchura: típicamente, 3 toques por anchura de 2 módulos hasta un
máximo de 18 toques.
Por ejemplo:
• 3 módulos de ancho: hasta 4 toques
• 6 módulos de ancho: hasta 9 toques
• 12 módulos de ancho: hasta 18 toques
• 16 módulos de ancho: hasta 18 toques
• Objeto táctil: Dedo, mano con guante, cualquier objeto
•Resolución táctil
• Varía en función de la anchura. Por ejemplo:
• 3 módulos de ancho: 0,3 mm
• 6 módulos de ancho: 0,6 mm
• 12 módulos de ancho: 1,2 mm
• 16 módulos de ancho: 1,6 mm
• Tamaño mínimo de toque: 5 mm
• Distancia entre toques: 15 mm de un extremo a otro
• Distancia a superficie: ≤5 mm típica
• Precisión: ±5 mm en el 90% de la superficie

Especificaciones
Guía de configuración de Interactivity Kit 44
020-100987-03 Rev. 1 (09-2014)
Interfaz
• Conexión host: USB/HID, no requiere controlador
•Dispositivo
• La información táctil se suministra al sistema operativo de tres modos distintos:
• Multitáctil en Windows
®
7 y 8: se reconoce de forma nativa en Windows
®
7 y 8
como dispositivo multitáctil.
• Un solo toque: se reconoce de forma nativa en los sistemas operativos más
utilizados de Windows
®
/Mac
®
como puntero genérico o ratón.
A menudo, los sistemas operativos Mac
®
no asignan correctamente la información
táctil en toda la superficie de la pantalla. Por lo tanto, para obtener un rendimiento
satisfactorio de sistemas Mac
®
, se requiere el uso de programación o aplicaciones
especiales en combinación con la biblioteca multitáctil personalizada.
• Multitáctil personalizado: La información multitáctil se proporciona en una
recopilación HID personalizada, que los desarrolladores pueden utilizar al
programar su aplicación para cualquier sistema operativo compatible con USB HID
1.1.
Alimentación
El sistema requiere una alimentación de 12 VCC, 2,5 A. Puede utilizarse cualquier fuente de
alimentación aprobada con una tensión de salida de 12 VCC, corriente nominal de salida mínima de
2,5 A y clasificación de fuente de alimentación limitada. La fuente de alimentación se vende por
separado.
• Sólo Interactivity Kit: 12 VCC, 2,5 A
Información medioambiental
• Temperatura de funcionamiento: De 0 a 35 °C
• Humedad de funcionamiento: Entre el 5 y el 90% sin condensación
• Temperatura de almacenamiento: De -20 a 50 °C

Especificaciones
Guía de configuración de Interactivity Kit 45
020-100987-03 Rev. 1 (09-2014)
Dimensiones físicas
• Anchura de bastidor: 52,6 mm
• Profundidad de bastidor: 24,5 mm
•Peso
• Varía en función del tamaño, por ejemplo:
• 3 x 1: 4,4 kg
• 6 x 4: 10,7 kg
• 12 x 4: 17,7 kg
• 16 x 6: 24,3 kg
Peso y dimensiones de envío
Kit básico (ref.: 108-438106-xx)
• Dimensiones máximas de envío (L. x An. x Al.) 555 x 340 x 410 mm
• Peso máximo de envío (incluye material de embalaje): 9,3 kg
Monturas de kit básico para MicroTiles (ref.: 108-441100-xx)
• Dimensiones máximas de envío (L. x An. x Al.) 455 x 335 x 70 mm
• Peso máximo de envío (incluye material de embalaje): 7 kg
Kit de extensión de anchura (ref.: 108-439107-xx)
• Dimensiones máximas de envío (L. x An. x Al.) 455 x 265 x 42 mm
• Peso máximo de envío (incluye material de embalaje): 2 kg
Kit de extensión de altura (ref.: 108-440109-xx)
• Dimensiones máximas de envío (L. x An. x Al.) 360 x 295 x 75 mm
• Peso máximo de envío (incluye material de embalaje): 1,5 kg

Especificaciones
Guía de configuración de Interactivity Kit 46
020-100987-03 Rev. 1 (09-2014)
Normativas
Seguridad
• CAN/CSA C22.2 n.º 60950-1
• UL 60950-1
• IEC 62471/EN62471
• IEC 60950
• CE (UE)
•Normas FCC
Certificaciones
El Interactivity Kit está diseñado para cumplir con las normativas necesarias para la venta del
producto en diversos mercados, entre ellos: EE.UU./Canadá, Unión Europea, Australia, China,
Corea, Japón, México, Argentina, Ucrania, Rusia, Sudáfrica, Kuwait y Arabia Saudí.
Compatibilidad electromagnética
Emisiones
• FCC, Parte 15, Subparte B, Clase A - Radiadores no intencionales
• CISPR 22 / EN55022 Clase A - Equipo de tecnología de la información
Inmunidad
• Requisitos de CEM CISPR 24/EN55024 - Tamaño de equipo de tecnología de la información
Información medioambiental
• Directiva de la UE (2002/95/CE) sobre la restricción del uso de ciertas sustancias peligrosas
(RoHS) en equipos eléctricos y electrónicos, y las enmiendas oficiales correspondientes.
• Directiva de la UE (2002/96/CE) sobre el desecho de equipos eléctricos y electrónicos (WEEE),
y las enmiendas oficiales correspondientes.
• Reglamento (CE) n.º 1907/2006 sobre registro, evaluación, autorización y restricción de uso de
sustancias químicas (REACH), y sus correspondientes enmiendas.

Especificaciones
Guía de configuración de Interactivity Kit 47
020-100987-03 Rev. 1 (09-2014)
Fiabilidad y reparaciones
Fiabilidad
Tiempo medio entre errores: 50.000 horas
Reparaciones
La siguiente tabla indica el tiempo medio de reparación requerido para sustituir cada módulo
específico en caso de fallo. El tiempo medio de reparación del producto completo varía en función
del tamaño de la matriz.
Módulo Tiempo de reparación Requisitos
Barra de luces o barra de
sensores
< 10 min. Requiere acceso frontal.
Conectores < 20 min. Requiere acceso frontal y superior.
Controlador maestro < 10 min. Requiere acceso frontal, superior y
posterior.


For the most current technical documentation, please visit www.christiedigital.com
United Kingdom
ph: +44 (0) 118 977 8000
United Arab Emirates
ph: +971 4 3206688
Spain
ph: +34 91 633 9990
Singapore
ph: +65 6877-8737
Republic of South Africa
ph: +27 (0)11 510 0094
Korea (Seoul)
ph: +82 2 702 1601
Japan (Tokyo)
ph: 81 3 3599 7481
India
ph: +91 (080) 6708 9999
Germany
ph: +49 2161 664540
France
ph: +33 (0) 1 41 21 44 04
Eastern Europe and
Russian Federation
ph: +36 (0) 1 47 48 100
China (Shanghai)
ph: +86 21 6278 7708
China (Beijing)
ph: +86 10 6561 0240
Brazil
ph: +55 (11) 2548 4753
Australia
ph: +61 (0) 7 3624 4888
Worldwide offi ces
Italy
ph: +39 (0) 2 9902 1161
Consultant offi ces
Canada – Kitchener
ph: 519-744-8005
USA – Cypress
ph: 714-236-8610
Corporate offi ces
-
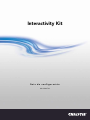 1
1
-
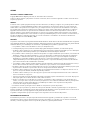 2
2
-
 3
3
-
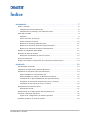 4
4
-
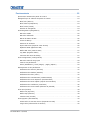 5
5
-
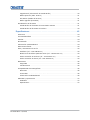 6
6
-
 7
7
-
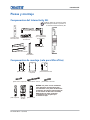 8
8
-
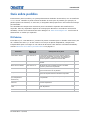 9
9
-
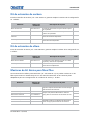 10
10
-
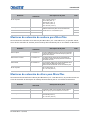 11
11
-
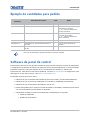 12
12
-
 13
13
-
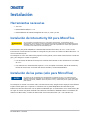 14
14
-
 15
15
-
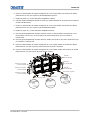 16
16
-
 17
17
-
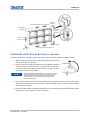 18
18
-
 19
19
-
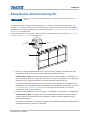 20
20
-
 21
21
-
 22
22
-
 23
23
-
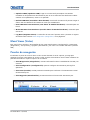 24
24
-
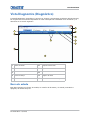 25
25
-
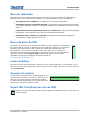 26
26
-
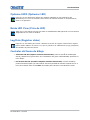 27
27
-
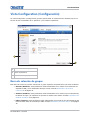 28
28
-
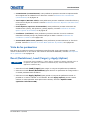 29
29
-
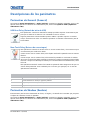 30
30
-
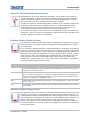 31
31
-
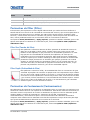 32
32
-
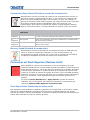 33
33
-
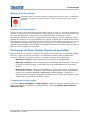 34
34
-
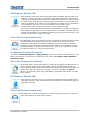 35
35
-
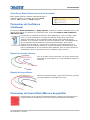 36
36
-
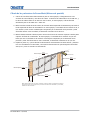 37
37
-
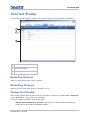 38
38
-
 39
39
-
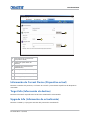 40
40
-
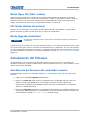 41
41
-
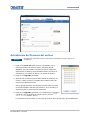 42
42
-
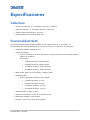 43
43
-
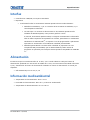 44
44
-
 45
45
-
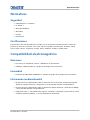 46
46
-
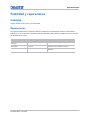 47
47
-
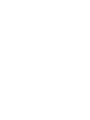 48
48
-
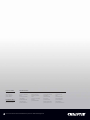 49
49
Christie Interactivity Kit Manual de usuario
- Categoría
- Monitores de pantalla táctil
- Tipo
- Manual de usuario