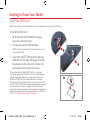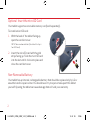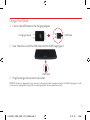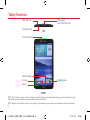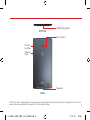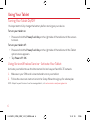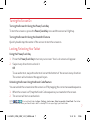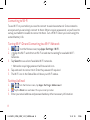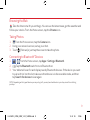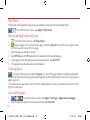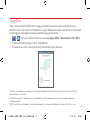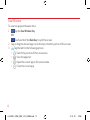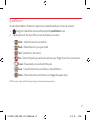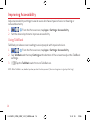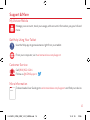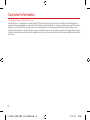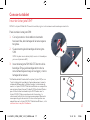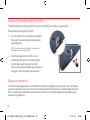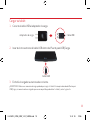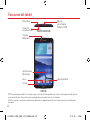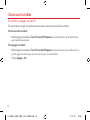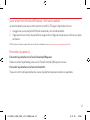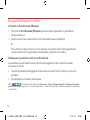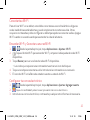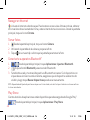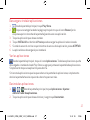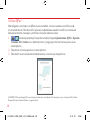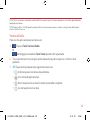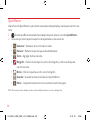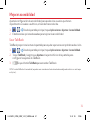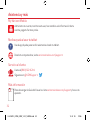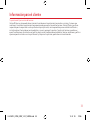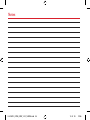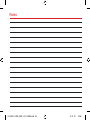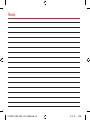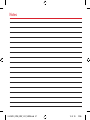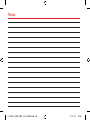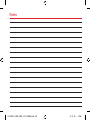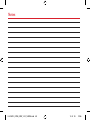MBM64659701 (1.0)
This booklet is made from 80% post-consumer recycled paper. Este folleto está hecho de 80% de papel reciclado post-consumo.
This booklet is printed with soy ink. Este folleto está impreso con tinta de soja.
©2014 Verizon Wireless. All Rights Reserved. Todos los derechos reservados. Printed in China
Get to Know Your Tablet
Conoce tu tablet
LG-VK410_VZW_QRG_Cover_V1.0_140808.indd 1 14. 9. 18. 10:37

1
Insert the SIM Card*
NOTE: If not already inserted, follow the instructions below to insert your 4G LTE SIM card.
To install the SIM card:
1. With the back of the tablet facing up,
open the card slot cover.
2. Gently pull out the SIM card tray.
NOTE: There are two card slots (the slot without a tray is
for a microSD card).
3. Insert the 4G LTE SIM card into the tray
with the Verizon logo facing up. Push the
tray back into the slot until it clicks into
place and close the card slot cover.
* A Subscriber Identity Module (SIM) Card is a “smartcard”
that houses personal information, such as your mobile phone
number, calling plan, and account information. The Verizon
Wireless 4G LTE SIM Card is compatible with any Verizon
Wireless 4G LTE certified device that uses the same size SIM
card. The 4G LTE SIM Card can move from one device to another,
and your wireless service will support the services that are
compatible with your new device and service plan. To see which
devices are compatible with the Verizon Wireless 4G LTE SIM
Card, visit verizonwireless.com/certifieddevice.
Getting to Know Your Tablet
LG-VK410_VZW_QRG_V1.0_140918.indd 1 14. 9. 18. 10:36

2
Optional: Insert the microSD Card
Your tablet supports a removable memory card (sold separately).
To install a microSD card:
1. With the back of the tablet facing up,
open the card slot cover.
NOTE: There are two card slots (the slot with a tray is
for a SIM card).
2. Insert the microSD card with the gold
strips facing up. Slide the microSD card
into the slot until it clicks into place and
close the card slot cover.
Non-Removable Battery
Your tablet has an internal, rechargeable battery that should be replaced only by LG or
an authorized LG repair center. You should never try to open or take apart this tablet
yourself. Opening the tablet can cause damage that will void your warranty.
LG-VK410_VZW_QRG_V1.0_140918.indd 2 14. 9. 18. 10:36

3
Charge Your Tablet
1. Connect the USB cable to the charging adapter.
USB CableCharging Adapter
2. Insert the other end of the USB cable into the USB/Charging port.
USB Cable
3. Plug the charger into an electrical outlet.
WARNING! Use only an approved charging accessory to charge your tablet. Improper handling of the USB/Charging port, as well
as the use of an incompatible charger, may cause damage to your tablet and void the warranty.
LG-VK410_VZW_QRG_V1.0_140918.indd 3 14. 9. 18. 10:36

4
Tablet Features
NOTE: Not all features, apps or services may be available with your plan, device operating system and software version.
Please contact your wireless service provider for more information.
NOTE: Devices and software are constantly evolving—the screen images and icons you see here are for reference only.
Headset Jack
TOP
FRONT
Microphone
SIM Card
/
microSD Card Slot
Front Camera
Back
Recent Apps
Home
Dual Window
LG-VK410_VZW_QRG_V1.0_140918.indd 4 14. 9. 18. 10:36

5
NOTE: Your tablet is designed to have two speaker openings on the back side for aesthetic reasons. However, the actual sound
comes from only one speaker. Please note that it’s not a product defect.
BOTTOM
BACK
USB/Charging Port
Speakers
Rear Camera
Volume
Keys
Power
/
Lock Key
LG-VK410_VZW_QRG_V1.0_140918.indd 5 14. 9. 18. 10:36

6
Using Your Tablet
Turning Your Tablet On/Off
It’s important to fully charge the battery before turning on your device.
To turn your tablet on:
• Press and hold the Power/Lock Key on the right side of the tablet until the screen
turns on.
To turn your tablet off:
• Press and hold the Power/Lock Key on the right side of the tablet until the Tablet
options menu appears.
• Tap Power off > OK.
Using Verizon Wireless Service – Activate Your Tablet
Activate your tablet to use the Internet on Verizon’s super-fast 4G LTE network.
1. Make sure your SIM card is inserted and turn on your tablet.
2. Follow the onscreen instructions in the Setup Wizard to sign up for a data plan.
NOTE: Subject to specific terms of use. For coverage details, visit verizonwireless.com/coveragelocator.
LG-VK410_VZW_QRG_V1.0_140918.indd 6 14. 9. 18. 10:36

7
Turning the Screen On
Turning the Screen On Using the Power/Lock Key
To turn the screen on, press the Power/Lock Key once and the screen will light up.
Turning the Screen On Using the KnockOn Feature
Quickly double-tap the center of the screen to turn the screen on.
Locking/Unlocking Your Tablet
Using the Power/Lock Key
1. Press the Power/Lock Key to turn on your screen. Your Lock screen will appear.
2. Swipe in any direction to unlock it.
OR
To use a shortcut, swipe the shortcut icon at the bottom of the screen in any direction.
The screen will unlock and the app will open.
Unlocking the Screen Using the Knock Code Feature
You can unlock the screen when the screen is off by tapping the correct area and sequence.
1. When the screen is off, tap the Knock Code sequence you created on the screen.
2. The screen will turn on and unlock.
NOTE: > > To turn on Knock Code, tap Apps > Settings > Lock screen > Select screen lock > Knock Code. Then follow
the instructions to create your Knock Code, as well as a backup PIN in case you forget your Knock Code.
LG-VK410_VZW_QRG_V1.0_140918.indd 7 14. 9. 18. 10:36

8
Connecting to Wi-Fi
To use Wi-Fi on your tablet, you need to connect to a wireless network. Some networks
are open and you can simply connect to them. Others require a password, so you’ll need to
set up your tablet to be able to connect to them. Turn off Wi-Fi when you’re not using it to
extend battery life.
Turning Wi-Fi On and Connecting to a Wi-Fi Network
1. > From the Home screen, tap Apps > Settings > Wi-Fi.
2. Tap the Wi-Fi switch to turn Wi-Fi on and start scanning for available Wi-Fi
networks.
3. Tap Search to see a list of available Wi-Fi networks.
• Networks requiring a password will have a lock icon.
4. Tap a network to connect to it. Enter the password if required.
5. The Wi-Fi icon in the Status Bar will show your Wi-Fi status.
Setting Up Email
1. > From the Home screen, tap Apps > Settings > Add account.
2. Tap the Email icon and select the your email provider.
3. Enter your email address and password and any other necessary information.
LG-VK410_VZW_QRG_V1.0_140918.indd 8 14. 9. 18. 10:36

9
Browsing the Web
Take the Internet with you on the go. You can see the latest news, get the weather and
follow your stocks. From the Home screen, tap the Chrome icon.
Taking Photos
1. From the Home screen, tap the Camera icon.
2. Using your camera’s screen, set up your shot.
3. Touch (if shown) or just tap the screen to take the photo.
Connecting to Bluetooth® Devices
1. > From the Home screen, tap Apps > Settings > Bluetooth.
2. Tap the Bluetooth switch to turn Bluetooth on.
3. Your tablet will scan for and display nearby Bluetooth devices. If the device you want
to pair with isn’t on the list, make sure that device is in discoverable mode, and then
tap Search for devices to scan again.
NOTE : Depending on the type of device you are pairing with, you may be asked to enter a passkey or confirm matching
passkeys.
LG-VK410_VZW_QRG_V1.0_140918.indd 9 14. 9. 18. 10:36

10
Play Store
Hundreds of thousands of apps are available to download from Google Play™.
> From the Home Screen, tap Apps > Play Store.
Downloading & Installing Apps
1. From the Home screen, tap Play Store.
2. Tap a category from the Home page or tap the Search icon (in the top right corner
of the screen) to search for an app.
3. Tap the app you want to install.
4. Tap INSTALL or the Price button to download the selected app.
5. If you agree with the app’s access requirements, tap ACCEPT.
6. The app will be downloaded and installed.
Viewing Apps
From your Home screen, tap the Apps icon. All of the apps that you downloaded and
installed from Play Store are grouped together on the Applications screen. Simply tap an
app to open it.
If you have more apps than can fit on the Applications screen, just slide the screen left or
right to view more.
Uninstalling Apps
1. > > From the Home screen, tap Apps > Settings > Application manager.
2. Tap the app you want to remove and then tap Uninstall.
LG-VK410_VZW_QRG_V1.0_140918.indd 10 14. 9. 18. 10:38

11
Using QPair
Stay connected with QPair when using your tablet, even when your smartphone is in
another room. Get instant notifications on your tablet when your smartphone receives an
incoming call, messages, and social networking notifications.
1. > From your tablet’s Home screen, tap Apps > QPair > Get started > OK > Start.
2. Repeat the same steps on your smartphone.
3. Bluetooth will turn on automatically and connect your devices.
Tip: QPair may not be pre-installed on your smartphone. To download, go to the Play Store app. Then search for QPair for
Verizon Wireless and install it.
NOTE: QPair works with smartphones running Android 4.1 or later. Some features may be limited depending on your
smartphone model.
NOTE: Since QPair uses Bluetooth, it may not work properly if you change the Bluetooth settings while QPair is in use.
LG-VK410_VZW_QRG_V1.0_140918.indd 11 14. 9. 18. 10:36

12
Dual Window
To view two apps at the same time:
1. Tap the Dual Window Key.
OR
Touch and hold the Back Key to split the screen.
2. Tap or drag the desired app icon to the top or bottom portion of the screen.
3.
Tap the tab for the following options:
• Switch the position of the two screens.
• View the apps list.
• Open the current app in full screen mode.
•
Close the current app.
LG-VK410_VZW_QRG_V1.0_140918.indd 12 14. 9. 18. 10:36

13
QuickMemo+
Use the QuickMemo+ feature to capture a screenshot and use it to write a memo.
1. Drag the Status Bar down and then tap the QuickMemo+ icon.
2. Tap an option at the top of the screen to create your memo:
•
Undo – Undo the most recent action.
• Redo – Redo the action you just undid.
• Text – Add text to the memo.
• Pen – Select the pen type and color and use your finger to write on your memo.
• Erase – Erase what you wrote with the pen.
• Save – Save the memo to your Gallery or QuickMemo+.
• Menu – Share the memo with others or change the paper style.
NOTE: Use your fingertip rather than your fingernail to draw or erase pen marks.
LG-VK410_VZW_QRG_V1.0_140918.indd 13 14. 9. 18. 10:36

14
Adjust accessibility settings to assist users who have impaired vision or hearing or
reduced dexterity.
1.
> > From the Home screen, tap Apps > Settings > Accessibility.
2. Set the desired options to improve accessibility.
Using TalkBack
TalkBack provides screen reading to assist people with impaired vision.
1. > > From the Home screen, tap Apps > Settings > Accessibility.
2. Tap TalkBack and then tap Settings at the bottom of the screen to adjust the TalkBack
settings.
3. Tap the TalkBack switch to turn TalkBack on.
NOTE: When TalkBack is on, double-tap when you hear the item you want. (You can change to a single tap in Settings.)
Improving Accessibility
LG-VK410_VZW_QRG_V1.0_140918.indd 14 14. 9. 18. 10:36

15
My Verizon Mobile
Manage your account, track your usage, edit account information, pay your bill and
more.
Get Help Using Your Tablet
Use the Help app to get assistance right from your tablet.
From your computer, visit verizonwireless.com/support.
Customer Service
Call (800) 922-0204.
Follow us @VZWSupport.
More Information
To download a User Guide go to verizonwireless.com/support and find your device.
Support & More
GLOBAL_COMMUNICATIONS.EPS
GLOBAL COMMUNICATION; NETWORK
EXTENDER; INTERNATIONAL
User Guide
LG-VK410_VZW_QRG_V1.0_140918.indd 15 14. 9. 18. 10:36

16
Customer Information
Your Wireless Device and Third Party Services
Verizon Wireless is the mobile carrier associated with this wireless device, but many services and features offered through this
wireless device are provided by or in conjunction with third parties. Verizon Wireless is not responsible for your use of this wireless
device or any non–Verizon Wireless applications, services and products including any personal information you choose to use,
submit or share with others. Specific third party terms and conditions, terms of use, and privacy policies shall apply. Please review
carefully all applicable terms and conditions and policies prior to using this wireless device and any associated application, product
or service.
LG-VK410_VZW_QRG_V1.0_140918.indd 16 14. 9. 18. 10:36

17
Insertar la tarjeta SIM*
NOTA: Si la tarjeta SIM de 4G LTE no está insertada, siga las instrucciones a continuación para insertarla.
Para instalar la tarjeta SIM:
1. Con el posterior de la tablet orientado
hacia arriba, abra la tapa de la ranura para
tarjetas.
2. Suavemente jale la bandeja de la tarjeta
SIM.
NOTA: Hay dos ranuras de tarjeta (la ranura sin la bandeja es
para una tarjeta microSD).
3. Inserta la tarjeta SIM 4G LTE dentro de la
bandeja. Empuja la bandeja dentro de la
ranura hasta que encaje en su lugar y cierra
la tapa de la ranura.
* Un Módulo de Identificación del Suscriptor (tarjeta SIM) es una
“tarjeta inteligente” que alberga información personal, como tu
número de teléfono móvil y plan de llamadas, e información de
cuenta. La tarjeta SIM 4G LTE de Verizon Wireless es compatible
con cualquier dispositivo certificado 4G LTE de Verizon Wireless
que utiliza el mismo tamaño de tarjeta SIM. Puedes sacar la
tarjeta SIM 4G LTE de un aparato e insertarla en otro, y tu
servicio móvil admitirá los servicios que son compatibles con tu
nuevo aparato y plan de servicio. Para ver cuáles aparatos son
compatibles con la tarjeta SIM 4G LTE de Verizon Wireless, visita
verizonwireless.com/certifieddevice.
Conoce tu tablet
LG-VK410_VZW_QRG_V1.0_140918.indd 17 14. 9. 18. 10:36

18
Opcional: Inserta la tarjeta microSD
Su tablet admite una tarjeta de memoria extraíble (se vende por separado).
Para instalar la tarjeta microSD:
1. Con el posterior de la tablet orientado
hacia arriba, abra la tapa de la ranura
para tarjetas.
NOTA: Hay dos ranuras de tarjeta (la ranura con la
bandeja es para una tarjeta SIM).
2. Inserta la tarjeta microSD con los
contactos dorados orientados hacia
arriba. Desliza la tarjeta microSD
dentro de la ranura hasta que encaje en
su lugar y cierra la tapa de la ranura.
Batería no extraible
Su tablet está equipada con una batería interna recargable que sólo debe ser cambiada
por personal de LG o por un centro de reparación autorizado de LG. Jamás debe intentar
abrir o desarmar esta tablet usted mismo. Abriendo la tablet puede causar daños que
anularán su garantía.
LG-VK410_VZW_QRG_V1.0_140918.indd 18 14. 9. 18. 10:36

19
Cargar su tablet
1. Conecte el cable USB al adaptador de carga.
Cable USBAdaptador de carga
2. Inserte el otro extremo del cable USB dentro del Puerto para USB/Carga.
Cable USB
3. Enchufe el cargador a una toma de corriente.
¡ADVERTENCIA! Sólo use un accesorio de carga aprobado para cargar tu tablet. El manejo inadecuado del Puerto para
USB/Carga, así como el uso de un cargador que no sea compatible, puede dañar tu tablet y anular la garantía.
LG-VK410_VZW_QRG_V1.0_140918.indd 19 14. 9. 18. 10:36

20
Funciones del tablet
NOTA: Es posible que no todas las funciones, apps o servicios estén disponibles con tu plan, sistema operativo del aparato
o versión de software. Comunícate con tu proveedor de servicio móvil para más información.
NOTA: Los aparatos y el software cambian constantemente; las imágenes de pantalla y los iconos que ves aquí son sólo como
referencia.
Conector
para Auricular
PARTE SUPERIOR
Micrófono
Ranura
para Tarjeta
SIM
/
microSD
FRENTE
Cámara
Delantera
Volver
Aplicaciones
Recientes
Inicio
Ventana Doble
LG-VK410_VZW_QRG_V1.0_140918.indd 20 14. 9. 18. 10:36

21
NOTA: Su tablet está diseñada con dos aberturas de altavoz en el posterior por razones estéticas. Sin embargo, el sonido actual
proviene sólo de un altavoz. Por favor note que no es un defecto de producto.
PARTE INFERIOR
POSTERIOR
Puerto para
USB/Carga
Altavoz
Cámara
Posterior
Teclas de
Volumen
Tecla Encender/
Bloquear
LG-VK410_VZW_QRG_V1.0_140918.indd 21 14. 9. 18. 10:36

22
Encender y apagar su tablet
Es importante cargar completamente la batería antes de encender su tablet.
Para encender su tablet:
• Mantenga presionada la Tecla Encender/Bloquear en el lado derecho de la tablet hasta
que la pantalla encienda.
Para apagar su tablet:
• Mantenga presionada la Tecla Encender/Bloquear en el lado derecho de la tablet por un
par de segundos hasta que se muestren las opciones de tablet.
• Toque Apagar > OK.
Cómo usar tu tablet
LG-VK410_VZW_QRG_V1.0_140918.indd 22 14. 9. 18. 10:36

23
Usar el servicio Verizon Wireless - Activar tu tablet
Activa tu tablet para usar el Internet en la red 4G LTE super-rápida de Verizon.
1. Asegúrese que su tarjeta SIM está insertada y encienda la tablet.
2. Siga las instrucciones de pantalla en la guía de configuración para suscribirse a un plan
de datos.
NOTA: Sujeto a términos específicos de uso. Detalles de cobertura en verizonwireless.com/coveragelocator.
Encender la pantalla
Encender la pantalla con la Tecla Encender/Bloquear
Para encender la pantalla, presione la Tecla Encender/Bloquear una vez.
Encender la pantalla con la función KnockOn
Toque el centro de la pantalla dos veces rápidamente para encender la pantalla.
LG-VK410_VZW_QRG_V1.0_140918.indd 23 14. 9. 18. 10:36

24
Bloquear/Desbloquear su tablet
Utilizando la Tecla Encender/Bloquear
1. Presione la Tecla Encender/Bloquear para encender la pantalla. Su pantalla de
bloqueo aparece.
2. Deslice su dedo en cualquier dirección para desbloquear la pantalla.
O
Para utilizar un atajo, deslice el icono de atajo en la parte inferior de la pantalla en
cualquier dirección. La pantalla se desbloquea y la aplicación se abre.
Desbloquear la pantalla con la función KnockCode
La pantalla se puede desbloquear cuando está apagada con sólo tocando la área y
secuencia correcta.
1. Cuando la pantalla está apagada, toque la secuencia de Knock Code que creó en la
pantalla.
2. La pantalla se enciende y desbloquea.
NOTA: > > Para encender Knock Code, toque Aplicaciones > Ajustes > Bloqueo de pantalla > Seleccionar bloqueo de
pantalla > Knock Code. Luego siga las instrucciones para crear su Knock Code e igual que un PIN de respaldo en caso que olvide
su Knock Code.
LG-VK410_VZW_QRG_V1.0_140918.indd 24 14. 9. 18. 10:36

25
Conectarte a Wi-Fi
Para utilizar Wi-Fi en su tablet, usted debe conectarse a una red inalámbrica. Algunas
redes inalámbricas están abiertas y puede simplemente conectarse a ellas. Otras
requieren contraseñas y debe configurar su tablet para poderse conectar a ellas. Apague
Wi-Fi cuando no se esté usando para extender la vida de la batería.
Encender Wi-Fi y Conectar a una red Wi-Fi
1. > Desde la pantalla principal, toque Aplicaciones > Ajustes > Wi-Fi.
2. Toque el botón Wi-Fi para encender Wi-Fi y empezar la búsqueda de redes Wi-Fi
disponibles.
3. Toque Buscar para ver una lista de redes Wi-Fi disponibles.
• Las redes que requieren una contraseña muestran un icono de bloqueo.
4. Toque una red para conectarse a ella. Introduzca la contraseña si es necesario.
5. El icono de Wi-Fi en la Barra de estado muestra su estado de Wi-Fi.
Configurar tu correo electrónico
1. > Desde la pantalla principal, toque Aplicaciones > Ajustes > Agregar cuenta.
2. Toque el icono E-mail y seleccione el proveedor de correo electrónico.
3. Introduzca su correo electrónico, contraseña y cualquier otra información necesaria.
LG-VK410_VZW_QRG_V1.0_140918.indd 25 14. 9. 18. 10:36

26
Navegar en Internet
Llévate el internet a donde vayas. Puedes tener acceso a las últimas noticias, obtener
información sobre el estado del clima y estar al tanto de tus inversiones. Desde la pantalla
principal, toque el icono Chrome.
Tomar fotos
1. Desde la pantalla principal, toque el icono Cámara.
2. Utilizando la pantalla de la cámara, prepara la foto.
3. Toque (si se muestra) o sólo toque la pantalla para tomar la foto.
Conectarte a aparatos Bluetooth®
1. > Desde la pantalla principal, toque Aplicaciones > Ajustes > Bluetooth.
2. Toque el botón Bluetooth para encender Bluetooth.
3. Su tablet buscará y mostrará dispositivos Bluetooth cercanos. Si el dispositivo con
el que desea vincular no está en la lista, asegúrese que el dispositivo está en modo
visible y luego toque Buscar dispositivos para buscar nuevamente.
NOTA: Dependiendo del tipo de dispositivo con el que se está vinculando, se le solicitará que introduzca una clave o confirme
las claves coincidentes.
Play Store
Cientos de miles de aplicaciones están disponibles para descarga desde Google Play™.
> Desde la pantalla principal, toque Aplicaciones > Play Store.
LG-VK410_VZW_QRG_V1.0_140918.indd 26 14. 9. 18. 10:36

27
Descargar e instalar aplicaciones
1. Desde la pantalla principal, toque Play Store.
2. Toque una categoría desde la página principal o toque el icono Buscar (en la
esquina superior derecha de la pantalla) para buscar una aplicación.
3. Toque la aplicación que desea instalar.
4. Toque INSTALAR o el botón de Precio para descargar la aplicación seleccionada.
5. Si está de acuerdo con los requerimientos de acceso de la aplicación, pulse ACEPTAR.
6. La aplicación se descargará y se instalará.
Ver las aplicaciones
Desde la pantalla principal, toque el icono Aplicaciones. Todas las aplicaciones que ha
descargado e instalado desde Play Store se agrupan juntas en la pantalla de aplicaciones.
Simplemente toque una aplicación para abrirla.
Si tiene más aplicaciones que las que caben en la pantalla de aplicaciones, simplemente
deslice la pantalla hacia la izquierda o derecha para ver más.
Desinstalar aplicaciones
1. > > Desde la pantalla principal, toque Aplicaciones > Ajustes >
Administrador de aplicaciones.
2. Toque la aplicación que desea eliminar y luego toque Desinstalar.
LG-VK410_VZW_QRG_V1.0_140918.indd 27 14. 9. 18. 10:36

28
Utilizar QPair
Manténgase conectado con QPair al usar su tablet, incluso cuando su teléfono está
en otra habitación. Recibe notificaciones instantáneas cuando tu teléfono reciba una
llamada entrante, mensajes y notificaciones de redes sociales.
1. > Desde la pantalla principal de su tablet, toque Aplicaciones > QPair > Ajustes
iniciales > OK > Iniciar en su tablet primero y luego ejecute los mismos pasos en su
smartphone.
2. Repita los mismos pasos en su smartphone.
3. Bluetooth se enciende automáticamente y conecta sus dispositivos.
¡SUGERENCIA! Es posible que QPair no esté preinstalado en el smartphone. Para descargar, vaya a la aplicación Play Store.
Busque QPair para Verizon Wireless y luego instálela.
LG-VK410_VZW_QRG_V1.0_140918.indd 28 14. 9. 18. 10:36

29
NOTA: QPair funciona con smartphones con Android 4.1 o superior. Algunas funciones pueden estar limitadas dependiendo del
modelo de smartphone
NOTA: Dado que QPair utiliza Bluetooth, puede que QPair no funcione normalmente si cambia la configuración de Bluetooth
mientras QPair está en uso.
Ventana Doble
Para ver dos aplicaciones a la misma vez:
1. Toque la Tecla Ventana Doble.
O
Mantenga presionada la Tecla Volver para dividir la pantalla.
2. Toca o arrastra el icono de aplicación deseado a la parte superior o inferior de la
pantalla.
3. Toque la etiqueta para las siguientes opciones:
• Alterna la posición de las dos pantallas.
• Ver la lista de aplicaciones.
• Abrir la aplicación actual en modo de pantalla completa.
• Cerrar la aplicación actual.
LG-VK410_VZW_QRG_V1.0_140918.indd 29 14. 9. 18. 10:36

30
QuickMemo+
Usa la función QuickMemo+ para tomar una captura de pantalla y usarla para escribir una
nota.
1. Arrastra la Barra de estado hacia abajo después toca el icono de QuickMemo+.
2. Toca una opción en la parte superior de la pantalla o crea una nota:
•
Deshacer – Deshacer la acción más reciente.
• Rehacer – Rehacer la acción que acaba de deshacer.
• Texto – Agregar textos a la nota.
• Bolígrafo – Selecciona el tipo de y color de bolígrafo y utilice su dedo para
escribir su nota.
• Borrar – Borrar lo que ha escrito con el bolígrafo.
• Guardar – Guardar la nota en la Galería o QuickMemo+.
• Menú – Comparta la nota con otros o cambie el estilo de papel.
NOTA: Utilice la punta de su dedo en vez de su uña para dibujar o borrar las marcas de bolígrafo.
LG-VK410_VZW_QRG_V1.0_140918.indd 30 14. 9. 18. 10:36

31
Ajusta la configuración de accesibilidad para ayudar a los usuarios que tienen
impedimentos visuales o auditivos, o bien destreza reducida.
1.
> > Desde la pantalla principal, toque Aplicaciones > Ajustes > Accesibilidad.
2. Establezca las opciones deseadas para mejorar la accesibilidad.
Usar TalkBack
TalkBack proporciona lectura de pantalla para ayudar a personas con problemas de visión.
1. > > Desde la pantalla principal, toque Aplicaciones > Ajustes > Accesibilidad.
2. Toque TalkBack y luego toque Ajustes en la parte inferior de la pantalla para
configurar los ajustes de TalkBack.
3. Toque el botón TalkBack para encender TalkBack.
NOTA: Cuando TalkBack está encendido, toque dos veces cuando escuche el elemento deseado (puede cambiar a un solo toque
en Ajustes).
Mejorar accesibilidad
LG-VK410_VZW_QRG_V1.0_140918.indd 31 14. 9. 18. 10:36

32
Asistencia y más
My Verizon Mobile
Administra tu cuenta, monitorea tu uso, haz cambios a la información de tu
cuenta, paga tu factura y más.
Recibe ayuda al usar tu tablet
Usa la app Ayuda para recibir asistencia desde tu tablet.
Desde tu computadora, visita verizonwireless.com/support.
Servicio al cliente
Llama al (800) 922-0204.
Síguenos en @VZWSupport.
Más información
Para descargar la Guía del Usuario visita verizonwireless.com/support y busca tu
aparato.
GLOBAL_COMMUNICATIONS.EPS
GLOBAL COMMUNICATION; NETWORK
EXTENDER; INTERNATIONAL
User Guide
LG-VK410_VZW_QRG_V1.0_140918.indd 32 14. 9. 18. 10:36

33
Tu aparato móvil y los servicios de terceros
Verizon Wireless es el proveedor de servicio móvil asociado con este aparato móvil, pero muchos servicios y funciones que
se ofrecen a través de este aparato móvil son proporcionados por o conjuntamente con terceros. Verizon Wireless no se hace
responsable por el uso que le des a este aparato o a cualquier aplicación, servicio o producto que no sea de Verizon Wireless,
incluida cualquier información personal que decidas usar, enviar o compartir con otros. Se aplicarán términos y condiciones
específicos de terceros, términos de uso y políticas de privacidad. Lee detenidamente todos los términos, condiciones y políticas
que correspondan antes de usar este aparato móvil y cualquier otra aplicación, producto o servicio relacionado.
Información para el cliente
LG-VK410_VZW_QRG_V1.0_140918.indd 33 14. 9. 18. 10:36

Notes
LG-VK410_VZW_QRG_V1.0_140918.indd 34 14. 9. 18. 10:36

Notes
LG-VK410_VZW_QRG_V1.0_140918.indd 35 14. 9. 18. 10:36

Notes
LG-VK410_VZW_QRG_V1.0_140918.indd 36 14. 9. 18. 10:36

Notes
LG-VK410_VZW_QRG_V1.0_140918.indd 37 14. 9. 18. 10:36

Notes
LG-VK410_VZW_QRG_V1.0_140918.indd 38 14. 9. 18. 10:36

Notes
LG-VK410_VZW_QRG_V1.0_140918.indd 39 14. 9. 18. 10:36

Notes
LG-VK410_VZW_QRG_V1.0_140918.indd 40 14. 9. 18. 10:36
-
 1
1
-
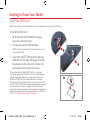 2
2
-
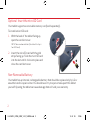 3
3
-
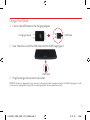 4
4
-
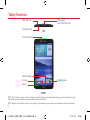 5
5
-
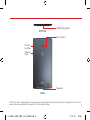 6
6
-
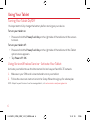 7
7
-
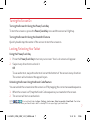 8
8
-
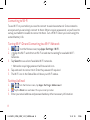 9
9
-
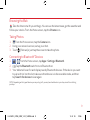 10
10
-
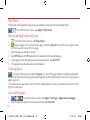 11
11
-
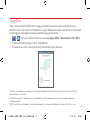 12
12
-
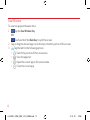 13
13
-
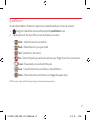 14
14
-
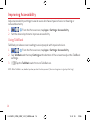 15
15
-
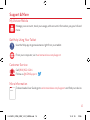 16
16
-
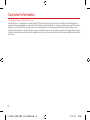 17
17
-
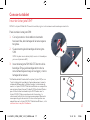 18
18
-
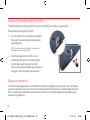 19
19
-
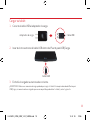 20
20
-
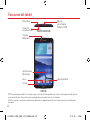 21
21
-
 22
22
-
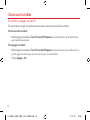 23
23
-
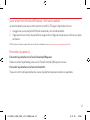 24
24
-
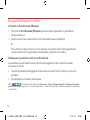 25
25
-
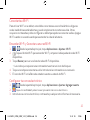 26
26
-
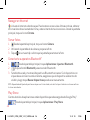 27
27
-
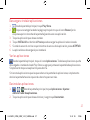 28
28
-
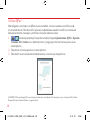 29
29
-
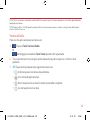 30
30
-
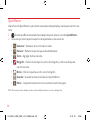 31
31
-
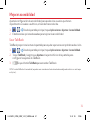 32
32
-
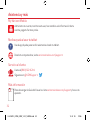 33
33
-
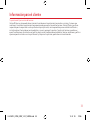 34
34
-
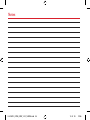 35
35
-
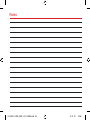 36
36
-
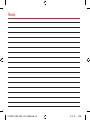 37
37
-
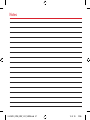 38
38
-
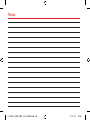 39
39
-
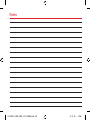 40
40
-
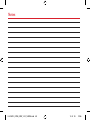 41
41
LG G Pad 7.0 Guía de inicio rápido
- Tipo
- Guía de inicio rápido
- Este manual también es adecuado para
en otros idiomas
- English: LG G Pad 7.0 Quick start guide
Artículos relacionados
-
LG VK810 Guía de inicio rápido
-
LG VS880 Quick Start Guide (Spanish)
-
LG VS880 Guía de inicio rápido
-
LG V490 Orange Guía del usuario
-
LG VS985 Quick Start Guide (Spanish)
-
LG V935 Manual de usuario
-
LG VS876 Quick Start Guide (Spanish)
-
LG LGV400.AFRAWH Manual de usuario
-
LG 720 Guía de inicio rápido
-
LG G Pad 8.0 WiFi Manual de usuario