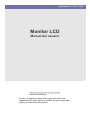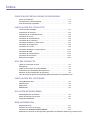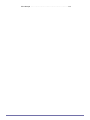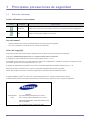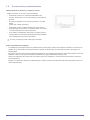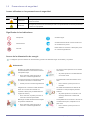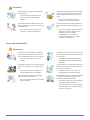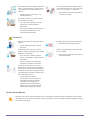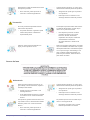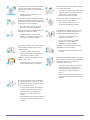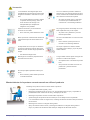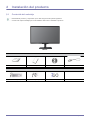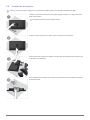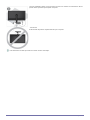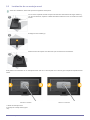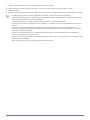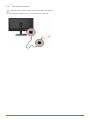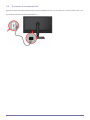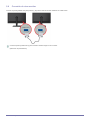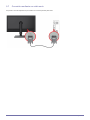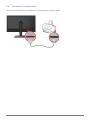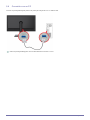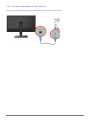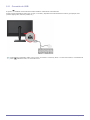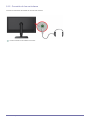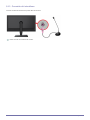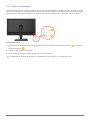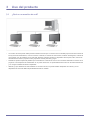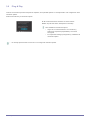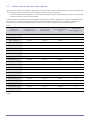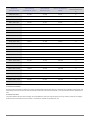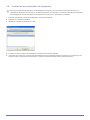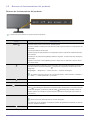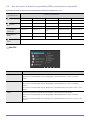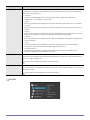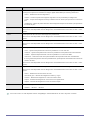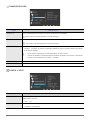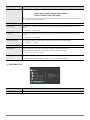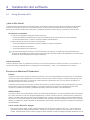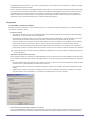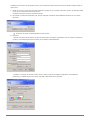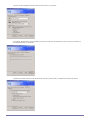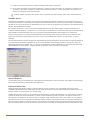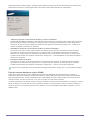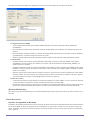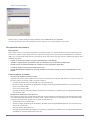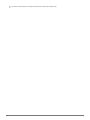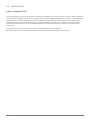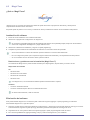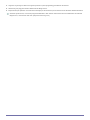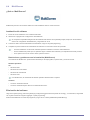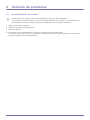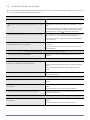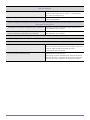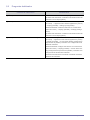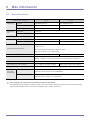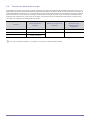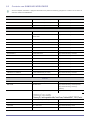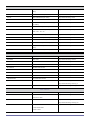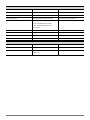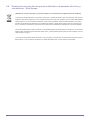SyncMaster TC190, TC240
Monitor LCD
Manual del usuario
El color y el aspecto pueden variar según el producto; las
especificaciones están sujetas a cambios sin previo aviso para
mejorar el rendimiento del producto.

Índice
PRINCIPALES PRECAUCIONES DE SEGURIDAD
Antes de comenzar . . . . . . . . . . . . . . . . . . . . . . . . . . . . . . . . . . . . . . . . . 1-1
Conservación y mantenimiento . . . . . . . . . . . . . . . . . . . . . . . . . . . . . . 1-2
Precauciones de seguridad . . . . . . . . . . . . . . . . . . . . . . . . . . . . . . . . . . 1-3
INSTALACIÓN DEL PRODUCTO
Contenido del embalaje . . . . . . . . . . . . . . . . . . . . . . . . . . . . . . . . . . . . . 2-1
Instalación del soporte . . . . . . . . . . . . . . . . . . . . . . . . . . . . . . . . . . . . . 2-2
Instalación de un montaje mural . . . . . . . . . . . . . . . . . . . . . . . . . . . . . . 2-3
Conexión de la red . . . . . . . . . . . . . . . . . . . . . . . . . . . . . . . . . . . . . . . . . 2-4
Conexión de la alimentación . . . . . . . . . . . . . . . . . . . . . . . . . . . . . . . . . 2-5
Conexión de otro monitor . . . . . . . . . . . . . . . . . . . . . . . . . . . . . . . . . . . 2-6
Conexión mediante un cable serie . . . . . . . . . . . . . . . . . . . . . . . . . . . . 2-7
Conexión de la impresora . . . . . . . . . . . . . . . . . . . . . . . . . . . . . . . . . . . 2-8
Conexión con un PC . . . . . . . . . . . . . . . . . . . . . . . . . . . . . . . . . . . . . . . 2-9
Conexión mediante un cable estéreo . . . . . . . . . . . . . . . . . . . . . . . . . 2-10
Conexión de USB . . . . . . . . . . . . . . . . . . . . . . . . . . . . . . . . . . . . . . . . . 2-11
Conexión de los auriculares . . . . . . . . . . . . . . . . . . . . . . . . . . . . . . . . 2-12
Conexión del micrófono . . . . . . . . . . . . . . . . . . . . . . . . . . . . . . . . . . . 2-13
Bloqueo Kensington . . . . . . . . . . . . . . . . . . . . . . . . . . . . . . . . . . . . . . 2-14
USO DEL PRODUCTO
¿Qué es un monitor de red? . . . . . . . . . . . . . . . . . . . . . . . . . . . . . . . . . 3-1
Plug & Play . . . . . . . . . . . . . . . . . . . . . . . . . . . . . . . . . . . . . . . . . . . . . . . 3-2
Tabla de los modos de señal estándar . . . . . . . . . . . . . . . . . . . . . . . . . 3-3
Instalación del controlador del dispositivo . . . . . . . . . . . . . . . . . . . . . 3-4
Botones de funcionamiento del producto . . . . . . . . . . . . . . . . . . . . . . 3-5
Uso del menú de ajuste de la pantalla (OSD: presentación en pantalla) 3-6
INSTALACIÓN DEL SOFTWARE
Using Windows XPe . . . . . . . . . . . . . . . . . . . . . . . . . . . . . . . . . . . . . . . . 4-1
Natural Color . . . . . . . . . . . . . . . . . . . . . . . . . . . . . . . . . . . . . . . . . . . . . . 4-2
MagicTune . . . . . . . . . . . . . . . . . . . . . . . . . . . . . . . . . . . . . . . . . . . . . . . . 4-3
MultiScreen . . . . . . . . . . . . . . . . . . . . . . . . . . . . . . . . . . . . . . . . . . . . . . . 4-4
SOLUCIÓN DE PROBLEMAS
Autodiagnóstico de monitor . . . . . . . . . . . . . . . . . . . . . . . . . . . . . . . . . 5-1
Antes de solicitar un servicio . . . . . . . . . . . . . . . . . . . . . . . . . . . . . . . . 5-2
Preguntas habituales . . . . . . . . . . . . . . . . . . . . . . . . . . . . . . . . . . . . . . . 5-3
MÁS INFORMACIÓN
Especificaciones . . . . . . . . . . . . . . . . . . . . . . . . . . . . . . . . . . . . . . . . . . 6-1
Función de ahorro de energía . . . . . . . . . . . . . . . . . . . . . . . . . . . . . . . . 6-2
Contacte con SAMSUNG WORLDWIDE . . . . . . . . . . . . . . . . . . . . . . . . 6-3
Eliminación correcta de este producto (Residuos de aparatos eléctricos y electrónicos) -

1-1 Principales precauciones de seguridad
1 Principales precauciones de seguridad
1-1 Antes de comenzar
Iconos utilizados en este manual
Uso del manual
• Antes de utilizar este producto lea cuidadosamente las precauciones de seguridad.
• Si ocurre un problema, consulte la sección 'Solución de problemas'.
Aviso del copyright
El contenido de este manual está sujeto a modificaciones sin previo aviso para la mejora del rendimiento.
Copyright © 2009 Samsung Electronics Co., Ltd. Reservados todos los derechos.
El copyright de este manual está reservado por Samsung Electronics, Co., Ltd.
El contenido de este manual no se puede reproducir ni parcial ni completamente, ni distribuir ni utilizar en cualquier forma sin
autorización por escrito de Samsung Electronics, Co., Ltd.
El logotipo de SAMSUNG y SyncMaster son marcas comerciales registradas de Samsung Electronics, Co., Ltd.
Microsoft, Windows y Windows NT son marcas comerciales registradas de Microsoft Corporation.
VESA, DPM y DDC son marcas comerciales registradas de Video Electronics Standard Association.
El logotipo ENERGY STAR
®
es una marca comercial registrada de U.S. Environmental Protection Agency.
Todas las demás marcas comerciales mencionadas en este documento pertenecen a sus respectivas empresas.
ICONO NOMBRE SIGNIFICADO
Precaución Indica casos en que la función puede no funcionar o se puede cancelar la configuración.
Nota Indica un consejo para trabajar con la función.
MÉXICO
IMPORTADO
POR:
AV. PRESIDENTE MASARIK #111 INT701
COL. CHAPULTEPEC MORALES C.P.11570
DELEGACIÓN MIGUEL HIDALGO MÉXICO. DIS-
TRITO FEDERAL
Tel: 01-55-5747-5100 / 01-800-726-7864

Principales precauciones de seguridad 1-2
1-2 Conservación y mantenimiento
Mantenimiento de la pantalla y la superficie externa
Sobre la persistencia de imágenes
• La visualización de imágenes fijas en la pantalla durante mucho tiempo puede crear imágenes residuales o manchas en la
pantalla. Si no piensa utilizar el producto durante un periodo de tiempo largo, active el modo de ahorro de energía o un
salvapantallas.
• Por restricciones de la tecnología del fabricante del panel LCD, las imágenes generadas por este producto pueden verse más
brillantes o más oscuras que lo normal aproximadamente de 1 ppm (millónesima parte) por píxel.
Número de subpíxeles de un panel LCD por tamaño: Número de subpíxeles = resolución horizontal máxima x resolución
vertical máxima x 3.
Ejemplo: si la resolución máxima es 1280x1024(1920 x 1080), el número de subpíxeles será 1280x1024(1920 x 1080) x 3 =
3.932.160(6.220.800).
Limpie el producto con un paño suave humedecido.
• No limpie el producto con sustancias inflamables como
benceno, disolventes o con un paño húmedo. Podría dañar el
producto.
• No rasque la pantalla con las uñas de los dedos o un objeto
afilado.
Podría rayar o dañar el producto.
• No limpie el producto rociando directamente agua sobre él.
Si penetra agua en el producto, se podría producir un incendio
o una descarga eléctrica o dañar el producto.
• Si se utiliza un humidificador supersónico se podrían generar
manchas blancas en la superficie satinada del modelo debidas
a las características intrínsecas del material.
El color y el aspecto pueden variar según el modelo.

1-3 Principales precauciones de seguridad
1-3 Precauciones de seguridad
Iconos utilizados en las precauciones de seguridad
Significado de los indicadores
Acerca de la alimentación de energía
La imágenes que se muestran son de referencia y pueden ser diferentes según los modelos y los países.
Advertencia
ICONO NOMBRE SIGNIFICADO
Advertencia
No seguir las precauciones marcadas por este icono puede derivar en lesiones graves o
incluso la muerte.
Precaución
No seguir las precauciones marcadas por este icono puede derivar en lesiones personales
o daños en la propiedad.
No ejecutar. Se debe seguir.
No desmontar.
Se debe desenchufar el conector de la toma
de corriente de la pared.
No tocar.
Debe haber una conexión a tierra para preve-
nir una descarga eléctrica.
No utilice un cable de alimentación ni un
enchufe dañados ni una toma de corriente
estropeada o floja.
• De lo contrario, podría provocar un
incendio o una descarga eléctrica.
No conecte varios aparatos en una misma
toma mural.
• Se podría producir un recalentamiento
en la toma mural.
No toque el enchufe con las manos húmed-
as cuando lo enchufe o lo desenchufe.
• Podría provocar una descarga eléctrica.
El enchufe debe estar firmemente conec-
tado.
• De lo contrario, podría provocar un
incendio.
Asegúrese de conectar el cable de alimen-
tación en una toma de corriente con
conexión a tierra (sólo par aislamiento de
equipos de clase 1)
• De lo contrario, se podría provocar un
incendio o lesiones personales.
No doble excesivamente el cable de ali-
mentación ni coloque objetos pesados
sobre él.
• Se podría producir un incendio o una
descarga eléctrica si el cable está
dañado.
Mantenga el cable de alimentación alejado
de aparatos calefactores.
• De lo contrario, podría provocar un
incendio o una descarga eléctrica.
Si las patillas de los enchufes o la toma de
corriente tienen polvo, límpielas con un
paño seco.
• De lo contrario, podría provocar un
incendio.

Principales precauciones de seguridad 1-3
Precaución
Acerca de la instalación
Advertencia
No desenchufe el cable con el aparato en
funcionamiento.
• Se podría dañar el producto como
consecuencia de una descarga
eléctrica.
Utilice sólo el cable de alimentación propor-
cionado por Samsung. Tampoco se debe
usar el cable de alimentación de otro pro-
ducto.
• De lo contrario, podría provocar un
incendio o una descarga eléctrica.
Cuando desenchufe el aparato de la toma
mural, sujételo por el enchufe y tire de éste,
nunca del cable.
• De lo contrario, podría provocar un
incendio o una descarga eléctrica.
Conecte el enchufe del cable de alimenta-
ción a una toma de pared fácilmente accesi-
ble.
• Cuando se produzca algún problema en
el producto, se debe desenchufar el
cable para cortar la corriente
completamente. Con el botón de
encendido del aparto no se corta la
corriente completamente.
No coloque velas, cigarrillos ni repelentes
de mosquitos encendidos encima del pro-
ducto ni instale éste cerca de un calefactor.
• De lo contrario, podría provocar un
incendio.
Consulte a un técnico de instalación o a una
empresa adecuada para instalar el producto
en una pared.
• Podría provocar lesiones personales.
• Asegúrese de utilizar el montaje mural
adecuado.
No instale el producto en un lugar mal venti-
lado como una librería o un armario cerra-
dos.
• Se podría provocar un incendio por
recalentamiento interno del aparato.
Cuando instale el producto debe dejar una
distancia respecto de la pared de al menos
10 cm para ventilación.
• Se podría provocar un incendio por
recalentamiento interno del aparato.
Deje las bolsas de plástico del embalaje
fuera del alcance de los niños.
• Si un niño mete la cabeza en una bolsa
podría asfixiarse.
No instale el producto en un lugar inestable
o expuesto a vibraciones fuertes, como
estantes inestables o inclinados.
• El producto podría caerse y sufrir daños
o causar lesiones personales.
• Si usa el producto en un lugar expuesto
a fuertes vibraciones, se puede dañar y
provocar un incendio.

1-3 Principales precauciones de seguridad
Precaución
Acerca de la limpieza
No instale el producto en lugares expuestos
a polvo, humedad (sauna), aceites, humos
o agua (lluvia); no lo instale dentro de un
vehículo.
• Podría provocar un incendio o una
descarga eléctrica.
No coloque el producto en lugares expues-
tos a la luz directa del sol o a una fuente de
calor, como un fuego o un calefactor.
• Podría reducir el ciclo vital del producto
o causar un incendio.
No instale el producto a una altura fácilm-
ente accesible a los niños.
• Si un niño toca el producto, este se
podría caer y causarle lesiones
personales.
• Como la parte delantera del aparato es
más pesada, instale éste en una
superficie plana y estable.
Evite que el producto se caiga mientras lo
traslada.
• Podría dañar el producto o resultar
lesionado.
No deje el aparato en el suelo boca abajo.
• Podría dañar el panel del producto.
Si instala el producto en una consola o
sobre un estante, asegúrese de que la parte
delantera no sobresalga.
• De lo contrario, el producto podría
caerse y sufrir daños o causar lesiones
personales.
• Utilice un mueble o una estantería
adecuados al tamaño del producto.
Cuando ponga el monitor en el suelo, hág-
alo con cuidado.
• De lo contrario, podría dañar el producto
o resultar lesionado.
Si el producto se instala en un entorno
donde las condiciones de funcionamiento
varían mucho, se podrían crear problemas
de calidad. En este caso, instale el producto
sólo después de consultar a nuestros inge-
nieros del servicio técnico.
• Lugares expuestos a polvo
microscópico, productos químicos,
temperaturas extremas, elevada
humedad, como aeropuertos o
estaciones de ferrocarril donde el
producto se usa de modo continua
durante periodos largos de tiempo.
Dado que el uso de una solución limpiadora que contenga gran cantidad de alcohol, disolvente u otras sustan-
cias agresivas puede decolorar o agrietar el exterior del producto, así como dañar la superficie del panel, asegúr-
ese de utilizar sólo agua.

Principales precauciones de seguridad 1-3
Precaución
Acerca del uso
Advertencia
Desenchufe el cable de alimentación antes
de limpiar el producto.
• De lo contrario, podría provocar un
incendio o una descarga eléctrica.
Cuando limpie el producto, no rocíe agua
directamente sobre las piezas del producto.
• Asegúrese de que el agua no penetre
en el producto.
• Podría provocar un incendio o una
descarga eléctrica o dañar el producto.
No rocíe productos limpiadores directa-
mente sobre el producto.
• Se podría decolorar o agrietar la parte
exterior del producto o dañarse la
superficie del panel.
Para limpiar el producto debe desconectar
el cable de alimentación y limpiar el pro-
ducto con un paño seco suave.
• Para limpiar el producto no utilice
productos químicos como ceras,
benceno, alcohol, disolventes,
repelentes de mosquito, sustancias
aromatizadas o lubricantes.
Se podría deformar o decolorar el
exterior.
Utilice un paño suave humedecido con
agua y frote el producto con él.
Dado que el exterior del producto se puede
rayar con facilidad, sólo debe usar un paño
de limpieza adecuado. Humedezca el paño
con un poco de agua. Sin embargo, si el
paño contiene sustancias extrañas, se
podría rayar el exterior; debe sacudir el
paño antes de usarlo.
Dado que este producto funciona con un
gran voltaje, nunca lo desmonte, repare ni
modifique usted mismo.
• Podría provocar un incendio o una
descarga eléctrica.
• Si se debe reparar el producto, póngase
en contacto con un centro de servicio
técnico.
Cuando limpie el producto, no rocíe agua
directamente sobre las piezas del producto.
• Asegúrese de que el agua no penetre
en el producto.
• Podría provocar un incendio o una
descarga eléctrica o dañar el producto.
Si el producto genera ruidos extraños, olor
a quemado o humo, desconéctelo inmedia-
tamente y llame a un centro de servicio
técnico.
• De lo contrario, podría provocar un
incendio o una descarga eléctrica.
No permita que los niños se suban al pro-
ducto o se cuelguen de él.
• El producto se podría caer y causar
lesiones personales o la muerte.

1-3 Principales precauciones de seguridad
Si el producto se cae o se rompe, apáguelo
y desconecte el cable de alimentación.
Póngase en contacto con un centro de ser-
vicio técnico.
• Podría provocar un incendio o una
descarga eléctrica.
No coloque objetos como juguetes o galle-
tas encima del producto.
• Si un niño se encarama al producto para
coger un objeto, éste o el producto se
podrían caer y causar lesiones
personales o incluso la muerte.
En caso de tormentas con aparato eléctrico,
desenchufe el cable de alimentación y bajo
ninguna circunstancia toque el cable de la
antena ya que esto es peligroso.
• De lo contrario, podría provocar un
incendio o una descarga eléctrica.
No deje caer objetos sobre el producto ni
permita que éste reciba impactos.
• De lo contrario, podría provocar un
incendio o una descarga eléctrica.
No mueva el producto tirando del cable de
alimentación o del de la antena.
• Se podría producir una descarga
eléctrica, un incendio o problemas con
el producto si se daña el cable.
Si se produce un escape de gas, no toque
el producto ni el cable de alimentación y
ventile la habitación inmediatamente.
• Una chispa podría provocar una
explosión o un incendio.
• En caso de tormenta con aparato
eléctrico, no toque el cable de
alimentación ni el de la antena.
No levante el producto ni lo mueva tirando
sólo del cable de alimentación o de los
cables de señal.
• Se podría producir una descarga
eléctrica, un incendio o problemas con
el producto si se daña el cable.
No utilice ni coloque aerosoles ni objetos
inflamables cerca del producto.
• Se podría provocar una explosión o un
incendio.
Procure no bloquear la ventilación con un
mantel o una cortina.
• Se podría provocar un incendio por
recalentamiento interno del aparato.
No introduzca objetos de metal, como pali-
llos, monedas o alfileres, ni objetos inflama-
bles dentro del producto (orificios de
ventilación, puertos, etc.).
• Si se introducen sustancias extrañas o
se vierte agua en el aparato, apague
éste, desenchúfelo y póngase en
contacto con el centro de servicio
técnico.
• De lo contrario, podría dañar el producto
o provocar una descarga eléctrica o un
incendio.
No coloque sobre el producto recipientes
que contengan líquido, como jarros, mace-
tas, bebidas, productos cosméticos o medi-
cinas, ni objetos de metal.
• Si se introducen sustancias extrañas o
se vierte agua en el aparato, apague
éste, desenchúfelo y póngase en
contacto con el centro de servicio
técnico.
• De lo contrario, podría dañar el producto
o provocar una descarga eléctrica o un
incendio.

Principales precauciones de seguridad 1-3
Precaución
Mantenimiento de la postura correcta cuando se utiliza el producto
La visualización de imágenes fijas en la
pantalla durante mucho tiempo puede crear
imágenes residuales o manchas en la pan-
talla.
• Si no piensa utilizar el producto durante
un periodo de tiempo largo, active el
modo de ahorro de energía o un
salvapantallas que desplace las
imágenes en la pantalla.
Si no va a utilizar el producto durante un
periodo largo, por ejemplo durante las vaca-
ciones, desconecte el cable de alimentación
de la toma de corriente de la pared.
• Se podría acumular polvo y originarse
un incendio por recalentamiento, un
cortocircuito o una descarga eléctrica.
Ajuste la resolución y la frecuencia de
acuerdo con el modelo.
• De lo contrario, podría dañarse la vista.
No ponga el producto boca abajo ni lo tras-
lade sujetándolo sólo por el soporte.
• Se podría caer y dañarse o provocar
lesiones personales.
Mirar el producto continuamente desde una
corta distancia puede causar daños en la
vista.
No use un humidificador ni cocine cerca del
producto.
• De lo contrario, podría provocar un
incendio o una descarga eléctrica.
Es importante dar a sus ojos un descanso
(5 minutos cada hora) cuando mira la pan-
talla del monitor durante largos periodos de
tiempo.
• Así aliviará la fatiga ocular.
No toque el producto si éste ha estado
encendido mucho tiempo, ya que el panel
estará caliente.
Mantenga los accesorios pequeños fuera
del alcance de los niños.
Tenga cuidado cuando ajuste el ángulo del
producto o la altura del soporte.
• Si se pilla la mano o los dedos se puede
herir.
• Si el producto se inclina en exceso se
puede caer y causar lesiones
personales.
No coloque objetos pesados sobre el pro-
ducto.
• De lo contrario, podría dañar el producto
o resultar lesionado.
Mantenga una postura correcta cuando utilice el producto.
• La espalda debe estar erguida y recta.
• Mantenga una distancia de 45~50 cm (18~ 20 pulgadas) entre los ojos y la pantalla. La
pantalla debe estar enfrente de la cara y más baja que la vista.
• Mantenga una postura correcta cuando utilice el producto.
• Ajuste el ángulo del producto de tal manera que no se refleje la luz en la pantalla.
• Los codos deben formar un ángulo recto; mantenga los brazos al mismo nivel que el dorso
de las manos.
• Mantenga los codos en un ángulo de 90 grados.
• Apoye los talones sobre el suelo y mantenga la rodillas en un ángulo de 90 grados o
mayor; la posición de los brazos debe estar por debajo de la altura del corazón.

2-1 Instalación del producto
2 Instalación del producto
2-1 Contenido del embalaje
• Desembale el producto y compruebe que no falte ninguna de las piezas siguientes.
• Conserve la caja de embalaje por si más adelante debe volver a trasladar el producto.
Monitor
CONTENIDO
Manual de instalación Garantía del producto Manual del usuario Cable de alimentación
PIEZAS OPCIONALES
Teclado (USB) Ratón (USB) Cable D-sub

Instalación del producto 2-2
2-2 Instalación del soporte
Antes de montar el producto, colóquelo en una superficie estable y plana con la pantalla inclinada hacia abajo.
Coloque un paño suave sobre una mesa para proteger el producto y coloque éste boca
abajo sobre el paño.
No retire el pasador antes de instalar la base.
Sujete el cuerpo principal con la mano como se muestra en la ilustración.
Inserte la base del soporte en la parte de conexión del soporte siguiendo la dirección que
se muestra en la ilustración.
Gire completamente el tornillo de conexión en la parte inferior del soporte para que quede
firmemente sujeto.

2-2 Instalación del producto
Para desmontar se debe proceder en el orden inverso al montaje.
Una vez instalada la base, monte el monitor tal como se muestra en la ilustración. Ahora
puede retirar el pasador para ajustar el soporte.
- Precaución
Evite levantar el producto sujetándolo sólo por el soporte.

Instalación del producto 2-3
2-3 Instalación de un montaje mural
Antes de la instalación, desmonte el producto siguiendo estos pasos.
Este producto se suministra con un montaje mural de 100 mm x 100 mm (200 mm x 100 mm) que cumple las especificaciones
VESA.
Con la mano izquierda, levante el soporte del monitor hasta alcanzar el ángulo máximo y,
con la mano derecha, separe la cubierta decorativa trasera tal como se muestra en la ilus-
tración.
Extraiga los dos tornillos (A).
Retire el brazo del soporte en la dirección que se muestra en la ilustración.
100 mm x 100 mm 200 mm x 100 mm
A. Base del montaje mural
B. Equipo de montaje mural (opcio-
nal)

2-3 Instalación del producto
1. Apague el producto y desenchufe el cable de alimentación de la toma mural.
2. Sitúe el televisor boca abajo sobre un paño suave o un cojín, encima de una mesa, para proteger el panel.
3. Separe el soporte.
4. Alinee las ranuras de la base del montaje mural y las del montaje mural y asegure éste firmemente apretando los tornillos.
• Si utiliza un tornillo mayor que las especificaciones normales, podría dañar el interior del producto.
• Para montajes murales que no cumplen las especificaciones de tornillos estándar VESA, la longitud de éstos puede
variar según las especificaciones correspondientes.
• No utilice tornillos que no cumplan las especificaciones VESA; no los apriete demasiado.
Podría dañar el producto o lesionarse si se cae el producto. La empresa no se hace responsable de estos daños o
lesiones.
• Samsung no se hace responsable por cualquier daño causado al producto ni por lesiones personales como
consecuencia del uso de un soporte incompatible con las especificaciones indicadas o si la instalación no la realiza
personal de instalación autorizado.
• Cuando se instale el producto en un montaje mural, se debe utilizar uno que permita mantener una distancia de
separación de la pared de al menos 10 cm.
• Samsung no se hace responsable de los problemas originados por el uso de un soporte que no es compatible con las
especificaciones expresadas.
• Utilice un montaje mural que cumpla las especificaciones de su país.

Instalación del producto 2-4
2-4 Conexión de la red
Los paneles de conexiones pueden diferir según el modelo del producto.
Conecte el puerto [LAN] del producto y la red mediante un cable LAN.

2-5 Instalación del producto
2-5 Conexión de la alimentación
Conecte un extremo del cable de alimentación al puerto POWER del producto y el otro extremo a una toma mural de 220 V o 110
V.
(El voltaje de entrada se cambia automáticamente.)

Instalación del producto 2-6
2-6 Conexión de otro monitor
Conecte el puerto [VIDEO OUT] del producto y el puerto D-Sub del monitor mediante un cable D-Sub.
Conecte el puerto [VIDEO OUT] para mostrar la misma imagen en otro monitor
(Para fines de presentación)

2-7 Instalación del producto
2-7 Conexión mediante un cable serie
Se pueden conectar dispositivos que admiten la conexión (interfaz) RS-232C.

Instalación del producto 2-8
2-8 Conexión de la impresora
Se pueden conectar dispositivos que admiten la conexión (interfaz) D-SUB de 25 patillas.

2-9 Instalación del producto
2-9 Conexión con un PC
Conecte el puerto [RGB IN] del producto al puerto [D-Sub] del PC con un cable D-Sub.
Utilice el puerto [RGB IN] para conectar directamente el monitor a un PC.

Instalación del producto 2-10
2-10 Conexión mediante un cable estéreo
Conecte el puerto [AUDIO IN] de la parte posterior del monitor a la tarjeta de sonido del PC.

2-11 Instalación del producto
2-11 Conexión de USB
El puerto USB del monitor admite la interfaz USB 2.0 certificada de velocidad total.
Puede conectar dispositivos USB como un ratón, un teclado y dispositivos de almacenamiento externo (por ejemplo, DSC
(cámara digital), MP3, memoria portátil, etc.).
Puede utilizar un dispositivo USB, como un ratón, un teclado o un Memory Stick, o un disco duro externo, conectándolo al
puerto USB del monitor, sin conectarlo al PC.

Instalación del producto 2-12
2-12 Conexión de los auriculares
Conecte los auriculares al terminal de conexión del auricular.
Puede conectar sus auriculares al monitor.

2-13 Instalación del producto
2-13 Conexión del micrófono
Conecte el cable del micrófono al puerto MIC del monitor.
Debe conectar su micrófono al monitor.

Instalación del producto 2-14
2-14 Bloqueo Kensington
Un bloqueo Kensington es un dispositivo antirrobo que permite a los usuarios bloquear el producto cuando se utiliza en un sitio
público. Ya que la forma y el uso del dispositivo de bloqueo varían según el modelo y el fabricante, para obtener más información
consulte el manual del usuario suministrado con el dispositivo de bloqueo. Debe adquirir un dispositivo de bloqueo adicional.
Bloqueo del producto
1. Inserte la pieza de bloqueo del dispositivo de bloqueo en el orificio del bloqueo Kensington del producto ( ) y gírela en la
dirección de bloqueo ( ).
2. Conecte el cable de bloqueo Kensington.
3. Sujete el cable de bloqueo Kensington al escritorio o a un objeto pesado.
Puede adquirir el dispositivo de bloqueo en un establecimiento de electrónica o en una tienda en línea.

3-1 Uso del producto
3 Uso del producto
3-1 ¿Qué es un monitor de red?
• Un monitor de red se puede utilizar para las mismas funciones que un monitor normal. También proporciona las funciones de
la mayoría de los ordenadores, como la conexión a Internet, la creación de documentos, la edición de imágenes, a través de
una conexión a un PC anfitrión en una red LAN. Asimismo, permite conectar un dispositivo externo (DSC, MP3, recurso de
almacenamiento externo) al puerto USB y reproducir música, películas y juegos.
• También se puede compartir la pantalla que se visualiza en el monitor de red con otros usuarios mediante la conexión de un
proyector u otro dispositivo de visualización en su puerto VGA OUT. Se puede utilizar esta función en las videoconferencias
y en una gran variedad de tareas compartidas.
• Además, ya que Windows XP está instalado en el monitor de red, se pueden realizar búsquedas en Internet y en los
dispositivos de memoria USB independientemente del PC anfitrión.

Uso del producto 3-2
3-2 Plug & Play
Cuando se enciende el producto después de adquirirlo, en la pantalla aparece un mensaje relativo a la configuración de la
resolución óptima.
Seleccione el idioma y la resolución óptima.
• El mensaje aparece hasta 3 veces si no se configura la resolución óptima.
▲/▼: Puede seleccionar el idioma con estos botones.
MENU: Si pulsa este botón, desaparece el mensaje.
Para establecer la resolución óptima
• Haga clic con el botón derecho en el escritorio y
seleccione 'Properties (Propiedades)' en el menú
emergente.
• En la pestaña 'Settings (Configuración)', establezca la
resolución óptima.

3-3 Uso del producto
3-3 Tabla de los modos de señal estándar
El monitor LCD tiene una resolución óptima para conseguir la mejor calidad visual de acuerdo con el tamaño de la pantalla
derivada de las características intrínsecas del panel, a diferencia de un monitor CDT.
Por ello, la calidad visual se degradará si no se establece la resolución óptima para el tamaño del panel. Es recomendable
configurar el producto con la resolución óptima.
Si la señal desde el ordenador es uno de los siguientes modos de señal estándar, la pantalla se configura automáticamente. En
caso contrario, se muestra una pantalla vacía o sólo se enciende el LED de alimentación. Por consiguiente, establezca la
resolución, como se muestra en la tabla siguiente, teniendo en cuenta el manual del usuario de la tarjeta gráfica.
TC190
TC240
MODO DE
VISUALIZACIÓN
FRECUENCIA
HORIZONTAL (KHZ )
FRECUENCIA
VERTICAL (HZ)
RELOJ DE PÍXELES
(MHZ)
POLARIDAD
SINCRONIZADA (H/
V)
IBM, 640 x 350 31,469 70,086 25,175 +/-
IBM, 720 x 400 31,469 70,087 28,322 -/+
MAC, 640 x 480 35,000 66,667 30,240 -/-
MAC, 832 x 624 49,726 74,551 57,284 -/-
MAC, 1152 x 870 68,681 75,062 100,000 -/-
VESA, 640 x 480 31,469 59,940 25,175 -/-
VESA, 640 x 480 37,861 72,809 31,500 -/-
VESA, 640 x 480 37,500 75,000 31,500 -/-
VESA, 800 x 600 35,156 56,250 36,000 +/+
VESA, 800 x 600 37,879 60,317 40,000 +/+
VESA, 800 x 600 48,077 72,188 50,000 +/+
VESA, 800 x 600 46,875 75,000 49,500 +/+
VESA, 1024 x 768 48,363 60,004 65,000 -/-
VESA, 1024 x 768 56,476 70,069 75,000 -/-
VESA, 1024 x 768 60,023 75,029 78,750 +/+
VESA, 1152 x 864 67,500 75,000 108,000 +/+
VESA, 1280 x 800 49,702 59,810 83,500 -/+
VESA, 1280 x 800 62,795 74,934 106,500 -/+
VESA, 1280 x 960 60,000 60,000 108,000 +/+
VESA, 1280 x 1024 63,981 60,020 108,000 +/+
VESA, 1280 x 1024 79,976 75,025 135,000 +/+

Uso del producto 3-3
Frecuencia horizontal
El tiempo para escanear una línea que conecta horizontalmente los bordes derecho e izquierdo de la pantalla se denomina ciclo
horizontal y el número inverso del ciclo horizontal se denomina frecuencia horizontal. La frecuencia horizontal se representa en
kHz.
Frecuencia vertical
Una panel debe mostrar la misma imagen en la pantalla diez veces por segundo para que el ojo humano pueda ver la imagen.
Esta frecuencia se llama frecuencia vertical. La frecuencia vertical se representa en Hz.
MODO DE
VISUALIZACIÓN
FRECUENCIA
HORIZONTAL (KHZ )
FRECUENCIA
VERTICAL (HZ)
RELOJ DE PÍXELES
(MHZ)
POLARIDAD
SINCRONIZADA (H/
V)
IBM, 640 x 350 31,469 70,086 25,175 +/-
IBM, 720 x 400 31,469 70,087 28,322 -/+
MAC, 640 x 480 35,000 66,667 30,240 -/-
MAC, 832 x 624 49,726 74,551 57,284 -/-
MAC, 1152 x 870 68,681 75,062 100,000 -/-
VESA, 640 x 480 31,469 59,940 25,175 -/-
VESA, 640 x 480 37,861 72,809 31,500 -/-
VESA, 640 x 480 37,500 75,000 31,500 -/-
VESA, 800 x 600 35,156 56,250 36,000 +/+
VESA, 800 x 600 37,879 60,317 40,000 +/+
VESA, 800 x 600 48,077 72,188 50,000 +/+
VESA, 800 x 600 46,875 75,000 49,500 +/+
VESA, 1024 x 768 48,363 60,004 65,000 -/-
VESA, 1024 x 768 56,476 70,069 75,000 -/-
VESA, 1024 x 768 60,023 75,029 78,750 +/+
VESA, 1152 x 864 67,500 75,000 108,000 +/+
VESA, 1280 x 800 49,702 59,810 83,500 -/+
VESA, 1280 x 800 62,795 74,934 106,500 -/+
VESA, 1280 X 960 60,000 60.000 108.000 +/+
VESA, 1280 X 1024 63,981 60,020 108,000 +/+
VESA, 1280 X 1024 79,976 75,025 135,000 +/+
VESA, 1440 x 900 55,935 59,887 106,500 -/+
VESA, 1440 x 900 70,635 74,984 136,750 -/+
VESA, 1600 x 1200 75,000 60,000 162,000 +/+
VESA, 1680 x 1050 65,290 59,954 146,250 -/+
VESA, 1920 x 1080 67,500 60,000 148,500 +/+

3-4 Uso del producto
3-4 Instalación del controlador del dispositivo
Si instala el controlador del dispositivo, puede establecer la resolución y frecuencia adecuadas para el producto. El
controlador del dispositivo se incluye en un CD-ROM suministrado con el producto. Si el archivo suministrado está dañado,
visite la página web de Samsung Electronics (http://www.samsung.com/) y descargue el controlador.
1. Inserte el CD-ROM del controlador del dispositivo en la unidad CD-ROM.
2. Haga clic en "Controlador Windows".
3. Seleccione el modelo del producto en la lista.
4. Complete los pasos restantes de la instalación con las instrucciones de la pantalla.
5. Compruebe si la resolución y la frecuencia de actualización de la pantalla adecuadas se muestran en la configuración del
panel de control. Para obtener más información, consulte la documentación del sistema operativo Windows.

Uso del producto 3-5
3-5 Botones de funcionamiento del producto
Botones de funcionamiento del producto
Los botones se encuentran en la parte inferior del producto.
ICONO DESCRIPCIÓN
MENU/
Pulse este botón parea ver el menú en pantalla (OSD).
Este botón también se utiliza para salir del menú OSD o para acceder a un nivel superior del
menú OSD.
* Función de bloqueo de las teclas
Bloquea los botones para mantener la configuración actual o impedir el cambio de ésta por
otros usuarios.
Encendido: Si se pulsa el botón [MENU] durante 5 segundos, se activa la función de bloqueo
de las teclas.
Apagado: Si se pulsa el botón [MENU] durante 5 segundos, se desactiva la función de blo-
queo de las teclas.
Los usuarios pueden configurar la Tecla personaliz. para una de las siguientes funciones. Si
el usuario pulsa la tecla personalizada [ ] después de configurarla, se ejecuta la función
configurada.
<MagicBright> - <MagicColor> - <Efecto de color> - <Tamaño de imagen>
Se puede configurar la función de la <Tecla personaliz.> seleccionando "<CONFIG. Y
REST.> -> <Tecla personaliz.>" en la OSD.
Cuando no haya visualización en la pantalla, pulse el botón para ajustar el volumen.
▲/▼ Ajustan los elementos del menú.
/SOURCE
Utilice este botón para seleccionar una función.
Pulse [ /SOURCE] para seleccionar la señal de vídeo del dispositivo conectado mientras
la OSD esté apagada. (Cuando se pulsa el botón[ /SOURCE] para cambiar el modo de
entrada, aparece un mensaje en la parte superior izquierda de la pantalla que muestra el
modo actual.)
AUTO Pulse el botón [AUTO] para ajustar automáticamente la configuración de la pantalla.
Esta función sólo está disponible en el modo Analógico.
Si la resolución se ha cambiado en Display Properties (Propiedades de pantalla), se ejecuta
la función <Ajuste automático>
Pulse este botón para encender o apagar el producto.

3-6 Uso del producto
3-6 Uso del menú de ajuste de la pantalla (OSD: presentación en pantalla)
Estructura del menú de ajuste de la pantalla (OSD: presentación en pantalla) Estructura
IMAGEN
MENÚS
PRINCIPALES
MENÚS SECUNDARIOS
IMAGEN
Brillo Contraste Nitidez MagicBright Grueso
Fino
COLOR
MagicColor Rojo Verde Azul Tono de color
Efecto de color Gamma
TAMAÑO/
POSICIÓN
Posición- H Posición- V Tamaño de ima-
gen
Posición-H menú Posición-V menú
CONFIG. Y
REST.
Restaurar Transp. menú Idioma Reloj Temp.apag.
Temp.enc. Fuente temp. enc. apag. temp. enc. Mostrar hora Tecla personaliz.
INFORMA-
CIÓN
-
MENÚ DESCRIPCIÓN
Brillo Controla el brillo de la pantalla.
Este menú no está disponible cuando <MagicBright> está establecido en el modo <Contraste
dinám.>.
Contraste Controla el contraste de las imágenes que se muestran en la pantalla.
Este menú no está disponible cuando <MagicBright> está establecido en el modo <Contraste
dinám.>.
Este menú no está disponible cuando <MagicColor> está establecido en los modos <Total> o <Inte-
ligente>.
Nitidez Controla la claridad de los detalles de las imágenes que se muestran en la pantalla.
Este menú no está disponible cuando <MagicBright> está establecido en el modo <Contraste
dinám.>.
Este menú no está disponible cuando <MagicColor> está establecido en los modos <Total> o <Inte-
ligente>.

Uso del producto 3-6
COLOR
MagicBright Proporciona una configuración de imagen preestablecida optimizada para diversos entornos, como
la edición de un documento, la navegación por Internet, la reproducción de juegos, la visualización
de deportes y de películas, etc.
• <Favorito>
Si estos modos preestablecidos no son suficientes, puede configurar directamente el
<Brightness> y el <Contrast> con este modo.
•<Texto>
Este modo proporciona la configuración de imagen adecuada para la edición de un documento.
• <Internet>
Este modo proporciona la configuración de imagen adecuada para navegar por Internet (texto +
imagen).
• <Juego>
Este modo proporciona la configuración de imagen adecuada para reproducir juegos con muchos
gráficos y que requieren una frecuencia rápida de actualización de la pantalla.
• <Deporte>
Este modo proporciona la configuración de imagen adecuada para ver deportes con imágenes de
mucho movimiento.
• <Cine>
Este modo proporciona la configuración de brillo y nitidez similar a la de un televisor para
conseguir un mejor entorno de entretenimiento (películas, DVD, etc.).
• <Contraste Dinám. >
Controla automáticamente el contraste de la imagen para conseguir unas imágenes con
equilibrio completo entre tonos brillantes y oscuros.
Grueso Elimina las líneas de ruido verticales (patrón de línea) de la pantalla.
La colocación de la pantalla puede variar después del ajuste. En este caso, centre la pantalla en el
panel con el menú <Posición-H>.
Esta función sólo está disponible en el modo Analógico.
Fino Elimina las líneas de ruido horizontales (patrón de línea) de la pantalla.
Si no puede eliminar completamente el ruido con la función <Fino>, ajuste <Grueso> y vuelva a utili-
zar la función <Fino>.
Esta función sólo está disponible en el modo Analógico.
MENÚ DESCRIPCIÓN

3-6 Uso del producto
<La función Color> no está disponible cuando <MagicBright> está establecido en el modo <Dynamic Contrast>.
MENÚ DESCRIPCIÓN
MagicColor Muestra los colores naturales con mayor claridad sin cambiar la calidad de la imagen gracias a la
tecnología de mejora de la calidad de la imagen digital desarrollada por Samsung Electronics.
• <Des.> - Desactiva la función MagicColor.
• <Demo> - Puede comparar las imágenes originales con las procesadas por MagicColor.
• <Total> - Proporciona imágenes de mayor nitidez incluso en áreas que reproducen el color de la
piel.
• <Inteligente> - Mejora la pureza del color de las imágenes excepto en las áreas que reproducen
el color de la piel.
Rojo Puede ajustar el valor del color rojo según sus preferencias.
Este menú no está disponible cuando <MagicColor> está establecido en los modos <Total> o <Inte-
ligente>.
Verde Puede ajustar el valor del color verde según sus preferencias.
Este menú no está disponible cuando <MagicColor> está establecido en los modos <Total> o <Inte-
ligente>.
Azul Puede ajustar el valor del color azul según sus preferencias.
Este menú no está disponible cuando <MagicColor> está establecido en los modos <Total> o <Inte-
ligente>.
Tono de color Puede ajustar la temperatura del color según sus preferencias.
• <Frío> - Ajusta la temperatura del color de la pantalla en un color más frío.
• <Normal> - Ajusta la temperatura del color de la pantalla en la temperatura del color estándar.
• <Cálido> - Ajusta la temperatura del color de la pantalla en un color más cálido.
• <Personal> - Seleccione este menú para establecer la temperatura del color manualmente.
Si no le gusta la temperatura del color preestablecida, puede ajustar manualmente los colores de
<Efecto de color>.
Este menú no está disponible cuando <MagicColor> está establecido en los modos <Total> o <Inte-
ligente>.
Efecto de color Se puede cambiar la atmósfera en conjunto cambiando los colores de las imágenes.
Este menú no está disponible cuando <MagicColor> está establecido en los modos <Total> o <Inte-
ligente>.
• <Des.> - Desactiva la función Efecto de color.
• <Escala de gris> - Muestra las imágenes en blanco y negro.
• <Green> - Muestra las imágenes en color monocromo verde.
• <Aqua> - Muestra las imágenes en color monocromo aguamarina.
• <Sepia> - Muestra las imágenes en color monocromo sepia.
Gamma Con este menú, puede cambiar la intensidad de los colores del brillo medio.
• <Modo1> - <Modo2> - <Modo3>

Uso del producto 3-6
TAMAÑO/POSICIÓN
CONFIG. Y REST.
MENÚ DESCRIPCIÓN
Posición- H Mueve horizontalmente la posición del área de visualización de la pantalla.
Esta función sólo está disponible en el modo Analógico.
Posición- V Mueve verticalmente la posición del área de visualización de la pantalla.
Esta función sólo está disponible en el modo Analógico.
Tamaño de imagen • <Auto> - La imagen se muestra con la relación de aspecto de la señal de entrada.
• <Amplio> - La imagen se muestra en pantalla completa sin tener en cuenta la relación de aspecto
de la señal de entrada.
• No se admite una señal que no esté disponible en el modo normal.
• Cuando se establece la resolución óptima, la relación de aspecto no cambia si <Tamaño de
imagen> está configurada como <Auto> o <Amplio>.
Posición-H menú Puede ajustar la posición horizontal de la OSD.
Posición-V menú Puede ajustar la posición vertical de la OSD.
MENÚ DESCRIPCIÓN
Restaurar Utilice esta función para restaurar los valores predeterminados de fábrica de la configuración de la
calidad visual y del color.
•<No> - <Sí>
Transp. menú Puede seleccionar la transparencia de la OSD.
• <Apagado >-<Encendido>

3-6 Uso del producto
INFORMACIÓN
Idioma Seleccione un idioma para la OSD.
El idioma seleccionado sólo se aplica a la OSD del producto. Esta configuración no afecta a
otras funciones del ordenador.
Reloj Configuración de la hora actual.
Temp.apag. Se utiliza para configurar el producto de manera que se apague automáticamente tras un cierto
tiempo.
• <Apagado> - <Encendido>
Temp.enc. Se utiliza para configurar el producto de manera que se encienda automáticamente tras un cierto
tiempo.
• <Apagado> - <Encendido>
Fuente temp. enc. Se utiliza para ajustar el modo cuando el producto se enciende automáticamente.
• <Analógico> - <Client>
apag. temp. enc. Ajusta automáticamente el volumen en un determinado nivel cuando el producto se enciende.
Mostrar hora La OSD desaparece automáticamente si el usuario no realiza ninguna acción.
Puede establecer el tiempo de espera antes de que desaparezca la OSD.
• <5 s> - <10 s> - <20 s> - <200 s>
Tecla personaliz. Puede ajustar estas opciones de la tecla personalizada:
• <MagicBright> - <MagicColor> - <Efecto de color> - <Tamaño de imagen>
MENÚ DESCRIPCIÓN
INFORMACIÓN Muestra la frecuencia y la resolución establecidas en el ordenador.
MENÚ DESCRIPCIÓN

Instalación del software 4-1
4 Instalación del software
4-1 Using Windows XPe
¿Qué es XPe Client?
La aplicación Microsoft Windows XP Embedded (XPe) cliente utiliza el sistema operativo Microsoft Windows XP Embedded.
Cuando un cliente XPe se conecta a un servidor Citrix ICA o a otro servidor que puede proporcionar el servicio RDP de
Microsoft, los datos de teclado, ratón, audio/vídeo y pantalla se transmiten entre el cliente y el servidor a través de la red.
Servidores conectables
• Un Citrix ICA (Independent Computing Architecture) Server
• Un Microsoft Windows 2000/2003 Server que tiene instalados los servicios de terminal y Citrix MetaFrame
• Un Microsoft Windows NT 4.0 Server que tiene instalado Citrix MetaFrame
• Un Microsoft RDP (Protocolo de escritorio remoto) Server
• Un Microsoft Windows 2000 Server que tiene instalados los servicios de terminal
• Un Microsoft Windows 2003 Server
• Un Microsoft Windows XP Professional
Este manual describe las funciones que ofrece XPe Client. Sin embargo, no explica las funciones generales de
Windows XP Embedded. Para obtener más información general acerca de Windows XP Embedded, consulte la Ayuda
de Windows XP Embedded proporcionada por Microsoft.
Inicio de sesión
Cuando el cliente se inicia, se puede iniciar la sesión en el servidor introduciendo el nombre de usuario y la contraseña. Los
nombres de usuario predeterminados ya configurados son ‘Administrator’ y ‘User’ y sus contraseñas son un espacio.
Escritorio de Windows XP Embedded
Usuario
Cuando se inicia la sesión, aparece el escritorio del usuario. Los iconos predeterminados que aparecen en el escritorio del
usuario son Citrix Program Neighborhood, Conexión a escritorio remoto e Internet Explorer. También puede ejecutar esta
conexión desde el menú Inicio. Los iconos del volumen del audio y del servidor VNC, así como la hora del sistema, se
visualizan en la barra de tareas de usuario.
Cuando se inicia la sesión como usuario, una serie de restricciones protegen el sistema contra procedimientos incorrectos.
No se puede acceder a las unidades del sistema y hay restricciones para configurar las propiedades de éstas. Para
configurar los parámetros avanzados y detallados del cliente, debe iniciar la sesión como administrador.
Administrador
Si se inicia la sesión como Administrador, aparece el escritorio del administrador. Los iconos predeterminados que aparecen
son: Mi PC, Mis sitios de red, Citrix Program Neighborhood, Conexión a escritorio remoto, Internet Explorer y Papelera de
reciclaje. También puede ejecutar Citrix Program Neighborhood, Conexión a escritorio remoto e Internet Explorer desde el
menú Inicio. Los iconos del volumen del audio, del servidor VNC, del estado de Enhanced Write Filter, así como la hora del
sistema, se visualizan en la barra de tareas de Administrador. Para añadir y eliminar programas se requiere tener privilegios
de Administrador.
Cerrar sesión, Reiniciar, Apagar
• Para cerrar la sesión actual, apagar o reiniciar el cliente, use el menú Inicio. [Haga clic en Inicio → Cerrar sesión]. Se
muestra el cuadro de diálogo Salir de Windows. Seleccione una operación desde el cuadro combinado y haga clic en
Aceptar. También puede cerrar la sesión o apagar el cliente mediante el cuadro de diálogo Seguridad de Windows que se

4-1 Instalación del software
visualiza pulsando las teclas Ctrl + Alt + Supr. Si está activado ‘Forzar inicio de sesión automático‘, la sesión se iniciará
inmediatamente después de cerrarla.
• El cierre de sesión, el reinicio y el apagado del cliente surten efecto con las operaciones de EWF (Enhanced Write Filter).
Para conservar la configuración del sistema cuando se ha modificado, debe guardar una memoria caché de la sesión
actual del sistema en la memoria flash. De no hacerlo, la configuración modificada se perderá cuando se apague o
reinicie el cliente. (Si se cierra la sesión, la configuración se recordará cuando se vuelva a iniciar.) Para obtener más
información acerca de Enhanced Write Filter, consulte la Ayuda del programa.
Programas
La conexión a escritorio remoto
Se puede controlar remotamente un servidor de terminal u otro ordenador en ejecución (Windows 95 o posterior) mediante
una conexión a escritorio remoto.
• Escritorio remoto
• El ordenador que se va a controlar remotamente debe tener instalado Windows XP Professional o Windows 2000/
2003 Server. A este ordenador se le denomina host.
• Se requiere un ordenador remoto con un sistema operativo posterior a Windows 95. A este ordenador remoto se le
denomina cliente. El software cliente para la conexión a escritorio remoto se debe instalar en el cliente.
• También se debe estar conectado a Internet. Para obtener un mayor rendimiento, es aconsejable una conexión de
banda ancha a Internet. Sin embargo, puesto que el escritorio remoto transmite un conjunto de datos mínimo,
incluidos los datos de pantalla y de teclado para controlar el host remotamente, no es necesaria una conexión de
banda ancha a Internet. Es posible ejecutar un escritorio remoto con una conexión a Internet de bajo ancho de banda.
Cuando se ejecuta un escritorio remoto en Windows Xp Professional, no se puede utilizar el sistema operativo del
propio ordenador.
• Habilitación del ordenador como host
Para controlarlo desde otro ordenador, se debe habilitar la función de escritorio remoto. Para habilitar el escritorio remoto
de su ordenador, deberá iniciar la sesión como administrador o como miembro del grupo de administradores. Siga estos
pasos:
• Abra la carpeta Sistema del Panel de control. Haga clic en Inicio, ponga el cursor sobre Configuración, haga clic sobre
Panel de control y después doble clic sobre el icono Sistema.
• En la pestaña Remoto, seleccione la casilla de verificación “Permitir a los usuarios conectarse remotamente a este
equipo”.
• Asegúrese de que tiene los permisos necesarios para conectar su ordenador remotamente y haga clic en Aceptar.
• Deje el ordenador en funcionamiento y conectado a la red del cliente con acceso a Internet.
• Inicie una sesión de escritorio remoto en el cliente.
Una vez haya habilitado el ordenador host para permitir conexiones remotas y haya instalado el software cliente en un
ordenador cliente basado en Windows, estará listo para iniciar una sesión de escritorio remoto. En primer lugar debe

Instalación del software 4-1
establecer una conexión de red privada virtual o una conexión de servicio de acceso remoto desde el equipo cliente al
equipo host.
1. Haga clic en Inicio, ponga el cursor sobre Programas y haga clic en Conexión a Escritorio remoto. O bien haga doble
clic en el icono Conexión a Escritorio remoto.
Se abrirá la ventana Conexión a Escritorio remoto.
2. Introduzca el nombre del ordenador host, Puede configurar parámetros más detallados haciendo clic en el botón
Opciones.
El archivo de ayuda no está disponible en este monitor.
3. Opciones
- General: Introduzca la información de inicio de sesión para conectarse al ordenador host. Introduzca el nombre de
usuario y la contraseña para iniciar la sesión en el servidor automáticamente.
- Pantalla: La conexión al escritorio remoto envía y recibe los datos de pantalla comprimidos. Si establece la
resolución y la calidad del color a la opción más alta, puede disminuir la velocidad.

4-1 Instalación del software
- Recurso local: Especifique si desea usar los discos duros y los puertos.
- Programas: Especifique si desea visualizar el escritorio o ejecutar una aplicación cuando se haya conectado. El
valor predeterminado es ‘Escritorio’.
- Experiencia: Puede seleccionar la velocidad de conexión y seleccionar y compartir las opciones de entorno.

Instalación del software 4-1
4. Haga clic en Conectar. Aparece el cuadro de diálogo Iniciar sesión en Windows.
5. En el cuadro de diálogo “Iniciar sesión en Windows”, escriba el nombre de usuario, la contraseña y el dominio (si es
necesario) y haga clic en Aceptar. Se abrirá la ventana Escritorio remoto y verá la configuración del escritorio, los
archivos y los programas del ordenador host.
Si desea obtener más información acerca de las conexiones a escritorio remoto, visite el sitio web de Microsoft.
RealVNC Server
RealVNC (Virtual Network Computing) es un programa de software que permite conectarse a otro ordenador en una red y
controlarlo remotamente. Comparado con el servicio de terminal de Windows, que tiene una función similar, el RealVNC sólo
permite que se conecte al servidor un administrador a la vez. Es decir, si hay alguien más conectado como administrador al
servidor, éste quedará desconectado.
En RealVNC, el servidor y el visor se comunican mediante el protocolo VNC. Debe instalar un servidor RealVNC en el
ordenador si desea realizar un control remoto, y un visor VNC en el ordenador que controla remotamente el ordenador donde
está instalado el servidor RealVNC. Así pues, el programa del servidor RealVNC está instalado en un cliente XPe.
Gracias a este programa, no será necesario desplazarse directamente al sitio cliente para resolver sus problemas. Sólo
tendrá que conectarse al cliente desde el servidor y resolver los problemas remotamente. Por este motivo, se utiliza
RealVNC.
Sólo los administradores pueden configurar las propiedades de servidor de RealVNC. Para visualizar el cuadro de diálogo de
la configuración de RealVNC, haga doble clic en el icono de RealVNC en la bandeja del sistema. Desde este cuadro de
diálogo puede ejecutar un servidor VNC y configurar una contraseña y varias propiedades. La contraseña predeterminada
está establecida en ‘Administrator’. Tenga en cuenta que distingue entre mayúsculas y minúsculas.
Internet Explorer
Un XPe Client incluye el Internet Explorer. Este programa está permitido a todos los usuarios. Para obtener más información
acerca de Internet Explorer, visite el sitio web de Microsoft.
Enhanced Write Filter
Enhanced Write Filter (EWF) protege un volumen flash de acceso a escritura y por consiguiente asegura una mayor
durabilidad del dispositivo flash. EWF proporciona al cliente acceso de lectura y escritura mediante una memoria caché, en
lugar de permitir un acceso directo a un volumen flash.
Si EWF está activado, los datos no se guardan en la memoria flash. Los datos almacenados en la caché sólo son efectivos
mientras el cliente está en funcionamiento. Los datos ocultos se perderán cuando se reinicie o se apague el cliente. Por
consiguiente, para almacenar los datos escritos en el registro, en las carpetas de favoritos y de cookies, etc., el contenido
almacenado en la memoria caché deberá transferirse al flash. Cuando no es posible escribir en la memoria caché debido a
falta de memoria, aparece un mensaje de error. Si se visualiza este mensaje, tendrá que desactivar EWF para transferir la
memoria caché de EWF. El usuario puede hacer doble clic en el icono EWF de la bandeja de la parte inferior derecha de la

4-1 Instalación del software
pantalla para llamar al EWF Manager. También puede cambiar la configuración de EWF introduciendo los comandos de
administración de EWF en el símbolo del sistema. Esta tarea requiere tener privilegios de administrador.
• Habilite la protección contra escritura del disco y reinicie el ordenador.
Si EWF está deshabilitado, habilítelo. Si este elemento está seleccionado, la memoria caché se descarga y se habilita
EWF. Después de reiniciar el ordenador, las configuraciones y la información de sistema de archivos del cliente se
escriben en la memoria caché. También puede efectuar esta operación introduciendo “ewfmgr.exe c: -enable” en el
símbolo del sistema y reiniciando el ordenador.
• Deshabilite la protección contra escritura del disco y reinicie el ordenador.
Este elemento se activa cuando se ejecuta EWF. Si se selecciona este elemento, los estados actuales del cliente
(guardados en la memoria caché) se guardan en un volumen flash y se deshabilita EWF. Después de reiniciar el
ordenador, las configuraciones y la información de sistema de archivos del cliente se escriben en un volumen flash.
También puede efectuar esta operación introduciendo “ewfmgr.exe c: -commitanddisable” en el símbolo del sistema y
reiniciando el ordenador.
• Escriba los cambios en el disco
Este elemento se activa cuando se ejecuta EWF. Si se selecciona este elemento, los estados actuales del cliente
(guardados en la memoria caché) se guardan en un volumen flash. Sin embargo, el estado de EWF no cambiará.
También puede efectuar esta operación introduciendo “ewfmgr.exe c: -commit” en el símbolo del sistema.
Puede ver las configuraciones de los volúmenes protegidos introduciendo “ewfmgr.exe c:” en el símbolo del sistema.
Filtro de escritura basado en archivo (FBWF)
El filtro de escritura basado en archivo (FBWF) protege la memoria del cliente de sobrescrituras por un usuario sin
autorización. Gracias a la restricción de la escritura excesiva, el filtro FBWF permite al usuario utilizar el cliente durante
largos periodos de tiempo. Cuando se solicita una E/S, el filtro FBWF hace que el cliente realice sus operaciones en la
memoria caché en vez de en la memoria, con lo que se consigue que ésta quede protegida.
Los datos guardados en la memoria caché se conservan mientras el cliente funciona normalmente. Y se eliminan cuando el
cliente se reinicia o el usuario sale de él. Para guardar los cambios, se ha de escribir un archivo en el disco mediante el
comando commit. Si no se sabe qué archivo se ha cambiado, se ha de deshabilitar el filtro FBWF, cambiarlo y volver a
habilitar el filtro.

Instalación del software 4-1
Se puede controlar el filtro FBWF con diferentes opciones del comando fbwfmgr en el símbolo del sistema.
• Configuración del filtro FBWF
• Current FBWF status (Estado actual del filtro FBWF): Muestra el estado actual del filtro FBWF (habilitado o
deshabilitado).
• Boot command (Comando boot): Muestra el comando del filtro FBWF que se aplicará en el siguiente arranque del
sistema.
• Memoria utilizada: Muestra el tamaño de la RAM que el filtro FBWF está utilizando. Si el estado actual es "Disabled"
("Deshabilitado"), la memoria usada se muestra como 0 KB.
• Maximum memory (Memoria máxima): Muestra el tamaño máximo de la RAM que el filtro FBWF puede utilizar.
• Comando EWF
• Enable the FBWF and restart the system (Habilitar el filtro FBWF y reiniciar el sistema): Habilita el filtro FBWF
deshabilitado y reinicia el cliente. Si el cliente no se reinicia, sólo el comando boot cambia a BWF_ENABLE y el
estado actual no se modifica.
• Disable the FBWF and restart the system (Deshabilitar el filtro FBWF y reiniciar el sistema): Deshabilita el filtro FBWF
habilitado y reinicia el cliente. Si el cliente no se reinicia, sólo el comando boot cambia a FBWF_DISABLE y el estado
actual no se modifica.
• Write the changes to the disk (Escribir los cambios en el disco): Aunque los discos estén protegidos por el filtro FBWF,
se puede añadir o borrar los archivos que se desee guardar en ellos. Para escribir los cambios en el disco, haga clic
en el botón [Write the changes to the disk] ([Escribir los cambios en el disco]).
• Estado de la sesión
• Current session (Sesión actual): Muestra los volúmenes protegidos por el filtro FBWF, así como una lista de carpetas
y archivos de dichos volúmenes que están excluidos de la protección del filtro FBWF.
• Next session (Sesión siguiente): Seleccione los volúmenes que protegerá el filtro FBWF cuando el cliente arranque la
próxima vez. Seleccione también las carpetas y los archivos que desee excluir de la protección del filtro FBWF.
Windows Media Player
XPe Client incluye Windows Media Player 6.4. Windows Media Player permite reproducir archivos de audio y de vídeo en un
sitio Web.
Panel de control
Servidor de seguridad de Windows
El Servidor de seguridad de Windows da mayor protección al cliente. El Servidor de seguridad de Windows permite restringir
los datos que llegan al cliente procedentes de otros ordenadores, lo que ayuda a controlar con más eficacia los datos del
cliente. Asimismo, proporciona una barrera entre las conexiones del cliente y de la red que reduce accesos no autorizados,
virus y gusanos.

4-1 Instalación del software
Podríamos considerar que un servidor de seguridad es como un centinela que identifica los datos procedentes de Internet y
otras redes. Según la configuración del servidor de seguridad, los datos que llegan al ordenador se aceptan o se rechazan.
De manera predeterminada, el Servidor de seguridad de Windows se instala y activa en el cliente. Sin embargo, el
administrador puede desactivarlo. Es posible elegir y seleccionar un servidor de seguridad distinto. Por consiguiente, no es
indispensable utilizar el Servidor de seguridad de Windows. Considere las funciones de los otros servidores de seguridad y
elija el que se adapte mejor a sus necesidades. Para instalar y ejecutar un servidor de seguridad distinto, debe desactivar el
Servidor de seguridad de Windows.
Para activar o desactivar el Servidor de seguridad de Windows debe iniciar la sesión como administrador. Siga estos pasos
para activar o desactivar el Servidor de seguridad de Windows.
1. Ejecute el Servidor de seguridad de Windows.
2. Haga clic en una de estas opciones de la pestaña General.
• Activado (recomendado) : Es el parámetro recomendado para uso normal.
• Activado sin excepciones : La configuración bloquea todos los accesos no deseados al cliente, incluidas las
peticiones de programas y servicios seleccionados bajo la pestaña Excepciones. Use esta configuración cuando
necesite la protección máxima para su cliente.
• Desactivado (no recomendado) : Si desactiva el Servidor de seguridad de Windows, su cliente y la red pueden
resultar más vulnerables a virus e intrusos.
Configuración de utilidades
Unidad local
• Unidad C
La unidad C es la unidad que utiliza el sistema. Si hay menos de 3 MB de espacio libre disponible, el sistema operativo
cliente no puede funcionar. Por consiguiente, debe comprobar siempre que haya suficiente espacio disponible. EWF
ayuda a mantener espacio disponible evitando que se grabe directamente en la unidad C.
• Guardado de archivos
Su cliente usa una cantidad fija de memoria flash. Así pues, es mejor salvar los archivos en el servidor y no en el cliente.
Asignación de una unidad de red
El administrador puede asignar una carpeta a una unidad de red. Para conservar la información de asignación después de
reiniciar el cliente, siga cuidadosamente estas recomendaciones.
• Seleccione la casilla de verificación Conectar de nuevo al iniciar sesión del cuadro de diálogo Conectar a unidad de red.
• Si EWF o FBWF están habilitados, los cambios se guardarán en el disco.
Instalación de MUI (Interfaz multi-idiomas de usuario)
El programa de configuración de MUI ayuda a establecer idiomas en el XPe cliente. Asimismo, puede suprimir el paquete de
idioma original para aumentar el espacio de disco disponible. Si desea cambiar el idioma predeterminado, los estándares o
los formatos, seleccione Opciones regionales en el panel de control.
Para añadir un idioma al XPe cliente, siga estos pasos:
• Inicie la sesión como administrador.
• Si EWF o FBWF están habilitados, debe deshabilitarlos antes de iniciar la instalación.
• Haga clic en Inicio y después en Ejecutar. Escriba muisetup.exe en el cuadro Abrir y haga clic en Aceptar. A
continuación aparece la lista de idiomas que se puede instalar, como se muestra a continuación. Inicie la sesión como
administrador.
• Seleccione el idioma que desea instalar y haga clic en Instalar del menú Archivo. Comenzará la instalación. Inicie la

Instalación del software 4-1
sesión como administrador.
Puede borrar un paquete de idioma original mediante el menú Eliminar del menú Archivo.
Con esta operación se borra sólo el paquete de idioma original y no la copia instalada en XPe Client.
Recuperación del sistema
Descripción
El XPe Client ofrece una función de recuperación que permite revertir a un sistema del que se ha hecho copia cuando se
encuentra un problema grave. Puede hacer una copia de una imagen de SO que funciona normalmente en una memoria
USB o en el servidor PXE. Puede revertir una imagen de la que haya hecho una copia cuando el cliente tenga alguno de los
problemas siguientes:
• Cuando un archivo de sistema se borra accidentalmente o está dañado
• Cuando el equipo cliente es inestable o hay un problema con un controlador de dispositivo.
• Cuando ocurre un problema después de instalar un nuevo programa o dispositivo
• Cuando el equipo cliente está infectado con un virus
• Cuando Windows XP Embedded no se inicia Cuando un archivo de sistema se borra accidentalmente o está
dañado
Cómo recuperar el sistema
• Recuperación mediante la memoria USB
Siguiendo estos pasos podrá guardar todos los archivos necesarios en la memoria USB, iniciar con el sistema del que se
ha hecho copia en la memoria USB y recuperar el sistema.
• Formatee el sistema de la memoria USB para que se pueda iniciar.
• Guarde la imagen de Windows XP Embedded y la utilidad Copia de seguridad/Recuperación que recuperará más
tarde en la memoria USB.
• Inicie con la memoria USB.
• Recupere el sistema mediante la imagen de Windows XP Embedded y la utilidad Copia de seguridad/Recuperación
de la memoria USB.
• Recuperación mediante el inicio de la red
Este método se proporciona a través del servidor PXE (Preboot eXecution Environment). El servidor PXE proporciona
una interfaz cliente/servidor basada en TCP/IP, DHCP y TFTP. Permite que un administrador en una ubicación remota
configure e inicie el sistema operativo en un cliente a través de la red.
• Implementación de un servidor PXE.
• Guarde la imagen de Windows XP Embedded y la utilidad Copia de seguridad/Recuperación que recuperará más
tarde en el servidor PXE.
• Inicio del cliente a través de la red
• Recupere el sistema mediante la imagen de Windows XP Embedded y la utilidad Copia de seguridad/Recuperación
guardados en el servidor PXE a través de la red..

4-1 Instalación del software
Si desea más información consulte el Manual de usuario del servidor PXE.

Instalación del software 4-2
4-2 Natural Color
¿Qué es Natural Color?
Uno de los problemas con que se encuentran los usuarios de un ordenador es que los colores que se ven en éste son diferentes
de los colores de la imágenes impresas o de los colores de la imágenes originales obtenidas de un escáner o una cámara digital.
Natural Color es un sistema de gestión del color desarrollado por Samsung Electronics para resolver este problema. Este
software funciona sólo en productos de Samsung y permite el ajuste de los colores que se muestran en el producto y hace
coincidir los colores de éste con los de las imágenes impresas. Si desea más información, consulte la ayuda en línea del
software (F1).
El color natural se proporciona en línea. Se puede descargar desde el sitio web e instalarlo;
http://www.samsung.com/us/consumer/learningresources/monitor/naturalcolorexpert/pop_download.html

4-3 Instalación del software
4-3 MagicTune
¿Qué es MagicTune?
MagicTune es un programa de software que facilita el ajuste del monitor al proporcionar directrices y descripciones
comprensibles de las funciones del monitor.
Se puede ajustar el producto con el ratón y el teclado sin tener que utilizar los botones de funcionamiento del producto.
Instalación del software
1. Inserte el CD de instalación en la unidad de CD-ROM.
2. Seleccione el programa de configuración de MagicTune.
Si no aparece la pantalla emergente de la instalación del software en la pantalla principal, busque en el CD-ROM el
archivo de configuración de MagicTune y haga doble clic en él.
3. Seleccione el idioma de la instalación y haga clic en [Next (Siguiente)].
4. Complete los pasos restantes de la instalación del software con las instrucciones de la pantalla.
• Si tras la instalación no reinicia el ordenador quizás el software no funcione adecuadamente.
• El icono MagicTune puede que no aparezca según el sistema del ordenador y las especificaciones del producto.
• Si no se muestra el icono del acceso directo, pulse la tecla F5.
Restricciones y problemas con la instalación (MagicTune™)
La instalación de MagicTune™ puede resultar afectada por la tarjeta gráfica, la placa base y el entorno de red.
Requisitos del sistema
OS
• Windows 2000
• Windows XP Home Edition
• Windows XP Professional
• Windows Vista
Con MagicTune™, se recomienda el sistema operativo Windows 2000 o superior.
Hardware
• Al menos 32 MB de memoria.
• Al menos 60 MB de espacio libre en la unidad del disco duro.
Si desea más información, visite el sitio web.
Eliminación del software
Sólo puede eliminar MagicTune™ a través de [Add or Remove Programs (Agregar o quitar programas) ] en Windows.
Para eliminar MagicTune™, siga estos pasos.
1. Haga clic en [Start (Inicio)] seleccione [Settings (Configuración)], y seleccione [Control Panel (Panel de control) ] en el menú.
Con Windows XP, haga clic en [Start (Inicio)] y seleccione [Control Panel (Panel de control)] en el menú.
2. Haga doble clic en icono [Add or Remove Programs (Agregar o quitar programas)] del Panel de control.
3. En la ventana [Add/Remove (Agregar/Quitar)], busque y seleccione MagicTune™ para resaltarlo.

Instalación del software 4-3
4. Haga clic en [Change or Remove Programs (Cambiar o quitar programas)] para eliminar el software.
5. Seleccione [Yes (Sí)] para iniciar la eliminación de MagicTune™.
6. Espere hasta que aparezca una ventana de mensajes que le informa de que el software se ha eliminado satisfactoriamente.
Si desea ayuda técnica, conocer las preguntas habituales o bien obtener información sobre la actualización del software
MagicTune™, visite nuestro sitio web. (http://www.samsung.com/)

4-4 Instalación del software
4-4 MultiScreen
¿Qué es MultiScreen?
MultiScreen permite a los usuarios utilizar el monitor dividiendo éste en varias secciones.
Instalación del software
1. Inserte el CD de instalación en la unidad de CD-ROM.
2. Seleccione el programa de configuración de MultiScreen.
Si no aparece la pantalla emergente de la instalación del software en la pantalla principal, busque en el CD-ROM el
archivo de configuración de MultiScreen y haga doble clic en él.
3. Cuando se abra la ventana del asistente de instalación, haga clic en [Next (Siguiente)].
4. Complete los pasos restantes de la instalación del software con las instrucciones de la pantalla.
• Si tras la instalación no reinicia el ordenador quizás el software no funcione adecuadamente.
• El icono MultiScreen puede que no aparezca según el sistema del ordenador y las especificaciones del producto.
• Si no aparece el icono de acceso directo, pulse la tecla F5.
Restricciones y problemas con la instalación (MultiScreen)
La instalación de MultiScreen puede resultar afectada por la tarjeta gráfica, la placa base y el entorno de red.
Sistema operativo
OS
• Windows 2000
• Windows XP Home Edition
• Windows XP Professional
• Windows Vista
Con MultiScreen, se recomienda el sistema operativo Windows 2000 o superior.
Hardware
• Al menos 32 MB de memoria.
• Al menos 60 MB de espacio libre en la unidad del disco duro.
Eliminación del software
Haga clic en [Start (Inicio)], seleccione [Settings (Configuración)]/[Control Panel (Panel de control)] y, a continuación, haga doble
clic en [Add or Remove Programs (Agregar o quitar programas)].
Seleccione MultiScreen en la lista de programas y haga clic en el botón [Add/Delete (Añadir/Borrar)].

Solución de problemas 5-1
5 Solución de problemas
5-1 Autodiagnóstico de monitor
• Puede comprobar si el producto funciona adecuadamente con la función de autodiagnóstico.
• Si se muestra una pantalla en blanco y el LED de encendido parpadea aunque el producto y el ordenador estén
adecuadamente conectados, ejecute la función de autodiagnóstico como se explica a continuación.
1. Apague el ordenador y el producto.
2. Desconecte el cable de señal del producto.
3. Encienda el producto.
4. Si el producto funciona adecuadamente, se muestra el mensaje <Comprobar cable señal>.
En este caso, si se vuelve a mostrar un pantalla vacía, compruebe que no haya ningún problema con el ordenador y la
conexión. El producto funciona adecuadamente.

5-2 Solución de problemas
5-2 Antes de solicitar un servicio
Antes de llamar al servicio postventa compruebe los siguientes puntos. Si el problema persiste, póngase en contacto con el
centro de servicio técnico de Samsung más cercano.
APARECE UNA PANTALLA EN BLANCO/NO PUEDO ENCENDER EL PRODUCTO
¿El cable de alimentación está conectado correctamente? Compruebe el estado de la conexión del cable de alimenta-
ción.
¿Se muestra el mensaje <Comprobar cable señal> en la pan-
talla?
Compruebe la conexión del cable entre el ordenador y el pro-
ducto.
Si el mensaje aparece en la pantalla, aunque el cable se haya
conectado adecuadamente, vuelva a comprobar la señal de
entrada pulsando el botón /SOURCE del producto.
¿Se muestra el mensaje <Modo no óptimo> en la pantalla? Esto sucede cuando las señales de la tarjeta gráfica sobrepa-
san la resolución y la frecuencia máximas del producto.
En este caso, ajuste la resolución y la frecuencia adecuadas
para el producto.
¿Se muestra una pantalla en blanco y el LED de alimentación
parpadea en intervalos de 1 segundo?
Esto sucede cuando está funcionando en el modo de ahorro
de energía.
Si se hace clic en el ratón o se pulsa cualquier tecla, la panta-
lla se encenderá.
NO SE MUESTRA EL MENÚ DE AJUSTE EN PANTALLA (OSD).
¿Ha cancelado el ajuste de la pantalla? Compruebe si la función <OSD Adjustment Lock> está des-
activada.
EL COLOR ES EXTRAÑO/LA IMAGEN SE MUESTRA EN BLANCO Y NEGRO
¿Se muestra toda la pantalla del mismo color como si la estu-
viera viendo a través de un papel de celofán?
Compruebe la conexión del cable del ordenador.
Vuelva a insertar la tarjeta gráfica en el ordenador completa-
mente.
Compruebe si <Efecto de color> está configurado como
<Des.>.
¿Se ha configurado correctamente la tarjeta gráfica? Configure la tarjeta gráfica de acuerdo con las instrucciones
del manual del usuario.
EL ÁREA DE VISUALIZACIÓN SE DESPLAZA REPENTINAMENTE HACIA UN BORDE O HACIA EL CENTRO.
¿Ha cambiado la tarjeta gráfica o el controlador? Pulse el botón [AUTO] para ejecutar la función de ajuste auto-
mático.
¿Ha cambiado la resolución y la frecuencia adecuadas para
el producto?
Ajuste la resolución y la frecuencia adecuadas para la tarjeta
gráfica
Consulte la (tabla de los modos de señal estándar)
¿Se ha configurado correctamente la tarjeta gráfica? Configure la tarjeta gráfica de acuerdo con las instrucciones
del manual del usuario.
LAS IMÁGENES SE VEN DESENFOCADAS.
¿Ha cambiado la resolución y la frecuencia adecuadas para
el producto?
Ajuste la resolución y la frecuencia adecuadas para la tarjeta
gráfica
Consulte la (tabla de los modos de señal estándar)

Solución de problemas 5-2
EL COLOR SE MUESTRA EN 16 BITS (16 COLORES). EL COLOR HA CAMBIADO DESPUÉS DE CAMBIAR LA
TARJETA GRÁFICA.
¿Ha instalado el controlador del dispositivo para el producto? Windows ME/XP/2000: Vuelva a configurar el color seleccio-
nando Control Panel (Panel de control) → Display (Panta-
lla)→ Settings (Configuración).
¿Se ha configurado correctamente la tarjeta gráfica? Vuelva a configurar el color de acuerdo con el controlador de
la nueva tarjeta gráfica.
CUANDO CONECTO EL MONITOR, SE MUESTRA EL MENSAJE 'MONITOR DESCONOCIDO, MONITOR PLUG&PLAY
(VESA DDC) ENCONTRADO'.
¿Ha instalado el controlador del dispositivo para el producto? Instale el controlador del dispositivo según las instrucciones
de la instalación del controlador.
Compruebe en el manual del usuario de la tarjeta gráfica las
funciones Plug & Play (VESA DDC) que se admiten.
Instale el controlador del dispositivo según las instrucciones
de la instalación del controlador.
SE OYEN PITIDOS CUANDO ARRANCA EL ORDENADOR.
Si el pitido se oye 3 o más veces al arrancar el ordenador, llame al servicio técnico del ordenador.
PROBLEMAS RELACIONADOS CON EL AUDIO
No hay sonido Compruebe que el cable de audio esté firmemente conectado
tanto en el puerto de entrada de audio del monitor como en el
puerto de salida de audio de la tarjeta de sonido.
Compruebe el nivel del volumen.
El nivel del sonido es demasiado bajo. Compruebe el nivel del volumen.
Si el volumen continúa demasiado bajo, después de situar el
control en el máximo, compruebe el control del volumen de la
tarjeta de sonido del ordenador o el programa de software.

5-3 Solución de problemas
5-3 Preguntas habituales
PREGUNTAS HABITUALES INTENTE ESTO
¿Cómo puedo cambiar la frecuencia de la señal de vídeo? Debe cambiar la frecuencia de la tarjeta gráfica.
(Si desea más información consulte el manual del usuario del
ordenador o de la tarjeta gráfica.)
¿Cómo puedo cambiar la resolución? Windows XP: Cambie la resolución en Control Panel (Panel
de control) → Appearance and Themes (Apariencia y temas)
→ Display (Pantalla)→ Settings (Configuración).
Windows ME/2000: Cambie la resolución en Control Panel
(Panel de control) → Display (Pantalla)→ Settings (Configu-
ración).
(Si desea más información consulte el manual del usuario del
ordenador o de la tarjeta gráfica.)
¿Cómo puedo utilizar la función de ahorro de energía? Windows XP: Configure esta función en Control Panel (Panel
de control) → Appearance and Themes (Apariencia y temas)
→ Display (Pantalla) → Screen Saver Setting (Configuración
del protector de pantalla) o también en la configuración de la
BIOS del ordenador.
Windows ME/2000: Configure esta función en Control Panel
(Panel de control) → Display (Pantalla) → Screen Saver Set-
ting (Configuración del protector de pantalla) o también en la
configuración de la BIOS del ordenador.
Si desea más información consulte el manual del usuario de
Windows del ordenador.

Más información 6-1
6 Más información
6-1 Especificaciones
Clase B (equipo de comunicación de información para uso doméstico)
Este dispositivo se ha registrado en relación a EMI para uso doméstico (Clase B). Se puede usar en todas las áreas. (El
equipo de Clase B emite menos ondas electromagnéticas que el equipo de Clase A.)
NOMBRE DEL MODELO TC190 TC240
Panel LCD Tamaño 19 pulgadas (48 cm) 23,6 pulgadas (59 cm)
Área de visualización 376,32 mm (H) X 301,056 mm (V) 521,28 mm (H) X 293,22 mm (V)
Separación entre píxeles 0,294 mm (H) X 0,294 mm (V) 0,2715 mm (H) X 0,2715 mm (V)
Sincroniza-
ción
Horizontal 30~81 kHz
Vertical 56~75 Hz
Color de la pantalla 16,7 M
Resolución Resolución óptima 1280 x 1024 a 60 Hz 1920 x 1080 a 60 Hz (RB)
Resolución máxima 1280 x 1024 a 60 Hz 1920 x 1080 a 60 Hz (RB)
Señal de entrada, terminado
RGB Analógica
0,7 Vp-p ± 5 %
Sincronización de H/V separado, compuesto, SOG
Nivel TTL (V alto ≥ 2,0 V, V bajo ≤ 0,8 V)
Reloj de píxeles máximo 135 MHz (Analógico/Digital) 170 MHz (Analógico)
Alimentación eléctrica Este producto admite 100–240 V. Dado que el voltaje estándar puede ser dife-
rente en cada país, compruebe la etiqueta de la parte posterior del producto.
Conectores de la señal Cable D-sub de 15 patillas a 15 patillas, separable
Dimensiones (An x Al x Pr)/Peso 410,7 x 385,6 x 197,0 mm / 6,45 kg 568,6 x 385,2 x 226,0 mm / 8,85 kg
Interfaz de montaje VESA 100mm x 100mm
Consideracio-
nes medio-
ambientales
Funcionamiento Temperatura: 10˚C ~ 40˚C (50˚F ~ 104˚F)
Humedad : del 10 % al 80 %, sin condensación
Almacenamiento Temperatura: -20˚C ~ 45˚C (-4˚F ~ 113˚F)
Humedad: del 5% al 95%, sin condensación

6-2 Más información
6-2 Función de ahorro de energía
Este producto proporciona una función de ahorro de energía que apaga automáticamente la pantalla cuando el producto no se
utiliza durante un periodo de tiempo determinado para ahorrar energía. Si el producto entra en el modo de ahorro de energía, el
LED de alimentación se ilumina con un color diferente que indica que el producto está en el modo de ahorro de energía. Cuando
el producto está en el modo de ahorro de energía, la alimentación se apaga; se puede volver a encender la pantalla pulsando
cualquier tecla o haciendo clic con el ratón. Sin embargo, la función de ahorro de energía sólo está activa si el producto está
conectado a un ordenador que disponga de esta función.
Si no hay un interruptor eléctrico, el consumo es "0" sólo si el cable está desconectado.
ESTADO
FUNCIONAMIENTO
NORMAL
MODO DE AHORRO DE
ENERGÍA
APAGADO
(INTERRUPTOR
ALIMENTACIÓN
APAGADO)
Indicador de encendido Azul Parpadeo Parpadeo
Consumo de energía TC190 : 45 vatios Menos de 2,7 vatio 0 vatios
TC240 : 65 vatios

Más información 6-3
6-3 Contacte con SAMSUNG WORLDWIDE
• Si tiene cualquier comentario o pregunta referentes a los productos Samsung, póngase en contacto con el centro de
atención al cliente de SAMSUNG.
NORTH AMERICA
U.S.A 1-800-SAMSUNG(726-7864) http://www.samsung.com/us
CANADA 1-800-SAMSUNG(726-7864) http://www.samsung.com/ca
MEXICO 01-800-SAMSUNG(726-7864) http://www.samsung.com/mx
LATIN AMERICA
ARGENTINA 0800-333-3733 http://www.samsung.com/ar
BRAZIL 0800-124-421
4004-0000
http://www.samsung.com/br
CHILE 800-SAMSUNG(726-7864) http://www.samsung.com/cl
COLOMBIA 01-8000112112 http://www.samsung.com/co
COSTA RICA 0-800-507-7267 http://www.samsung.com/latin
ECUADOR 1-800-10-7267 http://www.samsung.com/latin
EL SALVADOR 800-6225 http://www.samsung.com/latin
GUATEMALA 1-800-299-0013 http://www.samsung.com/latin
HONDURAS 800-7919267 http://www.samsung.com/latin
JAMAICA 1-800-234-7267 http://www.samsung.com/latin
NICARAGUA 00-1800-5077267 http://www.samsung.com/latin
PANAMA 800-7267 http://www.samsung.com/latin
PUERTO RICO 1-800-682-3180 http://www.samsung.com/latin
REP. DOMINICA 1-800-751-2676 http://www.samsung.com/latin
TRINIDAD & TOBAGO 1-800-SAMSUNG(726-7864) http://www.samsung.com/latin
VENEZUELA 0-800-100-5303 http://www.samsung.com/latin
EUROPE
AUSTRIA 0810 - SAMSUNG(7267864,€ 0.07/min) http://www.samsung.com/at
BELGIUM 02 201 2418 http://www.samsung.com/be (Dutch)
http://www.samsung.com/be_fr
(French)
CZECH REPUBLIC 800-SAMSUNG (800-726786) http://www.samsung.com/cz
DENMARK 8 - SAMSUNG (7267864) http://www.samsung.com/dk
EIRE 0818 717 100 http://www.samsung.com/ie
FINLAND 30 - 6227 515 http://www.samsung.com/fi
FRANCE 01 4863 0000 http://www.samsung.com/fr

6-3 Más información
GERMANY 01805 - SAMSUNG (7267864, € 0.14/
Min)
http://www.samsung.de
HUNGARY 06-80-SAMSUNG(726-7864) http://www.samsung.com/hu
ITALIA 800-SAMSUNG(726-7864) http://www.samsung.com/it
LUXEMBURG 02 261 03 710 http://www.samsung.com/lu
NETHERLANDS 0900 - SAMSUNG (0900-7267864) (€
0,10/Min)
http://www.samsung.com/nl
NORWAY 3 - SAMSUNG (7267864) http://www.samsung.com/no
POLAND 0 801 1SAMSUNG (172678)
022 - 607 - 93 - 33
http://www.samsung.com/pl
PORTUGAL 808 20-SAMSUNG (7267864) http://www.samsung.com/pt
SLOVAKIA 0800-SAMSUNG(726-7864) http://www.samsung.com/sk
SPAIN 902 - 1 - SAMSUNG (902 172 678) http://www.samsung.com/es
SWEDEN 0771 726 7864 (SAMSUNG) http://www.samsung.com/se
SWITZERLAND 0848-SAMSUNG(7267864, CHF 0.08/
min)
http://www.samsung.com/ch
U.K 0845 SAMSUNG (7267864) http://www.samsung.com/uk
CIS
BELARUS 810-800-500-55-500
ESTONIA 800-7267 http://www.samsung.com/ee
LATVIA 8000-7267 http://www.samsung.com/lv
LITHUANIA 8-800-77777 http://www.samsung.com/lt
MOLDOVA 00-800-500-55-500
KAZAKHSTAN 8-10-800-500-55-500 http://www.samsung.com/kz_ru
KYRGYZSTAN 00-800-500-55-500
RUSSIA 8-800-555-55-55 http://www.samsung.ru
TADJIKISTAN 8-10-800-500-55-500
UKRAINE 8-800-502-0000 http:// www.samsung.com/ua
http://www.samsung.com/ua_ru
UZBEKISTAN 8-10-800-500-55-500 http://www.samsung.com/kz_ru
ASIA PACIFIC
AUSTRALIA 1300 362 603 http://www.samsung.com/au
CHINA 400-810-5858
010-6475 1880
http://www.samsung.com/cn
HONG KONG 3698 - 4698 http://www.samsung.com/hk
http://www.samsung.com/hk_en/
INDIA 3030 8282
1-800-3000-8282
1800 110011
http://www.samsung.com/in
EUROPE

Más información 6-3
INDONESIA 0800-112-8888 http://www.samsung.com/id
JAPAN 0120-327-527 http://www.samsung.com/jp
MALAYSIA 1800-88-9999 http://www.samsung.com/my
NEW ZEALAND 0800 SAMSUNG (0800 726 786) http://www.samsung.com/nz
PHILIPPINES 1-800-10-SAMSUNG(726-7864)
1-800-3-SAMSUNG(726-7864)
1-800-8-SAMSUNG(726-7864)
02-5805777
http://www.samsung.com/ph
SINGAPORE 1800-SAMSUNG(726-7864) http://www.samsung.com/sg
THAILAND 1800-29-3232, 02-689-3232 http://www.samsung.com/th
TAIWAN 0800-329-999 http://www.samsung.com/tw
VIETNAM 1 800 588 889 http://www.samsung.com/vn
MIDDLE EAST & AFRICA
SOUTH AFRICA 0860-SAMSUNG(726-7864) http://www.samsung.com/za
TURKEY 444 77 11 http://www.samsung.com/tr
U.A.E 800-SAMSUNG(726-7864)
8000-4726
http://www.samsung.com/ae
ASIA PACIFIC

6-4 Más información
6-4 Eliminación correcta de este producto (Residuos de aparatos eléctricos y
electrónicos) - Sólo Europa
(Aplicable en la Unión Europea y en países europeos con sistemas de recogida selectiva de residuos)
La presencia de este símbolo en el producto, accesorios o material informativo que lo acompañan, indica que al
finalizar su vida útil ni el producto ni sus accesorios electrónicos (como el cargador, cascos, cable USB) deberán
eliminarse junto con otros residuos domésticos. Para evitar los posibles daños al medio ambiente o a la salud
humana que representa la eliminación incontrolada de residuos, separe estos productos de otros tipos de resi-
duos y recíclelos correctamente. De esta forma se promueve la reutilización sostenible de recursos materiales.
Los usuarios particulares pueden contactar con el establecimiento donde adquirieron el producto o con las autori-
dades locales pertinentes para informarse sobre cómo y dónde pueden llevarlo para que sea sometido a un reci-
claje ecológico y seguro.
Los usuarios comerciales pueden contactar con su proveedor y consultar las condiciones del contrato de compra.
Este producto y sus accesorios electrónicos no deben eliminarse junto a otros residuos comerciales.
Transcripción de documentos
SyncMaster TC190, TC240 Monitor LCD Manual del usuario El color y el aspecto pueden variar según el producto; las especificaciones están sujetas a cambios sin previo aviso para mejorar el rendimiento del producto. Índice PRINCIPALES PRECAUCIONES DE SEGURIDAD Antes de comenzar . . . . . . . . . . . . . . . . . . . . . . . . . . . . . . . . . . . . . . . . . 1-1 Conservación y mantenimiento . . . . . . . . . . . . . . . . . . . . . . . . . . . . . . 1-2 Precauciones de seguridad . . . . . . . . . . . . . . . . . . . . . . . . . . . . . . . . . . 1-3 INSTALACIÓN DEL PRODUCTO Contenido del embalaje . . . . . . . . . . . . . . . . . . . . . . . . . . . . . . . . . . . . . 2-1 Instalación del soporte . . . . . . . . . . . . . . . . . . . . . . . . . . . . . . . . . . . . . 2-2 Instalación de un montaje mural . . . . . . . . . . . . . . . . . . . . . . . . . . . . . . 2-3 Conexión de la red . . . . . . . . . . . . . . . . . . . . . . . . . . . . . . . . . . . . . . . . . 2-4 Conexión de la alimentación . . . . . . . . . . . . . . . . . . . . . . . . . . . . . . . . . 2-5 Conexión de otro monitor . . . . . . . . . . . . . . . . . . . . . . . . . . . . . . . . . . . 2-6 Conexión mediante un cable serie . . . . . . . . . . . . . . . . . . . . . . . . . . . . 2-7 Conexión de la impresora . . . . . . . . . . . . . . . . . . . . . . . . . . . . . . . . . . . 2-8 Conexión con un PC . . . . . . . . . . . . . . . . . . . . . . . . . . . . . . . . . . . . . . . 2-9 Conexión mediante un cable estéreo . . . . . . . . . . . . . . . . . . . . . . . . . 2-10 Conexión de USB . . . . . . . . . . . . . . . . . . . . . . . . . . . . . . . . . . . . . . . . . 2-11 Conexión de los auriculares . . . . . . . . . . . . . . . . . . . . . . . . . . . . . . . . 2-12 Conexión del micrófono . . . . . . . . . . . . . . . . . . . . . . . . . . . . . . . . . . . 2-13 Bloqueo Kensington . . . . . . . . . . . . . . . . . . . . . . . . . . . . . . . . . . . . . . 2-14 USO DEL PRODUCTO ¿Qué es un monitor de red? . . . . . . . . . . . . . . . . . . . . . . . . . . . . . . . . . 3-1 Plug & Play . . . . . . . . . . . . . . . . . . . . . . . . . . . . . . . . . . . . . . . . . . . . . . . 3-2 Tabla de los modos de señal estándar . . . . . . . . . . . . . . . . . . . . . . . . . 3-3 Instalación del controlador del dispositivo . . . . . . . . . . . . . . . . . . . . . 3-4 Botones de funcionamiento del producto . . . . . . . . . . . . . . . . . . . . . . 3-5 Uso del menú de ajuste de la pantalla (OSD: presentación en pantalla) 3-6 INSTALACIÓN DEL SOFTWARE Using Windows XPe . . . . . . . . . . . . . . . . . . . . . . . . . . . . . . . . . . . . . . . . 4-1 Natural Color . . . . . . . . . . . . . . . . . . . . . . . . . . . . . . . . . . . . . . . . . . . . . . 4-2 MagicTune . . . . . . . . . . . . . . . . . . . . . . . . . . . . . . . . . . . . . . . . . . . . . . . . 4-3 MultiScreen . . . . . . . . . . . . . . . . . . . . . . . . . . . . . . . . . . . . . . . . . . . . . . . 4-4 SOLUCIÓN DE PROBLEMAS Autodiagnóstico de monitor . . . . . . . . . . . . . . . . . . . . . . . . . . . . . . . . . 5-1 Antes de solicitar un servicio . . . . . . . . . . . . . . . . . . . . . . . . . . . . . . . . 5-2 Preguntas habituales . . . . . . . . . . . . . . . . . . . . . . . . . . . . . . . . . . . . . . . 5-3 MÁS INFORMACIÓN Especificaciones . . . . . . . . . . . . . . . . . . . . . . . . . . . . . . . . . . . . . . . . . . 6-1 Función de ahorro de energía . . . . . . . . . . . . . . . . . . . . . . . . . . . . . . . . 6-2 Contacte con SAMSUNG WORLDWIDE . . . . . . . . . . . . . . . . . . . . . . . . 6-3 Eliminación correcta de este producto (Residuos de aparatos eléctricos y electrónicos) - Sólo Europa . . . . . . . . . . . . . . . . . . . . . . . . . . . . . . . . . . . . . . . . . . . . 6-4 1 Principales precauciones de seguridad 1-1 Antes de comenzar Iconos utilizados en este manual ICONO NOMBRE SIGNIFICADO Precaución Indica casos en que la función puede no funcionar o se puede cancelar la configuración. Nota Indica un consejo para trabajar con la función. Uso del manual • Antes de utilizar este producto lea cuidadosamente las precauciones de seguridad. • Si ocurre un problema, consulte la sección 'Solución de problemas'. Aviso del copyright El contenido de este manual está sujeto a modificaciones sin previo aviso para la mejora del rendimiento. Copyright © 2009 Samsung Electronics Co., Ltd. Reservados todos los derechos. El copyright de este manual está reservado por Samsung Electronics, Co., Ltd. El contenido de este manual no se puede reproducir ni parcial ni completamente, ni distribuir ni utilizar en cualquier forma sin autorización por escrito de Samsung Electronics, Co., Ltd. El logotipo de SAMSUNG y SyncMaster son marcas comerciales registradas de Samsung Electronics, Co., Ltd. Microsoft, Windows y Windows NT son marcas comerciales registradas de Microsoft Corporation. VESA, DPM y DDC son marcas comerciales registradas de Video Electronics Standard Association. El logotipo ENERGY STAR® es una marca comercial registrada de U.S. Environmental Protection Agency. Todas las demás marcas comerciales mencionadas en este documento pertenecen a sus respectivas empresas. IMPORTADO POR: MÉXICO AV. PRESIDENTE MASARIK #111 INT701 COL. CHAPULTEPEC MORALES C.P.11570 DELEGACIÓN MIGUEL HIDALGO MÉXICO. DISTRITO FEDERAL Tel: 01-55-5747-5100 / 01-800-726-7864 1-1 Principales precauciones de seguridad 1-2 Conservación y mantenimiento Mantenimiento de la pantalla y la superficie externa Limpie el producto con un paño suave humedecido. • No limpie el producto con sustancias inflamables como benceno, disolventes o con un paño húmedo. Podría dañar el producto. • No rasque la pantalla con las uñas de los dedos o un objeto afilado. Podría rayar o dañar el producto. • No limpie el producto rociando directamente agua sobre él. Si penetra agua en el producto, se podría producir un incendio o una descarga eléctrica o dañar el producto. • Si se utiliza un humidificador supersónico se podrían generar manchas blancas en la superficie satinada del modelo debidas a las características intrínsecas del material. El color y el aspecto pueden variar según el modelo. Sobre la persistencia de imágenes • La visualización de imágenes fijas en la pantalla durante mucho tiempo puede crear imágenes residuales o manchas en la pantalla. Si no piensa utilizar el producto durante un periodo de tiempo largo, active el modo de ahorro de energía o un salvapantallas. • Por restricciones de la tecnología del fabricante del panel LCD, las imágenes generadas por este producto pueden verse más brillantes o más oscuras que lo normal aproximadamente de 1 ppm (millónesima parte) por píxel. Número de subpíxeles de un panel LCD por tamaño: Número de subpíxeles = resolución horizontal máxima x resolución vertical máxima x 3. Ejemplo: si la resolución máxima es 1280x1024(1920 x 1080), el número de subpíxeles será 1280x1024(1920 x 1080) x 3 = 3.932.160(6.220.800). Principales precauciones de seguridad 1-2 1-3 Precauciones de seguridad Iconos utilizados en las precauciones de seguridad ICONO NOMBRE SIGNIFICADO Advertencia No seguir las precauciones marcadas por este icono puede derivar en lesiones graves o incluso la muerte. Precaución No seguir las precauciones marcadas por este icono puede derivar en lesiones personales o daños en la propiedad. Significado de los indicadores No ejecutar. Se debe seguir. No desmontar. Se debe desenchufar el conector de la toma de corriente de la pared. No tocar. Debe haber una conexión a tierra para prevenir una descarga eléctrica. Acerca de la alimentación de energía La imágenes que se muestran son de referencia y pueden ser diferentes según los modelos y los países. Advertencia No utilice un cable de alimentación ni un enchufe dañados ni una toma de corriente estropeada o floja. • • De lo contrario, podría provocar un incendio o una descarga eléctrica. Se podría producir un recalentamiento en la toma mural. No toque el enchufe con las manos húmedas cuando lo enchufe o lo desenchufe. El enchufe debe estar firmemente conectado. • • Podría provocar una descarga eléctrica. Asegúrese de conectar el cable de alimentación en una toma de corriente con conexión a tierra (sólo par aislamiento de equipos de clase 1) • • De lo contrario, podría provocar un incendio o una descarga eléctrica. De lo contrario, podría provocar un incendio. No doble excesivamente el cable de alimentación ni coloque objetos pesados sobre él. • De lo contrario, se podría provocar un incendio o lesiones personales. Mantenga el cable de alimentación alejado de aparatos calefactores. 1-3 No conecte varios aparatos en una misma toma mural. Se podría producir un incendio o una descarga eléctrica si el cable está dañado. Si las patillas de los enchufes o la toma de corriente tienen polvo, límpielas con un paño seco. • De lo contrario, podría provocar un incendio. Principales precauciones de seguridad Precaución No desenchufe el cable con el aparato en funcionamiento. • Se podría dañar el producto como consecuencia de una descarga eléctrica. Utilice sólo el cable de alimentación proporcionado por Samsung. Tampoco se debe usar el cable de alimentación de otro producto. • De lo contrario, podría provocar un incendio o una descarga eléctrica. Cuando desenchufe el aparato de la toma mural, sujételo por el enchufe y tire de éste, nunca del cable. Conecte el enchufe del cable de alimentación a una toma de pared fácilmente accesible. • • De lo contrario, podría provocar un incendio o una descarga eléctrica. Cuando se produzca algún problema en el producto, se debe desenchufar el cable para cortar la corriente completamente. Con el botón de encendido del aparto no se corta la corriente completamente. Acerca de la instalación Advertencia No coloque velas, cigarrillos ni repelentes de mosquitos encendidos encima del producto ni instale éste cerca de un calefactor. Consulte a un técnico de instalación o a una empresa adecuada para instalar el producto en una pared. • • Podría provocar lesiones personales. • Asegúrese de utilizar el montaje mural adecuado. De lo contrario, podría provocar un incendio. No instale el producto en un lugar mal ventilado como una librería o un armario cerrados. Cuando instale el producto debe dejar una distancia respecto de la pared de al menos 10 cm para ventilación. • • Se podría provocar un incendio por recalentamiento interno del aparato. Deje las bolsas de plástico del embalaje fuera del alcance de los niños. • Si un niño mete la cabeza en una bolsa podría asfixiarse. Principales precauciones de seguridad Se podría provocar un incendio por recalentamiento interno del aparato. No instale el producto en un lugar inestable o expuesto a vibraciones fuertes, como estantes inestables o inclinados. • El producto podría caerse y sufrir daños o causar lesiones personales. • Si usa el producto en un lugar expuesto a fuertes vibraciones, se puede dañar y provocar un incendio. 1-3 No instale el producto en lugares expuestos a polvo, humedad (sauna), aceites, humos o agua (lluvia); no lo instale dentro de un vehículo. • No coloque el producto en lugares expuestos a la luz directa del sol o a una fuente de calor, como un fuego o un calefactor. • Podría provocar un incendio o una descarga eléctrica. Podría reducir el ciclo vital del producto o causar un incendio. No instale el producto a una altura fácilmente accesible a los niños. • Si un niño toca el producto, este se podría caer y causarle lesiones personales. • Como la parte delantera del aparato es más pesada, instale éste en una superficie plana y estable. Precaución Evite que el producto se caiga mientras lo traslada. • No deje el aparato en el suelo boca abajo. • Podría dañar el panel del producto. Podría dañar el producto o resultar lesionado. Si instala el producto en una consola o sobre un estante, asegúrese de que la parte delantera no sobresalga. • De lo contrario, el producto podría caerse y sufrir daños o causar lesiones personales. • Utilice un mueble o una estantería adecuados al tamaño del producto. Cuando ponga el monitor en el suelo, hágalo con cuidado. • De lo contrario, podría dañar el producto o resultar lesionado. Si el producto se instala en un entorno donde las condiciones de funcionamiento varían mucho, se podrían crear problemas de calidad. En este caso, instale el producto sólo después de consultar a nuestros ingenieros del servicio técnico. • Lugares expuestos a polvo microscópico, productos químicos, temperaturas extremas, elevada humedad, como aeropuertos o estaciones de ferrocarril donde el producto se usa de modo continua durante periodos largos de tiempo. Acerca de la limpieza Dado que el uso de una solución limpiadora que contenga gran cantidad de alcohol, disolvente u otras sustancias agresivas puede decolorar o agrietar el exterior del producto, así como dañar la superficie del panel, asegúrese de utilizar sólo agua. 1-3 Principales precauciones de seguridad Desenchufe el cable de alimentación antes de limpiar el producto. Cuando limpie el producto, no rocíe agua directamente sobre las piezas del producto. • • Asegúrese de que el agua no penetre en el producto. • Podría provocar un incendio o una descarga eléctrica o dañar el producto. De lo contrario, podría provocar un incendio o una descarga eléctrica. Precaución No rocíe productos limpiadores directamente sobre el producto. • Se podría decolorar o agrietar la parte exterior del producto o dañarse la superficie del panel. Utilice un paño suave humedecido con agua y frote el producto con él. Para limpiar el producto debe desconectar el cable de alimentación y limpiar el producto con un paño seco suave. • Para limpiar el producto no utilice productos químicos como ceras, benceno, alcohol, disolventes, repelentes de mosquito, sustancias aromatizadas o lubricantes. Se podría deformar o decolorar el exterior. Dado que el exterior del producto se puede rayar con facilidad, sólo debe usar un paño de limpieza adecuado. Humedezca el paño con un poco de agua. Sin embargo, si el paño contiene sustancias extrañas, se podría rayar el exterior; debe sacudir el paño antes de usarlo. Acerca del uso Advertencia Dado que este producto funciona con un gran voltaje, nunca lo desmonte, repare ni modifique usted mismo. • Podría provocar un incendio o una descarga eléctrica. • Si se debe reparar el producto, póngase en contacto con un centro de servicio técnico. Si el producto genera ruidos extraños, olor a quemado o humo, desconéctelo inmediatamente y llame a un centro de servicio técnico. • Cuando limpie el producto, no rocíe agua directamente sobre las piezas del producto. • Asegúrese de que el agua no penetre en el producto. • Podría provocar un incendio o una descarga eléctrica o dañar el producto. No permita que los niños se suban al producto o se cuelguen de él. • El producto se podría caer y causar lesiones personales o la muerte. De lo contrario, podría provocar un incendio o una descarga eléctrica. Principales precauciones de seguridad 1-3 Si el producto se cae o se rompe, apáguelo y desconecte el cable de alimentación. Póngase en contacto con un centro de servicio técnico. • Se podría producir una descarga eléctrica, un incendio o problemas con el producto si se daña el cable. No levante el producto ni lo mueva tirando sólo del cable de alimentación o de los cables de señal. • No deje caer objetos sobre el producto ni permita que éste reciba impactos. • De lo contrario, podría provocar un incendio o una descarga eléctrica. Si se produce un escape de gas, no toque el producto ni el cable de alimentación y ventile la habitación inmediatamente. • Una chispa podría provocar una explosión o un incendio. • En caso de tormenta con aparato eléctrico, no toque el cable de alimentación ni el de la antena. No utilice ni coloque aerosoles ni objetos inflamables cerca del producto. • Se podría producir una descarga eléctrica, un incendio o problemas con el producto si se daña el cable. Procure no bloquear la ventilación con un mantel o una cortina. • Si un niño se encarama al producto para coger un objeto, éste o el producto se podrían caer y causar lesiones personales o incluso la muerte. De lo contrario, podría provocar un incendio o una descarga eléctrica. No mueva el producto tirando del cable de alimentación o del de la antena. • • Podría provocar un incendio o una descarga eléctrica. En caso de tormentas con aparato eléctrico, desenchufe el cable de alimentación y bajo ninguna circunstancia toque el cable de la antena ya que esto es peligroso. • No coloque objetos como juguetes o galletas encima del producto. Se podría provocar un incendio por recalentamiento interno del aparato. Se podría provocar una explosión o un incendio. No introduzca objetos de metal, como palillos, monedas o alfileres, ni objetos inflamables dentro del producto (orificios de ventilación, puertos, etc.). • Si se introducen sustancias extrañas o se vierte agua en el aparato, apague éste, desenchúfelo y póngase en contacto con el centro de servicio técnico. • De lo contrario, podría dañar el producto o provocar una descarga eléctrica o un incendio. No coloque sobre el producto recipientes que contengan líquido, como jarros, macetas, bebidas, productos cosméticos o medicinas, ni objetos de metal. 1-3 • Si se introducen sustancias extrañas o se vierte agua en el aparato, apague éste, desenchúfelo y póngase en contacto con el centro de servicio técnico. • De lo contrario, podría dañar el producto o provocar una descarga eléctrica o un incendio. Principales precauciones de seguridad Precaución La visualización de imágenes fijas en la pantalla durante mucho tiempo puede crear imágenes residuales o manchas en la pantalla. Si no va a utilizar el producto durante un periodo largo, por ejemplo durante las vacaciones, desconecte el cable de alimentación de la toma de corriente de la pared. • • Si no piensa utilizar el producto durante un periodo de tiempo largo, active el modo de ahorro de energía o un salvapantallas que desplace las imágenes en la pantalla. Se podría acumular polvo y originarse un incendio por recalentamiento, un cortocircuito o una descarga eléctrica. Ajuste la resolución y la frecuencia de acuerdo con el modelo. No ponga el producto boca abajo ni lo traslade sujetándolo sólo por el soporte. • • De lo contrario, podría dañarse la vista. Se podría caer y dañarse o provocar lesiones personales. Mirar el producto continuamente desde una corta distancia puede causar daños en la vista. No use un humidificador ni cocine cerca del producto. Es importante dar a sus ojos un descanso (5 minutos cada hora) cuando mira la pantalla del monitor durante largos periodos de tiempo. No toque el producto si éste ha estado encendido mucho tiempo, ya que el panel estará caliente. • • De lo contrario, podría provocar un incendio o una descarga eléctrica. Así aliviará la fatiga ocular. Mantenga los accesorios pequeños fuera del alcance de los niños. Tenga cuidado cuando ajuste el ángulo del producto o la altura del soporte. • Si se pilla la mano o los dedos se puede herir. • Si el producto se inclina en exceso se puede caer y causar lesiones personales. No coloque objetos pesados sobre el producto. • De lo contrario, podría dañar el producto o resultar lesionado. Mantenimiento de la postura correcta cuando se utiliza el producto Mantenga una postura correcta cuando utilice el producto. • La espalda debe estar erguida y recta. • Mantenga una distancia de 45~50 cm (18~ 20 pulgadas) entre los ojos y la pantalla. La pantalla debe estar enfrente de la cara y más baja que la vista. • Mantenga una postura correcta cuando utilice el producto. • Ajuste el ángulo del producto de tal manera que no se refleje la luz en la pantalla. • Los codos deben formar un ángulo recto; mantenga los brazos al mismo nivel que el dorso de las manos. • Mantenga los codos en un ángulo de 90 grados. • Apoye los talones sobre el suelo y mantenga la rodillas en un ángulo de 90 grados o mayor; la posición de los brazos debe estar por debajo de la altura del corazón. Principales precauciones de seguridad 1-3 2 Instalación del producto 2-1 Contenido del embalaje • Desembale el producto y compruebe que no falte ninguna de las piezas siguientes. • Conserve la caja de embalaje por si más adelante debe volver a trasladar el producto. Monitor CONTENIDO Manual de instalación Garantía del producto Manual del usuario Cable de alimentación PIEZAS OPCIONALES Teclado (USB) 2-1 Ratón (USB) Cable D-sub Instalación del producto 2-2 Instalación del soporte Antes de montar el producto, colóquelo en una superficie estable y plana con la pantalla inclinada hacia abajo. Coloque un paño suave sobre una mesa para proteger el producto y coloque éste boca abajo sobre el paño. No retire el pasador antes de instalar la base. Sujete el cuerpo principal con la mano como se muestra en la ilustración. Inserte la base del soporte en la parte de conexión del soporte siguiendo la dirección que se muestra en la ilustración. Gire completamente el tornillo de conexión en la parte inferior del soporte para que quede firmemente sujeto. Instalación del producto 2-2 Una vez instalada la base, monte el monitor tal como se muestra en la ilustración. Ahora puede retirar el pasador para ajustar el soporte. - Precaución Evite levantar el producto sujetándolo sólo por el soporte. Para desmontar se debe proceder en el orden inverso al montaje. 2-2 Instalación del producto 2-3 Instalación de un montaje mural Antes de la instalación, desmonte el producto siguiendo estos pasos. Con la mano izquierda, levante el soporte del monitor hasta alcanzar el ángulo máximo y, con la mano derecha, separe la cubierta decorativa trasera tal como se muestra en la ilustración. Extraiga los dos tornillos (A). Retire el brazo del soporte en la dirección que se muestra en la ilustración. Este producto se suministra con un montaje mural de 100 mm x 100 mm (200 mm x 100 mm) que cumple las especificaciones VESA. 100 mm x 100 mm 200 mm x 100 mm A. Base del montaje mural B. Equipo de montaje mural (opcional) Instalación del producto 2-3 1. Apague el producto y desenchufe el cable de alimentación de la toma mural. 2. Sitúe el televisor boca abajo sobre un paño suave o un cojín, encima de una mesa, para proteger el panel. 3. Separe el soporte. 4. Alinee las ranuras de la base del montaje mural y las del montaje mural y asegure éste firmemente apretando los tornillos. 2-3 • Si utiliza un tornillo mayor que las especificaciones normales, podría dañar el interior del producto. • Para montajes murales que no cumplen las especificaciones de tornillos estándar VESA, la longitud de éstos puede variar según las especificaciones correspondientes. • No utilice tornillos que no cumplan las especificaciones VESA; no los apriete demasiado. Podría dañar el producto o lesionarse si se cae el producto. La empresa no se hace responsable de estos daños o lesiones. • Samsung no se hace responsable por cualquier daño causado al producto ni por lesiones personales como consecuencia del uso de un soporte incompatible con las especificaciones indicadas o si la instalación no la realiza personal de instalación autorizado. • Cuando se instale el producto en un montaje mural, se debe utilizar uno que permita mantener una distancia de separación de la pared de al menos 10 cm. • Samsung no se hace responsable de los problemas originados por el uso de un soporte que no es compatible con las especificaciones expresadas. • Utilice un montaje mural que cumpla las especificaciones de su país. Instalación del producto 2-4 Conexión de la red Los paneles de conexiones pueden diferir según el modelo del producto. Conecte el puerto [LAN] del producto y la red mediante un cable LAN. Instalación del producto 2-4 2-5 Conexión de la alimentación Conecte un extremo del cable de alimentación al puerto POWER del producto y el otro extremo a una toma mural de 220 V o 110 V. (El voltaje de entrada se cambia automáticamente.) 2-5 Instalación del producto 2-6 Conexión de otro monitor Conecte el puerto [VIDEO OUT] del producto y el puerto D-Sub del monitor mediante un cable D-Sub. Conecte el puerto [VIDEO OUT] para mostrar la misma imagen en otro monitor (Para fines de presentación) Instalación del producto 2-6 2-7 Conexión mediante un cable serie Se pueden conectar dispositivos que admiten la conexión (interfaz) RS-232C. 2-7 Instalación del producto 2-8 Conexión de la impresora Se pueden conectar dispositivos que admiten la conexión (interfaz) D-SUB de 25 patillas. Instalación del producto 2-8 2-9 Conexión con un PC Conecte el puerto [RGB IN] del producto al puerto [D-Sub] del PC con un cable D-Sub. Utilice el puerto [RGB IN] para conectar directamente el monitor a un PC. 2-9 Instalación del producto 2-10 Conexión mediante un cable estéreo Conecte el puerto [AUDIO IN] de la parte posterior del monitor a la tarjeta de sonido del PC. Instalación del producto 2-10 2-11 Conexión de USB El puerto USB del monitor admite la interfaz USB 2.0 certificada de velocidad total. Puede conectar dispositivos USB como un ratón, un teclado y dispositivos de almacenamiento externo (por ejemplo, DSC (cámara digital), MP3, memoria portátil, etc.). Puede utilizar un dispositivo USB, como un ratón, un teclado o un Memory Stick, o un disco duro externo, conectándolo al puerto USB del monitor, sin conectarlo al PC. 2-11 Instalación del producto 2-12 Conexión de los auriculares Conecte los auriculares al terminal de conexión del auricular. Puede conectar sus auriculares al monitor. Instalación del producto 2-12 2-13 Conexión del micrófono Conecte el cable del micrófono al puerto MIC del monitor. Debe conectar su micrófono al monitor. 2-13 Instalación del producto 2-14 Bloqueo Kensington Un bloqueo Kensington es un dispositivo antirrobo que permite a los usuarios bloquear el producto cuando se utiliza en un sitio público. Ya que la forma y el uso del dispositivo de bloqueo varían según el modelo y el fabricante, para obtener más información consulte el manual del usuario suministrado con el dispositivo de bloqueo. Debe adquirir un dispositivo de bloqueo adicional. Bloqueo del producto 1. Inserte la pieza de bloqueo del dispositivo de bloqueo en el orificio del bloqueo Kensington del producto ( dirección de bloqueo ( ) y gírela en la ). 2. Conecte el cable de bloqueo Kensington. 3. Sujete el cable de bloqueo Kensington al escritorio o a un objeto pesado. Puede adquirir el dispositivo de bloqueo en un establecimiento de electrónica o en una tienda en línea. Instalación del producto 2-14 3 Uso del producto 3-1 ¿Qué es un monitor de red? • Un monitor de red se puede utilizar para las mismas funciones que un monitor normal. También proporciona las funciones de la mayoría de los ordenadores, como la conexión a Internet, la creación de documentos, la edición de imágenes, a través de una conexión a un PC anfitrión en una red LAN. Asimismo, permite conectar un dispositivo externo (DSC, MP3, recurso de almacenamiento externo) al puerto USB y reproducir música, películas y juegos. • También se puede compartir la pantalla que se visualiza en el monitor de red con otros usuarios mediante la conexión de un proyector u otro dispositivo de visualización en su puerto VGA OUT. Se puede utilizar esta función en las videoconferencias y en una gran variedad de tareas compartidas. • Además, ya que Windows XP está instalado en el monitor de red, se pueden realizar búsquedas en Internet y en los dispositivos de memoria USB independientemente del PC anfitrión. 3-1 Uso del producto 3-2 Plug & Play Cuando se enciende el producto después de adquirirlo, en la pantalla aparece un mensaje relativo a la configuración de la resolución óptima. Seleccione el idioma y la resolución óptima. ▲/▼: Puede seleccionar el idioma con estos botones. MENU: Si pulsa este botón, desaparece el mensaje. Para establecer la resolución óptima • • Haga clic con el botón derecho en el escritorio y seleccione 'Properties (Propiedades)' en el menú emergente. • En la pestaña 'Settings (Configuración)', establezca la resolución óptima. El mensaje aparece hasta 3 veces si no se configura la resolución óptima. Uso del producto 3-2 3-3 Tabla de los modos de señal estándar El monitor LCD tiene una resolución óptima para conseguir la mejor calidad visual de acuerdo con el tamaño de la pantalla derivada de las características intrínsecas del panel, a diferencia de un monitor CDT. Por ello, la calidad visual se degradará si no se establece la resolución óptima para el tamaño del panel. Es recomendable configurar el producto con la resolución óptima. Si la señal desde el ordenador es uno de los siguientes modos de señal estándar, la pantalla se configura automáticamente. En caso contrario, se muestra una pantalla vacía o sólo se enciende el LED de alimentación. Por consiguiente, establezca la resolución, como se muestra en la tabla siguiente, teniendo en cuenta el manual del usuario de la tarjeta gráfica. TC190 MODO DE VISUALIZACIÓN FRECUENCIA HORIZONTAL (KHZ ) FRECUENCIA VERTICAL (HZ) RELOJ DE PÍXELES (MHZ) POLARIDAD SINCRONIZADA (H/ V) IBM, 640 x 350 31,469 70,086 25,175 +/- IBM, 720 x 400 31,469 70,087 28,322 -/+ MAC, 640 x 480 35,000 66,667 30,240 -/- MAC, 832 x 624 49,726 74,551 57,284 -/- MAC, 1152 x 870 68,681 75,062 100,000 -/- VESA, 640 x 480 31,469 59,940 25,175 -/- VESA, 640 x 480 37,861 72,809 31,500 -/- VESA, 640 x 480 37,500 75,000 31,500 -/- VESA, 800 x 600 35,156 56,250 36,000 +/+ VESA, 800 x 600 37,879 60,317 40,000 +/+ VESA, 800 x 600 48,077 72,188 50,000 +/+ VESA, 800 x 600 46,875 75,000 49,500 +/+ VESA, 1024 x 768 48,363 60,004 65,000 -/- VESA, 1024 x 768 56,476 70,069 75,000 -/- VESA, 1024 x 768 60,023 75,029 78,750 +/+ VESA, 1152 x 864 67,500 75,000 108,000 +/+ VESA, 1280 x 800 49,702 59,810 83,500 -/+ VESA, 1280 x 800 62,795 74,934 106,500 -/+ VESA, 1280 x 960 60,000 60,000 108,000 +/+ VESA, 1280 x 1024 63,981 60,020 108,000 +/+ VESA, 1280 x 1024 79,976 75,025 135,000 +/+ TC240 3-3 Uso del producto MODO DE VISUALIZACIÓN FRECUENCIA HORIZONTAL (KHZ ) FRECUENCIA VERTICAL (HZ) RELOJ DE PÍXELES (MHZ) POLARIDAD SINCRONIZADA (H/ V) IBM, 640 x 350 31,469 70,086 25,175 +/- IBM, 720 x 400 31,469 70,087 28,322 -/+ MAC, 640 x 480 35,000 66,667 30,240 -/- MAC, 832 x 624 49,726 74,551 57,284 -/- MAC, 1152 x 870 68,681 75,062 100,000 -/- VESA, 640 x 480 31,469 59,940 25,175 -/- VESA, 640 x 480 37,861 72,809 31,500 -/- VESA, 640 x 480 37,500 75,000 31,500 -/- VESA, 800 x 600 35,156 56,250 36,000 +/+ VESA, 800 x 600 37,879 60,317 40,000 +/+ VESA, 800 x 600 48,077 72,188 50,000 +/+ VESA, 800 x 600 46,875 75,000 49,500 +/+ VESA, 1024 x 768 48,363 60,004 65,000 -/- VESA, 1024 x 768 56,476 70,069 75,000 -/- VESA, 1024 x 768 60,023 75,029 78,750 +/+ VESA, 1152 x 864 67,500 75,000 108,000 +/+ VESA, 1280 x 800 49,702 59,810 83,500 -/+ VESA, 1280 x 800 62,795 74,934 106,500 -/+ VESA, 1280 X 960 60,000 60.000 108.000 +/+ VESA, 1280 X 1024 63,981 60,020 108,000 +/+ VESA, 1280 X 1024 79,976 75,025 135,000 +/+ VESA, 1440 x 900 55,935 59,887 106,500 -/+ VESA, 1440 x 900 70,635 74,984 136,750 -/+ VESA, 1600 x 1200 75,000 60,000 162,000 +/+ VESA, 1680 x 1050 65,290 59,954 146,250 -/+ VESA, 1920 x 1080 67,500 60,000 148,500 +/+ Frecuencia horizontal El tiempo para escanear una línea que conecta horizontalmente los bordes derecho e izquierdo de la pantalla se denomina ciclo horizontal y el número inverso del ciclo horizontal se denomina frecuencia horizontal. La frecuencia horizontal se representa en kHz. Frecuencia vertical Una panel debe mostrar la misma imagen en la pantalla diez veces por segundo para que el ojo humano pueda ver la imagen. Esta frecuencia se llama frecuencia vertical. La frecuencia vertical se representa en Hz. Uso del producto 3-3 3-4 Instalación del controlador del dispositivo Si instala el controlador del dispositivo, puede establecer la resolución y frecuencia adecuadas para el producto. El controlador del dispositivo se incluye en un CD-ROM suministrado con el producto. Si el archivo suministrado está dañado, visite la página web de Samsung Electronics (http://www.samsung.com/) y descargue el controlador. 1. Inserte el CD-ROM del controlador del dispositivo en la unidad CD-ROM. 2. Haga clic en "Controlador Windows". 3. Seleccione el modelo del producto en la lista. 4. Complete los pasos restantes de la instalación con las instrucciones de la pantalla. 5. Compruebe si la resolución y la frecuencia de actualización de la pantalla adecuadas se muestran en la configuración del panel de control. Para obtener más información, consulte la documentación del sistema operativo Windows. 3-4 Uso del producto 3-5 Botones de funcionamiento del producto Botones de funcionamiento del producto Los botones se encuentran en la parte inferior del producto. ICONO MENU/ DESCRIPCIÓN Pulse este botón parea ver el menú en pantalla (OSD). Este botón también se utiliza para salir del menú OSD o para acceder a un nivel superior del menú OSD. * Función de bloqueo de las teclas Bloquea los botones para mantener la configuración actual o impedir el cambio de ésta por otros usuarios. Encendido: Si se pulsa el botón [MENU] durante 5 segundos, se activa la función de bloqueo de las teclas. Apagado: Si se pulsa el botón [MENU] durante 5 segundos, se desactiva la función de bloqueo de las teclas. Los usuarios pueden configurar la Tecla personaliz. para una de las siguientes funciones. Si el usuario pulsa la tecla personalizada [ ] después de configurarla, se ejecuta la función configurada. <MagicBright> - <MagicColor> - <Efecto de color> - <Tamaño de imagen> Se puede configurar la función de la <Tecla personaliz.> seleccionando "<CONFIG. Y REST.> -> <Tecla personaliz.>" en la OSD. Cuando no haya visualización en la pantalla, pulse el botón para ajustar el volumen. ▲/▼ /SOURCE Ajustan los elementos del menú. Utilice este botón para seleccionar una función. Pulse [ /SOURCE] para seleccionar la señal de vídeo del dispositivo conectado mientras la OSD esté apagada. (Cuando se pulsa el botón[ /SOURCE] para cambiar el modo de entrada, aparece un mensaje en la parte superior izquierda de la pantalla que muestra el modo actual.) AUTO Pulse el botón [AUTO] para ajustar automáticamente la configuración de la pantalla. Esta función sólo está disponible en el modo Analógico. Si la resolución se ha cambiado en Display Properties (Propiedades de pantalla), se ejecuta la función <Ajuste automático> Pulse este botón para encender o apagar el producto. Uso del producto 3-5 3-6 Uso del menú de ajuste de la pantalla (OSD: presentación en pantalla) Estructura del menú de ajuste de la pantalla (OSD: presentación en pantalla) Estructura MENÚS PRINCIPALES MENÚS SECUNDARIOS Contraste Nitidez MagicBright Grueso MagicColor Rojo Verde Azul Tono de color Efecto de color Gamma TAMAÑO/ POSICIÓN Posición- H Posición- V Tamaño de imagen Posición-H menú Posición-V menú CONFIG. Y REST. Restaurar Transp. menú Idioma Reloj Temp.apag. Temp.enc. Fuente temp. enc. apag. temp. enc. Mostrar hora Tecla personaliz. INFORMACIÓN - IMAGEN Brillo Fino COLOR IMAGEN MENÚ Brillo DESCRIPCIÓN Controla el brillo de la pantalla. Este menú no está disponible cuando <MagicBright> está establecido en el modo <Contraste dinám.>. Contraste Controla el contraste de las imágenes que se muestran en la pantalla. Este menú no está disponible cuando <MagicBright> está establecido en el modo <Contraste dinám.>. Este menú no está disponible cuando <MagicColor> está establecido en los modos <Total> o <Inteligente>. Nitidez Controla la claridad de los detalles de las imágenes que se muestran en la pantalla. Este menú no está disponible cuando <MagicBright> está establecido en el modo <Contraste dinám.>. Este menú no está disponible cuando <MagicColor> está establecido en los modos <Total> o <Inteligente>. 3-6 Uso del producto MENÚ MagicBright Grueso DESCRIPCIÓN Proporciona una configuración de imagen preestablecida optimizada para diversos entornos, como la edición de un documento, la navegación por Internet, la reproducción de juegos, la visualización de deportes y de películas, etc. • <Favorito> Si estos modos preestablecidos no son suficientes, puede configurar directamente el <Brightness> y el <Contrast> con este modo. • <Texto> Este modo proporciona la configuración de imagen adecuada para la edición de un documento. • <Internet> Este modo proporciona la configuración de imagen adecuada para navegar por Internet (texto + imagen). • <Juego> Este modo proporciona la configuración de imagen adecuada para reproducir juegos con muchos gráficos y que requieren una frecuencia rápida de actualización de la pantalla. • <Deporte> Este modo proporciona la configuración de imagen adecuada para ver deportes con imágenes de mucho movimiento. • <Cine> Este modo proporciona la configuración de brillo y nitidez similar a la de un televisor para conseguir un mejor entorno de entretenimiento (películas, DVD, etc.). • <Contraste Dinám. > Controla automáticamente el contraste de la imagen para conseguir unas imágenes con equilibrio completo entre tonos brillantes y oscuros. Elimina las líneas de ruido verticales (patrón de línea) de la pantalla. La colocación de la pantalla puede variar después del ajuste. En este caso, centre la pantalla en el panel con el menú <Posición-H>. Esta función sólo está disponible en el modo Analógico. Fino Elimina las líneas de ruido horizontales (patrón de línea) de la pantalla. Si no puede eliminar completamente el ruido con la función <Fino>, ajuste <Grueso> y vuelva a utilizar la función <Fino>. Esta función sólo está disponible en el modo Analógico. COLOR Uso del producto 3-6 MENÚ MagicColor Rojo DESCRIPCIÓN Muestra los colores naturales con mayor claridad sin cambiar la calidad de la imagen gracias a la tecnología de mejora de la calidad de la imagen digital desarrollada por Samsung Electronics. • <Des.> - Desactiva la función MagicColor. • <Demo> - Puede comparar las imágenes originales con las procesadas por MagicColor. • <Total> - Proporciona imágenes de mayor nitidez incluso en áreas que reproducen el color de la piel. • <Inteligente> - Mejora la pureza del color de las imágenes excepto en las áreas que reproducen el color de la piel. Puede ajustar el valor del color rojo según sus preferencias. Este menú no está disponible cuando <MagicColor> está establecido en los modos <Total> o <Inteligente>. Verde Puede ajustar el valor del color verde según sus preferencias. Este menú no está disponible cuando <MagicColor> está establecido en los modos <Total> o <Inteligente>. Azul Puede ajustar el valor del color azul según sus preferencias. Este menú no está disponible cuando <MagicColor> está establecido en los modos <Total> o <Inteligente>. Tono de color Puede ajustar la temperatura del color según sus preferencias. • <Frío> - Ajusta la temperatura del color de la pantalla en un color más frío. • <Normal> - Ajusta la temperatura del color de la pantalla en la temperatura del color estándar. • <Cálido> - Ajusta la temperatura del color de la pantalla en un color más cálido. • <Personal> - Seleccione este menú para establecer la temperatura del color manualmente. Si no le gusta la temperatura del color preestablecida, puede ajustar manualmente los colores de <Efecto de color>. Este menú no está disponible cuando <MagicColor> está establecido en los modos <Total> o <Inteligente>. Efecto de color Se puede cambiar la atmósfera en conjunto cambiando los colores de las imágenes. Este menú no está disponible cuando <MagicColor> está establecido en los modos <Total> o <Inteligente>. Gamma • <Des.> - Desactiva la función Efecto de color. • <Escala de gris> - Muestra las imágenes en blanco y negro. • <Green> - Muestra las imágenes en color monocromo verde. • <Aqua> - Muestra las imágenes en color monocromo aguamarina. • <Sepia> - Muestra las imágenes en color monocromo sepia. Con este menú, puede cambiar la intensidad de los colores del brillo medio. • <Modo1> - <Modo2> - <Modo3> <La función Color> no está disponible cuando <MagicBright> está establecido en el modo <Dynamic Contrast>. 3-6 Uso del producto TAMAÑO/POSICIÓN MENÚ Posición- H DESCRIPCIÓN Mueve horizontalmente la posición del área de visualización de la pantalla. Esta función sólo está disponible en el modo Analógico. Posición- V Mueve verticalmente la posición del área de visualización de la pantalla. Esta función sólo está disponible en el modo Analógico. Tamaño de imagen • <Auto> - La imagen se muestra con la relación de aspecto de la señal de entrada. • <Amplio> - La imagen se muestra en pantalla completa sin tener en cuenta la relación de aspecto de la señal de entrada. • No se admite una señal que no esté disponible en el modo normal. • Cuando se establece la resolución óptima, la relación de aspecto no cambia si <Tamaño de imagen> está configurada como <Auto> o <Amplio>. Posición-H menú Puede ajustar la posición horizontal de la OSD. Posición-V menú Puede ajustar la posición vertical de la OSD. CONFIG. Y REST. MENÚ Restaurar DESCRIPCIÓN Utilice esta función para restaurar los valores predeterminados de fábrica de la configuración de la calidad visual y del color. • Transp. menú Puede seleccionar la transparencia de la OSD. • Uso del producto <No> - <Sí> <Apagado >-<Encendido> 3-6 MENÚ Idioma DESCRIPCIÓN Seleccione un idioma para la OSD. El idioma seleccionado sólo se aplica a la OSD del producto. Esta configuración no afecta a otras funciones del ordenador. Reloj Configuración de la hora actual. Temp.apag. Se utiliza para configurar el producto de manera que se apague automáticamente tras un cierto tiempo. • Temp.enc. Se utiliza para configurar el producto de manera que se encienda automáticamente tras un cierto tiempo. • Fuente temp. enc. <Apagado> - <Encendido> <Apagado> - <Encendido> Se utiliza para ajustar el modo cuando el producto se enciende automáticamente. • <Analógico> - <Client> apag. temp. enc. Ajusta automáticamente el volumen en un determinado nivel cuando el producto se enciende. Mostrar hora La OSD desaparece automáticamente si el usuario no realiza ninguna acción. Puede establecer el tiempo de espera antes de que desaparezca la OSD. • Tecla personaliz. <5 s> - <10 s> - <20 s> - <200 s> Puede ajustar estas opciones de la tecla personalizada: • <MagicBright> - <MagicColor> - <Efecto de color> - <Tamaño de imagen> INFORMACIÓN MENÚ INFORMACIÓN 3-6 DESCRIPCIÓN Muestra la frecuencia y la resolución establecidas en el ordenador. Uso del producto 4 Instalación del software 4-1 Using Windows XPe ¿Qué es XPe Client? La aplicación Microsoft Windows XP Embedded (XPe) cliente utiliza el sistema operativo Microsoft Windows XP Embedded. Cuando un cliente XPe se conecta a un servidor Citrix ICA o a otro servidor que puede proporcionar el servicio RDP de Microsoft, los datos de teclado, ratón, audio/vídeo y pantalla se transmiten entre el cliente y el servidor a través de la red. Servidores conectables • • Un Citrix ICA (Independent Computing Architecture) Server • Un Microsoft Windows 2000/2003 Server que tiene instalados los servicios de terminal y Citrix MetaFrame • Un Microsoft Windows NT 4.0 Server que tiene instalado Citrix MetaFrame Un Microsoft RDP (Protocolo de escritorio remoto) Server • Un Microsoft Windows 2000 Server que tiene instalados los servicios de terminal • Un Microsoft Windows 2003 Server • Un Microsoft Windows XP Professional Este manual describe las funciones que ofrece XPe Client. Sin embargo, no explica las funciones generales de Windows XP Embedded. Para obtener más información general acerca de Windows XP Embedded, consulte la Ayuda de Windows XP Embedded proporcionada por Microsoft. Inicio de sesión Cuando el cliente se inicia, se puede iniciar la sesión en el servidor introduciendo el nombre de usuario y la contraseña. Los nombres de usuario predeterminados ya configurados son ‘Administrator’ y ‘User’ y sus contraseñas son un espacio. Escritorio de Windows XP Embedded Usuario Cuando se inicia la sesión, aparece el escritorio del usuario. Los iconos predeterminados que aparecen en el escritorio del usuario son Citrix Program Neighborhood, Conexión a escritorio remoto e Internet Explorer. También puede ejecutar esta conexión desde el menú Inicio. Los iconos del volumen del audio y del servidor VNC, así como la hora del sistema, se visualizan en la barra de tareas de usuario. Cuando se inicia la sesión como usuario, una serie de restricciones protegen el sistema contra procedimientos incorrectos. No se puede acceder a las unidades del sistema y hay restricciones para configurar las propiedades de éstas. Para configurar los parámetros avanzados y detallados del cliente, debe iniciar la sesión como administrador. Administrador Si se inicia la sesión como Administrador, aparece el escritorio del administrador. Los iconos predeterminados que aparecen son: Mi PC, Mis sitios de red, Citrix Program Neighborhood, Conexión a escritorio remoto, Internet Explorer y Papelera de reciclaje. También puede ejecutar Citrix Program Neighborhood, Conexión a escritorio remoto e Internet Explorer desde el menú Inicio. Los iconos del volumen del audio, del servidor VNC, del estado de Enhanced Write Filter, así como la hora del sistema, se visualizan en la barra de tareas de Administrador. Para añadir y eliminar programas se requiere tener privilegios de Administrador. Cerrar sesión, Reiniciar, Apagar • Para cerrar la sesión actual, apagar o reiniciar el cliente, use el menú Inicio. [Haga clic en Inicio → Cerrar sesión]. Se muestra el cuadro de diálogo Salir de Windows. Seleccione una operación desde el cuadro combinado y haga clic en Aceptar. También puede cerrar la sesión o apagar el cliente mediante el cuadro de diálogo Seguridad de Windows que se Instalación del software 4-1 visualiza pulsando las teclas Ctrl + Alt + Supr. Si está activado ‘Forzar inicio de sesión automático‘, la sesión se iniciará inmediatamente después de cerrarla. • El cierre de sesión, el reinicio y el apagado del cliente surten efecto con las operaciones de EWF (Enhanced Write Filter). Para conservar la configuración del sistema cuando se ha modificado, debe guardar una memoria caché de la sesión actual del sistema en la memoria flash. De no hacerlo, la configuración modificada se perderá cuando se apague o reinicie el cliente. (Si se cierra la sesión, la configuración se recordará cuando se vuelva a iniciar.) Para obtener más información acerca de Enhanced Write Filter, consulte la Ayuda del programa. Programas La conexión a escritorio remoto Se puede controlar remotamente un servidor de terminal u otro ordenador en ejecución (Windows 95 o posterior) mediante una conexión a escritorio remoto. • Escritorio remoto • El ordenador que se va a controlar remotamente debe tener instalado Windows XP Professional o Windows 2000/ 2003 Server. A este ordenador se le denomina host. • Se requiere un ordenador remoto con un sistema operativo posterior a Windows 95. A este ordenador remoto se le denomina cliente. El software cliente para la conexión a escritorio remoto se debe instalar en el cliente. • También se debe estar conectado a Internet. Para obtener un mayor rendimiento, es aconsejable una conexión de banda ancha a Internet. Sin embargo, puesto que el escritorio remoto transmite un conjunto de datos mínimo, incluidos los datos de pantalla y de teclado para controlar el host remotamente, no es necesaria una conexión de banda ancha a Internet. Es posible ejecutar un escritorio remoto con una conexión a Internet de bajo ancho de banda. Cuando se ejecuta un escritorio remoto en Windows Xp Professional, no se puede utilizar el sistema operativo del propio ordenador. • • 4-1 Habilitación del ordenador como host Para controlarlo desde otro ordenador, se debe habilitar la función de escritorio remoto. Para habilitar el escritorio remoto de su ordenador, deberá iniciar la sesión como administrador o como miembro del grupo de administradores. Siga estos pasos: • Abra la carpeta Sistema del Panel de control. Haga clic en Inicio, ponga el cursor sobre Configuración, haga clic sobre Panel de control y después doble clic sobre el icono Sistema. • En la pestaña Remoto, seleccione la casilla de verificación “Permitir a los usuarios conectarse remotamente a este equipo”. • Asegúrese de que tiene los permisos necesarios para conectar su ordenador remotamente y haga clic en Aceptar. • Deje el ordenador en funcionamiento y conectado a la red del cliente con acceso a Internet. Inicie una sesión de escritorio remoto en el cliente. Una vez haya habilitado el ordenador host para permitir conexiones remotas y haya instalado el software cliente en un ordenador cliente basado en Windows, estará listo para iniciar una sesión de escritorio remoto. En primer lugar debe Instalación del software establecer una conexión de red privada virtual o una conexión de servicio de acceso remoto desde el equipo cliente al equipo host. 1. Haga clic en Inicio, ponga el cursor sobre Programas y haga clic en Conexión a Escritorio remoto. O bien haga doble clic en el icono Conexión a Escritorio remoto. Se abrirá la ventana Conexión a Escritorio remoto. 2. Introduzca el nombre del ordenador host, Puede configurar parámetros más detallados haciendo clic en el botón Opciones. El archivo de ayuda no está disponible en este monitor. 3. Opciones - General: Introduzca la información de inicio de sesión para conectarse al ordenador host. Introduzca el nombre de usuario y la contraseña para iniciar la sesión en el servidor automáticamente. - Pantalla: La conexión al escritorio remoto envía y recibe los datos de pantalla comprimidos. Si establece la resolución y la calidad del color a la opción más alta, puede disminuir la velocidad. Instalación del software 4-1 - Recurso local: Especifique si desea usar los discos duros y los puertos. - Programas: Especifique si desea visualizar el escritorio o ejecutar una aplicación cuando se haya conectado. El valor predeterminado es ‘Escritorio’. - Experiencia: Puede seleccionar la velocidad de conexión y seleccionar y compartir las opciones de entorno. 4-1 Instalación del software 4. Haga clic en Conectar. Aparece el cuadro de diálogo Iniciar sesión en Windows. 5. En el cuadro de diálogo “Iniciar sesión en Windows”, escriba el nombre de usuario, la contraseña y el dominio (si es necesario) y haga clic en Aceptar. Se abrirá la ventana Escritorio remoto y verá la configuración del escritorio, los archivos y los programas del ordenador host. Si desea obtener más información acerca de las conexiones a escritorio remoto, visite el sitio web de Microsoft. RealVNC Server RealVNC (Virtual Network Computing) es un programa de software que permite conectarse a otro ordenador en una red y controlarlo remotamente. Comparado con el servicio de terminal de Windows, que tiene una función similar, el RealVNC sólo permite que se conecte al servidor un administrador a la vez. Es decir, si hay alguien más conectado como administrador al servidor, éste quedará desconectado. En RealVNC, el servidor y el visor se comunican mediante el protocolo VNC. Debe instalar un servidor RealVNC en el ordenador si desea realizar un control remoto, y un visor VNC en el ordenador que controla remotamente el ordenador donde está instalado el servidor RealVNC. Así pues, el programa del servidor RealVNC está instalado en un cliente XPe. Gracias a este programa, no será necesario desplazarse directamente al sitio cliente para resolver sus problemas. Sólo tendrá que conectarse al cliente desde el servidor y resolver los problemas remotamente. Por este motivo, se utiliza RealVNC. Sólo los administradores pueden configurar las propiedades de servidor de RealVNC. Para visualizar el cuadro de diálogo de la configuración de RealVNC, haga doble clic en el icono de RealVNC en la bandeja del sistema. Desde este cuadro de diálogo puede ejecutar un servidor VNC y configurar una contraseña y varias propiedades. La contraseña predeterminada está establecida en ‘Administrator’. Tenga en cuenta que distingue entre mayúsculas y minúsculas. Internet Explorer Un XPe Client incluye el Internet Explorer. Este programa está permitido a todos los usuarios. Para obtener más información acerca de Internet Explorer, visite el sitio web de Microsoft. Enhanced Write Filter Enhanced Write Filter (EWF) protege un volumen flash de acceso a escritura y por consiguiente asegura una mayor durabilidad del dispositivo flash. EWF proporciona al cliente acceso de lectura y escritura mediante una memoria caché, en lugar de permitir un acceso directo a un volumen flash. Si EWF está activado, los datos no se guardan en la memoria flash. Los datos almacenados en la caché sólo son efectivos mientras el cliente está en funcionamiento. Los datos ocultos se perderán cuando se reinicie o se apague el cliente. Por consiguiente, para almacenar los datos escritos en el registro, en las carpetas de favoritos y de cookies, etc., el contenido almacenado en la memoria caché deberá transferirse al flash. Cuando no es posible escribir en la memoria caché debido a falta de memoria, aparece un mensaje de error. Si se visualiza este mensaje, tendrá que desactivar EWF para transferir la memoria caché de EWF. El usuario puede hacer doble clic en el icono EWF de la bandeja de la parte inferior derecha de la Instalación del software 4-1 pantalla para llamar al EWF Manager. También puede cambiar la configuración de EWF introduciendo los comandos de administración de EWF en el símbolo del sistema. Esta tarea requiere tener privilegios de administrador. • Habilite la protección contra escritura del disco y reinicie el ordenador. Si EWF está deshabilitado, habilítelo. Si este elemento está seleccionado, la memoria caché se descarga y se habilita EWF. Después de reiniciar el ordenador, las configuraciones y la información de sistema de archivos del cliente se escriben en la memoria caché. También puede efectuar esta operación introduciendo “ewfmgr.exe c: -enable” en el símbolo del sistema y reiniciando el ordenador. • Deshabilite la protección contra escritura del disco y reinicie el ordenador. Este elemento se activa cuando se ejecuta EWF. Si se selecciona este elemento, los estados actuales del cliente (guardados en la memoria caché) se guardan en un volumen flash y se deshabilita EWF. Después de reiniciar el ordenador, las configuraciones y la información de sistema de archivos del cliente se escriben en un volumen flash. También puede efectuar esta operación introduciendo “ewfmgr.exe c: -commitanddisable” en el símbolo del sistema y reiniciando el ordenador. • Escriba los cambios en el disco Este elemento se activa cuando se ejecuta EWF. Si se selecciona este elemento, los estados actuales del cliente (guardados en la memoria caché) se guardan en un volumen flash. Sin embargo, el estado de EWF no cambiará. También puede efectuar esta operación introduciendo “ewfmgr.exe c: -commit” en el símbolo del sistema. Puede ver las configuraciones de los volúmenes protegidos introduciendo “ewfmgr.exe c:” en el símbolo del sistema. Filtro de escritura basado en archivo (FBWF) El filtro de escritura basado en archivo (FBWF) protege la memoria del cliente de sobrescrituras por un usuario sin autorización. Gracias a la restricción de la escritura excesiva, el filtro FBWF permite al usuario utilizar el cliente durante largos periodos de tiempo. Cuando se solicita una E/S, el filtro FBWF hace que el cliente realice sus operaciones en la memoria caché en vez de en la memoria, con lo que se consigue que ésta quede protegida. Los datos guardados en la memoria caché se conservan mientras el cliente funciona normalmente. Y se eliminan cuando el cliente se reinicia o el usuario sale de él. Para guardar los cambios, se ha de escribir un archivo en el disco mediante el comando commit. Si no se sabe qué archivo se ha cambiado, se ha de deshabilitar el filtro FBWF, cambiarlo y volver a habilitar el filtro. 4-1 Instalación del software Se puede controlar el filtro FBWF con diferentes opciones del comando fbwfmgr en el símbolo del sistema. • • • Configuración del filtro FBWF • Current FBWF status (Estado actual del filtro FBWF): Muestra el estado actual del filtro FBWF (habilitado o deshabilitado). • Boot command (Comando boot): Muestra el comando del filtro FBWF que se aplicará en el siguiente arranque del sistema. • Memoria utilizada: Muestra el tamaño de la RAM que el filtro FBWF está utilizando. Si el estado actual es "Disabled" ("Deshabilitado"), la memoria usada se muestra como 0 KB. • Maximum memory (Memoria máxima): Muestra el tamaño máximo de la RAM que el filtro FBWF puede utilizar. Comando EWF • Enable the FBWF and restart the system (Habilitar el filtro FBWF y reiniciar el sistema): Habilita el filtro FBWF deshabilitado y reinicia el cliente. Si el cliente no se reinicia, sólo el comando boot cambia a BWF_ENABLE y el estado actual no se modifica. • Disable the FBWF and restart the system (Deshabilitar el filtro FBWF y reiniciar el sistema): Deshabilita el filtro FBWF habilitado y reinicia el cliente. Si el cliente no se reinicia, sólo el comando boot cambia a FBWF_DISABLE y el estado actual no se modifica. • Write the changes to the disk (Escribir los cambios en el disco): Aunque los discos estén protegidos por el filtro FBWF, se puede añadir o borrar los archivos que se desee guardar en ellos. Para escribir los cambios en el disco, haga clic en el botón [Write the changes to the disk] ([Escribir los cambios en el disco]). Estado de la sesión • Current session (Sesión actual): Muestra los volúmenes protegidos por el filtro FBWF, así como una lista de carpetas y archivos de dichos volúmenes que están excluidos de la protección del filtro FBWF. • Next session (Sesión siguiente): Seleccione los volúmenes que protegerá el filtro FBWF cuando el cliente arranque la próxima vez. Seleccione también las carpetas y los archivos que desee excluir de la protección del filtro FBWF. Windows Media Player XPe Client incluye Windows Media Player 6.4. Windows Media Player permite reproducir archivos de audio y de vídeo en un sitio Web. Panel de control Servidor de seguridad de Windows El Servidor de seguridad de Windows da mayor protección al cliente. El Servidor de seguridad de Windows permite restringir los datos que llegan al cliente procedentes de otros ordenadores, lo que ayuda a controlar con más eficacia los datos del cliente. Asimismo, proporciona una barrera entre las conexiones del cliente y de la red que reduce accesos no autorizados, virus y gusanos. Instalación del software 4-1 Podríamos considerar que un servidor de seguridad es como un centinela que identifica los datos procedentes de Internet y otras redes. Según la configuración del servidor de seguridad, los datos que llegan al ordenador se aceptan o se rechazan. De manera predeterminada, el Servidor de seguridad de Windows se instala y activa en el cliente. Sin embargo, el administrador puede desactivarlo. Es posible elegir y seleccionar un servidor de seguridad distinto. Por consiguiente, no es indispensable utilizar el Servidor de seguridad de Windows. Considere las funciones de los otros servidores de seguridad y elija el que se adapte mejor a sus necesidades. Para instalar y ejecutar un servidor de seguridad distinto, debe desactivar el Servidor de seguridad de Windows. Para activar o desactivar el Servidor de seguridad de Windows debe iniciar la sesión como administrador. Siga estos pasos para activar o desactivar el Servidor de seguridad de Windows. 1. Ejecute el Servidor de seguridad de Windows. 2. Haga clic en una de estas opciones de la pestaña General. • Activado (recomendado) : Es el parámetro recomendado para uso normal. • Activado sin excepciones : La configuración bloquea todos los accesos no deseados al cliente, incluidas las peticiones de programas y servicios seleccionados bajo la pestaña Excepciones. Use esta configuración cuando necesite la protección máxima para su cliente. • Desactivado (no recomendado) : Si desactiva el Servidor de seguridad de Windows, su cliente y la red pueden resultar más vulnerables a virus e intrusos. Configuración de utilidades Unidad local • Unidad C La unidad C es la unidad que utiliza el sistema. Si hay menos de 3 MB de espacio libre disponible, el sistema operativo cliente no puede funcionar. Por consiguiente, debe comprobar siempre que haya suficiente espacio disponible. EWF ayuda a mantener espacio disponible evitando que se grabe directamente en la unidad C. • Guardado de archivos Su cliente usa una cantidad fija de memoria flash. Así pues, es mejor salvar los archivos en el servidor y no en el cliente. Asignación de una unidad de red El administrador puede asignar una carpeta a una unidad de red. Para conservar la información de asignación después de reiniciar el cliente, siga cuidadosamente estas recomendaciones. • Seleccione la casilla de verificación Conectar de nuevo al iniciar sesión del cuadro de diálogo Conectar a unidad de red. • Si EWF o FBWF están habilitados, los cambios se guardarán en el disco. Instalación de MUI (Interfaz multi-idiomas de usuario) El programa de configuración de MUI ayuda a establecer idiomas en el XPe cliente. Asimismo, puede suprimir el paquete de idioma original para aumentar el espacio de disco disponible. Si desea cambiar el idioma predeterminado, los estándares o los formatos, seleccione Opciones regionales en el panel de control. Para añadir un idioma al XPe cliente, siga estos pasos: 4-1 • Inicie la sesión como administrador. • Si EWF o FBWF están habilitados, debe deshabilitarlos antes de iniciar la instalación. • Haga clic en Inicio y después en Ejecutar. Escriba muisetup.exe en el cuadro Abrir y haga clic en Aceptar. A continuación aparece la lista de idiomas que se puede instalar, como se muestra a continuación. Inicie la sesión como administrador. • Seleccione el idioma que desea instalar y haga clic en Instalar del menú Archivo. Comenzará la instalación. Inicie la Instalación del software sesión como administrador. Puede borrar un paquete de idioma original mediante el menú Eliminar del menú Archivo. Con esta operación se borra sólo el paquete de idioma original y no la copia instalada en XPe Client. Recuperación del sistema Descripción El XPe Client ofrece una función de recuperación que permite revertir a un sistema del que se ha hecho copia cuando se encuentra un problema grave. Puede hacer una copia de una imagen de SO que funciona normalmente en una memoria USB o en el servidor PXE. Puede revertir una imagen de la que haya hecho una copia cuando el cliente tenga alguno de los problemas siguientes: • Cuando un archivo de sistema se borra accidentalmente o está dañado • Cuando el equipo cliente es inestable o hay un problema con un controlador de dispositivo. • Cuando ocurre un problema después de instalar un nuevo programa o dispositivo • Cuando el equipo cliente está infectado con un virus • Cuando Windows XP Embedded no se inicia Cuando un archivo de sistema se borra accidentalmente o está dañado Cómo recuperar el sistema • • Recuperación mediante la memoria USB Siguiendo estos pasos podrá guardar todos los archivos necesarios en la memoria USB, iniciar con el sistema del que se ha hecho copia en la memoria USB y recuperar el sistema. • Formatee el sistema de la memoria USB para que se pueda iniciar. • Guarde la imagen de Windows XP Embedded y la utilidad Copia de seguridad/Recuperación que recuperará más tarde en la memoria USB. • Inicie con la memoria USB. • Recupere el sistema mediante la imagen de Windows XP Embedded y la utilidad Copia de seguridad/Recuperación de la memoria USB. Recuperación mediante el inicio de la red Este método se proporciona a través del servidor PXE (Preboot eXecution Environment). El servidor PXE proporciona una interfaz cliente/servidor basada en TCP/IP, DHCP y TFTP. Permite que un administrador en una ubicación remota configure e inicie el sistema operativo en un cliente a través de la red. • Implementación de un servidor PXE. • Guarde la imagen de Windows XP Embedded y la utilidad Copia de seguridad/Recuperación que recuperará más tarde en el servidor PXE. • Inicio del cliente a través de la red • Recupere el sistema mediante la imagen de Windows XP Embedded y la utilidad Copia de seguridad/Recuperación guardados en el servidor PXE a través de la red.. Instalación del software 4-1 Si desea más información consulte el Manual de usuario del servidor PXE. 4-1 Instalación del software 4-2 Natural Color ¿Qué es Natural Color? Uno de los problemas con que se encuentran los usuarios de un ordenador es que los colores que se ven en éste son diferentes de los colores de la imágenes impresas o de los colores de la imágenes originales obtenidas de un escáner o una cámara digital. Natural Color es un sistema de gestión del color desarrollado por Samsung Electronics para resolver este problema. Este software funciona sólo en productos de Samsung y permite el ajuste de los colores que se muestran en el producto y hace coincidir los colores de éste con los de las imágenes impresas. Si desea más información, consulte la ayuda en línea del software (F1). El color natural se proporciona en línea. Se puede descargar desde el sitio web e instalarlo; http://www.samsung.com/us/consumer/learningresources/monitor/naturalcolorexpert/pop_download.html Instalación del software 4-2 4-3 MagicTune ¿Qué es MagicTune? MagicTune es un programa de software que facilita el ajuste del monitor al proporcionar directrices y descripciones comprensibles de las funciones del monitor. Se puede ajustar el producto con el ratón y el teclado sin tener que utilizar los botones de funcionamiento del producto. Instalación del software 1. Inserte el CD de instalación en la unidad de CD-ROM. 2. Seleccione el programa de configuración de MagicTune. Si no aparece la pantalla emergente de la instalación del software en la pantalla principal, busque en el CD-ROM el archivo de configuración de MagicTune y haga doble clic en él. 3. Seleccione el idioma de la instalación y haga clic en [Next (Siguiente)]. 4. Complete los pasos restantes de la instalación del software con las instrucciones de la pantalla. • Si tras la instalación no reinicia el ordenador quizás el software no funcione adecuadamente. • El icono MagicTune puede que no aparezca según el sistema del ordenador y las especificaciones del producto. • Si no se muestra el icono del acceso directo, pulse la tecla F5. Restricciones y problemas con la instalación (MagicTune™) La instalación de MagicTune™ puede resultar afectada por la tarjeta gráfica, la placa base y el entorno de red. Requisitos del sistema OS • Windows 2000 • Windows XP Home Edition • Windows XP Professional • Windows Vista Con MagicTune™, se recomienda el sistema operativo Windows 2000 o superior. Hardware • Al menos 32 MB de memoria. • Al menos 60 MB de espacio libre en la unidad del disco duro. Si desea más información, visite el sitio web. Eliminación del software Sólo puede eliminar MagicTune™ a través de [Add or Remove Programs (Agregar o quitar programas) ] en Windows. Para eliminar MagicTune™, siga estos pasos. 1. Haga clic en [Start (Inicio)] seleccione [Settings (Configuración)], y seleccione [Control Panel (Panel de control) ] en el menú. Con Windows XP, haga clic en [Start (Inicio)] y seleccione [Control Panel (Panel de control)] en el menú. 2. Haga doble clic en icono [Add or Remove Programs (Agregar o quitar programas)] del Panel de control. 3. En la ventana [Add/Remove (Agregar/Quitar)], busque y seleccione MagicTune™ para resaltarlo. 4-3 Instalación del software 4. Haga clic en [Change or Remove Programs (Cambiar o quitar programas)] para eliminar el software. 5. Seleccione [Yes (Sí)] para iniciar la eliminación de MagicTune™. 6. Espere hasta que aparezca una ventana de mensajes que le informa de que el software se ha eliminado satisfactoriamente. Si desea ayuda técnica, conocer las preguntas habituales o bien obtener información sobre la actualización del software MagicTune™, visite nuestro sitio web. (http://www.samsung.com/) Instalación del software 4-3 4-4 MultiScreen ¿Qué es MultiScreen? MultiScreen permite a los usuarios utilizar el monitor dividiendo éste en varias secciones. Instalación del software 1. Inserte el CD de instalación en la unidad de CD-ROM. 2. Seleccione el programa de configuración de MultiScreen. Si no aparece la pantalla emergente de la instalación del software en la pantalla principal, busque en el CD-ROM el archivo de configuración de MultiScreen y haga doble clic en él. 3. Cuando se abra la ventana del asistente de instalación, haga clic en [Next (Siguiente)]. 4. Complete los pasos restantes de la instalación del software con las instrucciones de la pantalla. • Si tras la instalación no reinicia el ordenador quizás el software no funcione adecuadamente. • El icono MultiScreen puede que no aparezca según el sistema del ordenador y las especificaciones del producto. • Si no aparece el icono de acceso directo, pulse la tecla F5. Restricciones y problemas con la instalación (MultiScreen) La instalación de MultiScreen puede resultar afectada por la tarjeta gráfica, la placa base y el entorno de red. Sistema operativo OS • Windows 2000 • Windows XP Home Edition • Windows XP Professional • Windows Vista Con MultiScreen, se recomienda el sistema operativo Windows 2000 o superior. Hardware • Al menos 32 MB de memoria. • Al menos 60 MB de espacio libre en la unidad del disco duro. Eliminación del software Haga clic en [Start (Inicio)], seleccione [Settings (Configuración)]/[Control Panel (Panel de control)] y, a continuación, haga doble clic en [Add or Remove Programs (Agregar o quitar programas)]. Seleccione MultiScreen en la lista de programas y haga clic en el botón [Add/Delete (Añadir/Borrar)]. 4-4 Instalación del software 5 Solución de problemas 5-1 Autodiagnóstico de monitor • Puede comprobar si el producto funciona adecuadamente con la función de autodiagnóstico. • Si se muestra una pantalla en blanco y el LED de encendido parpadea aunque el producto y el ordenador estén adecuadamente conectados, ejecute la función de autodiagnóstico como se explica a continuación. 1. Apague el ordenador y el producto. 2. Desconecte el cable de señal del producto. 3. Encienda el producto. 4. Si el producto funciona adecuadamente, se muestra el mensaje <Comprobar cable señal>. En este caso, si se vuelve a mostrar un pantalla vacía, compruebe que no haya ningún problema con el ordenador y la conexión. El producto funciona adecuadamente. Solución de problemas 5-1 5-2 Antes de solicitar un servicio Antes de llamar al servicio postventa compruebe los siguientes puntos. Si el problema persiste, póngase en contacto con el centro de servicio técnico de Samsung más cercano. APARECE UNA PANTALLA EN BLANCO/NO PUEDO ENCENDER EL PRODUCTO ¿El cable de alimentación está conectado correctamente? Compruebe el estado de la conexión del cable de alimentación. ¿Se muestra el mensaje <Comprobar cable señal> en la pantalla? Compruebe la conexión del cable entre el ordenador y el producto. Si el mensaje aparece en la pantalla, aunque el cable se haya conectado adecuadamente, vuelva a comprobar la señal de entrada pulsando el botón /SOURCE del producto. ¿Se muestra el mensaje <Modo no óptimo> en la pantalla? Esto sucede cuando las señales de la tarjeta gráfica sobrepasan la resolución y la frecuencia máximas del producto. En este caso, ajuste la resolución y la frecuencia adecuadas para el producto. ¿Se muestra una pantalla en blanco y el LED de alimentación parpadea en intervalos de 1 segundo? Esto sucede cuando está funcionando en el modo de ahorro de energía. Si se hace clic en el ratón o se pulsa cualquier tecla, la pantalla se encenderá. NO SE MUESTRA EL MENÚ DE AJUSTE EN PANTALLA (OSD). ¿Ha cancelado el ajuste de la pantalla? Compruebe si la función <OSD Adjustment Lock> está desactivada. EL COLOR ES EXTRAÑO/LA IMAGEN SE MUESTRA EN BLANCO Y NEGRO ¿Se muestra toda la pantalla del mismo color como si la estuviera viendo a través de un papel de celofán? Compruebe la conexión del cable del ordenador. Vuelva a insertar la tarjeta gráfica en el ordenador completamente. Compruebe si <Efecto de color> está configurado como <Des.>. ¿Se ha configurado correctamente la tarjeta gráfica? Configure la tarjeta gráfica de acuerdo con las instrucciones del manual del usuario. EL ÁREA DE VISUALIZACIÓN SE DESPLAZA REPENTINAMENTE HACIA UN BORDE O HACIA EL CENTRO. ¿Ha cambiado la tarjeta gráfica o el controlador? Pulse el botón [AUTO] para ejecutar la función de ajuste automático. ¿Ha cambiado la resolución y la frecuencia adecuadas para el producto? Ajuste la resolución y la frecuencia adecuadas para la tarjeta gráfica Consulte la (tabla de los modos de señal estándar) ¿Se ha configurado correctamente la tarjeta gráfica? Configure la tarjeta gráfica de acuerdo con las instrucciones del manual del usuario. LAS IMÁGENES SE VEN DESENFOCADAS. ¿Ha cambiado la resolución y la frecuencia adecuadas para el producto? Ajuste la resolución y la frecuencia adecuadas para la tarjeta gráfica Consulte la (tabla de los modos de señal estándar) 5-2 Solución de problemas EL COLOR SE MUESTRA EN 16 BITS (16 COLORES). EL COLOR HA CAMBIADO DESPUÉS DE CAMBIAR LA TARJETA GRÁFICA. ¿Ha instalado el controlador del dispositivo para el producto? Windows ME/XP/2000: Vuelva a configurar el color seleccionando Control Panel (Panel de control) → Display (Pantalla)→ Settings (Configuración). ¿Se ha configurado correctamente la tarjeta gráfica? Vuelva a configurar el color de acuerdo con el controlador de la nueva tarjeta gráfica. CUANDO CONECTO EL MONITOR, SE MUESTRA EL MENSAJE 'MONITOR DESCONOCIDO, MONITOR PLUG&PLAY (VESA DDC) ENCONTRADO'. ¿Ha instalado el controlador del dispositivo para el producto? Instale el controlador del dispositivo según las instrucciones de la instalación del controlador. Compruebe en el manual del usuario de la tarjeta gráfica las funciones Plug & Play (VESA DDC) que se admiten. Instale el controlador del dispositivo según las instrucciones de la instalación del controlador. SE OYEN PITIDOS CUANDO ARRANCA EL ORDENADOR. Si el pitido se oye 3 o más veces al arrancar el ordenador, llame al servicio técnico del ordenador. PROBLEMAS RELACIONADOS CON EL AUDIO No hay sonido Compruebe que el cable de audio esté firmemente conectado tanto en el puerto de entrada de audio del monitor como en el puerto de salida de audio de la tarjeta de sonido. Compruebe el nivel del volumen. El nivel del sonido es demasiado bajo. Compruebe el nivel del volumen. Si el volumen continúa demasiado bajo, después de situar el control en el máximo, compruebe el control del volumen de la tarjeta de sonido del ordenador o el programa de software. Solución de problemas 5-2 5-3 Preguntas habituales PREGUNTAS HABITUALES ¿Cómo puedo cambiar la frecuencia de la señal de vídeo? INTENTE ESTO Debe cambiar la frecuencia de la tarjeta gráfica. (Si desea más información consulte el manual del usuario del ordenador o de la tarjeta gráfica.) ¿Cómo puedo cambiar la resolución? Windows XP: Cambie la resolución en Control Panel (Panel de control) → Appearance and Themes (Apariencia y temas) → Display (Pantalla)→ Settings (Configuración). Windows ME/2000: Cambie la resolución en Control Panel (Panel de control) → Display (Pantalla)→ Settings (Configuración). (Si desea más información consulte el manual del usuario del ordenador o de la tarjeta gráfica.) ¿Cómo puedo utilizar la función de ahorro de energía? Windows XP: Configure esta función en Control Panel (Panel de control) → Appearance and Themes (Apariencia y temas) → Display (Pantalla) → Screen Saver Setting (Configuración del protector de pantalla) o también en la configuración de la BIOS del ordenador. Windows ME/2000: Configure esta función en Control Panel (Panel de control) → Display (Pantalla) → Screen Saver Setting (Configuración del protector de pantalla) o también en la configuración de la BIOS del ordenador. Si desea más información consulte el manual del usuario de Windows del ordenador. 5-3 Solución de problemas 6 Más información 6-1 Especificaciones NOMBRE DEL MODELO Panel LCD Sincronización TC190 TC240 Tamaño 19 pulgadas (48 cm) 23,6 pulgadas (59 cm) Área de visualización 376,32 mm (H) X 301,056 mm (V) 521,28 mm (H) X 293,22 mm (V) Separación entre píxeles 0,294 mm (H) X 0,294 mm (V) 0,2715 mm (H) X 0,2715 mm (V) Horizontal 30~81 kHz Vertical 56~75 Hz Color de la pantalla 16,7 M Resolución Resolución óptima 1280 x 1024 a 60 Hz 1920 x 1080 a 60 Hz (RB) Resolución máxima 1280 x 1024 a 60 Hz 1920 x 1080 a 60 Hz (RB) RGB Analógica Señal de entrada, terminado 0,7 Vp-p ± 5 % Sincronización de H/V separado, compuesto, SOG Nivel TTL (V alto ≥ 2,0 V, V bajo ≤ 0,8 V) Reloj de píxeles máximo 135 MHz (Analógico/Digital) Alimentación eléctrica Este producto admite 100–240 V. Dado que el voltaje estándar puede ser diferente en cada país, compruebe la etiqueta de la parte posterior del producto. Conectores de la señal Cable D-sub de 15 patillas a 15 patillas, separable Dimensiones (An x Al x Pr)/Peso 410,7 x 385,6 x 197,0 mm / 6,45 kg Interfaz de montaje VESA 100mm x 100mm Consideraciones medioambientales Temperatura: 10˚C ~ 40˚C (50˚F ~ 104˚F) Funcionamiento 170 MHz (Analógico) 568,6 x 385,2 x 226,0 mm / 8,85 kg Humedad : del 10 % al 80 %, sin condensación Almacenamiento Temperatura: -20˚C ~ 45˚C (-4˚F ~ 113˚F) Humedad: del 5% al 95%, sin condensación Clase B (equipo de comunicación de información para uso doméstico) Este dispositivo se ha registrado en relación a EMI para uso doméstico (Clase B). Se puede usar en todas las áreas. (El equipo de Clase B emite menos ondas electromagnéticas que el equipo de Clase A.) Más información 6-1 6-2 Función de ahorro de energía Este producto proporciona una función de ahorro de energía que apaga automáticamente la pantalla cuando el producto no se utiliza durante un periodo de tiempo determinado para ahorrar energía. Si el producto entra en el modo de ahorro de energía, el LED de alimentación se ilumina con un color diferente que indica que el producto está en el modo de ahorro de energía. Cuando el producto está en el modo de ahorro de energía, la alimentación se apaga; se puede volver a encender la pantalla pulsando cualquier tecla o haciendo clic con el ratón. Sin embargo, la función de ahorro de energía sólo está activa si el producto está conectado a un ordenador que disponga de esta función. ESTADO FUNCIONAMIENTO NORMAL MODO DE AHORRO DE ENERGÍA APAGADO (INTERRUPTOR ALIMENTACIÓN APAGADO) Indicador de encendido Azul Parpadeo Parpadeo Consumo de energía TC190 : 45 vatios Menos de 2,7 vatio 0 vatios TC240 : 65 vatios Si no hay un interruptor eléctrico, el consumo es "0" sólo si el cable está desconectado. 6-2 Más información 6-3 Contacte con SAMSUNG WORLDWIDE • Si tiene cualquier comentario o pregunta referentes a los productos Samsung, póngase en contacto con el centro de atención al cliente de SAMSUNG. NORTH AMERICA U.S.A 1-800-SAMSUNG(726-7864) http://www.samsung.com/us CANADA 1-800-SAMSUNG(726-7864) http://www.samsung.com/ca MEXICO 01-800-SAMSUNG(726-7864) http://www.samsung.com/mx LATIN AMERICA ARGENTINA 0800-333-3733 http://www.samsung.com/ar BRAZIL 0800-124-421 http://www.samsung.com/br 4004-0000 CHILE 800-SAMSUNG(726-7864) http://www.samsung.com/cl COLOMBIA 01-8000112112 http://www.samsung.com/co COSTA RICA 0-800-507-7267 http://www.samsung.com/latin ECUADOR 1-800-10-7267 http://www.samsung.com/latin EL SALVADOR 800-6225 http://www.samsung.com/latin GUATEMALA 1-800-299-0013 http://www.samsung.com/latin HONDURAS 800-7919267 http://www.samsung.com/latin JAMAICA 1-800-234-7267 http://www.samsung.com/latin NICARAGUA 00-1800-5077267 http://www.samsung.com/latin PANAMA 800-7267 http://www.samsung.com/latin PUERTO RICO 1-800-682-3180 http://www.samsung.com/latin REP. DOMINICA 1-800-751-2676 http://www.samsung.com/latin TRINIDAD & TOBAGO 1-800-SAMSUNG(726-7864) http://www.samsung.com/latin VENEZUELA 0-800-100-5303 http://www.samsung.com/latin EUROPE AUSTRIA 0810 - SAMSUNG(7267864,€ 0.07/min) http://www.samsung.com/at BELGIUM 02 201 2418 http://www.samsung.com/be (Dutch) http://www.samsung.com/be_fr (French) CZECH REPUBLIC 800-SAMSUNG (800-726786) http://www.samsung.com/cz DENMARK 8 - SAMSUNG (7267864) http://www.samsung.com/dk EIRE 0818 717 100 http://www.samsung.com/ie FINLAND 30 - 6227 515 http://www.samsung.com/fi FRANCE 01 4863 0000 http://www.samsung.com/fr Más información 6-3 EUROPE GERMANY 01805 - SAMSUNG (7267864, € 0.14/ Min) http://www.samsung.de HUNGARY 06-80-SAMSUNG(726-7864) http://www.samsung.com/hu ITALIA 800-SAMSUNG(726-7864) http://www.samsung.com/it LUXEMBURG 02 261 03 710 http://www.samsung.com/lu NETHERLANDS 0900 - SAMSUNG (0900-7267864) (€ 0,10/Min) http://www.samsung.com/nl NORWAY 3 - SAMSUNG (7267864) http://www.samsung.com/no POLAND 0 801 1SAMSUNG (172678) http://www.samsung.com/pl 022 - 607 - 93 - 33 PORTUGAL 808 20-SAMSUNG (7267864) http://www.samsung.com/pt SLOVAKIA 0800-SAMSUNG(726-7864) http://www.samsung.com/sk SPAIN 902 - 1 - SAMSUNG (902 172 678) http://www.samsung.com/es SWEDEN 0771 726 7864 (SAMSUNG) http://www.samsung.com/se SWITZERLAND 0848-SAMSUNG(7267864, CHF 0.08/ min) http://www.samsung.com/ch U.K 0845 SAMSUNG (7267864) http://www.samsung.com/uk CIS BELARUS 810-800-500-55-500 ESTONIA 800-7267 http://www.samsung.com/ee LATVIA 8000-7267 http://www.samsung.com/lv LITHUANIA 8-800-77777 http://www.samsung.com/lt MOLDOVA 00-800-500-55-500 KAZAKHSTAN 8-10-800-500-55-500 KYRGYZSTAN 00-800-500-55-500 RUSSIA 8-800-555-55-55 TADJIKISTAN 8-10-800-500-55-500 UKRAINE 8-800-502-0000 http://www.samsung.com/kz_ru http://www.samsung.ru http:// www.samsung.com/ua http://www.samsung.com/ua_ru UZBEKISTAN 8-10-800-500-55-500 http://www.samsung.com/kz_ru ASIA PACIFIC AUSTRALIA 1300 362 603 http://www.samsung.com/au CHINA 400-810-5858 http://www.samsung.com/cn 010-6475 1880 HONG KONG 3698 - 4698 http://www.samsung.com/hk http://www.samsung.com/hk_en/ INDIA 3030 8282 http://www.samsung.com/in 1-800-3000-8282 1800 110011 6-3 Más información ASIA PACIFIC INDONESIA 0800-112-8888 http://www.samsung.com/id JAPAN 0120-327-527 http://www.samsung.com/jp MALAYSIA 1800-88-9999 http://www.samsung.com/my NEW ZEALAND 0800 SAMSUNG (0800 726 786) http://www.samsung.com/nz PHILIPPINES 1-800-10-SAMSUNG(726-7864) http://www.samsung.com/ph 1-800-3-SAMSUNG(726-7864) 1-800-8-SAMSUNG(726-7864) 02-5805777 SINGAPORE 1800-SAMSUNG(726-7864) http://www.samsung.com/sg THAILAND 1800-29-3232, 02-689-3232 http://www.samsung.com/th TAIWAN 0800-329-999 http://www.samsung.com/tw VIETNAM 1 800 588 889 http://www.samsung.com/vn MIDDLE EAST & AFRICA SOUTH AFRICA 0860-SAMSUNG(726-7864) http://www.samsung.com/za TURKEY 444 77 11 http://www.samsung.com/tr U.A.E 800-SAMSUNG(726-7864) http://www.samsung.com/ae 8000-4726 Más información 6-3 6-4 Eliminación correcta de este producto (Residuos de aparatos eléctricos y electrónicos) - Sólo Europa (Aplicable en la Unión Europea y en países europeos con sistemas de recogida selectiva de residuos) La presencia de este símbolo en el producto, accesorios o material informativo que lo acompañan, indica que al finalizar su vida útil ni el producto ni sus accesorios electrónicos (como el cargador, cascos, cable USB) deberán eliminarse junto con otros residuos domésticos. Para evitar los posibles daños al medio ambiente o a la salud humana que representa la eliminación incontrolada de residuos, separe estos productos de otros tipos de residuos y recíclelos correctamente. De esta forma se promueve la reutilización sostenible de recursos materiales. Los usuarios particulares pueden contactar con el establecimiento donde adquirieron el producto o con las autoridades locales pertinentes para informarse sobre cómo y dónde pueden llevarlo para que sea sometido a un reciclaje ecológico y seguro. Los usuarios comerciales pueden contactar con su proveedor y consultar las condiciones del contrato de compra. Este producto y sus accesorios electrónicos no deben eliminarse junto a otros residuos comerciales. 6-4 Más información-
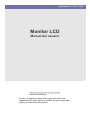 1
1
-
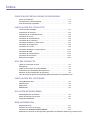 2
2
-
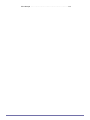 3
3
-
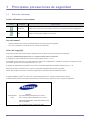 4
4
-
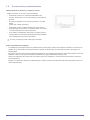 5
5
-
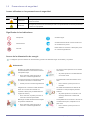 6
6
-
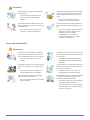 7
7
-
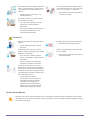 8
8
-
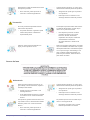 9
9
-
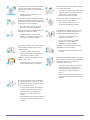 10
10
-
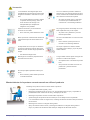 11
11
-
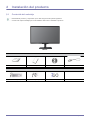 12
12
-
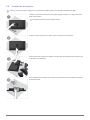 13
13
-
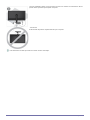 14
14
-
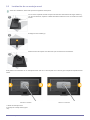 15
15
-
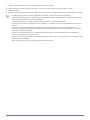 16
16
-
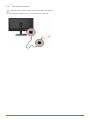 17
17
-
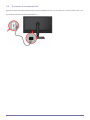 18
18
-
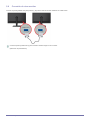 19
19
-
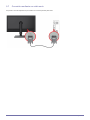 20
20
-
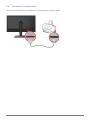 21
21
-
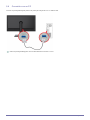 22
22
-
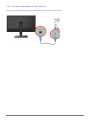 23
23
-
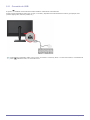 24
24
-
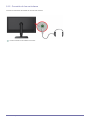 25
25
-
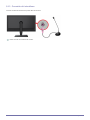 26
26
-
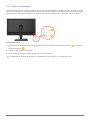 27
27
-
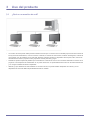 28
28
-
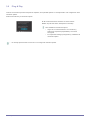 29
29
-
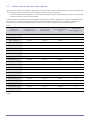 30
30
-
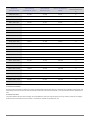 31
31
-
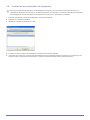 32
32
-
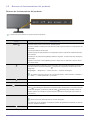 33
33
-
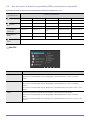 34
34
-
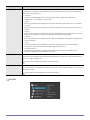 35
35
-
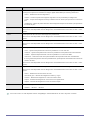 36
36
-
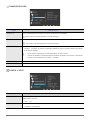 37
37
-
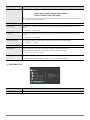 38
38
-
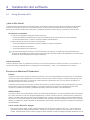 39
39
-
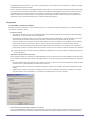 40
40
-
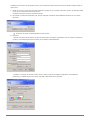 41
41
-
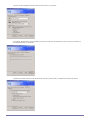 42
42
-
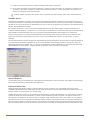 43
43
-
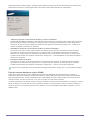 44
44
-
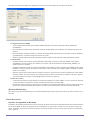 45
45
-
 46
46
-
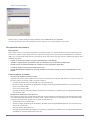 47
47
-
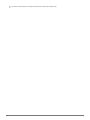 48
48
-
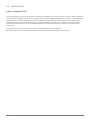 49
49
-
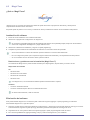 50
50
-
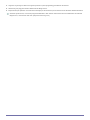 51
51
-
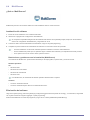 52
52
-
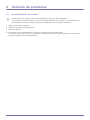 53
53
-
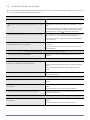 54
54
-
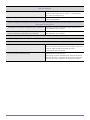 55
55
-
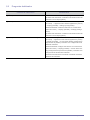 56
56
-
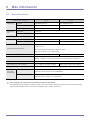 57
57
-
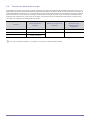 58
58
-
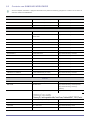 59
59
-
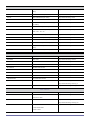 60
60
-
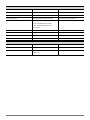 61
61
-
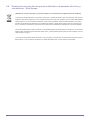 62
62
Samsung TC190-1 Manual de usuario
- Categoría
- Televisores
- Tipo
- Manual de usuario
Artículos relacionados
-
Samsung S19A200NW Manual de usuario
-
Samsung F2080M Manual de usuario
-
Samsung F2380 Manual de usuario
-
Samsung S24A300H Manual de usuario
-
Samsung NC190-1 Manual de usuario
-
Samsung TC180 Manual de usuario
-
Samsung S22A300N Manual de usuario
-
Samsung 930XT Manual de usuario
-
Samsung 720XT Manual de usuario
-
Samsung 2263UN Manual de usuario