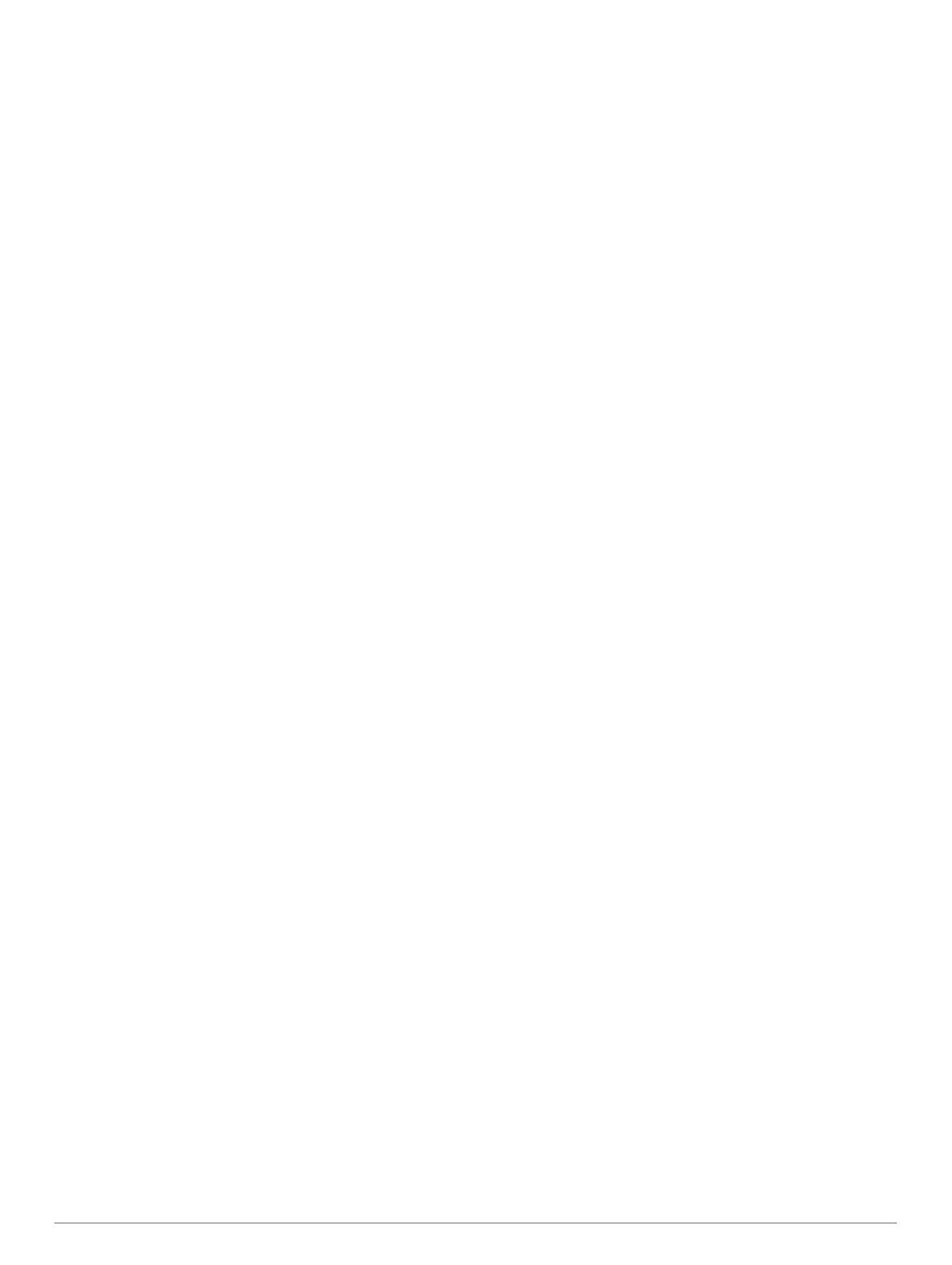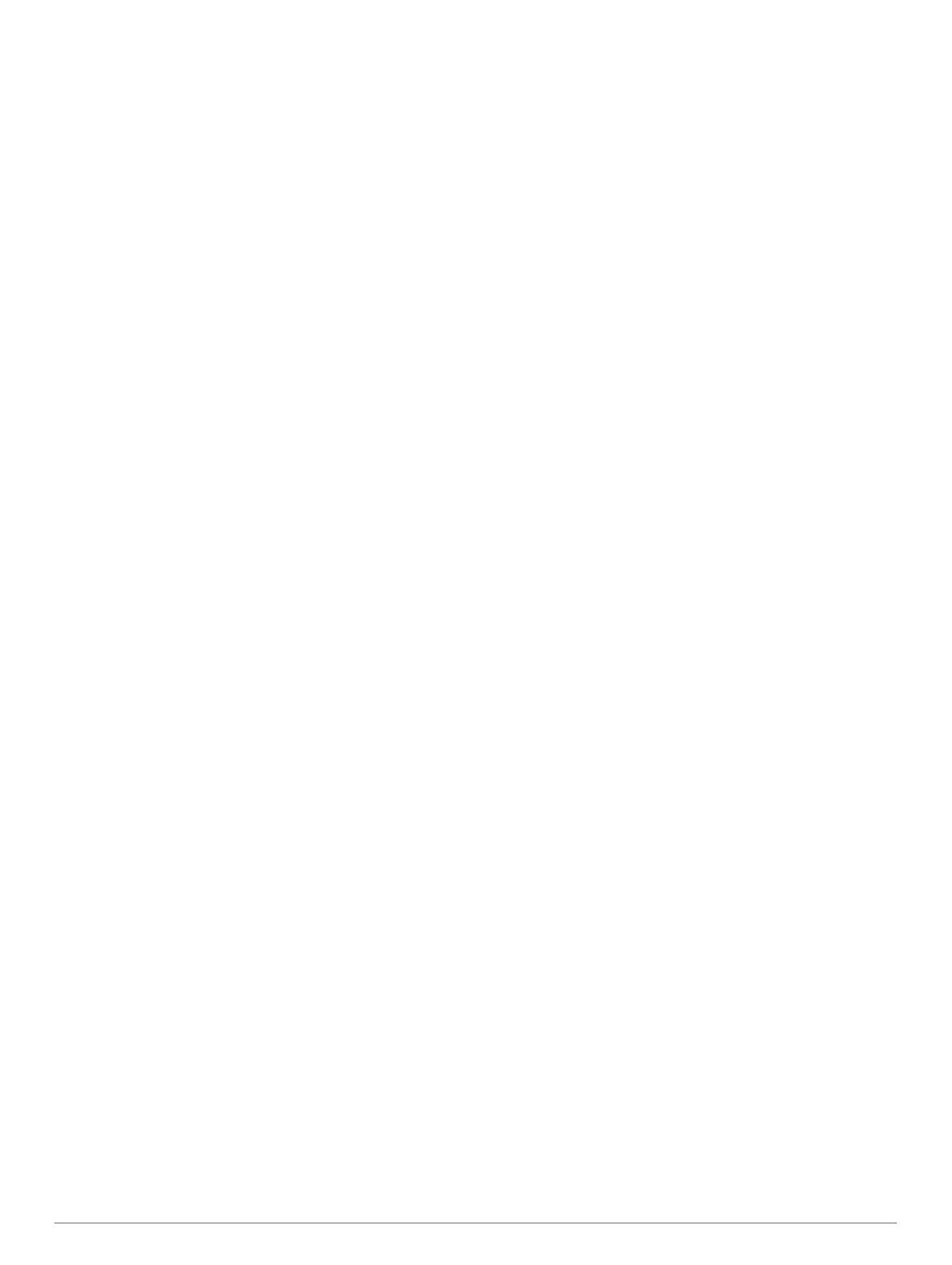
Contenido
Introducción.................................................................... 1
Descripción general del dispositivo............................................ 1
Información sobre la batería....................................................... 1
Instalación de las pilas AA..................................................... 1
Optimizar la autonomía de la batería..................................... 1
Encendido del modo de ahorro de energía........................... 1
Almacenamiento a largo plazo...............................................1
Encendido del dispositivo........................................................... 1
Buscar señales de satélite.......................................................... 1
Activar la retroiluminación...........................................................1
Apertura del menú principal........................................................ 1
Waypoints, rutas y tracks.............................................. 1
Menú Destino..............................................................................1
Buscar ubicaciones próximas a otra...................................... 2
Waypoints................................................................................... 2
Creación de un punto intermedio........................................... 2
Proyectar un waypoint........................................................... 2
Navegar a un waypoint.......................................................... 2
Buscar una ubicación por nombre......................................... 2
Editar un waypoint................................................................. 2
Eliminación de un waypoint................................................... 2
Promediar punto intermedio...................................................2
Rutas.......................................................................................... 2
Creación de una ruta............................................................. 2
Visualización de una ruta en el mapa.................................... 2
Navegar por una ruta guardada............................................. 2
Visualización de la ruta activa................................................2
Edición del nombre de una ruta............................................. 2
Edición de una ruta................................................................ 2
Eliminación de una ruta......................................................... 2
Inversión de una ruta............................................................. 3
Detención de la navegación.................................................. 3
Tracks......................................................................................... 3
Grabación de track logs......................................................... 3
Visualizar el track actual........................................................ 3
Almacenamiento del track actual........................................... 3
Navegar por un track guardado............................................. 3
Suprimir el track actual.......................................................... 3
Eliminación de un track.......................................................... 3
Configurar la página Tracks................................................... 3
Compra de mapas adicionales................................................... 3
Búsqueda de direcciones...................................................... 3
Navegación..................................................................... 3
Navegar a un destino..................................................................3
Navegar con Sight 'N Go............................................................ 3
Configuración del rumbo........................................................ 4
Mapa........................................................................................... 4
Navegar con el mapa............................................................. 4
Cambio de la orientación del mapa....................................... 4
Medición de distancia en el mapa......................................... 4
Configurar el mapa................................................................ 4
Brújula.........................................................................................4
Calibrar el compás................................................................. 4
Navegar con la brújula........................................................... 4
Puntero de trayecto................................................................5
Gráfica de altura......................................................................... 5
Calibrar el altímetro barométrico............................................5
Configurar la gráfica de altura................................................5
Procesador de ruta..................................................................... 5
Configurar el procesador de ruta........................................... 5
Restablecimiento de la configuración predeterminada de la
página......................................................................................... 5
Funciones y configuración del menú principal........... 5
Geocachés
..................................................................................5
Descargar geocachés desde un ordenador........................... 5
Navegar hacia un geocaché.................................................. 5
chirp™....................................................................................6
Envío y recepción de datos de forma inalámbrica...................... 6
Configurar una alarma de proximidad........................................ 6
Cálculo del tamaño de un área................................................... 6
Página Satélite............................................................................6
Configurar satélites GPS....................................................... 6
Garmin Adventures..................................................................... 6
Envío de archivos a BaseCamp.............................................6
Creación de una aventura..................................................... 6
Inicio de una aventura............................................................6
Mando a distancia para VIRB®.................................................. 7
Herramientas adicionales del menú principal............................. 7
Personalización del dispositivo.................................... 7
Ajuste del brillo de la retroiluminación........................................ 7
Personalizar el menú principal....................................................7
Cambiar el orden de las páginas................................................ 7
Añadir una página.................................................................. 7
Eliminar una página............................................................... 7
Personalización de los campos de datos................................... 7
Campos de datos................................................................... 7
Perfiles........................................................................................ 9
Creación de un perfil personalizado...................................... 9
Selección de un perfil.............................................................9
Edición del nombre de un perfil............................................. 9
Eliminación de un perfil.......................................................... 9
Configurar el sistema.................................................................. 9
GPS y otros sistemas de satélite........................................... 9
Configurar la pantalla..................................................................9
Configuración de los tonos del dispositivo................................. 9
Cambio de las unidades de medida........................................... 9
Configuración de la hora............................................................ 9
Configuración del formato de posición....................................... 9
Configurar rutas.......................................................................... 9
Configurar el altímetro.............................................................. 10
Configuración de navegación................................................... 10
Configuración de las alarmas marinas.................................10
Restablecimiento de los datos.................................................. 10
Información del dispositivo......................................... 10
Actualizaciones del producto.................................................... 10
Configurar Garmin Express................................................. 10
Registrar el dispositivo......................................................... 10
Ver la información sobre las normativas y la conformidad de la
etiqueta electrónica...................................................................10
Realizar el cuidado del dispositivo........................................... 10
Limpieza del dispositivo....................................................... 10
Gestión de datos.......................................................................11
Instalación de la tarjeta de memoria.................................... 11
Conexión del dispositivo a un ordenador............................. 11
Transferencia de archivos al dispositivo.............................. 11
Borrar archivos.....................................................................11
Desconectar el cable USB................................................... 11
Especificaciones....................................................................... 11
Apéndice....................................................................... 11
Accesorios opcionales.............................................................. 11
Vincular los sensores ANT+..................................................... 11
Sugerencias para vincular accesorios ANT+ con tu
dispositivo de Garmin.......................................................... 12
Solución de problemas............................................................. 12
Reiniciar el dispositivo......................................................... 12
Restablecimiento de todas las configuraciones
predeterminadas.................................................................. 12
Departamento de asistencia de Garmin................................... 12
Contenido i