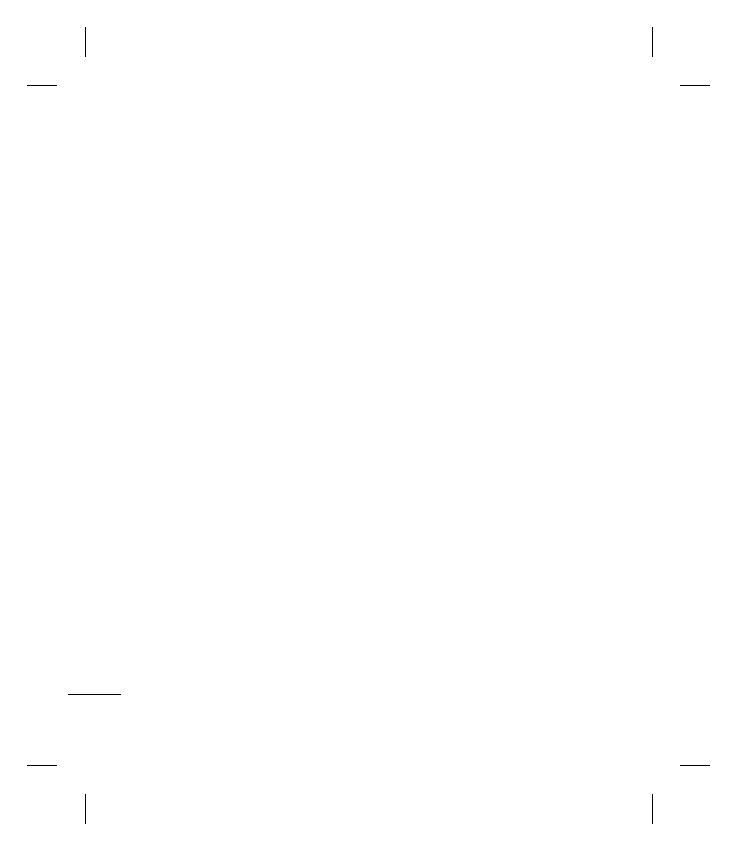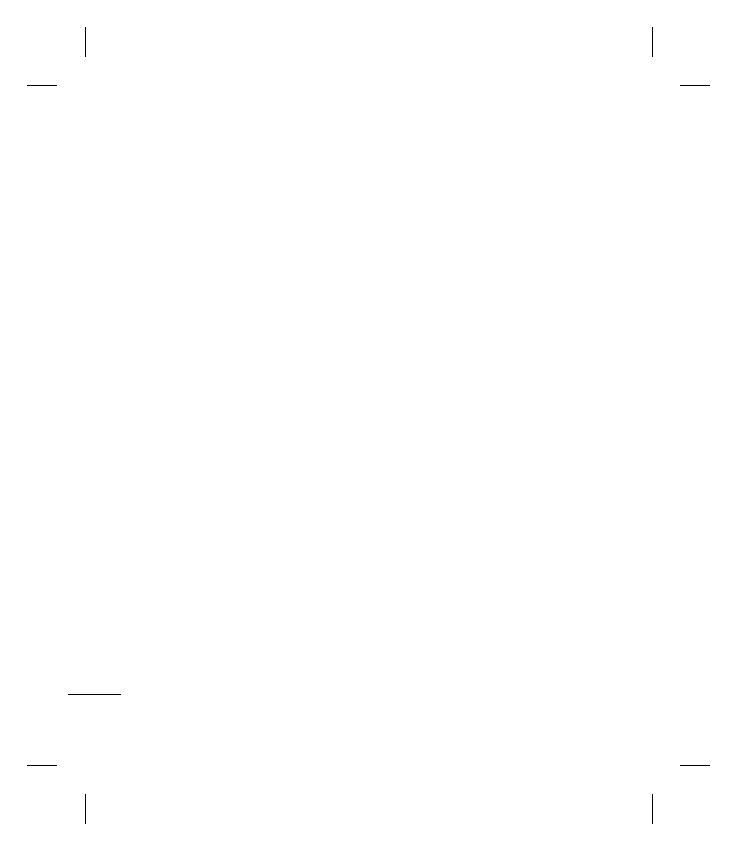
Contenido
2
Introducción ..............................6
Características de GW550h .......7
Componentes del teléfono ....................... 7
Funciones de las teclas y las piezas ........ 8
Introducción ............................11
Instalación de la tarjeta SIM y la batería .11
Batería ................................................11
Tarjeta SIM .........................................12
Carga de la batería ..............................13
Tarjeta microSD ...................................14
Encendido y apagado del dispositivo ......16
Bloqueo del teclado ...............................16
Introducción ...........................................16
Ajuste del volumen ................................16
Información de la pantalla .......17
La pantalla Hoy ......................................17
Indicadores de estado ............................18
Menú de atajo ........................................19
Menú Inicio ............................................20
Cómo introducir información ...24
Uso del teclado ......................................24
Teclado QWERTY .................................24
Modo XT9 ..............................................25
Teclado numérico ................................26
Grabación de una nota ...........................26
Contactos ...............................27
Contactos ..............................................27
Contacto de Outlook ............................27
Contacto de la tarjeta SIM ....................27
Para crear un contacto ...........................27
Para buscar un contacto ........................28
Para trabajar con la lista de contactos....28
Para cambiar la información de los
contactos ...............................................29
Para borrar un contacto .........................29
Para copiar contactos ............................29
Contactos inteligentes............................29
Llamar .................................... 30
Hacer llamadas de voz ...........................30
Hacer una llamada desde el teléfono ....30
Hacer una llamada desde los contactos 30
Hacer una llamada desde el historial de
llamadas .............................................30
Marcado rápido ...................................31
Recibir una llamada ...............................31
Para responder o rechazar una llamada 31
Para fi nalizar una llamada ....................32
Opciones durante la llamada ..................32
Para poner una llamada en espera .......32
Para establecer una llamada en
conferencia .........................................32
Para activar o desactivar el altavoz .......32
Para silenciar una llamada ...................32
Videollamadas .......................................33
Hacer una videollamada .......................33
Para fi nalizar una videollamada ............33
Notas ..................................................33
Uso del historial de llamadas .................34
Buscar un contacto ..............................34
Enviar un mensaje de texto ..................34
Correo electrónico ...............................34
Ver los temporizadores.........................34