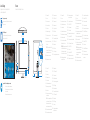El Dell XPS One 2720 es un equipo todo en uno con una pantalla táctil de 27 pulgadas y resolución Full HD que te permite ver películas, jugar videojuegos y editar fotos y videos con gran detalle. También cuenta con un procesador Intel Core i7 de octava generación, 16 GB de memoria RAM y un disco duro de 1 TB, lo que lo hace ideal para realizar múltiples tareas y ejecutar aplicaciones exigentes. Además, tiene una cámara web integrada, micrófonos y altavoces para realizar videollamadas y conferencias.
El Dell XPS One 2720 es un equipo todo en uno con una pantalla táctil de 27 pulgadas y resolución Full HD que te permite ver películas, jugar videojuegos y editar fotos y videos con gran detalle. También cuenta con un procesador Intel Core i7 de octava generación, 16 GB de memoria RAM y un disco duro de 1 TB, lo que lo hace ideal para realizar múltiples tareas y ejecutar aplicaciones exigentes. Además, tiene una cámara web integrada, micrófonos y altavoces para realizar videollamadas y conferencias.


Transcripción de documentos
1 Set up the keyboard and mouse XPS 27 Stel het toetsenbord en de muis in Installez le clavier et la souris Configure el teclado y el mouse See the documentation that shipped with the keyboard and mouse. Raadpleeg de documentatie die bij het toetsenbord en de muis is meegeleverd. Reportez-vous à la documentation fournie avec le clavier et la souris. Consulte la documentación que se envía con el teclado y el mouse. Quick Start Guide Snelstartgids Guide d’information rapide Guía de inicio rápido 3 Press the power button Druk op de aan-uitknop Appuyez sur le bouton d’alimentation Presione el botón de encendido 4 Finish Windows setup Voltooi de Windows-setup | Terminez l’installation de Windows Finalice la configuración de Windows Enable Dell updates Schakel Dell-updates in Activez les mises à jour Dell Active las actualizaciones de Dell Connect to your network Maak verbinding met uw netwerk Connectez-vous à votre réseau Conéctese a una red 2 Connect the power cable Sluit het netsnoer aan Branchez le câble d’alimentation Conecte el cable de alimentación NOTE: If you are connecting to a secured wireless network, enter the password for the wireless network access when prompted. N.B.: Als u verbinding maakt met een beveiligd draadloos netwerk, vul dan het wachtwoord voor het netwerk in wanneer daar om gevraagd wordt. REMARQUE : si vous vous connectez à un réseau sans fil sécurisé, saisissez le mot de passe d’accès au réseau sans fil lorsque vous y êtes invité. NOTA: Si se conecta a una red inalámbrica segura, introduzca la contraseña de acceso a la red inalámbrica cuando se le solicite. Sign in to your Microsoft account or create a local account Meld u aan bij uw Microsoft-account of maak een lokale account aan Connectez-vous à votre compte Microsoft ou créez un compte local Inicie sesión en su cuenta de Microsoft o cree una cuenta local Create recovery media Herstelmedium maken | Créer des supports de récupération Cree medios de recuperación In Windows search, type Recovery, click Create a recovery media, and follow the instructions on the screen. Typ in het Windows-zoekvak Herstel in, klik op Een systeemherstelschijf maken en volg de instructies op het scherm. Dans la recherche Windows, entrez Récupération, cliquez sur Créer des supports de récupération, et suivez les instructions à l’écran. En la búsqueda de Windows, escriba Recuperación, haga clic en Crear un medio de recuperación y siga las instrucciones que aparecen en pantalla. Product support and manuals Productondersteuning en handleidingen Support produits et manuels Soporte del producto y manuales Dell.com/support Dell.com/support/manuals Dell.com/support/windows Contact Dell Neem contact op met Dell | Contacter Dell Póngase en contacto con Dell Dell.com/contactdell Regulatory and safety Regelgeving en veiligheid | Réglementations et sécurité Normativa y seguridad Dell.com/regulatory_compliance Regulatory model Wettelijk model | Modèle réglementaire Modelo normativo W06C Regulatory type Wettelijk type | Type réglementaire Tipo normativo W06C002 Computer model Computermodel | Modèle de l’ordinateur Modelo de equipo XPS 2720 Información para NOM, o Norma Oficial Mexicana La información que se proporciona a continuación se mostrará en los dispositivos que se describen en este documento, en conformidad con los requisitos de la Norma Oficial Mexicana (NOM): Importador: Dell Mexico S.A. de C.V. AV PASEO DE LA REFORMA NO 2620 PISO 11 COL. LOMAS ALTAS MEXICO DF CP 11950 Modelo W06C Voltaje de alimentación 100 V CA–240 V CA Frecuencia 50 Hz–60 Hz Consumo de corriente de entrada 3,60 A País de origen Hecho en China © 2015 Dell Inc. Printed in China. © 2015 Microsoft Corporation. 2015-07 Locate Dell apps Features Dell-apps zoeken | Localiser les applications Dell Localice las aplicaciones Dell Kenmerken | Caractéristiques | Funciones Register your computer Registreer de computer | Enregistrez votre ordinateur Registre el equipo Dell Help & Support Dell-help & ondersteuning | Dell aide et assistance Asistencia y soporte de Dell 1 2 3 4 16 17 18 19 22 20 6 7 12 8 11 10 9 SupportAssist Check and update your computer Controleer de computer en werk deze bij Recherchez des mises à jour et installez-les sur votre ordinateur Busque actualizaciones para su equipo 21 24 Microphones (2) 12. Media-card reader 1. Microphones (2) Camera 13. USB 3.0 ports (2) 2. Caméra 3. Camera-cover latch 14. Microphone port 3. Loquet du cache de la caméra 12. Lecteur de carte mémoire 4. Camera-status light 15. Headphone port 4. Voyant d’état de la caméra 13. Ports USB 3.0 (2) 5. Optical drive 16. Security-cable slot 5. Lecteur optique 14. Port microphone 6. Hard-drive activity light 17. HDMI-out port 6. Voyant d’activité du disque dur 15. Port écouteurs 7. Optical-drive eject control 18. Power-connector port 7. Bouton d’éjection du lecteur optique 16. Emplacement pour câble de sécurité 8. Power button 19. Thunderbolt port (optional) 8. Bouton d’alimentation 17. Port de sortie HDMI 9. Input source selection/display off control 20. USB 3.0 ports (4) 9. Sélection de la source d’entrée/ Bouton d’arrêt de l’écran 18. Port du connecteur d’alimentation 19. Port Thunderbolt (en option) NOTE: Touch and hold to turn off the screen. Touch to turn on the screen when the screen is off. 5 15 14 13 1. 2. 23 10. Brightness-increase control 11. Brightness-decrease control 21. Network port 22. HDMI-in port 23. Service Tag label 24. Wireless keyboard/mouse receiver 10. 1. Microfoons (2) 12. Mediakaartlezer 2. Camera 13. USB 3.0-poorten (2) 3. Cameraklepje 14. Microfoonpoort 4. Statuslampje camera 15. Hoofdtelefoonpoort 5. Optisch station 6. Activiteitenlampje harde schijf 16. Sleuf voor beveiligingskabel 7. Uitwerpknop optisch station 17. HDMI-uitgang 8. Aan-uitknop 18. Netconnectorpoort 9. Knop voor invoerbron selecteren/ beeldscherm uit 19. Thunderbolt-poort (optioneel) N.B.: Tikken en ingedrukt houden om het scherm uit te schakelen. Aanraken om het scherm in te schakelen wanneer het uit staat. 10. Knop voor toename van helderheid 11. Knop voor afname van helderheid REMARQUE : appuyez et maintenez le bouton enfoncé pour éteindre l’écran. Appuyez pour allumer l’écran lorsque celui-ci est éteint. 20. USB 3.0-poorten (4) 21. Netwerkpoort 22. HDMI-ingang 23. Servicetag 24. Ontvanger voor draadloos toetsenbord/muis Bouton d’augmentation de la luminosité de l’écran 11. Bouton de diminution de la luminosité de l’écran 20. Ports USB 3.0 (4) 21. Port réseau 22. Port d’entrée HDMI 23. Étiquette de numéro de série 24. Récepteur clavier/souris sans fil 1. 2. 3. 4. Micrófonos (2) Cámara Pestillo de la tapa de la cámara Indicador luminoso de estado de la cámara 5. Unidad óptica 6. Indicador luminoso de actividad de la unidad del disco duro 7. Botón de expulsión de la unidad óptica 8. Botón de encendido 9. Control de selección de fuente de entrada/apagado de pantalla NOTA: Manténgalo pulsado para apagar la pantalla. Toque para encender la pantalla cuando esté apagada. 10. Control de aumento de brillo 11. Control de disminución de brillo 12. Lector de tarjetas multimedia 13. Puertos USB 3.0 (2) 14. Puerto del micrófono 15. Puerto de audífonos 16. Ranura del cable de seguridad 17. Puerto HDMI de salida 18. Puerto conector de energía 19. Puerto Thunderbolt (opcional) 20. Puertos USB 3.0 (4) 21. Puerto de red 22. Puerto HDMI de entrada 23. Etiqueta de servicio 24. Receptor de mouse/teclado inalámbrico-
 1
1
-
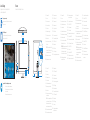 2
2
El Dell XPS One 2720 es un equipo todo en uno con una pantalla táctil de 27 pulgadas y resolución Full HD que te permite ver películas, jugar videojuegos y editar fotos y videos con gran detalle. También cuenta con un procesador Intel Core i7 de octava generación, 16 GB de memoria RAM y un disco duro de 1 TB, lo que lo hace ideal para realizar múltiples tareas y ejecutar aplicaciones exigentes. Además, tiene una cámara web integrada, micrófonos y altavoces para realizar videollamadas y conferencias.
en otros idiomas
- français: Dell XPS One 2720 Guide de démarrage rapide
- English: Dell XPS One 2720 Quick start guide
Artículos relacionados
-
Dell XPS One 2720 Guía de inicio rápido
-
Dell XPS One 2720 Guía de inicio rápido
-
Dell XPS One 2720 El manual del propietario
-
Dell XPS One 2720 El manual del propietario
-
Dell XPS One 2720 Guía de inicio rápido
-
Dell XPS One 2710 Guía de inicio rápido
-
Dell XPS One 2710 Guía de inicio rápido
-
Dell Inspiron 24 5459 AIO Guía de inicio rápido