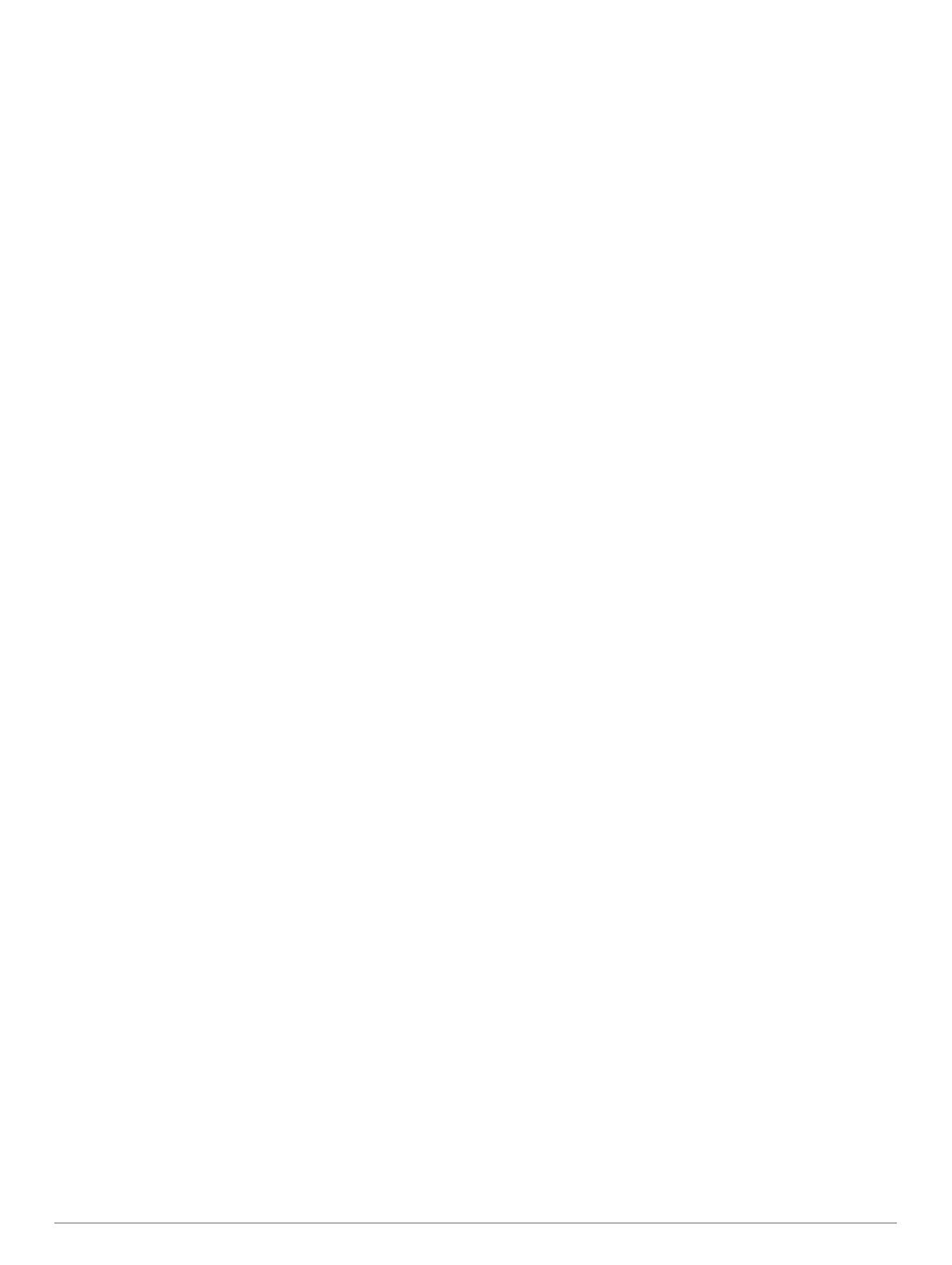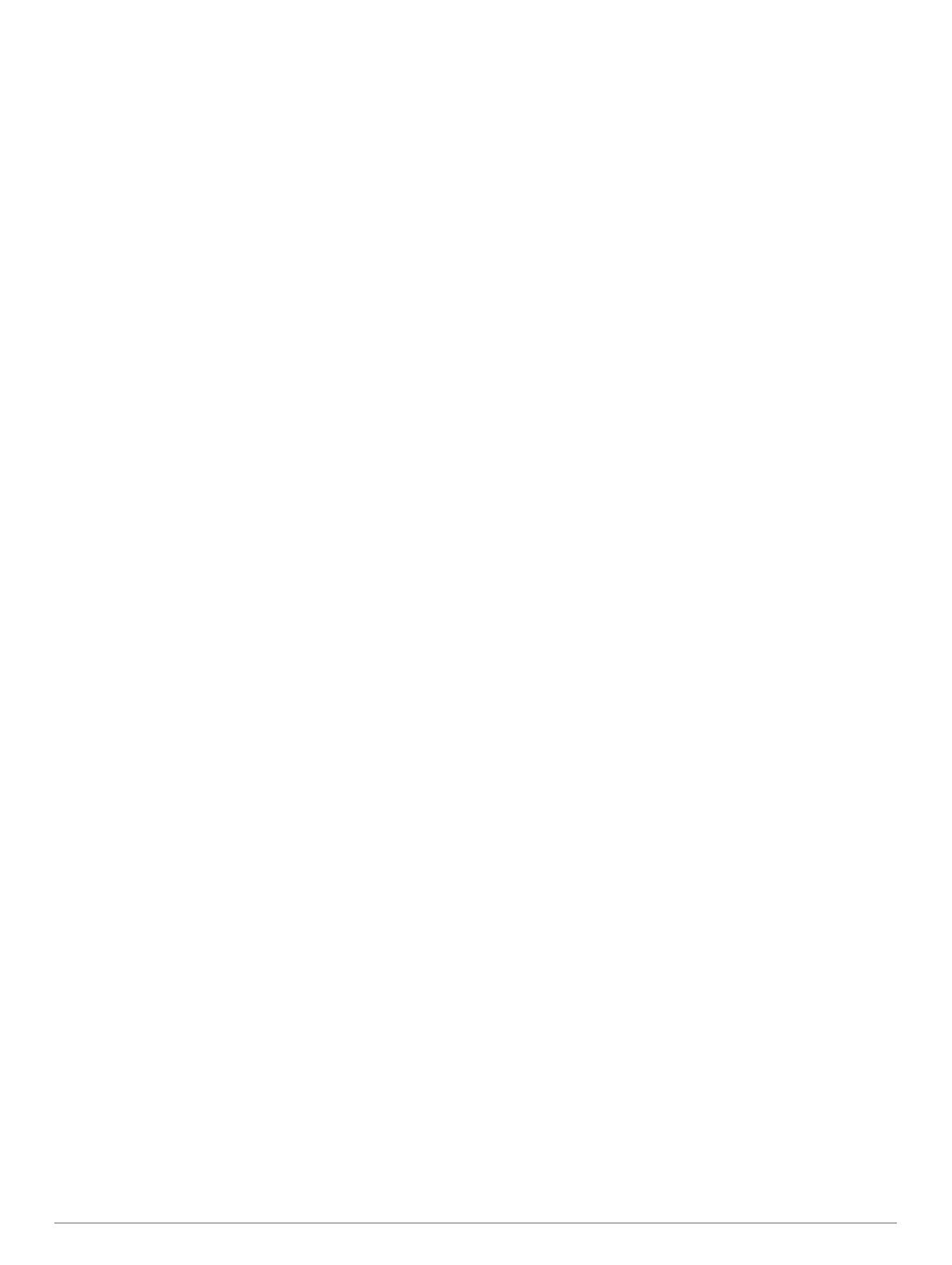
Contenido
Cómo empezar................................................................ 1
Descripción general de los dispositivos...................................... 1
Descripción general del dispositivo Garmin DriveSmart
51........................................................................................... 1
Garmin DriveSmart 61........................................................... 1
Montaje y alimentación del dispositivo Garmin DriveSmart en el
vehículo...................................................................................... 1
Encendido y apagado del dispositivo......................................... 1
Adquirir señal GPS..................................................................... 1
Iconos de la barra de estado...................................................... 2
Uso de los botones en pantalla.................................................. 2
Ajuste del volumen..................................................................... 2
Cómo activar el volumen automático..................................... 2
Uso del mezclador de audio.................................................. 2
Ajuste del brillo de la pantalla..................................................... 2
Alertas y funciones que hacen que el conductor tome
conciencia del riesgo..................................................... 2
Activar o desactivar alertas de conducción audibles.................. 3
Radares de semáforo en rojo y de velocidad............................. 3
Cómo navegar hacia el destino.................................... 3
Rutas.......................................................................................... 3
Cómo iniciar una ruta..................................................................3
Inicio de una ruta mediante el mapa...................................... 3
Ir a Casa................................................................................ 3
Tu ruta en el mapa......................................................................3
Función de indicación de carriles...........................................4
Ver los giros y las direcciones............................................... 4
Visualización de la ruta completa en el mapa....................... 4
Llegar al destino......................................................................... 4
Aparcar cerca de tu destino................................................... 4
Encontrar el destino con el reloj Garmin................................ 4
Buscar el último lugar de aparcamiento................................ 4
Cambiar la ruta activa................................................................. 5
Cómo añadir una ubicación a la ruta..................................... 5
Cómo añadir un punto de paso a una ruta............................ 5
Tomar un desvío.................................................................... 5
Cambio del modo de cálculo de ruta..................................... 5
Detener la ruta............................................................................ 5
Uso de las rutas sugeridas......................................................... 5
Evitar retrasos, peajes y zonas...................................................6
Cómo evitar retenciones de tráfico en la ruta........................ 6
Evitar carreteras de peaje...................................................... 6
Cómo evitar viñetas de peaje................................................ 6
Evitar funciones de carretera................................................. 6
Cómo evitar zonas medioambientales................................... 6
Elementos a evitar personalizados........................................ 6
Navegación fuera de carretera................................................... 6
Buscar y guardar ubicaciones...................................... 7
Puntos de interés........................................................................ 7
Búsqueda de una ubicación mediante la barra de
búsqueda.................................................................................... 7
Búsqueda de una ubicación por categoría................................. 7
Búscar dentro de una categoría............................................ 7
Navegar a puntos de interés de un lugar............................... 7
Resultados de la búsqueda de ubicaciones............................... 7
Resultados de la búsqueda de ubicaciones en el mapa....... 8
Cambiar la zona de búsqueda.................................................... 8
Aparcamiento..............................................................................8
Buscar un aparcamiento cerca de tu ubicación actual.......... 8
Buscar un aparcamiento cerca de la ubicación
especificada
........................................................................... 8
Comprender los símbolos y los colores de aparcamiento..... 8
Herramientas de búsqueda........................................................ 8
Búsqueda de direcciones
...................................................... 8
Cómo buscar un cruce........................................................... 8
Cómo buscar una ciudad....................................................... 9
Cómo buscar una ubicación mediante coordenadas............. 9
Foursquare................................................................................. 9
Cómo conectarte a tu cuenta de Foursquare........................ 9
Buscar puntos de interés de Foursquare............................... 9
Cómo visualizar detalles de lugares de Foursquare.............. 9
Hacer check-in en Foursquare...............................................9
TripAdvisor..................................................................................9
Buscar puntos de interés de TripAdvisor............................... 9
Visualizar últimas ubicaciones encontradas............................... 9
Eliminar la lista de ubicaciones recientes.............................. 9
Visualización de información de la ubicación actual.................. 9
Cómo buscar servicios de emergencia y gasolineras........... 9
Obtener indicaciones hasta la ubicación actual..................... 9
Añadir un acceso directo............................................................ 9
Eliminar un acceso directo................................................... 10
Almacenamiento de ubicaciones.............................................. 10
Almacenar una ubicación.....................................................10
Almacenamiento de la ubicación actual.............................. 10
Editar una ubicación guardada............................................ 10
Asignar categorías a una ubicación guardada.................... 10
Eliminación de una ubicación guardada.............................. 10
Cómo utilizar el mapa.................................................. 10
Herramientas de mapa............................................................. 10
Cómo visualizar una herramienta de mapa......................... 10
Cómo activar las herramientas de mapa............................. 11
Próximos lugares...................................................................... 11
Ver ubicaciones próximas.................................................... 11
Personalizar las categorías de próximos lugares................ 11
Información sobre la ruta.......................................................... 11
Visualizar los datos de la ruta desde el mapa..................... 11
Visualización de la página Información de ruta................... 11
Visualización del registro de ruta......................................... 11
Restablecimiento de la información de la ruta..................... 11
Visualización del tráfico próximo.............................................. 11
Visualización del tráfico en el mapa.................................... 11
Búsqueda de incidentes de tráfico....................................... 11
Personalización del mapa........................................................ 12
Personalización de las capas de mapa............................... 12
Cambio del campo de datos del mapa................................ 12
Cambio de la perspectiva del mapa.................................... 12
Servicios en directo, tráfico y funciones para
smartphone................................................................... 12
Vincular con un teléfono y conectar con Smartphone Link...... 12
Iconos de estado de las funciones Bluetooth........................... 12
Servicios en directo de Garmin.................................................13
Suscribirse a los servicios en directo de Garmin................. 13
Enviar una ubicación desde el smartphone al dispositivo........ 13
Notificaciones inteligentes........................................................ 13
Recibir notificaciones........................................................... 13
Ver la lista de notificaciones................................................ 14
Función manos libres................................................................14
Realización de una llamada................................................. 14
Recepción de llamadas........................................................14
Uso del historial de llamadas............................................... 14
Uso de las opciones disponibles durante la llamada........... 14
Almacenamiento de un número de teléfono de casa.......... 14
Configurar funciones Bluetooth para el dispositivo Apple........ 14
Conectarse a la aplicación Smartphone Link con el
dispositivo Apple.................................................................. 14
Desactivar las funciones de manos libres en el dispositivo
Apple.................................................................................... 14
Desactivar los datos Smartphone Link y las notificaciones
inteligentes en un dispositivo Apple..................................... 15
Contenido i