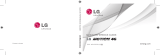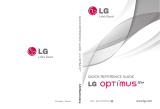199
Declaración de garantía limitada
1. ESTA GARANTÍA CUBRE:
LG le ofrece una garantía limitada de que la unidad adjunta para el suscriptor
y sus accesorios adjuntos estarán libres de defectos de materiales y mano
de obra, según los siguientes términos y condiciones:
(1) La garantía limitada del producto se extiende durante DOCE (12) MESES
contados a partir de la fecha de compra del producto con una prueba de
compra válida o, de no haber una prueba de compra válida, QUINCE (15)
MESES contados a partir de la fecha de fabricación según se determine
por el código de fecha de fabricación de la unidad.
(2) La garantía limitada se extiende solamente al comprador original
del producto y no está permitido cederla o transferirla a ningún otro
comprador o usuario final.
(3) Esta garantía sólo tiene validez para el comprador original del producto
durante el período de garantía y siempre que se encuentre en los EE.
UU., incluidos Alaska, Hawai, los Territorios de los EE. UU. y Canadá.
(4) El armazón externo y las piezas de adorno estarán libres de defectos
en el momento del envío y, por lo tanto, no estarán cubiertas por los
términos de esta garantía limitada.
(5) A solicitud de LG, el consumidor debe proporcionar información para
probar de manera razonable la fecha de compra.
(6) El consumidor deberá hacerse cargo de los gastos de envío del producto
ante el Departamento de Servicio al Cliente de LG. LG deberá pagar el
gasto de envío del producto al consumidor, después de haber cumplido
con el servicio según esta garantía limitada.
2. ESTA GARANTÍA NO CUBRE:
(1) Defectos o daños ocasionados por usar el producto de una manera
diferente del modo normal y habitual.
(2) Defectos o daños ocasionados por uso anormal, condiciones anormales,
almacenamiento inadecuado, exposición a humedad excesiva,
modificaciones no autorizadas, conexiones no autorizadas, reparaciones
no autorizadas, uso inadecuado, negligencia, abuso, accidente, alteración,
instalación inadecuada u otras acciones que no sean responsabilidad de
LG, incluido el daño causado por envío, fusibles fundidos, derrames de
comida o líquidos.
(3) Roturas o daños en las antenas, a menos que hayan sido causados por
defectos de los materiales o la mano de obra.
(4) Que el Departamento de Servicio al Cliente de LG no fuera notificado