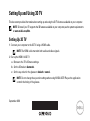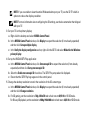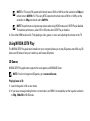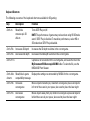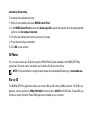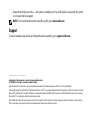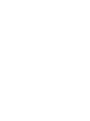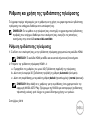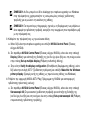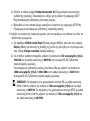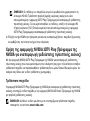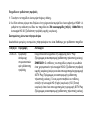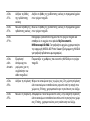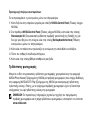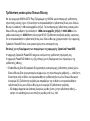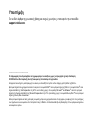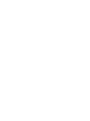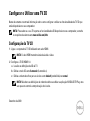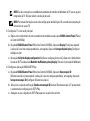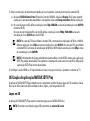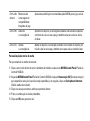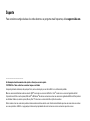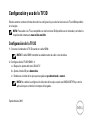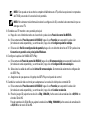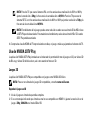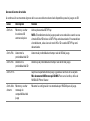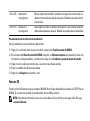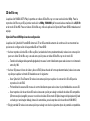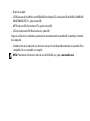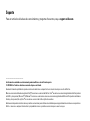Dell XPS 17 L701X Guía de inicio rápido
- Categoría
- Gafas 3D estereoscópicas
- Tipo
- Guía de inicio rápido
La página se está cargando...
La página se está cargando...
La página se está cargando...
La página se está cargando...
La página se está cargando...
La página se está cargando...
La página se está cargando...
La página se está cargando...
La página se está cargando...
La página se está cargando...
La página se está cargando...
La página se está cargando...
La página se está cargando...
La página se está cargando...
La página se está cargando...
La página se está cargando...
La página se está cargando...
La página se está cargando...
La página se está cargando...
La página se está cargando...
La página se está cargando...
La página se está cargando...
La página se está cargando...
La página se está cargando...
La página se está cargando...
La página se está cargando...
La página se está cargando...
La página se está cargando...

Septiembre de 2010
Configuración y uso de la TV 3D
Este documento contiene información sobre la configuración y uso de las funciones de TV en 3D disponibles
en el equipo.
NOTA: Para saber si su TV es compatible con las funciones 3D disponibles en el ordenador, consulte los
requisitos del sistema en www.nvidia.com/3dtv.
Configuración de la TV 3D
1 Conecte el ordenador al TV 3D usando un cable HDMI.
NOTA: El cable HDMI transmite las señales tanto de audio como de vídeo.
2 Configuración del TV 3D HDMI 1.4:
a Busque los ajustes del menú 3D del TV.
b Ajuste el modo 3D para Automático.
c Establezca el orden de los ojos para las gafas en predeterminado o normal.
NOTA: No cambie la configuración del orden de los ojos cuando use NVIDIA 3DTV Play como la
aplicación para controlar los tiempos de las gafas.

NOTA: Si no puede ver el escritorio completo de Windows en el TV, utilice las opciones incorporadas
del TV 3D para reducir la resolución de pantalla.
NOTA: Para obtener más información sobre la configuración 3D, consulte la documentación que se
entrega con el TV.
3 Establezca el TV monitor como pantalla principal:
a Haga clic con el botón derecho en el escritorio y seleccione Panel de control de NVIDIA.
b En la ventana del Panel de control de NVIDIA, haga clic en Pantalla para expandir la selección
(si todavía no está expandida) y, a continuación, haga clic en Configurar pantalla múltiple.
c En la sección Verificar configuración de pantalla, haga clic con el botón derecho en TV 3D y seleccione
Convertir esta pantalla en la principal de Windows.
4 Configure la aplicación NVIDIA 3DTV Play:
a En la ventana del Panel de control de NVIDIA, haga clic en 3D estereoscópico para expandir la selección
(si todavía no está expandida) y, a continuación, haga clic en Configurar 3D estereoscópico.
b Seleccione la casilla de verificación Activar 3D estereoscópico. Se mostrará el asistente de configuración
de 3DTV Play.
c Asegúrese de que aparece el logotipo de 3DTV Play en el panel de control.
5 Cambie la resolución del escritorio para adaptarse a la resolución del tipo de contenido 3D.
a En la ventana del Panel de control de NVIDIA, haga clic en Pantalla para expandir la selección
(si todavía no está expandida) y, a continuación, haga clic en Cambiar resolución.
b Para los juegos 3D, ajuste la resolución a 720p, 1280x720 y la frecuencia de actualización a 60/59 Hz en
el modo 3D de HD.
Para la reproducción 3D de Blu-ray, ajuste la resolución a 1080p, 1920x1080 y la frecuencia de actualización
a 24/23 Hz en el modo 3D de HD.

NOTA: Para los TV que usan el sistema PAL con frecuencias de actualización de 50 Hz o 100 Hz,
ajuste la resolución a 720p y la frecuencia de actualización a 60/59 Hz. Para los TV que usan el
sistema NTSC con frecuencias de actualización de 60 Hz o 120 Hz, ajuste la resolución a 720p y la
frecuencia de actualización a 60/59 Hz.
NOTA: El rendimiento de los juegos puede verse reducido cuando se usa el modo 3D de HD incluso
si 3DTV Play está desactivado. Para maximizar el rendimiento, seleccione el modo HD o SD cuando
3DTV Play esté desactivado.
6 Compruebe el audio HDMI del TV reproduciendo un vídeo, un juego o música y ajustando el volumen del TV.
Uso de NVIDIA 3DTV Play
La aplicación NVIDIA 3DTV Play instalada en el ordenador le permite disfrutar de juegos en 3D, ver vídeos 3D
de Blu-ray y vídeos 3D del disco duro, así como examinar fotos en 3D.
Juegos 3D
La aplicación NVIDIA 3DTV Play es compatible con juegos como NVIDIA 3D Vision.
NOTA: Para ver una lista de los juegos 3D compatibles, consulte www.nvidia.com.
Reproducir juegos en 3D
1 Inicie el juego en el modo de pantalla completa.
2 Si ve un mensaje indicando que el modo actual no es compatible con HDMI 1.4, ajuste la resolución en el
juego a 720p, 1280x720 en el modo 3D de HD.

Accesos directos de teclado
A continuación se muestran algunos de los accesos directos de teclado disponibles para los juegos en 3D:
Teclas Descripción Función
<Ctrl><t> Mostrar y ocultar
los efectos 3D
estereoscópicos
Activa y desactiva 3DTV Play.
NOTA: El rendimiento de los juegos puede verse reducido cuando se usa
el modo 3D de HD incluso si 3DTV Play está desactivado. Para maximizar
el rendimiento, seleccione el modo HD o SD cuando 3DTV Play esté
desactivado.
<Ctrl><F4> Aumentar la
profundidad del 3D
Aumenta la profundidad en tiempo real del 3D del juego.
<Ctrl><F3> Disminuir la
profundidad del 3D
Disminuye la profundidad en tiempo real del 3D del juego.
<Ctrl><F11> Captura una pantalla 3D del juego y guarda el archivo en la carpeta
Mis documentos\NVSteroscopic3D.IMG. Para ver el archivo, utilice el
NVIDIA 3D Photo Viewer.
<Ctrl><Alt>
<Insert>
Mostrar y ocultar
mensaje de
compatibilidad del
juego
Muestra la configuración recomendada por NVIDIA para el juego.

Personalización de las teclas de acceso directo
Para personalizar los accesos directos del teclado:
1 Haga clic con el botón derecho en el escritorio y seleccione Panel de control de NVIDIA.
2 En la ventana del Panel de control de NVIDIA, haga clic en 3D estereoscópico para expandir la selección
(si todavía no está expandida) y, a continuación, haga clic en Establecer accesos directos de teclado.
3 Haga clic en la casilla que muestre el acceso directo que desee cambiar.
4 Pulse la combinación de teclas que desee.
5 Haga clic en Aceptar para guardar y salir.
Fotos en 3D
Puede ver fotos 3D estereoscópicas usando el NVIDIA Photo Viewer disponible en la aplicación 3DTV Play de
NVIDIA. El visor de fotos también le permite editar efectos 3D de las fotos.
NOTA: Para obtener información acerca de cómo utilizar el visor de fotos y descargar fotos 3D, vaya
a www.nvidia.com.
<Ctrl><F6> Aumentar la
convergencia
Mueve objetos hacia usted. La máxima convergencia coloca todos los
objetos en frente de la escena de su espacio. También se usa para colocar
la vista láser.
<Ctrl><F5> Disminuir la
convergencia
Aleja objetos de usted. La mínima convergencia coloca todos los objetos
detrás de la escena de su espacio. También se usa para colocar la vista láser.

3D de Blu-ray
La aplicación NVIDIA 3DTV Play le permite ver vídeos 3D de Blu-ray con una resolución de 1080p. Para la
reproducción Blu-ray en 3D, ajuste la resolución a 1080p, 1920x1080 y la frecuencia de actualización a 24/23 Hz
en el modo 3D de HD. Para ver vídeos 3D de Blu-ray, utilice la aplicación CyberLink Power DVD instalada en el
equipo.
CyberLink PowerDVD Opciones de configuración
La aplicación CyberLink PowerDVD detecta la TV en 3D automáticamente. A continuación se muestran las
opciones de configuración de la pantalla 3D en PowerDVD:
• Activar reproducción de 3D en Blu-ray Disc (activado de forma predeterminada): seleccione esta opción
para ver vídeo 3D de Blu-ray; cancele esta opción para ver vídeo 3D de Blu-ray en el modo 2D.
– Tamaño de la diagonal de pantalla (pulgadas): mueva el control deslizante para seleccionar en un intervalo
entre 0 y 100.
• Activar 3D para archivos de vídeo y discos DVD (desactivado de forma predeterminada): seleccione esta
opción para aplicar el modo 3D basándose en lo siguiente:
– Usar CyberLink TrueTheater 3D: seleccione esta opción para aplicar la conversión 2D a 3D para la
reproducción de DVD.
– Profundidad de escena 3D: mueva el control deslizante para seleccionar la profundidad de escena 3D.
– Usar reproducción de archivos 3D: seleccione esta opción para elegir un diseño de vídeo 3D compatible.
(2D monoscópico/anaglifo: para ver un archivo de vídeo 3D en modo 2D [solo imagen del ojo izquierdo]; lado
con lado; por encima/por debajo; detección automática, para la reproducción de archivos H.264 MVC)
• Elegir pantalla 3D: seleccione esta opción para elegir uno de los siguientes tipos de pantalla compatibles.

– Rojo/cian anaglifo
– LCD 3D secuencial de 120 Hz (como NVIDIA 3D Vision Ready LCD + kit de visión 3D de NVIDIA o SAMSUNG
UN46C7000 3D LED TV + gafas activas 3D)
– HDTV listo para 3D (Checkerboard TV + gafas activas 3D)
– LCD micropolarizador 3D (Row-interlaced + gafas 3D)
Haga clic en Detección automática para detectar automáticamente la pantalla 3D compatible y el tamaño
de la diagonal.
– Cambiar vistas de ojo izquierdo y ojo derecho: esta opción está disponible solamente si la pantalla 3D es
compatible. No es compatible con anaglifo
NOTA: Para obtener información sobre el uso del 3D de Blu-ray, vaya a www.nvidia.com.

Soporte
Para ver artículos de la base de conocimientos y preguntas frecuentes, vaya a support.nvidia.com.
____________________
La información contenida en este documento puede modificarse sin notificación previa.
© 2010 Dell Inc. Todos los derechos reservados. Impreso en Irlanda.
Queda estrictamente prohibida la reproducción de este material en cualquier forma sin la autorización por escrito de Dell Inc.
Marcas comerciales utilizadas en este texto: Dell™ es una marca comercial de Dell Inc. Intel
®
es una marca comercial registrada de Intel Corporation
en EE.UU. y otros países; Microsoft
®
y Windows
®
son marcas comerciales o marcas comerciales registradas de Microsoft Corporation en Estados
Unidos y otros países; Blu-ray Disc™ es una marca comercial de la Blu-ray Disc Association.
Este documento puede incluir otras marcas y nombres comerciales para referirse a las entidades que son propietarias de los mismos o a sus productos.
Dell Inc. renuncia a cualquier interés sobre la propiedad de marcas y nombres comerciales que no sean los suyos.
Transcripción de documentos
Configuración y uso de la TV 3D Este documento contiene información sobre la configuración y uso de las funciones de TV en 3D disponibles en el equipo. NOTA: Para saber si su TV es compatible con las funciones 3D disponibles en el ordenador, consulte los requisitos del sistema en www.nvidia.com/3dtv. Configuración de la TV 3D 1 Conecte el ordenador al TV 3D usando un cable HDMI. NOTA: El cable HDMI transmite las señales tanto de audio como de vídeo. 2 Configuración del TV 3D HDMI 1.4: a Busque los ajustes del menú 3D del TV. b Ajuste el modo 3D para Automático. c Establezca el orden de los ojos para las gafas en predeterminado o normal. NOTA: No cambie la configuración del orden de los ojos cuando use NVIDIA 3DTV Play como la aplicación para controlar los tiempos de las gafas. Septiembre de 2010 NOTA: Si no puede ver el escritorio completo de Windows en el TV, utilice las opciones incorporadas del TV 3D para reducir la resolución de pantalla. NOTA: Para obtener más información sobre la configuración 3D, consulte la documentación que se entrega con el TV. 3 Establezca el TV monitor como pantalla principal: a Haga clic con el botón derecho en el escritorio y seleccione Panel de control de NVIDIA. b En la ventana del Panel de control de NVIDIA, haga clic en Pantalla para expandir la selección (si todavía no está expandida) y, a continuación, haga clic en Configurar pantalla múltiple. c En la sección Verificar configuración de pantalla, haga clic con el botón derecho en TV 3D y seleccione Convertir esta pantalla en la principal de Windows. 4 Configure la aplicación NVIDIA 3DTV Play: a En la ventana del Panel de control de NVIDIA, haga clic en 3D estereoscópico para expandir la selección (si todavía no está expandida) y, a continuación, haga clic en Configurar 3D estereoscópico. b Seleccione la casilla de verificación Activar 3D estereoscópico. Se mostrará el asistente de configuración de 3DTV Play. c Asegúrese de que aparece el logotipo de 3DTV Play en el panel de control. 5 Cambie la resolución del escritorio para adaptarse a la resolución del tipo de contenido 3D. a En la ventana del Panel de control de NVIDIA, haga clic en Pantalla para expandir la selección (si todavía no está expandida) y, a continuación, haga clic en Cambiar resolución. b Para los juegos 3D, ajuste la resolución a 720p, 1280x720 y la frecuencia de actualización a 60/59 Hz en el modo 3D de HD. Para la reproducción 3D de Blu-ray, ajuste la resolución a 1080p, 1920x1080 y la frecuencia de actualización a 24/23 Hz en el modo 3D de HD. NOTA: Para los TV que usan el sistema PAL con frecuencias de actualización de 50 Hz o 100 Hz, ajuste la resolución a 720p y la frecuencia de actualización a 60/59 Hz. Para los TV que usan el sistema NTSC con frecuencias de actualización de 60 Hz o 120 Hz, ajuste la resolución a 720p y la frecuencia de actualización a 60/59 Hz. NOTA: El rendimiento de los juegos puede verse reducido cuando se usa el modo 3D de HD incluso si 3DTV Play está desactivado. Para maximizar el rendimiento, seleccione el modo HD o SD cuando 3DTV Play esté desactivado. 6 Compruebe el audio HDMI del TV reproduciendo un vídeo, un juego o música y ajustando el volumen del TV. Uso de NVIDIA 3DTV Play La aplicación NVIDIA 3DTV Play instalada en el ordenador le permite disfrutar de juegos en 3D, ver vídeos 3D de Blu-ray y vídeos 3D del disco duro, así como examinar fotos en 3D. Juegos 3D La aplicación NVIDIA 3DTV Play es compatible con juegos como NVIDIA 3D Vision. NOTA: Para ver una lista de los juegos 3D compatibles, consulte www.nvidia.com. Reproducir juegos en 3D 1 Inicie el juego en el modo de pantalla completa. 2 Si ve un mensaje indicando que el modo actual no es compatible con HDMI 1.4, ajuste la resolución en el juego a 720p, 1280x720 en el modo 3D de HD. Accesos directos de teclado A continuación se muestran algunos de los accesos directos de teclado disponibles para los juegos en 3D: Teclas Descripción Función <Ctrl><t> Mostrar y ocultar los efectos 3D estereoscópicos Activa y desactiva 3DTV Play. NOTA: El rendimiento de los juegos puede verse reducido cuando se usa el modo 3D de HD incluso si 3DTV Play está desactivado. Para maximizar el rendimiento, seleccione el modo HD o SD cuando 3DTV Play esté desactivado. <Ctrl><F4> Aumentar la profundidad del 3D Aumenta la profundidad en tiempo real del 3D del juego. <Ctrl><F3> Disminuir la profundidad del 3D Disminuye la profundidad en tiempo real del 3D del juego. <Ctrl><F11> Captura una pantalla 3D del juego y guarda el archivo en la carpeta Mis documentos\NVSteroscopic3D.IMG. Para ver el archivo, utilice el NVIDIA 3D Photo Viewer. <Ctrl><Alt> Mostrar y ocultar <Insert> mensaje de compatibilidad del juego Muestra la configuración recomendada por NVIDIA para el juego. <Ctrl><F6> Aumentar la convergencia Mueve objetos hacia usted. La máxima convergencia coloca todos los objetos en frente de la escena de su espacio. También se usa para colocar la vista láser. <Ctrl><F5> Disminuir la convergencia Aleja objetos de usted. La mínima convergencia coloca todos los objetos detrás de la escena de su espacio. También se usa para colocar la vista láser. Personalización de las teclas de acceso directo Para personalizar los accesos directos del teclado: 1 Haga clic con el botón derecho en el escritorio y seleccione Panel de control de NVIDIA. 2 En la ventana del Panel de control de NVIDIA, haga clic en 3D estereoscópico para expandir la selección (si todavía no está expandida) y, a continuación, haga clic en Establecer accesos directos de teclado. 3 Haga clic en la casilla que muestre el acceso directo que desee cambiar. 4 Pulse la combinación de teclas que desee. 5 Haga clic en Aceptar para guardar y salir. Fotos en 3D Puede ver fotos 3D estereoscópicas usando el NVIDIA Photo Viewer disponible en la aplicación 3DTV Play de NVIDIA. El visor de fotos también le permite editar efectos 3D de las fotos. NOTA: Para obtener información acerca de cómo utilizar el visor de fotos y descargar fotos 3D, vaya a www.nvidia.com. 3D de Blu-ray La aplicación NVIDIA 3DTV Play le permite ver vídeos 3D de Blu-ray con una resolución de 1080p. Para la reproducción Blu-ray en 3D, ajuste la resolución a 1080p, 1920x1080 y la frecuencia de actualización a 24/23 Hz en el modo 3D de HD. Para ver vídeos 3D de Blu-ray, utilice la aplicación CyberLink Power DVD instalada en el equipo. CyberLink PowerDVD Opciones de configuración La aplicación CyberLink PowerDVD detecta la TV en 3D automáticamente. A continuación se muestran las opciones de configuración de la pantalla 3D en PowerDVD: • Activar reproducción de 3D en Blu-ray Disc (activado de forma predeterminada): seleccione esta opción para ver vídeo 3D de Blu-ray; cancele esta opción para ver vídeo 3D de Blu-ray en el modo 2D. – Tamaño de la diagonal de pantalla (pulgadas): mueva el control deslizante para seleccionar en un intervalo entre 0 y 100. • Activar 3D para archivos de vídeo y discos DVD (desactivado de forma predeterminada): seleccione esta opción para aplicar el modo 3D basándose en lo siguiente: – Usar CyberLink TrueTheater 3D: seleccione esta opción para aplicar la conversión 2D a 3D para la reproducción de DVD. – Profundidad de escena 3D: mueva el control deslizante para seleccionar la profundidad de escena 3D. – Usar reproducción de archivos 3D: seleccione esta opción para elegir un diseño de vídeo 3D compatible. (2D monoscópico/anaglifo: para ver un archivo de vídeo 3D en modo 2D [solo imagen del ojo izquierdo]; lado con lado; por encima/por debajo; detección automática, para la reproducción de archivos H.264 MVC) • Elegir pantalla 3D: seleccione esta opción para elegir uno de los siguientes tipos de pantalla compatibles. – Rojo/cian anaglifo – LCD 3D secuencial de 120 Hz (como NVIDIA 3D Vision Ready LCD + kit de visión 3D de NVIDIA o SAMSUNG UN46C7000 3D LED TV + gafas activas 3D) – HDTV listo para 3D (Checkerboard TV + gafas activas 3D) – LCD micropolarizador 3D (Row-interlaced + gafas 3D) Haga clic en Detección automática para detectar automáticamente la pantalla 3D compatible y el tamaño de la diagonal. – Cambiar vistas de ojo izquierdo y ojo derecho: esta opción está disponible solamente si la pantalla 3D es compatible. No es compatible con anaglifo NOTA: Para obtener información sobre el uso del 3D de Blu-ray, vaya a www.nvidia.com. Soporte Para ver artículos de la base de conocimientos y preguntas frecuentes, vaya a support.nvidia.com. ____________________ La información contenida en este documento puede modificarse sin notificación previa. © 2010 Dell Inc. Todos los derechos reservados. Impreso en Irlanda. Queda estrictamente prohibida la reproducción de este material en cualquier forma sin la autorización por escrito de Dell Inc. Marcas comerciales utilizadas en este texto: Dell™ es una marca comercial de Dell Inc. Intel® es una marca comercial registrada de Intel Corporation en EE.UU. y otros países; Microsoft® y Windows® son marcas comerciales o marcas comerciales registradas de Microsoft Corporation en Estados Unidos y otros países; Blu-ray Disc™ es una marca comercial de la Blu-ray Disc Association. Este documento puede incluir otras marcas y nombres comerciales para referirse a las entidades que son propietarias de los mismos o a sus productos. Dell Inc. renuncia a cualquier interés sobre la propiedad de marcas y nombres comerciales que no sean los suyos.-
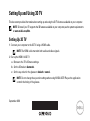 1
1
-
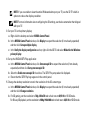 2
2
-
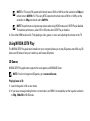 3
3
-
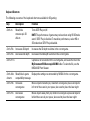 4
4
-
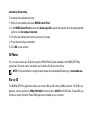 5
5
-
 6
6
-
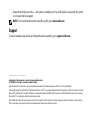 7
7
-
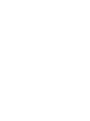 8
8
-
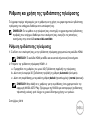 9
9
-
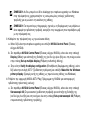 10
10
-
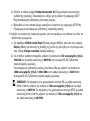 11
11
-
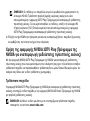 12
12
-
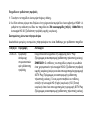 13
13
-
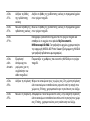 14
14
-
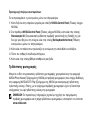 15
15
-
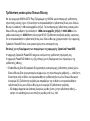 16
16
-
 17
17
-
 18
18
-
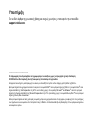 19
19
-
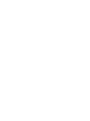 20
20
-
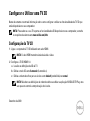 21
21
-
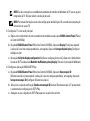 22
22
-
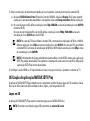 23
23
-
 24
24
-
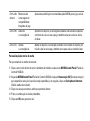 25
25
-
 26
26
-
 27
27
-
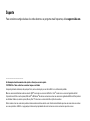 28
28
-
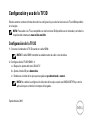 29
29
-
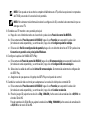 30
30
-
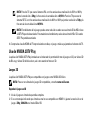 31
31
-
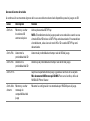 32
32
-
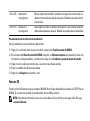 33
33
-
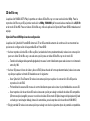 34
34
-
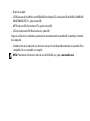 35
35
-
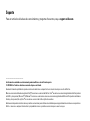 36
36
Dell XPS 17 L701X Guía de inicio rápido
- Categoría
- Gafas 3D estereoscópicas
- Tipo
- Guía de inicio rápido
en otros idiomas
- English: Dell XPS 17 L701X Quick start guide
- português: Dell XPS 17 L701X Guia rápido