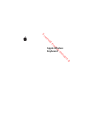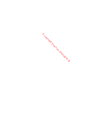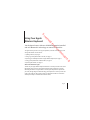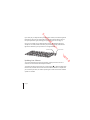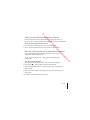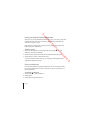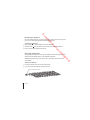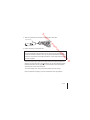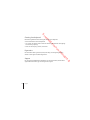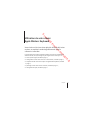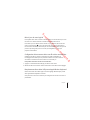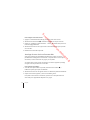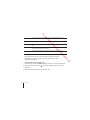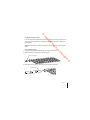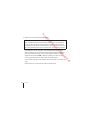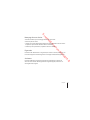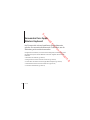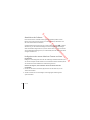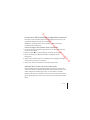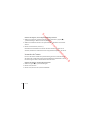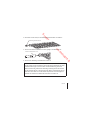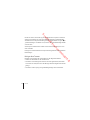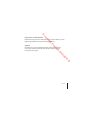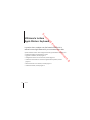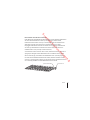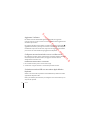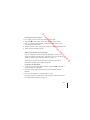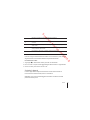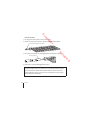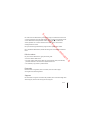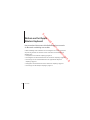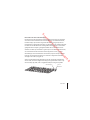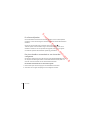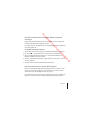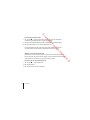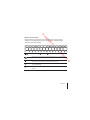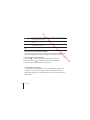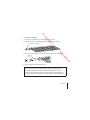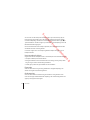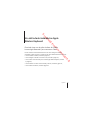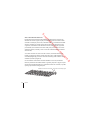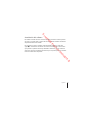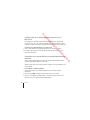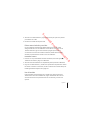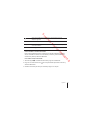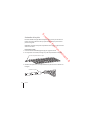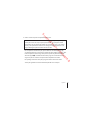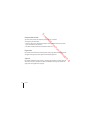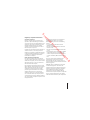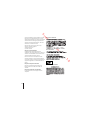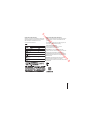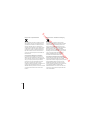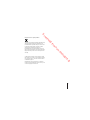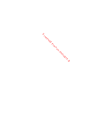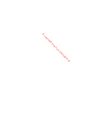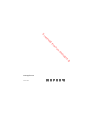Avanca Bluetooth Wireless Keyboard Guía del usuario
- Categoría
- Teclados
- Tipo
- Guía del usuario
La página se está cargando ...
La página se está cargando ...
La página se está cargando ...
La página se está cargando ...
La página se está cargando ...
La página se está cargando ...
La página se está cargando ...
La página se está cargando ...
La página se está cargando ...
La página se está cargando ...
La página se está cargando ...
La página se está cargando ...
La página se está cargando ...
La página se está cargando ...
La página se está cargando ...
La página se está cargando ...
La página se está cargando ...
La página se está cargando ...
La página se está cargando ...
La página se está cargando ...
La página se está cargando ...
La página se está cargando ...
La página se está cargando ...
La página se está cargando ...
La página se está cargando ...
La página se está cargando ...
La página se está cargando ...
La página se está cargando ...
La página se está cargando ...
La página se está cargando ...
La página se está cargando ...
La página se está cargando ...
La página se está cargando ...
La página se está cargando ...
La página se está cargando ...
La página se está cargando ...
La página se está cargando ...
La página se está cargando ...
La página se está cargando ...
La página se está cargando ...
La página se está cargando ...
La página se está cargando ...
La página se está cargando ...
La página se está cargando ...
La página se está cargando ...
La página se está cargando ...

Downloaded from www.vandenborre.be
Español 47
2 Uso del teclado inalámbrico Apple
Wireless Keyboard
El teclado viene con dos pilas alcalinas AA y utiliza
la tecnología Bluetooth® para conectarse al Mac.
En este manual encontrará información acerca de cómo configurar el teclado,
personalizar y utilizar las teclas, y cambiar las pilas. Para obtener información acerca de:
 cómo actualizar el software, consulte la página 49;
 cómo configurar el teclado con un Mac nuevo, consulte la página 50;
 cómo sustituir un teclado USB por un teclado Apple Wireless Keyboard, consulte
la página 50;
 cómo establecer un enlace entre el teclado y otro Mac, consulte la página 51;
 cómo cambiar las baterías, consulte la página 54.

Downloaded from www.vandenborre.be
48 Español
Acerca del indicador luminoso
El indicador luminoso del teclado Apple Wireless Keyboard hace las funciones de
indicador del nivel de carga de las pilas y de indicador luminoso de estado. Cuando
encienda su teclado por primera vez, el indicador luminoso se mantendrá encendido
durante 5 segundos para señalar que las pilas funcionan correctamente. Tras estos
5 segundos, si el teclado no está enlazado con el Mac, la luz empezará a parpadear
para indicarle que el teclado está en modo visible y listo para enlazarse con su Mac
(mediante el enlace, el teclado y el Mac se conectan inalámbricamente y establecen
comunicación).
Si no enlaza el teclado con el Mac antes de 3 minutos, el indicador luminoso y el
teclado se apagarán para ahorrar energía de las pilas. Pulse y suelte el botón de
encendido/apagado (®) para volver a encender el teclado y poder enlazarlo con el
ordenador (consulte la página 50).
Una vez enlazado correctamente el teclado inalámbrico con el Mac, el indicador
luminoso permanecerá encendido durante 3 segundos y después se apagará. Si pulsa
el botón de encendido/apagado (®) y el indicador luminoso no se ilumina, es posible
que tenga que cambiar o recargar las pilas.
Botón de encendido/apagado
Indicador luminoso de encendido

Downloaded from www.vandenborre.be
Español 49
Actualización del software
Para utilizar el teclado con todas sus funciones, deberá actualizar el sistema operativo
de su Mac a la versión 10.5.8 o posterior de Mac OS X e instalar la última actualización
disponible del software del teclado.
Para actualizar su sistema a la última versión disponible de Mac OS X, seleccione
Apple () > “Actualización de Software” en la barra de menús y siga las instrucciones
que aparecen en pantalla. Cuando haya finalizado la instalación y se haya reiniciado
el Mac, abra de nuevo Actualización de Software para comprobar que se han instalado
todas las actualizaciones disponibles.

Downloaded from www.vandenborre.be
50 Español
Configuración de un teclado inalámbrico nuevo con un
Mac nuevo
Para configurar su ordenador, siga las instrucciones que figuran en el manual del
usuario que venía con su Mac. Puesto que dispone de un teclado inalámbrico, no es
necesario que lea las instrucciones correspondientes a la conexión de un teclado USB.
Para enlazar su teclado inalámbrico con un Mac nuevo:
1 Pulse y suelte el botón de encendido/apagado (®) para encender el teclado.
2 Encienda el Mac y siga las instrucciones del Asistente de Configuración que van
apareciendo en pantalla.
Sustitución de un teclado USB por un teclado Apple Wireless
Keyboard
Utilice su teclado USB habitual y el Asistente Configuración Bluetooth para enlazar
el teclado Apple Wireless Keyboard con su Mac.
También puede utilizar estas instrucciones para configurar su teclado inalámbrico con
un Mac portátil.
Para configurar su teclado inalámbrico:
1 Pulse y suelte el botón de encendido/apagado (®) para encender el teclado
inalámbrico.
2 Seleccione Apple () > “Preferencias del Sistema” y haga clic en Teclado.
3 Haga clic en “Configurar teclado Bluetooth…” en la esquina inferior derecha de la
ventana para abrir el Asistente Configuración Bluetooth.

Downloaded from www.vandenborre.be
Español 51
4 Seleccione su teclado inalámbrico y siga las instrucciones que aparecen en pantalla
para enlazarlo con el Mac.
5 Desconecte el teclado USB del puerto USB.
Enlace entre el teclado y otro Mac
Una vez configurado el teclado Apple Wireless Keyboard con un Mac, puede
configurarlo de nuevo con otro ordenador. Si el otro Mac se encuentra a más de
10 metros de distancia, siga las instrucciones de la página 50 para enlazarlo.
Si el otro Mac está a menos de 10 metros de distancia, deberá eliminar el enlace
existente para poder establecer el enlace con el otro ordenador.
Para eliminar un enlace:
1 En el Mac con el que está enlazado el teclado actualmente, seleccione Apple () >
“Preferencias del Sistema” y haga clic en Bluetooth.
2 Seleccione el teclado inalámbrico a la izquierda del panel de preferencias Bluetooth.
3 Haga clic en el botón Eliminar (D) situado en la esquina inferior izquierda de la ventana.
Para enlazar su teclado con el otro Mac, consulte “Sustitución de un teclado USB por un
teclado Apple Wireless Keyboard” en la página 50.
Uso del teclado
Puede personalizar el funcionamiento de su teclado en el panel de preferencias
Teclado: cambiar las teclas de modificación, asignar combinaciones de teclas a los
comandos de menú de una aplicación de Mac OS X o del Finder, y muchas otras
opciones.

Downloaded from www.vandenborre.be
52 Español
Para personalizar el teclado:
1 Para ello, seleccione Apple () > Preferencias del Sistema.
2 Haga clic en Teclado.
3 Haga clic en “Teclado” o en “Funciones rápidas de teclado”.
Utilización de las teclas
Use las teclas de la hilera superior del teclado para ajustar el brillo de la pantalla,
para abrir Exposé, para ver los widgets del Dashboard, para controlar el volumen
del ordenador y para muchas otras cosas.
Reduzca ( ) o aumente ( ) el brillo de la pantalla.
Use la tecla “Exposé: todas las ventanas” para ver todas las ventanas abiertas a
la vez en el escritorio.
Abra el Dashboard para acceder a los widgets y obtener información sobre
cotizaciones en bolsa, consultar la previsión meteorológica y mucho más.
Retroceda en la reproducción actual o vaya a la canción, película o pase de
diapositivas anterior.
’
Inicie o ponga en pausa la reproducción de canciones, películas o pases de
diapositivas.

Downloaded from www.vandenborre.be
Español 53
Cómo cambiar el nombre al teclado
El Mac asigna automáticamente un nombre único al teclado inalámbrico la primera
vez que se establece el enlace con él. No obstante, si lo desea, puede modificar este
nombre en el panel de preferencias Bluetooth.
Para cambiar el nombre del teclado:
1 Seleccione Apple () > “Preferencias del Sistema” y haga clic en Bluetooth.
2 Haga clic en el menú local Acción ( ) de la esquina inferior izquierda de la ventana y
seleccione Renombrar.
3 Introduzca el nombre que desee para el teclado y haga clic en Aceptar.
Avance en la reproducción actual o vaya a la canción, película o pase de
diapositivas siguiente.
—
Desactive el sonido de los altavoces o del puerto de auriculares del Mac.
–-
Reduzca (–) o aumente (-) el volumen del sonido de los altavoces o del puerto
de auriculares del Mac.
C
Mantenga pulsada la tecla de expulsión de discos para expulsar un disco.

Downloaded from www.vandenborre.be
54 Español
Sustitución de las pilas
El teclado inalámbrico Apple Wireless Keyboard viene con dos pilas alcalinas de
tamaño AA. Puede cambiarlas tanto por pilas alcalinas como por pilas de litio o
pilas AA recargables.
Importante: Mantenga la tapa del compartimento de las pilas y las pilas fuera del
alcance de los niños.
Para sustituir las pilas:
1 Pulse el botón de encendido/apagado (®) para apagar el teclado.
2 Con la ayuda de una moneda, extraiga la tapa del compartimento de las pilas.
3 Introduzca dos pilas AA en el compartimento de las pilas tal como se muestra en
la imagen.
Tapa del compartimento de las pilas
Introduzca las pilas

Downloaded from www.vandenborre.be
Español 55
4 Vuelva a colocar la tapa del compartimento de las pilas.
Para comprobar el estado de las pilas, pulse el botón de encendido/apagado (®).
Si el indicador luminoso no se ilumina, es posible que deba cambiar o recargar las pilas.
Puede comprobar el nivel de carga de las pilas en el panel de preferencias Teclado.
Seleccione Apple () > “Preferencias del Sistema” y haga clic en Teclado. El nivel de
carga de las pilas se muestra en la esquina inferior izquierda de la ventana.
Para prolongar la duración de las pilas, apague el teclado cuando no lo utilice.
Tire las pilas siguiendo la normativa ambiental aplicable en su municipio.
ADVERTENCIA: Cuando sea necesario cambiar las pilas, sustituya siempre todas y no
mezcle pilas nuevas con viejas ni tipos de pilas distintos (por ejemplo, no mezcle
pilas alcalinas con pilas de litio). No intente abrir ni perforar las pilas, no las coloque
al revés y evite que entren en contacto con el fuego, con altas temperaturas o con
el agua. Mantenga las pilas fuera del alcance de los niños.

Downloaded from www.vandenborre.be
56 Español
Limpieza del teclado
Siga estas instrucciones para limpiar la parte exterior de su teclado:
 Extraiga las pilas del teclado.
 Utilice un paño suave y húmedo para limpiar el exterior del teclado. Evite que entre
agua o humedad por las aberturas.
 No utilice aerosoles, disolventes ni limpiadores abrasivos.
Ergonomía
Para obtener más información sobre ergonomía, salud y seguridad, visite la página web
de Apple sobre ergonomía: www.apple.com/es/about/ergonomics.
Soporte
Para obtener información sobre soporte y resolución de problemas, acceder a foros de
discusión de usuarios y descubrir las últimas novedades en descargas de software de
Apple, visite www.apple.com/es/support.
La página se está cargando ...
La página se está cargando ...
La página se está cargando ...
La página se está cargando ...
La página se está cargando ...
La página se está cargando ...
La página se está cargando ...
La página se está cargando ...
Transcripción de documentos
ow D Uso del teclado inalámbrico Apple Wireless Keyboard nl 2 d de oa fro m .v w w w El teclado viene con dos pilas alcalinas AA y utiliza la tecnología Bluetooth® para conectarse al Mac.  cómo actualizar el software, consulte la página 49;  cómo configurar el teclado con un Mac nuevo, consulte la página 50; e  cómo sustituir un teclado USB por un teclado Apple Wireless Keyboard, consulte la página 50; .b re or nb de an En este manual encontrará información acerca de cómo configurar el teclado, personalizar y utilizar las teclas, y cambiar las pilas. Para obtener información acerca de:  cómo establecer un enlace entre el teclado y otro Mac, consulte la página 51;  cómo cambiar las baterías, consulte la página 54. Español 47 nl ow D Acerca del indicador luminoso d de oa El indicador luminoso del teclado Apple Wireless Keyboard hace las funciones de indicador del nivel de carga de las pilas y de indicador luminoso de estado. Cuando encienda su teclado por primera vez, el indicador luminoso se mantendrá encendido durante 5 segundos para señalar que las pilas funcionan correctamente. Tras estos 5 segundos, si el teclado no está enlazado con el Mac, la luz empezará a parpadear para indicarle que el teclado está en modo visible y listo para enlazarse con su Mac (mediante el enlace, el teclado y el Mac se conectan inalámbricamente y establecen comunicación). fro m an .v w w w Una vez enlazado correctamente el teclado inalámbrico con el Mac, el indicador luminoso permanecerá encendido durante 3 segundos y después se apagará. Si pulsa el botón de encendido/apagado (®) y el indicador luminoso no se ilumina, es posible que tenga que cambiar o recargar las pilas. Indicador luminoso de encendido Botón de encendido/apagado 48 Español e .b re or nb de Si no enlaza el teclado con el Mac antes de 3 minutos, el indicador luminoso y el teclado se apagarán para ahorrar energía de las pilas. Pulse y suelte el botón de encendido/apagado (®) para volver a encender el teclado y poder enlazarlo con el ordenador (consulte la página 50). nl ow D Actualización del software d de oa Para utilizar el teclado con todas sus funciones, deberá actualizar el sistema operativo de su Mac a la versión 10.5.8 o posterior de Mac OS X e instalar la última actualización disponible del software del teclado. fro m Para actualizar su sistema a la última versión disponible de Mac OS X, seleccione Apple () > “Actualización de Software” en la barra de menús y siga las instrucciones que aparecen en pantalla. Cuando haya finalizado la instalación y se haya reiniciado el Mac, abra de nuevo Actualización de Software para comprobar que se han instalado todas las actualizaciones disponibles. e .b re or nb de an .v w w w Español 49 ow D nl Configuración de un teclado inalámbrico nuevo con un Mac nuevo de oa d Para configurar su ordenador, siga las instrucciones que figuran en el manual del usuario que venía con su Mac. Puesto que dispone de un teclado inalámbrico, no es necesario que lea las instrucciones correspondientes a la conexión de un teclado USB. fro m w w w Para enlazar su teclado inalámbrico con un Mac nuevo: 1 Pulse y suelte el botón de encendido/apagado (®) para encender el teclado. nb de an .v 2 Encienda el Mac y siga las instrucciones del Asistente de Configuración que van apareciendo en pantalla. También puede utilizar estas instrucciones para configurar su teclado inalámbrico con un Mac portátil. Para configurar su teclado inalámbrico: 1 Pulse y suelte el botón de encendido/apagado (®) para encender el teclado inalámbrico. 2 Seleccione Apple () > “Preferencias del Sistema” y haga clic en Teclado. 3 Haga clic en “Configurar teclado Bluetooth…” en la esquina inferior derecha de la ventana para abrir el Asistente Configuración Bluetooth. 50 Español e Utilice su teclado USB habitual y el Asistente Configuración Bluetooth para enlazar el teclado Apple Wireless Keyboard con su Mac. .b re or Sustitución de un teclado USB por un teclado Apple Wireless Keyboard ow D nl 4 Seleccione su teclado inalámbrico y siga las instrucciones que aparecen en pantalla para enlazarlo con el Mac. d de oa 5 Desconecte el teclado USB del puerto USB. fro m Enlace entre el teclado y otro Mac an .v w w w Una vez configurado el teclado Apple Wireless Keyboard con un Mac, puede configurarlo de nuevo con otro ordenador. Si el otro Mac se encuentra a más de 10 metros de distancia, siga las instrucciones de la página 50 para enlazarlo. nb de Si el otro Mac está a menos de 10 metros de distancia, deberá eliminar el enlace existente para poder establecer el enlace con el otro ordenador. 2 Seleccione el teclado inalámbrico a la izquierda del panel de preferencias Bluetooth. e .b re or Para eliminar un enlace: 1 En el Mac con el que está enlazado el teclado actualmente, seleccione Apple () > “Preferencias del Sistema” y haga clic en Bluetooth. 3 Haga clic en el botón Eliminar (D) situado en la esquina inferior izquierda de la ventana. Para enlazar su teclado con el otro Mac, consulte “Sustitución de un teclado USB por un teclado Apple Wireless Keyboard” en la página 50. Uso del teclado Puede personalizar el funcionamiento de su teclado en el panel de preferencias Teclado: cambiar las teclas de modificación, asignar combinaciones de teclas a los comandos de menú de una aplicación de Mac OS X o del Finder, y muchas otras opciones. Español 51 ow D nl Para personalizar el teclado: 1 Para ello, seleccione Apple () > Preferencias del Sistema. de oa 2 Haga clic en Teclado. d m Utilización de las teclas fro 3 Haga clic en “Teclado” o en “Funciones rápidas de teclado”. Reduzca ( ) o aumente ( ) el brillo de la pantalla. Use la tecla “Exposé: todas las ventanas” para ver todas las ventanas abiertas a la vez en el escritorio. Abra el Dashboard para acceder a los widgets y obtener información sobre cotizaciones en bolsa, consultar la previsión meteorológica y mucho más. Retroceda en la reproducción actual o vaya a la canción, película o pase de diapositivas anterior. ’ 52 Español Inicie o ponga en pausa la reproducción de canciones, películas o pases de diapositivas. e .b re or nb de an .v w w w Use las teclas de la hilera superior del teclado para ajustar el brillo de la pantalla, para abrir Exposé, para ver los widgets del Dashboard, para controlar el volumen del ordenador y para muchas otras cosas. ow D nl Avance en la reproducción actual o vaya a la canción, película o pase de diapositivas siguiente. de oa Desactive el sonido de los altavoces o del puerto de auriculares del Mac. –- Reduzca (–) o aumente (-) el volumen del sonido de los altavoces o del puerto de auriculares del Mac. C Mantenga pulsada la tecla de expulsión de discos para expulsar un disco. d — fro m an .v w w w Cómo cambiar el nombre al teclado Para cambiar el nombre del teclado: 1 Seleccione Apple () > “Preferencias del Sistema” y haga clic en Bluetooth. 2 Haga clic en el menú local Acción ( ) de la esquina inferior izquierda de la ventana y seleccione Renombrar. e .b re or nb de El Mac asigna automáticamente un nombre único al teclado inalámbrico la primera vez que se establece el enlace con él. No obstante, si lo desea, puede modificar este nombre en el panel de preferencias Bluetooth. 3 Introduzca el nombre que desee para el teclado y haga clic en Aceptar. Español 53 nl ow D Sustitución de las pilas d de oa El teclado inalámbrico Apple Wireless Keyboard viene con dos pilas alcalinas de tamaño AA. Puede cambiarlas tanto por pilas alcalinas como por pilas de litio o pilas AA recargables. fro m Importante: Mantenga la tapa del compartimento de las pilas y las pilas fuera del alcance de los niños. an .v w w w Para sustituir las pilas: 1 Pulse el botón de encendido/apagado (®) para apagar el teclado. 2 Con la ayuda de una moneda, extraiga la tapa del compartimento de las pilas. e .b re or nb de Tapa del compartimento de las pilas 3 Introduzca dos pilas AA en el compartimento de las pilas tal como se muestra en la imagen. Introduzca las pilas 54 Español ow D nl 4 Vuelva a colocar la tapa del compartimento de las pilas. oa d de ADVERTENCIA: Cuando sea necesario cambiar las pilas, sustituya siempre todas y no mezcle pilas nuevas con viejas ni tipos de pilas distintos (por ejemplo, no mezcle pilas alcalinas con pilas de litio). No intente abrir ni perforar las pilas, no las coloque al revés y evite que entren en contacto con el fuego, con altas temperaturas o con el agua. Mantenga las pilas fuera del alcance de los niños. fro m w w w Para prolongar la duración de las pilas, apague el teclado cuando no lo utilice. e .b re or nb de an .v Para comprobar el estado de las pilas, pulse el botón de encendido/apagado (®). Si el indicador luminoso no se ilumina, es posible que deba cambiar o recargar las pilas. Puede comprobar el nivel de carga de las pilas en el panel de preferencias Teclado. Seleccione Apple () > “Preferencias del Sistema” y haga clic en Teclado. El nivel de carga de las pilas se muestra en la esquina inferior izquierda de la ventana. Tire las pilas siguiendo la normativa ambiental aplicable en su municipio. Español 55 nl ow D Limpieza del teclado d de oa Siga estas instrucciones para limpiar la parte exterior de su teclado:  Extraiga las pilas del teclado. fro  Utilice un paño suave y húmedo para limpiar el exterior del teclado. Evite que entre agua o humedad por las aberturas. m .v w Ergonomía w w  No utilice aerosoles, disolventes ni limpiadores abrasivos. Soporte Para obtener información sobre soporte y resolución de problemas, acceder a foros de discusión de usuarios y descubrir las últimas novedades en descargas de software de Apple, visite www.apple.com/es/support. 56 Español e .b re or nb de an Para obtener más información sobre ergonomía, salud y seguridad, visite la página web de Apple sobre ergonomía: www.apple.com/es/about/ergonomics.-
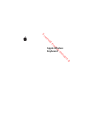 1
1
-
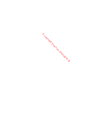 2
2
-
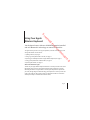 3
3
-
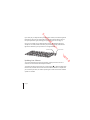 4
4
-
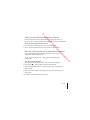 5
5
-
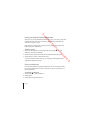 6
6
-
 7
7
-
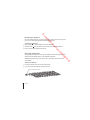 8
8
-
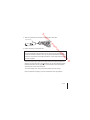 9
9
-
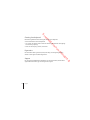 10
10
-
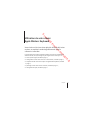 11
11
-
 12
12
-
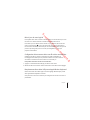 13
13
-
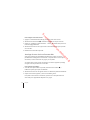 14
14
-
 15
15
-
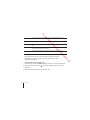 16
16
-
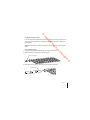 17
17
-
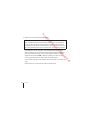 18
18
-
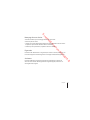 19
19
-
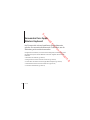 20
20
-
 21
21
-
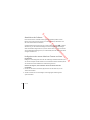 22
22
-
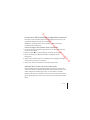 23
23
-
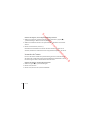 24
24
-
 25
25
-
 26
26
-
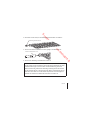 27
27
-
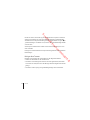 28
28
-
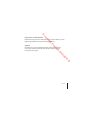 29
29
-
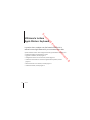 30
30
-
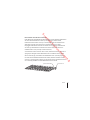 31
31
-
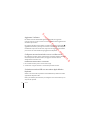 32
32
-
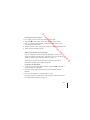 33
33
-
 34
34
-
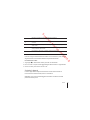 35
35
-
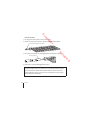 36
36
-
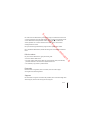 37
37
-
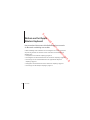 38
38
-
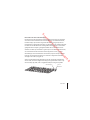 39
39
-
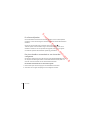 40
40
-
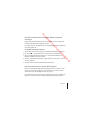 41
41
-
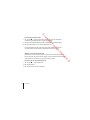 42
42
-
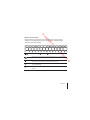 43
43
-
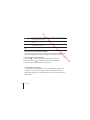 44
44
-
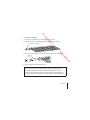 45
45
-
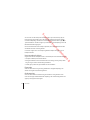 46
46
-
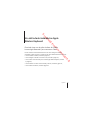 47
47
-
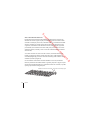 48
48
-
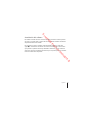 49
49
-
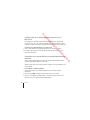 50
50
-
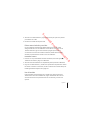 51
51
-
 52
52
-
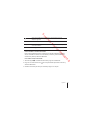 53
53
-
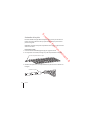 54
54
-
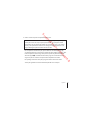 55
55
-
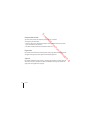 56
56
-
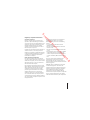 57
57
-
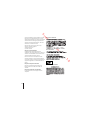 58
58
-
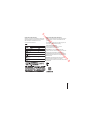 59
59
-
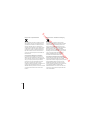 60
60
-
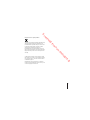 61
61
-
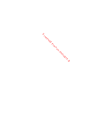 62
62
-
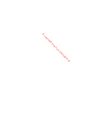 63
63
-
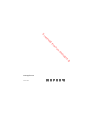 64
64
Avanca Bluetooth Wireless Keyboard Guía del usuario
- Categoría
- Teclados
- Tipo
- Guía del usuario
En otros idiomas
- français: Avanca Bluetooth Wireless Keyboard Mode d'emploi
- italiano: Avanca Bluetooth Wireless Keyboard Guida utente
- English: Avanca Bluetooth Wireless Keyboard User guide
- Deutsch: Avanca Bluetooth Wireless Keyboard Benutzerhandbuch
- Nederlands: Avanca Bluetooth Wireless Keyboard Gebruikershandleiding
Documentos relacionados
Otros documentos
-
Apple 1Z034-4954-A Manual de usuario
-
Apple Wireless keyboard Manual de usuario
-
Approx APPKBVL Guía del usuario
-
Kanex K166-1102 Manual de usuario
-
Apple Mighty Mouse Manual de usuario
-
Apple 2008 Manual de usuario
-
Kensington Expert Mouse Manual de usuario
-
Kensington SlimBlade Manual de usuario
-
SPEEDLINK ATHERA Multi-Profile Keyboard Quick Installation Guide