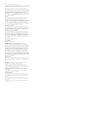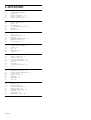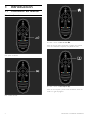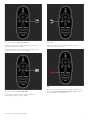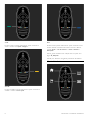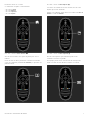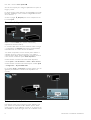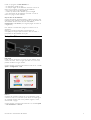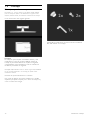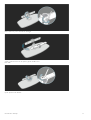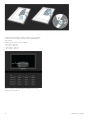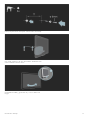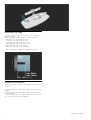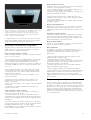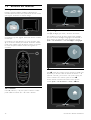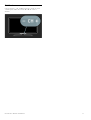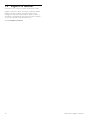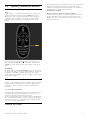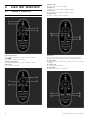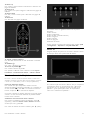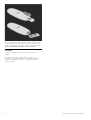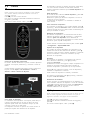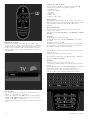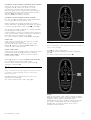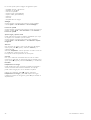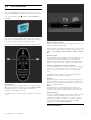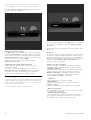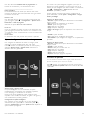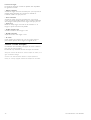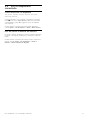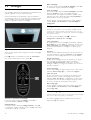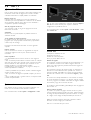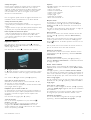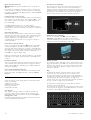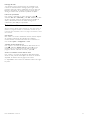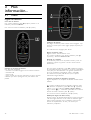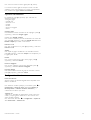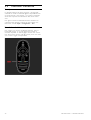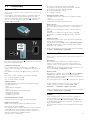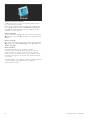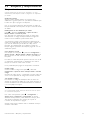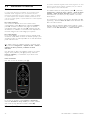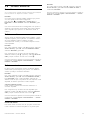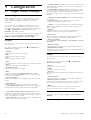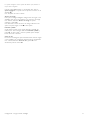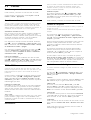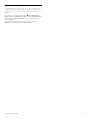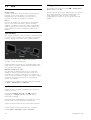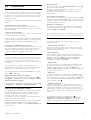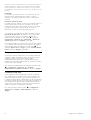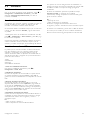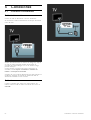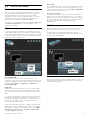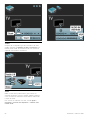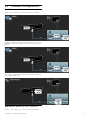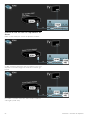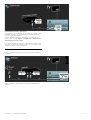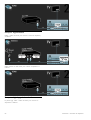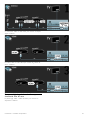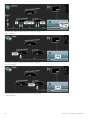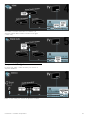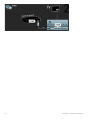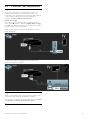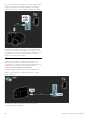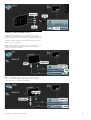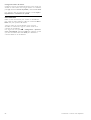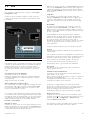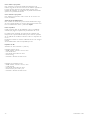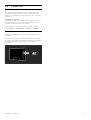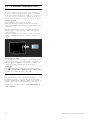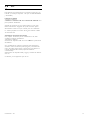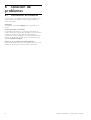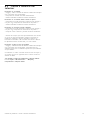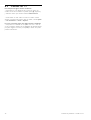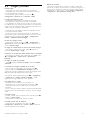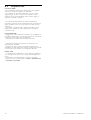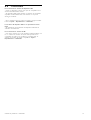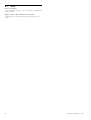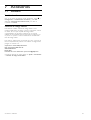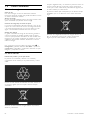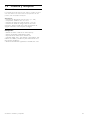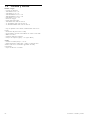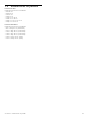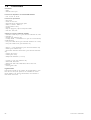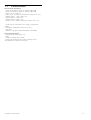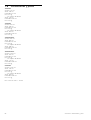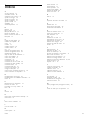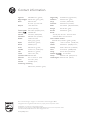Philips 40PFL8505H/12 Manual de usuario
- Categoría
- Televisores LCD
- Tipo
- Manual de usuario
Este manual también es adecuado para

!!!"#$%&%#'"()*+!,&()*,
-,.%'/,012)301#0)43(/15641.,/1'3##)0 /15/
!"#$"%&'(&$)$"*+,
789:;<=8=>
7?9:;<=8=>
@A

!"#"$%$&'()(*+),*-$./)+)01$2+-345'()31$6787
9':'1$+'1$:-5-3/'1$5-1-5;<:'17$=<1$-10-3)>)3<3)'(-1$-14?($1@,-4<1$<$3<AB)'1$
1)($05-;)'$<;)1'7$=<1$A<53<1$3'A-53)<+-1$1'($05'0)-:<:$:-$&'()(*+),*-$./)+)01$
2+-345'()31$6787$'$:-$1@1$5-10-34);'1$05'0)-4<5)'17
./)+)01$1-$5-1-5;<$-+$:-5-3/'$<$A':)>)3<5$+'1$05':@34'1$-($3@<+C@)-5$
A'A-(4'$1)($-14<5$'B+)D<:<$<$<,@14<5$+'1$1@A)()145'1$<(4-5)'5-1$3'($<55-D+'$
<$-++'7$2+$A<4-5)<+$)(3+@):'$-($-14-$A<(@<+$:-$@1@<5)'$1-$3'(1):-5<$1@>)3)-(4-$
0<5<$-+$@1'$<+$C@-$-14?$:-14)(<:'$-+$1)14-A<7$E)$-+$05':@34'$'$1@1$AF:@+'1$'$
05'3-:)A)-(4'1$)(:);):@<+-1$1-$-A0+-<($0<5<$>)(-1$:)>-5-(4-1$<$+'1$
-10-3)>)3<:'1$-($-14-$:'3@A-(4'G$:-B-5?$'B4-(-51-$@(<$3'(>)5A<3)F($:-$
C@-$1'($;?+):'1$H$<04'1$0<5<$-++'17$./)+)01$D<5<(4)I<$C@-$-+$A<4-5)<+$-($1J$('$
)(>5)(D-$()(D@(<$0<4-(4-$:-$214<:'1$K():'17$6'$1-$'>5-3-$()(D@(<$D<5<(4J<$
<:)3)'(<+$-L05-1<$()$)A0+J3)4<7
!"#"$%&"
6)(D@('$:-$+'1$3'A0'(-(4-1$0@-:-$1-5$5-0<5<:'$0'5$-+$@1@<5)'7$6@(3<$
<B5<$()$5-4)5-$+<1$3@B)-54<1$()$)(1-54-$(@(3<$'B,-4'1$-($+<1$5<(@5<1$:-$
;-(4)+<3)F($()$4<A0'3'$)(1-54-$'B,-4'1$C@-$('$1-<($<04'1$0<5<$+'1$
3'(-34'5-1$-10-3J>)3'17$=<1$5-0<5<3)'(-1$1F+'$0':5?($++-;<5+<1$<$3<B'$+'1$
3-(45'1$:-$1-5;)3)'$H$-14<B+-3)A)-(4'1$:-$5-0<5<3)F($'>)3)<+-1$:-$./)+)017$M-$
+'$3'(45<5)'G$3@<+C@)-5$D<5<(4J<$-L05-1<$'$)A0+J3)4<$C@-:<5?$)(;<+):<:<7$
N@<+C@)-5$>@(3)'(<A)-(4'$05'/)B):'$:-$A<(-5<$-L05-1<$-($-+$05-1-(4-$
A<(@<+G$'$3@<+C@)-5$<,@14-$'$05'3-:)A)-(4'$:-$A'(4<,-$('$5-3'A-(:<:'$'$
('$<@4'5)I<:'$-($-+$05-1-(4-$)(;<+):<5?($+<$D<5<(4J<7
'"#"(%)#&*%+("*,-),.&/)0)*
214-$05':@34'$=NM$0'1--$@($-+-;<:'$(OA-5'$:-$0JL-+-1$-($3'+'57$P@(C@-$
0'1--$0JL-+-1$->-34);'1$:-$@($QQGQQQR$'$A?1G$0':5J<($<0<5-3-5$:-$>'5A<$
3'(14<(4-$-($+<$0<(4<++<$0@(4'1$(-D5'1$'$3+<5'1$S5','G$;-5:-$'$<I@+T7$E-$45<4<$
:-$@(<$05'0)-:<:$-145@34@5<+$:-$+<$0<(4<++<$S:-(45'$:-$+'1$-14?(:<5-1$
/<B)4@<+-1$:-$+<$)(:@145)<T$H$('$:-$@($><++'7
123%4"#),-),(5-+62,37)$%),"8+)#%2
214-$4-+-;)1'5$)(3+@H-$1'>4U<5-$:-$3F:)D'$>@-(4-$<B)-54'7$.'5$+<$05-1-(4-G$
./)+)01$'>5-3-$+<$-(45-D<$'$0@-14<$<$:)10'1)3)F(G$3@<(:'$1-$1'+)3)4-G$:-$@(<$
3'0)<$3'A0+-4<$:-+$3F:)D'$>@-(4-$3'55-10'(:)-(4-G$C@-$-+$-C@)0'$0@-:<$
+--5G$-($@($1'0'54-$@4)+)I<:'$:-$>'5A<$/<B)4@<+$0<5<$-+$)(4-53<AB)'$:-$
1'>4U<5-G$0'5$@($05-3)'$('$1@0-5)'5$<+$3'14-$:-$5-<+)I<3)F($:-$+<$:)145)B@3)F($
>J1)3<$:-+$3F:)D'$>@-(4-7$214<$'>-54<$1-5?$;?+):<$:@5 <(4-$@($0-5J':'$:-$V$
<W'1$<$0<54)5$:-$+<$>-3/<$:-$3'A05<$:-+$05':@34'7$.<5<$'B4-(-5$-+$3F:)D'$
>@-(4-G$-135)B<$<
X0-($E'@53-$9-<AG$./)+)01$2+-345'()31
Y)D/$9-3/$N<A0@1$Z+:$Y9N[\\
]^""$P2$2)(:/';-(
9/-$6-4/-5+<(:1
2[A<)+_$'0-(71'@53-`0/)+)0173'A
'79.0+9+)$%2,-),0",$2#9"%+:",*28#),';<
&'()(*+),*-$./)+)01$2+-345'()31$6787$><B5)3<$H$;-(:-$A@3/'1$05':@34'1$
:)5)D):'1$<$3'(1@A):'5-1$C@-G$<+$)D@<+$C@-$3@<+C@)-5$<0<5<4'$-+-345F()3'G$
4)-(-($-($D-(-5<+$+<$3<0<3):<:$:-$-A)4)5$H$5-3)B)5$1-W<+-1$-+-345'A<D(a4)3<17$
K('$:-$+'1$05)(3)0)'1$-A05-1<5)<+-1$A?1$)A0'54<(4-1$:-$./)+)01$-1$<:'04<5$
4':<1$+<1$A-:):<1$:-$1<():<:$H$1-D@5):<:$(-3-1<5)<1$0<5<$C@-$(@-145'1$
05':@34'1$3@A0+<($4':'1$+'1$5-C@)1)4'1$+-D<+-1$<0+)3<B+-1$H$5-10-4-($
<A0+)<A-(4-$4':<$('5A<4);<$<0+)3<B+-$1'B5-$N2b$-($-+$A'A-(4'$-($C@-$
1-$05':@3-(7$./)+)01$-14?$3'A05'A-4):<$3'($-+$:-1<55'++'G$05':@33)F($H$
3'A-53)<+)I<3)F($:-$05':@34'1$('$0-5,@:)3)<+-1$0<5<$+<$1<+@:7$./)+)01$
3'(>)5A<$C@-$1)$+'1$05':@34'1$1-$A<()0@+<($:-$>'5A<$3'55-34<$0<5<$-+$@1'$
<+$C@-$-14?($:-14)(<:'1G$1-DO($+<1$05@-B<1$3)-(4J>)3<1$:-$+<1$C@-$1-$:)10'(-$
<34@<+A-(4-G$1-5?$1-D@5'$@4)+)I<5+'17$./)+)01$:-1-A0-W<$@(<$<34);<$>@(3)F($-($
-+$:-1<55'++'$:-$('5A<1$:-$1-D@5):<:$H$1'B5-$N2b$)(4-5(<3)'(<+-1G$+'$C@-$
+-$0-5A)4-$<(4)3)0<51-$<$>@4@5'1$<;<(3-1$-($+<$-14<(:<5)I<3)F($0<5<$+<$05'(4<$
)(4-D5<3)F($:-$1@1$05':@34'17
=)670"(+5$,;1>
214-$<0<5<4'$3@A0+-$3'($+'1$35)4)-5)'1$:-$>@(3)'(<A)-(4'$P$0<5<$2EM7$
2($3<1'$:-$C@-$-+$<0<5<4'$('$1-$5-14<B+-I3<$-($A':'$M=6P$:-B):'$
<$@(<$:-13<5D<$-+-345'14?4)3<G$1-5?$(-3-1<5)<$+<$)(4-5;-(3)F($:-+$
@1@<5)'7
'2.?#+6@%*
82EPG$cMbd$H$-+$+'D'4)0'$:-$A'(4<,-$3'A0<4)B+-$3'($82EP$1'($A<53<1$
3'A-53)<+-1$:-$8):-'$2+-345'()31$E4<(:<5:1$P11'3)<4)'(7
c<B5)3<:'$3'($+)3-(3)<$:-$M'+BH$=<B'5<4'5)-17$eM'+BHfG$e.5'$='D)3f$H$-+$
1JAB'+'$:-$:'B+-$M$1'($A<53<1$3'A-53)<+-1$:-$M'+BH$=<B'5<4'5)-17
g)(:'U1$b-:)<$-1$@(<$A<53<$5-D)145<:<$'$A<53<$3'A-53)<+$:-$b)35'1'>4$
N'50'5<4)'($-($227KK$Hh'$-($'45'1$0<J1-17
M=6PiG$-+$+'D'4)0'$:-$M=6P$H$M6=P$N-54)>)-:j$1'($A<53<1$
3'A-53)<+-1G$A<53<1$:-$1-5;)3)'$'$A<53<1$:-$3-54)>)3<3)F($:-$+<$M)D)4<+$=);)(D$
6-4U'5*$P++)<(3-7
9':<1$+<1$:-A?1$A<53<1$3'A-53)<+-1$5-D)145<:<1$H$('$5-D)145<:<1$1'($
05'0)-:<:$:-$1@1$5-10-34);'1$05'0)-4<5)'17
<AB,C<DE=FGHF;
=<$4<0<$0'14-5)'5$O()3<A-(4-$:-B-$5-4)5<5+<$@($9a3()3'$:-$E-5;)3)'7$
21$A@H$0-+)D5'1'$0'(-5$-($>@(3)'(<A)-(4'$-+$<0<5<4'$1)($+<$4<0<$
0'14-5)'57$XB,-4'$:-$-14<$:-3+<5<3)F(G$3@A0+-$3'($+<$('5A<4);<$
1)D@)-(4-_
5HJODPHQWR7pFQLFRGHO6HUYLFLRGH'LIXVLyQGH7HOHYLVLyQ\GHO
6HUYLFLR3RUWDGRUVRSRUWHGHOPLVPR5HDO'HFUHWR
P54)3@+'$Q7!7
5HJODPHQWRVREUH3HUWXUEDFLRQHV5DGLRHOpFWULFDV5HDO'HFUHWR
$QH[R9

1
1.1
1.2
1.3
1.4
1.5
2
2.1
2.2
2.3
2.4
2.5
2.6
3
3.1
3.2
3.3
3.4
3.5
3.6
4
4.1
4.2
4.3
4.4
4.5
5
5.1
5.2
5.3
5.4
5.5
5.6
5.7
5.8
6
6.1
6.2
6.3
6.4
6.5
6.6
6.7
7
7.1
7.2
7.3
7.4
7.5
7.6
7.7
7.8
Contenido
Introducción 4
Presentación del televisor 4
Montaje 10
Botones del televisor 16
Registre su televisor 18
Ayuda y asistencia técnica 19
Uso del televisor 20
Mando a distancia 20
Menús 23
Ver televisión 27
Ver un dispositivo conectado 31
Ambilight 32
Net TV 34
Más información... 38
Texto 38
Televisión interactiva 40
Multimedia 41
Bloqueos y temporizadores 43
Subtítulos e idiomas 44
Acceso universal 45
Configuración 46
Imagen, Sonido, Ambilight 46
Canales 48
Red 50
Dispositivos 51
Software 53
Conexiones 54
Primeras conexiones 54
Sobre los cables 55
Conexión de dispositivos 57
Conectar más dispositivos 65
Red 69
Tarjeta SD 71
Common interface CAM 72
3D 73
Solución de problemas 74
Información de contacto 74
Mando a distancia del televisor 75
Canales de TV 76
Imagen y sonido 77
Dispositivos 78
Multimedia 79
Red 80
Accesorios 81
Software 81
Medio ambiente 82
Potencia y recepción 83
Pantalla y sonido 84
Resoluciones de pantalla 85
Multimedia 86
Conectividad 87
Dimensiones y pesos 88
Índice 89
Contenido 3

1
1.1
Introducción
Presentación del televisor
Mando a distancia
Para ajustar el volumen.
Para cambiar de canal.
Para abrir o cerrar el menú de inicio h.
Desde el menú de inicio, puede iniciar o detener una actividad,
como ver la televisión o reproducir una película de DVD.
Para abrir o cerrar el menú Explorar e.
Desde el menú Explorar, puede acceder al teletexto, la lista de
canales o la guía de programa.
4 Introducción / Presentación del televisor

Para abrir o cerrar el menú Opciones o.
Desde el menú Opciones, puede seleccionar ajustes de los
contenidos mostrados en pantalla.
Por ejemplo, puede marcar como favorito el canal que esté
viendo o detener una secuencia de fotografías.
Para abrir o cerrar el menú Ajustes s.
Desde el menú Ajustes, puede configurar rápidamente
determinados ajustes de imagen y sonido.
Volver b.
Volver le permite volver al canal de televisión anterior o
retroceder un nivel en un menú.
Rojo
El botón rojo le permite seleccionar la opción mostrada en rojo,
acceder a servicios de televisión interactivos digitales o iniciar
clips de demostración de televisión.
Introducción / Presentación del televisor 5

Verde
El botón verde le permite seleccionar la opción mostrada en
verde o acceder a los ajustes ecológicos.
Amarilla
El botón amarillo le permite seleccionar la opción mostrada en
amarillo o acceder al menú Ayuda.
Azul
El botón azul le permite seleccionar la opción mostrada en azul.
Si desea obtener más información sobre el mando a distancia,
consulte Ayuda > Uso del televisor > Mando a distancia >
Descripción.
Además, puede también buscar cualquier tema de ayuda en la
página ¬ Búsqueda.
Pulse u para seleccionar la siguiente presentación del televisor.
Menús del televisor
6 Introducción / Presentación del televisor

El televisor cuenta con 4 menús.
A continuación se explica su funcionamiento.
• el menú de inicio
• el menú Explorar
• el menú Opciones
• el menú Ajustes
Para abrir o cerrar el menú de inicio h.
Abra el menú de inicio como punto de partida para usar el
televisor.
Desde el menú de inicio, puede iniciar o detener una actividad,
como ver la televisión (mediante Ver televisión) o reproducir una
película de DVD.
Para abrir o cerrar el menú Explorar e.
Tras iniciar una actividad en el menú de inicio, abra el menú
Explorar para buscar actividades.
Mientras ve la televisión, puede buscar una cadena en la lista de
canales o acceder al teletexto.
Para abrir o cerrar el menú Opciones .o
Abra el menú Opciones para seleccionar ajustes de los
contenidos mostrados en pantalla.
Por ejemplo, puede marcar como favorito el canal que esté
viendo o acceder al menú del disco mientras ve un DVD.
Introducción / Presentación del televisor 7

Para abrir o cerrar el menú Ajustes.s
Abra el menú Ajustes para configurar rápidamente los ajustes de
imagen y sonido.
En Ajustes imagen, puede seleccionar la opción Juego, que resulta
ideal para videojuegos o bien, cambiar la configuración Surround
de los altavoces.
Acceda a la página ¬ Búsqueda para buscar cualquier tema de
la sección Ayuda.
Conexión de dispositivos
Utilice la conexión HDMI para conectar videoconsolas y
reproductores de DVD o Blu-ray.
La conexión HDMI ofrece la máxima calidad de sonido e imagen
y, en dispositivos con EasyLink (HDMI -CEC), permite añadirlos
automáticamente en el menú de inicio del televisor.
Tras añadir un dispositivo al menú de inicio, podrá visualizar su
contenido. Si éste no cuenta con EasyLink o si no utiliza la
conexión HDMI, deberá añadir el dispositivo conectado desde el
menú de inicio, mediante la opción Añadir dispositivos.
Si desea obtener más información sobre Añadir dispositivos,
consulte Ayuda > Uso del televisor > Menús > Menú de inicio.
Si desea obtener más información sobre EasyLink, consulte Ayuda
> Configuración > EasyLink HDMI-CEC.
En el capítulo Ayuda > Conexiones, encontrará gráficos como los
siguientes para facilitarle la conexión de los dispositivos más
comunes.
Televisor de alta definición
Este televisor puede mostrar programas en alta definición, pero
para disfrutar de la televisión de alta definición primero deben
existir programas en alta definición. Cuando no vea programas en
alta definición, la calidad de imagen será la de un televisor normal.
8 Introducción / Presentación del televisor

Puede ver programas en alta definición en. . .
• un reproductor de Blu-ray Disc
• un receptor digital de alta definición conectado a través de
HDMI con suscripción a programas en alta definición
• una emisora por aire en alta definición
• canales que ofrezcan alta definición por la red digital
• una videoconsola de alta definición conectada a través de
HDMI con juegos en alta definición
Clip de vídeo en alta definición
Si desea descubrir la sensacional nitidez y calidad de imagen de la
televisión en alta definición, puede reproducir un clip de vídeo en
alta definición desde el menú de inicio. Pulse Inicio >
Configuración > Ver demos (en la segunda página del menú de
configuración).
Para obtener más información, póngase en contacto con el
distribuidor.
Diríjase a la sección de preguntas más frecuentes de
www.philips.com/support para encontrar la lista de canales o
proveedores de alta definición de su país.
Red y Net TV
Red de PC
Puede conectar el televisor a la red de PC para disfrutar de los
archivos de música, vídeo e imagen que tiene en su PC en una
pantalla de televisor de gran tamaño.
Si desea obtener más información sobre las redes de PC, consulte
Ayuda > Configuración > Red.
Net TV
Si dispone de conexión a Internet en su red doméstica, puede
conectarse a Net TV, un servicio que le ofrece una amplia gama
de contenidos en línea, tales como películas, imágenes, música,
documentales o juegos.
Si desea obtener más información sobre Net TV, consulte Ayuda
> Uso del televisor > Net TV.
Introducción / Presentación del televisor 9

1.2 Montaje
Montaje en pared o en soporte
El soporte 2 en 1 que se incluye con el televisor puede utilizarse
para su montaje en pared o de sobremesa. En la guía de inicio
impresa, también incluida, encontrará las instrucciones de montaje.
Lea las instrucciones de las páginas siguientes.
Precaución
El montaje en pared requiere conocimientos técnicos y sólo
puede llevarse a cabo por personal cualificado. Además, el
montaje en pared debe satisfacer los requisitos de seguridad
correspondientes al peso del televisor. Antes de colocarlo, lea
también las precauciones de seguridad.
Koninklijke Philips Electronics N.V. no asume ninguna responsabilidad
por un montaje inadecuado o un montaje que pueda causar
accidentes o lesiones.
Desmonte el soporte del televisor si es necesario.
Para montar el televisor en la pared, necesitará los 2 tornillos
empleados para fijarlo al soporte y los 2 discos de montaje, tal y
como se muestra en la imagen.
Desatornille el tornillo situado en mitad de la barra mediante la
llave Allen incluida con el equipo.
10 Introducción / Montaje

Gire la barra tal y como se indica en la imagen.
Vuelva a colocar la barra en el soporte y fije el tornillo con la
llave Allen.
Fije el soporte en el televisor.
Introducción / Montaje 11

El televisor está montado a la altura correcta si sus ojos quedan
al mismo nivel que la parte intermedia de la pantalla mientras
está sentado.
Distancia entre ambos puntos de fijación. . .
- 81 cm/32" = 260 mm
- 94 cm/37" = 300 mm
- 102 cm/40" = 300 mm
- 117 cm/46" = 340 mm
Fije los 2 discos de montaje utilizando tornillos de 6 mm de
diámetro como máximo.
12 Introducción / Montaje

Coloque la placa inferior del soporte sobre los discos de montaje.
Para nivelar el televisor, tire de la parte inferior del televisor hacia
usted moviéndolo sobre los discos.
Desatornille el tornillo y gire la barra tal y como se indica en la
imagen.
Introducción / Montaje 13

Información de VESA
El televisor admite un soporte de montaje en pared compatible con
VESA (no incluido).
Utilice los siguientes códigos VESA para adquirir el soporte:
- VESA MIS-F 100, 100, M6 de 81 cm/32"
- VESA MIS-F 200, 300, M6 de 94 cm/37"
- VESA MIS-F 200, 300, M6 de 102 cm/40"
- 46PFL8505/8605: VESA MIS-F 200, 300, M6
- 46PFL9705: VESA MIS-F 300, 300, M6
- VESA MIS-F 400, 400, M6 de 132 cm/52"
Utilice un tornillo de la longitud que se indica en el dibujo.
Colocación del televisor
Lea atentamente las precauciones de seguridad antes de colocar
el televisor.
• Coloque el televisor donde la luz no refleje directamente en la
pantalla.
• Atenúe la iluminación de la habitación para conseguir el mejor
efecto Ambilight.
• Coloque el televisor a una distancia de hasta 25 cm de la pared
para conseguir el mejor efecto Ambilight.
14 Introducción / Montaje

Coloque el televisor a la distancia ideal de visualización. Saque mayor
partido a las imágenes de la televisión de alta definición o a
cualquier imagen, sin sufrir fatiga ocular alguna. Busque el lugar
óptimo frente al televisor para disfrutar de la mejor experiencia
posible y relajarse viendo la televisión.
La distancia ideal para ver la televisión es tres veces el tamaño
diagonal de la pantalla. Mientras está sentado, sus ojos deberían
quedar al nivel de la parte intermedia de la pantalla.
Información de precaución y seguridad
Asegúrese de leer y comprender todas las instrucciones antes de
utilizar el televisor. La garantía quedará anulada si se produce
algún daño por no seguir las instrucciones.
Riesgo de descarga eléctrica o incendio
• Nunca exponga el televisor o el mando a distancia a la lluvia, al
agua o a un calor excesivo.
• Nunca coloque objetos que contengan líquido, como jarrones,
cerca del televisor. Si se derraman líquidos sobre el televisor, o
dentro de él, desconéctelo inmediatamente de la toma de
alimentación. Póngase en contacto con el servicio de atención al
consumidor de Philips para que se compruebe el televisor antes
de su uso.
• Nunca coloque el televisor, el mando a distancia ni las pilas
cerca de fuentes de llamas o calor, incluida la luz solar directa.
• Mantenga las velas u otras fuentes de llamas alejadas de este
producto en todo momento.
• Nunca inserte objetos en las ranuras de ventilación u otras
aberturas del televisor.
• Asegúrese de que los enchufes no estén sometidos a una
fuerza excesiva. Los enchufes sueltos pueden generar arcos
voltaicos o un incendio.
• Nunca coloque el televisor u otros objetos encima del cable de
alimentación.
• Al desconectar el cable de alimentación, tire siempre del
enchufe, nunca del cable.
Riesgo de lesiones o daños al televisor
• Son necesarias dos personas para levantar y transportar un
televisor que pesa más de 25 kilos.
• Si monta el televisor en un soporte, utilice sólo el soporte
suministrado. Fije el soporte al televisor firmemente. Coloque el
televisor sobre una superficie lisa y nivelada que aguante el peso
del televisor.
• Si monta el televisor en la pared, asegúrese de que el soporte
de pared puede soportar de manera segura el peso del televisor.
Koninklijke Philips Electronics N.V. no acepta ninguna
responsabilidad por un montaje en pared inadecuado que pueda
causar accidentes, lesiones o daños.
Riesgo de lesiones a los niños
Tenga en cuenta estas precauciones para evitar que el televisor
se vuelque y provoque lesiones a los niños:
• Nunca coloque el televisor en una superficie cubierta con un
paño u otro material del que se pueda tirar.
• Asegúrese de que ninguna parte del televisor sobresalga por el
borde de la superficie de montaje.
• Nunca coloque el televisor en un mueble alto (como una
estantería) sin fijar tanto el mueble como el televisor a la pared
o a un soporte adecuado.
• Enseñe a los niños los peligros que conlleva subirse al mueble
para llegar al televisor.
Riesgo de sobrecalentamiento
Deje siempre un espacio de 10 cm, como mínimo, en torno al
televisor para que se ventile. Asegúrese de que las ranuras de
ventilación del televisor nunca estén cubiertas por cortinas u otros
objetos.
Tormentas con aparato eléctrico
Desconecte el televisor de la toma de alimentación y la antena
antes de que se produzcan tormentas eléctricas. Durante este
tipo de tormentas, nunca toque ninguna parte del televisor, del
cable de alimentación ni del cable de antena.
Riesgo de daños auditivos
Procure no usar los auriculares o cascos con un volumen alto o
durante un período de tiempo prolongado.
Bajas temperaturas
Si el televisor se transporta a temperaturas inferiores a 5 °C,
desembálelo y espere hasta que su temperatura se equipare a la
temperatura ambiente antes de conectarlo a la toma de
alimentación.
• ¡Riesgo de daños al televisor! No toque, presione, frote ni
golpee la pantalla con ningún objeto.
• Desenchufe el televisor antes de limpiarlo.
• Limpie el televisor y el marco con un paño suave humedecido.
Nunca utilice sustancias como alcohol, productos químicos o
detergentes domésticos en el televisor.
• Para evitar deformaciones y que el color pierda intensidad,
limpie de inmediato las gotas de agua.
• Evite las imágenes estáticas en la medida de lo posible. Las
imágenes estáticas son las que permanecen en la pantalla durante
mucho tiempo, por ejemplo, los menús en pantalla, las franjas
negras, visualizaciones de la hora, etc. Si tiene que utilizar
imágenes estáticas, reduzca el contraste y el brillo de la pantalla
para evitar daños.
Temperatura y humedad
En raras ocasiones, según la temperatura y la humedad, puede
producirse una pequeña condensación dentro del cristal frontal
del televisor. Para evitar que esto suceda, no exponga el televisor
directamente a la luz solar, el calor o la humedad extrema. Si se
produce la condensación, ésta desaparecerá espontáneamente
mientras el televisor está encendido durante un par de horas. La
humedad por condensación no dañará el televisor ni provocará
un mal funcionamiento.
Introducción / Montaje 15

1.3 Botones del televisor
Interruptor de encendido
Encienda y apague el televisor mediante el interruptor de
encendido que se encuentra en la parte inferior de este. Cuando
está apagado, el televisor no consume energía.
Si el indicador rojo está apagado, encienda el televisor mediante
el interruptor.
Si el indicador rojo está iluminado (en modo de espera), pulse
O en el mando a distancia para encender el televisor. También
puede pulsar cualquier botón del televisor mientras se encuentra
en modo de espera. El televisor tardará unos segundos en
encenderse.
V Volumen
Pulse V (Volumen) - o + para ajustar el volumen. También
puede utilizar los botones + o - del mando a distancia.
J Ambilight
Pulse J (Ambilight) para activar y desactivar esta función.
Con el televisor en modo de espera, puede activar Ambilight
para crear un efecto Ambilight LoungeLight en la habitación. Si
desea obtener más información sobre LoungeLight, consulte
Ayuda > Uso del televisor > Uso de Ambilight > LoungeLight.
h Inicio
Pulse h (Inicio) para acceder al menú de inicio en pantalla. Para
desplazarse por el menú, utilice los botones de volumen - o +
(izquierda o derecha) y los de canal - o + (arriba o abajo) del
mando a distancia. Para confirmar, pulse de nuevo h.
Si desea obtener más información sobre el menú de inicio,
consulte Ayuda > Uso del televisor > Menús > hInicio.
16 Introducción / Botones del televisor

CH Canal
Pulse los botones - o + de CH (Canal) para cambiar de canal.
También puede utilizar los botones W o X del mando a
distancia.
Introducción / Botones del televisor 17

1.4 Registre su televisor
Le felicitamos por su compra y le damos la bienvenida a Philips.
Registre su televisor y disfrute de una gran variedad de ventajas,
incluida la asistencia completa (descargas incluidas), acceso
privilegiado a información sobre productos, ofertas exclusivas y
descuentos, la oportunidad de ganar premios e incluso participar
en encuestas especiales sobre productos nuevos.
Visite www.philips.com/welcome
18 Introducción / Registre su televisor

1.5 Ayuda y asistencia técnica
Uso de Ayuda y Búsqueda
Ayuda
Puede acceder a la sección Ayuda desde el menú de inicio. En
general, también puede pulsar el botón amarillo del mando a
distancia para abrir o cerrar directamente la ayuda. En algunas
actividades, como el teletexto, los botones de colores tienen
asignadas funciones específicas y no permiten abrir la sección
Ayuda.
Antes de seguir las instrucciones de ayuda, cierre Ayuda. Para
ello, pulse el botón amarillo o h. Al volver a pulsar el botón
amarillo, la sección Ayuda se abrirá por la página por la que se
cerró.
¬ Búsqueda
En Ayuda, utilice la función ¬ Búsqueda para encontrar un tema
de ayuda. Seleccione un tema de la lista mediante los botones de
navegación y pulse OK. Es posible que el tema de ayuda no
aparezca en la primera página, sino en las siguientes. Pulse x para
ir a la siguiente página.
Asistencia técnica en línea
Nuestro servicio de asistencia técnica en línea le permite resolver
cualquier problema relacionado con su televisor Philips. Puede
seleccionar el idioma e introducir el número de modelo del
producto.
Visite www.philips.com/support.
En nuestro sitio de asistencia técnica, podrá encontrar el número
de teléfono de contacto correspondiente a su país, así como
respuestas a las preguntas más frecuentes (FAQ).
Desde aquí, puede descargar el manual en línea o actualizaciones
para el software de su televisor. Además, puede enviar preguntas
concretas por correo o, en determinados países, hablar en línea
con uno de nuestros colaboradores.
Contacta con Philips
Si desea asistencia técnica, puede llamar al servicio de atención al
consumidor de Philips de su país. Encontrará el número de
teléfono en la documentación impresa incluida con el televisor.
También puede consultar nuestro sitio Web
www.philips.com/support
Número de serie y número de modelo del televisor
Es posible que se le solicite el número de modelo y el número
de serie del televisor. Podrá encontrar dichos números en la
etiqueta de la caja o en la etiqueta de tipo situada en la parte
posterior del televisor.
Introducción / Ayuda y asistencia técnica 19

2
2.1
Uso del televisor
Mando a distancia
Descripción
1 Modo de esperaO
Para encender el televisor o volver al modo de espera.
2 Inicioh
Para abrir o cerrar el menú de inicio.
3 Botón de navegación
Para desplazarse hacia arriba, abajo, izquierda o derecha.
4 Botón OK
Para activar una selección.
5 Explorar e
Para abrir o cerrar el menú Explorar.
6 Siguiente W
Para cambiar al canal, capítulo o página siguiente.
7 Anterior X
Para cambiar al canal, capítulo o página anterior.
8 Opciones o
Para abrir o cerrar el menú Opciones.
9 Volver b
Para volver al canal anterior, salir de un menú sin guardar los
ajustes o retroceder a la página anterior del teletexto o Net TV.
10 Ajustes s
Para abrir o cerrar los ajustes más comunes, como imagen, sonido
o Ambilight.
11 Volumen V
Para ajustar el nivel volumen.
12 Silencio m
Para silenciar el sonido o restaurarlo.
20 Uso del televisor / Mando a distancia

13 Botón rojo
Para acceder a menús interactivos del televisor o seleccionar una
página del teletexto.
14 Botón verde
Para acceder a los ajustes ecológicos o seleccionar una página del
teletexto.
15 Botón amarillo
Para abrir y cerrar el menú Ayuda o seleccionar una página del
teletexto.
16 Botón azul
Para seleccionar una página de teletexto.
17 Teclado y botones numéricos
Para seleccionar directamente un canal de televisión o introducir
texto.
18 Subtítulos j
Para activar o desactivar los subtítulos.
19 Formato de pantalla f
Para cambiar el formato de pantalla.
Para aprender a utilizar el mando a distancia, consulte Ayuda >
Introducción > Presentación del televisor > Mando a distancia.
Mando a distancia de EasyLink
El mando a distancia del televisor permite también controlar otros
dispositivos conectados. Para ello, deben estar encendidos, conectados
a través de un cable HDMI y contar con EasyLink (HDMI-CEC).
Control de dispositivos EasyLink
Para controlar este tipo de dispositivos desde el mando a
distancia del televisor, seleccione el dispositivo (o su actividad) en
el menú de inicio h y pulse OK. Los comandos de todos los
botones, excepto de h, se reenviarán al dispositivo.
Si el mando a distancia no dispone del botón que necesita, puede
acceder a un menú de botones adicionales en pantalla mediante
Mostrar mando a distancia.
Visualización de los botones del mando a distancia
Para mostrar en pantalla los botones del dispositivo, pulse o
(Opciones) y seleccione Mostrar mando a distancia. Seleccione
el botón que busca y pulse OK.
Para ocultar los botones del mando a distancia, pulse b (Volver).
Estos botones abren los siguientes menús en la mayoría de
dispositivos:
1 Menú de inicio
2 Menú Configuración
3 Menú de disco (contenido del disco)
4 Menú emergente
5 Menú Opciones
6 Guía de programa
7 Selección de medios
Si desea obtener más información sobre EasyLink, consulte Ayuda
> Configuración > Dispositivos > EasyLink HDMI-CEC.
Sensor iR
Asegúrese siempre de apuntar con el mando a distancia al sensor
de infrarrojos situado de la parte frontal del televisor.
Pilas
Para sustituir las pilas del mando a distancia, abra por completo el
compartimento situado en la parte inferior. Use 2 pilas botón
(tipo CR2032 de 3 V). Asegúrese de colocar las pilas con la
polaridad + (parte superior) hacia arriba. El compartimento
cuenta con 2 indicadores de polaridad +.
Uso del televisor / Mando a distancia 21

Si no va a utilizar el mando a distancia durante un largo período
de tiempo, quite las pilas. Deseche las pilas de acuerdo con las
instrucciones referentes al fin de la vida útil. Consulte la sección
Ayuda > Introducción > Montaje > Fin de la vida útil.
Limpieza
El mando a distancia dispone de una capa resistente a los
arañazos.
Para limpiar el mando a distancia, utilice un paño suave
humedecido. Nunca utilice sustancias como alcohol, productos
químicos o detergentes domésticos en el televisor ni en el
mando a distancia.
22 Uso del televisor / Mando a distancia

2.2 Menús
h Inicio
Desde el menú de inicio, puede ver la televisión o iniciar cualquier
otra actividad. Además, puede añadir actividades si conecta un
dispositivo al televisor.
Pulse h para abrir el menú de inicio.
Para iniciar una actividad, selecciónela mediante los botones de
navegación y pulse OK.
Para cerrar el menú de inicio, vuelva a pulsar h.
Control de un dispositivo seleccionado
El mando a distancia del televisor le permite controlar dispositivos
equipados con EasyLink (HDMI -CEC) y conectados a través de
HDMI.
Si desea obtener más información sobre el mando a distancia de
EasyLink, consulte Ayuda > Uso del televisor > Mando a
distancia > Mando a distancia de EasyLink.
Cómo añadir un dispositivo
Las actividades de los dispositivos con EasyLink (HDMI -CEC) se
muestran automáticamente en el menú de inicio. Un mismo
dispositivo puede añadir varias actividades, siempre que esté
conectado a través de un cable HDMI.
Si el dispositivo conectado no aparece en el menú de inicio, es
posible que EasyLink esté desactivado en el dispositivo.
Si el dispositivo conectado no dispone de EasyLink (HDMI-CEC)
o no está conectado mediante un cable HDMI, necesitará
añadirlo manualmente mediante la opción Añadir dispositivos del
menú de inicio.
Añadir dispositivos
En el menú de inicio, seleccione Añadir dispositivos y pulse OK.
Siga las instrucciones en pantalla.
El televisor le pedirá que seleccione el dispositivo, así como el
conector al que está conectado.
A continuación, el dispositivo o sus actividades se añadirán al
menú de inicio.
Cómo renombrar un dispositivo
Para renombrar un dispositivo o una actividad añadidos, pulse o
(Opciones) y seleccione Renombrar. Utilice el teclado del mando
a distancia de igual forma que cuando escribe un SMS/mensaje de
texto para introducir el nombre.
Eliminación de un dispositivo
Para eliminar un dispositivo o una actividad del menú de inicio,
seleccione el elemento, pulse o (Opciones) y, a continuación,
seleccione Quitar este dispositivo. Si, tras eliminarlos, el
dispositivo o la actividad siguen apareciendo en el menú de inicio,
desactive la opción EasyLink del dispositivo.
Si desea obtener más información sobre EasyLink, consulte Ayuda
> Configuración > EasyLink HDMI-CEC.
Opciones de los dispositivos
Para visualizar las opciones disponibles de un dispositivo o una
actividad del menú de inicio, seleccione el elemento y pulse o
(Opciones). Puede renombrar o eliminar dispositivos y actividades,
así como reordenarlos o restaurar las actividades que haya
eliminado en un dispositivo.
Reordenar
Para reordenar un dispositivo o una actividad en el menú de
inicio, seleccione el elemento y pulse o (Opciones).
1 Seleccione Reordenar.
2 Mediante los botones de navegación, coloque el dispositivo o la
actividad en la posición deseada. Sólo puede reordenar la
secuencia de dispositivos y actividades que se hayan añadido.
3 Pulse OK para confirmar la posición. Todos los dispositivos y
actividades se desplazarán a la derecha.
Puede resaltar otro dispositivo o actividad y recolocarlos.
Para detener la reordenación, pulse o (Opciones) y seleccione
la opción de salir de reordenar.
Restauración de actividades
Si desea recuperar una actividad eliminada en un dispositivo con
varias actividades, seleccione el dispositivo o una de las actividades
y pulse o (Opciones). Seleccione la opción de restauración de
actividades y pulse OK. Se mostrarán de nuevo todas las
actividades eliminadas en el dispositivo.
e Explorar
Desde el menú Explorar, puede buscar el canal que desea ver en la
lista de canales, programas de próxima emisión en la guía de
programa en pantalla o una página concreta del teletexto.
Pulse e para abrir el menú Explorar.
Seleccione el elemento mediante los botones de navegación y
pulse OK.
Para cerrar el menú Explorar, vuelva a pulsar e.
Uso del televisor / Menús 23

Búsqueda de contenido
Mientras ve la televisión, puede abrir el menú Explorar para
acceder a la lista de canales, a la guía de programa o al teletexto.
Si selecciona otras actividades en el menú de inicio, tales como
Explorar red PC o Explorar USB, el menú Explorar le permite
buscar imágenes, música o vídeos almacenados en su equipo o
dispositivo USB.
Lista de canales
En la lista de canales se muestran los canales de televisión y las
emisoras de radio instaladas en su televisor.
Mientras ve la televisión, pulse e para abrir el menú Explorar y
seleccione Lista canales. Desplácese hasta el canal o la emisora
deseada y pulse OK para reproducirlos.
Pulse b (Volver) para salir de la lista de canales sin cambiar de
canal.
Opciones de la lista de canales
Cuando la lista de canales se muestre en pantalla, pulse o
(Opciones) para seleccionar las siguientes opciones:
• Seleccionar lista
• Marcar como favorito
• Reordenar
• Renombrar
• Ocultar canal
• Mostrar canales ocultos
Seleccionar lista
Esta opción le permite seleccionar qué canales se muestran en la
lista de canales. La lista aquí seleccionada determinará qué canales
están disponibles mediante los botones W y X al ver la
televisión.
Marcar como favorito
Cuando un canal esté resaltado en la lista de canales, puede
marcarlo como favorito.
Consulte la sección Uso del televisor > Ver televisión > Canales
favoritos.
Reordenar
Puede recolocar los canales de la lista.
1 Pulse o (Opciones) y seleccione Reordenar para recolocar
los canales.
2 Resalte un canal y pulse OK.
3 Recoloque el canal en la posición que desee con los botones
de navegación o, como alternativa, introduzca la nueva posición
directamente mediante los botones numéricos.
4 Pulse OK para confirmar la posición. Puede insertar el canal o
cambiarlo por otro.
Puede resaltar otro canal y hacer lo mismo.
Para detener la reordenación, pulse o (Opciones) y seleccione
la opción de salir de reordenar.
Renombrar
Puede renombrar un canal de la lista de canales.
1 En la lista de canales, resalte el canal al que desee cambiar el
nombre.
2 Pulse o (Opciones) y seleccione Renombrar para comenzar la
asignación de nombres nuevos. Puede introducir texto
directamente con el teclado del mando a distancia o abrir un
teclado completo sobre el menú de introducción de texto.
24 Uso del televisor / Menús

Introducción de texto mediante el teclado del mando a distancia
Coloque el curso en el texto mediante los botones de
navegación. Pulse b (Volver) para eliminar un carácter.
Para introducir un carácter, utilice el teclado del mando a
distancia de igual forma que cuando escribe un SMS/mensaje de
texto. Pulse el botón 1 para seleccionar caracteres especiales y
seleccione Borrar para eliminar un carácter.
Seleccione Hecho para finalizar la operación.
Introducción de texto mediante el teclado en pantalla
Para abrir el teclado en pantalla sobre el menú de introducción
de texto, pulse OK cuando parpadee el cursor.
Utilice los botones de navegación del teclado para resaltar un
carácter determinado y pulse OK para introducirlo. Para eliminar
un carácter, pulse b (Volver) o bien, resalte ! y pulse OK.
Para cambiar de mayúscula a minúscula o a caracteres especiales,
pulse W (Siguiente) o X (Anterior).
Si desea modificar un carácter en una línea de texto, coloque el
cursor sobre el carácter y utilice los botones z y Z situados a
ambos lados de la barra espaciadora en pantalla.
Para cerrar el teclado en pantalla, resalte Hecho y pulse OK.
Ocultar canal
Puede ocultar un canal de la lista de canales, que se omitirá
cuando se desplace por dicha lista.
1 En la lista de canales, resalte el canal que desea ocultar.
2 Pulse o (Opciones) y seleccione Ocultar canal . Éste se
ocultará tras cerrar la lista de canales.
Mostrar canales ocultos
Puede recuperar todos los canales ocultos y mostrarlos de nuevo.
1 En la lista de canales, pulse o (Opciones) y seleccione
Mostrar canales ocultos. En la lista de canales se volverán a
mostrar todos los canales.
2 Pulse o (Opciones) y seleccione Mostrar todos los canales
para que aparezcan de nuevo los canales ocultos.
O bien, si desea mantener ocultos estos canales, pulse o
(Opciones) y seleccione Salir.
o Opciones
Desde el menú Opciones, puede configurar los contenidos mostrados
en pantalla. Los ajustes disponibles variarán en función de los
elementos mostrados.
Pulse o (Opciones) en cualquier momento para ver las
opciones que hay disponibles.
Para cerrar el menú Opciones, vuelva a pulsar o.
s Ajustes
Desde el menú Ajustes, puede configurar rápidamente los ajustes de
imagen, sonido y Ambilight.
Pulse s para abrir el menú Ajustes.
Seleccione el elemento mediante los botones de navegación y
pulse OK.
Para cerrar el menú Ajustes, vuelva a pulsar s.
Ventajas
Desde el menú Ajustes, puede acelerar o ralentizar la dinámica
Ambilight, configurar el formato de pantalla, subir ligeramente la
imagen para ver los subtítulos y seleccionar ajustes
predeterminados de imagen o sonido en función del contenido
que visualice. También puede seleccionar la configuración
predeterminada de sonido de sistemas de cine en casa
conectados mediante EasyLink.
Uso del televisor / Menús 25

En el menú Ajustes puede configurar los siguientes ajustes:
• Ambilight activado o desactivado
• Dinámicas de Ambilight
• Formato de pantalla
• Ajustes imagen (preestablecidos)
• Ajustes sonido (preestablecidos)
• Altavoces
• Surround
• Desplazamiento de imagen
Ambilight
Si desea obtener más información sobre los ajustes Ambilight,
consulte Ayuda > Uso del televisor > Uso de Ambilight.
Formato de pantalla
Si desea obtener más información sobre los ajustes de formato de
pantalla, consulte Ayuda > Uso del televisor > Ver televisión >
Formato de pantalla.
Ajustes imagen y Ajustes sonido
Puede seleccionar los ajustes de televisor predefinidos que mejor
se adapten a los contenidos que esté viendo.
Si desea obtener más información sobre ajustes inteligentes,
consulte Ayuda > Uso del televisor > Ver televisión > Ajustes
inteligentes.
Altavoces
Para reproducir el sonido a través de los altavoces del televisor,
cierre Ayuda, pulse s (Ajustes), seleccione Altavoces y, a
continuación, TV.
Seleccione Amplificador si desea reproducir el sonido a través de
un amplificador o sistema de cine en casa.
Estos ajustes anulan temporalmente los de EasyLink.
Surround
Para que se seleccione automáticamente el modo de sonido
Surround más adecuado (en función del programa emitido), cierre
Ayuda, pulse s (Ajustes), seleccione Surround y, a continuación,
Encendido.
Desplazamiento de imagen
Puede desplazar la imagen mostrada en pantalla en horizontal o
vertical, en función de la entrada de televisión. Por ejemplo,
puede subir la imagen para ver los subtítulos completos.
Mientras ve la televisión, pulse s (Ajustes), seleccione
Desplazamiento de imagen y pulse OK. Desplace la imagen
mediante los botones de navegación y pulse OK para detener el
desplazamiento.
26 Uso del televisor / Menús

2.3 Ver televisión
Cómo cambiar de canal
Para ver la televisión y cambiar de canal, asegúrese de que la
actividad Ver televisión se ha seleccionado en el menú de inicio.
Para ver la televisión, pulse h, seleccione Ver la televisión y
pulse OK.
Para cambiar de canal, pulse W o X en el mando a distancia.
Seleccione un canal mediante la lista de canales o bien, mediante
los botones numéricos si conoce el número de canal.
Para volver al canal visualizado anteriormente, pulse b (Volver).
Lista de canales
Si desea abrir la lista de canales mientras ve la televisión, pulse
e para acceder al menú Explorar. Seleccione Lista de canales y
pulse OK. Seleccione un canal mediante los botones de
navegación y pulse OK para cambiar.
Pulse b (Volver) para salir de la lista de canales sin cambiar de
canal.
Páginas de la lista de canales
La lista de canales puede contener varias páginas. Para pasar a la
siguiente o anterior, pulse W o X.
Puede reordenar y renombrar los canales o bien, marcar un canal
como favorito. Si desea obtener más información sobre la lista de
canales, consulte Ayuda > Uso del televisor > Menús > Explorar
e.
Emisoras de radio
Si está disponible la emisión digital, las emisoras digitales de radio
se almacenarán durante la instalación. El procedimiento para
cambiar de emisora de radio es idéntico al de los canales de
televisión. Por lo general, en las instalaciones de canales TDC las
emisoras de radio se almacenan a partir del canal número 1001.
Opciones de visualización de canales de televisión
La televisión digital le permite ver qué programas se están emitiendo
actualmente o cuáles están programados a continuación, así como
activar y desactivar los subtítulos e incluso ver el diagnóstico de
canal.
Pulse o (Opciones) mientras ve un canal de televisión para
seleccionar una de las opciones disponibles.
Programa
Esta opción permite mostrar información sobre el programa que
se está emitiendo actualmente y el programado a continuación.
Utilice los botones de navegación para desplazarse por el texto o
pasar a la siguiente columna.
Estado
En la página Status se mostrará información en función del
programa emitido. Ésta le permitirá mejorar la señal del canal o
comprobar si se encuentran disponibles determinados servicios.
Selección de vídeo
Los canales de televisión digital le ofrecen varias señales de vídeo
(emisiones multicanal), distintos ángulos de cámara para una
misma imagen o diferentes programas en un mismo canal de
televisión. En el televisor se mostrará un mensaje cuando estos
canales estén disponibles. Para acceder a ellos, pulse o
(Opciones) y seleccione Selección de vídeo.
Canales favoritos
Uso del televisor / Ver televisión 27

La lista de canales le permite marcar un canal como favorito, así
como configurarla para que sólo muestre sus canales favoritos.
Para abrir la lista de canales, pulse e (Explorar) en el mando a
distancia mientras ve la televisión.
Configuración de canales favoritos
Pulse e mientras ve la televisión para abrir el menú Explorar.
Seleccione lista de canales y pulse OK. Desplácese al canal que
desee marcar como favorito y pulse o (Opciones). Seleccione
Marcar como favorito. En la lista de canales, los canales favoritos
aparecen marcados con una estrella (F).
Puede desmarcar un canal favorito mediante la opción
Desmarcar como favorito.
Visualización de los canales favoritos solamente
Puede configurar la lista de canales de forma que sólo se
muestren los favoritos.
Con la lista en pantalla, pulse o (Opciones) y seleccione
Seleccionar lista. Seleccione Favoritos en la lista y pulse OK.
Con la lista de favoritos seleccionada, sólo se mostrarán los
canales favoritos al desplazarse por la lista de canales.
Guía de programa
La guía de programa es una guía en pantalla donde se muestran los
contenidos televisivos programados. Puede seleccionar programas por
género o crear recordatorios para recibir un aviso cuando un espacio
concreto esté a punto de empezar.
La guía de programa la facilita la emisora o Net TV.
Para abrir la guía de programa, pulse e mientras ve la televisión
para acceder al menú Explorar. Seleccione Guía de programa y
pulse OK.
Si desea salir de la guía de programa sin cambiar un ajuste, pulse
b (Volver).
Primer uso
La primera vez que abra la guía de programa, el televisor buscará
en todos los canales de televisión información sobre programas.
Este proceso puede llevar unos minutos. Los datos obtenidos se
almacenarán en el televisor. Si desea obtener más información al
respecto, consulte Actualizar Guía de programación en las
opciones de la guía de programa.
Opciones de la guía de programa
Acceda a un programa mediante los botones de navegación y
pulse o (Opciones) para seleccionar las siguientes opciones:
• Establecer recordatorio
Si desea establecer un recordatorio que se muestre en pantalla
cuando un programa esté a punto de empezar, seleccione
Establecer recordatorio y pulse OK. El programa aparecerá
marcado con el símbolo ©. Para cancelar el recordatorio,
seleccione Borrar recordatorio y pulse OK.
• Cambiar día
Ver los programas del día anterior o siguiente.
• Más información
Muestra los datos del programa y un resumen del mismo.
• Buscar por género
Permite ver todos los programas seleccionados por género.
• Memoriz. programadas
Si ha establecido un recordatorio, puede ver una lista con todos
los recordatorios programados.
• Actualizar Guía de programación
Tras la búsqueda inicial, el televisor almacenará los datos de la
guía de programa. Si actualiza o instala de nuevo los canales o
bien, reordena la lista, deberá actualizar estos datos.
28 Uso del televisor / Ver televisión

Para ello, seleccione Actualizar Guía de programación. Se
borrarán los recordatorios y se almacenarán los datos.
———————————————————————
Datos específicos
En función del número de canales que ofrezcan datos sobre
programas, el televisor almacenará información de la guía durante
un máximo de ocho días.
Emisora o red
Para seleccionar el lugar del que procederá la información de la
guía de programa, pulse h > Configuración > Ajustes de TV >
Preferencias > Guía de programa.
Seleccione la opción de la red o De la emisora.
De la red
Hasta que establezca un enlace con Net TV, la información de la
guía de programa procederá de la emisora. Tras conectarse a Net
TV, el televisor pasará automáticamente a buscar esta información
en Internet.
De la emisora
La información de la Guía procede de la emisora u operador.
Ajustes inteligentes de sonido e imagen
Para configurar más fácilmente el sonido o la imagen, puede
seleccionar un ajuste predeterminado para cada ajuste.
Pulse s mientras ve la televisión para abrir el menú Ajustes y
seleccione Ajustes imagen o Ajustes sonido. Seleccione un
elemento de la lista y pulse OK.
Ajustes imagen y Ajustes sonido
Los ajustes inteligentes son una combinación de ajustes
predeterminados recomendados para actividades específicas,
como videojuegos o visualización con luz diurna.
Dentro de los ajustes inteligentes, puede configurar ajustes
específicos como el brillo, el contraste, los graves o los agudos, y
estas modificaciones quedarán guardadas.
Configuración de ajustes inteligentes
Para configurar un ajuste específico de un ajuste inteligente,
seleccione el ajuste y pulse OK. A continuación, pulse h y
seleccione Configuración. Seleccione Ajustes de TV, desplácese al
ajuste individual y configúrelo.
Para volver a los ajustes inteligentes originales (con lo que se
desharán los cambios realizados), en primer lugar active en el
televisor el ajuste inteligente que desea restaurar. A continuación,
pulse h > Configuración > Ajustes de TV, seleccione
Restablecer, pulse OK y confirme.
Si desea obtener más información sobre la configuración de
ajustes individuales, consulte Ayuda > Configuración > Imagen,
Sonido y Ambilight.
Opciones de Ajustes imagen
• Personal: se aplicarán los ajustes seleccionados en Personalizar
imagen y sonido
• Vivo: ideal para la visualización con luz diurna
• Natural: ajuste de imagen natural
• Cine: ideal para ver películas
• Juego: ideal para videojuegos
• Ahorro de energía: ajustes más respetuosos con el ahorro de
energía
• Estándar: ajustes de fábrica
• Foto: ideal para la visualización de fotografías
• Personalizado: ajuste inteligente de imagen con sus preferencias
personales
Opciones de Ajustes sonido
• Personal: se aplicarán los ajustes seleccionados en Personalizar
imagen y sonido
• Estándar: ajustes de fábrica
• Noticias: ideal para el realce de la voz
• Cine: ideal para ver películas
• Juego: ideal para videojuegos
• Drama: ideal para telenovelas
• Deportes: ideal para programas deportivos
Formato de pantalla
Si en la pantalla se muestran barras negras, puede seleccionar un
formato de pantalla que la ocupe por completo.
Pulse s mientras ve la televisión para abrir el menú Ajustes y
seleccione Formato de pantalla. Seleccione un formato de la lista
y pulse OK.
Uso del televisor / Ver televisión 29

Formatos de imagen
En función de la imagen mostrada en pantalla, están disponibles
los siguientes formatos:
• Relleno automático
Aumenta la imagen de forma automática para que ocupe toda la
pantalla. Mínima distorsión de la imagen, los subtítulos se
mantienen visibles. No apto para PC.
• Zoom automático
Aumenta la imagen de forma automática para que ocupe la
mayor parte de la pantalla posible sin que se produzca distorsión
de la imagen. Pueden aparecer barras negras. No apto para PC.
• Super zoom
Elimina las franjas negras a los lados de las emisiones 4:3. La
imagen se ajusta al tamaño de la pantalla.
• Ampliar imágenes 16:9
Aumenta el formato de la imagen a 16:9.
• Pantalla panorámica
Amplía el formato de la imagen a 16:9.
• Sin escala
Modo experto para entradas HD o de PC. Imagen píxel por
píxel. Pueden aparecer barras negras en imágenes de PC.
Cambio a modo de espera
Si el televisor está encendido, pulse O en el mando a distancia
para pasar al modo de espera.
El indicador rojo del botón de modo de espera se enciende.
Aunque el consumo del televisor en modo de espera es mínimo, sí se
sigue consumiendo energía.
Cuando no se utilice el televisor durante un amplio período de
tiempo, se aconseja apagarlo mediante el interruptor de encendido.
30 Uso del televisor / Ver televisión

2.4 Ver un dispositivo
conectado
Cómo seleccionar un dispositivo
Tras añadir un dispositivo conectado al menú de inicio, podrá
seleccionarlo fácilmente.
Si desea seleccionar y ver actividades o dispositivos conectados,
pulse h para abrir el menú de inicio, seleccione el elemento
correspondiente y pulse OK. Asegúrese de que el dispositivo
esté conectado.
Si desea obtener más información sobre Añadir dispositivos,
consulte Ayuda > Uso del televisor > Menús > Menú de inicio.
Uso del mando a distancia del televisor
El mando a distancia del televisor le permite controlar dispositivos
equipados con EasyLink (HDMI -CEC) y conectados a través de
HDMI.
Si desea obtener más información sobre el mando a distancia de
EasyLink, consulte Ayuda > Uso del televisor > Mando a
distancia > Mando a distancia de EasyLink.
Uso del televisor / Ver un dispositivo conectado 31

2.5 Ambilight
Ventajas
Con Ambilight, disfrutará de una experiencia de visualización más
relajada y percibirá una mayor calidad de imagen.
Atenúe la iluminación de la habitación y coloque el televisor a
una distancia de hasta 25 cm de la pared para conseguir el mejor
efecto Ambilight. Para evitar recibir interferencias de infrarrojos,
coloque sus dispositivos alejados de Ambilight.
Ajustes
Desde el menú Ajustes puede configurar los ajustes de Ambilight
más comunes.
Pulse s mientras ve la televisión para abrir el menú Ajustes.
Para cerrar el menú Ajustes, vuelva a pulsar s.
Activación o desactivación de Ambilight
En el menú Ajustes, seleccione Ambilight y pulse OK. A
continuación, active o desactive Ambilight.
Ambilight dinámica
En el menú Ajustes, seleccione Ambilight dinámica y pulse OK.
A continuación, regule la velocidad a la que Ambilight responderá
a las imágenes mostradas en pantalla.
Brillo de Ambilight
En el menú Ajustes, seleccione Brillo de Ambilight y pulse OK.
A continuación, regule la intensidad de Ambilight.
Color de Ambilight
En el menú Ajustes, seleccione Color de Ambilight y pulse OK.
Seleccione Dinámico si desea que Ambilight responda
automáticamente a las imágenes mostradas en pantalla o bien,
seleccione uno de los colores fijos. Seleccione Personalizado si
desea establecer un color fijo específico.
Si desea obtener más información sobre los ajustes Ambilight,
consulte Ayuda > Uso del televisor > Uso de Ambilight >
Configuración.
Configuración
Además de los disponibles en el menú Ajustes, Ambilight permite
configurar otros ajustes avanzados. Puede seleccionar un color fijo
personalizado o establecer una desactivación retardada de Ambilight
tras apagar el televisor.
Para abrir el menú Ambilight, pulse h y seleccione
Configuración > Ajustes de TV > Ambilight.
Color personalizado
Para seleccionar un color de Ambilight personalizado, seleccione
Personalizado en el menú Color. A continuación, abra el menú
Color personalizado. Seleccione Paleta para elegir el color. El
ajuste Color personalizado de Ambilight es un ajuste fijo (no
dinámico).
Separación
Si desea ajustar la diferencia del nivel de color entre las luces de
cada lado del televisor, seleccione Separación. Si elige Apagado,
se aplicará un color Ambilight dinámico a la vez que uniforme.
Apagado del televisor
Si desea ajustar Ambilight para que se desvanezca y se apague
unos segundos más tarde de haber apagado el televisor,
seleccione Apagado del televisor. Espere a que el sistema
Ambilight se atenúe y se apague por completo antes de volver a
encender el televisor.
Scenea lounge light
Si desea que Ambilight se apague siempre que se active Scenea,
seleccione Scenea lounge light y, a continuación, Apagado.
Color de la pared
El color de la pared que se encuentre tras el televisor puede
incidir en el efecto cromático de Ambilight. Para suavizarlo,
seleccione Color de la pared y, a continuación, un color que se
corresponda con el de la pared. Ambilight corregirá los colores
para que se adapten de forma óptima al de la pared.
Efecto lounge light
Si desea obtener más información sobre el efecto lounge light,
consulte Ayuda > Uso del televisor > Uso de Ambilight >
Efecto lounge light.
Efecto lounge light
Cuando el televisor está en modo de espera, puede activar Ambilight
para crear un efecto lounge light en la habitación.
Para activar Ambilight mientras el televisor está en modo de
espera, pulse J en el televisor.
32 Uso del televisor / Ambilight

Para cambiar la gama de colores del efecto lounge light, pulse de
nuevo J en el televisor.
Para desactivar el efecto lounge light, mantenga pulsado J
durante 3 segundos en el televisor.
Además, también puede configurar la gama de colores desde el
menú Ajustes.
Con el televisor encendido, pulse h y seleccione Configuración.
Seleccione Ajustes de TV > Ambilight > Efecto lounge light. A
continuación, seleccione la gama de colores con la que se iniciará
el efecto lounge light.
Uso del televisor / Ambilight 33

2.6 Net TV
¿Qué es Net TV?
Net TV ofrece servicios de Internet y sitios Web específicos para
el televisor. Puede visitar las páginas más comunes, consultar
contenidos informativos o alquilar películas en videoclubs.
Páginas de Net TV
Los sitios Web más visitados de su país han adaptado sus
contenidos para estar disponibles en su televisor. Vea los titulares
de los periódicos, disfrute de los vídeos de más actualidad o
compruebe la previsión meteorológica.
Guía de programa de Net TV
Tras conectarse a Net TV, la guía de programa buscará la
información en Internet.
Videoclubs
Gracias a Net TV, puede alquilar sus películas favoritas en
videoclubs en línea.
¿Se ha perdido su programa favorito?
En aquellas emisoras que ofrezcan este servicio, puede ver los
programas que se haya perdido recientemente y reproducirlos
cuando mejor le convenga.
Encontrará más información sobre Net TV en los siguientes
capítulos.
Nuevos servicios
Net TV añade nuevos servicios con regularidad. No deje de
consultar las páginas de Net TV para descubrir todas las
novedades.
Datos específicos
• La disponibilidad de los servicios de Net TV varía según los
países.
• Net TV también permite enlazar a Internet. Puede ver cualquier
sitio Web que desee, pero recuerde que la mayoría de los sitios
Web de Internet no están adaptados para mostrarse en una
pantalla de televisor y que determinados módulos
complementarios (por ejemplo, para ver páginas o vídeos) no
estarán disponibles en el televisor.
• Cabe la posibilidad de que añadan, cambien o eliminen algunos
servicios en línea de Net TV.
• Net TV muestras las páginas en pantalla completa y de una en
una.
• No es posible descargar o guardar archivos, ni tampoco instalar
módulos complementarios.
Qué necesita
Para disfrutar de Net TV, tiene que conectar el televisor a un
router con una conexión de alta velocidad a Internet.
Para más información, consulte Ayuda > Configuración > Red.
Una vez que se haya establecido la conexión, seleccione Explorar
Net TV en el menú de inicio para empezar a realizar la
configuración en pantalla de Net TV.
Para más información, consulte Ayuda > Uso del televisor > Net
TV > Primer uso.
Primer uso
1 Acepte las condiciones de uso.
2 Regístrese en Net TV.
3 Active el control de padres.
Ahora ya puede utilizar Net TV.
Método de registro
Para registrarse, necesita una dirección de correo electrónico y un
PC conectado a Internet. Si no realiza el registro durante el
primer uso, podrá registrarse posteriormente desde la página de
inicio de Net TV.
Para comenzar el proceso de registro de Net TV, introduzca su
dirección de correo electrónico en la pantalla. Para acceder al
teclado en pantalla, pulse OK con el campo de texto resaltado.
Introduzca los caracteres uno a uno. Seleccione Registro y pulse
OK.
Se mostrará un mensaje indicándole si se ha enviado un mensaje
de correo electrónico de registro a su dirección. Abra el mensaje
en el PC y haga clic en el enlace al formulario de registro. Rellene
el formulario y haga clic en el botón de envío.
En el televisor, seleccione OK y pulse OK para abrir la página de
inicio de Net TV.
Activar Control de padres
La primera vez que abra la página de inicio de Net TV, podrá
activar la función Control de padres. Si la activa, deberá introducir
un código de bloqueo/desbloqueo personal. Introduzca un código
de 4 dígitos como código de bloqueo/desbloqueo de Net TV.
Utilice los botones numéricos del mando a distancia. Vuelva a
introducir el mismo código para confirmarlo.
Net TV es un servicio listo para usarse.
34 Uso del televisor / Net TV

Ventajas del registro
Cuando se haya registrado, las páginas de Net TV seleccionadas
como favoritas o bloqueadas se almacenan como copia de
seguridad. También se almacenan las 16 últimas direcciones Web
(URL) que haya visitado. Puede compartir esas mismas páginas
con otro televisor con Net TV si lo registra con la misma
dirección de correo electrónico.
Una vez registrado, puede restaurar las páginas seleccionadas si se
restablecen de forma accidental Net TV con Borrar historial.
Ventajas de Control de padres
Con la opción Control de padres activada...
• puede bloquear y desbloquear los servicios o las categorías de
servicios
• algunos servicios no aptos para niños quedan bloqueados desde
el principio, pero se pueden desbloquear posteriormente
Datos específicos de Control de padres
• Sólo se pueden bloquear los servicios de las páginas de Net
TV. No se pueden bloquear los anuncios ni los sitios Web.
• Los servicios se bloquean por país. Las categorías se bloquean
para todos los países.
Explorar Net TV
Para abrir Net TV, cierre esta Ayuda y pulse h, seleccione
Explorar Net TV y pulse OK. El televisor enlazará con Net TV y
abrirá la página de inicio.
Para salir de Net TV, pulse h y seleccione otra actividad.
La F página de inicio
La F página de inicio le muestra sus servicios favoritos y algunos
servicios recomendados. Desde esta página, puede explorar Net
TV.
Para volver a la F página de inicio, pulse e (Explorar).
Cómo abrir un servicio de Net TV
Seleccione un servicio de Net TV con los botones u o v, w o
x. Para abrir un servicio, pulse OK.
La animación en la que se muestra un candado cerrándose indica
que la página abierta es segura.
Desplazarse por un servicio de Net TV
La navegación por un servicio de Net TV puede ser distinta a la
de otros servicios. Aquí se utilizan principalmente los botones de
navegación y el botón OK. Algunos servicios explican cómo
desplazarse.
Para retroceder una página, pulse b (Volver).
Todos los servicios
Para ver los servicios disponibles en su país, seleccione †
Servicios y pulse OK.
En esta página puede ver todos los servicios o filtrarlos por
categoría, como Noticias o Entretenimiento. Para ver los
servicios clasificados por categoría, seleccione una de la columna
situada a la izquierda y pulse OK.
Opciones
Pulse o (Opciones) para seleccionar las siguientes funciones:
• Bloquear servicio
• Marcar como favorito
• Desactivar control infantil
• Mostrar mando a distancia
• Volver a cargar página
• Ampliar página
• Información de seguridad
• Borrar memoria de Net TV
Bloquear servicio
Para bloquear un servicio de Net TV, seleccione el icono
correspondiente y pulse o (Opciones). Seleccione Bloquear
servicio y pulse OK. El icono del servicio se marcará con el
símbolo k.
Para abrir un servicio bloqueado, deberá introducir su código de
4 dígitos. Tras abrirlo, puede eliminar el bloqueo.
Marcar favoritos
Para marcar un servicio como favorito, seleccione el icono del
servicio y pulse o (Opciones). Seleccione Marcar favorito y
pulse OK.
Puede marcar como favoritos hasta un máximo de 12 servicios.
Todos los servicios favoritos se muestran en la F página de
inicio. En † Servicios, los favoritos aparecen marcados con una
estrella (F).
Sólo se pueden marcar como favoritos los servicios de Net TV,
pero no los anuncios ni los sitios Web de Internet.
Desmarcar como favorito
Para desmarcar un servicio como favorito, seleccione el icono
correspondiente, pulse o (Opciones) y seleccione Desmarcar
como favorito.
Desactivar control infantil
Para desactivar el control de padres, pulse o (Opciones) y
seleccione Desactivar control infantil . A continuación, introduzca
el código de 4 dígitos.
Mostrar mando a distancia
Algunos botones, como Reproducir x, RebobinarT y Avance
rápidoQ pueden mostrarse mediante la opción Mostrar mando
a distancia.
Pulse o (Opciones) y seleccione Mostrar mando a distancia.
Con estos botones en pantalla, podrá controlar reproductores de
vídeo o audio. Seleccione un botón y pulse OK para ejecutar su
función. Pulse b (Volver) para ocultar estos botones en pantalla.
Volver a cargar página
Si se ha producido un error al cargar una página, puede volver a
intentarlo. Para ello, pulse o (Opciones) y seleccione Volver a
cargar página.
Cómo acercar o alejar páginas
Para acercar o alejar una página de Internet, pulseo (Opciones)
y seleccione Ampliar página. Regule el nivel de zoom mediante la
barra deslizante.
Para desplazarse por una página de Internet, utilice los botones
de navegación para pasar de un elemento resaltado a otro.
Información de seguridad
Para ver la información de seguridad de una página, pulse o
(Opciones) y seleccione Información de seguridad.
Uso del televisor / Net TV 35

Borrar memoria de Net TV
‹ Advertencia: esta opción restablecerá todos los ajustes de
Net TV.
Para borrar por completo la memoria de Net TV, incluidos los
canales favoritos, el código de control de padres, las contraseñas,
las cookies y el historial, pulse o (Opciones) y seleccione Borrar
memoria de Net TV.
Servicios de Net TV en otro país
Es posible que los servicios disponibles varíen en función del país.
Para cambiar a los servicios de otro país, seleccione País: … en la
parte inferior derecha de la página y pulse OK. Seleccione un
país y pulse OK.
Koninklijke Philips Electronics N.V. no asume ninguna
responsabilidad con respecto a los contenidos ofrecidos por los
proveedores de servicio de contenidos, ni respecto a la calidad de
los mismos.
Sitios Web de Internet
Net TV también permite enlazar a Internet. Puede ver cualquier
sitio Web que desee, pero recuerde que la mayoría de los sitios
Web de Internet no están adaptados para mostrarse en una
pantalla de televisor y que determinados módulos
complementarios (por ejemplo, para ver páginas o vídeos) no
estarán disponibles.
Cómo abrir un sitio de Internet
Para ir a una página Web, seleccione fi Internet y pulse OK.
Mediante el teclado en pantalla, puede introducir la dirección
Web que desee visitar. Seleccione un carácter y pulse OK para
introducirlo en el campo de dirección situado en la parte superior
de la página. Una vez introducida la dirección, seleccione Ir y
pulse OK para cargar la página Web.
Utilice los botones u o v, w o x para desplazarse a los vínculos
disponibles de una página de Internet abierta y pulse OK para ir
al enlace.
Historial de Internet
Net TV añadirá automáticamente al historial todos los sitios que
visite. Posteriormente, puede seleccionar una página de la lista y
abrirla pulsando OK. Para desplazarse por el historial, utilice los
botones de navegación.
Cómo borrar el historial de Net TV
Con un icono de sitio Web seleccionado en el historial , puede
borrar toda la lista. Pulse o (Opciones) y seleccione Borrar
historial.
Videoclubs
Desde el televisor, puede alquilar títulos de videoclubs en línea.
1 Abra un videoclub.
2 Seleccione un vídeo.
3 Efectúe el pago en línea.
4 Descargue el vídeo.
5 Reproduzca el título.
Qué necesita
Para alquilar y descargar vídeos en el televisor, necesita una
conexión a Internet de alta velocidad. Si desea obtener más
información sobre cómo conectarse a la red, consulte Ayuda >
Configuración > Red.
Necesitará también introducir una tarjeta de memoria SD en la
ranura correspondiente del televisor.
Formateo de una tarjeta SD
Para formatear una tarjeta de memoria SD como memoria de
vídeo, introduzca la tarjeta en la ranura correspondiente. El
televisor empezará automáticamente a formatear la tarjeta SD. Es
posible que rechace la tarjeta SD si la velocidad de escritura es
insuficiente para la transferencia de vídeo. Una vez finalizado el
proceso, deje la tarjeta en la ranura de forma permanente.
Visualización de un videoclub
Para ver un videoclub, pulse h, seleccione Net TV >
Videoclubs y pulse OK. En esta página se mostrarán los
videoclubs disponibles en su país. Para ver uno en concreto,
seleccione el icono correspondiente y pulse OK.
Alquiler de vídeos
Para alquilar un vídeo, seleccione el icono correspondiente en la
página del videoclub y pulse OK. En la mayoría de casos, puede
alquilar el vídeo durante uno o dos días, o incluso durante sólo
una hora. El método de selección y alquiler de vídeos varía en
función del videoclub.
Pago
El videoclub le solicitará que inicie sesión o abra una nueva
cuenta de acceso si no dispone de una. Para iniciar sesión
necesitará, por lo general, una dirección de correo electrónico y
un código PIN personal. Tras iniciar sesión, podrá seleccionar el
método de pago, una tarjeta de crédito o un código en la
mayoría de los casos. Para más información sobre las condiciones
de pago, consulte la página Web del videoclub.
Para introducir el código numérico (PIN), utilice los botones
numéricos del mando a distancia.
Para introducir una dirección de correo electrónico, seleccione el
campo de texto de la página y pulse OK. Seleccione un carácter
del teclado y pulse OK para introducirlo.
36 Uso del televisor / Net TV

Descarga del vídeo
Tras efectuar el pago, puede descargar los contenidos en la
memoria de vídeo. Durante la descarga, puede seguir viendo
programas hasta que reciba la notificación de que el vídeo está
listo para reproducirse. Si cancela la descarga, puede volver a
descargar el vídeo hasta que finalice el periodo de alquiler.
Inicio de la reproducción
Para empezar a reproducir un vídeo descargado, pulse h,
seleccione Net TV > Videoclubs y pulse OK. Mediante sus datos
de inicio de sesión, acceda al videoclub donde ha alquilado el
vídeo y selecciónelo en la lista de vídeos descargados. A
continuación, pulse OK para reproducirlo.
Televisión en línea
Algunas emisoras digitales ofrecen televisión en línea. Este servicio le
permite ver programas emitidos con anterioridad. Si desea ver qué
programas están disponibles, enlace a la página de televisión en línea
de la emisora.
Qué necesita
Para enlazar a un servicio de televisión en línea, necesita disponer
de conexión a Internet de alta velocidad en el televisor.
Si desea obtener más información sobre cómo conectarse a la
red, consulte Ayuda > Configuración > Red.
Televisión en línea desde Net TV
Para acceder a un servicio de televisión en línea desde Net TV,
pulse h, seleccione Explorar Net TV y pulse OK. En los
servicios Net TV, busque el icono del canal que emita el
programa deseado, seleccione el servicio y pulse OK.
Acceso a la televisión en línea desde un canal
Para acceder a un servicio de televisión en línea directamente
desde un canal, pulse el botón rojo. Si el servicio se encuentra
disponible, el televisor abrirá la página de la emisora.
La disponibilidad de los servicios de televisión en línea varía según
los países.
Uso del televisor / Net TV 37

3
3.1
Más
información...
Texto
Páginas del teletexto
Cómo abrir el teletexto
Para acceder al teletexto, pulse e (Explorar) mientras ve la
televisión y seleccione Teletexto.
Para cerrar los servicios de teletexto, pulse b (Volver).
Selección de una página de teletexto
Para seleccionar una página:
• Introduzca el número de página con los botones numéricos.
• Pulse W o X
• Pulse u o v.
• Pulse un botón de color para seleccionar una de las secciones
codificadas por colores que figuran en la parte inferior de la
pantalla.
Subpáginas del teletexto
Una página de teletexto puede contener varias subpáginas, cuyo
número se muestra junto al de la página principal, separado por
una barra.
Para seleccionar una subpágina, pulse w o x.
Páginas de teletexto T.O.P.
Algunas emisoras ofrecen teletexto T.O.P.
Para acceder al teletexto T.O.P. desde el teletexto, pulse o
(Opciones) y seleccione Resumen T.O.P.
Búsqueda en el teletexto
En el teletexto puede buscar una palabra concreta y todas sus
repeticiones, opción muy práctica a la hora de buscar temas
determinados.
Abra una página de teletexto y pulse OK. Mediante los botones
de navegación, seleccione una palabra o un número. Pulse OK de
nuevo para pasar inmediatamente a la siguiente repetición. Para
pasar a las repeticiones subsiguientes, vuelva a pulsar OK.
Para detener la búsqueda, pulse u hasta que no aparezca
seleccionado ningún elemento.
Teletexto procedente de dispositivos conectados
Algunos dispositivos con recepción de televisión también ofrecen
teletexto.
Para acceder al teletexto desde un dispositivo conectado, pulse
h, seleccione el dispositivo y pulse OK. Pulse o (Opciones)
mientras ve un canal, seleccione Mostrar mando a distancia,
luego el botón B y, a continuación, pulse OK. Para ocultar los
botones del mando a distancia, pulse b (Volver).
Para cerrar los servicios de teletexto, pulse b (Volver).
MHEG (texto digital; sólo Reino Unido)
Algunas emisoras de televisión digital ofrecen servicios interactivos
o de texto digital exclusivos en sus canales de televisión digital.
Dichos servicios funcionan como un teletexto normal con los
botones de desplazamiento, de color y de número para
seleccionar y desplazarse.
38 Más información... / Texto

Para cerrar los servicios de texto digital, pulse b (Volver).
Los servicios de texto digital se bloquean cuando se emiten
subtítulos y éstos están activados en el menú correspondiente.
Para permitir texto digital, desactive los subtítulos.
Opciones del teletexto
En el teletexto, pulse o (Opciones) para seleccionar las
siguientes funciones:
• Congelar página
• Pantalla dual
• Resumen T.O.P.
• Ampliar
• Mostrar
• Recorrer subpáginas
• Idioma
Congelar página
Para detener la rotación automática de las subpáginas, pulse o
(Opciones) y seleccione Congelar página.
Pantalla dual / Pantalla completa
Para mostrar el teletexto y el canal de televisión uno al lado del
otro, pulse o (Opciones) y seleccione Pantalla dual. Seleccione
Pantalla completa para volver a este formato.
Resumen T.O.P.
Para abrir el teletexto T.O.P., pulse o (Opciones) y seleccione
Resumen T.O.P.
Ampliar
Para ampliar la página de teletexto a fin de facilitar la lectura,
pulse o (Opciones) y seleccione Ampliar. Para desplazarse por
la página, pulse v o u.
Mostrar
Para mostrar la información oculta de una página, pulseo
(Opciones) y seleccione Mostrar.
Recorrer subpáginas
Para recorrer subpáginas cuando estén disponibles, pulse o
(Opciones) y seleccione Recorrer subpáginas.
Language (Idioma)
Para que el teletexto muestre el grupo de caracteres correcto,
pulse o (Opciones) y seleccione Idioma.
Configuración del teletexto
Idioma del teletexto
Algunas emisoras de televisión digitales tienen disponibles varios
idiomas de teletexto.
Para establecer el idioma principal y el secundario, pulse h >
Configuración > Ajustes de canal, seleccione Teletexto de
idioma preferido o Teletexto de idioma alternativo y, a
continuación, los idiomas que desee.
Teletexto 2.5
Teletexto 2.5, disponible en determinados canales, ofrece más
colores y mejores gráficos. Teletexto 2.5 está activado como
ajuste de fábrica estándar.
Para desactivarlo, seleccione h > Configuración > Ajustes de
TV > Preferencias > Teletexto 2.5.
Más información... / Texto 39

3.2 Televisión interactiva
Ventajas
La televisión interactiva le ofrece programas o documentales
adicionales en canales de televisión digital. Su disponibilidad varía
en función del país o de la emisión, y sus ventajas comprenden
desde texto mejorado hasta televisión en línea, entre muchas
otras.
Para algunos servicios de televisión interactiva necesitará una
conexión de alta velocidad a Internet. Si desea obtener más
información, consulte Ayuda > Configuración > Red.
Uso de la televisión interactiva
Para acceder a los servicios de televisión interactiva, pulse el
botón rojo mientras ve un canal digital. Si esta función se
encuentra disponible, se abrirá la página de inicio de la emisora.
Para salir de estos servicios, pulse b (Volver) varias veces hasta
que se cierre la página correspondiente.
40 Más información... / Televisión interactiva

3.3 Multimedia
Explorar USB
Puede ver fotos o reproducir vídeos y música desde un dispositivo de
memoria USB.
Con el televisor encendido, introduzca un dispositivo USB en el
puerto USB situado en la parte izquierda del aparato. Éste
detectará el dispositivo y abrirá una lista con su contenido. Si la
lista no se muestra automáticamente, pulse h, seleccione
Explorar USB y pulse OK.
Para salir de Explorar USB, pulse h y seleccione otra actividad o
desconecte el dispositivo USB.
Visualización de fotografías
Para ver fotos, seleccione una de la lista y pulse OK. Si la
carpeta contiene más fotografías, se iniciará una secuencia en el
televisor.
Para detener la secuencia, pulse o (Opciones) y seleccione
Parar.
Para pausar o volver a reproducir la secuencia, pulse OK.
Para ver la foto siguiente, pulse W.
Para ver la foto anterior, pulse X.
Opciones de fotos
Pulse o (Opciones) para seleccionar las siguientes funciones:
• Mostrar información
• Parar
• Reproducir una vez/Repetir
• Girar
• Reproducción aleatoria activada/desactivada
• Velocidad de secuencia
• Transición de secuencia
• Establecer como Scenea
Reproducción aleatoria activada
Reproduce los archivos sin seguir un orden determinado.
Establecer como Scenea
Utiliza la foto actual como fondo de pantalla de Scenea.
Reproducción de vídeos o música
Para reproducir vídeos o música, seleccione el archivo de la lista
y pulse OK. Si la carpeta contiene más archivos de vídeo o
música, los archivos se reproducirán de forma consecutiva. Para
detener la reproducción, pulse o (Opciones).
Para pausar o reproducir los archivos, pulse OK.
Para reproducir el siguiente archivo de la carpeta, pulse W.
Para reproducir el archivo anterior, pulse X.
Para avanzar rápidamente, pulse x.
Para rebobinar, pulse w.
Opciones de música y vídeos
Pulse o (Opciones) para seleccionar las siguientes funciones:
• Parar
• Reproducir una vez/Repetir
• Reproducción aleatoria activada/desactivada
Música con fotos
Puede reproducir música y visualizar fotos al mismo tiempo. Para
ello, debe reproducir primero la música y, a continuación, las
fotos.
1 Seleccione una carpeta que contenga archivos de música y
pulse OK.
2 Seleccione una carpeta que contenga fotos y pulse OK.
Para detener la secuencia, pulse o (Opciones) y seleccione
Parar.
Desactivar pantalla
Si sólo desea escuchar música, puede desactivar la pantalla del
televisor para ahorrar energía.
Para ello, pulse el botón verde, seleccione Desactivar pantalla y
pulse OK. Si desea volver a activar la pantalla, pulse cualquier
botón del mando a distancia.
Puede consultar la lista de formatos de reproducción compatibles
en Ayuda > Especificaciones > Multimedia.
Explorar red PC
Puede ver fotos o reproducir música y vídeos desde un equipo de su
red doméstica.
Qué necesita
Para reproducir estos archivos de PC, necesita conectar el
televisor a su red doméstica, así como activar la opción de
compartir archivos con el televisor en el software del servidor
multimedia.
Si desea obtener más información sobre cómo conectarse a una
red, consulte Ayuda > Configuración > Red.
Explorar red PC
Para explorar los archivos del PC, pulse h, seleccione Explorar
red PC y pulse OK. Si la red no se encuentra instalada al
seleccionar esta opción, la instalación se iniciará automáticamente.
Siga las instrucciones en pantalla.
Para cerrar Explorar red PC, pulse h y seleccione otra actividad.
Si desea obtener más información sobre cómo seleccionar,
visualizar y reproducir archivos, consulte Ayuda > Más
información… > Multimedia > Explorar red de PC.
Puede consultar la lista de formatos de reproducción compatibles
en Ayuda > Especificaciones > Multimedia.
Scenea
Scenea le permite utilizar sus fotos como fondo de pantalla del
televisor. Simplemente, elija la foto favorita de su colección.
Para abrir Scenea, pulse h, seleccione Scenea y pulse OK. Si
no ha seleccionado ninguna foto previamente, se mostrará una
imagen predeterminada.
Para cerrar la foto de Scenea, pulse cualquier botón del mando a
distancia.
Más información... / Multimedia 41

Selección de una foto en Scenea
1 Seleccione una foto de un PC o dispositivo USB conectado.
Ésta debe tener formato JPEG.
2 Con la foto resaltada en la lista Explorar USB o Explorar red
PC, pulse o (Opciones), seleccione Establecer como Scenea y
pulse OK. Al confirmar la sustitución de la fotografía actual se
establecerá la nueva fotografía.
Scenea lounge light
Si desea desactivar Ambilight mientras Scenea está activado, pulse
s (Ajustes) o bien, pulse J (Ambilight) en la parte frontal del
televisor.
Ahorro de energía
Para activar en el televisor los ajustes de ahorro de energía, pulse
s (Ajustes), seleccione Ajustes imagen y pulse OK. Seleccione
Ahorro de energía.
Datos específicos
Cuando Scenea esté activado, el televisor cambiará
automáticamente al modo de espera después de 4 horas. El
televisor mostrará un mensaje 1 minuto antes de cambiar al
modo en espera. Al cambiar a dicho modo se evita el consumo
innecesario de energía en caso de que se le olvide que Scenea
está activado.
Si el temporizador está configurado, el televisor también cambiará
a modo de espera cuando pase el tiempo establecido.
Scenea no ofrece sonido.
42 Más información... / Multimedia

3.4 Bloqueos y temporizadores
Bloqueo infantil
Si desea impedir que sus hijos vean un programa o un canal
determinados, puede bloquear canales o programas con clasificación
por edades.
Clasificación parental
Algunas emisoras digitales clasifican sus programas. Si la
clasificación es igual o superior a la que usted ha establecido para
la edad de su hijo, el programa se bloqueará.
Para ver un programa bloqueado, debe introducir el código de
bloqueo infantil. El control de padres se aplica a todos los canales
de satélite.
Establecimiento de una clasificación por edades
Pulse h y seleccione Configuración > Ajustes de canal >
Bloqueo infantil > Control de padres.
Para seleccionar una clasificación por edades, en primer lugar
debe introducir su código de bloqueo infantil de 4 dígitos. Si
todavía no lo ha establecido, puede hacerlo ahora.
Tras introducir el código, podrá seleccionar la clasificación por
edades. Si la clasificación de un programa es igual o superior a la
que usted ha establecido para la edad de su hijo, éste se
bloqueará. Para desbloquearlo, se le solicitará el código de
bloqueo. Algunos operadores sólo bloquean programas con una
clasificación superior.
Cómo bloquear un canal
Para bloquear un canal, pulse h y seleccione Configuración >
Ajustes de canal > Bloqueo infantil > Bloqueo de canales. En la
lista de números de canal, seleccione un canal y pulse OK para
bloquearlo.
En la lista, los canales bloqueados aparecen marcados con una X.
A continuación, puede bloquear o desbloquear otro canal. El
bloqueo se activará en cuanto cierre el menú.
No es posible bloquear programas de dispositivos conectados.
Cambiar código
Si desea cambiar el código actual, pulse h y seleccione
Configuración > Ajustes de canal > Bloqueo infantil > Cambiar
código.
Introduzca el código actual y, a continuación, el nuevo código dos
veces. Tras esta operación, el código habrá cambiado al nuevo.
¿Ha olvidado el código?
Si ha olvidado su código de desbloqueo, llame al servicio de
atención al consumidor de Philips de su país. Puede encontrar el
número de teléfono en la documentación incluida en el televisor
o ir a www.philips.com/support.
Temporizador
Con el temporizador puede cambiar el televisor al modo de espera
en el momento especificado.
Para activar el temporizador, pulse h > Configuración >
Ajustes de TV > Preferencias > Temporizador. En la barra
deslizante del temporizador, puede establecer el tiempo (hasta
180 minutos en intervalos de 5 minutos). Si se ajusta en
0 minutos, el temporizador se apagará.
Siempre podrá apagar el televisor antes o restablecer el tiempo
durante la cuenta atrás.
Más información... / Bloqueos y temporizadores 43

3.5 Subtítulos e idiomas
Subtítulos
La mayor parte del tiempo los subtítulos de los programas están
disponibles. Puede configurarlos para que aparezcan de forma
permanente. Dependiendo del canal, analógico o digital, se utilizará
un método diferente para establecer subtítulos permanentes. En el
caso de los canales digitales, se puede establecer un idioma preferido
para los subtítulos.
Para canales analógicos
Para mostrar los subtítulos de un canal, cambia al canal
correspondiente y pulse e (Explorar). Seleccione Teletexto y
pulse OK. Introduzca el número de la página de subtítulos
(normalmente, 888) y pulse de nuevo e (Explorar) para salir
del teletexto. Los subtítulos se mostrarán si están disponibles. Es
necesario configurar cada canal analógico por separado.
Para canales digitales
En los canales digitales, no necesario activar los subtítulos desde
el teletexto. Puede definir un idioma de subtítulos principal y otro
secundario. Si éstos no están disponibles en un canal determinado,
puede seleccionar otros.
Para definir el idioma de subtítulos principal y secundario, pulse
h y seleccione Configuración > Ajustes de canal > Idiomas >
Subtítulos de idioma preferido y Subtítulos de idioma
alternativo.
Para seleccionar un idioma de subtítulos cuando no se muestre
ninguno de los preferidos, pulse o (Opciones), seleccione
Idioma de subtítulos y, a continuación, el que desea activar
temporalmente.
Menú de subtítulos
Para abrir el menú de subtítulos, pulse j.
En el menú de subtítulos, puede activarlos o desactivarlos.
Seleccione Encendido si no hay sonido para mostrar subtítulos
sólo cuando se haya silenciado el sonido mediante m.
Idiomas de audio
Los canales de televisión digitales pueden emitir programas con varios
idiomas de audio. Puede configurar el televisor para que cambie al
idioma preferido cuando esté disponible.
Para definir el idioma de audio preferido, pulse h y seleccione
Configuración > Ajustes de canal > Idiomas > Audio de idioma
preferido y Audio de idioma alternativo. El televisor cambiará
automáticamente a los idiomas que haya definido, si se emiten
dichos idiomas.
Para comprobar si un idioma de audio está disponible, pulse o
(Opciones) y seleccione Idioma de audio. Puede seleccionar otro
idioma de audio de la lista.
Algunos canales de televisión digitales emiten subtítulos y audio
especiales adaptados para las personas con deficiencias auditivas u
visuales. Consulte Más información… > Acceso universal.
44 Más información... / Subtítulos e idiomas

3.6 Acceso universal
Encendido
Con la opción Acceso universal activada, el televisor estará adaptado
para las personas con deficiencias visuales o auditivas.
Encendido
Si no activó Acceso universal al utilizar el televisor por primera
vez, ahora puede hacerlo desde Configuración.
Para ello, pulse h > Configuración > Ajustes de TV >
Preferencias > Acceso universal. Seleccione Encendido y pulse
OK.
Con Acceso universal activado en Configuración, esta opción se
añadirá al menú Opciones, desde donde ahora podrá configurar
ajustes específicos para personas con deficiencias visuales o
auditivas.
Deficiente auditivo
Algunos canales de televisión digitales emiten subtítulos y audio
especiales adaptados para las personas con deficiencias auditivas.
Al activar Deficiente auditivo, el televisor cambiará
automáticamente al audio y a los subtítulos adaptados cuando
estén disponibles.
Encendido
Para activar Deficiente auditivo, pulse o (Opciones), seleccione
Acceso universal y pulse OK. Seleccione Deficiente auditivo,
seleccione Encendido y pulse OK.
Para comprobar si hay un idioma de audio disponible para
deficientes auditivos, pulse o (Opciones), seleccione Idioma de
audio y busque un idioma de audio con el icono î.
Si Acceso universal no aparece en el menú Opciones, actívelo en
Configuración. Consulte Ayuda > Más información… > Acceso
universal > Encendido.
Deficientes visuales
En algunos países, determinados canales de televisión digitales
emiten audio especial adaptado para personas con deficiencias
visuales, que incluye comentarios adicionales.
Encendido
Para activar Deficientes visuales, pulse o (Opciones), seleccione
Acceso universal y pulse OK. Seleccione Deficientes visuales y
luego Encendido o bien, si están disponibles, seleccione los
altavoces desde los que se reproducirá el audio adaptado. Si está
disponible, el televisor reproducirá el audio adaptado.
Volumen: Deficientes visuales
Puede cambiar el volumen del comentario adicional, si se
encuentra disponible.
Para comprobar si hay un idioma de audio disponible para
deficientes visuales, pulse o (Opciones), seleccione Idioma de
audio y busque un idioma de audio con el icono Ï.
Si Acceso universal no aparece en el menú Opciones, actívelo en
Configuración. Consulte Ayuda > Más información… > Acceso
universal > Encendido.
Pitido de botón
Esta función emite un sonido cada vez que pulse un botón del
mando a distancia. El volumen del pitido no se puede ajustar.
Encendido
Para activar Pitido de botón, pulse o (Opciones), seleccione
Acceso universal y pulse OK. Seleccione Pitido de botón, a
continuación, Encendido.
Si Acceso universal no aparece en el menú Opciones, actívelo en
Configuración. Consulte Ayuda > Más información… > Acceso
universal > Encendido.
Más información... / Acceso universal 45

4
4.1
Configuración
Imagen, Sonido, Ambilight
Ajustes inteligentes
Puede configurar cada uno de los ajustes inteligentes con los
ajustes de imagen o sonido en Configuración > Ajustes de TV.
Ajuste el brillo de una imagen o los graves de un sonido
determinado.
Para volver a los ajustes inteligentes originales (con lo que se
desharán los cambios realizados), en primer lugar active en el
televisor el ajuste inteligente que desea restaurar. A continuación,
pulse h > Configuración > Ajustes de TV, seleccione
Restablecer, pulse OK y confirme.
Si desea obtener más información sobre los ajustes inteligentes de
imagen y sonido, consulte Ayuda > Uso del televisor > Ver
televisión > Ajustes inteligentes de sonido e imagen.
Imágenes
En el menú Imagen, puede ajustar todas las opciones de imagen de
forma individual.
Para abrir los ajustes de Imagen, pulse h > Configuración >
Ajustes de TV > Imagen.
• Contraste
Ajusta el nivel de contraste de la imagen.
• Brillo
Ajusta el nivel de brillo de la imagen.
• Color
Ajusta el nivel de saturación de color.
• Matiz
Si se sintoniza NTSC, el matiz compensa las variaciones del color.
• Realce
Ajusta el nivel de realce de los detalles finos.
• Reducción del ruido
Filtra y reduce el ruido de la imagen.
• Matiz
Establece los colores como Normal, Cálido (rojizo) o Frío
(azulado). Seleccione Personalizado para crear un ajuste propio
en el menú Personalizado.
• Tono personalizado
Utilice la barra deslizante para configurar la fase del color de la
imagen.
• Perfect Pixel HD
Controla los ajustes avanzados de Perfect Pixel HD Engine.
— Perfect Natural Motion elimina la vibración del movimiento y
reproduce éste de manera fluida, sobre todo en las películas.
— Clear LCD de 200 Hz / Clear LCD de 100 Hz ofrece un
extraordinario realce del movimiento, mejora el nivel de negro,
muestra un contraste alto sin parpadeos, una imagen estable y un
ángulo de visualización más amplio.
— Súper resolución permite un realce superior, especialmente en
las líneas y los contornos de la imagen.
— Contraste perfecto establece el nivel al que el televisor realza
automáticamente los detalles de las zonas oscuras, intermedias y
claras de la imagen.
— Retroiluminación dinámica establece el nivel al que se puede
reducir el consumo de energía atenuando la intensidad de brillo
de la pantalla. Elija las opciones necesarias para un mejor
consumo de energía o para ver la imagen con la mejor intensidad
de brillo.
— Artefacto de reducción MPEG suaviza las transiciones digitales
de la imagen.
— Realce del color hace los colores más vivos y mejora la
resolución de los detalles en colores claros.
— Gamma es un ajuste no lineal de luz y contraste de la imagen.
Utilice la barra deslizante para ajustar un valor de gamma más
alto o más bajo.
• Modo PC
Configura el televisor con el ajuste ideal predefinido del
ordenador en el caso de que se haya conectado uno.
• Sensor de luz
Ajusta la imagen y la configuración Ambilight automáticamente
según las condiciones de iluminación de la habitación.
• Formato de pantalla
Consulte Ayuda > Uso del televisor > Ver televisión > Formato
de pantalla.
• Bordes de pantalla
Amplía ligeramente la imagen para ocultar bordes distorsionados.
• Desplazamiento de imagen
Permite subir, bajar o mover la imagen hacia la derecha/izquierda
mediante los botones de cursor.
Sonido
En el menú Sonido, puede ajustar todas las opciones de sonido de
forma individual.
Para abrir los ajustes de sonido, pulse h > Configuración >
Ajustes de TV > Sonido.
• Graves
Ajusta los tonos bajos del sonido.
• Agudos
Ajusta los tonos altos del sonido.
• Surround
Ajusta el efecto del sonido Surround procedente de los altavoces
internos.
• Volumen auricular
Ajusta el volumen de la conexión para auriculares del televisor.
• Nivelador automát. de volumen
Reduce las diferencias repentinas de volumen, como al principio
de los anuncios o cuando se cambia de un canal a otro.
• Balance
Ajusta el balance de los altavoces izquierdo y derecho para
ajustarse del mejor modo a la posición de escucha.
Ambilight
Consulte el capítulo Ambilight en Ayuda > Uso del televisor >
Ambilight.
Ajustes ecológicos
46 Configuración / Imagen, Sonido, Ambilight

Los ajustes ecológicos activan ajustes del televisor que permiten un
mayor ahorro energético.
Pulse el botón verde mientras ve la televisión para abrir los
ajustes ecológicos. Los ajustes activos aparecen marcados con el
símbolo ê.
Para salir, pulse de nuevo el botón.
Ahorro de energía
Este ajuste de imagen inteligente configura tanto la imagen como
Ambilight de la forma más respetuosa con el ahorro de energía.
Para activarlo, seleccione Ahorro de energía en Ajustes
ecológicos y pulse OK.
Para desactivar el modo de ahorro de energía, seleccione otro
ajuste en Ajustes imagen, en el s menú Ajustes.
Desactivar pantalla
Si sólo desea escuchar música, puede silenciar la pantalla del
televisor para ahorrar energía. Seleccione Desactivar pantalla y
pulse OK. Si desea volver a activar la pantalla, pulse cualquier
botón del mando a distancia.
Sensor de luz
El sensor de luz integrado ajusta automáticamente tanto la imagen
como Ambilight a las condiciones de iluminación de la habitación.
Para activarlo, seleccione Sensor de luz y pulse OK. Para
desactivarlo, pulse de nuevo OK.
Configuración / Imagen, Sonido, Ambilight 47

4.2 Canales
Reordenar y renombrar
Puede reordenar y renombrar un canal de la lista de canales.
Si desea obtener más información, consulte Ayuda > Uso del
televisor > Menús > e Explorar.
Actualizar canales
Todos los canales se instalan automáticamente al utilizar el televisor
por primera vez. Si también se han instalado canales digitales, el
televisor puede actualizar de forma automática la lista de canales.
Además, también es posible iniciar la actualización manualmente. La
actualización sólo está disponible en los canales digitales.
Actualización automática de canal
Una vez al día, a las seis de la mañana, el televisor actualizará los
canales y guardará nuevos canales. Los canales vacíos serán
eliminados. Si se añaden o eliminan canales, aparecerá un mensaje
al encender el televisor. Para llevar a cabo la actualización
automática, éste deberá estar en modo de espera.
Para desactivar los mensajes mostrados al encender el televisor,
pulse h y seleccione Configuración > Ajustes de canal y pulse
OK. A continuación, seleccione Instalación de canales > Mensaje
de actualización de canales > Apagado.
Para desactivar la actualización automática de canales, pulse h y
seleccione Configuración > Ajustes de canal y pulse OK. A
continuación, seleccione Instalación de canales > Actualización
automática de canal > Apagado.
Inicio de la actualización
Para iniciar manualmente la actualización de la lista de canales,
pulse h > Configuración > Búsq. canal y pulse OK. Seleccione
Actualizar canales y pulse OK. Pulse Iniciar . Este proceso puede
durar unos minutos. Siga las instrucciones en pantalla.
TDT o TDC
Si dispone tanto de recepción TDT como TDC en su país, y este
televisor está preparado tanto para TDT como para TDC en su país,
habrá seleccionado una opción u otra al instalar los canales por
primera vez.
Si desea cambiar la configuración de televisión digital para instalar
de nuevo los canales, pulse h > Configuración > Ajustes de
canal y pulse OK. Seleccione Instalación de canales > TV dig.
cable/antena y pulse OK. A continuación, seleccione el ajuste de
televisión digital que desee.
Instalación de canales TDC
Para facilitar su uso, todos los ajustes de TDC están establecidos
en modo automático. Si su proveedor de TDC le ha facilitado
ajustes de TDC concretos, tales como frecuencias o niveles de
símbolo, introduzca estos valores cuando se le solicite durante la
instalación.
TDT + TDC
Puede configurar su televisor para que reciba TDT y TDC. Instale
primero un sistema y luego el otro. Una vez finalizadas ambas
instalaciones, en la lista de canales se mostrarán tanto los de TDT
como los de TDC.
Reinstalación
Todos los canales se instalan automáticamente al utilizar el televisor
por primera vez. Puede repetir esta instalación completa para
restablecer el idioma y el país, así como para instalar todos los
canales de televisión disponibles.
Instalación completa
Para repetir la instalación, pulse h > Configuración > Búsq.
canal y pulse OK. Seleccione Reinstalar canales y pulse OK.
Pulse Iniciar . Este proceso puede durar unos minutos. Siga las
instrucciones en pantalla.
Puede reordenar y renombrar un canal de la lista de canales.
Calidad de recepción
Si recibe televisión digital, puede comprobar la calidad y la fuerza de
la señal de un canal.
Si utiliza una antena, puede recolocarla para tratar de mejorar la
recepción.
Para comprobar la calidad de recepción de un canal digital,
selecciónelo y pulse h > Configuración > Ajustes de canal y
pulse OK. Seleccione Instalación de canales > Digital: prueba de
recepción y pulse OK.
Aparecerá la frecuencia digital correspondiente a dicho canal. Si la
recepción es débil, puede recolocar la antena. Para volver a
comprobar la calidad de la señal de dicha frecuencia, seleccione
Buscar y pulse OK.
Para introducir manualmente una frecuencia digital específica,
seleccione la frecuencia, coloque las flechas sobre un número
mediante x y w, y modifíquelo con u o v. Para comprobar la
frecuencia, seleccione Buscar y pulse OK.
Si recibe canales a través de TDC, se mostrarán las opciones
Modo de nivel de símbolo y Nivel de símbolo. En el modo Nivel
de símbolo, seleccione Automático a menos que su operador de
cable le haya suministrado un valor específico. Puede introducir el
valor correspondiente mediante los botones numéricos.
Instalación manual: Analógico
Los canales de televisión analógicos se pueden sintonizar uno a uno
manualmente.
Para ello, pulse h > Configuración > Ajustes de canal y pulse
OK. Seleccione Instalación de canales > Analógico: instalación
manual y pulse OK.
1 Sistema
Para configurar el sistema de televisión, seleccione Sistema y pulse
OK. Seleccione el país o región mundial donde se encuentra.
2 Buscar canal
Para buscar un canal, seleccione Buscar canal y pulse OK.
Seleccione Buscar y pulse OK. También puede introducir una
frecuencia manualmente. Si la recepción es débil, pulse de nuevo
Buscar. Para memorizar el canal, seleccione Hecho y pulse OK.
3 Sintonía fina
Para sintonizar de forma precisa un canal, seleccione Sintonía fina
y pulse OK. Utilice los botones u o v para ajustar la sintonía. Si
desea memorizar el canal, seleccione Hecho y pulse OK.
4 Memorizar
Puede memorizar el canal en el número de canal actual o en uno
nuevo. Seleccione Guardar canal actual o Almacenar como canal
nuevo.
Puede repetir estos pasos hasta encontrar todos los canales de
televisión analógicos disponibles.
48 Configuración / Canales

Ajustes del reloj
La televisión digital de algunos países no transmite información de
coordinación de hora universal (UTC). Por lo tanto, podría perderse el
cambio de hora de verano y el televisor podría mostrar una hora
incorrecta.
Para ajustar el reloj del televisor, pulse h > Configuración >
Ajustes de TV > Preferencias > Reloj y seleccione Depende del
país. Seleccione Horario de verano y, a continuación, el ajuste
correspondiente.
Para configurar manualmente la fecha y la hora, seleccione
Manual. A continuación, selección Hora o Fecha.
Configuración / Canales 49

4.3 Red
Ventajas
Explorar red PC
Si conecta el televisor a una red doméstica, puede reproducir
fotografías, música y vídeo desde su PC o dispositivo de
almacenamiento. Una vez instalada la red, podrá buscar y
reproducir los archivos de su equipo en el televisor.
Net TV
Si conecta el televisor a una red doméstica, puede enlazarlo a
Net TV, que le ofrece sitios Web y servicios de Internet
adaptados a su televisor, como música, vídeos, documentales y
alquiler de películas, entre muchos otros. Una instalada la red,
podrá disfrutar de los mejores contenidos de Internet para su
televisor.
Qué necesita
Para conectar el televisor a una red doméstica e Internet, necesita
un router que esté conectado a la red doméstica, tenga DHCP
activado y disponga de conexión de alta velocidad a Internet.
Si desea realizar una conexión mediante cable al router,
necesitará un cable de red (Ethernet).
El televisor utilizar un protocolo con certificación DLNA. Puede
utilizar equipos con sistema operativo Microsoft Windows XP o
Vista, Intel Mac OSX o Linux.
Búsqueda de archivos en su PC
Para seleccionar en pantalla archivos de su PC, debe tener
instalado un software de servidor de medios reciente en el
ordenador, como Windows Media Player 11 o similares. Para
buscar archivos en el televisor, en algunos casos deberá configurar
el software de manera que permita el uso compartido de
archivos con el televisor.
Consulte la lista de software de servidor multimedia compatible
en Ayuda > Especificaciones > Multimedia.
Instalación con cable
Conecte el router al televisor y enciéndalo antes de iniciar la
instalación de la red.
Para iniciar la instalación de la red, pulse h, seleccione
Configuración > Conectar a la red y pulse OK. Siga las
instrucciones en pantalla.
El televisor buscará constantemente una conexión de red. Para
que sea posible, el router debe tener DHCP activado.
Acepte el Contrato de licencia para el usuario final si procede.
Si desea obtener más información sobre cómo conectarse,
consulte Ayuda > Conexiones > Red > Con cables.
Configuración de red
Para acceder a los ajustes de red, pulse h > Configuración >
Ajustes de red y pulse OK.
Aquí se indicará el tipo de red, la dirección MAC e IP, la fuerza
de la señal, la velocidad y el método de cifrado, entre otros.
Puede configurar los ajustes de DHCP, IP automática,
configuración de IP y DMR, así como el nombre de red del
televisor.
50 Configuración / Red

4.4 Dispositivos
EasyLink HDMI-CEC
Desde el mando a distancia del televisor puede controlar dispositivos
con EasyLink (HDMI-CEC) conectados a través de un cable HDMI.
Los dispositivos con EasyLink muestran automáticamente su actividad
en el menú de inicio. El televisor tiene la función EasyLink activada
como ajuste estándar.
Los dispositivos conectados con EasyLink le ofrecen las siguientes
opciones:
• Reproducción con una sola pulsación
Introduzca un disco y pulse el botón de reproducción en el
dispositivo. El televisor pasará del modo en espera a encendido e
iniciará reproducción.
• Modo de espera del sistema
Pulse O en el mando a distancia para activar el modo en espera
en todos los dispositivos con EasyLink.
Asegúrese de que todos los ajustes HDMI -CEC del dispositivo se
hayan configurado correctamente. EasyLink y el mando a distancia
de EasyLink podrían no funcionar con dispositivos de otras
marcas.
Denominación de HDMI-CEC en otras marcas
La funcionalidad HDMI -CEC posee diferentes nombres en función
de la marca. Algunos ejemplos son: Anynet, Aquos Link, Bravia
Theatre Sync, Kuro Link, Simplink y Viera Link. No todas las
marcas son totalmente compatibles con EasyLink.
Mando a distancia EasyLink
Con el mando a distancia de EasyLink, el mando a distancia del
televisor puede controlar el dispositivo que esté viendo en el televisor.
El dispositivo ha de disponer de EasyLink (HDMI-CEC) y estar
encendido. Además, el dispositivo ha de estar conectado mediante un
cable HDMI.
Con un dispositivo con EasyLink conectado, seleccione el
dispositivo (es decir, la actividad) y el mando a distancia pasará a
controlar todas sus funciones o la mayor parte de ellas.
Para cambiar al televisor, seleccione Ver televisión en el menú
de inicio h y pulse OK.
Apagado del mando a distancia de EasyLink
Para apagar el mando a distancia de EasyLink, pulse Inicio h >
Configuración > Ajustes de TV y seleccione EasyLink > Mando a
distancia de EasyLink > Apagado.
Si desea obtener más información sobre EasyLink, consulte Ayuda
> Configuración > Dispositivos > EasyLink HDMI-CEC.
Adición de un dispositivo nuevo
Las actividades de los dispositivos con EasyLink (HDMI -CEC) se
muestran automáticamente en el menú de inicio. Un mismo
dispositivo puede añadir varias actividades, siempre que esté
conectado a través de un cable HDMI.
Si el dispositivo conectado no aparece en el menú de inicio, es
posible que EasyLink esté desactivado.
Si el dispositivo conectado no dispone de EasyLink (HDMI-CEC)
o no está conectado mediante un cable HDMI, necesitará
añadirlo manualmente mediante la opción Añadir dispositivos del
menú de inicio.
Añadir dispositivos
En el menú de inicio, seleccione Añadir dispositivos y pulse OK.
Siga las instrucciones en pantalla.
El televisor le pedirá que seleccione el dispositivo, así como el
conector al que está conectado.
A continuación, el dispositivo o sus actividades se añadirán al
menú de inicio.
Cómo renombrar un dispositivo
Para renombrar un dispositivo o una actividad añadidos, pulse o
(Opciones) y seleccione Renombrar. Utilice el teclado del mando
a distancia de igual forma que cuando escribe un SMS/mensaje de
texto para introducir el nombre.
Eliminación de un dispositivo
Para eliminar un dispositivo o una actividad del menú de inicio,
seleccione el elemento, pulse o (Opciones) y, a continuación,
seleccione Quitar este dispositivo.
Si, tras eliminarlos, el dispositivo o la actividad siguen apareciendo
en el menú de inicio, desactive la opción EasyLink del dispositivo.
Sonido
Si se conecta a un sistema de audio, EasyLink le ofrece las
siguientes opciones:
• Control de audio del sistema
Si conecta un sistema de audio, puede escuchar el sonido del
televisor a través del sistema de audio. Los altavoces del televisor
se silenciarán automáticamente.
• Tipo de Surround
Con un dispositivo Philips seleccionado en el menú de inicio,
puede cambiar el ajuste de sonido Surround del dispositivo en el
televisor. Para ello, pulse s (Ajustes), seleccione Tipo de
surround y pulse OK. En Modo siguiente, pulse OK para
desplazarse por los modos disponibles.
• Ajustes sonido
Si en el menú de inicio se ha seleccionado un modelo reciente
de dispositivo Philips, puede modificar el ajuste de sonido
inteligente desde el televisor. Para ello, pulse s (Ajustes),
seleccione Ajustes sonido y pulse OK. A continuación, seleccione
un tipo de sonido de la lista.
• Apagar pan.
Si en el menú de inicio se ha seleccionado un modelo reciente
de dispositivo Philips que sólo envía audio al televisor, es posible
que le sugiera apagar la pantalla. Para ello, seleccione Apagar pan.
cuando se muestre el mensaje y pulse OK. Si desea volver a
activar la pantalla, pulse h.
• Altavoces del televisor
Los altavoces del televisor se silenciarán automáticamente al
seleccionar un dispositivo de audio EasyLink en el menú de inicio.
También puede configurar los altavoces para que reproduzcan
sonido siempre (o nunca) o bien, configurar el televisor para que
inicie siempre el dispositivo de audio y reproduzca sonido del
mismo.
Para configurar los altavoces del televisor, pulse h >
Configuración > Ajustes de TV > EasyLink > Altavoces del
televisor. Seleccione Inicio aut. EasyLink sólo si desea que
siempre se reproduzca sonido del dispositivo de audio.
Sincronización de audio y vídeo
Configuración / Dispositivos 51

Cuando se conecte un sistema de cine en casa (HTS) al televisor, la
imagen del televisor y el sonido del HTS deben estar sincronizados.
Se puede observar un desfase en las escenas en las que aparece
gente hablando, cuando terminan las frases antes de dejar de mover
los labios.
HDMI-ARC
Los modelos más recientes de HTS con reproductor de disco
integrado ajustan automáticamente el audio y el vídeo al
conectarse a las entradas HDMI-ARC (HDMI - Audio Return
Channel).
Retardo de sincronía de audio
Es posible que otros sistemas de cine en casa necesiten aplicar un
retardo de sincronía de audio para sincronizarse. En el HTS,
aumente el retardo hasta que la imagen coincida con el sonido.
Es posible que necesite un retardo de 180 ms. Para más
información, consulte el manual del usuario del HTS.
Tras configurar el retardo del HTS, deberá desactivar la opción
Retardo de salida de audio del televisor si el HTS tiene dicho
retardo activado en todas sus conexiones de salida. Para
desactivar Retardo de salida de audio, pulse h y seleccione
Configuración > Ajustes de TV > Preferencias > Retardo de
salida de audio. Seleccione Apagado y pulse OK.
Si no puede establecer un retardo en el HTS o el ajuste máximo
no es suficiente, puede desactivar el procesamiento de imágenes
Perfect Natural Motion del televisor. Para ello, pulse h y
seleccione Ajustes de TV > Imagen > opción de Perfect Natural
Motion. Seleccione Apagado y pulse OK.
Desplazamiento de subtítulos automático
Si reproduce un DVD o Blu-ray Disc en un modelo reciente de
reproductor Philips, el televisor le ofrece la opción de subir los
subtítulos. De esta manera, estarán siempre visibles,
independientemente del formato de pantalla seleccionado. El
televisor tiene la función Desplazamiento de subtítulos automático
activada como ajuste estándar.
Para desactivar el desplazamiento de subtítulos automático, pulse
h > Configuración > Ajustes de TV > EasyLink >
Desplazamiento de subtítulos automático y seleccione Apagado.
Conexión Pixel Plus
Otros dispositivos, como reproductores de DVD o de Blu-ray
Disc, pueden incluir sus propios sistemas de procesamiento de
calidad de imagen. Para evitar que se produzcan problemas con
la calidad de imagen debido a interferencias con el procesamiento
del televisor, deberá desactivar el procesamiento de imágenes de
estos dispositivos. El televisor tiene la función Enlace Pixel Plus
activada como ajuste estándar y desactiva el procesamiento de
calidad de imagen de los dispositivos conectados.
Para desactivar Enlace Pixel Plus, pulse h > Configuración >
Ajustes de TV > EasyLink > Enlace Pixel Plus y seleccione
Apagado.
52 Configuración / Dispositivos

4.5 Software
Versión actual
Para ver la versión del software actual del televisor, pulse h >
Configuración > Actualizaciones de software y pulse OK.
Seleccione Información del software actual y los datos se
mostrarán en Versión: . . ..
Actualización desde Internet
Si el televisor está conectado a Internet, es posible que reciba un
mensaje de Philips para que actualice el software. Para ello,
necesitará una conexión a Internet de alta velocidad.
Se recomienda realizar la actualización siempre que se reciba este
mensaje. Para ello, seleccione Actualizar y siga las instrucciones
en pantalla.
También puede buscar las actualizaciones manualmente. Para ello,
pulse h > Configuración > Actual. software y pulse OK y siga
las instrucciones en pantalla.
Cuando haya terminado la actualización, el televisor se apagará y
volverá a encenderse de forma automática. Espere a que se
encienda y no utilice el interruptor de encendido O del televisor.
Actualización mediante USB
Es posible que sea necesario actualizar el software del televisor.
Para ello, necesitará un PC con conexión a Internet de alta
velocidad y un dispositivo de memoria USB para cargar el
software al televisor. Utilice un dispositivo de memoria USB con
256 MB de espacio libre y asegúrese de que esté desactivada la
protección contra escritura.
1 Inicio
2 Identificación
3 Descarga
4 Actualización del televisor
1 Inicio de la actualización del televisor
Para iniciar la actualización del software, pulse h >
Configuración > Actual. ahora.
2 Identificación del televisor
Introduzca el dispositivo de memoria USB en el puerto situado
en el lateral del televisor, seleccione Iniciar y pulse OK. Se
guardará un archivo de identificación en el dispositivo de memoria
USB.
3 Descarga del software del televisor
Introduzca el dispositivo de memoria USB en el PC. En el
dispositivo USB, busque el archivo update.htm y haga doble clic
en él. Haga clic en Enviar ID. Si hay nuevo software disponible,
descargue el archivo .zip. Finalizada la descarga, descomprímalo y
copie el archivo autorun.upg en el dispositivo de memoria USB.
No guarde este archivo en una carpeta.
4 Actualización del software del televisor
Conecte de nuevo el dispositivo de memoria USB al televisor. La
actualización se iniciará automáticamente. El televisor se apagará
automáticamente durante unos 10 segundos y volverá a
encenderse. Espere.
No . . .
• utilice el mando a distancia ni
• retire el dispositivo de memoria USB del televisor
Si se produce un corte de energía durante la actualización, no
extraiga bajo ninguna circunstancia el dispositivo de memoria USB
del televisor. Cuando se recupere la energía, proseguirá la
actualización.
Al final de la actualización, aparecerá en pantalla el mensaje
Operation succesful (La operación se ha realizado
correctamente). Extraiga el dispositivo de memoria USB y pulse
O en el mando a distancia.
No . . .
• pulse O dos veces
• utilice el interruptor O del televisor
El televisor se apagará automáticamente durante unos
10 segundos y volverá a encenderse de forma automática. Espere.
El software se ha actualizado y puede volver a utilizar el televisor.
Para evitar que se actualice por error el software del televisor,
elimine el archivo autorun.upg del dispositivo de memoria USB.
Configuración / Software 53

5
5.1
Conexiones
Primeras conexiones
Cable de alimentación
Conecte el cable de alimentación a la toma del televisor.
Al desconectar el cable de alimentación, tire siempre del enchufe,
nunca del cable.
Aunque este televisor tiene un consumo de energía muy bajo en
el modo de espera, apáguelo mediante el interruptor de
encendido para ahorrar energía si no se usa durante un largo
período de tiempo.
Si desea obtener más información sobre el interruptor de
encendido, consulte Ayuda > Introducción > Botones del
televisor > Interruptor de encendido.
Asegúrese de que el cable de alimentación esté bien insertado en
el televisor. Asegúrese de mantener el enchufe del cable de
alimentación accesible en todo momento.
Cable de antena
Localice la conexión de la antena en la parte posterior del
televisor. Inserte el cable de antena con firmeza en la toma de
antenaa.
54 Conexiones / Primeras conexiones

5.2 Sobre los cables
Calidad del cable
Antes de conectar cualquier dispositivo al televisor, compruebe
qué conectores hay disponibles en el dispositivo. Conecte el
dispositivo al televisor con la conexión de mayor calidad
disponible. Los cables de buena calidad garantizan una correcta
transmisión de la imagen y el sonido. Para más información,
consulte el resto de capítulos de Sobre los cables.
Los diagramas de conexiones mostrados en Ayuda > Conexiones
> Conexión de dispositivos son recomendaciones de los
ejemplos más utilizados.
HDMI
Las conexiones HDMI le ofrecen la mayor calidad de imagen y
sonido. Utilice cables HDMI, que combinan las señales de vídeo y
audio, para las señales de televisión de alta definición. Estos cables
transmiten señales de imagen y sonido en una sola dirección. No
utilice cables HDMI de más de 5 m.
EasyLink HDMI-CEC
Si el sistema cuenta con EasyLink y los dispositivos se han
conectado a través de HDMI, puede controlarlos desde el mando
a distancia del televisor. Si desea obtener más información sobre
EasyLink, consulte Ayuda > Configuración > Dispositivos >
EasyLink HDMI-CEC.
HDMI-ARC
Si dispone de un sistema de cine en casa con conexión HDMI-
ARC (Audio Return Channel), sólo necesitará un cable HDMI
para conectarlo al televisor. Para ello, utilice la conexión HDMI1
ARC.
Con HDMI no necesitará el cable de audio que se suele utilizar
(es decir, el cable que conecta la salida de audio digital a la
entrada de audio digital del dispositivo). La conexión de retorno
de audio está ya integrada en el conector HDMI-ARC. No
necesita un cable HDMI especial.
Puede dejar encendido el canal ARC si utiliza el cable de audio
digital adicional. Además, también puede desactivar HDMI-ARC.
Para apagar el canal ARC de la conexión HDMI 1, pulse h >
Configuración > Ajustes de TV > EasyLink > HDMI 1 ARC,
seleccione Apagado y pulse OK.
DVI a HDMI
Use un adaptador de DVI a HDMI si su dispositivo tiene sólo una
conexión DVI. Utilice uno de los conectores HDMI y, para el
sonido, conecte un cable L/R a la entrada Audio In VGA/HDMI,
situada en la parte posterior del TV.
Protección contra copia
Los cables DVI y HDMI admiten la protección del contenido
digital de ancho de banda alto (HDCP). HDCP es una señal de
protección contra copia que impide copiar contenidos de DVD o
Blu-ray Disc. Esta tecnología también es conocida como gestión
de derechos digitales (DRM, del inglés Digital Rights
Management).
Y Pb Pr
Utilice la conexión YPbPr de vídeo por componentes junto con
una conexión de audio izquierda y derecha para el sonido.
Cuando realice la conexión, haga coincidir los colores del
conector YPbPr con los enchufes. YPbPr puede manejar señales
de televisión de alta definición.
Euroconector
Un cable euroconector combina las señales de vídeo y audio. Los
euroconectores pueden admitir vídeo RGB pero no señales de
televisión de alta definición.
Conexiones / Sobre los cables 55

Vídeo
Si dispone de un dispositivo cuya única conexión es de vídeo
(CVBS), necesitará un adaptador de vídeo a euroconector (no
incluido). Puede añadir las conexiones Audio L/R. Conecte el
adaptador al euroconector del televisor.
VGA
Utilice un cable VGA (conector DE15) para conectar un
ordenador al televisor. Con esta conexión, utilizará el televisor
como un monitor de ordenador. Puede añadir un cable Audio
L/R para el sonido.
Para conectar un ordenador con VGA, consulte Ayuda >
Conexiones > Conectar más dispositivos > Televisor como
monitor de PC.
56 Conexiones / Sobre los cables

5.3 Conexión de dispositivos
SoundBar
Utilice un cable HDMI para conectar el dispositivo al televisor.
Si utiliza conexiones HDMI-ARC tanto en el televisor como en el
dispositivo, no necesitará ningún otro cable. De lo contrario, siga
leyendo.
Si no utiliza la conexión HDMI-ARC, utilice también un cable de
audio digital (coaxial cinch).
Reproductor de Blu-ray Disc o de DVD
Utilice un cable HDMI para conectar el dispositivo al televisor.
Conexiones / Conexión de dispositivos 57

Sistema de cine en casa con reproductor de
discos
Utilice un cable HDMI para conectar el dispositivo al televisor.
Si utiliza conexiones HDMI-ARC tanto en el televisor como en el
dispositivo, no necesitará ningún otro cable. De lo contrario, siga
leyendo.
Si no utiliza la conexión HDMI-ARC, utilice también un cable de
audio digital (coaxial cinch).
58 Conexiones / Conexión de dispositivos

Sincronización de audio y vídeo (sync)
Si el sonido no se corresponde con la imagen en pantalla, puede
establecer un retardo en la mayoría de los sistemas de cine en
casa con DVD para corregirlo.
Si desea obtener más información sobre la sincronización de
audio y vídeo, consulte Ayuda > Configuración > Dispositivos >
Sincronización de audio y vídeo.
No conecte la señal de audio de un reproductor de DVD u otro
dispositivo directamente al sistema de cine en casa. Primero, dirija
siempre el sonido a través del televisor.
Grabador
Utilice 2 cables de antena para conectar la antena al dispositivo y
al televisor.
Utilice también un cable HDMI para conectar el dispositivo al
televisor.
Conexiones / Conexión de dispositivos 59

Receptor digital/satélite
Utilice 2 cables de antena para conectar la antena al dispositivo y
al televisor.
Utilice también un cable HDMI para conectar el dispositivo al
televisor.
Receptor digital y grabador de discos
En primer lugar, utilice 3 cables de antena para conectar los
dispositivos al televisor.
60 Conexiones / Conexión de dispositivos

A continuación, utilice un cable HDMI para conectar el receptor
digital al televisor.
Por último, utilice un cable HDMI para conectar el grabador de
discos al televisor.
Receptor digital, grabador de discos y
sistema de cine en casa
En primer lugar, utilice 3 cables de antena para conectar los
dispositivos al televisor.
Conexiones / Conexión de dispositivos 61

A continuación, utilice un cable HDMI para conectar el receptor
digital al televisor.
A continuación, utilice un cable HDMI para conectar el grabador
de discos al televisor.
Después, utilice un cable HDMI para conectar el sistema de cine
en casa al televisor.
62 Conexiones / Conexión de dispositivos

Si no utiliza la conexión HDMI-ARC en el televisor y el
dispositivo, deberá utilizar también un cable de audio digital
(coaxial cinch).
Receptor de HD digital
En primer lugar, utilice 2 cables de antena para conectar el
dispositivo al televisor.
Utilice un cable HDMI para conectar el dispositivo al televisor.
Conexiones / Conexión de dispositivos 63

64 Conexiones / Conexión de dispositivos

5.4 Conectar más dispositivos
Juego
Conecte una videoconsola a la parte lateral o posterior del
televisor. Puede emplear una conexión HDMI, YPbPr o de
euroconector. Si la videoconsola sólo dispone de salida Audio L/R
y vídeo (CVBS), conéctela al euroconector mediante un
adaptador de vídeo y audio L/R a euroconector.
Retardo de la imagen
Para evitar retardos en la imagen de los videojuegos, salga de
Ayuda, pulse s (Ajustes) y seleccione Ajustes imagen > Juego y
pulse OK. Tras finalizar la partida, no olvide seleccionar de nuevo
el ajuste habitual para ver la televisión.
Utilice un cable HDMI para conectar el dispositivo a la parte
lateral del televisor.
También puede utilizar un adaptador de euroconector para
conectar el dispositivo al televisor.
Juego de alta definición
Utilice un cable HDMI, YPbPr o audio derecha e izquierda para
conectar una videoconsola de alta definición al televisor.
Para conectar una videoconsola de alta definición, consulte Ayuda
> Conexiones > Conectar más dispositivos > Juego.
Cámara de fotos
Conexiones / Conectar más dispositivos 65

Para ver las fotografías almacenadas en al cámara de fotos digital,
puede conectar la cámara directamente al televisor. Utilice la
conexión USB situada en el lateral del televisor para realizar la
conexión. Encienda la cámara cuando haya realizado la conexión.
Si no aparece automáticamente la lista con el contenido de la
cámara, puede que haya que configurar la cámara para transferir
su contenido con el protocolo de transferencia de imágenes (PTP,
del inglés Picture Transfer Protocol). Consulte el manual de
usuario de la cámara de fotos digital.
Videocámara
Conecte una videocámara a la parte lateral o posterior del
televisor. Puede emplear una conexión HDMI, YPbPr o de
euroconector. Si la videocámara sólo dispone de salida Audio L/R
y vídeo (CVBS), conéctela al euroconector mediante un
adaptador de vídeo y audio L/R a euroconector.
Consulte las páginas siguientes para conectar su videocámara.
Utilice un cable HDMI para conectar el dispositivo a la parte
lateral del televisor.
También puede utilizar un adaptador de euroconector para
conectar el dispositivo al televisor.
66 Conexiones / Conectar más dispositivos

Televisor como monitor de PC
Puede conectar el televisor como un monitor de PC a su
ordenador. Antes de realizar la conexión con el PC, configure el
monitor del mismo con una frecuencia de actualización de 60 Hz.
Consulte las páginas siguientes para obtener instrucciones sobre
cómo conectar su ordenador.
Utilice un cable VGA para conectar el PC al conector VGA y un
cable de audio L/R para conectar a la toma VGA Audio L/R
situada en el lateral del televisor.
Utilice un adaptador de DVI a HDMI para conectar el PC a
HDMI y un cable de audio L/R para conectar a la toma Audio
L/R situada en la parte posterior del televisor.
Conexiones / Conectar más dispositivos 67

Configuración idónea del televisor
Configure el formato de pantalla del televisor en "Sin escala" para
obtener un realce máximo de la imagen. Mientras ve la televisión,
pulse o, seleccione Formato de pantalla y seleccione Sin escala.
Para obtener la lista de resoluciones admitidas, consulte Ayuda >
Especificaciones > Resoluciones de pantalla.
Decodificador
Utilice un cable euroconector para conectar un decodificador
para canales de antena analógicos. Utilice las conexiones EXT1 o
EXT2 de la parte posterior del televisor.
Tiene que asignar el canal de televisión como canal para
decodificar. A continuación, asigne la conexión donde se ha
conectado el decodificador.
Para asignar este canal, pulse h > Configuración > Ajustes de
canal > Decodificador. Seleccione Canal para configurar el canal
que desea decodificar. Seleccione Status para determinar la
conexión utilizada en el decodificador.
68 Conexiones / Conectar más dispositivos

5.5 Red
Con cable
Para configurar la conexión de red con cable, consulte Ayuda >
Configuración > Red.
Conecte el router al televisor mediante un cable de red. Para
cumplir con la normativa EMC, utilice un cable Ethernet Cat.5E
FTP blindado.
Wi-Fi Ready
Este televisor cuenta con tecnología Wi-Fi Ready, que le permite
conectarlo de forma inalámbrica a su red, mediante el adaptador
inalámbrico USB PTA01 (se vende por separado). Además,
también podrá conectarse a Net TV para disponer de lo mejor
de la Web en el televisor, de forma inalámbrica y sin líos de
cables.
Uso del televisor de forma inalámbrica
1 Encienda el router de red inalámbrico.
2 Inserte el adaptador USB PTA01 en la conexión USB situada
en el lateral del televisor. La instalación inalámbrica comienza
automáticamente.
3 Siga las instrucciones en pantalla.
WPS: Configuración protegida de Wi-Fi
Si su router cuenta con WPS (Configuración protegida de Wi-Fi),
pulse el botón WPS. Espere 2 minutos, seleccione Con. simple
en su televisor y pulse OK. El televisor se conectará a la red,
proceso que puede llevar 2 minutos.
La mayoría de routers inalámbricos de última generación cuentan
con el sistema WPS y llevan el logotipo WPS. Este sistema utiliza
tecnología de cifrado de seguridad WPA y no se puede combinar
con dispositivos de la red que utilicen cifrado WEP. Si necesita
utilizar un dispositivo WEP en su red, instálelo mediante
Escaneado > Personalizado.
Búsqueda de routers
Si cuenta con varios routers en su red, puede seleccionar el que
desee. Para seleccionar un router concreto, pulse Escaneado en la
primera página del proceso de instalación. Los routers con WPS
y mejor señal aparecerán al principio de la lista.
Seleccione el router que desee y pulse Con. simple si dispone de
WPS, o pulse Código PIN si puede introducir este código en el
software del router para conectarse. Alternativamente, también
puede pulsar Personalizado para introducir la clave de cifrado de
forma manual.
código PIN
Para establecer una conexión segura mediante código PIN,
seleccione Código PIN y pulse OK. Anote los 8 dígitos que se
mostrarán e introdúzcalos en el PC. Consulte el manual del
router para más información sobre dónde introducir el código
PIN.
Personalizado
Para introducir manualmente la clave de cifrado (o clave de
seguridad), seleccione Personalizado y pulse OK. Si su router
dispone de WPA, introduzca la contraseña mediante el mando a
distancia. Para acceder al teclado en pantalla, seleccione el campo
de texto y pulse OK.
Si tiene habilitado el cifrado de seguridad WEP, el televisor
solicitará la clave de cifrado WEP en números hexadecimales.
Busque esta clave hexadecimal en el software del router en su
PC. Anote la primera clave de la lista de claves WEP e
introdúzcala en el televisor con el mando a distancia. Si se acepta
la clave de seguridad, el televisor quedará conectado con el
router inalámbrico.
Acepte el Contrato de licencia para el usuario final si procede.
Atención
Deje el adaptador inalámbrico USB de forma permanente en la
conexión USB.
Con el televisor conectado a la red inalámbrica, el software Wi-Fi
MediaConnect gratuito le permite proyectar la pantalla del PC en
el televisor. Puede proyectar música, vídeos, presentaciones y
otros contenidos de su ordenador portátil o de escritorio.
La reproducción de vídeo puede verse afectada por el
funcionamiento del PC y por la banda ancha inalámbrica.
Qué necesita
Para disfrutar de Wi-Fi MediaConnect, tiene que instalar el
software gratuito en el PC.
Instalación de Wi-Fi MediaConnect
1 Introduzca en el PC el CD-ROM de Wi-Fi MediaConnect
(disco incluido con el PTA01).
2 El PC abrirá el navegador de Internet y accederá a la página de
descarga de Wi-Fi MediaConnect
(www.philips.com/wifimediaconnect). En este sitio Web, puede
comprobar los requisitos de PC necesarios.
3 Introduzca el código impreso en el sobre del CD-ROM.
4 Haga clic en el botón 'Download now' (Descargar ahora) para
iniciar la descarga del software gratuito Wi-Fi MediaConnect.
5 Una vez descargado, ejecute el archivo 'Wi-Fi
MediaConnect_setup.exe' y siga las instrucciones en pantalla.
Nombre de la red TV
Si dispone de más de un televisor en su red doméstica, puede
renombrar este televisor. Para renombrar este televisor en su red
doméstica, pulse h > Configuración > Ajustes de red y
seleccione Nombre de la red TV.
Para introducir el nombre, pulse OK si desea acceder al teclado
en pantalla o utilice el teclado del mando a distancia.
Conexiones / Red 69

Cómo iniciar la proyección
Para comenzar a proyectar la pantalla del ordenador en el
televisor, haga clic en el icono con forma de televisor pequeño en
la barra de tareas situada en la parte inferior derecha de la
pantalla del ordenador. A continuación, la pantalla del ordenador
aparece en la pantalla del televisor.
Cómo detener la proyección
Para detener la proyección, vuelva a hacer clic en el icono con
forma de televisor.
Ayuda de Wi-Fi MediaConnect
Para consultar la sección de ayuda de Wi-Fi MediaConnect, haga
clic con el botón derecho en el icono del programa situado en la
barra de notificaciones del PC y seleccione Ayuda.
Datos específicos
Puede proyectar vídeo en alta definición (HD) o en definición
estándar (SD) según la capacidad de procesamiento de su PC.
Es posible que la tecnología de protección de contenidos que
incorporan la mayoría de DVD o Blu-ray Disc limite la capacidad
de ver películas en el televisor mientras el disco se reproduce en
un PC.
El televisor mostrará los archivos multimedia del PC con un ligero
retardo.
Wi-Fi MediaConnect sólo está disponible para PC.
Requisitos de PC
Windows XP, Vista, Windows 7 (sólo PC)
Requisitos mínimos de PC
• Intel® Pentium Core™ 2 Duo 1,8 GHz
• 512 MB de RAM
• 200 MB de espacio libre en disco
• Wi-Fi 802.11g
• Conexión a Internet de banda ancha
Requisitos recomendados de PC
• Intel® Pentium Core™ 2 Duo 2,1 GHz
• 1 GB de RAM
• 200 MB de espacio libre en disco
• Wi-Fi 802.11n para router y PC
• Conexión a Internet de banda ancha
70 Conexiones / Red

5.6 Tarjeta SD
Tamaño de memoria
Para descargar vídeos alquilados en Net TV, deberá introducir
una tarjeta de memoria SD en la ranura correspondiente del
televisor. Tras formatearlas, deje la tarjeta en la ranura de forma
permanente.
Tamaño de memoria SD
Se recomienda utilizar tarjetas SDHC (alta capacidad) de clase 2
con 4 GB de memoria como mínimo. Para películas en HD,
necesitará 8 GB de memoria como mínimo.
Si desea obtener más información sobre el alquiler de vídeos,
consulte Ayuda > Uso del televisor > Net TV > Videoclubs.
Inserción de una tarjeta
Asegúrese de desbloquear la tarjeta de memoria SD antes de
introducirla.
Para formatear la tarjeta SD, encienda el televisor e introdúzcala
en la ranura para tarjetas SD. El televisor empezará a formatearla
automáticamente. Deje la tarjeta en la ranura de forma
permanente.
Conexiones / Tarjeta SD 71

5.7 Common interface CAM
CAM
Los canales de televisión digital codificados podrán decodificarse
mediante un módulo de acceso condicional (CAM). Los operadores
de servicios de televisión digital ofrecen el CAM con la suscripción a
sus servicios. Póngase en contacto con el operador de servicios de
televisión digital para obtener más información y conocer los términos.
Introduzca un CAM
Apague el televisor antes de insertar un CAM.
Fíjese en el CAM para realizar la inserción en la dirección
correcta. Si la inserción fuese incorrecta, se podría dañar el CAM
y el televisor.
Busque la ranura de interfaz común en la parte posterior del
televisor. Inserte el CAM suavemente y déjelo en la ranura de
manera permanente.
Es posible que transcurran unos minutos antes de que se active
el CAM. La desinstalación del CAM desactivará el servicio en el
televisor.
Ver un servicio en CAM
Si se ha insertado un CAM y se paga la cuota de suscripción, el
televisor muestra el programa del proveedor de servicios de
televisión digital. Las aplicaciones y su función, el contenido y los
mensajes en pantalla procederán del servicio del CAM.
Ajustes CAM
Para definir contraseñas o códigos PIN para el servicio CAM,
pulse h > Configuración > Ajustes de canal > Interfaz común.
Seleccione el proveedor del CAM y pulse OK.
CI+
Este televisor admite el acceso condicional mediante CI+.
El estándar CI+ permite a los proveedores de servicios ofrecer
programas digitales de alta definición y calidad, como deportes o
películas, con un nivel avanzado de protección contra copia.
Para introducir un CAM CI+, lea el capítulo CAM: Módulo de
acceso condicional.
72 Conexiones / Common interface CAM

5.8 3D
3D
Este televisor está preparado para el accesorio PTA02 para 3D
Full HD (se vende por separado - sólo para 40-46PFL8505/8605
y 52PFL8605).
Instalación de PTA02
1 Apague el televisor.
2 Conecte el transmisor 3D en la conexión 3D Salida 3D de la
parte posterior del televisor.
3 Instale el transmisor 3D en la parte superior o en la parte
inferior del televisor. Asegúrese de que el transmisor apunta
directamente al sitio en el que se sienta para ver la televisión.
La ventana pequeña en el centro de las gafas recibe las señales
3D del transmisor.
Actualización del software del televisor
Para preparar el televisor para la visualización en 3D, debe
actualizar el software del televisor.
1 Encienda el televisor.
2 Conecte el dispositivo USB en la toma USB de la parte lateral
del televisor.
3 La actualización de software comenzará automáticamente y
durante la misma el televisor puede apagarse y encenderse de
nuevo. No pulse ningún botón y espere hasta que aparezca el
mensaje "Operation Successful" (Operación realizada
correctamente).
4 Desconecte el dispositivo USB y apague y encienda el televisor
otra vez.
Su televisor ya está preparado para el 3D.
Conexiones / 3D 73

6
6.1
Solución de
problemas
Información de contacto
Si los consejos y las sugerencias de Solución de problemas no le
ayudan a resolver el problema, pruebe a apagar el televisor y
volver a encenderlo.
Advertencia
Si el televisor se estropea, NUNCA trate de repararlo usted
mismo.
Servicio de atención al consumidor
Si el problema del televisor no se resuelve, puede llamar al
servicio de atención al consumidor de Philips de su país. Anote el
modelo y el número de serie antes de realizar la llamada.
Encontrará el número de teléfono en la documentación impresa
incluida con el televisor. También puede consultar nuestro sitio
Web www.philips.com/support.
Número de serie y número de modelo del televisor
Podrá encontrar dichos números en la etiqueta de la caja o en la
etiqueta de tipo situada en la parte posterior del televisor.
74 Solución de problemas / Información de contacto

6.2 Mando a distancia del
televisor
El televisor no se enciende
• Apague y vuelva a encender el televisor mediante el interruptor
que se encuentra en la parte inferior.
• Compruebe la conexión del cable de alimentación.
• Intente encenderlo mediante los botones del televisor.
El televisor no se enciende desde el modo en espera.
• Compruebe si las pilas del mando a distancia están agotadas o
con poca carga. Compruebe la orientación de los polos +/-.
• Intente encenderlo mediante los botones del televisor.
El televisor no reacciona al mando a distancia
• Compruebe si las pilas del mando a distancia están agotadas o
con poca carga. Compruebe la orientación de los polos +/-.
• Limpie el mando a distancia y la lente del sensor del televisor.
• Durante el arranque, que tarda aproximadamente dos minutos
en el caso de que haya dispositivos externos conectados, es
posible que el televisor y algunos dispositivos externos no
reaccionen de inmediato a los comandos del mando a distancia.
El dispositivo funciona correctamente y no está averiado.
El televisor se apaga y la luz roja parpadea
• Apague y vuelva a encender el televisor mediante el interruptor
que se encuentra en la parte inferior. Compruebe que hay
suficiente espacio para la ventilación. Espere hasta que el televisor
se haya enfriado.
Si el televisor no vuelve a funcionar desde el modo de espera y
se produce de nuevo un parpadeo, llame a nuestro servicio de
atención al cliente.
¿Ha olvidado el código para desbloquear el bloqueo infantil ?
Consulte Ayuda > Más información… > Bloqueos y
temporizadores > Bloqueo infantil .
Solución de problemas / Mando a distancia del televisor 75

6.3 Canales de TV
Han desaparecido algunos canales de televisión
• Compruebe si se ha elegido la lista correcta en la lista de
canales. Con la lista de canales en pantalla, pulse o (Opciones)
y seleccione la lista que necesite mediante Seleccionar lista.
• Podría haber un canal oculto en la lista de canales. Si desea
obtener más información sobre la lista de canales, consulte Ayuda
> Uso del televisor > Menús > Explorar.
No se ha encontrado ningún canal digital durante la instalación.
• Compruebe si el televisor es compatible con TDT o TDC en
su país. Consulte la etiqueta de compatibilidad de televisión digital
por países "Digital TV Country Compatibility", situada en la parte
posterior del televisor.
76 Solución de problemas / Canales de TV

6.4 Imagen y sonido
No hay imagen
• Compruebe si la antena está conectada correctamente.
• Compruebe que se ha seleccionado el dispositivo correcto y
que está debidamente conectado.
• Compruebe el ajuste de brillo o contraste en h >
Configuración > Ajustes de TV > Contraste o Brillo.
La imagen del televisor es mala
• El mal tiempo puede influir en la calidad de la imagen.
• Compruebe si la antena está conectada correctamente.
• Los dispositivos de audio sin toma de tierra, las luces de neón,
los edificios altos o las montañas pueden influir en la calidad de la
imagen. Trate de mejorar la imagen cambiando la dirección de la
antena o aleje los dispositivos del televisor.
• Compruebe si se ha elegido el sistema de televisión correcto
en el menú Instalación manual.
• Si sólo se trata de una mala recepción de un determinado
canal, intente ajustar la sintonización de dicho canal con el menú
Sintonía fina. Para más información, Ayuda > Configuración >
Canales > Instalación manual: Analógico .
El color de la imagen es malo
• Compruebe los ajustes de color en h > Configuración >
Ajustes de TV. O bien, pulse s (Ajustes) para seleccionar un
ajuste de Ajustes imagen.
La imagen se retarda cuando se conecta una consola de juegos
• Para evitar el retardo de la imagen, pulse s (Ajustes) y
seleccione Ajustes imagen > Juego.
El televisor no recuerda mis ajustes cuando vuelvo a encenderlo
• Compruebe si el televisor está configurado como Inicio. Pulse
s > Configuración > Ajustes de TV > Preferencias >
Ubicación.
La imagen no encaja en la pantalla
• Pulse s (Ajustes), Formato de pantalla y seleccione Relleno
automático.
La posición de la imagen en pantalla no es correcta
• Para corregir una mala posición de la imagen, pulse s
(Ajustes) y seleccione Desplazamiento de imagen. Ajuste la
posición de la imagen mediante los botones de navegación. Pulse
OK para detener el desplazamiento de la imagen.
• Si aparecen bordes distorsionados, pulse h > Configuración
> Ajustes de TV > Imagen > Bordes de pantalla y amplíe
ligeramente la imagen mediante la barra deslizante.
Hay imagen pero no sonido
• Compruebe que el volumen no esté ajustado a 0.
• Compruebe que no se haya silenciado el sonido con m.
• Compruebe que todos los cables están correctamente
conectados.
• Si no se detecta la señal, el televisor desactiva automáticamente
el sonido. Éste es el funcionamiento correcto y no indica ninguna
avería.
El sonido es malo
• Pruebe cualquier ajuste de Ajustes sonido. Para ello, pulse s
(Ajustes) > Ajustes sonido.
• Compruebe si el sonido está ajustado a Estéreo.
El sonido procede sólo de un altavoz
• Compruebe el ajuste Balance. Para ello, pulse h >
Configuración > Ajustes de TV > Sonido > Balance. Ajuste el
balance mediante la barra deslizante.
Retardo en el sonido
• Si existe un desfase entre la imagen y el sonido, cuando éste
procede de un sistema de cine en casa, es necesario configurar un
retardo para la sincronía de audio. Para más información sobre la
sincronización de audio y vídeo, consulte Ayuda > Configuración
> Dispositivos > Sincronización de audio y vídeo.
Solución de problemas / Imagen y sonido 77

6.5 Dispositivos
Conexiones HDMI
• El procedimiento HDMI-HDCP podría tardar unos segundos
antes de se muestre la imagen de un dispositivo.
• Si el televisor no reconoce el dispositivo y no se muestra
ninguna imagen, pruebe a cambiar de un dispositivo a otro y
reinicie de nuevo el procedimiento HDCP. O bien apague el
dispositivo y vuélvalo a encender.
• Si se producen interrupciones de sonido continuamente,
consulte el manual de usuario del dispositivo para comprobar los
ajustes de salida. Si esto no ayuda, conecte un cable de audio
adicional.
• Si se utiliza un adaptador DVI a HDMI, compruebe si se ha
realizado una conexión de audio adicional para completar la
conexión de DVI.
EasyLink HDMI-CEC
• Asegúrese de que el dispositivo conectado sea compatible con
el estándar HDMI-CEC y que esté bien configurado. Consulte el
manual de usuario incluido con el dispositivo.
• Compruebe si el cable HDMI está bien conectado.
• Compruebe si EasyLink está activado en el televisor y el
dispositivo está encendido.
• Asegúrese de que el control de sonido del sistema de los
dispositivos de audio HDMI -CEC esté bien configurado. Consulte
el manual de usuario incluido con el dispositivo de audio.
Pantalla del PC
• La frecuencia de actualización de un PC conectado al televisor
con un adaptador de VGA o DVI a HDMI debe establecerse a
60 Hz.
• Compruebe si está seleccionado el modo de resolución
correcto en el PC. Consulte la lista en Ayuda > Especificaciones
> Resoluciones de pantalla.
78 Solución de problemas / Dispositivos

6.6 Multimedia
No se muestran los archivos del dispositivo USB
• Ajuste su dispositivo (cámara) para que sea compatible con la
"clase de almacenamiento masivo".
• El dispositivo USB podría necesitar un software de controlador
específico. Desafortunadamente, este software no se puede
descargar al televisor.
• No se admiten todos los archivos de audio e imagen. Consulte
la lista en Ayuda > Especificaciones > Multimedia.
Los archivos del dispositivo USB no se reproducen de forma
fluida
• El rendimiento de transferencia del dispositivo USB limita la
velocidad de transferencia.
No se muestran los archivos del PC
• Para buscar archivos en su red doméstica mediante Explorar red
PC, su software de servidor de medios debe permitir el uso
compartido de archivos con el televisor. Consulte la lista de
software de servidor de medios compatible en Ayuda >
Especificaciones > Multimedia.
Solución de problemas / Multimedia 79

6.7 Red
Net TV no funciona
• Si la conexión al router es correcta, compruebe la conexión del
router a Internet.
Explorar red PC o Net TV funciona de forma lenta
• Necesitará una conexión a Internet de alta velocidad para el
router.
80 Solución de problemas / Red

7
7.1
Accesorios
Software
Versión de software
Para ver la versión del software actual del televisor, pulse h >
Configuración > Actualizaciones de software y pulse OK.
Seleccione Información del software actual y los datos se
mostrarán en Versión:.
Software de código abierto
Este televisor contiene software de código abierto . Por la
presente, Philips ofrece la entrega o puesta a disposición, cuando
se solicite, de una copia completa del código fuente
correspondiente, que el equipo pueda leer, en un soporte
utilizado de forma habitual para el intercambio de software, por
un precio no superior al coste de realización de la distribución
física del código fuente.
Esta oferta es válida durante un periodo de 3 años, a partir de la
fecha de adquisición del producto. Para solicitar el código fuente,
póngase en contacto con . . .
Open Source Team, Philips Electronics
High Tech Campus Bld HTC-44
5600 AE Eindhoven
Países Bajos
Dirección de correo electrónico: [email protected]
Consulte las licencias de código abierto en Ayuda > Introducción
> Licencias de código fuente abierto.
Accesorios / Software 81

7.2 Medio ambiente
Ahorro de energía
Sensor de luz
Para ahorrar energía, el sensor de iluminación ambiental
incorporado disminuye el brillo de la pantalla del televisor cuando
se reduce la iluminación existente.
Ahorro de energía
El ajuste de imagen inteligente Ahorro de energía combina varios
ajustes del televisor que permiten ahorrar energía.
Consumo de energía bajo en modo de espera
Los circuitos de alimentación altamente avanzados y que son los
mejores de su clase reducen el consumo de energía del televisor
a un nivel extremadamente bajo, sin que esto afecte en modo
alguno a la funcionalidad continuada del modo de espera.
Gestión de la energía
La gestión avanzada de la energía de este televisor garantiza el
consumo de energía más eficiente posible. Puede comprobar
cómo los ajustes personales del televisor, el nivel de brillo de las
imágenes que se muestran actualmente en pantalla, así como las
condiciones de iluminación existentes determinan el consumo
relativo de energía.
Para comprobar el consumo relativo de energía, pulse h >
Configuración y pulse W. Seleccione Ver demos > opción de
control activo y pulse OK. A continuación, seleccione un ajuste
inteligente y compruebe los valores.
Fin de la vida útil
Desecho del producto y de las pilas usadas
El producto se ha diseñado y fabricado con materiales y
componentes de alta calidad, que se pueden reciclar y volver a
utilizar.
. . .
Cuando vea este símbolo de contenedor de ruedas tachado en
un producto, significa que éste cumple la directiva europea
2002/96/EC.
Infórmese del sistema local de recogida selectiva de productos
eléctricos y electrónicos.
Cumpla la legislación local y no deseche los productos usados con
la basura normal del hogar. El desecho correcto del producto
usado ayuda a evitar consecuencias potencialmente negativas para
el medio ambiente y la salud humana.
El producto contiene pilas contempladas por la directiva europea
2006/66/EC, que no se deben tirar con la basura normal del
hogar.
Infórmese de la legislación local sobre la recogida selectiva de
pilas. La eliminación correcta ayuda a evitar consecuencias
negativas para el medio ambiente y la salud humana.
82 Accesorios / Medio ambiente

7.3 Potencia y recepción
Alimentación
Las especificaciones del producto están sujetas a cambios sin previo
aviso. Para obtener más datos sobre las especificaciones de este
producto, visite www.philips.com/support.
Alimentación
• Corriente de alimentación: CA 220-240 V (+/- 10%)
• Temperatura ambiente: de 5 °C a 35 °C
• Consumo de energía en modo de espera: < 0,15 W
• Funciones de ahorro de energía: sensor de luz, modo
económico, silenciar pantalla (para radio), temporizador de
apagado automático, menú de ajustes ecológicos.
Recepción
• Entrada de antena: coaxial de 75 ohmios (IEC75)
• Sistema de televisión: DVB COFDM 2K/8K
• Reproducción de vídeo: NTSC, SECAM, PAL
• Televisión digital: TDT*, TDT MPEG4*, TDC MPEG4*, TDS
MPEG4 HD, MHEG (*consulte los países seleccionados en la
placa de tipo de televisor)
• Bandas de sintonización: Hyperband, S-Channel, UHF, VHF
Accesorios / Potencia y recepción 83

7.4 Pantalla y sonido
Pantalla / Imagen
• Tamaño de diagonal:
- 32PFL8605: 81 cm / 32"
- 37PFL8605: 94 cm / 37"
- 40PFL8505/8605: 102 cm / 40"
- 46PFL8505/8605: 116 cm / 46"
- 52PFL8605: 132 cm / 52"
• Realce de imagen:
- Perfect Pixel HD Engine
- 32PFL8605: Clear LCD de 100 Hz
- 37, 52PFL8605: Clear LCD de 200 Hz
- 40, 46PFL8505/8605: Clear LCD de 200 Hz
• Tipo de pantalla: LCD Full HD, retroiluminación LED en los
bordes
• Resolución del panel: 1920 x 1080p
• Procesamiento del color: 2250 billones de colores 17 bit RGB
• Brillo: 500 cd/m2
• Contraste dinámico: 500.000:1
• Tiempo de respuesta (típico): 1 ms (equiv. BEW)
Sonido
• Potencia de salida (RMS): 2 x 10 W
• Dolby Digital Plus, Dolby Pulse - Dolby y el símbolo de la
doble D son marcas comerciales registradas de Dolby
Laboratories.
• Tipos de altavoces: 2 woofers
84 Accesorios / Pantalla y sonido

7.5 Resoluciones de pantalla
Formatos de vídeo
Resolución: frecuencia de actualización
• 480i: 60 Hz
• 480p: 60 Hz
• 576i: 50 Hz
• 576p: 50 Hz
• 720p: 50 Hz, 60 Hz
• 1080i: 50 Hz, 60 Hz
• 1080p: 24 Hz, 25 Hz, 30 Hz
• 1080p: 50 Hz, 60 Hz
Formatos informáticos
Resolución: frecuencia de actualización
• 640 x 480p: 60 Hz (VGA/HDMI)
• 800 x 600p: 60 Hz (VGA/HDMI)
• 1024 x 768p: 60 Hz (VGA/HDMI)
• 1280 x 768p: 60 Hz (VGA/HDMI)
• 1360 x 765p: 60 Hz (VGA/HDMI)
• 1360 x 768p: 60 Hz (VGA/HDMI)
• 1280 x 1024p: 60 Hz (HDMI)
• 1920 x 1080p: 60 Hz (HDMI)
• 1920 x 1080p: 60 Hz (HDMI)
Accesorios / Resoluciones de pantalla 85

7.6 Multimedia
Conexiones
• USB
• Ethernet LAN RJ-45
Formatos de dispositivos de memoria/USB admitidos
• FAT 16, FAT 32, NTFS
Formatos de reproducción
• MP3, AAC
• WMA v2 hasta v9.2
• Reproducción de imágenes fijas: JPEG
• MPEG 1, MPEG 2, MPEG 4
• H.264 (MPEG-4 AVC)
• WMV9
• Flujo de programa y flujo de transporte MPEG
• AVI, MP4, MKV, ASF
Software de servidor multimedia admitido
• Windows Media Player 11 (para Microsoft Windows XP, Vista
o Windows 7)
• Google (para Windows XP)
• Twonky Media — PacketVideo 4.4.9 (para PC e Intel MacOX)
(5.0.68 MacOX)
• Sony Vaio Media Server (para Microsoft Windows XP o Vista)
• Sony PS3 Media Server (para Windows XP)
• Nero 8 — Nero MediaHome (para Microsoft Windows XP)
• DiXiM (para Windows XP)
• Macrovision Network Media Server (para Microsoft Windows
XP)
• Fuppes (para Linux)
• uShare (para Linux)
• Philips NAS SPD8020 (v. 1.2.9.47)
• TVersity 1.7 pro (para Windows XP)
• Nokia N82, N96, N95
• Nokia N78, N80, N81, 8GB, N800, N810, N92, N93,
N93i,N96
• Samsung SGH-i780
Regulación ESD
Este aparato cumple con los criterios de funcionamiento A para
ESD. En caso de que el aparato no se restablezca en modo
DLNA debido a una descarga electrostática, será necesaria la
intervención del usuario.
86 Accesorios / Multimedia

7.7 Conectividad
Parte posterior del televisor
• EXT1 (euroconector): Audio L/R, entrada CVBS, RGB
• EXT2 (euroconector): Audio L/R, entrada CVBS, RGB
• EXT3: Y Pb Pr, Audio L/R
• VGA (D-sub 15), Audio In (miniconector estéreo de 3,5 mm)
• Entrada HDMI 1 - ARC (HDMI v1.4)
• Entrada HDMI 2 (HDMI v1.3)
• Entrada HDMI 3 (HDMI v1.3)
• Audio In (DVI a HDMI) (miniconector estéreo de 3,5 mm)
• Audio Out L/R: sincronizada con la imagen (coaxial -cinch -
S/PDIF)
• Auriculares (miniconector estéreo de 3,5 mm)
• Red: RJ45
• Salida 3D (sólo para 40-46PFL8505/8605 y 52PFL8605)
Parte lateral del televisor
• Entrada lateral HDMI (HDMI v1.3)
• USB
• Ranura de interfaz común (CAM)
• Ranura para tarjetas SD (SD de alta capacidad) para el
almacenamiento de vídeo en la memoria
Accesorios / Conectividad 87

7.8 Dimensiones y pesos
32PFL8605
Anchura: 779 mm
Altura: 496 mm
Profundidad: 44 mm
Peso: ±13 kg
. . . con soporte del televisor
Altura: 532 mm
Profundidad: 228 mm
Peso: ±16 kg
37PFL8605
Anchura: 900 mm
Altura: 565 mm
Profundidad: 44 mm
Peso: ±16 kg
. . . con soporte del televisor
Altura: 601 mm
Profundidad: 248 mm
Peso: ±19 kg
40PFL8505/8605
Anchura: 965 mm
Altura: 600 mm
Profundidad: 50 mm
Peso: ±18 kg
. . . con soporte del televisor
Altura: 636 mm
Profundidad: 248 mm
Peso: ±20 kg
46PFL8505/8605
Anchura: 1102 mm
Altura: 675 mm
Profundidad: 51 mm
Peso: ±25 kg
. . . con soporte del televisor
Altura: 711 mm
Profundidad: 268 mm
Peso: ±28 kg
52PFL8605
Anchura: 1.245 mm
Altura: 758 mm
Profundidad: 51 mm
Peso: ±30 kg
. . . con soporte del televisor
Altura: 802 mm
Profundidad: 268 mm
Peso: ±33 kg
UMv 3104 327 0045.1 - 101207
88 Accesorios / Dimensiones y pesos

Índice
A
Acceso universal 45
Actualizar canales 48
Adaptador DVI a HDMI 55
Ajustes de Imagen 46
Ajustes de sonido 46
Ajustes ecológicos 47
Ajustes sonido 29
Ambilight 32
Añadir dispositivos 23
B
Balance 46
Barras negras 29
Bloqueo de Net TV 34
Bordes de pantalla 46
Borrar memoria de Net TV 36
Búsqueda 19
C
Cable de audio digital 55
Calidad de recepción 48
CAM 72
Canales 27
Canales favoritos 28
Canales ocultos 25
CI+ 72
Cifrado de seguridad WEP 69
Cifrado de seguridad WPA 69
Clasificación parental 43
Clip de vídeo en alta definición 9
Color de Ambilight 32
Color de la pared 32
Conexiones 55
Conexión de red 50
Conexión de red con cable 69
Conexión de vídeo (CVBS) 56
Conexión HDMI 55
Conexión Pixel Plus 52
Consumo de energía 82
Código de bloqueo 43
Cómo borrar el historial de Net TV 36
Cómo renombrar un dispositivo 23
D
Desplazamiento de imagen 26
Desplazamiento de subtítulos automático 52
DVB 48
E
Eliminación de un dispositivo 23
Emisoras de radio 27
Encendido si no hay sonido 44
ESD 86
G
Gamma 46
H
HDMI-ARC (Audio Return Channel) 55
HDMI-CEC 51
I
Idioma de los subtítulos 44
L
Lista de canales 24
M
Menú Ajustes 25
Menú de inicio 23
Menú Explorar 23
Menú Opciones 25
MHEG (texto digital) 38
Método de cifrado 69
Música con fotos 41
N
Net TV 34
O
Opciones de la lista de canales 24
P
Pantalla dual 39
Perfect Pixel HD Engine 46
Presentación del televisor 6
R
Ranura de interfaz común 72
Ranura para tarjeta SD 71
Red doméstica 50
Reloj 49
Renombrar un canal 24
Reordenación de un canal 24
Reproducción de vídeos 41
Retardo de la imagen 65
Retardo de salida de audio 52
Router 50
S
Seleccionar lista 24
Selección de vídeo 27
Sensor de infrarrojos 21
Servicio de atención al consumidor 74
Sitios Web de Internet 36
Software actual del televisor 53
Software de código abierto 81
Software de servidor multimedia 50, 86
Sonido Surround 26
Soporte 2 en 1 10
T
Tarjeta de memoria SD 36
Teclado en pantalla 25
Teletexto T.O.P. 39
Televisión interactiva 40
Televisor de alta definición 8
V
Ver televisión 27
Videoclub en línea 36
Visualización de fotografías 41
Volumen auricular 46
W
WPS (Configuración protegida de Wi-Fi) 69
Y
YPbPr de vídeo por componentes 55
Índice 89

!"#$%"#&'(%&)(*+,-(./0+1+2-(./0+#"#+%"#&' (%&)/**/0+1+3)4/' 5/'&' (.*,%6/+7,*8/'
3**+'/.,0&/'/8+(#8+)#'/.,0&/'/8+&'(8/-('90+('/+:'":/'&;+"<+&6/,'+'/0:/%&,5/+"=#/' 0>
?:/%,<,%(&,"#0+('/+0)@A/%&+&"+%6(#./+ =,&6")&+#"&,%/
B' (8/ -(' 90+ ('/ +&6 /+: '": /' & ;+" <+C "#, #9* ,A9/+D6,*,:0+E*/%&'"#,%0+!>F>+ "'+ &6/ ,'+ '/0 :/% &,5/+ "= #/' 0
GHIH+J+C"#,#9*,A9/+D6,*,:0+E*/%&'"#,%0+!>F>++3**+',.6&0+'/0/'5/8
===>:6,*,:0>%"-
K"#&(%&+,#<"' -(&,"#
!"#$%&'%(+ HLHH+LLLL+MNOG++P.'(&),&"Q
)$*#'+,-,)$*#'./$+ HLHH+LH+IRH++P.'(&,0+1+.'(&),&Q
)"(0'*+ HLHH+MHI+HGHO
+ ?("+D()*"++PIIQ+GIGI+HGHO
ǎȇǸǭǽǵȌ+ SONRG+TLR+RR+RU
ǙDzǾǿDzǺǽǭǴǰǻǯǻǽ
ćHVNiUHSXEOLND+ LHH+ITGLTH++P7/V:*(&#W+6"5"'Q
12'%(,-,+ THHL+LHH+HHL
'DQPDUN+ ONGN+LMNR++P*"9(*&+":9(*8Q
3$/&42*(%5+ HLHH+HHH+MNGH++P9"0&/#*"0Q
ƆƫƫƜƤơ+ H+HLHH+OIGG+IGLH
ƋƫƞƳƧƷƹƱƟƲƷƱƝƹƳƧ
(VSDxD+ RHH+LHH+UNN++P.'(&),&"Q
(VWRQLD+ UHHLUHH++P*"%(*Q
6"(%4$+ HLHN+HGN+NIH++P.'(&),&Q
+UYDWVND+ HI+UTHO+MMU++PX"9(*#,+:"V,5Q
7&(*'(+ LHH+HLL+MMT++P.'(&),&"Q
7"$*(%5+ HIUH+II+IUI++P<'//Q
1RUWKHUQ,UHODQG+HLHH+HNN+ULLG
.DǴDǷFǿDǺ+ HHM+MGM+GNH+UU+IM++P*"9(*Q
8(&9'(+ NGM+OMURI++P*"%(*Q
8'&2/(%'(+ UMGGLLRU++P*"%(*Q
/X[HPERXUJ/X[HPEXUJ
+ HLHH+GU+NNH++P9"0&/#*"0+1+.'(&),&Q
0DJ\DURUV]iJ+ HU+LHHIL+ILR++P2#.;/#/0+6Y5Z0Q
:$5$"*(%5+ HLHH+HGO+HHMU++P.'(&,0Q
1RUJH+ GGMH+LIII++P*"9(*0(-&(*/Q
gVWHUUHLFK+ HLHH+ILH+HIU++P9"0&/#*"0Q
3ROVND SRãĀF]HQLHORNDOQH
3RUWXJDO+ LHH+MLH+RHO++P.'Z&,0Q
5RPüQl+ HLHH+LRTRIH++P.'(&,0Q
ǝǻǾǾǵȌ
0RǾǷǯǭǙDzǾǿǺȈǶǴǯǻǺǻǷ
ǙDzǾǿǺȈǶǴǯǻǺǻǷ
6XLVVH6FKZHL]6YL]]HUD
+++++HLHH+HHG+HNH++P9"0&/#*"0+1+.'(&),&+1+.'(&),&"Q
ǞǽǮǵȔǭ+ SOLI+IIT+TTH+LTI++PX"9(*#,+:"V,5Q
6ORYDNLD+ HLHH+HHTNOM++P7/V:*(&#W+6"5"'Q
6ORYHQLMD+ HHOLU+I+GLH+RN+HH++PX"9(*#,+9*,%Q
6XRPL+ HR+GOIIOTIN++P:(,9(**,0:)6/*)Q
;9$"'#$+ HL+NMRG+RIHH++P*"9(*0(-&(*Q
<2('*(%5,-, , UU+G+UNG+LUNG
7UNL\H ŔHKLULoLDUDPD
8QLWHG.LQJGRP+ HLHH+OOI+UHIN++P&"**+<'//Q
-
 1
1
-
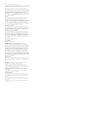 2
2
-
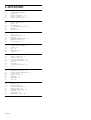 3
3
-
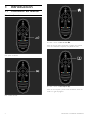 4
4
-
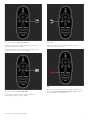 5
5
-
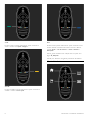 6
6
-
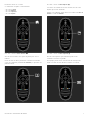 7
7
-
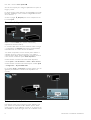 8
8
-
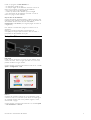 9
9
-
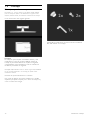 10
10
-
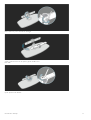 11
11
-
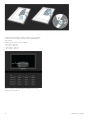 12
12
-
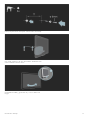 13
13
-
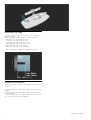 14
14
-
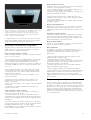 15
15
-
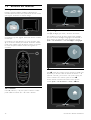 16
16
-
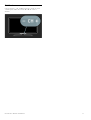 17
17
-
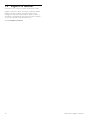 18
18
-
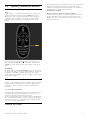 19
19
-
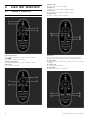 20
20
-
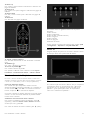 21
21
-
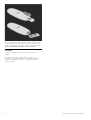 22
22
-
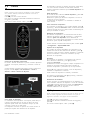 23
23
-
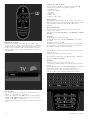 24
24
-
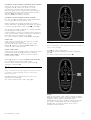 25
25
-
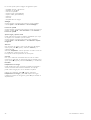 26
26
-
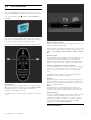 27
27
-
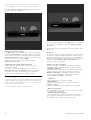 28
28
-
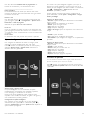 29
29
-
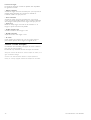 30
30
-
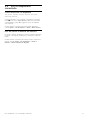 31
31
-
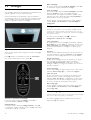 32
32
-
 33
33
-
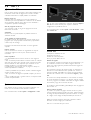 34
34
-
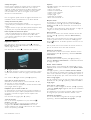 35
35
-
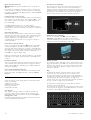 36
36
-
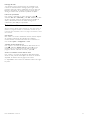 37
37
-
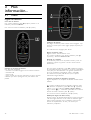 38
38
-
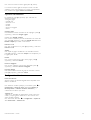 39
39
-
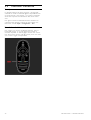 40
40
-
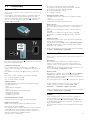 41
41
-
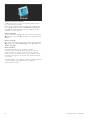 42
42
-
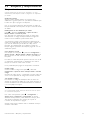 43
43
-
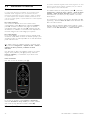 44
44
-
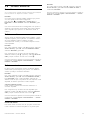 45
45
-
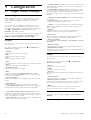 46
46
-
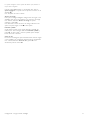 47
47
-
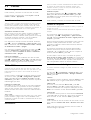 48
48
-
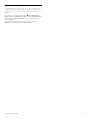 49
49
-
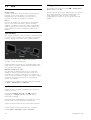 50
50
-
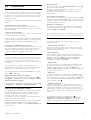 51
51
-
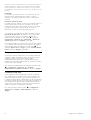 52
52
-
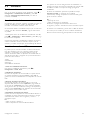 53
53
-
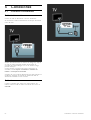 54
54
-
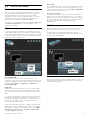 55
55
-
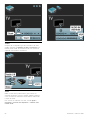 56
56
-
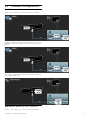 57
57
-
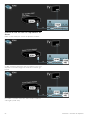 58
58
-
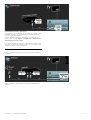 59
59
-
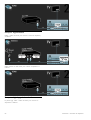 60
60
-
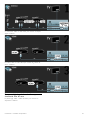 61
61
-
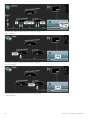 62
62
-
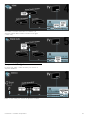 63
63
-
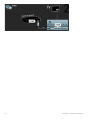 64
64
-
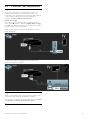 65
65
-
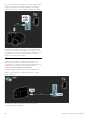 66
66
-
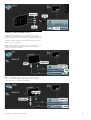 67
67
-
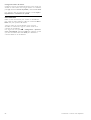 68
68
-
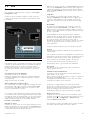 69
69
-
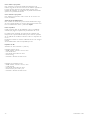 70
70
-
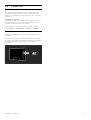 71
71
-
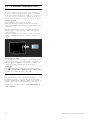 72
72
-
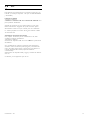 73
73
-
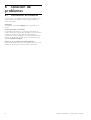 74
74
-
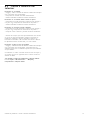 75
75
-
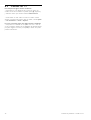 76
76
-
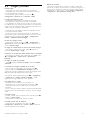 77
77
-
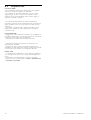 78
78
-
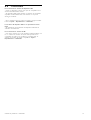 79
79
-
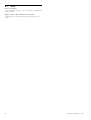 80
80
-
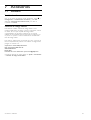 81
81
-
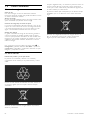 82
82
-
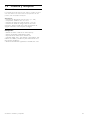 83
83
-
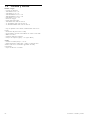 84
84
-
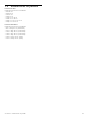 85
85
-
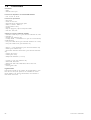 86
86
-
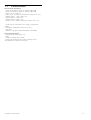 87
87
-
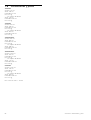 88
88
-
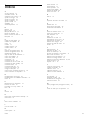 89
89
-
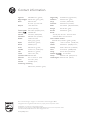 90
90
Philips 40PFL8505H/12 Manual de usuario
- Categoría
- Televisores LCD
- Tipo
- Manual de usuario
- Este manual también es adecuado para
Artículos relacionados
-
Philips 58PFL9955H/12 Manual de usuario
-
Philips 58PFL9956H/12 Manual de usuario
-
Philips 32PFL9606H/12 Manual de usuario
-
Philips 50PFS4012/12 Manual de usuario
-
Philips DIT5750/16 Product Datasheet
-
Philips 43PFS4001/12 Manual de usuario
-
Philips 46PFL8685H/12 Manual de usuario
-
Philips 40PFL9705H/12 Manual de usuario
-
Philips 40PFL8605H/12 Manual de usuario
-
Philips 52PFL9606H/12 Manual de usuario