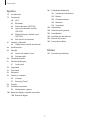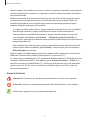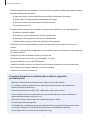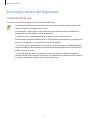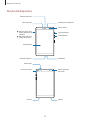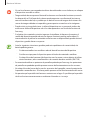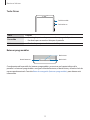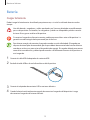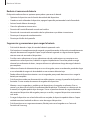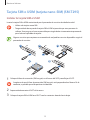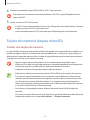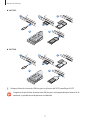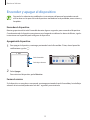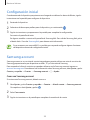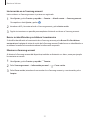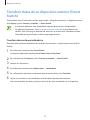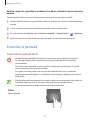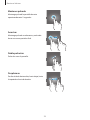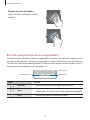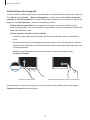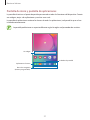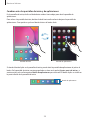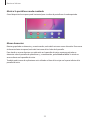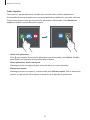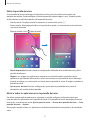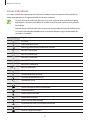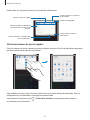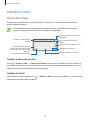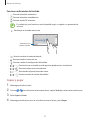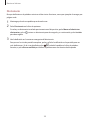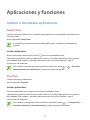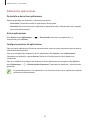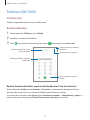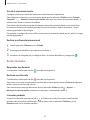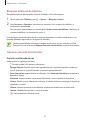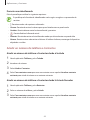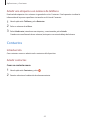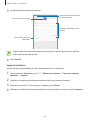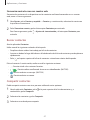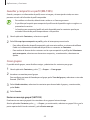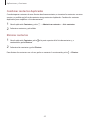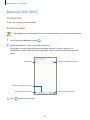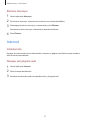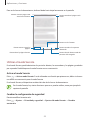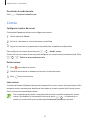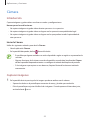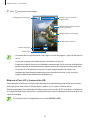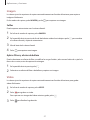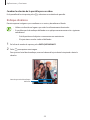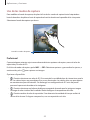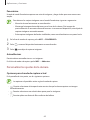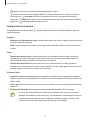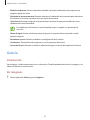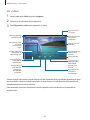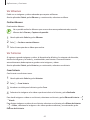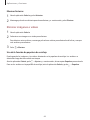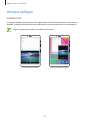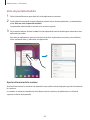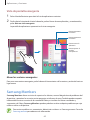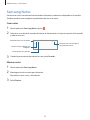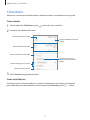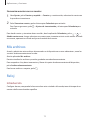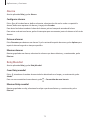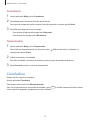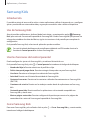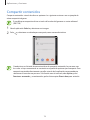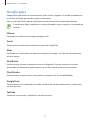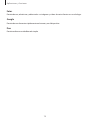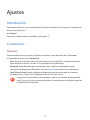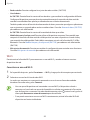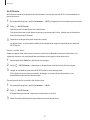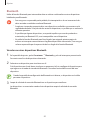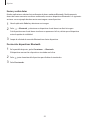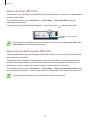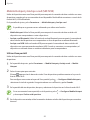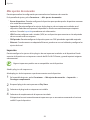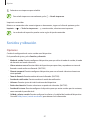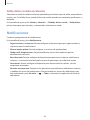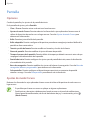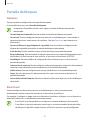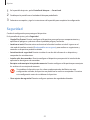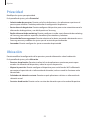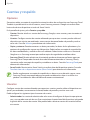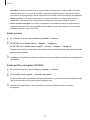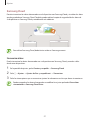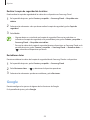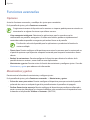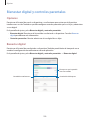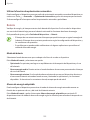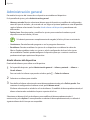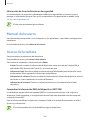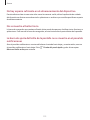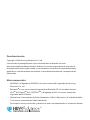Samsung SM-T290 Manual de usuario
- Categoría
- Teléfonos móviles
- Tipo
- Manual de usuario
Este manual también es adecuado para

2
Contenido
Nociones básicas
4 Lea la siguiente información antes de
utilizar el producto
6 Situaciones de sobrecalentamiento del
dispositivo y soluciones
9 Funciones y diseño del dispositivo
13 Batería
15 Tarjeta SIM o USIM (tarjeta nano-SIM)
(SM-T295)
16 Tarjeta de memoria (tarjeta microSD)
19 Encender y apagar el dispositivo
20 Configuración inicial
20 Samsung account
22 Transferir datos de su dispositivo anterior
(Smart Switch)
23 Entender la pantalla
34 Panel de notificación
36 Introducir texto
Aplicaciones y funciones
39 Instalar o desinstalar aplicaciones
41 Teléfono (SM-T295)
45 Contactos
50 Mensajes (SM-T295)
52 Internet
54 Correo
55 Cámara
62 Galería
67 Ventana múltiple
69 Samsung Members
70 Samsung Notes
71 Calendario
72 Mis archivos
72 Reloj
74 Calculadora
75 Samsung Kids
76 Compartir contenidos
77 Google apps

Contenido
3
101 Cuidado del dispositivo
101 Optimizar el dispositivo
102 Batería
103 Almacenamiento
103 Memoria
103 Seguridad
103 Aplicaciones
104 Administración general
105 Accesibilidad
105 Actualización de software
106 Manual del usuario
106 Acerca de la tableta
Anexo
107 Solución de problemas
Ajustes
79 Introducción
79 Conexiones
80 Wi-Fi
82 Bluetooth
84 Ahorro de datos (SM-T295)
84 Apps solo con datos móviles
(SM-T295)
85 Mobile Hotspot y Anclaje a red
(SM-T295)
86 Más ajustes de conexión
87 Sonidos y vibración
88 Dolby Atmos (sonido envolvente)
88 Notificaciones
89 Pantalla
89 Ajustes de modo Oscuro
90 Salvapantallas
90 Fondo de pantalla
91 Pantalla de bloqueo
91 Smart Lock
92 Seguridad
93 Privacidad
93 Ubicación
94 Cuentas y respaldo
94 Usuarios
97 Samsung Cloud
98 Google
99 Funciones avanzadas
99 Movimientos y gestos
100 Bienestar digital y controles parentales
100 Bienestar digital

4
Nociones básicas
Lea la siguiente información antes de utilizar el
producto
Lea este manual antes de utilizar el dispositivo a fin de garantizar el uso correcto y seguro.
•
Las descripciones se basan en los ajustes predeterminados del dispositivo.
•
Algunas partes del contenido pueden diferir del dispositivo, según la región, el proveedor de
servicios, las características específicas del modelo o el software del dispositivo.
•
El contenido (contenido de alta calidad) que exija un alto uso del CPU y la memoria RAM
afectará el rendimiento general del dispositivo. Las aplicaciones relacionadas con el contenido
podrían no funcionar correctamente, según las especificaciones del dispositivo y el entorno en
el cual lo utilice.
•
Samsung no se hace responsable por problemas de rendimiento provocados por aplicaciones
suministradas por otros proveedores independiente de Samsung.
•
Samsung no se hace responsable por los problemas de rendimiento o las incompatibilidades
provocadas por la edición de los ajustes de registro o la modificación del software del sistema
operativo. El intento de personalizar el sistema operativo puede provocar que el dispositivo o las
aplicaciones funcionen en forma incorrecta.
•
El software, las fuentes de sonido, los fondos de pantalla, las imágenes y los demás contenidos
multimedia suministrados con este dispositivo tienen licencias de uso limitado. Extraer y utilizar
estos materiales para propósitos comerciales o de otra naturaleza constituye una violación a
las leyes de derechos de autor. Los usuarios son completamente responsables por el uso de
recursos multimedia ilegales.
•
Es posible que se generen costos adicionales por los servicios de datos, como los mensajes, la
carga y descarga, la sincronización automática o el uso de los servicios de ubicación según su
plan de datos. Para transferencias de datos más grandes, se recomienda utilizar la función Wi-Fi.
(SM-T295)
•
Las aplicaciones predeterminadas que vienen con el dispositivo se encuentran sujetas a
actualizaciones y podrían dejar de ser compatibles sin previo aviso. Si tiene alguna pregunta
acerca de una de las aplicaciones suministradas junto con el dispositivo, comuníquese con un
Centro de Servicios de Samsung. Para las aplicaciones instaladas por el usuario, comuníquese
con los proveedores de servicios correspondientes.
•
Si modifica el sistema operativo del dispositivo o instala software de fuentes no oficiales,
podría provocar fallas en el funcionamiento, la corrupción o pérdida de datos. Estas acciones
constituyen una infracción del acuerdo de licencia de Samsung y anularán la garantía.

Nociones básicas
5
•
Según la región o el proveedor de servicios, se coloca un protector de pantalla para protegerlo
durante la producción o distribución. La garantía no cubre los daños ocasionados al protector
de pantalla colocado.
•
Puede ver la pantalla táctil claramente incluso con la luz del sol fuerte del exterior ajustando
automáticamente el rango de contraste en función del entorno que lo rodea. Debido a la
naturaleza del producto, mostrar gráficos fijos durante mucho tiempo podría dar lugar a
imágenes reflejadas (quemadas) o fantasmales.
–
Se sugiere no utilizar gráficos fijos en ninguna parte de la pantalla táctil, ni en su totalidad,
durante largos períodos y apagar la pantalla táctil cuando no utilice el dispositivo.
–
Puede configurar la pantalla táctil para que se apague automáticamente cuando no la
esté utilizando. Abra
Ajustes
, pulse
Pantalla
→
Tiempo de espera de la pantalla
y, a
continuación, seleccione la cantidad de tiempo que desea que el dispositivo espere antes de
apagar la pantalla táctil.
–
Para configurar la pantalla táctil para que ajuste automáticamente el brillo en función del
entorno que lo rodea, abra
Ajustes
, pulse
Pantalla
y, a continuación, pulse el interruptor
Brillo adaptable
para activarlo.
•
Según la región o el modelo, algunos dispositivos deben recibir la aprobación de la Comisión
Federal de Comunicaciones (Federal Communications Commission, FCC).
Si su dispositivo es aprobado por la FCC, puede ver la identificación de FCC del dispositivo. Para
visualizar la identificación de FCC, abra
Ajustes
y pulse
Acerca de la tableta
→
Estado
. Si su
dispositivo no tiene una identificación FCC, significa que el dispositivo no ha sido autorizado
para la venta en los EE. UU. o en sus territorios y solo podrá ingresar a los EE. UU. para uso
personal del propietario.
Íconos instructivos
Advertencia: Situaciones que pueden provocarle lesiones a usted o a otras personas.
Precaución: Situaciones que pueden provocarle daños al dispositivo o a otros equipos.
Aviso: Notas, sugerencias de uso o información adicional.

Nociones básicas
6
Situaciones de sobrecalentamiento del dispositivo
y soluciones
Cuando el dispositivo se calienta mientras se carga la batería
Mientras se están cargando, es posible que el dispositivo y el cargador se calienten. Durante la carga
inalámbrica o la carga rápida, es posible que el dispositivo se sienta más caliente al tacto. Esto no
afecta la vida útil ni el desempeño del dispositivo y se encuentra en el rango normal de operación
del dispositivo. Si la batería se calienta demasiado, el cargador podría dejar de cargar.
Cuando el dispositivo se caliente, lleve a cabo los siguientes
procedimientos:
•
Desconecte el cargador del dispositivo y cierre las aplicaciones que se estén ejecutando.
Espere que el dispositivo se enfríe y luego comience a cargarlo nuevamente.
•
Si la parte más baja del dispositivo se sobrecalienta, podría ser que el cable USB conectado
esté dañado. Cambie el cable USB dañado por uno nuevo aprobado por Samsung.
•
Al utilizar un cargador inalámbrico, no coloque materiales extraños, como objetos
metálicos, imanes ni tarjetas con banda magnética, entre el dispositivo y el cargador
inalámbrico.
La función de carga inalámbrica o de carga rápida solo está disponible en los modelos
compatibles.
Cuando el dispositivo se calienta durante el uso
Cuando utiliza funciones o aplicaciones que requieren más energía o cuando las utiliza durante
períodos prolongados, es posible que el dispositivo se caliente temporalmente debido al mayor
consumo de batería. Cierre las aplicaciones que se estén ejecutando y no utilice el dispositivo por un
tiempo.
A continuación se presentan ejemplos de situaciones en las que el dispositivo puede
sobrecalentarse. Según las funciones y las aplicaciones que utilice, es posible que estos ejemplos no
se apliquen a su modelo.
•
Durante la configuración inicial luego de la compra o al restablecer los datos
•
Al descargar archivos grandes

Nociones básicas
7
•
Al utilizar aplicaciones que requieren más consumo de energía o al utilizar aplicaciones durante
períodos prolongados de tiempo
–
Al jugar con juegos de alta calidad durante períodos prolongados de tiempo
–
Al grabar videos durante períodos prolongados de tiempo
–
Al transmitir videos utilizando el ajuste de brillo máximo
–
Al conectarse con un TV
•
Al realizar tareas simultáneas (o cuando se ejecutan varias aplicaciones en segundo plano)
–
Al utilizar la ventana múltiple
–
Al actualizar o instalar aplicaciones mientras graba videos
–
Al descargar archivos grandes durante una videollamada
–
Al grabar videos mientras utiliza una aplicación de navegación
•
Al utilizar una gran cantidad de datos para la sincronización con la nube, el correo u otras
cuentas
•
Al utilizar una aplicación de navegación en un automóvil mientras el dispositivo está recibiendo
la luz directa del sol
•
Al utilizar la función de Mobile Hotspot y Anclaje a red
•
Al utilizar el dispositivo en áreas con señal débil o sin señal
•
Al cargar la batería con un cable USB dañado
•
Cuando el enchufe multiusos del dispositivo está dañado o expuesto a materiales extraños,
como líquido, polvo, polvos metálicos y limaduras de lápiz
•
Cuando se encuentre en itinerancia
Cuando el dispositivo se caliente, lleve a cabo los siguientes
procedimientos:
•
Mantenga el dispositivo actualizado con la última versión del software.
•
Los conflictos entre las aplicaciones en ejecución pueden hacer que el dispositivo se
caliente. Reinicie el dispositivo.
•
Desactive las funciones de Wi-Fi, GPS y Bluetooth cuando no las utilice.
•
Cierre las aplicaciones que incrementan el consumo de la batería o que se ejecutan en
segundo plano cuando no están en uso.
•
Elimine los archivos innecesarios o las aplicaciones que no utilice.
•
Disminuya el brillo de la pantalla.
•
Si el dispositivo se caliente o permanece calienta durante un período extenso, interrumpa
su uso por un tiempo. Si el dispositivo continúa con una temperatura elevada,
comuníquese con un Centro de Servicio de Samsung.

Nociones básicas
8
Precauciones para evitar el sobrecalentamiento del dispositivo
Interrumpa el uso del dispositivo si comienza a sentir incomodidad a causa del sobrecalentamiento.
Cuando el dispositivo se calienta, es posible que las funciones y el desempeño sean limitados o que
el dispositivo se apague para enfriarse. La función solo está disponible en los modelos compatibles.
•
Si el dispositivo se sobrecalienta y llega a una cierta temperatura, se muestra un mensaje de
advertencia para evitar el fallo del dispositivo, daño e irritación de la piel y fugas en la batería.
Para disminuir la temperatura del dispositivo, se limitan el brillo de la pantalla y la velocidad de
desempeño y se interrumpe la carga de la batería. Se cierran las aplicaciones en ejecución y se
limitan todas las llamadas, excepto las llamadas de emergencia, y otras funciones hasta que el
dispositivo se enfríe.
•
El dispositivo se apaga si se muestra un segundo mensaje a causa de un mayor incremento de
su temperatura. No utilice el dispositivo hasta que su temperatura se reduzca por debajo del
nivel especificado. La llamada de emergencia no se interrumpe a causa de un apagado forzado
si durante ella se muestra el segundo mensaje de advertencia.
Precauciones para el entorno operativo
Es posible que su dispositivo se caliente debido al medioambiente en las siguientes condiciones.
Evite acortar la duración de la batería, dañar el dispositivo o causar un incendio.
•
No guarde el dispositivo en temperaturas muy cálidas o muy frías.
•
No exponga el dispositivo a la luz directa del sol durante períodos de tiempo prolongados.
•
No almacene el dispositivo durante períodos de tiempo prolongados en zonas de temperaturas
muy elevadas, como por ejemplo dentro de un automóvil en verano.
•
No coloque el dispositivo en lugares que puedan sobrecalentarse, como sobre una manta
térmica eléctrica.
•
No guarde el dispositivo en calefactores, hornos de microondas, equipamientos de cocina
caliente ni contenedores de alta presión, ni cerca de ellos.
•
No utilice un cable cuya cubierta esté pelada o dañada y no utilice cargadores o baterías que
estén dañados o que funcionen mal.

Nociones básicas
9
Funciones y diseño del dispositivo
Contenidos de la caja
Consulte la Guía de inicio rápido para ver el contenido de la caja.
•
Los elementos que vienen con el dispositivo y los accesorios disponibles pueden variar
según la región o el proveedor de servicios.
•
Los elementos suministrados están diseñados exclusivamente para este dispositivo y
podrían no ser compatibles con otros dispositivos.
•
La apariencia y las especificaciones están sujetas a cambio sin previo aviso.
•
Podrá comprar accesorios adicionales en su distribuidor local de Samsung. Asegúrese de
que sean compatibles con el dispositivo antes de comprarlos.
•
Use solo accesorios aprobados por Samsung. El uso de accesorios no aprobados podría
provocar problemas de rendimiento y errores de funcionamiento que no se encuentren
cubiertos por la garantía.
•
La disponibilidad de todos los accesorios se encuentra sujeta a cambios y depende
completamente de las empresas fabricantes. Para obtener más información acerca de los
accesorios disponibles, consulte el sitio web de Samsung.

Nociones básicas
10
Diseño del dispositivo
Altavoz (SM-T295)
Cámara frontal
Tecla Encendido
Tecla Volumen
Enchufe multiusos
Sensor de luz
Pantalla táctil
Micrófono
Enchufe para auriculares
SM-T295: SLOT de la
tarjeta SIM/tarjeta de
memoria
SM-T290: SLOT de la
tarjeta de memoria
Antena principal
(SM-T295)
Altavoz
Altavoz
Cámara posterior
Antena GPS

Nociones básicas
11
•
Al usar los altavoces, para reproducir archivos de multimedia o usar el altavoz, no coloque
el dispositivo cerca de sus oídos.
•
Tenga cuidado de no exponer el lente de la cámara a una fuente de luz intensa, como la
luz directa del sol. Si el lente de la cámara queda expuesto a una fuente de luz intensa,
como la luz directa del sol, es posible que se dañe el sensor de imagen de la cámara. Un
sensor de imagen dañado es irreparable y genera puntos o manchas en las imágenes.
•
Puede existir un riesgo de lesiones si utiliza el dispositivo con su cuerpo de vidrio o de
acrílico roto. Utilice el dispositivo solo si ha sido reparado en un Centro de Servicios de
Samsung.
•
Si el polvo o los materiales extraños ingresan al micrófono, al altavoz o al receptor, el
sonido del dispositivo podría reducirse o algunas funciones podrían no funcionar. Si
intenta eliminar el polvo o los materiales extraños con un objeto afilado, podría dañar el
dispositivo y podría afectar su aspecto.
•
Ante las siguientes situaciones, podrían producirse problemas de conectividad, o la
batería podría agotarse:
–
Si coloca autoadhesivos metálicos sobre el área de la antena del dispositivo
–
Si utiliza una tapa para el dispositivo que está hecha de materiales metálicos
–
Si cubre el área de la antena del dispositivo con las manos u otros objetos al utilizar
ciertas funciones, tales como llamadas o la conexión de datos móviles (SM-T295)
•
Se recomienda utilizar un protector de pantalla aprobado por Samsung. Los protectores
de pantalla no aprobados podrán provocar errores de funcionamiento en los sensores.
•
No cubra el área del sensor de luz con los accesorios de la pantalla, como el protector de
la pantalla o autoadhesivos. Si lo hace, podría provocar el mal funcionamiento del sensor.
•
No permita que la pantalla táctil entre en contacto con el agua. Es posible que la pantalla
táctil no funcione correctamente en ambientes húmedos o si se moja.

Nociones básicas
12
Teclas físicas
Tecla Volumen
Tecla Encendido
Tecla Función
Encendido
•
Manténgala presionada para encender o apagar el dispositivo.
•
Presiónela para encender o bloquear la pantalla.
Volumen
•
Presiónela para ajustar el volumen del dispositivo.
Botones programables
Botón Atrás
Botón Inicio
Botón Recientes
Cuando enciende la pantalla, los botones programables se muestran en la parte inferior de la
pantalla. Los botones programables se asignan al botón Recientes, el botón Inicio y al botón Atrás de
manera predeterminada. Consulte Barra de navegación (botones programables) para obtener más
información.

Nociones básicas
13
Batería
Cargar la batería
Deberá cargar la batería antes de utilizarla por primera vez, o si no la ha utilizado durante mucho
tiempo.
Use sólo baterías, cargadores y cables aprobados por Samsung diseñados específicamente
para su dispositivoo. Las baterías, los cargadores y cables no compatibles pueden causarle
lesiones físicas graves o dañar el dispositivo.
Si conecta el cargador en forma incorrecta, podría provocar daños serios al dispositivo. La
garantía no cubre ningún daño provocado por el mal uso.
Para ahorrar energía, desconecte el cargador cuando no esté utilizándolo. El cargador no
dispone de interruptor de encendido, por lo que deberá desconectarlo de la toma eléctrica
cuando no esté en uso para evitar el desperdicio de energía. El cargador deberá permanecer
cerca de la toma eléctrica, y deberá poder acceder a él fácilmente mientras el dispositivo se
esté cargando.
1
Conecte el cable USB al adaptador de corriente USB.
2
Enchufe el cable USB en el enchufe multiusos del dispositivo.
3
Conecte el adaptador de corriente USB a una toma eléctrica.
4
Cuando la batería esté totalmente cargada, desconecte el cargador del dispositivo. Luego,
desconecte el cargador de la toma eléctrica.

Nociones básicas
14
Reducir el consumo de batería
El dispositivo ofrece diversas opciones que ayudan a preservar la batería.
•
Optimice el dispositivo con la función de cuidado del dispositivo.
•
Cuando no esté utilizando el dispositivo, apague la pantalla presionando la tecla Encendido.
•
Active el modo Ahorro de energía.
•
Cierre las aplicaciones innecesarias.
•
Desactive la función Bluetooth cuando no la utilice.
•
Desactive la sincronización automática de las aplicaciones que deben sincronizarse.
•
Disminuya el tiempo de retroiluminación.
•
Disminuya el brillo de la pantalla.
Sugerencias y precauciones para cargar la batería
•
Si el nivel de batería es bajo, el icono de la batería aparecerá vacío.
•
Si la batería está completamente descargada, no podrá encender el dispositivo inmediatamente
después de conectar el cargador. Espere a que la batería agotada se cargue durante algunos
minutos antes de encender el dispositivo.
•
Si utiliza varias aplicaciones a la vez, aplicaciones de red o aplicaciones que requieran una
conexión con otro dispositivo, la batería se agotará rápidamente. Para evitar perder energía
durante la transferencia de datos, siempre utilice estas aplicaciones luego de cargar la batería
por completo.
•
Utilizar una fuente de alimentación que no sea el cargador, como un ordenador, puede dar lugar
a una velocidad de carga más lenta debido a una corriente eléctrica baja.
•
Puede utilizar el dispositivo mientras se está cargando, pero puede demorar más en cargar la
batería por completo.
•
Si el dispositivo recibe una alimentación inestable mientras se carga, la pantalla táctil podría no
funcionar. Si esto sucede, desconecte el cargador del dispositivo.
•
Mientras se está cargando, es posible que el dispositivo y el cargador se calienten. Esto es
normal y no afecta la vida útil ni el rendimiento del dispositivo. Si la batería se calienta más de
lo normal, el cargador podría dejar de cargar. Si esto se produce durante la carga inalámbrica,
desconecte el dispositivo del cargador para que se enfríe y cargue el dispositivo nuevamente
más tarde.
•
Si carga el dispositivo con el enchufe multiusos mojado, el dispositivo podría dañarse. Seque
cuidadosamente el enchufe multiusos antes de cargar el dispositivo.
•
Si el dispositivo no se carga correctamente, llévelo junto con el cargador a un Centro de
Servicios de Samsung.

Nociones básicas
15
Tarjeta SIM o USIM (tarjeta nano-SIM) (SM-T295)
Instalar la tarjeta SIM o USIM
Inserte la tarjeta SIM o USIM suministrada por el proveedor de servicios de telefonía móvil.
•
Utilice solo tarjetas nano-SIM.
•
Tenga cuidado de no perder la tarjeta SIM o USIM ni permitir que otras personas la
utilicen. Samsung no se hace responsable por ningún daño o inconveniente provocado
por el robo o la pérdida de tarjetas.
Algunos servicios que requieren una conexión de red podrían no estar disponibles según el
proveedor de servicios.
54
2 3
1
1
Coloque la llave de extracción (SIM tray pin) en el hueco del SLOT para aflojar el SLOT.
Asegúrese de que la llave de extracción (SIM tray pin) esté perpendicular al hueco. De lo
contrario, es posible que el dispositivo esté dañado.
2
Saque cuidadosamente el SLOT de la ranura.
3
Coloque la tarjeta SIM o USIM en el SLOT con los contactos dorados hacia abajo.

Nociones básicas
16
4
Presione suavemente la tarjeta SIM o USIM en el SLOT para ajustarla.
Si la tarjeta no se encuentra correctamente firme en el SLOT, la tarjeta SIM podría salirse o
caerse del SLOT.
5
Vuelva a insertar el SLOT en la ranura.
•
Si el SLOT se encuentra mojado y lo inserta en el dispositivo, este podría dañarse. Siempre
asegúrese de que el SLOT se encuentre seco.
•
Inserte completamente el SLOT para evitar que el líquido ingrese en el dispositivo.
Tarjeta de memoria (tarjeta microSD)
Instalar una tarjeta de memoria
La capacidad de la tarjeta de memoria de su dispositivo puede variar respecto de otros modelos y es
posible que algunas tarjetas de memoria no sean compatibles con su dispositivo según el tipo y el
fabricante de la tarjeta de memoria. Para visualizar la capacidad máxima de la tarjeta de memoria de
su dispositivo, consulte el sitio web de Samsung.
•
Algunas tarjetas de memoria podrían no ser completamente compatibles con el
dispositivo. El uso de una tarjeta de memoria no compatible puede dañar el dispositivo o
la tarjeta de memoria y puede dañar los datos almacenados en la tarjeta.
•
Asegúrese de insertar la tarjeta de memoria del lado correcto.
•
El dispositivo admite la estructura de archivos FAT o exFAT para las tarjetas de memoria.
Si inserta una tarjeta formateada con un sistema de archivos diferente, el dispositivo le
solicitará que formatee nuevamente la tarjeta de memoria o bien no la reconocerá. Para
usar la tarjeta de memoria, debe formatearla. Si su dispositivo no puede formatear ni
reconocer la tarjeta de memoria, comuníquese con el fabricante de la tarjeta de memoria
o con un Centro de Servicio al Cliente Samsung.
•
La escritura y el eliminado frecuentes de datos acortarán la vida útil de la tarjeta de
memoria.
•
Al insertar una tarjeta de memoria en el dispositivo, aparecerá el directorio de archivos de
la tarjeta de memoria en la carpeta
Mis archivos
→
Tarjeta de memoria
.

Nociones básicas
17
►
SM-T295:
54
1
32
►
SM-T290:
54
1
32
1
Coloque la llave de extracción (SIM tray pin) en el hueco del SLOT para aflojar el SLOT.
Asegúrese de que la llave de extracción (SIM tray pin) esté perpendicular al hueco. De lo
contrario, es posible que el dispositivo esté dañado.

Nociones básicas
18
2
Saque cuidadosamente el SLOT de la ranura.
Al retirar el SLOT del dispositivo, se desactivará la conexión de datos móviles. (SM-T295)
3
Coloque una tarjeta de memoria en la ranura con los contactos dorados hacia abajo.
4
Presione suavemente la tarjeta de memoria en el SLOT para ajustarla.
Si la tarjeta de memoria no se encuentra firmemente colocada en el SLOT, podría salirse o
caerse.
5
Vuelva a insertar el SLOT en la ranura.
•
Si el SLOT se encuentra mojado y lo inserta en el dispositivo, este podría dañarse. Siempre
asegúrese de que el SLOT se encuentre seco.
•
Inserte completamente el SLOT para evitar que el líquido ingrese en el dispositivo.
Retirar la tarjeta de memoria
Antes de retirar una tarjeta de memoria, retírela para realizar una extracción segura.
Abra
Ajustes
y pulse
Cuidado del dispositivo
→
Almacenamiento
→
Avanzado
→
Tarjeta de
memoria
→
Desmontar
.
No retire el almacenamiento externo, como una tarjeta de memoria o el almacenamiento
USB, mientras el dispositivo está transfiriendo o accediendo a la información o
inmediatamente luego de transferir los datos. Si lo hace, podría provocar la pérdida o la
corrupción de los datos o bien dañar el dispositivo o el almacenamiento externo. Samsung
no se responsabiliza por las pérdidas, incluso por la pérdida de los datos, que resulten del
mal uso de los dispositivos de almacenamiento externo.
Formatear la tarjeta de memoria
Una tarjeta de memoria formateada en una computadora podría no ser compatible con el
dispositivo. Formatee la tarjeta de memoria en el dispositivo.
Abra
Ajustes
y pulse
Cuidado del dispositivo
→
Almacenamiento
→
Avanzado
→
Tarjeta de
memoria
→
Formatear
.
Antes de formatear la tarjeta de memoria, recuerde realizar copias de seguridad de todos
los datos importantes almacenados en la tarjeta de memoria. La garantía del fabricante no
cubre la pérdida de datos ocasionada por las acciones del usuario.

Nociones básicas
19
Encender y apagar el dispositivo
Siga todas las advertencias publicadas e instrucciones del personal autorizado cuando
esté en áreas en las que el uso de dispositivos inalámbricos esté prohibido, como aviones y
hospitales.
Encender el dispositivo
Mantenga presionada la tecla Encendido durante algunos segundos para encender el dispositivo.
Cuando encienda el dispositivo por primera vez o luego de restablecer los datos de fábrica, siga las
instrucciones en la pantalla para configurar el dispositivo.
Apagado del dispositivo
1
Para apagar el dispositivo, mantenga presionada la tecla Encendido. O bien, abra el panel de
notificaciones y pulse
.
Tecla Bajar volumen
Tecla Encendido
2
Pulse
Apagar
.
Para reiniciar el dispositivo, pulse
Reiniciar
.
Forzar el reinicio
Si el dispositivo se congela o no responde, mantenga presionada la tecla Encendido y la tecla Bajar
volumen al mismo tiempo durante más de 7 segundos para reiniciarlo.

Nociones básicas
20
Configuración inicial
Cuando encienda el dispositivo por primera vez o luego de restablecer los datos de fábrica, siga las
instrucciones en la pantalla para configurar el dispositivo.
1
Encienda el dispositivo.
2
Seleccione el idioma que prefiere para el dispositivo y, a continuación, .
3
Siga las instrucciones que aparecen en la pantalla para completar la configuración.
Se muestra la pantalla de inicio.
En algunos modelos se mostrará la pantalla de Samsung Kids. Para salir de Samsung Kids, pulse
el botón Atrás. Consulte Samsung Kids para obtener más información.
Si no se conecta con una red Wi-Fi, es posible que no pueda configurar algunas funciones
del dispositivo durante la configuración inicial.
Samsung account
Samsung account es un servicio de cuenta integrado que permite utilizar una serie de servicios de
Samsung proporcionados por dispositivos móviles, TV y el sitio web de Samsung.
Para comprobar la lista de servicios que pueden utilizarse con la Samsung account, ingrese en
account.samsung.com. Para obtener más información sobre Samsung account, abra
Ajustes
y pulse
Cuentas y respaldo
→
Cuentas
→
Samsung account
→
→
Ayuda
.
Crear una Samsung account
Si no tiene una Samsung account, deberá crear una.
1
Abra
Ajustes
y pulse
Cuentas y respaldo
→
Cuentas
→
Añadir cuenta
→
Samsung account
.
Otra opción es abrir
Ajustes
y pulsar .
2
Pulse
Crear cuenta
.
3
Siga las instrucciones en la pantalla para completar la creación de la cuenta.

Nociones básicas
21
Iniciar sesión en su Samsung account
Inicie sesión en su Samsung account si ya tiene una registrada.
1
Abra
Ajustes
y pulse
Cuentas y respaldo
→
Cuentas
→
Añadir cuenta
→
Samsung account
.
Otra opción es abrir
Ajustes
y pulsar .
2
Introduzca el ID y la contraseña de su Samsung account y pulse
Iniciar sesión
.
3
Siga las instrucciones en pantalla para completar el inicio de sesión en su Samsung account.
Buscar su identificación y restablecer la contraseña
Si olvidó la identificación o la contraseña de su Samsung account, pulse
Buscar ID
o
Restablecer
contraseña
en la página de inicio de sesión de la Samsung account. Puede buscar su identificación o
restablecer la contraseña cuando introduzca la información requerida.
Eliminar su Samsung account
Al eliminar la Samsung account del dispositivo, también se eliminarán sus datos, como por ejemplo
los contactos o eventos.
1
Abra
Ajustes
y pulse
Cuentas y respaldo
→
Cuentas
.
2
Pulse
Samsung account
→
Información personal
→
→
Cerrar sesión
.
3
Pulse
Cerrar sesión
, introduzca la contraseña de su Samsung account y, a continuación, pulse
Aceptar
.

Nociones básicas
22
Transferir datos de su dispositivo anterior (Smart
Switch)
Puede utilizar Smart Switch para transferir datos desde su dispositivo anterior a su dispositivo nuevo.
Abra
Ajustes
y pulse
Cuentas y respaldo
→
Smart Switch
.
•
Esta función podría no estar disponible en algunos dispositivos o computadoras.
•
Se aplicarán limitaciones. Visite www.samsung.com/smartswitch para obtener más
detalles. Para Samsung, los derechos de autor son un asunto serio. Solo debe transferir
contenido que le pertenezca o sobre el que tenga derechos.
Transferir datos en forma inalámbrica
Transfiera datos en forma inalámbrica de un dispositivo anterior a su dispositivo a través de Wi-Fi
Directo.
1
En el dispositivo anterior, inicie
Smart Switch
.
Si no tiene la aplicación, descárguela de
Galaxy Store
o
Play Store
.
2
En su dispositivo, abra
Ajustes
y pulse
Cuentas y respaldo
→
Smart Switch
.
3
Acerque los dispositivos.
4
En el dispositivo anterior, pulse
Enviar datos
→
Inalámbrico
.
5
En su dispositivo, seleccione un elemento que desee transferir y pulse
Transferir
.
6
Siga las instrucciones en la pantalla para transferir datos del dispositivo anterior.
Una vez transferidos los datos, puede ver la lista de los datos transferidos en su dispositivo.

Nociones básicas
23
Realizar copias de seguridad y restablecer los datos usando el almacenamiento
externo
Permite transferir datos usando el almacenamiento externo, como una tarjeta microSD.
1
Permite realizar la copia de seguridad de los datos de un dispositivo anterior al almacenamiento
externo.
2
Inserte y conecte el dispositivo de almacenamiento externo a su dispositivo.
3
En su dispositivo, abra
Ajustes
y pulse
Cuentas y respaldo
→
Smart Switch
→
→
Restaurar
.
4
Siga las instrucciones de la pantalla para transferir datos del almacenamiento externo.
Entender la pantalla
Control de la pantalla táctil
•
No permita que la pantalla táctil entre en contacto con otros dispositivos eléctricos.
Las descargas electrostáticas pueden provocar que la pantalla táctil no funcione
correctamente.
•
Para evitar dañar la pantalla táctil, no la pulse con elementos puntiagudos ni la pulse
excesivamente con las yemas de los dedos.
•
Se sugiere no utilizar gráficos fijos en parte de la pantalla táctil, o en su totalidad,
durante períodos prolongados. Esto puede provocar imágenes reflejadas (quemadas) o
fantasmales.
•
El dispositivo podría no reconocer las entradas táctiles que realice cerca de los bordes de
la pantalla, dado que estos se encuentran fuera del área de entradas táctiles.
•
Se recomienda utilizar los dedos al hacer uso de la pantalla táctil.
Pulsar
Pulse la pantalla.

Nociones básicas
24
Mantener pulsado
Mantenga pulsada la pantalla durante
aproximadamente 2 segundos.
Arrastrar
Mantenga pulsado un elemento y arrástrelo
hasta una nueva posición final.
Doble pulsación
Pulse dos veces la pantalla.
Desplazarse
Deslice el dedo hacia arriba, hacia abajo, hacia
la izquierda o hacia la derecha.

Nociones básicas
25
Separar y juntar los dedos
Separe dos dedos o acérquelos sobre la
pantalla.
Barra de navegación (botones programables)
Cuando enciende la pantalla, los botones programables se muestran en la barra de navegación, en la
parte inferior de la pantalla. Los botones programables se asignan al botón Recientes, el botón Inicio
y al botón Atrás de manera predeterminada. Las funciones de los botones pueden cambiar según la
aplicación que se esté utilizando o el entorno de uso.
Botón Atrás
Botón Inicio
Botón Recientes
Botón Función
Recientes
•
Púlselo para abrir la lista de aplicaciones recientes.
Inicio
•
Púlselo para regresar a la pantalla de inicio.
•
Manténgalo pulsado para abrir la aplic.
AsistentedeGoogle
.
Atrás
•
Púlselo para regresar a la pantalla anterior.

Nociones básicas
26
Ocultar la barra de navegación
Visualice archivos o utilice aplicaciones en una pantalla más ancha ocultando la barra de navegación.
Abra
Ajustes
, pulse
Pantalla
→
Barra de navegación
y, a continuación, pulse
Gestos de pantalla
completa
en
Tipo de navegación
. Se ocultará la barra de navegación y se mostrarán las sugerencias
de gestos. Pulse
Más opciones
y seleccione la opción que desee.
•
Deslizar desde la parte inferior
: Las sugerencias de gestos se mostrarán donde están los
botones programables. Para usar los botones programables, arrastre la sugerencia del gesto del
botón deseado hacia arriba.
•
Deslizar desde los costados y la parte inferior
:
–
Desplácese hacia arriba desde el borde inferior de la pantalla para pasar a la pantalla de
inicio.
–
Desplácese hacia arriba y manténgala presionada para ver la lista de aplicaciones recientes.
–
Desplácese hacia adentro desde cualquiera de los bordes laterales de la pantalla para volver
a la pantalla anterior.
–
Desplácese hacia adentro desde una de las esquinas inferiores para abrir la aplic.
AsistentedeGoogle
.
Desplazarse desde abajo Desplazarse desde abajo y desde la parte inferior
Si desea ocultar las sugerencias de gestos en la parte inferior de la pantalla, pulse el interruptor
Sugerencias de gestos
para desactivarlo.

Nociones básicas
27
Pantalla de inicio y pantalla de aplicaciones
La pantalla de inicio es el punto de partida para acceder a todas las funciones del dispositivo. Cuenta
con widgets, atajos a las aplicaciones y muchas cosas más.
La pantalla de aplicaciones contiene los íconos de todas las aplicaciones, incluyendo las que se han
instalado recientemente.
La pantalla podría tener un aspecto diferente según la región o el proveedor de servicios.
Un widget
Barra de navegación
(botones programables)
Aplicaciones favoritas
Indicador de pantalla

Nociones básicas
28
Cambiar entre las pantallas de inicio y de aplicaciones
En la pantalla de inicio, deslice el dedo hacia arriba o hacia abajo para abrir la pantalla de
aplicaciones.
Para volver a la pantalla de inicio, deslice el dedo hacia arriba o hacia abajo en la pantalla de
aplicaciones. Otra opción es pulsar el botón Inicio o el botón Atrás.
Pantalla de inicio Pantalla de aplicaciones
Si añade el botón Aplic. en la pantalla de inicio, puede abrir la pantalla de aplicaciones al pulsar el
botón. En la pantalla de inicio, mantenga pulsada un área vacía, pulse
Ajustes pant. de inicio
y, a
continuación, pulse el interruptor
Botón de aplicaciones
para activarlo. El botón Aplic. se añade en
la parte inferior de la pantalla de inicio.
Botón de aplicaciones

Nociones básicas
29
Mostrar la pantalla en modo cuadrado
Gire el dispositivo hasta que quede horizontal para visualizar la pantalla en el modo apaisado.
Mover elementos
Mantenga pulsado un elemento y, a continuación, arrástrelo hasta una nueva ubicación. Para mover
el elemento hacia otro panel, arrástrelo hacia uno de los lados de la pantalla.
Para añadir un acceso directo a una aplicación en la pantalla de inicio, mantenga pulsado un
elemento sobre la pantalla de aplicaciones y, a continuación, pulse
Añadir a Inicio
. Se añade un
acceso directo en la pantalla de inicio.
También podrá mover las aplicaciones más utilizadas al área de los atajos en la parte inferior de la
pantalla de inicio.

Nociones básicas
30
Crear carpetas
Cree carpetas y agrupe aplicaciones similares para acceder a ellas y abrirlas rápidamente.
En la pantalla de inicio o de aplicaciones, mantenga pulsada una aplicación y arrástrela sobre otra.
Se creará una carpeta nueva que contendrá las aplicaciones seleccionadas. Pulse
Nombre de
carpeta
e introduzca un nombre para la carpeta.
•
Añadir más aplicaciones
Pulse
en la carpeta. Seleccione las aplicaciones que desea añadir y pulse
Realiz.
También
podrá añadir una aplicación arrastrándola hacia la carpeta.
•
Mover aplicaciones desde una carpeta
Mantenga pulsada una aplicación para arrastrarla hasta una nueva ubicación.
•
Eliminar una carpeta
Mantenga pulsada una carpeta y, a continuación, pulse
Eliminar carpeta
. Solo se eliminará la
carpeta. Las aplicaciones de la carpeta se reubicarán en la pantalla de aplicaciones.

Nociones básicas
31
Editar la pantalla de inicio
En la pantalla de inicio, mantenga pulsada un área vacía o junte los dedos para acceder a las
opciones de edición. Puede configurar el fondo de pantalla, añadir widgets y más. También puede
añadir, eliminar o redistribuir paneles de la pantalla de inicio.
•
Añadir paneles: Desplácese hacia la izquierda y, a continuación, pulse .
•
Mover paneles: Mantenga pulsada la vista previa de un panel y, a continuación, arrástrelo hacia
una nueva ubicación.
•
Eliminar paneles: Pulse sobre el panel.
•
Fondo de pantalla
: Permite cambiar la configuración del fondo de la pantalla de inicio y de la
pantalla de bloqueo.
•
Widgets
: Los widgets son aplicaciones pequeñas que inician funciones específicas de las
aplicaciones para brindar información y acceso conveniente en la pantalla de inicio. Mantenga
pulsado un widget y, a continuación, arrástrelo hasta la pantalla de inicio. El widget se añade a la
pantalla de inicio.
•
Ajustes pant. de inicio
: Permite configurar los ajustes para la pantalla de inicio, como la
distribución o la cuadrícula de la pantalla.
Mostrar todas las aplicaciones en la pantalla de inicio
Sin utilizar una pantalla de aplicaciones separada, es posible configurar el dispositivo para que
muestre todas las aplicaciones en la pantalla de inicio. En la pantalla de inicio, mantenga pulsada un
área vacía y, a continuación, pulse
Ajustes pant. de inicio
→
Diseño de la pantalla de inicio
→
Solo
pantalla de inicio
→
Aplicar
.
Ahora podrá acceder a todas sus aplicaciones deslizando el dedo hacia la izquierda en la pantalla de
inicio.

Nociones básicas
32
Íconos indicadores
Los íconos indicadores aparecerán en la barra de estado en la parte superior de la pantalla. Los
íconos que aparecen en la siguiente tabla son los más comunes.
•
La barra de estado podría no aparecer en la parte superior de la pantalla en algunas
aplicaciones. Para mostrar la barra de estado, arrastre la parte superior de la pantalla
hacia abajo.
•
Algunos íconos del indicador solo se muestran cuando abre el panel de notificaciones.
•
Los íconos del indicador pueden tener un aspecto diferente según el proveedor de
servicios o el modelo.
Icono Significado
Sin señal
Intensidad de la señal
Roaming (fuera del área habitual de servicio)
Red GPRS conectada
Red EDGE conectada
Red UMTS conectada
Red HSDPA conectada
Red HSPA+ conectada
/
Red LTE conectada
Wi-Fi conectado
Función Bluetooth activada
Servicios de ubicación en uso
Llamada en curso
Llamada perdida
Nuevo mensaje de texto o multimedia
Alarma activada
Modo Silencio activado
Modo Vibrar activado
Perfil Fuera de línea activado
Se produjo un error o se requiere precaución
Carga de la batería
Nivel de carga de la batería

Nociones básicas
33
Bloqueo de pantalla
Al presionar la tecla Encendido, la pantalla se apagará y se bloqueará. Además, la pantalla se apagará
y se bloqueará automáticamente si no utiliza el dispositivo durante un tiempo específico.
Para desbloquear la pantalla, desplácese en cualquier dirección cuando se encienda la pantalla.
Si la pantalla está apagada, presione la tecla Encendido para activar la pantalla.
Pantalla bloqueada
Cambiar el método de bloqueo de la pantalla
Para cambiar el método de bloqueo de la pantalla, abra
Ajustes
, pulse
Pantalla de bloqueo
→
Tipo
de bloqueo de pantalla
y, a continuación, seleccione un método.
Al definir un patrón, un PIN o una contraseña para el método de bloqueo de pantalla, podrá proteger
sus datos personales y evitar que otras personas tengan acceso al dispositivo. Luego de configurar
el método de bloqueo de la pantalla, el dispositivo solicitará un código de desbloqueo cada vez que
quiera desbloquearlo.
•
Deslizar
: Desplácese en cualquier dirección sobre la pantalla para desbloquearla.
•
Patrón
: Dibuje un patrón con cuatro o más puntos para desbloquear la pantalla.
•
PIN
: Introduzca un PIN de al menos cuatro números para desbloquear la pantalla.

Nociones básicas
34
•
Contraseña
: Introduzca una contraseña de al menos cuatro caracteres, números o símbolos
para desbloquear la pantalla.
•
Ninguno
: No define ningún método de bloqueo de pantalla.
Podrá configurar el dispositivo para que restablezca los datos de fábrica si introduce
el código de desbloqueo en forma incorrecta varias veces seguidas y alcanza el límite
máximo de intentos. Abra
Ajustes
, pulse
Pantalla de bloqueo
→
Ajustes de Bloqueo
seguro
, desbloquee la pantalla usando el método de bloqueo de pantalla predefinido y, a
continuación, pulse el interruptor
Autorrestablecer ajustes
para activarlo.
Captura de pantalla
Capture una imagen de la pantalla mientras utiliza el dispositivo.
Mantenga presionada la tecla Bajar volumen y la tecla Encendido al mismo tiempo. Las capturas de
pantalla se guardan en la
Galería
.
No se pueden capturar imágenes de la pantalla mientras se utilizan ciertas aplicaciones y
funciones.
Panel de notificación
Al recibir notificaciones nuevas, aparecerán íconos indicadores en la barra de estado. Para ver más
información acerca de los íconos, abra el panel de notificaciones y vea los detalles.
Para abrir el panel de notificaciones, arrastre la barra de estado hacia abajo. Para cerrar el panel de
notificación, desplácese hacia arriba en la pantalla.

Nociones básicas
35
Podrá utilizar las siguientes funciones en el panel de notificaciones.
Permite visualizar los detalles de
una notificación y realizar varias
acciones.
Permite eliminar todas las
notificaciones.
Permite iniciar Ajustes.
Permite acceder a las opciones
de encendido.
Permite acceder a la configuración
de las notificaciones.
Botones de ajustes rápidos
Utilizar los botones de ajustes rápidos
Pulse los botones de ajustes rápidos para activar algunas funciones. Deslice el dedo hacia abajo en el
panel de notificaciones para ver más botones.
Para modificar los ajustes de las funciones, pulse el texto que está debajo de cada botón. Para ver
configuraciones más detalladas, mantenga pulsado un botón.
Para reordenar los botones, pulse
→
Orden de los botones
, mantenga pulsado un botón y
arrástrelo hasta otra ubicación.

Nociones básicas
36
Introducir texto
Diseño del teclado
Al introducir texto para enviar correos electrónicos, crear notas y otras acciones, aparecerá un
teclado automáticamente.
La introducción de texto no funciona en algunos idiomas. Para introducir texto, debe
cambiar el idioma de entrada a uno de los idiomas compatibles.
Permite pasar a la siguiente línea.
Permite eliminar el carácter
anterior.
Permite introducir símbolos.
Funciones adicionales del
teclado
Permite mover el cursor.
Permite introducir un espacio.
Permite visualizar más funciones
del teclado.
Permite introducir letras en
mayúsculas. Para colocar todas
las letras en mayúsculas, púlselo
dos veces.
Cambiar el idioma de entrada
Pulse
→
Idiomas y tipos
→
Administrar idiomas
y seleccione los idiomas que desee utilizar. Al
seleccionar dos idiomas o más, podrá alternar entre los idiomas de entrada desplazándose hacia la
izquierda o hacia la derecha sobre la barra espaciadora.
Cambiar el teclado
Para cambiar el tipo de teclado, pulse
→
Idiomas y tipos
, seleccione un idioma y, a continuación,
seleccione el tipo de teclado que desea.

Nociones básicas
37
Funciones adicionales del teclado
•
: Permite introducir emoticones.
•
: Permite introducir autoadhesivos.
•
: Permite añadir GIF animados.
Es posible que esta función no esté disponible según su región o su proveedor de
servicios.
•
: Permite pasar al modo manuscrito.
Permite pasar al
teclado estándar.
•
: Permite cambiar el modo de teclado.
•
: Permite introducir texto por voz.
•
: Permite cambiar la configuración del teclado.
•
→
: Permite buscar contenido en el dispositivo rápidamente e introducirlo.
•
→
: Permite traducir texto e introducirlo.
•
→
: Permite abrir el panel para editar texto.
•
→
: Permite cambiar el tamaño del teclado.
Copiar y pegar
1
Mantenga pulsado un texto.
2
Arrastre o para seleccionar el texto que desee, o pulse
Todo
para seleccionar todo el texto.
3
Pulse
Copiar
o
Cortar
.
4
Mantenga pulsado el punto en el cual desee insertar el texto, y pulse
Pegar
.

Nociones básicas
38
Diccionario
Busque definiciones de palabras mientras utiliza ciertas funciones, como por ejemplo al navegar por
páginas web.
1
Mantenga pulsada una palabra que desee buscar.
2
Pulse
Diccionario
en la lista de opciones.
Si no hay un diccionario instalado previamente en el dispositivo, pulse
Mover a Administrar
diccionarios
, pulse junto a un diccionario para descargarlo y, a continuación, pulse
Instalar
para descargarlo.
3
Vea la definición en la ventana emergente del diccionario.
Para pasar a la vista de pantalla completa, pulse
. Pulse la definición en la pantalla para ver
más definiciones. En la vista detallada, pulse
para añadir la palabra a la lista de palabras
favoritas, o pulse
Buscar en Web
para utilizar la palabra como un término de búsqueda.

39
Aplicaciones y funciones
Instalar o desinstalar aplicaciones
Galaxy Store
Compre y descargue aplicaciones. Puede descargar aplicaciones especializadas para dispositivos
Samsung Galaxy.
Abra la aplicación
Galaxy Store
.
Es posible que esta aplicación no esté disponible según su región o su proveedor de
servicios.
Instalar aplicaciones
Busque aplicaciones por categoría, o pulse para buscar una palabra clave.
Seleccione una aplicación para ver información sobre esta. Para descargar aplicaciones gratuitas,
pulse
Instalar
. Para comprar y descargar aplicaciones con costo, pulse el precio y siga las
instrucciones de la pantalla.
Para cambiar la configuración de actualización automática, pulse
→
→
Actualizar
automáticamente las aplicaciones
, y luego seleccione una opción.
Play Store
Compre y descargue aplicaciones.
Abra la aplicación
Play Store
.
Instalar aplicaciones
Encuentre aplicaciones por categoría o búsquelas con palabras claves.
Seleccione una aplicación para ver información sobre esta. Para descargar aplicaciones gratuitas,
pulse
Instalar
. Para comprar y descargar aplicaciones con costo, pulse el precio y siga las
instrucciones de la pantalla.
Para cambiar la configuración de actualización automática, pulse
→
Configuración
→
Actualizar aplicaciones automáticamente
, y luego seleccione una opción.

Aplicaciones y funciones
40
Administrar aplicaciones
Desinstalar o desactivar aplicaciones
Mantenga pulsada una aplicación y seleccione una opción.
•
Desinstalar
: Permite desinstalar las aplicaciones descargadas.
•
Desactivar
: Permite desactivar las aplicaciones predeterminadas seleccionadas que no pueda
desinstalar del dispositivo.
Activar aplicaciones
Abra
Ajustes
, pulse
Aplicaciones
→
→
Desactivada
, seleccione una aplicación y, a
continuación, pulse
Activar
.
Configurar permisos de aplicaciones
Para que ciertas aplicaciones funcionen correctamente, necesitan tener un permiso para acceder o
utilizar datos del dispositivo.
Para ver la configuración de permiso de las aplicaciones, abra
Ajustes
y pulse
Aplicaciones
.
Seleccione una aplicación y pulse
Accesos
. Podrá ver la lista de permisos de la aplicación y
modificarlos.
Para ver o modificar la configuración de permiso de las aplicaciones por categoría, abra
Ajustes
y
pulse
Aplicaciones
→
→
Administrador de permisos
. Seleccione un elemento y seleccione una
aplicación.
Si no concede permisos a las aplicaciones, las funciones básicas de las aplicaciones podrían
no funcionar correctamente.

Aplicaciones y funciones
41
Teléfono (SM-T295)
Introducción
Realice o responda llamadas de voz y videollamadas.
Realizar llamadas
1
Abra la aplicación
Teléfono
y pulse
Teclado
.
2
Introduzca un número de teléfono.
3
Pulse para realizar una llamada de voz, o pulse para realizar una videollamada.
Permite previsualizar el número
de teléfono.
Permite eliminar el carácter
anterior.
Permite acceder a las opciones
adicionales.
Permite buscar un contacto.
Permite añadir el número a la
lista de contactos.
Realizar llamadas desde los registros de llamada o las listas de contactos
Abra la aplicación
Teléfono
, pulse
Recientes
o
Contactos
y, a continuación, desplácese hacia la
derecha sobre un contacto o un número de teléfono para realizar una llamada.
Si esta función se desactiva, abra
Ajustes
, pulse
Funciones avanzadas
→
Movimientos y gestos
y, a
continuación, pulse el interruptor
Deslizar llamar/enviar mensaje
para activarlo.

Aplicaciones y funciones
42
Uso de la marcación rápida
Configure números de marcación rápida para realizar llamadas rápidamente.
Para configurar un número en una marcación rápida, abra la aplicación
Teléfono
, pulse
Teclado
o
Contactos
→
→
Números de marcación rápida
, seleccione un número de marcación rápida y, a
continuación, añada un número de teléfono.
Para realizar una llamada, mantenga pulsado un número de marcación rápida en el teclado. Para
los números de marcación rápida a partir del 10, pulse los primeros dígitos del número, y luego
mantenga pulsado el último dígito.
Por ejemplo, si configuró el número 123 como número de marcación rápida, pulse 1, pulse 2, y luego
mantenga pulsado 3.
Realizar una llamada internacional
1
Abra la aplicación
Teléfono
y pulse
Teclado
.
2
Mantenga pulsado 0 hasta que aparezca el símbolo +.
3
Introduzca el código de país, el código de área y el número de teléfono, y luego pulse .
Recibir llamadas
Responder una llamada
Cuando reciba una llamada, deslice fuera del círculo grande.
Rechazar una llamada
Cuando reciba una llamada, deslice fuera del círculo grande.
Para enviar un mensaje cuando rechace una llamada entrante, deslice la barra
Enviar mensaje
hacia
arriba y seleccione el mensaje a enviar.
Para crear distintos mensajes de rechazo, abra la aplicación
Teléfono
, pulse
→
Ajustes
→
Mensajes de rechazo rápido
, introduzca un mensaje y, a continuación, pulse
.
Llamadas perdidas
Si pierde una llamada, aparecerá el ícono en la barra de estado. Para ver la lista de llamadas
perdidas, abra el panel de notificaciones. Otra opción es abrir la aplicación
Teléfono
y pulsar
Recientes
para ver las llamadas perdidas.

Aplicaciones y funciones
43
Bloquear números de teléfono
Bloquee llamadas de determinados números añadidos a la lista de bloqueo.
1
Abra la aplicación
Teléfono
y pulse
→
Ajustes
→
Bloquear números
.
2
Pulse
Recientes
o
Contactos
, seleccione los contactos o los números de teléfono y, a
continuación, pulse
Realiz.
Para introducir manualmente un número, pulse
Añadir número de teléfono
, introduzca un
número de teléfono y, a continuación, pulse
.
Cuando alguien intente llamarlo desde un número bloqueado, no recibirá notificaciones. Las
llamadas quedarán registradas en el registro de llamadas.
También podrá bloquear llamadas entrantes de personas que no muestren su ID de
llamante. Pulse el interruptor
Bloquear llamantes desconocidos
para activar la función.
Opciones durante las llamadas
Durante una llamada de voz
Podrá realizar las siguientes acciones:
•
: Permite acceder a las opciones adicionales.
•
Agregar llamada
: Permite marcar una segunda llamada. La primera llamada se coloca en
espera. Al finalizar la segunda llamada se retoma la primera llamada.
•
Poner llamada en espera
: Retiene una llamada. Pulse
Reanudar llamada
para recuperar la
llamada en espera.
•
Bluetooth
: Permite cambiar a un auricular Bluetooth si está conectado al dispositivo.
•
Altavoz
: Permite activar o desactivar el altavoz. Al utilizar el altavoz, mantenga el dispositivo
alejado de sus oídos.
•
Silencio
: Permite desactivar el micrófono de modo que el interlocutor no pueda oírlo.
•
Teclado
/
Ocultar
: Permite abrir o cerrar el teclado.
•
: Permite finalizar la llamada actual.

Aplicaciones y funciones
44
Durante una videollamada
Pulse la pantalla para utilizar las siguientes opciones:
Es posible que la función de videollamadas varíe según su región o su proveedor de
servicios.
•
: Permite acceder a las opciones adicionales.
•
Cámara
: Permite desactivar la cámara para que el interlocutor no pueda verlo.
•
Cambiar
: Permite alternar entre la cámara frontal y posterior.
•
: Permite finalizar la llamada actual.
•
Silenciar
: Permite desactivar el micrófono de modo que el interlocutor no pueda oírlo.
•
Altavoz
: Permite activar o desactivar el altavoz. Al utilizar el altavoz, mantenga el dispositivo
alejado de sus oídos.
Añadir un número de teléfono a Contactos
Añadir un número de teléfono a Contactos desde el teclado
1
Abra la aplicación
Teléfono
y pulse
Teclado
.
2
Introduzca el número.
3
Pulse
Añadir a Contactos
.
4
Pulse
Crear contacto nuevo
para crear un contacto nuevo o pulse
Actualizar contacto
existente
para añadir el número a un contacto existente.
Añadir un número de teléfono a Contactos desde la lista de llamadas
1
Abra la aplicación
Teléfono
y pulse
Recientes
.
2
Pulse un número de teléfono y pulse
Añadir
.
3
Pulse
Crear contacto nuevo
para crear un contacto nuevo o pulse
Actualizar contacto
existente
para añadir el número a un contacto existente.

Aplicaciones y funciones
45
Añadir una etiqueta a un número de teléfono
Puede añadir etiquetas a los números sin guardarlas en los Contactos. Esto le permite visualizar la
información de la persona que llama sin tenerlos en la lista de Contactos.
1
Abra la aplicación
Teléfono
y pulse
Recientes
.
2
Pulse un número de teléfono.
3
Pulse
Añadir nota
, introduzca una etiqueta y, a continuación, pulse
Añadir
.
Cuando entre una llamada de ese número, la etiqueta se mostrará debajo del número.
Contactos
Introducción
Cree contactos nuevos o administre los contactos del dispositivo.
Añadir contactos
Crear un contacto nuevo
1
Abra la aplicación
Contactos
y pulse .
2
Permite seleccionar la ubicación de almacenamiento.

Aplicaciones y funciones
46
3
Introduzca información para el contacto.
Permite seleccionar la ubicación
de almacenamiento.
Permite añadir una imagen.
Permite abrir campos de
información.
Introduzca información para el
contacto.
Según la ubicación de almacenamiento seleccionada, es posible que varíen los tipos de
información que puede guardar.
4
Pulse
Guardar
.
Importar contactos
Añada contactos importándolos de otros almacenamientos a su dispositivo.
1
Abra la aplicación
Contactos
y pulse
→
Administrar contactos
→
Importar o exportar
contactos
→
Importar
.
2
Seleccione una ubicación de almacenamiento desde la cual importar contactos.
3
Marque los archivos VCF o los contactos a importar y pulse
Realiz.
4
Seleccione una ubicación de almacenamiento en la cual guardar los contactos y pulse
Importar
.

Aplicaciones y funciones
47
Sincronizar contactos con sus cuentas web
Sincronice los contactos de su dispositivo con los contactos en línea almacenados en sus cuentas
web, como su Samsung account.
1
Abra
Ajustes
, pulse
Cuentas y respaldo
→
Cuentas
y, a continuación, seleccione la cuenta con
la que desea sincronizarse.
2
Pulse
Sincronizar cuenta
y pulse el interruptor
Contactos
para activarlo.
Para Samsung account, pulse
→
Ajustes de sincronización
y el interruptor
Contactos
para
activarlo.
Buscar contactos
Abra la aplicación
Contactos
.
Utilice uno de los siguientes métodos de búsqueda:
•
Desplácese hacia arriba o hacia abajo por la lista de contactos.
•
Arrastre un dedo a lo largo del índice en el lado derecho de la lista de contactos para desplazarse
rápidamente.
•
Pulse en la parte superior de la lista de contactos e introduzca criterios de búsqueda.
Pulse el contacto. A continuación, realice una de las siguientes acciones:
•
: Permite añadir a los contactos favoritos.
•
/ : Permite realizar una llamada de voz o una videollamada. (SM-T295)
•
: Permite redactar un mensaje. (SM-T295)
•
: Permite redactar un correo.
Compartir contactos
Podrá compartir contactos con otras personas utilizando varias opciones.
1
Abra la aplicación
Contactos
, pulse en la parte superior de la lista de contactos y, a
continuación, pulse
Compartir
.
2
Seleccione los contactos y pulse
Compartir
.
3
Seleccione un método para compartir.

Aplicaciones y funciones
48
Guardar y compartir un perfil (SM-T295)
Guarde y comparta su información de perfil, como su imagen y el mensaje de estado, con otras
personas a través de la función de perfil compartido.
•
Para utilizar esta función, deberá iniciar sesión en su Samsung account.
•
Es posible que la opción para compartir el perfil no esté disponible según su región o su
proveedor de servicios.
•
La función para compartir el perfil solo está disponible para los contactos que hayan
activado la función de perfil compartido en su dispositivo.
1
Abra la aplicación
Contactos
y seleccione su perfil.
2
Pulse
Pulse aquí para compartir su perfil
y pulse el interruptor para activarlo.
•
Para utilizar la función de perfil compartido, será necesario verificar su número de teléfono.
Podrá ver la información actualizada del perfil de sus contactos en
Contactos
.
•
Para cambiar el alcance de los contactos con los que compartirá su perfil, pulse
Seleccionar
qué se comparte
, seleccione un elemento a compartir y, a continuación, seleccione una
opción.
Crear grupos
Es posible añadir grupos, como familia o amigos, y administrar los contactos por grupo.
1
Abra la aplicación
Contactos
y pulse
→
Grupos
→
Crear grupo
.
2
Introduzca un nombre para el grupo.
Para configurar un tono de llamada para el grupo, pulse
Tono del grupo
y seleccione un tono de
llamada. (SM-T295)
3
Pulse
Añadir miembro
, seleccione los contactos que desea añadir al grupo y, a continuación,
pulse
Realiz.
4
Pulse
Guardar
.
Enviar un mensaje grupal (SM-T295)
Puede enviar un mensaje grupal a los miembros de un grupo al mismo tiempo.
Abra la aplicación
Contactos
, pulse
→
Grupos
y, a continuación, selecione un grupo. Pulse en la
parte superior de la lista de contactos y pulse
Enviar mensaje
.

Aplicaciones y funciones
49
Combinar contactos duplicados
Cuando importa contactos de otras fuentes de almacenamiento, o sincroniza los contactos con otras
cuentas, es posible que la lista de contactos tenga contactos duplicados. Combine los contactos
duplicados para simplificar su lista de contactos.
1
Abra la aplicación
Contactos
y pulse
→
Administrar contactos
→
Unir contactos
.
2
Seleccione contactos y pulse
Unir
.
Eliminar contactos
1
Abra la aplicación
Contactos
, pulse en la parte superior de la lista de contactos y, a
continuación, pulse
Eliminar
.
2
Seleccione los contactos y pulse
Eliminar
.
Para eliminar los contactos uno a la vez, pulse un contacto. A continuación, pulse
→
Eliminar
.

Aplicaciones y funciones
50
Mensajes (SM-T295)
Introducción
Enviar y ver mensajes por conversación.
Enviar mensajes
Podrá generar costos adicionales por enviar mensajes mientras se encuentra en itinerancia.
1
Abra la aplicación
Mensajes
y pulse .
2
Añada destinatarios, y luego introduzca un mensaje.
Para grabar y enviar un mensaje de voz, mantenga pulsado
, diga su mensaje y, a
continuación, suelte el dedo. El ícono de grabación solo se muestra cuando el teclado está
oculto.
Permite introducir destinatarios.
Permite introducir un mensaje.
Permite adjuntar archivos.
Destinatario
Permite enviar el mensaje.
3
Pulse para enviar el mensaje.

Aplicaciones y funciones
51
Ver mensajes
Los mensajes se agrupan en cadenas por contacto.
Podrá generar costos adicionales por recibir mensajes mientras se encuentra en itinerancia.
1
Abra la aplicación
Mensajes
.
2
En la lista de mensajes, seleccione un contacto o un número de teléfono.
•
Para contestar el mensaje, pulse el campo para introducir el mensaje, introduzca un mensaje
y, a continuación, pulse
.
•
Para ajustar el tamaño de la fuente, separe dos dedos o acérquelos sobre la pantalla.
Bloquear mensajes no deseados
Bloquee mensajes de determinados números añadidos a la lista de bloqueo.
1
Abra la aplicación
Mensajes
, pulse en la parte superior de la lista de mensajes y, a
continuación, pulse
Ajustes
→
Bloquear números y mensajes
→
Bloquear números
.
2
Pulse
Conversaciones
y seleccione un contacto o un número de teléfono. O bien, pulse
Contactos
, seleccione los contactos y, a continuación, pulse
Realiz.
Para introducir manualmente un número, escriba un número de teléfono en
Introducir número
de teléfono
y pulse .
Configurar la notificación de mensajes
Podrá cambiar el sonido de las notificaciones, las opciones de visualización y muchas cosas más.
1
Abra la aplicación
Mensajes
, pulse en la parte superior de la lista de mensajes, pulse
Ajustes
→
Notificaciones
y, a continuación, pulse el interruptor para activarlo.
2
Cambie la configuración de las notificaciones.
Configurar un recordatorio de mensajes
Podrá configurar una alerta en un intervalo para que el dispositivo le avise que tiene notificaciones
no comprobadas. Si esta función no está activada, abra
Ajustes
, pulse
Accesibilidad
→
Ajustes
avanzados
→
Recordatorios de notificaciones
y, a continuación, pulse el interruptor para activarlo.

Aplicaciones y funciones
52
Eliminar mensajes
1
Abra la aplicación
Mensajes
.
2
En la lista de mensajes, seleccione un contacto o un número de teléfono.
3
Mantenga pulsado un mensaje y, a continuación, pulse
Eliminar
.
Para eliminar varios mensajes, seleccione los que desea eliminar.
4
Pulse
Eliminar
.
Internet
Introducción
Navegue en Internet para buscar información y marque sus páginas web favoritas para acceder a
ellas de manera conveniente.
Navegar por páginas web
1
Abra la aplicación
Internet
.
2
Pulse el campo de dirección.
3
Introduzca la dirección web o una palabra clave, y luego pulse
Ir
.

Aplicaciones y funciones
53
Para ver las barras de herramientas, deslice el dedo hacia abajo lentamente en la pantalla.
Permite marcar la página web
actual como favorita.
Permite abrir la página de inicio.
Permite moverse entre las
páginas.
Permite acceder a las opciones
adicionales.
Permite actualizar la página web
actual.
Permite abrir el administrador de
pestañas del navegador.
Permite ver los favoritos.
Utilizar el modo Secreto
En el modo Secreto, podrá administrar las pestañas abiertas, los marcadores y las páginas guardadas
por separado. Podrá bloquear el modo Secreto con una contraseña.
Activar el modo Secreto
Pulse
→
Activar modo Secreto
. Si está utilizando una función por primera vez, defina si desea o
no utilizar una contraseña para el modo Secreto.
En el modo Secreto, el dispositivo cambiará el color de las barras de herramientas.
En el modo Secreto, hay ciertas funciones que no se pueden utilizar, como por ejemplo la
captura de pantalla.
Cambiar la configuración de seguridad
Permite modificar la contraseña.
Pulse
→
Ajustes
→
Privacidad y seguridad
→
Ajustes del modo Secreto
→
Cambiar
contraseña
.

Aplicaciones y funciones
54
Desactivar el modo Secreto
Pulse
→
Desactivar modo Secreto
.
Correo
Configurar cuentas de correo
Cuando abra
Correo
por primera vez, configure una cuenta.
1
Abra la aplicación
Correo
.
2
En la lista, seleccione un servicio de correo o pulse
Otro
.
3
Siga las instrucciones que aparecen en la pantalla para completar la configuración.
Para configurar otra cuenta de correo, pulse
→
→
Añadir cuenta
.
Si tiene más de una cuenta de correo, podrá configurar una como la cuenta predeterminada. Pulse
→
→
→
Definir cuenta predeterminada
.
Enviar correos
1
Pulse para redactar un correo.
2
Añada los destinatarios e introduzca el asunto y el texto del correo.
3
Pulse para enviar el correo.
Leer correos
Cuando esté abierto el
Correo
, el dispositivo recuperará los nuevos correos automáticamente. Para
recuperar correos manualmente, desplácese hacia abajo en la parte superior de la lista de correos.
Pulse un correo en la pantalla para leerlo.
Si la sincronización de correos se encuentra desactivada, no podrá recuperar los correos
nuevos. Para habilitar la sincronización del correo, pulse
→
→
el nombre de su
cuenta y, a continuación, pulse el interruptor
Sincronizar correos
para activarlo.

Aplicaciones y funciones
55
Cámara
Introducción
Capture imágenes y grabe videos con diversos modos y configuraciones.
Normas para el uso de la cámara
•
No capture imágenes ni grabe videos de otras personas sin su permiso.
•
No capture imágenes ni grabe videos en lugares en los que exista una prohibición legal.
•
No capture imágenes ni grabe videos en lugares en los que pudiese invadir la privacidad de
otras personas.
Iniciar la Cámara
Utilice los siguientes métodos para abrir la
Cámara
:
•
Abra la aplicación
Cámara
.
•
En la pantalla bloqueada, deslice fuera del círculo.
•
Es posible que algunos métodos no estén disponibles según su región o su proveedor de
servicios.
•
Algunas funciones de la cámara no están disponibles cuando abre la aplicación
Cámara
desde la pantalla bloqueada mientras se configura el método de bloqueo de pantalla.
•
Si las imágenes que captura se ven borrosas, limpie el lente de la cámara e inténtelo
nuevamente.
Capturar imágenes
1
En la pantalla de vista previa, pulse la imagen que desee enfocar con la cámara.
•
Separe dos dedos en la pantalla para aumentar el zoom, y júntelos para reducirlo.
•
Pulse la pantalla para ajustar el brillo de las imágenes. Cuando aparezca la barra de ajuste,
arrástrela hacia
o .

Aplicaciones y funciones
56
2
Pulse para capturar una imagen.
Configuración de la cámara
Permite capturar una imagen.
Miniatura de vista previa
Modos de captura
Modo actual
Permite alternar entre la cámara
frontal y posterior.
Opciones para el modo de
captura actual
•
La pantalla de vista previa puede variar según el modo de captura y según la cámara que
se usa.
•
La cámara se apagará automáticamente cuando no esté en uso.
•
Asegúrese de que el lente no esté dañado ni contaminado. De lo contrario, el dispositivo
podría no funcionar correctamente en algunos modos que requieran resoluciones altas.
•
La cámara de su dispositivo cuenta con un lente angular amplio. Los videos o las
imágenes de ángulo amplio podrían presentar una distorsión leve, y esto no indica
ningún problema de rendimiento del dispositivo.
Bloquear el foco (AF) y la exposición (AE)
Puede bloquear el enfoque o la exposición sobre un área seleccionada para prevenir que la cámara
realice un ajuste automático en función de los cambios en los sujetos o fuentes de luz.
Mantenga pulsada el área donde desea enfocar; aparecerá el cuadro AF/AE en el área y se bloqueará
la configuración de foco y exposición. La configuración permanecerá bloqueada incluso después de
capturar la imagen.
Esta función solo está disponible en los modos
IMAGEN
o
PRO
.

Aplicaciones y funciones
57
Imagen
La cámara ajusta las opciones de captura automáticamente en función del entorno para capturar
imágenes fácilmente.
En los modos de captura, pulse
IMAGEN
y pulse para capturar una imagen.
Selfies
Puede capturar autorretratos con la cámara frontal.
1
En la lista de modos de captura, pulse
IMAGEN
.
2
En la pantalla de vista previa, deslice el dedo hacia arriba o hacia abajo o pulse para cambiar
a la cámara frontal y capturar autorretratos.
3
Mire la lente de la cámara frontal.
4
Pulse para capturar una imagen.
Aplicar filtros y efectos de belleza
Puede seleccionar un efecto de filtro y modificar los rasgos faciales, tales como el color de su piel o la
forma de su rostro, antes de capturar una imagen.
1
En la pantalla de vista previa, pulse .
2
Seleccione un efecto de filtro o de belleza y capture una imagen.
Video
La cámara ajusta las opciones de captura automáticamente en función del entorno para grabar
videos fácilmente.
1
En la lista de modos de captura, pulse
VIDEO
.
2
Pulse para grabar un video.
Para capturar una imagen del video mientras graba, pulse
.
3
Pulse
para finalizar la grabación.

Aplicaciones y funciones
58
Cambiar la relación de la pantalla para un video
En la pantalla de la vista previa, pulse y seleccione una relación de pantalla.
Enfoque dinámico
Permite capturar imágenes que se enfocan en su rostro y desenfocan el fondo.
•
Utilice esta función en lugares que estén lo suficientemente iluminados.
•
Es posible que el desenfoque del fondo no se aplique correctamente en las siguientes
condiciones:
–
Si el dispositivo o el objetivo se encuentran en movimiento.
–
El sujeto tiene un color similar al del fondo.
1
En la lista de modos de captura, pulse
ENFOQUE DINÁMICO
.
2
Pulse para capturar una imagen.
Para ajustar el nivel de desenfoque, arrastre la barra del ajuste hacia la izquierda o hacia la
derecha.
Barra de ajuste del desenfoque
del fondo

Aplicaciones y funciones
59
Uso de los modos de captura
Para modificar el modo de captura, desplace la lista de los modos de captura hacia la izquierda o
hacia la derecha o desplácese hacia la izquierda o hacia la derecha en la pantalla de la vista previa.
Seleccione el modo de captura que desea.
Lista de los modos de captura
Profesional
Capture imágenes mientras ajusta manualmente distintas opciones de captura, como el valor de
exposición y el valor de ISO.
En la lista de modos de captura, pulse
MÁS
→
PRO
. Seleccione opciones y personalice los ajustes; a
continuación, pulse
para capturar una imagen.
Opciones disponibles
•
: Permite seleccionar un valor de ISO. Esto controla la sensibilidad que la cámara tiene ante la
luz. Los valores bajos son para objetos fijos o muy iluminados. Los valores altos son para objetos
en movimiento o poco iluminados. Sin embargo, una configuración de ISO más alta puede
provocar la presencia de ruido en las imágenes.
•
: Permite seleccionar un balance de blancos apropiado de modo que las imágenes tengan
un rango de color similar al de la realidad. Podrá configurar la temperatura del color.
•
: Permite cambiar el valor de exposición. Esto determina la cantidad de luz que recibirá el
sensor de la cámara. En lugares con poca luz, use una exposición más alta.

Aplicaciones y funciones
60
Panorámico
Usando el modo Panorámico capture una serie de imágenes y luego únalas para crear una escena
amplia.
Para obtener las mejores imágenes con el modo Panorámico, siga estas sugerencias:
•
Mueva la cámara lentamente en una dirección.
•
Mantenga la imagen dentro del marco en el visor de la cámara. Si la imagen de
previsualización se encuentra fuera del marco o si no mueve el dispositivo, este dejará de
capturar imágenes automáticamente.
•
Evite capturar imágenes de fondos indefinidos, como un cielo abierto o una pared vacía.
1
En la lista de modos de captura, pulse
MÁS
→
PANORÁMICA
.
2
Pulse y mueva el dispositivo lentamente en una dirección.
3
Pulse
para dejar de capturar imágenes.
Autoadhesivos
Permite colocar autoadhesivos en sus imágenes.
En la lista de modos de captura, pulse
MÁS
→
Adhesivos
.
Personalizar los ajustes de la cámara
Opciones para el modo de captura actual
En la pantalla de vista previa, use las siguientes opciones.
Las opciones disponibles varían según el modo de captura.
•
: Permite seleccionar el tiempo de retraso antes de que la cámara capture una imagen
automáticamente.
•
: Permite seleccionar una relación de aspecto para las imágenes.
•
: Permite aplicar un efecto de filtro o efectos de belleza.

Aplicaciones y funciones
61
•
: Permite seleccionar una relación de aspecto para los videos.
•
: Permite seleccionar un modo de medición. Esto determina cómo se calculan los valores
de iluminación.
centrada
usa la luz en la porción central de la imagen para calcular la
exposición.
puntual
usa la luz en un área concentrada central de la captura para calcular la
exposición.
matricial
equilibra toda la escena.
Configuración de la cámara
En la pantalla de vista previa, pulse . Algunas opciones podrían no estar disponibles según el
modo de captura.
Imágenes
•
Mantener pulsado obturador para
: Permite seleccionar una acción a realizar cuando mantiene
pulsada la tecla de la cámara.
•
HDR
: Capture imágenes con colores vivos y reproduzca detalles, incluso en zonas iluminadas y
oscuras.
Videos
•
Tamaño de video posterior
: Permite seleccionar una resolución para los videos que desea
capturar con la cámara posterior. Si utiliza una resolución más alta, podrá grabar videos de
mayor calidad, aunque ocuparán más espacio en la memoria.
•
Tamaño de video frontal
: Permite seleccionar una resolución para los videos que desea
capturar con la cámara frontal. Si utiliza una resolución más alta, podrá grabar videos de mayor
calidad, aunque ocuparán más espacio en la memoria.
Funciones útiles
•
Imágenes como en vista previa
: Permite configurar el dispositivo para guardar las imágenes
como se muestran en la pantalla de la vista previa cuando se capturan con la cámara frontal sin
darlas vuelta.
•
Líneas guía
: Permite mostrar guías en el visor para ayudar a crear la composición al seleccionar
objetivos.
•
Etiquetas de ubicación
: Permite adjuntar una etiqueta de ubicación GPS a la imagen.
•
La señal GPS puede disminuir en ubicaciones donde pueda verse obstruida, por
ejemplo, entre edificios o en áreas bajas, o en condiciones meteorológicas adversas.
•
Su ubicación podría aparecer en las imágenes cuando las cargue a Internet. Para
evitar esto, desactive la configuración de etiquetas de ubicación.

Aplicaciones y funciones
62
•
Métodos de disparo
: Permite seleccionar métodos de captura adicionales para capturar una
imagen o grabar un video.
•
Ubicación de almacenamiento
: Permite seleccionar la ubicación de la memoria para almacenar.
Esta función se muestra cuando inserta una tarjeta de memoria.
•
Quick launch
: Permite configurar el dispositivo para iniciar la cámara presionando dos veces
rápidamente la tecla Encendido.
Es posible que esta función no esté disponible según su región o su proveedor de
servicios.
•
Marca de agua
: Permite añadir una marca de agua en la esquina inferior izquierda cuando
captura imágenes.
•
Restablecer ajustes
: Permite restablecer la configuración de la cámara.
•
Contáctenos
: Permite formular preguntas o ver las preguntas frecuentes.
•
Acerca de Cámara
: Permite visualizar la información legal y la versión de la aplicación Cámara.
Galería
Introducción
Vea imágenes y videos almacenados en su dispositivo. También puede administrar las imágenes y los
videos en álbumes o crear historias.
Ver imágenes
1
Abra la aplicación
Galería
y pulse
Imágenes
.

Aplicaciones y funciones
63
2
Seleccione una imagen.
Permite acceder a las opciones
adicionales.
Permite eliminar la imagen.
Permite compartir la imagen con
otras personas.
Permite modificar la imagen.
Miniaturas de imágenes y videos
Permite añadir la imagen a la
lista de favoritos.
Puede crear un GIF animado o un collage a partir de varias imágenes. En la lista, pulse
→
Crear GIF
o
Crear collage
y, a continuación, seleccione las imágenes.
Buscar imágenes
Abra la aplicación
Galería
y pulse para ver las imágenes ordenadas por categoría, como tipos,
ubicación o documentos.
Para buscar imágenes con palabras clave, pulse el campo de búsqueda.

Aplicaciones y funciones
64
Ver videos
1
Abra la aplicación
Galería
y pulse
Imágenes
.
2
Seleccione el video que desea reproducir.
3
Pulse
Reproducir video
para reproducir el video.
Permite bloquear
la pantalla de
reproducción.
Permite pasar al
video anterior.
Manténgalo
pulsado para
retroceder.
Permite cambiar al
reproductor de
video emergente.
Permite capturar la
pantalla actual.
Permite retroceder
o avanzar
arrastrando la
barra.
Permite crear GIF
animados.
Permite acceder a
las opciones
adicionales.
Gire la pantalla.
Permite pasar al
siguiente video.
Manténgalo
pulsado para
avanzar.
Permite pausar y
reanudar la
reproducción.
Permite mostrar
sus videos.
Permite cambiar la
relación de la
pantalla.
Deslice el dedo hacia arriba o hacia abajo en el lado izquierdo de la pantalla de reproducción para
ajustar el brillo, o deslice el dedo hacia arriba o hacia abajo en el lado derecho de la pantalla de
reproducción para ajustar el volumen.
Para retroceder o avanzar, desplácese hacia la izquierda o hacia la derecha en la pantalla de
reproducción.

Aplicaciones y funciones
65
Ver álbumes
Podrá ver sus imágenes y videos ordenados por carpetas o álbumes.
Abra la aplicación
Galería
, pulse
Álbumes
y, a continuación, seleccione un álbum.
Ocultar álbumes
Puede ocultar álbumes.
No es posible ocultar los álbumes que se crean de manera predeterminada, como los
álbumes de la
Cámara
y
Capturas de pantalla
.
1
Abra la aplicación
Galería
y pulse
Álbumes
.
2
Pulse
→
Ocultar o mostrar álbumes
.
3
Pulse el interruptor de un álbum para ocultar.
Ver historias
Al capturar o guardar imágenes y videos, el dispositivo lee la fecha y las etiquetas de ubicación,
clasifica las imágenes y los videos y, a continuación, crea historias. Para crear historias
automáticamente, debe capturar o guardar varias imágenes y videos.
Abra la aplicación
Galería
, pulse
Historias
y, a continuación, seleccione una historia.
Crear historia
Cree historias con distintos temas.
1
Abra la aplicación
Galería
y pulse
Historias
.
2
Pulse
→
Crear historia
.
3
Introduzca un título para la historia y pulse
Crear
.
4
Seleccione las imágenes o los videos que desea incluir en la historia y pulse
Realizado
.
Para añadir imágenes o videos a una historia, seleccione una historia y pulse
Álbum de historias
→
→
Añadir
.
Para eliminar imágenes o videos de una historia, seleccione una historia, pulse
Álbum de historias
→
→
Editar
, seleccione las imágenes o los videos que desea eliminar y, a continuación, pulse
Eliminar de la historia
.

Aplicaciones y funciones
66
Eliminar historias
1
Abra la aplicación
Galería
y pulse
Historias
.
2
Mantenga pulsada una historia que desee eliminar y, a continuación, pulse
Eliminar
.
Eliminar imágenes o videos
1
Abra la aplicación
Galería
.
2
Seleccione una imagen o un video para eliminar.
Para eliminar varios archivos, mantenga pulsado un archivo para eliminarlo de la lista y marque
más archivos para eliminar.
3
Pulse o
Eliminar
.
Uso de la función de papelera de reciclaje
Puede guardar las imágenes y los videos eliminados en la papelera de reciclaje. Los archivos se
eliminarán luego de transcurrido un tiempo.
Abra la aplicación
Galería
, pulse
→
Ajustes
y, a continuación, el interruptor
Papelera
para activarla.
Para ver los archivos en la papelera de reciclaje, inicie la aplicación
Galería
y pulse
→
Papelera
.

Aplicaciones y funciones
67
Ventana múltiple
Introducción
La ventana múltiple permite ejecutar dos aplicaciones al mismo tiempo en la vista de ventana
dividida. También puede ejecutar varias aplicaciones al mismo tiempo en la vista emergente.
Algunas aplicaciones podrían no admitir esta función.
Vista de pantalla dividida Vista de pantalla emergente

Aplicaciones y funciones
68
Vista de pantalla dividida
1
Pulse el botón Recientes para abrir la lista de aplicaciones recientes.
2
Deslice hacia la izquierda o hacia la derecha, pulse el ícono de una aplicación y, a continuación,
pulse
Abrir en vista de pantalla dividida
.
La aplicación seleccionada se iniciará en la ventana superior.
3
En la ventana inferior, deslice el dedo hacia la izquierda o hacia la derecha para seleccionar otra
aplicación para abrir.
Para abrir las aplicaciones que no están en la lista de las aplicaciones recientes, pulse el botón
Inicio o el botón Atrás y seleccione una aplicación.
Ajustar el tamaño de la ventana
Arrastre la barra entre las ventanas de aplicación hacia arriba o hacia abajo para ajustar el tamaño de
las ventanas.
La ventana se maximiza cuando arrastra la barra entre las ventanas de aplicaciones en el borde
superior o inferior de la pantalla.

Aplicaciones y funciones
69
Vista de pantalla emergente
1
Pulse el botón Recientes para abrir la lista de aplicaciones recientes.
2
Deslice hacia la izquierda o hacia la derecha, pulse el ícono de una aplicación y, a continuación,
pulse
Abrir en vista emergente
.
La pantalla de aplicaciones aparecerá en la vista emergente.
Permite minimizar
la ventana.
Permite cerrar la
aplicación.
Permite maximizar
la ventana.
Permite ajustar el
nivel de
transparencia.
Mover las ventanas emergentes
Para pasar una ventana emergente, pulse la barra de herramientas de la ventana y arrástrela hacia un
lugar nuevo.
Samsung Members
Samsung Members
ofrece servicios de soporte a los clientes, como el diagnóstico de problemas del
dispositivo, y permite a los usuarios enviar preguntas e informes de error. También puede compartir
información con otros usuarios de la comunidad Galaxy o visualizar las últimas novedades y
sugerencias de Galaxy.
Samsung Members
puede ayudarle a resolver cualquier problema que surja
mientras utiliza su dispositivo.
Para enviar o publicar sus comentarios, debe iniciar sesión en su Samsung account. Consulte
Samsung account para obtener más información.

Aplicaciones y funciones
70
Samsung Notes
Permite crear notas introduciendo texto desde el teclado o escribiendo o dibujando en la pantalla.
También puede insertar imágenes o grabaciones de voz en las notas.
Crear notas
1
Abra la aplicación
Samsung Notes
y pulse .
2
Seleccione un método de entrada de la barra de herramientas en la parte superior de la pantalla
y redacte una nota.
Introduzca texto con el teclado.
Permite escribir o dibujar con
bolígrafos.
Permite pintar con pinceles.
Permite insertar una imagen o
una grabación de voz.
3
Cuando haya terminado de redactar la nota, pulse
Guardar
.
Eliminar notas
1
Abra la aplicación
Samsung Notes
.
2
Mantenga pulsada una nota para eliminarla.
Para eliminar varias notas, selecciónelas.
3
Pulse
Eliminar
.

Aplicaciones y funciones
71
Calendario
Administre su calendario introduciendo los próximos eventos o recordatorios en la agenda.
Crear eventos
1
Abra la aplicación
Calendario
y pulse o pulse dos veces una fecha.
2
Introduzca los detalles del evento.
Permite seleccionar un
calendario para guardar el
evento.
Permite introducir la ubicación.
Permite añadir una nota.
Permite configurar una alarma.
Permite introducir un título.
Permite definir la duración.
Permite modificar el color del
evento.
3
Pulse
Guardar
para guardar el evento.
Crear recordatorios
Puede crear tareas como recordatorios y recibir las notificaciones en el lugar o el momento
preestablecido para cada recordatorio. Abra la aplicación
Calendario
y pulse
→
Aviso
.

Aplicaciones y funciones
72
Sincronizar eventos con sus cuentas
1
Abra
Ajustes
, pulse
Cuentas y respaldo
→
Cuentas
y, a continuación, seleccione la cuenta con
la que desea sincronizarse.
2
Pulse
Sincronizar cuenta
y pulse el interruptor
Calendario
para activarlo.
Para Samsung account, pulse
→
Ajustes de sincronización
y el interruptor
Calendario
para
activarlo.
Para añadir cuentas y sincronizar datos con ellas, abra la aplicación
Calendario
y pulse
→
→
Añadir cuenta nueva
. Luego, seleccione una cuenta para sincronizar e inicie sesión en ella. Al añadir
una cuenta, aparecerá un círculo azul junto al nombre de la cuenta.
Mis archivos
Acceda y administre varios archivos almacenados en el dispositivo o en otras ubicaciones, como los
servicios de almacenamiento en la nube.
Abra la aplicación
Mis archivos
.
Permite visualizar los archivos que están guardados en cada almacenamiento.
Para comprobar si hay datos innecesarios y liberar el espacio de almacenamiento del dispositivo,
pulse
Analizar almacenamiento
.
Para buscar archivos o carpetas, pulse
.
Reloj
Introducción
Configure alarmas, compruebe la hora actual en varias ciudades del mundo, tome el tiempo de un
evento o defina una duración específica.

Aplicaciones y funciones
73
Alarma
Abra la aplicación
Reloj
y pulse
Alarma
.
Configurar alarmas
Pulse en la lista de alarmas, defina un horario, seleccione los días en los cuales se repetirá la
alarma, defina otras opciones de alarma, y luego pulse
Guardar
.
Para abrir el teclado e introducir la hora de la alarma, pulse el campo de entrada de la hora.
Para activar o desactivar alarmas, pulse el interruptor que se encuentra junto a la alarma en la lista de
alarmas.
Detener alarmas
Pulse
Descartar
para detener una alarma. Si ya ha activado la opción de retraso, pulse
Aplazar
para
repetir la alarma luego de un tiempo específico.
Eliminar alarmas
Mantenga pulsada una alarma, seleccione las alarmas que desea eliminar y, a continuación, pulse
Eliminar
.
Reloj Mundial
Abra la aplicación
Reloj
y pulse
Reloj Mundial
.
Crear Reloj mundial
Pulse , introduzca el nombre de una ciudad o selecciónela en el mapa y, a continuación, pulse
Añadir
.
Para usar un convertidor de zona horaria, pulse
→
Convertidor de zona horaria
.
Eliminar Reloj mundial
Mantenga pulsado un reloj, seleccione los relojes que desea eliminar y, a continuación, pulse
Eliminar
.

Aplicaciones y funciones
74
Cronómetro
1
Abra la aplicación
Reloj
y pulse
Cronómetro
.
2
Pulse
Iniciar
para controlar la duración de un evento.
Para registrar tiempos de vueltas mientras toma el tiempo de un evento, pulse
Parcial
.
3
Pulse
Det.
para dejar de contar el tiempo.
•
Para reiniciar el registro del tiempo, pulse
Reanudar
.
•
Para eliminar los tiempos, pulse
Restablecer
.
Temporizador
1
Abra la aplicación
Reloj
y pulse
Temporizador
.
Para añadir un temporizador de uso frecuente, pulse
, defina la duración y el nombre y, a
continuación, pulse
Añadir
.
2
Defina la duración y pulse
Iniciar
.
Para abrir el teclado e introducir la duración, pulse el campo de entrada de duración.
3
Pulse
Descartar
cuando se active el temporizador.
Calculadora
Realice cálculos simples o complejos.
Abra la aplicación
Calculadora
.
Para eliminar el historial, pulse
Eliminar historial
.
Para usar la herramienta de conversión de unidades, pulse
. Es posible convertir distintos valores,
como superficie, longitud o temperatura en otras unidades.

Aplicaciones y funciones
75
Samsung Kids
Introducción
Es posible restringir el acceso de los niños a ciertas aplicaciones, definir el tiempo de uso y configurar
ajustes para brindar un entorno divertido y seguro para cuando los niños utilizan el dispositivo.
Uso de Samsung Kids
Abra el panel de notificaciones, deslice el dedo hacia abajo y, a continuación, pulse (
Samsung
Kids
) para activarlo. Se mostrará la pantalla de Samsung Kids. Al abrir Samsung Kids por primera vez
o luego de restablecer los datos de fábrica, siga las instrucciones de la pantalla para completar la
configuración.
En la pantalla Samsung Kids, seleccione la aplicación que desee utilizar.
Se usará el método de bloqueo de pantalla preestablecido o el PIN creado al activar la
función de
Control parental
o al cerrar Samsung Kids.
Usar las funciones del control parental
Puede configurar los ajustes de Samsung Kids y visualizar el historial de uso.
En la pantalla Samsung Kids, pulse
→
Control parental
e introduzca el código de desbloqueo.
•
Nombre del hijo/a
: Permite administrar el perfil de su hijo.
•
Definir tiempo de juego diario
: Permite restringir el tiempo de uso para Samsung Kids.
•
Uso diario
: Permite ver el tiempo de uso diario de Samsung Kids.
•
Actividad
: Permite ver el historial de actividad de Samsung Kids.
•
Contactos frecuentes
: Permite ver los contactos utilizados frecuentemente en Samsung Kids.
(SM-T295)
•
Creaciones de mi niño
: Permite ver los trabajos creados desde las aplicaciones en Samsung
Kids.
•
Contenido permitido
: Permite verificar las aplicaciones o el contenido compatible con
Samsung Kids y añadir otros.
•
Mostrar página contenidos
: Permite configurar el dispositivo para mostrar las páginas de
contenido de los socios de Samsung en la pantalla de Samsung Kids.
Cerrar Samsung Kids
Para cerrar Samsung Kids, pulse el botón Atrás o pulse
→
Cerrar Samsung Kids
y, a continuación,
introduzca el código de desbloqueo.

Aplicaciones y funciones
76
Compartir contenidos
Comparta contenidos a través de diversas opciones. Las siguientes acciones son un ejemplo de
cómo compartir imágenes.
Es posible que compartir archivos a través de la red móvil generen un costo adicional.
(SM-T295)
1
Abra la aplicación
Galería
y seleccione una imagen.
2
Pulse y seleccione un método para compartir, como correo electrónico.
Cuando tiene un historial de comunicación o de compartir contenido, las personas con
las cuales se haya comunicado se mostrarán en el panel de opciones para compartir. Para
compartir contenido directamente con ellos a través de la aplicación correspondiente,
seleccione el ícono de una persona. Si la función no está activada, abra
Ajustes
, pulse
Funciones avanzadas
y, a continuación, pulse el interruptor
Direct share
para activarlo.

Aplicaciones y funciones
77
Google apps
Google ofrece aplicaciones de entretenimiento, redes sociales y negocios. Es posible que deba tener
una cuenta de Google para acceder a algunas aplicaciones.
Para ver más información sobre las aplicaciones, acceda al menú de ayuda de cada aplicación.
Es posible que algunas aplicaciones no estén disponibles según su región o su proveedor de
servicios.
Chrome
Permite buscar información y navegar por páginas web.
Gmail
Permite enviar o recibir correos mediante el servicio de Google Mail.
Maps
Permite buscar su ubicación en el mapa, buscar lugares en el mapa y ver datos de ubicación acerca
de varios lugares.
Play Música
Permite conocer, escuchar y compartir música en el dispositivo. Si posee colecciones musicales
almacenadas en el dispositivo, podrá cargarlas en la nube y acceder a ellas en otro momento.
Play Películas
Permite comprar o alquilar videos, como películas y programas de TV, desde
Play Store
.
Google Drive
Permite almacenar sus contenidos en la nube, acceder a ellos desde cualquier parte, y compartirlos
con otras personas.
YouTube
Permite ver o crear videos y compartirlos con otras personas.

Aplicaciones y funciones
78
Fotos
Permite buscar, administrar y editar todas sus imágenes y videos de varias fuentes en un solo lugar.
Google
Permite buscar elementos rápidamente en Internet y en el dispositivo.
Duo
Permite realizar una videollamada simple.

79
Ajustes
Introducción
Permite personalizar los ajustes del dispositivo. Podrá personalizar más el dispositivo configurando
diversos tipos de ajustes.
Abra
Ajustes
.
Para buscar configuraciones con palabras clave, pulse
.
Conexiones
Opciones
Permite modificar los ajustes para las distintas conexiones, como la función Wi-Fi y Bluetooth.
En la pantalla de ajustes, pulse
Conexiones
.
•
Wi-Fi
: Permite activar la función Wi-Fi para conectarse a una red Wi-Fi y acceder a Internet o a
otros dispositivos de red. Consulte Wi-Fi para obtener más información.
•
Bluetooth
: Utilice Bluetooth para intercambiar datos o archivos multimedia con otros
dispositivos habilitados para Bluetooth. Consulte Bluetooth para obtener más información.
•
Perfil Fuera de línea
: Permite configurar el dispositivo para desactivar todas las funciones
inalámbricas en su dispositivo. Solo puede utilizar los servicios sin red.
Cumpla con las disposiciones de la aerolínea y siga las instrucciones del personal del
avión. En los casos en los que esté permitido el uso del dispositivo, utilícelo siempre en
el modo Perfil Fuera de línea.

Ajustes
80
•
Redes móviles
: Permite configurar los ajustes de redes móviles. (SM-T295)
•
Uso de datos
►
SM-T295: Permite llevar la cuenta del uso de datos y personalizar la configuración del límite.
Configure el dispositivo para que desactive automáticamente la conexión de datos móviles
cuando la cantidad de datos que haya utilizado alcance un límite determinado.
También puede activar la función de almacenador de datos para evitar que algunas aplicaciones
que se ejecutan en segundo plano envíen o reciban datos. Consulte Ahorro de datos (SM-T295)
para obtener más información.
►
SM-T290: Permite llevar la cuenta de la cantidad de datos que utiliza.
•
Mobile Hotspot y Anclaje a red
: Permite utilizar el dispositivo como una Zona portátil para
compartir la conexión de datos móviles del dispositivo con otros dispositivos cuando no hay
una conexión de red disponible. Podrá definir conexiones a través de la función Wi-Fi, USB o
Bluetooth. Consulte Mobile Hotspot y Anclaje a red (SM-T295) para obtener más información.
(SM-T295)
•
Más ajustes de conexión
: Permite personalizar la configuración para controlar otras funciones.
Consulte Más ajustes de conexión para obtener más información.
Wi-Fi
Permite activar la función Wi-Fi para conectarse a una red Wi-Fi y acceder a Internet o a otros
dispositivos de red.
Conectarse a una red Wi-Fi
1
En la pantalla de ajustes, pulse
Conexiones
→
Wi-Fi
, y luego pulse el interruptor para activarlo.
2
Seleccione una red en la lista de redes Wi-Fi.
Las redes que requieran una contraseña aparecerán con un ícono en forma de candado.
Introduzca la contraseña y pulse
Conectar
.
•
Una vez que el dispositivo esté conectado a una red Wi-Fi, el dispositivo volverá a
conectarse a la red cada vez que esté disponible sin solicitar una contraseña. Para evitar
que el dispositivo se conecte a la red automáticamente, pulse
junto a la red y pulse el
interruptor
Reconectar automáticamente
para desactivarlo.
•
Si no puede conectarse con una red Wi-Fi correctamente, reinicie la función Wi-Fi del
dispositivo o el router inalámbrico.

Ajustes
81
Wi-Fi Directo
Wi-Fi Directo conecta los dispositivos directamente a través de una red Wi-Fi sin necesidad de un
punto de acceso.
1
En la pantalla de ajustes, pulse
Conexiones
→
Wi-Fi
, y luego pulse el interruptor para activarlo.
2
Pulse
→
Wi-Fi Directo
.
Aparecerá una lista de dispositivos detectados.
Si el dispositivo con el cual desea conectarse no aparece en la lista, solicite que el dispositivo
active la función Wi-Fi Directo.
3
Seleccione un dispositivo para conectarse con él.
Los dispositivos se conectarán cuando el otro dispositivo acepte la solicitud de conexión de
Wi-Fi Directo.
Enviar y recibir datos
Podrá compartir datos tales como contactos o archivos multimedia, con otros dispositivos. Las
siguientes acciones son un ejemplo de cómo enviar una imagen a otro dispositivo.
1
Abra la aplicación
Galería
y seleccione una imagen.
2
Pulse
→
Wi-Fi Directo
y seleccione un dispositivo al cual desee transferir la imagen.
3
Acepte la solicitud de conexión de Wi-Fi Directo en el otro dispositivo.
Si los dispositivos ya están conectados, la imagen se enviará al otro dispositivo sin el
procedimiento de solicitud de conexión.
Desactivación de la conexión del dispositivo
1
En la pantalla de ajustes, pulse
Conexiones
→
Wi-Fi
.
2
Pulse
→
Wi-Fi Directo
.
El dispositivo mostrará los dispositivos conectados en la lista.
3
Pulse el nombre del dispositivo para desconectar los dispositivos.

Ajustes
82
Bluetooth
Utilice la función Bluetooth para intercambiar datos o archivos multimedia con otros dispositivos
habilitados para Bluetooth.
•
Samsung no es responsable por la pérdida, la interceptación o el uso incorrecto de los
datos enviados o recibidos mediante Bluetooth.
•
Asegúrese siempre de compartir datos con dispositivos confiables que cuenten con la
seguridad adecuada. Si hay obstáculos entre los dispositivos, es posible que se reduzca la
distancia operativa.
•
Es posible que algunos dispositivos, en especial aquellos que no están probados o
autorizados por Bluetooth SIG, sean incompatibles con el dispositivo.
•
No utilice la función Bluetooth para fines ilegales (por ejemplo, piratear copias de
archivos o interceptar comunicaciones ilegalmente para fines comerciales). Samsung no
se hace responsable por la repercusión del uso ilegal de la función Bluetooth.
Vincular con otros dispositivos Bluetooth
1
En la pantalla de ajustes, pulse
Conexiones
→
Bluetooth
, y pulse el interruptor para activarlo.
Se muestra una lista de dispositivos detectados.
2
Seleccione un dispositivo para vincularse con él.
Si el dispositivo con el cual desea vincularse no aparece en la lista, configure el dispositivo para
que ingrese en el modo de vinculación Bluetooth. Consulte el manual del usuario del otro
dispositivo.
Cuando la pantalla de configuración de Bluetooth está abierta, su dispositivo será visible
para otros dispositivos.
3
Acepte la solicitud de conexión Bluetooth en su dispositivo para confirmar.
Los dispositivos se conectarán cuando el otro dispositivo acepte la solicitud de conexión
Bluetooth.

Ajustes
83
Enviar y recibir datos
Muchas aplicaciones admiten la transferencia de datos mediante Bluetooth. Podrá compartir
datos tales como contactos o archivos multimedia, con otros dispositivos Bluetooth. Las siguientes
acciones son un ejemplo de cómo enviar una imagen a otro dispositivo.
1
Abra la aplicación
Galería
y seleccione una imagen.
2
Pulse
→
Bluetooth
, y seleccione un dispositivo al cual desee transferir la imagen.
Si el dispositivo con el cual desea vincularse no aparece en la lista, solicite que el dispositivo
active la opción de visibilidad.
3
Acepte la solicitud de conexión Bluetooth en el otro dispositivo.
Desvincular dispositivos Bluetooth
1
En la pantalla de ajustes, pulse
Conexiones
→
Bluetooth
.
El dispositivo mostrará los dispositivos vinculados en la lista.
2
Pulse junto al nombre del dispositivo para finalizar la vinculación.
3
Pulse
Desvincular
.

Ajustes
84
Ahorro de datos (SM-T295)
Puede reducir su uso de datos evitando que algunas aplicaciones que se ejecutan en segundo plano
envíen o reciban datos.
En la pantalla de ajustes, pulse
Conexiones
→
Uso de datos
→
Ahorro de datos
y pulse el
interruptor para activarlo.
Cuando se activa la función de ahorro de datos, se muestra el ícono
en la barra de estado.
Función de ahorro de datos
activada
Para seleccionar qué aplicaciones utilizan datos sin restricciones, pulse
Permitir aplic. con
Ahorro datos
y seleccione las aplicaciones.
Apps solo con datos móviles (SM-T295)
Seleccione aplicaciones para que siempre utilicen datos móviles, incluso cuando el dispositivo esté
conectado con una red Wi-Fi.
Por ejemplo, puede configurar el dispositivo para que solo utilice datos móviles para aplicaciones
que desee mantener seguras o para aplicaciones de transmisión que puedan desconectarse. Las
aplicaciones se abren usando datos móviles incluso si no desactiva la función Wi-Fi.
En la pantalla de ajustes, pulse
Conexiones
→
Uso de datos
→
Apps solo con datos móviles
, pulse
el interruptor para activarlo y, a continuación, pulse los interruptores de las aplicaciones que desee.
Es posible que se generen costos adicionales por utilizar esta función.

Ajustes
85
Mobile Hotspot y Anclaje a red (SM-T295)
Utilice el dispositivo como una Zona portátil para compartir la conexión de datos móviles con otros
dispositivos cuando no hay una conexión de red disponible. Podrá definir conexiones a través de la
función Wi-Fi, USB o Bluetooth.
En la pantalla de ajustes, pulse
Conexiones
→
Mobile Hotspot y Anclaje a red
.
Es posible que se generen costos adicionales por utilizar esta función.
•
Mobile Hotspot
: Utilice la Zona portátil para compartir la conexión de datos móviles del
dispositivo con computadoras u otros dispositivos.
•
Anclaje a red Bluetooth
: Utilice la función de anclaje Bluetooth para compartir la conexión de
datos móviles del dispositivo con computadoras u otros dispositivos mediante Bluetooth.
•
Anclaje a red USB
: Utilice el modem USB para compartir la conexión de datos móviles del
dispositivo con una computadora mediante USB. Cuando se conecta a una computadora, el
dispositivo es utilizado como un módem inalámbrico para la computadora.
Utilizar Zona portátil
Utilice el dispositivo como una Zona portátil para compartir la conexión de datos móviles con otros
dispositivos.
1
En la pantalla de ajustes, pulse
Conexiones
→
Mobile Hotspot y Anclaje a red
→
Mobile
Hotspot
.
2
Pulse el interruptor para activarlo.
El ícono
aparecerá en la barra de estado. Otros dispositivos podrán encontrar el suyo en la
lista de redes Wi-Fi.
Para configurar una contraseña para la Zona portátil, pulse
→
Configurar Mobile Hotspot
y
seleccione el nivel de seguridad. Luego introduzca una contraseña y pulse
Guardar
.
3
En la pantalla del otro dispositivo, busque y seleccione el dispositivo en la lista de redes Wi-Fi.
Si no se encuentra la zona portátil, en el dispositivo, pulse
→
Configurar Mobile Hotspot
y desmarque
Ocultar mi dispositivo
.
4
En el dispositivo conectado, utilice la conexión de datos móviles del dispositivo para acceder a
Internet.

Ajustes
86
Más ajustes de conexión
Permite personalizar la configuración para controlar otras funciones de conexión.
En la pantalla de ajustes, pulse
Conexiones
→
Más ajustes de conexión
.
•
Buscar dispositivos
: Permite configurar el dispositivo para que busque los dispositivos cercanos
a los cuales desee conectarlo.
•
Impresión
: Permite configurar los ajustes de los plug-ins de una impresora instalados en el
dispositivo. Podrá buscar impresoras disponibles o añadir una manualmente para imprimir
archivos. Consulte Impresión para obtener más información.
•
VPN
: Permite configurar redes virtuales (VPN) en su dispositivo para conectarse a la red privada
de una escuela o de una empresa.
•
DNS privado
: Permite configurar el dispositivo para usar DNS privado de seguridad mejorada.
•
Ethernet
: Cuando conecta un adaptador Ethernet, puede usar una red cableada y configurar los
ajustes de la red.
Impresión
Permite configurar los ajustes de los plug-ins de una impresora instalados en el dispositivo. Puede
conectar el dispositivo a una impresora a través de Wi-Fi o Wi-Fi Directo, y puede imprimir imágenes
o documentos.
Algunas impresoras podrían no ser compatibles con el dispositivo.
Añadir plug-ins de impresoras
Añada plug-ins de las impresoras que desee conectar con el dispositivo.
1
En la pantalla de ajustes, pulse
Conexiones
→
Más ajustes de conexión
→
Impresión
→
Descargar complemento
.
2
Busque el plug-in de una impresora en
Play Store
.
3
Seleccione el plug-in de una impresora e instálelo.
4
Seleccione el complemento de la impresora instalada.
El dispositivo buscará automáticamente impresoras que se encuentren conectadas a la misma
red Wi-Fi que el dispositivo.

Ajustes
87
5
Seleccione una impresora para añadirla.
Para añadir impresoras manualmente, pulse
→
Añadir impresora
.
Imprimir contenidos
Mientras ve contenidos tales como imágenes o documentos, ingrese a la lista de opciones, pulse
Imprimir
→
→
Todas las impresoras…
y, a continuación, seleccione una impresora.
Los métodos de impresión pueden variar según el tipo de contenido.
Sonidos y vibración
Opciones
Cambie la configuración de varios sonidos en el dispositivo.
En la pantalla de ajustes, pulse
Sonidos y vibración
.
•
Modo de sonido
: Permite configurar el dispositivo para que utilice el modo de sonido, el modo
de vibración o el modo silencioso.
•
Vibrar mientras suena
: Permite definir el dispositivo para que vibre y reproduzca un tono de
llamada cuando reciba una llamada. (SM-T295)
•
Silencio temporal
: Permite configurar el dispositivo para usar el modo silencioso durante un
cierto período.
•
Tono de llamada
: Permite cambiar el tono de llamada. (SM-T295)
•
Sonido de notificación
: Permite cambiar el sonido de notificación.
•
Volumen
: Permite ajustar el nivel de volumen del dispositivo.
•
Patrón de vibración
: Permite seleccionar un patrón de vibración. (SM-T295)
•
Sonido del sistema
: Permite configurar el dispositivo para que emita sonidos para las acciones,
como controlar la pantalla táctil.
•
Calidad y efectos sonido
: Permite configurar los efectos y la calidad del sonido del dispositivo.
Consulte Dolby Atmos (sonido envolvente) para obtener más información.

Ajustes
88
Dolby Atmos (sonido envolvente)
Seleccione un modo de sonido envolvente optimizado para distintos tipos de audio, como películas,
música y voz. Con Dolby Atmos, puede disfrutar de sonidos de audio en movimiento que fluyen a su
alrededor.
En la pantalla de ajustes pulse
Sonidos y vibración
→
Calidad y efectos sonido
→
Dolby Atmos
,
pulse el interruptor para activarlo y, a continuación, seleccione un modo.
Notificaciones
Cambie la configuración de las notificaciones.
En la pantalla de ajustes, pulse
Notificaciones
.
•
Sugerir acciones y respuestas
: Permite configurar el dispositivo para que sugiera acciones y
respuestas para las notificaciones.
•
Mostrar opción aplazar
: Permite configurar si se muestra la opción aplazar.
•
Globos notif. de aplicaciones
: Permite modificar los ajustes de la aplicación para las
identificaciones del ícono.
•
Barra de estado
: Permite configurar el dispositivo para que muestre solo tres notificaciones
recientes y si mostrará el nivel de batería restante en porcentaje o en la barra de estado.
•
No molestar
: Permite configurar el dispositivo para silenciar todos los sonidos, salvo las
excepciones autorizadas.
•
Enviadas recientemente
: Permite ver las aplicaciones que recibieron notificaciones recientes
y modificar los ajustes de notificaciones. Para personalizar los ajustes de notificaciones para
otras aplicaciones, pulse
Ver todo
→
→
Todas
y seleccione una aplicación de la lista de
aplicaciones.

Ajustes
89
Pantalla
Opciones
Cambie la pantalla y los ajustes de la pantalla de inicio.
En la pantalla de ajustes, pulse
Pantalla
.
•
Claro
/
Oscuro
: Permite activar o desactivar el modo oscuro.
•
Ajustes de modo Oscuro
: Permite reducir el esfuerzo de los ojos aplicando el tema oscuro al
utilizar el dispositivo de noche o en un lugar oscuro. Consulte Ajustes de modo Oscuro para
obtener más información.
•
Brillo
: Permite ajustar el brillo de la pantalla.
•
Brillo adaptable
: Permite configurar el dispositivo para ahorrar energía ajustando el brillo de la
pantalla en forma automática.
•
Tamaño y estilo de fuente
: Permite modificar el tamaño y el estilo de la fuente.
•
Zoom de pantalla
: Permite modificar el ajuste del zoom de pantalla.
•
Tiempo de espera de la pantalla
: Permite definir el tiempo que deberá transcurrir antes de que
se apague la retroiluminación de la pantalla.
•
Pantalla de inicio
: Permite configurar los ajustes para la pantalla de inicio, como la distribución
o la cuadrícula de la pantalla.
•
Barra de navegación
: Permite modificar los ajustes de la barra de navegación. Consulte Barra de
navegación (botones programables) para obtener más información.
•
Salvapantallas
: Permite configurar el dispositivo para que inicie un protector de pantalla
mientras se carga. Consulte Salvapantallas para obtener más información.
Ajustes de modo Oscuro
Reduzca el esfuerzo de los ojos aplicando el tema oscuro al utilizar el dispositivo de noche o en un
lugar oscuro.
•
Es posible que el tema oscuro no se aplique en algunas aplicaciones.
•
Podrá activar o desactivar rápidamente el modo oscuro en el panel de notificaciones.
Abra el panel de notificaciones, deslice el dedo hacia abajo y, a continuación, pulse
(
Modo Oscuro
).

Ajustes
90
1
En la pantalla de ajustes, pulse
Pantalla
y luego pulse
Oscuro
para activarlo.
2
Para definir el programa para que aplique el modo oscuro en la pantalla, pulse
Ajustes de modo
Oscuro
, pulse el interruptor
Activar según programa
para activarlo y seleccione una opción.
•
Del atardecer al amanecer
: Permite configurar el dispositivo para que active el modo oscuro
durante la noche y lo desactive en la mañana en función de su ubicación actual.
•
Programa personalizado
: Permite configurar la hora específica para activar y desactivar el
modo oscuro.
Salvapantallas
Puede configurarlo para mostrar imágenes como protector de pantalla cuando la pantalla se apague
automáticamente. El protector de pantalla se muestra durante la carga del dispositivo.
1
En la pantalla de ajustes, pulse
Pantalla
→
Salvapantallas
.
2
Seleccione una opción.
Si selecciona
Marco de imagen
o
Fotos
, se iniciará una presentación con las imágenes
seleccionadas. Si selecciona
Tabla de imagen
, las imágenes seleccionadas se mostrarán como
tarjetas pequeñas y se superpondrán.
3
Pulse para seleccionar álbumes para mostrar las imágenes.
4
Cuando haya terminado, pulse el botón Atrás.
Para ver la vista previa de la opción seleccionada, pulse
Vista previa
.
La pantalla se encenderá al pulsar la pantalla con el protector de pantalla activo.
Fondo de pantalla
Cambie la configuración del fondo de la pantalla de inicio y de la pantalla de bloqueo.
En la pantalla de ajustes, pulse
Fondo de pantalla
.

Ajustes
91
Pantalla de bloqueo
Opciones
Permite cambiar la configuración de la pantalla bloqueada.
En la pantalla de ajustes, pulse
Pantalla de bloqueo
.
Las opciones disponibles pueden variar según el método de bloqueo de pantalla
seleccionado.
•
Tipo de bloqueo de pantalla
: Permite cambiar el método de bloqueo de pantalla.
•
Smart Lock
: Permite configurar el dispositivo para que se desbloquee por sí solo cuando se
detecten dispositivos o ubicaciones de confianza. Consulte Smart Lock para obtener más
información.
•
Ajustes de Bloqueo segurobloqueo de seguridad
: Permite cambiar la configuración de
bloqueo de la pantalla para aplicar el método de bloqueo seleccionado.
•
Estilo de reloj
: Permite cambiar el tipo y el color del reloj en la pantalla bloqueada.
•
Reloj de Roaming
: Permite cambiar el reloj para que muestre en la pantalla bloqueada la zona
horaria local y la zona horaria de casa mientras se encuentra en itinerancia. (SM-T295)
•
FaceWidgets
: Permite modificar la configuración de los elementos que se muestran en la
pantalla bloqueada.
•
Información de contacto
: Permite configurar el dispositivo para que muestre la información de
contacto, como la dirección de correo electrónico, en la pantalla bloqueada.
•
Notificaciones
: Permite configurar para mostrar notificaciones en la pantalla bloqueada.
•
Atajos
: Permite seleccionar las aplicaciones para las cuales mostrar accesos directos en la
pantalla bloqueada.
•
Acerca de Pantalla de bloqueo
: Permite visualizar la información legal y la versión de Bloqueo
de pantalla.
Smart Lock
Permite configurar el dispositivo para que se desbloquee por sí solo y para permanecer
desbloqueado cuando se detecten dispositivos o ubicaciones de confianza.
Por ejemplo, si configura su hogar como una ubicación de confianza, al llegar a casa su dispositivo
detectará la ubicación y se desbloqueará automáticamente.
•
Este función estará disponible tras configurar un método de bloqueo de la pantalla.
•
Si no utiliza su dispositivo durante cuatro horas o cuando enciende el dispositivo debe
desbloquear la pantalla usando el patrón, el PIN o la contraseña que ha configurado.

Ajustes
92
1
En la pantalla de ajustes, pulse
Pantalla de bloqueo
→
Smart Lock
.
2
Desbloquee la pantalla con el método de bloqueo predefinido.
3
Seleccione una opción y siga las instrucciones de la pantalla para completar la configuración.
Seguridad
Cambie la configuración para proteger el dispositivo.
En la pantalla de ajustes, pulse
Seguridad
.
•
Google Play Protect
: Permite configurar el dispositivo para que busque comportamientos y
aplicaciones peligrosas y advierta sobre el probable peligro y lo elimine.
•
Localizar mi móvil
: Permite activar o desactivar la función Localizar mi móvil. Ingrese en el
sitio web de Localizar mi móvil (findmymobile.samsung.com) para realizar un seguimiento y
controlar un dispositivo perdido o robado.
•
Actualización de seguridad
: Permite visualizar la versión del software de su dispositivo y
comprobar las actualizaciones.
•
Instalar aplic. desconocidas
: Permite configurar el dispositivo para permitir la instalación de
aplicaciones de orígenes desconocidos.
•
Encriptar o desencriptar la tarjeta de memoria
: Permite configurar el dispositivo para encriptar
los archivos de una tarjeta de memoria.
Si restablece el dispositivo con los valores predeterminados de fábrica con esta
configuración activada, el dispositivo no podrá leer los archivos encriptados. Desactive
esta configuración antes de restablecer el dispositivo.
•
Otros ajustes de seguridad
: Permite configurar opciones de seguridad adicionales.

Ajustes
93
Privacidad
Modifique los ajustes para privacidad.
En la pantalla de ajustes, pulse
Privacidad
.
•
Administrador de permisos
: Permite ver la lista de funciones y las aplicaciones que tienen el
permiso para utilizarlas. También podrá editar la configuración de permisos.
•
Enviar datos de diagnóstico
: Permite configurar el dispositivo para enviar automáticamente la
información de diagnóstico y uso del dispositivo a Samsung.
•
Recibir información de marketing
: Permite configurar si recibe o no información de marketing
de Samsung, como ofertas especiales, beneficios para miembros y boletines.
•
Privacidad de Samsung account
: Permite administrar los datos personales relacionados con su
Samsung account y modificar los ajustes para el servicio de personalización.
•
Avanzados
: Permite configurar los ajustes avanzados de privacidad.
Ubicación
Permite modificar la configuración de los permisos para dar información sobre la ubicación.
En la pantalla de ajustes, pulse
Ubicación
.
•
Permisos de aplicación
: Permite visualizar la lista de aplicaciones que tienen permiso para
acceder a la ubicación del dispositivo y editar los ajustes de permisos.
•
Mejorar la precisión
: Permite configurar el dispositivo para usar la función Wi-Fi o Bluetooth
para mejorar la precisión de su información de ubicación, incluso cuando las funciones estén
desactivadas.
•
Solicitudes de ubicación reciente
: Permite ver qué aplicaciones solicitan su información de
ubicación actual.
•
Servicios de ubicación
: Permite ver los servicios de ubicación que está usando el dispositivo.

Ajustes
94
Cuentas y respaldo
Opciones
Sincronice, realice una copia de seguridad o restaure los datos de su dispositivo con Samsung Cloud.
También es posible iniciar sesión en cuentas, como Samsung account o Google o transferir datos
hacia o desde otros dispositivos a través de Smart Switch.
En la pantalla de ajustes, pulse
Cuentas y respaldo
.
•
Cuentas
: Permite añadir sus cuentas de Samsung y Google, u otras cuentas, para sincronizar el
dispositivo.
•
Usuarios
: Configure cuentas de usuario adicionales para que otros usuarios puedan utilizar el
dispositivo con ajustes personalizados, como cuentas de correo fondos de pantalla y muchas
cosas más. Consulte Usuarios para obtener más información.
•
Copiar y restaurar
: Permite mantener sus datos personales, los datos de las aplicaciones y las
opciones de configuración seguros en el dispositivo. Podrá realizar una copia de seguridad de
los datos confidenciales y acceder a ellos más adelante. Deberá iniciar sesión en su cuenta de
Google o en su Samsung account para realizar copias de seguridad o restablecer datos.
•
Samsung Cloud
: Permite administrar el contenido que desea almacenar en forma segura en
Samsung Cloud. Compruebe el estado de uso del almacenamiento de su Samsung Cloud y
sincronice, realice una copia de respaldo y restablezca sus datos. Consulte Samsung Cloud para
obtener más información.
•
Smart Switch
: Permite iniciar Smart Switch y transferir datos del dispositivo anterior. Consulte
Transferir datos de su dispositivo anterior (Smart Switch) para obtener más información.
Realice regularmente una copia de respaldo de sus datos en una ubicación segura, como
Samsung Cloud o una computadora, para poder restablecer los datos si se dañan o se
pierden si restablece los datos de fábrica de manera no intencional.
Usuarios
Configure cuentas de usuario adicionales para que otros usuarios puedan utilizar el dispositivo con
ajustes personalizados, como cuentas de correo, fondos de pantalla y muchas cosas más.
Podrá configurar los siguientes tipos de cuentas de usuario:
•
Administrador
: La cuenta de administrador solo se crea al configurar el dispositivo por primera
vez, y no se puede crear más de una. Esta cuenta tiene el control total del dispositivo, incluyendo
la gestión de las cuentas de usuario. Solo podrá añadir o eliminar cuentas de usuario al utilizar
esta cuenta.

Ajustes
95
•
Invitado
: Esta cuenta permite el acceso de invitados al dispositivo. La información y los datos
utilizados durante las sesiones de invitados se guardan temporalmente. Cada vez que utilice
esta cuenta, se le preguntará si desea continuar con la última sesión de invitado o restablecerla.
•
Nuevo usuario
: Esta cuenta permite que los usuarios accedan a sus propias aplicaciones y
contenidos, y personalicen la configuración del dispositivo que afecta todas las cuentas.
•
Nueva cuenta restringida
: Las cuentas restringidas solo pueden acceder a las aplicaciones y
contenidos permitidos por la cuenta del administrador, y no pueden utilizar los servicios que
requieren inicio de sesión. (SM-T290)
Añadir usuarios
1
En la pantalla de ajustes, pulse
Cuentas y respaldo
→
Usuarios
.
2
►
SM-T295: Pulse
Añadir usuario
→
Aceptar
→
Configurar
.
►
SM-T290: Pulse
Añadir usuario o perfil
→
Usuario
→
Aceptar
→
Configurar
.
El dispositivo cambiará a una nueva cuenta de usuario, y la pantalla bloqueada predeterminada
aparecerá en la pantalla.
3
Desbloquee el dispositivo y siga las instrucciones de la pantalla para completar la configuración
de la cuenta.
Añadir perfiles restringidos (SM-T290)
1
En la pantalla de ajustes, pulse
Cuentas y respaldo
→
Usuarios
.
2
Pulse
Añadir usuario o perfil
→
Usuario (restringido)
.
Si no está utilizando un método de bloqueo de pantalla seguro con la cuenta de administrador,
siga las instrucciones de la pantalla para configurar una.
3
Seleccione las aplicaciones y los contenidos a los cuales podrán acceder los usuarios
restringidos.

Ajustes
96
Cambiar de usuario
Pulse el icono de la cuenta de usuario en la parte superior de la pantalla bloqueada y seleccione una
cuenta a la cual cambiar.
Pantalla bloqueada
Administrar usuarios
Al utilizar la cuenta de administrador, podrá eliminar cuentas o cambiar los ajustes.
En la pantalla de ajustes, pulse
Cuentas y respaldo
→
Usuarios
.
►
SM-T295:
Para eliminar una cuenta de usuario, pulse
junto a una cuenta y, a continuación, pulse
Eliminar
.
Para modificar los ajustes de una cuenta, pulse
junto a una cuenta.
►
SM-T290:
Para eliminar una cuenta de usuario, pulse
junto a una cuenta y, a continuación, pulse
Eliminar
.
Para cambiar la configuración de una cuenta restringida, pulse
junto a una cuenta. Podrá eliminar
la cuenta pulsando
.

Ajustes
97
Samsung Cloud
Permite sincronizar los datos almacenados en el dispositivo con Samsung Cloud y visualizar los datos
que ha guardado en Samsung Cloud. También puede realizar la copia de seguridad de los datos de
su dispositivo en Samsung Cloud y restablecerla más adelante.
Para utilizar Samsung Cloud, debe iniciar sesión en Samsung account.
Sincronizar datos
Puede sincronizar los datos almacenados en su dispositivo con Samsung Cloud y acceder a ellos
desde otros dispositivos.
1
En la pantalla de ajustes, pulse
Cuentas y respaldo
→
Samsung Cloud
.
2
Pulse
→
Ajustes
→
Ajustes de Sinc. y respaldo aut.
→
Sincronizar
.
3
Pulse los interruptores que se encuentran junto a los elementos con los que desea sincronizarse.
Puede comprobar los datos almacenados o modificar los ajustes pulsando
Otros datos
sincronizados
o
Samsung Cloud Drive
.

Ajustes
98
Realizar la copia de seguridad de los datos
Puede realizar la copia de seguridad de los datos de su dispositivo en Samsung Cloud.
1
En la pantalla de ajustes, pulse
Cuentas y respaldo
→
Samsung Cloud
→
Respaldar esta
tableta
.
2
Seleccione los elementos a los que desea realizar la copia de seguridad y pulse
Copia de
seguridad
.
3
Pulse
Realiz.
•
Algunos datos no se incluirán en la copia de seguridad. Para revisar qué datos se
incluirán en la copia de seguridad, en la pantalla de ajustes, pulse
Cuentas y respaldo
→
Samsung Cloud
→
Respaldar esta tableta
.
•
Para ver los datos de la copia de seguridad de otros dispositivos en Samsung Cloud, en la
pantalla de ajustes, pulse
Cuentas y respaldo
→
Samsung Cloud
→
Restaurar datos
→
y seleccione el dispositivo que desee.
Restablecer datos
Permite restablecer los datos de la copia de seguridad desde Samsung Cloud a su dispositivo.
1
En la pantalla de ajustes, pulse
Cuentas y respaldo
→
Samsung Cloud
.
2
Pulse
Restaurar datos
→
y seleccione el dispositivo que desee.
3
Seleccione los elementos que desea restablecer y pulse
Restaurar
.
Google
Permite configurar los ajustes de algunas de las funciones de Google.
En la pantalla de ajustes, pulse
Google
.

Ajustes
99
Funciones avanzadas
Opciones
Active las funciones avanzadas y modifique los ajustes para controlarlas.
En la pantalla de ajustes, pulse
Funciones avanzadas
.
Si agita excesivamente el dispositivo o lo somete a un impacto, podría provocar entradas no
intencionales en algunas funciones que utilizan sensores.
•
Vista emergente inteligente
: Seleccione las aplicaciones para las que desea ver las
notificaciones en pantallas emergentes. Al utilizar esta función, puede ver rápidamente el
contenido mediante pantallas emergentes pulsando el ícono en la pantalla.
Esta función solo está disponible para las aplicaciones que admiten la función de
ventana múltiple.
•
Direct share
: Permite configurar el dispositivo para mostrar las personas que ha contactado en
el panel de opciones que le permite compartir contenido para compartir contenido en forma
directa.
•
Reducir las animaciones
: Permite configurar el dispositivo para eliminar los efectos de la
pantalla de ciertas acciones, como el abrir o cerrar aplicaciones.
•
Movimientos y gestos
: Permite activar la función de movimiento y configurar ajustes. Consulte
Movimientos y gestos para obtener más información.
Movimientos y gestos
Permite activar la función de movimiento y configurar ajustes.
En la pantalla de ajustes, pulse
Funciones avanzadas
→
Movimientos y gestos
.
•
Pulsar dos veces para activar
: Permite configurar el dispositivo para que encienda la pantalla
pulsando dos veces en cualquier lugar de la pantalla mientras la pantalla está apagada.
•
Deslizar llamar/enviar mensaje
: Permite configurar el dispositivo para realizar una llamada o
enviar un mensaje al desplazar un número de teléfono o un contacto hacia la izquierda o hacia
la derecha en la aplicación
Teléfono
o
Contactos
. (SM-T295)

Ajustes
100
Bienestar digital y controles parentales
Opciones
Permite ver el historial de uso de su dispositivo y usar funciones para evitar que el dispositivo
interfiera con su vida. También es posible configurar controles parentales para sus hijos y administrar
su uso digital.
En la pantalla de ajustes, pulse
Bienestar digital y controles parentales
.
•
Bienestar digital
: Permite ver el historial de uso diario de su dispositivo. Consulte Bienestar
digital para obtener más información.
•
Controles parentales
: Permite administrar el uso digital de sus hijos.
Bienestar digital
Permite ver el historial de uso diario de su dispositivo. También puede limitar el tiempo de uso o
cambiar la configuración de notificaciones de cada aplicación.
En la pantalla de ajustes, pulse
Bienestar digital y controles parentales
→
Bienestar digital
.
Cantidad de desbloqueos
El tiempo en que la pantalla
estuvo encendida
Cantidad de notificaciones

Ajustes
101
Configurar temporizadores para las aplicaciones
Puede limitar el tiempo de uso diario para cada aplicación configurando un temporizador. Al llegar al
límite, la aplicación se desactivará y no podrá utilizarla.
1
En la pantalla de ajustes, pulse
Bienestar digital y controles parentales
→
Temporizadores de
aplicaciones
.
2
Pulse
Sin temporizador
junto a la aplicación que desee y configure el tiempo.
Activar el modo de relajación
Puede activar el modo de relajación para reducir el esfuerzo de la vista antes de dormir y evitar la
alteración del sueño.
1
En la pantalla de ajustes, pulse
Bienestar digital y controles parentales
→
Relajación
.
2
Para configurar que el programa active el modo de relajación, pulse
Activar según programa
,
pulse el interruptor para activarlo y, a continuación, defina los días y la hora.
Cuidado del dispositivo
Introducción
La función de cuidado del dispositivo ofrece un panorama general del estado de la batería, el
almacenamiento, la memoria y la seguridad del sistema del dispositivo. También puede optimizar
rápidamente el dispositivo con una sola pulsación.
Optimizar el dispositivo
En la pantalla de ajustes, pulse
Cuidado del dispositivo
→
Optimizar ahora
.
La función de optimización rápida mejora el rendimiento del dispositivo a través de las siguientes
acciones.
•
Cerrar aplicaciones que se ejecutan en segundo plano.
•
Administrar el uso anormal de la batería.
•
Buscar malware y aplicaciones con errores.

Ajustes
102
Utilizar la función de optimización automática
Puede configurar el dispositivo para que realice la optimización automática cuando el dispositivo no
esté en uso. Pulse
→
Avanzado
→
Optimización automática
y pulse el interruptor para activarlo.
Si desea configurar la hora para realizar la optimización automática, pulse
Hora
.
Batería
Verifique la energía y el tiempo restantes de la batería del dispositivo. En el caso de los dispositivos
con un nivel de batería bajo, preserve la batería activando las funciones de ahorro de energía.
En la pantalla de ajustes, pulse
Cuidado del dispositivo
→
Batería
.
•
El tiempo de uso restante muestra el tiempo que queda hasta que se agote la energía de
la batería. El tiempo de uso restante puede variar según la configuración del dispositivo y
las condiciones de operación.
•
Es posible que no pueda recibir notificaciones de algunas aplicaciones que utilicen el
modo de ahorro de energía.
Modo de batería
Seleccione el modo de consumo que se adapte a los fines de uso de su dispositivo.
Pulse
Modo de batería
y seleccione una opción.
•
Optimizado
: Se optimiza para lograr un equilibrio entre el desempeño del dispositivo y el uso
de la batería.
•
Ahorro energía medio
: Permite activar el modo de ahorro de consumo para extender el tiempo
de uso de la batería.
•
Ahorro energía máximo
: En el modo de ahorro máximo de consumo, el dispositivo disminuye
el consumo de batería activando el modo oscuro y limitando las aplicaciones y las funciones
disponibles. Se desactivan las conexiones de red, excepto por la red móvil.
Ahorro de energía adaptable
Puede configurar el dispositivo para activar el modo de ahorro de energía automáticamente en
función de sus patrones de uso y del nivel de la batería restante.
Pulse
Modo de batería
y pulse el interruptor
Ahorro de energía adaptable
para activarlo. El
dispositivo activará el modo de ahorro de energía según la situación para extender el tiempo de uso
de la batería.

Ajustes
103
Administrar el uso de la batería para cada aplicación
Es posible ahorrar energía de la batería evitando que las aplicaciones se ejecuten en segundo plano
y utilicen energía de la batería cuando no se estén utilizando. Pulse
Uso de la batería
, seleccione las
aplicaciones en la lista de aplicaciones y, a continuación, pulse el interruptor
Suspender aplicación
para activar la función.
Almacenamiento
Verifique el estado de la memoria usada y disponible.
En la pantalla de ajustes, pulse
Cuidado del dispositivo
→
Almacenamiento
.
•
La capacidad disponible real de la memoria interna es menor a la especificada, ya que el
sistema operativo y las aplicaciones predeterminadas ocupan una parte de la memoria.
La capacidad disponible puede cambiar al actualizar el dispositivo.
•
Puede visualizar la capacidad disponible de la memoria interna en la sección
Especificación de su dispositivo en la página de Internet de Samsung.
Administración de la memoria
Para eliminar archivos o desinstalar aplicaciones que ya no utiliza, seleccione una categoría. A
continuación, marque los elementos que desee seleccionar y pulse
Eliminar
o
Desinstalar
.
Memoria
En la pantalla de ajustes, pulse
Cuidado del dispositivo
→
Memoria
.
Para acelerar el dispositivo deteniendo las aplicaciones que se ejecutan en segundo plano,
seleccione las aplicaciones en la lista de aplicaciones y pulse
Liberar
.
Seguridad
Verifique el estado de seguridad del dispositivo. Esta función escanea el dispositivo para detectar la
presencia de malware.
En la pantalla de ajustes, pulse
Cuidado del dispositivo
→
Seguridad
→
Analizar tableta
.
Aplicaciones
Administre las aplicaciones del dispositivo y cambie su configuración. Puede visualizar la información
de uso de las aplicaciones, modificar las notificaciones o ajustes de permisos o desinstalar o
desactivar las aplicaciones innecesarias.
En la pantalla de ajustes, pulse
Aplicaciones
.

Ajustes
104
Administración general
Personalice los ajustes del sistema de su dispositivo o restablezca el dispositivo.
En la pantalla de ajustes, pulse
Administración general
.
•
Idioma y entrada
: Permite seleccionar idiomas para el dispositivo y modificar la configuración,
como los tipos de teclados y las entradas de voz. Algunas opciones podrían no estar disponibles
según el idioma seleccionado. Consulte Añadir idiomas del dispositivo para obtener más
información.
•
Fecha y hora
: Permite acceder y modificar los ajustes para controlar el modo en que el
dispositivo muestra la fecha y la hora.
Si la batería permanece completamente descargada, la fecha y la hora se reiniciarán.
•
Contáctenos
: Permite formular preguntas o ver las preguntas frecuentes.
•
Restablecer
: Permite restablecer los ajustes de su dispositivo o restablecer los datos de
fábrica. Puede restablecer todos sus ajustes o solo la configuración de la red o los ajustes
de accesibilidad. También puede configurar el dispositivo para que se reinicie a una hora
predeterminada para optimizar el dispositivo.
Añadir idiomas del dispositivo
Puede añadir idiomas para utilizar en el dispositivo.
1
En la pantalla de ajustes, pulse
Administración general
→
Idioma y entrada
→
Idioma
→
Añadir idioma
.
Para ver todos los idiomas que pueden añadirse, pulse
→
Todos los idiomas
.
2
Seleccione un idioma para añadirlo.
3
Para definir el idioma seleccionado como idioma predeterminado, pulse
Definir predet.
Para
mantener la configuración de idioma actual, pulse
Idioma actual
.
El idioma seleccionado se añadirá a su lista de idiomas. Si modificó el idioma predeterminado, el
idioma seleccionado se añadirá en la parte superior de la lista.
Seleccione un idioma de la lista de idiomas para modificar el idioma predeterminado. A
continuación, pulse
Aplicar
. Si una aplicación no admite el idioma predeterminado, se utilizará el
siguiente idioma de la lista que sea compatible.

Ajustes
105
Accesibilidad
Configure distintas opciones para mejorar la accesibilidad del dispositivo.
En la pantalla de ajustes, pulse
Accesibilidad
.
•
Lector de pantalla
: Permite activar el Asistente de voz, que brinda respuestas de voz. Para ver la
información de ayuda para aprender a usar esta función, pulse
Tutorial
.
•
Mejoras de la visibilidad
: Permite personalizar los ajustes para mejorar la accesibilidad de los
usuarios con dificultades de visión.
•
Mejoras para la audición
: Permite personalizar los ajustes para mejorar la accesibilidad de los
usuarios con dificultades de audición.
•
Interacción y habilidad
: Permite personalizar los ajustes para mejorar la accesibilidad de los
usuarios con destreza reducida.
•
Ajustes avanzados
: Permite configurar los ajustes para las funciones de notificación y acceso
directo.
•
Servicios instalados
: Permite ver los servicios de accesibilidad instalados en el dispositivo.
•
Acerca de Accesibilidad
: Permite ver la información de accesibilidad.
•
Contáctenos
: Permite formular preguntas o ver las preguntas frecuentes.
Actualización de software
Actualice el software del dispositivo mediante el servicio de Firmware Over-The-Air (FOTA). También
es posible programar las actualizaciones del software.
En la pantalla de ajustes, pulse
Actualización de software
.
Si se publican actualizaciones de emergencia del software para la seguridad de su
dispositivo y para bloquear nuevos tipos de amenazas de seguridad, se instalarán
automáticamente sin que tenga que aceptarlo.
•
Descargar e instalar
: Permite buscar e instalar las actualizaciones en forma manual.
•
Descarga automática vía Wi-Fi
: Permite configurar el dispositivo para descargar actualizaciones
en forma automática al conectarse a una red Wi-Fi.
•
Última actualización
: Permite visualizar la información sobre la última actualización del
software.

Ajustes
106
Información de las actualizaciones de seguridad
Las actualizaciones de seguridad se brindan para reforzar la seguridad de su dispositivo y para
proteger su información personal. Para ver las actualizaciones de seguridad de su modelo, visite
security.samsungmobile.com.
El sitio web solo admite algunos idiomas.
Manual del usuario
Vea información para aprender a usar el dispositivo y las aplicaciones, o para definir configuraciones
importantes.
En la pantalla de ajustes, pulse
Manual del usuario
.
Acerca de la tableta
Permite acceder a la información del dispositivo.
En la pantalla de ajustes, pulse
Acerca de la tableta
.
Para cambiar el nombre de su dispositivo, pulse
Editar
.
•
Estado
: Permite visualizar la información del dispositivo, como el estado de la tarjeta SIM, la
información IMEI, dirección MAC de Wi-Fi y el número de serie.
•
Información legal
: Permite visualizar la información legal relacionada con el dispositivo, como
la información sobre seguridad y la licencia de código abierto.
•
Información de software
: Permite visualizar la información del software del dispositivo, como la
versión de su sistema operativo y la versión del firmware.
•
Información de la batería
: Permite visualizar la información y el estado de la batería del
dispositivo.
Comprobar la información IMEI del dispositivo (SM-T295)
La Identidad de equipo móvil internacional (IMEI) es un número exclusivo que se le asigna a su
dispositivo. Puede comprobar si su equipo tiene denuncia por robo o pérdida antes de comprarlo
usando el número IMEI.
Para ver el número IMEI de su dispositivo, introduzca *#06# en el teclado de marcación o acceda a
Ajustes de su dispositivo.
Esta función podría no estar disponible en algunos dispositivos.

107
Anexo
Solución de problemas
Antes de comunicarse con un Centro de Servicios de Samsung, intente las siguientes soluciones.
Algunas situaciones podrían no aplicarse a su dispositivo.
Cuando enciende el dispositivo o cuando está utilizándolo, se le
solicita que introduzca uno de los siguientes códigos:
•
Contraseña: Cuando la función de bloqueo del dispositivo está activada, debe introducir la
contraseña que configuró para el dispositivo.
•
PIN: Cuando utiliza el dispositivo por primera vez o cuando se activa la solicitud del PIN, debe
introducir el PIN proporcionado con la tarjeta SIM o USIM. Podrá desactivar esta función con el
menú Bloquear tarjeta SIM.
•
PUK: La tarjeta SIM o USIM está bloqueada, generalmente como resultado de haber escrito el
PIN incorrectamente varias veces. Debe introducir el PUK suministrado por su proveedor de
servicios.
•
PIN2: Al acceder a un menú que requiere el PIN2, debe introducir el PIN2 suministrado con la
tarjeta SIM o USIM. Para obtener más información, comuníquese con su proveedor de servicios.
Su dispositivo muestra un error de red o servicio
•
Si se encuentra en áreas donde la señal o la recepción son débiles, es posible que pierda la
recepción. Desplácese hacia otro lugar y vuelva a intentarlo. Mientras se desplaza, los mensajes
de error podrían aparecer varias veces.
•
No puede acceder a ciertas opciones sin una suscripción. Para obtener más información,
comuníquese con su proveedor de servicios.
Su dispositivo no se enciende
Si la batería está completamente descargada, el dispositivo no se encenderá. Cargue la batería
totalmente antes de encender el dispositivo.

Anexo
108
La pantalla táctil responde de forma lenta o inadecuada
•
Si coloca un protector de pantalla o accesorios opcionales en la pantalla táctil, esta podría no
funcionar correctamente.
•
Si tiene guantes puestos, si no tiene las manos limpias al tocar la pantalla táctil, o si toca la
pantalla con objetos puntiagudos o con las yemas de los dedos, la pantalla táctil podría no
funcionar correctamente.
•
Es posible que la pantalla táctil no funcione correctamente en ambientes húmedos o si se moja.
•
Reinicie el dispositivo para eliminar cualquier error de software temporal.
•
Asegúrese de que el software del dispositivo esté actualizado a la versión más reciente.
•
Si la pantalla táctil está rayada o dañada, acuda a un Centro de Servicio de Samsung.
El dispositivo se congela o presenta un error grave
Pruebe las siguientes soluciones. Si el problema persiste, comuníquese con un Centro de Servicio de
Samsung.
Reiniciar el dispositivo
Si el dispositivo se bloquea o se congela, es posible que sea necesario cerrar las aplicaciones o
apagar y volver a encender el dispositivo.
Forzar el reinicio
Si el dispositivo se congela o no responde, mantenga presionada la tecla Encendido y la tecla Bajar
volumen al mismo tiempo durante más de 7 segundos para reiniciarlo.
Restablecer el dispositivo
Si los métodos que se muestran más arriba no resuelven el problema, restablezca los datos de
fábrica.
Abra
Ajustes
y pulse
Administración general
→
Restablecer
→
Restablecer valores
predeterminados
→
Restablecer
→
Eliminar todo
. Antes de restablecer los datos de fábrica,
recuerde realizar copias de seguridad de todos los datos importantes almacenados en el dispositivo.
No se pueden realizar llamadas
•
Asegúrese de haber accedido a la red móvil adecuada.
•
Asegúrese de no haber definido la restricción de llamadas para el número de teléfono que desea
marcar.
•
Asegúrese de no haber definido la restricción de llamadas para el número de teléfono de la
llamada entrante.

Anexo
109
El interlocutor no puede oírlo durante una llamada
•
Asegúrese de no estar tapando el micrófono incor porado.
•
Asegúrese de mantener el micrófono cerca de la boca.
•
Si utiliza auriculares, asegúrese de que estén conectados correctamente.
Se escuchan ecos durante las llamadas
Ajuste el volumen presionando la tecla Volumen o muévase del lugar.
Por lo general las redes celulares o Internet se desconectan, o el
sonido es de mala calidad
•
Asegúrese de no estar bloqueando la antena interna del dispositivo.
•
Si se encuentra en áreas donde la señal o la recepción son débiles, es posible que pierda la
recepción. Tal vez tenga problemas de conectividad debido a algún problema con la estación de
base del proveedor de servicios. Desplácese hacia otro lugar y vuelva a intentarlo.
•
Al utilizar el dispositivo mientras está en movimiento, los servicios de la red móvil podrían
deshabilitarse debido a problemas en la red del proveedor de servicios.
La batería no se carga correctamente (para cargadores aprobados por
Samsung)
•
Asegúrese de que el cargador esté correctamente conectado.
•
Diríjase a un Centro de Servicios de Samsung y solicite el reemplazo de la batería.
La batería se descarga más rápidamente que cuando compré el
dispositivo
•
Al exponer el dispositivo o la batería a temperaturas demasiado altas o bajas, la vida útil de la
carga podría reducirse.
•
El consumo de la batería se incrementa al utilizar ciertas funciones o aplicaciones, como GPS,
juegos o Internet.
•
La batería se consume y la carga habitual se acortará con el tiempo.

Anexo
110
Aparecen mensajes de error cuando inicia la cámara
El dispositivo debe tener disponible suficiente memoria y carga de batería para utilizar la aplicación
de la cámara. Si recibe mensajes de error al iniciar la cámara, intente lo siguiente:
•
Cargue la batería.
•
Transfiera archivos a una computadora o elimínelos del dispositivo para liberar espacio en la
memoria.
•
Reinicie el dispositivo. Si aún tiene problemas con la aplicación de la cámara después de seguir
estas sugerencias, póngase en contacto con un centro de servicio técnico de Samsung.
La calidad de las imágenes no es tan buena como la de la vista previa
•
La calidad de las imágenes puede variar, según el entorno y las técnicas fotográficas que utilice.
•
Si captura imágenes en lugares oscuros, por la noche o en lugares cerrados, podría producirse
ruido en la imagen o las imágenes podrían estar fuera de foco.
Aparecen mensajes de error al abrir archivos multimedia
Si recibe mensajes de error o los archivos multimedia no se reproducen al abrirlos en el dispositivo,
intente lo siguiente:
•
Transfiera archivos a una computadora o elimínelos del dispositivo para liberar espacio en la
memoria.
•
Asegúrese de que el archivo de música no esté protegido por un sistema de administración de
derechos digitales (DRM). Si el archivo está protegido con DRM, asegúrese de tener la licencia o
la clave correspondiente para reproducir el archivo.
•
Asegúrese de que el dispositivo admita los formatos de archivo. Si un formato de archivo no es
compatible, como DivX o AC3, instale una aplicación que lo admita. Para confirmar los formatos
de archivo que admite el dispositivo, ingrese en www.samsung.com.
•
El dispositivo admite imágenes y videos capturados con el dispositivo. Las imágenes y los videos
capturados con otros dispositivos podrían no funcionar correctamente.
•
El dispositivo admite archivos multimedia autorizados por el proveedor de servicios de su red
o los proveedores de servicios adicionales. Algunos de los contenidos que circulan en Internet,
tales como sonidos, videos o fondos de pantalla, podrían no funcionar correctamente.
Bluetooth no funciona bien
Si no se ubica otro dispositivo Bluetooth o si hay problemas de conexión o malfuncionamiento en el
desempeño, intente lo siguiente:
•
Asegúrese de que el dispositivo al cual desea conectarse esté listo para ser escaneado o para
conectarse.

Anexo
111
•
Asegúrese de que el dispositivo y el otro dispositivo Bluetooth se encuentren dentro del rango
máximo de alcance de Bluetooth (10 m).
•
En su dispositivo, abra
Ajustes
, pulse
Conexiones
y, a continuación, pulse el interruptor
Bluetooth
para volver a activarlo.
•
En su dispositivo, abra
Ajustes
, pulse
Administración general
→
Restablecer
→
Restablecer
ajustes de red
→
Restablecer ajustes
→
Restablecer
para restablecer los ajustes de red. Al
restablecer, es posible que pierda la información registrada.
Si, una vez seguidas las sugerencias, el problema persiste, póngase en contacto con un Centro de
Servicio técnico de Samsung.
No se establece una conexión cuando conecta el dispositivo a una
computadora
•
Asegúrese de que el cable USB que está utilizando sea compatible con el dispositivo.
•
Asegúrese de tener el controlador correspondiente instalado y actualizado en la computadora.
El dispositivo no puede encontrar la ubicación actual
Las señales GPS podrían verse obstruidas en algunos lugares, como por ejemplo en lugares cerrados.
En estas situaciones, configure el dispositivo para utilizar Wi-Fi o una red móvil para buscar su
ubicación actual.
Se han perdido los datos almacenados en el dispositivo
Siempre realice copias de seguridad de todos los datos importantes guardados en el dispositivo. De
lo contrario, no podrá restablecer los datos dañados o perdidos. Samsung no se hace responsable
por la pérdida de los datos almacenados en el dispositivo.
Aparece un pequeño espacio alrededor de la parte exterior del
estuche que contiene el dispositivo
•
Este espacio es una característica de fabricación necesaria, y puede provocar que ciertas partes
se muevan o vibren.
•
Con el tiempo, la fricción entre las partes podría provocar que este espacio se ensanche
levemente.

Anexo
112
No hay espacio suficiente en el almacenamiento del dispositivo
Permite eliminar datos innecesarios tales como la memoria caché, utilizar la aplicación de cuidado
del dispositivo o eliminar manualmente las aplicaciones o archivos que no utiliza para liberar espacio
de almacenamiento.
No se muestra el botón Inicio
La barra de navegación que contiene el botón Inicio puede desaparecer al utilizar ciertas funciones o
aplicaciones. Para mostrar la barra de navegación, arrastre hacia arriba la parte inferior de la pantalla.
La barra de ajuste del brillo de la pantalla no se muestra en el panel de
notificaciones
Abra el panel de notificaciones arrastrando la barra de estado hacia abajo y, a continuación, arrastre
el panel de notificaciones hacia abajo. Pulse
→
Diseño del panel rápido
y pulse el interruptor
Mostrar el brillo arriba
para activarlo.

Derechos de autor
Copyright © 2020 Samsung Electronics Co., Ltd.
Este manual está protegido por las leyes internacionales de derechos de autor.
No está permitido reproducir, distribuir, traducir o transmitir ninguna parte de este manual
de ningún modo o por ningún medio, ya sea electrónico o mecánico, incluyendo fotocopias,
grabaciones o almacenamiento en cualquier sistema de almacenamiento y recuperación de
información.
Marcas comerciales
•
SAMSUNG y el logotipo de SAMSUNG son marcas comerciales registradas de Samsung
Electronics Co., Ltd.
•
Bluetooth
®
es una marca comercial registrada de Bluetooth SIG, Inc. en todo el mundo.
•
Wi-Fi
®
, Wi-Fi Direct
™
, Wi-Fi CERTIFIED
™
, y el logotipo de Wi-Fi son marcas comerciales
registradas de Wi-Fi Alliance.
•
Fabricado con la autorización de Dolby Laboratories. Dolby, Dolby Atmos y el símbolo de doble
D son marcas comerciales de Dolby Laboratories.
•
El resto de las marcas comerciales y derechos de autor son propiedad de sus respectivos dueños.
-
 1
1
-
 2
2
-
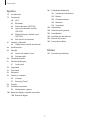 3
3
-
 4
4
-
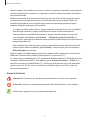 5
5
-
 6
6
-
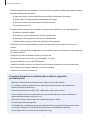 7
7
-
 8
8
-
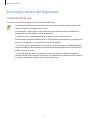 9
9
-
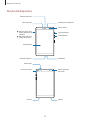 10
10
-
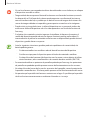 11
11
-
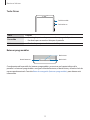 12
12
-
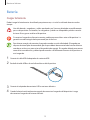 13
13
-
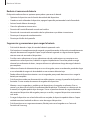 14
14
-
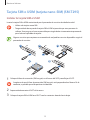 15
15
-
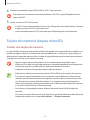 16
16
-
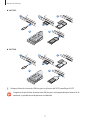 17
17
-
 18
18
-
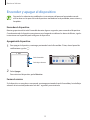 19
19
-
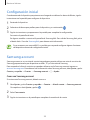 20
20
-
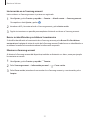 21
21
-
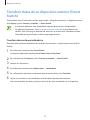 22
22
-
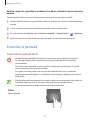 23
23
-
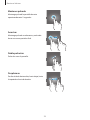 24
24
-
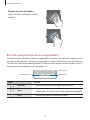 25
25
-
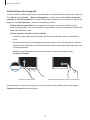 26
26
-
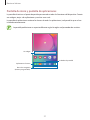 27
27
-
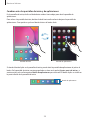 28
28
-
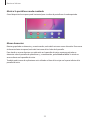 29
29
-
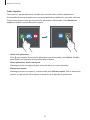 30
30
-
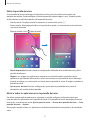 31
31
-
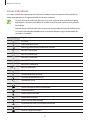 32
32
-
 33
33
-
 34
34
-
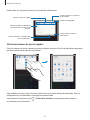 35
35
-
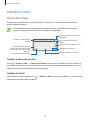 36
36
-
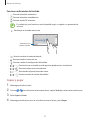 37
37
-
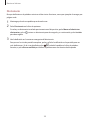 38
38
-
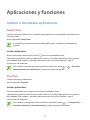 39
39
-
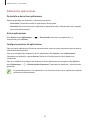 40
40
-
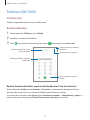 41
41
-
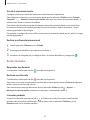 42
42
-
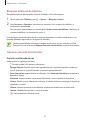 43
43
-
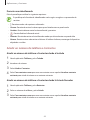 44
44
-
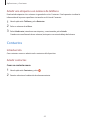 45
45
-
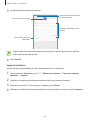 46
46
-
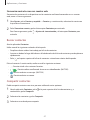 47
47
-
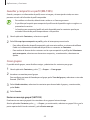 48
48
-
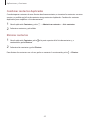 49
49
-
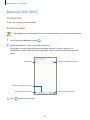 50
50
-
 51
51
-
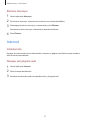 52
52
-
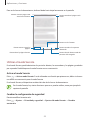 53
53
-
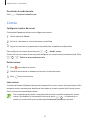 54
54
-
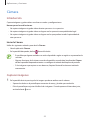 55
55
-
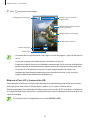 56
56
-
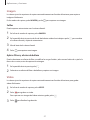 57
57
-
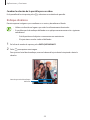 58
58
-
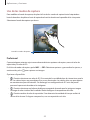 59
59
-
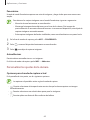 60
60
-
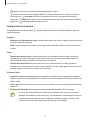 61
61
-
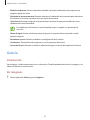 62
62
-
 63
63
-
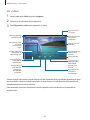 64
64
-
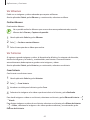 65
65
-
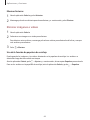 66
66
-
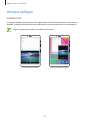 67
67
-
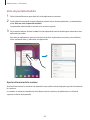 68
68
-
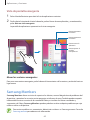 69
69
-
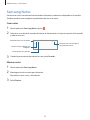 70
70
-
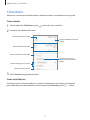 71
71
-
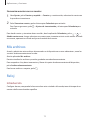 72
72
-
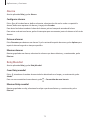 73
73
-
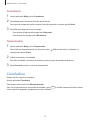 74
74
-
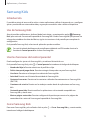 75
75
-
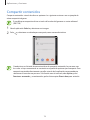 76
76
-
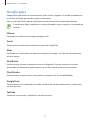 77
77
-
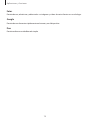 78
78
-
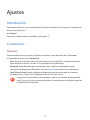 79
79
-
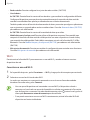 80
80
-
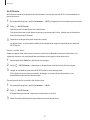 81
81
-
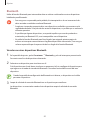 82
82
-
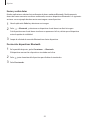 83
83
-
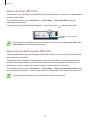 84
84
-
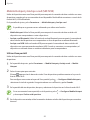 85
85
-
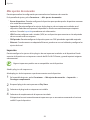 86
86
-
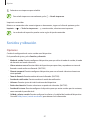 87
87
-
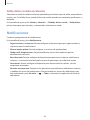 88
88
-
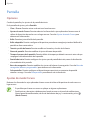 89
89
-
 90
90
-
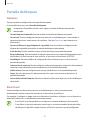 91
91
-
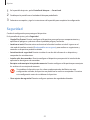 92
92
-
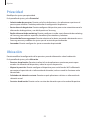 93
93
-
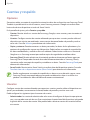 94
94
-
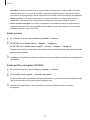 95
95
-
 96
96
-
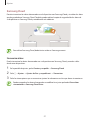 97
97
-
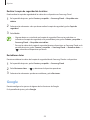 98
98
-
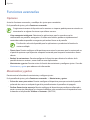 99
99
-
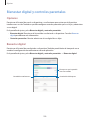 100
100
-
 101
101
-
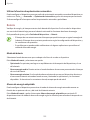 102
102
-
 103
103
-
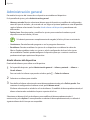 104
104
-
 105
105
-
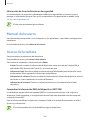 106
106
-
 107
107
-
 108
108
-
 109
109
-
 110
110
-
 111
111
-
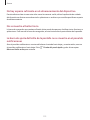 112
112
-
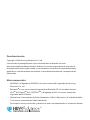 113
113
Samsung SM-T290 Manual de usuario
- Categoría
- Teléfonos móviles
- Tipo
- Manual de usuario
- Este manual también es adecuado para
Artículos relacionados
-
Samsung SM-T295 Manual de usuario
-
Samsung SM-T295 Manual de usuario
-
Samsung SM-J610G Manual de usuario
-
Samsung SM-J810M/DS Manual de usuario
-
Samsung SM-T515 Manual de usuario
-
Samsung SM-A315G/L Manual de usuario
-
Samsung SM-T595 Manual de usuario
-
Samsung SM-G973F/DS Manual de usuario
-
Samsung SM-A715F Manual de usuario