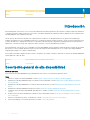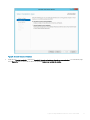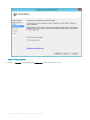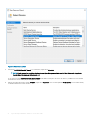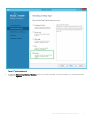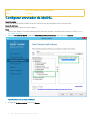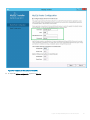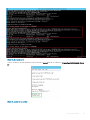Dell Wyse Management Suite Guia de referencia
- Tipo
- Guia de referencia

Dell Wyse Management Suite
Guía de alta disponibilidad versión 1.4

Identifier GUID-5B8DE7B7-879F-45A4-88E0-732155904029
Status Translated
Notas, precauciónes y advertencias
NOTA: Una NOTA señala información importante que lo ayuda a hacer un mejor uso de su producto.
PRECAUCIÓN: Una PRECAUCIÓN indica un potencial daño al hardware o pérdida de datos y le informa cómo evitar el problema.
ADVERTENCIA: Una señal de ADVERTENCIA indica la posibilidad de sufrir daño a la propiedad, heridas personales o la muerte.
Identifier GUID-089FFA4B-3A62-4B51-BDE1-309C58A451D9
Status Translated
© 2019 Dell Inc. o sus liales. Todos los derechos reservados. Dell, EMC, y otras marcas comerciales son marcas comerciales de Dell Inc. o de sus liales.
Puede que otras marcas comerciales sean marcas comerciales de sus respectivos propietarios.
2019 - 05
Rev. A00

Contenido
1 Introducción................................................................................................................................................... 4
Descripción general de alta disponibilidad....................................................................................................................... 4
2 Arquitectura de alta disponibilidad................................................................................................................. 5
Requisitos del sistema para obtener alta disponibilidad.................................................................................................6
3 Alta disponibilidad en Windows Server 2012/2016......................................................................................... 8
Crear funciones agrupadas en clústeres......................................................................................................................... 9
4 Lograr alta disponibilidad en Windows Server 2012/2016..............................................................................12
Agregar la función de clúster de conmutación por error en Windows Server 2012/2016.......................................12
Crear testigo de recurso compartido de archivos........................................................................................................ 18
Congurar ajustes del quórum de clúster................................................................................................................ 19
Crear funciones agrupadas en clústeres....................................................................................................................... 22
5 Lograr alta disponibilidad para InnoDB de MySQL........................................................................................26
Alta disponibilidad con InnoDB de MySQL....................................................................................................................26
Instalar base de datos de InnoDB de MySQL...............................................................................................................26
Comprobar instancias de servidores de InnoDB de MySQL.......................................................................................44
Crear una instancia de clúster para InnoDB de MySQL..............................................................................................45
Agregar instancia de servidor al clúster de InnoDB de MySQL..................................................................................46
Congurar enrutador de MySQL................................................................................................................................... 48
Crear base de datos y usuarios en el servidor de InnoDB de MySQL.......................................................................60
6 Lograr alta disponibilidad en MongoDB.........................................................................................................61
Instalar MongoDB.............................................................................................................................................................61
Crear servidores de réplica para la base de datos de MongoDB................................................................................62
Crear usuario de base de datos......................................................................................................................................62
Crear usuario DBadmin para MongoDB........................................................................................................................ 63
Editar archivo mongod.cfg..............................................................................................................................................63
Iniciar replicación en los servidores..........................................................................................................................64
7 Lograr alta disponibilidad para dispositivos Teradici......................................................................................68
Instalar y congurar HAProxy.........................................................................................................................................68
Instalar servidor de Wyse Management Suite.............................................................................................................. 70
8 Instalar Wyse Management Suite en Windows Server 2012/2016................................................................ 72
9 Actualizar Wyse Management Suite versión 1.3 a 1.4....................................................................................73
10 Comprobaciones posteriores a la instalación............................................................................................... 81
11 Solución de problemas................................................................................................................................ 82
Contenido
3

Identifier GUID-ED09EB91-3AF7-4CD0-AD06-2908B7356A52
Status In Translation
Introducción
Wyse Management Suite versión 1.4 es la solución de administración de última generación que le permite congurar, supervisar, administrar
y optimizar sus clientes esbeltos Dell Wyse. Esta solución lo ayudará a implementar y administrar clientes delgados en una conguración de
alta disponibilidad con un rendimiento mejorado.
Ofrece opciones de funciones avanzadas como implementación en nube en vez de implementación local, gestión en cualquier lugar
mediante una aplicación móvil y seguridad mejorada como conguración de BIOS y bloqueo de puertos. Otras funciones incluyen detección
y registro de dispositivos, administración de activos e inventarios, administración de conguración, implementación de sistema operativo y
aplicaciones, comandos en tiempo real, supervisión, alertas, informes y solución de problemas de extremos.
Wyse Management Suite versión 1.4 es compatible con la alta disponibilidad y permite minimizar signicativamente el tiempo de inactividad
del sistema. La solución también permite proteger el sistema de tiempos de inactividad imprevistos y lo ayuda a lograr la disponibilidad
requerida para cumplir con los objetivos empresariales.
En esta guía se describe la arquitectura de la solución y se explica cómo instalar, congurar y mantener los clústeres de alta disponibilidad al
nivel de aplicación y base de datos.
Identifier GUID-BF9BBD48-6286-4F02-BBF5-565D8E143D95
Status In Translation
Descripción general de alta disponibilidad
Acerca de esta tarea
En la solución de alta disponibilidad para Wyse Management Suite versión 1.4 se incluyen las siguientes tareas:
Pasos
1 Revisar los requisitos de alta disponibilidad: consulte Requisitos del sistema para congurar la alta disponibilidad.
2 Implementar la alta disponibilidad en Microsoft Windows Server 2012/2016: consulte Implementar alta disponibilidad en Windows
Server 2012/2016.
3 Implementar la alta disponibilidad en los servidores de InnoDB de MySQL: consulte Implementar alta disponibilidad en InnoDB de
MySQL.
4 Implementar la alta disponibilidad en MongoDB: consulte Implementar alta disponibilidad en MongoDB.
5 Congurar el proxy de la alta disponibilidad (para dispositivos Teradici): consulte Implementar alta disponibilidad para servidores
Teradici.
6 Instalar la versión de Wyse Management en Windows Server 2012/2016: consulte Instalar Wyse Management Suite en Windows
Server 2012/2016.
7 Revisar la comprobación posterior a la instalación: consulte Comprobaciones posteriores a la instalación.
8 Solucionar problemas con soluciones alternativas: consulte Solución de problemas.
1
4 Introducción

Identifier GUID-28CB898E-70CA-47D5-8118-8CD0BDF8EBF9
Status In Translation
Arquitectura de alta disponibilidad
La arquitectura de Dell Wyse Management Suite cuenta con Windows Server 2012/2016 y la función de clúster de conmutación por error
habilitada. El clúster de Windows contiene una computadora principal compatible con otras aplicaciones y permite garantizar un tiempo de
inactividad mínimo mediante el aprovechamiento del redundante. Se utiliza para la conmutación por error de una aplicación para servicios
Tomcat, Memcache y MQTT. El clúster de base de datos de MongoDB proporciona asistencia en caso de que falle la base de datos principal
para que la base de datos secundaria tome el lugar de la primera. El clúster de base de datos de InnoDB de MySQL cuenta con un
mecanismo clúster de base de datos incorporado y una base de datos secundaria que tomará el lugar de la base de datos principal de
lectura y escritura en caso de que esta última falle. Linux Server con HA Proxy es un equilibrador de carga y un servidor de alta
disponibilidad para el servidor EMSDK (Teradici). El repositorio local se crea como parte de la ruta de acceso compartida que contiene
aplicaciones, imágenes y paquetes, y no formará parte de la conguración del clúster.
NOTA: Es posible que los requisitos del sistema de alta disponibilidad varíen según la infraestructura en su lugar de trabajo.
Figura 1. Arquitectura de alta disponibilidad
2
Arquitectura de alta disponibilidad 5

Identifier GUID-CB6028B5-D4F8-415A-B5C8-A9C193B2B929
Status In Translation
Requisitos del sistema para obtener alta disponibilidad
En la tabla se enumeran los requisitos mínimos de hardware y software, y la compatibilidad con hasta 10.000 dispositivos. Cada instancia de
EMSDK es compatible con un máximo de 5000 dispositivos. La implementación se puede realizar en servidores individuales o en un entorno
de hipervisor según los requisitos.
Los requisitos de hardware y software para establecer la alta disponibilidad para Wyse Management Suite versión 1.4 son:
Tabla 1. Requisitos del sistema
Producto Puerto Protocolo Descripción
Microsoft Windows
Server 2012/2016 R2
• Puertos de
comunicación de red:
– UDP:3343
– TCP:3342
– UDP:137
• Espacio mínimo en el disco: 40 GB
• Cantidad mínima de sistemas: 2
• Memoria mínima (RAM): 8 GB
• Requisitos mínimos de CPU: 4
Servidor en el cual se aloja Wyse
Management Suite.
Compatibilidad con inglés, francés,
italiano, alemán y español.
Clúster de MySQL
• Puerto de
comunicación de red:
TCP:3306
• Espacio mínimo en el disco: 40 GB
• Cantidad mínima de sistemas: 3
• Memoria mínima (RAM): 8 GB
• Requisitos mínimos de CPU: 4
Servidor en la conguración de alta
disponibilidad.
Enrutador de MySQL
• Puertos de
comunicación de red:
– 6446
– 6447
• Espacio mínimo en el disco: 40 GB
• Cantidad mínima de sistemas: 2
• Memoria mínima (RAM): 8 GB
• Requisitos mínimos de CPU: 4
Permite establecer la comunicación en
la conguración de alta disponibilidad.
MongoDB
• Puerto de
comunicación de red:
TCP:27017
• Espacio mínimo en el disco: 40 GB
• Cantidad mínima de sistemas: 3
• Memoria mínima (RAM): 8 GB
• Requisitos mínimos de CPU: 4
Base de datos
EMSDK
• Puerto de
comunicación de red:
TCP:5172
• TCP 49159
• Espacio mínimo en el disco: 40 GB
• Cantidad mínima de sistemas: 2
• Memoria mínima (RAM): 8 GB
• Requisitos mínimos de CPU: 4
Servidor de Enterprise SDK
HAProxy
• Puerto de
comunicación de red:
TCP:5172
• Espacio mínimo en el disco: 40 GB
• Cantidad mínima de sistemas: 1
• Memoria mínima (RAM): 4 GB
• Requisitos mínimos de CPU: 2
Equilibrador de carga en la
conguración de alta disponibilidad.
Ubuntu versión 12.04 y posteriores.
6 Arquitectura de alta disponibilidad

NOTA: Asegúrese de agregar los puertos TCP 443, 8080 y 1883 a la lista de excepciones de rewall durante la conguración de
alta disponibilidad.
Arquitectura de alta disponibilidad 7

Identifier GUID-11A63D2C-3399-4AC8-B9BA-F0AE3986BF11
Status In Translation
Alta disponibilidad en Windows Server 2012/2016
Un clúster de conmutación por error es un grupo de sistemas independientes que permite aumentar la disponibilidad y escalabilidad de
funciones agrupadas en clústeres. Esta función es compatible con varias cargas de trabajo que permiten ejecutar clústeres en hardware o
en máquinas virtuales.
Un clúster de conmutación por error es un grupo de sistemas que son independientes y que permiten aumentar la disponibilidad y
escalabilidad de funciones agrupadas en clústeres. Los servidores agrupados en clústeres corresponden a nodos que están conectados
entre sí como una red. Si falla uno o más de los nodos del clúster, se habilitarán otros nodos, lo que permitirá evitar la conmutación por error
de los sistemas en la red. Las funciones agrupadas en clústeres que se crearon durante la conguración del clúster permiten realizar una
supervisión para vericar que los sistemas funcionan en la red agrupada en clústeres. Si alguno de los sistemas no funciona, se reiniciarán o
se trasladarán a otro nodo.
La red de clúster de conmutación por error para alta disponibilidad en Windows Server 2012/2016 contiene dos nodos, Nodo 1 y Nodo 2, los
cuales se conguraron en los sistemas que ejecutan Windows Server 2012/2016. En la red de clúster de conmutación por error, si falla el
Nodo 1 que funciona como nodo principal, el Nodo 2 comenzará a funcionar automáticamente como el nodo principal. Una vez que el Nodo
1 se vuelve activo, se convierte automáticamente en el nodo secundario. Los sistemas cuentan con un espacio de almacenamiento
compartido conectado en una red.
NOTA
: La dirección IP de los sistemas en la imagen corresponde a un ejemplo y varía para cada sistema en su lugar de trabajo.
Figura 2. Conguración del clúster de conmutación por error
3
8 Alta disponibilidad en Windows Server 2012/2016

Identifier GUID-0DC32F2B-07DD-4C10-92D0-D5D4C20C1D54
Status In Translation
Crear funciones agrupadas en clústeres
Requisitos previos
Después de crear el clúster de conmutación por error, puede crear funciones agrupadas en clústeres para alojar cargas de trabajo del
clúster. Asegúrese de que Wyse Management Suite está instalado en los servidores y apunte a la base de datos remota antes de que pueda
crear funciones agrupadas en clústeres.
Acerca de esta tarea
Para crear una función agrupada en clústeres, haga lo siguiente:
Pasos
1 En Microsoft Windows Server 2012, haga clic con el botón derecho en el menú Inicio y, a continuación, seleccione Administrador de
servidores
para iniciar el panel Administrador de servidores
2 Haga clic en Administrador de clústeres de conmutación por error para iniciar el administrador de clústeres.
3 Haga clic con el botón derecho en Funciones y, a continuación, seleccione Congurar funciones para mostrar la pantalla Asistente de
alta disponibilidad.
Figura 3. Asistente de alta disponibilidad
4 Seleccione Servicio genérico y, a continuación, haga clic en Siguiente para ver la pantalla Seleccionar servicio.
Alta disponibilidad en Windows Server 2012/2016
9

Figura 4. Seleccionar servicio
5 Seleccione Dell WMS: Servicio Tomcat y, a continuación, haga clic en Siguiente.
NOTA
: Puede agregar los servicios relacionados con Wyse Management Suite versión 1.4 al clúster solo después de
instalar Wyse Management Suite versión 1.4.
Se mostrará la pantalla Asistente de alta disponibilidad donde deba crear el punto de acceso de cliente y establecer la conectividad
entre Windows Server 2012 y Wyse Management Suite.
6 Ingrese un nombre de red en el campo Nombre y haga clic en Siguiente. Se mostrará la pantalla Conrmación con el nombre de red y
los detalles de dirección IP del servidor.
10
Alta disponibilidad en Windows Server 2012/2016

Figura 5. Conrmación
7 Haga clic en Siguiente para completar el proceso.
8 Para agregar otros servicios de Wyse Management Suite como parte del clúster, inicie el Administrador de clústeres de conmutación
por error y, a continuación, vaya a Acciones > Funciones para mostrar el nombre de la red que se creó.
9 Haga clic en el nombre de red y vaya a Agregar recurso > Servicio genérico.
10 Seleccione los siguientes servicios en la pantalla Asistente de recursos nuevos que deben agregarse como parte del clúster:
a Dell WMS: agente de MQTT
b Dell WMS: memcached
11 Haga clic en Siguiente para completar la tarea.
Los servicios de Wyse Management Suite que se agregaron como parte del clúster se muestran con el estado En ejecución.
Alta disponibilidad en Windows Server 2012/2016
11

Identifier GUID-DAAD1759-D915-4576-B116-9FBF91E7D8F0
Status In Translation
Lograr alta disponibilidad en Windows Server
2012/2016
Los siguientes pasos proporcionan información sobre cómo lograr una alta disponibilidad en Windows Server 2012/2016:
1 Agregar función de clúster de conmutación por error en Windows Server 2012/2016: consulte Agregar función de clúster de
conmutación por error en Windows Server 2012/2016.
2 Crear testigo de recurso compartido de archivos: consulte Crear testigo de recurso compartido de archivos.
3 Congurar el quórum de clúster: consulte Congurar quórum de clúster.
4 Crear funciones agrupadas en clústeres: consulte Crear funciones agrupadas en clústeres.
Identifier GUID-11914BE3-1172-4A64-90CB-4D3601395D7C
Status In Translation
Agregar la función de clúster de conmutación por
error en Windows Server 2012/2016
Acerca de esta tarea
Para agregar la función de clúster de conmutación por error en Windows Server 2012, haga lo siguiente:
Pasos
1 En Microsoft Windows Server 2012/2016, haga clic en Inicio para abrir la pantalla Inicio y, a continuación, haga clic en Administrador
de servidores
para iniciar el panel Administrador de servidores.
NOTA
: El Administrador de servidores es una consola de administración en Windows Server 2012/2016 que permite
agregar funciones y características de servidor como administrar e implementar servidores.
2 Haga clic en Agregar funciones y características y seleccione una opción para congurar el servidor según sus necesidades en la
pantalla Asistente de adición de funciones y características.
4
12 Lograr alta disponibilidad en Windows Server 2012/2016

Figura 6. Selección basada en funciones
3 Haga clic en Tipo de instalación y seleccione Instalación basada en funciones o basada en características y, a continuación, haga
clic en Siguiente para ver la lista de servidores en la pantalla Seleccionar servidor de destino.
Lograr alta disponibilidad en Windows Server 2012/2016
13

Figura 7. Seleccionar destino del servidor
4 Seleccione el servidor en el cual desea habilitar la función de clúster de conmutación por error y, a continuación, haga clic en
Siguiente.
5 Seleccione Clúster de conmutación por error en la pantalla Funciones y, a continuación, haga clic en Siguiente. Después de habilitar
el clúster de conmutación por error en los servidores, abra el Administrador de clústeres de conmutación por error en el servidor del
Nodo 1.
6 Haga clic en Sí para conrmar la instalación y activar la función de clúster de conmutación por error en el servidor seleccionado.
7 En la pantalla Administrador de clústeres de conmutación por error, haga clic en Validar conguración para ver la opción Asistente
de validación de una conguración y agregar los servidores o nodos requeridos al clúster.
14
Lograr alta disponibilidad en Windows Server 2012/2016

Figura 8. Administrador de clústeres de conmutación por error
8 Haga clic en Seleccionar servidores o clústeres y, a continuación, haga clic en Navegar para congurar los servidores.
9 Haga clic en Siguiente y seleccione Ejecutar todas las pruebas en la pantalla Opciones de prueba.
Lograr alta disponibilidad en Windows Server 2012/2016
15

Figura 9. Opciones de prueba
10 Haga clic en Siguiente. Se muestra la pantalla Conrmación con la lista de servidores creados.
16
Lograr alta disponibilidad en Windows Server 2012/2016

Figura 10. Conrmación
11 Haga clic en Siguiente. La pantalla Resumen se muestra con el informe de validación del clúster de conmutación por error.
Lograr alta disponibilidad en Windows Server 2012/2016
17

Figura 11. Detalles de resumen de la prueba
12 Haga clic en Ver informe para revisar el informe. Si el estado es Aprobado, puede continuar con el siguiente paso. Si el estado es
Reprobado, debe corregir los errores antes de continuar con el siguiente paso.
NOTA
: La pantalla Asistente de creación de clúster se muestra si no existen errores de validación.
13 Haga clic en Siguiente y escriba un nombre para el clúster en el campo Nombre de clúster y, a continuación, seleccione la dirección IP
del sistema.
14 Haga clic en Siguiente y, a continuación, se mostrará la pantalla Conrmación.
15 Haga clic en Siguiente para crear el clúster en todos los nodos agrupados seleccionados y, a continuación, haga clic en Ver informe
para ver los mensajes de advertencia.
16 Haga clic en Finalizar para crear el clúster de conmutación por error.
Identifier GUID-51B11AC8-F8D2-477D-9B15-1B80837BDA52
Status Translated
Crear testigo de recurso compartido de archivos
Un testigo de recurso compartido de archivos es un recurso compartido de archivos básico al que tiene acceso de lectura/escritura la
computadora del clúster. El recurso compartido de archivos debe estar en un Windows Server 2012 independiente y en el mismo dominio
donde reside el clúster.
Acerca de esta tarea
Para crear un testigo de recurso compartido de archivos, haga lo siguiente:
18
Lograr alta disponibilidad en Windows Server 2012/2016

Pasos
1 En Microsoft Windows Server 2012, haga clic con el botón derecho en el menú Inicio y, a continuación, seleccione Administrador de
servidores para iniciar el panel Administrador de servidores
2 Haga clic en el icono Administrador de servidores para acceder al administrador de servidores.
3 Vaya a Servicios de archivos y almacenamientoRecursos compartidos y, a continuación, haga clic en Tareas.
4 Haga clic en Nuevo recurso compartido. Se muestra la opción Asistente de nuevo recurso compartido.
5 Haga clic en Seleccionar perl para crear un recurso compartido de archivos y, a continuación, haga clic en Siguiente.
6 En la pantalla Ubicación del recurso compartido, seleccione el servidor y la ubicación del recurso compartido para el recurso
compartido de archivos y, a continuación, haga clic en Siguiente.
7 En la pantalla Nombre de recurso compartido, escriba un nombre en el campo Nombre de recurso compartido y, a continuación,
haga clic en Siguiente hasta que se muestre la pantalla Conrmación.
8 Haga clic en Crear para crear el recurso compartido de archivos. Luego, se mostrará la pantalla Ver resultados con el estado
Completado, el cual indica que el testigo del recurso compartido de archivos se creó sin errores.
9 Haga clic en Cerrar para salir.
Identifier GUID-CEFC1DF5-589F-4AEE-BDC4-3131EB626B6B
Status Translated
Congurar ajustes del quórum de clúster
La base de datos de conguración del clúster, también denominado quórum, contiene detalles relacionados con el servidor que se debe
activar en un momento dado durante la conguración de un clúster.
Acerca de esta tarea
Para congurar los ajustes del quórum de clúster, haga lo siguiente:
Pasos
1 En Microsoft Windows Server 2012, haga clic en Inicio para abrir la pantalla Inicio y, a continuación, haga clic en Administrador de
servidores para iniciar el panel Administrador de servidores.
2 Haga clic en el icono Administrador de servidores para acceder al administrador de servidores y, a continuación, haga clic
en
Administrador de clústeres de conmutación por error para iniciar el administrador de clústeres.
3 Haga clic con el botón derecho en el nodo del clúster y vaya a Más accionesCongurar ajustes del quórum de clúster para mostrar la
pantalla Asistente de conguración del quórum de clúster.
4 Haga clic en Siguiente. Seleccione Seleccionar testigo del quórum en la pantalla Seleccionar opción de conguración del quórum.
Lograr alta disponibilidad en Windows Server 2012/2016
19

Figura 12. Asistente de clúster de quórum
5 Haga clic en Siguiente. Seleccione Todos los nodos en la pantalla Seleccionar conguración de votación.
Figura 13. Seleccionar conguración de votación
6 Haga clic en Siguiente. Seleccione Congurar un testigo de recurso compartido de archivos en la pantalla Seleccionar testigo de
quórum
.
7 Haga clic en Siguiente y, a continuación, escriba la ruta de acceso al recurso compartido en el campo Ruta de acceso al recurso
compartido de archivos en la pantalla Congurar un testigo de recurso compartido de archivos.
20
Lograr alta disponibilidad en Windows Server 2012/2016

Figura 14. Congurar testigo de recurso compartido de archivos
8 Haga clic en Siguiente. Se muestra la pantalla Resumen con el ajuste de quórum congurado.
Lograr alta disponibilidad en Windows Server 2012/2016
21

Figura 15. Resumen de los ajustes de quórum
9 Haga clic en Finalizar para completar la conguración del quórum.
Identifier GUID-0DC32F2B-07DD-4C10-92D0-D5D4C20C1D54
Status In Translation
Crear funciones agrupadas en clústeres
Requisitos previos
Después de crear el clúster de conmutación por error, puede crear funciones agrupadas en clústeres para alojar cargas de trabajo del
clúster. Asegúrese de que Wyse Management Suite está instalado en los servidores y apunte a la base de datos remota antes de que pueda
crear funciones agrupadas en clústeres.
Acerca de esta tarea
Para crear una función agrupada en clústeres, haga lo siguiente:
Pasos
1 En Microsoft Windows Server 2012, haga clic con el botón derecho en el menú Inicio y, a continuación, seleccione Administrador de
servidores para iniciar el panel Administrador de servidores
2 Haga clic en Administrador de clústeres de conmutación por error para iniciar el administrador de clústeres.
3 Haga clic con el botón derecho en Funciones y, a continuación, seleccione Congurar funciones para mostrar la pantalla Asistente de
alta disponibilidad.
22
Lograr alta disponibilidad en Windows Server 2012/2016

Figura 16. Asistente de alta disponibilidad
4 Seleccione Servicio genérico y, a continuación, haga clic en Siguiente para ver la pantalla Seleccionar servicio.
Lograr alta disponibilidad en Windows Server 2012/2016
23

Figura 17. Seleccionar servicio
5 Seleccione Dell WMS: Servicio Tomcat y, a continuación, haga clic en Siguiente.
NOTA
: Puede agregar los servicios relacionados con Wyse Management Suite versión 1.4 al clúster solo después de
instalar Wyse Management Suite versión 1.4.
Se mostrará la pantalla Asistente de alta disponibilidad donde deba crear el punto de acceso de cliente y establecer la conectividad
entre Windows Server 2012 y Wyse Management Suite.
6 Ingrese un nombre de red en el campo Nombre y haga clic en Siguiente. Se mostrará la pantalla Conrmación con el nombre de red y
los detalles de dirección IP del servidor.
24
Lograr alta disponibilidad en Windows Server 2012/2016

Figura 18. Conrmación
7 Haga clic en Siguiente para completar el proceso.
8 Para agregar otros servicios de Wyse Management Suite como parte del clúster, inicie el Administrador de clústeres de conmutación
por error y, a continuación, vaya a Acciones > Funciones para mostrar el nombre de la red que se creó.
9 Haga clic en el nombre de red y vaya a Agregar recurso > Servicio genérico.
10 Seleccione los siguientes servicios en la pantalla Asistente de recursos nuevos que deben agregarse como parte del clúster:
a Dell WMS: agente de MQTT
b Dell WMS: memcached
11 Haga clic en Siguiente para completar la tarea.
Los servicios de Wyse Management Suite que se agregaron como parte del clúster se muestran con el estado En ejecución.
Lograr alta disponibilidad en Windows Server 2012/2016
25

Identifier GUID-22674723-A920-44CD-A647-DEC56C02AFD9
Status Translated
Lograr alta disponibilidad para InnoDB de MySQL
Acerca de esta tarea
En los siguientes pasos se explica cómo lograr una alta disponibilidad para InnoDB de MySQL:
Pasos
1 Comprobar la instancia del servidor de InnoDB de MySQL: consulte Crear clúster de InnoDB de MySQL.
2 Agregar servidor o nodo a InnoDB de MySQL: consulte Agregar servidor o nodo al clúster de InnoDB de MySQL.
3 Crear enrutador de MySQL: consulte Crear enrutador de MySQL
Identifier GUID-1EA264C5-FF8A-4CEB-8973-49064EE88DBE
Status Translated
Alta disponibilidad con InnoDB de MySQL
El clúster de InnoDB de MySQL proporciona una solución de alta disponibilidad completa para MySQL. La aplicación de cliente está
conectada al nodo principal mediante el enrutador de MySQL. Si falla el nodo principal, se asignará un nodo secundario automáticamente
con la función del nodo principal y el enrutador de MySQL realizará el enrutamiento de las solicitudes al nuevo nodo principal.
Los componentes del clúster de InnoDB de MySQL son:
• Servidor de MySQL
• Enrutador de MySQL
Identifier GUID-5D721A27-2A33-4D5E-8586-D316480C47EB
Status In Translation
Instalar base de datos de InnoDB de MySQL
Acerca de esta tarea
Para instalar la base de datos MySQL InnoDB, realice las siguientes acciones:
Pasos
1 Haga doble clic en el instalador de MySQL.
Aparece la ventana Instalador de MySQL.
2 En la pantalla Acuerdo de licencia, lea el acuerdo de licencia y haga clic en Siguiente.
3 En la pantalla Elegir un tipo de conguración, haga clic en el botón de opción Personalizada y haga clic en Siguiente.
5
26 Lograr alta disponibilidad para InnoDB de MySQL

Figura 19. Tipo de conguración
4 En la pantalla Seleccionar productos y funciones, seleccione el servidor de MySQL, el entorno de trabajo y los componentes de shell,
y haga clic en Siguiente.
Lograr alta disponibilidad para InnoDB de MySQL
27

Figura 20. Productos y funciones
5 En la pantalla Vericar requisitos, seleccione los componentes y haga clic en Ejecutar.
28
Lograr alta disponibilidad para InnoDB de MySQL

Figura 21. Requisitos
6 Instale los componentes necesarios y haga clic en Siguiente.
Lograr alta disponibilidad para InnoDB de MySQL
29

Figura 22. Instalación de componentes
30
Lograr alta disponibilidad para InnoDB de MySQL

Figura 23. Requisitos
7 En la pantalla Instalación, haga clic en Ejecutar.
Lograr alta disponibilidad para InnoDB de MySQL
31

Figura 24. Instalación
Se actualizan el servidor MySQL, el entorno de trabajo y los componentes de shell.
8 Haga clic en Siguiente.
32
Lograr alta disponibilidad para InnoDB de MySQL

Figura 25. Instalación
9 En la pantalla Conguración del producto, aparece el componente del servidor de MySQL.
Lograr alta disponibilidad para InnoDB de MySQL
33

Figura 26. Conguración del producto
10 Haga clic en Siguiente para congurar el componente del servidor de MySQL.
11 En la pantalla Replicación de grupos, haga clic en el botón de opción Servidor de MySQL independiente/Replicación de MySQL
clásica y haga clic en Siguiente.
34
Lograr alta disponibilidad para InnoDB de MySQL

Figura 27. Replicación de grupos
12 En la pantalla Tipo y redes, seleccione la opción Computadora dedicada de la lista desplegable Tipo de conguración.
Lograr alta disponibilidad para InnoDB de MySQL
35

Figura 28. Tipo y redes
13 Seleccione y congure las opciones en la sección Conectividad, y haga clic en Siguiente.
14 En la pantalla Cuentas y funciones, ingrese la contraseña raíz de MySQL.
15 Haga clic en Agregar usuario.
36
Lograr alta disponibilidad para InnoDB de MySQL

Figura 29. Agregar usuario
Aparece la ventana Detalles del usuario de MySQL.
16 Ingrese las credenciales y haga clic en Aceptar.
La cuenta de usuario recién agregada se muestra en la sección Cuentas de usuario de MySQL.
Lograr alta disponibilidad para InnoDB de MySQL
37

Figura 30. Cuentas y funciones
17 Haga clic en Siguiente.
18 En la pantalla Servicio de Windows, ingrese el nombre del servicio de Windows de MySQL y haga clic en Siguiente.
38
Lograr alta disponibilidad para InnoDB de MySQL

Figura 31. Servicio de Windows
19 En la pantalla Complementos y extensiones, haga clic en Siguiente.
Lograr alta disponibilidad para InnoDB de MySQL
39

Figura 32. Complementos y extensiones
20 En la pantalla Aplicar conguración, haga clic en Ejecutar.
Las conguraciones se aplican al componente de MySQL.
40
Lograr alta disponibilidad para InnoDB de MySQL

Figura 33. Aplicar conguraciones
21 Haga clic en Terminar.
Lograr alta disponibilidad para InnoDB de MySQL
41

Figura 34. Aplicar conguraciones
22 En la pantalla Conguración del producto, haga clic en Siguiente.
42
Lograr alta disponibilidad para InnoDB de MySQL

Figura 35. Conguración del producto
23 En la ventana Instalación completa, haga clic en Finalizar.
Lograr alta disponibilidad para InnoDB de MySQL
43

Figura 36. Instalación completa
Siguiente paso
Siga el procedimiento para instalar y congurar el servidor de MySQL en los tres servidores del clúster de MySQL.
NOTA
: Para establecer el entorno según la conguración de alta disponibilidad, consulte dev.mysql.com.
Identifier GUID-D59957D1-9BA7-40E6-B8D5-048FC4D5EE16
Status In Translation
Comprobar instancias de servidores de InnoDB de
MySQL
Antes de agregar InnoDB de MySQL a la conguración del clúster, compruebe que InnoDB de MySQL se cree según los requisitos del
clúster.
Debe iniciar sesión como usuario raíz para ejecutar los comandos y reiniciar el sistema cada vez que ejecuta un conjunto de comandos.
44
Lograr alta disponibilidad para InnoDB de MySQL

Ejecute los siguientes comandos para vericar que la instancia del servidor de InnoDB de MySQL cumpla con los requisitos del clúster
congurado:
NOTA: La dirección IP es diferente para cada sistema que se utiliza en su lugar de trabajo y los siguientes comandos se utilizan
únicamente como ejemplo.
• To check that the MySQL InnoDB is created as per the requirements, run the following commands at the command prompt:
•
mysql-js> dba.checkInstanceConfiguration('root@IP Address1')
•
mysql-js> dba.checkInstanceConfiguration('root@IP Address2')
•
mysql-js> dba.checkInstanceConfiguration('root@IP Address3')
Figura 37. Símbolo del sistema de MySQL
Para comprobar que InnoDB de MySQL se crea en los tres nodos del clúster, ejecute los siguientes comandos en el símbolo del sistema:
•
mysql-js> dba.checkInstanceConfiguration('root@IPAddress1:3306')
•
mysql-js> dba.checkInstanceConfiguration('root@IPAddress2:3306')
•
mysql-js> dba.checkInstanceConfiguration('root@IPAddress3:3306')
Se muestra el mensaje La instancia "IPAddress:3306" es válida para el uso del clúster InnoDB; "Estado": "correcto".
Identifier GUID-6DF504F4-C6C1-4C79-89AE-E9ACFD0AD6B8
Status Translated
Crear una instancia de clúster para InnoDB de MySQL
Requisitos previos
Después de instalar la instancia de InnoDB de MySQL en los servidores, cree una instancia de clúster.
Acerca de esta tarea
Para crear un clúster para InnoDB de MySQL, haga lo siguiente:
Pasos
1 Inicie sesión como usuario administrador en el símbolo del sistema. Esta cuenta de usuario debe tener privilegios de administrador. Por
ejemplo, DBadmin. En la siguiente pantalla se muestra un ejemplo de inicio de sesión como usuario raíz.
Lograr alta disponibilidad para InnoDB de MySQL
45

Figura 38. Solicitud de inicio de sesión
2 Ejecute el siguiente comando para crear un clúster con un nombre único. Por ejemplo, MySQLCluster.
MySql JS> var cluster = dba.createCluster('MySQLCluster')
3 Ejecute el siguiente comando para comprobar el estado del clúster.
MySql JS>Cluster.status()
El estado del clúster creado se muestra como EN LÍNEA, lo que indica que el clúster se creó correctamente.
Figura 39. Pantalla de
conrmación
Identifier GUID-A3C187DE-CBD0-43E7-A743-F06534D88465
Status In Translation
Agregar instancia de servidor al clúster de InnoDB de
MySQL
Requisitos previos
• Antes de agregar servidores o nodos a los clústeres, cambie el ID del servidor a 2 o 3 en el archivo my.conf en los servidores de MySQL
secundarios en C:\ProgramData\MySQL\MySQL Server 5.7.
• Solo el servidor de MySQL principal debe tener el ID de servidor como 1.
Acerca de esta tarea
Debe agregar la instancia de servidor al clúster de InnoDB de MySQL como principal o secundaria.
46
Lograr alta disponibilidad para InnoDB de MySQL

Realice los siguientes pasos para agregar una instancia de servidor al clúster de InnoDB de MySQL:
1 Inicie sesión como Administrador de DB en el símbolo del sistema.
2 Ejecute el siguiente comando para agregar una instancia de servidor al clúster de InnoDB de MySQL:
cluster.addInstance('root@IPAddress2:3306')
cluster.addInstance('root@IPAddress3:3306')
NOTA: La dirección IP y los números de puerto solo son ejemplos y varían según el sistema que va a utilizar en el lugar
de trabajo.
3 Ejecute el siguiente comando para comprobar el estado de la instancia del servidor:
cluster.status()
NOTA:
• Si los ID del servidor son iguales en todos los nodos y si intenta agregar instancias en el clúster, aparece el mensaje Server_ID ya
está en uso por el nodo del mismo nivel, resultado <Error del tiempo de ejecución>.
• Todos los nodos deben mostrar el estado EN LÍNEA, lo que indica que los nodos se agregaron correctamente a la conguración del
clúster de InnoDB de MySQL.
Figura 40. Estado del clúster
Lograr alta disponibilidad para InnoDB de MySQL
47

Identifier GUID-C111B10B-FBE0-4AA9-B11E-E1E6B50D8032
Status In Translation
Congurar enrutador de MySQL
Requisitos previos
El enrutador de MySQL permite establecer la red de comunicación entre Wyse Management Suite e InnoDB MySQL.
Acerca de esta tarea
Para instalar el enrutador de MySQL, haga lo siguiente:
Pasos
1 Inicie sesión en Windows Server 2012/2016 para instalar el enrutador de MySQL. Para obtener más información, consulte Instalación
del enrutador de MySQL
2 Seleccione Enrutador de MySQL en la pantalla Seleccionar productos y funciones y luego haga clic en Siguiente.
Figura 41. Seleccionar productos y funciones
3 En la pantalla Vericar requisitos, haga clic en Ejecutar.
48
Lograr alta disponibilidad para InnoDB de MySQL

Figura 42. Vericar requisitos
4 Instale los componentes necesarios y haga clic en Siguiente.
Lograr alta disponibilidad para InnoDB de MySQL
49

Figura 43. Instalación de componentes
50
Lograr alta disponibilidad para InnoDB de MySQL

Figura 44. Vericar requisitos
5 En la pantalla Instalación, haga clic en Ejecutar.
Lograr alta disponibilidad para InnoDB de MySQL
51

Figura 45. Instalación
Se actualiza el componente del enrutador de MySQL.
6 Haga clic en Siguiente.
52
Lograr alta disponibilidad para InnoDB de MySQL

Figura 46. Instalación
7 En la pantalla Conguración del producto, se muestra el componente del enrutador de MySQL.
Lograr alta disponibilidad para InnoDB de MySQL
53

Figura 47. Conguración del producto
8 Haga clic en Siguiente para congurar el componente del enrutador de MySQL.
9 En la pantalla Conguración del enrutador de MySQL, ingrese el nombre de host, el número de puerto, el usuario de administración y
la contraseña.
54
Lograr alta disponibilidad para InnoDB de MySQL

Figura 48. Conguración del enrutador de MySQL
10 En la pantalla Aplicar conguración, haga clic en Ejecutar.
Lograr alta disponibilidad para InnoDB de MySQL
55

Figura 49. Aplicar conguración
11 Haga clic en Terminar.
56
Lograr alta disponibilidad para InnoDB de MySQL

Figura 50. Aplicar conguraciones
12 En la pantalla Conguración del producto, haga clic en Siguiente.
Lograr alta disponibilidad para InnoDB de MySQL
57

Figura 51. Conguración del producto
Aparece el mensaje Instalación completa.
58
Lograr alta disponibilidad para InnoDB de MySQL

Figura 52. Instalación completa
13 Haga clic en Terminar.
14 Vaya al directorio \ProgramData\MySQL\MySQL Router y abra el archivo mysqlrouter.conf para comprobar que tanto la propiedad de
arranque como todos los servidores de MySQL congurados forman parte de la conguración del clúster.
Lograr alta disponibilidad para InnoDB de MySQL
59

Figura 53. Dirección del servidor de arranque
Identifier GUID-F5F45985-CF52-42BC-B3ED-A09F5BE47DF7
Status Translated
Crear base de datos y usuarios en el servidor de
InnoDB de MySQL
Debe crear la base de datos y las cuentas de usuario con privilegios de administrador en el servidor de InnoDB de MySQL.
Para crear la base de datos en el servidor de InnoDB de MySQL, ejecute los siguientes comandos de SQL:
Create Database stratus DEFAULT CHARACTER SET utf8 DEFAULT COLLATE utf8_unicode_ci;
CREATE USER 'STRATUS'@'LOCALHOST';
CREATE USER 'STRATUS'@'IP ADDRESS';
SET PASSWORD FOR 'STRATUS'@'LOCALHOST' = PASSWORD <db_password>;
SET PASSWORD FOR 'STRATUS'@ <IP_Address> = PASSWORD <db_password>;
GRANT ALL PRIVILEGES ON *.* TO 'STRATUS'@<IP_Address> IDENTIFIED BY <db_password> WITH GRANT
OPTION;
GRANT ALL PRIVILEGES ON *.* TO 'STRATUS'@'LOCALHOST' IDENTIFIED BY <db_password> WITH GRANT
OPTION;
NOTA
: En lugar de la dirección IP, puede escribir el Wildcard para Network/Subnet o la entrada de host Multiple Single en la que
se instalará el servidor de aplicaciones de Wyse Management Suite.
60 Lograr alta disponibilidad para InnoDB de MySQL

Identifier GUID-8346C988-3AB5-4D1D-B347-4FA80C20BCF3
Status Translated
Lograr alta disponibilidad en MongoDB
Acerca de esta tarea
En los pasos siguientes se explica cómo lograr una alta disponibilidad en MongoDB:
Pasos
1 Instalar MongoDB: consulte Instalar MongoDB.
2 Crear servidores de réplica: consulte Crear servidores de réplica.
3 Crear usuarios de Stratus: consulte Crear cuenta de usuario de Stratus.
4 Crear usuario raíz: consulte Crear usuario raíz para MongoDB.
5 Editar archivo de conguración de MongoDB: consulte Editar archivo de conguración de MongoDB.
Identifier GUID-4578D339-B917-4162-B5A5-E4651CD19CBE
Status In Translation
Instalar MongoDB
Acerca de esta tarea
Para instalar MongoDB en los tres nodos, haga lo siguiente:
NOTA
: Para obtener información sobre cómo instalar MongoDB, consulte: Instalar MongoDB
Pasos
1 Copie los archivos de instalación de MongoDB en un sistema.
2 Cree dos carpetas Data\log y data\db en una unidad secundaria que no sea Drive C.
Figura 54. Archivos de datos
3 Vaya a la carpeta en la que se copiaron los archivos de instalación de MongoDB y cree un archivo mongod.cfg en el símbolo del
sistema.
6
Lograr alta disponibilidad en MongoDB 61

Figura 55. Archivo mongod.cfg
4 Abra el archivo mongod.cfg en un editor de texto y agregue las siguientes entradas:
a SystemLog:destination: file
b path: c:\data\log\mongod.log
c Storage: dbpath: c:\data\db
5 Guarde el archivo.
6 Abra un símbolo del sistema.
7 Ejecute el siguiente comando para iniciar el servicio de MongoDB:
a C:\MongoDB\bin>.\mongod.exe --config c:\Mongodb\mongod.cfg --install
b C:\MongoDB\bin>net start mongodb
Se mostrará el mensaje El servicio de MongoDB se está iniciando.
8 Cambie el directorio de trabajo a \MongoDB\bin.
9 Ejecute Mongo.exe en el símbolo del sistema para completar la instalación de MongoDB.
Identifier GUID-E1F33808-A831-4930-B0C2-05AC44C4A3B9
Status Translated
Crear servidores de réplica para la base de datos de
MongoDB
Debe crear servidores de réplica para evitar cualquier falla del sistema. Los servidores de réplica deben tener la capacidad de almacenar
varias operaciones de lectura distribuidas.
Para obtener más información sobre cómo crear servidores de réplica, consulte Implementar un conjunto de servidor de réplica en
docs.mongodb.com/manual.
Identifier GUID-36646162-CDEA-4ED6-A8D4-1052E3AD44E5
Status Translated
Crear usuario de base de datos
Cree un usuario DBUser, por ejemplo, mediante Wyse Management Suite para acceder a MongoDB.
62
Lograr alta disponibilidad en MongoDB

NOTA: El usuario de base de datos y la contraseña son ejemplos, y se pueden crear con un nombre y contraseña diferentes en su
lugar de trabajo.
Ejecute el siguiente comando para crear el usuario DBUser:
db.createUser( {
user: "DBUser",
pwd: <db_password>,
roles: [ { role: "userAdminAnyDatabase", db: "admin" },
{ role: "dbAdminAnyDatabase", db: "admin" },
{ role: "readWriteAnyDatabase", db: "admin" },
{ role: "dbOwner", db: "DBUser" } ]
})
Identifier GUID-426E791D-1FAE-4BFB-BF08-2168AF3B5EBD
Status Translated
Crear usuario DBadmin para MongoDB
Utilice la cuenta del usuario creada en la sección anterior para iniciar sesión en MongoDB. El usuario DBadmin se creará con privilegios de
administrador.
Ejecute el siguiente comando para crear el usuario DBadmin:
mongo -uDBUser -pPassword admin
use admin
db.createUser( {
user: "DBadmin",
pwd: <DBadmin user password>,
roles: [ { role: "DBadmin", db: "admin" } ]
})
Identifier GUID-12BC4ADD-56FB-47AA-B45D-0DBE4539C7CE
Status In Translation
Editar archivo mongod.cfg
Debe editar el archivo mongod.cfg para habilitar la seguridad para la base de datos de MongoDB.
1 Inicie sesión en MongoDB como el usuario raíz que creó y ejecute el siguiente comando:
mongo -uroot -<root password> admin
2 Vaya al directorio \data\bin\mongod.cfg y abra el archivo mongod.cfg en un editor de texto.
3 Edite el archivo mongod.cfg tal como se muestra en el siguiente comando:
Lograr alta disponibilidad en MongoDB
63

Figura 56. Editar mongod.cfg
systemLog:
destination: file
path: c:\data\log\mongod.log
storage:
dbPath: c:\data\db\Mongo
net:
port: 27017
security:
authorization: enabled
NOTA: Los números de puerto variarán según el sistema en su lugar de trabajo.
4 Guarde el archivo mongod.cfg y haga clic en Salir.
Identifier CONCEPT-13-CAF3AFA9
Status
Iniciar replicación en los servidores
Asegúrese de deshabilitar el rewall en Windows y detener los servidores Tomcat si se están ejecutando.
1 Inicie sesión en MongoDB como el usuario raíz que creó y ejecute el siguiente comando:
mongo -uroot -<root password> admin
2 Vaya al directorio \data\bin\mongod.cfg y abra el archivo mongod.cfg en un editor de texto.
3 Agregue la tres líneas siguiente en el archivo mongod.cfg:
keyFile: c:\data\log\mongod.key.txt
replication:
replSetName: wms
64
Lograr alta disponibilidad en MongoDB

Figura 57. Habilitar seguridad
4 Cree el archivo mongod.key.txt y cópielo en los tres servidores.
NOTA: Asegúrese de que el contenido o la clave del archivo mongod.key.txt sea el mismo en los tres servidores.
Figura 58. Copiar archivo clave mongod
5 Después de copiar el archivo, ejecute el siguiente comando para detener el servicio mongod:
net stop mongodb
6 Inicie el servicio mongod mediante la ejecución del siguiente comando:
net start mongodb
7 Repita los pasos del 1 al 6 en todos los nodos de árbol de los servidores de MongoDB.
8 Inicie la replicación en el nodo principal del clúster de MongoDB mediante el inicio de sesión con el usuario DBadmin y, a continuación,
ejecute el siguiente comando:
rs.initiate();
9 Ejecute el siguiente comando para comprobar el estado de replicación:
rs.status();
Lograr alta disponibilidad en MongoDB
65

Figura 59. Estado de replicación
10 Inicie el servicio mongod y agregue los nodos secundarios al segundo y tercer nodo en el clúster de MongoDB:
rs.add("IPAddress2:27017")
rs.add("IPAddress3:27017")
NOTA
: Los números de puerto variarán según los sistemas en sus redes y sistemas.
11 Después de agregar los nodos en el clúster de MongoDB, ejecute el siguiente comando para comprobar el estado de replicación para
los nodos primario y secundario:
rs.status();
66
Lograr alta disponibilidad en MongoDB

Figura 60. Estado en el servidor principal
Figura 61. Estado del servidor secundario
Lograr alta disponibilidad en MongoDB
67

Identifier GUID-C7857DB3-9B9E-46ED-9DD2-628772C9E85D
Status Translated
Lograr alta disponibilidad para dispositivos
Teradici
Wyse Management Suite utiliza el software HAProxy alojado en el servidor Ubuntu 16.04.1 LTS para equilibrar la carga entre los servidores
EMSDK. HAProxy es un proxy equilibrador de carga que también pueden proporcionar alta disponibilidad según cómo esté congurado. Se
trata de un popular software de código abierto para equilibradores de carga TCP/HTTP y una solución de proxy que se puede ejecutar en el
sistema operativo Linux. El uso más común es mejorar el rendimiento y la conabilidad de un ambiente de servidores mediante la
distribución de la carga de trabajo en varios servidores.
En los siguientes puntos se explica cómo lograr una alta disponibilidad para dispositivos Teradici mediante HAProxy en el sistema operativo
Linux:
• Solo habrá una instancia de servidor Teradici como parte de la alta disponibilidad con Wyse Management Suite.
• La compatibilidad de dispositivos Teradici requiere la instalación de EMSDK. EMSDK es un componente de software de Teradici que se
integra en Wyse Management Suite. El instalador de Wyse Management Suite que permite instalar EMSDK se puede instalar en el
servidor de Wyse Management Suite o en un servidor por separado. Debe contar con un mínimo de dos instancias de EMSDK para
admitir más de 5000 dispositivos y todos los servidores de EMSDK deben ubicarse en servidores remotos.
• Solo se puede instalar una instancia de EMSDK por servidor.
• La compatibilidad con dispositivos Teradici requiere una licencia PRO.
• La alta disponibilidad de Teradici se proporcionará mediante HAProxy.
• Si el servidor de Teradici deja de funcionar, el dispositivo se volverá a conectar automáticamente al siguiente servidor de EMSDK
disponible.
Identifier GUID-148C1327-6A45-4857-9096-5186472A39DA
Status Translated
Instalar y congurar HAProxy
El proxy de alta disponibilidad, que es el equilibrador de carga de los dispositivos ThreadX 5x, se congura en Linux Ubuntu versión 16.04.1
con HAProxy versión 1.6.
Realice los siguientes pasos para instalar y congurar HAProxy en el sistema Ubuntu Linux:
1 Inicie sesión en el sistema Ubuntu con las credenciales de usuario utilizadas durante la instalación del sistema operativo Ubuntu.
2 Ejecute los siguientes comandos para instalar HAProxy
sudo apt-get install software-properties-common
sudo add-apt-repository ppa:vbernat/haproxy-1.6
sudo apt-get update
sudo apt-get install haproxy
3 Ejecute el siguiente comando para obtener una copia de seguridad de la conguración original:
7
68 Lograr alta disponibilidad para dispositivos Teradici

sudo cp /etc/haproxy/haproxy.cfg /etc/haproxy/ haproxy.cfg.original
4 Ejecute los siguientes comandos para editar el archivo de conguración de HAProxy en un editor de texto apropiado:
sudo nano /etc/haproxy/haproxy.cfg
Agregue las siguientes entradas en el archivo de conguración:
Global section: Maxconn <maximum number of connections>
Frontend tcp-in: bind :5172
Back end servers: server :5172
maxconn <maximum number of connections per Teradici device proxy server>
NOTA: El administrador debe agregar servidores back-end adicionales para superar la capacidad del número total de
clientes con el n de lograr una conmutación por error sin interrupciones.
5 Escriba CTRL+O para guardar los cambios en el archivo haproxy.cfg.
El siguiente texto corresponde a un ejemplo de un archivo de conguración de HAProxy:
global
log /dev/log local0
log /dev/log local1 notice
chroot /var/lib/haproxy
daemon
#maxconn is maximum allowed connections
maxconn 60000
defaults
log global
mode tcp
timeout connect 5000ms
timeout client 50000ms
timeout server 50000ms
errorfile 400 /etc/haproxy/errors/400.http
errorfile 403 /etc/haproxy/errors/403.http
errorfile 408 /etc/haproxy/errors/408.http
errorfile 500 /etc/haproxy/errors/500.http
errorfile 502 /etc/haproxy/errors/502.http
errorfile 503 /etc/haproxy/errors/503.http
errorfile 504 /etc/haproxy/errors/504.http
frontend fe_teradici_5172
bind :5172
mode tcp
backlog 4096
maxconn 70000
default_backend be_teradici_5172
backend be_teradici_5172
mode tcp
option log-health-checks
option tcplog
balance leastconn
server emsdk1 :5172 check server emsdk2 5172 check : timeout queue 5s timeout server
86400s
option srvtcpka
#frontend fe_teradici_5172
#replace IP with IP of your Linux proxy machine bind Eg: 10.150.105.119:5172
#default_backend servers
Lograr alta disponibilidad para dispositivos Teradici
69

#backend servers
#Add your multiple back end windows machine ip with 5172 as port
# maxconn represents number of connection- replace 10 with limit #(below 20000)
# "server1" "server2" are just names and not keywords
#server server1 10.150.105.121:5172 maxconn 20000 check
#server server2 10.150.105.124:5172 maxconn 20000 check
6 Ejecute el siguiente comando para validar la conguración de HAProxy:
sudo haproxy –f /etc/haproxy/haproxy.cfg –c
Si la conguración es válida, se mostrará el mensaje La conguración es válida.
7 Ejecute el siguiente comando para reiniciar el servicio de HAProxy:
Sudo service haproxy restart
8 Ejecute el siguiente comando para detener HAProxy:
serviceSudo service haproxy stop
Identifier GUID-BCAF234D-3D54-4758-8382-EFF996C7C7E1
Status In Translation
Instalar servidor de Wyse Management Suite
Asegúrese de congurar los siguientes componentes antes de instalar el servidor de Wyse Management Suite:
• Clúster de conmutación por error de Windows en dos nodos
• Se ejecuta el servidor de MongoDB con un conjunto de réplicas
• Se ejecuta la conguración del clúster de InnoDB de MySQL
• Se instala el enrutador de MySQL en los dos nodos
Realice los siguientes pasos para instalar el servidor de Wyse Management Suite:
1 Inicie la pantalla del instalador de Wyse Management Suite.
2 Seleccione Tipo personalizado, luego Teradici EMSDK y, a continuación, haga clic en Siguiente.
3 Seleccione la opción MongoDB externo, que corresponde al clúster de MongoDB con el conjunto de réplicas que se crearon. Por
ejemplo, wms. Escriba la información del servidor MongoDB principal remoto, el número de puerto y el nombre de usuario y la
contraseña de MongoDB en los campos correspondientes. A continuación, haga clic en Siguiente.
4 Seleccione la opción MariaDB externo para MySQL. Utilice la dirección del enrutador de MySQL (Host local si está instalado en el
nodo del servidor de Wyse Management Suite).
NOTA
: Asegúrese de que la cuenta de usuario de Stratus se haya creado en el servidor de MySQL.
5 Escriba la información del enrutador de MySQL en los campos Servidor MariaDB externo con el número de puerto. Escriba la
información de la cuenta de usuario de la base de datos de MySQL que se creó inicialmente. Se mostrará la pantalla Selección de
puerto con los detalles del puerto. Este puerto se utiliza en el enrutador de MySQL. El puerto predeterminado es 6466. Sin embargo,
también puede cambiar el número de puerto.
6 Escriba el nombre de usuario que cuente con privilegios de administrador y la dirección de correo electrónico con el número de puerto
de Teradici EMSDK y la información de la cuenta de usuario de CIFS.
7 Escriba la ruta de acceso a la carpeta de instalación de destino y la ruta de acceso a la UNC compartida para el repositorio local. A
continuación, haga clic en Siguiente. Se mostrará el mensaje La instalación se realizó correctamente.
NOTA
: La ruta de acceso a la UNC compartida se debe mantener fuera de Windows Server cuando se instale la
aplicación Wyse Management Suite.
70 Lograr alta disponibilidad para dispositivos Teradici

NOTA: Antes de instalar la aplicación Wyse Management Suite en el Nodo 2, asegúrese de eliminar la carpeta "Datos"
en el repositorio local de Wyse Management Suite, que se creó durante la instalación en el Nodo 1. Después de eliminar
la carpeta "Datos" de la ruta de acceso al repositorio local de WMS de la UNC compartida, puede instalar la aplicación
Wyse Management Suite en el Nodo 2 del clúster de Windows.
Lograr alta disponibilidad para dispositivos Teradici 71

Identifier GUID-B27CD20A-2CDF-440C-9219-CA61A2D05FB0
Status In Translation
Instalar Wyse Management Suite en Windows
Server 2012/2016
Acerca de esta tarea
Para instalar Wyse Management Suite en una nube privada, haga lo siguiente:
Pasos
1 Haga doble clic en el paquete del instalador.
2 En la pantalla Bienvenida, lea el acuerdo de licencia y haga clic en Siguiente.
3 Seleccione el Tipo de instalación que desea realizar y haga clic en Siguiente. Las opciones posibles son:
• Típica: necesita un mínimo de interacción del usuario e instala bases de datos integradas.
• Personalizada: requiere la interacción completa del usuario y se recomienda para usuarios avanzados.
4 Seleccione el Tipo de conguración como Personalizada y haga clic en Siguiente.
Aparecerá la página Servidor de base de datos Mongo.
5 Seleccione la opción Mongo DB externo. Ingrese el nombre del usuario, la contraseña, los detalles del servidor de base de datos y los
detalles de puerto.
NOTA
: El campo "puerto" rellena el puerto predeterminado, el cual se puede cambiar.
6 Ingrese las credenciales de administrador y la información de la dirección de correo electrónico.
7 Ingrese la información del puerto del Teradici EM SDK y la información de la cuenta de usuario de CIFS.
8 Ingrese la ruta de la carpeta de destino y la ruta UNC compartida para el repositorio local
9 Haga clic en Siguiente.
10 Haga clic en Siguiente hasta que aparezca el mensaje La instalación se realizó correctamente.
NOTA
: Antes de instalar la aplicación Wyse Management Suite en el servidor o nodo 2, asegúrese de eliminar la carpeta
\Data en el repositorio local de Wyse Management Suite, la cual se creó durante la instalación en el servidor o nodo 1.
8
72 Instalar Wyse Management Suite en Windows Server 2012/2016

Identifier GUID-CF364B55-EE27-4893-9107-D5CAD7B09F16
Status In Translation
Actualizar Wyse Management Suite versión 1.3 a
1.4
Prerrequisitos
• Asegúrese de que el valor mongodb.seedList en el archivo bootstrap.properties incluya el carácter de barra invertida (\) en la lista
de servidores de base de datos Mongo. El archivo bootstrap.properties está ubicado en Tomcat-8\webapps\ccm-web\WEB-INF
\classes, mongodb.seedList = MongoDBServer1_IP\:27017, MongoDBServer2_IP\:27017, MongoDBServer3_IP\:27017.
Figura 62. Prerrequisito
• Asegúrese de que el servidor de base de datos Mongo principal (activo) con acceso de lectura y escritura sea la primera entrada en
mongodb.seedList. Esto se debe a que el instalador utiliza solo la primera entrada como servidor principal en el clúster de
MongoDB.
Acerca de esta tarea
Para actualizar Wyse Management Suite de la versión 1.3 a la 1.4, realice las siguientes acciones:
9
Actualizar Wyse Management Suite versión 1.3 a 1.4 73

Pasos
1 Haga doble clic en el paquete de instalación de Wyse Management Suite 1.4.
2 En la pantalla Bienvenida, lea el acuerdo de licencia y haga clic en Siguiente.
Figura 63. Pantalla de bienvenida
3 En la página Actualización, haga clic en Siguiente para actualizar Wyse Management Suite.
74
Actualizar Wyse Management Suite versión 1.3 a 1.4

Figura 64. Actualización
Actualizar Wyse Management Suite versión 1.3 a 1.4
75

Figura 65. Actualización
4 Haga clic en Iniciar para abrir la consola web de Wyse Management Suite.
76
Actualizar Wyse Management Suite versión 1.3 a 1.4

Figura 66. Iniciar
Pasos siguientes
• Asegúrese de que la carpeta y las subcarpetas de Tomcat-8 se eliminen, y que se creen las carpetas y las subcarpetas de Tomcat-9.
También, realice las siguientes las acciones:
– Asegúrese de que se creen las carpetas y subcarpetas de Tomcat-9\webapps\ccm-web\WEB-INF\classes.
– Asegúrese de que se haya agregado el servicio Tomcat-9 y de que el servicio Tomcat-9 se esté ejecutando.
– Asegúrese de que el archivo bootstrap.properties se copie de la carpeta Tomcat-8\ webapps\ccm-web\WEB-INF\classes en la
carpeta Tomcat-9\webapps\ccm-web\WEB-INF\classes.
– Asegúrese de que el valor mongodb.seedList en el archivo bootstrap.properties incluya el carácter de barra invertida (\) en la
lista de servidores de base de datos Mongo. El archivo bootstrap.properties está ubicado en Tomcat-8\webapps\ccm-web\WEB-
INF\classes, mongodb.seedList = MongoDBServer1_IP\:27017, MongoDBServer2_IP\:27017, MongoDBServer3_IP\:27017.
– Asegúrese de que las entradas de los servidores MongoDB primarios y secundarios estén presentes en mongodb.seedList.
• En el clúster de conmutación por error de Windows, si el estado del punto de acceso está inactivo debido a la falta de disponibilidad del
servicio Tomcat 8, realice las siguientes acciones:
a Vaya a Administrador de clústeres de conmutación por error > Clúster > Funciones > Punto de acceso.
b Compruebe el estado de los servicios, las funciones y los puntos de acceso relacionados con Wyse Management Suite.
Actualizar Wyse Management Suite versión 1.3 a 1.4
77

Figura 67. Punto de acceso
c Compruebe la versión del servicio Tomcat. Si la versión del servicio Tomcat es 8, debe eliminar manualmente Tomcat‐8 y agregar el
servicio Tomcat‐9 en el punto de acceso A. Esto se debe a que, cuando actualiza Wyse Management Suite 1.3 a WMS 1.4, el
servicio Tomcat‐8 se reemplaza por Tomcat-9.
d Haga clic con el botón secundario en el servicio Tomcat‐8 y luego haga clic en Quitar.
Figura 68. Eliminación del servicio Tomcat
e Agregue el servicio Tomcat-9 al punto de acceso.
78
Actualizar Wyse Management Suite versión 1.3 a 1.4

Figura 69. Servicio Tomcat-9
Figura 70. Servicio Tomcat 9
f Conecte la dirección FQDN del punto de acceso de alta disponibilidad al registro Memcached en ambos nodos de la conguración
de alta disponibilidad mediante el comando
Registry Path: HKLM\SYSTEM\CurrentControlSet\Services\Memcached\
“ImagePath” = “C:\Program Files\DELL\WMS\memcached\memcached.exe" -d runservice -p -I
11211 WMS1314AP.AD132.COM -U 0”
Actualizar Wyse Management Suite versión 1.3 a 1.4
79

Figura 71. Datos de memcached
80 Actualizar Wyse Management Suite versión 1.3 a 1.4

Identifier GUID-5CBAE8BA-78A8-45BE-B3CE-F25938CD7472
Status In Translation
Comprobaciones posteriores a la instalación
Realice los siguientes pasos para comprobar la alta disponibilidad de Wyse Management Suite versión 1.4:
• Inicie el portal de administrador de Wyse Management Suite y compruebe si puede iniciar sesión mediante la interfaz web.
• Edite el archivo bootstrap.properties en el servidor Tomcat, en la carpeta \Dell\WMS\Tomcat-9\webapps\ccm-web\WEB-INF\classes
para MongoDB como se indica a continuación:
mongodb.seedList = MongoDBServer1_IP\:27017, MongoDBServer2_IP\:27017, MongoDBServer3_IP\:
27017
• Inicie sesión en MongoDB y actualice la tabla bootstrapProperties con los valores Windows Cluster Virtual IP/Hostname of Access Point
para los siguientes atributos:
Stratusapp.server.url
Stratus.external.mqtt.url
Memcached. Servers
Mqtt.server.url
Realice los siguientes pasos para realizar cambios en las tablas de MongoDB y la base de datos MySQL:
1 Inicie sesión en MongoDB utilizando Robo 3T y actualice los valores de IP virtual del clúster de Windows/Hostname del punto de
acceso en la tabla Propiedades de arranque con los siguientes atributos:
• Stratusapp.server.url
• Stratus.external.mqtt.url
• Memcached. Servidores
• Mqtt.server.url
2 Actualice las tablas de MySQL y reinicie Tomcat en ambos nodos. Actualice manualmente la base de datos mysql para conservar
ServerIp en la tabla ServersInCluster que se habilitará cuando ejecute el siguiente comando:
Update serversInCluster set ServerIp = ‘<VIP address of Windows Cluster>’;
NOTA
: Asegúrese de que existe solo un registro en la tabla serversInCluster y, si existe más de un registro, elimine los
registros restantes.
Update queuelock set IpInLock = ‘<VIP address of Windows Cluster>’;
3 Conecte la dirección FQDN del punto de acceso al registro Memcached en ambos nodos de la conguración de alta disponibilidad
mediante las siguientes rutas:
• Ruta de acceso al registro: HKLM\SYSTEM\CurrentControlSet\Services\Memcached\
• Ruta de acceso a la imagen: C:\Program Files\DELL\WMS\memcached\memcached.exe -d runservice -p 11211-I <FQDN of
Access Point> -U 0
10
Comprobaciones posteriores a la instalación 81

Identifier GUID-FC50DC9B-C4F6-4C17-97C0-001DE9A122DF
Status In Translation
Solución de problemas
En esta sección, se proporciona información sobre la solución de problemas de Wyse Management Suite versión 1.x para la conguración
del clúster.
• Problema: ¿Dónde se encuentra el archivo de registro de Wyse Management Suite para revisar problemas de instalación del servidor?
Solución alternativa: El archivo de registro se encuentra en la carpeta %temp% WMSInstall.log.
• Problema: ¿Dónde se encuentra el archivo de registro relacionado con el servicio Tomcat para revisar problemas de aplicaciones?
Solución alternativa: si alguno de los nodos/servidores del clúster no funciona y no forma parte del clúster de MySQL, realice las
siguientes acciones:
a Reinicie el nodo del clúster y ejecute el comando var cluster = dba.rebootClusterFromCompleteOutage(); en la solicitud de shell.
b Vuelva a congurar la instancia local con el comando dba.congureLocalInstance('root@ Server_IPAddress:3306').
c Vuelva a agregar la instancia al clúster con el comando cluster.addInstance('root@Server_IPAddress:3306').
• Problema: Si alguno de los servidores o nodos del clúster deja de funcionar y no forma parte del clúster de InnoDB de MySQL.
Solución alternativa: Realice los siguientes pasos en el símbolo del sistema:
var cluster = dba.rebootClusterFromCompleteOutage(); #Reboot the cluster instance
dba.configureLocalInstance('root@Server_IPAddress:3306') #Reconfigure the local instance
cluster.addInstance('root@Server_IPAddress:3306')#Add the cluster instance back to the network
My-SQL JS> cluster.rejoinInstance(“root@Server_IPAddress”)
• Problema: si los ID del servidor son iguales en todos los nodos y si intentamos agregar instancias en el clúster, se muestra el mensaje
ERROR: error al unir la instancia al clúster.
11
82 Solución de problemas

Figura 72. Mensaje de error
Solución: Cambie las entradas del ID del servidor en el archivos my.conf ubicado en el directorio \ProgramData\MySQL\MySQL Server
5.7.
Figura 73. cambiar ID del servidor
Solución de problemas
83
-
 1
1
-
 2
2
-
 3
3
-
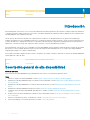 4
4
-
 5
5
-
 6
6
-
 7
7
-
 8
8
-
 9
9
-
 10
10
-
 11
11
-
 12
12
-
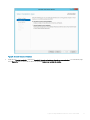 13
13
-
 14
14
-
 15
15
-
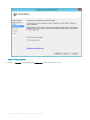 16
16
-
 17
17
-
 18
18
-
 19
19
-
 20
20
-
 21
21
-
 22
22
-
 23
23
-
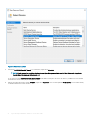 24
24
-
 25
25
-
 26
26
-
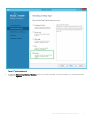 27
27
-
 28
28
-
 29
29
-
 30
30
-
 31
31
-
 32
32
-
 33
33
-
 34
34
-
 35
35
-
 36
36
-
 37
37
-
 38
38
-
 39
39
-
 40
40
-
 41
41
-
 42
42
-
 43
43
-
 44
44
-
 45
45
-
 46
46
-
 47
47
-
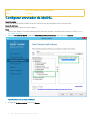 48
48
-
 49
49
-
 50
50
-
 51
51
-
 52
52
-
 53
53
-
 54
54
-
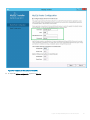 55
55
-
 56
56
-
 57
57
-
 58
58
-
 59
59
-
 60
60
-
 61
61
-
 62
62
-
 63
63
-
 64
64
-
 65
65
-
 66
66
-
 67
67
-
 68
68
-
 69
69
-
 70
70
-
 71
71
-
 72
72
-
 73
73
-
 74
74
-
 75
75
-
 76
76
-
 77
77
-
 78
78
-
 79
79
-
 80
80
-
 81
81
-
 82
82
-
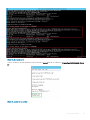 83
83
Dell Wyse Management Suite Guia de referencia
- Tipo
- Guia de referencia
Artículos relacionados
-
Dell Wyse Management Suite Guia de referencia
-
Dell Wyse Management Suite Guia de referencia
-
Dell Wyse Management Suite Guia de referencia
-
Dell Wyse Management Suite El manual del propietario
-
Dell Wyse Management Suite El manual del propietario
-
Dell Wyse Management Suite El manual del propietario
-
Dell Wyse Management Suite El manual del propietario
Otros documentos
-
ESET Security Management Center 7.0 Installation/Upgrade Guide
-
ESET Security Management Center 7.0 Installation/Upgrade Guide
-
ESET Security Management Center 7.1 Installation/Upgrade Guide
-
ESET Security Management Center 7.1 Installation/Upgrade Guide
-
ESET Security Management Center 7.2 Installation/Upgrade Guide
-
ESET Security Management Center 7.2 Installation/Upgrade Guide
-
ESET PROTECT 8.0 Installation/Upgrade Guide