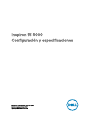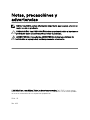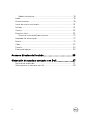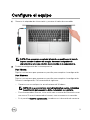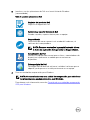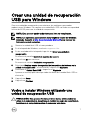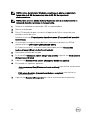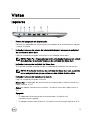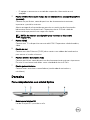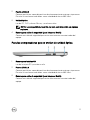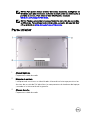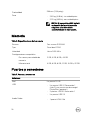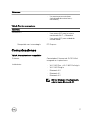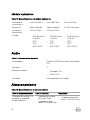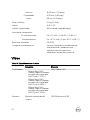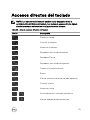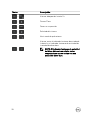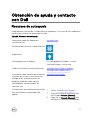El Dell Inspiron 5575 es una computadora portátil con una amplia gama de características que la hacen ideal para una variedad de tareas. Equipada con Windows como sistema operativo, está impulsada por un procesador Intel y tiene una memoria de 8 GB, lo que la hace capaz de ejecutar programas complejos y multitareas sin problemas. Su pantalla de 15,6 pulgadas con resolución de 1920 x 1080 píxeles ofrece imágenes nítidas y vibrantes para disfrutar de películas, juegos o trabajar con archivos gráficos.
El Dell Inspiron 5575 es una computadora portátil con una amplia gama de características que la hacen ideal para una variedad de tareas. Equipada con Windows como sistema operativo, está impulsada por un procesador Intel y tiene una memoria de 8 GB, lo que la hace capaz de ejecutar programas complejos y multitareas sin problemas. Su pantalla de 15,6 pulgadas con resolución de 1920 x 1080 píxeles ofrece imágenes nítidas y vibrantes para disfrutar de películas, juegos o trabajar con archivos gráficos.




























-
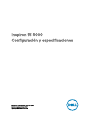 1
1
-
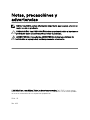 2
2
-
 3
3
-
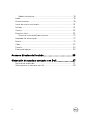 4
4
-
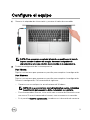 5
5
-
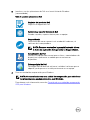 6
6
-
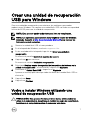 7
7
-
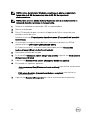 8
8
-
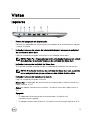 9
9
-
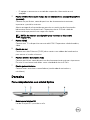 10
10
-
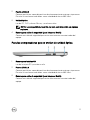 11
11
-
 12
12
-
 13
13
-
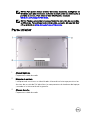 14
14
-
 15
15
-
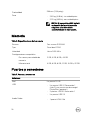 16
16
-
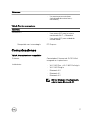 17
17
-
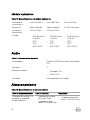 18
18
-
 19
19
-
 20
20
-
 21
21
-
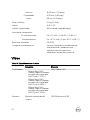 22
22
-
 23
23
-
 24
24
-
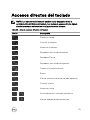 25
25
-
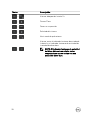 26
26
-
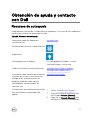 27
27
-
 28
28
El Dell Inspiron 5575 es una computadora portátil con una amplia gama de características que la hacen ideal para una variedad de tareas. Equipada con Windows como sistema operativo, está impulsada por un procesador Intel y tiene una memoria de 8 GB, lo que la hace capaz de ejecutar programas complejos y multitareas sin problemas. Su pantalla de 15,6 pulgadas con resolución de 1920 x 1080 píxeles ofrece imágenes nítidas y vibrantes para disfrutar de películas, juegos o trabajar con archivos gráficos.
Artículos relacionados
-
Dell Inspiron 14 3467 Guia de referencia
-
Dell Inspiron 15 3573 Guía de inicio rápido
-
Dell Inspiron 15 5579 2-in-1 Guía de inicio rápido
-
Dell Inspiron 15 5565 Guía de inicio rápido
-
Dell Inspiron 14 5485 Guía de inicio rápido
-
Dell Inspiron 3585 Guía de inicio rápido
-
Dell Inspiron 3585 Guía de inicio rápido
-
Dell Inspiron 27 7775 Guía de inicio rápido
-
Dell Inspiron 11 3185 2-in-1 Guía de inicio rápido
-
Dell Inspiron 5570 Guía de inicio rápido