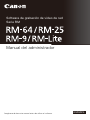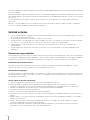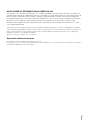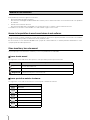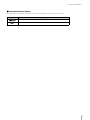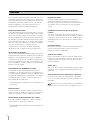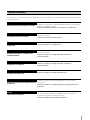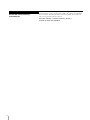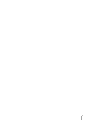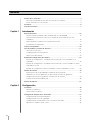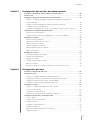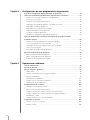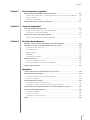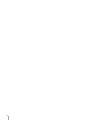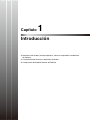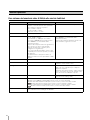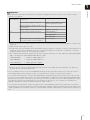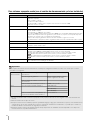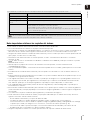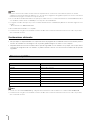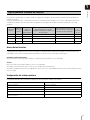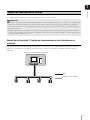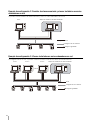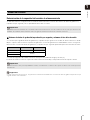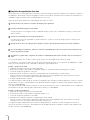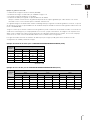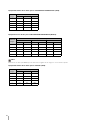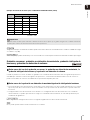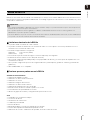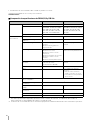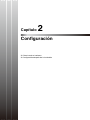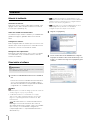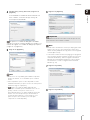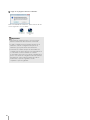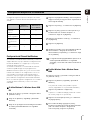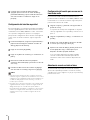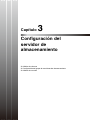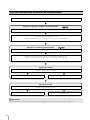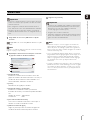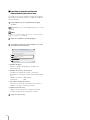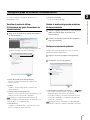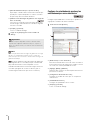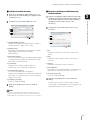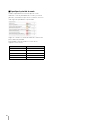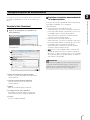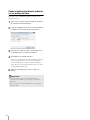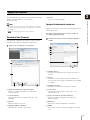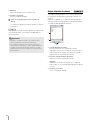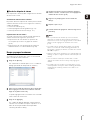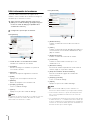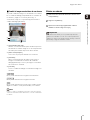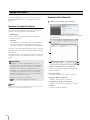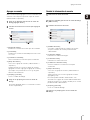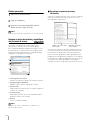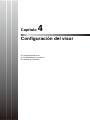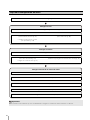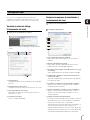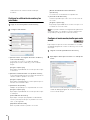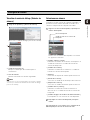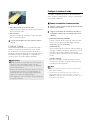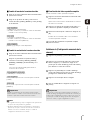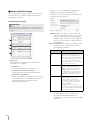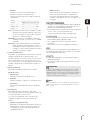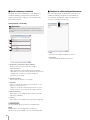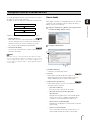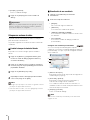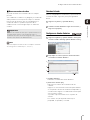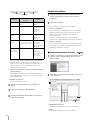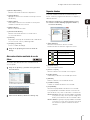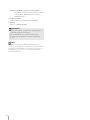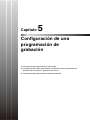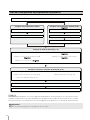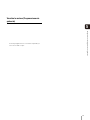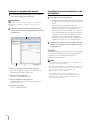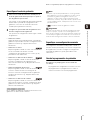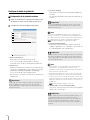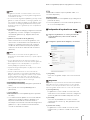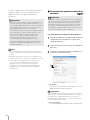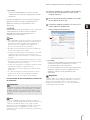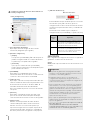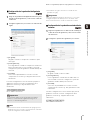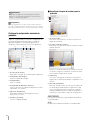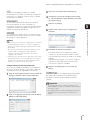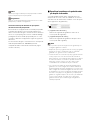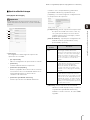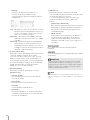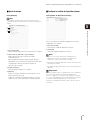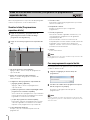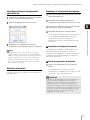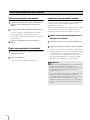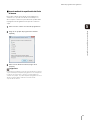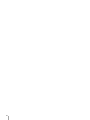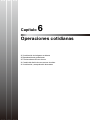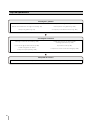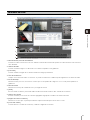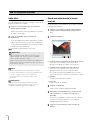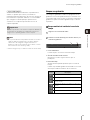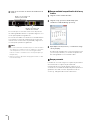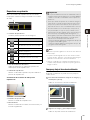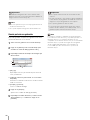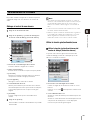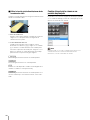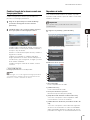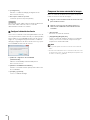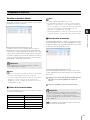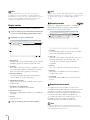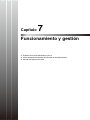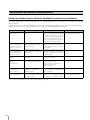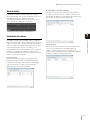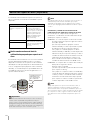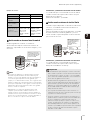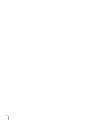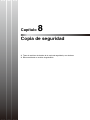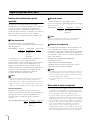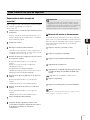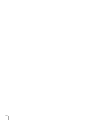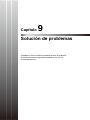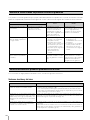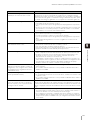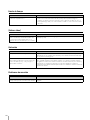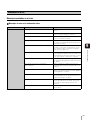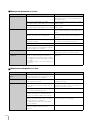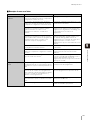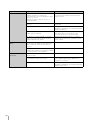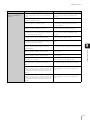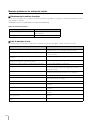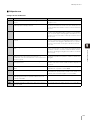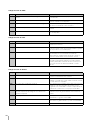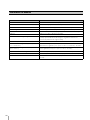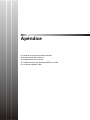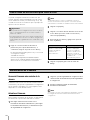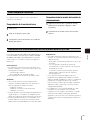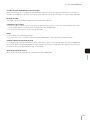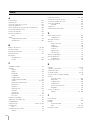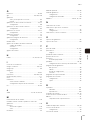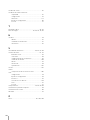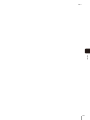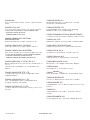Canon RM-Lite Ver.1.1 Manual de usuario
- Categoría
- Cámaras de seguridad
- Tipo
- Manual de usuario
Este manual también es adecuado para

ESPAÑOL
Software de grabación de vídeo de red
Serie RM
Manual del administrador
Asegúrese de leer este manual antes de utilizar el software.

2
Gracias por adquirir el Software de grabación de vídeo de red RM-64/RM-25/RM-9 (en lo sucesivo denominado “RM-64/25/
9” o “este software”).
Este manual también explica cómo utilizar la versión 1.1 del Software de grabación de vídeo de red RM-Lite (en lo sucesivo
denominado “RM-Lite”). Para obtener información sobre la diferencia entre RM-64/25/9 y RM-Lite, consulte “Acerca de RM-
Lite” (p. 31).
Lea este manual antes de utilizar el software. Una vez leído este manual, guárdelo en un lugar seguro para futuras
referencias.
Además, es recomendable que lea el contrato de licencia antes de utilizar el software. Podrá encontrar el contrato de
licencia en la carpeta LICENSE del CD-ROM de configuración.
Solicitud a clientes
1. Canon es propietaria del copyright de este manual. Está prohibida la transferencia no autorizada de todo el contenido
del manual o cualquier parte de éste.
2. El contenido de este manual está sujeto a cambios sin previo aviso.
3. Este documento se ha redactado con el mayor cuidado y precisión. Sin embargo, si tiene algún comentario, póngase
en contacto con el Centro de atención al cliente de Canon que se indica en la contraportada.
4. Independientemente de los puntos (2) y (3), Canon no se responsabiliza de los efectos que se deriven del
funcionamiento.
5. Los procedimientos del Panel de control que se describen en este manual utilizan el tema de pantalla Básico de
Windows 7.
Renuncia de responsabilidad
La mala utilización y los errores de este software u otros factores pueden ocasionar problemas, como errores de grabación
y la corrupción o pérdida de los datos grabados. Canon no asume ninguna responsabilidad ya sea por daños o pérdidas
sufridas por el usuario como resultado de dichos problemas. Tenga esto en cuenta cuando utilice este software.
Información de asistencia técnica
Para obtener más información de asistencia técnica, incluidas actualizaciones de software (instalador de revisión),
manuales de usuario y entornos operativos, visite la página web de Canon.
Información de copyright
Los vídeos, imágenes o sonidos grabados con la cámara no se deben utilizar o publicar sin el consentimiento expreso de
los propietarios del copyright, si los hubiese, excepto en la medida en que esté permitido para el uso personal bajo la ley
de copyright correspondiente.
Avisos sobre las marcas comerciales
• Canon y el logotipo de Canon son marcas comerciales registradas de Canon Inc.
• Microsoft, Windows, Windows Server, Windows Vista, Internet Explorer, SQL Server y Visual C++ son marcas
comerciales registradas o marcas comerciales de Microsoft Corporation en los Estados Unidos y en otros países.
• Windows está legalmente reconocido como el Sistema operativo de Microsoft Windows.
• QuickTime es una marca comercial de Apple Inc.
• Apache es una marca comercial de Apache Software Foundation.
• Pentium, Intel Core y Xeon son marcas comerciales de Intel Corporation en los Estados Unidos o en otros países (o en
ambos).
• NVIDIA y GeForce son marcas comerciales registradas o marcas comerciales de NVIDIA Corporation en los Estados
Unidos y en otros países.
• Oracle y Java son marcas comerciales registradas de Oracle y/o sus afiliados. El resto de nombres son marcas
comerciales registradas de sus respectivos propietarios.
• El resto de nombres de compañías o nombres de productos utilizados en este manual son marcas comerciales
registradas o marcas comerciales de sus respectivos propietarios.

3
AVISO SOBRE EL ESTÁNDAR VISUAL MPEG-4/H.264
THIS PRODUCT IS LICENSED FROM MPEGLA, LLC. UNDER THE MPEG-4 VISUAL PATENT PORTFOLIO LICENSE FOR
THE PERSONAL AND NON-COMMERCIAL USE OF A CONSUMER TO (i) ENCODING VIDEO IN COMPLIANCE WITH THE
MPEG-4 VISUAL STANDARD (“MPEG-4 VIDEO”) AND/OR (ii) DECODING MPEG-4 VIDEO THAT WAS ENCODED BY A
CONSUMER ENGAGED IN A PERSONAL AND NON-COMMERCIAL ACTIVITY. NO LICENSE IS GRANTED OR SHALL BE
IMPLIED FOR ANY OTHER USE. ADDITIONAL INFORMATION INCLUDING THAT RELATING TO PROMOTIONAL,
INTERNAL AND COMMERCIAL USES AND ADDITIONAL LICENSING MAY BE OBTAINED FROM MPEG LA, LLC. SEE
HTTP://WWW.MPEGLA.COM.
This product is licensed under AT&T patents for the MPEG-4 standard and may be used for encoding MPEG-4 compliant
video and/or decoding MPEG-4 compliant video that was encoded only (1) for a personal and non-commercial purpose or
(2) by a video provider licensed under the AT&T patents to provide MPEG-4 compliant video. No license is granted or
implied for any other use for MPEG-4 standard.
(El aviso se muestra en inglés como se requiere.)
Acerca del software de terceros
Este producto contiene módulos de software de terceros.
Las condiciones de licencia de cada módulo también están disponibles en la carpeta OpenSourceSoftware de la carpeta
LICENSE del CD-ROM de instalación adjunto.

4
Este producto presenta los siguientes manuales:
• Manual del administrador (esta guía)
Este manual está dirigido al administrador del sistema y ofrece información sobre el funcionamiento de este producto
de software.
• Guía de funcionamiento del visor
Este manual simplificado está dirigido a los usuarios generales y explica el funcionamiento del visor.
Lea también los manuales suministrados con cada cámara, según sea necesario.
Acerca de las pantallas de muestra exclusivas de este software
En este manual, se utilizan a modo de ejemplo para ilustrar las operaciones algunas pantallas exclusivas de este software.
Tenga en cuenta que pueden ser diferentes de las pantallas reales.
En este manual, se suele utilizar la VB-M40 como ejemplo de cámara. Además, se utilizan pantallas de Windows 7 como
ejemplos para describir operaciones.
Cómo visualizar y leer este manual
Se presupone que este manual se visualiza y se lee en la pantalla de un ordenador.
Iconos de este manual
Los siguientes iconos indican las descripciones a las que debe prestar especial atención.
Iconos que indican modelos de cámaras
Los siguientes iconos indican información exclusiva para el modelo de cámara.
Acerca de los manuales
Icono Significado
Importante
Precauciones y restricciones durante el funcionamiento. Asegúrese de leer esta
sección detenidamente.
Nota
Descripciones complementarias e información de referencia.
Sugerencia
Información útil para el funcionamiento.
Icono Modelo de cámara
VB-M700F
VB-M600D y VB-M600VE
VB-M40
VB-C500VD y VB-C500D
VB-C60
VB-C300
VB-C50Fi y VB-C50FSi
VB-C50i y VB-C50iR

Acerca de los manuales
5
Iconos que indican productos
Los siguientes iconos indican información exclusiva del producto completo y de la versión Lite.
Icono Significado
Funciones exclusivas de la RM-64/25/9. No se pueden utilizar con RM-Lite.
Información exclusiva de RM-Lite.

6
La serie RM del software de grabación de vídeo de red es
una familia de productos de software que se utiliza para
supervisar varias ubicaciones mediante cámaras de red y
para grabar y reproducir imágenes de las cámaras. Es
posible configurar un sistema de supervisión con un
máximo de 64 cámaras (cuando utilice RM-64).
Diseño de pantalla flexible
Se pueden organizar varias ventanas de vídeo en el visor,
de modo que se puedan comparar imágenes de distintas
ubicaciones al mismo tiempo. El visor permite crear varios
diseños y organizarlos en fichas del área de visualización,
de modo que se pueda cambiar fácilmente de la imagen
de una cámara a otra. Además, se pueden utilizar hasta
dos visores al mismo tiempo. Con un entorno compatible
con varias visualizaciones, se puede crear una
configuración de supervisión de doble visualización
ubicando un visor en cada una de las visualizaciones.
Varios modos de grabación
Además de la posibilidad de grabar imágenes durante un
periodo de tiempo específico, también existen modos de
grabación, como la grabación con sensor, la grabación
con detección de movimiento, la grabación inteligente de
funciones y la grabación con detección de volumen, que
inician la grabación cuando se produce un determinado
tipo de evento de cámara.
Compatibilidad con JPEG/MPEG-4 y H.264*
Los formatos de vídeo JPEG, MPEG-4 y H.264 son
compatibles con la vista en directo y con la grabación. Si
se usan los formatos MPEG-4 o H.264, la carga del ancho
de banda de la red disminuye, al tiempo que se mantiene
la calidad de vídeo elevada y se ahorra espacio en el
disco duro durante la grabación.
* Sólo disponible para cámaras que son compatibles con
esta función.
Diseño dinámico
Con esta función es posible visualizar automáticamente
vídeos en un diseño desde las cámaras que cumplan los
requisitos específicos, como el estado de la cámara.
Control directo del funcionamiento de la cámara*
Es posible cambiar el ángulo de la cámara y utilizar el
zoom mientras se mira la vista en directo.
* Sólo disponible para cámaras que son compatibles con
esta función.
Etiquetas de cámara
Es posible asignar etiquetas a una cámara para
proporcionar información sobre la cámara, como la
ubicación y el tipo de cámara. Esto resulta especialmente
útil cuando se buscan cámaras en un sistema a gran
escala.
Gestión de acceso de usuarios con grupos de
usuarios
Se pueden crear grupos de usuarios para gestionar el
acceso de usuarios más fácilmente. Si asigna a un grupo
los permisos para las funciones de visor, podrá asignar
automáticamente los mismos permisos a cada miembro
del grupo.
Control de sombras
El control de sombras compensa de forma automática las
zonas oscuras de la imagen y puede usarse para
imágenes en directo y grabadas.
Audio en dos sentidos
Envíe y reciba audio en directo. Asimismo, grabe audio e
imagen de manera simultánea. También se puede utilizar
esta función para comunicarse con una ubicación que
tenga una cámara.
Grabar ahora
Utilice esta función para iniciar la grabación de inmediato
cuando no haya configurado ninguna programación de
grabación.
Almacenamiento de un segmento de una grabación
Es posible extraer parte de una grabación y guardarla
como un archivo de vídeo que se puede reproducir en un
ordenador.
Algunas funciones están limitadas. Si desea obtener
más información, consulte “Acerca de RM-Lite” (p. 31).
Funciones

7
A continuación se muestra el flujo desde la preparación antes de introducir el sistema hasta la gestión del funcionamiento
y el mantenimiento.
Flujo de instalación
Paso 1
Considere el periodo de almacenamiento del vídeo y las condiciones
de grabación, determine la capacidad del disco duro necesaria para la
grabación y prepare el equipo.
Consulte “Diseño del sistema” en Capítulo 1: Introducción.
Preparación para introducir el sistema
Paso 2
Configure las cámaras para la visualización o para la grabación de
imágenes en directo.
Consulte los manuales de la cámara.
Configuración de las cámaras
Paso 3
Instale este producto de software en su ordenador.
Consulte Capítulo 2: Configuración.
Instalación
Paso 4
Configure el grupo de servidores de almacenamiento y los servidores
de almacenamiento.
Consulte Capítulo 3: Configuración del servidor de
almacenamiento.
Configuración de los servidores de
almacenamiento
Paso 5
Agregue cámaras a los grupos de servidores de almacenamiento.
Consulte Capítulo 3: Configuración del servidor de
almacenamiento.
Adición de las cámaras
Paso 6
Configure el visor para que se ajuste al entorno y al uso.
Consulte Capítulo 4: Configuración del visor.
Configuración del visor
Paso 7
Establezca las condiciones de grabación para utilizar las cámaras,
incluidas la grabación normal y la grabación con detección de
movimiento.
Consulte Capítulo 5: Configuración de una programación de
grabación.
Configuración de una programación de
grabación
Paso 8
Controle las cámaras mientras ve imágenes en directo, compruebe
eventos y reproduzca imágenes grabadas. Puede configurar sus
propios diseños para las ventanas de vídeo.
Consulte Capítulo 6: Operaciones cotidianas.
Operaciones cotidianas

8
Paso 9
Es recomendable que configure un proceso de gestión y
mantenimiento, como la realización periódica de copias de seguridad
de los archivos de grabación para reducir el impacto de los fallos de
red en el funcionamiento del sistema.
Consulte Capítulo 7: Funcionamiento y gestión y
Capítulo 8: Copia de seguridad.
Gestión del funcionamiento y
mantenimiento

9

10
Contenido
Acerca de los manuales .............................................................................................. 4
Acerca de las pantallas de muestra exclusivas de este software........................................4
Cómo visualizar y leer este manual ...................................................................................... 4
Funciones.................................................................................................................... 6
Flujo de instalación...................................................................................................... 7
Capítulo 1 Introducción
Entorno operativo ...................................................................................................... 16
Para sistemas de formato de vídeo H.264/de alto nivel de fiabilidad ................................ 16
Para sistemas a pequeña escala (con el servidor de almacenamiento y el visor
instalados)........................................................................................................................... 18
Notas importantes relativas a los requisitos del sistema.................................................... 19
Consideraciones adicionales.............................................................................................. 20
Cámaras compatibles................................................................................................ 20
Tipo de producto y número de licencias.................................................................... 21
Acerca de las licencias....................................................................................................... 21
Configuración del sistema máxima.....................................................................................21
Notas acerca del software.................................................................................................. 22
Ejemplo de configuración del sistema....................................................................... 23
Ejemplo de configuración 1: Servidor de almacenamiento y visor instalados en un
ordenador ........................................................................................................................... 23
Ejemplo de configuración 2: Servidor de almacenamiento y visores instalados en varios
ordenadores en red ............................................................................................................ 24
Ejemplo de configuración 3: Visores instalados en varios ordenadores en red ................ 24
Diseño del sistema.................................................................................................... 25
Determinación de la capacidad del servidor de almacenamiento.....................................25
Grabación con sensor, grabación con detección de movimiento, grabación
inteligente de funciones y grabación con detección de volumen...................................... 29
Cálculo del ancho de banda de red................................................................................... 30
Acerca de RM-Lite..................................................................................................... 31
Capítulo 2 Configuración
Instalación ................................................................................................................. 34
Antes de la instalación........................................................................................................34
Cómo instalar el software.................................................................................................... 34
Configuración después de la instalación................................................................... 37
Configuración del Firewall de Windows..............................................................................37
Configuración del nivel de seguridad................................................................................. 38
Configuración del sonido para su uso con la función de audio......................................... 38
Advertencia cuando se inicia el visor................................................................................. 38

Contenido
11
Capítulo 3 Configuración del servidor de almacenamiento
Flujo de la configuración del servidor de almacenamiento ....................................... 40
Inicie el visor.............................................................................................................. 41
Configure un grupo de servidores de almacenamiento............................................. 43
Visualice el cuadro de diálogo [Configuración del grupo de servidores de
almacenamiento] ................................................................................................................43
Cambie el nombre del grupo de servidores de almacenamiento...................................... 43
Configure los ajustes de grabación.................................................................................... 43
Configure las prioridades de eventos y las notificaciones por correo electrónico ............ 44
Configure un servidor de almacenamiento................................................................ 47
Visualice la ficha [Servidores].............................................................................................47
Cambie el destino del archivo de grabación y el uso máximo del disco........................... 48
Agregue una cámara................................................................................................. 49
Visualice la ficha [Cámaras] ............................................................................................... 49
Agregue las cámaras de una en una ................................................................................. 49
Asigne etiquetas de cámara............................................................................................... 50
Busque y agregue las cámaras..........................................................................................51
Edite la información de las cámaras................................................................................... 52
Elimine una cámara ............................................................................................................ 53
Agregue un usuario................................................................................................... 54
Acerca de los grupos de usuarios......................................................................................54
Visualice la ficha [Usuarios]................................................................................................54
Agregue un usuario ............................................................................................................55
Cambie la información de usuario...................................................................................... 55
Elimine un usuario...............................................................................................................56
Agregue un grupo de usuarios y especifique sus permisos de acceso............................56
Capítulo 4 Configuración del visor
Flujo de la configuración del visor............................................................................. 58
Configure el visor ...................................................................................................... 59
Visualice el cuadro de diálogo [Configuración del visor]...................................................59
Configure las opciones de visualización y funcionamiento del visor ................................. 59
Configure la notificación de eventos y las prioridades....................................................... 60
Configure el modo mostrar/ocultar para cada evento........................................................ 60
Configure la cámara.................................................................................................. 61
Visualice el cuadro de diálogo [Selector de cámara] ........................................................ 61
Seleccione una cámara ...................................................................................................... 61
Configure la ventana de vídeo............................................................................................ 62
Establezca la [Configuración avanzada de la cámara]......................................................63
Configure el diseño de la ventana de vídeo.............................................................. 67
Cree un diseño.................................................................................................................... 67
Coloque una ventana de vídeo........................................................................................... 68
Guarde el diseño ................................................................................................................69
Configure un diseño dinámico............................................................................................ 69
Cambie entre diseños.........................................................................................................70
Abra varios diseños mediante el uso de fichas.................................................................. 71
Organice diseños................................................................................................................71

12
Capítulo 5 Configuración de una programación de grabación
Flujo de la configuración de programación de grabación.......................................... 74
Grabe con regularidad (repetición de programaciones semanales) ......................... 75
Visualice la ventana [Programaciones de grabación]........................................................ 75
Seleccione una cámara ...................................................................................................... 75
Configure una programación semanal ...............................................................................76
Especifique el periodo de grabación y el día de la semana..............................................76
Especifique el modo de grabación..................................................................................... 77
Especifique una configuración avanzada .......................................................................... 77
Guarde la programación de grabación.............................................................................. 77
Configure el modo de grabación........................................................................................ 78
Configure la configuración avanzada de grabación ..........................................................84
Grabe en determinados momentos (configuración de programaciones
especiales del día) .................................................................................................... 90
Visualice la ficha [Programaciones especiales del día]..................................................... 90
Cree una programación especial del día ........................................................................... 90
Especifique el día para la programación especial del día.................................................91
Seleccione una cámara ...................................................................................................... 91
Especifique la configuración de grabación........................................................................ 91
Edite una programación de grabación ...................................................................... 92
Edite una programación de grabación............................................................................... 92
Elimine una programación de grabación ........................................................................... 92
Importe de una programación semanal ............................................................................. 92
Capítulo 6 Operaciones cotidianas
Flujo de operaciones................................................................................................. 96
Funciones del visor ................................................................................................... 97
Vea las imágenes grabadas...................................................................................... 98
Grabe ahora........................................................................................................................ 98
Guarde una instantánea de la imagen mostrada ............................................................... 98
Busque una grabación ....................................................................................................... 99
Reproduzca una grabación..............................................................................................101
Acerque y aleje el área de visualización ..........................................................................101
Guarde parte de una grabación.......................................................................................102
Funcionamiento de la cámara ................................................................................. 103
Obtenga el control de una cámara...................................................................................103
Utilice la función giro/inclinación/zoom ............................................................................103
Cambie el ángulo de la cámara a una posición de preajuste.......................................... 104
Cambie el ángulo de la cámara usando una imagen panorámica .................................. 105
Reproduzca el audio.........................................................................................................105
Compense las zonas oscuras de la imagen.....................................................................106
Compruebe los eventos .......................................................................................... 107
Visualice un evento en directo..........................................................................................107
Busque eventos ................................................................................................................ 108

Contenido
13
Capítulo 7 Funcionamiento y gestión
Mantenimiento del servidor de almacenamiento..................................................... 110
Eventos que indican errores o niveles de advertencia y acciones correspondientes..... 110
Barra de estado ................................................................................................................111
Información del sistema....................................................................................................111
Gestión del espacio en disco (importante) .............................................................. 112
Capítulo 8 Copia de seguridad
Copia de seguridad de los datos............................................................................. 116
Destinos de los archivos de copia de seguridad.............................................................116
Notas sobre la copia de seguridad ..................................................................................116
Cómo restaurar una copia de seguridad ................................................................. 117
Restauración de datos de copia de seguridad................................................................ 117
Capítulo 9 Solución de problemas
Medidas a tomar cuando se producen errores de grabación.................................. 120
Soluciones cuando se producen problemas con el visor ........................................ 120
Ventanas de vídeo y del visor...........................................................................................120
Escala de tiempo .............................................................................................................. 122
[Extraer vídeo]...................................................................................................................122
Grabación .........................................................................................................................122
Problemas de conexión ....................................................................................................122
Mensajes de error ................................................................................................... 123
Mensajes mostrados en el visor ....................................................................................... 123
Mensajes grabados en los archivos de registro...............................................................128
Información de eventos........................................................................................... 132
Apéndice
Cree un icono de acceso directo para iniciar el visor.............................................. 134
Mantenimiento de la cámara................................................................................... 134
Acerca del firmware más reciente de la cámara..............................................................134
Actualice el firmware......................................................................................................... 134
Cómo comprobar la versión .................................................................................... 135
Comprobación de la versión del visor..............................................................................135
Comprobación de la versión del servidor de almacenamiento........................................ 135
Limitaciones de funcionamiento para los formatos MPEG-4 y H.264..................... 135
Uso de la AXIS Q7404/Q7401 ................................................................................ 136
Firmware compatible ........................................................................................................136
Precauciones de uso ........................................................................................................ 136
Limitaciones de funcionamiento .......................................................................................136
Índice....................................................................................................................... 138

14

Capítulo 1
Introducción
❏ Requisitos del sistema (entorno operativo, cámaras compatibles, condiciones
de licencia)
❏ Configuración del sistema y directrices de diseño
❏ Comparación de especificaciones de RM-Lite

16
Para sistemas de formato de vídeo H.264/de alto nivel de fiabilidad
Entorno operativo
Servidor de almacenamiento Visor
CPU Intel Xeon 3060, Intel Core 2 Duo de 2,4 GHz o
superior, o una CPU Intel de clase equivalente
que cumpla los siguientes requisitos:
Reloj: 2,4 GHz o superior
Caché L2: 4 MB o superior
Número de núcleos: 2 o más
Intel Core i5 750 de 2,67 GHz o superior
Memoria 2 GB o superior
Disco duro Interfaz: SAS o SATA
Caché: 16 MB o superior
Velocidad del eje: 7200 rpm como mínimo
Se requieren 100 MB para la instalación (más
otros 500 MB si no está instalado .NET
Framework 3.5 SP1).
Espacio adicional para archivos de grabación y
otros archivos (el espacio real requerido
depende del número de cámaras y de la
configuración de grabación).
Se recomienda utilizar unidades de disco duro
separadas para el sistema operativo y los datos
de grabación.
La unidad de disco duro para los datos de
grabación debe tener una capacidad de 1 GB o
superior.
Se requieren 100 MB para la instalación (más
otros 500 MB si no está instalado .NET
Framework 3.5 SP1).
Espacio adicional para guardar los archivos de
vídeo extraídos, según sea necesario.
Controlador de red 1000 BASE-T o similar, 1 Gbps de velocidad de transferencia
Pantalla — Resolución de 1280 × 1024 o superior
Pantalla a color de 16 bits o más
Tarjeta gráfica — NVIDIA GeForce GT 220 o superior, o una tarjeta
gráfica de clase equivalente que cumpla los
siguientes requisitos:
Tamaño de la memoria de vídeo: 1 GB o superior
Ancho de la interfaz de memoria: 128 bits o más
Reloj de la memoria: 790 MHz o superior
Otros — Se necesita compatibilidad de audio para la
reproducción de audio (p. 105).
Sistema operativo Windows Server 2008 Standard Edition (Service Pack 2), versión de 32 bits o 64 bits
Windows Server 2008 R2 Standard Edition (Service Pack 1), versión de 64 bits
Windows Vista Ultimate/Business/Enterprise (Service Pack 2), versión de 32 bits o 64 bits
Windows Vista Home Premium (Service Pack 2), versión de 32 bits o 64 bits
Windows 7 Ultimate/Professional/Enterprise (Service Pack 1), versión de 32 bits o 64 bits
Windows 7 Home Premium (Service Pack 1), versión de 32 bits o 64 bits
Compatibilidad de idiomas Japonés, inglés, francés, alemán, italiano y español.
No se admite la versión multilingüe de Windows.

Entorno operativo
17
Introducción
1
Importante
• Los requisitos del sistema descritos anteriormente constituyen la configuración mínima necesaria, en el caso de que el entorno
operativo sea el siguiente:
• Si necesita utilizar un sistema con un nivel de fiabilidad más alto (por ejemplo, para usarlo 24 horas) en un entorno de sistema, es
recomendable utilizar un sistema operativo servidor en el ordenador que se usa para el servidor de almacenamiento.
• Si se necesita un funcionamiento con un nivel alto de fiabilidad (por ejemplo, para usarlo 24 horas y para acceder a discos de alta
frecuencia), es recomendable utilizar un disco duro SAS de alta fiabilidad. Si se utiliza un disco duro SATA de baja fiabilidad, podría
producirse un error de disco en un periodo de uno o dos años. Por lo tanto, es posible que necesite verificar regularmente si el disco
tiene algún error. Para ello, puede utilizar funciones como el análisis del disco. En ese caso, es posible que el rendimiento de
grabación sufra durante la verificación debido al aumento de carga en el disco.
• Con los sistemas creados para los usuarios que requieren niveles de alta fiabilidad y formato H.264, cuando utilice el servidor de
almacenamiento y el visor en un ordenador, el entorno operativo debe cumplir los requisitos para ambos productos. No obstante, para
ayudar a garantizar un funcionamiento estable, se recomienda utilizar ordenadores distintos para el servidor de almacenamiento y el
visor.
*1 Número de cámaras seleccionadas en [Método de detección] > [Servidor de almacenamiento] para la grabación con detección de
movimiento.
*2 Número total de todos los tipos de evento.
*3 Presupone una resolución estándar (el ajuste de [Calidad de imagen] es [3]) y que el tamaño de recepción y el de visualización son
el mismo. En el caso de que el tamaño de recepción y el tamaño de visualización sean diferentes, es posible que se reduzca el
rendimiento debido a un aumento de la carga de procesamiento.
*4 Si se combinan varios tamaños de imagen en un sistema, los tamaños equivalentes son cuatro imágenes de 320 x 240 para 640 x
480, y ocho imágenes de 320 x 240 para 1280 x 960. Por ejemplo:
*5 El número de vídeos que puede visualizar al mismo tiempo depende de la cantidad de memoria disponible. Si no dispone de
memoria suficiente, no podrá visualizar vídeos.
Servidor de
almacenamiento
Tasa máxima de datos de grabación o de
reproducción
80 Mbps
Tasa de imagen de grabación general 1280 fps o inferior (640 fps o inferior
durante la grabación de audio)
Número máximo de cámaras con detección
de movimiento *
1
10
Número máximo de eventos procesados *
2
20.000 eventos por día
Visor Tasa de imagen mostrada estimada *
3
1280 x 960: 40 fps
*4
640 x 480: 80 fps *
4
320 x 240: 320 fps
Número total de vídeos H.264 y MPEG-4 que
se pueden visualizar de forma simultánea
6 como máximo *
5
1280 x 960 (10 fps) equivalente a 80 fps (10 fps x 8)
640 x 480 (20 fps) equivalente a 80 fps (20 fps x 4)
320 x 240 (160 fps) 160 fps (igual que el original)
Total de 320 fps (80 + 80 + 160)

18
Para sistemas a pequeña escala (con el servidor de almacenamiento y el visor instalados)
Servidor de almacenamiento
CPU Intel Pentium G6950 de 2,80 GHz o superior, o una CPU Intel de clase equivalente que cumpla los
siguientes requisitos:
Reloj: 2,4 GHz o superior
Caché L2: 512 KB o superior
Caché L3: 3 MB o superior (sólo se requiere si la caché L2 es menor de 3 MB)
Número de núcleos: 2 o más
Memoria 2 GB o superior
Disco duro Interfaz: SAS o SATA
Caché: 16 MB o superior
Velocidad del eje: 7200 rpm como mínimo
Se requieren 200 MB para la instalación (más otros 500 MB si no está instalado .NET Framework 3.5 SP1).
Espacio adicional para archivos de grabación y otros archivos (el espacio real requerido depende
del número de cámaras y de la configuración de grabación).
Espacio adicional para guardar los archivos de vídeo extraídos, según sea necesario.
La unidad de disco duro para los datos de grabación debe tener una capacidad de 1 GB o superior.
Controlador de red 100 BASE-TX o similar, 100 Mbps de velocidad de transferencia
Pantalla Resolución de 1280 × 1024 o superior
Pantalla a color de 16 bits o más
Otros Se necesita compatibilidad de audio para la reproducción de audio (p. 105).
Sistema operativo Windows Server 2008 Standard Edition (Service Pack 2), versión de 32 bits o 64 bits
Windows Server 2008 R2 Standard Edition (Service Pack 1), versión de 64 bits
Windows Vista Ultimate/Business/Enterprise (Service Pack 2), versión de 32 bits o 64 bits
Windows Vista Home Premium (Service Pack 2), versión de 32 bits o 64 bits
Windows 7 Ultimate/Professional/Enterprise (Service Pack 1), versión de 32 bits o 64 bits
Windows 7 Home Premium (Service Pack 1), versión de 32 bits o 64 bits
Compatibilidad de idiomas Japonés, inglés, francés, alemán, italiano y español.
No se admite la versión multilingüe de Windows.
Importante
• Los requisitos del sistema descritos anteriormente constituyen la configuración mínima necesaria, en el caso de que el entorno
operativo sea el siguiente:
*1 No utilice el formato H.264 en sistemas a pequeña escala, ya que puede tener un efecto negativo sobre el funcionamiento del
sistema.
*2 Número total de todos los tipos de evento.
*3 Presupone una resolución estándar (el ajuste de [Calidad de imagen] es [3]) y que el tamaño de recepción y el de visualización son
el mismo. En el caso de que el tamaño de recepción y el tamaño de visualización sean diferentes, es posible que se reduzca el
rendimiento debido a un aumento de la carga de procesamiento.
*4 El número de vídeos que puede visualizar al mismo tiempo depende de la cantidad de memoria disponible. Si no dispone de
memoria suficiente, no podrá visualizar vídeos.
Servidor de
almacenamiento
Tasa máxima de datos de grabación o de
reproducción
16 Mbps *
1
Tasa de imagen de grabación 256 fps o inferior (128 fps o inferior
durante la grabación de audio)
Número máximo de cámaras con detección
de movimiento
0
Número máximo de eventos procesados *
2
10.000 eventos por día
Visor Tasa de imagen mostrada estimada *
3
1280 x 960: 2 fps
640 x 480: 10 fps
320 x 240: 30 fps
Número total de vídeos H.264 y MPEG-4 que
se pueden visualizar de forma simultánea
6 como máximo *
4

Entorno operativo
19
Introducción
1
Notas importantes relativas a los requisitos del sistema
• Este software no admite almacenamiento externo, como discos duros USB o NAS.
• Se recomienda utilizar este software en su propio entorno LAN específico.
• Es posible que el software no pueda grabar imágenes si se utiliza en un entorno en el que se cambie ocasionalmente la
dirección IP de las cámaras. Para asegurar un funcionamiento correcto, se recomienda usar direcciones IP fijas.
• Asegúrese de utilizar cámaras, servidores de almacenamiento y visores en redes que utilicen el mismo protocolo de red
(por ejemplo, en redes IPv4 o en redes IPv6).
• Para obtener más información sobre el sistema operativo, consulte “Consideraciones adicionales” en “Entorno
operativo” (p. 20).
• Si utiliza un visor en un ordenador con Windows 7 o Windows Server 2008 R2, puede que el audio no se pueda
transmitir desde un visor.
• Antes de aplicar un paquete de servicios o de actualizar el sistema operativo, consulte la información de
compatibilidades de Canon.
• Si se ejecuta Windows Update, el funcionamiento del sistema podría volverse inestable y podría provocar el reinicio del
sistema.
• El rendimiento del servidor de almacenamiento y del visor puede verse afectado si se usa un software antivirus o un
firewall.
• El funcionamiento del sistema podría volverse inestable si se ejecuta un software distinto de este producto o que no sea
compatible con la gestión de las cámaras.
• Si la carga del disco duro o de la CPU es elevada, es posible que las imágenes no se puedan grabar o mostrar en la
tasa de imagen especificada, que la grabación se interrumpa o que se reduzca la velocidad de funcionamiento del
visor. Además, puede que se interrumpa la grabación si queda poco espacio disponible en el disco duro.
• Si la cantidad de datos almacenados (número de archivos de grabación) es demasiado grande, es posible que el
funcionamiento se ralentice.
• En función del rendimiento del ordenador y del entorno de red, es posible que los cambios en el entorno de grabación
(como la hora del día y el tiempo) impidan que se muestren las imágenes grabadas o en directo según la configuración
especificada.
• Si se utiliza IPsec, bajará el rendimiento para la grabación y visualización de imágenes.
• Puede utilizar la función de audio de la cámara (excepto para la VB-C50Fi, que no admite esta función). Revise los
siguientes elementos antes de utilizar la función.
– El visor admite la transmisión y recepción de datos de audio.
– Los datos de audio no se pueden grabar por separado; siempre se graban junto con las imágenes.
– La sincronización sólo se activa cuando se reproducen imágenes grabadas (JPEG) y audio grabado. Sin embargo,
es posible que el audio y las imágenes no se sincronicen, en función del entorno operativo (p. 78).
– La secuencia de audio se puede interrumpir, en función del rendimiento del ordenador y del entorno de red.
– El audio puede que se interrumpa si se utiliza un software antivirus.
• Asegúrese de probar el sistema en su entorno operativo antes de empezar a utilizarlo de forma normal.
• A continuación, se indican las directrices de implementación de un sistema para un usuario a pequeña escala.
• Si desea visualizar varias imágenes H.264 en tamaño 1280 x 960, se requieren las especificaciones del PC del visor de la p. 16
incluso para los sistemas a pequeña escala (hasta cuatro cámaras) con RM-Lite.
Componentes del sistema Directriz
Número de cámaras Aprox. 9 cámaras (se presupone que se utiliza RM-9 para el control del funcionamiento)
Tasa de imagen de grabación 5 fps x 9 cámaras con resolución estándar 320 x 240 (tasa de datos de aprox. 8 Mbps)
Tasa de imagen de vista en
directo
3 fps x 9 cámaras (total = 27 fps) con resolución estándar 320 x 240
Reproducción 5 fps para cada cámara con resolución estándar de 320 x 240
Número máximo de cámaras que se pueden reproducir:
Hasta 6 (30 fps en total) con diseño específico de reproducción
Hasta 1 con el diseño de vista en directo (ver más arriba) (3 fps x 8 cámaras de vista en directo +
5 fps x 1 cámara de reproducción)
Otros No se usa H.264

20
Nota
• El entorno de sistema del servidor de almacenamiento dependerá de las condiciones de funcionamiento (número de cámaras,
configuración de la tasa de imagen de grabación, etc.), así como de la configuración de la grabación previa a los eventos. Para obtener
más información, póngase en contacto con su proveedor local.
• Es necesario Microsoft .NET Framework 3.5 SP1 para que el software funcione. Se instala automáticamente al instalar RM-64/25/9. En el
caso de RM-Lite, instálelo desde el CD-ROM que se incluye antes de instalar RM-Lite.
• Los siguientes módulos de tiempo de ejecución se instalan automáticamente con RM-64/25/9 y RM-Lite. No desinstale ninguno de estos
módulos.
– Microsoft Visual C++ 2008 Redistributable
• Microsoft .NET Framework 4.0 no es compatible.
• La información de esta guía se ha actualizado en febrero de 2012. Si desea obtener la información más reciente sobre este producto,
visite el sitio Web de Canon.
Consideraciones adicionales
• No especifique la carpeta Windows o la carpeta Archivos de programa de la unidad del sistema como destino para los
archivos de instantáneas o de imágenes. No se pueden guardar imágenes ni vídeos en esas carpetas.
• No podrá utilizar la función de instantánea de la copia de seguridad con este software. Por ejemplo, una vez que elimine
el archivo de configuración de este software, no podrá restaurar el archivo con la función de instantánea de la copia de
seguridad.
Nota
• Consulte “Uso de la AXIS Q7404/Q7401” (p. 136) para obtener información sobre las limitaciones si utiliza la AXIS Q7404/Q7401.
• La información de esta guía se ha actualizado en febrero de 2012. Si desea obtener la información más reciente sobre este producto,
visite el sitio Web de Canon.
Cámaras compatibles
Cámara Versión de firmware
VB-M700F Versión 1.0.2 o posterior
VB-M600D Versión 1.0.2 o posterior
VB-M600VE Versión 1.0.2 o posterior
VB-M40 Versión 1.0.2 o posterior
VB-C500VD/VB-C500D Versión 1.0.0 o posterior
VB-C60 Versión 1.0.0 o posterior
VB-C300 Versión 1.1 Revisión 3 o posterior
VB-C50i/VB-C50iR Versión 1.2 Revisión 77 o posterior
VB-C50FSi/VB-C50Fi Versión 1.0 Revisión 77 o posterior

21
Introducción
1
El número de cámaras que se pueden añadir a un grupo de servidores de almacenamiento depende del producto de
software específico.
La siguiente tabla describe el número de licencias necesarias para los servidores y los visores, además del número de
servidores de almacenamiento que pueden configurarse como grupo de servidores de almacenamiento, para cada
producto.
Acerca de las licencias
Cada producto de software incluye una licencia para el servidor de almacenamiento y otra para el visor. El número de
ordenadores en los que se puede instalar un producto con una licencia se describe a continuación.
Servidores de almacenamiento
Una licencia de servidor le permite instalar un servidor de almacenamiento en un ordenador.
Visores
Una licencia de visor permite instalar un visor en un ordenador.
Se pueden conectar hasta 6 visores a la vez a un servidor de almacenamiento.
Se pueden comprar licencias de visor individuales, por lo que es necesario adquirir tantas licencias como instalaciones del
visor se tengan.
Configuración del sistema máxima
La siguiente tabla describe la máxima configuración del sistema que admite este software.
Tipo de producto y número de licencias
Producto de
software
Número de
licencias de
servidor
Número de
grupos de
servidores de
almacenamiento
Número de servidores de
almacenamiento que se pueden
configurar como grupo de servidores de
almacenamiento
Número máximo de cámaras que
se pueden añadir a un grupo de
servidores de almacenamiento
Número
de
licencias
de visor
RM-64 1 1 1 64 1
RM-25 1 1 1 25 1
RM-9 1 1 1 9 1
RM-Lite 1 1 1 4 1
Número de grupos de servidores de almacenamiento 1
Número de cámaras Máx. 64 (con RM-64)
Número de visores conectados simultáneamente Máx. 6
Número de servidores de almacenamiento 1
Número de cámaras que puede utilizar un visor Máx. 64 (igual que el número máximo de cámaras)
Número de imágenes de cámara que se pueden mostrar al mismo
tiempo por un visor
Máx. 64

22
Notas acerca del software
Compatibilidad con la grabadora de vídeo en red VK-64/16/Lite
Notas acerca de la instalación
Este software no puede coexistir en el mismo ordenador que la VK-64/16/Lite. No instale este software en un ordenador en
el que esté instalada la VK-64/16/Lite. Se puede instalar este software después de desinstalar la VK-64/16/Lite. No
obstante, tenga en cuenta lo siguiente:
• No es posible utilizar las cámaras y la configuración de programación de grabación que ha agregado con la VK-64/16/
Lite. Es necesario volver a añadir y configurar las cámaras y las programaciones.
• No se pueden usar los archivos de grabación ni la información de eventos asociados a la VK-64/16/Lite.
• No se pueden reproducir las grabaciones realizadas con la VK-64/16/Lite.
• Este software requiere un ordenador con especificaciones mayores a las de la VK-64/16/Lite. Es posible que el
ordenador utilizado para VK-64/16/Lite no cumpla con los requisitos operativos de este software.
Notas acerca de la compatibilidad con protocolos
Este software no es compatible con los protocolos de la VK-64/16/Lite, ya que el protocolo que se usa entre el visor y el
servidor de almacenamiento se ha modificado considerablemente. Por lo tanto, no se puede conectar a un servidor de
almacenamiento de la VK-64/16/Lite desde el visor de este software. Asimismo, tampoco se puede conectar al servidor de
almacenamiento de este software desde el visor de la VK-64/16/Lite.
Notas acerca de la compatibilidad con los datos de grabación y los datos de eventos
Este software utiliza datos de eventos y formatos de archivo de grabación diferentes a los de la VK-64/16/Lite. Las
grabaciones de la VK-64/16/Lite se pueden reproducir mediante el uso de QuickTime Player. Sin embargo, QuickTime
Player no admite las grabaciones de este software. No obstante, tenga en cuenta que se puede utilizar QuickTime Player
para reproducir un archivo .mov creado con la función [Extraer vídeo] de este software.

23
Introducción
1
Este software graba imágenes de cámaras utilizando una red IP, como una LAN.
Ejemplo de configuración 1: Servidor de almacenamiento y visor instalados en un
ordenador
Este ejemplo muestra la configuración del sistema más sencilla, en la que el servidor de almacenamiento y el visor se
instalan en un ordenador. Las imágenes procedentes de las cámaras se muestran o se graban utilizando el mismo
ordenador.
Ejemplo de configuración del sistema
Importante
• La carga en el servidor de almacenamiento puede aumentar en función del número de cámaras conectadas y de la configuración de
grabación. Consulte “Determinación de la capacidad del servidor de almacenamiento” (p. 25) para considerar su configuración.
• Si se accede a una cámara o a un servidor de almacenamiento desde muchos visores al mismo tiempo, el rendimiento del sistema
puede verse afectado.
• Verifique regularmente que la configuración de la hora de los ordenadores que están ejecutando el servidor de almacenamiento y el
visor sea correcta. Además, antes de cambiar la configuración de la hora en los ordenadores, asegúrese en primer lugar de detener
el servidor de almacenamiento y el visor.
Servidor de almacenamiento/visor
Grupo de servidores de almacenamiento
Red
Imágenes de las cámaras

24
Ejemplo de configuración 2: Servidor de almacenamiento y visores instalados en varios
ordenadores en red
Se pueden instalar servidores de almacenamiento y visores en varios ordenadores de la red.
Ejemplo de configuración 3: Visores instalados en varios ordenadores en red
Al configurar más de un visor, es posible visualizar un vídeo en más de una ubicación simultáneamente.
Grupo de servidores de almacenamientoVisor
Red
Imágenes de las cámaras
Imágenes grabadas
Visor 1
Red
Imágenes de las cámaras
Imágenes grabadas
Visor 2 Visor 6
Grupo de servidores de almacenamiento

25
Introducción
1
Determinación de la capacidad del servidor de almacenamiento
Se debe determinar la configuración del servidor de almacenamiento en función del volumen de datos de grabación y
reproducción por segundo y de la capacidad de disco duro necesaria.
Volumen de datos de grabación/reproducción por segundo y volumen de los datos de audio
Si el volumen por segundo de datos de grabación y reproducción que gestiona un servidor de almacenamiento es de 80
Mbps o superior, debe revisar los requisitos de grabación con el fin de garantizar la estabilidad del sistema. La siguiente
tabla muestra el volumen de datos de grabación y reproducción por segundo aproximado para varios formatos de vídeo.
* La tasa de imagen de vídeo JPEG se basa en una ajuste de [Calidad de imagen] de valor [3].
Los datos de audio necesitan un espacio de almacenamiento de 64 Kbps, independientemente del tipo de cámara.
Sugerencia
Consulte “Información del sistema” (p. 111) para obtener información detallada sobre el volumen de datos de grabación/reproducción por
segundo durante el funcionamiento.
Diseño del sistema
Importante
El rendimiento del funcionamiento de este software varía en función de factores como las condiciones de uso y las especificaciones de
hardware del servidor de almacenamiento. Utilice las siguientes ilustraciones únicamente a modo de referencia.
320 x 240 640 x 480
JPEG* 580 fps 190 fps
MPEG-4
80 Mbps
H.264
Importante
En función del disco duro y/o la tarjeta RAID del servidor, el rendimiento de escritura en disco puede ser inferior a los cálculos previstos
anteriormente.

26
Requisitos de capacidad de disco duro
Se presupone que se utiliza grabación continua con una tasa de imagen (número de imágenes por segundo), el tamaño y
la calidad fijos. El tamaño del archivo de grabación varía en función de la configuración de la cámara (los parámetros de
calidad de imagen y tamaño) y de la complejidad de la escena real.
Siga estos pasos para determinar la capacidad de disco duro necesaria.
Cuanto más alta sea la configuración de la calidad de imagen, mayor será la calidad de la imagen y el volumen de
datos resultante.
Por motivos generales de seguridad, es posible utilizar de 1 a 2 fps. Las tasas de imagen mayores requieren más
espacio de disco duro.
Se recomienda añadir entre el 10% y el 20% más de espacio a la capacidad de disco duro calculada.
A continuación, se muestran ejemplos de cálculos para cada formato de vídeo, con la estimación de 1000 Kbps = 1 Mbps
para el ancho de banda de la red, y 1024 KB = 1 MB para la capacidad de disco.
Ejemplo 1: grabación de JPEG
• Grabación de imágenes desde 16 cámaras (VB-C60).
• El tamaño de imagen es 320 x 240 y la calidad de imagen es 3 (tamaño de datos por fotograma: 12,5 KB).
• La tasa de imagen de grabación es de 2 fps.
• El tamaño total de los datos por segundo es aproximadamente de 25 KB (total = 12,5 KB x 2 fps).
Aunque el tamaño real del archivo de grabación depende de los objetos grabados por cada cámara, éste cálculo
estimado se hace con los tamaños típicos indicados anteriormente.
• El audio se graba desde 2 cámaras.
Si se graban imágenes JPEG desde 16 cámaras a 2 fotogramas por segundo en modo de grabación continua, el espacio
de disco duro necesario es aproximadamente de 33 GB al día (total = 25 KB x 16 cámaras x 60 segundos x 60 minutos x
24 horas = 34.560.000 KB).
Si se graban datos de audio usando 2 cámaras, el espacio de disco duro necesario es aproximadamente de 1,3 GB al día
(total =8 KB x 2 cámaras x 60 segundos x 60 minutos x 24 horas = 1.382.400 KB).
Ejemplo 2: grabación de MPEG-4
• Grabación de imágenes desde 8 cámaras (VB-C60).
• El tamaño de imagen es 320 x 240 y la calidad de imagen es 3.
• La tasa de imagen de grabación es de 30 fps.
• El tamaño de los datos por segundo es aproximadamente de 150 KB.
Aunque el tamaño real del archivo de grabación depende de los objetos grabados por cada cámara, éste cálculo
estimado se hace con los tamaños típicos indicados anteriormente.
Si se graban imágenes MPEG-4 desde 8 cámaras a 30 fotogramas por segundo en modo de grabación continua, el
espacio de disco duro necesario es aproximadamente de 99 GB al día (total = 150 KB x 8 cámaras x 60 segundos x 60
minutos x 24 horas = 10.368.000 KB).
1
Decida el número de cámaras y el tamaño de imagen para la grabación.
2
Decida la calidad de imagen de cada cámara.
3
Decida la tasa de imagen necesaria para la grabación.
4
Decida el número de horas al día que desea grabar y el número de días que desea almacenar los datos grabados.
5
Una vez decididos los parámetros anteriores, calcule la capacidad de disco duro necesaria en función del tamaño del
archivo de grabación (en KB).
6
Si también va a grabar audio, asegúrese de calcular la cantidad adicional de espacio de disco duro necesaria para el
audio.

Diseño del sistema
27
Introducción
1
Ejemplo 3: grabación de H.264
• Grabación de imágenes desde 8 cámaras (VB-M40).
• El tamaño de imagen es 320 x 240 y la calidad de imagen es 3.
• La tasa de imagen de grabación es de 30 fps.
• El tamaño de datos por segundo es aproximadamente de 84 KB.
Aunque el tamaño real del archivo de grabación depende de los objetos grabados por cada cámara, éste cálculo
estimado se hace con los tamaños típicos indicados anteriormente.
Si se graban imágenes H.264 desde 8 cámaras a 30 fotogramas por segundo en modo de grabación continua, el espacio
de disco duro necesario es aproximadamente de 55 GB al día (total = 84 KB x 8 cámaras x 60 segundos x 60 minutos x 24
horas = 58.060.800 KB).
Tenga en cuenta que el tamaño real del archivo de grabación puede ser diferente al tamaño de la tabla, en función de las
condiciones meteorológicas y la complejidad de la escena. Por ejemplo, normalmente, las imágenes de un pasillo vacío
darían como resultado unos valores más pequeños que los indicados anteriormente. En cambio, las escenas complejas,
como las de un centro comercial abarrotado, darían como resultado valores más grandes.
Las siguientes tablas muestran los tamaños de datos típicos por imagen (en KB) para varias combinaciones de
configuración de calidad y tamaño de imagen.
Ejemplo del tamaño de los datos para la VB-M700F/VB-M600D/VB-M600VE/VB-M40 (JPEG)
(Unidades: KB)
Ejemplo de la tasa de bits para la VB-M700F/VB-M600D/VB-M600VE/VB-M40 (H.264)
(Unidades: Mbps)
Calidad de
imagen
Tamaño de imagen
160 × 120 320 × 240 640 × 480 1280 × 960
1 2,0 5,2 16,0 51,6
2 3,0 8,3 25,8 83,3
3 3,7 10,4 32,5 110,0
4 4,7 13,6 43,2 152,6
5 7,4 22,9 78,1 280,9
Calidad de
imagen
Tamaño de imagen y tasa de imagen
10 fps 15 fps 30 fps
320 × 240 640 × 480 1280 × 960 320 × 240 640 × 480 1280 × 960 320 × 240 640 × 480 1280 × 960
1 0,10 0,33 1,04 0,14 0,44 1,47 0,22 0,74 2,47
2 0,17 0,55 1,66 0,24 0,73 2,31 0,38 1,22 3,55
3 0,30 0,95 2,82 0,41 1,26 3,38 0,67 2,08 5,12
4 0,41 1,33 3,74 0,57 1,82 4,51 0,92 2,91 5,96
5 0,55 1,85 4,70 0,76 2,50 5,84 1,27 3,89 5,34

28
Ejemplo del tamaño de los datos para la VB-C500VD/VB-C500D/VB-C60 (JPEG)
(Unidades: KB)
Ejemplo de la tasa de bits para la VB-C500VD/VB-C500D/VB-C60 (MPEG-4)
(Unidades: Mbps)
Nota
El tamaño de los datos para MPEG-4 puede aumentar en la grabación de imágenes con movimientos rápidos.
Ejemplo del tamaño de los datos para la VB-C300 (JPEG)
(Unidades: KB)
Calidad de
imagen
Tamaño de imagen
160 × 120 320 × 240 640 × 480
1 3,5 9,6 27,5
2 4,0 11,0 31,7
3 4,4 12,5 35,8
4 5,6 16,4 47,8
5 15,8 52,7 171,4
Calidad de
imagen
Tamaño de imagen y tasa de imagen
10 fps 15 fps 30 fps
320 × 240 640 × 480 320 × 240 640 × 480 320 × 240 640 × 480
1 0,28 0,76 0,35 0,94 0,54 1,43
2 0,39 1,08 0,50 1,30 0,78 2,02
3 0,60 1,67 0,75 2,02 1,20 3,31
4 0,69 1,93 0,91 2,43 1,38 3,98
5 0,81 2,31 1,05 2,87 1,68 4,86
Calidad de
imagen
Tamaño de imagen
160 × 120 320 × 240 640 × 480
1 3,2 8,8 24,2
2 3,7 10,2 28,3
3 4,1 11,5 32,0
4 5,3 15,4 43,2
5 15,5 52,8 170,6

Diseño del sistema
29
Introducción
1
Ejemplo del tamaño de los datos para la VB-C50i/VB-C50iR/VB-C50FSi (JPEG)
(Unidades: KB)
Tenga en cuenta que el tamaño de los datos puede aumentar o disminuir considerablemente cuando la calidad de imagen
se establece en [100].
Seleccione [Ver] > [Video Information] en el visor incluido con la cámara para visualizar el tamaño de los datos por imagen.
Grabación con sensor, grabación con detección de movimiento, grabación inteligente de
funciones y grabación con detección de volumen
Notas acerca del uso de la grabación con sensor, la grabación con detección de movimiento, la
grabación inteligente de funciones y la grabación con detección de volumen
Cuando se produce un evento, los datos se guardan en el servidor de almacenamiento como un registro de operaciones.
A medida que aumenta el número de registros de operaciones, el funcionamiento durante la detección de eventos se
puede ver afectado, así como las velocidades de respuesta de búsqueda y del visor.
Notas acerca de la grabación con detección de movimiento/grabación inteligente de funciones
• La función de detección de movimiento le avisa de que existe movimiento en un área cuando normalmente no se espera
que lo haya. No utilice esta función en áreas concurridas en las que la detección de movimiento se puede activar con
frecuencia.
• Configure la detección de movimiento en la cámara. Si se configura la detección de movimiento en el servidor de
almacenamiento, es posible que aumente la carga en el servidor de almacenamiento, lo cual hará que disminuya el
rendimiento de grabación.
Utilice la grabación inteligente de funciones en lugar de la grabación con detección de movimiento.
No se puede ajustar la detección de movimiento en la cámara.
Calidad de
imagen
Tamaño de imagen
160 × 120 320 × 240 640 × 480
30 3,1 8,2 24,7
40 3,6 9,7 29,8
50 4,1 10,9 34,2
60 4,6 12,5 40,3
70 5,3 14,8 49,7
80 6,5 18,8 64,9
90 9,4 28,4 106,4
Importante
El tamaño real de los datos puede aumentar o disminuir en función de los objetos que se graben. Asegúrese de confirmar el tamaño de
los datos para el entorno de sistema real antes de iniciar las operaciones.

30
Notas acerca del funcionamiento del servidor de almacenamiento
Es recomendable que dedique el ordenador del servidor de almacenamiento exclusivamente a ejecutar este software.
Asegúrese de evitar las siguientes acciones en el ordenador del servidor de almacenamiento:
• Ejecutar el software de servidor Web en el ordenador
No se puede utilizar el servidor de almacenamiento en un ordenador en el que ya esté instalado un software de servidor
Web como Windows Standard IIS (Internet Information Server) o Apache.
El servidor de almacenamiento utiliza el protocolo HTTP para comunicarse con las cámaras. Por lo tanto, es posible que
el servidor de almacenamiento no funcione con normalidad si existen otras aplicaciones de servicios Web en el mismo
ordenador.
El puerto HTTP que usa este software es 80 y no puede cambiarse.
• Ejecutar software de servidor de base de datos (por ejemplo, SQL Server, Oracle) en el ordenador
El procesamiento de base de datos puede colocar una carga en el disco duro que podría afectar al rendimiento de
grabación. De manera inversa, este software podría afectar al rendimiento del servidor de base de datos cuando realice
tareas que colocan una carga en el disco duro.
• Usar el equipo como un servidor de archivos
Con frecuencia, se accede al disco duro cuando se utiliza el ordenador como un servidor de archivos, lo cual puede
afectar al rendimiento de grabación. Además, si se utiliza el ordenador como un servidor de archivos, es más probable
que el servidor de almacenamiento se quede sin capacidad de disco.
• Ejecutar otras aplicaciones en el equipo
La carga de procesamiento adicional de la ejecución de aplicaciones que no sean este software puede afectar al
rendimiento de grabación.
Este software usa los puertos TCP número 80, 443, 11080 y 2380. Estos puertos no deben utilizarlos otras aplicaciones.
Cálculo del ancho de banda de red
Es necesario considerar el ancho de banda de la red si se desea usar una cámara de red para la grabación y la
visualización en directo.
Hay que calcular el ancho de banda de la red para el servidor de almacenamiento y el visor.
Cuando use la VB-M40, por ejemplo, calcule el ancho de banda como se indica a continuación, si utiliza un servidor de
almacenamiento (320 x 240 1 fps) y dos visores (320 x 240 5 fps):
• Ancho de banda para la grabación
10,4 (KB/fotograma) x 1 (fotograma/s) x 8 (bits) = 83,2 Kbps
• Ancho de banda para la visualización en directo (por visor)
10,4 (KB/fotograma) x 5 (fotograma/s) x 8 (bits) = 416 Kbps
Por lo tanto, el ancho de banda necesario se calcula de la siguiente forma:
83,2 Kbps x 1 + 416 Kbps x 2 = 915,2 Kbps (aprox. 0,9 Mbps)

31
Introducción
1
RM-Lite es una versión más sencilla de este software que se incluye con la cámara. RM-Lite ofrece las mismas funciones
básicas que las versiones del producto RM-64/25/9. Sin embargo, algunas de estas funciones se han limitado, tal y como
se describe a continuación:
Limitaciones funcionales de la RM-Lite
• Se pueden añadir un máximo de cuatro cámaras.
• Se pueden visualizar un máximo de ocho ventanas de vídeo en el visor. Aparece un mensaje de advertencia si se
visualizan nueve ventanas de vídeo o más.
• La tasa de imagen máxima es la siguiente:
Grabación 5 fps o menos (JPEG)
Grabar ahora 5 fps
• La función de ajuste de la tasa de imagen se activa siempre bajo una carga alta.
• El tamaño de archivo máximo es de 1 GB (máx. 24 horas).
• No se puede cambiar la propiedad [Fondo] en las [Propiedades de diseño], y la única opción de reproducción es la
visualización en directo.
• No se pueden configurar las opciones de “Organizar diseños” [Cada etiqueta], [Todas las cámaras] y [Cámaras de
grabación].
• AXIS Q7404/Q7401 no es compatible.
Funciones que no se pueden usar en la RM-Lite
Servidor de almacenamiento
• Grabación de MPEG-4 y H.264
• Grabación con detección de movimiento
• Grabación con sensor
• Grabación inteligente de funciones
• Grabación con detección de volumen
• Grabación de programación especial del día
• Envío de correo electrónico cuando se produce un evento
• Personalización de la prioridad de los eventos
• Adición de grupos de usuarios y configuración de permisos de acceso
Visor
• Compatible con visualización múltiple
• Secuencias de diseño
• Visualización de varias fichas
• Cuadrícula personalizada
• Diseños dinámicos
• Búsqueda mediante el uso de las etiquetas de las cámaras
• Función de búsqueda avanzada de búsqueda de evento
• Notificación de eventos – Notificación de operador, Acuse de recibo del evento
Acerca de RM-Lite
Importante
• No se pueden instalar RM-Lite y RM-64/25/9 en el mismo ordenador. Tampoco se pueden transferir los ajustes entre las aplicaciones.
Deberá rehacer los ajustes después de la instalación.
• No es posible reproducir los archivos grabados con RM-Lite con RM-64/25/9. Del mismo modo, los archivos grabados con
RM-64/25/9 no se pueden reproducir con RM-Lite.
• Un visor de RM-Lite no se puede conectar a un servidor de almacenamiento de RM-64/25/9. Del mismo modo, un visor de RM-64/25/9
no se puede conectar a un servidor de almacenamiento de RM-Lite.

32
• Visualización de una ventana de vídeo cuando se produce un evento
RM-Lite no se incluye con la cámara.
Comparación de especificaciones de RM-64/25/9 y RM-Lite
*1 Los límites operacionales dependen de factores como el número de cámaras, el rendimiento del servidor de
almacenamiento, la capacidad del disco duro y la carga de la red.
*2 La función de secuencia de diseño es una función que permite cambiar los diseños del visor a intervalos específicos.
Funciones RM-64/25/9 RM-Lite
Conexión a la cámara Número máximo de cámaras 64/25/9 4
Cámaras compatibles VB-M700F, VB-M600D,
VB-M600VE, VB-M40, VB-C500VD,
VB-C500D, VB-C60, VB-C300,
VB-C50Fi, VB-C50FSi, VB-C50i,
VB-C50iR, AXIS Q7404/Q7401
VB-M700F, VB-M600D,
VB-M600VE, VB-M40, VB-C500VD,
VB-C500D, VB-C60, VB-C300,
VB-C50Fi, VB-C50FSi, VB-C50i,
VB-C50iR
Búsqueda automática de cámaras Sí
Servidor de
almacenamiento
Formatos de grabación JPEG, MPEG-4, H.264 Sólo JPEG
Tasa máxima de imagen de
grabación
30 fps *
1
5 fps
Programación de grabación Grabación de programación
semanal
Grabación de programación
especial del día
Grabación de programación
semanal
Modo de grabación Grabación continua
Grabación con sensor
Grabación con detección de
movimiento
Grabación inteligente de funciones
Grabación con detección de
volumen
Grabación manual (Grabar ahora)
Grabación continua
Grabación manual (Grabar ahora)
Configuración del tamaño máximo
de archivo
Configurable 512 o 1024 MB y de 1
a 24 horas (de forma
predeterminada: 1024 MB)
Fijado en 1 GB (1024 MB),
24 horas
Periodo máximo de almacenamiento
99 semanas 90 días (12 semanas)
Otros — No se admiten las siguientes
funciones:
• Envío de correo electrónico
cuando se produce un evento
• Personalización de la prioridad
de los eventos
Visor Formatos de visualización en
directo compatibles
JPEG, MPEG-4, H.264
Tasa máxima de imagen de
visualización
30 fps *
1
Compatible con visualización
múltiple
Sí No
Número de ventanas de vídeo
simultáneas
32 o menos por diseño Se recomiendan 8 o menos
Grabación/reproducción de audio Sí
Función de secuencia de diseño *
2
Sí No

Capítulo 2
Configuración
❏ Cómo instalar el software
❏ Configuración después de la instalación

34
Antes de la instalación
Acerca de las licencias
Debe tener una licencia por cada equipo instalado. Para
agregar visores, debe comprar el número necesario de
licencias por separado (p. 21).
Utilice una unidad con formato NTFS.
La unidad en la que instala el software y la unidad donde
guarda las imágenes grabadas deben tener formato
NTFS.
Configure las cámaras.
Debe configurar todas las cámaras que va a usa con este
software antes iniciar las operaciones. Para obtener más
información, consulte el manual de la cámara.
Detenga las otras aplicaciones.
Detenga las otras aplicaciones que se estén ejecutando
en el ordenador, como el software antivirus, antes de
instalar este software.
Cómo instalar el software
Esta acción iniciará el instalador de forma automática.
Si no se inicia automáticamente instalador, abra el
directorio del CD-ROM con el Explorador de Windows
y haga doble clic en RM10setup.exe.
Nota
• Cuando aparezca el cuadro de diálogo [Control de cuentas de
usuario], haga clic en [Sí] o en [Continuar].
• Si .NET Framework 3.5 no está instalado en el equipo,
aparecerá un cuadro de diálogo pidiéndole que lo instale.
Haga clic en [Instalar] para iniciar la instalación de .NET
Framework 3.5.
.NET Framework no se instala automáticamente.
Descargue el archivo de instalación del centro de
descargas de Microsoft e instálelo, o utilice el instalador
que se incluye en el CD-ROM de configuración
(carpeta Applications > carpeta DotNetFramework >
dotnetfx35.exe).
• Al realizar la actualización, instale RM-Lite v1.1 sin
desinstalar la versión 1.0. Si desinstala la versión 1.0 antes de
instalar la versión 1.1, deberá volver a configurar todas las
opciones de la cámara y de grabación.
• Haga doble clic en el archivo RMLiteInstall.exe de la
carpeta [Applications] ubicada en el CD-ROM de
configuración que viene adjunto con la cámara.
Instalación
Importante
Para instalar este software, debe iniciar sesión en el ordenador
como administrador del ordenador.
1
Introduzca el CD-ROM de instalación en la unidad de
CD.
2
Haga clic en [Siguiente].
3
Lea el contrato de licencia detenidamente. Haga clic
en [Acepto los términos del contrato de licencia], si los
acepta y, a continuación, haga clic en [Siguiente] para
continuar.

Instalación
35
Configuración
2
Se ha instalado el servidor de almacenamiento o el
visor, o ambos, en función de la(s) clave(s) de
licencia que ha introducido.
No aparece el cuadro de diálogo de entrada de
clave de licencia. En su lugar, introduzca su nombre y su
número de registro en el cuadro de diálogo que aparece
y haga clic en [Siguiente].
Nota
• Puede hacer clic en [Cambiar] para cambiar la carpeta de
destino. No obstante, es recomendable que no cambie el
destino.
• Para comprobar el espacio en disco disponible en cada
unidad del ordenador y el espacio en disco necesario para la
instalación, haga clic en [Espacio].
• Aparece un cuadro de diálogo pidiéndole que
especifique el software que desea instalar. Si hace clic en
[Todos], continúe con el paso 6. Si hace clic en
[Personalizado], aparece el cuadro de diálogo de muestra
anterior. Seleccione la aplicación que desea instalar, el
servidor de almacenamiento o el visor. Haga clic en la
aplicación que no desea instalar y seleccione [Este
componente no estará disponible].
Nota
• Cuando realice la instalación en un PC que disponga de varias
interfaces de red, seleccione la interfaz de red que desee
utilizar en la lista [Adaptador de red] y la dirección IP asignada
en la lista [Dirección IP].
• Si desactiva la casilla de verificación [Agregue los programas
de los servidores de almacenamiento a la lista de excepciones
de Firewall de Windows.], deberá configurar el Firewall de
Windows una vez finalizada la instalación. Si desea obtener
más información, consulte “Configuración del Firewall de
Windows” (p. 37).
4
Introduzca la(s) clave(s) de licencia y haga clic en
[Siguiente].
5
Haga clic en [Siguiente].
6
Haga clic en [Siguiente].
Importante
Si cambia la interfaz de red o la dirección IP después de este
punto, deberá volver a instalar el software.
7
Haga clic en [Instalar].
8
Haga clic en [Finalizar].

36
Una vez finalizada la instalación, aparecerá uno de los
iconos siguientes en el escritorio.
9
Haga clic en [Sí] para reiniciar el ordenador.
Importante
• Para activar la configuración que se ha seleccionado
durante la instalación, deberá reiniciar el ordenador.
• Se debe configurar el sistema operativo después de la
instalación. Consulte “Configuración después de la
instalación” (p. 37) para obtener más información.
• Si reinstala este software después de desinstalarlo, las
configuraciones de ajuste anteriores a la desinstalación no
se conservarán. Si desea reinstalar este software,
recomendamos que realice una copia de seguridad de los
ajustes como archivo de configuración antes de realizar la
desinstalación. Si desea obtener información sobre la
realización de copias de seguridad, consulte
“Capítulo 8: Copia de seguridad”.

37
Configuración
2
Configure las siguientes opciones después de instalar
este software en función del sistema operativo que esté
usando:
(3: Necesario, —: No necesario)
Configuración del Firewall de Windows
Si se instala el servidor de almacenamiento y el visor en
equipos distintos, hay que cambiar la configuración del
Firewall de Windows en el equipo que se use para el
servidor de almacenamiento.
Si, durante la instalación, se ha marcado la casilla de
verificación [Add storage server programs to the
Windows Firewall exception list.], ya no será necesario
realizar más cambios en la configuración. Si no se ha
seleccionado esa casilla de verificación durante la
instalación, hay que seguir el procedimiento siguiente
para cambiar la configuración de Firewall de Windows.
No es necesaria la siguiente configuración si se instala el
servidor de almacenamiento y el visor en el mismo
ordenador.
Si utiliza Windows 7 o Windows Server 2008
R2
Si utiliza Windows Vista o Windows Server
2008
Si el [Panel de control] está ajustado en [Vista
clásica], haga doble clic en [Firewall de Windows].
Si aparece el cuadro de diálogo [Control de cuentas
de usuario], haga clic en [Continuar].
Configuración después de la instalación
Windows 7,
Windows Vista
Windows Server
2008, Windows
Server 2008 R2
Configuración del
Firewall de
Windows
33
Configuración del
nivel de seguridad
—
3
Configuración del
sonido para su uso
con la función de
audio
—
3
Advertencia
cuando se inicia el
visor
33
1
Haga clic en [Inicio] > [Panel de control] para abrir el
[Panel de control].
2
Haga clic en [Sistema y seguridad] > [Firewall de
Windows].
3
Haga clic en [Configuración avanzada] para visualizar
la ventana [Firewall de Windows con seguridad
avanzada].
4
Haga clic en [Reglas de entrada] y seleccione [Nueva
regla] en el menú [Acción] para iniciar el [Asistente de
nueva regla de entrada].
5
Haga clic en [Puerto] y, a continuación, en [Siguiente].
6
Haga clic en [TCP] y [Puertos locales específicos], e
introduzca 80 como el número de puerto. A
continuación, haga clic en [Siguiente].
7
Haga clic en [Permitir la conexión] y, a continuación,
en [Siguiente].
8
Haga clic en [Siguiente].
9
Introduzca un nombre (como el nombre del servidor de
almacenamiento o del grupo de servidores de
almacenamiento) en [Nombre] y, a continuación, haga
clic en [Finalizar].
10
La regla de entrada agregada deberá aparecer en la
ventana [Firewall de Windows con seguridad
avanzada], con una marca de verificación al lado de
la regla.
1
Haga clic en [Inicio] > [Panel de control] para abrir el
[Panel de control].
2
Haga clic en [Sistema y seguridad] > [Firewall de
Windows].
3
Haga clic en [Cambiar la configuración].
4
Haga clic en la ficha [Excepciones] y, a continuación,
en [Agregar puerto].
5
En el cuadro de diálogo [Agregar un puerto],
introduzca el nombre del servidor de almacenamiento
y 80 como número de puerto. Asegúrese de
seleccionar [TCP] y haga clic en [Aceptar].

38
Configuración del nivel de seguridad
En Internet Explorer, la configuración predeterminada del
nivel de seguridad para los sitios de la intranet o Internet
en Windows Server 2008 y 2008 R2 es “Alto”. Por lo tanto,
no se pueden configurar las opciones en la página
principal o de configuración de la cámara. Para registrar
el sitio como un sitio de confianza, siga los siguientes
pasos.
Nota
• Para obtener más información sobre el registro de sitios de
confianza, haga clic en [Obtener más información acerca de la
configuración de seguridad mejorada de Internet Explorer] en
el cuadro de diálogo [Opciones de Internet] y consulte el
resumen que se muestra.
• Es posible que se desactive JavaScript en la configuración de
seguridad estándar, aunque no aparezca ningún cuadro de
diálogo de bloqueo de contenido. Esto puede limitar el
funcionamiento de la página de configuración o del visor de la
cámara. La configuración de JavaScript se activa de forma
automática una vez que se finaliza el registro del sitio de
confianza.
Configuración del sonido para su uso con la
función de audio
La función de sonido está desactivada de manera
predeterminada en Windows Server 2008 y 2008 R2. Para
recibir audio con el visor de la cámara, siga estos pasos
para activar la función de sonido.
Si el [Panel de control] está configurado en la [Vista
clásica], haga doble clic en [Sonido] y continúe con el
paso 3.
Si no hay ningún dispositivo de audio instalado,
consulte el manual del ordenador para obtener
información sobre cómo instalar un dispositivo de
audio.
Advertencia cuando se inicia el visor
Si está activado el [Control de cuentas de usuario],
aparecerá la pantalla [Control de cuentas de usuario]
cuando inicie el visor. Haga clic en [Sí] (o en [Continuar])
para iniciar el visor.
6
Confirme que el servidor de almacenamiento
agregado aparece ahora en el cuadro de diálogo
[Firewall de Windows] y que la casilla de verificación
está seleccionada. A continuación, haga clic en
[Aceptar].
1
Inicie Internet Explorer y haga clic en [Herramientas] >
[Opciones de Internet] para visualizar el cuadro de
diálogo [Opciones de Internet].
2
Haga clic en la ficha [Seguridad].
3
Haga clic en [Sitios de confianza] y, a continuación, en
[Sitios].
4
Desactive la casilla de verificación [Requerir
verificación del servidor (https:) para todos los sitios de
esta zona].
5
Introduzca la dirección IP de la cámara en [Agregar
este sitio web a la zona de] y haga clic en [Agregar].
1
Haga clic en [Inicio] > [Panel de control] para abrir el
[Panel de control].
2
Haga clic en [Hardware y sonido] y, a continuación, en
[Sonido].
3
Si aparece el cuadro de diálogo [El servicio de audio
no está en ejecución], haga clic en [Sí].
4
Aparecerá el cuadro de diálogo [Sonido]. Seleccione
la ficha [Reproducción] y confirme que hay un
dispositivo de audio apropiado instalado.

Capítulo 3
Configuración del
servidor de
almacenamiento
❏ Adición de cámaras
❏ Configuración del grupo de servidores de almacenamiento
❏ Adición de usuarios

40
Flujo de la configuración del servidor de almacenamiento
Inicie el visor (p. 41)
Configure un grupo de servidores de almacenamiento
Visualice el cuadro de diálogo [Configuración del grupo de servidores de almacenamiento] (p. 43)
Cambie el nombre del grupo de servidores de almacenamiento (p. 43)
Configure las opciones de grabación (p. 43)
Configure la prioridad de evento y las notificaciones por correo electrónico (p. 44)
Configure un servidor de almacenamiento
Visualice la ficha [Servidores] (p. 47)
Especifique el periodo de almacenamiento de las imágenes grabadas (p. 47)
Cambie el destino del archivo de grabación y el uso máximo de disco (p. 48)
Agregue una cámara
Visualice la ficha [Cámaras] (p. 49)
Agregue las cámaras de una en una (p. 49) Busque y agregue las cámaras (p. 51)
Agregue un usuario
Visualice la ficha [Usuarios] (p. 54)
Agregue un usuario (p. 55)
Agregue un grupo de usuarios y especifique sus permisos
de acceso (p. 56)
Importante
Se recomienda encarecidamente que sólo un administrador configure los servidores de almacenamiento en cada red.

41
Configuración del servidor de almacenamiento
3
Haga doble clic en el icono [RM-Lite Viewer v1.1] del
escritorio.
Nota
Si aparece el cuadro de diálogo [Control de cuentas de usuario],
haga clic en [Sí] (o en [Continuar]).
➀ [Nombre de host]
Introduzca el nombre de host o la dirección IP del
grupo de servidores de almacenamiento. Si el visor y el
servidor de almacenamiento están instalados en el
mismo ordenador, introduzca “localhost”.
➁ [Puerto]
Normalmente, deje [80] sin cambios.
➂ [Nombre de usuario], [Contraseña]
Introduzca su nombre de usuario y contraseña.
El nombre de usuario y la contraseña predeterminados
son:
Nombre de usuario: administrator
Contraseña: NVR
➃ [Recordar el nombre de usuario]
Seleccione la casilla de verificación si desea que el
software recuerde el nombre de usuario.
➄ [Utilizar el nombre de grupo]
Haga clic para especificar un nombre de grupo de
servidores de almacenamiento para la conexión.
Nota
• La primera vez que se conecte al grupo de servidores de
almacenamiento, deberá introducir el nombre de host y el
número de puerto. Sin embargo, a partir de la segunda vez,
basta con que especifique el nombre del grupo de servidores
de almacenamiento (p. 42).
• Si no se ha agregado ninguna cámara, aparece un mensaje
preguntándole si desea agregar alguna cámara. Haga clic en
[Sí] para mostrar el cuadro de diálogo [Agregar cámara] y
empiece a agregar una cámara a la red. Consulte “Agregue
las cámaras de una en una” (p. 49) para obtener más
información.
• Se puede configurar el visor para que se inicie sin mostrar la
pantalla de inicio ni el cuadro de diálogo [Conectar con grupo
de servidores de almacenamiento]. Consulte “Cree un icono
de acceso directo para iniciar el visor” (p. 134) para obtener
más información.
Inicie el visor
Importante
• El visor no se puede iniciar por sí solo. Asegúrese de iniciar
el visor en un entorno que le permita conectarse al servidor
de almacenamiento.
• Para configurar el servidor de almacenamiento desde el
visor, debe iniciar sesión como administrador del ordenador.
• Asegúrese de que no haya otros usuarios conectados al
servidor de almacenamiento antes de configurarlo desde el
visor.
1
Haga doble clic en el icono [RM Viewer v1.0] del
escritorio.
2
Especifique la información necesaria para conectarse
al grupo de servidores de almacenamiento.
➀
➂
➃
➄
➁
3
Haga clic en [Conectar].
Importante
• Por razones de seguridad, debe cambiar la contraseña del
usuario predeterminado (administrator). Para obtener más
información acerca de cómo cambiar la contraseña,
consulte “Agregue un usuario” (p. 54).
• Asegúrese de recordar su contraseña.
• Para poder configurar el servidor de almacenamiento, deber
iniciar el visor mientras está conectado como usuario en el
grupo de usuarios del Administrador.

42
Especifique el grupo de servidores de
almacenamiento para iniciar el visor
Se puede iniciar el visor usando el nombre de un grupo
de servidores de almacenamiento en lugar del nombre de
host del servidor.
Haga doble clic en el icono [RM-Lite Viewer v1.1] del
escritorio.
Nota
Si aparece el cuadro de diálogo [Control de cuentas de usuario],
haga clic en [Sí] (o en [Continuar]).
➀ [Nombre de grupo]
Muestre el nombre del grupo de servidores de
almacenamiento.
➁ [Nombre de usuario] y [Contraseña]
Introduzca el nombre de usuario y contraseña.
El nombre de usuario y la contraseña predeterminados
son:
Nombre de usuario: administrator
Contraseña: NVR
➂ [Recordar el nombre de usuario]
Seleccione la casilla de verificación si desea que el
software recuerde el nombre de usuario.
➃ [Utilizar nombre de host]
Haga clic para especificar el nombre de host del
servidor de almacenamiento para la conexión.
1
Haga doble clic en el icono [RM Viewer v1.0] del
escritorio.
2
Haga clic en [Utilizar el nombre de grupo].
3
Especifique la información necesaria para conectarse
al servidor de almacenamiento.
4
Haga clic en [Conectar].
➀
➁
➂
➃

43
Configuración del servidor de almacenamiento
3
Se puede configurar el método de grabación y la
prioridad de evento.
Visualice el cuadro de diálogo
[Configuración del grupo de servidores de
almacenamiento]
Se muestra el cuadro de diálogo [Configuración del
grupo de servidores de almacenamiento].
➀ [Grupo de servidores de almacenamiento]
Muestre el nombre del grupo de servidores de
almacenamiento.
➁ [Editar]
Cambie el nombre del grupo de servidores de
almacenamiento.
➂ Ficha [Configuración de grabación]
Defina los ajustes para los archivos de grabación y las
notificaciones de espacio libre disponible.
Las opciones [Tamaño/duración máximos de
archivo] y [Reducir la tasa de imagen de grabación si la
carga del disco es elevada] son fijas.
➃ Ficha [Eventos]
Configure el método de procesamiento de eventos
para un servidor de almacenamiento.
➄ [Aceptar] y [Cancelar]
Cierre el cuadro de diálogo.
Cambie el nombre del grupo de servidores
de almacenamiento
Configure los ajustes de grabación
Configure los ajustes de grabación, como el tamaño
máximo del archivo de grabación.
➀ [Tamaño/duración máximos de archivo]
Especifique el tamaño máximo o la duración de
grabación máxima del archivo de grabación.
Es posible establecer un tamaño máximo de archivo
de 512 MB o 1024 MB, y una duración de grabación
máxima de 1 a 24 horas.
El tamaño máximo está fijado en 1 GB (1024 MB),
mientras que la duración máxima está fijada en 24 horas.
Configure un grupo de servidores de almacenamiento
1
Haga clic en [Configuración] > [Grupo de servidores
de almacenamiento].
➀
➂
➁
➃
➄
1
Haga clic en [Editar] para mostrar el cuadro de diálogo
[Editar el nombre de grupo de servidores de
almacenamiento].
2
Cambie el nombre del servidor de almacenamiento y
haga clic en [Aceptar].
1
Haga clic en la ficha [Configuración de grabación].
2
Configure las opciones de grabación.
➀
➁
➂
➃

44
➁ [Nivel de advertencia de poco espacio en disco]
Especifique cuándo se debe notificar al usuario de que
queda poco espacio disponible en el disco en forma
de porcentaje del uso máximo del disco.
➂ [Reducir la tasa de imagen de grabación si la carga del
disco es elevada]
Seleccione la casilla de verificación para disminuir la
tasa de imagen automáticamente cuando la carga del
sistema es elevada.
➃ [Aceptar] y [Cancelar]
Cierre el cuadro de diálogo.
Nota
Seleccione [Reducir la tasa de imagen de grabación si la carga
del disco es elevada] para activar un evento y enviar una
notificación por correo electrónico cuando la tasa de imagen de
grabación disminuya.
La opción [Reducir la tasa de imagen de grabación
si la carga del disco es elevada] siempre está activada.
No puede desactivarse. Para comprobar si se ha
reducido automáticamente la tasa de imagen, basta con
consultar el [Registro de eventos en directo]. (No se
enviará ninguna notificación por correo electrónico).
Configure las prioridades de eventos y las
notificaciones por correo electrónico
Configure la prioridad de los eventos que se producen en
el grupo de servidores de almacenamiento.
➀ [Notificación por correo electrónico]
Muestra una lista de direcciones de correo electrónico
para enviar mensajes de notificación cuando se activa
un evento, así como la prioridad del evento.
➁ [Agregar], [Editar] y [Eliminar]
Agregue, edite o elimine un destino para notificaciones
por correo electrónico.
➂ [Configuración del servidor de correo]
Configure el servidor de correo que se usa para las
notificaciones.
➃ [Prioridades de eventos]
Configure las prioridades de los eventos.
➄ [Aceptar] y [Cancelar]
Cierre el cuadro de diálogo.
3
Haga clic en [Aceptar] para cerrar el cuadro de
diálogo.
Importante
Cuando el espacio disponible en el disco alcanza el valor
especificado en [Nivel de advertencia de poco espacio en
disco], se activa un evento y se envía un correo electrónico de
notificación.
1
Seleccione la ficha [Eventos].
➀
➁➂
➃
➄

Configure un grupo de servidores de almacenamiento
45
Configuración del servidor de almacenamiento
3
Configure el servidor de correo
➀ [Servidor SMTP] y [Puerto]
Introduzca un nombre de servidor SMTP y cambie el
número de puerto, según sea necesario.
➁ [Autenticación]
Especifique un método de autenticación del servidor
SMTP ([Ninguna], [POP antes de SMTP],
[SMTP-AUTH]).
➂ [Nombre de usuario]
Si se selecciona [POP antes de SMTP] o [SMTP-AUTH]
en [Autenticación], introduzca un nombre de usuario
para usarlo en la autenticación.
➃ [Contraseña]
Introduzca una contraseña para usarla en la
autenticación con el nombre de usuario en ➂.
➄ [Servidor POP] y [Puerto]
Si se selecciona [POP antes de SMTP] en
[Autenticación], introduzca el nombre del servidor POP
para usarlo en la autenticación y el número de puerto,
según sea necesario.
➅ [Aceptar] y [Cancelar]
Cierre el cuadro de diálogo.
Nota
Si se selecciona [POP antes de SMTP] en [Autenticación], el
servidor de almacenamiento lleva a cabo la autenticación del
servidor POP antes de enviar un mensaje por correo electrónico.
Agregue un destino para notificaciones por
correo electrónico
➀ [A]
Introduzca una dirección de correo electrónico de
destino.
➁ [De]
Introduzca la dirección de correo electrónico del
remitente.
➂ [Asunto]
Introduzca el asunto del correo electrónico.
➃ [Prioridad mín.]
Especifique el nivel de prioridad de evento mínimo que
generará una notificación por correo electrónico.
➄ [Aceptar] y [Cancelar]
Cierre el cuadro de diálogo.
La dirección de correo electrónico para el destino
especificado y la prioridad de evento se agregan a la
lista [Notificación por correo electrónico].
1
Haga clic en [Configuración del servidor de correo]
para mostrar el cuadro de diálogo [Configuración del
servidor de correo].
2
Configure las opciones del servidor de correo.
3
Haga clic en [Aceptar] para cerrar el cuadro de
diálogo.
➀
➁
➄
➅
➂
➃
1
Haga clic en [Agregar] en la ficha [Eventos] del cuadro
de diálogo [Configuración del grupo de servidores de
almacenamiento] para mostrar el cuadro de diálogo
[Configuración de la notificación por correo
electrónico].
2
Configure las opciones de notificación por correo
electrónico.
3
Haga clic en [Aceptar] para cerrar el cuadro de
diálogo.
➀
➁
➃
➄
➂

46
Especifique la prioridad de evento
Cambie la prioridad en función del tipo de evento
mediante el uso de [Prioridades de eventos] en la ficha
[Eventos]. La notificación por correo electrónico se lleva a
cabo según las prioridades especificadas.
Haga clic o arrastre el control deslizante de cada evento
para cambiar la prioridad.
La prioridad se puede establecer en uno de los
siguientes cinco niveles:
Valor del nivel Color
Más alta Rojo
Alta Naranja
Media Amarillo
Baja Verde claro
Más baja Verde

47
Configuración del servidor de almacenamiento
3
Se puede especificar el periodo de almacenamiento de
las imágenes grabadas, así como el uso máximo del
disco.
Visualice la ficha [Servidores]
Aparece la ficha [Servidores] en el cuadro de diálogo
[Configuración].
➀ [Grupo de servidores de almacenamiento]
Muestre el nombre del grupo de servidores de
almacenamiento.
➁ Lista de servidores de almacenamiento
Muestra una lista con los servidores de
almacenamiento.
➂ [Editar]
Edite un servidor de almacenamiento.
➃ [Configuración de vídeos grabados]
Especifique el periodo mínimo y máximo de
almacenamiento de las imágenes grabadas.
➄ [Cerrar]
Cierre el cuadro de diálogo.
Especifique el periodo de almacenamiento de
las imágenes grabadas
Se puede especificar el periodo de almacenamiento de
las imágenes grabadas en el servidor de
almacenamiento.
• Para especificar el periodo mínimo de
almacenamiento, seleccione la casilla de verificación
[Conservar vídeo durante un mínimo de]. Seleccione
las unidades (día o semana) del periodo de
almacenamiento e introduzca el número de días o
semanas, hasta un máximo de 99.
• Para especificar el periodo máximo de
almacenamiento, seleccione la casilla de verificación
[Conservar vídeo durante un máximo de]. Seleccione
las unidades (día o semana) del periodo de
almacenamiento e introduzca el número de días o
semanas, hasta un máximo de 99.
• Seleccione las unidades (días o semanas) del
periodo de almacenamiento y escriba el número de
días (entre 1 y 90) o semanas (entre 1 y 12). La casilla
de verificación [Conservar vídeo durante un máximo
de] siempre está activada.
Configure un servidor de almacenamiento
1
Haga clic en [Configuración] > [Servidores de
almacenamiento].
➄
➀
➁
➃
➂
Importante
En función de la configuración del uso máximo del disco para
el servidor de almacenamiento (p. 48), es posible que las
grabaciones no se almacenen durante todo el periodo de
almacenamiento especificado en esta configuración.

48
Cambie el destino del archivo de grabación
y el uso máximo del disco
Especifique una unidad para grabar o cambie el uso
máximo del disco.
Haga clic en [No limitar] en cada unidad para mostrar
el uso máximo del disco. Seleccione la casilla de
verificación [Espacio en disco máximo utilizado] y
especifique un uso máximo del disco que no supere
la capacidad total del disco.
1
Seleccione un servidor de almacenamiento de la lista
de servidores de almacenamiento.
2
Haga clic en [Editar] para mostrar el cuadro de diálogo
[Configuración de servidor de almacenamiento].
3
Desactive las casillas de verificación situadas junto a
las unidades que no se utilizan para grabar.
4
Especifique el uso máximo del disco.
5
Haga clic en [Aceptar] para cerrar el cuadro de
diálogo.
Importante
• Se recomienda no especificar la unidad del sistema
(normalmente la unidad C) como destino del archivo de
grabación.
• No se puede especificar una unidad con una capacidad
inferior a 1 GB.

49
Configuración del servidor de almacenamiento
3
Se puede agregar una cámara para utilizarla para mostrar
imágenes o para grabar en un servidor de
almacenamiento.
Nota
• El número de cámaras que se pueden agregar a un servidor
de almacenamiento depende de la versión de este producto
de software.
• Se pueden agregar hasta cuatro cámaras.
Visualice la ficha [Cámaras]
Para empezar a agregar una cámara, visualice la ficha
[Cámaras] del cuadro de diálogo [Configuración].
➀ [Grupo de servidores de almacenamiento]
Muestre el nombre del grupo de servidores de
almacenamiento.
➁ Lista de cámaras
Muestra una lista de las cámaras que ya se han
agregado.
➂ [Buscar]
Busque cámaras en la red.
➃ [Agregar], [Editar] y [Eliminar]
Agregue, edite o elimine una cámara.
➄ [Cerrar]
Cierre el cuadro de diálogo.
Agregue las cámaras de una en una
Agregue cámaras de una en una a la lista de cámaras en
la ficha [Cámaras].
➀ [Nombre de host]
Introduzca el nombre de host o la dirección IP de la
cámara.
➁ [Puerto]
Introduzca el número de puerto para establecer la
comunicación con la cámara. Habitualmente, deje [80]
sin cambios.
➂ [Nombre de usuario]
Introduzca el nombre de usuario de la cámara.
➃ [Contraseña]
Introduzca la contraseña del usuario que se ha
especificado en ➂.
➄ [Grupo de servidores de almacenamiento]
Muestre el nombre del grupo de servidores de
almacenamiento.
➅ [Etiquetas]
Muestra las etiquetas asignadas a la cámara.
➆ [Editar]
Especifique una nueva etiqueta y agréguela a la lista
en ➅.
Agregue una cámara
1
Haga clic en [Configuración] > [Cámaras].
➀
➁
➃➂ ➄
1
Haga clic en [Agregar] para mostrar el cuadro de
diálogo [Agregar cámara].
2
Introduzca la información necesaria para agregar la
cámara.
➀
➆
➈
➂
➃
➄
➅
➁
➇

50
➇ [Eliminar]
Elimine las etiquetas seleccionadas en ➅.
➈ [Aceptar] y [Cancelar]
Cierre el cuadro de diálogo.
La cámara se agrega a la lista de cámaras en la ficha
[Cámaras].
Este software no puede mostrar o grabar las imágenes de
una cámara de vídeo conectada a una VB-EX50 con
varios terminales.
Asigne etiquetas de cámara
Se pueden asignar palabras clave, como la ubicación de
la instalación, denominadas etiquetas de cámara, a la
cámara.
Haga clic en [Editar] en el cuadro de diálogo [Agregar
cámara] cuando esté agregando la cámara para mostrar
el cuadro de diálogo [Editar etiquetas].
➀ Lista de etiquetas de cámara
Muestra una lista de las etiquetas de cámara
asignadas. Seleccione la casilla de verificación de la
etiqueta que desea asignar a la cámara. Es posible
asignar más de una etiqueta de cámara.
➁ Área para agregar etiquetas de cámara
Agregue una nueva etiqueta de cámara.
[Agregar]
Introduzca un nombre de etiqueta en el cuadro de
texto y haga clic en este botón para agregar la etiqueta
a la lista.
➂ [Aceptar] y [Cancelar]
Cierre el cuadro de diálogo.
3
Haga clic en [Aceptar] para cerrar el cuadro de
diálogo.
Importante
• Introduzca el nombre de usuario y la contraseña de la
cámara en [Nombre de usuario] y [Contraseña].
• Si se cambia el nombre de host o la dirección IP de la
cámara después del registro, se debe cambiar también la
configuración del servidor de almacenamiento. Consulte
“Edite la información de las cámaras” (p. 52) para obtener
más información.
➀
➁
➂

Agregue una cámara
51
Configuración del servidor de almacenamiento
3
Uso de las etiquetas de cámara
Las etiquetas de cámara ayudan a organizar las cámaras
de forma más sencilla.
Visualización selectiva de las cámaras
Es posible utilizar las etiquetas de cámara para visualizar
cámaras de forma selectiva en las siguientes ventanas y
cuadros de diálogo:
• Selector de cámara (p. 61)
• Ventana [Programación de grabación] (p. 75)
• Ventana [Información del sistema] (p. 111)
Especificación de una cámara
Se puede especificar una cámara usando etiquetas de
cámara al realizar las siguientes operaciones:
• Especificación de una cámara con permisos de
acceso para que la utilice un grupo de usuarios
(p. 56).
• Especificación de una cámara para que aparezca
automáticamente en el diseño dinámico (p. 69).
Busque y agregue las cámaras
Se pueden buscar cámaras que estén en la misma red
que el servidor de almacenamiento.
Las cámaras de la subred aparecen en el cuadro de
diálogo [Resultado de búsqueda de cámaras].
Se puede agregar más de una cámara seleccionando
varias casillas de verificación.
Los cuadros de diálogo [Agregar cámara] para las
cámaras seleccionadas en el paso 2 aparecen en el
orden de la lista [Resultados de búsqueda de
cámaras] (de arriba a abajo).
Nota
• Sólo se pueden buscar cámaras que estén en la misma
subred que el servidor de almacenamiento. Para obtener
información acerca de cómo agregar cámaras en una subred
distinta, consulte “Agregue las cámaras de una en una”
(p. 49).
• Los nombres de las cámaras (almacenados en la cámara)
aparecen en la lista del cuadro de diálogo [Resultados de
búsqueda de cámaras]. No obstante, el nombre de la cámara
VB-C300 no aparece.
• También se buscan las cámaras que ya se han agregado. Sin
embargo, no aparece ninguna casilla de verificación junto a la
cámara.
• Si no encuentra la cámara que está buscando, consulte
“Agregue las cámaras de una en una” (p. 49) y agregue la
cámara.
• Los nombres de host o las direcciones IPv4 aparecen en la
columna [Nombre de host] del cuadro de diálogo [Resultados
de búsqueda de cámaras]. (Las direcciones IPv6 no son
compatibles).
1
Haga clic en [Buscar].
2
Seleccione la casilla de verificación de la cámara que
desee agregar. Para seleccionar todas las cámaras,
haga clic en [Seleccionar todo].
3
Haga clic en [Agregar].
4
Introduzca la información necesaria para agregar la
cámara. Para ello, consulte el paso 2 en “Agregue las
cámaras de una en una” (p. 49).
5
Haga clic en [Aceptar] para cerrar el cuadro de
diálogo.
6
Repita los pasos 4 y 5.
7
Cuando termine de agregar las cámaras, haga clic en
[Cancelar].

52
Edite la información de las cámaras
Se puede editar la información de registro de las
cámaras, como el nombre de la cámara o la imagen en
miniatura que se muestra en el visor.
Ficha [General]
➀ Cuadro de texto con el nombre de la cámara
Introduzca el nombre de una cámara.
➁ [Actualizar]
Actualice la imagen en miniatura en el panel de
selección de cámaras.
➂ [Etiquetas]
Muestra las etiquetas asignadas a la cámara.
➃ [Editar]
Agregue una nueva etiqueta a la lista en ➂.
➄ [Eliminar]
Elimine las etiquetas seleccionadas en ➃.
➅ [Aceptar] y [Cancelar]
Cierre el cuadro de diálogo.
➆ [Aplicar]
Aplique los ajustes del cuadro de diálogo.
Nota
El nombre de la cámara especificado en el cuadro de texto sólo
lo utiliza este producto de software. El nombre de cámara
almacenado en la cámara no se cambia.
Ficha [Avanzada]
➀ [Nombre de host]
Cambie el nombre de host o la dirección IP de la
cámara.
➁ [Puerto]
Cambie el número de puerto utilizado para establecer
la comunicación con la cámara. Habitualmente, deje
[80] sin cambios.
➂ [Nombre de usuario]
Cambie el nombre de usuario de la cámara.
➃ [Contraseña]
Cambie la contraseña del usuario que se ha
introducido en ➂.
➄ [Desactivar cámara]
Desactiva la cámara temporalmente. Para activar la
cámara, haga clic en [Activar cámara].
➅ [Grupo de servidores de almacenamiento]
Muestre el nombre del grupo de servidores de
almacenamiento.
➆ [Aceptar] y [Cancelar]
Cierre el cuadro de diálogo.
➇ [Aplicar]
Aplique los ajustes del cuadro de diálogo.
Nota
• Los elementos del ➀ al ➃ sólo pueden cambiarse si se
desactiva la cámara mediante la opción [Desactivar cámara].
• Si una cámara no funciona, se puede desactivar para evitar
que se envíen repetidamente notificaciones de errores de
comunicación.
• Si se reemplaza una cámara que no funciona por otra cámara,
el nombre de host, etc., se cambia al de la nueva cámara, por
lo que las configuraciones y las programaciones de grabación
existentes no se verán afectadas. (La nueva cámara debe ser
del mismo modelo que la cámara original).
1
Seleccione una cámara de la lista y haga clic en
[Editar] en el cuadro de diálogo [Configuración] para
mostrar el cuadro de diálogo [Propiedades de la
<nombre de la cámara>].
2
Configure las opciones que se muestran.
➁
➂
➃
➄
➀
➅ ➆
➀
➂
➃
➅
➄
➁
➆ ➇

Agregue una cámara
53
Configuración del servidor de almacenamiento
3
Cambie la imagen en miniatura de una cámara
Se puede cambiar la imagen en miniatura de una cámara.
En el cuadro de diálogo [Propiedades de la <nombre de
la cámara>], haga clic en la ficha [General] y, a
continuación, haga clic en [Actualizar] para mostrar el
cuadro de diálogo [Miniatura].
➀ Vista preliminar del vídeo
Arrastre el control deslizante para cambiar la posición
del zoom de la cámara. Haga clic en la vista preliminar
del vídeo para cambiar la posición de la cámara.
➁ [Seleccionar preajuste]
Seleccione un preajuste definido con la cámara.
➂ [Actualizar]
Utilice la vista preliminar del vídeo actual como la
imagen en miniatura de la cámara. El cuadro de
diálogo [Miniatura] se cierra y la imagen en miniatura
de la cámara se actualiza.
➃ [Cancelar]
Cierre el cuadro de diálogo sin actualizar la imagen en
miniatura.
No se puede utilizar la función giro/inclinación/zoom.
No se puede utilizar la función giro/inclinación.
No se puede utilizar la función de zoom cuando el zoom
digital se establece como [Desactivado] en la cámara.
Nota
Primero, se deben configurar los preajustes antes de la puesta
en marcha. Para obtener más información, consulte el manual de
la cámara.
Elimine una cámara
➀
➁
➂
➃
1
Seleccione una cámara de la lista de cámaras en la
ficha [Cámaras].
2
Haga clic en [Eliminar].
3
Aparecerá un mensaje preguntándole si desea
eliminar la cámara. Haga clic en [Sí].
Importante
Si se elimina una cámara, ya no se podrán reproducir las
grabaciones realizadas con esta. Si necesita reproducir las
grabaciones, utilice la opción [Desactivar cámara] en la ficha
[Avanzada] en lugar de eliminar la cámara.

54
Se pueden agregar usuarios al visor y colocarlos en el
grupo de administradores o en el grupo de usuarios
generales.
Acerca de los grupos de usuarios
El visor ofrece los dos grupos de usuarios siguientes,
cada uno con permisos de usuario distintos.
• Administrador
Los usuarios de este grupo pueden usar todas las
funciones del visor.
•Operador
Los usuarios de este grupo tienen acceso limitado a
las funciones del visor. No pueden configurar una
cámara ni establecer una programación de grabación.
Se puede especificar el grupo al que pertenece el usuario
agregado seleccionando la opción adecuada en [Grupo
de usuarios].
Se puede crear un nuevo grupo de usuarios y especificar
los permisos para los usuarios que pertenecen a dicho
grupo.
Nota
El administrador de este programa de software no es la misma
persona que el administrador de Windows.
Visualice la ficha [Usuarios]
En el cuado de diálogo [Configuración], se muestra la
ficha [Usuarios].
➀ [Grupo de servidores de almacenamiento]
Muestre el nombre del grupo de servidores de
almacenamiento.
➁ Lista de usuarios
Muestra una lista de los usuarios existentes.
➂ [Agregar], [Editar] y [Eliminar]
Agregue, edite o elimine un usuario.
➃ [Configuración de grupos de usuarios]
Agregue, edite o elimine un grupo de usuarios.
➄ [Cerrar]
Cierra el cuadro de diálogo.
Agregue un usuario
Importante
• En el grupo de usuarios del Administrador, se crea de
manera predeterminada un usuario llamado “administrator”.
La contraseña de este usuario es “NVR”. Se recomienda
cambiar la contraseña de este usuario después de la
instalación. Se recomienda encarecidamente que, para un
funcionamiento de vigilancia normal, se creen usuarios
individuales con permisos de acceso únicamente para las
funciones estrictamente necesarias.
• Asegúrese de recordar su contraseña.
• No se pueden agregar grupos de usuarios.
1
Haga clic en [Configuración] > [Usuarios].
➀
➃
➄
➁
➂

Agregue un usuario
55
Configuración del servidor de almacenamiento
3
Agregue un usuario
Utilice esta ficha para agregar un nuevo usuario del visor.
Asimismo, utilícela para especificar el tipo de usuario
(Administrador u Operador).
➀ [Nombre de usuario]
Introduzca el nombre del usuario que desea añadir.
➁ [Contraseña]
Introduzca la contraseña utilizada para iniciar sesión
en el visor.
➂ [Confirme la contraseña]
Vuelva a introducir la contraseña para confirmarla.
➃ [Grupo de usuarios]
Seleccione el grupo de usuarios (“Administrator” u
“Operator”).
También puede seleccionar un grupo de usuarios
agregado. Consulte “Agregue un grupo de usuarios y
especifique sus permisos de acceso” (p. 56) para
obtener más información.
➄ [Aceptar] y [Cancelar]
Cierre el cuadro de diálogo.
El usuario agregado aparece en la lista de usuarios
de la ficha [Usuarios].
Cambie la información de usuario
➀ [Nombre de usuario]
Se pueden cambiar todos los nombres de usuario,
excepto el nombre de usuario predeterminado
“administrator”.
➁ [Contraseña antigua]
Introduzca la contraseña antigua.
➂ [Contraseña nueva]
Introduzca la contraseña nueva.
➃ [Confirme la contraseña nueva]
Vuelva a introducir la contraseña nueva para
confirmarla.
➄ [Grupo de usuarios]
Seleccione un grupo de usuarios (“Administrator” u
“Operator”).
También puede seleccionar un grupo de usuarios
agregado (p. 56).
El usuario predeterminado “administrator” está
asociado con el grupo de usuarios Administrador. Este
grupo de usuarios no se puede cambiar por el usuario
predeterminado “administrator”.
➅ [Aceptar] y [Cancelar]
Cierre el cuadro de diálogo.
1
Haga clic en [Agregar] para mostrar el cuadro de
diálogo [Agregar usuario].
2
Introduzca la información necesaria para agregar el
usuario.
3
Haga clic en [Aceptar] para cerrar el cuadro de
diálogo.
➀
➁
➂
➃
➄
1
Seleccione un usuario de la lista.
2
Haga clic en [Editar] para mostrar el cuadro de diálogo
[Editar usuario].
3
Cambie la información de usuario.
4
Haga clic en [Aceptar] para cerrar el cuadro de
diálogo.
➀
➁
➂
➃
➄
➅

56
Elimine un usuario
Nota
El usuario predeterminado “administrator” no se puede eliminar.
Agregue un grupo de usuarios y especifique
sus permisos de acceso
Se pueden crear grupos de usuarios adicionales y
especificar los permisos de acceso para el grupo.
En el cuadro de diálogo [Configuración], haga clic en la
ficha [Usuarios] y, a continuación, en [Configuración de
grupos de usuarios] para mostrar el cuadro de diálogo
[Configuración de grupos de usuarios].
➀ Lista de grupos de usuarios
Muestra una lista de los grupos de usuarios existentes.
➁ [Agregar], [Editar] y [Eliminar]
Agregue, edite o elimine un grupo de usuarios.
➂ [Control total]
Asigne todos los permisos de acceso para el grupo de
usuarios seleccionado.
➃ [Control parcial]
Especifique permisos de acceso individuales para el
grupo de usuarios seleccionado.
➄ [Cerrar]
Cierre el cuadro de diálogo.
Nota
Los grupos de usuarios “Administrator” y “Operator” no se
pueden editar ni eliminar.
Especifique los permisos de acceso
individuales
Haga clic en [Control parcial] y seleccione las casillas de
verificación situadas junto a los permisos de acceso
deseados para cada función.
Seleccione la casilla de verificación situada junto a una
función para activar el funcionamiento de dicha función.
Las etiquetas de cámara sólo se muestran para [Ver
vídeo en directo], [Reproducir vídeos grabados] y [Ver
programaciones de grabación]. Haga clic en una etiqueta
para mostrar un cuadro de diálogo de especificación de
las etiquetas de cámara destinadas a restringir las
cámaras a las que se asignarán los permisos de acceso.
1
Seleccione un usuario de la lista.
2
Haga clic en [Eliminar].
3
Aparecerá un mensaje preguntándole si desea
eliminar el usuario. Haga clic en [Sí].
➄
➃
➁
➂
➀
Permisos de acceso para
cada función
Etiquetas de cámara
seleccionadas

Capítulo 4
Configuración del visor
❏ Configuración del visor
❏ Configuración de una cámara
❏ Creación de un diseño

58
Flujo de la configuración del visor
Inicie el visor (p. 41)
Configure el visor
Visualice el cuadro de diálogo [Configuración del visor] (p. 59)
Configure las opciones de visualización
y funcionamiento del visor (p. 59)
Configure el modo mostrar/ocultar
para cada evento (p. 60)
Configure la notificación de eventos
y las prioridades (p. 60)
Configure la cámara
Visualice el cuadro de diálogo [Selector de cámara] (p. 61)
Seleccione una cámara (p. 61)
Establezca la [Configuración avanzada de la cámara]
(p. 63)
Configure la ventana de vídeo (p. 62)
Configure el diseño de la ventana de vídeo
Cree un diseño (p. 67)
Coloque una ventana de vídeo (p. 68)
Guarde el diseño (p. 69)
Configure un diseño dinámico (p. 69)
Configure una secuencia de diseño (p. 70)
Importante
Se recomienda encarecidamente que sólo un administrador configure los servidores de almacenamiento en cada red.

59
4
Configuración del visor
Inicie el visor y configúrelo para las operaciones
cotidianas. Para obtener más información acerca de
cómo iniciar el visor, consulte “Inicie el visor” (p. 41).
Visualice el cuadro de diálogo
[Configuración del visor]
Aparecerá el cuadro de diálogo [Configuración del
visor].
➀ Ficha [General]
Configure las opciones de visualización de la pantalla
del visor.
➁ Ficha [Notificación de eventos]
Configure cómo desea que el visor muestre un evento.
➂ Ficha [Visualización de eventos]
Especifique los tipos de eventos que desea que se
muestren en el visor.
➃ [Aceptar] y [Cancelar]
Cierre el cuadro de diálogo.
Configure las opciones de visualización y
funcionamiento del visor
➀ [Tasa de imagen en directo máxima]
Especifique la tasa de imagen de vista en directo
máxima.
➁ [Duración de grabación manual]
Especifique el tiempo de grabación de la función
[Grabar ahora], entre 30 y 300 segundos.
➂ [Ajustar la tasa de imagen automáticamente si la carga
es elevada]
Ajuste automáticamente la tasa de imagen mostrada.
➃ [Utilizar títulos grandes en las barras de título de las
ventanas de vídeo]
Aumente el tamaño del texto de las barras de título de
la ventana de vídeo.
➄ [Confirmar al cambiar a modo de pantalla completa]
Aparece un mensaje de confirmación al cambiar a
modo de pantalla completa.
➅ [Proponer guardar los cambios al cerrar los diseños]
Aparece un mensaje de confirmación al cerrar un
diseño en el visor. El mensaje no aparece si no se
cambia el diseño.
➆ [Tiempo de espera antes de finalizar]
La comunicación por audio en dos sentidos se detiene
automáticamente una vez transcurrido el periodo de
tiempo especificado, entre 1 y 60 minutos.
También puede especificar 0 minutos. No obstante, la
comunicación por audio en dos sentidos no se
detendrá automáticamente en dichos casos, por lo que
deberá detenerla manualmente. Se recomienda ajustar
una duración arbitraria de tiempo de espera para
Configure el visor
1
Haga clic en [Configuración] > [Visor].
➁➂
➃
➀
1
Haga clic en la ficha [General].
2
Configure cada elemento.
➀
➁
➂
➃
➄
➅
➆

60
evitar mantener la comunicación de audio por
accidente.
Configure la notificación de eventos y las
prioridades
➀ [Mostrar eventos en el registro de eventos en directo y
en la escala de tiempo]
Se muestra un evento en el cuadro de diálogo
[Registro de eventos en directo] y en la escala de
tiempo.
[Es igual o superior que]
Especifique la prioridad de los eventos que desea que
se muestren.
➁ [Mostrar la ventana de vídeo si se producen eventos]
Se muestra automáticamente la ventana de vídeo de la
cámara cuando se produce un evento.
[Es igual o superior que]
Especifique la prioridad de los eventos para los que se
muestra una ventana de vídeo.
➂ [Notificación de operador]
Notifique al operador que se ha producido un evento.
[Es igual o superior que]
Especifique la prioridad de los eventos que desea que
se notifiquen.
[Activar indicador de eventos]
Especifique el tiempo que parpadea el indicador de
eventos justo después de que se produzca el evento,
entre 1 y 99 segundos.
[Reproducir alerta de audio]
Emite un pitido cuando se produce un evento.
[Mostrar el indicador de eventos durante la
reproducción]
Se muestra un evento durante la reproducción.
➃ [Acuse de recibo del evento]
Solicita al operador que realice el acuse de recibo de
un evento.
[Es igual o superior que]
Especifique la prioridad de los eventos a los que se va
a realizar un acuse de recibo.
No se puede cambiar la configuración de [Mostrar la
ventana de vídeo si se producen eventos], [Notificación
de operador] ni de [Acuse de recibo del evento].
Configure el modo mostrar/ocultar para cada
evento
Especifique los tipos de eventos mostrados en el cuadro
de diálogo [Registro de eventos en directo] y en la escala
de tiempo.
Seleccione un evento para que se muestre en el
cuadro de diálogo [Registro de eventos en directo] y
en la escala de tiempo.
1
Haga clic en la ficha [Notificación de eventos].
2
Configure cada elemento.
➀
➁
➂
➃
1
Haga clic en la ficha [Visualización de eventos].
2
Especifique si desea que se muestre o no cada tipo de
evento.

61
4
Configuración del visor
Visualice el cuadro de diálogo [Selector de
cámara]
Aparecerá el cuadro de diálogo [Selector de cámara].
➀ Cuadro de texto [Buscar]
Busque la cámara que desea utilizar para su
visualización.
➁ Lista de cámaras
Muestra una lista de las cámaras registradas.
Nota
Cada vez que se selecciona [Ventana] > [Selector de cámara],
se activa y se desactiva la visualización del cuadro de diálogo
[Selector de cámara].
Seleccione una cámara
Cuando hay un gran número de cámaras registradas, se
puede buscar una cámara utilizando el nombre de la
cámara o cualquiera de las etiquetas asociadas.
Al hacer clic en el botón de búsqueda, se muestran
los siguientes elementos.
• [Nombre, etiqueta o estado]
Introduzca un nombre de la cámara, una etiqueta o un
estado de la cámara en el cuadro de texto de los
criterios de búsqueda.
• [Nombre de la cámara]
Introduzca el nombre de la cámara en el cuadro de
texto de los criterios de búsqueda.
• [Etiqueta]
Seleccione la etiqueta de cámara que desea buscar.
• [Estado de la cámara]
Seleccione el estado de la cámara que desea buscar.
• [Etiqueta de la cámara]
Seleccione el nombre del modelo que desea buscar.
• [Nombre de host (cámara)]
Introduzca el nombre de host de la cámara o la
dirección IP en el cuadro de texto de los criterios de
búsqueda.
• [Nombre del grupo de servidores de almacenamiento]
La búsqueda con este elemento no está disponible.
Configure la cámara
1
Haga clic en [Ventana] > [Selector de cámara].
➀
➁
1
Haga clic en el botón de búsqueda y especifique los
criterios de búsqueda.
2
Especifique los criterios de búsqueda y busque la
cámara.
3
Haga doble clic en la cámara en los resultados de la
búsqueda para mostrar la ventana de vídeo.
Botón de búsqueda
Cuadro de texto de los criterios de
búsqueda

62
➀ Botón del menú de la ventana de vídeo
Haga clic para visualizar un menú de funcionamiento
de la ventana de vídeo.
➁ Barra de títulos
Muestra el nombre de la cámara y el tipo de imagen
que se está visualizando.
Con la función de visualización en pantalla activada, si
establece la posición de visualización en la esquina
inferior derecha o en la esquina inferior izquierda, es
posible que la barra de títulos de la ventana de vídeo, el
indicador de imágenes grabadas o el indicador de
eventos oculten el texto que debería mostrarse.
Configure la ventana de vídeo
Se pueden configurar las opciones de la ventana de
vídeo, incluidos el tamaño de la ventana y el formato de
vídeo (JPEG o MPEG-4).
Cambie el tamaño de la ventana de vídeo
• [160x120] / [320x240] / [640x480]
Cambie el tamaño de la ventana de vídeo; para ello,
seleccione entre pequeña ([160x120]), mediana
([320x240]) o grande ([640x480]).
• [Predeterminado]
Ajusta el tamaño de la ventana de vídeo al tamaño de
la imagen recibida. Para obtener información acerca
del tamaño de la imagen durante la recepción,
consulte “Cambie la resolución de la ventana de vídeo”
(p. 63).
• [Pantalla completa]
Muestra una imagen en toda la pantalla. Consulte
“Visualización del vídeo a pantalla completa” (p. 63)
para obtener más información.
Nota
• Arrastre la esquina inferior derecha de la ventana de vídeo
para cambiar el tamaño.
• Si el tamaño de la ventana de vídeo seleccionado en el
submenú [Tamaño de recepción de vídeo] es mayor de
[640x480], la carga en la CPU aumentará y es posible que el
visor funcione más despacio.
4
Para mostrar imágenes de otras cámaras, repita el
paso 3.
Importante
• Cuando se produce un error, aparece el correspondiente
mensaje de error en la ventana de vídeo. Consulte
“Mensajes de error en la ventana de vídeo” (p. 123) para
obtener más información.
• El número de ventanas de vídeo que se pueden mostrar en
el visor depende de factores como la tarjeta gráfica, el
rendimiento de la CPU, la tasa de imagen, el tamaño de
imagen de la cámara y la calidad de imagen.
• Si las cargas de la CPU son elevadas, el funcionamiento del
visor puede ralentizarse.
➀ ➁
1
Haga clic en el botón del menú de la ventana de vídeo
para mostrar el menú.
2
Haga clic en [Tamaño de visualización del vídeo] y
especifique el tamaño de la ventana de vídeo en el
submenú.

Configure la cámara
63
4
Configuración del visor
Cambie el formato de la ventana de vídeo
• [MPEG-4] no está disponible.
• El vídeo en directo y su audio no están sincronizados
cuando se selecciona [H.264].
• [H.264] no está disponible.
• El vídeo en directo y su audio no están sincronizados
cuando se selecciona [MPEG-4].
[MPEG-4] y [H.264] no están disponibles.
Cambie la resolución de la ventana de vídeo
Seleccione [Predeterminado] para utilizar la
resolución de la cámara.
[1280x960] no está disponible.
No se puede especificar la resolución para el formato
[H.264].
No se puede especificar la resolución para el formato
[MPEG-4].
Nota
• Si se guarda el diseño (p. 69), la configuración de [Tamaño de
recepción de vídeo] también se guardará.
• El tamaño utilizado para [Predeterminado] se determina la
primera que vez que se muestra un vídeo de la cámara. El
tamaño en el visor no cambiará, aunque se cambie la
configuración del tamaño en la cámara.
Visualización del vídeo a pantalla completa
Puede visualizar el vídeo a pantalla completa.
Aparecerá un marco blanco alrededor de la ventana
de vídeo seleccionada.
El vídeo de la ventana de vídeo seleccionada se
visualiza a pantalla completa.
Establezca la [Configuración avanzada de la
cámara]
1
Haga clic en el botón del menú de la ventana de vídeo
para mostrar el menú.
2
Haga clic en [Formato de vídeo] y seleccione el
formato de vídeo ([JPEG] o [MPEG-4], o bien, [H.264])
en el submenú.
1
Haga clic en el botón del menú de la ventana de vídeo
para mostrar el menú.
2
Haga clic en [Tamaño de recepción de vídeo] y
seleccione la resolución ([160x120], [320x240],
[640x480], [1280x960] o [Predeterminado]) en el
submenú.
Importante
Cuando se muestra más de una ventana de vídeo para la
misma cámara, los cambios en la resolución de una de estas
ventanas se aplicarán en todas las demás ventanas.
1
Haga clic en el botón del menú de la ventana de vídeo
para mostrar el menú.
2
Haga clic en [Tamaño de visualización de vídeo] y, a
continuación, [Pantalla completa] en el submenú.
3
Aparecerá un mensaje de confirmación. Haga clic en
[Sí].
4
Para salir de la visualización a pantalla completa,
pulse la tecla Esc.
1
Haga clic en [Ventana] > [Control de cámara].
2
Haga clic en la ventana de vídeo de la cámara que
desea configurar y, a continuación, haga clic en
[Control] en el cuadro de diálogo [Control de cámara]
para obtener el control de la cámara.
3
Haga clic en [Avanzada] en el cuadro de diálogo
[Control de cámara] para mostrar el cuadro de diálogo
[Configuración avanzada de la cámara].
4
Haga clic en la ficha que desee configurar.
5
Una vez establecida la configuración, haga clic en
[Cerrar].
Importante
Si se pierde el control de la cámara mientras está abierto el
cuadro de diálogo [Configuración avanzada de la cámara], no
podrá seguir configurando los ajustes. Haga clic de nuevo en
[Control] en el cuadro de diálogo [Control de cámara] para
obtener el control y seguir configurando los ajustes.

64
Ajuste la calidad de la imagen
Ajuste la calidad de la imagen utilizando la ficha [Ajuste
de la imagen] en el cuadro de diálogo [Configuración
avanzada de la cámara].
Ficha [Ajuste de la imagen]
➀ [Exposición]
La configuración cambia según las opciones de
exposición seleccionadas.
•[Automático]
Controla automáticamente la exposición.
• [Automática (prioridad de obturación)]
Permite especificar la velocidad de obturación.
• [Automática (sin parpadeo)]
Reduce el parpadeo de las fuentes de luz, como las
luces fluorescentes. La velocidad de obturación se
ajusta automáticamente en función de las
condiciones de iluminación.
Cuando se selecciona [Automático], [Automática
(prioridad de obturación)] o [Automática (sin
parpadeo)], se muestra la siguiente configuración de
la compensación de exposición.
[Compensación]: especifique la compensación de
exposición usando siete niveles, entre -3 y +3 (o
de manera alternativa, [Desactivada], [Baja],
[Media], [Alta]). Seleccione valores negativos
para oscurecer la imagen y valores positivos
para iluminarla.
[Modo de medición]: especifique la configuración del
modo de medición: [Ponderada al centro],
[Promediada] o [Puntual].
[Obturador]: especifique la velocidad de obturación
cuando la [Exposición] se establece en
[Automática (prioridad de obturación)]
mediante el uso de 12 niveles, de 1/8 a 1/8000
segundos.
Importante
La configuración puede variar en función del modelo de la
cámara. Para obtener más información, consulte el manual de
la cámara.
➀
➁
➂
➃
Modo de medición Descripción
[Ponderada al
centro]
Mide toda la escena y hace énfasis en
el centro. Permite obtener una
exposición correcta para un sujeto
que se encuentra cerca del centro de
la escena, aunque el contorno esté un
poco más oscuro o más claro. Se
utiliza para sujetos que se encuentran
en el centro de la escena.
[Promediada] Mide una media de toda la escena.
Permite obtener una exposición
uniforme aunque la escena tenga
grandes diferencias de brillo.
Se utiliza para escenas en las que,
por ejemplo, estén pasando coches o
haya gente entrando y saliendo.
[Puntual] Mide el centro de la escena.
Permite obtener la exposición
correcta para un sujeto que se
encuentra cerca del centro de la
escena, independientemente del
brillo del contorno.
Se utiliza cuando el sujeto está
iluminado por un foco o desde detrás
y es necesario ajustar la exposición al
centro de la escena.

Configure la cámara
65
4
Configuración del visor
• [Manual]
Compense la exposición manualmente. Se
muestran la siguiente configuración de
compensación de exposición usando la siguiente
configuración.
[Iris]: especifique los valores de iris. Arrastre el control
deslizante hacia la izquierda para cerrar el iris y
oscurecer la imagen, o hacia la derecha para
abrir el iris e iluminar la imagen.
[Obturador]: especifique la velocidad de obturación
mediante el uso de 15 niveles, de 1/1 a 1/8000
segundos.
[Ganancia]: especifique la ganancia (sensibilidad al
brillo). Arrastre el control deslizante hacia la
izquierda para reducir la ganancia y oscurecer
la imagen, o hacia la derecha para aumentar la
ganancia e iluminar la imagen.
➁ [Control sombras intel.]
Especifique un valor para que la función de control de
sombras inteligente de la cámara lo utilice en la
imagen en directo. Seleccione uno de los siete niveles,
del 1 (el más débil) al 7 (el más fuerte), u [Off]. Si se
selecciona [Off], se usa la configuración de control de
sombras inteligente de la cámara para la imagen en
directo.
➂ [Modo de apertura]
Especifique el modo de apertura de la cámara.
[Modo de noche]
• [Desactivado]
Desactiva la función del modo de noche.
• [Activado]
Muestra la imagen en directo en el modo de noche.
•[Automático]
La cámara cambia automáticamente al modo de
noche.
➃ [Bal. blancos]
Especifique el balance de blancos adecuado
seleccionando una de las opciones de fuente de luz de
la cámara que aparecen en la lista.
Si se selecciona [Manual], utilice uno de los dos
siguientes métodos para ajustar el balance de
blancos.
• [Ganancia R] y [Ganancia B]
Especifique los parámetros del balance de blancos
arrastrando los controles deslizantes. Arrástrelos
hacia la derecha para aumentar la ganancia (la
sensibilidad al brillo).
• [BB de una foto]
Permite forzar el ajuste del balance de blancos a
una fuente de luz. Utilizando un objeto blanco
(como una hoja de papel blanco) como modelo
estándar, ocupe todo el visor con él y haga clic en
este botón.
• Cuando se selecciona [Automático] para el [Modo de
apertura] en una programación de grabación, no es
posible especificar [Modo de apertura].
• La [Compensación] se puede especificar usando siete
niveles, entre -3 y +3. Para desactivar la
compensación de exposición, especifique [0].
• La [Compensación] se puede especificar como
[Desactivada], [Baja], [Media] o [Alta].
• No se admite la función de control de sombras
inteligente.
• No se puede seleccionar el [Modo de medición].
Cuando se selecciona [Automático] para [Día/Noche] en
la configuración del vídeo y de la cámara, no es posible
especificar [Modo de apertura].
• La opción [Automático] no está disponible para el
[Modo de apertura].
• Las opciones [Exposición] y [Bal. blancos] no están
disponibles.
Nota
Si se activa [Modo de noche] en [Modo de apertura], tanto la
imagen de la pantalla como la imagen grabada se verán en
blanco y negro.
Importante
Si selecciona [Activado] para el modo de noche, no podrá
ajustar el balance de blancos. Sin embargo, si selecciona
[Automático] para el modo de noche, podrá ajustar el balance
de blancos, aunque esta configuración se borrará cuando
cambie la cámara al modo de noche.

66
Ajuste el enfoque y la velocidad
Se puede utilizar la ficha [Enfoque y velocidad] en el
cuadro de diálogo [Configuración avanzada de la
cámara] para ajustar el enfoque y las velocidades de
giro/inclinación/zoom.
Ficha [Enfoque y velocidad]
➀ [Automático], [Automático (para cúpulas)]
Estas opciones permiten enfocar la imagen
automáticamente.
Utilice [Automático (para cúpulas)] para cámaras
equipadas con una carcasa de cúpula de interior. Esta
configuración evita que la cámara enfoque la
superficie de la cúpula.
➁ [Fijado en infinito]
Fija el punto de enfoque en el infinito.
➂ [Manual]
Ajuste el enfoque manualmente haciendo clic en los
botones [Lejos] o [Cerca].
Haga clic en [AF de una foto] para enfocar el sujeto
actual una vez y volver después al enfoque manual.
➃ [Giro/Inclinación]
Especifique la velocidad de giro/inclinación ([Lento],
[Normal] o [Rápido]).
➄ [Zoom]
Especifique la velocidad de zoom ([Lento] o [Rápido]).
La velocidad de giro/inclinación no está disponible.
Si se establece el zoom digital de la cámara en
[Desactivar], la velocidad de zoom no estará disponible.
Configure las salidas de dispositivo externas
Utilice la ficha [Salidas de dispositivo externas] en el
cuadro de diálogo [Configuración avanzada de la
cámara] para configurar la salida a los dispositivos
externos conectados a la cámara.
➀ [Off]
Desactiva la salida de dispositivo externa.
➁ [Activada]
Activa la salida de dispositivo externa.
Importante
La configuración puede variar en función del modelo de la
cámara. Para obtener más información, consulte el manual de
la cámara.
➀
➂
➁
➃
➄
➀➁

67
4
Configuración del visor
Se puede guardar el tamaño y la posición de una ventana
de vídeo en el visor como un diseño.
Configure un diseño mediante el siguiente procedimiento:
También se ofrecen los siguientes diseños especiales:
• Diseños dinámicos
Especifique criterios, como etiquetas de cámara y
eventos, para que sólo se muestren las ventanas de
vídeo que reúnan los criterios. También se puede
seleccionar un diseño dinámico predefinido.
• Secuencias de diseño
Secuencia de varios diseños creados en determinados
intervalos de tiempo.
Nota
Al iniciarse el visor, se muestra el diseño que aparecía cuando
se cerró el programa por última vez. La primera vez que se inicia
el visor, se abre un nuevo diseño con el nombre “Untitled1”. Una
vez colocada una ventana de vídeo, se puede guardar el diseño
con un nombre.
Cree un diseño
Especifique el nombre y el fondo del diseño, así como las
condiciones de visualización de la ventana de vídeo, y
ábralo como un nuevo diseño.
➀ [Nombre de diseño]
Introduzca el nombre del diseño.
➁ [Fondo]
Especifique el fondo del diseño. Haga clic en
[Examinar] para especificar la imagen (un archivo
.bmp o JPEG) que desea utilizar como fondo.
➂ [Opciones de reproducción]
Especifique la forma en que se muestran las ventanas
de vídeo al abrir el diseño.
• [Ver vídeo en directo]
Muestre la vista en directo de la cámara.
• [Recordar las posiciones del cabezal de
reproducción]
Reproduzca las grabaciones comenzando desde
las posiciones que se estaban reproduciendo
cuando se cerró el programa por última vez.
• [Iniciar a una hora determinada]
Reproduzca una grabación comenzando a una hora
determinada.
• [Iniciar con offset activado]
Inicie la reproducción desde una posición en un
determinado período de tiempo en el pasado.
Configure el diseño de la ventana de vídeo
1. Cree un diseño
2. Coloque una ventana de vídeo
3. Guarde el diseño
1
Haga clic en [Diseños] > [Diseño nuevo] para mostrar
el cuadro de diálogo [Diseño nuevo].
2
Configure cada elemento.
➁
➀
➂
➃

68
➃ [Aceptar] y [Cancelar]
Cierre el cuadro de diálogo.
Coloque una ventana de vídeo
Se puede colocar una ventana de vídeo en cualquier
parte del área del visualización.
Se pueden organizar las ventanas de vídeo en forma de
cuadrícula.
Cambie la imagen de fondo del diseño
Es posible seleccionar la imagen para el fondo del
diseño.
Nota
• La imagen que especifique como fondo se registrará en la lista
[Fondo] de las propiedades del diseño.
• Para desactivar los fondos, seleccione [(Ninguna)] en la lista
[Fondo] de las propiedades del diseño.
Visualización de una cuadrícula
• [Ninguna]
No se muestra ninguna cuadrícula.
• [Alineación]
Se muestra una cuadrícula de puntos.
• [160x120] / [320x240] / [640x480]
Se muestra una cuadrícula sólida con uno de estos
tres tamaños.
• [Personalizada]
Se muestra el cuadro de diálogo [Cuadrícula
personalizada].
Configure una cuadrícula personalizada
Si se selecciona [Personalizada] para el tipo de
cuadrícula, se muestra el cuadro de diálogo [Cuadrícula
personalizada], en el que se puede configurar el tamaño
de la cuadrícula.
➀ [Relación de aspecto]
Especifique la relación de aspecto de la imagen de la
cuadrícula ([4:3] o [16:9]).
➁ [Horizontal] y [Vertical]
Especifique el número de píxeles horizontales y
verticales de la imagen de la cuadrícula.
Si se cambia el valor de uno de los elementos, se
cambiará el valor en la otra casilla para mantener una
relación de aspecto constante.
➂ [Aceptar] y [Cancelar]
Cierre el cuadro de diálogo.
Nota
Si se usa una cuadrícula personalizada, puede aumentar la
carga de la CPU.
3
Haga clic en [Aceptar] para cerrar el cuadro de
diálogo.
Importante
El diseño no se guarda automáticamente siguiendo los pasos
anteriores. Asegúrese de introducir un nombre y guardar el
nuevo diseño después de configurarlo.
1
Haga clic en [Diseños] > [Organizar diseños] para
mostrar el cuadro de diálogo [Organizar diseños y
secuencias de diseño].
2
Haga clic en el diseño para el cual desee especificar
un fondo y haga clic en [Propiedades] para mostrar las
propiedades del diseño.
3
Haga clic en [Examinar] en [Fondo].
4
Especifique el archivo de imagen que desea utilizar
como fondo y haga clic en [Abrir].
1
Haga clic en [Cuadrículas] en la barra de
herramientas.
2
Seleccione el tipo de cuadrícula.
➁
➀
➂

Configure el diseño de la ventana de vídeo
69
4
Configuración del visor
Mueva una ventana de vídeo
Se puede arrastrar una ventana de vídeo a cualquier
posición.
Si la cuadrícula se establece en [Ninguna], la ventana de
vídeo permanecerá en la posición a la que se arrastra.
Para el resto de opciones que no sean [Ninguna], la
ventana de vídeo se ajustará a la posición de la
cuadrícula más cercana al lugar al que se arrastra la
ventana.
Nota
Se puede ampliar la ventana de vídeo en múltiplos del tamaño
de la imagen de la cuadrícula (2 x 2, 3 x 3, etc.).
Guarde el diseño
Una vez configuradas la visualización y la posición de las
ventanas de vídeo, siga estos pasos para guardar el
diseño.
Configure un diseño dinámico
➀ [Nombre de diseño]
Introduzca el nombre del diseño dinámico.
➁ [Mostrar las cámaras que]
Especifica los criterios de visualización de las
cámaras.
Haga clic en una casilla de verificación para elaborar
un conjunto de criterios de visualización disponibles y,
a continuación, haga clic en cada lista de criterios para
seleccionar los criterios.
Se pueden especificar hasta cinco conjuntos de
criterios.
Los criterios son (de izquierda a derecha) la
propiedad, el operador y el estado.
Importante
El número de ventanas de vídeo que se pueden mostrar en el
visor depende de factores como la tarjeta de vídeo, el
rendimiento de la CPU, la tasa de imagen de vídeo, el tamaño
del vídeo de la cámara o la calidad del vídeo.
1
Haga clic en [Archivo] > [Guardar diseño].
2
Cambie el nombre del diseño según sea necesario, y
haga clic en [Aceptar].
1
Haga clic en [Diseños] > [Diseño dinámico nuevo] para
mostrar el cuadro de diálogo [Diseño dinámico nuevo].
2
Especifique los criterios para las ventanas de vídeo
mostradas en el diseño dinámico.
➁
➂
➀
➃

70
Seleccione [Se satisfacen todas las siguientes] para
mostrar sólo las cámaras que reúnan todos los
criterios. Seleccione [Se satisface cualquiera de las
siguientes] para mostrar las cámaras que reúnan
cualquiera de los criterios.
➂ [Si no se satisfacen las condiciones, seguir mostrando
cámaras durante]
Especifique cuánto tiempo se seguirá mostrando una
ventana de vídeo en el diseño si no reúne los criterios
especificados aquí.
➃ [Aceptar] y [Cancelar]
Cierre el cuadro de diálogo.
Cambie entre diseños
El menú se divide en dos menús secundarios:
• Diseños compartidos
Muestra los diseños compartidos con el nombre del
grupo de servidores de almacenamiento. El menú
[Diseños] muestra los grupos de servidores de
almacenamiento.
Todos los usuarios tienen acceso a los diseños,
aunque sólo el administrador puede realizar cambios.
• Diseños personales
Muestra los diseños creados por el usuario que está
conectado en ese momento. Estos diseños no están
disponibles para otros usuarios.
Configure una secuencia de diseño
➀ [Nombre de secuencia]
Introduzca el nombre de la secuencia de diseño.
➁ [Tipo]
Especifique el tipo de secuencia de diseño.
Propiedad
Operador para la
decisión
Estado
Etiquetas es
no es
Etiquetas de
cámara
Estado es
no es
Estado de la
cámara (como
[Grabando],
[Inactivo] o
[Error])
Tipo de
evento
es
no es
Tipo de evento
(como
[Movimiento] o
[Sensor])
Prioridad de
evento
es
es igual o superior que
es igual o inferior que
Prioridad de
evento ([Más
alta], [Alta],
[Media], [Baja] o
[Más baja])
Grupo de
servidores de
almacenamiento
es
no es
El nombre del
grupo de
servidores de
almacenamiento
al que está
conectado el
visor.
3
Haga clic en [Aceptar] para cerrar el cuadro de
diálogo.
4
Haga clic en [Archivo] > [Guardar diseño].
5
Cambie el nombre del diseño según sea necesario y
haga clic en [Aceptar].
Propiedad
Operador
Estado
1
Haga clic en [Diseños] en la barra de herramientas
para mostrar un menú y seleccionar los diseños
existentes.
2
Seleccione un diseño.
1
Haga clic en [Diseños] > [Secuencia de diseño nueva]
para mostrar el cuadro de diálogo [Secuencia de
diseño nueva].
2
Especifique los diseños que desea que se muestren
en la secuencia.
➁
➀
➂
➈➅➃ ➆
➇
➄

Configure el diseño de la ventana de vídeo
71
4
Configuración del visor
➂ [Diseños disponibles]
Muestra una lista de los diseños disponibles.
➃ [Agregar diseño]
Agregue el diseño seleccionado a la lista [Secuencia
de diseños].
➄ [Subir] y [Bajar]
Suba o baje el diseño seleccionado en la lista para
cambiar el orden de la secuencia.
➅ [Eliminar diseño]
Elimine un diseño de la lista.
➆ [Secuencia de diseños]
Muestra una lista de diseños en el orden de la
secuencia de diseño.
➇ [Intervalo]
Especifique el tiempo de visualización de cada diseño
en la secuencia, entre 5 y 9999 segundos.
➈ [Aceptar] y [Cancelar]
Cierre el cuadro de diálogo.
Abra varios diseños mediante el uso de
fichas
Se pueden abrir distintos diseños usando fichas de
acceso rápido.
Se muestra un diseño nuevo para la ficha.
Organice diseños
Se puede cambiar el orden de visualización de los
menús, clasificar y organizar los diseños en carpetas, y
editar los diseños.
➀ Árbol de diseños
Muestra una lista de los diseños creados.
El árbol de diseños utiliza los siguientes iconos:
➁ [Carpeta nueva]
Cree una carpeta nueva.
➂ [Mover a carpeta]
Mueva el diseño seleccionado a una carpeta.
➃ [Subir] y [Bajar]
Suba o baje el diseño seleccionado por la lista.
➄ [Eliminar]
Elimine el diseño seleccionado de la lista.
➅ [Cambiar nombre]
Cambie el nombre del diseño seleccionado.
➆ [Propiedades]
Muestra las propiedades del diseño seleccionado.
Las propiedades mostradas variarán en función del
tipo de diseño, tal y como se describe a continuación.
Diseño (Normal): igual que las propiedades mostradas
en el paso 2, en la p. 67. Se puede configurar el
fondo y la visualización de la ventana de vídeo.
Diseño dinámico: igual que las propiedades mostradas
en el paso 2, en la p. 69. Se pueden especificar
las condiciones para la visualización de las
cámaras.
3
Haga clic en [Aceptar] para cerrar el cuadro de
diálogo.
1
Haga clic en [Archivo] > [Pestaña nueva] para abrir
una ficha nueva.
2
Seleccione un diseño y ábralo en la ficha (p. 70).
1
Haga clic en [Diseños] > [Organizar diseños] para
mostrar el cuadro de diálogo [Organizar diseños y
secuencias de diseño].
Icono Descripción
Diseño personalizado
Diseño dinámico
Secuencia de diseño
Carpeta
➀
➈
➇
➆
➅
➄
➃
➂
➁

72
Secuencia de diseño: igual que las propiedades
mostradas en el paso 2, en la p. 70. Se pueden
especificar los diseños que se sucederán
automáticamente.
➇ [Copiar a carpeta]
Copie el diseño seleccionado a una carpeta.
➈ [Cerrar]
Cierre el cuadro de diálogo.
Nota
Las opciones del cuadro de diálogo [Organizar diseños y
secuencias de diseño], como el orden de la secuencia de diseño
y los tipos de carpeta, también se muestran si se hace clic en el
menú [Diseños], o si se hace clic en el botón de la barra de
herramientas [Diseños].
Importante
• No se puede cambiar el nombre de las carpetas [Diseños
compartidos] y [Diseños personales].
• Sólo el administrador (o un usuario con los permisos
necesarios) puede gestionar las carpetas compartidas
(p. 54).

Capítulo 5
Configuración de una
programación de
grabación
❏ Configuración de programaciones semanales
❏ Configuración de modos de grabación: grabación continua, grabación con
detección de movimiento y grabación con sensor
❏ Configuración de programaciones especiales del día

74
La cámara admite grabación con sensor y grabación programada en la memoria interna. Si estas funciones están
activadas, tendrán preferencia sobre la programación de grabación del servidor de almacenamiento. Es necesario
desactivar la función en la cámara antes de usar la programación de grabación en el servidor de almacenamiento.
Flujo de la configuración de programación de grabación
Visualice la ventana [Programaciones de grabación] (p. 75)
Configure una programación semanal
Configure una programación especial del día
Seleccione una cámara (p. 75) Ponga un nombre a la programación (p. 90)
Configure una programación (p. 76) Especifique el día (p. 91)
Seleccione una cámara (p. 91)
Configure el modo de grabación (p. 78)
Grabación continua (p. 78)
Grabación inteligente de funciones (p. 83)
Grabación con detección de movimiento (p. 80) Grabación con detección de volumen (p. 83)
Grabación con sensor (p. 79)
Configure las opciones avanzadas de grabación (p. 84)
Ángulo de la cámara (p. 84) Enfoque (p. 89)
Grabación antes o después de un evento (p. 86) Salidas de dispositivo externas (p. 89)
Ajuste de la calidad de imagen (p. 87)
Guarde la programación (p. 77, p. 91)
Edite, elimine o copie de una programación (p. 92)
Importante
Asegúrese de probar las programaciones de grabación antes de usarlas.

75
Configuración de una programación de grabación
5
Visualice la ventana [Programaciones de
grabación]
La ficha [Programaciones semanales repetidas] se
selecciona cada vez que

76
Configure una programación semanal
Sugerencia
Es posible seleccionar más de una cámara si se mantienen
pulsadas las teclas Mayús o Control y se hace clic en las
cámaras.
➀ Área de configuración del periodo de grabación
Especifique el día de la semana y la hora de inicio y
finalización del periodo de grabación.
➁ Lista de modos de grabación
Seleccione el modo de grabación.
➂ Área de configuración de la grabación
Configure las opciones para el modo de grabación
seleccionado en ➁.
➃ [Aceptar] y [Cancelar]
Cierre el cuadro de diálogo.
Especifique el periodo de grabación y el día
de la semana
• Para grabar durante todo el día sin especificar una
hora de inicio y de finalización, haga clic en [Todo
el día].
• Para especificar un periodo de grabación,
introduzca la hora de inicio en [Hora de inicio] y la
hora de finalización en [Hora de finalización].
Utilice estos elementos cuando desee especificar
un periodo de grabación que vaya más allá de la
medianoche, como cuando se graba hasta altas
horas de la noche. Como alternativa, también
puede seleccionar la duración de la grabación (15
minutos como mínimo) en el campo [Duración].
Si está activada la opción [Tiempo de servicio restringido]
en la cámara, la grabación sólo tendrá lugar durante el
periodo de servicio, independientemente de la
programación de grabación.
Nota
• No se pueden especificar programaciones de grabación que
se solapen en la misma cámara.
• El periodo de las programaciones de grabación se basa en el
reloj del servidor de almacenamiento. Es recomendable que
sincronice los relojes de todos los servidores de
almacenamiento que esté utilizando.
• Si se establece que el sistema operativo gestione
automáticamente el horario de verano, la hora se ajustará
automáticamente el primer y el último día del periodo de
tiempo del horario de verano.
1
En el área de programación, haga clic en la cámara a
la que desee agregar la programación.
2
Haga clic en [Agregar elemento de programación]
para mostrar el cuadro de diálogo [Editar elemento de
programación].
➀
➁
➂ ➃
1
Especifique el período de grabación.
2
Seleccione las casillas de verificación de los días de la
semana en los que desea repetir la grabación en el
área [Repetir los].

Grabe con regularidad (repetición de programaciones semanales)
77
Configuración de una programación de grabación
5
Especifique el modo de grabación
Por ejemplo, si desea grabar de forma ininterrumpida
durante todo el periodo de la programación de
grabación, seleccione la casilla de verificación
situada junto a [Grabación continua].
Las opciones de configuración varían según el modo
de grabación.
• Grabación continua
Graba de forma ininterrumpida durante el periodo de
grabación especificado. Consulte “Configuración de la
grabación continua” (p. 78) para obtener más
información.
• Grabación con sensor
Empieza a grabar cuando se recibe una señal de un
sensor conectado a la cámara. Consulte
“Configuración de la grabación con sensor” (p. 79)
para obtener más información.
• Grabación con detección de movimiento
Empieza a grabar cuando se detecta movimiento.
Consulte “Configuración de la grabación con
detección de movimiento” (p. 80) para obtener más
información.
• Grabación inteligente de funciones
Empieza a grabar cuando se detecta movimiento que
reúne los criterios de detección inteligente de
funciones. Consulte “Configuración de la grabación
inteligente de funciones” (p. 83) para obtener más
información.
• Grabación con detección de volumen
Empieza a grabar cuando se reúnen los criterios de
detección de volumen. Consulte “Configuración de la
grabación con detección de volumen” (p. 83) para
obtener más información.
No se admiten la grabación inteligente de funciones ni la
grabación con detección de volumen.
Nota
• Se puede especificar la prioridad de los eventos generados
por la grabación con sensor, la grabación con detección de
movimiento, la grabación inteligente de funciones y la
grabación con detección de volumen. Para obtener más
información, consulte p. 79 y p. 80. Cuando se producen dos
eventos simultáneamente, tendrá preferencia el evento con la
prioridad más alta.
• Sólo admite el modo de grabación continua.
Sugerencia
Se puede especificar más de un modo de grabación al mismo
tiempo. Por ejemplo, se puede seleccionar la grabación con
detección de movimiento y especificar una tasa de imagen que
sea más alta que la grabación continua. De este modo, sólo se
usará una tasa de imagen alta cuando se detecte movimiento.
Especifique una configuración avanzada
La configuración avanzada está disponible cuando se
muestra el botón [Avanzada] en el área de configuración
de la grabación. Consulte “Configure la configuración
avanzada de grabación” (p. 84) para obtener más
información.
Guarde la programación de grabación
La programación configurada se muestra en el área
de programación. La programación se activa en
cuanto se muestra en el área de programación.
1
Seleccione la casilla de verificación situada junto al
modo de grabación de la lista que mejor se ajuste al
tipo de grabación que necesita.
2
Configure las opciones del modo de grabación en el
área de configuración de la grabación.
1
Haga clic en [Aceptar] para cerrar el cuadro de
diálogo.

78
Configure el modo de grabación
Configuración de la grabación continua
➀ [Relación de aspecto]
Especifique la relación de aspecto ([4:3]).
Si se selecciona [No especificada], se usará la
relación de aspecto de la cámara para la grabación.
➁ [Resolución]
Establezca la [Relación de aspecto] en [4:3] para que
este ajuste esté disponible y especifique la resolución
([160x120], [320x240], [640x480] o [1280x960]).
Si se selecciona [No especificada] para la
[Resolución], se usará la resolución de la cámara para
la grabación.
➂ [Formato de vídeo]
Especifique el formato de vídeo ([JPEG], [MPEG-4] o
[H.264]).
Los formatos disponibles dependen del modelo de la
cámara.
Nota
Si se selecciona [MPEG-4] o [H.264] en la configuración del
[Formato de vídeo], no se podrán cambiar las configuraciones
de la [Relación de aspecto] ni de la [Tasa de imagen máxima].
La configuración de la cámara se utiliza para la grabación.
Sólo admite [JPEG] para el [Formato de vídeo].
➃ [Tasa de imagen máxima]
Especifique la tasa de imagen máxima (número de
imágenes grabadas en un segundo) en el intervalo de
0,1 a 30 fotogramas por segundo (fps).
Nota
• Es posible que no se pueda grabar en la tasa de imagen
especificada o que la grabación se pause de forma
intermitente, en función de la carga de la CPU del servidor de
almacenamiento o del disco duro.
• Es posible que la grabación se lleve a cabo en una tasa de
imagen más baja que la especificada, en función del número
de visores que estén accediendo a la cámara, así como de la
carga de la cámara y del servidor de almacenamiento, de las
diferencias del tráfico de red y del entorno en el momento de
la grabación.
• La tasa de imagen máxima es de 5 fps.
➄ [Grabar audio, si se encuentra disponible]
Seleccione esta casilla de verificación si desea grabar
audio junto con la imagen.
1
Haga clic en [Grabación continua] en la lista de modos
de grabación y seleccione la casilla de verificación.
2
Configure las opciones de grabación de vídeo.
Importante
Cuanto más alta sea la resolución, mayor será el tamaño del
archivo de grabación. Asegúrese de que haya suficiente
espacio disponible en el disco duro antes de especificar una
resolución más alta.
➀
➂
➃
➄
➅
➁
➆
Importante
Si selecciona [MPEG-4] o [H.264], no puede seleccionar la
opción [Servidor de almacenamiento] en el cuadro de texto
[Método de detección].
Importante
Cuanto más alta sea la tasa de imagen, mayor será el tamaño
del archivo de grabación. Asegúrese de que haya suficiente
espacio disponible en el disco duro antes de especificar una
tasa de imagen más alta.
Importante
Incluso cuando la casilla de verificación [Grabar audio, si se
encuentra disponible] está seleccionada, el audio no se
grabará si no ha activado la función de envío de audio en la
cámara. Si programa una grabación, asegúrese de que la
función de envío de audio en la cámara se haya ajustado en
[Activar].

Grabe con regularidad (repetición de programaciones semanales)
79
Configuración de una programación de grabación
5
Nota
• La grabación de audio se activará cuando se seleccione el
modo de grabación. No se puede programar una grabación
exclusivamente de audio.
• Si se usa el formato de grabación [MPEG-4] o [H.264], el audio
grabado no estará sincronizado con la imagen grabada. Si se
usa el formato de grabación [JPEG], el audio grabado estará
sincronizado con la imagen grabada durante la mayor parte
del tiempo, aunque no se garantiza que esté completamente
sincronizado.
➅ [Avanzada]
Muestra el cuadro de diálogo [Configuración avanzada
de grabación]. Consulte “Configure la configuración
avanzada de grabación” (p. 84) para obtener más
información.
➆ [Utilizar secuencia de modo de grabación]
Active la función de secuencias de grabación. Con
esta función, la cámara almacena temporalmente la
imagen en su propia memoria antes de enviarla al
servidor de almacenamiento. Esto puede ayudar a
reducir los efectos de un tráfico de red no uniforme
(vibración).
Nota
• La función de secuencias de modos de grabación sólo
funcionará si la cámara admite la función y se puede captar la
secuencia.
• Si ya se utiliza una función de carga en la cámara, no es
posible utilizar la función de secuencia de modo de grabación.
• Esta configuración sólo está disponible si se especifica el
formato [JPEG] para el [Formato de vídeo].
• La [Tasa de imagen máxima] debe ser [10] o menos cuando
se utiliza esta función.
• Cuando se utiliza la función de secuencia de modo de
grabación, la imagen secuenciada tiene prioridad sobre la
imagen en directo. Si la carga de la cámara es muy elevada
(cosa que dependerá, entre otras cosas, del número de
visores que estén conectados a ella de manera simultánea),
es posible que la imagen en directo se detenga.
• No se puede seleccionar [H.264] para el [Formato de
vídeo].
• No se puede seleccionar [1280x960] para la
[Resolución].
• No se puede seleccionar [MPEG-4] para el [Formato
de vídeo].
• Si se utiliza la función [Utilizar secuencia de modo de
grabación], las imágenes JPEG se grabarán en la
tarjeta de memoria SD de la cámara cuando se
interrumpa la conexión de red. La tasa de imagen de la
grabación es 1 fps. Para obtener más información,
consulte el manual de la cámara.
La VB-C50Fi no admite la opción [Grabar audio, si se
encuentra disponible].
• No se pueden seleccionar [MPEG-4] ni [H.264] para el
[Formato de vídeo].
• La función [Utilizar secuencia de modo de grabación]
no se encuentra disponible.
Configuración de la grabación con sensor
➀ [No grabar]
Seleccione no grabar, aunque este sensor emita una
señal.
Sugerencia
La grabación se puede activar o desactivar de forma individual
para cada sensor. Por ejemplo, puede que no desee grabar
cuando el sensor de la puerta detecte una señal, y que desee
empezar a grabar cuando la detecte el sensor de una ventana.
➁ [Iniciar grabación]
La grabación se inicia cuando el sensor recibe una
señal. Una vez seleccionado el elemento, configure los
ajustes de grabación situados debajo del elemento.
➂ [Prioridad]
Seleccione la prioridad de los eventos. Consulte
“Compruebe los eventos” (p. 107) para obtener más
información.
➃ [Invertir este evento]
La grabación se inicia cuando el sensor no recibe
ninguna señal, y se detiene cuando se detecta una
señal.
1
Haga clic en [Grabación con sensor] en la lista de
modos de grabación y seleccione la casilla de
verificación.
2
Configure los ajustes de las imágenes y los eventos.
➀
➁
➂
➃

80
Las otras configuraciones son las mismas que para la
grabación continua. Consulte “Configuración de la
grabación continua” (p. 78) para obtener más
información.
Nota
• El número de fichas depende del número de dispositivos
externos compatibles (sensores) que estén conectados a la
cámara.
• El nombre del dispositivo externo que está registrado en la
cámara se muestra en el cuadro de texto [Nombre de sensor].
• Si se establecen dos programaciones de grabación con
sensor con la misma prioridad, tendrá preferencia la
programación que se active primero. Si la segunda
programación sigue presente cuando finaliza la primera
programación, se iniciará la grabación de la segunda
programación.
Configuración de la grabación con detección de
movimiento
Uso de la cámara para la detección de movimiento
➀ [No grabar]
Seleccione este elemento si no desea que se inicie la
grabación al detectarse movimiento.
Sugerencia
Se puede utilizar esta configuración para activar o desactivar la
grabación para cada área de forma individual. Por ejemplo, es
posible que desee grabar cuando se detecte movimiento
alrededor de una bóveda, pero no si se detecta movimiento en
las proximidades de una entrada.
➁ [Iniciar grabación]
Se inicia la grabación cuando se detecta movimiento.
Importante
• Si se selecciona la casilla de verificación de [Grabación con
sensor] en la lista de modos de grabación del paso 1, se
selecciona [No grabar] para todos los sensores. Para poder
iniciar la grabación con sensor, es necesario seleccionar
[Iniciar grabación] para un sensor como mínimo.
• Las entradas del sensor pueden generar una gran cantidad
de eventos para el servidor de almacenamiento, lo cual
provoca el aumento de la carga del servidor. Como
referencia, si el servidor de almacenamiento recibe
continuamente más de 10 eventos por minuto, se
recomienda utilizar el modo de grabación continua.
• Si el periodo de grabación de una programación finaliza
mientras se está realizando la grabación con sensor, se
detendrá la grabación.
Importante
La función de detección de movimiento no es aconsejable en
aplicaciones en las que sea necesario un nivel de fiabilidad
alto. Se recomienda no utilizar la función de detección de
movimiento en aplicaciones como la vigilancia, por ejemplo,
que requiere un nivel de fiabilidad alto. Canon no se hace
responsable de ningún accidente o daño relacionado con el
uso de la función de detección de movimiento.
1
Haga clic en [Grabación con detección de movimiento]
en la lista de modos de grabación y seleccione la
casilla de verificación.
2
Seleccione [Cámara] en el cuadro de texto [Método de
detección].
3
Configure los ajustes de las imágenes grabadas y los
eventos en la ficha de cada área.
➀
➁
➂

Grabe con regularidad (repetición de programaciones semanales)
81
Configuración de una programación de grabación
5
➂ [Prioridad]
Seleccione la prioridad de los eventos. Consulte
“Compruebe los eventos” (p. 107) para obtener más
información.
Las otras configuraciones son las mismas que para la
grabación continua. Consulte “Configuración de la
grabación continua” (p. 78) para obtener más
información.
Para usar la detección de movimiento, es necesario crear
una programación con detección de movimiento
utilizando la herramienta de configuración de
programaciones de la cámara.
Nota
• Si la cámara admite cuatro áreas de detección de movimiento,
las pestañas denominadas desde [Área 1] hasta [Área 4] se
muestran en el área de configuración de la grabación. Se
puede especificar la configuración para cada área de
detección de movimiento de forma individual.
• El cuadro de texto [Nombre de área] muestra el nombre del
área que está registrada en la cámara.
• Para usar una cámara para detectar movimiento, es necesario
configurar los ajustes de detección de movimiento en la
cámara. Para obtener más información, consulte el manual de
la cámara.
• Cuando se usa la cámara para detectar movimiento con más
de un área de detección de movimiento, se puede especificar
la prioridad de eventos para cada área.
• La detección de movimiento se interrumpe cuando la cámara
está girando, inclinándose o utilizando el zoom,
independientemente de la configuración de la detección de
movimiento.
• Si se detecta movimiento en varias áreas de detección de
movimiento que tienen la misma prioridad, se iniciará la
grabación con el área que tenga el número más bajo.
Uso del servidor de almacenamiento para la detección
de movimiento
Nota
Si selecciona [MPEG-4] o [H.264] en [Formato de vídeo], no
puede seleccionar la opción [Servidor de almacenamiento] en el
cuadro de texto [Método de detección]. Tenga en cuenta
también que si selecciona [MPEG-4] o [H.264] en otros modos
de grabación distintos de la grabación con detección de
movimiento, aun así no podrá seleccionar la opción [Servidor de
almacenamiento].
Ficha [Configuración de grabación]
➀ [Prioridad]
Seleccione la prioridad de los eventos de detección de
movimiento. Consulte “Compruebe los eventos”
(p. 107) para obtener más información.
Las otras configuraciones son las mismas que para la
grabación continua. Consulte “Configuración de la
grabación continua” (p. 78) para obtener más
información.
Sugerencia
Se puede utilizar esta configuración para activar o desactivar la
grabación para cada área de forma individual. Por ejemplo, es
posible que desee grabar cuando se detecte movimiento
alrededor de una bóveda, pero no si se detecta movimiento en
las proximidades de una entrada.
Importante
La carga de la CPU del servidor de almacenamiento aumenta
cuando se ejecuta la detección de movimiento en el servidor
de almacenamiento. Se recomienda encarecidamente el uso
de la detección de movimiento en la cámara, si se encuentra
disponible.
1
Haga clic en [Grabación con detección de movimiento]
en la lista de modos de grabación y seleccione la
casilla de verificación.
2
Seleccione [Servidor de almacenamiento] en el cuadro
de texto [Método de detección].
3
Configure las imágenes grabadas y los eventos en la
ficha [Configuración de grabación].
➀

82
Ficha [Configuración]
➀ [Tasa de imagen del análisis]
Especifique la tasa de imagen de detección de
movimiento (fotogramas por segundo).
➁ [Modo de configuración]
•[Simple]
Las opciones [Sensibilidad] e [Índice de área] sólo se
pueden configurar usando los controles deslizantes.
La [Duración] se ha fijado en 0,2 segundos.
• [Avanzada]
Hace que los cuadros de texto [Sensibilidad],
[Índice de área] y [Duración] estén disponibles para
poder introducir los valores.
➂ [Sensibilidad]
Especifique la sensibilidad de detección de
movimiento dentro de un intervalo de 1 a 256. Aumente
el número si desea aumentar la sensibilidad.
➃ [Índice de área]
Especifique el área de la vista preliminar del vídeo que
utiliza el servidor de almacenamiento para la detección
de movimiento. El intervalo es del 0% al 100%. El
marcador del tamaño dentro del indicador de
detección cambia de posición en función del valor de
este ajuste.
➄ [Duración]
Especifique el periodo de tiempo que debe estar
presente la señal de movimiento para decidir que
existe movimiento. El intervalo es de 0 a 5,0 segundos.
➅ [Región activa]
Muestra una vista preliminar del vídeo desde la
cámara usada para la detección de movimiento.
Muestra un marco con una línea de puntos que
representa la región activa en la parte superior de la
vista preliminar del vídeo. Arrastre los controladores
del marco para hacerlo más grande o más pequeño.
➆ [Indicador de detección]
El marcador del tamaño cambia de posición en función
del valor del ajuste [Índice de área]. Ajuste la
configuración de la detección de movimiento mientras
visualiza la vista preliminar del vídeo y el indicador de
detección.
La barra de color cambia según el valor de la
configuración de la [Sensibilidad] y el [Índice de área].
Utilice la grabación inteligente de funciones en lugar de la
grabación con detección de movimiento.
No se puede especificar la detección de movimiento en la
cámara.
4
Configure los ajustes de detección de movimiento en
la ficha [Configuración].
➀
➂
➃
➄
➅
➁
➆
Color de la
barra de
color
Significado
Verde El movimiento detectado no supera los valores
especificados en [Sensibilidad] e [Índice de
área]. En este caso, la barra de color permanece
a la izquierda del marcador de tamaño.
Rojo El movimiento detectado supera los valores
especificados en [Sensibilidad] e [Índice de
área]. En este caso, la barra de color permanece
a la derecha del marcador de tamaño.
Importante
• Si el periodo de grabación de una programación finaliza
mientras se está realizando la grabación con detección de
movimiento, se detendrá la grabación.
• El indicador de detección no se ve afectado por la
configuración de la [Duración]. Asegúrese de tener en
cuenta el periodo de detección al ajustar la configuración de
la detección de movimiento.
• Para ejecutar la detección de movimiento en el servidor de
almacenamiento, es necesario especificar [JPEG] para el
[Formato de vídeo]. Además, si se usa más de un modo de
grabación simultáneamente, todas las configuraciones de
[Formato de vídeo] deberán ser [JPEG]. Si intenta utilizar un
formato distinto de [JPEG] y la detección de movimiento
simultáneamente en el servidor de almacenamiento,
aparecerá un mensaje de error.
• Baje el ajuste de [Prioridad] de la ficha [Configuración de
grabación] más que la prioridad de cualquiera de las otras
opciones de grabación.
•
Los ajustes de exposición, modo de
noche y balance de blancos pueden tardar 30
segundos aproximadamente en verse reflejados en la
visualización una vez iniciada la grabación.
Barra de color
Marcador del tamaño

Grabe con regularidad (repetición de programaciones semanales)
83
Configuración de una programación de grabación
5
Configuración de la grabación inteligente de
funciones
➀ [No grabar]
No grabe cuando se cumplan las condiciones para
esta regla.
➁ [Iniciar grabación]
Inicie la grabación cuando se cumplan las condiciones
para esta regla. Una vez seleccionado el elemento,
configure los ajustes de grabación situados debajo del
elemento.
➂ [Prioridad]
Seleccione la prioridad de los eventos. Consulte
“Compruebe los eventos” (p. 107) para obtener más
información.
Las otras configuraciones son las mismas que para la
grabación continua. Consulte “Configuración de la
grabación continua” (p. 78) para obtener más
información.
No se admite esta función.
Nota
• Se muestran las fichas denominadas desde [Regla 1] hasta
[Regla 15], tal como se puede ver en la ilustración. Cada ficha
se puede configurar de forma individual.
• El nombre de la regla se muestra en el cuadro de texto
[Nombre de regla].
Sugerencia
Para usar la grabación inteligente de funciones, es necesario
configurar los ajustes de dicha opción en la cámara. Para
obtener más información, consulte el manual de la cámara.
Configuración de la grabación con detección de
volumen
➀ [No grabar]
No grabe cuando se detecte audio.
➁ [Iniciar grabación]
Inicie la grabación cuando detecte audio. Una vez
seleccionado el elemento, configure los ajustes de
grabación situados debajo del elemento.
➂ [Prioridad]
Seleccione la prioridad de los eventos. Consulte
“Compruebe los eventos” (p. 107) para obtener más
información.
Las otras configuraciones son las mismas que para la
grabación continua. Consulte “Configuración de la
grabación continua” (p. 78) para obtener más
información.
No se admite esta función.
1
Haga clic en [Grabación inteligente de funciones] en la
lista de modos de grabación y seleccione la casilla de
verificación.
2
Configure la grabación y los eventos en cada ficha de
reglas.
Importante
Si el periodo de grabación de una programación finaliza
mientras se está realizando la grabación inteligente de
funciones, se detendrá la grabación.
➀
➁
➂
1
Haga clic en [Grabación con detección de volumen] en
la lista de modos de grabación y seleccione la casilla
de verificación.
2
Configure los ajustes de la grabación y los eventos.
➀
➁
➂

84
Sugerencia
Para usar la grabación con detección de volumen, primero es
necesario configurar los ajustes de dicha opción en la cámara.
Para obtener más información, consulte el manual de la cámara.
Configure la configuración avanzada de
grabación
Haga clic en [Avanzada] en el área de configuración de
los modos de grabación para mostrar el cuadro de
diálogo [Configuración avanzada de grabación] y
establezca el funcionamiento al inicio de la grabación.
➀ [Posición de la cámara]
Especifique el ángulo de la cámara para la grabación.
➁ Ficha [Ajuste de la imagen]
Ajuste la calidad de la imagen.
➂ Ficha [Enfoque]
Ajuste el enfoque.
➃ Ficha [Salidas de dispositivo externas]
Active o desactive las salidas de dispositivo externas
registradas en la cámara.
➄ [Opciones de grabación]
Especifique la duración de la grabación antes y
después de un evento.
➅ [Aceptar] y [Cancelar]
Cierre el cuadro de diálogo.
Especifique el ángulo de la cámara para la
grabación
➀ [No especificada]
Seleccione este elemento si no desea especificar el
ángulo de la cámara.
➁ [Posición actual de la cámara]
Especifique el ángulo de la cámara usando la ventana
[Vista preliminar].
Arrastre el control deslizante para cambiar el zoom de
la cámara, y haga clic o arrástrelo al interior del vídeo
para cambiar el ángulo de la cámara.
➂ [Preajustes]
Seleccione el ángulo de la cámara en la lista de los
ángulos de la cámara preajustados y registrados en la
cámara.
➃ [Recorrido preajustado]
Mueva la cámara a través de una serie de ángulos de
la cámara preajustados durante la grabación. Haga
clic en [Configuración] para visualizar el cuadro de
diálogo [Configuración de recorrido preajustado] y, a
continuación, especifique el orden de los preajustes.
Las opciones [Preajustes] y [Recorrido preajustado] no
están disponibles.
La opción [Recorrido preajustado] no está disponible.
Importante
Si el periodo de grabación de una programación finaliza
mientras se está realizando la grabación con detección de
volumen, se detendrá la grabación.
➀➂➃
➄➅
➁
➀
➂
➃
➁

Grabe con regularidad (repetición de programaciones semanales)
85
Configuración de una programación de grabación
5
Si utiliza el zoom digital al establecer el ángulo
preajustado con la cámara, es posible que el ángulo de
visión que se ve cuando se realiza el ajuste y el ángulo
preajustado sean distintos.
Si se inicializa la posición del cabezal (la cámara lo
inclina hacia delante, lo vuelve a inicializar y, a
continuación, lo devuelve a su posición anterior) durante
la grabación, también se grabará la imagen que se ve
durante el movimiento del cabezal.
Si se conecta una cámara externa y se activa la opción
[Use External Video Input], las opciones de este cuadro
de diálogo no estarán disponibles.
Nota
• Sólo por hacer clic en el botón [Configuración] no se realiza un
recorrido preajustado. Primero es necesario configurar los
ajustes en el cuadro de diálogo [Configuración de recorrido
preajustado].
• No se pueden especificar los ángulos preajustados y de la
cámara cuando se configuran los ajustes de función
inteligente o de detección de movimiento, ni cuando se
configuran varias cámaras.
• Para poder seleccionar las opciones [Preajustes] o [Recorrido
preajustado], primero es necesario registrar en la cámara los
preajustes de los ángulos de la cámara. Para obtener más
información, consulte el manual de la cámara.
Configuración de un recorrido preajustado
Seleccione [Recorrido preajustado] en la configuración
de la [Posición de la cámara] y especifique el orden de
los preajustes que están registrados en la cámara.
El recorrido comienza con el primer preajuste y
continúa con el resto de la lista. Cambie el orden
seleccionando un preajuste y haciendo clic en [Subir]
o [Bajar].
Para eliminar un preajuste, selecciónelo y haga clic
en [Eliminar]. Para editar un preajuste de la lista,
selecciónelo y haga clic en [Editar].
Se puede restablecer la configuración predeterminada
del enfoque de la cámara seleccionando la opción
[Restaurar el enfoque predeterminado al utilizar la
cámara].
1
Haga clic en [Configuración] para mostrar el cuadro de
diálogo [Configuración de recorrido preajustado].
2
Haga clic en [Agregar] para abrir el cuadro de diálogo
[Editar recorrido preajustado].
3
Seleccione un preajuste de la lista [Preajuste].
4
Configure las opciones de velocidad y pausa usando
los controles deslizantes ([Velocidad (GI)], [Velocidad
(Z)] y [Pausa (seg.)]).
5
Haga clic en [Aceptar].
6
Repita los pasos del 2 al 5 para configurar más
preajustes.
7
Especifique el orden de los preajustes.
8
Haga clic en [Aceptar] para cerrar el cuadro de
diálogo.
Importante
• Si se utiliza la función de recorrido preajustado con los
formatos MPEG-4 o H.264, se consumirá una gran cantidad
de espacio en disco.
• La configuración del recorrido preajustado puede afectar a
la duración del mecanismo de giro e inclinación de la
cámara.

86
Nota
Una vez que llega a la última posición preajustada, la cámara
regresa a la primera posición preajustada.
Sugerencia
Haga clic en [Iniciar prueba] para repasar una vez el recorrido
preajustado y confirmar la configuración.
Acerca del mensaje de advertencia que aparece
durante el recorrido preajustado
En función de la configuración del recorrido preajustado,
es posible que aparezca un mensaje de advertencia
sobre el mecanismo de giro e inclinación de la cámara al
hacer clic en [Aceptar] para cerrar el cuadro de diálogo
[Configuración del recorrido preajustado]. En ese caso,
considere cambiar la configuración según las siguientes
directrices.
Los mecanismos de giro e inclinación tienen un tiempo de
vida de aproximadamente 100.000 trayectorias
completas de todo el intervalo de movimiento (según
nuestros cálculos).
Especifique la opción para la grabación antes
y/o después de un evento
Se puede grabar durante varios segundos antes y/o
después de un evento, como la entrada de un sensor o
una detección de movimiento, mediante el uso del ajuste
de las [Opciones de grabación].
➀ [segundos antes de evento]
Número de segundos de grabación antes de un
evento (máx. 30 segundos).
➁ [segundos después de evento]
Número de segundos de grabación después de un
evento (máx. 999 segundos).
Nota
• No se pueden especificar las [Opciones de grabación] si se
configura la grabación continua.
• Aunque las opciones [segundos antes de evento] y [segundos
después de evento] se establezcan en 0, se continuará
grabando si se generan eventos continuamente.
• Cuanto más alto sea el valor de la opción [segundos antes de
evento], mayor será el uso de la memoria del servidor de
almacenamiento. Si el servidor de almacenamiento no dispone
de suficiente memoria, el servidor se quedará sin memoria
virtual, que consume espacio en el disco duro y reduce
considerablemente el rendimiento de procesamiento.
• Si se especifica un ángulo de cámara preajustado para la
grabación con sensor, el ángulo de la cámara cambiará al
ángulo preajustado al iniciarse la grabación con sensor. Por lo
tanto, el ángulo de la cámara de la grabación antes del evento
de la grabación con sensor será diferente del ángulo después
del evento. Si las [Opciones de grabación] se ajustan para
grabar cero segundos después de un evento y la entrada del
sensor es muy reducida, es posible que se detenga la
grabación antes de que la cámara llegue al ángulo de la
cámara preajustado.
➀
➁

Grabe con regularidad (repetición de programaciones semanales)
87
Configuración de una programación de grabación
5
Ajuste la calidad de la imagen
Ficha [Ajuste de la imagen]
➀ [Exposición]
La configuración cambia según las opciones de
exposición seleccionadas.
• [No especificada]
Utilice la configuración de exposición de la cámara.
•[Automático]
Controla automáticamente la exposición.
• [Automática (sin parpadeo)]
Reduce el parpadeo de las fuentes de luz, como las
luces fluorescentes. La velocidad de obturación se
ajusta automáticamente en función de las
condiciones de iluminación.
• [Automática (prioridad de obturación)]
Permite especificar la velocidad de obturación.
Cuando se selecciona [Automático], [Automática
(prioridad de obturación)] o [Automática (sin
parpadeo)], se muestra la siguiente configuración de
la compensación de exposición.
[Compensación]: permite especificar la compensación
de exposición usando siete niveles, entre -3 y
+3, o [No especificada]. Seleccione valores
negativos para oscurecer la imagen y valores
positivos para iluminarla.
[Modo de medición]: especifique la configuración del
modo de medición: [Ponderada al centro],
[Promediada] o [Puntual].
[Obturador]: permite especificar la velocidad de
obturación cuando la [Exposición] se establece
en [Automática (prioridad de obturación)]
mediante el uso de 12 niveles, de 1/8 a 1/8000
segundos.
Importante
La configuración puede variar en función del modelo de la
cámara. Para obtener más información, consulte el manual de
la cámara.
➀
➂
➃
➁
Modo de
medición
Descripción
Ponderada al
centro
Mide toda la imagen, enfocando el centro
de la imagen. Permite obtener una
exposición correcta para un sujeto que se
encuentra cerca del centro de la imagen,
aunque el contorno esté un poco más
oscuro o más claro. Se utiliza para sujetos
que se encuentran en el centro de la
imagen.
Promediada Mide una media de toda la escena.
Permite obtener una exposición uniforme
aunque la escena tenga grandes
diferencias de brillo. Se utiliza para
escenas en las que, por ejemplo, estén
pasando coches o haya gente entrando y
saliendo.
Puntual Mide el centro de la escena.
Permite obtener la exposición correcta
para un sujeto que se encuentra cerca del
centro de la escena, independientemente
del brillo del contorno. Se utiliza cuando el
sujeto está iluminado por un foco o desde
detrás y es necesario ajustar la exposición
al centro de la escena.

88
• [Manual]
Compense la exposición manualmente. Se
muestran la siguiente configuración de
compensación de exposición usando la siguiente
configuración.
[Iris]: especifique los valores de iris. Arrastre el control
deslizante hacia la izquierda para cerrar el iris y
oscurecer la imagen, o hacia la derecha para
abrir el iris e iluminar la imagen.
[Obturador]: especifique la velocidad de obturación
mediante el uso de 15 niveles, de 1/1 a 1/8000
segundos.
[Ganancia]: especifique la ganancia (sensibilidad al
brillo). Arrastre el control deslizante hacia la
izquierda para reducir la ganancia y oscurecer
la imagen, o hacia la derecha para aumentar la
ganancia e iluminar la imagen.
➁ [Control sombras intel.]
Especifique un valor para grabar usando la función de
control de sombras inteligente de la cámara.
Seleccione uno de los siete niveles, entre 1 (el más
débil) y 7 (el más fuerte), o [No especificada]. Si se
selecciona [No especificada], se usa la configuración
de control de sombras inteligente de la cámara para
grabar. Para desactivar el control de sombras
inteligente, seleccione [Desactivado].
➂ [Modo de apertura]
Especifique el modo de apertura de la cámara.
[Modo de noche]
• [No especificada]
Use la configuración de la función de modo de
noche de la cámara.
• [Desactivado]
Desactiva la función del modo de noche.
• [Activado]
Permite grabar en modo de noche.
•[Automático]
Al finalizar la grabación, se restaura el valor de la
configuración del modo de noche establecido antes
del inicio de la grabación.
➃ [Bal. blancos]
Especifique el balance de blancos adecuado
seleccionando una de las opciones de fuente de luz de
la cámara que aparecen en la lista.
Si se selecciona [Manual], utilice uno de los dos
siguientes métodos para ajustar el balance de
blancos.
• [Ganancia R] y [Ganancia B]
Especifique los parámetros del balance de blancos
arrastrando los controles deslizantes. Arrástrelos
hacia la derecha para aumentar la ganancia (la
sensibilidad al brillo).
• [BB de una foto]
Permite forzar el ajuste del balance de blancos a
una fuente de luz. Utilizando un objeto blanco
(como una hoja de papel blanco) como modelo
estándar, ocupe todo el visor con él y haga clic en
este botón.
No se admite la función de control de sombras
inteligente.
La opción [Automático] no está disponible para el [Modo
de apertura].
Nota
Si se activa [Modo de noche] en [Modo de apertura], tanto el
vídeo de la pantalla como el vídeo grabado se verán en blanco y
negro.
Importante
Si selecciona [Activado] para el modo de noche, no podrá
ajustar el balance de blancos. Sin embargo, si selecciona
[Automático] para el modo de noche, podrá ajustar el balance
de blancos, aunque esta configuración se borrará cuando
cambie la cámara al modo de noche.

Grabe con regularidad (repetición de programaciones semanales)
89
Configuración de una programación de grabación
5
Ajuste el enfoque
Ficha [Enfoque]
Nota
La configuración puede variar en función del modelo de la
cámara. Para obtener más información, consulte el manual de la
cámara.
➀ [No especificada]
Grabe usando la posición focal existente de la cámara.
➁ [Automático] y [Automático (para cúpulas)]
Estas opciones permiten enfocar la imagen
automáticamente.
Utilice [Automático (para cúpulas)] para cámaras
equipadas con una carcasa de cúpula de interior. Esta
configuración evita que la cámara enfoque la
superficie de la cúpula.
➂ [Fijado en infinito]
Fija el punto de enfoque en el infinito.
➃ [Manual]
Ajuste el enfoque manualmente haciendo clic en los
botones [Lejos] o [Cerca].
Haga clic en [AF de una foto] para enfocar el sujeto
actual una vez y volver después al enfoque manual.
Configure las salidas de dispositivo externas
Ficha [Salidas de dispositivo externas]
Active o desactive las salidas de dispositivo externas
registradas en la cámara.
➀ [No especificada]
Desactiva la salida de dispositivo externa.
➁ [Activada]
Activa la salida de dispositivo externa.
Nota
• Primero es necesario especificar la configuración de
dispositivos externos en la cámara. Para obtener más
información, consulte el manual de la cámara.
• El número de salidas de dispositivo externas varía en función
del modelo de cámara.
• Las salidas de dispositivo externas sólo se activan durante la
grabación.
Sugerencia
Esta función puede usarse con grabación de sensor, grabación
con detección de movimiento, grabación inteligente de
funciones o grabación con detección de volumen. Por ejemplo,
si se conecta un zumbador a una salida de dispositivo externa y
se activa la salida para la grabación con detección de
movimiento, el zumbador emitirá un sonido cuando se detecte
movimiento.
➀
➁
➂
➃
➀
➁

90
Utilice las programaciones especiales del día para grabar
en días excepcionales, como los días festivos.
Visualice la ficha [Programaciones
especiales del día]
➀ Tipo de programación especial del día
Agregue, edite o elimine un tipo de programación
especial del día.
➁ [Grupo de servidores de almacenamiento]
Muestre el nombre del grupo de servidores de
almacenamiento.
➂ Configuración de la programación especial del día
• [Agregar], [Editar] y [Eliminar]
Agregue, edite o elimine una programación
especial del día.
• [Utilizar programación semanal repetida]/[No utilizar
programaciones semanales repetidas]
Active o desactive la programación especial del día
para el día pertinente de la programación semanal
registrada en la cámara seleccionada.
• [Copiar de programación semanal repetida]
Especifique un día de una programación semanal
existente registrada en la cámara seleccionada e
impórtelo como programación especial del día.
➃ Control deslizante del [Zoom]
Acerque y aleje la escala de tiempo del área de
programación.
➄ Área de los días
Especifique el día para la programación especial del
día seleccionada en ➀.
➅ Búsqueda de cámaras
Busque la cámara a la que se asignará la
programación.
➆ Área de programación
Muestra las cámaras registradas actualmente y sus
correspondientes programaciones de grabación
organizadas por día.
Este área también cuenta con una función de
búsqueda para encontrar cámaras usando criterios de
búsqueda, como el nombre de la cámara o las
etiquetas. Consulte “Seleccione una cámara” (p. 75)
para obtener más información.
➇ [Cerrar]
Cierre esta ventana.
Nota
Las programaciones especiales del día tienen preferencia sobre
las programaciones semanales.
Cree una programación especial del día
Las programaciones de grabación especiales del día se
establecen durante el día.
El nombre se agregará al área de tipo de
programación.
Nota
Antes de eliminar un nombre de programación del área de tipo
de programación, primero se debe eliminar el día pertinente del
área de los días.
Grabe en determinados momentos (configuración de programaciones
especiales del día)
1
Haga clic en [Ventana] > [Programaciones de
grabación] para mostrar el cuadro de diálogo
[Programaciones de grabación].
2
Haga clic en la ficha [Programaciones especiales del
día].
➀➂➃
➄➅ ➆ ➇
➁
1
Haga clic en [Agregar] en el área de tipo de
programación.
2
Introduzca el nombre de una programación especial
del día y haga clic en [Aceptar].

Grabe en determinados momentos (configuración de programaciones especiales del día)
91
Configuración de una programación de grabación
5
Especifique el día para la programación
especial del día
Nota
• Las programaciones especiales del día sólo se pueden
establecer para periodos de tiempo de un día (de 00:00 a
24:00). Por ejemplo, para un fin de semana largo de tres días
(sábado, domingo y lunes), será necesario configurar una
programación separada para cada uno de los tres días.
• No se pueden aplicar programaciones especiales del día
diferentes para el mismo día.
Seleccione una cámara
Consulte “Seleccione una cámara” (p. 75) para obtener
más información.
Especifique la configuración de grabación
Los elementos de configuración son los mismos que
los del cuadro de diálogo [Editar elemento de
programación]. Consulte “Configure una
programación semanal” (p. 76) para obtener más
información.
Especifique una configuración avanzada
La configuración avanzada se podrá establecer si el
botón [Avanzada] está disponible en el área de
configuración de la grabación. Consulte “Configure la
configuración avanzada de grabación” (p. 84) para
obtener más información.
Guarde la programación de grabación
La programación se muestra en el área de
programación. La programación se activa en cuanto
se muestra en el área de programación.
1
Haga clic en el nombre de la programación que desee
usar en el área de tipo de programación.
2
Haga clic en [Agregar] en el área de los días.
3
Especifique en el calendario la fecha para la
programación especial del día y haga clic en [Aceptar].
1
Seleccione el nombre de la programación en el área
de tipo de programación.
2
Especifique el día que desea asignar a la
programación especial del día en el área de los días.
3
Seleccione la cámara que desea usar en el área de
programación y haga clic en [Agregar].
4
Especifique la programación especial del día.
1
Haga clic en [Aceptar] para cerrar el cuadro de
diálogo.
Importante
Cuando se asigna una programación especial del día a un
número de cámaras, las programaciones semanales
asignadas a las cámaras restantes para el día especial se
desactivarán. Para volver a aplicar las programaciones
semanales a las cámaras restantes en dicho día, importe la
programación semanal para el día de la programación especial
del día. Si desea obtener información detallada sobre una
programación semanal, consulte “Importe de una
programación semanal” (p. 92).

92
Edite una programación de grabación
Consulte “Configure una programación semanal”
(p. 76) para obtener más información sobre las
opciones del cuadro de diálogo [Editar elemento de
programación].
Elimine una programación de grabación
Se eliminará la programación de grabación.
Importe de una programación semanal
Se puede crear una programación especial del día para
cualquier día de la semana importándola de una
programación semanal.
También se puede importar una programación cuyo día
de la semana sea el mismo que el día deseado, o se
puede especificar directamente el día de la semana.
Importe de una programación semanal con el
mismo día de la semana
Al hacer clic en este botón, el nombre cambia a [No
utilizar programaciones semanales repetidas] y todas
las programaciones semanales registradas en la
cámara se vuelven semitransparentes. Haga clic en
[No utilizar programaciones semanales repetidas]
para detener la visualización semitransparente.
Edite una programación de grabación
1
Seleccione la programación de grabación que desea
editar en el área de programación y haga clic en
[Editar].
2
Cambie los ajustes de la programación de grabación.
3
Haga clic en [Aceptar] para cerrar el cuadro de
diálogo.
1
Seleccione la programación que desea eliminar en el
área de programación.
2
Haga clic en [Eliminar].
1
Seleccione una cámara en el área de programación.
2
Haga clic en [Utilizar programación semanal repetida].
Importante
• Si utiliza la opción [Utilizar programación semanal repetida]
para importar una programación semanal a una
programación que ya tiene una programación especial del
día, la programación importada se sobrescribirá a la
programación existente.
• No es posible editar una programación semanal que se haya
importado mediante la opción [Utilizar programación
semanal repetida] de la ficha [Programaciones especiales
del día]. Para modificar una programación semanal
importada, cópiela siguiendo las instrucciones indicadas en
“Importe mediante la especificación del día de la semana”
(p. 93).

Edite una programación de grabación
93
Configuración de una programación de grabación
5
Importe mediante la especificación del día de
la semana
Es posible realizar copias desde una programación
semanal si se especifica el día de la semana que se
desea copiar. Si utiliza este procedimiento, podrá editar
la programación de grabación después de realizar la
copia.
Sugerencia
La importación mediante la especificación del día de la semana
se puede utilizar para importar la programación de cualquiera de
los días de la semana que se incluyen en la programación
semanal. Por ejemplo, es posible importar la programación de un
día de la semana distinto al día de la semana del día
especificado de destino.
1
Seleccione una cámara en el área de programación.
2
Haga clic en [Copiar de programación semanal
repetida].
3
Seleccione un día de la semana y haga clic en
[Aceptar].

94

Capítulo 6
Operaciones cotidianas
❏ Visualización de imágenes en directo
❏ Reproducción de grabaciones
❏ Funcionamiento de una cámara
❏ Cambio del diseño de una ventana de vídeo
❏ Visualización y comprobación de eventos

96
Flujo de operaciones
Vea imágenes grabadas
Grabe ahora (p. 98) Reproduzca una grabación (p. 101)
Guarde una instantánea de la imagen mostrada (p. 98) Guarde parte de una grabación (p. 102)
Busque una grabación (p. 99) Acerque/aleje la visualización del visor (p. 101)
Vea imágenes en directo
Obtenga el control de una cámara (p. 103)
Cambie la posición de la cámara usando
una imagen panorámica (p. 105)
Use la función giro/inclinación/zoom (p. 103) Reproduzca audio (p. 105)
Cambie el ángulo de la cámara
a una posición preajustada (p. 104)
Compense las zonas oscuras de la imagen (p. 106)
Compruebe los eventos
Vea un evento en directo (p. 107) Buque eventos (p. 108)

97
Operaciones cotidianas
6
➀ Barra de menús y barra de herramientas
Permiten acceder a las funciones de este software. La barra de herramientas permite acceder fácilmente a las funciones
más utilizadas.
➁ Ventana de vídeo
Permite visualizar imágenes en directo de una cámara o reproducir una grabación.
➂ [Panorama]
Permite cambiar el ángulo de la cámara usando una imagen panorámica.
➃ Área de visualización
Coloque una ventana de vídeo en esta área. Se puede visualizar una cuadrícula para organizar las ventanas de vídeo.
➄ Escala de tiempo
Muestra la hora y la fecha, así como los eventos que se han producido. Haga clic en un evento para reproducir la
grabación.
➅ Barra de estado
Muestra los mensajes de estado del visor y la carga de la CPU.
➆ [Audio]
Escuche audio en directo y transmita audio usando la función de audio en dos sentidos de la cámara.
➇ [Selector de cámara]
Permite visualizar y seleccionar las cámaras agregadas al grupo de servidores de almacenamiento.
➈ [Registro de eventos en directo]
Muestra los eventos que se produjeron durante la primera hora después de iniciarse el visor.
➉ [Control de cámara]
Permite obtener el control de la cámara y cambiar el ángulo de la cámara.
Funciones del visor
➆
➇
➉
➈
➀
➁
➂
➃
➄
➅

98
Grabe ahora
Inicie la grabación mientras mira la imagen en directo. El
formato de grabación es JPEG.
Aparecerá un marco blanco alrededor de la ventana
de vídeo seleccionada.
Se inicia la grabación. Durante la grabación, la parte
superior de la ventana es de color rojo. La grabación
se detendrá automáticamente una vez transcurrido el
periodo de tiempo establecido.
La tasa de imagen máxima es de 5 fps.
Nota
• También se graba audio si la cámara dispone de audio.
• Se puede cambiar la duración de la función [Grabar ahora].
Consulte “Configure las opciones de visualización y
funcionamiento del visor” (p. 59) para obtener más
información.
Sugerencia
Se puede usar la función [Grabar ahora] para grabar
inmediatamente durante un periodo en el que no se ha
configurado ninguna programación de grabación.
Guarde una instantánea de la imagen
mostrada
Es posible tomar una instantánea de la imagen mostrada
y guardar la imagen fija.
➀ Casilla de verificación [Mostrar el nombre de la cámara]
Seleccione esta casilla de verificación si desea
agregar el nombre de la cámara a la imagen fija.
➁ Casilla de verificación [Mostrar la marca de hora]
Seleccione esta casilla de verificación si desea
agregar la hora y la fecha en la esquina inferior
derecha de la imagen fija guardada. (No se puede
especificar la posición, la fuente, el tamaño ni el color).
➂ [Guardar]
Guarde la vista preliminar del vídeo.
➃ [Cancelar]
Cierra el cuadro de diálogo.
Aparecerá el cuadro de diálogo [Guardar].
El archivo se guardará en la ubicación especificada y
se volverá a centrar la atención en el cuadro de
diálogo [Capturar marco fijo].
Vea las imágenes grabadas
1
Haga clic en la ventana de vídeo que muestra la
imagen que desea grabar.
2
Haga clic en [Grabar ahora] en la barra de
herramientas.
Importante
• La función [Grabar ahora] graba en la tasa de imagen
máxima. Asegúrese de tener en cuenta la cantidad de
espacio del disco duro que se utiliza.
• Aunque se puede especificar la duración de la grabación, la
duración real puede variar en función de diversos ajustes y
de los retrasos en la red.
1
Haga clic en [Capturar] en la barra de herramientas
para mostrar el cuadro de diálogo [Capturar marco
fijo].
2
Guarde la imagen fija.
3
Haga clic en [Guardar].
4
Especifique el nombre del archivo y la ubicación de
almacenamiento y, a continuación, haga clic en
[Guardar].
5
Haga clic en [Cancelar] para cerrar el cuadro de
diálogo.
➂
➁
➃
➀

Vea las imágenes grabadas
99
Operaciones cotidianas
6
Si utiliza la función de visualización en pantalla de la
cámara, es posible que la fecha y la hora de la
instantánea parezcan diferentes de la fecha y la hora de
la visualización en pantalla. Además, es recomendable
que configure la cámara para que aparezcan los
caracteres en la esquina superior derecha o en la
superior izquierda.
Nota
• No se puede utilizar la vista preliminar mientras se muestra el
cuadro de diálogo [Capturar marco fijo]. Debe utilizar la
cámara antes de configurar su ángulo. Para obtener
información sobre el funcionamiento de la cámara, consulte
“Funcionamiento de la cámara” (p. 103).
• Para las imágenes fijas, se utiliza el formato de archivo .bmp.
Busque una grabación
Las imágenes grabadas usando una programación de
grabación o la función [Grabar ahora] se muestran en la
escala de tiempo como eventos. Se pueden examinar las
grabaciones para encontrar la grabación que se desea
reproducir.
Busque mediante el cambio de la escala de
tiempo
➀ Control deslizante
Permite alejar o acercar la escala de tiempo.
➁ Área de visualización de eventos
Muestra los eventos según la hora en que se
produjeron.
➂ Barra de tiempo
Arrastre la barra para desplazarse por la escala de
tiempo.
Cambie el periodo de grabación mostrado en la escala
de tiempo usando los botones de los extremos.
Importante
No debe especificarse como destino la carpeta de Windows ni
la de Archivos de programa de la unidad del sistema. Las
imágenes no se pueden guardar en estas carpetas.
1
Haga clic en la ventana de vídeo.
2
Arrastre la escala de tiempo para mostrar la hora y la
fecha de la grabación.
Botón Descripción
Retroceder una semana
Retroceder un día
Retroceder un 10% de la visualización del
tiempo actual
Avanzar un 10% de la visualización del tiempo
actual
Avanzar un día
Avanzar una semana
➀ ➁
➂

100
Los eventos que se muestran como iconos de película
son vídeos grabados durante ese periodo. Haga clic en el
evento para reproducir la grabación.
Los eventos asociados a la cámara seleccionada también
se muestran en el área de visualización de eventos. (El
color de estos eventos indica su prioridad). Haga clic en
el evento para reproducir la grabación.
Nota
• Los eventos del área de visualización que no están asociados
a la cámara seleccionada (eventos secundarios) se muestran
como transparentes. Si no se selecciona ninguna cámara,
todos los eventos se mostrarán como eventos principales (no
transparentes).
• Haga clic en [Ver] > [Escala de tiempo] para mostrar u ocultar
la escala de tiempo.
Busque mediante la especificación de la hora y
la fecha
El cabezal de reproducción se moverá hasta la fecha
y la hora especificadas y se iniciará la reproducción
del vídeo grabado en la ventana de vídeo.
Busque por evento
Para buscar un evento, haga clic en [Buscar] de la barra
de herramientas o en [Buscar] de la barra de
herramientas de la escala de tiempo. Haga clic en el
evento de los resultados de búsqueda para reproducir la
grabación asociada. Consulte “Reproducción de un
evento” (p. 108) para obtener más información.
3
Haga clic en un evento en el área de visualización de
eventos.
Eventos no asociados a la
cámara seleccionada
Grabación
Eventos asociados a la
cámara seleccionada
1
Haga clic en una ventana de vídeo.
2
Haga clic en [Ir a] en la escala de tiempo para
visualizar el cuadro de diálogo [Ir a Hora].
3
Especifique la fecha y la hora y, a continuación, haga
clic en [Aceptar].

Vea las imágenes grabadas
101
Operaciones cotidianas
6
Reproduzca una grabación
Utilice los controles de reproducción de la escala de
tiempo para controlar la imagen mostrada en la ventana
de vídeo.
➀ Controles de reproducción
Controles para la reproducción de imágenes.
➁ Área de visualización de eventos
Haga clic para mover el cabezal de reproducción
hasta la posición de reproducción.
➂ Cabezal de reproducción
Arrastre el cabezal de reproducción para cambiar la
posición de reproducción.
Visualización de la ventana de vídeo para la
reproducción
➀ Indicador de reproducción
Muestra el estado de la reproducción.
➁ Barra de títulos
Muestra el nombre de la cámara, así como la hora y la
fecha de la grabación.
Nota
• Se pueden reproducir grabaciones de más de una cámara al
mismo tiempo.
• Se pueden visualizar grabaciones de una cámara en varias
ventanas de vídeo. Asimismo, se pueden reproducir imágenes
grabadas en horas diferentes de manera simultánea.
• Haga clic en [En directo] en la barra de herramientas de la
escala de tiempo durante la reproducción para regresar a la
imagen en directo.
Acerque y aleje el área de visualización
El área de visualización se puede acercar y alejar en
cuatro niveles.
Cada clic acerca más el área de visualización.
Cada clic aleja más el área de visualización.
Botón Descripción
Ir al evento anterior
Rebobinado (cada clic cambia la
velocidad de secuencia: x1, x2, x5, x10)
Ir al fotograma anterior
/ Reproducción/pausa
Ir al fotograma siguiente
Avance rápido (cada clic cambia la
velocidad de secuencia: x2, x5, x10)
Ir al evento siguiente
➀
➁
➂
➀
➁
Importante
• No se pueden utilizar las funciones de rebobinado ni de ir al
fotograma anterior para las grabaciones en formato MPEG-4
o H.264. Por otro lado, la velocidad de avance rápido está
fijada en x2.
• Puesto que, durante la reproducción, los datos de imagen se
envían desde el servidor de almacenamiento hasta el visor,
la respuesta y el buen funcionamiento de la reproducción
dependen de factores como la cantidad de tráfico de la red.
• La hora mostrada en la escala de tiempo corresponde al
reloj del ordenador en el que se está ejecutando el visor.
• Para reproducir un vídeo grabado, ajuste una hora anterior a
la hora actual que le permitirá grabar 10 fotogramas*. Si
intenta grabar y reproducir simultáneamente vídeos antes de
que se hayan grabado 10 fotogramas, es posible que la
reproducción se interrumpa momentáneamente.
* A una velocidad de grabación de fotogramas de 0,1 fps, 10
fotogramas tardan 100 segundos.
A una velocidad de grabación de fotogramas de 1 fps, 10
fotogramas tardan 10 segundos.
1
En la barra de herramientas, haga clic en el signo [+]
situado junto a [Zoom].
2
Haga clic en el signo [-] para alejar la imagen.

102
Nota
• Seleccione [Tamaño real] en el menú [Ver] para devolver la
visualización al tamaño real.
• No se puede ampliar la imagen más allá del tamaño real.
Guarde parte de una grabación
Es posible guardar una parte de la grabación de hasta
una hora de duración en un archivo.
➀ [De] y [A]
Especifique la fecha y la hora de las posiciones de
inicio y finalización.
➁ Casilla de verificación [Incluir audio, si se encuentra
disponible]
Desactive la casilla de verificación si no desea incluir
audio en el archivo.
➂ [Aceptar] y [Cancelar]
Cierre el cuadro de diálogo.
Aparecerá el cuadro de diálogo [Guardar].
Nota
Las imágenes extraídas se guardarán en formato QuickTime
(con la extensión de archivo .mov) y se podrán reproducir con
QuickTime Player (o con cualquier reproductor que sea
compatible con el formato de archivo .mov). Si no está instalado
QuickTime Player, es posible descargarlo de forma gratuita
desde la página http://www.apple.com/es/quicktime. Es
recomendable que utilice la versión 6.5.1 o posterior de
QuickTime Player.
Importante
La calidad de la imagen del vídeo en la ventana de vídeo
disminuye al acercar el zoom. Para aumentar la calidad de la
imagen, aumente la resolución (p. 63).
1
Seleccione una grabación en la escala de tiempo.
2
Haga clic en [Extraer] en la escala de tiempo para
visualizar el cuadro de diálogo [Extraer vídeo].
3
Especifique el intervalo de tiempo de la imagen que
desea extraer.
4
Haga clic en [Aceptar].
5
Especifique el nombre del archivo y la ubicación de
almacenamiento y, a continuación, haga clic en
[Guardar].
➀
➂
➁
Importante
• Solo se puede extraer un vídeo de una ventana de vídeo
cada vez.
• No debe especificarse como destino la carpeta de Windows
ni la de Archivos de programa de la unidad del sistema. Las
imágenes no se pueden guardar en estas carpetas.
• No se pueden guardar sólo datos de audio.
• Si se intenta extraer un intervalo de tiempo que contiene
formatos de vídeo distintos (como JPEG y H.264), solo se
guardará el primer vídeo del intervalo de tiempo.

103
Operaciones cotidianas
6
Es posible cambiar el ángulo de la cámara o ajustar la
calidad de imagen de una cámara en la ventana de
vídeo.
Obtenga el control de una cámara
➀ Botones de control del ángulo de la cámara
Permiten cambiar el ángulo de la cámara.
➁ [Seleccionar preajuste]
Permite mover la cámara a una posición preajustada.
➂ [Panorama]
Muestra la ventana [Panorama]. Mueva la cámara a
una posición usando la imagen panorámica.
➃ [Control]/[Ceder]
Obtenga o ceda el control de la cámara.
➄ Control deslizante del zoom
Arrastre para cambiar la posición del zoom. Arrastre
hacia arriba para moverlo a la posición de teleobjetivo,
o hacia abajo para moverlo a la posición de gran
angular.
➅ [Avanzada]
Permite configurar los ajustes avanzados de la
cámara.
Ahora tendrá el control de cámara durante un periodo
determinado.
Nota
• Si la cámara está inactiva durante un minuto, el control de
cámara se cede automáticamente. Aparecerá un mensaje de
cuenta atrás 10 segundos antes de la cesión. Si desea
mantener el control de cámara, haga clic en la ventana de
vídeo.
• Si desea mover la ventana de vídeo mientras tiene el control
de cámara, arrastre la barra de títulos.
• También se puede controlar la cámara mientras se graba. Si
se ha establecido el ángulo de la cámara que se va a usar
durante la grabación, la cámara volverá a la posición
establecida cuando el visor ceda el control de cámara.
Utilice la función giro/inclinación/zoom
Utilice la función giro/inclinación/zoom del
cuadro de diálogo [Control de cámara]
Se puede usar la función giro/inclinación/zoom del
cuadro de diálogo [Control de cámara] después de
obtener el control de la cámara.
➀ Botones de control del ángulo de la cámara
Cambie el ángulo de la cámara haciendo clic en los
botones.
Haga clic en el centro para apuntar la cámara hacia
el frente.
➁ Control deslizante del zoom
Arrastre el control deslizante para cambiar la posición
del zoom.
Arrastre el control deslizante hacia arriba para moverlo
a la posición de teleobjetivo, o hacia abajo para
moverlo a la posición de gran angular.
Funcionamiento de la cámara
1
Haga clic en la ventana de vídeo.
2
Haga clic en [Ventana] > [Control de cámara] para
mostrar el cuadro de diálogo [Control de cámara].
3
Haga clic en [Control].
➀
➄
➅
➁
➂
➃
➀
➁

104
Utilice la función giro/inclinación/zoom desde
la ventana de vídeo
También se puede utilizar la función giro/inclinación/zoom
desde la ventana de vídeo.
➀ Área de visualización
Arrastre al área para cambiar el ángulo de la cámara.
Haga clic en el área para mover el ángulo de la
cámara hacia ese punto.
➁ Control deslizante del zoom
Cambie la posición del zoom usando el control
deslizante o los botones [+]/[-]. Haga clic en el botón
[+] o arrastre el control deslizante hacia arriba para
moverlo a la posición de teleobjetivo. Haga clic en el
botón [-] o arrastre el control deslizante hacia abajo
para moverlo a la posición de gran angular.
La función giro/inclinación/zoom no está disponible.
La función giro/inclinación no está disponible.
El zoom no está disponible cuando el zoom digital de la
cámara se establece como [Desactivar].
La función giro/inclinación/zoom no está disponible si se
usa una cámara fija o una cámara externa, como la VC-
C50i.
Cambie el ángulo de la cámara a una
posición de preajuste
Es posible seleccionar un ángulo de cámara preajustado
en el cuadro de diálogo [Control de cámara] después de
obtener el control de una cámara.
Nota
En primer lugar, es necesario configurar los preajustes en la
cámara antes de usar esta función. Para obtener más
información, consulte el manual de la cámara.
➀
➁

Funcionamiento de la cámara
105
Operaciones cotidianas
6
Cambie el ángulo de la cámara usando una
imagen panorámica
Cambie el ángulo de la cámara especificando una
posición en una imagen panorámica.
Cuando tenga el control de la cámara, el marco será
amarillo. Arrastre el marco para cambiar su tamaño, y
acerque o aleje la cámara.
Arrastre el centro del marco para moverlo y cambie el
ángulo de la cámara.
Si dibuja un rectángulo en cualquier lugar de la
imagen panorámica, el marco volverá a dibujarse en
esa ubicación y, por consiguiente, el ángulo y el zoom
de la cámara cambiarán.
Cuando no tenga el control de la cámara, el marco
será azul.
La imagen panorámica no está disponible.
Nota
En primer lugar, es necesario registrar una imagen panorámica
en la cámara antes de utilizar esta función. Para obtener más
información, consulte el manual de la cámara.
Reproduzca el audio
Si se usa la función de audio en la cámara, se puede
reproducir audio usando el panel de audio o enviar audio
usando un micrófono.
Aparecerá el panel [Audio].
Visualización de las opciones
➀ [Escuchar audio]
Inicia la reproducción de audio.
➁ [Utilizar micrófono]
Inicia la transmisión de audio.
➂ Botón para mostrar las opciones
Muestra las opciones del panel [Audio].
➃ [Reproducir audio mientras se utiliza el micrófono]
Seleccione esta opción si desea reproducir audio
incluso durante el uso de un micrófono.
➄ [Utilizar detección de silencio para reducir el tráfico de
red]
Seleccione esta opción si desea detectar segmentos
de silencio al enviar audio. Se reduce la cantidad de
datos transmitidos durante los segmentos de silencio
para reducir la carga en el ancho de banda de la red.
1
Haga clic en [Panorama] en el cuadro de diálogo
[Control de cámara] para mostrar la ventana
[Panorama].
2
Cambie el ángulo y el zoom de la cámara usando el
marco que aparece en la imagen panorámica.
Importante
No es posible enviar y recibir audio desde varios visores
simultáneamente.
1
Haga clic en [Ventana] > [Panel de audio].
➀
➁
➂
➃
➄
➅
➆

106
➅ [Configuración]
Muestra el cuadro de diálogo [Configuración de
detección de silencio].
➆ Botón para ocultar las opciones
Oculta las opciones del panel [Audio].
No se puede enviar audio en directo desde el RM Viewer.
Para enviar audio en directo, utilice el visor del
administrador incluido en la cámara.
Configure la detección de silencio
Seleccione la casilla de verificación [Utilizar detección de
silencio para reducir el tráfico de red] en el panel [Audio]
para establecer la sensibilidad de detección de silencio.
Haga clic en [Configuración] para mostrar el cuadro de
diálogo [Configuración de detección de silencio] y ajuste
la sensibilidad de detección de silencio.
➀ [Utilizar la configuración de sensibilidad
predeterminada]
Utiliza la sensibilidad predeterminada para la
detección de silencio.
➁ [Definir la sensibilidad manualmente]
Arrastre el control deslizante para ajustar la detección
de sensibilidad.
➂ [Aceptar] y [Cancelar]
Cierre el cuadro de diálogo.
Compense las zonas oscuras de la imagen
Utilice el control de sombras del visor para compensar
todas las zonas oscuras de la imagen.
• [Desactivada]
Desactive el control de sombras.
• [Baja]/[Media]/[Alta]/[Muy alta]
Active el control de sombras. Visualice la ventana de
vídeo y seleccione un valor de compensación que
proporcione el brillo adecuado.
Nota
• No se puede aplicar esta función a más de una ventana de
vídeo.
• El control de sombras del visor es una función del visor, no de
la cámara. Por lo tanto, se puede utilizar para la reproducción
de vídeos en directo y grabados.
1
Haga clic en el botón del menú de la ventana de vídeo
para visualizar el menú.
2
Haga clic en [Corrección de sombras del visor] y
seleccione la cantidad de sombra desde el menú
secundario.

107
Operaciones cotidianas
6
Visualice un evento en directo
Es posible visualizar los eventos anteriores en la ventana
[Registro de eventos en directo].
Cuando se inicia el visor, es posible abrir la ventana
[Registro de eventos en directo] para mostrar todos los
eventos que se hayan producido en la última hora. La fila
superior de la lista muestra los nombres de los elementos.
Se pueden organizar los eventos de la lista haciendo clic
en en una columna para especificar el elemento por el
que ordenar y el orden de clasificación.
Nota
• Haga clic en [Ventana] > [Registro de eventos en directo] para
mostrar la ventana [Registro de eventos en directo].
• Se puede cambiar la prioridad de visualización de la ventana
[Registro de eventos en directo]. Si desea obtener más
información, consulte “Configure la notificación de eventos y
las prioridades” (p. 60).
Colores de los iconos de eventos
Se muestran distintos iconos de colores para los eventos,
en función de la prioridad.
Nota
• Se puede cambiar la prioridad de los eventos.
• Las prioridades de grabación con detección de movimiento,
grabación con detección de sensor, grabación inteligente de
funciones y la grabación con detección de volumen se pueden
especificar al configurar el modo de grabación de una
programación de grabación (p. 79, p. 80).
• Hay otras prioridades de eventos que se pueden especificar al
configurar el grupo de servidores de almacenamiento (p. 44).
Acuse de recibo de un evento
De forma predeterminada, cuando se muestra un evento
de prioridad [Más alta] en la ventana [Registro de eventos
en directo], aparece un icono indicando que es necesario
realizar un acuse de recibo del evento.
El evento parpadeará hasta que se realice el acuse de
recibo. Siga estos pasos para realizar el acuse de recibo
del evento.
La configuración de autenticación del usuario está
permanentemente desactivada.
Compruebe los eventos
Importante
En la ventana [Registro de eventos en directo] se pueden
mostrar 200 eventos como máximo.
Color del icono Prioridad
Rojo Más alta
Naranja Alta
Amarillo Media
Verde claro Baja
Verde Más baja
1
Haga clic en el evento del que desee realizar el acuse
de recibo en la ventana [Registro de eventos en
directo].
2
Haga clic en [Editar] > [Acusar recibo de evento].
Importante
Si la función [Mostrar la ventana de vídeo si se producen
eventos] está activada en [Configuración del visor], la ventana
de vídeo correspondiente se llevará al frente de forma
automática. El tamaño de la ventana de vídeo es siempre de
[320 x 240] píxeles.

108
Nota
Se puede desactivar el acuse de recibo de eventos en
[Configuración del visor]. También es posible cambiar la
prioridad de los eventos a los que se deba realizar un acuse de
recibo. Consulte “Configure la notificación de eventos y las
prioridades” (p. 60) para obtener más información.
Busque eventos
Se pueden buscar eventos pasados y reproducirlos.
➀ [Descripción]
Introduzca los criterios de búsqueda (evento, cámara,
prioridad, etiqueta de cámara o nombre de host).
➁ [Cuándo]
Especifique el periodo en el que se produjo el evento
en cuestión ([Hoy], [Últimos 2 días], [Esta semana],
[Este mes], [Este año] y [Todas las cámaras]).
➂ [Buscar] y [Detener]
Inicie una búsqueda o detenga una búsqueda en
curso mediante el uso de estos botones.
➃ [Búsqueda avanzada]
Haga clic para especificar los detalles de los criterios
de búsqueda.
➄ [Resultados de la búsqueda]
Muestra los resultados de la búsqueda.
➅ [Reproducir vídeo]
Reproduce la grabación asociada a los resultados de
búsqueda.
➆ [Cerrar]
Cierre este panel.
Nota
Para mostrar el cuadro de diálogo [Búsqueda de evento] cuando
la barra de herramientas está oculta, haga clic en [Buscar] en la
escala de tiempo o haga clic en [Editar] > [Búsqueda de
evento].
Búsqueda avanzada
Haga clic en [Búsqueda avanzada] en el cuadro de
diálogo [Búsqueda de evento] para especificar los
detalles de los criterios de búsqueda.
➀ [Cuándo]
Seleccione [Especifique el intervalo de fechas] para
especificar el periodo de búsqueda.
➁ [De] y [A]
Seleccione [Especifique el intervalo de fechas] en la
opción [Cuándo] para especificar las horas y las
fechas de inicio y finalización del periodo de
búsqueda.
➂ [Evento]
Seleccione el tipo de eventos que desea buscar.
➃ [Estado]
Especifique el estado de los eventos ([Todos los
estados], [On], [Off]).
➄ [Prioridad]
Especifique la prioridad de los eventos que desea
buscar.
Reproducción de un evento
Si una grabación está asociada a un evento en los
resultados de búsqueda, haga clic con el botón derecho
del ratón en el evento y, a continuación, haga clic en
[Reproducir vídeo] para reproducir la grabación en la
ventana de vídeo de la cámara correspondiente.
Si la ventana de vídeo no se visualiza, al hacer clic en
[Reproducir vídeo] la ventana se visualizará
automáticamente y se iniciará la reproducción.
Nota
Haga clic en [En directo] en la barra de herramientas de la
escala de tiempo después de la reproducción en la ventana de
vídeo para mostrar la vista en directo.
1
Haga clic en [Buscar] en la barra de herramientas para
mostrar el cuadro de diálogo [Búsqueda de evento].
2
Especifique los criterios de búsqueda.
3
Haga clic en [Buscar] para iniciar la búsqueda.
➆➅
➁
➃
➂
➀
➄
➁
➂
➃
➀
➄

Capítulo 7
Funcionamiento y gestión
❏ Eventos de nivel de advertencia y error
❏ Cómo comprobar el estado del servidor de almacenamiento
❏ Gestión del espacio en disco

110
Eventos que indican errores o niveles de advertencia y acciones correspondientes
Se pueden comprobar los eventos para determinar si se han producido errores relacionados con el estado del servidor de
almacenamiento.
Cuando se produce un evento que indique un error o un nivel de advertencia, dicho evento aparecerá inmediatamente en
el panel de eventos o en la escala de tiempo. Lleve a cabo la acción apropiada para el evento.
*1 Consulte “Gestión del espacio en disco (importante)” (p. 112).
Mantenimiento del servidor de almacenamiento
Tipo de evento Mensaje Explicación del evento Acción correspondiente
Notificación de poco
espacio en disco*
1
Advertencia: Poco espacio en
disco
Se produce cuando el espacio libre
del disco es inferior al del nivel límite,
o cuando el uso del disco es superior
al del nivel límite. Es posible que los
datos se borren antes de que el
número de días de almacenamiento
especificado haya transcurrido.
Compruebe la configuración del
modo de grabación (p. 78).
Inicia o detiene la
eliminación de archivos
debido a que hay poco
espacio en el disco *
1
Advertencia: Se han eliminado
archivos debido a la falta de
espacio en disco
Se produce cuando el espacio libre
del disco es inferior al del umbral, o
cuando el uso del disco es superior
al del umbral.
Realiza una pausa o
reanuda la grabación
debido a que hay poco
espacio en el disco *
1
Grabación suspendida (Poco
espacio en disco (<nombre de
la unidad>))
Se produce cuando el espacio libre
del disco es inferior al del nivel límite,
o cuando el uso del disco es superior
al del nivel límite.
Error de conexión a la
cámara
Error: No se puede conectar a
la cámara
El error se produce durante la
conexión a la cámara.
Compruebe el estado de la red.
Error de conexión al
servidor de
almacenamiento
Error: no se puede conectar con
el servidor de almacenamiento.
El error se produce durante la
conexión al servidor de
almacenamiento registrado en el
grupo de servidores de
almacenamiento.
Compruebe el estado de la red.
Error de conexión al grupo
de servidores de
almacenamiento
Error: no se puede conectar con
el grupo de servidores de
almacenamiento.
El error se produce durante la
conexión al grupo de servidores de
almacenamiento.
Compruebe el estado de la red.
Cambio en la tasa de
imagen de grabación
Reducida la tasa de imágenes
grabación debido a problemas
de carga elevada
Indica que la tasa de imagen de
grabación se ha cambiado debido a
un aumento de la carga del servidor.
Compruebe la configuración del
modo de grabación (p. 78).

Mantenimiento del servidor de almacenamiento
111
Funcionamiento y gestión
7
Barra de estado
La barra de estado muestra el estado y la carga de
procesamiento del visor. Puede comprobar el uso de la
CPU para determinar la carga del ordenador.
Si la barra de estado no aparece, puede hacer clic en
[Ver] > [Barra de estado] para visualizarla.
Información del sistema
Para obtener información detallada sobre el estado de
procesamiento de vídeo del servidor de almacenamiento,
haga clic en [Ventana] > [Información del sistema] para
mostrar el cuadro de diálogo [Información del sistema]. Si
el funcionamiento del sistema es inestable o si no
consigue grabar de la manera que deseaba, consulte el
Capítulo 1 y modifique la configuración del sistema.
El cuadro de diálogo [Información del sistema] muestra el
estado en tres fichas diferentes.
Ficha [Cámaras]
Esta ficha muestra las opciones de grabación y la
información de procesamiento (etiqueta de cámara,
estado, tasa de imagen especificada, tasa de imagen
real, tasa de bits de recepción y tasa de bits de
grabación) de las cámaras registradas.
Ficha [Servidores de almacenamiento]
Esta ficha muestra información (nombre del grupo de
servidores de almacenamiento, estado, uso de la CPU,
tasa de bits de grabación y tasa de bits de reproducción)
del servidor de almacenamiento registrado.
Ficha [Usuarios]
Esta ficha muestra los usuarios que han iniciado sesión
en el visor y la información relacionada (grupo de
usuarios, nombre de host (visor), versión del visor,
nombre de host (servidor de almacenamiento), estado del
grupo de servidores de almacenamiento).

112
El servidor de almacenamiento supervisa el espacio en
disco y responde en función de la cantidad de espacio
disponible.
Acción cuando se alcanza el nivel de
notificación de que queda poco espacio en el
disco
El servidor de almacenamiento crea un evento cuando el
espacio disponible para grabar (es decir, el espacio
disponible en relación con el espacio en disco máximo
utilizado) desciende por debajo de un determinado nivel.
Si no se configura la opción [Espacio en disco máximo
utilizado], se considerará que la capacidad de disco de
la unidad que almacena el archivo de grabación es el
espacio máximo del disco.
Nota
Al recibir la notificación de un evento por correo electrónico, el
administrador puede actuar de inmediato (por ejemplo,
eliminando las programaciones de grabación innecesarias)
antes de que surja algún problema debido a la falta de espacio
en disco.
Condiciones y método de cálculo del nivel de
notificación de que queda poco espacio en el disco
En caso de que se cumpla una de las siguientes
condiciones, se indicará un nivel de notificación de que
queda poco espacio en el disco.
Condición 1: si el uso del espacio en disco del servidor
de almacenamiento supera los siguientes valores:
M x (100 - A)/100
(M: valor especificado en [Espacio en disco
máximo utilizado], A: valor especificado en [Nivel
de advertencia de poco espacio en disco]).
Por ejemplo, si el valor de [Espacio en disco
máximo utilizado] es 100 GB y el valor de [Nivel de
advertencia de poco espacio en disco] es 10%, el
servidor de almacenamiento alcanzará el nivel de
notificación de que queda poco espacio en el
disco cuando el uso de espacio en el disco del
servidor de almacenamiento sea 90 GB o más.
Condición 2: si el espacio libre en el disco desciende por
debajo de los siguientes valores:
Espacio en disco x A/100
(A: valor especificado en [Nivel de advertencia de
poco espacio en disco]).
Por ejemplo, si el espacio en disco es de 80 GB y
el valor de [Nivel de advertencia de poco espacio
en disco] es 10%, el servidor de almacenamiento
alcanzará el nivel de notificación de que queda
poco espacio en el disco cuando el espacio libre
en disco disponible sea de 8 GB o menos.
Nota
Si hay otras aplicaciones que usen el mismo disco duro, se
deberá considerar la condición 2. Aunque el servidor de
almacenamiento utilice una pequeña cantidad del espacio en
disco, puede que alcance el nivel de notificación de que queda
poco espacio en el disco según la condición 2 debido a que
otras aplicaciones han consumido una parte del espacio en
disco.
Gestión del espacio en disco (importante)
Estado del espacio en disco Explicación
Nivel de notificación de que
queda poco espacio en el
disco
Se puede especificar un valor
de referencia usando la
opción [Nivel de advertencia
de poco espacio en disco] en
la ficha [Configuración de
grabación] del cuadro de
diálogo [Configuración del
grupo de servidores de
almacenamiento].
Nivel de umbral El servidor de
almacenamiento calcula un
valor de referencia basado en
diversas condiciones y
opciones.
Nivel del límite
Importante
Se enviará una notificación del evento por correo electrónico
cuando el nivel de prioridad de la [Advertencia de poco
espacio en disco] en la ficha [Eventos] del cuadro de diálogo
[Configuración del grupo de servidores de almacenamiento]
coincida con o supere el nivel especificado en la configuración
de las notificaciones por correo electrónico (p. 44).
La unidad <Letra de la
unidad> dispone de
poco espacio libre en
disco: notificación
Valor del
[Espacio en
disco máximo
utilizado]
Nivel de
notificación
Notificación

Gestión del espacio en disco (importante)
113
Funcionamiento y gestión
7
Ejemplo de cálculo
Acción cuando se alcanza el nivel de umbral
Aunque la grabación continúa, el servidor de
almacenamiento empieza a eliminar los archivos de
grabación, empezando con los archivos antiguos, y crea
un evento.
Nota
• Los archivos de grabación se eliminan aunque no hayan
alcanzado el [Periodo máximo de almacenamiento]. No
obstante, si el visor está utilizando el archivo más antiguo en
ese momento (para reproducir un vídeo grabado, por
ejemplo), no se eliminará dicho archivo, sino el siguiente más
antiguo. La eliminación continuará de forma secuencial hasta
que el espacio disponible en disco iguale o vuelva a superar el
umbral. Para obtener más información sobre cómo guardar
archivos, consulte el Capítulo 8.
• Habitualmente, los archivos de grabación que no han
cumplido el periodo mínimo de almacenamiento no se
eliminan. Tenga en cuenta que dichos archivos también se
eliminarán en caso de que la eliminación de todos los demás
archivos no sea suficiente para que el espacio disponible en
disco no coincida con o supere el valor de umbral.
Condiciones y método de cálculo del nivel de umbral
Se considerará que se ha alcanzado el nivel de umbral
cuando el volumen de espacio libre en disco esté por
debajo del nivel siguiente.
(Número de cámaras + 1) x 64 MB
Acción cuando se alcanza el nivel del límite
Cuando el espacio disponible en disco desciende hasta
este nivel, el servidor de almacenamiento detiene la
grabación y crea un evento.
Una vez eliminados los archivos de grabación, el servidor
de almacenamiento reanuda la grabación y crea un
evento cuando el espacio disponible en disco aumenta
por encima de este nivel.
Condiciones y método de cálculo del nivel del límite
Se considerará que se ha alcanzado el nivel límite
cuando el volumen de espacio libre en disco esté por
debajo de los 64 MB. Es un valor fijo.
Unidad de disco Unidad D Unidad E
Espacio en disco 100 GB 200 GB
Espacio en disco
disponible
50 GB 200 GB
Valor del [Espacio
en disco máximo
utilizado]
40 GB 200 GB
Valor del nivel de
notificación de que
queda poco
espacio en el disco
Condición 1:
40 GB x (100 - 10)/
100 = 36 GB
Condición 2:
100 GB x 10/100 =
10 GB
Condición 1:
200 GB x (100 -
10)/100 = 180 GB
Condición 2:
200 GB x 10/100 =
20 GB
Nivel de
umbral
Elimine
primero los
más antiguos
Notificación
Eliminación de archivos
en la unidad <Letra de la
unidad> debido a la falta
de espacio disponible
en disco: iniciada
Importante
• El nivel umbral sirve para evitar que se alcance el nivel del
límite. Cuando se produce el evento del nivel de notificación
de que queda poco espacio en el disco, es recomendable
que se tomen las medidas apropiadas, como la eliminación
de los datos de grabación innecesarios.
• El almacenamiento de grabaciones que hacen que se
supere el nivel de umbral aumenta la carga del servidor de
almacenamiento y podría ocasionar que se interrumpa la
grabación, lo cual generaría grabaciones incompletas. Es
recomendable utilizar el servidor de almacenamiento por
debajo del nivel de umbral.
• Si se especifica la notificación por correo electrónico, se
enviará un mensaje de correo electrónico para el evento que
se produzca en cada nivel (p. 44).
• Tenga en cuenta que, en función de las circunstancias, se
pueden reunir las condiciones para el nivel de umbral antes
de que se cumplan las condiciones para el nivel de
notificación de que queda poco espacio en el disco. Por
ejemplo, un gran número de cámaras con capacidad de
disco limitada podrían hacer que el valor de (Números de
cámaras + 1) x 64 MB sea superior al valor de la capacidad
de disco x el ajuste de notificación de falta de espacio
disponible en disco/100.
Eliminación de archivos
en la unidad <Letra de
la unidad> debido a la
falta de espacio
disponible en disco:
iniciada
Notificación
de grabación
detenida
Elimine
primero los
más antiguos
Notificación
Nivel del límite

114

Capítulo 8
Copia de seguridad
❏ Tipos de archivos de destino de la copia de seguridad y sus destinos
❏ Restauración de un archivo de grabación

116
Destinos de los archivos de copia de
seguridad
Los datos que se guardan durante una copia de
seguridad incluyen los datos de grabación y los datos de
eventos, así como los archivos de configuración. Se
realiza una copia de seguridad de los datos desde el
servidor de almacenamiento y se guarda en las carpetas
que se describen a continuación, en las unidades
especificadas en la configuración de la unidad (p. 48).
Datos de grabación
<Unidad de destino>:\Canon-NVR\videofiles
Se hace una copia de seguridad del siguiente archivo de
datos de grabación:
Las imágenes que se están grabando se guardan en un
archivo temporal en el disco duro. De forma
predeterminada, cuando el tamaño del archivo temporal
alcanza 1 GB, se crea un archivo de grabación y se
guarda en la unidad de destino. El tamaño se puede
cambiar usando la opción [Tamaño/duración máximos de
archivo] en la ficha [Configuración de grabación] del
cuadro de diálogo [Configuración del grupo de
servidores de almacenamiento] (p. 43).
Nota
• Para la hora agregada al nombre de archivo de los datos de
grabación se usa la Hora del meridiano de Greenwich.
• Este software utiliza compresión con pérdida para los datos de
grabación. No es necesario comprimir más los archivos de
grabación con una unidad de cinta ni ningún otro dispositivo.
Archivos temporales
El siguiente es un archivo temporal, antes de que el
sistema lo convierta en un archivo de datos de grabación.
No se puede hacer una copia de seguridad de este
archivo usando el método de copia de seguridad
estándar.
Datos de eventos
<Unidad de destino>:\Canon-NVR\eventfiles
Se hace una copia de seguridad del siguiente archivo de
datos de eventos:
Nota
Para la hora agregada al nombre de archivo de los datos de
grabación se usa la Hora del meridiano de Greenwich.
Archivos de configuración
La configuración del servidor de almacenamiento y del
visor se guardan en las siguientes carpetas del
ordenador en el que está instalado el programa. Para que
la copia de seguridad de los archivos de configuración
sea completa, se debe hacer una copia de seguridad de
todas estas carpetas.
Ruta de acceso al archivo de configuración
<Unidad del sistema>:
\ProgramData\Canon\WebView\NVR30\
<Unidad del sistema>:\Users\<nombre de usuario>\
AppData\Local\Canon\WebView\NVR30\
Nota
• Los nombres de los archivos de configuración no aparecen si
la opción [Mostrar todos los archivos y carpetas ocultos] no
está seleccionada en la ficha [Ver] de la carpeta [Opciones de
carpeta] del Explorador de Windows.
• No se puede utilizar la función de instantánea de la copia de
seguridad.
Notas sobre la copia de seguridad
• No es necesario detener la grabación para hacer una copia de
seguridad de los datos grabados que hayan finalizado. No
obstante, la tasa de imagen puede cambiar debido al aumento
de la carga de E/S del disco y/o la carga de la CPU.
• Si desea restaurar la copia de seguridad de un archivo de
grabación, el ordenador en el que vaya a restaurar la copia de
seguridad deberá tener la misma configuración de la unidad
que el servidor de almacenamiento original. Por ejemplo, si el
servidor de almacenamiento original incluye una unidad del
sistema y una unidad de datos grabados, el servidor de
almacenamiento en el que vaya a restaurar la copia de
seguridad también debe tener una unidad del sistema y una
unidad de datos grabados. Determine la capacidad del disco
duro en función del volumen de datos que desea restaurar.
Copia de seguridad de los datos
NVR3_MEDIA_ xxxxxxxx _ aaaammdd _ hhmmss .edt
ID de
cámara
Año, mes y
día que se
inició la
grabación
Hora
NVR3_UNINDEXED_MEDIA_xxxxxxxx_ aaaammdd _hhmmss.edt
ID de
cámara
Año, mes y día
de inicio de la
grabación
Hora
NVR3_EVENT_ xxxxxxxx _ aaaammdd _hhmmss.edt
ID de
cámara
Año, mes y día
de inicio de la
grabación
Hora

117
Copia de seguridad
8
Restauración de datos de copia de
seguridad
Utilice el siguiente procedimiento para restaurar los datos
de copia de seguridad de un servidor de
almacenamiento:
El nuevo servidor de almacenamiento debe tener la
misma configuración de unidades que el servidor de
almacenamiento original.
Para obtener más información sobre cómo detener el
servidor de almacenamiento, consulte “Detención del
servidor de almacenamiento”(p. 117).
De forma predeterminada, se usa la siguiente
carpeta:
Ruta de acceso al archivo de configuración
<Unidad del sistema>:
\ProgramData\Canon\WebView\NVR30\
<Unidad del sistema>:\Users\<nombre de usuario>\
AppData\Local\Canon\WebView\NVR30\
De forma predeterminada, se usa la siguiente
carpeta:
<Unidad de destino>:\Canon-NVR\videofiles\
De forma predeterminada, se usa la siguiente
carpeta:
<Unidad de destino>:\Canon-NVR\eventfiles\
Detención del servidor de almacenamiento
El servidor de almacenamiento se ejecuta en segundo
plano como un servicio de Windows. Cuando restaure los
datos de copia de seguridad, debe seguir los siguientes
pasos para detener temporalmente el servidor de
almacenamiento.
Haga doble clic en [RM-Lite Storage Server].
Nota
Para reiniciar el servidor de almacenamiento, siga los mismos
pasos y haga clic en [Inicio] en el paso 6.
Cómo restaurar una copia de seguridad
1
Prepare un nuevo servidor de almacenamiento para la
restauración.
2
Instale este software.
3
Detenga el servidor de almacenamiento.
4
Restaure el archivo de configuración de este software
en su ubicación original.
5
Restaure los archivos de grabación en su ubicación
original.
6
Restaure los archivos de eventos en su ubicación
original.
7
Inicie el servidor de almacenamiento.
8
Asegúrese de que la grabación se lleva a cabo
correctamente. Asegúrese también de que los datos
de grabación restaurados se reproducen
correctamente.
Importante
Si la opción [Conservar vídeo durante un máximo de] está
configurada en la ficha [Servidores] del cuadro de diálogo
[Configuración], todos los datos de grabación restaurados que
superen el periodo de almacenamiento especificado se
eliminarán cuando se inicie el servidor de almacenamiento.
1
Haga clic en [Inicio] > [Panel de control].
2
Haga clic en [Sistema y seguridad].
3
Haga clic en [Herramientas administrativas].
4
Haga doble clic en [Servicios].
5
Haga doble clic en [RM Storage Server] para mostrar
el cuadro de diálogo [Propiedades de RM Storage
Server].
6
Haga clic en [Detener].
7
Haga clic en [Aceptar] para cerrar las propiedades.

118

Capítulo 9
Solución de problemas
❏ Medidas a tomar cuando se producen errores de grabación
❏ Soluciones cuando se producen problemas con el visor
❏ Mensajes de error

120
Si se produce un error de grabación (por ejemplo, faltan datos) durante la reproducción, se puede solucionar la causa del
problema comprobando la información del registro de eventos y del archivo de registro del servidor de almacenamiento.
Si se encuentra con algún problema al utilizar el visor, consulte las siguientes soluciones:
Ventanas de vídeo y del visor
Medidas a tomar cuando se producen errores de grabación
Registro
Causa Medida
Evento Servidor de almacenamiento
Error: No se puede conectar
con la cámara
CameraServer <nombre de
host> desconectado
(<información de error>)
Es posible que se haya
producido un error de red.
Busque la causa del error
comprobando el código de
error de Winsock grabado en el
registro del servidor de
almacenamiento (p. 129).
Compruebe la red
(concentrador, cables, etc.) por
si existe algún problema y
asegúrese de que la cámara
funciona con normalidad.
Reducida la tasa de imágenes
grabación debido a problemas
de carga elevada
— • La velocidad de grabación
efectiva es excesivamente
baja (50% o inferior).
• Es posible que se hayan
creado eventos de detección
de movimiento y de sensor
con demasiada frecuencia.
• Es posible que la carga de la
CPU del servidor de
almacenamiento sea
elevada.
• Modifique la programación
de grabación y la
sensibilidad de detección de
movimiento.
• Compruebe el uso actual de
la CPU y finalice todas las
aplicaciones que afecten
excesivamente a la carga de
la CPU.
Grabación suspendida (Poco
espacio en disco (<nombre de
la unidad>))
— Puede que la carga sea
demasiado elevada al escribir
datos de grabación en el disco
duro.
Reduzca el periodo máximo de
almacenamiento o considere
agregar un disco duro. También
puede intentar modificar la
programación de grabación.
Soluciones cuando se producen problemas con el visor
Problema Solución
No puedo usar la función de giro, inclinación o
zoom de la cámara en la ventana de vídeo.
• Haga doble clic en la ventana de vídeo o haga clic en la opción [Control] en el
panel [Control de cámara] (p. 103).
• Si se están reproduciendo imágenes (la barra de títulos de la ventana de vídeo
está en gris), no podrá utilizar la cámara. Haga clic en [En directo] en la escala de
tiempo y obtenga el control de la cámara.
Cuando hago clic en una ventana de vídeo para
visualizar el menú [Ventana de vídeo], la opción
[Grabar ahora] está en gris (no disponible). Sin
embargo, puedo usar la función en otra ventana
de vídeo.
Visualice las [Propiedades de la <nombre de la cámara>] de la ventana de vídeo y
compruebe en la ficha [Avanzada] si la cámara está desactivada. Si la cámara está
desactivada, haga clic en [Activar cámara] (p. 52).
Cuando intento utilizar diseños creados por
otros usuarios, no aparece el menú [Diseños].
No puedo seleccionar un diseño.
Los demás usuarios no pueden ver los diseños guardados en la carpeta [Diseños
personales].
Para permitir a todos los usuarios el acceso a los diseños creados por un usuario, el
usuario debe crear los diseños con permisos de administrador y debe guardarlos en
la carpeta [Diseños compartidos] (p. 67).

Soluciones cuando se producen problemas con el visor
121
Solución de problemas
9
La calidad de las imágenes (en directo y
grabadas) de la ventana de vídeo es lenta.
Cambie el tamaño de recepción y visualice la configuración del tamaño. En función
del tamaño de recepción y del tamaño de visualización, la calidad de la imagen
disminuirá. Por ejemplo, si un vídeo con un tamaño de recepción bajo se visualiza en
una ventana de vídeo grande, la calidad de la imagen disminuirá. Es posible ajustar
la calidad de las imágenes grabadas con la configuración avanzada de grabación.
Ninguna de las cámaras graba. • ¿Está bien conectado el cable de red del servidor?
• ¿Ha habido un fallo del suministro eléctrico?
• ¿Se ha especificado la opción “No grabar” para una programación especial del
día?
• Si las luces de los vínculos del concentrador (conmutador) y del conector de red
del servidor no se encienden, puede que el cable del servidor, el concentrador
(conmutador) o el conector de red estén defectuosos.
Algunas cámaras no graban. • ¿Funcionan el suministro eléctrico y la conexión de red de las cámaras?
• ¿Las cámaras responden a un comando ping?
• ¿Puede ver imágenes en directo en el visor de las cámaras?
• ¿Se ha especificado la opción “No grabar” para una programación especial del
día?
• ¿Está establecida la grabación con sensor o la grabación con detección de
movimiento?
No me puedo conectar al servidor de
almacenamiento desde el visor.
• ¿El nombre de usuario y la contraseña de inicio de sesión son correctos?
• ¿Funciona la conexión de red entre el servidor y el visor?
• ¿Es correcta la dirección IP del servidor de destino?
• ¿El servidor responde a un comando ping procedente del ordenador del visor?
• ¿El puerto TCP 80 está siendo utilizado por otra aplicación?
No puedo ver imágenes en directo. • Si aparece el mensaje “No se pudo conectar con la cámara” en la ventana de
vídeo, compruebe la fuente de alimentación de la cámara y la conexión de red.
• Si aparece un mensaje en la escala de tiempo del visor indicando que se ha
producido un error al conectar con la cámara, compruebe la fuente de
alimentación de la cámara y la conexión de red.
• Si la pantalla se queda en blanco cuando se cambia el diseño, pero aparece un
vídeo después de unos segundos, el número de cámaras o la configuración de la
tasa de imagen en directo supera la capacidad de rendimiento del equipo.
Reduzca el número de cámaras, o aumente la tasa de imagen.
El servidor de almacenamiento se ralentiza o
tarda más en realizar los distintos cambios de
configuración, como el registro de las cámaras
o las programaciones de grabación del visor.
(para Windows Vista)
• Asegúrese de que no haya más de 10 cámaras registradas en cada servidor de
almacenamiento.
• Si el servidor de almacenamiento se está ejecutando en Windows Vista, utilice
Windows Server 2008.
Ya no aparecen imágenes en directo en ninguna
cámara. (para Windows Vista)
• Asegúrese de que no haya más de 10 cámaras conectadas a un visor.
• Si está utilizando la función de secuencia de diseño, establezca el intervalo en 20
segundos, o más.
• Si el servidor de almacenamiento se está ejecutando en Windows Vista, cambie a
Windows Server 2008.
Cuando se utiliza la función de secuencia de
diseño, las ventanas de vídeo se quedan en
blanco de repente y ya no se pueden mostrar
las imágenes de las cámaras.
Cuando se usa la función de secuencia de diseño para cambiar rápidamente a un
diseño y hay un gran número de ventanas de vídeo, es posible que los recursos de
comunicación del sistema sean insuficientes. Reduzca el número de cámaras en un
diseño, o haga que el intervalo de visualización de la secuencia de diseño sea más
largo.
El visor se ralentiza. • El rendimiento del visor depende en gran medida de la especificación de la CPU y
de la tarjeta gráfica. Cuando parezca que el visor se ralentiza, intente reducir el
número de cámaras en el visor o disminuya la tasa de imagen.
• Si la configuración de tamaño o calidad de vídeo de las cámaras es elevada, la
gran cantidad de datos de imagen puede hacer que el procesamiento tarde más
tiempo. Intente ajustar la calidad de vídeo y la configuración del tamaño de vídeo
en la cámara.
Problema Solución

122
Escala de tiempo
[Extraer vídeo]
Grabación
Problemas de conexión
Problema Solución
No sucede nada cuando hago clic en los
controles de reproducción.
• Quite el cabezal de reproducción de la posición [En directo].
• Debe seleccionar una ventana de vídeo para poder reproducir imágenes.
Además, los botones de marco anterior y marco siguiente (p. 101), así como el
botón [Extraer] (p. 102), sólo están activados cuando se selecciona una ventana
de vídeo.
Problema Solución
He intentado guardar una grabación, pero
aparece un mensaje de error diciéndome que
no se puede encontrar ningún vídeo en el
segmento de la escala de tiempo seleccionado.
Asegúrese de que haya una imagen grabada en la parte seleccionada de la escala
de tiempo (p. 99).
Problema Solución
No se puede utilizar la función [Grabar ahora]. Asegúrese de que la cámara no está desactivada en la ficha [Avanzada] de las
[Propiedades de la <nombre de la cámara>]. Si la cámara está desactivada, haga
clic en [Activar cámara] (p. 52).
La cantidad de espacio en disco del servidor de
almacenamiento utilizado es mucho mayor que
el nivel calculado (p. 25, p. 112) y hay poco
espacio libre en el disco.
Cuando la configuración de tamaño o calidad de vídeo de la cámara es alta, hay una
gran cantidad de datos por fotograma. Además, si se utiliza un software antivirus,
éste graba la comunicación entre los servidores de almacenamiento y las cámaras, y
el tamaño de ese registro puede llegar a ser de varios gigabytes. Cambie la
configuración del software antivirus para excluir a los servidores de almacenamiento
de la lista de destino.
Problema Solución
La pantalla se queda en blanco y aparece el
mensaje “No se puede conectar con la cámara”.
Se ha producido un error de red, la cámara se ha desconectado de la red o se ha
apagado.

123
Solución de problemas
9
Mensajes mostrados en el visor
Mensajes de error en la ventana de vídeo
Mensajes de error
Mensaje Causa
Ventana de vídeo Conectando con la cámara. El visor está procesando la conexión con la
cámara.
No se puede conectar con la cámara. El visor no se puede conectar a la cámara y no se
pueden mostrar las imágenes en directo.
Obteniendo control de cámara. Aparece después de que el usuario intente
obtener el control de la cámara.
No se puede obtener el control de cámara. Al intentar obtener el control de la cámara, ya hay
otro usuario con una prioridad más alta que está
controlando la cámara.
El control se perderá en <cuenta atrás> segundos. Aparece cuando la cámara está inactiva durante
un minuto; se inicia una cuenta atrás. La cuenta
atrás empieza en 10 y va restando un segundo
cada vez hasta llegar a cero.
Se ha perdido el control la cámara. Se ha superado el tiempo de espera mientras el
visor controlaba la cámara, o hay otro usuario con
una prioridad más alta que ha solicitado el control
de la cámara. Aparece durante tres segundos.
Ningún vídeo grabado. Aparece cuando se reproduce una grabación y no
hay ninguna imagen grabada en la posición actual
del cabezal.
No se puede conectar con el servidor de
almacenamiento.
Aparece cuando no se puede conectar con el
servidor de almacenamiento para reproducir una
grabación.
Espere. Aparece cuando es posible que se tarde algún
tiempo en mostrar una imagen de formato MPEG-4
o H.264 grabada o en directo.
No se pudo conectar para enviar audio. No se ha podido establecer ninguna conexión
para enviar audio a la cámara, por lo tanto, no es
posible enviar audio a la cámara.
No se pudo conectar para recibir audio. No se ha podido establecer ninguna conexión
para recibir audio desde la cámara, por lo tanto,
no es posible recibir audio procedente de la
cámara ni.
No tiene permiso para ver vídeo en directo. El administrador ha prohibido la visualización de la
vista en directo.

124
Mensajes de advertencia en el visor
Mensajes de confirmación en el visor
Mensaje Causa
Notificación de evento Dirección de correo electrónico no válida. En la dirección de correo electrónico se han
introducido caracteres que no son alfanuméricos
y/o el guión bajo (_).
El puerto del servidor SMTP no es válido.
Especifique un valor comprendido entre 1 y 65535.
Se ha introducido un número de puerto de servidor
SMTP no válido.
El puerto del servidor POP no es válido.
Especifique un valor comprendido entre 1 y 65535.
Se ha introducido un número de puerto de servidor
POP no válido.
Gestión de usuarios El nombre de usuario ya existe. Se ha intentado agregar al servidor de
almacenamiento un usuario con un nombre que ya
existe.
No se pudo crear un usuario nuevo, porque
'<nombre de usuario>' ya se ha registrado.
Ha intentado añadir un nombre de usuario en el
servidor de almacenamiento por un nombre que
ya existe.
Asegúrese de que las contraseñas que ha
introducido coincidan.
La contraseña del campo [Confirme la contraseña]
no coincide con la contraseña de usuario.
¿Seguro que desea eliminar este usuario? Ha intentado eliminar un usuario.
Advertencia: El número de visores conectados ha
superado el número recomendado y la carga del
servidor de grabación es elevada.
Se ha intentado conectar 7 o más visores a la vez.
Configuración El valor máximo debe ser igual o superior a 1 día. Ha intentado especificar un valor inferior a un día
para el periodo máximo de almacenamiento.
Adición de una programación
de grabación
La secuenciación de grabación se aplica sólo
cuando se cumplen los siguientes requisitos:
– el formato de la secuencia de vídeo es JPEG
– la configuración de la tasa de imagen no supera
los 10 fps
– la cámara no dispone de secuencia de modo de
grabación
Ha intentado activar una secuencia de modo de
grabación.
Mensaje Causa
Adición y edición de una
cámara
¿Está seguro de que desea eliminar la cámara
'<nombre de la cámara>'? Si se elimina la cámara,
no podrá reproducir el vídeo grabado.
Ha intentado eliminar la cámara.
Ventana del visor Esto sustituirá un diseño existente con el mismo
nombre. ¿Desea continuar?
Ha intentado guardar el diseño actual con un
nombre que ya existe.
Gestión de un diseño Este diseño está incluido en una secuencia de
diseños abierta en otra ficha o ventana. ¿Desea
continuar?
Ha intentado cambiar y guardar la configuración
de un diseño incluido en una secuencia que está
abierta en otra ficha o ventana.
¿Está seguro de que desea eliminar el diseño
seleccionado '<nombre del diseño>'?
Ha intentado eliminar un diseño.
¿Está seguro de que desea eliminar la carpeta
'<nombre de la carpeta>', incluidos todos los
diseños y secuencias de diseño que contiene?
Ha intentado eliminar una carpeta de diseños.
Las secuencias de diseños compartidas no
pueden contener diseños personales. Todos los
diseños personales se eliminarán
automáticamente de esta secuencia de diseño.
¿Desea continuar?
Ha intentado añadir un diseño del usuario a una
secuencia de diseños compartida.
¿Está seguro de que desea eliminar la secuencia
de diseño '<nombre de la secuencia de
diseños>'?
Ha intentado eliminar una secuencia de diseño.

Mensajes de error
125
Solución de problemas
9
Mensajes de error en el visor
Mensaje Causa
Programaciones de
grabación
Este elemento de programación se solapa con un
elemento programado previamente. Compruebe la
configuración e inténtelo de nuevo.
Las programaciones de grabación se solapan.
Los elementos de programación de grabación
deben tener una duración mínima de 15 minutos.
Compruebe la configuración e inténtelo de nuevo.
Ha intentado configurar una programación con un
periodo inferior a 15 minutos.
No se han podido crear elementos de
programación de grabación para las cámaras
siguientes debido a un conflicto con las
programaciones existentes: <nombre de la
cámara>
Ha intentado arrastrar una ventana de
programación de grabación para agregar varias
programaciones de grabación, sin embargo, una
de las cámaras tiene un conflicto de
programación.
No se han podido crear varios elementos de
programación de grabación. Todas las cámaras
seleccionadas tienen elementos de programación
de grabación que entran en conflicto con el
intervalo de tiempo de la programación.
Ha intentado agregar una programación de
grabación para varias cámaras mediante el uso
del cuadro de diálogo [Editar elemento de
programación], pero el intervalo de tiempo de la
programación entra en conflicto con las
programaciones que ya se han establecido en las
cámaras.
Se debe seleccionar al menos un día. Compruebe
la configuración e inténtelo de nuevo.
Se ha hecho clic en [Aceptar] sin especificar el día
de la semana.
Se debe seleccionar al menos un modo de
grabación. Compruebe la configuración e inténtelo
de nuevo.
Se ha hecho clic en [Aceptar] sin seleccionar
ninguna casilla de verificación de modo de
grabación.
No se puede utilizar el zoom digital con la
“posición actual de la cámara”.
Ha intentado especificar el rango de zoom
electrónico de la VB-C60 o la VB-M40 y cerrar el
cuadro de diálogo [Editar elemento de
programación] con la opción [Posición actual de la
cámara] seleccionada.
Programaciones especiales
del día
Este tipo de programación tiene configurados
determinados días de uso. Para eliminar el tipo de
programación, es preciso eliminar previamente los
días.
Ha intentado eliminar una programación especial
del día que tiene días programados.
Este día ya se ha definido como la programación
especial del día '<nombre de la programación>'.
¿Desea eliminar el día de la programación de días
especiales '<nombre de la programación>' y
utilizarlo en esta programación?
Ha intentado utilizar fechas que ya se han utilizado
para otras programaciones especiales del día.
La hora de finalización de una programación
especial del día no puede ser anterior a su hora de
inicio.
Ha intentado registrar una programación que
sobrepasa las 24:00 horas.
Ya existe una programación con este nombre. Ha intentado agregar una programación especial
del día con un nombre que ya existe.

126
Ventana del visor Fallo al establecer la comunicación con el SSG
“<nombre del grupo de servidores de
almacenamiento>”. Pulse [Aceptar] para volver a
conectar con el SSG.
Si pulsa [Cancelar] los datos de eventos no
estarán disponibles.
Se ha producido un error al conectar con el
servidor de almacenamiento para mostrar una
ventana del visor.
¿Desea guardar los cambios realizados en este
diseño?
Ha intentado cerrar un diseño que se ha
modificado.
No se puede guardar en la carpeta especificada. Se ha especificado una carpeta de Archivos de
programa o de Windows como carpeta de destino
para las instantáneas.
Esto sustituirá un diseño existente con el mismo
nombre. ¿Desea continuar?
Ha intentado guardar una secuencia de diseño en
una carpeta que contiene un diseño o una
secuencia de diseño con el mismo nombre.
Este diseño no se puede guardar con el mismo
nombre que el de un diseño abierto. Vuelva a
intentarlo utilizando otro nombre.
Ha intentado guardar un diseño con el mismo
nombre que otro diseño que está abierto en otra
ficha o ventana.
Adición y edición de una
cámara
No se pudo conectar con la cámara. Compruebe
que los valores de nombre de host, número de
puerto, nombre de usuario y contraseña son
correctos.
No se ha podido conectar con la cámara.
¿Está seguro de que desea eliminar la cámara
'<nombre de la cámara>'? Si se elimina la cámara,
no podrá reproducir el vídeo grabado.
Ha intentado eliminar una cámara.
Guardar la imagen
especificada
La duración del vídeo extraído no puede ser
superior a 1 hora.
Ha intentado que el tiempo supere 1 hora.
No se puede extraer vídeo. No hay datos de vídeo
en el intervalo de tiempo especificado.
No se ha podido guardar una imagen debido a
que no había ninguna imagen grabada en el
segmento seleccionado.
No se puede guardar en la carpeta especificada. Se ha especificado una carpeta de Archivos de
programa o de Windows como carpeta de destino
para un archivo .mov.
Mensaje Causa

Mensajes de error
127
Solución de problemas
9
Cuadro de diálogo [Organizar
diseños y secuencias de
diseño]
No puede mover el diseño '<nombre del diseño>'
porque está incluido en la secuencia de diseños
actual.
Ha intentado mover un diseño que está registrado
en la secuencia de diseños utilizada en este
momento.
No puede mover el diseño '<nombre del diseño>'
porque es el diseño actual.
Ha intentado mover el diseño actual.
No puede eliminar el diseño '<nombre del
diseño>' porque es el diseño actual.
Ha intentado eliminar la carpeta que contiene el
diseño actual o el diseño y la secuencia de
diseños actuales.
No se puede cambiar el nombre del diseño. El
nombre '<nombre del diseño>' ya existe.
Ha intentado cambiar el nombre de un diseño por
el mismo nombre de un diseño existente.
No puede mover la secuencia de diseños
'<nombre de la secuencia de diseños>' porque es
la secuencia de diseño actual.
Ha intentado mover un diseño que está registrado
en la secuencia de diseños utilizada en este
momento.
No puede eliminar '<nombre del diseño>' porque
se utiliza en la secuencia de diseño actual.
Ha intentado eliminar un diseño que forma parte
de la secuencia de diseño actual.
No puede eliminar la secuencia de diseños
'<nombre de la secuencia de diseños>' porque es
la secuencia de diseños actual.
Ha intentado eliminar la secuencia de diseño
actual.
No puede mover la carpeta '<nombre de la
carpeta>' porque contiene una secuencia de
diseños abierta.
Ha intentado mover la carpeta que contiene la
secuencia de diseños utilizada en este momento.
No puede mover la carpeta '<nombre de la
carpeta>' porque contiene el diseño actual.
Ha intentado mover la carpeta que contiene el
diseño actual.
No puede eliminar la carpeta '<nombre de la
carpeta>' porque contiene el diseño actual.
Ha intentado eliminar la carpeta que contiene el
diseño actual.
No se puede crear la carpeta. El nombre '<nombre
de la carpeta>' ya existe.
Ha intentado crear una nueva carpeta con el
mismo nombre de una carpeta existente.
No se puede cambiar el nombre de la carpeta de
diseño. El nombre '<nombre de la carpeta>' ya
existe.
Ha intentado cambiar el nombre de una carpeta
por el mismo nombre de una carpeta existente.
No puede mover la carpeta '<nombre de la
carpeta>' porque contiene el diseño '<nombre del
diseño>' que se utiliza en la secuencia de diseño
'<nombre de la secuencia de diseños>' que está
abierta.
Ha intentado mover una carpeta que contiene un
diseño registrado en la secuencia de diseños
actual.
No puede eliminar la carpeta '<nombre de la
carpeta>' porque contiene el diseño '<nombre del
diseño>' que se utiliza en la secuencia de diseño
'<nombre de la secuencia de diseños>' que está
abierta.
Ha intentado eliminar una carpeta que contiene un
diseño registrado en la secuencia de diseños
actual.
Mensaje Causa

128
Mensajes grabados en los archivos de registro
Ubicaciones de los archivos de registro
Los archivos de registro de los servidores de almacenamiento se guardan en la siguiente carpeta del ordenador en el que
está instalado el servidor.
<Unidad del sistema>:\ProgramData\Canon\WebView\NVR30\Log\
Tipos de archivos de registro
Lista de mensajes de error
Los mensajes que se muestran a continuación se graban en el archivo de registro cuando se produce un error.
Nombre de archivo Explicación
storage_server_log_0.csv Archivo de registro del servidor de
almacenamiento
viewer_log_0.csv Archivo de registro del visor
Mensaje Explicación
Cannot rename storage_server.cfg.tmp to storage_server.cfg file Se ha encontrado un archivo temporal para el archivo de
configuración, pero no se ha podido cambiar el nombre.
No configuration file found. No se ha podido encontrar el archivo de configuración del servidor
de almacenamiento.
Cannot delete old config '<nombre de archivo>', error code <error
de win32>
No se ha podido guardar la configuración.
Cannot rename config from '<archivo temporal>' to
'storage_server.cfg', error code <error de win32>
No se ha podido guardar la configuración.
Cannot write to config '{nombre de servidor de almacenamiento}' No se ha podido guardar la configuración.
Configuration file failed consistency check, exiting... Se han detectado incoherencias en el archivo de configuración.
Esto sucede cuando el archivo de configuración se vuelve a
escribir directamente.
Error: Local machine not in the config. No se ha podido encontrar la dirección IP ni el nombre de host del
servidor de almacenamiento del archivo de configuración.
Failed to bind to listen port {número de puerto} El servidor de almacenamiento no ha podido enlazar con el puerto.
Failed to setsockopt for conditional accept() No se ha podido aplicar una opción de conexión a la conexión
para la comunicación con el grupo.
LS_start_service(apache) failed. Se ha producido un error al iniciar Apache.
Email Authentication error (<razón>): <host> Se ha producido un error de autenticación al enviar el correo
electrónico.
Email error: recipient is unreachable (<razón>): <host> Se ha producido un error de transmisión al enviar el correo
electrónico.
Email error: server not responding (<razón>): <host> No se ha podido comunicar con el host SMTP al enviar el correo
electrónico.
Unable to obtain file size on disk, GetFileAttributesEx failed with
error=%d for file %S
No se ha podido determinar el tamaño del archivo de eventos o de
soportes.
CameraServer <nombre de host> disconnected(<información de
error>)
No se ha podido conectar con la cámara.

Mensajes de error
129
Solución de problemas
9
Códigos de error
Códigos de error de Winsock
Código Mensaje de error Posible causa
10038 An operation was attempted on something that is not a
socket.
Esto puede ocurrir de vez en cuando. No es necesaria
ninguna acción.
10048 Only one usage of each socket address (protocol/network
address/port) is normally permitted.
Se están utilizando todos los recursos de comunicación. Con
frecuencia se informa acerca de este error cuando ya no se
puede visualizar más un vídeo en una secuencia de diseños
del visor.
10050 A socket operation encountered a dead network. Este problema se produce cuando el equipo reconoce que
la red no está disponible porque el router o el concentrador
más cercano al equipo están apagados. Normalmente, no se
puede reconocer. Por lo tanto, es raro que se informe acerca
de este error.
10051 A socket operation was attempted to an unreachable
network.
Este problema se produce cuando otros dispositivos de red
reconocen que la red no está disponible porque el router o el
concentrador están apagados. Normalmente, no se puede
reconocer. Por lo tanto, es raro que se informe acerca de
este error.
10054 An existing connection was forcibly closed by the remote
host.
La conexión ha sido abortada por la cámara debido a que
ésta se ha reiniciado o a otras causas. Este problema puede
producirse cuando se reinicia la cámara mediante el botón
de reinicio de la Página Configuración incluida en el software
de la cámara.
10060 A connection attempt failed because the connected party
did not properly respond after a period of time, or
established connection failed because connected host has
failed to respond.
Se ha superado el tiempo de espera de conexión TCP con la
cámara. Este problema se produce cuando la cámara está
apagada.
10061 No connection could be made because the target machine
actively refused it.
La cámara ha rechazado la conexión TCP. Este problema se
produce, entre otras causas, cuando el número de puerto es
incorrecto.
10064 A socket operation failed because the destination host was
down.
Este problema se produce cuando la cámara está apagada.
Normalmente, se produce el error 10060.
10065 A socket operation was attempted to an unreachable host. No existe ninguna ruta para conectar con la cámara. Este
error también se puede producir cuando existe un fallo en el
cable de red conectado al equipo o al concentrador.
10091 WSAStartup cannot function at this time because the
underlying system it uses to provide network services is
currently unavailable.
Existe un fallo en el adaptador de red del equipo.
11001 No such host is known. No se pudo resolver el nombre de host en el servidor DNS.
11004 The requested name is valid, but no data of the requested
type was found.
No se pudo resolver el nombre de host en el servidor DNS.

130
Códigos de error de SMTP
Códigos de error de HTTP
Códigos de error de Wininet
Código Mensaje de error Posible causa
421 <dominio> Service not available, closing transmission
channel
La comunicación ha finalizado porque el servidor de correo
se ha detenido.
450 Requested mail action not taken: mailbox unavailable No se ha ejecutado el proceso de correo solicitado porque el
buzón de entrada no está disponible.
451 Requested action aborted: local error in processing Se ha cancelado la operación solicitada porque se produjo
un error en el servidor de correo electrónico.
502 Command not implemented El servidor de correo no admite el comando que se ha
enviado.
550 Requested mail action not taken: mailbox unavailable No se ha ejecutado la solicitud porque el buzón de entrada
no está disponible.
Código Mensaje de error Posible causa
401 Unauthorized El nombre de usuario y la contraseña para conectarse a la
cámara son incorrectos.
403 Forbidden No se puede establecer una conexión debido a una
restricción de dirección IP de la cámara. También es posible
que se produzca con el servidor proxy.
500 Internal Server Error Este error se produce cuando el servidor HTTP está
funcionando pero no se ha iniciado el servidor de
almacenamiento. También puede producirse cuando se
reinicia la cámara durante el funcionamiento normal.
503 Service Unavailable Se produce cuando la cámara no puede procesar las
solicitudes temporalmente debido a una sobrecarga del
servidor (demasiadas solicitudes de varios clientes), a un
proceso de inicio de la cámara no finalizado o a otras
razones.
Código Mensaje de error Posible causa
12002 The request has timed out. Se ha superado el tiempo de espera. Indica que ha fallado la
conexión o la transmisión de la solicitud.
12005 The URL is invalid. La URL no es correcta. Normalmente, no suele ocurrir. Sin
embargo, es posible que ocurra cuando se intenta conectar
con una cámara no compatible.
12007 The server name could not be resolved. No se pudo resolver el nombre de host. Este error se genera
cuando se especifica un nombre de host que no está
registrado en el servidor DNS o cuando se ha producido un
problema de comunicación con el propio servidor DNS.
12017 The operation was canceled, usually because the handle on
which the request was operating was closed before the
operation completed.
Se ha cancelado la comunicación. Este error no indica un
problema y se puede generar durante el funcionamiento
normal.
12029 The attempt to connect to the server failed. Se ha producido un error al conectar con la cámara.
Normalmente, se genera el error 12002.
12030 The connection with the server has been terminated. Se ha abortado la conexión con la cámara. El proceso de
desconexión se graba cuando se ejecuta con normalidad.
12031 The connection with the server has been reset. Se ha restablecido la conexión con la cámara.

Mensajes de error
131
Solución de problemas
9
Mensajes de error de POP
Mensaje de error Posible causa
ERR never heard of mailbox name La dirección de correo electrónico es incorrecta.
ERR invalid password La contraseña es incorrecta.
ERR unable to lock maildrop No se puede utilizar el buzón de entrada. Ya lo está utilizando otro programa.

132
Información de eventos
Información de eventos Mensaje mostrado
Detección de movimiento [Detección de movimiento activada] o [Detección de movimiento desactivada]
Grabación con Sensor [Sensor activado] o [Sensor desactivado]
Grabar ahora [Grabación manual iniciada] o [Grabación manual detenida]
Función inteligente [Función inteligente Activado] o [Función inteligente Desactivado]
Detección de volumen [Detección de volumen Activado] o [Detección de volumen Desactivado]
Grabación [Grabación iniciada] o [Grabación detenida]
Cambio en la tasa de imagen de grabación [Reducida la tasa de imágenes grabación debido a problemas de carga
elevada] o [Restaurada la tasa de imágenes de grabación debido a la
resolución de problemas de carga elevada]
Advertencia de poco espacio en disco [Advertencia: Se han eliminado archivos debido a la falta de espacio en disco]
Eliminación de archivos grabados (si el espacio en
disco es insuficiente)
[Eliminar archivos grabados (si el espacio en disco es insuficiente) iniciado] o
[Eliminar archivos grabados (si el espacio en disco es insuficiente) detenido]
Eliminación de archivos grabados (si hay poco
espacio en disco)
[Eliminar archivos grabados (si hay poco espacio en disco) iniciado] o [Eliminar
archivos grabados (si hay poco espacio en disco) detenido]
Suspensión/Reanudación de la grabación [Grabación suspendida] o [Reparada: Grabación reanudada]
Error de comunicación de la cámara [Error: No se puede conectar con la cámara] o [Conexión con cámara reparada]
Inicio/Detención del servidor de almacenamiento [Servidor de almacenamiento iniciado] o [Servidor de almacenamiento
detenido]

Apéndice
❏ Creación de un icono de acceso directo
❏ Mantenimiento de la cámara
❏ Comprobación de la versión
❏ Limitaciones para los formatos MPEG-4 y H.264
❏ Uso de los modelos AXIS

134
Se puede configurar el modo de inicio del visor, por
ejemplo, para que omita la pantalla de inicio de sesión
con el nombre de usuario y la contraseña (p. 41, p. 42)
creando un icono de acceso directo que especifique las
opciones de inicio del visor.
De forma predeterminada, [Viewer.exe] se encuentra
en la siguiente carpeta:
<Unidad del sistema>:
\Archivos de programa\Canon\WebView\NVR
Aparecerá un cuadro de diálogo preguntándole si
desea crear un acceso directo en el escritorio.
Nota
<Unidad del sistema> se refiere a la unidad que contiene los
archivos de sistema del sistema operativo. Si el sistema operativo
está instalado en la unidad C, la unidad del sistema será la unidad C.
Acerca del firmware más reciente de la
cámara
El firmware más reciente, así como las herramientas de
restauración y de copia de seguridad de la configuración
de las cámaras compatibles con este programa, están
disponibles en el sitio Web de Canon.
Actualice el firmware
Para actualizar el firmware de la cámara, se debe utilizar
la herramienta específica del modelo de la cámara.
Nota
Si se produce un error en la actualización del firmware, restaure
la configuración usando la Herramienta Restauración de la
configuración.
Cree un icono de acceso directo para iniciar el visor
Importante
• No se puede volver a configurar el icono de acceso directo
que se crea automáticamente en el escritorio cuando se
instala este software.
• La contraseña de inicio de sesión se puede ver fácilmente en
las propiedades del icono de acceso directo. Asegúrese de
tomar medidas de seguridad suficientes cuando utilice esta
función.
1
Haga clic con el botón derecho del ratón en
[Viewer.exe] en la carpeta de instalación y, a
continuación, haga clic en [Crear acceso directo].
2
Haga clic en [Aceptar].
3
Haga clic con el botón derecho del ratón en el icono de
acceso directo que se ha creado en el escritorio y
seleccione [Propiedades].
4
En la ficha [Acceso directo], agregue una opción de
inicio en [Destino].
Opciones de inicio Descripción
-group nvr://<nombre de
usuario>:<contraseña>@
<nombre del grupo de
servidores de
almacenamiento>
La información de las
opciones se utiliza para
conectar con el grupo de
servidores e iniciar el visor,
sin mostrar el cuadro de
diálogo [Conectar con grupo
de servidores de
almacenamiento] al inicio.
5
Haga clic en [Aceptar] para cerrar el cuadro de
diálogo.
Mantenimiento de la cámara
1
Descargue el firmware más reciente con la
Herramienta Actualización del firmware, y descargue
la Herramienta Restauración y la Herramienta Copia
de seguridad de la configuración.
2
Haga una copia de seguridad de la configuración de la
cámara usando la Herramienta Copia de seguridad de
la configuración.
3
Actualice el firmware usando la Herramienta
Actualización del firmware.

135
Apéndice
Los siguientes pasos explican cómo comprobar la
versión de este software.
Comprobación de la versión del visor
Comprobación de la versión del servidor de
almacenamiento
Los modelos VB-C60, VB-C500D y VB-C500VD admiten
el formato MPEG-4, mientras que los modelos VB-M40,
VB-M600D, VB-C600V y VB-C700F admiten el formato
H.264. Tenga en cuenta que se aplican las siguientes
limitaciones.
Vista en directo
• Los siguientes ajustes de la ventana de vídeo no se
pueden configurar, y se activan los ajustes de la tasa
de imagen de la cámara.
– Tasa de imagen máxima
– Ajuste automático de la tasa de imagen
• No se garantiza la sincronización de audio y vídeo.
Grabación
• No se puede ajustar la tasa de imagen para los
siguientes modos de grabación, y los ajustes de la
tasa de imagen de la cámara se activan.
– Grabación continua
– Grabación con detección de movimiento
– Grabación con sensor
• El ajuste [Reducir la tasa de imagen de grabación si la
carga del disco es elevada] en la configuración del
grupo de servidores de almacenamiento se desactiva.
• La opción [Grabar ahora] sólo es compatible con el
formato JPEG. No se puede usar esta opción para
grabar vídeo en formato MPEG-4 ni en formato H.264.
Reproducción
• Se pueden realizar las siguientes operaciones. No
obstante, no se pueden usar las funciones [Retroceso]
y [Marco anterior].
– Especifique el tiempo de reproducción en la escala
de tiempo
– Inicie la reproducción desde la ventana de
visualización de eventos en directo y la ventana de
búsqueda de eventos
– Se pueden usar las funciones [Pausa], [Avance
rápido], [Marco siguiente], [Evento anterior] y
[Evento siguiente]
• Si se cambia el formato de grabación de una
programación de grabación de MPEG-4 o H.264 a
JPEG en mitad de la grabación, entonces, al rebobinar
la grabación, la imagen desaparecerá cuando se
realice la transición del segmento JPEG al segmento
MPEG-4 o H.264, y aparecerá el mensaje de error
“Ningún vídeo grabado”.
• Las grabaciones en los formatos MPEG-4 y H.264
realizadas con este software sólo se pueden
reproducir con este software. No obstante, se puede
utilizar la función [Extraer vídeo] para guardar la
grabación como un archivo .mov y utilizar QuickTime o
cualquier otro software compatible para reproducir la
grabación.
Cómo comprobar la versión
1
Inicie el visor.
2
Haga clic en [Ayuda] > [Acerca de].
3
Compruebe la versión del software en el cuadro de
diálogo que aparece.
1
Haga clic en el botón Inicio > [Panel de control] >
[Desinstalar un programa] o [Agregar o quitar
programas].
2
Compruebe la versión del software en la lista que
aparece.
Limitaciones de funcionamiento para los formatos MPEG-4 y H.264

136
Para conocer los detalles de configuración de la AXIS Q7404/Q7401, consulte los manuales de usuario y los manuales de
precauciones de seguridad que se incluyen con cada producto.
Firmware compatible
El firmware siguiente es necesario cuando se utiliza la AXIS Q7404/Q7401.
Precauciones de uso
• Al registrar la AXIS Q7404/Q7401 en RM-64/25/9, debe introducir el nombre de host, y el nombre de usuario y la
contraseña de la cuenta del grupo de administradores al igual que con las otras cámaras.
• Registre una AXIS Q7404/Q7401 de una en una. No puede buscarlas y registrarlas.
• Si aumenta el número de accesos simultáneos a la AXIS Q7404/Q7401, es posible que las tasas de imagen de
grabación o de vídeo en directo se vean afectadas. Antes de poner el sistema en funcionamiento, asegúrese de hacer
pruebas suficientes.
• Se puede conectar un máximo de 20 clientes a la AXIS Q7404/Q7401. Si el número de clientes conectados supera los
20, cuando intente abrir una ventana de vídeo de RM-64/25/9, aparecerá un mensaje que le indicará que no puede
conectarse a una cámara.
• Si la AXIS Q7404/Q7401 no está conectada a una cámara o si se pierde la señal de entrada, por ejemplo debido a una
interrupción en la conexión de la cámara, aparecerá [NO VIDEO] en la pantalla de RM-64/25/9.
• El tamaño de vídeo y la calidad de imagen no se pueden configurar con RM-64/25/9. Los tamaños de vídeo disponibles
son 160 x 120, 320 x 240 y 640 x 480.
• Si no selecciona [Aspect ratio correction] en la ficha [Image] de [Video Stream Settings] de la AXIS Q7404/Q7401, el
vídeo mostrado tendrá una ligera compresión horizontal. Se recomienda seleccionar [Aspect ratio correction].
• Reinicie la AXIS Q7404/Q7401 si la utiliza para cambiar la configuración.
Limitaciones de funcionamiento
Al utilizar RM-64/25/9, se aplican las limitaciones siguientes a la AXIS Q7404/Q7401.
Configuración de la programación de grabación y el modo de grabación
• Solo se puede utilizar la grabación continua.
• Las funciones siguientes están desactivadas en el cuadro de diálogo [Editar elemento de programación].
– [Grabar audio, si se encuentra disponible]
–[Avanzada]
– [Utilizar secuencia de modo de grabación]
Tasa de imagen
• La tasa de imagen de la AXIS Q7404/Q7401 no afecta las configuraciones de tasa de imagen de grabación ni de tasa
de imagen en directo de RM-64/25/9. Defina la tasa de imagen con RM-64/25/9. En este caso, solo hay disponibles
valores enteros para la tasa de imagen (mínimo de 1 fps).
• Cuando hay cuatro cámaras conectadas, es posible que no pueda grabar ni reproducir vídeos a la tasa de imagen
máxima (30 fps).
Uso de la AXIS Q7404/Q7401
Codificador de vídeo Firmware
AXIS Q7404 Versión 5.20
AXIS Q7401 Versión 5.20.2

Uso de la AXIS Q7404/Q7401
137
Apéndice
Función de ajuste automático de la tasa de imagen
Independientemente de la configuración de RM-64/25/9 en [Ajustar la tasa de imagen automáticamente si la carga es
elevada] en [Configuración de visor], la función de ajuste automático de la tasa de imagen no estará siempre disponible.
Formato de vídeo
Solo JPEG está disponible para la grabación o la visualización en directo.
Limitaciones de la cámara
• Incluso cuando la cámara cuente con las funciones giro/inclinación/zoom, no se pueden utilizar mediante el panel de
control de RM-64/25/9 si la cámara está conectada a una AXIS Q7404/Q7401.
• Los [Preajustes] del panel de control están desactivados.
Audio
• No se admite la entrada/salida de audio.
• Incluso si selecciona la ventana de vídeo de la AXIS Q7404/Q7401, el panel de audio estará desactivado.
Configuración de superposición de texto
La configuración de superposición de texto (fecha, hora, texto, imagen en la pantalla de vídeo) de la AXIS Q7404/Q7401
no se puede definir con RM-64/25/9. Además, la visualización de hora de la configuración de superposición de texto y la
visualización de hora de RM-64/25/9 no están sincronizadas.
Terminal de entrada de sensor
No se pueden utilizar los terminales de entrada para la AXIS Q7404/Q7401.

138
A
acercar/alejar................................................................ 101
actualización................................................................. 134
acuse de recibo de un evento...................................... 107
ajustes de grabación...................................................... 43
almacenamiento de una parte de una grabación........ 102
ancho de banda de la red.............................................. 30
archivos de registro...................................................... 128
área de visualización...................................................... 97
zoom ..................................................................... 101
audio
configuración del sonido ........................................ 38
reproducción ........................................................ 105
B
balance de blancos.................................................. 65, 88
barra de estado...................................................... 97, 111
barra de herramientas.................................................... 97
barra de menús .............................................................. 97
búsqueda
de grabaciones ...................................................... 99
eventos ................................................................. 108
C
calidad de imagen.......................................................... 26
cámaras
adición.................................................................... 49
ángulo..................................................................... 84
búsqueda ............................................................... 51
compatibles ............................................................ 20
configuración.......................................................... 61
configuración avanzada......................................... 63
control............................................................. 97, 103
edición de la información ....................................... 52
eliminación.............................................................. 53
etiquetas ................................................................. 50
mantenimiento ...................................................... 134
miniatura ................................................................. 53
número de .............................................................. 21
propiedades ........................................................... 52
selección .......................................................... 61, 75
cámaras compatibles..................................................... 20
captura de una imagen fija............................................. 98
compatibilidad................................................................ 22
compensación.............................................. 64, 65, 87, 88
configuración
visor ........................................................................ 59
configuración del sistema .............................................. 23
máximo ................................................................... 21
Control de cámara ..................................................97, 103
control de cuenta de usuario ..........................................38
control de sombras del visor.........................................106
copia de seguridad.......................................................116
restaurar................................................................117
cuadrícula .......................................................................68
cuadrícula personalizada................................................68
D
detección de silencio....................................................105
configuración ........................................................106
diseño del sistema ..........................................................25
diseños............................................................................67
almacenamiento......................................................69
cambio ....................................................................70
compartidos ............................................................70
creación ..................................................................67
organización............................................................71
uso de fichas...........................................................71
diseños compartidos.......................................................70
diseños dinámicos ..........................................................67
configuración ..........................................................69
diseños personales .........................................................70
E
enfoque .....................................................................66, 89
enfoque y velocidad........................................................66
entorno operativo ............................................................16
escala de tiempo.......................................................97, 99
espacio en disco máximo utilizado.................................48
eventos
acuse de recibo ....................................................107
búsqueda..............................................................108
comprobación .......................................................107
configuración ..........................................................44
errores y advertencias...........................................110
prioridad..................................................................46
eventos en directo.........................................................107
registro ............................................................97, 107
F
fichas, diseño..................................................................71
firmware.........................................................................134
formato
ventana de vídeo.....................................................63
vídeo................................................................78, 135
formato de vídeo .................................................25, 63, 78
Índice
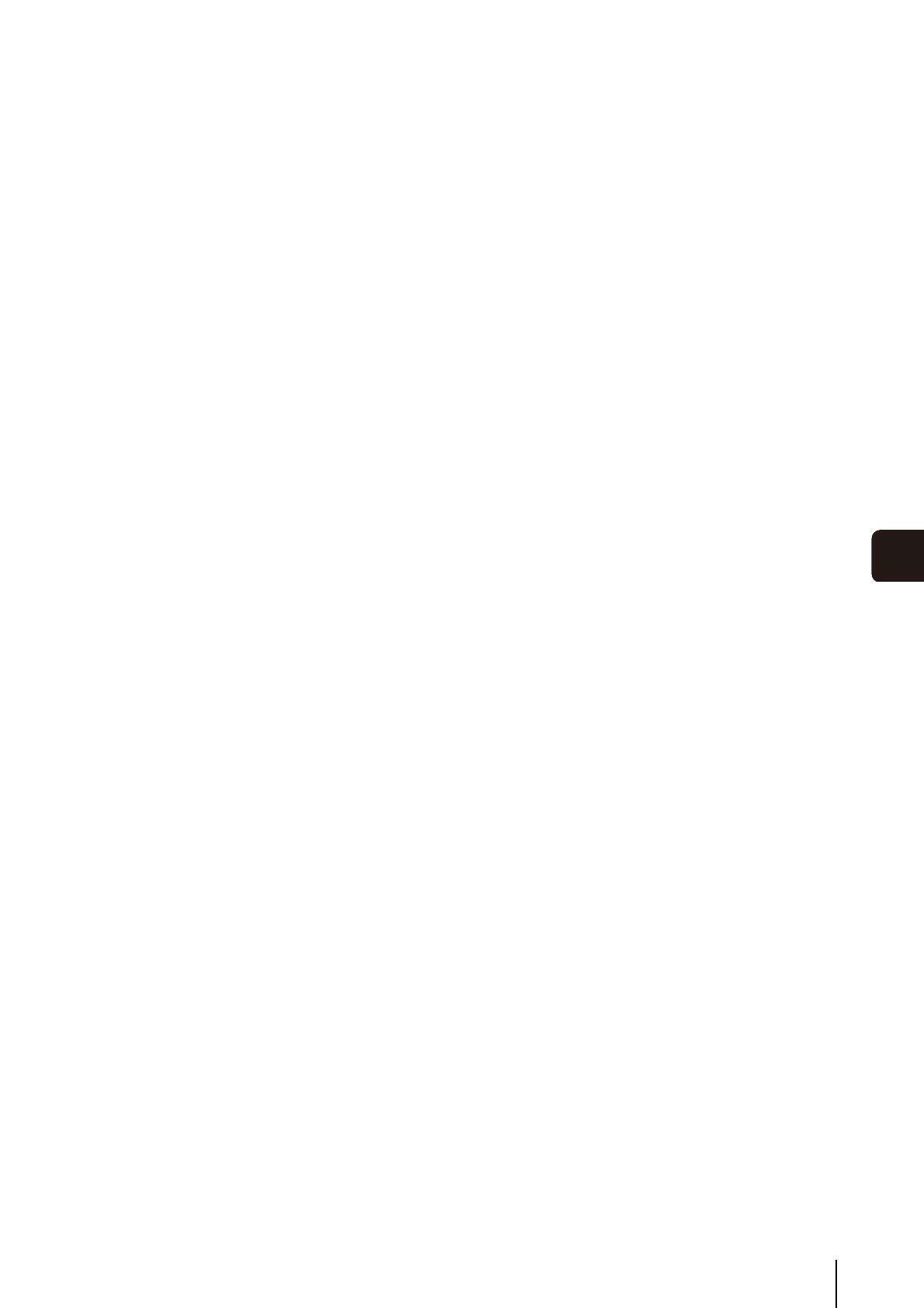
Índice
139
Apéndice
G
Ganancia...................................................................65, 88
giro ..................................................................66, 103, 104
grabación
antes y/o después de un evento.............................86
manual.....................................................................98
grabación con detección de movimiento .................29, 77
configuración ..........................................................80
grabación con detección de volumen ......................29, 77
configuración ..........................................................83
grabación con sensor ...............................................29, 77
configuración ..........................................................79
grabación continua .........................................................77
configuración ..........................................................78
grabación inteligente de funciones...........................29, 77
configuración ..........................................................83
Grabar ahora...................................................................98
grupos de servidores de almacenamiento
cambio del nombre.................................................43
conexión..................................................................41
configuración ..........................................................43
grupos de usuarios .........................................................54
H
H.264...........................................................27, 63, 78, 135
I
icono de acceso directo ...............................................134
imagen en directo ...................................................98, 101
imagen fija.......................................................................98
imágenes
ajuste.................................................................64, 87
inclinación .......................................................66, 103, 104
información del sistema ................................................111
inicio................................................................................41
instalación .......................................................................34
cómo instalar el software ........................................34
configuración después de la instalación ................37
Iris..............................................................................65, 88
J
JPEG .......................................................27, 28, 29, 63, 78
M
mantenimiento de la cámara.........................................134
medidas a tomar cuando se producen errores de
grabación......................................................................120
mensajes
archivos de registro ..............................................128
error.......................................................................123
miniaturas........................................................................53
Modo de apertura..................................................... 65, 88
modo de grabación ........................................................77
configuración.......................................................... 78
configuración avanzada .........................................84
MPEG-4.......................................................28, 63, 78, 135
N
notificación de eventos...................................................60
notificaciones por correo electrónico
adición .................................................................... 45
configuración.......................................................... 44
notificaciones, correo electrónico................................... 44
O
opciones de grabación................................................... 86
opciones de inicio.........................................................134
P
panel de audio........................................................ 97, 105
panorámica..................................................................... 97
imagen..................................................................105
periodo de almacenamiento........................................... 47
permisos de acceso .......................................................56
preajustes .....................................................................104
recorrido preajustado ............................................. 85
prioridad ................................................................... 44, 46
configuración de los mensajes de notificación ...... 60
programación de grabación
día especial ............................................................ 90
edición .................................................................... 92
flujo de la configuración ......................................... 74
semanal .................................................................. 75
programación especial del día.......................................90
programación semanal................................................... 75
configuración.......................................................... 76
copia....................................................................... 92
R
reproducir .....................................................................101
indicador............................................................... 101
reproducción ........................................................108
requisitos del sistema............................................... 16, 18
resolución de la ventana de vídeo.................................. 63
RM-Lite............................................................................ 31
comparación de especificaciones ......................... 32
S
salidas de dispositivo externas ................................66, 89
secuencias de diseño..................................................... 67
configuración.......................................................... 70
Selector de cámara .................................................. 61, 97

140
servidor de correo .......................................................... 45
servidores de almacenamiento
capacidad .............................................................. 25
configuración.......................................................... 47
detención.............................................................. 117
flujo de la configuración ......................................... 40
licencia ................................................................... 21
T
tamaño de vídeo....................................................... 26, 62
tasa de imagen....................................... 26, 44, 59, 78, 82
U
usuarios .......................................................................... 54
adición.................................................................... 55
cambio de la información ....................................... 55
eliminación.............................................................. 56
V
velocidad de obturación............................... 64, 65, 87, 88
ventana de vídeo...................................................... 61, 97
botón del menú....................................................... 62
colocación .............................................................. 68
configuración de la visualización ........................... 62
control de la cámara............................................. 104
diseño ..................................................................... 67
movimiento ............................................................. 69
reproducción ........................................................ 101
versión .......................................................................... 135
vídeos
compensación de las zonas oscuras................... 106
visor
configuración.......................................................... 59
flujo de la configuración ......................................... 58
funciones ................................................................ 97
icono de acceso directo....................................... 134
inicio ....................................................................... 41
licencia ................................................................... 21
vista preliminar ............................................. 53, 82, 84, 98
visualización a pantalla completa .................................. 63
visualización de eventos ................................................ 60
VK-64/16......................................................................... 22
Z
zoom............................................................... 66, 103, 104

Índice
141
Apéndice

CANON INC.
30-2, Shimomaruko 3-chome, Ohta-ku, Tokyo 146-8501,
Japan
CANON U.S.A.,INC.
One Canon Plaza Lake Success, NY 11042-1198 USA
• If you have any questions, call the CANON U.S.A.
Information Center toll-free at
1-800-828-4040 (U.S.A. only)
CANON CANADA INC. NATIONAL
HEADQUARTERS
6390 Dixie Road, Mississauga, Ontario L5T 1P7
CANON CANADA INC. CALGARY
2828, 16th Street, N.E, Calgary, Alberta T2E 7K7
CANON CANADA INC. MONTRÉAL
8801 Trans Canada Hwy, St. Laurent Québec H4S 1Z6
• If you have any questions, call the CANON CANADA
Customer Information Centre toll-free at
1-800-OK-CANON (652-2666) (Canada only)
CANON MEXICANA, S. DE R.L.DE C.V.
Boulevard Manuel Avila Camacho, No. 138 PB, Pisos 15,
16 y 17
Col Lomas de Chapultepec C.P. 11000 México, D.F.
México
CANON SINGAPORE PTE. LTD.
1 HarbourFront Avenue, #04-01, Keppel Bay Tower
Singapore 098632
CANON HONGKONG CO., LTD.
19/F., The Metropolis Tower, 10 Metropolis Drive,
Hunghom, Kowloon, Hong Kong
CANON AUSTRALIA PTY.LTD.
1 Thomas Holt Drive, North Ryde, Sydney, N.S.W. 2113,
Australia
CANON EUROPA N.V.
Bovenkerkerweg 59-61, P.O. Box 2262, 1185 XB
Amstelveen, The Netherlands
CANON EUROPE LTD.
6 Roundwood Avenue, Stockley Park, Uxbridge
Middlesex, UB11 1JA, United Kingdom
CANON COMMUNICATION & IMAGE FRANCE
12 Rue De L
,
lndustrie, 92414 Corbevoie, Cedex, France
CANON (UK) LTD.
Woodhatch, Reigate, Surrey RH2 8BF, United Kingdom
CANON DEUTSCHLAND GmbH
Europark Fichtenhain A 10, 47807 Krefeld, Germany
CANON ITALIA S.p.A.
Via Milano, 8 San Donato M. se-20097 (MI), Italy
CANON (Schweiz) A.G.
Industriestrasse 12, 8305 Dietlikon, Switzerland
CANON BELGIUM N.V./S.A
Berkenlaan 3, 1831 Diegem (Mechelen), Belgium
CANON GmbH
Zetschegasse 11, A-1230 Wien, Austria
CANON
ESPAÑA
,S.A.
Avda. de Europa, 6 Alcobendas, 28108 Madrid, Spain
CANON SVENSKA AB
Gustav III:s, Boulevard 26, 169 88 Solna, Sweden
CANON NORGE A/S
Hallagerbakken 110, P.O. Box 33, Holmlia, N-1201 Oslo,
Norway
CANON OY
Huopalahdentie 24, P.O. Box 1, FIN-00351 Helsinki,
Finland
CANON DANMARK A/S
Knud Hoejgaards Vej 1, DK-2860, Soeborg, Denmark
YT1-4610-001 © CANON INC. 2012
-
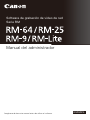 1
1
-
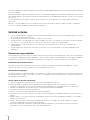 2
2
-
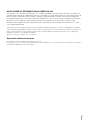 3
3
-
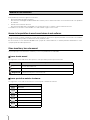 4
4
-
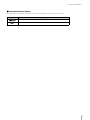 5
5
-
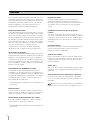 6
6
-
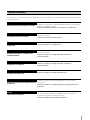 7
7
-
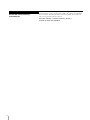 8
8
-
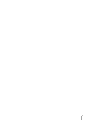 9
9
-
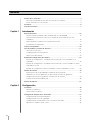 10
10
-
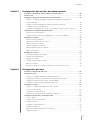 11
11
-
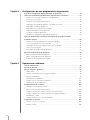 12
12
-
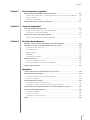 13
13
-
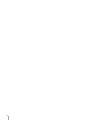 14
14
-
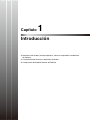 15
15
-
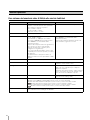 16
16
-
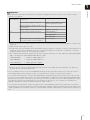 17
17
-
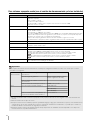 18
18
-
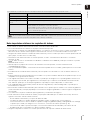 19
19
-
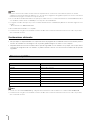 20
20
-
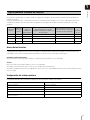 21
21
-
 22
22
-
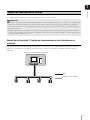 23
23
-
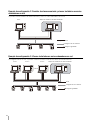 24
24
-
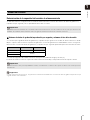 25
25
-
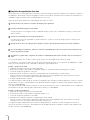 26
26
-
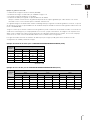 27
27
-
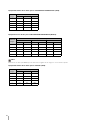 28
28
-
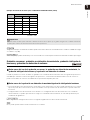 29
29
-
 30
30
-
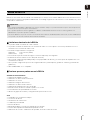 31
31
-
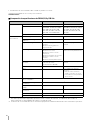 32
32
-
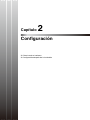 33
33
-
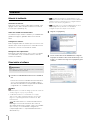 34
34
-
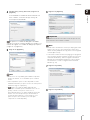 35
35
-
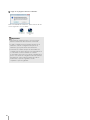 36
36
-
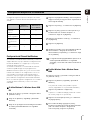 37
37
-
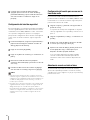 38
38
-
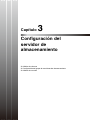 39
39
-
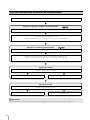 40
40
-
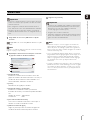 41
41
-
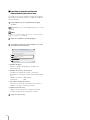 42
42
-
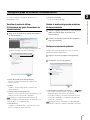 43
43
-
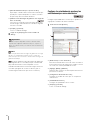 44
44
-
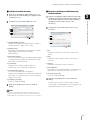 45
45
-
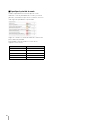 46
46
-
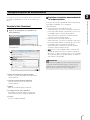 47
47
-
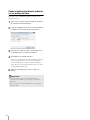 48
48
-
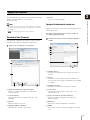 49
49
-
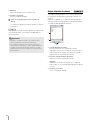 50
50
-
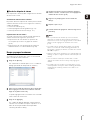 51
51
-
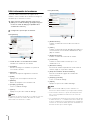 52
52
-
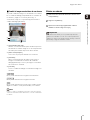 53
53
-
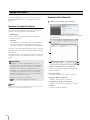 54
54
-
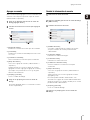 55
55
-
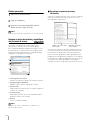 56
56
-
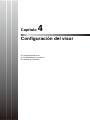 57
57
-
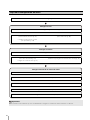 58
58
-
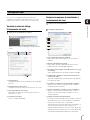 59
59
-
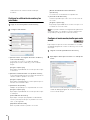 60
60
-
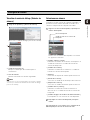 61
61
-
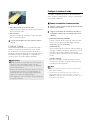 62
62
-
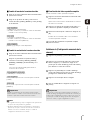 63
63
-
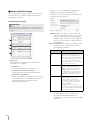 64
64
-
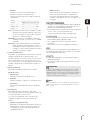 65
65
-
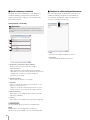 66
66
-
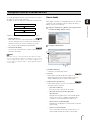 67
67
-
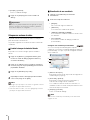 68
68
-
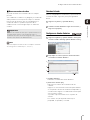 69
69
-
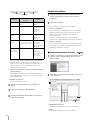 70
70
-
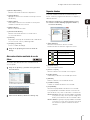 71
71
-
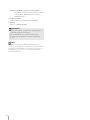 72
72
-
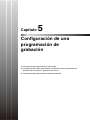 73
73
-
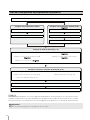 74
74
-
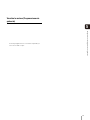 75
75
-
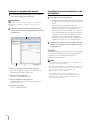 76
76
-
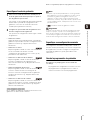 77
77
-
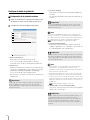 78
78
-
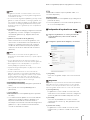 79
79
-
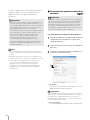 80
80
-
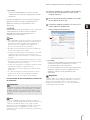 81
81
-
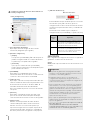 82
82
-
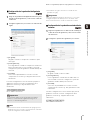 83
83
-
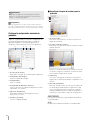 84
84
-
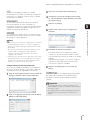 85
85
-
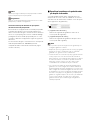 86
86
-
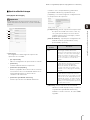 87
87
-
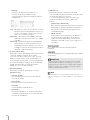 88
88
-
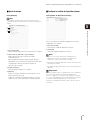 89
89
-
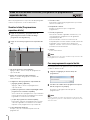 90
90
-
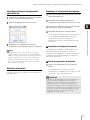 91
91
-
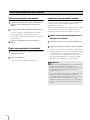 92
92
-
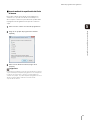 93
93
-
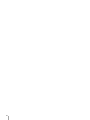 94
94
-
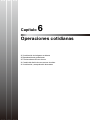 95
95
-
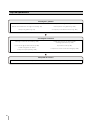 96
96
-
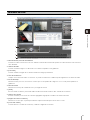 97
97
-
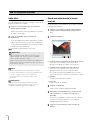 98
98
-
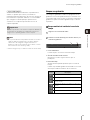 99
99
-
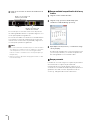 100
100
-
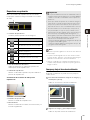 101
101
-
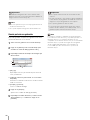 102
102
-
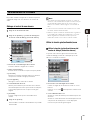 103
103
-
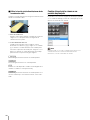 104
104
-
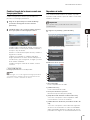 105
105
-
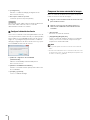 106
106
-
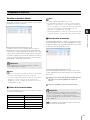 107
107
-
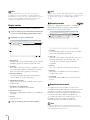 108
108
-
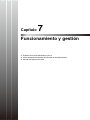 109
109
-
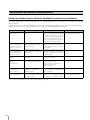 110
110
-
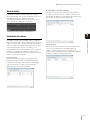 111
111
-
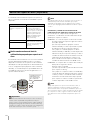 112
112
-
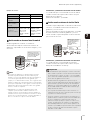 113
113
-
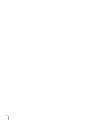 114
114
-
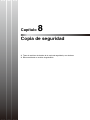 115
115
-
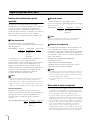 116
116
-
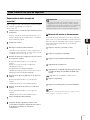 117
117
-
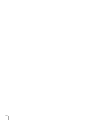 118
118
-
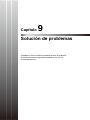 119
119
-
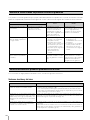 120
120
-
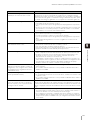 121
121
-
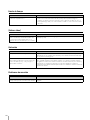 122
122
-
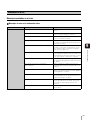 123
123
-
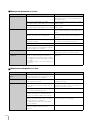 124
124
-
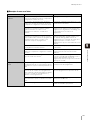 125
125
-
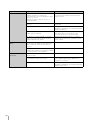 126
126
-
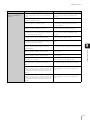 127
127
-
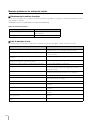 128
128
-
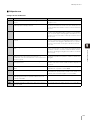 129
129
-
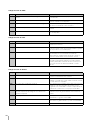 130
130
-
 131
131
-
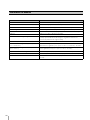 132
132
-
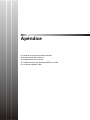 133
133
-
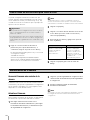 134
134
-
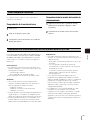 135
135
-
 136
136
-
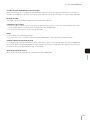 137
137
-
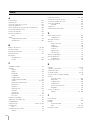 138
138
-
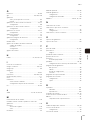 139
139
-
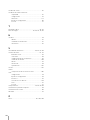 140
140
-
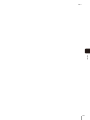 141
141
-
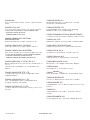 142
142
Canon RM-Lite Ver.1.1 Manual de usuario
- Categoría
- Cámaras de seguridad
- Tipo
- Manual de usuario
- Este manual también es adecuado para
Artículos relacionados
-
Canon RM-25 Manual de usuario
-
Canon RM-25 Manual de usuario
-
Canon VB-S900F Manual de usuario
-
Canon VB-S900F Manual de usuario
-
Canon VK-64 Manual de usuario
-
Canon VB-S900F Manual de usuario
-
Canon VB-S805D Manual de usuario
-
Canon VB-C60 Manual de usuario
-
Canon VB-H630VE Manual de usuario
-
Canon VB-C500D Manual de usuario