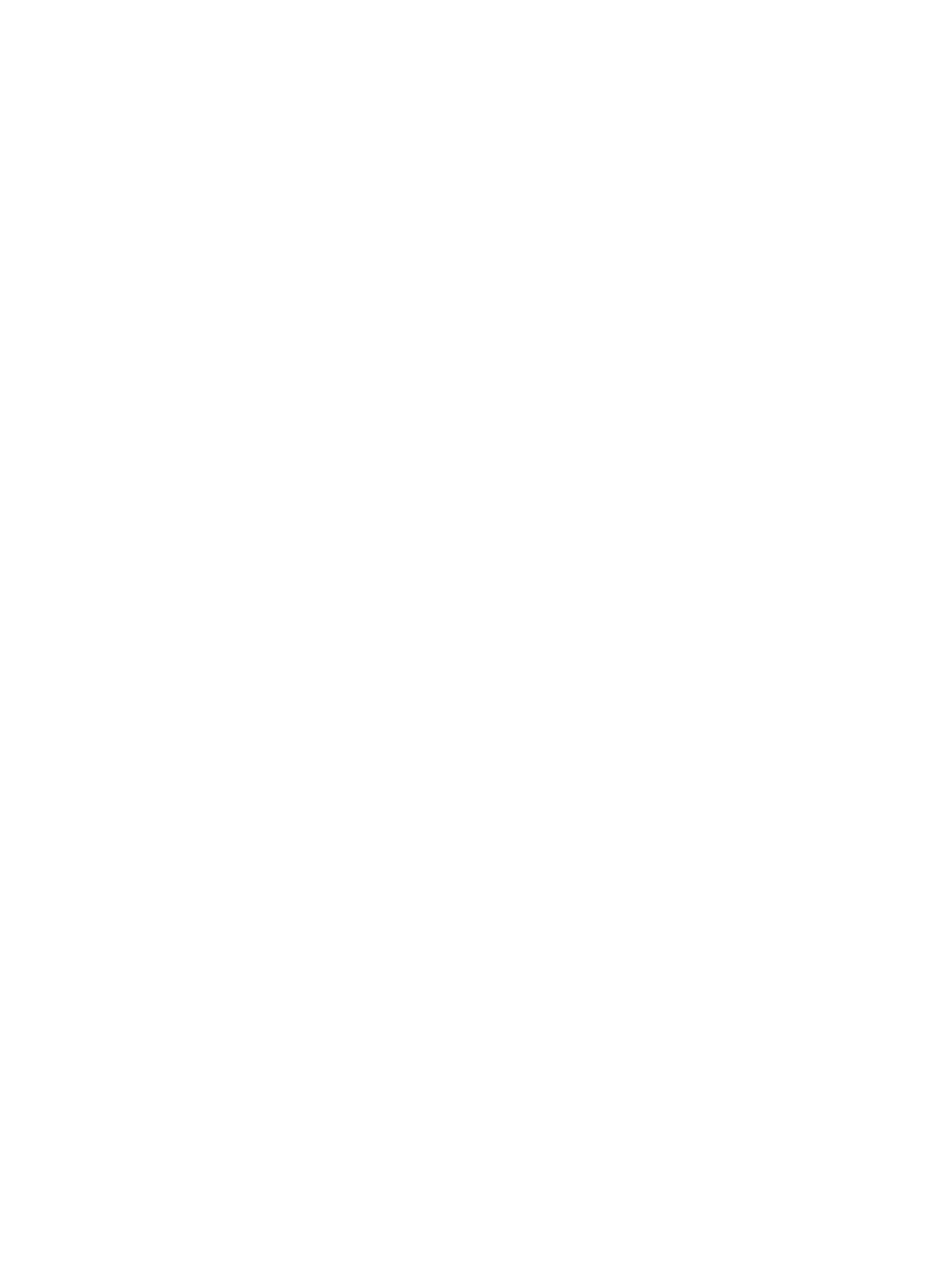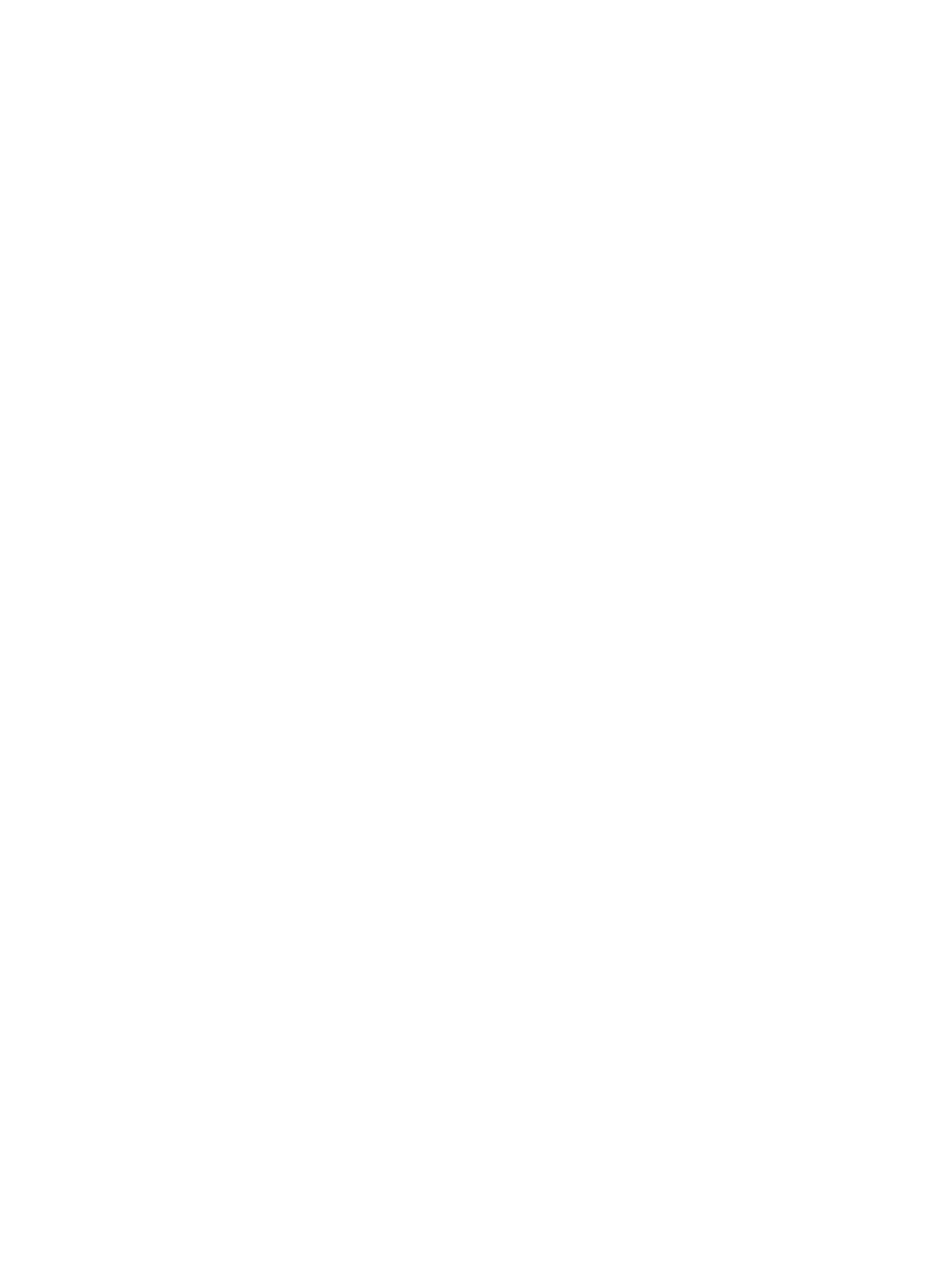
• No podrá cambiar un puerto de adaptador de host a un tipo de host restringido si ya hay asignaciones en la
partición de almacenamiento que puedan superar el límite impuesto por el tipo de host restringido.
• Considere el caso del Grupo predeterminado con acceso a los LUN hasta 256 (0 a 255), y que se agrega un tipo
de host restringido al Default Group (Grupo predeterminado). En este caso, el host que se asocia con el tipo de
host restringido puede acceder a discos virtuales en el Grupo predeterminado con LUN que se encuentren
dentro de sus límites. Por ejemplo, si el Grupo predeterminado tiene dos discos virtuales asignados a los LUN
254 y 255, el host con el tipo de acceso restringido no podría acceder a esos dos discos virtuales.
• Si el Grupo predeterminado tiene un tipo de host restringido asignado y las particiones de almacenamiento
están deshabilitadas, solo puede asignar un total de 32 LUN. Cualquier disco virtual adicional que se cree se
incluye en el área Asignaciones sin identificar. Si se definen asignaciones adicionales para una de estas
Asignaciones sin identificar, el cuadro de diálogo Definir asignación adicional muestra la lista de LUN y el botón
Agregar no está disponible.
• No configure asignaciones duales en un host de Windows.
• Si existe un host con un tipo de host restringido que forma parte de una partición de almacenamiento
específica, todos los hosts de la partición de almacenamiento estarán limitados al número máximo de LUN
permitido por el tipo de host restringido.
• No puede mover un host con un tipo de host restringido a una partición de almacenamiento que ya tenga LUN
asignados que son mayores de lo permitido por el tipo de host restringido. Por ejemplo, si tiene un tipo de host
restringido que solo permite LUN hasta 31, no puede mover el tipo de host restringido a una partición de
almacenamiento que ya tenga asignados LUN mayores de 31.
El Grupo predeterminado en la ficha Asignaciones de host tiene un tipo de host predeterminado. Para cambiar el tipo de
host, haga clic con el botón derecho del ratón en el host y seleccione Cambiar sistema operativo de host
predeterminado en el menú emergente. Si establece el tipo de host predeterminado en un tipo de host restringido, el
número máximo de LUN permitido en el Grupo predeterminado para cualquier host se restringe al límite impuesto por el
tipo de host restringido. Si un host particular con un tipo de host no restringido pasa a formar parte de una partición de
almacenamiento específica, puede cambiar la asignación a un LUN superior.
Particionamiento de almacenamiento
Una partición de almacenamiento es una entidad lógica que se compone de uno o más discos virtuales a los que puede
acceder un host individual o que se pueden compartir entre varios hosts que formen parte de un grupo de hosts. La
primera vez que asigne un disco virtual a un host específico o grupo de hosts, se crea una partición. Las asignaciones
de discos virtuales subsiguientes a ese host o grupo de hosts no crean otra partición de almacenamiento.
Una partición de almacenamiento es suficiente si:
• Sólo un host conectado accede a todos los discos virtuales de la matriz de almacenamiento.
• Todos los hosts conectados comparten el acceso a todos los discos virtuales de la matriz de almacenamiento.
Si se opta por este tipo de configuración, todos los hosts deben tener el mismo sistema operativo y software
especializado, como un software de agrupación en clúster, con la finalidad de administrar la accesibilidad y el uso
compartido de discos virtuales.
Se necesitan varias particiones de almacenamiento si:
• Hosts concretos deben acceder a discos virtuales concretos de la matriz de almacenamiento.
• Los hosts con sistemas operativos diferentes se conectan a la misma matriz de almacenamiento. En este caso,
se crea una partición de almacenamiento para cada tipo de host.
Puede crear el Asistente de Particionamiento de almacenamiento para definir una partición de almacenamiento
individual. El Asistente de Particionamiento de almacenamiento le guía por los pasos principales necesarios para
especificar qué grupos de hosts, hosts, discos virtuales y números de unidad lógica (LUN) asignados se incluyen en la
partición de almacenamiento.
El particionamiento de almacenamiento falla cuando:
96