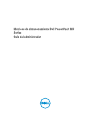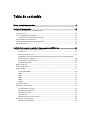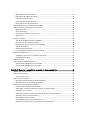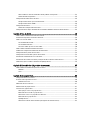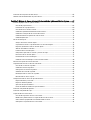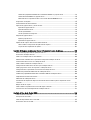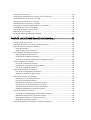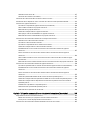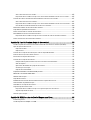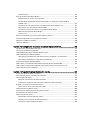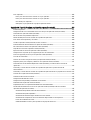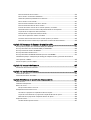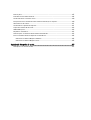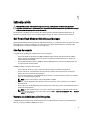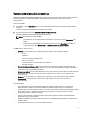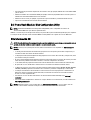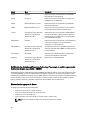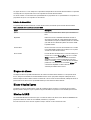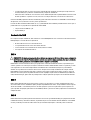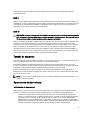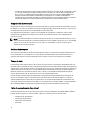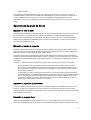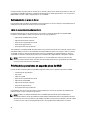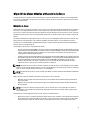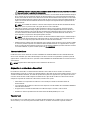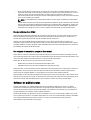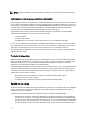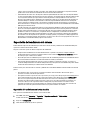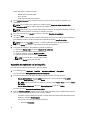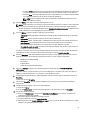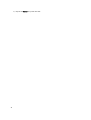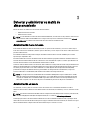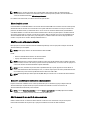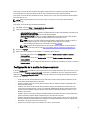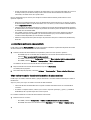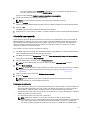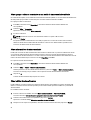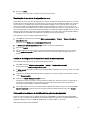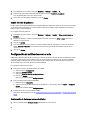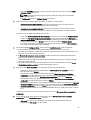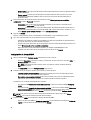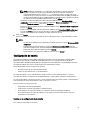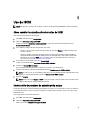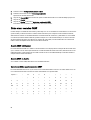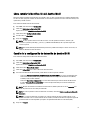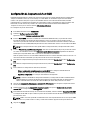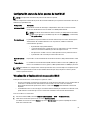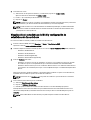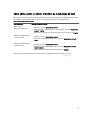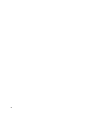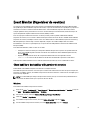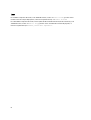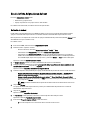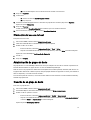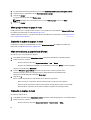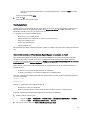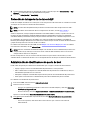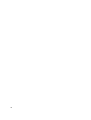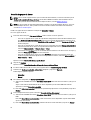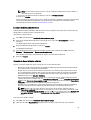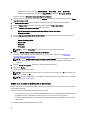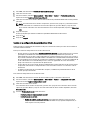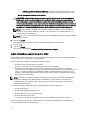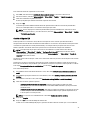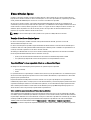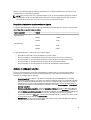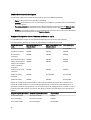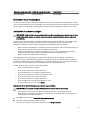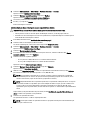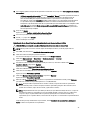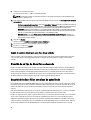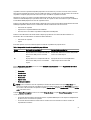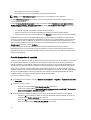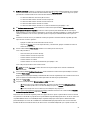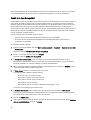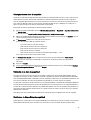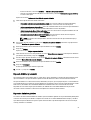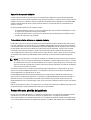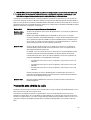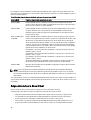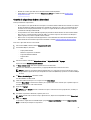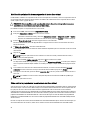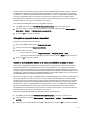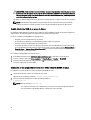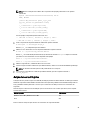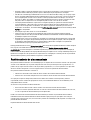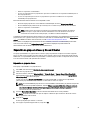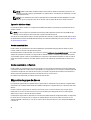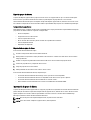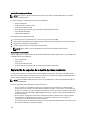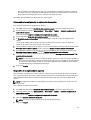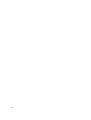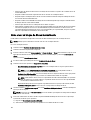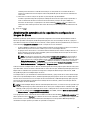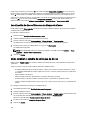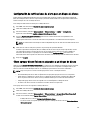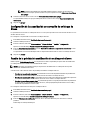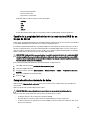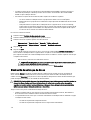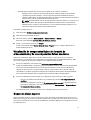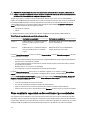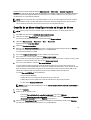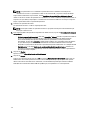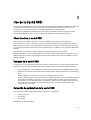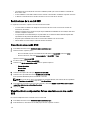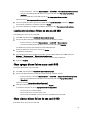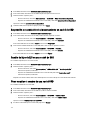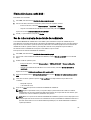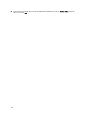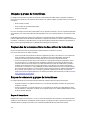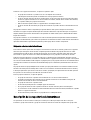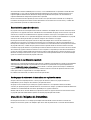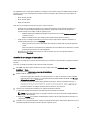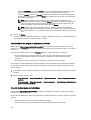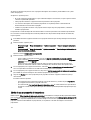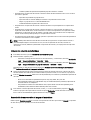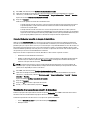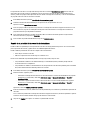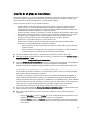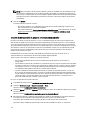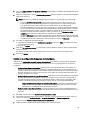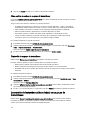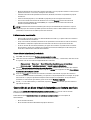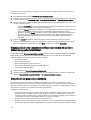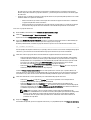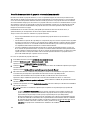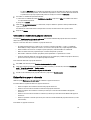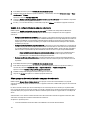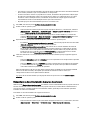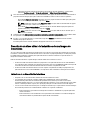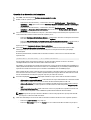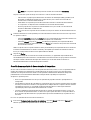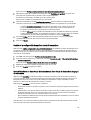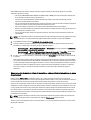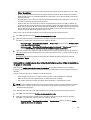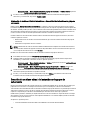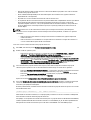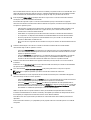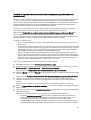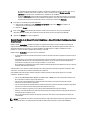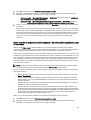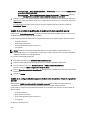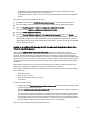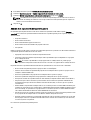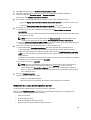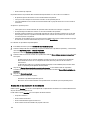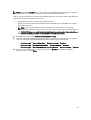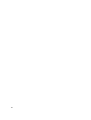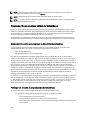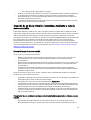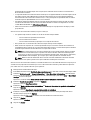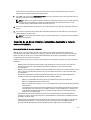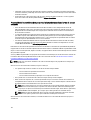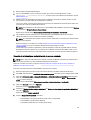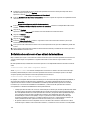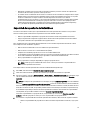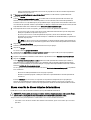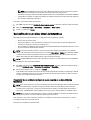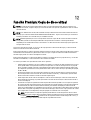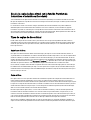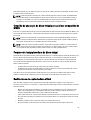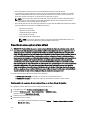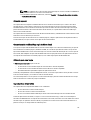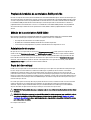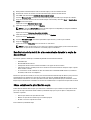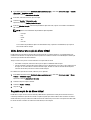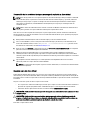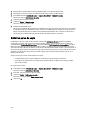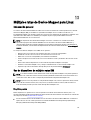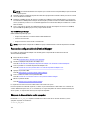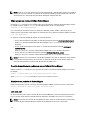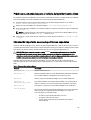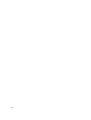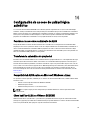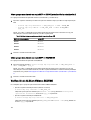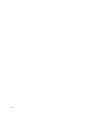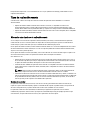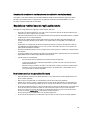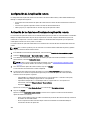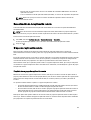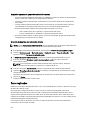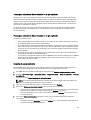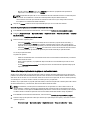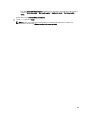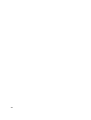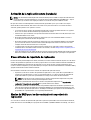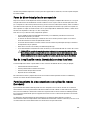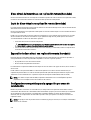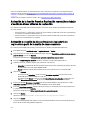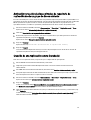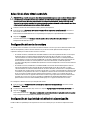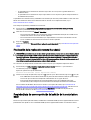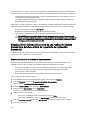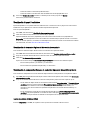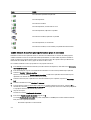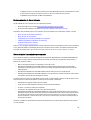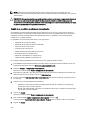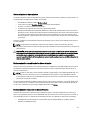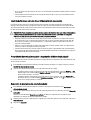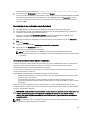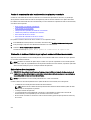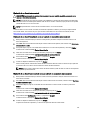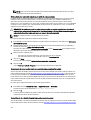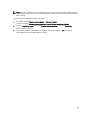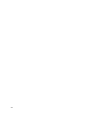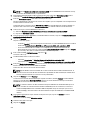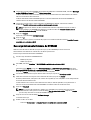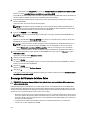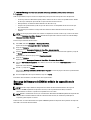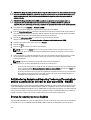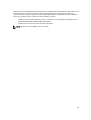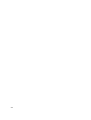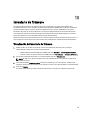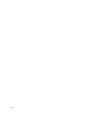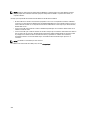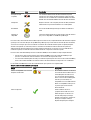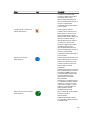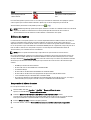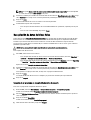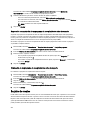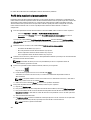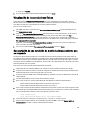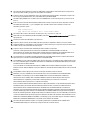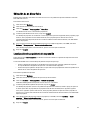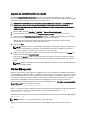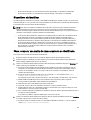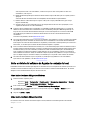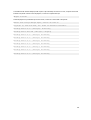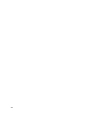Matrices de almacenamiento Dell PowerVault MD
Series
Guía del administrador

Notas, precauciones y avisos
NOTA: Una NOTA proporciona información importante que le ayuda a utilizar mejor su equipo.
PRECAUCIÓN: Una PRECAUCIÓN indica la posibilidad de daños en el hardware o la pérdida de datos, y le explica
cómo evitar el problema.
AVISO: Un mensaje de AVISO indica el riesgo de daños materiales, lesiones corporales o incluso la muerte.
© 2012 Dell Inc.
Marcas comerciales utilizadas en este texto: Dell
™
, el logotipo de Dell, Dell Boomi
™
Dell Precision
™
, OptiPlex
™
, Latitude
™
,
PowerEdge
™
, PowerVault
™
, PowerConnect
™
, OpenManage
™
, EqualLogic
™
, Compellent
™
, KACE
™
, FlexAddress
™
, Force10
™
y Vostr
™
o son marcas comerciales de Dell Inc. Intel
®
, Pentium
®
, Xeon
®
, Core
®
y Celeron
®
son marcas comerciales registradas de Intel
Corporation en los EE. UU. y otros países. AMD
®
es una marca comercial registrada y AMD Opteron
™
, AMD Phenom
™
y
AMD Sempron
™
son marcas comerciales de Advanced Micro Devices, Inc. Microsoft
®
, Windows
®
, Windows Server
®
,
Internet Explorer
®
, MS-DOS
®
, Windows Vista
®
y Active Directory
®
son marcas comerciales o marcas comerciales registradas de
Microsoft Corporation en los Estados Unidos y/o en otros países. Red Hat
®
y Red Hat
®
Enterprise Linux
®
son marcas comerciales
registradas de Red Hat, Inc. en los Estados Unidos y/o en otros países. Novell
®
y SUSE
®
son marcas comerciales registradas de Novell
Inc. en los Estados Unidos y/o en otros países. Oracle
®
es una marca comercial registrada de Oracle Corporation o sus afiliados.
Citrix
®
,
Xen
®
,
XenServer
®
y
XenMotion
®
son marcas comerciales registradas o marcas comerciales de Citrix Systems, Inc. en los
Estados Unidos y/o en otros países.
VMware
®
,
Virtual SMP
®
,
vMotion
®
,
vCenter
®
y
vSphere
®
son marcas comerciales registradas o
marcas comerciales de VMware, Inc. en los Estados Unidos u otros países.
IBM
®
es una marca comercial registrada de International
Business Machines Corporation.
2012 - 11
Rev. A00

Tabla de contenido
Notas, precauciones y avisos......................................................................................................2
Capítulo 1: Introducción..............................................................................................................15
Dell PowerVault Modular Disk Storage Manager .................................................................................................15
Interfaz de usuario..................................................................................................................................................15
Ventana de Administración Enterprise...................................................................................................................15
Cómo heredar las configuraciones del sistema...............................................................................................16
Ventana Administración de matrices.....................................................................................................................17
Dell PowerVault Modular Disk Configuration Utility...............................................................................................18
Otra información útil...............................................................................................................................................18
Capítulo 2: Acerca de su matriz de almacenamiento MD Series ........................................19
Discos físicos, discos virtuales y grupos de discos...............................................................................................19
Discos físicos...................................................................................................................................................19
Estados de los discos físicos...........................................................................................................................19
Self-Monitoring Analysis and Reporting Technology (Tecnología de análisis y generación de informes
de auto-supervisión - SMART).........................................................................................................................20
Discos virtuales y grupos de discos.................................................................................................................20
Estados de disco virtual...................................................................................................................................21
Bloques de discos...................................................................................................................................................21
Discos virtuales ligeros..........................................................................................................................................21
Niveles de RAID......................................................................................................................................................21
Uso de nivel de RAID........................................................................................................................................22
RAID 0...............................................................................................................................................................22
RAID 1...............................................................................................................................................................22
RAID 5...............................................................................................................................................................22
RAID 6...............................................................................................................................................................23
RAID 10.............................................................................................................................................................23
Tamaño de segmento.............................................................................................................................................23
Operaciones de disco virtual..................................................................................................................................23
Inicialización de disco virtual...........................................................................................................................23
Comprobación de coherencia..........................................................................................................................24
Verificación de soporte....................................................................................................................................24
Tiempo de ciclo................................................................................................................................................24
Límite de operaciones de disco virtual............................................................................................................24
Operaciones de grupo de discos............................................................................................................................25
Migración de nivel de RAID.............................................................................................................................25

Migración de tamaño de segmento.................................................................................................................25
Expansión de capacidad de disco virtual........................................................................................................25
Expansión de grupo de discos.........................................................................................................................25
Desfragmentación de grupo de discos............................................................................................................26
Límite de operaciones de grupo de discos......................................................................................................26
Prioridad de operaciones en segundo plano de RAID...........................................................................................26
Migración de discos virtuales e itinerancia de discos...........................................................................................27
Migración de discos.........................................................................................................................................27
Itinerancia de discos........................................................................................................................................28
Asignación de servidor host a disco virtual.....................................................................................................28
Tipos de host....................................................................................................................................................28
Funciones avanzadas.............................................................................................................................................29
Tipos de funcionalidad de instantánea admitidos...........................................................................................29
Discos virtuales de instantánea (heredada)....................................................................................................30
Disco virtual de repositorio de instantánea (heredada)..................................................................................30
Copia de disco virtual.......................................................................................................................................30
Recuperación de disco virtual.........................................................................................................................31
Uso conjunto de instantánea y copia de disco virtual.....................................................................................31
Software de múltiples rutas....................................................................................................................................31
Controladoras y rutas de acceso preferidas y alternativas.............................................................................32
Propiedad de disco virtual...............................................................................................................................32
Equilibrio de carga..................................................................................................................................................32
Supervisión del rendimiento del sistema................................................................................................................33
Supervisión del rendimiento con la vista de tabla...........................................................................................33
Supervisión del rendimiento con la vista gráfica.............................................................................................34
Capítulo 3: Detectar y administrar su matriz de almacenamiento.......................................37
Administración fuera de banda..............................................................................................................................37
Administración en banda........................................................................................................................................37
Disco virtual de acceso....................................................................................................................................38
Matrices de almacenamiento.................................................................................................................................38
Detección automática de matrices de almacenamiento.................................................................................38
Adición manual de una matriz de almacenamiento.........................................................................................38
Configuración de la matriz de almacenamiento.....................................................................................................39
Localización de matrices de almacenamiento.................................................................................................40
Cómo nombrar o cambiar el nombre de las matrices de almacenamiento.....................................................40
Cómo definir una contraseña...........................................................................................................................41
Cómo agregar o editar un comentario en una matriz de almacenamiento existente......................................42
Cómo quitar matrices de almacenamiento......................................................................................................42
Cómo habilitar funciones Premium..................................................................................................................42
Visualización de una alerta de migración tras error........................................................................................43
Cambio de la configuración de caché en la matriz de almacenamiento.........................................................43

Cómo cambiar los números de identificación de gabinetes de expansión.....................................................43
Cambio del orden de gabinetes........................................................................................................................44
Configuración de notificaciones de alerta.............................................................................................................44
Configuración de alertas por correo electrónico.............................................................................................44
Configuración de alertas SNMP......................................................................................................................46
Configuración de batería........................................................................................................................................47
Cambio de la configuración de la batería........................................................................................................47
Configuración de los relojes de módulo de la controladora RAID de la matriz de almacenamiento.....................48
Capítulo 4: Uso de iSCSI..............................................................................................................49
Cómo cambiar la autenticación de destino de iSCSI.............................................................................................49
Introducción de permisos de autenticación mutua................................................................................................49
Cómo crear secretos CHAP ...................................................................................................................................50
Secreto CHAP del iniciador..............................................................................................................................50
Secreto CHAP de destino.................................................................................................................................50
Caracteres válidos para los secretos CHAP....................................................................................................50
Cómo cambiar la identificación del destino iSCSI..................................................................................................51
Cambio de la configuración de detección de destino iSCSI..................................................................................51
Configuración de los puertos de host iSCSI...........................................................................................................52
Configuración avanzada de los puertos de host iSCSI...........................................................................................53
Visualización o finalización de una sesión iSCSI...................................................................................................53
Visualización de estadísticas de iSCSI y configuración de estadísticas de línea de base....................................54
Cómo editar, quitar o cambiar el nombre de la topología de host..........................................................................55
Capítulo 5: Event Monitor (Supervisor de eventos)................................................................57
Cómo habilitar o deshabilitar el Supervisor de eventos.........................................................................................57
Windows..........................................................................................................................................................57
Linux.................................................................................................................................................................58
Capítulo 6: Acerca del host.........................................................................................................59
Configuración del acceso de host..........................................................................................................................59
Uso de la ficha Asignaciones de host....................................................................................................................60
Definición de un host........................................................................................................................................60
Eliminación del acceso de host..............................................................................................................................61
Administración de grupos de hosts........................................................................................................................61
Creación de un grupo de hosts...............................................................................................................................61
Cómo agregar un host a un grupo de hosts.....................................................................................................62
Eliminación de un host de un grupo de hosts..................................................................................................62
Cómo mover un host a un grupo de hosts diferente........................................................................................62
Eliminación de un grupo de hosts....................................................................................................................62
Topología de host.............................................................................................................................................63
Cómo iniciar o detener el Host Context Agent (Agente de contexto de host).................................................63

Protección de la trayectoria de datos de E/S.........................................................................................................64
Administración de identificadores de puerto de host............................................................................................64
Capítulo 7: Grupos de discos, discos virtuales estándar y discos virtuales ligeros.........67
Creación de grupos de discos y discos virtuales...................................................................................................67
Creación de grupos de discos..........................................................................................................................68
Localización de un grupo de discos.................................................................................................................69
Creación de discos virtuales estándar.............................................................................................................69
Cambio de la prioridad de modificación de disco virtual.................................................................................70
Cambio de la configuración de caché de disco virtual....................................................................................71
Cambio del tamaño de segmento de un disco virtual......................................................................................72
Cambio del tipo de E/S......................................................................................................................................73
Discos virtuales ligeros..........................................................................................................................................74
Ventajas de los discos virtuales ligeros...........................................................................................................74
Capacidad física frente a capacidad virtual en un disco virtual ligero...........................................................74
Requisitos y limitaciones de discos virtuales ligeros......................................................................................75
Atributos de volúmenes reducidos..................................................................................................................75
Estados de discos virtuales ligeros..................................................................................................................76
Comparación: tipos de discos virtuales y servicios de copia..........................................................................76
Reversión en discos virtuales ligeros..............................................................................................................77
Inicialización de un disco virtual ligero............................................................................................................77
Cambio de un disco virtual ligero a un disco virtual estándar.........................................................................80
Elección de un tipo de disco físico adecuado........................................................................................................80
Seguridad de disco físico con disco de autocifrado..............................................................................................80
Creación de una clave de seguridad...............................................................................................................82
Cambio de la clave de seguridad.....................................................................................................................84
Cómo guardar una clave de seguridad............................................................................................................85
Validación de la clave de seguridad................................................................................................................85
Desbloqueo de discos físicos de seguridad....................................................................................................85
Borrado de discos físicos seguros...................................................................................................................86
Configuración de discos físicos de repuesto dinámico..........................................................................................86
Repuesto dinámico y recreación.....................................................................................................................87
Repuestos dinámicos globales........................................................................................................................87
Operación de repuesto dinámico.....................................................................................................................88
Protección mediante unidades de repuesto dinámico....................................................................................88
Protección ante pérdida del gabinete....................................................................................................................88
Protección ante pérdida de cajón..........................................................................................................................89
Asignación de host a disco virtual..........................................................................................................................90
Creación de asignaciones de host a disco virtual...........................................................................................91
Modificación y eliminación de una asignación de host a disco virtual...........................................................92
Cómo cambiar la propiedad de la controladora del disco virtual....................................................................92
Cómo quitar la asignación de host a disco virtual...........................................................................................93

Cambio de la propiedad del módulo de la controladora RAID de un grupo de discos....................................93
Cambio del nivel de RAID de un grupo de discos............................................................................................94
Eliminación de una asignación de host a disco virtual utilizando DMMP de Linux.........................................94
Asignaciones restringidas......................................................................................................................................95
Particionamiento de almacenamiento....................................................................................................................96
Expansión de grupo de discos y discos virtuales...................................................................................................97
Expansión de grupo de discos.........................................................................................................................97
Expansión del disco virtual...............................................................................................................................98
Uso de capacidad libre....................................................................................................................................98
Uso de capacidad no configurada...................................................................................................................98
Migración de grupo de discos................................................................................................................................98
Exportar grupo de discos.................................................................................................................................99
Importación de grupo de discos......................................................................................................................99
Exploración de soportes de la matriz de almacenamiento...................................................................................100
Cómo cambiar la configuración de exploración de soportes........................................................................101
Suspensión de la exploración de soportes....................................................................................................101
Capítulo 8: Bloques de discos y discos virtuales de bloque de discos.............................103
Diferencia entre grupos de discos y bloques de discos......................................................................................103
Restricciones de bloque de discos.......................................................................................................................103
Cómo crear un bloque de discos manualmente...................................................................................................104
Administración automática de la capacidad no configurada en bloques de discos...........................................105
Localización de discos físicos en un bloque de discos........................................................................................106
Cómo cambiar el nombre de un bloque de discos...............................................................................................106
Configuración de notificaciones de alerta para un bloque de discos..................................................................107
Cómo agregar discos físicos no asignados a un bloque de discos......................................................................107
Configuración de la capacidad de conservación de un bloque de discos...........................................................108
Cambio de la prioridad de modificación de un bloque de discos.........................................................................108
Cambio de la propiedad del módulo de la controladora RAID de un bloque de discos.......................................109
Comprobación de coherencia de datos ...............................................................................................................109
Eliminación de un bloque de discos.....................................................................................................................110
Visualización de componentes lógicos de la matriz de almacenamiento y de los componentes físicos
asociados .............................................................................................................................................................111
Bloques de discos seguros...................................................................................................................................111
Cómo cambiar la capacidad en discos virtuales ligeros existentes....................................................................112
Creación de un disco virtual ligero desde un bloque de discos...........................................................................113
Capítulo 9: Uso de la Caché SSD :...........................................................................................115
Cómo funciona la caché SSD...............................................................................................................................115
Ventajas de la caché SSD....................................................................................................................................115
Selección de parámetros de la caché SSD..........................................................................................................115
Restricciones de la caché SSD............................................................................................................................116

Creación de una caché SSD :...............................................................................................................................116
Visualización de componentes físicos asociados con una caché SSD...............................................................116
Localización de discos físicos en una caché SSD...............................................................................................117
Cómo agregar discos físicos a una caché SSD...................................................................................................117
Cómo eliminar discos físicos de una caché SSD.................................................................................................117
Suspensión o reanudación de almacenamiento en caché de SSD.....................................................................118
Cambio del tipo de E/S en una caché de SSD......................................................................................................118
Cómo cambiar el nombre de una caché SSD.......................................................................................................118
Eliminación de una caché SSD :...........................................................................................................................119
Uso de la herramienta de modelado de rendimiento...........................................................................................119
Capítulo 10: Función Premium: disco virtual de instantánea..............................................121
Disco virtual de instantánea frente a disco virtual de instantánea (heredado)...................................................121
Imágenes y grupos de instantáneas.....................................................................................................................122
Propiedades de lectura/escritura de disco virtual de instantánea......................................................................122
Grupos de coherencia y grupos de instantáneas.................................................................................................122
Grupos de instantáneas.................................................................................................................................122
Grupos de coherencia de instantáneas.........................................................................................................123
Descripción de los repositorios de instantáneas.................................................................................................123
Repositorios de grupos de coherencia..........................................................................................................124
Clasificación de candidatos de repositorio....................................................................................................124
Uso de grupos de coherencia de instantánea con replicación remota.........................................................124
Creación de imágenes de instantánea.................................................................................................................124
Creación de una imagen de instantánea.......................................................................................................125
Cancelación de una imagen de instantánea pendiente.................................................................................126
Creación de una imagen de instantánea.......................................................................................................126
Programación de imágenes de instantánea.........................................................................................................127
Creación de una programación de instantánea.............................................................................................127
Edición de una programación de instantáneas.............................................................................................128
Cómo realizar reversiones de instantáneas.........................................................................................................129
Limitaciones de la reversión de instantáneas...............................................................................................129
Inicio de una reversión de instantánea..........................................................................................................130
Reanudación de una reversión de imagen de instantánea...........................................................................130
Cancelación de una reversión de imagen de instantánea.............................................................................131
Visualización del progreso de una reversión de instantánea........................................................................131
Cambio de la prioridad de la reversión de instantánea.................................................................................132
Creación de un grupo de instantáneas.................................................................................................................133
Creación de un repositorio de grupo de coherencia (manualmente)............................................................134
Cambio de la configuración de un grupo de instantáneas............................................................................135
Cómo cambiar el nombre de un grupo de instantáneas................................................................................136
Eliminación de un grupo de instantáneas......................................................................................................136
Conversión de instantáneas (heredadas) en un grupo de instantáneas..............................................................136

Limitaciones de la conversión........................................................................................................................137
Conversión de instantáneas (heredadas) :....................................................................................................137
Conversión de un disco virtual de instantánea en lectura-escritura...................................................................137
Visualización de los componentes físicos asociados de un disco virtual de repositorio individual....................138
Creación de un grupo de coherencia...................................................................................................................138
Creación de un repositorio de grupo de coherencia (manualmente)............................................................140
Cómo cambiar el nombre de un grupo de coherencia...................................................................................141
Eliminación de un grupo de coherencia........................................................................................................141
Cambio de la configuración de un grupo de coherencia...............................................................................142
Cómo agregar un disco virtual miembro a un grupo de coherencia.............................................................142
Eliminación de un disco virtual miembro de un grupo de coherencia...........................................................143
Creación de un disco virtual de instantánea de una imagen de instantánea......................................................144
Limitaciones de un disco virtual de instantánea............................................................................................144
Creación de un disco virtual de instantánea..................................................................................................145
Creación de un repositorio de discos virtuales de instantánea....................................................................146
Cambio de la configuración de un disco virtual de instantánea....................................................................147
Deshabilitación de un disco virtual de instantánea o disco virtual de instantánea de grupo de
coherencia.....................................................................................................................................................147
Nueva creación de un disco virtual de instantánea o disco virtual de instantánea de grupo de
coherencia.....................................................................................................................................................148
Cómo cambiar el nombre de un disco virtual de instantánea o disco virtual de instantánea de grupo
de coherencia................................................................................................................................................149
Eliminación de un disco virtual de instantánea o disco virtual de instantánea de grupo de coherencia.....150
Creación de un disco virtual de instantánea de grupo de coherencia................................................................150
Creación de repositorio de discos virtuales de instantánea de grupo de coherencia (manualmente).........153
Deshabilitación de un disco virtual de instantánea o disco virtual de instantánea de grupo de
coherencia.....................................................................................................................................................154
Nueva creación de un disco virtual de instantánea o disco virtual de instantánea de grupo de
coherencia.....................................................................................................................................................155
Cambio de la prioridad de modificación de un disco virtual de repositorio general.....................................156
Cambio de la configuración de la exploración de medios de un disco virtual de repositorio general..........156
Cambio de la configuración de comprobación de coherencia de prelectura de un disco virtual de
repositorio general.........................................................................................................................................157
Aumento de la capacidad de un repositorio general.....................................................................................158
Disminución de la capacidad del repositorio general...................................................................................159
Realización de una operación de reactivación..............................................................................................160
Capítulo 11: Función avanzada: Discos virtuales de instantánea (heredada).................163
Programación de un disco virtual de instantánea................................................................................................164
Motivos más frecuentes para programar un disco virtual de instantánea....................................................164
Pautas para la creación de programaciones de instantáneas......................................................................164
Creación de un disco virtual de instantánea mediante la ruta de acceso sencilla.............................................165

Acerca de la ruta de acceso sencilla............................................................................................................165
Preparación de los servidores host para crear la instantánea mediante la ruta de acceso sencilla...........165
Creación de un disco virtual de instantánea mediante la ruta de acceso avanzada...........................................167
Acerca de la ruta de acceso avanzada.........................................................................................................167
Preparación de los servidores host para crear la instantánea mediante la ruta de acceso avanzada........168
Creación de la instantánea mediante la ruta de acceso avanzada...............................................................169
Definición de nombres de disco virtual de instantánea.......................................................................................170
Capacidad de repositorio de instantánea............................................................................................................171
Nueva creación de discos virtuales de instantánea............................................................................................172
Deshabilitación de un disco virtual de instantánea.............................................................................................173
Preparación de los servidores host para la nueva creación de un disco virtual de instantánea.................173
Nueva creación de un disco virtual de instantánea.............................................................................................174
Capítulo 12: Función Premium: Copia de disco virtual.........................................................175
Uso de la copia de disco virtual con la función Premium de instantánea o instantánea (heredada)..................176
Tipos de copias de disco virtual...........................................................................................................................176
Copia fuera de línea.......................................................................................................................................176
Copia en línea.................................................................................................................................................176
Creación de una copia de disco virtual para un disco compartido de MSCS......................................................177
Permisos de lectura/escritura de disco virtual....................................................................................................177
Restricciones de copia de disco virtual...............................................................................................................177
Creación de una copia de disco virtual................................................................................................................178
Configuración de permisos de lectura/escritura en el disco virtual de destino............................................178
Antes de empezar..........................................................................................................................................179
Operaciones de modificación y copia de disco virtual..................................................................................179
Asistente para crear copia.............................................................................................................................179
Copia de disco virtual fallida..........................................................................................................................179
Propiedad de módulo de controladora RAID preferida........................................................................................180
Módulo de la controladora RAID fallido...............................................................................................................180
Administrador de copias.......................................................................................................................................180
Copia del disco virtual..........................................................................................................................................180
Rendimiento de la matriz de almacenamiento durante la copia de disco virtual.................................................181
Cómo establecer la prioridad de copia.................................................................................................................181
Cómo detener una copia de disco virtual.............................................................................................................182
Segunda copia de un disco virtual.......................................................................................................................182
Preparación de los servidores host para una segunda copia de un disco virtual.........................................183
Segunda copia del disco virtual.....................................................................................................................183
Quitar los pares de copia......................................................................................................................................184
Capítulo 13: Múltiples rutas de Device Mapper para Linux................................................185
Información general.............................................................................................................................................185
Uso de dispositivos de múltiples rutas DM..........................................................................................................185

Requisitos previos..........................................................................................................................................185
Pasos de configuración de Device Mapper.........................................................................................................186
Búsqueda de discos virtuales recién agregados...........................................................................................186
Visualización de la topología de dispositivo de múltiples rutas mediante el comando multipath
(múltiples rutas)..............................................................................................................................................187
Creación de una nueva partición fdisk en un nodo de dispositivo de múltiples rutas...................................187
Cómo agregar una nueva partición a Device Mapper...................................................................................188
Creación de un sistema de archivos en una partición de Device Mapper....................................................188
Montaje de una partición de Device Mapper................................................................................................188
Listo para usar................................................................................................................................................188
Prácticas recomendadas para el reinicio del servidor host de Linux..................................................................189
Información importante acerca de particiones especiales.................................................................................189
Limitaciones y problemas conocidos...................................................................................................................190
Solución de problemas.........................................................................................................................................190
Capítulo 14: Configuración de acceso de unidad lógica asimétrico.................................193
Consideraciones sobre rendimiento de ALUA......................................................................................................193
Transferencia automática de propiedad..............................................................................................................193
Compatibilidad ALUA nativa en Microsoft Windows y Linux...............................................................................193
Cómo habilitar ALUA en VMware ESX/ESXi.........................................................................................................193
Cómo agregar manualmente una regla SATP en ESX 4.1 (actualización 1 y actualización 2).......................194
Cómo agregar manualmente una regla SATP en ESX/ESXi 5.0.....................................................................194
Verificación de ALUA en VMware ESX/ESXi........................................................................................................194
Cómo verificar si el servidor host utiliza ALUA para la matriz de almacenamiento MD......................................195
Cómo establecer la directiva de equilibrio de carga de la operación por turnos en matrices de
almacenamiento basadas en ESX/ESXi................................................................................................................195
Capítulo 15: Función Premium: Replicación remota.............................................................197
Acerca de la replicación remota asincrónica :....................................................................................................197
Pares replicados remotos y repositorios de replicación......................................................................................197
Tipos de replicación remota.................................................................................................................................198
Diferencias entre funciones de replicación remota......................................................................................198
Actualización a replicación remota asíncrona de replicación remota (heredada).......................................199
Requisitos y restricciones de replicación remota................................................................................................199
Restricciones en el uso de una replicación remota......................................................................................199
Configuración de la replicación remota...............................................................................................................200
Activación de las funciones Premium de replicación remota..............................................................................200
Desactivación de la replicación remota...............................................................................................................201
Grupos de replicación remota..............................................................................................................................201
Propósito de un grupo de replicación remota...............................................................................................201
Requisitos y pautas de grupos de replicación remotas.................................................................................202
Creación de un grupo de replicación remota................................................................................................202

Pares replicados...................................................................................................................................................202
Pautas para seleccionar discos virtuales en un par replicado.....................................................................203
Pautas para seleccionar discos virtuales en un par replicado.....................................................................203
Creación de pares replicados........................................................................................................................203
Cómo quitar un par replicado de un grupo de replicación remota................................................................204
Capítulo 16: Función Premium: replicación remota (heredada).........................................207
Información general.............................................................................................................................................207
Configuración del acceso conmutable al host necesario para la replicación remota (heredada)......................207
Activación de la replicación remota (heredada)..................................................................................................208
Discos virtuales de repositorio de replicación.....................................................................................................208
Niveles de RAID para los discos virtuales de repositorio de replicación............................................................208
Pares de disco virtual primario y secundario.......................................................................................................209
Uso de la replicación remota (heredada) con otras funciones............................................................................209
Particionamiento de almacenamiento con replicación remota (heredada)........................................................209
Disco virtual de instantánea con replicación remota (heredada)........................................................................210
Copia de disco virtual con replicación remota (heredada)..................................................................................210
Expansión de disco virtual con replicación remota (heredada)...........................................................................210
Configuraciones requeridas para la agrupación por zonas de conmutación......................................................210
Pautas de agrupación por zonas para la replicación remota (heredada)............................................................211
Cascadas de conmutador.....................................................................................................................................211
Sistemas de archivos de registro en diario y la replicación remota (heredada).................................................211
Requisitos previos para configurar y administrar una replicación remota (heredada).......................................211
Activación de la función Premium Replicación remota (heredada) y creación de discos virtuales de
replicación............................................................................................................................................................212
Activación y creación de discos virtuales de repositorio de replicación a partir de la matriz de
almacenamiento...................................................................................................................................................212
Activación y creación de discos virtuales de repositorio de replicación desde un grupo de discos existente..213
Creación de una replicación remota (heredada).................................................................................................213
Selección de disco virtual secundario.................................................................................................................214
Configuración del modo de escritura...................................................................................................................214
Configuración de la prioridad y el método de sincronización..............................................................................214
Finalización de la replicación remota (heredada)................................................................................................215
Propiedad/ruta de acceso preferido del módulo de la controladora RAID..........................................................215
Visualización de información acerca de una replicación remota (heredada) o del disco virtual de
repositorio de replicación (heredada)..................................................................................................................216
Visualización del perfil de la matriz de almacenamiento...............................................................................216
Visualización del panel Propiedades.............................................................................................................217
Visualización de elementos lógicos del disco virtual secundario.................................................................217
Visualización de componentes físicos o de elementos lógicos del disco virtual primario............................217
Iconos de estado del disco virtual.................................................................................................................217
Cambio del modo de escritura y de la pertenencia al grupo de coherencia.................................................218

Resincronización de discos virtuales.............................................................................................................219
Discos virtuales sincronizados normalmente................................................................................................219
Cambio de la prioridad y el método de sincronización..................................................................................220
Discos virtuales no sincronizados..................................................................................................................221
Resincronización automática de los discos virtuales....................................................................................221
Resincronización manual de los discos virtuales..........................................................................................221
Inversión de funciones entre los discos virtuales primario y secundario.....................................................222
Promoción del disco virtual secundario o degradación del disco virtual primario.......................................222
Suspensión de una replicación remota (heredada).......................................................................................222
Reanudación de una replicación remota (heredada)....................................................................................223
Acerca de las replicaciones remotas reanudadas........................................................................................223
Prueba de comunicación entre los discos virtuales primario y secundario..................................................224
Eliminación de un disco virtual de un par replicado en una matriz de almacenamiento..............................224
Capítulo 17: Descargas de firmware de administración......................................................229
Descarga de los paquetes de la controladora RAID y de la NVSRAM................................................................229
Descarga del firmware de la controladora RAID y de la NVSRAM......................................................................229
Descarga únicamente firmware de NVSRAM......................................................................................................231
Descarga del firmware del disco físico................................................................................................................232
Descarga del firmware de EMM de módulo de expansión serie MD3060e.........................................................233
Self-Monitoring Analysis and Reporting Technology (Tecnología de análisis y generación de informes de
auto-supervisión - SMART)..................................................................................................................................234
Errores de soporte y sectores ilegibles................................................................................................................234
Capítulo 18: Inventario de firmware........................................................................................237
Visualización del inventario de firmware.............................................................................................................237
Capítulo 19: Interfaces del sistema.........................................................................................239
Servicio de disco virtual.......................................................................................................................................239
Servicio de instantáneas de volumen...................................................................................................................239
Capítulo 20: Software de la matriz de almacenamiento......................................................241
Rutina de inicio.....................................................................................................................................................241
Condiciones del dispositivo..................................................................................................................................241
Búferes de rastreo................................................................................................................................................244
Recuperación de búferes de rastreo.............................................................................................................244
Recopilación de datos del disco físico.................................................................................................................245
Creación de un programa de recopilación de datos de soporte...................................................................245
Suspensión o reanudación de un programa de recopilación de datos de soporte.......................................246
Eliminación de un programa de recopilación de datos de soporte...............................................................246
Registro de eventos..............................................................................................................................................246
Visualización del registro de eventos............................................................................................................247

Recovery Guru......................................................................................................................................................247
Perfil de la matriz de almacenamiento.................................................................................................................248
Visualización de las asociaciones físicas............................................................................................................249
Recuperación de una condición de matriz de almacenamiento que no responde..............................................249
Ubicación de un disco físico.................................................................................................................................251
Localización de un gabinete de expansión..........................................................................................................251
Captura de la información de estado...................................................................................................................252
Utilidad SMrepassist............................................................................................................................................252
Dispositivos sin identificar....................................................................................................................................253
Cómo recuperar una matriz de almacenamiento no identificada........................................................................253
Inicio o reinicio del software de Agente de contexto de host..............................................................................254
Cómo iniciar el software SMagent en Windows...........................................................................................254
Cómo iniciar el software SMagent en Linux..................................................................................................254
Capítulo 21: Obtención de ayuda.............................................................................................257
Cómo ponerse en contacto con Dell....................................................................................................................257

1
Introducción
PRECAUCIÓN: Consulte el documento Safety, Environmental, and Regulatory Information (Información de
seguridad, medioambiental y reglamentaria) para obtener información importante sobre seguridad antes de seguir
algún procedimiento que aparezca en este documento.
Este documento se familiariza con las funciones de la matriz de almacenamiento Dell PowerVault MD Series. El
documento se organiza según las tareas que debe completar después de recibir su matriz de almacenamiento.
Dell PowerVault Modular Disk Storage Manager
Dell PowerVault Modular Disk Storage Manager (MD Storage Manager) es una aplicación de interfaz gráfica de usuario
(GUI) utilizada para configurar y administrar una o más matrices de almacenamiento MD Series . El software MD
Storage Manager está ubicado en el DVD de recursos MD Series.
Interfaz de usuario
La pantalla de Storage Manager se divide en dos ventanas principales:
• Ventana de Administración Enterprise (EMW): la EMW permite la administración de alto nivel de múltiples
matrices de almacenamiento. Puede abrir las Ventanas de Administración Enterprise para las matrices de
almacenamiento desde la EMW.
• Ventana Administración de matrices (AMW): la ventana AMW proporciona funciones de administración para
una única matriz de almacenamiento.
La EMW y la AMW se componen de lo siguiente:
• La barra de título, situada en la parte superior de la ventana, muestra el nombre de la aplicación.
• En la barra de menús, situada debajo de la barra de título, se pueden seleccionar opciones de menú para
realizar tareas en una matriz de almacenamiento.
• En la barra de herramientas, situada debajo de la barra de título, se pueden seleccionar opciones para realizar
tareas en una matriz de almacenamiento.
NOTA: La barra de herramientas solo está disponible en la EMW.
• Las fichas, situadas debajo de la barra de título, sirven para agrupar las tareas realizadas en una matriz de
almacenamiento.
• La barra de estado, situada debajo de la barra de título, muestra mensajes e iconos de estado relacionados con
la matriz de almacenamiento.
NOTA: De forma predeterminada, no se muestran la barra de herramientas y la barra de estado. Para ver
la barra de herramientas o la barra de estado, seleccione Ver → Barra de herramientas o Ver → Barra de
estado, respectivamente.
Ventana de Administración Enterprise
La EMW proporciona administración de alto nivel de matrices de almacenamiento. Cuando se inicia el MD Storage
Manager, se muestra la EMW. La EMW tiene las fichas:
15

• Dispositivos: proporciona información sobre las matrices de almacenamiento.
• Configuración: presenta las tareas de configuración inicial que le guiarán por el proceso para agregar matrices
de almacenamiento y configurar alertas.
La ficha Dispositivos tiene una vista en Árbol en el lado izquierdo de la ventana que muestra las matrices de
almacenamiento detectadas y las condiciones de estado de las matrices de almacenamiento. El MD Storage Manager
administra las matrices de almacenamiento detectadas. Las matrices de almacenamiento no identificadas están
disponibles para el MD Storage Manager aunque no están configuradas para administración. El lado derecho de la
ficha Dispositivos tiene una vista en Tabla que muestra información detallada para la matriz de almacenamiento
seleccionada.
En la EMW, puede:
• Detectar hosts y matrices de almacenamiento administradas en la subred local.
• Agregar y quitar manualmente hosts y matrices de almacenamiento.
• Hacer parpadear o localizar las matrices de almacenamiento.
• Nombrar o cambiar el nombre de las matrices de almacenamiento detectadas.
• Agregar comentarios para una matriz de almacenamiento en la vista en Tabla.
• Almacenar sus preferencias de visualización y datos de configuración de EMW en archivos de configuración
locales. La siguiente vez que se abre la EMW, se utilizan los datos de los archivos de configuración locales para
mostrar vistas y preferencias personalizadas.
• Supervisar el estado de las matrices de almacenamiento administradas e indicar el estado utilizando los iconos
correspondientes.
• Agregar o quitar conexiones de administración.
• Configurar notificaciones de alerta para todas las matrices de almacenamiento seleccionadas a través del
correo electrónico o de las capturas de SNMP.
• Notificar eventos críticos a los destinos de alerta configurados.
• Iniciar la AMW de una matriz de almacenamiento seleccionada.
• Ejecutar una secuencia de comandos para realizar tareas de administración por lotes en matrices de
almacenamiento específicas.
• Importar las configuraciones de temas del sistema operativo hasta MD Storage Manager.
• Actualizar firmware en varias matrices de almacenamiento simultáneamente.
• Obtener información sobre el inventario de firmware, incluida la versión de los módulos de la controladora
RAID, los discos físicos y los módulos de administración de gabinetes (EMM) en la matriz de almacenamiento.
Cómo heredar las configuraciones del sistema
Utilice la opción Heredar configuraciones del sistema para importar la configuración del tema del sistema operativo al
MD Storage Manager. La importación del tema del sistema afecta al tipo de fuente, tamaño de fuente, color y contraste
en el MD Storage Manager.
1. Desde la EMW, abra la ventana Heredar configuraciones del sistema de una de estas formas:
– Seleccione Herramientas → Heredar configuraciones del sistema.
– Seleccione la ficha Configuración, y en Accesibilidad, haga clic en Heredar configuraciones del sistema.
2. Seleccione Heredar configuración del sistema para el color y la fuente.
3. Haga clic en Aceptar.
16

Ventana Administración de matrices
Puede abrir la AMW desde la EMW. La AMW ofrece funciones de administración para una matriz de almacenamiento
individual. Puede tener múltiples AMW abiertas simultáneamente para administrar diferentes matrices de
almacenamiento.
Para iniciar la AMW:
1. En la EMW, en la ficha Dispositivos, haga clic con el botón derecho del mouse en la matriz de almacenamiento
relevante.
Se muestra el menú contextual del almacenamiento seleccionado.
2. En el menú contextual, seleccione Administrar matriz de almacenamiento.
Aparece la AMW de la matriz de almacenamiento seleccionada.
NOTA: Otros métodos para abrir la AMW:
– Hacer doble clic en una matriz de almacenamiento que se muestre en la ficha Dispositivos de la
EMW.
– Seleccionar una matriz de almacenamiento que aparece en la ficha Dispositivos de la EMW y, a
continuación, seleccionar Herramientas → Administrar matriz de almacenamiento.
La AMW tiene las siguientes fichas:
• Resumen: esta ficha permite ver la siguiente información sobre la matriz de almacenamiento:
– Estado
– Hardware
– Servicios de almacenamiento y copia
– Hosts y asignaciones
– Información sobre la capacidad de almacenamiento
– Funciones Premium
• Servicios de almacenamiento y copia: esta ficha permite ver y administrar la organización de la matriz de
almacenamiento por discos virtuales, grupos de discos, nodos con capacidad libre y cualquier capacidad no
configurada para la matriz de almacenamiento.
• Asignaciones de host: esta ficha permite definir los hosts, grupos de hosts y puertos de host. Puede cambiar las
asignaciones para conceder acceso de disco virtual a grupos de hosts y hosts, y crear particiones de
almacenamiento.
• Hardware: esta ficha permite ver y administrar los componentes físicos de la matriz de almacenamiento.
• Configuración: esta ficha muestra una lista de tareas de configuración iniciales para la matriz de
almacenamiento.
En la AMW, puede:
• Seleccionar opciones de matriz de almacenamiento: por ejemplo, cambiar el nombre de una matriz de
almacenamiento, cambiar una contraseña o habilitar una exploración de soportes en segundo plano.
• Configurar discos virtuales y bloques de discos a partir de la capacidad de la matriz de almacenamiento, definir
hosts y grupos de hosts y otorgar acceso de host o de grupo de hosts a conjuntos de discos virtuales
denominados particiones de almacenamiento.
• Supervisar el estado de los componentes de la matriz de almacenamiento y notificar el estado detallado
mediante los iconos correspondientes.
• Realizar procedimientos de recuperación pertinentes para un componente lógico fallido o un componente de
hardware fallido.
• Ver el Registro de eventos para una matriz de almacenamiento.
17

• Ver información de perfil sobre componentes de hardware como, por ejemplo, módulos de la controladora RAID
y discos físicos.
• Administrar módulos de la controladora RAID: por ejemplo, cambiar la propiedad de discos virtuales o poner un
módulo de la controladora RAID en línea o fuera de línea.
• Administrar discos físicos: por ejemplo, asignación de repuestos dinámicos y localización del disco físico.
• Supervisar el rendimiento de la matriz de almacenamiento.
Dell PowerVault Modular Disk Configuration Utility
NOTA: Dell PowerVault Modular Disk Configuration Utility (MDCU) solo es compatible con matrices de
almacenamiento MD Series que utilizan el protocolo iSCSI.
MDCU es un Asistente para la Configuración iSCSI que se puede utilizar junto con MD Storage Manager para simplificar
la configuración de conexiones iSCSI. El software MDCU está disponible en los soportes de recursos MD Series.
Otra información útil
AVISO: Consulte la información reglamentaria y de seguridad suministrada con el sistema. La información sobre la
garantía puede estar incluida en este documento o en un documento aparte.
NOTA: A menos que se especifique lo contrario, todos los documentos están disponibles en dell.com/support/
manuals
.
• La
Getting Started Guide
(Guía de introducción) proporciona una descripción general de la configuración y la
conexión de cables de la matriz de almacenamiento.
• La
Deployment Guide
(Guía de implementación) proporciona instrucciones de instalación y configuración, tanto
para software como para hardware.
• El
Owner’s Manual
(Manual del propietario) proporciona información sobre las funciones del sistema y describe
cómo solucionar problemas del sistema e instalar o sustituir los componentes del sistema.
• La
CLI Guide
(Guía CLI) proporciona información sobre la utilización de la interfaz de línea de comandos (CLI).
• El soporte de recursos de MD Series contiene todas las herramientas de administración del sistema.
• La
Matriz de asistencia sobre matrices de almacenamiento Dell PowerVault Series MD3260, MD3260i, MD3660i,
MD3660f y MD3060e
proporciona información sobre el software y hardware compatible para sistemas MD.
• Se incluyen Actualizaciones de información o archivos Léame con el fin de proporcionar actualizaciones de
última hora relativas al gabinete o la documentación, o material de consulta técnica avanzada destinado a
técnicos o usuarios experimentados.
• Para obtener recursos de vídeo sobre matrices de almacenamiento PowerVault MD, vaya a dell.com/
techcenter.
• Para ver el nombre completo de las abreviaturas o siglas utilizadas en este documento, consulte el Glosario en
dell.com/support/manuals.
NOTA: Compruebe siempre si hay actualizaciones en dell.com/support/manuals y, si las hay, léalas antes de
proceder a la instalación. A menudo sustituyen a la información contenida en otros documentos.
18

2
Acerca de su matriz de almacenamiento MD
Series
En este capítulo se describen los conceptos de matriz de almacenamiento, que le ayudan a configurar y a utilizar las
matrices de almacenamiento Dell MD Series .
Discos físicos, discos virtuales y grupos de discos
Los discos físicos en su matriz de almacenamiento proporcionan la capacidad de almacenamiento físico para sus datos.
Antes de poder empezar a escribir datos en la matriz de almacenamiento, debe configurar la capacidad de
almacenamiento físico en componentes lógicos, denominados grupos de discos y discos virtuales.
Un grupo de discos es un conjunto de discos físicos sobre los que se crean múltiples discos virtuales. El número
máximo de discos físicos admitidos en un grupo de discos es 96 discos para RAID 0, RAID 1 y RAID 10, y 30 unidades
para RAID 5 y RAID 6. Puede crear grupos de discos a partir de una capacidad sin configurar en su matriz de
almacenamiento.
Un disco virtual es una partición en un grupo de discos que se compone de segmentos de datos contiguos de los discos
físicos en el grupo de discos. Un disco virtual está formado por segmentos de datos de todos los discos físicos en el
grupo de discos.
Todos los discos virtuales en un grupo de discos admiten el mismo nivel RAID. La matriz de almacenamiento admite
hasta 255 discos virtuales (tamaño mínimo de 10 MB cada uno) que pueden asignarse a servidores host. Cada disco
virtual se asigna a una Unidad de disco lógica (LUN) que se reorganiza mediante el sistema operativo del host.
Los discos virtuales y grupos de discos se establecen de acuerdo con la forma con la que tiene previsto organizar sus
datos. Por ejemplo, puede tener un disco virtual para el inventario, un segundo disco virtual para información financiera
y fiscal, y así sucesivamente.
Discos físicos
La matriz de almacenamiento solo admite discos físicos compatibles con Dell. Si la matriz de almacenamiento detecta
discos físicos no admitidos, marca el disco como no admitido y el disco físico deja de estar disponible para todas las
operaciones.
Para obtener una lista de discos físicos admitidos, consulte la Matriz de compatibilidad en dell.com/support/manuals.
Estados de los discos físicos
A continuación se describen varios estados del disco físico, que la matriz de almacenamiento reconoce y de los que MD
Storage Manager informa.
19

Estado Modo Descripción
Óptimo Asignado El disco físico de la ranura indicada está configurado
como parte de un grupo de discos.
Óptimo Sin asignar El disco físico de la ranura indicada no se utiliza y está
disponible para ser configurado.
Óptimo Repuesto dinámico en espera El disco físico de la ranura indicada está configurado
como repuesto dinámico.
Óptimo Repuesto dinámico en uso El disco físico de la ranura indicada está en uso como
repuesto dinámico dentro de un grupo de discos.
En error Asignado, Sin asignar, Repuesto
dinámico en uso o Repuesto
dinámico en espera
El disco físico de la ranura indicada ha fallado debido a
un error irrecuperable, un tipo de unidad o tamaño de
unidad incorrectos, o debido a que su estado operativo
se ha establecido en En error.
Reemplazado Asignado El disco físico de la ranura indicada se ha reemplazado y
está listo para configurarse, o está activamente
configurado, en un grupo de discos.
Fallo pendiente Asignado, Sin asignar, Repuesto
dinámico en uso o Repuesto
dinámico en espera
Se ha detectado un error de Tecnología de informes de
análisis de autosupervisión (SMART) en el disco físico de
la ranura indicada.
Fuera de línea No aplicable El disco físico ha sido desactivado o una solicitud del
usuario ha interrumpido su regeneración.
Identificar Asignado, Sin asignar, Repuesto
dinámico en uso o Repuesto
dinámico en espera
El disco físico se está identificando.
Self-Monitoring Analysis and Reporting Technology (Tecnología de análisis y generación
de informes de auto-supervisión - SMART)
Self-Monitoring Analysis and Reporting Technology (SMART) (Tecnología de análisis y generación de informes de auto-
-supervisión [SMART]) supervisa el rendimiento interno de todos los componentes de disco físico para detectar fallos
que indiquen la posibilidad de fallo del disco físico. SMART utiliza esta información para informar si un fallo es inminente
para que se pueda sustituir un disco físico antes de que se produzca el fallo. La matriz de almacenamiento supervisa
todas las unidades conectadas y le notifica cuándo un disco físico informa sobre un fallo previsto.
Discos virtuales y grupos de discos
Al configurar una matriz de almacenamiento, debe:
• Organizar los discos físicos en grupos de discos.
• Crear discos virtuales dentro de estos grupos de discos.
• Proporcionar acceso al servidor host.
• Crear asignaciones para asociar los discos virtuales con los servidores host.
NOTA: El acceso al servidor host debe crearse antes de asignar discos virtuales.
20

Los grupos de discos se crean siempre en la capacidad no configurada de una matriz de almacenamiento. La capacidad
no configurada es el espacio de disco físico no asignado en la matriz de almacenamiento.
Los discos virtuales se crean dentro de la capacidad libre de un grupo de discos. La capacidad libre es el espacio en un
grupo de discos que no se ha asignado a un disco virtual.
Estados de disco virtual
La siguiente tabla describe los diferentes estados del disco virtual, reconocidos por la matriz de almacenamiento.
Tabla 1. Estados de disco virtual de la controladora RAID
Estado Descripción
Óptimo El disco virtual contiene discos físicos que se encuentran en
línea.
Degradado El disco virtual con un nivel RAID redundante contiene un
disco físico inaccesible. El sistema todavía puede funcionar
adecuadamente, aunque el rendimiento puede verse afectado
y los fallos de disco adicionales podrían dar como resultado
la pérdida de datos.
Fuera de línea Un disco virtual con uno o más discos miembro en un estado
inaccesible (fallido, perdido o fuera de línea). Ya no se podrá
acceder a los datos del disco virtual.
Forzar en línea La matriz de almacenamiento fuerza a un disco virtual que se
encuentra en un estado Fuera de línea a pasar a un estado
Óptimo. Si todos los discos físicos miembro no estuvieran
disponibles, la matriz de almacenamiento fuerza al disco
virtual a un estado Degradado. La matriz de almacenamiento
puede forzar a un disco virtual a un estado de En línea solo
cuando existe disponible un número de discos físicos
suficiente para admitir al disco virtual.
Bloques de discos
Los bloques de discos le permiten distribuir datos de cada disco virtual de forma aleatoria en un conjunto de discos
físicos. Aunque no existe límite en el número máximo de discos físicos que pueden componer un bloque de discos,
todos los bloques de discos deben contener un mínimo de 11 discos físicos. De forma adicional, el bloque de discos no
puede contener más discos físicos que el límite máximo para cada matriz de almacenamiento.
Discos virtuales ligeros
Se pueden crear discos virtuales ligeros a partir de un bloque de discos existente. La creación de discos virtuales
ligeros le permite configurar un gran espacio virtual, pero sólo utilizar el espacio físico real a medida que lo necesite.
Niveles de RAID
Los niveles RAID determinan la forma en la que se escriben los datos en los discos físicos. Niveles de RAID diferentes
proporcionan diferentes niveles de accesibilidad, redundancia y capacidad.
El uso de varios discos físicos tiene las siguientes ventajas sobre el uso de un único disco físico:
21

• La colocación de datos en varios discos físicos (división de datos en bloques) permite que las operaciones de
entrada/salida (E/S) se produzcan simultáneamente y mejoren el rendimiento.
• Almacenar datos redundantes en varios discos físicos mediante duplicación o paridad admite la reconstrucción
de datos perdidos si se produce un error, incluso en caso de que dicho error sea el error de un disco físico.
Cada nivel de RAID proporciona diferente rendimiento y protección. Debe seleccionar un nivel RAID en función del tipo
de aplicación, acceso, tolerancia a errores y datos que almacene.
La matriz de almacenamiento admite niveles 0, 1, 5, 6 y 10 de RAID. El número máximo y mínimo de discos físicos que se
pueden utilizar en un grupo de discos depende del nivel de RAID:
• 192 para niveles de RAID 0, 1 y 10
• 30 para RAID 5 y 6
Uso de nivel de RAID
Para asegurar el mejor rendimiento, debe seleccionar un nivel RAID óptimo al crear un disco físico del sistema. El nivel
RAID óptimo para su matriz de discos depende de:
• El número de discos físicos en la matriz de discos
• La capacidad de los discos físicos de la matriz de discos
• La necesidad de acceso redundante a los datos (tolerancia a fallos)
• Los requisitos de rendimiento de disco
RAID 0
PRECAUCIÓN: No intente crear grupos de discos virtuales que superen los 120 discos físicos en una configuración
RAID 0 incluso si la función Premium estuviera activada en su matriz de almacenamiento. Si se supera el límite de
120 discos físicos, la matriz de almacenamiento podría a empezar a ser inestable.
RAID 0 utiliza creación de bandas de disco para proporcionar un elevado rendimiento de datos, especialmente para
archivos grandes en un entorno que no requiere redundancia de datos. RAID 0 divide los datos en segmentos y escribe
cada segmento en un disco físico independiente. El rendimiento de la actividad de E/S mejora en gran medida al
distribuir la carga de E/S entre numerosos discos físicos. Aunque ofrece el mejor rendimiento de cualquier nivel de
RAID, RAID 0 carece de redundancia de datos. Seleccione esta opción únicamente para datos no críticos, porque el
fallo de un disco físico provoca la pérdida de todos los datos. Ejemplos de aplicaciones de RAID 0 incluyen edición de
vídeo, edición de imagen, aplicaciones de preimpresión o cualquier aplicación que requiera ancho de banda elevado.
RAID 1
RAID 1 utiliza reflejado de disco para que los datos escritos en un disco físico se escriban simultáneamente en otro
disco físico. RAID 1 ofrece rendimiento rápido y la mejor disponibilidad de los datos, aunque también la sobrecarga más
alta de disco. RAID 1 se recomienda para bases de datos pequeñas o para otras aplicaciones que no requieran una
gran capacidad. Por ejemplo, aplicaciones de contabilidad, nóminas y financieras. RAID 1 proporciona una redundancia
completa de datos.
RAID 5
RAID 5 utiliza datos de paridad y división entre todos los discos físicos (paridad distribuida) para proporcionar elevado
rendimiento de datos y redundancia de datos, especialmente para acceso aleatorio reducido. RAID 5 es un nivel RAID
versátil y es idóneo para entornos multiusuario en el que el tamaño de E/S típico es reducido y existe una elevada
22

proporción de actividad de lectura como archivo, aplicación, base de datos, web, correo electrónico, noticias y
servidores de Internet.
RAID 6
RAID 6 es similar a RAID 5 aunque proporciona un disco de paridad adicional para mejorar la redundancia. RAID 6 es el
nivel RAID más versátil y resulta ideal para entornos multiusuario donde el tamaño típico de E/S es pequeño y existe una
alta proporción de actividad de lectura. RAID 6 se recomienda cuando se utilizan discos físicos de gran tamaño o se
utiliza un gran número de discos físicos en un grupo de discos.
RAID 10
PRECAUCIÓN: No intente crear grupos de discos virtuales que superen los 120 discos físicos en una configuración
RAID 10 incluso si la función premium estuviera activada en su matriz de almacenamiento. Si se supera el límite de
120 discos físicos, la matriz de almacenamiento podría a empezar a ser inestable.
RAID 10, una combinación de RAID 1 y RAID 0, utiliza la creación de bandas de disco a través de discos reflejados. Esto
proporciona una alta producción de datos y una redundancia de datos completa. Un número par de discos físicos
(cuatro o más) crea un disco virtual y/o grupo de discos de nivel RAID 10. Ya que los niveles RAID 1 y 10 usan reflejado
de disco, la mitad de la capacidad de los discos físicos se utiliza para el reflejado. Esto deja la mitad restante de la
capacidad del disco físico para el almacenamiento real. RAID 10 se utiliza automáticamente cuando el nivel RAID 1 se
elige con cuatro o más discos físicos. RAID 10 funciona bien para bases de datos medianas o en cualquier entorno que
requiera alto rendimiento y tolerancia a fallos y capacidad de moderada a media.
Tamaño de segmento
La creación de bandas de disco permite escribir datos a través de varios discos físicos. La creación de bandas de disco
mejora el rendimiento ya que a los discos con bandas se accede simultáneamente.
El tamaño del segmento o el tamaño del elemento de la sección especifica el tamaño de los datos en una sección
escrita en un único disco. La matriz de almacenamiento admite tamaños de los elementos de la sección de 8 KB, 16 KB,
32 KB, 64 KB, 128 KB y 256 KB. El tamaño predeterminado del elemento de la sección es 128 KB.
El ancho, o profundidad, de la sección, hace referencia al número de discos implicados en una matriz donde se
implemente la creación de bandas. Por ejemplo, un grupo de cuatro discos con una creación de bandas de disco tiene
un ancho de sección de cuatro.
NOTA: Aunque la creación de bandas de disco ofrece un excelente rendimiento, la creación de bandas por sí sola
no ofrece redundancia de datos.
Operaciones de disco virtual
Inicialización de disco virtual
Debe inicializarse cada disco virtual. La inicialización puede realizarse en primer plano o en segundo plano. Puede
inicializarse un máximo de cuatro discos virtuales simultáneamente en cada módulo de la controladora RAID.
• Inicialización de segundo plano: la matriz de almacenamiento ejecuta una inicialización de segundo plano
cuando se crea el disco virtual para establecer paridad, mientras se permite acceso de servidor host completo
a los discos virtuales. La inicialización de segundo plano no se ejecuta en discos virtuales RAID 0. El MD
Storage Manager controla la velocidad de la inicialización de segundo plano. Para cambiar la velocidad de la
inicialización de segundo plano, debe detener cualquier inicialización de segundo plano existente. El cambio de
velocidad se implementa cuando la inicialización de segundo plano se reinicia automáticamente.
23

• Inicialización de primer plano: la matriz de almacenamiento ejecuta una inicialización de segundo plano cuando
se crea el disco virtual para establecer paridad, mientras se permite acceso de servidor host completo a los
discos virtuales. La inicialización de segundo plano no se ejecuta en discos virtuales RAID 0. El MD Storage
Manager controla la velocidad de la inicialización de segundo plano. Para cambiar la velocidad de la
inicialización de segundo plano, debe detener cualquier inicialización de segundo plano existente. El cambio de
velocidad se implementa cuando la inicialización de segundo plano se reinicia automáticamente.
Comprobación de coherencia
Comprobación de coherencia comprueba la corrección de los datos en una matriz redundante (niveles RAID 1, 5, 6 y 10).
Por ejemplo, en un sistema con paridad, la revisión de la congruencia implica el cálculo de los datos en un disco físico y
la comparación de los resultados con el contenido del disco físico de paridad.
Una comprobación de coherencia es similar a una inicialización de segundo plano. La diferencia radica en que la
inicialización de segundo plano no puede iniciarse o detenerse manualmente, mientras que la comprobación de
coherencia sí puede.
NOTA: Se recomienda realizar las revisiones de congruencia de datos en una matriz redundante al menos una vez
al mes. Esto permite la detección y sustitución automática de sectores ilegibles. Encontrarse con un sector ilegible
durante una recreación de un disco físico en error supone un serio problema, ya que el sistema no tiene la
redundancia para recuperar los datos.
Verificación de soporte
Otra tarea de segundo plano que la matriz de almacenamiento realiza es la verificación de soporte de todos los discos
físicos configurados en un grupo de discos. La matriz de almacenamiento utiliza la operación Read (Lectura) para
realizar la verificación en el espacio configurado en discos virtuales y el espacio reservado para los metadatos.
Tiempo de ciclo
La operación de verificación de soportes solo se ejecuta en grupos de discos seleccionados, independientes del resto
de grupos de discos. El tiempo de ciclo es el tiempo requerido para finalizar la verificación de la región de metadatos del
grupo de discos y todos los discos virtuales en el grupo de discos para el que se configure la verificación de soportes. El
siguiente ciclo para un grupo de discos se inicia automáticamente cuando finaliza el ciclo actual. Puede establecer el
tiempo de ciclo para una verificación de soportes entre 1 y 30 días. La controladora de almacenamiento regula los
accesos de E/S de verificación de soportes a los discos en función del tiempo de ciclo.
La matriz de almacenamiento realiza el seguimiento de cada grupo de discos independiente del resto de grupos de
discos en la controladora y genera un punto de control. Si la operación de verificación de soportes en un disco es
anulada o bloqueada por otra operación en el grupo de discos, la matriz de almacenamiento la reanuda después del
ciclo actual. Si el proceso de verificación de soportes en un grupo de discos se detiene debido a un reinicio del módulo
de la controladora RAID, la matriz de almacenamiento reanuda el proceso desde el último punto de control.
Límite de operaciones de disco virtual
El número máximo de procesos de disco virtual concurrentes activos por módulo de la controladora RAID instalado en
la matriz de almacenamiento es cuatro. Este límite se aplica a los siguientes procesos de disco virtual:
• Inicialización de segundo plano
• Inicialización de primer plano
• Comprobación de coherencia
• Recreación
24

• Copia de respaldo
Si un módulo de la controladora RAID falla con procesos de disco virtual existentes, los procesos presentes en la
controladora fallida se transfieren a la controladora de acompañamiento. Un proceso transferido se establece en un
estado suspendido si existen cuatro procesos activos en la controladora de acompañamiento. Los procesos
suspendidos se reanudan en la controladora de acompañamiento cuando el número de procesos activos es menor de
cuatro.
Operaciones de grupo de discos
Migración de nivel de RAID
Puede migrar de un nivel RAID a otro dependiendo de sus requisitos. Por ejemplo, pueden agregarse características de
tolerancia a fallos a un conjunto de secciones (RAID 0) convirtiéndolo en un conjunto de RAID 5. El MD Storage
Manager proporciona información sobre los atributos de RAID para ayudarle a seleccionar el nivel RAID apropiado.
Puede realizar una migración de nivel RAID mientras el sistema sigue funcionando y sin realizar el reinicio, lo que
mantiene la disponibilidad de los datos.
Migración de tamaño de segmento
Tamaño de segmento hace referencia a la cantidad de datos (en kilobytes) que la matriz de almacenamiento escribe
sobre un disco físico en un disco virtual antes de escribir datos en el siguiente disco físico. Los valores válidos para el
tamaño de segmento son 8 KB, 16 KB, 32 KB, 64 KB, 128 KB, y 256 KB.
La migración de tamaño de segmento dinámica permite cambiar el tamaño de segmento de un disco virtual dado. Se
establece un tamaño de segmento predeterminado cuando se crea el disco virtual, en función de factores como el nivel
de RAID y el uso esperado. Puede cambiar el valor predeterminado si el uso del tamaño de segmento no satisface sus
necesidades.
Al sopesar un cambio de tamaño de segmento, dos situaciones ilustran los diferentes enfoques a las limitaciones:
• Si la actividad de E/S supera el tamaño de segmento, puede aumentarlo para reducir el número de discos
necesarios para una E/S individual. El uso de un único disco físico para una petición individual libera discos
para dar servicio a otras peticiones, especialmente cuando múltiples usuarios acceden a una base de datos o
entorno de almacenamiento.
• Si utiliza el disco virtual en un entorno intensivo en E/S con un usuario único (como para almacenamiento de
aplicación multimedia), el rendimiento puede optimizarse cuando se da servicio a una petición de E/S individual
con una sección de datos única (el tamaño de segmento multiplicado por el número de discos físicos en el
grupo de discos utilizado para almacenamiento de datos). En este caso, se utilizan múltiples discos para la
misma petición, aunque solo se accede una vez a cada disco.
Expansión de capacidad de disco virtual
Cuando se configura un disco virtual, se selecciona una capacidad en función de la cantidad de datos que se espera
almacenar. Sin embargo, es posible que se necesite aumentar la capacidad de disco virtual para un disco virtual
estándar agregando capacidad libre al grupo de discos. Esto crea más espacio no utilizado para nuevos discos virtuales
o para expandir discos virtuales.
Expansión de grupo de discos
Debido a que la matriz de almacenamiento admite discos físicos de intercambio directo, puede agregar dos discos
físicos a la vez para cada grupo de discos mientras la matriz de almacenamiento se mantiene en línea. Los datos siguen
25

estando accesibles en grupos de discos virtuales, discos virtuales y discos físicos durante la operación. Los datos y el
espacio libre no utilizado aumentado se redistribuyen dinámicamente por todo el grupo de discos. Las características
RAID también se vuelven a aplicar al grupo de discos en su totalidad.
Desfragmentación de grupo de discos
La desfragmentación consolida la capacidad libre en el grupo de discos en un área contigua. La desfragmentación no
cambia la manera de almacenar los datos en los discos virtuales.
Límite de operaciones de grupo de discos
El número máximo de procesos de grupo de discos concurrentes y activos por módulo de la controladora RAID
instalado es uno. Este límite se aplica a los siguientes procesos de grupo de discos:
• Migración de nivel RAID de disco virtual
• Migración de tamaño de segmento
• Expansión de capacidad de disco virtual
• Expansión de grupo de discos
• Desfragmentación de grupo de discos
Si un módulo de la controladora RAID redundante fallara con un proceso de grupo de discos existente, el proceso en la
controladora fallida se transfiere a la controladora de acompañamiento. Un proceso transferido se sitúa en un estado
suspendido si hubiera un proceso de grupo de discos activo en la controladora de acompañamiento. Los procesos
suspendidos se reinician cuando el proceso activo en la controladora de acompañamiento se completa o se detiene.
NOTA: Si intenta iniciar un proceso de grupo de discos en una controladora que no tiene un proceso activo
existente, el intento de inicio fallará si el primer disco virtual del grupo de discos es propiedad de otra controladora
y hay un proceso activo en la otra controladora.
Prioridad de operaciones en segundo plano de RAID
La matriz de almacenamiento admite una prioridad configurable común para las siguientes operaciones de RAID:
• Inicialización de segundo plano
• Recreación
• Copia de respaldo
• Expansión de capacidad de disco virtual
• Migración de nivel de RAID
• Migración de tamaño de segmento
• Expansión de grupo de discos
• Desfragmentación de grupo de discos
La prioridad de cada una de estas operaciones se puede cambiar para satisfacer los requisitos de rendimiento del
entorno en el que se vayan a ejecutar las operaciones.
NOTA: Establecer un nivel de prioridad alto afecta al rendimiento de la matriz de almacenamiento. No se
recomienda establecer niveles de prioridad en el nivel máximo. También debe evaluarse la prioridad en términos
de impacto en el acceso al servidor host y de tiempo para finalizar una operación. Por ejemplo, cuanto más tiempo
se tarde en recrear un disco virtual degradado, mayor es el riesgo potencial de fallo de disco secundario.
26

Migración de discos virtuales e itinerancia de discos
La migración de discos virtuales mueve un disco virtual o un repuesto dinámico de una matriz a otra desacoplando los
discos físicos y volviéndolos a acoplar en la nueva matriz. La itinerancia de discos mueve un disco físico de una ranura
a otra en la misma matriz.
Migración de discos
Puede mover discos virtuales de una matriz a otra sin situar fuera de línea la matriz de destino. No obstante, el grupo de
discos que se está migrando debe encontrarse fuera de línea antes de realizar la migración de discos. Si el grupo de
discos no se encontrara fuera de línea antes de la migración, la matriz de origen que posee los discos físicos y virtuales
dentro del grupo de discos los marcará como perdidos. No obstante, los propios grupos de discos migran a la matriz de
destino.
Una matriz puede importar un disco virtual solo si se encuentra en un estado óptimo. Puede mover discos virtuales que
formen parte de un grupo de discos solo si todos los miembros del grupo de discos se están migrando. Los discos
virtuales pasan a estar disponibles automáticamente después de que la matriz de destino haya terminado de importar
todos los discos en el grupo de discos.
Cuando migre un disco físico o un grupo de discos desde:
• Una matriz de almacenamiento MD a otra matriz de almacenamiento MD del mismo tipo (por ejemplo, desde una
matriz de almacenamiento MD3260 a otra matriz de almacenamiento MD3260), la matriz de almacenamiento MD
a la que realiza la migración reconoce cualquier estructura de datos y/o metadatos que tenía aplicada en la
matriz de almacenamiento MD de migración.
• Cualquier matriz de almacenamiento diferente de la matriz de almacenamiento MD a la que realice la migración
(por ejemplo, desde una matriz de almacenamiento MD3260 a una matriz de almacenamiento MD3260i), la matriz
de almacenamiento de recepción (matriz de almacenamiento MD3260i en el ejemplo) no reconocerá los
metadatos de migración y esos datos se pierden. En ese caso, la matriz de almacenamiento de recepción
inicializa los discos físicos y los marca como capacidad sin configurar.
NOTA: Solo grupos de discos y discos virtuales asociados con todos los discos físicos miembro presentes pueden
migrarse de una matriz de almacenamiento a otra. Se recomienda migrar únicamente grupos de discos que tengan
todos sus discos virtuales miembro asociados en un estado óptimo.
NOTA: El número de discos físicos y discos virtuales que admite una matriz de almacenamiento limita el ámbito de
la migración.
Utilice uno de los siguientes métodos para mover grupos de discos y discos virtuales:
• Migración de disco virtual activa: migración de disco con la alimentación de la matriz de almacenamiento de
destino encendida.
• Migración de disco virtual en frío: migración de disco con la alimentación de la matriz de almacenamiento de
destino apagada.
NOTA: Para asegurarse de que los grupos de discos y discos virtuales que se están migrando se reconozcan
correctamente si la matriz de almacenamiento de destino tiene un disco físico existente, utilice la migración de
disco virtual activa.
Al intentar llevar a cabo la migración de disco virtual, siga estas recomendaciones:
• Mover discos físicos a la matriz de destino para migración: al insertar unidades en la matriz de almacenamiento
de destino durante la migración de disco virtual activa, espere a que aparezca el disco físico insertado en MD
Storage Manager o espere 30 segundos (lo que suceda primero) antes de insertar el siguiente disco físico.
27

AVISO: Sin el intervalo entre inserciones de unidad, la matriz de almacenamiento podría volverse inestable
y se podría perder la capacidad de administración.
• Migrar discos virtuales de varias matrices de almacenamiento a una única matriz de almacenamiento: al migrar
discos virtuales de varias o diferentes matrices de almacenamiento a una única matriz de almacenamiento de
destino, mueva todos los discos físicos de la misma matriz de almacenamiento como conjunto a la nueva matriz
de almacenamiento de destino. Asegúrese de que todos los discos físicos de una matriz de almacenamiento se
migren a la matriz de almacenamiento de destino antes de empezar la migración desde la siguiente matriz de
almacenamiento.
NOTA: Si los módulos de unidad no se mueven como conjunto a la matriz de almacenamiento de destino,
puede que no se pueda acceder a los grupos de discos recién reubicados.
• Migrar discos virtuales a una matriz de almacenamiento sin discos físicos existentes: apague la matriz de
almacenamiento de destino al migrar grupos de discos o un conjunto completo de discos físicos desde una
matriz de almacenamiento a otra matriz de almacenamiento que no disponga de discos físicos existentes. Tras
encender la matriz de almacenamiento de destino y tras reorganizar satisfactoriamente los nuevos discos
físicos migrados, las operaciones de migración pueden continuar.
NOTA: Los grupos de discos de varias matrices de almacenamiento no deben migrarse al mismo tiempo a
una matriz de almacenamiento que no disponga de discos físicos existentes. Use la migración de discos
virtuales en frío para los grupos de discos desde una matriz de almacenamiento.
• Habilitar funciones premium antes de la migración: antes de migrar grupos de discos y discos virtuales, habilite
las funciones premium requeridas en la matriz de almacenamiento de destino. Si un grupo de discos se migra
desde una matriz de almacenamiento que tiene una función premium habilitada y la matriz de destino no tuviera
esa función habilitada, se generará el mensaje de error Sin cumplimiento.
Itinerancia de discos
Puede mover discos físicos dentro de una matriz. El módulo de la controladora RAID reconoce automáticamente los
discos físicos reubicados y los coloca de forma lógica en los discos virtuales correspondientes que forman parte del
grupo de discos. La itinerancia de discos se permite cuando el módulo de la controladora RAID se encuentra en línea o
se desconecta.
NOTA: El grupo de discos debe exportarse antes de mover los discos físicos.
Asignación de servidor host a disco virtual
El servidor host conectado a una matriz de almacenamiento accede a diversos discos virtuales en la matriz de
almacenamiento a través de sus puertos host. Pueden definirse asignaciones de disco virtual a LUN específicas para un
servidor host individual. Asimismo, el servidor host puede formar parte de un grupo de hosts que comparta el acceso a
uno o más discos virtuales. Puede configurar manualmente una asignación de servidor host a disco virtual. Cuando
configure la asignación de servidor host a disco virtual, considere estas pautas:
• Puede definir una asignación de servidor host a disco virtual para cada disco virtual de la matriz de
almacenamiento.
• Las asignaciones de servidor host a disco virtual se comparten entre los módulos de la controladora RAID de la
matriz de almacenamiento.
• Un grupo de host o servidor host debe utilizar un LUN exclusivo para acceder a un disco virtual.
• No todos los sistemas operativos tienen el mismo número de LUN disponibles para su uso.
Tipos de host
Un servidor host es un servidor que accede a una matriz de almacenamiento. Los servidores host se asignan a los
discos virtuales y usan uno o más puertos iniciadores iSCSI. Los servidores host tienen los siguientes atributos:
28

• Nombre de host: nombre que identifica el host de forma exclusiva.
• Grupo de hosts (solo utilizado en soluciones de clúster): dos o más servidores host asociados juntos para
compartir acceso a los mismos discos virtuales.
NOTA: Este grupo de hosts es una entidad lógica que puede crear en el MD Storage Manager. Todos los
servidores host en un grupo host deben ejecutar el mismo sistema operativo.
• Tipo de host: sistema operativo que se ejecuta en el servidor host.
Funciones avanzadas
El gabinete de RAID admite varias funciones avanzadas:
• Instantáneas de disco virtual.
• Copia de disco virtual.
• Replicación remota (basada en heredada y estándar). Para obtener más información, consulte Función premium
- Replicación remota y Función premium - Replicación remota (heredada).
NOTA: Las funciones premium enumeradas anteriormente deben activarse por separado. Si ha adquirido estas
funciones, se suministra una tarjeta de activación que contiene instrucciones para habilitar esta funcionalidad.
Tipos de funcionalidad de instantánea admitidos
Los siguientes tipos de funciones Premium de instantánea de disco virtual son compatibles con la matriz de
almacenamiento MD:
• Discos virtuales de instantánea que utilizan varios grupos puntuales (PiT): esta función también admite grupos
de instantáneas, imágenes de instantánea y grupos de coherencia.
• Discos virtuales de instantánea (heredados) que utilizan un repositorio independiente para cada instantánea
Para obtener más información, consulte Función Premium: disco virtual de instantánea y Función Premium: discos
virtuales de instantánea (heredados).
Discos virtuales de instantánea, imágenes de instantánea y grupos de instantáneas
Una imagen de instantánea es una imagen lógica del contenido de un disco virtual base asociado creado en un
momento específico. Este tipo de imagen no es directamente accesible mediante lectura o escritura a un host, ya que la
imagen de instantánea se utiliza para guardar solo los datos del disco virtual base. Para permitir el acceso del host a
una copia de los datos en una imagen de instantánea, deberá crear un disco virtual de instantánea. Este disco virtual de
instantánea contiene su propio repositorio, que se utiliza para guardar cualquier modificación posterior realizada por la
aplicación de host en el disco virtual base sin que ello afecte a la imagen de instantánea a la que se hace referencia.
Las imágenes de instantánea se pueden crear manual o automáticamente estableciendo un programa que defina la
fecha y hora en la que desee crear la imagen de instantánea. Los siguientes objetos se pueden incluir en una imagen de
instantánea:
• Discos virtuales estándar
• Discos virtuales de aprovisionamiento reducido
• Grupos de coherencia
Para crear una imagen de instantánea, primero debe crear un grupo de instantáneas y reservar espacio del repositorio
de instantáneas para el disco virtual. El espacio del repositorio se basa en un porcentaje de la reserva de disco virtual
actual.
Puede eliminar la imagen de instantánea más antigua de un grupo de instantáneas manualmente o automatizar el
proceso habilitando el valor de Eliminación automática para el grupo de instantáneas. Cuando se elimina una imagen de
29

instantánea, su definición se quita del sistema, y el espacio ocupado por la imagen de instantánea en el repositorio se
libera y vuelve a quedar disponible para su utilización dentro del grupo de instantáneas.
Discos virtuales de instantánea (heredada)
Una instantánea es una imagen de un momento específico de un disco virtual. La instantánea proporciona una imagen
del disco virtual en el momento en el que se creó la instantánea. Se crea una instantánea para que una aplicación (por
ejemplo, una aplicación de copia de seguridad) pueda acceder a la instantánea y leer los datos mientras el disco virtual
de instantánea se mantiene en línea y accesible para el usuario. Cuando finaliza la copia de seguridad, ya no se
requiere el disco virtual de instantánea. Puede crear hasta cuatro instantáneas por disco virtual.
Las instantáneas se utilizan para recuperar versiones anteriores de archivos que hayan cambiado desde que se tomó la
instantánea. Las instantáneas se implementan mediante el uso de un algoritmo de copia en escritura, que realiza una
copia de seguridad de los datos cuando se produce una escritura en el disco virtual. Los datos en un disco virtual se
copian en el repositorio de instantáneas antes de que se modifiquen. Las instantáneas son inmediatas y requieren
menos sobrecarga que un proceso de copia física completa.
Disco virtual de repositorio de instantánea (heredada)
Cuando se crea un disco virtual de instantánea, se crea automáticamente un disco virtual de repositorio de instantánea.
Un repositorio de instantánea es un disco virtual que se crea en la matriz de almacenamiento como un recurso para un
disco virtual de instantánea. Un disco virtual de repositorio de instantánea contiene metadatos de disco virtual de
instantánea y datos de copia con escritura para un disco virtual de instantánea particular. El repositorio solo admite una
instantánea.
No puede seleccionar un disco virtual de repositorio de instantánea como un disco virtual de origen o como un disco
virtual de destino en una copia de disco virtual. Si selecciona un disco virtual de origen de instantánea como el disco
virtual de destino de una copia de disco virtual, debe deshabilitar todos los discos virtuales asociados con el disco
virtual de origen.
PRECAUCIÓN: Antes de utilizar la función premium de discos virtuales de instantánea en una configuración de
clúster de Windows, debe asignar el disco virtual de instantánea al nodo del clúster que sea propietario del disco
virtual de origen. Esto asegura que los nodos del cluster reconozcan correctamente el disco virtual de instantánea.
La asignación del disco virtual de instantánea al nodo que sea propietario del disco virtual de origen antes de que
finalice el proceso de habilitación de instantánea puede provocar que el sistema operativo identifique incorrectamente
el disco virtual de instantánea. Esto puede provocar la pérdida de datos o la imposibilidad de acceso a una instantánea.
Copia de disco virtual
Copia de disco virtual es una función Premium que puede utilizar para:
• Hacer una copia de seguridad de los datos.
• Copiar datos de grupos de discos que utilizan discos físicos de pequeña capacidad en grupos de discos con
discos físicos de gran capacidad.
• Restaurar datos de un disco virtual de instantánea en el disco virtual de origen.
La copia de disco virtual genera una copia completa de los datos del disco virtual de origen en el disco virtual de
destino de una matriz de almacenamiento.
• Disco virtual de origen: al crear una copia de disco virtual, se crea un par de copia que se compone de un disco
virtual de origen y un disco virtual de destino en la misma matriz de almacenamiento. Cuando se inicia una copia
de disco virtual, los datos del disco virtual de origen se copian completamente en el disco virtual de destino.
30

• Disco virtual de destino: cuando se inicia una copia de disco virtual, el disco virtual de destino mantiene una
copia de los datos del disco virtual de origen. Puede elegir si se utiliza un disco virtual existente o si se crea un
nuevo disco virtual como disco virtual de destino. Si elige un disco virtual existente como destino, se
sobrescriben todos los datos en el destino. Un disco virtual de destino puede ser un disco virtual de instantánea
que se ha desactivado o que ha fallado.
NOTA: La capacidad del disco virtual de destino debe ser igual o superior a la del disco virtual de origen.
Cuando comience el proceso de copia de disco, debe definir la velocidad a la que se finaliza la copia. Conceder
al proceso de copia la máxima prioridad afecta ligeramente al rendimiento de la actividad de E/S, mientras que
concederle la prioridad más baja prolonga la duración del proceso de copia. Puede modificar la prioridad de
copia mientras la copia de disco está en curso. Para obtener más información, consulte la ayuda en línea.
Recuperación de disco virtual
Puede utilizar la función Editar asignaciones de servidor host a disco virtual para recuperar datos del disco virtual de
copia de seguridad. Esta función le permite anular la asignación del disco virtual de origen de su servidor host y, a
continuación, asignar el disco virtual de copia de seguridad al mismo servidor host.
Asegúrese de registrar el LUN utilizado para proporcionar acceso al disco virtual de origen. Se requiere esta
información cuando se define una asignación de servidor host a disco virtual para el disco virtual de destino (copia de
seguridad). Asimismo, asegúrese de detener toda la actividad de E/S hasta el disco virtual de origen antes de iniciar el
procedimiento de recuperación del disco virtual.
Uso conjunto de instantánea y copia de disco virtual
Puede utilizar las funciones premium Disco virtual de instantánea, Disco virtual de instantánea (heredada) y Copia de
disco virtual conjuntamente para realizar copia de seguridad de los datos de la misma matriz de almacenamiento, o para
restaurar los datos del disco virtual de instantánea a su disco virtual de origen original.
Puede copiar los datos de un disco virtual de una de estas dos formas:
• Realizando una instantánea de un momento específico de los datos
• Copiando los datos en otro disco virtual mediante una copia de disco virtual
Puede seleccionar un disco virtual de instantánea como el disco virtual de origen para una copia de disco virtual. Esta
configuración es una de las mejores formas de aplicar la función de disco virtual de instantánea, porque permite
realizar copias de seguridad completas sin ningún impacto en la E/S de la matriz de almacenamiento.
No puede utilizar un disco virtual de repositorio de instantánea como un disco virtual de origen o como un disco virtual
de destino en una copia de disco virtual. Si selecciona el disco virtual de origen como el disco virtual de destino de una
copia de disco virtual, debe deshabilitar todos los discos virtuales asociados con el disco virtual de origen.
Software de múltiples rutas
El software de múltiples rutas (también denominado como el controlador de migración tras error) es el software
residente en el servidor host que permite administrar la trayectoria de datos redundantes entre el servidor host y la
matriz de almacenamiento. Para que el software de múltiples rutas administre correctamente una ruta redundante, la
configuración debe tener conexiones iSCSI y cableado redundante.
El software de múltiples rutas identifica la existencia de múltiples rutas hasta un disco virtual y establece una ruta de
acceso preferida para ese disco. Si cualquier componente en la ruta de acceso preferida falla, el software de múltiples
rutas redirige automáticamente las peticiones de E/S a la ruta de acceso alternativa para que la matriz de
almacenamiento siga funcionando sin interrupción.
31

NOTA: El software de múltiples rutas está disponible en el DVD de recursos de las matrices de almacenamiento
MD Series .
Controladoras y rutas de acceso preferidas y alternativas
Una controladora preferida es un módulo de la controladora RAID designado como el propietario de un disco o grupo de
discos virtuales. La controladora preferida se selecciona automáticamente con el MD Storage Manager cuando se crea
un disco virtual. Puede cambiar el módulo de la controladora RAID preferido propietario de un disco virtual tras crearlo.
Si un host estuviera conectado a únicamente un módulo de la controladora RAID, el propietario preferido debe
asignarse manualmente al módulo de la controladora RAID al que puede acceder el host.
La propiedad de un disco virtual se transfiere de la controladora preferida a la controladora secundaria (también
denominada controladora alternativa) cuando la controladora preferida:
• Se quita físicamente
• Actualización del firmware
• Está implicada en un suceso que ha causado la migración tras error a la controladora alternativa
Las rutas de acceso utilizadas por el módulo de la controladora RAID preferido para acceder a los discos o al servidor
host se denominan las rutas de acceso preferidas; las rutas de acceso redundantes se denominan las rutas de acceso
alternativas. Si un fallo provocara que una ruta de acceso preferida pasara a ser inaccesible, la matriz de
almacenamiento utiliza automáticamente la ruta de acceso alternativa para acceder a los datos y el LED de estado del
gabinete parpadea en ámbar.
Propiedad de disco virtual
El MD Storage Manager se puede utilizar para generar automáticamente y ver discos virtuales. Utiliza configuraciones
óptimas para dividir el grupo de discos en bloques. Los discos virtuales se asignan a módulos de la controladora RAID
alternativos a medida que se crean. Esta asignación predeterminada proporciona una alternativa sencilla para
equilibrar la carga de trabajo de los módulos de la controladora RAID.
La propiedad puede modificarse más tarde para equilibrar la carga de trabajo según el uso real. Si la propiedad de disco
virtual no se equilibra manualmente, es posible que una controladora asuma la mayoría del trabajo, mientras que otra
controladora se encuentra inactiva. Limite el número de discos virtuales en un grupo de discos. Si un grupo de discos
contiene diversos discos virtuales, considere:
• El impacto que cada disco virtual tiene en los otros discos virtuales del mismo grupo de discos.
• Los patrones de uso de cada disco virtual.
• Que diferentes discos virtuales tienen mayor uso según los distintos momentos del día.
Equilibrio de carga
Se utiliza una directiva de equilibrio de carga para determinar qué ruta de acceso se utiliza para procesar E/S. Múltiples
opciones para configurar las políticas de equilibrio de carga le permiten optimizar el rendimiento de E/S cuando se
configuran interfaces host combinadas.
Puede seleccionar una de estas directivas de equilibrio de carga para optimizar el rendimiento de E/S:
• Round-robin con subconjunto: la directiva de equilibrio de carga de E/S round-robin con subconjunto dirige las
peticiones de E/S, en rotación, a cada trayectoria de datos disponible hasta el módulo de la controladora RAID
que posee los discos virtuales. Esta directiva trata todas las rutas de acceso al módulo de la controladora RAID
que posee el disco virtual de igual forma para la actividad de E/S. Las rutas de acceso al módulo secundario de
la controladora RAID se ignoran hasta que cambia la propiedad. La suposición básica para la directiva round-
32

-robin es que las trayectorias de datos son iguales. Con soporte de host combinado, las trayectorias de datos
pueden tener anchos de banda o velocidades de transferencia de datos diferentes.
• Profundidad de cola menor con subconjunto: la directiva profundidad de cola menor con subconjunto también
se conoce como la política de menores E/S o menores peticiones. La directiva dirige la siguiente petición de E/S
a una trayectoria de datos que tenga el menor número de peticiones de E/S pendientes en cola. Para esta
directiva, una petición de E/S es simplemente un comando en la cola. No se considera el tipo de comando o el
número de bloques asociados con el comando. La directiva de profundidad de cola menor con subconjunto
trata las peticiones en bloque grandes y las peticiones en bloque pequeñas de igual forma. La trayectoria de
datos seleccionada es una de las rutas de acceso en el grupo de rutas de acceso del módulo de la controladora
RAID que posee el disco virtual.
• Peso de cola menor con subconjunto (solo para sistema operativos Windows): la directiva profundidad de cola
menor con subconjunto también se conoce como la política de menores E/S o menores peticiones. La directiva
dirige la siguiente petición de E/S a una trayectoria de datos que tenga el menor número de peticiones de E/S
pendientes en cola. Para esta directiva, una petición de E/S es simplemente un comando en la cola. No se
considera el tipo de comando o el número de bloques asociados con el comando. La directiva de profundidad
de cola menor con subconjunto trata las peticiones en bloque grandes y las peticiones en bloque pequeñas de
igual forma. La trayectoria de datos seleccionada es una de las rutas de acceso en el grupo de rutas de acceso
del módulo de la controladora RAID que posee el disco virtual.
Supervisión del rendimiento del sistema
Puede utilizar el Supervisor de rendimiento para seleccionar discos virtuales y módulos de la controladora RAID para
supervisar o cambiar el intervalo de sondeo.
Tenga en cuenta estas pautas al utilizar el Supervisor de rendimiento:
• El Supervisor de rendimiento no actualiza dinámicamente su pantalla si se produce cualquier cambio de
configuración mientas la ventana está abierta. Debe cerrar la ventana del Supervisor de rendimiento y abrirla
de nuevo para que se muestren los cambios.
• El uso del Supervisor de rendimiento para recuperar datos de rendimiento puede afectar al rendimiento normal
de la matriz de almacenamiento en función del intervalo de sondeo que establezca.
• Si la matriz de almacenamiento que supervisa se inicia o cambia a un estado sin respuesta, se muestra un
cuadro de diálogo informativo. El cuadro de diálogo informa que el Supervisor de rendimiento no puede sondear
la matriz de almacenamiento para obtener datos de rendimiento.
Puede ver datos para seleccionar discos virtuales y módulos de la controladora RAID en formato de tabla o en formato
gráfico.
• Vista Tabla: los datos se presentan en una tabla. Para obtener más información sobre los datos que se
presentan en la tabla, consulte la ayuda en línea.
• Vista gráfica: los datos se presentan con un eje x único y en un eje y único. El eje x representa el tiempo para el
que ha seleccionado ver los datos. El eje y representa la métrica seleccionada en la ventana Definir gráfico.
Una curva en el gráfico representa el valor de la métrica con el transcurso del tiempo para un dispositivo
particular. Un gráfico histórico puede incluir hasta cuatro curvas. Un gráfico en tiempo real se limita a una
curva única. En el caso de un gráfico de datos en tiempo real, los puntos de datos se actualizan cada 5
segundos. El sistema descarta el punto de datos más antiguo y agrega el punto de datos más reciente en el
gráfico. En el caso de los gráficos de datos históricos, los puntos de datos son estáticos.
Supervisión del rendimiento con la vista de tabla
Para supervisar el rendimiento de las matrices con la vista de tabla:
1. En la AMW, seleccione Supervisar → Condición → Supervisar rendimiento → Vista de tabla.
Se muestra la ventana Opciones de rendimiento.
2. Haga clic en Configuración.
3. Seleccione los elementos que desea supervisar.
33

Puede elegir entre las siguientes opciones:
– Módulos de la controladora RAID
– Discos virtuales
– Totales de la matriz de almacenamiento
4. Ajuste Intervalo de sondeo para establecer la frecuencia con la que desea actualizar las estadísticas de
rendimiento.
NOTA: Para un tiempo transcurrido preciso, no utilice la opción Sincronizar relojes de módulo de la
controladora RAID mientras utiliza el Supervisor de rendimiento.
NOTA: Cada vez que transcurra el intervalo de sondeo, el Supervisor de rendimiento consultará de nuevo la
matriz de almacenamiento y actualizará las estadísticas de la tabla.
5. Si es necesario, haga clic en Aceptar para regresar a la ventana Supervisor de rendimiento.
6. Haga clic en Inicio.
Los valores para las matrices de almacenamiento seleccionadas se muestran en la tabla de datos del Supervisor
de rendimiento. La tabla se actualiza en el intervalo especificado en el ajuste Intervalo de sondeo.
NOTA: Haga clic en Actualizar para forzar un sondeo inmediato de la matriz de almacenamiento.
7. Haga clic en Detener para detener la supervisión de la matriz de almacenamiento.
8. Para guardar las estadísticas de rendimiento visualizadas actualmente:
a) Haga clic en Guardar como en la ventana Supervisor de rendimiento.
b) Seleccione el directorio donde desea guardar el archivo.
c) Escriba un nombre de archivo en Nombre de archivo.
d) Seleccione un tipo de archivo de la lista Tipos de archivo.
NOTA: La extensión .perf es el valor predeterminado.
e) Haga clic en Guardar para guardar el archivo.
Supervisión del rendimiento con la vista gráfica
Para supervisar el rendimiento de las matrices con la vista gráfica:
1. En la AMW, seleccione Supervisar → Condición → Supervisar rendimiento → Vista gráfica.
Se muestra la ventana Vista gráfica del supervisor de rendimiento.
2. En función de cómo desee ver los datos de rendimiento, realice una de las siguientes acciones:
– Para ver datos históricos: seleccione Inicio para iniciar una sesión de supervisión. En Ver gráfico,
seleccione Datos históricos y haga clic en Definir.
NOTA: Cuando se selecciona esta opción, se activan los campos Fecha y Hora en la ventana Definir
gráfico.
– Para ver datos en tiempo real: seleccione Datos en tiempo real, y haga clic en Definir.
Se muestra la ventana Supervisor de rendimiento gráfico.
3. En el área Intervalo de tiempo, establezca el intervalo de tiempo para identificar qué cantidad de datos históricos
desea ver en formato gráfico. Realice una de las acciones siguientes:
– Para utilizar el primer y último punto de datos en el búfer del histórico como periodo de tiempo de inicio y
finalización, seleccione Predeterminado.
– Para especificar la fecha y hora de inicio y finalización:
1. Seleccione Personalizar.
34

2. En la lista Fecha, seleccione la fecha de inicio y la fecha de finalización del periodo para el que desee
ver datos de rendimiento. La duración máxima de una ventana de datos históricos es de siete días.
3. En la lista Hora, seleccione la hora de inicio y la hora de finalización para cada día durante el periodo
de recopilación de datos para el que desee ver datos de rendimiento.
NOTA: El sistema utiliza los valores que especifique para el intervalo de tiempo para crear el
gráfico de datos históricos.
4. En la lista Gráfico, seleccione el número de gráfico que desee crear.
NOTA: Puede representar cinco gráficos a la vez. Puede combinar dispositivos y métricas, aunque solo puede
crear y mostrar un máximo de cinco gráficos. El sistema avanza automáticamente el recuento de gráficos
después de agregar un par métrica/dispositivo al área Visualización de tabla seleccionad (un dispositivo para
datos en tiempo real, cuatro dispositivos para datos históricos).
5. En la lista Métrica, seleccione la métrica sobre la que desee informar.
– Total de E/S: número total de E/S realizadas por esta matriz de almacenamiento desde que se seleccionó
Inicio.
– E/S/segundo: E/S por segundo actuales para el intervalo de sondeo actual.
– MB/segundo: MB por segundo actuales, o velocidad de transferencia para el intervalo de sondeo actual.
– Leer porcentaje: porcentaje de E/S totales que son operaciones de lectura para esta matriz de
almacenamiento. El porcentaje de escritura puede calcularse como 100 menos este valor.
– Porcentaje de acierto de caché: porcentaje de E/S totales que obtienen datos desde la caché en lugar de
requerirse una lectura real de disco.
Los valores se muestran para las matrices de almacenamiento seleccionadas en la tabla de datos del Supervisor
de rendimiento. La tabla se actualiza en el intervalo especificado en el ajuste Intervalo de sondeo.
6. En la lista Dispositivo, seleccione el dispositivo que desee supervisar para la métrica seleccionada en el paso 5.
Puede ver las métricas de rendimiento en tiempo real o históricas para los siguientes dispositivos:
– Módulo de la controladora RAID
– Disco virtual
– Grupo de discos
– Totales de la matriz de almacenamiento
7. Haga clic en Agregar para mover el par métrica/dispositivo seleccionado al área Visualización de tabla
seleccionada
.
Para datos históricos, puede seleccionar ver hasta cuatro dispositivos y una métrica por gráfico. Para datos en
tiempo real, solo puede seleccionar ver una métrica y un dispositivo por gráfico.
8. Cuando finalice la selección de pares métrica/dispositivo sobre los que desea obtener información, haga clic en
Ver gráfico.
Se muestra la ventana Ver gráfico.
9. En la ventana Ver gráfico, revise los datos de rendimiento que se muestran para el par métrica/rendimiento
seleccionado.
10. Si define más de dos gráficos y desea ver un gráfico diferente:
a) Haga clic en Cerrar.
b) En la tabla Seleccionado, seleccione un gráfico diferente y, a continuación, haga clic en Ver gráfico.
11. Para gráficos de datos históricos:
a) Haga clic en Guardar como en la ventana del Supervisor de rendimiento para guardar las estadísticas de
rendimiento actualmente visualizadas.
b) Seleccione el directorio donde desea guardar el archivo.
c) Escriba un nombre de archivo en Nombre de archivo.
d) Utilice el tipo de archivo Formato delimitado por comas si desea guardar los datos en un formato que se pueda
importar a una aplicación de hoja de cálculo.
35

e) Haga clic en Guardar para guardar el archivo.
36

3
Detectar y administrar su matriz de
almacenamiento
Existen dos formas de administrar una matriz de almacenamiento:
• Administración fuera de banda
• Administración en banda
NOTA: Si está utilizando una matriz de almacenamiento MD iSCSI, consulte
Solución de problemas de la matriz de
almacenamiento Dell PowerVault MD-Series: Configuración del puerto de administración Ethernet
en dell.com/
support/manuals para obtener más información sobre las funciones de administración.
Administración fuera de banda
En el método de administración fuera de banda, los datos se separan de los comandos y sucesos. Los datos viajan a
través de la interfaz host-controladora, mientras que los comandos y sucesos viajan a través de los cables Ethernet del
puerto de administración.
Este método de administración permite configurar el máximo número de discos virtuales admitidos por el sistema
operativo y los adaptadores host.
El número máximo de estaciones de administración de almacenamiento que pueden monitorizar simultáneamente una
matriz de almacenamiento administrada fuera de banda es ocho. Este límite no se aplica a sistemas que administran la
matriz de almacenamiento a través del método de administración en banda.
Cuando se utilice la administración fuera de banda, debe establecer la configuración de red de cada puerto Ethernet de
administración del módulo de la controladora RAID. Esto incluye la dirección del Protocolo de Internet (IP), la máscara
de subred y la puerta de enlace. Si estuviera utilizando un servidor Dynamic Host Configuration Protocol (DHCP)
(protocolo de configuración dinámica del host), puede habilitar la configuración de red automática, aunque si no
estuviera utilizando un servidor DHCP, debe introducir manualmente la configuración de red.
NOTA: Las configuraciones de red del módulo de la controladora RAID pueden asignarse utilizando un servidor
DHCP (la configuración predeterminada). No obstante, si un servidor DHCP no estuviera disponible durante 150
segundos, los módulos de la controladora RAID asignan direcciones IP estáticas. De forma predeterminada, las
direcciones asignadas son 192.168.128.101 para la controladora 0 y 192.168.128.102 para la controladora 1.
Administración en banda
Los comandos, sucesos y datos se trasladan a través de la interfaz host a controladora mediante el uso de la
administración en banda. A diferencia de la administración fuera de banda, los comandos y sucesos se mezclan con los
datos.
NOTA: Para obtener información detallada sobre la configuración de la administración en banda y fuera de banda,
consulte la Deployment Guide (Guía de implementación) de su sistema en dell.com/support/manuals.
Cuando agregue matrices de almacenamiento mediante el uso de este método de administración, especifique solo el
nombre de host o la dirección IP del host. Después de agregar el nombre o dirección IP del host, el software host-agent
detecta automáticamente cualquier matriz de almacenamiento que se conecte a ese host.
37

NOTA: Algunos sistemas operativos solo se pueden utilizar solo como estaciones de administración de
almacenamiento. Para obtener más información sobre el sistema operativo que utiliza, consulte la
Matriz de
asistencia de MD PowerVault
en dell.com/support/manuals.
Para obtener más información, consulte los temas de la ayuda en línea.
Disco virtual de acceso
Cada módulo de la controladora RAID en una matriz de almacenamiento MD Series mantiene un disco virtual especial,
denominado el disco virtual de acceso. El software host-agente utiliza el disco virtual de acceso para comunicar las
peticiones de administración y la información de los sucesos entre la estación de administración y el módulo de la
controladora RAID en una matriz de almacenamiento administrada en banda y no puede quitarse sin eliminar todo el
disco virtual, grupo de discos virtuales o par de discos virtuales. El disco virtual de acceso no está disponible para el
almacenamiento de datos de la aplicación y no puede quitarse sin eliminar todo el disco virtual, el grupo de discos
virtuales o el par de discos virtuales. El LUN predeterminado es 31.
Matrices de almacenamiento
Debe agregar las matrices de almacenamiento al MD Storage Manager antes de que pueda configurar la matriz de
almacenamiento para uso óptimo.
NOTA: Puede agregar matrices de almacenamiento sólo en la EMW.
Puede:
• Detectar automáticamente matrices de almacenamiento.
• Agregar manualmente matrices de almacenamiento.
NOTA: Compruebe que la configuración de red del host o de la estación de administración, incluidas la dirección
IP de la estación, la máscara de subred y la puerta de enlace predeterminada, sea correcta antes de agregar una
nueva matriz de almacenamiento mediante la opción Automática.
NOTA: Para Linux, establezca la puerta de enlace predeterminada para que los paquetes de retransmisión se
envíen a 255.255.255.0. Para Red Hat Enterprise Linux, si no existe ninguna puerta de enlace predeterminada en la
red, establezca la puerta de enlace predeterminada en la dirección IP de la NIC.
NOTA: MD Storage Manager utiliza el puerto TCP/UDP 2463 para comunicarse con la matriz de almacenamiento
MD.
Detección automática de matrices de almacenamiento
El proceso Detección automática envía un mensaje de difusión por la subred local y agrega cualquier matriz de
almacenamiento que responda al mensaje. El proceso Detección automática encuentra las matrices de
almacenamiento dentro de banda y fuera de banda.
NOTA: La opción Detección automática y la opción Volver a explorar hosts en la EMW proporcionan métodos
automáticos para detectar matrices de almacenamiento administradas.
Adición manual de una matriz de almacenamiento
Utilice la adición manual si la matriz de almacenamiento reside fuera de la subred local. Este proceso requiere
información de identificación específica para agregar manualmente una matriz de almacenamiento.
38

Para agregar una matriz de almacenamiento que utiliza la administración fuera de banda, especifique el nombre del
host o la dirección IP de puerto de administración de cada controladora de la matriz de almacenamiento.
Para agregar una matriz de almacenamiento en banda, agregue el host a través del cual la matriz de almacenamiento
esté conectada a la red.
NOTA: MD Storage Manager puede tardar varios minutos en conectarse a la matriz de almacenamiento
especificada.
Para agregar una matriz de almacenamiento manualmente:
1. En la EMW, seleccione Editar → Agregar matriz de almacenamiento.
2. Seleccione el método de administración pertinente:
– Administración fuera de banda: introduzca un DNS/nombre de red, dirección IPv4 o dirección IPv6 para el
Módulo de la controladora RAID en la matriz de almacenamiento.
– Administración en banda: introduzca un nombre o DNS/nombre de red, dirección IPv4 o dirección IPv6
para el Host a través del cual la matriz de almacenamiento esté conectada a la red.
NOTA: Al agregar una matriz de almacenamiento mediante administración en banda con iSCSI, se
debe establecer primero una sesión entre el iniciador del servidor host y la matriz de
almacenamiento. Para obtener más información, consulte Uso de iSCSI.
NOTA: El agente de host debe reiniciarse antes de que se pueda establecer la comunicación de
administración en banda. Consulte Inicio o reinicio del software de Agente de contexto de host.
3. Haga clic en Agregar.
4. Utilice uno de estos métodos para dar nombre a una matriz de almacenamiento:
– En la EMW, seleccione la ficha Configuración y seleccione Nombrar/cambiar nombre a matrices a
almacenamiento.
– En la AMW, seleccione la ficha Configuración y seleccione Cambiar el nombre de la matriz de
almacenamiento.
– En la EMW, haga clic con el botón derecho del mouse en el icono correspondiente a la matriz y seleccione
Cambiar nombre.
Configuración de la matriz de almacenamiento
En la ficha Configuración en la AMW se muestra una lista de tareas de configuración inicial. El uso de las tareas que se
describen en el área Tareas de configuración inicial, asegura que se completen los pasos de configuración básicos.
Utilice la lista Tareas de configuración inicial la primera vez que configure una matriz de almacenamiento para llevar a
cabo las tareas siguientes:
• Localizar la matriz de almacenamiento: busque la ubicación física de la matriz de almacenamiento en la red
activando los LED de identificación de la unidad.
• Asignar un nombre nuevo a la matriz de almacenamiento: utilice un nombre exclusivo que identifique cada
matriz de almacenamiento.
• Configurar una contraseña de matriz de almacenamiento: configure la matriz de almacenamiento con una
contraseña para protegerla frente a accesos no autorizados. El MD Storage Manager solicita la contraseña
cuando se intenta cambiar la configuración de la matriz de almacenamiento; por ejemplo, cuando se crea o
elimina un disco virtual.
• Configurar puertos de host iSCSI: configure automáticamente los parámetros de red para cada puerto de host
iSCSI o especifique la información de configuración para cada puerto de host iSCSI.
• Configurar la matriz de almacenamiento: crear grupos de discos, discos virtuales y discos físicos de repuesto
dinámico mediante el método Configuración automática o el método Configuración manual. Para obtener más
información, consulte los temas de la ayuda en línea.
• Asignar discos virtuales: asigne discos virtuales a los hosts o grupos de hosts.
39

• Guardar configuración: guarde los parámetros de configuración en un archivo que pueda utilizar para restaurar
la configuración o para reutilizar la configuración en otra matriz de almacenamiento. Para obtener más
información, consulte los temas de la ayuda en línea.
Una vez completados los pasos básicos para configurar la matriz de almacenamiento, puede realizar las tareas
opcionales siguientes:
• Definir hosts manualmente: defina los hosts y los identificadores de puerto de host que se conectan a la matriz
de almacenamiento. Utilice esta opción únicamente si no se reconoce y se muestra el host automáticamente en
la ficha Asignaciones de host.
• Configurar puertos de administración Ethernet: si administra la matriz de almacenamiento mediante conexiones
de administración fuera de banda, configure los parámetros de red de los puertos de administración Ethernet en
los módulos de la controladora RAID.
• Ver y habilitar funciones premium: su MD Storage Manager puede incluir funciones Premium. Visualice las
funciones Premium que están disponibles y las funciones Premium que ya se han iniciado. Puede iniciar
funciones Premium disponibles que están detenidas actualmente.
• Administrar configuración iSCSI: puede configurar los parámetros iSCSI para la autenticación, identificación y
detección.
Localización de matrices de almacenamiento
Puede utilizar la opción Hacer parpadear para localizar físicamente e identificar un gabinete de expansión de la matriz
de almacenamiento. Para localizar la matriz de almacenamiento:
1. Seleccione la matriz de almacenamiento correspondiente y realice una de las opciones siguientes:
– En la EMW, haga clic con el botón derecho del mouse en la matriz de almacenamiento adecuada y
seleccione Hacer parpadear matriz de almacenamiento.
– En la AMW, seleccione la ficha Configuración y haga clic en Hacer parpadear matriz de almacenamiento.
– En la AMW, seleccione Hardware → Hacer parpadear → Matriz de almacenamiento.
Los LED de los discos físicos de la matriz de almacenamiento parpadean.
2. Después de localizar la matriz de almacenamiento, haga clic en OK (Aceptar).
Los LED dejarán de parpadear.
3. Si los LED no dejan de parpadear, seleccione Hardware → Hacer parpadear → Detener todas las indicaciones.
Cómo nombrar o cambiar el nombre de las matrices de almacenamiento
Puede asignar un nombre, cambiar el nombre y agregar comentarios a una matriz de almacenamiento para facilitar su
identificación.
Siga estas pautas para asignar un nombre a una matriz de almacenamiento:
• Cada matriz de almacenamiento debe tener asignado un nombre alfanumérico único con un máximo de 30
caracteres.
• Un nombre se compone de letras, números y los caracteres especiales guión bajo (_), guión (–) y símbolo de
almohadilla (#). No se permite ningún otro carácter especial.
Para cambiar el nombre de una matriz de almacenamiento seleccionada:
1. Realice una de estas acciones:
– En la AMW, seleccione Configuración → Cambiar el nombre de la matriz de almacenamiento.
– En la EMW, seleccione la vista en Árbol en la ficha Dispositivos, seleccione Editar → Cambiar nombre.
40

– En la vista en Árbol de la ficha Dispositivos de la EMW, haga clic con el botón derecho del mouse en el
icono de la matriz deseada y seleccione Cambiar nombre.
Aparece el cuadro de diálogo Cambiar el nombre de la matriz de almacenamiento.
2. Escriba el nuevo nombre de la matriz de almacenamiento.
NOTA: Evite asignar nombres arbitrarios o que puedan perder significado en el futuro.
3. Haga clic en Aceptar.
Aparece un mensaje advirtiéndole sobre las implicaciones de cambiar el nombre de la matriz de almacenamiento.
4. Haga clic en Sí.
En la EMW se muestra el nuevo nombre de la matriz de almacenamiento.
5. Repita los pasos 1 a 4 para asignar un nombre a, o cambiar el nombre de, matrices de almacenamiento adicionales.
Cómo definir una contraseña
Puede configurar cada matriz de almacenamiento con una contraseña para protegerla de accesos no autorizados. El
MD Storage Manager solicita la contraseña cuando se realiza un intento de cambiarla configuración de la matriz de
almacenamiento, como por ejemplo, cuando se crea o elimina un disco virtual. Las operaciones de visualización no
cambian la configuración de la matriz de almacenamiento y no requieren una contraseña. Puede crear una nueva
contraseña o cambiar una contraseña existente.
Para establecer una nueva contraseña o cambiar una existente:
1. En la EMW, seleccione la matriz de almacenamiento relevante y abra la AMW para esa matriz de almacenamiento.
Aparece la AMW de la matriz de almacenamiento seleccionada.
2. El la AMW, seleccione la ficha Configuración, y haga clic en Crear una contraseña de matriz de almacenamiento.
Aparecerá el cuadro de dialogo Crear contraseña.
3. Si está restableciendo la contraseña, escriba la Contraseña actual.
NOTA: Si está estableciendo la contraseña por primera vez, deje la Contraseña actual en blanco.
4. Escriba la Nueva contraseña.
NOTA: Se recomienda utilizar una contraseña larga con al menos 15 caracteres alfanuméricos para aumentar
la seguridad. Para obtener más información sobre contraseñas seguras, consulte Pautas para las
contraseñas.
5. Vuelva a escribir la nueva contraseña en Confirmar nueva contraseña.
6. Haga clic en Aceptar.
NOTA: No se le solicitará una contraseña cuando intente cambiar la configuración de la matriz de
almacenamiento en la sesión de administración actual.
Pautas para las contraseñas
• Utilice contraseñas seguras para su matriz de almacenamiento. Una contraseña debe ser fácil de recordar pero
debe resultar difícil de determinar para otras personas. Considere el uso de números o caracteres especiales
en lugar de letras, como por ejemplo 1 en lugar de la letra l, o el signo arroba (@) en lugar de la letra 'a'.
• Para mejorar la protección, utilice una contraseña larga con al menos 15 caracteres alfanuméricos. La longitud
máxima de la contraseña son 30 caracteres.
• Las contraseñas distinguen entre mayúsculas y minúsculas.
NOTA: Puede intentar introducir una contraseña hasta diez veces antes de que la matriz de
almacenamiento entre en un estado de bloqueo. Antes de que pueda intentar introducir una contraseña de
nuevo, debe esperar 10 minutos para que la matriz de almacenamiento se reinicie. Para restablecer la
contraseña, presione el interruptor de reinicio de la contraseña en su módulo de la controladora RAID.
41

Cómo agregar o editar un comentario en una matriz de almacenamiento existente
Un comentario descriptivo, con un nombre de matriz de almacenamiento aplicable, es una herramienta de identificación
útil. Solo puede agregar o editar un comentario para una matriz de almacenamiento en la EMW.
Para agregar o editar un comentario:
1. En la EMW, seleccione la ficha Dispositivos y seleccione la matriz de almacenamiento administrada
correspondiente.
2. Seleccione Editar → Comentario.
Aparecerá el cuadro de diálogo Editar comentario.
3. Escriba un comentario.
NOTA: El número de caracteres en el comentario no debe ser superior a 60 caracteres.
4. Haga clic en Aceptar.
Esta opción actualiza el comentario en la vista abla y lo guarda en su sistema de archivos de la estación de
administración de almacenamiento local. El comando no se muestra a los administradores que utilicen otras
estaciones de administración de almacenamiento.
Cómo quitar matrices de almacenamiento
Puede quitar una matriz de almacenamiento de la lista de matrices almacenadas si ya no desea administrarlas desde
una estación de administración de almacenamiento específica. Quitar una matriz de almacenamiento no afecta en
absoluto a la matriz de almacenamiento o a sus datos. Quitar una matriz de almacenamiento solo la elimina de la lista de
matrices de almacenamiento que se muestra en la ficha Dispositivos de la EMW.
Para quitar la matriz de almacenamiento:
1. En la EMW, seleccione la ficha Dispositivos y seleccione la matriz de almacenamiento administrada
correspondiente.
2. Seleccione Editar → Quitar → Matriz de almacenamiento.
También puede hacer clic con el botón derecho del mouse y seleccionar Quitar → Matriz de almacenamiento.
Se muestra un mensaje para que confirme si desea quitar la matriz de almacenamiento seleccionada.
3. Haga clic en Sí.
La matriz de almacenamiento deja de aparecer en la lista.
Cómo habilitar funciones Premium
Puede habilitar las funciones Premium en la matriz de almacenamiento. Para habilitar las funciones Premium, debe
obtener un archivo de clave de función específico para la función Premium que desee habilitar de su proveedor de
almacenamiento.
Para habilitar funciones Premium:
1. En la barra de menú en la AMW, seleccione Matriz de almacenamiento → Funciones Premium.
Se muestra la ventana Información sobre el paquete de funciones y las funciones Premium.
2. Seleccione la función Premium correspondiente y haga clic en Habilitar.
Aparecerá el cuadro de diálogo Seleccione un archivo de clave de función.
3. Navegue hasta la carpeta correspondiente, seleccione el archivo de clave adecuado y haga clic en Aceptar.
42

4. Haga clic en Cerrar.
Para obtener más información, consulte los temas de la ayuda en línea.
Visualización de una alerta de migración tras error
Puede cambiar el retraso en la alerta de migración tras error para una matriz de almacenamiento. El retraso en la alerta
de migración tras error le permite retrasar el registro de un suceso crítico si el controlador de múltiples rutas transfiere
discos virtuales a la controladora no preferida. Si el controlador de múltiples rutas transfiere los discos virtuales de
nuevo a la controladora preferida dentro del periodo de retraso especificado, no se registra un suceso crítico. Si la
transferencia supera este periodo de retraso, se emite una alerta para indicar que el disco no se encuentra en la ruta de
acceso preferida como un suceso crítico. También puede utilizar esta opción para minimizar múltiples alertas cuando se
produzca la migración tras error de más de un disco virtual debido a un error del sistema, como por ejemplo el fallo de
un adaptador de host. Para obtener más información, consulte los temas de la ayuda en línea.
Para configurar un retraso en la alerta de migración tras error:
1. En la AMW, en la barra de menú, seleccione Matriz de almacenamiento → Cambiar → Retraso en la alerta de
migración tras error.
Aparece la ventana Retraso en la alerta de migración tras error.
2. En Retraso en la alerta de migración tras error, introduzca un valor entre 0 y 60 minutos.
3. Haga clic en Aceptar.
4. Si se ha establecido una contraseña para la matriz de almacenamiento seleccionada, se muestra el cuadro de
diálogo Introducir contraseña. Escriba la contraseña actual para la matriz de almacenamiento y haga clic en
Aceptar.
Cambio de la configuración de caché en la matriz de almacenamiento
Para cambiar la configuración de caché de la matriz de almacenamiento:
1. En la AMW, seleccione Matriz de almacenamiento → Cambiar → Configuración de la caché.
Aparecerá la ventana Cambiar configuración de caché.
2. En Iniciar vaciado, seleccione o introduzca el porcentaje de datos no grabados en la caché para activar un vaciado
de la caché.
3. Seleccione o especifique el porcentaje de datos no grabados en la caché para detener un vaciado de la caché en
curso en Detener vaciado.
4. Seleccione el Tamaño de bloque de caché adecuado.
Un tamaño de caché más pequeño es una buena elección a utilizar con sistema de archivos o una aplicación de
base de datos. Un tamaño de caché más grande es una buena elección para aplicaciones que generen E/S
secuencial, como por ejemplo las aplicaciones multimedia.
5. Si ha establecido una contraseña en la matriz de almacenamiento seleccionada, se muestra el cuadro de diálogo
Introducir contraseña. Escriba la contraseña actual para la matriz de almacenamiento y haga clic en Aceptar.
Cómo cambiar los números de identificación de gabinetes de expansión
Cuando se conecta por primera vez un gabinete de expansión serie MD3060e a una matriz de almacenamiento MD
Series , se asigna un número de id. de gabinete que mantiene el gabinete de expansión. Este número de identificación
de gabinete también se muestra en el MD Storage Manager y se puede cambiar si es necesario.
Para cambiar los números de Id. de gabinete:
43

1. En la AMW, en la barra de menú, seleccione Hardware → Gabinete → Cambiar → Id.
2. Seleccione un nuevo número de identificación de gabinete en la lista Cambiar Id. de gabinete.
La Id. de gabinete debe estar entre 0 y 99 (inclusive).
3. Para guardar la Id. de gabinete cambiada, haga clic en Aceptar.
Cambio del orden de gabinetes
Puede cambiar el orden de los módulos de la controladora RAID y los gabinetes de expansión para que se corresponda
con la configuración de hardware en su matriz de almacenamiento. El cambio de orden de gabinetes se mantiene en
vigor hasta que se vuelve a modificar.
Para cambiar el orden de gabinetes:
1. En la AMW, en la barra de menú, seleccione Hardware → Gabinete → Cambiar → Orden de visualización de
hardware.
2. En la lista de gabinetes, seleccione el gabinete que desee mover y haga clic en Arriba o Abajo para mover el
gabinete a la nueva posición.
3. Haga clic en Aceptar.
4. Si se ha establecido una contraseña para la matriz de almacenamiento seleccionada, se muestra el cuadro de
diálogo Introducir contraseña. Escriba la contraseña actual para la matriz de almacenamiento y haga clic en
Aceptar.
5. Haga clic en Aceptar.
Configuración de notificaciones de alerta
El MD Storage Manager puede enviar una alerta para cualquier condición en la matriz de almacenamiento que requiera
su atención. Pueden enviarse alertas como mensajes de correo electrónico o como mensajes de captura de SNMP
(Protocolo simple de administración de redes). Puede configurar notificaciones de alerta para todas las matrices de
almacenamiento o para una matriz de almacenamiento individual.
Para configurar notificaciones de alerta:
1. Para todas las matrices de almacenamiento, en la EMW:
a) Seleccione la ficha Configuración.
b) Seleccione Configurar alertas.
c) Seleccione Todas las matrices de almacenamiento.
d) Haga clic en Aceptar.
Aparecerá el cuadro de diálogo Configurar alertas.
2. Para una matriz de almacenamiento individual:
a) Seleccione la ficha Dispositivos.
b) Seleccione la matriz de almacenamiento correspondiente y, a continuación, seleccione Editar → Configurar
alertas.
Aparecerá el cuadro de diálogo Configurar alertas.
3. Configure alertas de correo electrónico o SNMP.
Para obtener más información, consulte Configuración de alertas por correo electrónico o Configuración de alertas
SNMP.
Configuración de alertas por correo electrónico
1. Abra el cuadro de diálogo Configurar alertas realizando una de estas acciones:
44

– En la ficha Dispositivos, seleccione un nodo y, a continuación, en la barra de menú, seleccione Editar →
Configurar alertas. Vaya al paso 3.
NOTA: Esta opción le permite configurar alertas para todas las matrices de almacenamiento
conectadas al host.
– En Configuración, seleccione Configurar alertas. Vaya al paso 2.
2. Seleccione uno de los siguientes botones de radio para especificar un nivel de alerta:
– Todas las matrices de almacenamiento: seleccione esta opción para enviar una alerta por correo
electrónico sobre eventos de todas las matrices de almacenamiento.
– Una matriz de almacenamiento individual: seleccione esta opción para enviar una alerta por correo
electrónico sobre eventos que se producen únicamente en una matriz de almacenamiento específica.
Se producen estos resultados, dependiendo de la selección:
– Si selecciona Todas las matrices de almacenamiento, se muestra el cuadro de diálogo Configurar alertas.
– Si selecciona Una matriz de almacenamiento individual, se muestra el cuadro de diálogo Seleccionar
matriz de almacenamiento. Seleccione la matriz de almacenamiento para la que desee recibir alertas por
correo electrónico y haga clic en Aceptar. Se muestra el cuadro de diálogo Configurar alertas.
– Si no conoce la ubicación de la matriz de almacenamiento seleccionada, haga clic en Hacer parpadear
para activar los LED de la matriz de almacenamiento.
3. En el cuadro de diálogo Configurar alertas, seleccione la ficha Servidor de correo y realice lo siguiente:
a) Escriba el nombre del servidor de correo SMTP (protocolo simple de transferencia de correo).
El servidor de correo SMTP es el nombre del servidor de correo que envía la alerta de correo electrónico a las
direcciones de correo electrónico configuradas.
b) En Dirección de remitente de correo electrónico, escriba la dirección de correo electrónico del remitente.
Utilice una dirección de correo electrónico válido.
La dirección de correo electrónico del remitente (el administrador de red) aparece en cada alerta de correo
electrónico enviada al destino.
c) Para incluir la información de contacto del remitente en la alerta de correo electrónico, seleccione Incluir
información de contacto en alertas y escriba la información de contacto.
4. Seleccione la ficha Correo electrónico para configurar los destinos de correo electrónico:
– Cómo agregar una dirección de correo electrónico: en Dirección de correo electrónico, escriba la
dirección y haga clic en Agregar.
– Reemplazo de una dirección de correo electrónico: en el área Direcciones de correo electrónico
configuradas, seleccione la dirección de correo electrónico que vaya a reemplazar, escriba la nueva
dirección de correo electrónico en Dirección de correo electrónico y haga clic en Reemplazar.
– Eliminación de una dirección de correo electrónico: en el área Direcciones de correo electrónico
configuradas, seleccione la dirección y haga clic en Eliminar.
– Validación de una dirección de correo electrónico: escriba la dirección de correo electrónico en Dirección
de correo electrónico o seleccione la dirección de correo electrónico en el área Direcciones de correo
electrónico configuradas y haga clic en Probar. Se envía un correo electrónico de prueba a la dirección de
correo electrónico asociada. Se muestra un cuadro de diálogo con los resultados de la prueba y cualquier
error.
La dirección de correo electrónico recién agregada se muestra en el área Direcciones de correo electrónico
configuradas.
5. Para las direcciones de correo electrónico seleccionada en el área Direcciones de correo electrónico
configuradas, en la lista Información a enviar, seleccione:
– Sólo evento: la alerta de correo electrónico solo contiene la información del evento. De forma
predeterminada, Sólo evento está seleccionado.
45

– Evento + perfil: la alerta de correo electrónico contiene información sobre el evento y el perfil de la matriz
de almacenamiento.
– Evento + soporte: la alerta de correo electrónico contiene información sobre el evento y un archivo
comprimido con información completa sobre asistencia para la matriz de almacenamiento que ha
generado la alerta.
6. Para las direcciones de correo electrónico seleccionada en el área Direcciones de correo electrónico
configuradas
, en la lista Frecuencia, seleccione:
– Cada evento: envía una alerta por correo electrónico siempre que se produce un evento. De forma
predeterminada, Cada evento está seleccionado.
– Cada x horas: envía una alerta por correo electrónico después del intervalo de tiempo especificado si se
ha producido un evento durante ese intervalo de tiempo. Solo se puede seleccionar esta opción si se ha
elegido Evento + perfil o Evento + soporte en la lista Información a enviar.
7. Haga clic en Aceptar.
Aparece un icono de alerta junto a cada nodo de la vista Árbol donde se haya establecido una alerta.
8. Si es necesario, compruebe si el correo electrónico se envía correctamente:
– Proporcione un nombre de servidor de correo SMTP y una dirección de remitente de correo electrónico
para que las direcciones de correo electrónico funcionen.
– Asegúrese de que las direcciones de correo electrónico que haya configurado previamente aparezcan en
el área Direcciones de correo electrónico configuradas.
– Utilice direcciones de correo electrónico completas, por ejemplo, [email protected].
– Configure varias direcciones de correo electrónico antes de hacer clic en Aceptar.
Configuración de alertas SNMP
1. Abra el cuadro de diálogo Configurar alertas realizando una de estas acciones:
– En la ficha Dispositivos, seleccione un nodo y, a continuación, en la barra de menú, seleccione Editar →
Configurar alertas. Vaya al paso 3.
NOTA: Esta opción le permite configurar alertas para todas las matrices de almacenamiento
conectadas al host.
– En Configuración, seleccione Configurar alertas. Vaya al paso 2.
2. Seleccione una de las siguientes opciones para especificar un nivel de alerta:
– Todas las matrices de almacenamiento: seleccione esta opción para enviar una notificación de alerta
sobre eventos de todas las matrices de almacenamiento.
– Una matriz de almacenamiento individual: seleccione esta opción para enviar una notificación de alerta
sobre eventos que se producen únicamente en una matriz de almacenamiento específica.
Se producen estos resultados, dependiendo de la selección:
– Si ha seleccionado Todas las matrices de almacenamiento, se muestra el cuadro de diálogo Configurar
alertas.
– Si ha seleccionado Una matriz de almacenamiento individual, se muestra el cuadro de diálogo Seleccionar
matriz de almacenamiento. Seleccione la matriz de almacenamiento para la que desee recibir
notificaciones de alerta y haga clic en Aceptar. Se muestra el cuadro de diálogo Configurar alertas.
NOTA: Si no conoce la ubicación de la matriz de almacenamiento seleccionada, haga clic en Hacer
parpadear para activar los LED de la matriz de almacenamiento.
3. Seleccione la ficha SNMP para configurar los destinos de alerta de SNMP.
– Agregar una dirección SNMP: en Nombre de comunidad, escriba el nombre de comunidad. En Destino de
captura, escriba el destino de captura y haga clic en Agregar.
46

NOTA: El nombre de comunidad es una cadena ASCII que identifica un conjunto conocido de
estaciones de administración de red y que el administrador de red configura. El nombre de
comunidad predeterminado es la cadena pública. El destino de captura es la dirección IP o el
nombre de host de un equipo que ejecute una aplicación de administración de SNMP. Un ejemplo de
una aplicación de administración con SNMP habilitada es la Dell Management Console. Para obtener
más información sobre la Dell Management Console, consulte dell.com .
– Reemplazar una dirección SNMP: seleccione la dirección SNMP en el área Direcciones SNMP
configuradas, escriba el nombre de comunidad de reemplazo en Nombre de comunidad y el destino de
capturas en Destino de capturas, y haga clic en Reemplazar.
– Eliminar una dirección SNMP: seleccione la dirección SNMP en el área Direcciones SNMP configuradas y
haga clic en Eliminar.
– Validar una dirección SNMP: seleccione la dirección SNMP en el área Direcciones SNMP configuradas, y
haga clic en Prueba. Se envía un mensaje de prueba a la dirección SNMP. Se muestra un cuadro de
mensaje con los resultados de la validación y cualquier información de error.
4. Haga clic en Aceptar.
Aparece un icono de alerta junto a cada nodo de la vista Tree (Árbol) para el que se haya establecido una alerta.
NOTA:
– Las direcciones SNMP que haya configurado previamente aparecerán en el área Direcciones SNMP
configuradas.
– El administrador del sistema determina y configura el Nombre de comunidad SNMP desde una
aplicación de administración, como por ejemplo la Dell Management Console. Puede consultar más
información sobre la Dell Management Console en dell.com.
– Puede configurar varias direcciones SNMP antes de hacer clic en Aceptar.
Configuración de batería
Una unidad de respaldo de la batería (BBU) inteligente puede realizar un ciclo de aprendizaje. El módulo de BBU
inteligente incluye la batería, un medidor de combustible de la batería y un cargador de la batería. El ciclo de
aprendizaje calibra el medidor de combustible para que proporcione una medida de la carga del módulo de la batería.
Un ciclo de aprendizaje solo se inicia cuando la batería está completamente cargada.
El ciclo de aprendizaje efectúa las operaciones siguientes:
• Descarga la batería hasta un umbral predeterminado
• Vuelve a cargar la batería hasta su capacidad máxima
Un ciclo de aprendizaje se inicia automáticamente cuando se instala un nuevo módulo de batería. Los ciclos de
aprendizaje para baterías en módulos de la controladora RAID en un sistema dúplex se producen simultáneamente.
Los ciclos de aprendizaje se programan para que se inicien automáticamente a intervalos regulares, al mismo tiempo y
en el mismo día de la semana. El intervalo entre ciclos se describe en semanas.
Siga estas pautas para ajustar el intervalo:
• Puede utilizar el intervalo predeterminado.
• Puede ejecutar un ciclo de aprendizaje en cualquier momento.
• Puede configurar un ciclo de aprendizaje para un momento anterior al programado actualmente.
• No se puede configurar el ciclo de aprendizaje para que empiece más de siete días después de la fecha
programada en estos momentos.
Cambio de la configuración de la batería
Para cambiar la configuración de la batería:
47

1. En la AMW, en la barra de menú, seleccione Hardware → Gabinete → Cambiar → Configuración de batería.
Aparecerá el cuadro de diálogo Configuración de batería.
2. En Ubicación de la batería, seleccione una batería.
3. Compruebe estos detalles sobre la batería:
– Estado de la batería
– Vida útil de la batería
– Días hasta la sustitución
Para obtener más información, consulte los temas de la ayuda en línea.
Configuración de los relojes de módulo de la controladora RAID de
la matriz de almacenamiento
Puede utilizar la opción Sincronizar relojes para sincronizar los relojes de módulo de la controladora RAID de la matriz
de almacenamiento se sincroniza con la estación de administración de almacenamiento. Esta opción asegura que la
fecha y hora del evento que los módulos de la controladora RAID registran en el Registro de eventos coincidan con la
fecha y hora registradas en los archivos de registro del host. Los módulos de la controladora RAID siguen estando
disponibles durante la sincronización.
Para sincronizar los relojes de módulo de la controladora RAID con la estación de administración de almacenamiento:
1. En la AMW, en la barra de menú, seleccione Hardware → Módulo de la controladora RAID → Sincronizar relojes.
2. Si se establece una contraseña, en el cuadro de diálogo Introducir contraseña, escriba la contraseña actual para
la matriz de almacenamiento y haga clic en Sincronizar.
Los relojes de módulo de la controladora RAID se sincronizan con la estación de administración.
48

4
Uso de iSCSI
NOTA: Las siguientes secciones solo se aplican a matrices de almacenamiento MD
xx
0i que utilicen el protocolo
iSCSI.
Cómo cambiar la autenticación de destino de iSCSI
Para cambiar la autenticación de destino iSCSI:
1. En la AMW, seleccione la ficha Configuración.
2. Seleccione Administrar configuración iSCSI.
Se muestra la ventana Administrar configuración iSCSI y se selecciona de forma predeterminada la ficha
Autenticación de destino.
3. Para cambiar la configuración de la autenticación, seleccione:
– Ninguna: si no se requiere autenticación de iniciador. Si selecciona Ninguna, cualquier iniciador puede
acceder al destino.
– CHAP: para habilitar un iniciador que intente realizar la autenticación de destino mediante Challenge
Handshake Authentication Protocol (CHAP). Defina el secreto CHAP solo si desea utilizar autenticación
CHAP mutua. Si selecciona CHAP, pero no se define ningún secreto CHAP de destino, se muestra un
mensaje de error. Consulte Cómo crear secretos CHAP.
4. Para introducir el secreto CHAP, haga clic en Secreto CHAP.
Se muestra el cuadro de diálogo Introduzca el secreto CHAP de destino.
5. Introduzca el Secreto CHAP de destino.
El secreto CHAP de destino debe tener un mínimo de 12 caracteres y un máximo de 57.
6. Introduzca exactamente el mismo secreto CHAP de destino en Confirmar secreto CHAP de destino.
NOTA: Si no desea crear un secreto CHAP, puede generar un secreto CHAP aleatorio automáticamente. Para
generar un secreto CHAP aleatorio, haga clic en Generar secreto CHAP aleatorio.
7. Haga clic en Aceptar.
NOTA: Puede seleccionar Ninguna y CHAP a la vez, por ejemplo, cuando es posible que un iniciador no tenga
CHAP y el otro iniciador solo tiene CHAP seleccionado.
Introducción de permisos de autenticación mutua
La autenticación mutua o autenticación bidireccional permite a un cliente o un usuario verificarse con un servidor host,
y al servidor host verificarse con el usuario. Esta validación se realiza de forma que ambas partes estén seguras de la
identidad de la otra.
Para agregar permisos de autenticación mutua:
1. En la AMW, seleccione la ficha Configuración.
2. Seleccione Administrar configuración iSCSI.
Aparecerá la ventana Administrar configuración iSCSI.
49

3. Seleccione la ficha Configuración de iniciador remoto.
4. Seleccione un iniciador en el área Seleccionar un iniciador.
Aparecerán los detalles del iniciador.
5. Haga clic en Secreto CHAP para introducir los permisos CHAP del iniciador en el cuadro de diálogo que aparece.
6. Haga clic en Aceptar.
7. Haga clic en Aceptar en la ventana Administrar configuración iSCSI .
Para obtener más información, consulte los temas de la ayuda en línea.
Cómo crear secretos CHAP
Cuando configure un método de autenticación, puede elegir crear un secreto CHAP. El secreto CHAP es una contraseña
que el iniciador y el destino reconocen. Si utiliza autenticación mutua para configurar la matriz de almacenamiento,
debe introducir el mismo secreto CHAP definido en el iniciador iSCSI del servidor host, y debe definir un secreto CHAP
en el destino (la matriz de almacenamiento) que debe configurarse en cada iniciador iSCSI que se conecte a la matriz
de almacenamiento de destino. Para obtener más información sobre CHAP, consulte Introducción a la autenticación
CHAP en la Guía de implementación de la matriz de almacenamiento.
Secreto CHAP del iniciador
El secreto CHAP del iniciador se establece en el host mediante el uso del programa de configuración de iniciador iSCSI
que se suministra con el sistema operativo del host. Si utiliza el método de autenticación mutua, debe definir el secreto
CHAP del iniciador cuando configure el host. Debe coincidir con el secreto CHAP definido para el destino al definir la
configuración de autenticación mutua.
Secreto CHAP de destino
Si va a utilizar secretos CHAP, debe definir el secreto CHAP de destino.
Caracteres válidos para los secretos CHAP
El secreto CHAP debe tener entre 12 y 57 caracteres. El secreto CHAP admite caracteres con valores ASCII de 32 a 126
en escala decimal. Consulte una lista de caracteres ASCII válidos en la siguiente tabla.
Espacio ! “ N.º $ % & ' ( ) * +
, - . / 0 1 2 3 4 5 6 7
8 9 : ; < = > ? @ A B C
D E F G H I J K L M N O
UA Q R S T U V W X S Z [
\ ] ^ _ a b c d e f g h
l j k l m n o p q r s t
u v w x y z { | } ~
50

Cómo cambiar la identificación del destino iSCSI
No puede cambiar el nombre de destino iSCSI, pero puede asociar un alias con el destino para facilitar la identificación.
Los alias son útiles porque los nombres de destino iSCSI no son intuitivos. Proporcione un alias de destino iSCSI que sea
significativo y fácil de recordar.
Para cambiar la identificación de destino iSCSI:
1. En la AMW, seleccione la ficha Configuración.
2. Seleccione Administrar configuración iSCSI.
Aparecerá la ventana Administrar configuración iSCSI.
3. Seleccione la ficha Configuración de destino.
4. Escriba el alias en Alias iSCSI.
5. Haga clic en Aceptar.
NOTA: Los alias pueden contener hasta 30 caracteres. Los alias pueden incluir letras, números y los
caracteres especiales guión bajo (_), menos (-) y símbolo de almohadilla (#). No se permite ningún otro
carácter especial.
NOTA: Open iSCSI (utilizado por Red Hat Enterprise Linux 5 y SUSE Linux Enterprise Server 10 con SP 1) no
admite la utilización de alias de destino.
Cambio de la configuración de detección de destino iSCSI
Para cambiar la configuración de detección de destino iSCSI:
1. En la AMW, seleccione la ficha Configuración.
2. Seleccione Administrar configuración iSCSI.
Aparecerá la ventana Administrar configuración iSCSI.
3. Seleccione la ficha Detección de destino.
4. Seleccione Utilizar iSNS para activar la detección de destino iSCSI.
5. Para activar la detección de destino iSCSI, puede utilizar uno de los siguientes métodos:
– Seleccione Obtener configuración automáticamente del servidor DHCP para activar automáticamente la
detección de destino para la configuración IPv4 Protocolo de configuración dinámica de host (DHCP).
También puede actualizar el DHCP.
– Seleccione Especificar configuración y escriba la dirección IPv4 para activar la detección de destino.
– Escriba la Dirección IP del servidor iSNS en el área Configuración IPv6 para activar la detección de
destino.
NOTA: Después de introducir manualmente una dirección IP, también puede hacer clic en Avanzado para
definir los puertos de escucha TCP personalizados.
NOTA: Si no desea permitir sesiones de detección sin nombre, seleccione Rechazar sesiones de detección
sin nombre.
NOTA: Las sesiones de detección sin nombre son sesiones de detección que se pueden ejecutar sin un
nombre de destino. Con una sesión de detección sin nombre, el nombre de destino o la etiqueta de grupo del
portal de destino no están disponibles para aplicar la regla del identificador de sesión iSCSI (ISID).
6. Haga clic en Aceptar.
51

Configuración de los puertos de host iSCSI
El método predeterminado para configurar los puertos de host iSCSI, para el direccionamiento IPv4, es DHCP. Utilice
siempre este método a menos que su red no tenga un servidor DHCP. Se recomienda asignar direcciones DHCP
estáticas a los puertos iSCSI para asegurar la conectividad continua. Para el direccionamiento IPv6, el método
predeterminado es la configuración automática Sin estado. Utilice siempre este método para IPv6. Para obtener más
información, consulte
Solución de problemas de su matriz de almacenamiento Dell PowerVault MD-Series:
Configuración de los puertos de datos iSCSI
en dell.com/support/manuals.
Para configurar los puertos de host iSCSI:
1. En la AMW, seleccione la ficha Configuración.
2. Seleccione Configurar puertos de host iSCSI.
Aparecerá la ventana Configurar puertos de host iSCSI.
3. En la lista Puerto iSCSI, seleccione un módulo de la controladora RAID adecuado y un puerto de host iSCSI.
El estado de conexión entre la matriz de almacenamiento y el host se visualiza en el área Estado cuando se
selecciona un puerto de host iSCSI. El estado de conexión es conectado o desconectado. Asimismo, la dirección
de control de acceso a medios (MAC) del puerto de host iSCSI seleccionado se muestra en el área Dirección MAC.
NOTA: Para cada puerto de host iSCSI, puede utilizar la configuración IPv4, la configuración IPv6 o ambas.
4. En la lista Velocidad de puerto Ethernet configurado, seleccione una velocidad de red para el puerto de host iSCSI.
Los valores de velocidad de red en la lista Velocidad de puerto Ethernet configurado dependen de la velocidad
máxima que la red puede admitir. Solo se muestran las velocidades de red admitidas.
Todos los puertos de host en una controladora individual funcionan a la misma velocidad. Se muestra un error si se
seleccionan diferentes velocidades para los puertos de host en la misma controladora.
5. Para utilizar la configuración IPv4 para el puerto de host iSCSI, seleccione Habilitar IPv4 y la ficha Configuración
IPv4.
6. Para utilizar la configuración IPv6 para el puerto de host iSCSI, seleccione Habilitar IPv6 y la ficha Configuración
IPv6.
7. Para establecer las configuraciones IPv4 e IPv6, seleccione:
– Obtener configuración automáticamente del servidor DHCP para configurar automáticamente la
configuración. Esta opción se selecciona de forma predeterminada.
– Especificar configuración para configurar manualmente la configuración.
NOTA: Si selecciona el método de configuración automática, la configuración se obtiene automáticamente
mediante DHCP para configuración IPv4. De forma similar para la configuración IPv6, la configuración se
obtiene automáticamente en función de la dirección MAC y los routers IPv6 presentes en la subred.
8. Haga clic en Configuración IPv4 avanzada y Configuración IPv6 avanzada para configurar el soporte de la red de
área local virtual (VLAN) y la prioridad Ethernet.
9. También puede hacer clic en Configuración avanzada de puerto para ajustar la Configuración de puerto de
escucha TCP y la configuración de Tramas gigantes.
10. Para habilitar el Protocolo de mensajes de control de Internet (ICMP), seleccione Habilitar Respuestas PING ICMP.
La configuración de ICMP se aplica a todos los puertos de host iSCSI de la matriz de almacenamiento configurados
para direcciones IPv4.
NOTA: ICMP es uno de los protocolos fundamentales de la suite de protocolo Internet. Los mensajes de ICMP
determinan si se puede acceder a un host y cuánto tarda en obtener paquetes desde y hacia dicho host.
11. Haga clic en Aceptar.
52

Configuración avanzada de los puertos de host iSCSI
NOTA: La configuración avanzada de los puertos de host iSCSI es opcional.
Utilice la configuración avanzada de los puertos de host iSCSI individuales para especificar el tamaño de trama TCP, la
LAN virtual y la prioridad de red.
Configuración Descripción
LAN virtual (VLAN) Un método de creación de redes lógicas independientes dentro de una red física. Pueden
existir varias VLAN dentro de una red. VLAN 1 es la VLAN predeterminada.
NOTA: Para obtener más información sobre la creación y la configuración de una VLAN
con MD Support Manager, en la AMW, haga clic en la ficha Asistencia y, a continuación,
en Ver ayuda en línea.
Prioridad Ethernet La prioridad de red puede establecerse desde el nivel más bajo hasta el más alto. Aunque los
administradores de red deben determinar estas asignaciones, el IEEE ha establecido
recomendaciones generales:
• 0: prioridad más baja (predeterminada).
• 1 a 4: desde el tráfico que se puede descartar a las aplicaciones de carga controlada,
como las transmisiones multimedia y el tráfico de negocio esencial.
• 5-6: aplicaciones sensibles a retrasos como aplicaciones de voz y vídeo interactivas.
• 7: prioridad más alta reservada para tráfico crítico de la red.
Puerto de escucha
TCP
El puerto de escucha de Protocolo de control de transmisiones (TCP) predeterminado es 3260.
Tramas gigantes Las unidades de transmisión máxima (MTU). Pueden establecerse entre 1501 y 9000 Bytes por
trama. Si se deshabilitan las tramas gigantes, la MTU predeterminada es 1500 Bytes por trama.
NOTA: El cambio de estas configuraciones reinicia el puerto iSCSI. La E/S se interrumpe hasta cualquier host que
acceda a ese puerto. Puede acceder a la E/S automáticamente después de que el puerto se reinicie y el host
vuelva a registrarse de nuevo.
Visualización o finalización de una sesión iSCSI
Puede que desee terminar una sesión iSCSI por las siguientes razones:
• Acceso no autorizado: si considera que un iniciador con sesión iniciada no debe tener acceso, puede finalizar la
sesión iSCSI. La finalización de la sesión iSCSI fuerza al iniciador a cerrar la sesión con la matriz de
almacenamiento. El iniciador puede iniciar sesión si se selecciona Ninguna como método de autenticación
disponible.
• Inactividad del sistema: si necesita apagar una matriz de almacenamiento y los iniciadores han iniciado sesión,
puede terminar la sesión iSCSI para cerrar la sesión de los iniciadores de la matriz de almacenamiento.
Para ver o terminar una sesión iSCSI:
1. En la barra de menú AMW, seleccione Matriz de almacenamiento → iSCSI → Terminar sesiones.
2. Seleccione la sesión iSCSI que desee ver en el área Sesiones actuales.
Los detalles se muestran en el área Detalles. Haga clic en Guardar como para guardar la topología de sesiones
iSCSI como archivo de texto.
53

3. Para terminar la sesión:
a) Seleccione la sección que desea terminar y, a continuación, haga clic en Terminar sesión.
Aparece la ventana de confirmación de Terminar sesión.
a) Escriba sí para confirmar que desea terminar la sesión iSCSI.
b) Haga clic en Aceptar.
NOTA: Si finaliza una sesión, las conexiones correspondientes terminan el vínculo entre el host y la matriz de
almacenamiento, y los datos de la matriz de almacenamiento ya no estarán disponibles.
NOTA: Cuando se termina una sesión manualmente con el MD Storage Manager, el software del iniciador
iSCSI intenta restablecer automáticamente la conexión terminada con la matriz de almacenamiento. Esto
puede provocar un mensaje de error.
Visualización de estadísticas de iSCSI y configuración de
estadísticas de línea de base
Para ver las estadísticas de iSCSI y establecer estadísticas de línea de base:
1. En la barra de menú AMW, seleccione Supervisar → Estado → Estadísticas de iSCSI.
Aparecerá la ventana Ver las estadísticas de iSCSI.
2. Seleccione el tipo de estadística de iSCSI que desea ver en el área Tipo de estadísticas iSCSI. Puede seleccionar:
– Estadísticas de MAC Ethernet
– Estadísticas de TCP/IP Ethernet
– Estadísticas del destino [protocolo]
– Estadísticas del iniciador local [protocolo]
3. En el área Opciones, seleccione:
– Estadísticas sin procesar: para ver las estadísticas sin procesar. Las estadísticas sin procesar son todas
las estadísticas que se han recopilado desde que se iniciaron los módulos de la controladora RAID.
– Estadísticas de línea de base: para ver las estadísticas de línea de base. Las estadísticas de línea de base
son estadísticas de un momento preciso que se han recopilado desde que se estableció el tiempo de línea
de base.
Después de seleccionar el tipo de estadísticas y la opción de datos estadísticos sin procesar o de línea de base,
los detalles de las estadísticas aparecen en las tablas de estadísticas.
NOTA: Puede hacer clic en Guardar como para guardar las estadísticas que esté viendo en un archivo de
texto.
4. Para establecer la línea de base para las estadísticas:
a) Seleccione Estadísticas de línea de base.
b) Haga clic en Establecer línea de base.
c) Confirme que desea definir las estadísticas de línea de base en el cuadro de diálogo que aparece.
El tiempo de línea de base muestra la última vez que estableció la línea de base. El intervalo de muestra es la
diferencia de tiempo desde que establezca la línea de base hasta que abra el cuadro de diálogo o haga clic en
Actualizar.
NOTA: Primero debe definir una línea de base para poder comparar estadísticas de línea de base.
54

Cómo editar, quitar o cambiar el nombre de la topología de host
Si concede acceso al host incorrecto o al grupo de hosts incorrecto, puede quitar o editar la topología de host. Siga los
procedimientos correspondientes que se indican en la siguiente tabla para corregir la topología de host.
Tabla 2. Acciones de topología de host
Acción deseada Pasos para realizar la acción
Mover un host
Mover un grupo de hosts
1. Haga clic en la ficha Asignaciones de host.
2. Seleccione el Host que desee mover y, a continuación, seleccione Asignaciones
de host → Mover.
3. Seleccione un grupo de hosts al que desea mover el host y haga clic en Aceptar.
Eliminar manualmente el host
y el grupo de hosts
1. Haga clic en la ficha Asignaciones de host.
2. Seleccione el elemento que desea quitar y seleccione Asignaciones de host →
Quitar.
Cambiar el nombre del host o
del grupo de hosts
1. Haga clic en la ficha Asignaciones de host.
2. Seleccione el elemento que desea quitar y seleccione Asignaciones de host →
Cambiar nombre.
3. Escriba una nueva etiqueta para el host y haga clic en Aceptar.
Para obtener más información sobre el host, grupos de hosts y topología de host, consulte Acerca del host.
55

56

5
Event Monitor (Supervisor de eventos)
Se suministra un Event Monitor (Supervisor de eventos) con el Dell PowerVault Modular Disk Storage Manager (MD
Storage Manager). El Event Monitor (Supervisor de eventos) se ejecuta continuamente en segundo plano y supervisa la
actividad en las matrices de almacenamiento administradas. Si el Event Monitor (Supervisor de eventos) detecta
cualquier problema crítico, puede informar a un host o sistema remoto por correo electrónico, mediante mensajes de
captura del protocolo simple de administración de redes (SNMP), o ambos.
Para conseguir que la notificación de eventos sea lo más puntual y continua posible, habilite el Event Monitor
(Supervisor de eventos) en una estación e administración que funcione durante las 24 horas. Habilitar el Event Monitor
(Supervisor de eventos) en múltiples sistemas o tener una combinación de un Event Monitor (Supervisor de eventos) y
MD Storage Manager activa da lugar a eventos duplicados, aunque esto no indica múltiples fallos en la matriz.
Event Monitor es una tarea en segundo plano que se ejecuta de forma independiente a la Ventana de Administración
Enterprise (EMW).
Para utilizar Event Monitor, realice una de estas acciones:
• Configure los destinos de alerta para el dispositivo administrado que desee supervisar. Un posible destino de
alerta sería la Dell Management Console. Para obtener más información sobre la Dell Management Console,
consulte dell.com.
• Duplique la configuración de alertas de un dispositivo administrado concreto copiando el archivo
emwdata.bin en cada estación de administración de almacenamiento de la que desee recibir alertas.
Cada dispositivo administrado muestra una casilla de verificación que indica que se han establecido las alertas.
Cómo habilitar o deshabilitar el Supervisor de eventos
Puede habilitar o deshabilitar el Supervisor de eventos en cualquier momento.
Deshabilite el Supervisor de eventos si no desea que el sistema envíe notificaciones de alerta. Si ejecuta el Supervisor
de eventos en múltiples sistemas, deshabilitar el Supervisor de eventos en todos los sistemas menos uno impide que se
envíen mensajes duplicados.
NOTA: Es recomendable que configure el Supervisor de eventos para que se inicie de forma predeterminada en
una estación de administración que se ejecute las 24 horas del día.
Windows
Para habilitar o deshabilitar el Supervisor de eventos:
1. Haga clic en Inicio → Configuración → Panel de control → Herramientas administrativas → Servicios o haga clic
en
Inicio → Herramientas administrativas → Servicios.
2. En la lista de servicios, seleccione Modular Disk Storage Manager Event Monitor.
3. Seleccione Acción → Propiedades.
4. Para habilitar el Supervisor de eventos, en el área Estado del servicio, haga clic en Inicio.
5. Para deshabilitar el Supervisor de eventos, en el área Estado del servicio, haga clic en Detener.
57

Linux
Para habilitar el Supervisor de eventos, en el símbolo del sistema, escriba SMmonitor start y presione <Intro>.
Cuando se inicia el arranque del programa, se muestra el siguiente mensaje: SMmonitor started.
Para deshabilitar el Supervisor de eventos, inicie la aplicación de emulación de terminal (consola o ox xterm) y, en el
símbolo del sistema, escriba SMmonitor stop, y presione <Intro>. Cuando finaliza el cierre del programa, se
muestra el siguiente mensaje: Detener proceso del supervisor.
58

6
Acerca del host
Configuración del acceso de host
Dell PowerVault Modular Disk Storage Manager (MD Storage Manager) se compone de múltiples módulos. Uno de
estos módulos es el Host Context Agent (Agente de contexto de host), que se instala junto con la instalación del MD
Storage Manager y se ejecuta continuamente en segundo plano.
Si el Host Context Agent (Agente de contexto de host) se ejecuta en un host, el MD Storage Manager detecta
automáticamente ese host y los puertos de host conectados desde el mismo hasta la matriz de almacenamiento. Los
puertos de host se muestran en la ficha Asignaciones de host en la Ventana de administración de matrices (AMW). El
host debe agregarse manualmente bajo el Grupo de hosts predeterminado en la ficha Asignaciones de host.
NOTA: En matrices de almacenamiento MD3260i y MD3660i que utilicen el protocolo iSCSI, el Agente de contexto
de host no es dinámico y debe reiniciarse después de establecer sesiones iSCSI para detectarlas
automáticamente.
Utilice el Asistente Definir host para definir los hosts que acceden a los discos virtuales en la matriz de
almacenamiento. Definir un host es uno de los pasos necesarios para permitir que la matriz de almacenamiento
conozca qué hosts están conectados a la misma y para permitir el acceso a los discos virtuales. Para obtener más
información sobre la definición de hosts, consulte Definición de un host.
Para permitir que el host escriba en la matriz de almacenamiento, debe asignar el host al disco virtual. Esta asignación
concede a un host o grupo de hosts acceso a un disco virtual particular o a diversos discos virtuales en una matriz de
almacenamiento. Puede definir las asignaciones en la ficha Asignaciones de hosts en la AMW.
En la ficha Resumen en la AMW, el área Asignaciones de hosts indica cuántos hosts están configurados para acceder a
la matriz de almacenamiento. Haga clic en Hosts configurados en el área Asignaciones de hosts para ver los nombres
de los hosts.
Se muestra una colección de elementos, como por ejemplo grupos de hosts predeterminados, hosts y puertos de host,
como nodos en el árbol de objetos en el panel izquierdo de la ficha Asignaciones de hosts.
La topología de host es reconfigurable. Puede realizar las siguientes tareas:
• Crear un host y asignarle un alias o etiqueta de usuario.
• Agregar o asociar un nuevo identificador de puerto de host a un host particular.
• Cambiar la etiqueta de usuario o el alias del identificador de puerto de host.
• Mover o asociar un identificador de puerto de host con un host diferente.
• Sustituir un identificador de puerto de host por un nuevo identificador de puerto de host.
• Activar manualmente un puerto de host inactivo para que el puerto obtenga acceso a las asignaciones de LUN
específicas del host o del grupo de hosts en cuestión.
• Establecer el tipo de puerto de host en otro tipo.
• Mover un host de un grupo de hosts a otro grupo de hosts.
• Quitar un grupo de hosts, un host o un identificador de puerto de host.
• Cambiar el nombre a un grupo de hosts o a un host.
59

Uso de la ficha Asignaciones de host
En la ficha Asignaciones de host, puede:
• Definir hosts y grupos de hosts
• Agregar asignaciones a los grupos de hosts seleccionados
Para obtener más información, consulte los temas de la ayuda en línea.
Definición de un host
Puede utilizar el Asistente Definir host en la AMW para definir un host para una matriz de almacenamiento. Puede
agregarse un identificador de puerto de host no asociado conocido o un identificador de puerto de host nuevo.
Debe especificarse una etiqueta de usuario antes de agregar el identificador de puerto de host (el botón Agregar estará
deshabilitado hasta que se introduzca una).
Para definir un host:
1. En la ventana AMW, seleccione la ficha Asignaciones de hosts.
2. Realice una de las siguientes acciones:
– En la barra de menú, seleccione Asignaciones de host → Definir → Host.
– Seleccione la ficha Configuración y haga clic en Definir hosts manualmente.
– Seleccione la ficha Asignaciones de hosts. Haga clic con el botón derecho del mouse en el nodo raíz
(nombre de la matriz de almacenamiento), en el nodo Grupo predeterminado o en el nodo Grupo de hosts
en el árbol de objetos al que desee agregar el host, y seleccione Definir → Host en el menú emergente.
Aparecerá la ventana Especificar nombre de host.
3. En Nombre del host, introduzca un nombre alfanumérico (30 caracteres como máximo).
4. Seleccione la opción pertinente en el campo ¿Tiene previsto utilizar las particiones de almacenamiento de esta
matriz de almacenamiento?
y haga clic en Siguiente.
Aparece la ventana Especificar identificadores de puerto de host.
5. Seleccione la opción correspondiente para agregar un identificador de puerto de host al host. Puede seleccionar:
– Agregar seleccionando un identificador de puerto de host no asociado conocido: en Identificador de
puerto de host no asociado conocido, seleccione el identificador de puerto de host pertinente.
– Agregar creando un nuevo identificador de puerto de host: en Nuevo identificador de puerto de host,
introduzca un nombre de 16 caracteres y un Alias de hasta 30 caracteres para el identificador de puerto de
host y haga clic en Agregar.
NOTA: El nombre de identificador de puerto de host debe contener únicamente letras de la A a la F.
6. Haga clic en Agregar.
Se agregan el identificador de puerto de host y el alias para el identificador de puerto de host a la tabla de
identificadores de puerto de host.
7. Haga clic en Siguiente.
Aparece la ventana Especificar tipo de host.
8. En Tipo de host (sistema operativo), seleccione el sistema operativo adecuado para el host.
Aparecerá la ventana Pregunta de grupo de hosts.
9. En la ventana Pregunta de grupo de hosts, puede seleccionar:
– Sí: este host comparte acceso a los mismos discos virtuales con otros hosts.
60

– No: este host NO comparte acceso a los mismos discos virtuales con otros hosts.
10. Haga clic en Siguiente.
11. Si selecciona:
– Sí: se muestra la ventana Especificar grupo de hosts.
– No: vaya al paso 13.
12. Introduzca el nombre del grupo de hosts o seleccione un grupo de hosts existente y haga clic en Siguiente.
Aparece la ventana Vista previa.
13. Haga clic en Terminar.
Se muestra la ventana Creación satisfactori para confirmar que se ha creado el nuevo host.
14. Para crear otro host, haga clic en Sí en la ventana Creación satisfactoria.
Eliminación del acceso de host
Para quitar el acceso a host:
1. En la ventana AMW, seleccione la ficha Asignaciones de hosts.
2. Seleccione el nodo del host en el árbol de objetos en el panel izquierdo.
3. Realice una de estas acciones:
– En la barra de menú, seleccione Asignaciones de host → Host → Quitar.
– Haga clic con el botón derecho del mouse en el nodo del host y seleccione Quitar en el menú emergente.
Aparece el cuadro de diálogo de Confirmación de eliminación.
4. Escriba sí.
5. Haga clic en Aceptar.
Administración de grupos de hosts
Un grupo de hosts es una entidad lógica de dos o más hosts que comparten acceso a discos virtuales específicos en la
matriz de almacenamiento. Los grupos de hosts se crean con el MD Storage Manager.
Todos los hosts en un grupo de hosts deben tener el miso tipo de host (sistema operativo). Asimismo, todos los hosts en
el grupo de hosts deben tener software especial, como por ejemplo software de agrupación en clúster, para administrar
cómo se comparten y se accede a los discos virtuales.
Si un host forma parte de un clúster, es necesario conectar todos los hosts del clúster a la matriz de almacenamiento y
añadirlos al grupo de hosts.
Creación de un grupo de hosts
Para crear un grupo de hosts:
1. En la ventana AMW, seleccione la ficha Asignaciones de host.
2. En el árbol de objetos, seleccione la matriz de almacenamiento o el Grupo predeterminado.
3. Realice una de las siguientes acciones:
– En la barra de menú, seleccione Asignaciones de host → Definir → Grupo de host.
– Haga clic con el botón derecho del mouse en la matriz de almacenamiento o en el Grupo predeterminado, y
seleccione Definir → Grupo de hosts en el menú emergente.
Aparece la pantalla Definir grupo de hosts.
61

4. Escriba el nombre del nuevo grupo de hosts en el campo Introducir un nombre para el nuevo grupo de hosts.
5. Seleccione los hosts apropiados en el área Seleccionar hosts a agregar.
6. Haga clic en Agregar.
Se agrega el nuevo host en el área Hosts en grupo.
NOTA: Para quitar hosts, seleccione los hosts en el área Hosts en grupo y haga clic en Quitar.
7. Haga clic en Aceptar.
Cómo agregar un host a un grupo de hosts
Puede agregar un host a un grupo de hosts existente o a un grupo de hosts nuevo mediante el Asistente Definir host.
Para obtener más información, consulte Definición de un host.
También puede mover un host a un grupo de hosts diferente. Para obtener más información, consulte Cómo mover un
host a un grupo de hosts diferente.
Eliminación de un host de un grupo de hosts
Puede eliminar un host de un árbol de objetos en la ficha Asignaciones de host de la AMW. Para obtener más
información, consulte Eliminación de un grupo de hosts.
Cómo mover un host a un grupo de hosts diferente
Para mover un host a un grupo de hosts diferente:
1. En la AMW, seleccione la ficha Asignaciones de host, seleccione el nodo del host en el árbol de objetos.
2. Realice una de estas acciones:
– En la barra de menú, seleccione Asignaciones de host → Host → Mover.
– Haga clic con el botón derecho del mouse en el nodo del host y seleccione Mover en el menú emergente.
Aparece el cuadro de diálogo Mover host.
3. En la lista Seleccionar grupo de hosts, seleccione el grupo de hosts al que desea mover el host.
También puede mover el host fuera del grupo de host y agregarlo bajo el grupo predeterminado.
Aparece el cuadro de diálogo de confirmación Mover host.
4. Haga clic en Sí.
El host se mueve al grupo de hosts seleccionado con las siguientes asignaciones:
– El host conserva las asignaciones de disco virtual específicas que le hayan sido asignadas.
– El host hereda las asignaciones de disco virtual asignadas al grupo de discos al que se haya movido.
– El host pierde las asignaciones de disco virtual asignadas al grupo de hosts del que procede.
Eliminación de un grupo de hosts
Para quitar un grupo de hosts:
1. En la AMW, seleccione la ficha Asignaciones de host, seleccione el nodo del grupo de hosts en el árbol de objetos.
2. Realice una de estas acciones:
– En la barra de menú, seleccione Asignaciones de host → Grupo de hosts → Quitar.
62

– Haga clic con el botón derecho del mouse en el nodo del grupo de hosts y seleccione Quitar en el menú
emergente.
Aparece el cuadro de diálogo Quitar.
3. Haga clic en Sí.
El grupo de hosts seleccionado se quita.
Topología de host
Topología de host es la organización de hosts, grupos de hosts e interfaces de host configurados para una matriz de
almacenamiento. Puede ver la topología de host en la ficha Asignaciones de host de la AMW. Para obtener más
información, consulte Uso de la ficha Asignaciones de host.
Las siguientes tareas cambian la topología de host:
• Mover un host o una conexión de host
• Cambiar el nombre de un grupo de hosts, un host o una conexión de host
• Agregar una conexión de host
• Sustituir una conexión de host
• Cambiar un tipo de host
MD Storage Manager detecta automáticamente estos cambios en cualquier host que ejecute el software del agente de
host.
Cómo iniciar o detener el Host Context Agent (Agente de contexto de host)
El Host Context Agent (Agente de contexto de host) detecta la topología de host. El Host Context Agent (Agente de
contexto de host) se inicia y se detiene con el host. La topología detectada por el Host Context Agent (Agente de
contexto de host) puede visualizarse haciendo clic en
Configure Host Access (Automatic) (Configuración del acceso de
host (Automático]) en la ficha Configure (Configurar) en el MD Storage Manager.
Deberá detener y reiniciar el Host Context Agent (Agente de contexto de host) para ver los cambios realizados en la
topología de host si:
• Se conecta una nueva matriz de almacenamiento al servidor host.
• Se añade un host mientras se encienden los módulos de la controladora RAID.
Para iniciar o detener el Host Context Agent (Agente de contexto de host) en Linux, introduzca el comando siguiente en
la ventana de comandos:
SMagent start
SMagent stop
Detenga y, a continuación, reinicie SMagent después de:
• Desconectar o sustituir una controladora.
• Quitar las conexiones de host a matriz o añadir conexiones de host a matriz a un servidor host Linux.
Para iniciar o detener el Host Context Agent (Agente de contexto de host) en Windows:
1. Realice uno de los siguientes pasos:
– Haga clic en Inicio → Configuración → Panel de control → Herramientas administrativas → Servicios
– Haga clic en Inicio → Herramientas administrativas → Servicios
2. En la lista de servicios, seleccione Modular Disk Storage Manager Agent.
63

3. Si el Host Context Agent (Agente de contexto de host) está en ejecución, haga clic en Action (Acción) → Stop
(Detener) y, a continuación, espere aproximadamente 5 segundos.
4. Haga clic en Action (Acción) → Start (Inicio).
Protección de la trayectoria de datos de E/S
Puede tener múltiples conexiones host a matriz para un host. Asegúrese de seleccionar todas las conexiones a la matriz
al configurar el acceso de host a la matriz de almacenamiento.
NOTA: Consulte la Guía de implementación para obtener más información sobre configuraciones de cables.
NOTA: Para obtener más información sobre las configuraciones de cables, consulte Acerca del host.
Si falla un componente, como por ejemplo un módulo de la controladora RAID o un cable, o se produce un error en la
trayectoria de datos al módulo de controladora RAID preferido, la propiedad del disco virtual pasa al módulo de
controladora RAID no preferido alternativo para el procesamiento. Este fallo o error se denomina migración tras error.
Los controladores para infraestructuras de múltiples rutas como, por ejemplo, E/S de múltiples rutas (MPIO) de
Microsoft y Device Mapper (DM) de Linux se instalan en los sistemas host que acceden a la matriz de almacenamiento
y proporcionan migración tras error de la ruta de acceso de E/S.
Para obtener más información sobre Linux DM, consulte Múltiples rutas de Device Mapper para Linux. Para obtener
más información sobre MPIO, consulte microsoft.com.
NOTA: Debe tener instalado el controlador de múltiples rutas de todos los hosts en todo momento, incluso en una
configuración en la que sólo haya una ruta de acceso al sistema de almacenamiento, como es el caso de una
configuración de clúster de un solo puerto.
Durante una migración tras error, la transferencia de disco virtual se registra como un evento crítico y se envía
automáticamente una notificación de alerta si se han configurado destinos de alerta para la matriz de almacenamiento.
Administración de identificadores de puerto de host
Puede realizar lo siguiente para administrar los identificadores que se agregan a la matriz de almacenamiento:
• Agregar: agregar o asociar un nuevo identificador de puerto de host a un host particular.
• Editar: cambie el alias o la etiqueta de usuario del identificador de puerto de host. Puede mover (asociar) el
identificador de puerto de host a un nuevo host.
• Reemplazar: reemplazar un identificador de puerto de host particular con otro identificador de puerto de host.
• Quitar: quitar la asociación entre un identificador de puerto de host determinado y el host asociado.
Para administrar un identificador de puerto de host:
1. En la ventana AMW, seleccione la ficha Asignaciones de hosts.
2. Realice una de estas acciones:
– Haga clic con el botón derecho del mouse sobre el host en el árbol de objetos y seleccione Administrar
identificadores de puerto de host.
– En la barra de menú, seleccione Asignaciones de host → Administrar identificadores de puerto de host.
Aparece el cuadro de diálogo Administrar identificadores de puerto de host.
3. Para administrar los identificadores de puerto de host en la lista Mostrar identificadores de puerto de host
asociados con:
– Para un host específico, seleccione el host en la lista de hosts que se asocian con la matriz de
almacenamiento.
64

– Para todos los hosts, seleccione Todos los hosts en la lista de hosts que se asocian con la matriz de
almacenamiento.
4. Si agrega un nuevo identificador de puerto de host, vaya al paso 5. Si administra un identificador de puerto de host
existente, vaya al paso 10.
5. Haga clic en Agregar.
Aparece el cuadro de diálogo Agregar identificador de puerto de host.
6. Seleccione el tipo de interfaz de host apropiado.
7. Seleccione el método para agregar un identificador de puerto de host al host. Puede seleccionar:
– Agregar seleccionando un identificador de puerto de host no asociado conocido: seleccione el
identificador de puerto de host adecuado en la lista existente de Identificadores de puerto de host no
asociados conocidos.
– Agregar creando un nuevo identificador de puerto de host: en Nuevo identificador de puerto de host,
introduzca el nombre del nuevo identificador de puerto de host.
8. En Alias, introduzca un nombre alfanumérico (30 caracteres como máximo).
9. En Asociado con host, seleccione el host apropiado.
El identificador de puerto de host se agrega al área Información del identificador de puerto de host.
10. Seleccione el identificador de puerto de host que le gustaría administrar en la lista de identificadores de puerto de
host del área Información del identificador de puerto de host.
11. Realice una de estas acciones para el identificador de puerto de host seleccionado:
– Para editar el identificador de puerto de host: seleccione el identificador de puerto de host adecuado y
haga clic en Editar. Aparece el cuadro de diálogo Editar identificador de puerto de host. Actualice Etiqueta
de usuario y Asociado con host y haga clic en Guardar.
– Para reemplazar el identificador de puerto de host: seleccione el identificador de puerto de host adecuado
y haga clic en Reemplazar. Aparece el cuadro de diálogo Reemplazar identificador de puerto de host
Reemplazar identificador de puerto de host. Reemplace el identificador de puerto de host actual por un
identificador de puerto de host conocido no asociado o cree un nuevo identificador de puerto de host,
actualice Etiqueta de usuario y haga clic en Reemplazar.
– Para quitar el identificador de puerto de host: seleccione el identificador de puerto de host
correspondiente y haga clic en Editar. Aparece el cuadro de diálogo Quitar identificador de puerto de host.
Escriba sí y haga clic en Aceptar.
Para obtener más información, consulte los temas de la ayuda en línea.
65

66

7
Grupos de discos, discos virtuales estándar y
discos virtuales ligeros
Creación de grupos de discos y discos virtuales
Los grupos de discos se crean en la capacidad no configurada de una matriz de almacenamiento, y los discos virtuales
se crean en la capacidad libre de un bloque o grupo de discos. El número máximo de discos físicos admitidos en un
grupo de discos es120 (192 con la función Premium activada). Los hosts conectados a la matriz de almacenamiento leen
y escriben datos en los discos virtuales.
NOTA: Antes de que pueda crear discos virtuales, debe organizar en primer lugar los discos físicos en grupos de
discos y configurar el acceso de host. A continuación, puede crear discos virtuales dentro de un grupo de discos.
Para crear un disco virtual, utilice uno de los métodos siguientes:
• Crear un grupo de discos nuevos a partir de capacidad no configurada. Defina en primer lugar el nivel de RAID y
la capacidad libre (espacio de almacenamiento disponible) para el grupo de discos y, a continuación, defina los
parámetros para el primer disco virtual en el nuevo grupo de discos.
• Crear un nuevo disco virtual en la capacidad libre de un bloque o grupo de discos existente. Solo se requiere
especificar los parámetros para el nuevo disco virtual.
Un grupo de discos tiene una cantidad establecida de capacidad libre que se configura al crear el grupo de discos.
Puede utilizar esa capacidad libre para subdividir el grupo de discos en uno o más discos virtuales.
Puede crear grupos de discos y discos virtuales mediante:
• Configuración automática: es el método más rápido, pero las opciones de configuración que ofrece son
limitadas.
• Configuración manual: ofrece más opciones de configuración.
Cuando cree un disco virtual, tenga en cuenta los usos que tendrá ese disco virtual y seleccione una capacidad
adecuada para esos usos. Por ejemplo, si un grupo de discos tiene un disco virtual que almacena archivos multimedia
(que suelen tener un tamaño considerable) y otro disco virtual que almacena archivos de texto (que suelen tener un
tamaño reducido), el disco virtual de archivos multimedia requiere más capacidad que el disco virtual de archivos de
texto.
Un grupo de discos debe organizarse en función de sus tareas y subtareas relacionadas. Por ejemplo, si crea un grupo
de discos para el Departamento de Contabilidad, puede crear discos virtuales que coincidan con los diferentes tipos de
contabilidad que realice el departamento: Cuentas a cobrar (AR), Cuentas a pagar (AP), facturación interna, etc. En este
escenario, los discos virtuales de AR y AP probablemente necesiten más capacidad que el disco virtual de facturación
interna.
NOTA: En Linux, el host se debe reiniciar después de eliminar discos virtuales para restablecer las entradas /dev.
NOTA: Antes de que pueda utilizar un disco virtual, debe registrar el disco con los sistemas host. Consulte,
Asignación de host a disco virtual.
67

Creación de grupos de discos
NOTA: Si no ha creado un grupo de discos para una matriz de almacenamiento, se muestra el Asistente para la
Configuración automática de bloque de discos cuando abre la AMW. Para obtener más información sobre la
creación de espacio de almacenamiento desde los bloques de discos, consulte Bloques de discos.
NOTA: Los discos vituales de aprovisionamiento ligero se pueden crear desde los bloques de discos. Si no está
utilizando bloques de discos, solo se pueden crear discos virtuales estándar. Para obtener más información,
consulte Discos virtuales ligeros.
Puede crear grupos de discos mediante la configuración Automática o Manual.
Para crear grupos de discos:
1. Para iniciar el Asistente para Crear grupo de discos, realice una de las acciones siguientes:
– Para crear un grupo de discos a partir de capacidad no configurada en la matriz de almacenamiento, en la
ficha Servicios de almacenamiento y copia, seleccione una matriz de almacenamiento y haga clic con el
botón derecho del mouse en el nodo Capacidad total sin configurar y seleccione Crear grupo de discos en
el menú emergente.
– Para crear un grupo de discos a partir de discos físicos no asignados: en la ficha Storage & Copy Services,
seleccione uno de los discos físicos no asignados del mismo tipo de disco físico, y en la barra de menú,
seleccione Almacenamiento → Grupo de discos → Crear.
– Seleccione la ficha Hardware haga clic con el botón derecho del mouse en los discos físicos sin asignar, y
seleccione Crear grupo de discos en el menú emergente.
– Para crear un grupo de discos seguro: en la ficha Hardware, seleccione uno o más discos físicos con
función de seguridad del mismo tipo de disco físico y, en la barra de menú, seleccione Almacenamiento →
Grupo de discos → Crear.
Aparece la ventana Introducción (Crear grupo de discos).
2. Haga clic en Siguiente.
Aparece la ventana Selección del nombre del grupo de discos y de discos físicos.
3. Escriba un nombre de hasta 30 caracteres para el grupo de discos en Nombre del grupo de discos.
4. Seleccione las Opciones de selección de disco físico apropiadas y haga clic en Siguiente.
Puede elegir las siguientes opciones:
– Automático.
– Manual.
5. For automatic configuration, the Nivel y capacidad RAID:
a) Seleccione el nivel RAID adecuado en Seleccionar el nivel RAID. Puede seleccionar los niveles 0, 1/10, 6 y 5 de
RAID.
Según su selección de nivel de RAID, los discos físicos disponibles para el nivel de RAID seleccionado
aparecerán en la tabla Seleccionar capacidad.
b) En la tabla Seleccionar capacidad, seleccione la capacidad de grupo de discos correspondiente y haga clic en
Finalizar.
6. Para la configuración manual, aparece la ventana Selección del disco físico manual:
a) Seleccione el nivel RAID adecuado en Seleccionar el nivel RAID. Puede seleccionar los niveles 0, 1/10, 6 y 5 de
RAID.
En la tabla Discos físicos no seleccionados se muestran los discos físicos disponibles según el nivel de RAID
que se haya seleccionado.
b) En la tabla Discos físicos no seleccionados, seleccione los discos físicos adecuados y haga clic en Agregar.
68

NOTA: Para seleccionar varios discos físicos a la vez, mantenga presionada la tecla <Ctrl> o <Mayús> y
seleccione discos físicos adicionales.
c) Para ver la capacidad del nuevo grupo de discos, haga clic en Calcular capacidad.
d) Haga clic en Finalizar.
Un mensaje informa que el grupo de discos se ha creado correctamente y que debe crear al menos un disco virtual
antes de que pueda utilizar la capacidad del nuevo grupo de discos. Para obtener más información sobre la
creación de discos virtuales, consulte Creación de discos virtuales.
Localización de un grupo de discos
Puede localizar físicamente e identificar todos los discos físicos que componen un grupo de discos seleccionados. Un
LED parpadea en cada disco físico en el grupo de discos.
Para localizar un grupo de discos:
1. En la AMW, seleccione la ficha Servicios de almacenamiento y copia.
2. Haga clic con el botón derecho del mouse en el grupo de discos y seleccione Hacer parpadear en el menú
emergente.
Los LED del grupo de discos seleccionados parpadearán.
3. Después de localizar el grupo de discos, haga clic en Aceptar.
Los LED dejarán de parpadear.
4. Si los LED del grupo de discos no dejan de parpadear, en la barra de herramientas de la AMW, seleccione
Hardware → Hacer parpadear → Detener todas las indicaciones.
Si los LED dejan de parpadear satisfactoriamente, aparecerá un mensaje de confirmación.
5. Haga clic en Aceptar.
Creación de discos virtuales estándar
Tenga en cuenta estas importantes pautas a la hora de crear un disco virtual estándar:
• Muchos hosts pueden tener 256 números de unidad lógica (LUN) asignados por partición de almacenamiento,
pero el número varía en función del sistema operativo.
• Después de crear uno o más discos virtuales y de seleccionar una asignación, debe registrar el disco virtual
con el sistema operativo. Asimismo, debe asegurarse de que el host reconozca la asignación entre el nombre
de la matriz de almacenamiento física y el nombre del disco virtual. Según el sistema operativo, ejecute las
utilidades basadas en host, hot_add y SMdevices.
• Si la matriz de almacenamiento contiene discos físicos con diferentes tipos de soportes o diferentes tipos de
interfaz, pueden aparecer múltiples nodos con Capacidad no configurada en el panel Capacidad no configurada
total de la ficha Servicios de almacenamiento y copia. Cada tipo de disco físico tiene un nodo con Capacidad no
configurada si hay discos físicos no asignados en el gabinete de expansión.
• No puede crear un grupo de discos y disco virtual subsiguiente a partir de diferentes tipos de tecnologías de
disco físico. Cada disco físico que compone el grupo de discos debe ser el mismo tipo de disco físico.
NOTA: Asegúrese de crear grupos de discos antes de crear discos virtuales. Si elige un nodo con
Capacidad no configurada o discos físicos no asignados para crear un disco virtual, se muestra el cuadro
de diálogo Se necesita un grupo de discos. Haga clic en Sí y cree un grupo de discos con el Asistente para
crear grupo de discos. Se muestra el Asistente para crear disco virtual después de crear el grupo de
discos.
Para crear discos virtuales estándar:
1. En la AMW, seleccione la ficha Servicios de almacenamiento y copia.
2. Seleccione un nodo de Capacidad libre del grupo de discos existente y realice uno de los pasos siguientes:
69

– Desde la barra de menú, seleccione Almacenamiento → Disco virtual → Crear → Disco virtual.
– Haga clic con el botón derecho del mouse en Capacidad libre y seleccione Crear grupo de discos.
Se muestra la ventana Crear disco virtual: Especifique los parámetros.
3. Seleccione la unidad adecuada para la memoria en Unidades e introduzca la capacidad del disco virtual en Nueva
capacidad de disco virtual.
4. En Nombre del disco virtual, escriba un nombre de disco virtual que tenga 30 caracteres como máximo.
5. En la lista Asignar al host, seleccione un host adecuado o seleccione Asignar más adelante.
6. En el área Atributos de Servicio de datos (DS) puede seleccionar:
– Habilitar protección de aseguramiento de datos (DA) en el nuevo disco virtual
– Utilizar la caché SSD
7. En la lista Tipo de características de E/S del disco virtual, seleccione el tipo de características de E/S del disco
virtual. Puede elegir:
– Sistema de archivos (típica)
– Base de datos
– Multimedia
– Personalizar
NOTA: Si selecciona Personalizar, debe seleccionar un tamaño de segmento adecuado.
8. Seleccione Habilitar captura previa de lectura de caché dinámica.
Para obtener más información sobre la configuración de la caché de disco virtual, consulte Cambio de la
configuración de caché de disco virtual.
NOTA: La función Habilitar captura previa de lectura de caché dinámica debe estar deshabilitada si el disco
virtual se utiliza para aplicaciones de bases de datos o aplicaciones con un alto porcentaje de lecturas
aleatorias.
9. En la lista Tamaño de segmento, seleccione un tamaño de segmento adecuado.
10. Haga clic en Finalizar.
Se habrán creado los discos virtuales.
NOTA: Un mensaje solicitará confirmar si desea crear otro disco virtual. Haga clic en Sí para continuar, de lo
contrario, haga clic en No.
NOTA: Los discos virtuales ligeros son compatibles con los bloques de discos. Para obtener más información,
consulte Discos virtuales ligeros.
Cambio de la prioridad de modificación de disco virtual
Puede especificar el valor de prioridad de modificación para un único disco virtual o para varios discos virtuales de una
matriz de almacenamiento.
Pautas para cambiar la prioridad de modificación de un disco virtual:
• Si se selecciona más de un disco virtual, la prioridad de modificación se establece de forma predeterminada en
la prioridad más baja. La prioridad actual solo se muestra si se selecciona un único disco virtual.
• Al cambiar la prioridad de modificación mediante esta opción se modificará la prioridad de los discos virtuales
seleccionados.
Para cambiar la prioridad de modificación de disco virtual:
70

1. En la AMW, seleccione la ficha Servicios de almacenamiento y copia.
2. Seleccione un disco virtual.
3. En la barra de menú, seleccione Almacenamiento → Disco virtual → Cambiar → Prioridad de modificación.
Aparecerá la ventana Cambiar prioridad de modificación.
4. Seleccione uno o más discos virtuales. Mueva la barra deslizante de prioridad de modificación hasta la prioridad
que desee.
NOTA: Para seleccionar discos virtuales no adyacentes, presione <Ctrl> y haga clic, y seleccione los discos
virtuales adecuados. Para seleccionar discos virtuales adyacentes, presione <Mayús> y haga clic en los
discos virtuales adecuados. Para seleccionar todos los discos virtuales disponibles, haga clic en Seleccionar
todo.
5. Haga clic en Aceptar.
Un mensaje le pedirá que confirme el cambio en la prioridad de modificación de disco virtual.
6. Haga clic en Sí.
7. Haga clic en Aceptar.
Cambio de la configuración de caché de disco virtual
Puede especificar la configuración de la memoria caché para un único disco virtual o para varios discos virtuales de
una matriz de almacenamiento.
Pautas para cambiar la configuración de caché de un disco virtual:
• Después de abrir el cuadro de diálogo Cambiar configuración de caché, el sistema puede mostrar una ventana
que indique que el módulo de la controladora RAID ha suspendido temporalmente las operaciones de
almacenamiento en caché. Esta acción puede producirse cuando una batería nueva esté en carga, cuando se
haya retirado un módulo de la controladora RAID o si el módulo de la controladora RAID ha detectado una falta
de correspondencia en los tamaños de caché. Después de eliminar la condición, se activan las propiedades de
caché seleccionadas en el cuadro de diálogo. Si no se activan las propiedades de caché seleccionadas,
póngase en contacto con su representante de soporte técnico.
• Si selecciona más de un disco virtual, de forma predeterminada la configuración de la caché no tiene ninguna
configuración seleccionada. La configuración de la caché actual solo se muestra si se selecciona un disco
virtual único.
• Si cambia la configuración de caché utilizando esta opción, se modificará la prioridad de todos los discos
virtuales que haya seleccionado.
Para cambiar la configuración de caché de disco virtual:
1. En la AMW, seleccione la ficha Servicios de almacenamiento y copia y seleccione un disco virtual.
2. En la barra de menú, seleccione Almacenamiento → Disco virtual → Cambiar → Configuración de la caché.
Aparecerá la ventana Cambiar configuración de caché.
3. Seleccione uno o más discos virtuales.
Para seleccionar discos virtuales no adyacentes, presione <Ctrl> y haga clic. Para seleccionar discos virtuales
adyacentes, presione <Mayús> y haga clic. Para seleccionar todos los discos virtuales disponibles, seleccione
Seleccionar todo.
4. En el área Propiedades de caché, puede seleccionar:
– Habilitar la lectura del almacenamiento en caché
– Habilitar la caché de escritura
* Habilitar la caché de escritura sin baterías: para permitir que continúe la caché de escritura
aunque las baterías del módulo de la controladora RAID se hayan agotado completamente, no
estén cargadas o no estén presentes.
71

* Habilitar la caché de escritura con duplicación: para duplicar los datos almacenados en caché a
través de módulos de la controladora RAID redundantes que tengan el mismo tamaño de caché.
– Habilitar precaptura de lectura de caché dinámica
PRECAUCIÓN: Posible pérdida de datos: seleccionar la opción Habilitar la caché de escritura sin baterías
permite que la caché de escritura continúe incluso cuando las baterías se descarguen completamente o no
estén completamente cargadas. Normalmente, el módulo de la controladora RAID desactiva la caché de
escritura temporalmente hasta que se cargan las baterías. Si selecciona esta opción y no tiene una fuente de
alimentación universal de protección, puede perder datos. Asimismo, puede perder datos si no tiene baterías
del módulo de la controladora RAID y selecciona la opción Habilitar la caché de escritura sin baterías.
NOTA: Cuando las baterías del módulo de la controladora RAID están habilitadas, no aparece Habilitar la
caché de escritura. La opción Habilitar la caché de escritura sin baterías aún está disponible, pero no se
selecciona de forma predeterminada.
NOTA: La caché se vacía automáticamente después de haber deshabilitado la casilla de verificación Habilitar
la caché de escritura.
5. Haga clic en Aceptar.
Un mensaje le pedirá que confirme el cambio en la prioridad de modificación de disco virtual.
6. Haga clic en Sí.
7. Haga clic en Aceptar.
Se muestra el cuadro de diálogo Cambiar propiedades de disco virtual - Progreso.
Cambio del tamaño de segmento de un disco virtual
Puede cambiar el tamaño de segmento en un disco virtual seleccionado. Durante esta operación, el rendimiento de E/S
se ve afectado, aunque sus datos siguen estando disponibles.
Siga estas pautas para continuar con el cambio de tamaño de segmento:
• No podrá cancelar esta operación una vez iniciada.
• No inicie esta operación a menos que el grupo de discos esté en estado Óptimo.
• El MD Storage Manager determina las transiciones de tamaño de segmento permitidas. Los tamaños de
segmento que sean transiciones inadecuadas a partir del tamaño de segmento actual no están disponibles en el
menú. Las transiciones permitidas son normalmente el doble o la mitad del tamaño de segmento actual. Por
ejemplo, si el tamaño de segmento del disco virtual actual es 32 KB, se permite un nuevo tamaño de segmento
de disco virtual de 16 KB o 64 KB.
NOTA: La operación para cambiar el tamaño de segmento es más lenta que otras operaciones de modificación
(por ejemplo, cambiar los niveles RAID o agregar capacidad libre a un grupo de discos). Esta lentitud es el
resultado de cómo se reorganizan los datos y de los procesos de copia de seguridad interna temporal que se
producen durante la operación.
La cantidad de tiempo que tarda una operación de cambio de tamaño de segmento depende de:
• La carga de E/S del host
• La prioridad de modificación del disco virtual
• El número de discos físicos en el grupo de discos
• El número de puertos de disco físico
• La energía de procesamiento de los módulos de la controladora RAID de la matriz de almacenamiento
Si desea que esta operación finalice más rápido, puede cambiar la prioridad de modificación hasta el máximo nivel,
aunque esto podría disminuir el rendimiento de E/S.
72

Para cambiar el tamaño de segmento de un disco virtual:
1. En la AMW, seleccione la ficha Servicios de almacenamiento y copia y seleccione un disco virtual.
2. En la barra de menú, seleccione Almacenamiento → Disco virtual → Cambiar → Tamaño de segmento.
3. Seleccione el tamaño de segmento necesario.
Un mensaje le pedirá que confirme el tamaño de segmento seleccionado.
4. Haga clic en Sí.
Se inicia la operación de modificación del tamaño de segmento. El icono de disco virtual en el panel Detalles
muestra un estado Operación en curso mientras tiene lugar la operación.
NOTA: Para ver el progreso o cambiar la prioridad de la operación de modificación, seleccione un disco
virtual en el grupo de discos y, en la barra de menú, seleccione Almacenamiento → Disco virtual → Cambiar
→ Prioridad de modificación.
Cambio del tipo de E/S
Puede especificar las características de E/S de disco virtual para los discos virtuales que defina dentro de la
configuración de la matriz de almacenamiento. El sistema utiliza las características de E/S del disco virtual para indicar
un tamaño de segmento de disco virtual predeterminado y una configuración de precaptura de lectura de caché
dinámica aplicables. Consulte los temas de la ayuda en línea en el Asistente de configuración automática.
NOTA: La configuración de precaptura de lectura de caché dinámica se puede cambiar seleccionando
Almacenamiento → Disco virtual → Cambiar → Configuración de la caché desde la barra de menú. Puede
cambiar el tamaño de segmento más tarde seleccionando Almacenamiento → → Disco virtual → Tamaño de
segmento desde la barra de menú.
Los tipos de característica de E/S que se muestran a continuación sólo están presentes durante el proceso de creación
de disco virtual.
Al seleccionar una de las características de E/S de disco virtual, el tamaño de segmento y el valor de precaptura de
lectura de caché dinámica correspondientes que normalmente se adaptan a los patrones de E/S esperados se rellenan
en el campo Precaptura de lectura de caché dinámica y en el campo Tamaño de segmento.
Para cambiar el tipo de E/S:
1. Para habilitar la lectura del almacenamiento en caché, seleccione Habilitar la lectura del almacenamiento en
caché.
2. Para habilitar la precaptura de lectura de caché dinámica, seleccione Habilitar precaptura de lectura de caché
dinámica
.
3. Para habilitar la caché de escritura, seleccione Enable write caching (Habilitar la caché de escritura).
4. Seleccione una de las siguientes opciones:
– Habilitar la caché de escritura con duplicación: seleccione esta opción para duplicar los datos
almacenados en caché a través de módulos de la controladora RAID redundantes que tengan el mismo
tamaño de caché.
– Habilitar la caché de escritura sin baterías: seleccione esta opción para permitir que continúe la caché de
escritura aunque las baterías del módulo de la controladora RAID se hayan agotado completamente, no
estén cargadas o no estén presentes.
NOTA: La caché se vacía automáticamente si deshabilita Habilitar la caché de escritura.
5. Haga clic en Aceptar.
6. Haga clic en Sí en el cuadro de diálogo de confirmación.
Se muestra un cuadro de diálogo del progreso, que indica el número de discos virtuales que se está cambiando.
73

Discos virtuales ligeros
Cuando se crean discos virtuales a partir de un bloque de discos, tiene la opción de crear discos virtuales ligeros en
lugar de discos virtuales estándar. Los discos virtuales ligeros se crean con capacidad física (o preferida) y capacidad
virtual, permitiendo flexibilidad para satisfacer las crecientes necesidades de capacidad.
Al crear discos virtuales estándar, asigna todo el almacenamiento disponible en función de una estimación de la
cantidad de espacio necesario para los datos de la aplicación y su rendimiento. Si desea ampliar el tamaño de un disco
virtual estándar en el futuro, deberá agregar discos físicos a sus grupos de discos o bloques de discos existentes. Los
volúmenes ligeros le permiten crear discos virtuales grandes con asignaciones de almacenamiento físico más
pequeñas que se pueden aumentar cuando sea necesario.
NOTA: Los discos virtuales ligeros sólo se pueden crear a partir de un bloque de discos existente.
Ventajas de los discos virtuales ligeros
Los discos virtuales ligeros, también conocidos como aprovisionamiento reducido, presentan una vista de
almacenamiento más lógica a los hosts.
Los discos virtuales ligeros le permiten asignar dinámicamente almacenamiento a cada disco virtual a medida que se
escriben los datos. El uso de aprovisionamiento reducido ayuda a eliminar grandes cantidades de capacidad física no
usada que a menudo se producen al crear discos virtuales estándar.
Sin embargo, en determinados casos, los discos virtuales estándar pueden proporcionar una alternativa más idónea
frente al aprovisionamiento reducido, como en situaciones en las que:
• prevé que el consumo de almacenamiento de un disco virtual sea altamente imprevisible o volátil
• una aplicación que depende de un disco virtual específico sea excepcionalmente esencial
Capacidad física frente a capacidad virtual en un disco virtual ligero
Al configurar un disco virtual ligero, puede especificar los siguientes tipos de capacidad:
• física (o preferida)
• virtual
La capacidad virtual es la capacidad que se notifica al host, mientras que la capacidad física es la cantidad de espacio
de disco físico real asignado para operaciones de escritura de datos. Normalmente, la capacidad física es mucho más
pequeña que la capacidad virtual.
El aprovisionamiento reducido permite crear discos virtuales con una gran capacidad pero una capacidad física
relativamente pequeña. Esto es ventajoso para el uso de almacenamiento y su eficiencia porque le permite aumentar la
capacidad a medida que cambien las necesidades de la aplicación, sin necesidad de interrumpir la producción de los
datos. También puede establecer un umbral de aviso de utilización que haga que MD Storage Manager genere una
alerta cuando se alcance un porcentaje especificado de capacidad física.
Cómo cambiar la capacidad en discos virtuales ligeros existentes
Si la cantidad de espacio utilizada por el host para operaciones de lectura/escritura (a veces denominada capacidad
consumida) supera la cantidad de capacidad física asignada en un disco virtual estándar, la matriz de almacenamiento
no podrá alojar solicitudes de escritura adicionales hasta que se aumente la capacidad física. Sin embargo, en un disco
virtual ligero, MD Storage Manager puede automáticamente ampliar la capacidad física de un disco virtual ligero.
También puede hacerlo manualmente utilizando Almacenamiento → Disco virtual → Aumentar capacidad de
repositorio. Si selecciona la opción de ampliación automática, podrá también establecer una capacidad de ampliación
74

máxima. La capacidad de ampliación máxima le permite limitar el crecimiento automático de un disco virtual a una
cantidad inferior a la capacidad virtual definida.
NOTA: Como se asigna menos de la capacidad completa al crear un disco virtual ligero, puede existir suficiente
capacidad libre cuando se realizan determinadas operaciones como, por ejemplo, imágenes de instantánea y
discos virtuales de instantánea. Si esto ocurre, aparecerá un aviso de umbral de alerta.
Requisitos y limitaciones de discos virtuales ligeros
La siguiente tabla proporciona los requisitos de capacidad mínimos y máximos aplicables a los discos virtuales ligeros.
Tabla 3. Requisitos de capacidad mínimos y máximos
Tipos de capacidad Tamaño
Capacidad virtual
Mínima 32 MB
Máximo 63 TB
Capacidad física
Mínima 4 GB
Máximo 64 TB
Las siguientes limitaciones se aplican a los discos virtuales ligeros:
• El tamaño de segmento de un disco virtual ligero no se puede cambiar.
• No se puede habilitar la comprobación de coherencia de lectura previa para un disco virtual ligero.
• No se puede utilizar un disco virtual ligero como disco virtual de destino en una Copia de disco virtual.
• No se puede utilizar un disco virtual ligero en una operación de instantánea (heredada).
• No se puede utilizar un disco virtual ligero en una operación de Replicación remota (heredada).
Atributos de volúmenes reducidos
Al crear un disco virtual ligero a partir de la capacidad libre de un bloque de discos existente, puede establecer
manualmente los atributos de disco o dejar que MD Storage Manager asigne atributos predeterminados. Están
disponibles los siguientes atributos manuales:
• Capacidad preferida: establece la capacidad física inicial del disco virtual (MB, GB o TB). La capacidad
preferida de un bloque de discos se asigna en incrementos de 4 GB. Si especifica una cantidad de capacidad
que no sea múltiple de 4 GB, MD Storage Manager asignará un múltiplo de 4 GB y asignará el resto como no
utilizado. Si existe espacio que no sea múltiplo de 4 GB, podrá utilizarlo para aumentar el tamaño del disco
virtual ligero. Para aumentar el tamaño del disco virtual ligero, seleccione Almacenamiento → Disco virtual →
Aumentar capacidad.
• Política de ampliación de repositorio : seleccione Automático o Manual para indicar si MD Storage Manager
debe expandir automáticamente los umbrales de capacidad física. Si selecciona Automático, especifique un
valor de Máxima capacidad de ampliación que desactive la ampliación de capacidad automática. MD Storage
Manager ampliará la capacidad preferida en incrementos de 4 GB hasta que alcance la capacidad
especificada. Si selecciona Manual, no se producirá la ampliación automática y aparecerá una alerta cuando
se alcance el porcentaje del valor de Umbral de aviso.
• Umbral de aviso: cuando la capacidad consumida alcance el porcentaje especificado, MD Storage Manager
enviará un correo electrónico o una alerta SNMP.
75

Estados de discos virtuales ligeros
A continuación se muestran los estados de disco virtual que aparecen en MD Storage Manager:
• Óptimo: el disco virtual está funcionando con normalidad.
• Completa: la capacidad física de un disco virtual ligero está completa y no se pueden procesar más solicitudes
de escritura de host.
• Por encima del umbral: la capacidad física de un disco virtual ligero está en el porcentaje de Umbral de aviso
especificado o por encima. El icono de la matriz de almacenamiento aparece como Requiere atención.
• En error: el disco virtual ha fallado y ya no está disponible para operaciones de escritura o lectura. El estado de
la matriz de almacenamiento aparece como Requiere atención.
Comparación: tipos de discos virtuales y servicios de copia
La disponibilidad de los servicios de copia depende del tipo de disco virtual con el que está trabajando.
En la tabla siguiente se muestran los servicios de copia admitidos en cada tipo de disco virtual.
Función Servicios de
copia
Disco virtual estándar en un
Grupo de discos
Disco virtual estándar en un
Bloque de discos
Disco virtual ligero
Instantánea (heredada) Admitido No compatible No compatible
Imagen de instantánea Admitido Admitido Admitido
Disco virtual de
instantánea
Admitido Admitido Admitido
Reversión de instantánea Admitido Admitido Admitido
Eliminar disco virtual con
imágenes de instantánea
o discos virtuales de
instantánea
Admitido Admitido Admitido
Pertenencia a grupo de
coherencia
Admitido Admitido Admitido
Replicación remota
(heredada)
Admitido No compatible No compatible
Replicación remota Admitido Admitido No compatible
El origen de una copia de disco virtual puede ser un disco virtual estándar de un grupo de discos, un disco virtual
estándar de un bloque de discos o un disco virtual ligero. El destino de una copia de disco virtual solo puede ser un
disco virtual estándar de un grupo de discos o un disco virtual estándar de un bloque de discos; no puede ser un disco
virtual ligero. En la tabla siguiente se resumen los tipos de discos virtuales que puede utilizar en una copia de discos
virtuales.
Origen de copia de disco virtual
Destino de copia de disco virtual Disponibilidad
Disco virtual estándar Disco virtual estándar Admitido
Disco virtual ligero Disco virtual estándar Admitido
Disco virtual estándar Disco virtual ligero No compatible
76

Origen de copia de disco virtual Destino de copia de disco virtual Disponibilidad
Disco virtual ligero Disco virtual ligero No compatible
Reversión en discos virtuales ligeros
Las operaciones de reversión son totalmente compatibles con los discos virtuales ligeros. Una operación de reversión
restaura el contenido lógico de un disco virtual ligero para que coincida con la imagen de instantánea seleccionada. No
existen cambios con la capacidad consumida del disco virtual ligero como resultado de una operación de reversión.
Inicialización de un disco virtual ligero
PRECAUCIÓN: Posible pérdida de datos: la inicialización de un disco virtual ligero borra todos los datos del disco
virtual. Si tiene dudas, póngase en contacto con su representante de asistencia técnica antes de realizar este
procedimiento.
Cuando se crea un disco virtual ligero, se inicializa automáticamente. Sin embargo, el Recovery Guru de MD Storage
Manager puede aconsejarle inicializar manualmente un disco virtual ligero para realizar la recuperación de
determinadas condiciones de error. Si elige reinicializar un disco virtual ligero, tiene varias opciones:
• Mantener la misma capacidad física: si mantiene la misma capacidad física, el disco virtual puede conservar su
disco virtual de repositorio actual, lo que ahorra tiempo de inicialización.
• Cambiar la capacidad física: si cambia la capacidad física, se crea un nuevo disco virtual de repositorio y
opcionalmente podrá cambiar la política de ampliación de repositorio y el umbral de aviso.
• Mover el repositorio a un bloque de discos diferente.
La inicialización de un disco virtual ligero borra todos los datos del disco virtual. Sin embargo, se mantienen las
asignaciones de host, la capacidad virtual, la política de expansión de repositorio y la configuración de seguridad. La
inicialización también borra los índices del bloque, lo que hace que los bloques no escritos se lean como si estuvieran
llenos de ceros. Tras la inicialización, el disco virtual ligero parece estar completamente vacío.
Los tipos siguientes de discos virtuales no se pueden inicializar:
• Disco virtual de instantánea (heredada)
• Disco virtual base de un disco virtual de instantánea
• Disco virtual primario en una relación de replicación remota
• Disco virtual secundario en una relación de replicación remota
• Disco virtual de origen en una copia de disco virtual
• Disco virtual de destino en una copia de disco virtual
• Disco virtual ligero con un proceso de inicialización en curso
• Disco virtual ligero que no está en estado Óptimo
Inicialización de un disco virtual ligero con la misma capacidad física
PRECAUCIÓN: La inicialización de un disco virtual ligero borra todos los datos del disco virtual.
• Solo se pueden crear discos virtuales ligeros desde bloques de discos, no desde grupos de discos.
• Al inicializar un disco virtual ligero con la misma capacidad física, el repositorio original se mantiene pero el
contenido del disco virtual ligero se elimina.
1. En la AMW, seleccione la ficha Servicios de almacenamiento y copia.
2. Seleccione el disco virtual ligero que desee inicializar.
Los discos virtuales ligeros se muestran en la lista bajo el nodo Bloques de discos.
77

3. Seleccione Almacenamiento → Disco virtual → Opciones avanzadas → Inicializar.
Aparece la ventana Inicializar disco virtual ligero.
4. Seleccione Mantener repositorio existente y haga clic en Finalizar.
Aparece la ventana Confirmar inicialización de disco virtual ligero.
5. Lea el aviso y confirme si desea inicializar el disco virtual ligero.
6. Escriba yes y haga clic en Aceptar.
El disco virtual ligero se inicializa.
Inicialización de un disco virtual ligero con una capacidad física distinta
PRECAUCIÓN: La inicialización de un disco virtual ligero borra todos los datos del disco virtual.
• Solo se pueden crear discos virtuales ligeros desde bloques de discos, no desde grupos de discos.
• Al inicializar un disco virtual ligero con la misma capacidad física, el repositorio original se mantiene pero el
contenido del disco virtual ligero se elimina.
1. En la AMW, seleccione la ficha Servicios de almacenamiento y copia.
2. Seleccione el disco virtual ligero que desee inicializar.
Los discos virtuales ligeros se muestran en la lista bajo el nodo Bloques de discos.
3. Seleccione Almacenamiento → Disco virtual → Opciones avanzadas → Inicializar.
Aparece la ventana Inicializar disco virtual ligero.
4. Seleccione Usar un repositorio diferente.
5. En función de si desea mantener el repositorio actual para futuro uso, seleccione o deseleccione Eliminar
repositorio existente, y haga clic en Siguiente.
6. Seleccione una de las siguientes opciones:
– Sí: si hay más de un bloque de discos en su matriz de almacenamiento
– Sí: si hay solo un bloque de discos en su matriz de almacenamiento
Aparecerá la ventana Seleccionar bloque de discos.
7. Seleccione Mantener bloque de discos existente y haga clic en Siguiente.
Aparece la ventana Seleccionar repositorio.
8. Utilice la casilla Capacidad preferida para indicar la capacidad física inicial del disco virtual y la lista Unidades
para indicar las unidades de capacidad específicas a usar (MB, GB o TB).
NOTA: No asigne toda la capacidad a discos virtuales estándar: asegúrese de mantener capacidad de
almacenamiento para los servicios de copia (instantáneas [heredadas], imágenes de instantánea, discos
virtuales de instantánea, copias de disco virtual, y replicaciones remotas).
NOTA: Independientemente de la capacidad especificada, la capacidad de un bloque de discos se asigna en
incrementos de 4 GB. Las capacidades que no sean múltiplos de 4 GB se asignan, pero no se utilizan. Para
asegurarse de que se pueda utilizar toda la capacidad, especifíquela en incrementos de 4 GB. Si hay
capacidades que no se pueden utilizar, la única forma de recuperarlas es aumentando la capacidad del disco
virtual.
Según el valor que haya introducido en el paso anterior, la tabla Candidatos de capacidad física de bloque de
discos se rellena con repositorios correspondientes.
9. Seleccione un repositorio de la tabla.
Los repositorios existentes se colocan al principio de la lista.
NOTA: La ventaja de reutilizar un repositorio existente es que puede evitar el proceso de inicialización que
tiene lugar cuando crea uno.
78

10. Para cambiar la política de expansión de repositorio o el umbral de aviso, haga clic en Ver configuración avanzada
del repositorio.
– Política de expansión del repositorio: seleccione Automático o Manual. Cuando la capacidad consumida se
acerca a la capacidad física, puede expandir la capacidad física. El software de administración de
almacenamiento MD puede expandir automáticamente la capacidad física o bien puede hacerlo
manualmente. Si selecciona Automático, también puede establecer una capacidad de expansión máxima.
La capacidad de expansión máxima le permite limitar el crecimiento automático del disco virtual por
debajo de la capacidad virtual. El valor de la capacidad de expansión máxima debe ser un múltiplo de 4 GB.
– Umbral de aviso: en el campo Enviar alerta cuando la capacidad del repositorio llegue a, introduzca un
porcentaje. El software MD Storage Manager envía una notificación de alerta cuando la capacidad física
alcance el porcentaje completo.
11. Haga clic en Finalizar.
Aparece la ventana Confirmar inicialización de disco virtual ligero.
12. Lea el aviso y confirme si desea inicializar el disco virtual ligero.
13. Escriba yes y haga clic en Aceptar.
El disco virtual ligero se inicializa.
Inicialización de un disco virtual ligero y desplazamiento a un bloque de discos distinto
PRECAUCIÓN: La inicialización de un disco virtual ligero borra todos los datos del disco virtual.
NOTA: Solo se pueden crear discos virtuales ligeros desde bloques de discos, no desde grupos de discos.
1. En la AMW, seleccione la ficha Servicios de almacenamiento y copia.
2. Seleccione el disco virtual ligero que desee inicializar.
Los discos virtuales ligeros se muestran en la lista bajo el nodo Bloques de discos.
3. Seleccione Almacenamiento → Disco virtual → Opciones avanzadas → Inicializar.
Aparece la ventana Inicializar disco virtual ligero.
4. En función de si desea mantener el repositorio actual para futuro uso, seleccione o deseleccione Eliminar
repositorio existente, y haga clic en Siguiente.
Aparecerá la ventana Seleccionar bloque de discos.
5. Seleccione el botón de radio Seleccionar un nuevo bloque de discos.
6. Seleccione un nuevo bloque de discos de la tabla y haga clic en Siguiente.
Aparece la ventana Seleccionar repositorio.
7. Seleccione Mantener bloque de discos existente y haga clic en Siguiente.
Aparece la ventana Seleccionar repositorio.
8. Utilice la casilla Capacidad preferida para indicar la capacidad física inicial del disco virtual y la lista Unidades
para indicar las unidades de capacidad específicas a usar (MB, GB o TB).
NOTA: No asigne toda la capacidad a discos virtuales estándar; asegúrese de mantener capacidad de
almacenamiento para los servicios de copia (instantáneas [heredadas], imágenes de instantánea, discos
virtuales de instantánea, copias de disco virtual, y replicaciones remotas).
NOTA: Independientemente de la capacidad especificada, la capacidad de un bloque de discos se asigna en
incrementos de 4 GB. Las capacidades que no sean múltiplos de 4 GB se asignan, pero no se utilizan. Para
asegurarse de que se pueda utilizar toda la capacidad, especifíquela en incrementos de 4 GB. Si hay
capacidades que no se pueden utilizar, la única forma de recuperarlas es aumentando la capacidad del disco
virtual
Según el valor que haya introducido en el paso anterior, la tabla Candidatos de capacidad física de bloque de
discos se rellena con repositorios correspondientes.
79

9. Seleccione un repositorio de la tabla.
Los repositorios existentes se colocan al principio de la lista.
NOTA: La ventaja de reutilizar un repositorio existente es que puede evitar el proceso de inicialización que
tiene lugar cuando crea uno.
10. Para cambiar la política de expansión de repositorio o el umbral de aviso, haga clic en Ver configuración avanzada
del repositorio.
– Política de expansión del repositorio: seleccione Automático o Manual. Cuando la capacidad consumida se
acerca a la capacidad física, puede expandir la capacidad física. El software MD Storage Manager puede
expandir automáticamente la capacidad física o bien puede hacerlo manualmente. Si selecciona
Automático, también puede establecer una capacidad de expansión máxima. La capacidad de expansión
máxima le permite limitar el crecimiento automático del disco virtual por debajo de la capacidad virtual. El
valor de la capacidad de expansión máxima debe ser un múltiplo de 4 GB.
– Umbral de aviso: en el campo Enviar alerta cuando la capacidad del repositorio llegue a, introduzca un
porcentaje. El software MD Storage Manager envía una notificación de alerta cuando la capacidad física
alcance el porcentaje completo.
11. Haga clic en Finalizar.
Aparece la ventana Confirmar inicialización de disco virtual ligero.
12. Lea el aviso y confirme si desea inicializar el disco virtual ligero.
13. Escriba yes y haga clic en Aceptar.
El disco virtual ligero se inicializa.
Cambio de un disco virtual ligero a un disco virtual estándar
Si desea cambiar un disco virtual ligero a un disco virtual estándar, utilice la operación de copia de disco virtual para
crear una copia del disco virtual ligero. El destino de una copia de disco virtual debe ser siempre un disco virtual
estándar.
Elección de un tipo de disco físico adecuado
Puede crear grupos de discos y discos virtuales en la matriz de almacenamiento. Debe seleccionar la capacidad que
desea asignar para el disco virtual desde capacidad no configurada o un bloque de discos existente disponible en la
matriz de almacenamiento. A continuación, defina parámetros básicos avanzados opcionales para el disco virtual.
Con la aparición de diferentes tecnologías de disco físico, ahora es posible mezclar discos físicos con diferentes tipos
de soporte y diferentes tipos de interfaces dentro de una única matriz de almacenamiento.
Seguridad de disco físico con disco de autocifrado
La tecnología de disco de autocifrado (SED) impide el acceso no autorizado a los datos en un disco físico que se quite
físicamente de la matriz de almacenamiento. La matriz de almacenamiento tiene una clave de seguridad. Los discos de
autocifrado facilitan el acceso a los datos exclusivamente a través de una matriz que tenga la clave de seguridad
correcta.
El disco de autocifrado o el disco físico con función de seguridad codifica los datos durante las escrituras y decodifica
los datos durante las lecturas. Para obtener más información, consulte los temas de la ayuda en línea.
Puede crear grupos de discos seguros a partir de discos físicos con función de seguridad. Cuando se crea un grupo de
discos seguro a partir de discos físicos con función de seguridad, los discos físicos en ese grupo de discos tienen
habilitada la seguridad. Cuando un disco físico con función de seguridad tiene habilitada la seguridad, el disco físico
requiere la clave de seguridad correcta de un módulo de la controladora RAID para leer o escribir los datos. Todos los
discos físicos y módulos de la controladora RAID en una matriz de almacenamiento comparten la misma clave de
80

seguridad. La clave de seguridad compartida proporciona acceso de lectura y escritura a los discos físicos, mientras
que la clave de cifrado de disco físico sirve para codificar los datos en cada disco físico. Un disco físico con función de
seguridad se comporta igual que otro disco físico hasta que se habilita la seguridad en el mismo.
Siempre que se apaga y se vuelve a encender la alimentación, todos los discos físicos con seguridad habilitada
cambian al estado de bloqueo por seguridad. En este estado, no se puede acceder a los datos hasta que un módulo de
la controladora RAID proporciona la clave de seguridad correcta.
Puede ver el estado del disco de autocifrado de cualquier disco físico en la matriz de almacenamiento desde el cuadro
de diálogo Propiedades del disco físico. La información sobre el estado informa si el disco físico es:
• Con función de seguridad
• Seguro: tiene la seguridad habilitada o deshabilitada
• Lectura/escritura accesible: la seguridad está bloqueada o desbloqueada
Puede ver el estado del disco de autocifrado de cualquier grupo de discos en la matriz de almacenamiento. La
información sobre el estado informa si la matriz de almacenamiento es:
• Con función de seguridad
• Seguro
En la tabla siguiente se muestra cómo interpretar el estado de seguridad de un grupo de discos.
Tabla 4. Interpretación de estado de seguridad de grupo de discos
Seguro Con función de seguridad: sí Con función de seguridad: no
Sí El grupo de discos se compone de todos los
discos físicos SED y está en un estado
Seguro.
No aplicable. Sólo los discos físicos SED pueden
estar en un estado Seguro.
No El grupo de discos se compone de todos los
discos físicos SED y está en un estado No
seguro.
El grupo de discos no está completamente
compuesto por discos físicos SED.
El menú Seguridad de disco físico aparece en el menú Matriz de almacenamiento. El menú Seguridad de disco físico
tiene las siguientes opciones:
• Crear clave
• Cambiar clave
• Guardar clave
• Validar clave
• Importar clave
• Desbloquear unidades
NOTA: Si no ha creado una clave de seguridad para la matriz de almacenamiento, la opción Crear clave está
activa. Si ha creado una clave de seguridad para la matriz de almacenamiento, la opción Crear clave está inactiva
con una marca de verificación a la izquierda. La opción Cambiar clave, la opción Guardar clave y la opción Validar
clave están ahora activas.
La opción Discos físicos seguros se muestra en el menú Grupo de discos. La opción Discos físicos seguros está activa
si estas condiciones son ciertas:
• La matriz de almacenamiento seleccionada no tiene seguridad habilitada pero está compuesta completamente
por discos físicos con función de seguridad.
• La matriz de almacenamiento no contiene discos virtuales básicos de instantánea ni discos virtuales de
repositorio de instantánea.
81

• El grupo de discos está en un estado Óptimo.
• Hay configurada una clave de seguridad para la matriz de almacenamiento.
NOTA: La opción Discos físicos seguros estará inactiva si estas condiciones no son verdaderas.
La opción Discos físicos seguros está inactiva con una marca de verificación a la izquierda si el grupo de discos ya
tiene la seguridad habilitada.
La opción Crear un grupo de discos seguro aparece en el cuadro de diálogo Asistente para crear grupo de discos-
-Nombre del grupo de discos y Selección de disco físico. La opción Crear un grupo de discos seguro solo está activa
cuando se cumplen las siguientes condiciones:
• Una clave de seguridad está instalada en la matriz de almacenamiento.
• Al menos un disco físico con función de seguridad está instalado en la matriz de almacenamiento.
• Todos los discos físicos que ha seleccionado en la ficha Hardware son discos físicos con función de seguridad.
Puede eliminar discos físicos con seguridad habilitada para que pueda reutilizar los controladores en otro grupo de
discos o en otra matriz de almacenamiento. Cuando elimine discos físicos con seguridad habilitada, asegúrese de que
no se puedan leer los datos. Cuando todos los discos físicos que haya seleccionado en el panel Tipo de disco físico
tengan seguridad habilitada y ninguno de los discos físicos seleccionados forme parte de un grupo de discos, la opción
Borrado seguro aparecerá en el menú Hardware.
La contraseña de matriz de almacenamiento protege una matriz de almacenamiento frente a operaciones
potencialmente destructivas por parte de usuarios no autorizados. La contraseña de la matriz de almacenamiento es
independiente del disco con autocifrado y no debe confundirse con la frase de paso que se utiliza para proteger copias
de una clave de seguridad.
Creación de una clave de seguridad
Cuando se crea una clave de seguridad, la matriz la genera y la almacena de forma segura. No puede leer o ver la clave
de seguridad. Debe mantenerse una copia de la clave de seguridad en algún otro soporte de almacenamiento para
copia de seguridad en caso de fallo del sistema o para realizar la transferencia a otra matriz de almacenamiento. Una
frase de paso que proporcione codifica y decodifica la clave de seguridad para su almacenamiento en otros soportes.
Cuando cree una clave de seguridad, también proporcionará información para crear un identificador de la clave de
seguridad. A diferencia de la clave de seguridad, puede leer o ver el identificador de clave de seguridad. El identificador
de clave de seguridad también se almacena en un disco físico o soporte transportable. El identificador de clave de
seguridad se utiliza para identificar qué clave utiliza la matriz de almacenamiento.
Para crear una clave de seguridad:
1. En la AMW, en la barra de menú, seleccione Matriz de almacenamiento → Seguridad → Seguridad de disco físico
→ Crear clave .
2. Realice una de estas acciones:
– Si aparece el cuadro de diálogo Crear clave de seguridad vaya al paso 6.
– Si aparece el cuadro de diálogo Contraseña de matriz de almacenamiento no establecida o Contraseña de
matriz de almacenamiento demasiado vulnerable vaya al paso 3.
3. Especifique si desea configurar (o cambiar) la contraseña de la matriz de almacenamiento en este momento.
– Haga clic en Sí para establecer o cambiar la contraseña de la matriz de almacenamiento. Se muestra el
cuadro de diálogo Cambiar contraseña. Vaya al paso 4.
– Haga clic en No para continuar establecer o cambiar la contraseña de la matriz de almacenamiento. Se
muestra el cuadro de diálogo Crear clave de seguridad. Vaya al paso 6.
82

4. En Nueva contraseña, introduzca una cadena para la contraseña de la matriz de almacenamiento. Si es la primera
vez que crea la contraseña de la matriz de almacenamiento, deje Contraseña actual en blanco. Siga estas pautas
para reforzar el cifrado cuando cree la contraseña de la matriz de almacenamiento:
– La contraseña debe tener entre ocho y 30 caracteres.
– La contraseña debe contener al menos una letra mayúscula.
– La contraseña debe contener al menos una letra minúscula.
– La contraseña debe contener al menos un número.
– La contraseña debe contener al menos un carácter no alfanumérico, por ejemplo, < > @ +.
5. En Confirmar nueva contraseña, vuelva a introducir la cadena exacta que introdujo en Nueva contraseña.
6. En Identificador de clave de seguridad, escriba una cadena que forme parte del identificador de clave seguro.
Puede introducir hasta 189 caracteres alfanuméricos sin espacios, puntuación o símbolos y se añaden al final de la
cadena que introduzca. Los caracteres generados ayudan a asegurar que el identificador de clave segura sea
único.
7. Introduzca una ruta de acceso y un nombre de archivo para guardar el archivo de clave de seguridad; para ello,
haga una de las acciones siguientes:
– Agregue un nombre de archivo al final de la ruta de acceso.
– Haga clic en Examinar para ir a la carpeta deseada y, a continuación, agregue un nombre de archivo al
final de la ruta de acceso.
8. En el recuadro de diálogo Frase de paso, introduzca una cadena para la frase de paso.
La frase de paso deberá:
– tener entre ocho y 32 caracteres de largo
– contener al menos una letra en mayúscula
– contener al menos una letra en minúscula
– contener al menos un número
– contener al menos un carácter no alfanumérico, por ejemplo, < > @ +
La frase de paso que introduzca estará enmascarada.
NOTA: La opción Crear clave se activa solo si la frase de paso cumple con los criterios anteriormente
mencionados.
9. En el cuadro de diálogo Confirmar frase de paso, vuelva a introducir la cadena exacta que introdujo en el cuadro
de diálogo Frase de paso.
Registre la frase de paso que introdujo y el identificador de la clave de seguridad que esté asociado con la frase de
paso. Se requiere esta información para realizar operaciones de forma segura posteriormente.
10. Haga clic en Crear clave.
11. Si aparece el cuadro de diálogo Entrada de texto no válida seleccione:
– Sí: existen errores en las cadenas introducidas. Se muestra el cuadro de diálogo Entrada de texto no
válida. Lea el mensaje de error en el cuadro de diálogo y haga clic en Aceptar. Vaya al paso 6.
– No: no existe ningún error en las cadenas que se introdujeron. Vaya al paso 12.
12. Cree un registro del identificador de clave de seguridad y el nombre de archivo en el cuadro de diálogo Creación
de clave de seguridad finalizada y haga clic en Aceptar.
Después de crear una clave de seguridad, puede crear grupos de discos seguros a partir de discos físicos con función
de seguridad. La creación de un grupo de discos seguro habilita la seguridad del grupo de discos. Los discos físicos con
seguridad habilitada entran en estado Bloqueado por seguridad siempre que vuelva aplicarse alimentación. Solo
pueden desbloquearse a través de un módulo de la controladora RAID que proporcione la clave correcta durante la
inicialización de disco físico. De lo contrario, los discos físicos se mantienen bloqueados y no se puede acceder a los
83

datos. El estado Bloqueado por seguridad impide que una persona no autorizada acceda a los datos en un disco físico
con seguridad habilitada quitando el disco físico e instalándolo en otro equipo o matriz de almacenamiento.
Cambio de la clave de seguridad
Cuando cambia una clave de seguridad, el sistema genera una nueva clave de seguridad. La nueva clave sustituye a la
clave anterior. No puede ver ni leer la clave. Sin embargo, debe mantenerse una copia de la clave de seguridad en
algún otro soporte de almacenamiento como copia de seguridad en caso de fallo del sistema o para transferirla a otra
matriz de almacenamiento. Una frase de paso que proporcione codifica y decodifica la clave de seguridad para su
almacenamiento en otros soportes. Cuando cambie una clave de seguridad, también proporcionará información para un
identificador de la clave de seguridad. El cambio de la clave de seguridad no destruye ningún dato. Puede cambiar la
clave de seguridad en cualquier momento.
Antes de cambiar la clave de seguridad, asegúrese de que:
• Todos los discos virtuales de la matriz de almacenamiento están en estado Óptimo.
• En matrices de almacenamiento con dos módulos de la controladora RAID, ambos estén presentes y
funcionando con normalidad.
Para cambiar la clave de seguridad:
1. En la barra de menú de la AMW, seleccione Matriz de almacenamiento → Seguridad → Seguridad de disco físico
→ Cambiar clave.
Aparecerá la ventana Confirmar cambio de clave de seguridad.
2. Escriba sí en el campo de texto y haga clic en Aceptar.
Aparecerá la ventana Cambiar clave de seguridad.
3. En Identificador de clave segura, escriba una cadena que forme parte del identificador de clave segura.
Puede dejar el cuadro de texto en blanco, o escribir hasta 189 caracteres alfanuméricos sin espacio en blanco,
puntuación o símbolos. Los caracteres adicionales se generan automáticamente.
4. Edite la ruta predeterminada agregando un nombre de archivo al final de la ruta o haga clic en Examinar, vaya a la
carpeta requerida e introduzca el nombre del archivo.
5. En Frase de paso, introduzca una cadena para la frase de paso.
La frase de paso debe cumplir los siguientes criterios:
– Tener entre ocho y 32 caracteres de largo.
– Debe contener al menos una letra en mayúscula.
– Debe contener al menos una letra en minúscula.
– Debe contener al menos un número.
– Debe contener al menos un carácter no alfanumérico (por ejemplo, < > @ +).
La frase de paso que introduzca estará enmascarada.
6. En Confirmar frase de paso, vuelva a introducir la cadena exacta que haya introducido en Frase de paso.
Registre la frase de paso introducida y el identificador de la clave de seguridad que tenga asociado. Se requiere
esta información para realizar operaciones seguras posteriormente.
7. Haga clic en Cambiar clave.
8. Cree un registro del identificador de clave de seguridad y el nombre de archivo en el cuadro de diálogo Cambio de
clave de seguridad finalizado
y haga clic en Aceptar.
84

Cómo guardar una clave de seguridad
Se guarda una copia almacenable externamente de la copia de seguridad la primera vez que se crea y cada vez que se
cambia. Puede crear copias almacenables adicionales en cualquier momento. Para guardar una nueva copia de la
clave de seguridad, debe proporcionar una frase de paso. No es necesario que la frase de paso que elija coincida con
la frase de paso utilizada cuando se creó la clave de seguridad o la última vez que se modificó. La frase de paso se
aplica a la copia particular de la clave de seguridad que esté guardando.
Para guardar la clave de seguridad para la matriz de almacenamiento:
1. En la barra de menú de la AMW, seleccione Matriz de almacenamiento → Seguridad → Seguridad de disco físico
→ Guardar clave.
Aparecerá la ventana Guardar archivo de clave de seguridad - Introducir frase de paso.
2. Edite la ruta predeterminada agregando un nombre de archivo al final de la ruta o haga clic en Examinar, vaya a la
carpeta requerida e introduzca el nombre del archivo.
3. En Frase de paso, introduzca una cadena para la frase de paso.
La frase de paso debe cumplir los siguientes criterios:
– Tener entre ocho y 32 caracteres de largo.
– Debe contener al menos una letra en mayúscula.
– Debe contener al menos una letra en minúscula.
– Debe contener al menos un número.
– Debe contener al menos un carácter no alfanumérico (por ejemplo, < > @ +).
La frase de paso que introduzca estará enmascarada.
4. En Confirmar frase de paso, vuelva a introducir la cadena exacta que haya introducido en Frase de paso.
Registre la frase de paso que ha introducido. La necesitará más tarde para garantizar la seguridad de las
operaciones.
5. Haga clic en Guardar.
6. Cree un registro del identificador de clave de seguridad y el nombre de archivo en el cuadro de diálogo Guardado
de clave de seguridad finalizado y haga clic en Aceptar.
Validación de la clave de seguridad
Un archivo en el que se almacene una clave de seguridad se valida a través del cuadro de diálogo Validar clave de
seguridad. Para transferir, archivar o realizar una copia de seguridad de la copia de seguridad, el firmware del módulo
de la controladora RAID codifica (o envuelve) la clave de seguridad y la almacena en un archivo. Debe proporcionar una
frase de paso e identificar el archivo correspondiente para decodificar y recuperar la clave de seguridad.
Los datos solo se pueden leer desde un disco físico con seguridad habilitada si un módulo de la controladora RAID en la
matriz de almacenamiento proporciona la clave de seguridad correcta. Si los discos físicos con seguridad habilitada se
trasladan de una matriz de almacenamiento a otra, también debe importarse la clave de seguridad correspondiente a la
nueva matriz de almacenamiento. De lo contrario, no se podrá acceder a los datos en los discos físicos con seguridad
habilitada que se movieron.
Consulte los temas de la ayuda en línea para obtener más información sobre la validación de la clave de seguridad.
Desbloqueo de discos físicos de seguridad
Puede exportar un grupo de discos con seguridad habilitada para trasladar los discos físicos asociados a una matriz de
almacenamiento diferente. Después de instalar estos discos físicos en la nueva matriz de almacenamiento, debe
85

desbloquear los discos físicos antes de que se pueda leer datos de, o escribir datos en, los discos físicos. Para
desbloquear los discos físicos, debe proporcionar la clave de seguridad desde la matriz de almacenamiento original. La
clave de seguridad en la nueva matriz de almacenamiento es diferente y no puede desbloquear los discos físicos.
Debe proporcionar la clave de seguridad desde un archivo de clave de seguridad guardado en la matriz de
almacenamiento original. Debe proporcionar la frase de paso que se utilizó para cifrar el archivo de clave de seguridad
para extraer la clave de seguridad de este archivo.
Para obtener más información, consulte los temas de la ayuda en línea.
Borrado de discos físicos seguros
En la AMW, cuando seleccione un disco físico con seguridad habilitada que no pertenezca a un grupo de discos, se
habilita el elemento de menú Borrado seguro en el menú Disco físico. Puede utilizar el procedimiento de borrado seguro
para reaprovisionar un disco físico. Puede utilizar la opción Borrado seguro si desea eliminar todos los datos en el disco
físico y restablecer los atributos de seguridad de disco físico.
PRECAUCIÓN: Posible pérdida de acceso a los datos: la opción Borrado seguro quita todos los datos que estén
actualmente en el disco físico. Esta acción no se puede deshacer.
Antes de completar esta opción, asegúrese de que el disco físico que ha seleccionado sea el disco físico correcto. No
puede recuperar cualquiera de los datos que se encuentre actualmente en el disco físico.
Después de completar el procedimiento de borrado seguro, el disco físico está disponible para el uso en otro grupo de
discos o en otra matriz de almacenamiento. Consulte los temas de la ayuda en línea para obtener más información
sobre el procedimiento de borrado seguro.
Configuración de discos físicos de repuesto dinámico
Pautas para configurar discos físicos de repuesto dinámico:
PRECAUCIÓN: Si un disco físico de repuesto dinámico no tiene el estado Óptimo, siga los procedimientos de
Recovery Guru para corregir el problema antes de intentar desasignar el disco físico. No puede asignar un disco
físico de repuesto dinámico si está en uso (asumiendo las funciones de cualquier disco físico que haya fallado).
• Sólo puede utilizar discos físicos no asignados con estado Óptimo como discos físicos de repuesto dinámico.
• Solo puede desasignar discos físicos de repuesto dinámico con estado Óptimo o En espera. No puede
desasignar un disco físico de repuesto dinámico que tenga el estado En uso. Un disco físico de repuesto
dinámico tiene el estado En uso (En uso) cuando se encuentra en proceso de asumir las funciones de cualquier
disco físico que haya fallado.
• Los discos físicos de repuesto dinámico deben ser del mismo tipo de soporte y tipo de interfaz que los discos
físicos que estén protegiendo.
• Si hay grupos de discos seguros y grupos de discos con función de seguridad en la matriz de almacenamiento,
el disco físico de repuesto dinámico debe coincidir con la función de seguridad del grupo de discos.
• Los discos físicos de repuesto dinámico deben tener capacidades iguales o mayores que la capacidad utilizada
en los discos físicos que estén protegiendo.
• La disponibilidad de protección ante pérdida del gabinete para un grupo de discos depende de la ubicación de
los discos físicos que componen el grupo de discos. Para asegurar que la protección ante pérdida del gabinete
no se vea afectada, debe sustituir un disco físico que haya fallado para iniciar el proceso de copia de respaldo.
Consulte Protección ante pérdida del gabinete.
Para asignar o desasignar discos físicos de repuesto dinámico:
1. En la AMW, seleccione la ficha Hardware.
2. Seleccione uno o más discos físicos.
3. Realice una de estas acciones:
86

– En la barra de menú, seleccione Hardware → Cobertura de repuesto dinámico.
– Haga clic con el botón derecho del mouse en el disco físico y seleccione Cobertura de repuesto dinámico
en el menú emergente.
Aparecerá la ventana Opciones de disco físico de repuesto dinámico.
4. Seleccione la opción adecuada. Puede seleccionar:
– Ver/cambiar cobertura de repuesto dinámico actual: para revisar la cobertura de repuesto dinámico y
asignar o desasignar discos físicos de repuesto dinámico, si fuera necesario. Consulte el paso 5.
– Asignar automáticamente discos físicos: para crear automáticamente discos físicos de repuesto dinámico
para la mejor cobertura de repuesto dinámico utilizando discos físicos disponibles.
– Asignar manualmente discos físicos individuales: para crear discos físicos de repuesto dinámico fuera de
los discos físicos seleccionados en la ficha Hardware.
– Desasignar manualmente discos físicos individuales: para desasignar los discos físicos de repuesto
dinámico seleccionados en la ficha Hardware. Consulte el paso 12.
NOTA: Esta opción solo está disponible si selecciona un disco físico de repuesto dinámico que ya
esté asignado.
5. Para asignar repuestos dinámicos, en la ventana Cobertura de repuesto dinámico, seleccione un grupo de discos
en el área Cobertura de repuesto dinámico.
6. Revise la información sobre la cobertura de repuesto dinámico en el área Detalles.
7. Haga clic en Asignar.
Aparecerá la ventana Asignar repuesto dinámico.
8. Seleccione los discos físicos correspondientes en el área Discos físicos no asignados, como repuestos dinámicos
para el disco seleccionado, y haga clic en Aceptar.
9. Para desasignar repuestos dinámicos, en la ventana Cobertura de repuesto dinámico, seleccione los discos físicos
en el área Discos físicos de repuesto dinámico.
10. Revise la información sobre la cobertura de repuesto dinámico en el área Detalles.
11. Haga clic en Desasignar.
Un mensaje le indicará que confirme la operación.
12. Escriba sí y haga clic en Aceptar.
Repuesto dinámico y recreación
Una estrategia valiosa para proteger datos es asignar discos físicos disponibles en la matriz de almacenamiento como
repuestos dinámicos. Un repuesto dinámico aporta otro nivel de tolerancia a fallos a la matriz de almacenamiento.
Un repuesto dinámico es un disco físico inactivo, alimentado y en espera, que está preparado para su uso inmediato en
caso de fallo del disco. Si se define un repuesto dinámico en un gabinete en el que un disco virtual experimenta un fallo
de disco físico, los módulos de la controladora RAID inician automáticamente una recreación del disco virtual
degradado. Si no se define ningún repuesto dinámico, los módulos de la controladora RAID inician el proceso de
recreación cuando se introduce un disco físico de reemplazo en la matriz de almacenamiento.
Repuestos dinámicos globales
Las matrices de almacenamiento MD Series admiten repuestos dinámicos globales. Un repuesto dinámico global puede
sustituir un disco físico que ha fallado en cualquier disco virtual con un nivel de RAID redundante siempre y cuando la
capacidad del repuesto dinámico sea igual o superior al tamaño de la capacidad configurada en el disco físico al que
sustituye, incluidos sus metadatos.
87

Operación de repuesto dinámico
Cuando un disco físico falla, el disco virtual se recrea automáticamente mediante un repuesto dinámico disponible.
Cuando se instala un disco físico de reemplazo, los datos del repuesto dinámico se copian de nuevo en el disco físico de
reemplazo. Esta función se denomina copia de respaldo. De forma predeterminada, el módulo de la controladora RAID
configura automáticamente el número y tipo de repuestos dinámicos en función del número y capacidad de discos
físicos en su sistema.
Un repuesto dinámico puede tener los siguientes estados:
• Un repuesto dinámico en espera es un disco físico asignado como repuesto dinámico y disponible para asumir
las funciones de cualquier disco físico que haya fallado.
• Un repuesto dinámico en uso es un disco físico asignado como repuesto dinámico que actualmente asume las
funciones de un disco físico que ha fallado.
Protección mediante unidades de repuesto dinámico
Puede utilizar un disco físico de repuesto dinámico para obtener protección de datos adicional ante los fallos de disco
físico que se producen en un grupo de discos nivel 1 de RAID o nivel 5 de RAID. Si el disco físico de repuesto dinámico
está disponible al fallar un disco físico, el módulo de la controladora RAID utiliza datos de redundancia para reconstruir
los datos desde el disco físico que ha fallado hasta el disco físico de repuesto dinámico. Cuando se haya sustituido
físicamente el disco físico que ha fallado, se produce una operación de copia de respaldo desde el disco físico de
repuesto dinámico hasta el disco físico sustituido. Si existen grupos de discos seguros y grupos de discos con función
de seguridad, el disco físico de respaldo dinámico debe corresponderse con la función de seguridad del grupo de
discos.
NOTA: Para un grupo de discos con función de seguridad, son preferibles los discos físicos de repuesto dinámico.
Si los discos físicos con función de seguridad no están disponibles, se pueden utilizar los discos físicos sin función
de seguridad como discos físicos de repuesto dinámico. Para asegurar que el grupo de discos se mantenga como
grupo con función de seguridad, debe sustituirse el disco físico de repuesto dinámico sin función de seguridad por
un disco físico con función de seguridad.
Si selecciona un disco físico con función de seguridad como repuesto dinámico para un grupo de discos no seguro,
aparecerá un cuadro de diálogo indicándole que se está utilizando un disco físico con función de seguridad como
repuesto dinámico para un grupo de discos no seguro.
La disponibilidad de protección ante pérdida del gabinete para un grupo de discos depende de la ubicación de los
discos físicos que componen el grupo de discos. La protección ante pérdida del gabinete puede perderse debido a un
fallo de disco físico y a la ubicación del disco físico de repuesto dinámico. Para garantizar que la protección ante
pérdida del gabinete no se vea afectada, debe sustituir un disco físico que ha fallado para iniciar el proceso de copia de
respaldo.
El disco virtual permanece en línea y accesible mientras se sustituye el disco físico que ha fallado, porque el disco físico
de repuesto dinámico sustituye automáticamente el disco físico que ha fallado.
Protección ante pérdida del gabinete
La protección ante pérdida del gabinete es un atributo de un grupo de discos. La protección ante pérdida del gabinete
garantiza el acceso a los datos en los discos virtuales de un grupo de discos si se produce una pérdida de
comunicación completa con un gabinete de expansión único. Un ejemplo de pérdida de comunicación completa puede
ser una interrupción de la alimentación al gabinete de expansión o un fallo de ambos módulos de la controladora RAID.
88

PRECAUCIÓN: La protección ante pérdida del gabinete no está garantizada si ya ha fallado un disco físico en el
grupo de discos. En esta situación, la pérdida de acceso a un gabinete de expansión y, posteriormente, a otro
disco físico en el grupo de discos provoca un doble fallo de disco físico y la pérdida de datos.
La protección ante pérdida del gabinete se consigue mediante la creación de un grupo de discos en el que todos los
discos físicos del grupo se ubican en diferentes gabinetes de expansión. Esta distinción depende del nivel de RAID. Si
elige crear un grupo de discos mediante el método Automatic (Automático), el software intenta elegir discos físicos que
proporcionen protección ante pérdida del gabinete. Si elige crear un grupo de discos mediante el método Manual, debe
utilizar los criterios que se especifican a continuación.
Nivel de RAID Criterios para la protección ante pérdida del gabinete
Nivel 5 de RAID o
nivel 6 de RAID
Asegúrese de que todos los discos físicos del grupo de discos se encuentren en gabinetes de
expansión diferentes.
Debido a que el nivel 5 de RAID requiere un mínimo de tres discos físicos, no se puede
conseguir protecciones ante pérdida del gabinete si su matriz de almacenamiento tiene menos
de tres gabinetes de expansión. Debido a que el nivel 6 de RAID requiere un mínimo de cinco
discos físicos, no se puede conseguir protecciones ante pérdida del gabinete si su matriz de
almacenamiento tiene menos de cinco gabinetes de expansión.
Nivel 1 de RAID Asegúrese de que cada disco físico en un par duplicado se encuentre en un gabinete de
expansión diferente. Esto le permite tener más de dos discos físicos en el grupo de discos
dentro del mismo gabinete de expansión.
Por ejemplo, si crea un grupo de discos de seis discos físicos (tres pares duplicados), podría
conseguir la protección ante pérdida del gabinete con sólo dos gabinetes de expansión
especificando que los discos físicos de cada par duplicado se encuentran en gabinetes de
expansión independientes. Este ejemplo ilustra el concepto:
• Par duplicado 1: disco físico en ranura 1 de gabinete 1 y disco físico en ranura 1 de
gabinete 2.
• Par duplicado 2: disco físico en ranura 2 de gabinete 1 y disco físico en ranura 2 de
gabinete 2.
• Par duplicado 3: disco físico en ranura 3 de gabinete 1 y disco físico en ranura 3 de
gabinete 2.
Como el grupo de discos de nivel 1 de RAID requiere un mínimo de dos discos físicos, la
protección ante pérdida del gabinete no se podrá conseguir si la matriz de almacenamiento
tiene menos de dos gabinetes de expansión.
Nivel 0 de RAID Dado que el nivel 0 de RAID no tiene coherencia, no podrá conseguir la protección ante
pérdida del gabinete.
Protección ante pérdida de cajón
En gabinetes de expansión que contengan discos físicos basados en cajón, un fallo de cajón puede impedir el acceso a
datos en los discos virtuales de un grupo de discos.
La protección ante pérdida de cajón para un grupo de discos se basa en la ubicación de los discos físicos que
componen el grupo de discos. En caso de fallo de un cajón individual, aún se podrá acceder a los datos en los discos
virtuales en un grupo de discos si se sigue la configuración de la protección ante pérdida de cajón. En este caso, si un
cajón falla y el grupo está protegido, el grupo de discos cambia al estado Degradado y aún se puede acceder a los
datos.
89

Para configurar su almacenamiento para protección ante pérdida de cajón, asegúrese de que los discos físicos que
forman parte de un grupo de discos se encuentren en cajones diferentes conforme a sus niveles de RAID, tal y como se
muestra en la tabla siguiente.
Tabla 5. Requisitos de protección ante pérdida de cajón para diferentes niveles de RAID
Nivel de RAID Requisitos de protección ante pérdida de cajón
Nivel 6 de RAID El nivel 6 de RAID requiere un mínimo de cinco discos físicos. Ubique todos los discos
físicos en cajones diferentes o ubique un máximo de dos discos físicos en el mismo cajón y
los discos físicos restantes en cajones diferentes.
Nivel 5 de RAID El nivel 5 de RAID requiere un mínimo de tres discos físicos. Ubique todos los discos físicos
en cajones diferentes para un grupo de discos de nivel 5 de RAID. La protección ante
pérdida de cajón no puede conseguirse para nivel 5 de RAID si se ubica más de un disco
físico en el mismo cajón.
Nivel 1 de RAID y nivel
10 de RAID
El nivel 1 de RAID requiere un mínimo de dos discos físicos. Asegúrese de que cada disco
físico en un par replicado de manera remota se ubique en un cajón diferente. Al ubicar cada
disco físico en un cajón diferente, puede tener más de dos discos físicos en el grupo de
discos dentro del mismo cajón. Por ejemplo, si crea un grupo de discos nivel 1 de RAID con
seis discos físicos (tres pares replicados), puede conseguir la protección ante pérdida de
cajón para el grupo de discos con solo dos cajones, tal y como se muestra en este ejemplo:
grupo de discos nivel 1 de RAID con seis discos físicos:
Par replicado 1 = disco físico ubicado en el gabinete 1, cajón 0, ranura 0, y disco físico en
gabinete 0, cajón 1, ranura 0
Par replicado 2 = disco físico ubicado en el gabinete 1, cajón 0, ranura 1, y disco físico en
gabinete 1, cajón 1, ranura 1
Par replicado 3 = disco físico ubicado en el gabinete 1, cajón 0, ranura 2, y disco físico en
gabinete 2, cajón 1, ranura 2
El nivel 10 de RAID requiere un mínimo de cuatro discos físicos. Asegúrese de que cada
disco físico en un par replicado de manera remota se ubique en un cajón diferente.
Nivel 0 de RAID No puede conseguir protección ante pérdida de cajón porque el grupo de discos nivel 0 de
RAID no tiene redundancia.
NOTA: Si crea un grupo de discos mediante el método de selección de disco físico Automático, MD Storage
Manager intenta elegir discos físicos que proporcionen protección ante pérdida de cajón. Si crea un grupo de
discos mediante el método de selección de disco físico Manual, debe utilizar los criterios que se especifican en la
tabla anterior.
Si un grupo de discos ya tienen un estado Degradado debido al fallo de un disco físico cuando se produce el fallo de un
cajón, la protección ante pérdida de cajón no protege al grupo de discos. Los datos en los discos virtuales pasan a estar
inaccesibles.
Asignación de host a disco virtual
Una vez creados los discos virtuales, deberá asignarlos a los hosts conectados a la matriz.
A continuación se describen las pautas para configurar la asignación de host a disco virtual:
• Cada disco virtual de la matriz de almacenamiento sólo se puede asignar a un host o a un grupo de hosts.
• Las controladoras de la matriz de almacenamiento comparten las asignaciones de host a disco virtual.
• Un host o grupo de hosts debe utilizar un LUN exclusivo para acceder a un disco virtual.
• Cada host tiene su propio espacio de dirección LUN. MD Storage Manager permite que diferentes hosts o
grupos de hosts utilicen el mismo LUN para acceder a discos virtuales en una matriz de almacenamiento.
90

• No todos los sistemas operativos tienen el mismo número de LUN disponibles.
• Puede definir las asignaciones en la ficha Asignaciones de host en la AMW. Consulte Uso de la ficha
Asignaciones de host.
Creación de asignaciones de host a disco virtual
Pautas para definir las asignaciones:
• No se requiere una asignación de disco virtual para una matriz de almacenamiento fuera de banda. Si su matriz
de almacenamiento se administra mediante una conexión fuera de banda y se asigna una asignación de disco
virtual de acceso al Grupo predeterminado, se asigna una asignación de disco virtual de acceso a cada host
creado desde el Grupo predeterminado.
• La mayoría de los hosts tienen 256 LUN asignados por partición de almacenamiento. La numeración de LUN es
de 0 a 255. Si su sistema operativo restringe los LUN a 127 e intenta asignar un disco virtual a un LUN que es
mayor o igual que 127, el host no puede acceder al mismo.
• Debe crearse una asignación inicial del grupo de hosts o host utilizando el Asistente de Particionamiento de
almacenamiento antes de definir asignaciones adicionales. Consulte Particionamiento de almacenamiento.
Para crear asignaciones de host a disco virtual:
1. En la ventana AMW, seleccione la ficha Asignaciones de hosts.
2. En el árbol de objetos, seleccione:
– Grupo predeterminado
– Nodo con asignaciones no definidas
– Asignación definida individual
– Grupo de hosts
– Host
3. En la barra de menú, seleccione Asignaciones de host → Asignación de LUN → Agregar.
Aparece la ventana Definir asignación adicional.
4. En Grupo de hosts o host, seleccione el grupo de hosts o host adecuado.
Todos los hosts definidos, los grupos de hosts y el grupo predeterminado se muestran en la lista.
NOTA: Al configurar una matriz de almacenamiento iSCSI, si se selecciona un host o grupo de hosts que no
tenga definido un puerto de host para adaptador host de bus SAS (HBA SAS), aparecerá un cuadro de diálogo
de aviso.
5. En Número de unidad lógica, seleccione un LUN.
Los LUN admitidos van del 0 al 255.
6. Seleccione el disco virtual que se va a asignar en el área Disco virtual.
En el área Disco virtual se enumeran los nombres y la capacidad de los discos virtuales que se pueden asignar en
función del grupo de hosts o host seleccionado.
7. Haga clic en Agregar.
NOTA: El botón Agregar permanece inactivo hasta que se selecciona un host o grupo de hosts, un LUN y un
disco virtual.
8. Para definir asignaciones adicionales, repita los pasos 4 a 7.
NOTA: Cuando un disco virtual se haya asignado una vez, dejará de estar disponible en el área Disco virtual.
9. Haga clic enCerrar.
Se guardan las asignaciones. El árbol de objetos y el panel Asignaciones definidas en la ficha Asignaciones de
host se actualizan para reflejar las asignaciones.
91

Modificación y eliminación de una asignación de host a disco virtual
Puede modificar o eliminar una asignación de host a disco virtual por diversos motivos, como una asignación incorrecta
o la reconfiguración de la matriz de almacenamiento. La modificación o eliminación de una asignación de host a disco
virtual se aplica a hosts y grupos de hosts.
PRECAUCIÓN: Antes de modificar o quitar una asignación de host a disco virtual, detenga todos los accesos a
datos (E/S) en los discos virtuales para evitar la pérdida de datos.
Para modificar o quitar una asignación de host a disco virtual:
1. En la ventana AMW, seleccione la ficha Asignaciones de hosts.
2. En el panel Asignaciones definidas, realice una de estas acciones:
– Seleccione un único disco virtual, y seleccione Asignaciones de hosts → Asignación de LUN → Cambiar.
– Haga clic con el botón derecho del mouse en el disco virtual y seleccione Cambiar en el menú emergente.
3. En la lista Grupo de hosts o host, seleccione el grupo de hosts o host adecuado.
De forma predeterminada, la lista desplegable muestra el grupo de hosts o el host actual asociado con el disco
virtual seleccionado.
4. En Número de unidad lógica, seleccione el LUN adecuado.
La lista desplegable muestra únicamente los LUN actualmente disponibles que estén asociados con el disco virtual
seleccionado.
5. Haga clic en Aceptar.
NOTA: Detenga las aplicaciones de host asociadas con este disco virtual y desmonte el disco virtual, si
procede, del sistema operativo.
6. En el cuadro de diálogo Cambiar asignación, haga clic en Sí para confirmar los cambios.
Se comprueba la validez de la asignación y se guarda. El panel Asignaciones definidas se actualiza para reflejar la
nueva asignación. El árbol de objetos también se actualiza para reflejar cualquier movimiento de grupos de host o
hosts.
7. Si se establece una contraseña en la matriz de almacenamiento, se muestra el cuadro de diálogo Introducir
contraseña
. Escriba la contraseña actual para la matriz de almacenamiento y haga clic en Aceptar.
8. Si configura un host de Linux, ejecute la utilidad rescan_dm_devs en el host y vuelva a montar el disco virtual si es
necesario.
NOTA: Esta utilidad se instala en el host como parte del proceso de instalación de MD Storage Manager.
9. Reinicie las aplicaciones de host.
Cómo cambiar la propiedad de la controladora del disco virtual
Si el host tiene una ruta de acceso de datos a la matriz de almacenamiento MD, la controladora debe ser propietaria del
disco virtual al que se conecta el host. Debe configurar esta matriz de almacenamiento antes de iniciar operaciones de
E/S y después de crear el disco virtual. Puede cambiar la propiedad de un disco virtual o de un disco virtual de
repositorio de instantánea por parte del módulo de la controladora RAID. No puede cambiar directamente la propiedad
del módulo de la controladora RAID de un disco virtual de instantánea, porque el disco virtual de instantánea hereda el
propietario del módulo de la controladora RAID de su disco virtual de origen asociado. El cambio de la propiedad del
módulo de la controladora RAID de un disco virtual cambia la propiedad del módulo de la controladora RAID preferido
del disco virtual.
Durante una copia de disco virtual, el mismo módulo de la controladora RAID debe poseer el disco virtual de origen y el
disco virtual de destino. En ocasiones, ambos discos virtuales no tienen el mismo módulo de la controladora RAID
92

preferido cuando se inicia la copia de disco virtual. Por lo tanto, la propiedad del disco virtual de destino se transfiere
automáticamente al módulo de la controladora RAID preferido del disco virtual de origen. Cuando la copia de disco
virtual finaliza o se detiene, la propiedad del disco virtual de destino se restaura a su módulo de la controladora RAID
preferido. Si la propiedad del disco virtual de origen cambia durante la copia de disco virtual, también cambia la
propiedad del disco virtual de destino. En ciertos entornos de sistema operativo, puede ser necesario reconfigurar el
controlador multirruta antes de que se pueda utilizar una ruta de E/S.
Para cambiar la propiedad del disco virtual a la controladora conectada:
1. En la AMW, seleccione la ficha Servicios de almacenamiento y copia y seleccione un disco virtual.
2. En la barra de menú, seleccione la ranura de módulo de la controladora RAID apropiado en Almacenamiento →
Disco virtual → Cambiar → Propiedad/ruta de acceso preferido.
3. Haga clic en Sí para confirmar la selección.
Cómo quitar la asignación de host a disco virtual
Para quitar la asignación de host a disco virtual:
1. En la ventana AMW, seleccione la ficha Asignaciones de hosts.
2. Seleccione un disco virtual en Asignaciones definidas.
3. Realice una de estas acciones:
– En la barra de menú, seleccione Asignaciones de host → Asignación de LUN → Quitar.
– Haga clic con el botón derecho del mouse en el disco virtual y seleccione Quitar en el menú emergente.
4. Haga clic en Sí para quitar la asignación.
Cambio de la propiedad del módulo de la controladora RAID de un grupo de discos
Puede cambiar la propiedad del módulo de la controladora RAID de un grupo de discos. También puede cambiar la
propiedad del módulo de la controladora RAID de un disco virtual estándar o de un disco virtual de repositorio de
instantánea. No puede cambiar directamente la propiedad del módulo de la controladora RAID de un disco virtual de
instantánea porque el disco virtual de instantánea hereda el propietario del módulo de la controladora RAID de su disco
virtual de origen asociado. El cambio de la propiedad del módulo de la controladora RAID de un disco virtual cambia la
propiedad del módulo de la controladora RAID preferido del disco virtual.
Durante una copia de disco virtual, el mismo módulo de la controladora RAID debe poseer el disco virtual de origen y el
disco virtual de destino. En ocasiones, ambos discos virtuales no tienen el mismo módulo de la controladora RAID
preferido cuando se inicia la copia de disco virtual. Por lo tanto, la propiedad del disco virtual de destino se transfiere
automáticamente al módulo de la controladora RAID preferido del disco virtual de origen. Cuando la copia de disco
virtual finaliza o se detiene, la propiedad del disco virtual de destino se restaura a su módulo de la controladora RAID
preferido. Si la propiedad del disco virtual de origen cambia durante la copia de disco virtual, también cambia la
propiedad del disco virtual de destino. En ciertos entornos de sistema operativo, puede ser necesario reconfigurar el
controlador multirruta antes de que se pueda utilizar una ruta de E/S.
Para cambiar la propiedad del módulo de la controladora RAID de un grupo de discos:
1. En la AMW, seleccione la ficha Servicios de almacenamiento y copia y seleccione un grupo de discos.
2. En la barra de menú, seleccione Almacenamiento → Grupo de discos → Cambiar → Propiedad/ruta de acceso
preferido.
3. Seleccione la ranura del módulo de la controladora RAID adecuada y haga clic en Sí para confirmar la selección.
93

PRECAUCIÓN: Posible pérdida de acceso a los datos: el cambio de propiedad en el nivel de grupo de discos
provoca que cada disco virtual en ese grupo de discos se transfiera al módulo de la controladora RAID y se
utilice la nueva ruta de E/S. Si no desea establecer cada disco virtual en la nueva ruta, cambie la propiedad
en el nivel de disco virtual en su lugar.
Se cambia la propiedad del grupo de discos. Ahora la E/S al grupo de discos se dirige a través de esta ruta de E/S.
NOTA: Es posible que el grupo de discos no pueda utilizar la nueva ruta de E/S hasta que el controlador
multirruta reconfigure y reconozca la nueva ruta. Esta acción normalmente requiere más de 5 minutos.
Cambio del nivel de RAID de un grupo de discos
El cambio del nivel de RAID de un grupo de discos cambia los niveles de RAID de cada disco virtual que componen el
grupo de discos. El rendimiento puede verse ligeramente afectado durante la operación.
Pautas para cambiar el nivel de RAID de un grupo de discos:
• No podrá cancelar esta operación una vez iniciada.
• El grupo de discos debe estar en estado Óptimo para poder realizar esta operación.
• Los datos permanecerán disponibles durante la operación.
• Si no tiene capacidad suficiente en el disco para convertir al nuevo nivel de RAID, se muestra un mensaje de
error y la operación no puede continuar. Si tiene discos físicos sin asignar, utilice la opción Almacenamiento →
Grupo de discos → Agregar discos físicos (Capacidad) para agregar capacidad adicional al grupo de discos y,
a continuación, reintente la operación.
Para cambiar el nivel de RAID de un grupo de discos:
1. En la AMW, seleccione la ficha Servicios de almacenamiento y copia y seleccione un grupo de discos.
2. En la barra de menú, seleccione Almacenamiento → Grupo de discos → Cambiar → Nivel RAID.
3. Seleccione el nivel de RAID adecuado y haga clic en Sí para confirmar la selección.
Se iniciará la operación de nivel de RAID.
Eliminación de una asignación de host a disco virtual utilizando DMMP de Linux
Para eliminar una asignación de host a disco virtual utilizando DMMP de Linux:
1. Desmonte el sistema de archivos que contiene el disco virtual.
Mediante el uso del siguiente comando: # umount filesystemDirectory
2. Ejecute el siguiente comando para visualizar la topología multirruta:
# multipath -ll
NOTA: Utilice el comando multipath -ll:
– Si se asigna un nuevo LUN, este será detectado y se le asignará un nodo de dispositivo multirruta.
– Si ha aumentado la capacidad de volumen, se mostrará la nueva capacidad.
94

NOTA: El disco virtual que desea eliminar de la asignación. Por ejemplo, puede mostrarse la siguiente
información:
mpath6 (3600a0b80000fb6e50000000e487b02f5) dm-10
DELL, MD32xx
[size=1.6T][features=3 queue_if_no_path
pg_init_retries 50][hwhandler=1 rdac]
\_ round-robin 0 [prio=6][active]
\_ 1:0:0:2 sdf 8:80 [active][ready]
\_ round-robin 0 [prio=1][enabled]
\_ 0:0:0:2 sde 8:64 [active][ghost]
En este ejemplo, el dispositivo mpath6 contiene dos rutas:
-- /dev/sdf at Host 1, Channel 0, Target 0, LUN 2
--/dev/sde at Host 0, Channel 0, Target 0, LUN 2
3. Vacíe la asignación de dispositivo multirruta utilizando el siguiente comando:
# multipath -f /dev/mapper/mapth_x
Donde mapth_x es el dispositivo que desea eliminar.
4. Elimine las rutas relacionadas con este dispositivo utilizando el siguiente comando:
# echo 1 > /sys/block/sd_x/device/delete
Donde, sd_x es el nodo SD (dispositivo de disco) que devuelve el comando multipath. Repita este comando
para todas las rutas relacionadas con este dispositivo. Por ejemplo:
#echo 1 > /sys/block/sdf/device/delete
#echo 1 > /sys/block/sde/device/delete
5. Elimine la asignación de c, o elimine el LUN si fuese necesario.
6. Si desea asignar otro LUN o aumentar la capacidad de volumen, realice esta acción desde MD Storage Manager.
NOTA: Si solo está intentando quitar un LUN, puede detenerse en este paso.
7. Si se asigna un nuevo LUN o se cambia la capacidad de volumen, ejecute el siguiente comando: #
rescan_dm_devs
Asignaciones restringidas
La mayoría de hosts pueden asignar hasta 256 LUN (0 a 255) por partición de almacenamiento. Sin embargo, el número
máximo de asignaciones difiere debido a variables del sistema operativo, problemas del controlador de migración tras
error y problemas de datos potenciales. Los hosts que se enumeran en la tabla presentan estas restricciones de
asignación.
Si intenta asignar un disco virtual a un LUN que supere la restricción en estos sistemas operativos, el host no podrá
acceder al disco virtual.
Sistema operativo
LUN más alto
Windows Server 2003 y Windows Server 2008 255
Linux 255
Pautas cuando se trabaja con tipos de host con restricciones de asignación de LUN:
95
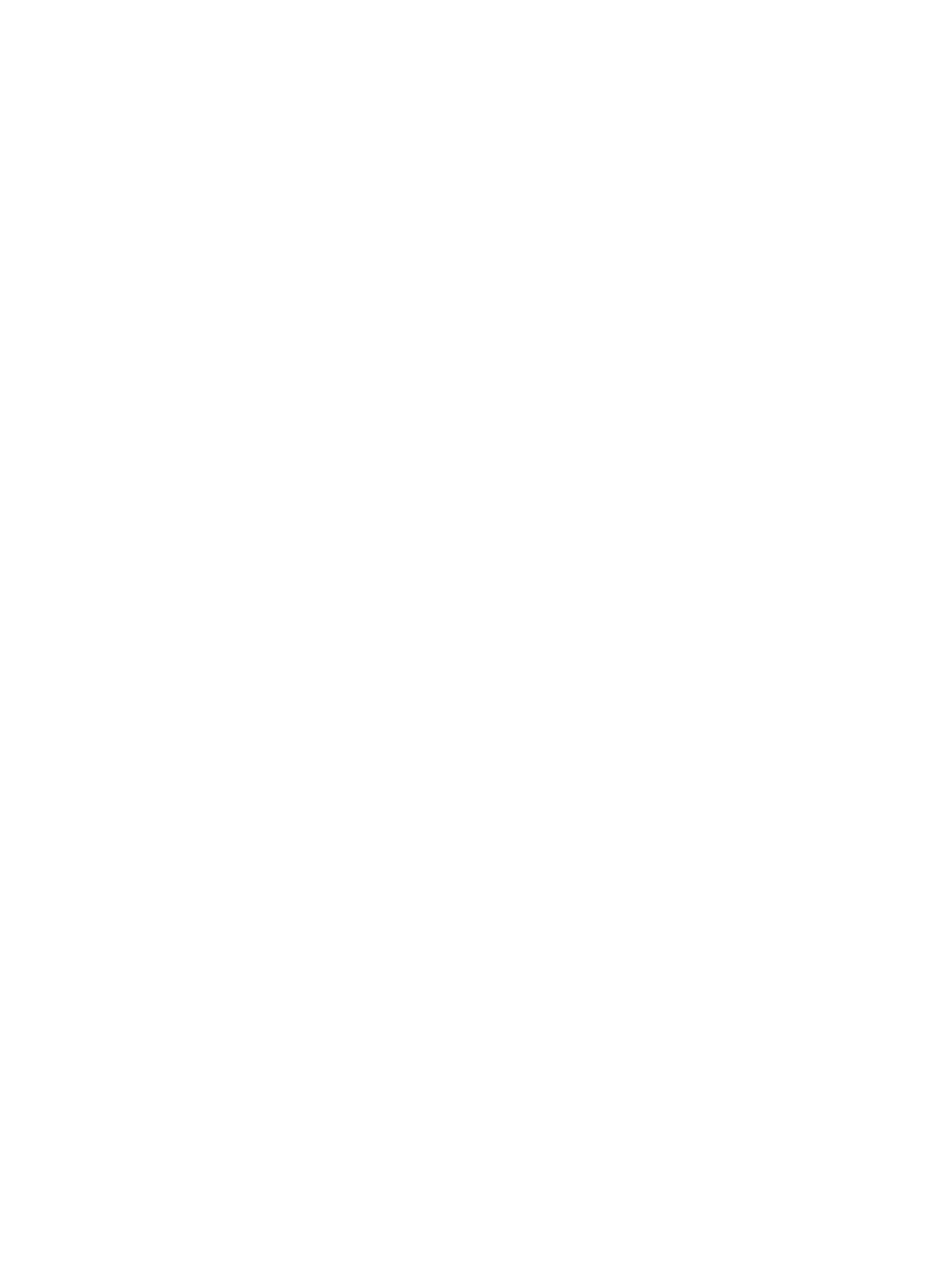
• No podrá cambiar un puerto de adaptador de host a un tipo de host restringido si ya hay asignaciones en la
partición de almacenamiento que puedan superar el límite impuesto por el tipo de host restringido.
• Considere el caso del Grupo predeterminado con acceso a los LUN hasta 256 (0 a 255), y que se agrega un tipo
de host restringido al Default Group (Grupo predeterminado). En este caso, el host que se asocia con el tipo de
host restringido puede acceder a discos virtuales en el Grupo predeterminado con LUN que se encuentren
dentro de sus límites. Por ejemplo, si el Grupo predeterminado tiene dos discos virtuales asignados a los LUN
254 y 255, el host con el tipo de acceso restringido no podría acceder a esos dos discos virtuales.
• Si el Grupo predeterminado tiene un tipo de host restringido asignado y las particiones de almacenamiento
están deshabilitadas, solo puede asignar un total de 32 LUN. Cualquier disco virtual adicional que se cree se
incluye en el área Asignaciones sin identificar. Si se definen asignaciones adicionales para una de estas
Asignaciones sin identificar, el cuadro de diálogo Definir asignación adicional muestra la lista de LUN y el botón
Agregar no está disponible.
• No configure asignaciones duales en un host de Windows.
• Si existe un host con un tipo de host restringido que forma parte de una partición de almacenamiento
específica, todos los hosts de la partición de almacenamiento estarán limitados al número máximo de LUN
permitido por el tipo de host restringido.
• No puede mover un host con un tipo de host restringido a una partición de almacenamiento que ya tenga LUN
asignados que son mayores de lo permitido por el tipo de host restringido. Por ejemplo, si tiene un tipo de host
restringido que solo permite LUN hasta 31, no puede mover el tipo de host restringido a una partición de
almacenamiento que ya tenga asignados LUN mayores de 31.
El Grupo predeterminado en la ficha Asignaciones de host tiene un tipo de host predeterminado. Para cambiar el tipo de
host, haga clic con el botón derecho del ratón en el host y seleccione Cambiar sistema operativo de host
predeterminado en el menú emergente. Si establece el tipo de host predeterminado en un tipo de host restringido, el
número máximo de LUN permitido en el Grupo predeterminado para cualquier host se restringe al límite impuesto por el
tipo de host restringido. Si un host particular con un tipo de host no restringido pasa a formar parte de una partición de
almacenamiento específica, puede cambiar la asignación a un LUN superior.
Particionamiento de almacenamiento
Una partición de almacenamiento es una entidad lógica que se compone de uno o más discos virtuales a los que puede
acceder un host individual o que se pueden compartir entre varios hosts que formen parte de un grupo de hosts. La
primera vez que asigne un disco virtual a un host específico o grupo de hosts, se crea una partición. Las asignaciones
de discos virtuales subsiguientes a ese host o grupo de hosts no crean otra partición de almacenamiento.
Una partición de almacenamiento es suficiente si:
• Sólo un host conectado accede a todos los discos virtuales de la matriz de almacenamiento.
• Todos los hosts conectados comparten el acceso a todos los discos virtuales de la matriz de almacenamiento.
Si se opta por este tipo de configuración, todos los hosts deben tener el mismo sistema operativo y software
especializado, como un software de agrupación en clúster, con la finalidad de administrar la accesibilidad y el uso
compartido de discos virtuales.
Se necesitan varias particiones de almacenamiento si:
• Hosts concretos deben acceder a discos virtuales concretos de la matriz de almacenamiento.
• Los hosts con sistemas operativos diferentes se conectan a la misma matriz de almacenamiento. En este caso,
se crea una partición de almacenamiento para cada tipo de host.
Puede crear el Asistente de Particionamiento de almacenamiento para definir una partición de almacenamiento
individual. El Asistente de Particionamiento de almacenamiento le guía por los pasos principales necesarios para
especificar qué grupos de hosts, hosts, discos virtuales y números de unidad lógica (LUN) asignados se incluyen en la
partición de almacenamiento.
El particionamiento de almacenamiento falla cuando:
96

• Todas las asignaciones están definidas.
• Se crea una asignación para un grupo de hosts que entra en conflicto con una asignación establecida para un
host del grupo de hosts.
• Se crea una asignación para un host en un grupo de hosts que entra en conflicto con una asignación
establecida para el grupo de hosts.
El Particionamiento de almacenamiento no está disponible cuando:
• No existe ningún grupo de hosts o host válido en el árbol de objetos en la ficha Asignaciones de host.
• No se ha definido ningún puerto de host para el host que se va a incluir en la partición de almacenamiento.
• Todas las asignaciones están definidas.
NOTA: Puede incluir un disco virtual secundario en una partición de almacenamiento. Sin embargo,
cualquier host que se asigne al disco virtual secundario tiene acceso de solo lectura hasta que se
asciende el disco virtual a disco virtual principal, o se elimina la relación de duplicado.
La topología de particionamiento de almacenamiento es la colección de elementos, por ejemplo Grupo predeterminado,
grupos de hosts, hosts y puertos de host que se muestran como nodos en el árbol de objetos de la ficha Asignaciones
de host en la AMW. Para obtener más información, consulte Uso de la ficha Asignaciones de host.
Si no se define una topología de particionamiento de almacenamiento, se muestra un cuadro de diálogo informativo
cada vez que seleccione la ficha Asignaciones de host. Debe definir la topología de particionamiento de
almacenamiento antes de definir la partición de almacenamiento real.
Expansión de grupo de discos y discos virtuales
Se agrega capacidad libre a un grupo de discos cuando se agrega capacidad sin configurar en la matriz al grupo de
discos. Los datos están accesibles en grupos de discos, discos virtuales y discos físicos durante toda la operación de
modificación. La capacidad libre adicional se puede utilizar a continuación para realizar una expansión de disco virtual
en un disco virtual estándar o de repositorio de instantánea.
Expansión de grupo de discos
Para agregar capacidad libre a un grupo de discos:
1. En la AMW, seleccione la ficha Servicios de almacenamiento y copia.
2. Seleccione un grupo de discos.
3. En la barra de menú, seleccione Almacenamiento → Grupo de discos → Agregar discos físicos (Capacidad).
Alternativamente, haga clic con el botón derecho del mouse en el grupo de discos y seleccione Agregar discos
físicos (Capacidad) en el menú emergente.
Se muestra la ventana Agregar capacidad libre. En función del nivel RAID, y la protección ante pérdida del
gabinete del grupo de discos actual, se muestra una lista de discos físicos sin asignar.
NOTA: Si el nivel de RAID del grupo de discos es nivel 5 de RAID o nivel 6 de RAID, y el gabinete de expansión
tiene protección ante pérdida del gabinete, la opción Display only physical disks that will ensure enclosure
loss protection (Mostrar sólo discos físicos que aseguren protección ante pérdida del gabinete) aparecerá
seleccionada de forma predeterminada.
4. En el área Discos físicos disponibles, seleccione el número máximo de discos físicos permitidos.
NOTA: No puede mezclar diferentes tipos de soportes o diferentes tipos de interfaces dentro de un único
grupo de discos o disco virtual.
5. Haga clic en Agregar.
Un mensaje le pedirá que confirme su selección.
6. Para agregar capacidad al grupo de discos, haga clic en Sí.
97

NOTA: También puede utilizar la Command Line Interface (Interfaz de línea de comandos) (CLI) en hosts de
Windows y Linux para agregar capacidad libre a un grupo de discos. Para obtener más información, consulte
la CLI Guide (Guía CLI).
NOTA: Una vez realizada la expansión de capacidad, habrá capacidad libre adicional disponible en el grupo
de discos para la creación de nuevos discos virtuales o para la expansión de discos virtuales existentes.
Expansión del disco virtual
La expansión de discos virtuales es una operación de modificación dinámica que aumenta la capacidad de los discos
virtuales estándar.
NOTA: Los discos virtuales de repositorio de instantánea pueden expandirse desde la CLI o desde MD Storage
Manager. El resto de tipos de disco virtual solo se pueden expandir desde la CLI.
Si recibe un aviso indicando que el disco virtual de repositorio de instantánea está lleno, puede expandir el disco virtual
de repositorio de instantánea desde MD Storage Manager. Para obtener información paso a paso, consulte Capacidad
de repositorio de instantánea.
Uso de capacidad libre
Puede aumentar la capacidad de un disco virtual utilizando la capacidad libre del grupo de discos del disco virtual
estándar o el disco virtual de repositorio de instantánea.
El nodo Capacidad no configurada total, que se muestra en la ficha Servicios de almacenamiento y copia, es una región
ambigua de capacidad no asignada en un grupo de discos definido. Cuando se aumenta la capacidad de disco virtual,
se puede utilizar parte de, o toda, la capacidad libre para conseguir la capacidad final requerida. Los datos en el disco
virtual seleccionado se mantienen accesibles mientras el proceso de aumento de capacidad de disco virtual está en
curso.
Uso de capacidad no configurada
Puede aumentar la capacidad de un disco virtual estándar o un disco virtual de repositorio de instantánea utilizando la
capacidad no configurada cuando no exista capacidad libre en un grupo de discos. Se consigue un aumento agregando
capacidad no configurada, en la forma de discos físicos no asignados, al grupo de discos del disco virtual estándar o
del disco virtual de repositorio de instantánea. Consulte Expansión de grupo de discos.
Para obtener más información, consulte los temas de la ayuda en línea.
Migración de grupo de discos
La migración de grupo de discos le permite migrar un grupo de discos exportando un grupo de discos e importándolo a
continuación a otra matriz de almacenamiento. También puede exportar un grupo de discos para almacenar datos fuera
de línea.
Cuando se exporta un grupo de discos, todos los discos físicos pasan a estar fuera de línea. Para asegurar que la
exportación sea correcta, al menos dos discos físicos que no formen parte del grupo de discos que esté migrando
deben estar presentes en la matriz de almacenamiento.
Cuando migre el grupo de discos exportado a la nueva matriz de almacenamiento, la importación fallará si la mayoría de
los discos físicos no están presentes en el grupo. Por ejemplo, deben estar presentes ambos discos físicos en una
configuración RAID 1 de dos discos, o tres discos físicos (uno de cada par de discos) en una configuración RAID 10 de
cuatro discos.
98

Exportar grupo de discos
La operación Exportar grupo de discos prepara los discos físicos en el grupo de discos para su retirada. Puede quitar
los discos físicos para almacenamiento fuera de línea, o puede importar el grupo de discos a una matriz de
almacenamiento diferente. Después de completar la operación Exportar grupo de discos, todos los discos físicos están
fuera de línea. Cualquier disco virtual asociado o nodo de capacidad libre deja de aparecer en el MD Storage Manager.
Componentes no exportables
Debe eliminar o borrar cualquier configuración no exportable antes de que pueda finalizar el procedimiento de exportar
grupo de discos. Elimine o borre las siguientes configuraciones:
• Reservas temporales
• Asignaciones de host a disco virtual
• Pares de copia de disco virtual
• Discos virtuales de instantánea y Discos virtuales de repositorio de instantánea.
• Pares de duplicado remotos
• Repositorios de duplicados
Exportación de un grupo de discos
En la matriz de almacenamiento de origen:
1. Guarde la configuración de la matriz de almacenamiento.
2. Detenga todas las operaciones de E/S y desmonte o desconecte los sistemas de archivos de los discos virtuales
del grupo de discos.
3. Realice una copia de seguridad de los datos almacenados en los discos virtuales del grupo de discos.
4. Localice el grupo de discos y etiquete los discos físicos.
5. Ponga el grupo de discos fuera de línea.
6. Obtenga módulos de disco físico vacíos o discos físicos nuevos.
En la matriz de almacenamiento de destino, compruebe que:
• La matriz de almacenamiento de destino tenga ranuras para discos físicos disponibles.
• La matriz de almacenamiento de destino sea compatible con los discos físicos que va a importar.
• La matriz de almacenamiento de destino admita discos virtuales nuevos.
• Está instalada la versión de firmware más reciente en el módulo de la controladora RAID.
Importación de grupo de discos
La operación de importación de grupo de discos agrega el grupo de discos importado a la matriz de almacenamiento de
destino. Después de finalizar la operación de importación de grupo de discos, todos los discos físicos tienen el estado
Óptimo. Cualquier disco virtual o nodo de capacidad libre asociado se muestra a continuación en el MD Storage
Manager instalado en la matriz de almacenamiento de destino.
NOTA: Durante el proceso de exportación/importación, no podrá acceder a los datos.
NOTA: Antes de trasladar o importar el grupo de discos, debe exportarlo.
99

Importación de un grupo de discos
NOTA: Debe insertar en el gabinete todos los discos físicos que formen parte del grupo de discos para poder
importar el grupo de discos.
Los valores siguientes se eliminan/borran durante el procedimiento:
• Reservas temporales
• Asignaciones de host a disco virtual
• Pares de copia de disco virtual
• Discos virtuales de instantánea y Discos virtuales de repositorio de instantánea.
• Pares de duplicado remotos
• Repositorios de duplicados
En la matriz de almacenamiento de destino:
1. Inserte los discos físicos exportados en las ranuras para discos físicos disponibles.
2. Revise el Informe de importación para obtener una descripción general del grupo de discos que está importando.
3. Compruebe los componentes no importables.
4. Confirme que desea continuar con el proceso de importación.
NOTA: Algunos valores no se pueden importar durante el proceso de importar grupo de discos.
Componentes no importables
Algunos componentes no pueden importarse durante el procedimiento de importar grupo de discos. Estos componentes
se eliminan durante el procedimiento:
• Reservas temporales
• Asignaciones
• Pares de copia de disco virtual
• Discos virtuales de instantánea y Discos virtuales de repositorio de instantánea.
Exploración de soportes de la matriz de almacenamiento
La exploración de soportes es una operación en segundo plano que analiza discos virtuales para comprobar que los
datos estén accesibles. El proceso encuentra errores en soportes antes de que se interrumpa la actividad de lectura y
escritura normal e informa los errores en el registro de sucesos.
NOTA: No puede habilitar exploraciones de soportes en segundo plano en un disco virtual compuesto de Discos
de estado sólido (SSD).
Los errores detectados por la exploración de soportes pueden ser:
• Error en soportes no recuperados: los datos no se pueden leer en el primer intento ni en cualquier intento
posterior. Para discos virtuales con protección de redundancia, los datos se reconstruyen, se reescriben en el
disco físico y se verifican, y el error se informa en el registro de sucesos. Para discos virtuales sin protección de
redundancia (discos virtuales RAID 1, RAID 5 y RAID 6), el error no se corrige, aunque se informa del mismo en
el registro de eventos.
• Error en soportes recuperados: el disco físico no pudo leer los datos en el primer intento, aunque se leyeron
correctamente en un intento posterior. Los datos se reescribieron en el disco físico y se verificaron, a
continuación, se informó del error en el registro de eventos.
• Error de discrepancias de redundancia: las 10 primeras discrepancias de redundancia que se encuentran en el
disco virtual se notifican en el registro de eventos.
100

• Error sin solución: no se pudieron leer los datos y no se pudo utilizar la información de paridad y redundancia
para regenerar los datos. Por ejemplo, la información de redundancia no se puede utilizar para reconstruir los
datos en un disco virtual degradado. El error se informa en el registro de eventos.
Para obtener más información, consulte los temas de la ayuda en línea.
Cómo cambiar la configuración de exploración de soportes
Para cambiar la configuración de exploración de soportes:
1. En la AMW, seleccione la ficha Servicios de almacenamiento y copia y seleccione cualquier disco virtual.
2. En la barra de menú, seleccione Almacenamiento → Disco virtual → Cambiar → Cambiar la configuración de
exploración de soportes.
Aparecerá la ventana Cambiar la configuración de exploración de soportes.
3. Anule la selección de Suspender exploración de soportes si está seleccionada.
4. En Duración de la exploración (en días), introduzca o seleccione la duración (en días) de la exploración de
soportes.
La duración de la exploración de soportes especifica el número de días durante los cuales se ejecutará la
exploración de soportes en los discos virtuales seleccionados.
5. Para deshabilitar las exploraciones de soportes en un disco virtual individual, seleccione el disco virtual en el área
Seleccione discos virtuales a explorar y anule la selección de Explorar los discos virtuales seleccionados.
6. Para habilitar las exploraciones de soportes en un disco virtual individual, seleccione el disco virtual en el área
Seleccione discos virtuales a explorar y seleccione Explorar los discos virtuales seleccionados.
7. Para habilitar o deshabilitar la comprobación de coherencia, seleccione Con comprobación de coherencia o Sin
comprobación de coherencia.
NOTA: Una comprobación de coherencia explora los bloques de datos en un disco virtual nivel 5 de RAID o un
disco virtual nivel 6 de RAID y comprueba la información de coherencia para cada bloque. Una comprobación
de coherencia compara bloques de datos en discos físicos duplicados nivel 1 de RAID. Los discos virtuales
nivel 0 de RAID no tienen comprobación de coherencia.
8. Haga clic en Aceptar.
Suspensión de la exploración de soportes
No puede realizar una exploración de soportes mientras se realiza otra operación de larga duración en la unidad de
disco, como por ejemplo reconstrucción, copia de respaldo, reconfiguración, inicialización de disco virtual o formateo
de disponibilidad inmediata. Si desea realizar otra operación de larga duración, debe suspender la exploración de
soportes.
NOTA: Una exploración de soportes en segundo plano es la que tiene menor prioridad entre las operaciones de
larga duración.
Para suspender una exploración de soportes:
1. En la AMW, seleccione la ficha Servicios de almacenamiento y copia y seleccione cualquier disco virtual.
2. En la barra de menú, seleccione Almacenamiento → Disco virtual → Cambiar → Cambiar la configuración de
exploración de soportes.
Aparecerá la ventana Cambiar la configuración de exploración de soportes.
3. Seleccione Suspender exploración de soportes.
NOTA: Esta acción se aplica a todos los discos virtuales del grupo de discos.
4. Haga clic en Aceptar.
101

102

8
Bloques de discos y discos virtuales de bloque
de discos
El agrupamiento en bloques de discos permite distribuir datos de cada disco virtual aleatoriamente entre un conjunto de
discos físicos. El agrupamiento en bloques de discos proporciona protección RAID y rendimiento uniforme entre un
conjunto de discos físicos agrupados juntos lógicamente en la matriz de almacenamiento. Aunque no existe ningún
límite en el número máximo de discos físicos que componen un bloque de discos, cada bloque de discos debe tener un
mínimo de 11 discos físicos. Asimismo, el bloque de discos no puede contener más discos físicos que el límite máximo
para cada matriz de almacenamiento. Los discos físicos en cada bloque de discos deben:
• ser SAS o SAS nearline
• tener la misma velocidad de disco físico (RPM)
NOTA: La velocidad de disco físico máxima es 15.000 rpm para SAS estándar y 7.500 rpm para SAS
nearline de 3,5 pulg.
NOTA: En un bloque de discos, los discos físicos deben tener las mismas capacidades. Si los discos físicos
tienen capacidades diferentes, el MD Storage Manager utiliza la menor capacidad entre los discos físicos
en el bloque. Por ejemplo, si su bloque de discos se compone de varios discos físicos de 4 GB y varios
discos físicos de 8 GB, solo se utilizan 4 GB en cada disco físico.
Los datos y la información de redundancia en un bloque de discos se distribuye entre todos los discos físicos en el
bloque y proporciona las siguientes ventajas:
• Configuración simplificada
• Mejor uso de los discos físicos
• Mantenimiento reducido
• La habilidad de utilizar aprovisionamiento ligero
Diferencia entre grupos de discos y bloques de discos
De forma similar a un grupo de discos, puede crear uno o más discos virtuales en un bloque de discos. Sin embargo, el
bloque de discos difiere de un grupo de discos en la forma de distribuir los datos entre los discos físicos que componen
el bloque.
En un grupo de discos, los datos se distribuyen entre discos físicos basados en nivel de RAID. Puede especificar un
nivel de RAID cuando cree el grupo de discos, a continuación los datos para cada disco virtual se escriben
secuencialmente entre el conjunto de discos físicos que componen el grupo de discos.
NOTA: Debido a que los bloques de discos pueden coexistir con grupos de discos, una matriz de almacenamiento
puede obtener bloques de discos y grupos de discos.
Restricciones de bloque de discos
PRECAUCIÓN: Si actualiza la versión del firmware del módulo de la controladora RAID de una matriz de
almacenamiento que esté configurada con un bloque de discos a una versión anterior que no admita bloques de
discos, los discos virtuales se pierden y los discos físicos se tratan como no afiliados con un bloque de discos.
103

• Todos los tipos de soportes de disco físico en un bloque de discos deben ser iguales. No se admiten discos de
estado sólido (SSD).
• No puede cambiar el tamaño de segmento de los discos virtuales en un bloque de discos.
• No puede exportar un bloque de discos desde una matriz de almacenamiento ni importar el bloque de discos a
una matriz de almacenamiento diferente.
• No puede cambiar el nivel de RAID de un bloque de discos. MD Storage Manager configura automáticamente
los bloques de discos como nivel 6 de RAID.
• Todos los tipos de disco físico en un bloque de discos deben ser iguales.
• Puede proteger su bloque de discos con disco de autocifrado (SED), aunque los atributos de disco físico deben
coincidir. Por ejemplo, los discos físicos con SED habilitado no pueden combinarse con discos físicos con
capacidad SED. Puede combinar discos físicos con capacidad SED y sin capacidad SED, aunque no se podrán
utilizar las capacidades de cifrado de los discos físicos SED.
Cómo crear un bloque de discos manualmente
Puede utilizar la capacidad no configurada en una matriz de almacenamiento para crear un bloque de discos.
NOTA: Verifique que ha creado discos virtuales antes de crear un bloque de discos.
Para crear un bloque de discos:
1. Seleccione la ficha Servicios de almacenamiento y copia.
2. Seleccione el nodo de capacidad no configurada.
3. En la barra de menú, seleccione Almacenamiento → Bloque de discos → Crear. Alternativamente, haga clic con el
botón derecho del mouse en la capacidad no configurada en el árbol de objetos y seleccione Crear bloque de
discos.
Aparece la ventana Crear bloque de discos.
4. Escriba un nombre para el bloque de discos en Nombre del bloque de discos.
5. Seleccione una de estas opciones en Seguridad de disco físico:
– Solo discos físicos con función de seguridad: para crear un bloque de discos seguro a partir de discos
físicos con función de seguridad.
NOTA: La opción Solo discos físicos con función de seguridad solo está disponible cuando se
configura una clave de seguridad para la matriz de almacenamiento.
– Cualquier disco físico disponible: para crear un bloque de discos compuesto de discos físicos que puedan
tener o no función de seguridad o que presenten una combinación de niveles de seguridad.
NOTA: Puede combinar discos físicos con capacidad de disco de autocifrado (SED) o sin capacidad
SED. Sin embargo, no se pueden utilizar las capacidades de los discos físicos con capacidad SED al
no coincidir los atributos de disco físico.
Dependiendo del tipo de disco físico y tipo de seguridad de disco físico que haya seleccionado, la tabla
Candidatos de bloque de discos muestra una o más configuraciones de bloque de discos.
6. Localice la columna ¿Habilitar como seguro? en la tabla Candidatos de bloque de discos y seleccione el bloque de
discos que desee asegurar.
NOTA: Puede hacer clic en Ver discos físicos para ver los detalles que componen la configuración de bloques
de discos seleccionada.
7. Para enviar notificaciones de alerta cuando la capacidad utilizable del bloque de discos alcance un porcentaje
especificado, realice los pasos siguientes:
a) Haga clic en Ver configuraciones de notificación.
b) Seleccione la casilla de verificación correspondiente a una notificación de aviso crítico.
104

También puede seleccionar la casilla de verificación que se corresponde con una notificación de aviso
temprano. La notificación de aviso temprano solo está disponible después de seleccionar la notificación de
aviso crítico.
c) Seleccione o escriba un valor para especificar un porcentaje de capacidad utilizable.
Cuando la capacidad configurada (asignada) en el bloque de discos alcance el porcentaje especificado, se
envía una notificación de alerta en la forma de correo electrónico y mensajes de captura SNMP a las
direcciones de destino que se especifiquen en el cuadro de diálogo
Configurar alertas. Para obtener más
información sobre cómo especificar las direcciones de destino, consulte Configuración de notificaciones de
alerta.
8. Haga clic en Crear.
Administración automática de la capacidad no configurada en
bloques de discos
El MD Storage Manager puede detectar la capacidad no configurada en una matriz de almacenamiento. Cuando se
detecta la capacidad no configurada, el MD Storage Manager pide crear uno o más bloques de discos, o agregar la
capacidad no configurada a un bloque de discos existente, o ambas opciones. De forma predeterminada, se muestra el
cuadro de diálogo Configuración automática cuando se cumple una de estas condiciones:
• Se abre la AMW para administrar una matriz de almacenamiento, no existen bloques de discos en la matriz de
almacenamiento y existen discos físicos similares para crear un nuevo bloque de discos.
• Se agregan nuevos discos físicos a una matriz de almacenamiento que tiene al menos un bloque de discos. Si
existen suficientes discos físicos aptos disponibles, puede crear un bloque de discos de tipos de disco físico
diferentes al del bloque de discos existente.
NOTA: Si no desea que se muestre el cuadro de diálogo Configuración automática de nuevo cuando se
detecte capacidad no configurada, puede seleccionar No volver a mostrar. Si más tarde desea que se
vuelva a mostrar este cuadro de diálogo cuando se detecte capacidad no configurada, puede seleccionar
Matriz de almacenamiento → Preferencias en la AMW para restablecer sus preferencias. Si no desea
restablecer sus preferencias, pero desea abrir el cuadro de diálogo Configuración automática, seleccione
Matriz de almacenamiento → Configuración → Bloques de discos.
Cada disco físico en un bloque de discos debe ser del mismo tipo de disco físico y tipo de soporte de disco físico y tener
capacidad similar. Si existe un número suficiente de discos físicos de estos tipos, el MD Storage Manager pide crear un
bloque de discos individual. Si la capacidad no configurada se compone de diferentes tipos de disco físico, el MD
Storage Manager pide crear múltiples bloques de discos.
Si un bloque de discos ya está definido en la matriz de almacenamiento, y agrega nuevos discos físicos del mismo tipo
de disco físico que el del bloque de discos, el MD Storage Manager pide agregar los discos físicos al bloque de discos
existente. Si los nuevos discos físicos son de tipos de disco físico diferentes, el MD Storage Manager pide agregar los
discos físicos del mismo tipo que el del disco físico al bloque de discos existente, y utilizar el resto de tipos de disco
para crear bloques de discos diferentes.
NOTA: Si existen múltiples bloques de discos del mismo tipo de disco físico, se muestra un mensaje que indica que
el MD Storage Manager no puede recomendar los discos físicos para un bloque de discos automáticamente. Sin
embargo, puede agregar manualmente los discos físicos a un bloque de discos existente. Puede hacer clic en No
para cerrar el cuadro de diálogo Configuración automática y, en la AMW, seleccione Matriz de almacenamiento
→ Bloque de discos → Agregar discos físicos (capacidad).
Si se agregan discos físicos a la matriz de almacenamiento cuando el cuadro de diálogo Configuración automática está
abierto, puede hacer clic en Actualizar para detectar los discos físicos adicionales. Como mejor práctica, agregue todos
los discos físicos a una matriz de almacenamiento al mismo tiempo. Esta acción permite al MD Storage Manager
recomendar las mejores opciones para utilizar la capacidad no configurada.
105

Puede revisar las opciones y hacer clic en Sí en el cuadro de diálogo Configuración automática para crear uno o más
bloques de discos, o agregar la capacidad no configurada a un bloque de discos existente, o ambas opciones. Si hace
clic en Sí, también puede crear múltiples discos virtuales de capacidad similar después de crear el bloque de discos.
Si elige no crear los bloques de discos recomendados, o no agregar la capacidad no configurada a un bloque de discos,
haga clic en No para cerrar el cuadro de diálogo Configuración automática. A continuación, puede configurar los
bloques de discos seleccionando Matriz de almacenamiento → Bloque de discos → Crear desde la AMW.
Localización de discos físicos en un bloque de discos
Puede utilizar la opción Hacer parpadear para localizar físicamente e identificar todos los discos físicos que componen
un bloque de discos seleccionados.
Para localizar un bloque de discos:
1. Seleccione la ficha Servicios de almacenamiento y copia.
2. Seleccione el bloque de discos en la vista Árbol o la vista Tabla.
3. En la barra de menú, seleccione Almacenamiento → Bloque de discos → Hacer parpadear.
Los LED presentes en cada disco físico que componen el bloque de discos seleccionado parpadean.
4. Localice los discos físicos en el bloque de discos y haga clic en OK (Aceptar).
Los LED dejarán de parpadear.
NOTA: Si los LED del bloque de discos no dejan de parpadear, en la AMW, seleccione Hardware → Hacer
parpadear → Detener todas las indicaciones.
5. Haga clic en Aceptar.
Cómo cambiar el nombre de un bloque de discos
Utilice la opción Cambiar nombre para cambiar el nombre de un bloque de discos cuando el nombre actual deje de ser
significativo.
Tenga estas pautas en cuenta cuando cambie el nombre de un bloque de discos:
• Un nombre de bloque de discos puede incluir letras, números y los caracteres especiales guión bajo (_), guión
(–) y símbolo de almohadilla (#). Si elige cualquier otro carácter, se muestra un mensaje de error y se pide elegir
otro nombre.
• Limite el nombre a 30 caracteres.
• Utilice un nombre exclusivo y significativo que sea fácil de comprender y recordar.
• No utilice nombres arbitrarios o nombres que puedan perder su significado con rapidez en el futuro.
• Si elige un nombre de bloque de discos que ya está en uso, se muestra un mensaje de error y se pide elegir otro
nombre.
Para configurar notificaciones de alerta para un bloque de discos:
1. En la AMW, seleccione la ficha Servicios de almacenamiento y copia.
2. Seleccione el bloque de discos.
3. En la barra de menú, seleccione Almacenamiento → Bloque de discos → Cambiar nombre. Alternativamente, haga
clic con el botón derecho del mouse en el bloque de discos y seleccione Cambiar nombre.
Aparece el cuadro de diálogo Cambiar nombre de bloque de discos.
4. Escriba un nuevo nombre en Nombre del bloque de discos.
5. Haga clic en Aceptar.
106

Configuración de notificaciones de alerta para un bloque de discos
Puede configurar el MD Storage Manager para enviar notificaciones de alerta cuando la capacidad no configurada
(libre) de un bloque de discos alcance un porcentaje especificado. Puede modificar la configuración de notificaciones
de alertas después de crear un bloque de discos.
Para configurar notificaciones de alerta para un bloque de discos:
1. En la AMW, seleccione la ficha Servicios de almacenamiento y copia.
2. Seleccione el bloque de discos.
3. En la barra de menú, seleccione Almacenamiento → Bloque de discos → Cambiar → Configuración.
Aparece el cuadro de diálogo Cambiar configuración de bloque de discos.
4. En el área Cambiar umbrales de advertencia, seleccione la casilla de verificación correspondiente a una
notificación de aviso crítico.
También puede seleccionar la casilla de verificación correspondiente a una notificación de aviso temprano.
NOTA: La notificación de aviso temprano solo está disponible después de seleccionar la notificación de aviso
crítico.
5. Seleccione o escriba un valor para especificar un porcentaje de capacidad utilizable.
Cuando la capacidad no configurada (libre) en el bloque de discos alcance el porcentaje especificado, se envía
una notificación de alerta en la forma de mensajes de correo electrónico y mensajes de captura SNMP a las
direcciones de destino que se especifiquen en el cuadro de diálogo Configurar alertas. Para obtener más
información sobre cómo especificar las direcciones de destino, consulte Configuración de notificaciones de alerta.
6. Haga clic en Aceptar.
Cómo agregar discos físicos no asignados a un bloque de discos
Utilice la opción Agregar discos físicos (Capacidad) para aumentar la capacidad libre de un bloque de discos existente
agregando discos físicos no asignados. Después de agregar discos físicos no asignados a un bloque de discos, los
datos en cada disco virtual del bloque de discos se redistribuyen para incluir los discos físicos adicionales.
NOTA: Tenga estas pautas en cuenta cuando agregue discos físicos a un bloque de discos:
• El estado del bloque de discos debe ser Óptimo antes de que pueda agregar discos físicos no asignados.
• Puede agregar un máximo de 12 discos físicos a un bloque de discos existente. Sin embargo, el bloque de
discos no puede contener más discos físicos que el límite máximo para una matriz de almacenamiento.
• Solo puede agregar discos físicos no asignados con un estado Óptimo a un bloque de discos.
• Los datos en los discos virtuales se mantienen accesibles durante esta operación.
Para agregar discos físicos no asignados a un bloque de discos:
1. En la AMW, seleccione la ficha Servicios de almacenamiento y copia.
2. Seleccione el bloque de discos.
3. En la barra de menú, seleccione Almacenamiento → Bloque de discos → Agregar discos físicos (Capacidad).
Se muestra el cuadro de diálogo Agregar discos físicos. Puede ver información sobre:
– El bloque de discos en el área Información del bloque de discos.
– Los discos físicos no asignados que pueden agregarse al bloque de discos en el área Seleccionar discos
físicos para agregar.
107

NOTA: El firmware del módulo de la controladora RAID organiza las opciones de disco físico no
asignado con las mejores opciones listadas en la parte superior en el área Seleccionar discos físicos
para agregar.
4. Seleccione uno o más discos físicos en el área Seleccionar discos físicos para agregar.
La capacidad libre total que se agregará al bloque de discos se muestra en el campo Capacidad utilizable total
seleccionada
.
5. Haga clic en Agregar.
Configuración de la capacidad de conservación de un bloque de
discos
La capacidad de conservación en un bloque de discos se reserva para operaciones de reconstrucción de datos en caso
de fallos de discos físicos.
Para configurar la capacidad de conservación en un bloque de discos:
1. En la AMW, seleccione la ficha Servicios de almacenamiento y copia.
2. Seleccione el bloque de discos.
3. En la barra de menú, seleccione Almacenamiento → Bloque de discos → Cambiar → Configuración.
Aparece el cuadro de diálogo Cambiar configuración de bloque de discos.
4. En el área Capacidad de conservación del cuadro Discos físicos dedicados a capacidad de conservación, escriba
o seleccione un número de discos físicos.
La capacidad de conservación del bloque de discos depende del número de discos físicos en el bloque de discos.
5. Haga clic en Aceptar.
Cambio de la prioridad de modificación de un bloque de discos
Utilice la opción Prioridad de modificación para especificar los niveles de prioridad para operaciones de modificación
en un bloque de discos en relación con el rendimiento del sistema.
NOTA: Seleccionar una prioridad superior para operaciones de modificación en un bloque de discos puede
ralentizar el rendimiento del sistema.
A continuación se describen los niveles de prioridad para modificar un bloque de discos:
• Prioridad de reconstrucción degradada: la prioridad de reconstrucción degradada determina la prioridad de la
operación de reconstrucción de datos cuando un disco físico falla en un bloque de discos.
• Prioridad de reconstrucción crítica: la prioridad de reconstrucción crítica determina la prioridad de la operación
de reconstrucción de datos cuando al menos dos discos físicos fallan en un bloque de discos.
• Prioridad de operación en segundo plano: la prioridad de operación en segundo plano determina la prioridad de
las operaciones en segundo plano de bloque de discos, como por ejemplo Expansión del disco virtual - VDE y
Formato de disponibilidad instantánea (IAF).
Para configurar notificaciones de alerta para un bloque de discos:
1. En la AMW, seleccione la ficha Servicios de almacenamiento y copia.
2. Seleccione el bloque de discos.
3. En la barra de menú, seleccione Almacenamiento → Bloque de discos → Cambiar → Configuración.
Aparece el cuadro de diálogo Cambiar configuración de bloque de discos.
4. En el área Prioridades de modificación, mueva las barras del control deslizante para seleccionar un nivel de
prioridad.
Puede elegir un nivel de prioridad para:
108

– Reconstrucción degradada
– Reconstrucción crítica
– Operación en segundo plano
Puede seleccionar uno de los siguientes niveles de prioridad:
– más baja
– baja
– media
– alta
– más alta
Un nivel de prioridad superior implica un mayor impacto sobre el rendimiento del sistema y la E/S de host.
Cambio de la propiedad del módulo de la controladora RAID de un
bloque de discos
Puede cambiar la propiedad del módulo de la controladora RAID de un bloque de discos para especificar qué módulo de
la controladora RAID debe poseer todos los discos virtuales en el bloque de discos.
El cambio de la propiedad del módulo de la controladora RAID en el nivel de bloque de discos provoca que cada disco
virtual en ese bloque de discos se transfiera al otro módulo de la controladora RAID y utilice una nueva ruta de E/S. Si
no desea establecer cada disco virtual en la nueva ruta de acceso, cambie la propiedad del módulo de la controladora
RAID en el nivel de disco virtual en lugar de en el nivel de bloque de discos.
PRECAUCIÓN: Posible pérdida de acceso a los datos: si cambia la propiedad del módulo de la controladora RAID
mientras una aplicación accede a los discos virtuales en el bloque de discos, pueden producirse errores de E/S.
Asegúrese de que la aplicación no acceda a los discos virtuales y que haya un controlador multirruta instalado en
los hosts antes de realizar este procedimiento.
Para cambiar la propiedad del módulo de la controladora RAID de un bloque de discos:
1. En la AMW, seleccione la ficha Servicios de almacenamiento y copia.
2. Seleccione el bloque de discos.
3. En la barra de menú, seleccione Almacenamiento → Bloque de discos → Cambiar → Propiedad/ruta de acceso
preferido.
4. Seleccione el módulo de la controladora RAID.
5. Haga clic en Sí.
Comprobación de coherencia de datos
Utilice la opción Comprobación de coherencia para revisar la coherencia en un bloque de discos o grupo de discos
seleccionado.
Utilice esta opción solo cuando lo indique Recovery Guru.
PRECAUCIÓN: Utilice esta opción sólo bajo la supervisión de un representante de asistencia técnica.
Tenga en cuenta estas pautas importantes antes de revisar la coherencia de sus datos:
• Los bloques de discos solo se configuran como nivel 6 de RAID.
• No puede utilizar esta opción en grupos de discos nivel 0 de RAID que no tengan congruencia.
• Si utiliza esta opción en un grupo de discos nivel 1 de RAID, la revisión de coherencia compara los datos en los
discos físicos replicados.
109

• Si realiza esta operación en un grupo de discos nivel 5 de RAID o nivel 6 de RAID, la revisión inspecciona la
información de paridad que se distribuye entre los discos virtuales. La información sobre nivel 6 de RAID
también se aplica a bloques de discos.
• Para realizar esta operación correctamente, deben cumplirse las condiciones siguientes:
– Los discos virtuales en el bloque de discos o grupo de discos deben estar en estado Óptimo.
– El bloque de discos o grupo de discos no debe tener ninguna operación de modificación de disco virtual
en curso.
– Solo puede realizar esta operación en un bloque de discos o grupo de discos a la vez. Sin embargo,
puede realizar una revisión de congruencia en discos virtuales seleccionados durante una operación de
exploración de soportes. Puede habilitar una comprobación de coherencia de exploración de soportes
en uno o más discos virtuales en la matriz de almacenamiento.
Para revisar la coherencia de datos:
1. Seleccione la ficha Servicios de almacenamiento y copia.
2. Seleccione el bloque de discos o grupo de discos que desee revisar.
3. Seleccione una de las siguientes opciones en la barra de menú:
– Almacenamiento → Grupo de discos → Avanzado → Revisar coherencia
– Almacenamiento → Bloque de discos → Avanzado → Revisión de coherencia
4. Haga clic en Sí.
5. Haga clic en Inicio.
La operación de revisión de congruencia se inicia y se muestra el cuadro de diálogo Revisión de coherencia. Los
discos virtuales en el bloque de discos o grupo de discos se exploran secuencialmente, comenzando desde la
parte superior de la tabla en el cuadro de diálogo de disco virtual. Se realizan las acciones siguientes cada vez que
se explora el disco virtual:
– El disco virtual se selecciona en la tabla de disco virtual.
PRECAUCIÓN: Posible pérdida de acceso a los datos: un error de paridad es potencialmente grave y
podría provocar una pérdida de datos permanente.
– El estado de la revisión de congruencia se muestra en la columna Estado asociado.
Eliminación de un bloque de discos
Utilice la opción Eliminar para eliminar un bloque de discos y todos los discos virtuales presentes en el bloque de
discos. Cuando se elimina un bloque de discos, los discos físicos que estaban asociados con el bloque de discos
cambian al estado Sin asignar. Este proceso crea más capacidad no configurada en la matriz de almacenamiento, que
puede reconfigurar para cumplir sus necesidades de almacenamiento.
PRECAUCIÓN: Posible pérdida de acceso a los datos: eliminar un bloque de discos provoca la pérdida de todos los
datos en los discos virtuales en el bloque de discos. Antes de realizar esta operación, realice una copia de
seguridad de los datos en todos los discos virtuales en el bloque de discos, detenga todas las entradas/salidas
(E/S) y desmonte cualquier sistema de archivos en el disco virtual.
Tenga en cuenta estas pautas cuando elimine un bloque de discos:
• Si elimina un bloque de discos que contenga un disco virtual de repositorio de instantánea, debe eliminar el
disco virtual base antes de eliminar el disco virtual de instantánea asociado.
• La capacidad de los discos físicos que se asociaron anteriormente con el bloque de discos eliminado se agrega
a cualquiera de estos nodos:
– Un nodo con Capacidad no configurada existente.
– Un nodo con Capacidad no configurada nuevo si ninguno existía anteriormente.
110

• No puede eliminar un bloque de discos que tenga cualquiera de las siguientes condiciones:
– El bloque de discos contiene un disco virtual de repositorio, como por ejemplo un disco virtual de
repositorio de grupo de instantáneas, o un disco virtual de repositorio de miembro de Grupo de
coherencia. Debe eliminar el componente lógico que tenga el disco virtual de repositorio asociado en el
bloque de discos antes de que pueda eliminar el bloque de discos.
NOTA: No puede eliminar un disco virtual de repositorio si el disco virtual base se encuentra en un
bloque de discos diferente y no ha solicitado eliminar ese bloque de discos al mismo tiempo.
– El bloque de discos contiene un disco virtual base o un disco virtual de destino que participa en una
operación de copia de disco virtual con el estado En progreso.
Para eliminar un bloque de discos:
1. Seleccione la ficha Servicios de almacenamiento y copia.
2. Seleccione uno o varios bloques de discos.
3. En la barra de menú, seleccione Almacenamiento → Bloque de discos → Eliminar.
Aparece el cuadro de diálogo Confirmar eliminación de bloque de discos.
4. Escriba sí para confirmar y haga clic en Aceptar.
Se muestra el cuadro de diálogo Eliminar bloque de discos - Progreso mientras se eliminan todos los discos
virtuales del bloque de discos.
Visualización de componentes lógicos de la matriz de
almacenamiento y de los componentes físicos asociados
Puede ver los componentes lógicos (discos virtuales, bloques de discos y grupos de discos) en una matriz de
almacenamiento y, a continuación, ver los componentes físicos (módulos de la controladora RAID, gabinetes RAID,
discos físicos y gabinetes de expansión) asociados con un componente lógico específico.
1. Para ver los componentes, seleccione la ficha Servicios de almacenamiento y copia.
Se muestra el árbol de objetos a la izquierda, y el panel Propiedades se muestra a la derecha. El árbol de objetos
ofrece una vista de los componentes de la matriz de almacenamiento en una estructura en árbol. Entre los
componentes que se muestran se incluyen bloques de discos, grupos de discos, discos virtuales, nodos de
capacidad libre y cualquier capacidad no configurada para la matriz de almacenamiento. El panel Propiedades
muestra información detallada sobre el componente que esté seleccionado en el árbol de objetos.
2. Para ver los componentes físicos asociados con un componente, realice una de las acciones siguientes:
– Haga clic con el botón derecho del mouse en un componente y seleccione Ver componentes físicos
asociados.
– Seleccione un componente y haga clic en Ver componentes físicos asociados en el panel Propiedades.
– Seleccione un componente y, en la barra de menú, seleccione Almacenamiento → Bloque de discos →
Ver componentes físicos asociados.
Los componentes físicos asociados se muestran con un triángulo verde encima de los mismos.
Bloques de discos seguros
Puede crear bloques de discos seguros a partir de discos físicos con función de seguridad. Los discos físicos en un
bloque de discos seguros pasan a tener función de seguridad. Sol o se permite el acceso de lectura desde y el acceso
de escritura hasta los discos físicos a través de un módulo de la controladora RAID que esté configurado con la clave
de seguridad correcta.
111

PRECAUCIÓN: Posible pérdida de acceso a los datos: cuando un bloque de discos es seguro, la única forma de
eliminar la seguridad es eliminando el bloque de discos. La eliminación el bloque de discos también elimina todos
los datos en los discos virtuales que componen el bloque de discos.
Siempre que se apaga y se vuelve a encender la alimentación, todos los discos físicos con seguridad habilitada
cambian al estado Bloqueado por seguridad. En este estado, no se puede acceder a los datos hasta que un módulo de
la controladora RAID proporciona la clave de seguridad correcta. Puede ver el estado Seguridad de disco físico de
cualquier bloque de discos en la matriz de almacenamiento desde el cuadro de diálogo Propiedades de bloque de
discos. Se ofrece información sobre los siguientes estados:
• Con función de seguridad
• Seguro
La siguiente tabla ofrece una descripción del estado de las propiedades de seguridad de un bloque de discos.
Tabla 6. Estado de las propiedades de seguridad de un bloque de discos
Con función de seguridad: sí Con función de seguridad: no
Seguro: sí El bloque de discos se compone de todos los
discos físicos SED y está en un estado
Seguro.
No aplicable. Solo los discos físicos SED pueden
estar en estado Seguro.
Seguro: no El bloque de discos se compone de todos los
discos físicos SED y está en un estado No
seguro.
El bloque de discos no está completamente
compuesto por discos físicos SED.
La opción Discos físicos seguros se muestra en el menú Bloque de discos. La opción Discos físicos seguros está activa
si estas condiciones son ciertas:
• La matriz de almacenamiento seleccionada no tiene seguridad habilitada pero está compuesta completamente
por discos físicos con función de seguridad.
• La matriz de almacenamiento no contiene discos virtuales básicos de copia de instantánea ni discos virtuales
de repositorio de instantánea.
• El bloque de discos se encuentra en estado Óptimo.
• Hay configurada una clave de seguridad para la matriz de almacenamiento.
La opción Discos físicos seguros está inactiva si las condiciones anteriores no se cumplen. La opción Discos físicos
seguros está inactiva con una marca a la izquierda si el bloque de discos ya tiene seguridad habilitada.
La opción Crear un bloque de discos seguro se muestra en el cuadro de diálogo Crear bloque de discos - Nombre del
bloque de discos y Selección de disco físico. La opción Crear un bloque de discos seguro solo está activa cuando se
cumplen las siguientes condiciones:
• La función Seguridad de disco físico está activada.
• Una clave de seguridad está instalada en la matriz de almacenamiento.
• Al menos un disco físico con función de seguridad está instalado en la matriz de almacenamiento.
• Todos los discos físicos que ha seleccionado en la ficha Hardware son discos físicos con función de seguridad.
Cómo cambiar la capacidad en discos virtuales ligeros existentes
Si la cantidad de espacio utilizada por el host para operaciones de lectura/escritura (a veces denominada capacidad
consumida) supera la cantidad de capacidad física asignada en un disco virtual estándar, la matriz de almacenamiento
no podrá alojar solicitudes de escritura adicionales hasta que se aumente la capacidad física. Sin embargo, en un disco
virtual ligero, MD Storage Manager puede automáticamente ampliar la capacidad física de un disco virtual ligero.
112

También puede hacerlo manualmente utilizando Almacenamiento → Disco virtual → Aumentar capacidad de
repositorio. Si selecciona la opción de ampliación automática, podrá también establecer una capacidad de ampliación
máxima. La capacidad de ampliación máxima le permite limitar el crecimiento automático de un disco virtual a una
cantidad inferior a la capacidad virtual definida.
NOTA: Como se asigna menos de la capacidad completa al crear un disco virtual ligero, puede existir suficiente
capacidad libre cuando se realizan determinadas operaciones como, por ejemplo, imágenes de instantánea y
discos virtuales de instantánea. Si esto ocurre, aparecerá un aviso de umbral de alerta.
Creación de un disco virtual ligero desde un bloque de discos
NOTA: Solo se pueden crear discos virtuales ligeros desde bloques de discos, no desde grupos de discos.
1. En la AMW, seleccione la ficha Servicios de almacenamiento y copia.
2. Seleccione un nodo de Capacidad libre en un bloque de discos.
Los discos virtuales ligeros se muestran en la lista bajo el nodo Bloques de discos.
3. Seleccione Almacenamiento → Disco virtual → Crear → Disco virtual.
Aparecerá la ventana Crear disco virtual.
4. Seleccione Crear disco virtual ligero.
5. Utilice la casilla Nueva capacidad virtual para indicar la capacidad virtual del nuevo disco virtual y las Unidades
para indicar las unidades de capacidad específicas a usar (MB, GB o TB).
La capacidad virtual mínima es 32 MB.
6. En el cuadro Nombre del disco virtual, escriba un nombre para el disco virtual.
7. Para asignar hosts a discos virtuales, seleccione Asignar posteriormente.
El disco virtual no está asignado a un LUN y ningún host puede acceder a él hasta que se asignen un host y un LUN
específicos a este disco virtual a través de la pestaña Asignaciones de host.
8. Para usar la caché SSD flash, seleccione Usar caché SSD flash.
La caché SSD flash proporciona memoria caché de solo lectura de los discos virtuales seleccionados por el
usuario en Discos de estado sólido (SSD) para aumentar el rendimiento de lectura de los discos virtuales más allá
de los discos duros convencionales. Este proceso de copia de datos de forma transparente de los HDD y en los
SSD de alto rendimiento mejora los tiempos de respuesta y el rendimiento de E/S de la aplicación
La casilla Usar caché SSD flash está deshabilitada si:
– no hay caché SSD disponible
– el bloque de discos está compuesto únicamente de discos físicos SSD
– el bloque de discos tiene atributos de servicio de datos diferentes de los de la caché SSD
– ha seleccionado Asignar posteriormente
NOTA: Cuando crea un disco virtual ligero, la opción Habilitar captura previa de lectura de caché dinámica no
está disponible.
9. Haga clic en Siguiente.
10. Realice uno de los siguientes pasos:
– Seleccione Usar configuración de capacidad recomendada y haga clic en Siguiente.
– Seleccione Seleccionar su propia configuración y, a continuación, seleccione Personalizar configuración
de capacidad (avanzada). Haga clic en Siguiente y vaya al paso 11.
11. Utilice la casilla Capacidad preferida para indicar la capacidad física inicial del disco virtual y la lista Unidades
para indicar las unidades de capacidad específicas a usar (MB, GB o TB).
113

NOTA: La capacidad física es la cantidad de espacio de disco físico actualmente reservado para las
solicitudes de escritura. La capacidad física debe ser de al menos 4 GB, y no puede ser mayor de 256 GB.
Según el valor introducido en el paso anterior, la tabla Candidatos de capacidad física de bloque de discos se
rellena con los discos virtuales de repositorio correspondientes. Los nuevos candidatos de repositorio devueltos se
asignarán a la capacidad que especifique o se redondearán al incremento de 4 GB más cercano para asegurarse
de que se pueda utilizar toda la capacidad del repositorio
12. Seleccione un repositorio de la tabla.
Los repositorios existentes se colocan al principio de la lista.
NOTA: La ventaja de reutilizar un repositorio existente es que puede evitar el proceso de inicialización que
tiene lugar cuando crea uno.
13. Para cambiar la política de expansión de repositorio o el umbral de aviso, haga clic en Ver configuración avanzada
del repositorio.
– Política de expansión del repositorio: seleccione Automático o Manual. Cuando la capacidad consumida se
acerca a la capacidad física, puede expandir la capacidad física. El software de administración de
almacenamiento MD puede expandir automáticamente la capacidad física o bien puede hacerlo
manualmente. Si selecciona Automático, también puede establecer una capacidad de expansión máxima.
La capacidad de expansión máxima le permite limitar el crecimiento automático del disco virtual por
debajo de la capacidad virtual. El valor de la capacidad de expansión máxima debe ser un múltiplo de 4 GB.
– Umbral de aviso: en el campo Enviar alerta cuando la utilización del repositorio llegue a, introduzca un
porcentaje. El software MD Storage Manager envía una notificación de alerta cuando la capacidad física
alcance el porcentaje completo.
14. Haga clic en Finalizar.
Aparece la ventana Disco virtual creado satisfactoriamente.
15. Haga clic en Aceptar.
Si desea crear otro disco virtual, haga clic en Sí en la ventana ¿Desea crear otro disco virtual?. Realice todas las
modificaciones del sistema operativo necesarias en el host de la aplicación para que las aplicaciones puedan
utilizar el disco virtual. Para obtener más información, consulte la MD Storage Manager Software Installation
Guide (Guía de instalación del software MD Storage Manager) correspondiente a su sistema operativo.
114

9
Uso de la Caché SSD :
La función Caché SSD utiliza discos físicos de discos de estado sólido (SSD) para mejorar el rendimiento de sólo lectura
en su matriz de almacenamiento. Los discos físicos SSD se agrupan de forma lógica juntos para ofrecer caché
secundaria para uso con la caché primaria en la memoria del módulo de la controladora RAID.
El uso de la caché SSD mejora el rendimiento de las aplicaciones y los tiempos de respuesta y ofrece una mejora
sostenida del rendimiento en diversas cargas de trabajo, especialmente en cargas de trabajo de IOP alta.
Cómo funciona la caché SSD
Después de una lectura del host, los datos se almacenan en DRAM, se copian de los discos virtuales base
especificados por el usuario y se almacenan en dos discos virtuales RAID internos (uno por módulo de controladora
RAID). Estos discos virtuales se crean automáticamente al configurar inicialmente una caché SSD. Ningún disco virtual
es accesible para operaciones de lectura/escritura y no pueden aparecer ni administrarse en la interfaz de MD Storage
Manager.
Para mover datos a y desde la caché SSD, se utilizan mecanismos de E/S de disco virtual sencillos.
Al almacenar los datos en la caché SSD se elimina la necesidad de acceder repetidamente al disco virtual base. Sin
embargo, ambos discos virtuales de la caché SSD computan para el número de discos virtuales admitidos en la matriz
de almacenamiento.
Ventajas de la caché SSD
Las ventajas de usar la función Caché SSD varía en función de la configuración de su sistema y del entorno de red. Sin
embargo, las cargas de trabajo que normalmente aprovechan mejor el uso de la caché SSD de alto rendimiento son:
• Cargas de trabajo en las que el rendimiento está limitado por procesos de entrada/salida (IOP) de discos físicos.
• Aplicaciones que generan un porcentaje mucho más alto de lecturas de disco físico frente a escrituras de disco
físico.
• Lecturas repetidas en las mismas áreas o en las áreas adyacentes del disco físico.
• Los datos globales a los que accede una aplicación son regularmente menores que la capacidad potencial de la
caché SSD. Para determinar si es éste el caso, revisar el número de discos virtuales y los tamaños que están
almacenados en caché a menudo produce un cálculo fiable. Cuantos más discos virtuales estén almacenados
en la caché, mucho más probable será que su aplicación acceda a una mayor capacidad de datos de la
configurada en la caché SSD.
Selección de parámetros de la caché SSD
Al crear una caché SSD, puede elegir qué tipo de E/S va mejor con sus aplicaciones:
• sistema de archivos
• base de datos
• servidor web
También tiene las siguientes opciones:
115

• capacidad de la caché SSD, desde una lista de candidatos posibles que constan de distintas cantidades de
discos físicos SSD.
• si desea habilitar la caché SSD en todos los discos virtuales seleccionables actualmente asignados a los hosts
• si utilizar la caché SSD en discos virtuales existentes o al crear nuevos discos virtuales
Restricciones de la caché SSD
Las siguientes restricciones se aplican al uso de la función Caché SSD:
• La caché SSD no se admite en las imágenes de instantánea basadas en PiT ni en los discos virtuales de
instantáneas (heredadas).
• Si importa o exporta discos virtuales base que tengan habilitada o deshabilitada la caché SSD, los datos de la
caché no se importan ni exportan.
• La capacidad de caché SSD máxima que se puede utilizar en una matriz de almacenamiento depende de la
capacidad de caché primaria del módulo de controladora RAID.
• No puede quitar el último disco físico de una caché SSD sin eliminar antes la caché SSD.
• Solo se admite una caché SSD por cada matriz de almacenamiento.
Creación de una caché SSD :
1. En la AMW, seleccione la ficha Servicios de almacenamiento y copia.
2. Realice uno de los siguientes pasos:
– En la vista de árbol, haga clic con el botón derecho del mouse en Caché SSD y seleccione Crear.
– En la barra de menús, seleccione Almacenamiento → Caché SSD → Crear.
Aparece la ventana Crear caché SSD.
3. Escriba un nombre para Nombre de caché SSD.
4. Seleccione un tipo de característica de E/S entre las siguientes opciones:
– Sistema de archivos
– Base de datos
– Web Server
5. Seleccione una opción adecuada para Seguridad de datos (DA).
6. Seleccione una capacidad adecuada en Candidatos de caché SSD.
En la capacidad utilizable dispone de 5.120 GB de caché SSD.
NOTA: Para ver los discos físicos que componen la capacidad utilizable, seleccione la fila correspondiente
bajo Candidatos de caché SSD y haga clic en Ver discos físicos.
7. Para habilitar la caché SSD en discos virtuales existentes, seleccione Habilitar caché SSD en discos virtuales
compatibles existentes que estén asignados a hosts.
8. Haga clic en Crear.
Visualización de componentes físicos asociados con una caché
SSD
Para ver los componentes físicos asociados con una caché SSD:
1. En la AMW, seleccione la ficha Servicios de almacenamiento y copia.
2. En el árbol de vista, seleccione la caché SSD y haga una de las siguientes acciones:
116

– En la barra de menús, seleccione Almacenamiento → Caché SSD → Ver componentes físicos asociados.
– Haga clic con el botón derecho del mouse en la caché SSD y seleccione Ver componentes físicos
asociados.
– En la vista de tabla de la caché SSD, haga clic en Ver componentes físicos asociados.
Aparece la ventana Ver componentes físicos asociados.
3. Para ver un tipo de disco físico, seleccione un tipo de disco en Tipo de disco físico y haga clic en Mostrar.
Para ocultar los componentes visualizados, haga clic en Ocultar.
4. Para ver los componentes instalados en el gabinete asociado, haga clic en Ver componentes de gabinete.
Localización de discos físicos en una caché SSD
Para localizar discos físicos en una caché SSD:
1. En la AMW, seleccione la ficha Servicios de almacenamiento y copia.
2. En la vista de árbol, seleccione la caché SSD y realice una de las siguientes acciones:
– En la barra de menú, seleccione Almacenamiento → Caché SSD → Hacer parpadear.
– Haga clic con el botón derecho del mouse en la caché SSD y seleccione Parpadear.
Los LED de los discos físicos que componen la caché SSD parpadearán.
3. Después de localizar los discos físicos, haga clic en Aceptar.
Los LED dejarán de parpadear.
4. Si los LED del grupo de discos no dejan de parpadear, en la barra de herramientas de la AMW, seleccione
Hardware → Hacer parpadear → Detener todas las indicaciones.
Si los LED dejan de parpadear satisfactoriamente, aparecerá un mensaje de confirmación.
5. Haga clic en Aceptar.
Cómo agregar discos físicos a una caché SSD
Para agregar discos físicos a una caché SSD:
1. En la AMW, seleccione la ficha Servicios de almacenamiento y copia.
2. En la vista de árbol, seleccione la caché SSD y realice una de las siguientes acciones:
– En la barra de menú, seleccione Almacenamiento → Caché SSD → Agregar discos físicos (Capacidad).
– Haga clic con el botón derecho del mouse en la caché SSD y seleccione Agregar discos físicos
(Capacidad).
Aparecerá la ventana Agregar discos físicos (Capacidad).
3. Seleccione el disco físico que desea agregar y haga clic en Agregar.
Lo siguiente no aparece en la ventana Agregar discos físicos (Capacidad):
– Discos físicos en un estado no óptimo.
– Discos físicos que no sean discos físicos SSD.
– Discos físicos no compatibles con los discos físicos actualmente en la caché SSD.
Cómo eliminar discos físicos de una caché SSD
Para eliminar discos físicos de una caché SSD:
117

1. En la AMW, seleccione la ficha Servicios de almacenamiento y copia.
2. En la vista de árbol, seleccione la caché SSD de la que desea quitar los discos físicos.
3. Realice uno de los siguientes pasos:
– En la barra de menú, seleccione Almacenamiento → Caché SSD → Quitar discos físicos (Capacidad).
– Haga clic con el botón derecho del mouse en la caché SSD y seleccione Quitar discos físicos (Capacidad).
Aparecerá la ventana Quitar discos físicos (Capacidad).
4. Seleccione el disco físico que desea agregar y haga clic en Quitar.
Suspensión o reanudación de almacenamiento en caché de SSD
1. En la AMW, seleccione la ficha Servicios de almacenamiento y copia.
2. En la vista de árbol, seleccione la caché SSD y realice una de las siguientes acciones:
– En la barra de menús, seleccione Almacenamiento → Caché SSD → Suspender.
– Haga clic con el botón derecho del mouse en la caché SSD y seleccione Suspender.
En la vista de tabla de la caché SSD, el estado aparecerá como Suspendido.
3. Para reanudar el almacenamiento en caché SSD, lleve a cabo una de las siguientes acciones:
– En la barra de menús, seleccione Almacenamiento → Caché SSD → Reanudar.
– Haga clic con el botón derecho del mouse en la caché SSD y seleccione Reanudar.
En la vista de tabla de la caché SSD, el estado aparecerá como Óptimo.
Cambio del tipo de E/S en una caché de SSD
Para cambiar el tipo de E/S en una caché de SSD:
1. En la AMW, seleccione la ficha Servicios de almacenamiento y copia.
2. Realice uno de los siguientes pasos:
– En la barra de menús, seleccione Almacenamiento → SSD Caché de SSD → Cambiar tipo de E/S y
seleccione un tipo de E/S adecuado.
– Haga clic con el botón derecho del mouse en la caché de SSD y seleccione Cambiar tipo de E/S y
seleccione un tipo de E/S adecuado.
El tipo de característica de E/S recién seleccionado aparece en la vista Tabla para la caché de SSD seleccionada.
Cómo cambiar el nombre de una caché SSD
Para cambiar el nombre de una caché SSD:
1. En la AMW, seleccione la ficha Servicios de almacenamiento y copia.
2. En la vista de árbol, seleccione la caché SSD a la que desea cambiar el nombre.
3. Realice uno de los siguientes pasos:
– En la barra de menús, seleccione Almacenamiento → Caché SSD → Cambiar nombre.
– Haga clic con el botón derecho del mouse en la caché SSD y seleccione Cambiar nombre.
Aparece la ventana Cambiar nombre de caché SSD.
4. Escriba un nuevo nombre para la caché SSD y haga clic en Aceptar.
118

Eliminación de una caché SSD :
Para eliminar una caché SSD:
1. En la AMW, seleccione la ficha Servicios de almacenamiento y copia.
2. En la vista de árbol, seleccione la caché SSD y realice una de las siguientes acciones:
– En la barra de menú, seleccione Almacenamiento → Caché SSD → Eliminar.
– Haga clic con el botón derecho del mouse en la caché SSD y seleccione Eliminar.
Aparecerá la ventana Confirmar eliminación de caché SSD.
3. Escriba yes para confirmar y haga clic en Aceptar.
Uso de la herramienta de modelado de rendimiento
La herramienta Modelado de rendimiento de caché SSD le ayuda a determinar la mejora de rendimiento para la
capacidad de la caché SSD cuando ejecute la herramienta de modelado de rendimiento con una carga de trabajo que
tenga las mismas características que la que ejecute en producción. La herramienta proporciona una estimación del
rendimiento usando las siguientes métricas: porcentaje de acierto de caché y tiempo de respuesta medio. La
herramienta muestra el rendimiento actual para la caché SSD física que ha creado.
Para ejecutar la herramienta de modelado de rendimiento:
1. En la AMW, seleccione la ficha Servicios de almacenamiento y copia.
2. Para acceder a la herramienta de modelado de rendimiento, resalte el Nodo de caché SSD en la vista de árbol
lógico.
3. Realice uno de los siguientes pasos:
– En la barra de menús, seleccione Almacenamiento → SSD Caché de SSD → Ejecutar modelado de
rendimiento.
– Haga clic con el botón derecho del mouse en la caché de SSD y seleccione Ejecutar modelado de
rendimiento.
Aparecerá la ventana Modelado de rendimiento de la caché de SSD.
4. Revise la información del área Información de modelado de la ventana Modelado de rendimiento de la caché de
SSD
.
5. Seleccione una de las siguientes opciones de Ver resultados para elegir el formato en que desea ver los
resultados:
– Tiempo de respuesta
– % de acierto de caché
6. Haga clic en Inicio para ejecutar la herramienta de modelado de rendimiento.
NOTA: Según la capacidad de caché y la carga de trabajo, se podría tardar de 10 a 20 horas en rellenar
completamente la caché. Hay información válida incluso después de una ejecución de varios minutos, pero
se tardan varias horas en obtener las predicciones más precisas.
NOTA: Mientras se ejecuta la herramienta de modelado de rendimiento, aparece una barra de progreso en la
parte principal de la ventana. Puede cerrar o minimizar la ventana; el modelado de rendimiento continuará su
ejecución. Puede incluso cerrar el software MD Storage Manager; la sesión de modelado de rendimiento
seguirá ejecutándose.
119

7. Para guardar los resultados de una sesión de modelado de rendimiento, haga clic en Guardar como y guarde los
datos en un archivo .csv.
120

10
Función Premium: disco virtual de instantánea
Los siguientes tipos de funciones Premium de instantánea de disco virtual son compatibles con la matriz de
almacenamiento MD:
• Discos virtuales de instantánea que utilizan varios grupos puntuales (PiT)
• Discos virtuales de instantánea (heredados) que utilizan un repositorio independiente para cada instantánea
NOTA: En esta sección se describe el disco virtual de instantánea que utiliza grupos PiT. Si utiliza la función
Premium de disco virtual de instantánea (heredado), consulte Función Premium: discos virtuales de instantánea
(heredados).
Una imagen de instantánea es una imagen lógica del contenido de un disco virtual base asociado creado en un
momento específico, a menudo conocido como
punto de restauración
. Este tipo de imagen no es directamente
accesible mediante lectura o escritura a un host, ya que la imagen de instantánea se utiliza para guardar solo los datos
del disco virtual base. Para permitir el acceso del host a una copia de los datos en una imagen de instantánea, deberá
crear un disco virtual de instantánea. Este disco virtual de instantánea contiene su propio repositorio, que se utiliza para
guardar cualquier modificación posterior realizada por la aplicación de host en el disco virtual base sin que ello afecte a
la imagen de instantánea a la que se hace referencia.
Disco virtual de instantánea frente a disco virtual de instantánea
(heredado)
Cualquier imagen de disco virtual de instantánea es una imagen puntual lógica de un disco virtual. Sin embargo, la
función Premium de disco virtual de instantánea difiere de la función Premium de disco virtual de instantánea
(heredado) en lo siguiente:
• La función Premium de disco virtual de instantánea (heredado) utiliza un repositorio de datos para cada
instantánea. La función Premium de disco virtual de instantánea no heredado utiliza un repositorio de datos
para todas las imágenes de instantánea asociadas con un disco virtual base. Como resultado, sólo es necesaria
una operación de escritura por disco virtual (no varias operaciones de escritura secuenciales).
• El disco virtual de instantánea agrega el concepto de un grupo de instantáneas. Como sólo hay un repositorio
para varias imágenes de instantánea, el repositorio está asociado con el grupo de instantáneas en lugar de con
la imagen de instantánea.
• A diferencia del disco virtual de instantánea (heredado), un host no tiene acceso de lectura/escritura directo a
una imagen de instantánea creada con la función Premium de disco virtual de instantánea ya que la imagen de
instantánea sólo se utiliza para guardar los datos cambiados para un disco virtual base.
• Se pueden crear imágenes de disco virtual de instantánea o de disco virtual de instantánea (heredado) a partir
de un disco virtual base, pero no ambas.
• Una imagen de instantánea creada mediante el disco virtual de instantánea se crea casi instantáneamente y no
utiliza inicialmente espacio de disco.
• Las imágenes de disco virtual de instantánea se crean siempre dentro de grupos de instantáneas; cada imagen
de instantánea está asociada únicamente con un grupo de instantáneas.
121

Imágenes y grupos de instantáneas
Las imágenes de instantánea se pueden crear manual o automáticamente estableciendo un programa que defina la
fecha y hora en la que desee crear la imagen de instantánea. Los siguientes objetos se pueden incluir en una imagen de
instantánea:
• Discos virtuales estándar
• Discos virtuales de aprovisionamiento ligero
• Grupos de coherencia
Para crear una imagen de instantánea, primero debe crear un grupo de instantáneas y reservar espacio del repositorio
de instantáneas para el disco virtual. El espacio del repositorio se basa en un porcentaje de la reserva de disco virtual
actual.
Puede eliminar la imagen de instantánea más antigua de un grupo de instantáneas manualmente o automatizar el
proceso habilitando el valor de eliminación automática para el grupo de instantáneas. Cuando se elimina una imagen de
instantánea, su definición se quita del sistema, y el espacio ocupado por la imagen de instantánea en el repositorio se
libera y vuelve a quedar disponible para su utilización dentro del grupo de instantáneas.
Propiedades de lectura/escritura de disco virtual de instantánea
Un disco virtual de instantánea se puede designar como de solo lectura o de lectura-escritura.
Estas son las diferencias entre ambos conceptos:
• Los discos virtuales de instantánea de sólo lectura proporcionan al host acceso de lectura a una copia de los
datos contenidos en la imagen de instantánea. Sin embargo, el host no puede modificar la imagen de
instantánea. Un disco virtual de instantánea de sólo lectura no requiere un repositorio asociado.
• Los discos de instantánea de lectura/escritura requieren un repositorio asociado para proporcionar al host
acceso de escritura a una copia de los datos contenidos en la imagen de instantánea. Un disco virtual de
instantánea de lectura/escritura requiere su propio repositorio para guardar las modificaciones posteriores
realizadas por la aplicación de host en el disco virtual base sin que ello afecte a la imagen de instantánea
referenciada. La instantánea se asigna del bloque de almacenamiento desde el que se ha asignado la imagen
de instantánea original. Todas las escrituras de E/S en la imagen de instantánea se redirigen al repositorio de
discos virtuales de instantáneas que se asignó para guardar las modificaciones de datos. Los datos de la
imagen de instantánea original permanecen sin cambios. Para obtener más información, consulte Descripción
de los repositorios de instantáneas.
Grupos de coherencia y grupos de instantáneas
La función Premium de disco virtual de instantánea admite los siguientes tipos de grupos de instantáneas:
• Grupo de instantáneas: un grupo de instantáneas es una colección de imágenes puntuales de un único disco
virtual base asociado
• Grupos de coherencia: un grupo de coherencia es un grupo de discos virtuales que puede administrar como
una sola entidad. Las operaciones realizadas en un grupo de coherencia se realizan simultáneamente en todos
los discos virtuales del grupo.
Grupos de instantáneas
El objetivo de un grupo de instantáneas es crear una secuencia de imágenes de instantánea en un determinado disco
virtual base sin que ello afecte al rendimiento. Puede configurar un programa para que un grupo de instantáneas cree
automáticamente una imagen de instantánea en un determinado momento del futuro o de manera regular.
122

Cuando se crea un grupo de instantáneas, se aplican las siguientes reglas:
• Los grupos de instantáneas se pueden crear con o sin imágenes de instantánea.
• Cada imagen de instantánea puede ser miembro de un único grupo de instantáneas.
• Los discos virtuales estándar y los discos virtuales ligeros son los únicos tipos de discos virtuales que pueden
contener un grupo de instantáneas. Los discos virtuales no estándar, como los discos virtuales de instantánea,
no se pueden utilizar para grupos de instantáneas.
• El disco virtual base puede residir en un grupo de discos o un bloque de discos.
• Los discos virtuales de instantánea y los grupos de instantáneas no pueden coexistir en el mismo disco virtual
base.
Un grupo de instantáneas utiliza un repositorio para guardar todos los datos para las imágenes de instantánea
contenidas en el grupo. Una operación de imagen de instantánea utiliza menos espacio de disco que una copia física
completa, debido a que los datos almacenados en el repositorio son solo los datos que han cambiado desde la última
imagen de instantánea.
Un grupo de instantáneas se crea inicialmente con un disco virtual de repositorio. El repositorio contiene inicialmente
una pequeña cantidad de datos, que aumenta con posteriores actualizaciones de datos. Puede aumentar el tamaño del
repositorio aumentando la capacidad del repositorio, o puede agregar discos virtuales al repositorio.
Grupos de coherencia de instantáneas
Para realizar las mismas operaciones de imágenes de instantánea en varios discos virtuales, puede crear un grupo de
coherencia que contenga los discos virtuales. Cualquier operación realizada en el grupo de coherencia se realiza
simultáneamente en todos los discos virtuales de dicho grupo, que crea copias coherentes de los datos entre cada
disco virtual. Los grupos de coherencia se utilizan normalmente para crear, programar o revertir discos virtuales.
Cada disco virtual que pertenece a un grupo de coherencia se denomina disco virtual miembro. Al agregar un disco
virtual a un grupo de coherencia, el sistema crea automáticamente un grupo de instantáneas nuevo que se corresponde
con este disco virtual miembro. Puede configurar un programa para que un grupo de coherencia cree automáticamente
una imagen de instantánea de cada disco virtual miembro del grupo en un momento específico del futuro o de manera
regular.
Un grupo de coherencia agrupa múltiples discos virtuales para que pueda realizar una instantánea de todos los discos
virtuales en el mismo punto en el tiempo. Esta acción crea una instantánea sincronizada de todos los discos virtuales y
es ideal para aplicaciones que abarcan varios discos virtuales, por ejemplo, una aplicación de base de datos que tiene
los registros en un disco virtual y la base de datos en otro disco virtual
Para los grupos de coherencia, se aplica lo siguiente:
• Los grupos de coherencia se pueden crear inicialmente con o sin discos virtuales miembros.
• Se pueden crear imágenes de instantánea para un grupo de coherencia a fin de habilitar las imágenes de
instantánea entre todos los discos virtuales miembros.
• Los grupos de coherencia se pueden revertir.
• Un disco virtual puede pertenecer a múltiples grupos de coherencia.
• En un grupo de coherencia sólo se pueden incluir discos virtuales estándar y discos virtuales ligeros.
• Las instantáneas creadas mediante la función Premium de disco virtual de instantánea (heredado) no se pueden
incluir en un grupo de coherencia.
• Un disco virtual base puede residir en un grupo de discos o un bloque de discos.
Descripción de los repositorios de instantáneas
Los repositorios son discos virtuales creados por el sistema que se utilizan para alojar datos de escritura para
instantáneas, grupos de instantáneas y grupos de coherencia. Durante la creación de cualquiera de los grupos o del
123

disco virtual de instantánea habilitado para la escritura, se crea automáticamente un repositorio asociado. De forma
predeterminada, se crea un disco virtual de repositorios individual para cada grupo o instantánea. Puede crear el
repositorio global automáticamente utilizando la configuración predeterminada o puede crear manualmente el
repositorio definiendo la configuración específica de la capacidad.
Un disco virtual de instantánea permite que el host acceda a una copia de los datos contenidos en una imagen de
instantánea. Una imagen de instantánea no tiene directamente acceso de lectura o escritura al host y se utiliza sólo
para guardar datos capturados en el disco virtual base.
Repositorios de grupos de coherencia
Un grupo de coherencia está compuesto de instantáneas simultáneas de múltiples discos virtuales. Cada disco virtual
que pertenece a un grupo de coherencia se denomina disco virtual miembro. Al agregar un disco virtual a un grupo de
coherencia, el sistema crea automáticamente un grupo de instantáneas nuevo que se corresponde con este disco
virtual miembro. Se debe crear un repositorio del grupo de coherencia para cada disco virtual miembro en un grupo de
coherencia con el fin de guardar datos para todas las imágenes de instantáneas en el grupo.
Una imagen de instantánea de grupo de coherencia comprende múltiples discos virtuales de instantánea para
proporcionar acceso de host a una imagen de instantánea que se ha tomado para cada disco virtual miembro en un
mismo punto en el tiempo. Los hosts no tienen acceso de lectura o escritura directamente a una imagen de instantánea
de grupo de coherencia; se utiliza solo para guardar los datos capturados del disco virtual base. El disco virtual de
instantánea de grupo de coherencia se puede designar como de solo lectura o de lectura-escritura. Los discos virtuales
de instantánea de grupo de coherencia de lectura-escritura requieren un repositorio para cada disco virtual miembro
con el fin de guardar cualquier modificación posterior que realice la aplicación de host en el disco virtual base sin que
ello afecte a la imagen de instantánea a la que se hace referencia. Cada repositorio miembro se crea al mismo tiempo
que el disco virtual de instantánea de grupo de coherencia.
Clasificación de candidatos de repositorio
Si decide crear un repositorio manualmente, puede filtrar los candidatos de repositorio para cada disco virtual miembro
seleccionando un porcentaje de la capacidad de disco virtual base o especificando una capacidad preferida en la
ventana Configuración de grupo de instantáneas. En función de su selección, aparecerán los mejores candidatos de
repositorio. Los candidatos de repositorio mostrados contienen tanto disco virtuales de repositorio existentes como
nuevos que residen en un grupo de discos o un bloque de discos.
Para obtener más información, consulte los temas de la ayuda en línea.
Uso de grupos de coherencia de instantánea con replicación remota
Aunque un disco virtual puede pertenecer a varios grupos de coherencia, debe crear grupos de coherencia
independientes para las imágenes de instantánea y la replicación remota.
Al agregar un disco virtual base que contenga un grupo de coherencia a una replicación remota (no heredada,
asíncrona), el repositorio purgará automáticamente las instantáneas más antiguas y establecerá el límite de eliminación
automática en el máximo límite de instantáneas permitido para un grupo de coherencia.
Además, todos los discos virtuales miembros que pertenezcan tanto a un grupo de coherencia de instantánea como a
un grupo de replicación remota deberán pertenecer al mismo grupo de replicación remota.
Creación de imágenes de instantánea
Una imagen de instantánea es una imagen puntual lógica del contenido de un disco virtual base asociado. Con
imágenes de instantánea, puede crear múltiples copias de los datos de producción de su matriz de almacenamiento
124

más rápidamente que creando copias completas. Las imágenes de instantánea siguen los cambios de origen desde el
momento en que se creó cada imagen de instantánea. Puede crear imágenes de instantánea para estos objetos de
almacenamiento:
• Discos virtuales estándar
• Discos virtuales ligeros
• Grupos de coherencia
Antes de crear una imagen de instantánea, tenga en cuenta estas pautas:
• Si intenta crear una imagen de instantánea en un grupo de instantáneas y dicho grupo de instantáneas ha
alcanzado su número máximo de imágenes de instantáneas, puede volver a intentar crear imágenes de
instantánea después de realizar uno de los siguientes pasos:
– Habilite la eliminación automática de imágenes de instantánea en la sección Opciones avanzadas del
asistente para crear.
– Elimine manualmente uno o varias imágenes de instantánea del grupo de instantáneas.
• Si intenta crear una imagen de instantánea y no están presentes ninguna de las siguientes condiciones, la
creación puede permanecer en estado Pendiente:
– El disco virtual base que contiene esta imagen de instantánea es miembro de un grupo de replicación
remota.
– El disco virtual base está actualmente sincronizándose. Una vez finalizada la sincronización, la creación
de la imagen de instantánea se habrá completado.
• No puede crear una imagen de instantánea en un disco virtual en error ni en un grupo de instantáneas
designado como Reservado.
Creación de una imagen de instantánea
Puede crear una imagen de instantánea seleccionando un disco virtual base o seleccionando un grupo de instantáneas
existente.
Para crear una imagen de instantánea de un disco virtual base existente:
1. En la AMW, seleccione el disco virtual base que vaya a copiar y seleccione Servicios de copia → Imagen de
instantánea → Crear .
Aparecerá la ventana Seleccionar o crear grupo de instantáneas.
2. Realice uno de los siguientes pasos:
– Si ya existen grupos de instantáneas en el disco virtual base o si el disco virtual base ya tiene el máximo
número de grupos de instantáneas, se seleccionará de forma predeterminada el botón de radio Un grupo
de instantáneas existente. Vaya al paso 3.
– Si el disco virtual base no contiene ningún grupo de instantáneas, aparecerá el siguiente mensaje: No
existen grupos de instantáneas en este disco virtual base. Utilice la
siguiente opción para crear un grupo de instantáneas nuevo
. Debe crear un
grupo de instantáneas en el disco virtual base antes de continuar. Vaya al paso 4.
3. Si desea crear una imagen de instantánea en un grupo de instantáneas existente:
a) Seleccione el grupo de instantáneas de la tabla de grupos de instantáneas existente.
NOTA: Asegúrese de seleccionar un grupo de instantáneas que no haya alcanzado su límite máximo de
imágenes de instantánea.
b) Haga clic en Finalizar para completar automáticamente el proceso de creación de imagen de instantánea y, a
continuación, vaya al paso 5.
4. Si decide crear un grupo de instantáneas nuevo para la imagen de instantánea, deberá elegir cómo desea crear el
repositorio de grupo de instantáneas. Realice uno de los siguientes pasos:
125

– Seleccione Automático y haga clic en Finalizar para crear el repositorio de grupo de instantáneas con la
configuración de capacidad predeterminada. Esta opción es la recomendada. Vaya al paso 5.
– Seleccione Manual y haga clic en Siguiente para definir las propiedades para el repositorio del grupo de
instantáneas. A continuación, haga clic en Finalizar para continuar con el proceso de creación de imagen
de instantánea. Vaya al paso 5.
NOTA: Utilice esta opción si desea especificar toda la configuración personalizable para el
repositorio de grupo de instantáneas. El método Manual se considera avanzado. Se recomienda que
tenga una comprensión avanzada de la coherencia de discos físicos y de las configuraciones de
discos físicos óptimas antes de proceder a utilizar el método Manual.
NOTA: Asegúrese de que tiene repositorios existentes, suficientes nodos de capacidad libre o
capacidad no configurada disponible para la matriz de almacenamiento en la que cree el repositorio
de grupo de instantáneas; en caso contrario, no podrá crear el repositorio y aparecerá un mensaje de
error.
5. Haga clic en Finalizar.
El sistema realiza una copia del disco virtual base asociado. La imagen de instantánea y sus propiedades aparecen
en el árbol de navegación para el disco virtual base asociado.
Cancelación de una imagen de instantánea pendiente
Utilice la opción Cancelar imagen de instantánea pendiente para cancelar una imagen de instantánea que se haya
puesto en un estado Pendiente al intentar crear la imagen de instantánea para un grupo de instantáneas o un grupo de
coherencia.
La imagen de instantánea está en un estado Pendiente debido a las siguientes condiciones simultáneas:
• El disco virtual base de un grupo de instantáneas o uno o más discos virtuales miembros de un grupo de
coherencia que contenga esta imagen de instantánea es miembro de un grupo de replicación remota
asincrónica.
• El disco virtual o los discos virtuales están actualmente en una operación de sincronización.
La operación de creación de imagen de instantánea finaliza en cuanto la operación de sincronización haya finalizado.
Para cancelar la creación de imagen de instantánea pendiente antes de que finalice la operación de sincronización,
haga lo siguiente:
1. En la AMW, seleccione el grupo de instantáneas o el grupo de coherencia que contenga la imagen de instantáneas
pendiente.
2. Realice uno de los siguientes pasos:
– Servicios de copia → Grupo de instantáneas → Opciones avanzadas → Cancelar imagen de instantánea
pendiente.
– Servicios de copia → Grupo de coherencia → Opciones avanzadas → Cancelar imagen de instantánea de
grupo de coherencia pendiente.
Creación de una imagen de instantánea
Utilice la opción Eliminar imagen de instantánea para eliminar la imagen de instantánea más antigua de un grupo de
instantáneas o grupo de coherencia.
Después de haber eliminado una imagen de instantánea de un grupo de instantáneas, el sistema realizará las siguientes
acciones:
• Elimina la imagen de instantánea de la matriz de almacenamiento.
• Libera el espacio de reserva del repositorio para reutilizarlo dentro del grupo de instantáneas.
126

• Deshabilita todos los discos virtuales de instantánea asociados que existen para la imagen de instantánea
eliminada.
En el caso de un grupo de coherencia puede eliminar:
• Una única imagen de instantánea.
• Varias imágenes de instantánea que tengan el mismo número de secuencia y la misma fecha y hora de
creación.
Después de haber eliminado una imagen de instantánea de un grupo de coherencia, el sistema realizará las siguientes
acciones:
• Elimina la imagen de instantánea de la matriz de almacenamiento.
• Libera el espacio de reserva del repositorio para reutilizarlo dentro del grupo de coherencia.
• Mueve cualquier disco virtual miembro asociado con las imágenes de instantánea eliminadas, al estado
Detenido.
• Deshabilita los discos virtuales de instantánea miembros asociados con las imágenes de instantánea
eliminadas.
Para eliminar la imagen de instantánea, haga lo siguiente:
1. En la AMW, seleccione la pestaña Servicios de almacenamiento y copia.
2. Seleccione la imagen de instantánea que desea eliminar del grupo de instantáneas o grupo de coherencia y, a
continuación, seleccione una de las siguientes rutas de acceso de menú para eliminar la imagen de instantánea:
– Servicios de copia → Imagen de instantánea → Eliminar.
– Servicios de copia → Grupo de coherencia → Imagen de instantánea de grupo de coherencia → Eliminar.
Aparecerá la ventana Confirmar eliminación.
3. Escriba yes en el cuadro de texto y, a continuación, haga clic en Eliminar para eliminar la imagen de instantánea.
Programación de imágenes de instantánea
MD Storage Manager le permite programar la creación regular de imágenes de instantánea para habilitar la
recuperación de archivos, y copias de seguridad programadas. Puede crear un programa para un grupo de
instantáneas o grupo de coherencia existente o cuándo crear un grupo de instantáneas o grupo de coherencia.
• Puede configurar un programa para que un grupo de instantáneas cree automáticamente una imagen de
instantánea en un momento específico del futuro o de manera regular.
• Puede configurar un programa para que un grupo de coherencia cree automáticamente una imagen de
instantánea de cada disco virtual miembro del grupo en un momento específico del futuro o de manera regular.
Puede crear un programa que se ejecute diariamente o semanalmente en el que seleccione días específicos de la
semana (de domingo a sábado). Para facilitar la programación, puede importar un programa existente para un grupo de
instantáneas o grupo de coherencia. Además, puede suspender temporalmente la creación de imágenes de instantánea
deshabilitando el programa. Cuando un programa está deshabilitado, no se produce la creación programada de
imágenes de instantánea.
Creación de una programación de instantánea
MD Storage Manager le permite programar la creación regular de imágenes de instantánea para habilitar la
recuperación de archivos y las copias de seguridad programadas. Puede crear un programa al crear inicialmente un
grupo de instantáneas o grupo de coherencia, o puede agregar una posteriormente a un grupo de instantáneas o grupo
127

de coherencia existente. Después de crear un programa de imágenes de instantánea, puede modificar estos y otros
valores del programa.
Se aplican las siguientes pautas:
• El uso de un programa puede producir un gran número de imágenes de instantánea, así que asegúrese de tener
suficiente capacidad de repositorio.
• Cada grupo de instantáneas o grupo de coherencia puede tener sólo un programa.
• Las creaciones de imágenes de instantánea programadas no se pueden producir cuando la matriz de
almacenamiento está fuera de línea o apagada.
• Si elimina un grupo de instantáneas o un grupo de coherencia que tenga una programación, se eliminará
también la programación.
La operación de creación de imagen de instantánea finaliza en cuanto la operación de sincronización haya finalizado.
Para cancelar la creación de imagen de instantánea pendiente antes de que finalice la operación de sincronización,
haga lo siguiente:
1. En la AMW, seleccione el grupo de instantáneas o el grupo de coherencia que contenga la imagen de instantáneas
pendiente.
2. Realice uno de los siguientes pasos:
– Servicios de copia → Grupo de instantáneas → Opciones avanzadas → Cancelar imagen de instantánea
pendiente.
– Servicios de copia → Grupo de coherencia → Opciones avanzadas → Cancelar imagen de instantánea de
grupo de coherencia pendiente.
Aparece la ventana Configuración de programación.
3. Realice uno de los siguientes pasos:
– Si desea utilizar un programa existente, haga clic en Importar configuración de programa existente.
Aparece la opción Importar programa. Seleccione el programa que desea importar en la tabla Programas
existentes y haga clic en Importar.
– Si desea crear un nuevo programa, defina los valores de la forma adecuada para el programa. Para
obtener más información sobre los valores de configuración, consulte los temas de la ayuda en línea.
4. Si crea el programa para un grupo de instantáneas, seleccione Crear la primera imagen de instantánea ahora para
crear una copia del disco virtual base asociado al mismo tiempo que se crea el programa.
5. Si crea el programa para un grupo de coherencia, haga clic en Habilitar programación de imágenes de instantánea
para habilitar la creación de imágenes de instantánea programadas para el grupo.
6. Haga clic en Finalizar para crear el programa para el grupo de instantáneas o grupo de coherencia que haya
seleccionado.
El sistema realizará lo siguiente:
– Crea el programa para el grupo de instantáneas o grupo de coherencia y actualiza el panel Propiedades
para el grupo de instantáneas o grupo de coherencia.
– Si ha seleccionado Crear la primera imagen de instantánea ahora, el sistema realizará una copia del disco
virtual base asociado. Cada captura de imagen de instantánea posterior dependerá del programa que haya
creado.
Edición de una programación de instantáneas
Utilice la opción Editar programa de imágenes de instantánea para modificar la configuración de programación definida
para un grupo de instantáneas o grupo de coherencia. También puede utilizar la opción
Editar programa de imágenes de
instantánea para suspender temporalmente la creación de imágenes de instantánea programada deshabilitando el
programa. Cuando está deshabilitada una programación, no se producen creaciones de imágenes de instantánea
programadas.
128

Para editar un programa:
1. En la AMW, seleccione la pestaña Servicios de almacenamiento y copia.
2. Seleccione el grupo de instantáneas o grupo de coherencia para el que desea editar un programa.
3. Realice uno de los siguientes pasos:
– Servicios de copia → Grupo de instantáneas → Editar programa de imágenes de instantánea.
– Servicios de copia → Imagen de instantánea de grupo de coherencia) → Crear/Editar programa.
Aparecerá la ventana Editar programa de imágenes de instantánea.
4. Realice uno de los siguientes pasos:
– Si desea deshabilitar el programa, deseleccione Habilitar programación de imágenes de instantánea.
– Si desea utilizar un programa existente diferente, haga clic en Importar configuración de programa
existente. Aparece el diálogo Importar configuración de programa. Seleccione el programa que desea
importar en la tabla Programas existentes y haga clic en Importar.
– Si desea editar el programa, modifique la configuración del mismo. Para obtener más información sobre la
configuración del programa, consulte la ayuda en línea.
5. Haga clic en Aceptar para aplicar sus cambios al programa del grupo de instantáneas o al grupo de coherencia
que haya seleccionado.
Cómo realizar reversiones de instantáneas
Puede invertir operaciones de instantánea:
• Creando un disco virtual de instantánea de una imagen de instantánea, lo que le permite recuperar los archivos
eliminados de ese disco virtual de instantánea (el disco virtual base no se toca).
• Restaurando una imagen de instantánea al disco virtual base, lo que le permite revertir el disco virtual base a un
estado anterior.
NOTA: El host tendrá acceso inmediato al disco virtual base recién revertido, pero el disco virtual base existente
no permitirá el acceso de lectura/escritura al host una vez iniciada la reversión. Puede crear una instantánea del
disco virtual base justo antes de iniciar la reversión para guardar el disco virtual base previamente revertido para
fines de recuperación.
Las imágenes de instantánea son útiles siempre que las necesite para poder revertir a un buen conjunto de datos
conocido en un determinado punto específico. Por ejemplo, antes de realizar una operación arriesgada en un disco
virtual, puede crear una imagen de instantánea para habilitar la función "deshacer" en todo el disco virtual. Puede
revertir a partir de los siguientes tipos de imágenes de instantánea:
• La imagen de instantánea de un disco virtual básico, que le permite revertir a un estado anterior el disco virtual
básico asociado con un grupo de instantánea.
• La imagen de instantánea de grupo de coherencia, que le permite seleccionar o revertir a un estado anterior los
discos virtuales miembros del grupo de coherencia.
Limitaciones de la reversión de instantáneas
• La operación de reversión no cambia el contenido de las imágenes de instantánea (heredada) asociadas al
disco virtual base.
• No puede realizar las siguientes acciones cuando una operación de reversión está en curso:
– Eliminar la imagen de instantánea que se esté utilizando para la reversión.
– Crear una nueva imagen de instantánea para un disco virtual base que participe en una operación de
reversión.
129

– Cambiar la política de repositorio completo del grupo de instantáneas asociado.
• No puede iniciar una operación de reversión cuando en la matriz de almacenamiento esté en curso una de las
operaciones siguientes:
– Expandir la capacidad de un grupo de discos.
– Expansión de discos virtuales (VDE) para aumentar la capacidad de un disco virtual.
– Migrar un grupo de discos a un nivel de RAID diferente.
– Cambio del tamaño de segmento de un disco virtual
• No puede iniciar una operación de reversión si el disco virtual base está participando en una copia de disco
virtual.
• No puede iniciar una operación de reversión si el disco virtual base es un disco virtual secundario en una
replicación remota. No obstante, si el disco virtual base es el disco virtual primario en una replicación remota,
puede iniciar una operación de reversión. Además, no puede realizar una inversión de rol en una replicación
remota si el disco virtual primario participa en una operación de reversión.
• Una operación de reversión fallará si cualquier parte de la capacidad usada en el disco virtual de repositorio de
instantánea asociado tiene sectores ilegibles.
NOTA: También puede utilizar la Interfaz de línea de comandos (CLI) para iniciar una operación de reversión a
partir de múltiples imágenes de instantánea a la vez, cancelar una operación de reversión, reanudar una
operación de reversión, modificar la prioridad de una operación de reversión y ver el progreso de una operación
de reversión.
Inicio de una reversión de instantánea
1. En la AMW, seleccione la pestaña Servicios de almacenamiento y copia.
2. Realice uno de los siguientes pasos:
– Seleccione una imagen de instantánea de un disco virtual base y, a continuación, seleccione Servicios de
copia → Imagen de instantánea → Reversión → Inicio.
– Seleccione una imagen de instantánea de grupo de coherencia y, a continuación, seleccione Servicios de
copia → Imagen de instantánea de grupo de coherencia → Reversión → Inicio.
Dependiendo de su selección, aparecerá la ventana para Confirmar la reversión de la imagen de instantánea o
para Confirmar la reversión de la imagen de instantánea.
3. Si inicia la operación de reversión de una imagen de instantánea de grupo de coherencia, seleccione los discos
virtuales miembros de la tabla de discos virtuales miembros que desea revertir; en caso contrario, vaya al paso 4.
4. En el área Prioridad de reversión, utilice la barra de desplazamiento para establecer la prioridad de la operación de
reversión.
– Existen cinco velocidades de prioridad de copia: más baja, baja, media, alta y más alta.
– Si la prioridad de establece en la velocidad más baja, la actividad de E/S tiene prioridad y la operación de
reversión tarda más en completarse.
– Si la prioridad se establece en la velocidad más alta, la operación de reversión tiene prioridad, pero la
actividad de E/S de la matriz de almacenamiento puede verse afectada.
5. Para confirmar e iniciar la operación de reversión, escriba yes en el recuadro de texto y haga clic en Revertir.
Puede ver el progreso de la operación de reversión en el panel Propiedades cuando seleccione un disco virtual
base o un disco virtual miembro de grupo de coherencia en el panel Lógico.
Reanudación de una reversión de imagen de instantánea
Utilice la opción Reanudar reversión para reanudar una operación de reversión cuyo estado sea Pausada. La operación
de reversión se pausa si se produce un error durante la misma.
130

1. En la AMW, seleccione la pestaña Servicios de almacenamiento y copia.
2. Seleccione una imagen de instantánea de un disco virtual base o un disco virtual miembro de un grupo de
coherencia y, a continuación, seleccione
Servicios de copia → Imagen de instantánea → Revertir → Reanudar.
Aparecerá la ventana Confirmar reanudación de reversión.
3. Haga clic en Reanudar.
Podría ocurrir lo siguiente en función de la condición de error:
– Si la operación de reanudar reversión es correcta: puede ver el progreso de la operación de reversión en
el panel Propiedades cuando seleccione el disco virtual base o el disco virtual miembro de grupo de
coherencia en el panel Lógico.
– Si la operación de reanudar reversión no es correcta: la operación de reversión se vuelve a poner en
pausa. El disco virtual base o el disco virtual miembro muestra iconos Requiere atención, y la controladora
registra el evento en el Registro de eventos principal (MEL). Puede seguir el procedimiento Recovery Guru
para corregir el problema o ponerse en contacto con el representante de soporte técnico.
Cancelación de una reversión de imagen de instantánea
Utilice la opción Cancelar reversión para cancelar una operación de reversión después de haberla iniciado. Puede
cancelar una reversión activa que esté en curso (copiando datos activamente), una reversión pendiente (en una cola
pendiente que espera que se inicien recursos), o una reversión que se haya detenido debido a un error. Al cancelar una
operación de reversión mientras está en curso, el disco virtual base vuelve a un estado no utilizable y aparece como
erróneo en MD Storage Manager. Por tanto, piense en cancelar una operación de reversión sólo si existen opciones de
recuperación para restaurar el contenido del disco virtual base.
Después de cancelar una operación de reversión, debe llevar a cabo una de las siguientes acciones:
• Reinicializar el contenido del disco virtual base.
• Realizar una operación de reversión nueva para restaurar el disco virtual base (utilizando la misma imagen de
instantánea que se utilizó en la operación Cancelar reversión o una imagen de instantánea diferente para
realizar la nueva operación de reversión).
NOTA: Si el grupo de instantáneas en el que reside la imagen de instantánea tiene una o varias imágenes de
instantánea que se purgan automáticamente, la imagen de instantánea utilizada para la operación de reversión
podría no estar disponible para futuras reversiones.
1. En la AMW, seleccione la pestaña Servicios de almacenamiento y copia.
2. Seleccione una imagen de instantánea de un disco virtual base o de un disco virtual miembro de un grupo de
coherencia y, a continuación, seleccione Servicios de copia → Imagen de instantánea → Revertir → Opciones
avanzadas → Cancelar.
Aparecerá el diálogo Confirmar cancelación de reversión.
3. Haga clic en Reanudar.
4. Haga clic en Sí para cancelar la operación de reversión.
5. Escriba yes en el cuadro de texto y haga clic en Aceptar.
Visualización del progreso de una reversión de instantánea
Puede ver el progreso de la operación de reversión en el panel Propiedades de la AMW cuando seleccione el disco
virtual base o el disco virtual miembro de grupo de coherencia en el panel
Lógico.
Cuando una operación de reversión está en curso, aparece la siguiente información:
• La barra Operación en curso de la parte inferior del panel Propiedades.
• El tiempo restante.
131

La operación de reversión es una operación de larga duración. La ventana Operaciones en curso muestra todas las
operaciones de larga ejecución que actualmente están en ejecución en la matriz de almacenamiento. Desde esta
ventana, puede ver el progreso de la operación de reversión de una imagen de instantánea y su disco virtual miembro
de grupo de coherencia o disco virtual base asociado.
1. En la AMW, seleccione la pestaña Servicios de almacenamiento y copia.
2. Seleccione la matriz de almacenamiento para la que desea ver las operaciones en curso.
Aparece la ventana Operaciones en curso.
3. Para ver el progreso de las operaciones que afectan a una imagen de instantánea de grupo de coherencia o a un
disco virtual base, haga clic en el triángulo situado junto al disco virtual base o a la imagen de instantánea de
grupo de coherencia para expandirlo o contraerlo.
4. Para cambiar el intervalo para actualizar la pantalla, utilice el cuadro de control de giro de la esquina inferior
derecha de la ventana, y haga clic en Actualizar.
5. Para actualizar la pantalla inmediatamente, haga clic en Actualizar ahora.
Cambio de la prioridad de la reversión de instantánea
Puede establecer la prioridad para una operación de reversión. Una mayor prioridad asigna más recursos del sistema
para la operación de reversión, y podría afectar al rendimiento global del sistema.
Puede cambiar la prioridad de reversión en cualquiera de estos momentos:
• Antes de que se inicie la reversión
• Mientras la operación de reversión tenga un estado En curso
Existen cinco velocidades de prioridad disponibles: más baja, baja, media, alta y más alta.
• Si la prioridad de establece en la velocidad más baja, la actividad de E/S tiene prioridad y la operación de
reversión tarda más en completarse.
• Si la prioridad se establece en la velocidad más alta, la operación de reversión tiene prioridad, pero la actividad
de E/S de la matriz de almacenamiento puede verse afectada.
1. En la AMW, seleccione la pestaña Servicios de almacenamiento y copia.
2. Realice uno de los siguientes pasos:
– Seleccione una imagen de instantánea de un disco virtual base o un disco virtual miembro de un grupo de
coherencia y, a continuación, seleccione Servicios de copia → Imagen de instantánea → Revertir →
Cambiar prioridad.
– Seleccione un grupo de coherencia de un disco virtual base o un disco virtual miembro de un grupo de
coherencia y, a continuación, seleccione Servicios de copia → Imagen de instantánea → Revertir →
Cambiar prioridad.
Aparecerá la ventana Cambiar prioridad de reversión.
3. En el área Prioridad de reversión, utilice la barra de desplazamiento para establecer la prioridad de la operación de
reversión.
Si va a cambiar la prioridad de una imagen de instantánea de grupo de coherencia, el valor de prioridad se aplicará
a todos los discos virtuales miembros del grupo de coherencia seleccionado.
4. Haga clic en Cambiar para aplicar sus cambios a la prioridad de reversión.
132

Creación de un grupo de instantáneas
Un grupo de instantáneas es una secuencia de imágenes puntuales de un único disco virtual base asociado. Un grupo
de instantáneas utiliza un repositorio para guardar datos para todas las imágenes de instantánea contenidas en el
grupo. El repositorio se crea al mismo tiempo que se crea el grupo de instantáneas.
Tenga en cuenta estas pautas al crear un grupo de instantáneas:
• Cuando un disco virtual base que contiene un grupo de instantáneas se agrega a un grupo de replicación
remota asincrónica, el sistema cambia automáticamente la política de repositorio completo para purgar
automáticamente la imagen de instantánea más antigua y establecer el límite de eliminación automática en el
máximo límite de instantánea permitido para un grupo de instantáneas.
• Si el disco virtual base reside en un grupo de discos estándar, los miembros del repositorio de cualquier grupo
de instantáneas asociado, podrá residir en un grupo de discos estándar o en un bloque de discos. Si un disco
virtual base reside en un bloque de discos, todos los miembros de repositorio de cualquier grupo de
instantáneas asociado deberán residir en el mismo bloque de discos que el disco virtual base.
• No puede crear un grupo de instantáneas en un disco virtual en error.
• Si intenta crear una imagen de instantánea, la operación de creación de imagen de instantánea podría
permanecer en estado Pendiente debido a las siguientes condiciones:
– El disco virtual base que contiene esta imagen de instantánea es miembro de un grupo de replicación
remota asincrónico.
– El disco virtual base está actualmente en una operación de sincronización. La creación de imagen de
instantánea finaliza en cuanto la operación de sincronización haya finalizado.
1. En la Ventana Administración de matrices, seleccione el disco virtual base cuyos datos desea copiar.
2. Seleccione una imagen de instantánea de un disco virtual base y, a continuación, seleccione Servicios de copia →
Grupo de instantáneas → Crear.
Aparecerá la ventana Configuración de grupo de instantáneas.
3. En el campo Nombre de grupo de instantáneas, introduzca un nombre exclusivo (30 caracteres como máximo) que
mejor describa el disco virtual seleccionado para este grupo; por ejemplo, DatosContabilidad.
De forma predeterminada, el nombre de grupo de instantáneas aparece en el cuadro de texto de nombre como:
[nombre-disco virtual-base] - SG + número-secuencia
En este ejemplo, SG (grupo de instantáneas) es el sufijo agregado y número-secuencia es el número cronológico
del grupo de instantáneas relativo al disco virtual base.
Por ejemplo, si crea el primer grupo de instantáneas para un disco virtual base denominado “Contabilidad”, el
nombre predeterminado del grupo de instantáneas será “Contabilidad_SG_01”. El nombre predeterminado del
siguiente grupo de instantáneas que cree basado en “Contabilidad” será “Contabilidad_SG_02”. Existe un límite de
30 caracteres. Después de alcanzar este límite, ya no podrá escribir en el cuadro de texto. Si el disco virtual base
tiene 30 caracteres, el nombre predeterminado para el grupo utilizará el nombre de disco virtual base lo
suficientemente truncado para que pueda agregarse el sufijo “SG” y la cadena de secuencia.
4. Haga clic en la casilla de verificación Crear la primera imagen de instantánea ahora para realizar la primera copia
del disco virtual base asociado al mismo tiempo que se crea el grupo de instantáneas.
5. Lleve a cabo una de las siguientes acciones para seleccionar cómo desea crear el repositorio de grupo de
instantáneas:
– Seleccione Automático y haga clic en Finalizar para crear el repositorio del grupo de instantáneas con la
configuración de capacidad predeterminada. Esta opción es la recomendada.
– Seleccione Manual y haga clic en Siguiente para definir las propiedades para el repositorio del grupo de
instantáneas. A continuación, haga clic en Finalizar para continuar con el proceso de creación del grupo
de instantáneas.
133

NOTA: Utilice esta opción si desea especificar todos los valores personalizables para el repositorio de grupo
de instantáneas. El método manual se considera avanzado y sólo aquellos que entiendan la redundancia de
disco físico y las configuraciones de disco físico óptimas deberían utilizarlo. Consulte Creación del repositorio
de grupo de instantáneas (manualmente) para obtener instrucciones sobre cómo establecer los parámetros
de repositorio.
6. Haga clic en Finalizar.
El sistema realizará las siguientes acciones:
– El grupo de instantáneas y sus propiedades bajo el nodo de disco virtual individual para el disco virtual
base asociado aparecen en el árbol de navegación.
– Si la casilla de verificación Crear la primera imagen de instantánea ahora estaba seleccionada, el sistema
realizará una copia del disco virtual base y aparecerá la ventana Imagen de instantánea creada
satisfactoriamente.
Creación de un repositorio de grupo de coherencia (manualmente)
Durante la creación de un grupo de coherencia, se crea un repositorio de grupos de coherencia para almacenar los
datos de todas las imágenes de instantánea en el grupo. El repositorio de un grupo de coherencia se crea inicialmente
con un disco virtual de repositorio individual. Cada disco virtual que pertenece a un grupo de coherencia se denomina
disco virtual miembro. Al agregar un disco virtual a un grupo de coherencia, el sistema crea automáticamente un grupo
de instantáneas nuevo que se corresponde con este disco virtual miembro. Se debe crear un repositorio de grupo de
coherencia por cada disco virtual miembro en el grupo de coherencia con el fin de guardar los datos de todas las
imágenes de instantánea en el grupo.
El método Manual se considera avanzado y solo aquellos que entiendan la coherencia de discos físicos, el
aprovisionamiento y las configuraciones de discos físicos óptimas deberían utilizarlo.
Tenga en cuenta estas directrices al nombrar un grupo de coherencia:
• Hay una capacidad mínima necesaria para un repositorio de grupo de coherencia (en función de su
configuración).
• Cuando defina los requisitos de capacidad para un repositorio, tenga en cuenta los requisitos futuros que podría
necesitar para otros discos virtuales en este grupo de discos o bloque de discos. Asegúrese de tener suficiente
capacidad para satisfacer sus necesidades de almacenamiento de datos, pero no sobreasigne porque podría
usar rápidamente todo el almacenamiento de su matriz de almacenamiento
• La lista de candidatos de repositorio puede contener discos virtuales de repositorio existentes y nuevos. Los
discos virtuales de repositorio existentes se quedan en la matriz de almacenamiento de forma predeterminada
cuando se elimina un grupo de coherencia. Los discos virtuales de repositorio existentes se colocan en la parte
superior de la lista. La ventaja de reutilizar un disco virtual de repositorio existente es que puede evitar el
proceso de inicialización que se produce al crear uno nuevo
Para crear un repositorio de grupo de coherencia:
1. En la AMW, seleccione la pestaña Servicios de almacenamiento y copia.
2. Seleccione Servicios de copia→ Grupo de coherencia→ Crear.
Aparece la ventana Configuración de grupo de coherencia.
3. Seleccione Manual y haga clic en Siguiente para personalizar los valores de candidato de repositorio para el grupo
de coherencia.
Aparece la ventana Configuración de repositorio de grupo de coherencia: Manual.
4. Elija cómo desea filtrar los candidatos de repositorio para cada disco virtual miembro en el grupo de coherencia,
en función de un porcentaje de la capacidad de disco virtual base o de la capacidad preferida.
Para obtener más información sobre las opciones de filtro, consulte los temas de la ayuda en línea.
Aparecerá el mejor candidato de repositorio para cada disco virtual miembro basado en sus selecciones.
134

5. Seleccione Editar candidatos de repositorio individuales si desea editar los candidatos de repositorio de los discos
virtuales miembros.
6. Seleccione el repositorio, en la tabla Candidatos de repositorio, que desea utilizar para cada disco virtual miembro
del grupo de coherencia.
NOTA: Seleccione un candidato de repositorio que esté próximo a la capacidad que haya especificado.
– La tabla de Candidatos del repositorio muestra tanto los repositorios nuevos como los existentes que
pueden utilizarse para cada disco virtual miembro en el grupo de coherencia según el valor que haya
especificado para el porcentaje o el valor que haya especificado para la capacidad preferida.
– De forma predeterminada, el sistema muestra los repositorios para cada disco virtual miembro del grupo
de coherencia utilizando un valor del 20% de la capacidad del disco virtual miembro. Filtra los candidatos
de repositorio de tamaño reducido, y aquellos con diferentes atributos de Servicio de datos (DS). Si no se
devuelven candidatos adecuados usando estos valores, puede hacer clic en Ejecutar selección
automática para proporcionar recomendaciones automáticas de candidatos.
– La columna Diferencia muestra la diferencia matemática entre la capacidad seleccionada y la capacidad
real del candidato de repositorio. Si el candidato de repositorio es nuevo, el sistema utilizará el tamaño de
capacidad exacta que haya especificado y mostrará cero (0) en la columna de Diferencia.
7. Para editar un candidato de repositorio individual:
a) Seleccione el candidato de la tabla Candidatos de repositorio y haga clic en Editar para modificar los valores
de capacidad del repositorio.
b) Haga clic en Aceptar.
8. Seleccione Ver opciones avanzadas y, a continuación, acepte o cambie los siguientes valores predeterminados,
según corresponda.
Para obtener más información sobre la configuración avanzada, consulte los temas de la ayuda en línea.
9. Haga clic en Finalizar.
Cambio de la configuración de un grupo de instantáneas
Utilice la opción Configuración de cambio de grupo de instantáneas para modificar la configuración de eliminación
automática y la configuración de repositorio de grupo de instantáneas que haya configurado al crear el grupo de
instantáneas.
• Configuración de eliminación automática: puede configurar cada grupo de instantáneas para mantener el
número total de imágenes de instantánea del grupo en el máximo definido por el usuario o por debajo de él.
Cuando esta opción está habilitada, el sistema elimina automáticamente la imagen de instantánea más antigua
del grupo, siempre que se cree una nueva instantánea, para cumplir con el máximo número de imágenes de
instantánea permitidas para el grupo.
• Configuración de repositorio de grupo de instantáneas: puede definir un porcentaje máximo para el repositorio
de grupos de instantáneas que determine cuándo se desencadena un aviso al alcanzar la capacidad de un
repositorio de grupo de instantáneas el porcentaje definido. Además, puede especificar qué política utilizar
cuando la capacidad del repositorio de grupo de instantáneas alcance su porcentaje máximo definido:
– Purgar automáticamente la imagen de instantánea más antigua: el sistema purga automáticamente la
imagen de instantánea más antigua del grupo de instantáneas, liberando el espacio de reserva del
repositorio para su reutilización dentro del grupo de instantáneas.
• Rechazar escritura en el disco virtual base: cuando el repositorio alcanza su porcentaje máximo definido, el
sistema rechaza cualquier solicitud de escritura de E/S en el disco virtual base que haya activado el acceso al
repositorio.
1. En la AMW, seleccione la pestaña Servicios de almacenamiento y copia.
2. En el nodo de categoría de grupos de instantáneas, seleccione el grupo de instantáneas que desea cambiar y, a
continuación, seleccione Servicios de copia → Grupo de instantáneas → Cambiar configuración.
Aparece la ventana Cambiar configuración de grupo de instantáneas .
3. Cambie la siguiente configuración del grupo de instantáneas según corresponda.
135

4. Haga clic en Aceptar para aplicar sus cambios en el grupo de instantáneas.
Cómo cambiar el nombre de un grupo de instantáneas
Use la opción Cambiar nombre del grupo de instantáneas para cambiar el nombre del grupo de instantáneas cuando el
nombre actual ya no tenga sentido o no sea útil.
Tenga en cuenta estas directrices al nombrar un grupo de instantáneas:
• Un nombre puede incluir letras, números y los caracteres especiales guión bajo (_), guión (–) y símbolo de
almohadilla (#). Si elige cualquier otro carácter, se muestra un mensaje de error y se pide elegir otro nombre.
• Limite el nombre a 30 caracteres. Cualquier espacio al principio y al final del nombre será eliminado.
• Utilice un nombre exclusivo y significativo que sea fácil de comprender y recordar.
• Evite nombres arbitrarios o nombres que podrían perder rápidamente su significado en un futuro.
• Si intenta cambiar el nombre de un grupo de instantáneas por un nombre que ya utilice otro grupo de
instantáneas, aparecerá un mensaje de error y se le pedirá que elija otro nombre.
Para cambiar el nombre de un grupo de instantáneas:
1. En la AMW, seleccione la pestaña Servicios de almacenamiento y copia.
2. Seleccione el grupo de instantáneas al que desea cambiar el nombre y, a continuación, seleccione Servicios de
copia → Grupo de instantáneas → Cambiar nombre.
Aparecerá la ventana Cambiar nombre de grupo de instantáneas.
3. Escriba un nuevo nombre para el grupo de instantáneas y haga clic en Cambiar nombre.
Eliminación de un grupo de instantáneas
Utilice la opción Eliminar grupo de instantáneas para eliminar un grupo de instantáneas.
El sistema realiza las siguientes acciones cuando se elimina un grupo de instantáneas:
• Elimina todas las imágenes de instantánea existentes del grupo de instantáneas.
• Elimina el repositorio asociado que existe para el grupo de instantáneas (si está seleccionado).
• Deshabilita todos los discos virtuales de instantánea asociados que existen para las imágenes de instantánea
eliminadas.
Para eliminar el grupo de instantáneas:
1. En la AMW, seleccione la pestaña Servicios de almacenamiento y copia.
2. Seleccione el grupo de instantáneas que desea eliminar y, a continuación, seleccione Servicios de copia → Grupo
de instantáneas → Eliminar.
Aparecerá la ventana Confirmar eliminación.
3. Seleccione ¿Eliminar todos los repositorios asociados con este objeto? si desea eliminar el repositorio asociado
que existe para el grupo de instantáneas.
4. Escriba yes en el cuadro de texto y, a continuación, haga clic en Eliminar para eliminar el grupo de instantáneas.
Conversión de instantáneas (heredadas) en un grupo de
instantáneas
Utilice la opción Convertir instantáneas (heredadas) a grupo de instantáneas para convertir un disco virtual de
instantánea (heredada) y su repositorio asociado en un grupo de instantáneas. El sistema realiza las siguientes
acciones para cada disco virtual de instantánea (heredado) convertido:
136

• Elimina la definición de disco virtual de instantánea (heredada y crea un grupo de instantáneas nuevo (el nuevo
grupo de instantáneas se crea vacío, sin imágenes de instantánea).
• Convierte el disco virtual de repositorio de instantáneas (heredada) asociado en un repositorio de grupo de
instantáneas.
• Conserva el mismo programa (si se ha definido un programa) para el nuevo grupo de instantáneas.
• Crea un disco virtual de instantánea de solo lectura con un estado En pausa. El nuevo disco virtual de
instantánea hereda el Nombre de mundial (WWN) y las asignaciones de host como el disco virtual de
instantánea (heredado) convertido.
NOTA: Si el número de instantáneas (heredadas) que existe para un determinado disco virtual base supera el
máximo de grupos de instantánea permitidos por disco virtual base, entonces deberá eliminar las instantáneas
(heredadas) en exceso antes de realizar el proceso de conversión
Limitaciones de la conversión
• El proceso de conversión se realiza en un determinado disco virtual base, y se aplica a todas las instantáneas
de un determinado disco virtual base.
• Si hay una instantánea (heredada) relacionada con la copia del disco virtual en línea en el disco virtual base,
debe eliminar el trabajo de la copia de disco virtual en línea antes de iniciar el proceso de conversión.
• Los discos virtuales de instantánea (heredados) y los grupos de instantáneas no pueden existir en el mismo
disco virtual base. Por lo tanto, cualquier disco virtual de instantánea (heredado) que no seleccione para la
conversión se eliminará de la matriz de almacenamiento.
Conversión de instantáneas (heredadas) :
1. En la AMW, seleccione la pestaña Servicios de almacenamiento y copia.
2. Seleccione un disco virtual base o un disco virtual de instantánea (heredada) y, a continuación, seleccione una de
las siguientes rutas de acceso de menú (dependiendo de la selección):
– Almacenamiento → Disco virtual → Convertir instantánea (heredada) a grupo de instantáneas.
– Servicios de copia → Instantánea (heredada) → Convertir a grupo de instantáneas.
3. En la tabla Discos virtuales de instantánea (heredada) disponibles, seleccione los discos virtuales de instantánea
(heredada) que desee convertir y, a continuación, haga clic en Agregar para agregarlos a la tabla Discos virtuales
de instantánea (heredada) para convertir.
4. Haga clic en Convertir para convertir las instantáneas (heredadas) seleccionadas en grupos de instantáneas.
Los discos virtuales de instantánea (heredados) ya no aparecen en el panel izquierdo de la vista Lógico. Los grupos
de instantáneas se agregan al panel derecho bajo los nodos Categoría correspondientes. Si hay instantáneas
(heredadas) no seleccionadas (que eliminar), aparecerá la ventana Confirmar eliminación.
5. Escriba yes en el cuadro de texto y, a continuación, haga clic en Aceptar para confirmar que desea realizar la
operación de conversión.
Conversión de un disco virtual de instantánea en lectura-escritura
Utilice la opción Convertir disco virtual de instantánea en lectura-escritura para convertir un disco virtual de
instantánea de solo lectura en un disco virtual de instantánea de lectura-escritura.
Puede utilizar la opción Convertir disco virtual de instantánea en lectura-escritura para estos objetos de
almacenamiento:
• Disco virtual de instantánea
• Disco virtual de instantánea del miembro de grupo de coherencia
137

La operación de conversión requiere que se proporcione un repositorio para admitir operaciones de escritura en el
disco virtual de instantánea.
1. En la AMW, seleccione la pestaña Servicios de almacenamiento y copia.
2. Seleccione un disco virtual de instantánea o un disco virtual de instantánea del miembro de grupo de coherencia y,
a continuación, seleccione
Servicios de copia → Disco virtual de instantánea → Convertir a lectura-escritura.
3. Seleccione cómo desea crear el repositorio para el disco virtual de instantánea de lectura/escritura. Lleve a cabo
una de las siguientes opciones:
– Seleccione Automático para crear el repositorio de disco virtual de instantánea con la configuración de la
capacidad predeterminada. Esta opción es la recomendada
– Seleccione Manual para definir las propiedades del repositorio de disco virtual de instantánea. Utilice esta
opción si desea especificar todos los valores personalizables del repositorio de disco virtual de
instantánea. El método Manual se considera avanzado y solo aquellos que entiendan la configuración de
disco físico óptima y la configuración de coherencia de discos físicos deberían utilizarlo. Consulte los
temas de ayuda en línea para obtener más información sobre cómo establecer los parámetros de
repositorio.
4. Haga clic en Convertir para convertir el disco virtual de instantánea de solo lectura en lectura-escritura.
Se muestra el disco virtual de instantánea o la tabla de discos virtuales de instantánea del miembro de grupo de
coherencia como lectura-escritura bajo la columna Modo, y se rellenan las columnas Repositorio.
Visualización de los componentes físicos asociados de un disco
virtual de repositorio individual
Puede utilizar la opción Ver componentes físicos asociados para ver los componentes físicos (módulos de controladora
RAID, gabinetes de RAID, discos físicos y gabinetes de expansión) que están asociados con un disco virtual de
repositorio individual para los objetos de almacenamiento siguientes:
• Grupo de instantáneas
• Disco virtual de instantánea
• Disco virtual miembro de grupo de coherencia
• Disco virtual de instantánea miembro de grupo de coherencia
• Par replicado remoto asincrónico
1. Seleccione la pestaña Servicios de almacenamiento y copia.
2. Seleccione el objeto de almacenamiento del que desea ver los componentes físicos asociados y, a continuación,
seleccione Disco virtual de repositorio individua → Ver componentes físicos asociados
Creación de un grupo de coherencia
Un grupo de coherencia son instantáneas simultáneas de múltiples discos virtuales, que garantizan las copias
coherentes de un grupo de discos virtuales. Cada disco virtual que pertenece a un grupo de coherencia se denomina
disco virtual miembro. Al agregar un disco virtual a un grupo de coherencia, el sistema crea automáticamente un grupo
de instantáneas nuevo que se corresponde con este disco virtual miembro.
Se aplican las siguientes pautas:
• Si el disco virtual base reside en un grupo de discos estándar, los miembros del repositorio de cualquier grupo
de coherencia asociado, podrá residir en un grupo de discos estándar o en un bloque de discos. Si un disco
virtual base reside en un bloque de discos, todos los miembros de repositorio de cualquier grupo de coherencia
asociado deberán residir en el mismo bloque de discos que el disco virtual base.
• No puede crear un grupo de coherencia en un disco virtual en error.
• Un grupo de coherencia contiene un grupo de instantáneas para cada disco virtual que sea miembro del grupo
de coherencia. No puede administrar individualmente un grupo de instantáneas que esté asociado con un grupo
138

de coherencia. En su lugar, debe realizar las operaciones de administración (crear imagen de instantánea,
eliminar imagen de instantánea o grupo de instantáneas, y revertir imagen de instantánea) en el nivel de grupo
de coherencia.
• Si intenta crear una imagen de instantánea de grupo de coherencia, la operación podría permanecer en estado
Pendiente debido a las siguientes condiciones:
– El disco virtual base que contiene esta imagen de instantánea de grupo de coherencia es miembro de
un grupo de replicación remota asincrónica.
– El disco virtual base está actualmente en una operación de sincronización. La creación de una imagen
de instantánea de grupo de coherencia finaliza en cuanto finaliza la operación de sincronización.
Para crear un grupo de coherencia:
1. Desde la AMW, seleccione la pestaña Servicios de almacenamiento y copia.
2. Seleccione Servicios de copia → Grupo de coherencia → Crear.
Aparecerá la ventana Configuración del grupo de coherencia.
3. En el campo Nombre de grupo de coherencia, introduzca un nombre exclusivo (30 caracteres como máximo) que
mejor describa los discos virtuales miembros que desea agregar para este grupo
De forma predeterminada, el nombre de grupo de coherencia aparece en el cuadro de texto de nombre como:
CG + número-secuencia
En este ejemplo, GC (Grupo de coherencia) es el prefijo y número-secuencia es el número cronológico del grupo de
coherencia, y se incrementa en función del número de grupos de coherencia que existen actualmente
4. Seleccione si desea agregar los discos virtuales miembros al grupo de coherencia ahora o más tarde.
– Seleccione Agregar miembros ahora y, a continuación, en los discos virtuales miembros seleccionables,
seleccione los discos virtuales que desea agregar como miembros al grupo de coherencia. Si elige este
método, deberá crear un repositorio para cada miembro del grupo de coherencia. Vaya al paso 5. Puede
hacer clic en la casilla de verificación Selecccionar todo para agregar todos los discos virtuales
mostrados en la tabla de Discos virtuales seleccionables al grupo de coherencia .
– Seleccione Agregar miembros más tarde y, a continuación, haga clic en Finalizar para crear el grupo de
coherencia sin discos virtuales miembros. Vaya al paso 6.
La tabla de Discos virtuales seleccionables muestra solo aquellos discos virtuales que se pueden utilizar en el
grupo de coherencia. Para poder ser elegido miembro de un grupo de coherencia, un disco virtual no puede estar
en estado En error y debe contener menos del número máximo permitido de grupos de instantáneas asociados.
5. Seleccione cómo desea crear los repositorios para cada miembro del grupo de coherencia.
– Seleccione Automático y haga clic en Finalizar para crear los repositorios con la configuración de
capacidad predeterminada. Esta opción es la recomendada
– Seleccione Manual y haga clic en Siguiente para definir la configuración de capacidad para los
repositorios; a continuación haga clic en Finalizar para continuar con el proceso de creación del grupo de
coherencia. Puede hacer clic en Editar candidatos de repositorio individuales para editar manualmente un
candidato de repositorio para cada disco virtual miembro.
NOTA: Utilice esta opción si desea especificar toda la configuración personalizable para los
repositorios. El método Manual se considera avanzado y solo aquellos que entiendan la configuración
de discos físicos óptima y la configuración de coherencia de discos físicos deberían utilizarlo.
Consulte los temas de ayuda en línea para obtener más información sobre cómo establecer los
parámetros de repositorio
6. Haga clic en Finalizar.
En el árbol de navegación, aparecen el grupo de coherencia y sus propiedades bajo el nodo Grupos de coherencia.
139

Creación de un repositorio de grupo de coherencia (manualmente)
Durante la creación de un grupo de coherencia, se crea un repositorio de grupos de coherencia para almacenar los
datos de todas las imágenes de instantánea en el grupo. El repositorio de un grupo de coherencia se crea inicialmente
con un disco virtual de repositorio individual. Cada disco virtual que pertenece a un grupo de coherencia se denomina
disco virtual miembro. Al agregar un disco virtual a un grupo de coherencia, el sistema crea automáticamente un grupo
de instantáneas nuevo que se corresponde con este disco virtual miembro. Se debe crear un repositorio de grupo de
coherencia por cada disco virtual miembro en el grupo de coherencia con el fin de guardar los datos de todas las
imágenes de instantánea en el grupo.
El método Manual se considera avanzado y solo aquellos que entiendan la coherencia de discos físicos, el
aprovisionamiento y las configuraciones de discos físicos óptimas deberían utilizarlo.
Tenga en cuenta estas directrices al nombrar un grupo de coherencia:
• Hay una capacidad mínima necesaria para un repositorio de grupo de coherencia (en función de su
configuración).
• Cuando defina los requisitos de capacidad para un repositorio, tenga en cuenta los requisitos futuros que podría
necesitar para otros discos virtuales en este grupo de discos o bloque de discos. Asegúrese de tener suficiente
capacidad para satisfacer sus necesidades de almacenamiento de datos, pero no sobreasigne porque podría
usar rápidamente todo el almacenamiento de su matriz de almacenamiento
• La lista de candidatos de repositorio puede contener discos virtuales de repositorio existentes y nuevos. Los
discos virtuales de repositorio existentes se quedan en la matriz de almacenamiento de forma predeterminada
cuando se elimina un grupo de coherencia. Los discos virtuales de repositorio existentes se colocan en la parte
superior de la lista. La ventaja de reutilizar un disco virtual de repositorio existente es que puede evitar el
proceso de inicialización que se produce al crear uno nuevo
Para crear un repositorio de grupo de coherencia:
1. En la AMW, seleccione la pestaña Servicios de almacenamiento y copia.
2. Seleccione Servicios de copia→ Grupo de coherencia→ Crear.
Aparece la ventana Configuración de grupo de coherencia.
3. Seleccione Manual y haga clic en Siguiente para personalizar los valores de candidato de repositorio para el grupo
de coherencia.
Aparece la ventana Configuración de repositorio de grupo de coherencia: Manual.
4. Elija cómo desea filtrar los candidatos de repositorio para cada disco virtual miembro en el grupo de coherencia,
en función de un porcentaje de la capacidad de disco virtual base o de la capacidad preferida.
Para obtener más información sobre las opciones de filtro, consulte los temas de la ayuda en línea.
Aparecerá el mejor candidato de repositorio para cada disco virtual miembro basado en sus selecciones.
5. Seleccione Editar candidatos de repositorio individuales si desea editar los candidatos de repositorio de los discos
virtuales miembros.
6. Seleccione el repositorio, en la tabla Candidatos de repositorio, que desea utilizar para cada disco virtual miembro
del grupo de coherencia.
NOTA: Seleccione un candidato de repositorio que esté próximo a la capacidad que haya especificado.
– La tabla de Candidatos del repositorio muestra tanto los repositorios nuevos como los existentes que
pueden utilizarse para cada disco virtual miembro en el grupo de coherencia según el valor que haya
especificado para el porcentaje o el valor que haya especificado para la capacidad preferida.
– De forma predeterminada, el sistema muestra los repositorios para cada disco virtual miembro del grupo
de coherencia utilizando un valor del 20% de la capacidad del disco virtual miembro. Filtra los candidatos
de repositorio de tamaño reducido, y aquellos con diferentes atributos de Servicio de datos (DS). Si no se
devuelven candidatos adecuados usando estos valores, puede hacer clic en Ejecutar selección
automática para proporcionar recomendaciones automáticas de candidatos.
140

– La columna Diferencia muestra la diferencia matemática entre la capacidad seleccionada y la capacidad
real del candidato de repositorio. Si el candidato de repositorio es nuevo, el sistema utilizará el tamaño de
capacidad exacta que haya especificado y mostrará cero (0) en la columna de Diferencia.
7. Para editar un candidato de repositorio individual:
a) Seleccione el candidato de la tabla Candidatos de repositorio y haga clic en Editar para modificar los valores
de capacidad del repositorio.
b) Haga clic en Aceptar.
8. Seleccione Ver opciones avanzadas y, a continuación, acepte o cambie los siguientes valores predeterminados,
según corresponda.
Para obtener más información sobre la configuración avanzada, consulte los temas de la ayuda en línea.
9. Haga clic en Finalizar.
Cómo cambiar el nombre de un grupo de coherencia
Use la opción Cambiar nombre del grupo de coherencia para cambiar el nombre del grupo de coherencia cuando el
nombre actual ya no tenga sentido o no sea útil.
Tenga en cuenta estas directrices al nombrar un grupo de coherencia:
• Un nombre puede incluir letras, números y los caracteres especiales guión bajo (_), guión (–) y símbolo de
almohadilla (#). Si elige cualquier otro carácter, se muestra un mensaje de error y se pide elegir otro nombre.
• Limite el nombre a 30 caracteres. Cualquier espacio al principio y al final del nombre será eliminado.
• Utilice un nombre exclusivo y significativo que sea fácil de comprender y recordar.
• Evite nombres arbitrarios o nombres que podrían perder rápidamente su significado en un futuro.
• Si intenta cambiar el nombre de un grupo de coherencia por un nombre que ya utilice otro grupo de coherencia,
aparecerá un mensaje de error y se le pedirá que elija otro nombre.
Para cambiar el nombre de un grupo de coherencia
1. En la AMW, seleccione la pestaña Servicios de almacenamiento y copia.
2. Seleccione el grupo de coherencia al que desea cambiar el nombre y, a continuación, seleccione Servicios de
copia → Grupo de coherencia → Cambiar nombre.
Aparecerá la ventana Cambiar nombre de grupo de coherencia.
3. Escriba un nuevo nombre para el grupo de coherencia y haga clic en Cambiar nombre.
Eliminación de un grupo de coherencia
Utilice la opción Eliminar grupo de coherencia para eliminar un grupo de coherencia.
El sistema elimina lo siguiente al eliminar un grupo de coherencia:
• Todas las imágenes de instantánea existentes del grupo de coherencia.
• Todos los discos virtuales de instantánea existentes del grupo de coherencia.
• Todas las imágenes de instantánea asociadas que existen para cada disco virtual miembro del grupo de
coherencia.
• Todos los discos virtuales de instantánea asociadas que existen para cada disco virtual miembro del grupo de
coherencia.
• Todos los repositorios asociados que existen para cada disco virtual miembro del grupo de coherencia (si están
seleccionados).
Para eliminar un grupo de coherencia:
141

1. En la AMW, seleccione la pestaña Servicios de almacenamiento y copia.
2. Seleccione el grupo de coherencia que desea eliminar y, a continuación, seleccione Servicios de copia → Grupo
de coherencia → Eliminar.
Aparecerá la ventana Confirmar eliminación.
3. Seleccione Eliminar todos los repositorios asociados con este grupo de coherencia si desea eliminar el repositorio
asociado que existe para el grupo de coherencia.
4. Escriba yes en el cuadro de texto y, a continuación, haga clic en Eliminar para eliminar el grupo de coherencia.
Cambio de la configuración de un grupo de coherencia
Utilice la opción Cambiar configuración de grupo de coherencia para modificar la configuración de eliminación
automática y la configuración del repositorio de grupo de coherencia que se configuraron al crear el grupo de
coherencia.
• Configuración de eliminación automática: puede configurar cada grupo de coherencia para mantener el número
total de imágenes de instantánea del grupo en el máximo definido por el usuario o por debajo de él. Cuando esta
opción está habilitada, el sistema elimina automáticamente la imagen de instantánea más antigua del grupo,
siempre que se cree una nueva instantánea, para cumplir con el máximo número de imágenes de instantánea
permitidas para el grupo.
• Configuración de repositorio de grupo de coherencia: puede definir un porcentaje máximo para el repositorio de
miembros de grupo de coherencia que determine cuándo se desencadena un aviso al alcanzar la capacidad de
un repositorio miembro de grupo de coherencia el porcentaje definido. Además, puede especificar qué política
utilizar cuando la capacidad del repositorio miembro de coherencia alcance su porcentaje máximo definido
– Purgar automáticamente la imagen de coherencia más antigua: el sistema purga automáticamente la
imagen de coherencia más antigua del grupo de coherencia, liberando el espacio de reserva del
repositorio para su reutilización dentro del grupo de coherencia.
• Rechazar escritura en el disco virtual base: cuando el repositorio alcanza el porcentaje máximo definido, el
sistema rechaza cualquier solicitud de escritura de E/S en el disco virtual base que haya activado el acceso al
repositorio.
1. En la AMW, seleccione la pestaña Servicios de almacenamiento y copia.
2. En el nodo de categorías de grupos de coherencia, seleccione el grupo de coherencia que desee cambiar y, a
continuación, seleccione Servicios de copia → Grupo de coherencia → Cambiar configuración.
Aparece la ventana Cambiar configuración de grupo de coherencia .
3. Cambie la configuración del grupo de coherencia según sea necesario.
4. Haga clic en Aceptar para aplicar sus cambios al grupo de coherencia.
Cómo agregar un disco virtual miembro a un grupo de coherencia
Utilice la opción Agregar discos virtuales miembros para agregar un nuevo disco virtual miembro a un grupo de
coherencia existente. Al agregar un miembro nuevo a un grupo de coherencia, también debe agregar un disco virtual de
repositorio.
Los discos virtuales estándar y los discos virtuales ligeros son el único tipo de discos virtuales que se pueden utilizar
para un grupo de coherencia. Los discos virtuales no estándar, como los discos virtuales de instantánea (heredada), no
se pueden utilizar para grupos de coherencia. El disco virtual base puede residir en un grupo de discos o un bloque de
discos.
Si decide volver a crear el disco virtual de instantánea o el disco virtual de instantánea de grupo de coherencia, debe
seleccionar una imagen de instantánea del mismo disco virtual base.
Se aplican las siguientes pautas:
• La función Premium de instantánea debe estar habilitada en la matriz de almacenamiento.
142

• Para agregar un nuevo disco virtual miembro, el grupo de coherencia debe tener menos del número máximo de
discos virtuales permitidos (según se haya definido en su configuración).
• Si el disco virtual base reside en un grupo de discos estándar, los miembros del repositorio de cualquier grupo
de coherencia asociado podrán residir en un grupo de discos estándar o en un bloque de discos. Si un disco
virtual base reside en un bloque de discos, los miembros de repositorio de cualquier grupo de coherencia
asociado deberán residir en el mismo bloque de discos que el disco virtual base.
• No puede agregar un disco virtual miembro que esté en un estado en error.
1. En la AMW, seleccione la pestaña Servicios de almacenamiento y copia.
2. Realice uno de los siguientes pasos:
– Seleccione el disco virtual base que desea agregar al grupo de coherencia y, a continuación, seleccione
Almacenamiento → Disco virtual → Servicios de copia → Agregar a grupo de coherencia. Aparecerá la
ventana Seleccionar grupo de coherencia y repositorio.
– Seleccione el grupo de coherencia al que desea agregar discos virtuales miembros y, a continuación,
seleccione Servicios de copia → Grupo de coherencia → Agregar discos virtuales miembros. Aparecerá
la ventana Seleccionar discos virtuales y repositorios.
3. Dependiendo de lo que haya seleccionado en el paso 2, realice uno de los siguientes pasos:
– En el diálogo Seleccionar grupo de coherencia y repositorio, seleccione el grupo de coherencia de la tabla
Grupos de coherencia, al que desee agregar el disco virtual base.
– En Seleccionar discos virtuales y repositorios, seleccione los discos virtuales miembros de la tabla de
discos virtuales seleccionables que desee agregar al grupo de coherencia. La tabla de discos virtuales
seleccionables muestra solo aquellos discos virtuales que se pueden utilizar en el grupo de coherencia.
Puede hacer clic en la casilla de verificación Seleccionar todo para agregar todos los discos virtuales
mostrados en la tabla de Discos virtuales seleccionables al grupo de coherencia.
4. Seleccione cómo desea crear el repositorio para el disco(s) virtual(es) miembro que haya agregado al grupo de
coherencia.
– Seleccione Automático y haga clic en Finalizar para crear el repositorio con la configuración de capacidad
predeterminada. Esta opción es la recomendada.
– Seleccione Manual y haga clic en Siguiente para definir la configuración de capacidad para el repositorio
y, a continuación, haga clic en Finalizar. Consulte los temas de ayuda en línea para obtener información
sobre cómo establecer los parámetros de repositorio.
Utilice la opción Manual si desea especificar toda la configuración personalizable para el repositorio. El método
Manual se considera avanzado y solo aquellos que entiendan la redundancia de discos físicos y las
configuraciones de discos físicos óptimas deberían utilizarlo.
Los nuevos discos virtuales miembros para el grupo de coherencia aparecerán en la tabla Discos virtuales
miembros.
Eliminación de un disco virtual miembro de un grupo de coherencia
Utilice la opción Eliminar discos virtuales miembro para eliminar un disco virtual miembro desde un grupo de coherencia
existente. Cuando quita un disco virtual miembro de un grupo de coherencia, el sistema elimina automáticamente el
grupo de instantáneas asociado a dicho disco virtual miembro. Además, puede elegir si desea eliminar repositorios
asociados con el disco virtual miembro.
Para eliminar un disco virtual miembro de un grupo de coherencia:
1. En la AMW, seleccione la pestaña Servicios de almacenamiento y copia.
2. Realice uno de los siguientes pasos:
– Seleccione el disco virtual base que quiera eliminar del grupo de coherencia y, a continuación, seleccione
Almacenamiento → Disco virtual → Servicios de copia → Quitar del grupo de coherencia.
143

– Seleccione el grupo de coherencia al que desea agregar discos virtuales miembros y, a continuación,
seleccione Servicios de copia → Grupo de coherencia → Quitar discos virtuales miembro.
3. Si ha seleccionado un disco virtual base que sea miembro de varios grupos de coherencia o si ha seleccionado un
grupo de coherencia del que quiera quitar el disco virtual miembro, realice una de las acciones siguientes;
– En la tabla de Grupos de coherencia, seleccione uno o más grupos de coherencia de los que quiera quitar
el disco virtual base y, a continuación, haga clic en Quitar.
NOTA: Puede hacer clic en la casilla Seleccionar todo para quitar el disco virtual de todos los grupos
de coherencia que se muestran en la tabla.
– En la tabla de Discos virtuales miembro, seleccione los discos virtuales miembro que quiera quitar del
grupo de coherencia y, a continuación, haga clic en Quitar.
NOTA: Puede hacer clic en la casilla Seleccionar todo para quitar todos los discos virtuales que se
muestran en la tabla.
4. Seleccione la casilla Eliminar todos los repositorios asociados a este disco virtual miembro si quiere eliminar todos
los repositorios asociados que haya para los discos virtuales miembros en el grupo de coherencia.
5. Escriba yes en el cuadro de texto y, a continuación, haga clic en Eliminar para eliminar los discos virtuales
miembros del grupo de coherencia.
El sistema quita los discos virtuales miembros del grupo de coherencia; no se eliminarán.
Creación de un disco virtual de instantánea de una imagen de
instantánea
Se crea un disco virtual de instantánea para proporcionar acceso de host a una imagen de instantánea de un grupo de
instantáneas. Un disco virtual de instantánea de lectura-escritura tiene su propio repositorio que se utiliza para guardar
las modificaciones posteriores realizadas por la aplicación de host en el disco virtual base sin que ello afecte a la
imagen de instantánea referenciada.
El disco virtual de instantánea se puede designar como de solo lectura o de lectura-escritura.
• Un disco virtual de instantánea de solo lectura proporciona a una aplicación de host el acceso de LECTURA a
una copia de los datos contenidos en la imagen de instantánea, pero sin la posibilidad de modificar la imagen de
instantánea. Un disco virtual de instantánea de solo lectura no tiene un repositorio asociado.
• Un disco virtual de instantánea de lectura-escritura requiere un repositorio asociado para proporcionar a la
aplicación de host el acceso de ESCRITURA a una copia de los datos contenidos en la imagen de instantánea.
Limitaciones de un disco virtual de instantánea
• No puede crear un disco virtual de instantánea de un disco virtual base en error.
• Los repositorios de instantánea se pueden redimensionar completamente. Si tiene capacidad de
almacenamiento puede aumentar el tamaño del repositorio de instantáneas para evitar un mensaje de
repositorio completo. A la inversa, si ve que el repositorio de instantáneas es más grande de lo necesario, podrá
reducir su tamaño para liberar espacio, un espacio que puede que necesiten otros discos virtuales lógicos.
• Si crear un disco virtual de instantánea para una imagen de instantánea y esa operación de creación de imagen
de instantánea permanece en estado Pendiente se deberá a las siguientes condiciones:
– El disco virtual base que contiene esta imagen de instantánea es miembro de un grupo de replicación
remota asincrónico.
– El disco virtual base está actualmente en una operación de sincronización. La creación de imagen de
instantánea finalizará tan pronto finalice la operación de sincronización.
144

Creación de un disco virtual de instantánea
1. En la AMW, seleccione la pestaña Servicios de almacenamiento y copia.
2. Realice uno de los siguientes pasos:
– Seleccione un disco virtual base y, a continuación, seleccione Servicios de copia → Disco virtual de
instantánea → Crear. Aparecerá la ventana Seleccionar imagen de instantánea existente o nueva imagen
de instantánea.
– Seleccione un disco virtual base y, a continuación, seleccione Servicios de copia → Imagen de
instantánea → Crear disco virtual de instantánea. Aparece la ventana Configuración de disco virtual de
instantánea. Vaya al paso 4.
3. Si ha seleccionado un disco virtual base en el paso 1, seleccione la imagen de instantánea para la que desea crear
un disco virtual de instantánea. Realice uno de los siguientes pasos:
– Seleccione Una imagen de instantánea existente y, a continuación, seleccione una imagen de instantánea
de la tabla de imágenes de instantánea y haga clic en Siguiente.
– Seleccione Una nueva imagen de instantánea (en un grupo de instantáneas existente) y, a continuación, un
grupo de instantáneas de la tabla de grupos de instantáneas existentes y haga clic en Siguiente.
Aparecer la ventana Configuración de disco virtual de instantánea .
4. En el campo Nombre del disco virtual de instantánea, introduzca un nombre exclusivo (30 caracteres como
máximo) que mejor describa el disco virtual seleccionado para esta imagen de instantánea, por ejemplo,
AccountingData.
De manera predeterminada, el nombre de disco virtual de instantánea se muestra en el cuadro de texto de la
siguiente forma:
[nombre-disco virtual-base] - SV + número-secuencia
En este ejemplo, SV (disco virtual de instantánea) es el sufijo agregado y número-secuencia es el número
cronológico del disco virtual de instantánea relativo al disco virtual base.
Por ejemplo, si crea el primer disco virtual de instantánea para un disco virtual base denominado "Contabilidad", el
nombre predeterminado del disco virtual de instantánea será "Contabilidad_SV_01". El nombre predeterminado del
siguiente disco virtual de instantánea que cree basado en "Contabilidad" será "Contabilidad_SV_02".
Existe un límite de 30 caracteres. Después de alcanzar este límite, ya no podrá escribir en el cuadro de texto. Si el
disco virtual base tiene 30 caracteres, el nombre predeterminado para el grupo utilizará el nombre de disco virtual
base lo suficientemente truncado para agregar el sufijo "SV" y la cadena de secuencia.
5. En el menú desplegable Asignar a host, especifique cómo desea asignar el host al disco virtual de instantánea.
– Asignar ahora a grupo predeterminado: al disco virtual se le asigna automáticamente un número de unidad
lógica (LUN) y cualquier host conectado a la matriz de almacenamiento podrá acceder a él.
– Asignar más adelante: el disco virtual no está asignado a un LUN y ningún host puede acceder a él hasta
que se asignen un host y un LUN específicos a este disco virtual a través de la pestaña Asignaciones de
host.
– Seleccionar un host específico: puede seleccionar un host o un grupo de hosts específico en la lista. Esta
opción solo está disponible si está habilitada la opción Particionamiento de almacenamiento.
NOTA: Asegúrese de que haya suficientes LUN libres en el host o el grupo de hosts que haya seleccionado
para asignar a un disco virtual de instantánea.
6. Seleccione cómo otorgar acceso de host al disco virtual de instantánea. Realice una de las siguientes opciones:
– Seleccione Lectura-Escritura y vaya al paso 7.
– Seleccione Solo lectura y haga clic en Finalizar para crear el disco virtual de instantánea. Vaya al paso 8
145

NOTA: No se requieren repositorios para discos virtuales de instantánea de Solo lectura.
Tenga en cuenta estas pautas al otorgar acceso de host a un disco virtual de instantánea:
– Cada host tiene su propio espacio de direcciones de números de unidad lógica (LUN) y permitirá que el
mismo LUN sea utilizado por distintos hosts o grupos de hosts para acceder a discos virtuales de
instantánea de una matriz de almacenamiento.
– Puede definir una asignación para cada disco virtual de instantánea en la matriz de almacenamiento.
– Las asignaciones se comparten entre controladoras en la matriz de almacenamiento.
– Un host o grupo de hosts no puede usar el mismo LUN dos veces para acceder a un disco virtual de
instantánea. Debe utilizar un LUN exclusivo.
– No es necesaria una asignación de disco virtual de acceso para las matrices de almacenamiento fuera de
banda.
7. Seleccione cómo desea crear el repositorio para el disco virtual de instantánea de Lectura-Escritura. Haga una de
las siguientes acciones:
– Seleccione Automático y haga clic en Finalizar para crear el repositorio de disco virtual de instantánea con
la configuración de capacidad predeterminada. Esta opción es la recomendada.
– Seleccione Manual y haga clic en Siguiente para definir las propiedades para el repositorio del disco
virtual de instantánea. A continuación, haga clic en Finalizar para continuar con el proceso de creación del
disco virtual de instantánea.
Utilice esta opción si desea especificar todos los valores personalizables para el repositorio de discos virtuales de
instantánea. El método Manual se considera avanzado y solo aquellos que entiendan la redundancia de discos
físicos y las configuraciones de discos físicos óptimas deberían utilizarlo.
8. Haga clic en Finalizar.
En el árbol de navegación se muestra el disco virtual de instantánea y sus propiedades bajo el nodo de disco
virtual individual para el disco virtual base asociado. El disco virtual de instantánea se agrega como un nuevo disco
virtual que contiene la información de imagen de instantánea, que son los datos del disco virtual en un
determinado momento de la creación de imagen de instantánea.
Creación de un repositorio de discos virtuales de instantánea
Al crear un disco virtual de instantánea que esté designado como de lectura/escritura, se crea un repositorio de discos
virtuales de instantánea para proporcionar a la aplicación de host acceso de escritura a una copia de los datos
contenidos en la imagen de instantánea. Puede crear el repositorio automáticamente utilizando la configuración
predeterminada o crearlo manualmente definiendo la configuración de capacidad para el repositorio.
Se aplican las siguientes pautas:
• Existe una capacidad mínima necesaria para un repositorio de grupo de instantáneas que depende de su
configuración.
• Cuando defina los requisitos de capacidad para un repositorio, tenga en cuenta los requisitos futuros que podría
necesitar para otros discos virtuales en este grupo de discos o bloque de discos. Asegúrese de tener suficiente
capacidad para satisfacer sus necesidades de almacenamiento de datos sin sobreasignar demasiada
capacidad que pueda ocupar todo el almacenamiento de su sistema.
• La lista de candidatos de repositorio puede contener discos virtuales de repositorio existentes y nuevos. Los
discos virtuales de repositorio existentes se colocan en la parte superior de la lista. La ventaja de reutilizar un
disco virtual de repositorio existente es que puede evitar el proceso de inicialización que se produce al crear
uno nuevo.
Para crear un repositorio de discos virtuales de instantánea:
1. En la ventana Configuración de disco virtual de instantánea, seleccione Manual y haga clic en Siguiente para
definir las propiedades del repositorio de discos virtuales de instantánea.
146

Aparece la ventana Configuración de repositorio de disco virtual de instantánea: Manual.
2. Elija cómo desea filtrar los candidatos de repositorio de la tabla Candidatos de repositorio, en función de un
porcentaje de la capacidad de disco virtual base o de la capacidad preferida.
Para obtener más información, consulte los temas de la ayuda en línea.
Aparecerán los candidatos de repositorio que haya seleccionado.
3. Seleccione el repositorio, en la tabla Candidatos de repositorio, que desea utilizar para el disco virtual de
instantánea y seleccione un candidato de repositorio que esté próximo a la capacidad que haya especificado.
– La tabla de Candidatos de repositorio muestra tanto los repositorios nuevos como los existentes que
pueden utilizarse para el disco virtual de instantánea según el valor que haya especificado para el
porcentaje o el valor que haya especificado para la capacidad preferida.
– La columna Diferencia muestra la diferencia matemática entre la capacidad seleccionada y la capacidad
real del candidato de repositorio. Si el candidato de repositorio es nuevo, el sistema utilizará el tamaño de
capacidad exacto que haya especificado y mostrará cero (0) en la columna de Diferencia.
4. En el cuadro % lleno, defina el valor que determina cuándo se desencadena un aviso si la capacidad del
repositorio de discos virtuales de instantánea alcanza el porcentaje definido.
5. Haga clic en Finalizar.
Cambio de la configuración de un disco virtual de instantánea
Utilice la opción Cambiar configuración de disco virtual de instantánea para modificar los valores del repositorio que se
configuraron al crear el disco virtual de instantánea. Puede modificar el porcentaje máximo del repositorio de disco
virtual de instantánea para establecer un aviso cuando la capacidad de un repositorio de disco virtual de instantánea
alcance el porcentaje definido.
1. En la AMW, seleccione la pestaña Servicios de almacenamiento y copia.
2. Seleccione un disco virtual base y, a continuación, seleccione Servicios de copia → Disco virtual de instantánea
→ Cambiar configuración.
Aparece la ventana Cambiar configuración de disco virtual de instantánea.
3. Modifique la configuración completa del repositorio según sea necesario.
4. Haga clic en Aceptar para aplicar los cambios.
Deshabilitación de un disco virtual de instantánea o disco virtual de instantánea de grupo
de coherencia
Utilice la opción Deshabilitar cuando desee invalidar una copia de instantánea o un disco virtual de instantánea de
grupo de coherencia. Si el disco virtual de instantánea o el disco virtual de instantánea de grupo de coherencia está
designado como de lectura/escritura, esta opción también le permitirá detener cualquier actividad de escritura
posterior en su disco virtual de repositorio de instantáneas asociado.
Utilice la opción Deshabilitar si se da una de estas condiciones:
• Ha terminado con el disco virtual de instantánea o el disco virtual de instantánea de grupo de coherencia por el
momento.
• Pretende volver a crear el disco virtual de instantánea o el disco virtual de instantánea de grupo de coherencia
(designado como de lectura/escritura) posteriormente y desea conservar el disco virtual de repositorio de
instantáneas asociado para que no se tenga que volver a crear de nuevo.
• Desea maximizar el rendimiento de la matriz de almacenamiento deteniendo la actividad de escritura en el disco
virtual de repositorio de instantánea.
Si decide volver a crear el disco virtual de instantánea o el disco virtual de instantánea de grupo de coherencia, debe
seleccionar una imagen de instantánea del mismo disco virtual base.
147

Si deshabilita el disco virtual de instantánea o el disco virtual de instantánea de grupo de coherencia, el sistema
realizará las siguientes acciones:
• Conservará el World-Wide Name (Nombre de ámbito mundial - WWN) para el disco virtual de instantánea o el
disco virtual de instantánea de grupo de coherencia.
• Conservará la asociación del disco virtual de instantánea o del disco virtual de instantánea de grupo de
coherencia con el mismo disco virtual base.
• Conservará el repositorio asociado del disco virtual de instantánea o el disco virtual de instantánea de grupo de
coherencia (si el disco virtual está designado como de lectura/escritura).
• Conservará cualquier asignación y acceso de host (toda solicitud de lectura/escritura fallará).
• Quitará la asociación del disco virtual de instantánea o del disco virtual de instantánea de grupo de coherencia
con la imagen de instantánea actual.
• Para un disco virtual de instantánea de grupo de coherencia, desactivará el disco virtual de instantánea de
cada miembro.
NOTA: Si ha terminado con el disco virtual de instantánea o el disco virtual de instantánea de grupo de coherencia
y no pretende volver a crearlo posteriormente, deberá eliminar el disco virtual, en lugar de deshabilitarlo.
1. En la AMW, seleccione la pestaña Servicios de almacenamiento y copia.
2. Seleccione el disco virtual de instantánea o el disco virtual de instantánea de grupo de coherencia que desea
deshabilitar y, a continuación, seleccione una de las siguientes opciones:
– Servicios de copia → Disco virtual de instantánea → Deshabilitar. Aparecerá la ventana de confirmación
para deshabilitar el disco virtual de instantánea
.
– Servicios de copia → Disco virtual de instantánea de grupo de coherencia → Deshabilitar. Aparecerá la
ventana de confirmación para deshabilitar el disco virtual de instantánea de grupo de coherencia.
3. Escriba yes en el cuadro de texto y, a continuación, haga clic en Deshabilitar para deshabilitar el disco virtual de
instantánea.
El disco virtual de instantánea o disco virtual de instantánea de grupo de coherencia aparecerá en el panel lógico
con el icono de estado Instantánea deshabilitada. Si deshabilita el disco virtual de instantánea de lectura/escritura
o el disco virtual de instantánea de grupo de coherencia, su disco virtual de repositorio de instantáneas asociado
no cambiará de estado. La actividad de escritura en el disco virtual de repositorio de instantáneas se detendrá
hasta que se vuelva a crear el disco virtual de instantánea o el disco virtual de instantánea de grupo de
coherencia.
Nueva creación de un disco virtual de instantánea o disco virtual de instantánea de grupo
de coherencia
Utilice la opción Volver a crear cuando desee volver a crear un disco virtual de instantánea o disco virtual de
instantánea de grupo de coherencia que haya desactivado previamente. Volver a crear un disco virtual de instantánea o
un disco virtual de instantánea de grupo de coherencia lleva menos tiempo que la creación de uno nuevo.
Si tiene un disco virtual de instantánea o disco virtual de instantánea de grupo de coherencia que ya no necesita, puede
reutilizarlo (así como cualquier disco virtual de repositorio de instantáneas asociado), en lugar de eliminarlo, para crear
un disco virtual de instantánea o disco virtual de instantánea de grupo de coherencia diferente del mismo disco virtual
base. Puede volver a asociar el disco virtual de instantánea o el disco virtual de instantánea de grupo de coherencia
con la misma imagen de instantánea o una imagen de instantánea diferente siempre que la imagen de instantánea esté
en el mismo disco virtual base.
NOTA: Si el disco virtual de instantánea o el disco virtual de instantánea de grupo de coherencia forma parte de
una relación de copia en línea, no puede ejecutar la opción Volver a crear en el disco virtual.
Tenga en cuenta estas importantes pautas a la hora de volver a crear un disco virtual de instantánea o un disco virtual
de grupo de coherencia:
148

• El disco virtual de instantánea o disco virtual de instantánea de grupo de coherencia debe estar en un estado
Óptimo o Deshabilitado.
• En el caso del disco virtual de instantánea de grupo de coherencia, todos los discos virtuales de instantánea
miembros deben estar en un estado Deshabilitado para poder volver a crear el disco virtual de instantánea de
grupo de coherencia.
• No puede volver a crear un disco virtual de instantánea miembro individual; sólo puede volver a crear el disco
virtual de instantánea de grupo de coherencia general.
• Todos los datos de escritura de los discos virtuales de repositorio de instantánea asociados se eliminan. Los
parámetros del disco virtual de instantánea o disco virtual de instantánea de grupo de coherencia permanecen
iguales que los parámetros del disco virtual previamente deshabilitado. Los nombres originales del disco virtual
de instantánea o disco virtual de instantánea de grupo de coherencia se conservan. Puede cambiar estos
nombres después de finalizada la opción para volver a crear.
Volver a crear un disco virtual de instantánea o disco virtual de instantánea de grupo de coherencia
1. En la AMW, seleccione la pestaña Servicios de almacenamiento y copia.
2. Seleccione el disco virtual de instantánea o disco virtual de instantánea de grupo de coherencia que desea
deshabilitar y, a continuación, seleccione una de las siguientes opciones:
– Servicios de copia → Disco virtual de instantánea → Volver a crear. Aparece la ventana Confirmar Volver
a crear disco virtual de instantánea.
– Servicios de copia → Disco virtual de instantánea de grupo de coherencia → Volver a crear. Aparece la
ventana Confirmar Volver a crear disco virtual de instantánea de grupo de coherencia.
3. Seleccione si volver a crear el disco virtual de instantánea o disco virtual de instantánea de grupo de coherencia
utilizando una imagen de instantánea existente o una imagen de instantánea nueva y, a continuación, haga clic en
Volver a crear.
El estado del disco virtual de instantánea o disco virtual de instantánea de grupo de coherencia cambia de
Deshabilitado a Óptimo.
Cómo cambiar el nombre de un disco virtual de instantánea o disco virtual de instantánea
de grupo de coherencia
Utilice la opción Cambiar nombre de disco virtual de instantánea para cambiar el nombre de un disco virtual de
instantánea o disco virtual de instantánea de grupo de coherencia cuando el nombre actual ya no tenga sentido o sea
aplicable.
Tenga en cuenta estas directrices al nombrar un grupo de coherencia:
• Limite el nombre a 30 caracteres. Cualquier espacio al principio y al final del nombre será eliminado.
• Utilice un nombre exclusivo y significativo que sea fácil de comprender y recordar.
• Evite nombres arbitrarios o nombres que podrían perder rápidamente su significado en un futuro.
NOTA: Si intenta cambiar el nombre de un disco virtual de instantánea o disco virtual de instantánea de grupo de
coherencia con un nombre que ya esté en uso por otro disco virtual, aparecerá un mensaje de error y se le
solicitará que elija otro nombre.
Para cambiar el nombre de un disco virtual de instantánea o disco virtual de instantánea de grupo de coherencia
1. En la AMW, seleccione la pestaña Servicios de almacenamiento y copia.
2. Seleccione el disco virtual de instantánea o disco virtual de instantánea de grupo de coherencia que desea
deshabilitar y, a continuación, seleccione una de las siguientes opciones:
– Servicios de copia → Disco virtual de instantánea → Cambiar nombre. Aparecerá la ventana Cambiar
nombre de disco virtual de instantánea.
149

– Servicios de copia → Disco virtual de instantánea de grupo de coherencia → Cambiar nombre. Aparecerá
la ventana Cambiar nombre de grupo de coherencia.
3. Escriba un nuevo nombre para el disco virtual de instantánea o disco virtual de instantánea de grupo de
coherencia y, a continuación, haga clic en Cambiar nombre.
Eliminación de un disco virtual de instantánea o disco virtual de instantánea de grupo de
coherencia
Utilice la opción Eliminar disco virtual de instantánea para eliminar un disco virtual de instantánea o disco virtual de
instantánea de grupo de coherencia que ya no sea necesario para fines de copia de seguridad o pruebas de aplicación
de software. También puede especificar si desea eliminar el disco virtual de repositorio de instantánea asociado con un
disco virtual de instantánea de lectura/escritura o un disco virtual de instantánea de grupo de coherencia de lectura/
escritura o conservar el disco virtual de repositorio de instantáneas como disco virtual sin asignar.
Cuando se elimina un disco virtual de instantánea o disco virtual de instantánea de grupo de coherencia, el sistema
realiza las siguientes acciones:
• Elimina todos los discos virtuales de instantánea miembros (para un disco virtual de instantánea de grupo de
coherencia).
• Quita todas las asignaciones de host asociadas.
NOTA: La eliminación de un disco virtual base elimina automáticamente cualquier disco virtual de instantánea o
disco virtual de instantánea de grupo de coherencia. No puede eliminar un disco virtual de instantánea que esté
en una copia de disco virtual con un estado En curso.
Renombrar un disco virtual de instantánea o disco virtual de instantánea de grupo de coherencia
1. En la AMW, seleccione la pestaña Servicios de almacenamiento y copia.
2. Seleccione el disco virtual de instantánea o disco virtual de instantánea de grupo de coherencia que desea
deshabilitar y, a continuación, seleccione una de las siguientes opciones:
– Servicios de copia → Disco virtual de instantánea → Eliminar. Aparecerá la ventana de confirmación para
eliminar el disco virtual de instantánea.
– Servicios de copia → Disco virtual de instantánea de grupo de coherencia → Eliminar. Aparecerá la
ventana de Confirmación para eliminar el disco virtual de instantánea de grupo de coherencia.
3. Si el disco virtual de instantánea o disco virtual de instantánea de grupo de coherencia es de lectura/escritura,
seleccione la opción para eliminar el repositorio asociado.
4. Escriba yes en el cuadro de texto y, a continuación, haga clic en Eliminar para eliminar el disco virtual de
instantánea o el disco virtual de instantánea del grupo de coherencia.
Creación de un disco virtual de instantánea de grupo de
coherencia
Un disco virtual de instantánea de grupo de coherencia se compone de múltiples discos virtuales de instantánea para
proporcionar acceso de host a una imagen de instantánea que se ha tomado para cada disco virtual miembro
seleccionado en el mismo momento. El disco virtual de instantánea de grupo de coherencia se puede designar como de
solo lectura o de lectura-escritura. Los discos virtuales de instantánea de grupo de coherencia de lectura-escritura
requieren un repositorio para cada disco virtual miembro que seleccione en el asistente para guardar las
modificaciones posteriores realizadas por la aplicación de host en el disco virtual base sin que ello afecte a la imagen
de instantánea a la que se hace referencia. Cada repositorio miembro se crea al mismo tiempo que el disco virtual de
instantánea de grupo de coherencia.
Se aplican las siguientes pautas:
• La función Premium de instantánea debe estar habilitada en la matriz de almacenamiento.
150

• El grupo de coherencia debe contener al menos un disco virtual miembro para poder crear un disco virtual de
instantánea de grupo de coherencia.
• Existe un límite máximo permitido para el número de imágenes de instantánea de un grupo de coherencia
(dependiendo de su configuración).
• No puede crear un disco virtual de instantánea de un disco virtual en error.
• Los repositorios de disco virtual de instantánea se pueden redimensionar completamente. Si tiene capacidad de
almacenamiento puede aumentar el tamaño del repositorio de instantáneas para evitar un mensaje de
repositorio completo. A la inversa, si ve que el repositorio de disco virtual de instantánea es más grande de lo
necesario, podrá reducir su tamaño para liberar espacio, un espacio que puede que necesiten otros discos
virtuales lógicos.
NOTA: Si intenta crear un disco virtual de instantánea para una imagen de instantánea y dicha imagen de
instantánea está en una operación de creación de imagen de instantánea pendiente, se deberá a las siguientes
condiciones:
• El disco virtual base que contiene esta imagen de instantánea es miembro de un grupo de replicación
remota asincrónica.
• El disco virtual base está actualmente en una operación de sincronización. La imagen de instantánea se
crea en cuanto termina la operación de sincronización.
Para crear un disco virtual de instantánea de grupo de coherencia:
1. En la AMW, seleccione la pestaña Servicios de almacenamiento y copia.
2. Realice uno de los siguientes pasos:
– Seleccione un grupo de coherencia y, a continuación, seleccione Servicios de copia → Grupo de
coherencia → Crear disco virtual de instantánea de grupo de coherencia. Aparecerá la ventana
Seleccionar imagen de instantánea existente o imagen de instantánea nueva. Vaya al paso 3.
– Seleccione una imagen de instantánea de grupo de coherencia de la tabla de Imágenes de instantánea de
grupo de coherencia y, a continuación, seleccione Servicios de copia → Imagen de instantánea de grupo
de coherencia → Crear disco virtual de instantánea de grupo de coherencia. Aparecerá la ventana
Configuración de disco virtual de instantánea de grupo de coherencia. Vaya al paso 4.
3. Si ha seleccionado un grupo de coherencia en el paso 2, seleccione la imagen de instantánea de grupo de
coherencia para la que desea crear un disco virtual de instantánea. Haga una acción de las siguientes:
– Seleccione Una imagen de instantánea existente y, a continuación, seleccione una imagen de instantánea
de la tabla de imágenes de instantánea de grupo de coherencia y haga clic en Siguiente.
– Seleccione Una nueva imagen de instantánea y, a continuación, un grupo de instantáneas de la tabla de
grupos de instantáneas existentes y haga clic en Siguiente.
Aparecerá la ventana Configuración de disco virtual de instantánea de grupo de coherencia.
4. En el campo Nombre de disco virtual de instantánea de grupo de coherencia, introduzca un nombre exclusivo (30
caracteres como máximo) que mejor describa el grupo de coherencia seleccionado para esta imagen de
instantánea, por ejemplo, AccountingData.
De forma predeterminada, el nombre de disco virtual de instantánea de grupo de coherencia aparece en el cuadro
de texto del nombre como:
[nombre-grupo-coherencia] - SV + número-secuencia
donde SV (disco virtual de instantánea) es el sufijo agregado y el número-secuencia es el número cronológico del
disco virtual de instantánea relativo al grupo de coherencia.
Por ejemplo, si crea el primer disco virtual de instantánea para un grupo de coherencia denominado "Contabilidad",
el nombre predeterminado del disco virtual de instantánea será "Contabilidad_SV_01". El nombre predeterminado
del siguiente disco virtual de instantánea que cree basado en "Contabilidad" será "Contabilidad_SV_02".
151

Existe un límite de 30 caracteres. Después de alcanzar este límite, ya no podrá escribir en el cuadro de texto. Si el
nombre del grupo de coherencia tiene 30 caracteres, el nombre predeterminado para el grupo utilizará el nombre
de disco virtual base lo suficientemente truncado para agregar el sufijo "SV" y la cadena de secuencia.
5. En el desplegable Asignar a host, especifique cómo desea asignar el host a cada disco virtual de instantánea
creado para un disco virtual miembro seleccionado
Este atributo de asignación se aplica a cada disco virtual miembro que haya seleccionado en el grupo de
coherencia. Para obtener más información sobre los atributos de asignación, consulte los temas de ayuda en línea.
Se aplican las siguientes pautas:
– Cada host tiene su propio espacio de direcciones de números de unidad lógica (LUN) y permitirá que el
mismo LUN sea utilizado por distintos hosts o grupos de hosts para acceder a discos virtuales de
instantánea de una matriz de almacenamiento.
– Puede definir una asignación para cada disco virtual de instantánea en la matriz de almacenamiento.
– Las asignaciones se comparten entre módulos de controladora RAID en la matriz de almacenamiento.
– Un host o grupo de hosts no puede usar el mismo LUN dos veces para acceder a un disco virtual de
instantánea. Debe utilizar un LUN exclusivo.
– No es necesaria una asignación de disco virtual de acceso para las matrices de almacenamiento fuera de
banda.
6. Seleccione cómo otorgar acceso de host a cada disco virtual de instantánea del disco virtual miembro
seleccionado. Haga una de las siguientes acciones:
– Seleccione Lectura/escritura para proporcionar a la aplicación de host acceso de ESCRITURA a una copia
de los datos contenidos en la imagen de instantánea. Un disco virtual de instantánea de lectura-escritura
requiere un repositorio asociado.
– Seleccione Solo lectura para proporcionar a una aplicación de host acceso de LECTURA a una copia de
los datos contenidos en la imagen de instantánea, pero sin la posibilidad de modificar la imagen de
instantánea. Un disco virtual de instantánea de solo lectura no tiene un repositorio asociado.
7. Seleccione cada disco virtual miembro en el grupo de coherencia para el que desee crear un disco virtual de
instantánea.
Puede hacer clic en Seleccionar todo para crear un disco virtual de instantánea para cada disco virtual miembro
que aparezca en la tabla para seleccionar miembros.
8. Si ha seleccionado el acceso de host de solo lectura en el paso 6, podrá saltarse este paso e ir al paso 9.
NOTA: No se requieren repositorios para discos virtuales de instantánea de solo lectura.
9. Seleccione cómo desea crear los repositorios de disco virtual de instantánea para cada miembro del grupo de
coherencia. Haga una de las acciones siguientes:
– Seleccione Automático y haga clic en Finalizar para crear cada repositorio de disco virtual de instantánea
con la configuración de capacidad predeterminada. Esta opción es la recomendada
– Seleccione Manual y haga clic en Siguiente para definir las propiedades de cada repositorio de disco
virtual de instantánea; a continuación haga clic en Finalizar para continuar con el proceso de creación del
disco virtual de instantánea. Puede hacer clic en Editar candidatos de repositorio individuales para editar
manualmente un candidato de repositorio para cada disco virtual miembro.
Utilice esta opción si desea especificar todos los valores personalizables del repositorio de disco virtual de
instantánea. El método Manual se considera avanzado y solo aquellos que entiendan la configuración de discos
físicos óptima y la configuración de coherencia de discos físicos deberían utilizarlo.
Consulte los temas de la ayuda en línea para obtener más información sobre cómo establecer parámetros de
repositorio.
El disco virtual de instantánea y sus propiedades para el grupo de coherencia asociado aparecen en el árbol de
navegación.
152

Creación de repositorio de discos virtuales de instantánea de grupo de coherencia
(manualmente)
Durante la creación de un disco virtual de instantánea de grupo de coherencia que se haya designado como de lectura/
escritura, el sistema requerirá un repositorio de discos virtuales de instantánea para cada miembro del grupo de
coherencia para proporcionar a la aplicación de host acceso de ESCRITURA a una copia de los datos contenidos en la
imagen de instantánea. Puede crear el repositorio automáticamente utilizando la configuración predeterminada o
crearlo manualmente definiendo los valores de capacidad para el repositorio.
Inicialmente, crea un repositorio general con un disco virtual de repositorio individual. Sin embargo, el repositorio
general puede contener varios discos virtuales de repositorio en el futuro para fines de expansión.
Utilice la opción Configuración de repositorio de disco virtual de instantánea de grupo de coherencia: Manual para
definir manualmente los requisitos de capacidad de un repositorio de disco virtual de instantánea de grupo de
coherencia. El método manual se considera avanzado y sólo aquellos que entiendan la redundancia de disco físico, el
aprovisionamiento y las configuraciones de disco físico óptimas deberían utilizar este método.
Se aplican las siguientes pautas:
• Hay una capacidad mínima necesaria para un repositorio de discos virtuales de instantánea (en función de su
configuración).
• Cuando defina los requisitos de capacidad para un repositorio, tenga en cuenta los requisitos futuros que podría
necesitar para otros discos virtuales en este grupo de discos o bloque de discos. Asegúrese de tener suficiente
capacidad para satisfacer sus necesidades de almacenamiento de datos pero no sobreasigne, porque podría
utilizar rápidamente todo el almacenamiento de su matriz de almacenamiento.
• La lista de candidatos de repositorio puede contener discos virtuales de repositorio existentes y nuevos. Los
discos virtuales de repositorio existentes se quedan en la matriz de almacenamiento de forma predeterminada
cuando se elimina un disco virtual de instantánea de grupo de coherencia. Los discos virtuales de repositorio se
colocan en la parte superior de la lista. La ventaja de reutilizar un disco virtual de repositorio existente es que
puede evitar el proceso de inicialización que se produce al crear uno nuevo
Para crear un repositorio de disco virtual de instantánea de grupo de coherencia:
1. En la AMW, seleccione la pestaña Servicios de almacenamiento y copia.
2. Seleccione el grupo de coherencia al que desea agregar discos virtuales miembros y, a continuación, seleccione
Servicios de copia → Grupo de coherencia → Quitar discos virtuales miembro.
Aparecerá la ventana Configuración de disco virtual de instantánea de grupo de coherencia.
3. Seleccione Manual y haga clic en Siguiente para personalizar los valores de candidato de repositorio para el grupo
de coherencia.
Aparece la ventana Configuración de repositorio de disco virtual de instantánea de grupo de coherencia: Manual.
4. Seleccione cómo desea filtrar los candidatos de repositorio de cada disco virtual miembro del grupo de
coherencia, en función de un porcentaje de la capacidad del disco virtual base o en función de la capacidad
preferida.
Aparecerá el mejor candidato de repositorio para cada disco virtual miembro basado en sus selecciones.
5. Seleccione Editar candidatos de repositorio individuales si desea editar los candidatos de repositorio de los discos
virtuales miembros.
6. Seleccione el repositorio, en la tabla Candidatos de repositorio, que desea utilizar para cada disco virtual miembro
del grupo de coherencia.
Seleccione un candidato de repositorio que esté próximo a la capacidad que haya especificado.
– La tabla de Candidatos del repositorio muestra tanto los repositorios nuevos como los existentes que
pueden utilizarse para cada disco virtual miembro en el grupo de coherencia según el valor que haya
especificado para el porcentaje o el valor que haya especificado para la capacidad preferida.
– De forma predeterminada, el sistema muestra los repositorios para cada disco virtual miembro del grupo
de coherencia utilizando un valor del 20% de la capacidad del disco virtual miembro. Filtra los candidatos
153

de repositorio de tamaño reducido, y aquellos con diferentes atributos de Servicio de datos (DS). Si no se
devuelven candidatos adecuados usando estos valores, puede hacer clic en Ejecutar selección
automática para proporcionar recomendaciones automáticas de candidatos.
– La columna Diferencia muestra la diferencia matemática entre la capacidad seleccionada y la capacidad
real del candidato de repositorio. Si el candidato de repositorio es nuevo, el sistema utilizará el tamaño de
capacidad exacto que haya especificado y mostrará cero (0) en la columna de Diferencia.
7. Para editar un candidato de repositorio individual:
a) Seleccione el candidato en la tabla Candidatos de repositorio y haga clic en Editar para modificar la
configuración de capacidad para el repositorio.
b) Haga clic en Aceptar.
8. En el cuadro % lleno, defina el valor que determina cuándo se desencadena un aviso si la capacidad del
repositorio de discos virtuales de instantánea de grupo de coherencia alcanza el porcentaje definido.
9. Haga clic en Finalizar para crear el repositorio.
Deshabilitación de un disco virtual de instantánea o disco virtual de instantánea de grupo
de coherencia
Utilice la opción Deshabilitar cuando desee invalidar una copia de instantánea o un disco virtual de instantánea de
grupo de coherencia. Si el disco virtual de instantánea o el disco virtual de instantánea de grupo de coherencia está
designado como de lectura/escritura, esta opción también le permitirá detener cualquier actividad de escritura
posterior en su disco virtual de repositorio de instantáneas asociado.
Utilice la opción Deshabilitar si se da una de estas condiciones:
• Ha terminado con el disco virtual de instantánea o el disco virtual de instantánea de grupo de coherencia por el
momento.
• Pretende volver a crear el disco virtual de instantánea o el disco virtual de instantánea de grupo de coherencia
(designado como de lectura/escritura) posteriormente y desea conservar el disco virtual de repositorio de
instantáneas asociado para que no se tenga que volver a crear de nuevo.
• Desea maximizar el rendimiento de la matriz de almacenamiento deteniendo la actividad de escritura en el disco
virtual de repositorio de instantánea.
Si decide volver a crear el disco virtual de instantánea o el disco virtual de instantánea de grupo de coherencia, debe
seleccionar una imagen de instantánea del mismo disco virtual base.
Si deshabilita el disco virtual de instantánea o el disco virtual de instantánea de grupo de coherencia, el sistema
realizará las siguientes acciones:
• Conservará el World-Wide Name (Nombre de ámbito mundial - WWN) para el disco virtual de instantánea o el
disco virtual de instantánea de grupo de coherencia.
• Conservará la asociación del disco virtual de instantánea o del disco virtual de instantánea de grupo de
coherencia con el mismo disco virtual base.
• Conservará el repositorio asociado del disco virtual de instantánea o el disco virtual de instantánea de grupo de
coherencia (si el disco virtual está designado como de lectura/escritura).
• Conservará cualquier asignación y acceso de host (toda solicitud de lectura/escritura fallará).
• Quitará la asociación del disco virtual de instantánea o del disco virtual de instantánea de grupo de coherencia
con la imagen de instantánea actual.
• Para un disco virtual de instantánea de grupo de coherencia, desactivará el disco virtual de instantánea de
cada miembro.
NOTA: Si ha terminado con el disco virtual de instantánea o el disco virtual de instantánea de grupo de coherencia
y no pretende volver a crearlo posteriormente, deberá eliminar el disco virtual, en lugar de deshabilitarlo.
154

1. En la AMW, seleccione la pestaña Servicios de almacenamiento y copia.
2. Seleccione el disco virtual de instantánea o el disco virtual de instantánea de grupo de coherencia que desea
deshabilitar y, a continuación, seleccione una de las siguientes opciones:
– Servicios de copia → Disco virtual de instantánea → Deshabilitar. Aparecerá la ventana de confirmación
para deshabilitar el disco virtual de instantánea.
– Servicios de copia → Disco virtual de instantánea de grupo de coherencia → Deshabilitar. Aparecerá la
ventana de confirmación para deshabilitar el disco virtual de instantánea de grupo de coherencia.
3. Escriba yes en el cuadro de texto y, a continuación, haga clic en Deshabilitar para deshabilitar el disco virtual de
instantánea.
El disco virtual de instantánea o disco virtual de instantánea de grupo de coherencia aparecerá en el panel lógico
con el icono de estado Instantánea deshabilitada. Si deshabilita el disco virtual de instantánea de lectura/escritura
o el disco virtual de instantánea de grupo de coherencia, su disco virtual de repositorio de instantáneas asociado
no cambiará de estado. La actividad de escritura en el disco virtual de repositorio de instantáneas se detendrá
hasta que se vuelva a crear el disco virtual de instantánea o el disco virtual de instantánea de grupo de
coherencia.
Nueva creación de un disco virtual de instantánea o disco virtual de instantánea de grupo
de coherencia
Utilice la opción Volver a crear cuando desee volver a crear un disco virtual de instantánea o disco virtual de
instantánea de grupo de coherencia que haya desactivado previamente. Volver a crear un disco virtual de instantánea o
un disco virtual de instantánea de grupo de coherencia lleva menos tiempo que la creación de uno nuevo.
Si tiene un disco virtual de instantánea o disco virtual de instantánea de grupo de coherencia que ya no necesita, puede
reutilizarlo (así como cualquier disco virtual de repositorio de instantáneas asociado), en lugar de eliminarlo, para crear
un disco virtual de instantánea o disco virtual de instantánea de grupo de coherencia diferente del mismo disco virtual
base. Puede volver a asociar el disco virtual de instantánea o el disco virtual de instantánea de grupo de coherencia
con la misma imagen de instantánea o una imagen de instantánea diferente siempre que la imagen de instantánea esté
en el mismo disco virtual base.
NOTA: Si el disco virtual de instantánea o el disco virtual de instantánea de grupo de coherencia forma parte de
una relación de copia en línea, no puede ejecutar la opción Volver a crear en el disco virtual.
Tenga en cuenta estas importantes pautas a la hora de volver a crear un disco virtual de instantánea o un disco virtual
de grupo de coherencia:
• El disco virtual de instantánea o disco virtual de instantánea de grupo de coherencia debe estar en un estado
Óptimo o Deshabilitado.
• En el caso del disco virtual de instantánea de grupo de coherencia, todos los discos virtuales de instantánea
miembros deben estar en un estado Deshabilitado para poder volver a crear el disco virtual de instantánea de
grupo de coherencia.
• No puede volver a crear un disco virtual de instantánea miembro individual; sólo puede volver a crear el disco
virtual de instantánea de grupo de coherencia general.
• Todos los datos de escritura de los discos virtuales de repositorio de instantánea asociados se eliminan. Los
parámetros del disco virtual de instantánea o disco virtual de instantánea de grupo de coherencia permanecen
iguales que los parámetros del disco virtual previamente deshabilitado. Los nombres originales del disco virtual
de instantánea o disco virtual de instantánea de grupo de coherencia se conservan. Puede cambiar estos
nombres después de finalizada la opción para volver a crear.
Volver a crear un disco virtual de instantánea o disco virtual de instantánea de grupo de coherencia
1. En la AMW, seleccione la pestaña Servicios de almacenamiento y copia.
2. Seleccione el disco virtual de instantánea o disco virtual de instantánea de grupo de coherencia que desea
deshabilitar y, a continuación, seleccione una de las siguientes opciones:
155

– Servicios de copia → Disco virtual de instantánea → Volver a crear. Aparece la ventana Confirmar Volver
a crear disco virtual de instantánea.
– Servicios de copia → Disco virtual de instantánea de grupo de coherencia → Volver a crear. Aparece la
ventana Confirmar Volver a crear disco virtual de instantánea de grupo de coherencia.
3. Seleccione si volver a crear el disco virtual de instantánea o disco virtual de instantánea de grupo de coherencia
utilizando una imagen de instantánea existente o una imagen de instantánea nueva y, a continuación, haga clic en
Volver a crear.
El estado del disco virtual de instantánea o disco virtual de instantánea de grupo de coherencia cambia de
Deshabilitado a Óptimo.
Cambio de la prioridad de modificación de un disco virtual de repositorio general
Utilice la opción Prioridad de modificación para especificar el valor de prioridad de modificación para un disco virtual
de repositorio general en una matriz de almacenamiento.
Puede cambiar la prioridad de modificación de un repositorio general para los siguientes objetos de almacenamiento:
• Grupo de instantáneas
• Disco virtual de instantánea
• Disco virtual miembro de grupo de coherencia
• Par replicado
NOTA: El cambio de la prioridad de modificación utilizando esta opción modifica la prioridad sólo para el
repositorio general que haya seleccionado. La configuración se aplica a todos los discos virtuales de repositorios
individuales contenidos en el repositorio general.
Para cambiar la prioridad de modificación:
1. En la AMW, seleccione la ficha Servicios de almacenamiento y copia.
2. Seleccione el objeto de almacenamiento para el que desea cambiar la prioridad de modificación.
3. En la barra de menús, seleccione Repositorio general → Cambiar prioridad de modificación.
Aparecerá la ventana Cambiar configuración de bloque de discos.
4. En el área Seleccionar prioridades de modificación, mueva la barra de control deslizante para seleccionar un nivel
de prioridad.
5. Haga clic en Aceptar.
Cambio de la configuración de la exploración de medios de un disco virtual de repositorio
general
Utilice la opción Cambiar la configuración de la exploración de soportes para establecer la configuración de la
exploración de soportes de un disco virtual de repositorio general en una matriz de almacenamiento.
Puede cambiar la configuración de la exploración de medios de un repositorio general para los siguientes objetos de
almacenamiento:
• Grupo de instantáneas
• Disco virtual de instantánea
• Disco virtual miembro de grupo de coherencia
• Par replicado
Se aplican las siguientes pautas:
156

• El cambio de la configuración de la exploración de medios utilizando esta opción modifica únicamente la
configuración del repositorio general que haya seleccionado.
• La configuración se aplica a todos los discos virtuales de repositorio individuales contenidos en el repositorio
general.
Para cambiar la configuración de exploración de soportes:
1. En la AMW, seleccione la ficha Servicios de almacenamiento y copia y seleccione cualquier disco virtual.
2. Seleccione el objeto de almacenamiento para el que cambiar la configuración de exploración de soportes.
3. Seleccione Repositorio general → Cambiar la configuración de exploración de soportes.
Aparecerá la ventana Cambiar la configuración de exploración de soportes.
4. Seleccione Habilitar exploración de soportes.
5. Seleccione Con comprobación de coherencia o Sin comprobación de coherencia, y haga clic en Aceptar.
Una comprobación de coherencia explora los bloques en un disco virtual de nivel de RAID 5 o un disco virtual de
nivel de RAID 6 y comprueba la información de coherencia para cada bloque. Una comprobación de coherencia
compara bloques de datos en discos físicos duplicados de nivel de RAID 1. Los discos virtuales de nivel de RAID 0
no tienen redundancia de datos.
Cambio de la configuración de comprobación de coherencia de prelectura de un disco
virtual de repositorio general
Utilice la opción Comprobación de coherencia de lectura previa para definir la capacidad de una matriz de
almacenamiento para que lea previamente la información de coherencia de un disco virtual de repositorio general y
determine si los datos de dicho disco virtual de repositorio general son coherentes. Un disco virtual de repositorio
general que tenga esta función habilitada devuelve errores de lectura si el firmware de módulo de la controladora RAID
determina que los datos son incoherentes. Puede habilitar esta opción para discos virtuales de repositorio general que
contengan información de coherencia. RAID de nivel 1, RAID de nivel 5, y RAID de nivel 6 mantienen la información de
redundancia.
Puede habilitar esta opción para discos virtuales de repositorio general que contengan información de coherencia.
RAID de nivel 1, RAID de nivel 5, y RAID de nivel 6 mantienen la información de redundancia.
Puede cambiar la comprobación de coherencia de lectura previa de un repositorio general para los siguientes objetos
de almacenamiento:
• Grupo de instantáneas
• Disco virtual de instantánea
• Disco virtual miembro de grupo de coherencia
• Par replicado
Se aplican las siguientes pautas:
• El cambio del valor de Comprobación de coherencia de lectura previa modifica únicamente la configuración del
repositorio general que haya seleccionado.
• El valor de Comprobación de coherencia de lectura previa se aplica a todos los discos virtuales de repositorio
individuales contenidos dentro del repositorio general.
• Si un disco virtual de repositorio general que está configurado con lectura previa se migra a un nivel de RAID
que no mantiene información de coherencia, los metadatos del disco virtual de repositorio global continuarán
mostrando que la función de lectura previa está habilitada. Sin embargo, las lecturas de dicho disco virtual de
repositorio global omiten la lectura previa de coherencia. Si el disco virtual se vuelve a migrar posteriormente a
un nivel de RAID que admita coherencia, la opción vuelve a estar de nuevo disponible.
Para crear un disco virtual de instantánea de grupo de coherencia:
157

1. En la AMW, seleccione la pestaña Servicios de almacenamiento y copia.
2. Seleccione Repositorio general → Cambiar comprobación de coherencia de lectura previa.
3. Seleccione Habilitar comprobación de coherencia de lectura previa y haga clic en Aceptar.
NOTA: La habilitación de esta opción en discos virtuales de repositorio general sin coherencia no afecta al
disco virtual. Sin embargo, el atributo se conserva para el disco virtual de repositorio general si alguna vez
cambia a uno con información de coherencia.
4. Haga clic en Sí.
Aumento de la capacidad de un repositorio general
Un repositorio general puede contener varios discos virtuales de repositorio. Puede utilizar la opción Aumentar
capacidad para aumentar la capacidad de almacenamiento de un repositorio general para los siguientes objetos de
almacenamiento:
• Grupo de instantáneas
• Disco virtual de instantánea
• Disco virtual miembro de grupo de coherencia
• Disco virtual de instantánea miembro de grupo de coherencia
• Par replicado
Utilice esta opción cuando reciba un aviso de que el repositorio general esté a punto de estar lleno. Puede aumentar la
capacidad de repositorio realizando una de estas tareas:
• Agregando uno o varios discos virtuales de repositorio existentes.
• Creando un nuevo disco virtual de repositorio que utilice capacidad libre que esté disponible en un grupo de
discos o bloque de discos.
NOTA: Si no existe capacidad libre en ningún grupo de discos o bloque de discos, puede agregar
capacidad no configurada en forma de discos físicos no usados a un grupo de discos o bloque de discos.
No puede aumentar la capacidad de almacenamiento de un repositorio total si se da una de estas condiciones:
• El disco virtual de repositorio que desea agregar no tiene un estado Óptimo.
• Todos los discos virtuales de repositorio del grupo de discos o bloque de discos que desea agregar están en
cualquier estado de modificación.
• No existe capacidad libre en el grupo de discos o bloque de discos que desea agregar.
• No existe capacidad no configurada en el grupo de discos o bloque de discos que desea agregar.
• No hay discos virtuales de repositorio existente seleccionables (incluyendo atributos de DS no coincidentes).
• Asegúrese de que un disco virtual base y cada uno de los discos virtuales de repositorios individuales del
repositorio general tengan los mismos atributos de Servicio de datos (DS), en concreto, para las siguientes
características:
• Nivel de RAID: un repositorio de un bloque de discos se considera que tiene un nivel de RAID coincidente para
cualquier disco virtual base de un grupo de discos, independientemente del nivel de RAID real del disco virtual
base. Sin embargo, un repositorio en un grupo de discos se considera que tiene un nivel de RAID coincidente
sólo si dicho nivel de RAID es idéntico al nivel de RAID del disco virtual base.
• Tipo de disco físico: una coincidencia requiere que el disco virtual base y el disco virtual de repositorio residan
en un grupo de discos o bloque de discos con idénticos atributos de tipo de disco físico.
• No puede aumentar o disminuir la capacidad de repositorio de un disco virtual de instantánea que sea de sólo
lectura porque no tiene un repositorio asociado. Sólo los discos virtuales de instantánea que sean de lectura/
escritura requerirán un repositorio.
Para auentar la capacidad de repositorio general:
158

1. En la AMW, seleccione la pestaña Servicios de almacenamiento y copia.
2. Seleccione el objeto de almacenamiento para el que desea aumentar la capacidad de repositorio y, a
continuación, seleccione Repositorio general → Aumentar capacidad.
Aparecerá la ventana Aumentar capacidad de repositorio.
3. Para aumentar la capacidad del repositorio general, lleve a cabo una de las siguientes acciones:
– Seleccione Agregar uno o varios discos virtuales de repositorio existentes y, a continuación, vaya al paso
4.
– Seleccione Crear y agregar nuevo disco virtual de repositorio y vaya a paso 5.
4. Para agregar uno o varios discos virtuales de repositorio existentes, lleve a cabo los siguientes pasos:
a) Seleccione uno o varios discos virtuales de repositorio de la tabla Discos virtuales de repositorio
seleccionables.
Sólo aparecerán los discos virtuales de repositorio seleccionables que tengan los mismos valores de DS que el
disco virtual base asociado.
NOTA: Puede hacer clic en la casilla de verificación Selecccionar todo para agregar todos los discos
virtuales de repositorio mostrados en la tabla de Discos virtuales de repositorio seleccionables.
b) Seleccione Permitir discrepancia en atributos de DS para ver discos virtuales de repositorio adicionales que no
tengan la misma configuración de DS que el disco virtual base.
5. Para crear un nuevo disco virtual de repositorio, lleve a cabo los siguientes pasos:
a) En la lista desplegable Crear nuevo repositorio en, seleccione un grupo de discos o bloque de discos.
La lista desplegable muestra sólo los discos virtuales de repositorio seleccionables que tengan la misma
configuración de DS que el disco virtual base asociado. Puede seleccionar Permitir discrepancia en atributos
de DS para ver discos virtuales de repositorio adicionales que no tengan la misma configuración de DS que el
disco virtual base.
Si dispone de capacidad libre en el grupo de discos o bloque de discos que haya seleccionado, el espacio libre
total aparecerá en el cuadro de control de giro Capacidad.
b) Si fuera necesario, ajuste la capacidad.
NOTA: Si no existe capacidad libre en el grupo de discos o bloque de discos que ha seleccionado, el
espacio libre que aparece en el cuadro de control de giro Capacidad será 0. Si esta matriz de
almacenamiento tiene Capacidad no configurada, podrá crear un nuevo grupo de discos o bloque de
discos y, a continuación, reintentar esta operación utilizando la nueva capacidad libre en dicho grupo de
discos o bloque de discos.
6. Haga clic en Aumentar repositorio.
El sistema realizará las siguientes acciones:
– Actualiza la capacidad del repositorio.
– Muestra los discos virtuales miembros de repositorio recién agregados para el repositorio.
Disminución de la capacidad del repositorio general
Un repositorio general puede contener varios discos virtuales de repositorio.
Utilice la opción Disminuir capacidad para disminuir la capacidad de almacenamiento de un repositorio general
existente para los siguientes objetos de almacenamiento:
• Grupo de instantáneas
• Disco virtual de instantánea
• Disco virtual miembro de grupo de coherencia
• Disco virtual de instantánea miembro de grupo de coherencia
159

• Disco virtual de par replicado
No puede disminuir la capacidad de almacenamiento del repositorio total si se da una de estas condiciones:
• El repositorio general sólo contiene un disco virtual miembro de repositorio.
• Si hay una o varias imágenes de instantánea asociadas con el repositorio general.
• Si está deshabilitado un disco virtual de instantánea miembro de un grupo de coherencia o un disco virtual de
instantánea.
Se aplican las siguientes pautas:
• Puede quitar discos virtuales miembros de repositorio sólo en el orden inverso del que se agregaron.
• Un repositorio general debe tener al menos un disco virtual miembro de repositorio.
• No puede aumentar o disminuir la capacidad de repositorio de un disco virtual de instantánea que sea de sólo
lectura porque no tiene un repositorio asociado. Sólo los discos virtuales de instantánea que sean de lectura/
escritura requerirán un repositorio.
• Al disminuir la capacidad de un disco virtual de instantánea miembro de un disco virtual de instantánea o grupo
de coherencia, el sistema automáticamente pasará a un estado Deshabilitado.
Para disminuir la capacidad de repositorio global:
1. En la AMW, seleccione la pestaña Servicios de almacenamiento y copia.
2. Seleccione el objeto de almacenamiento para el que desea disminuir la capacidad de repositorio y, a continuación,
seleccione
Repositorio general → Disminuir capacidad.
Aparecerá la ventana Disminuir capacidad de repositorio.
3. Seleccione el disco o los discos virtuales de repositorio de la tabla de Discos virtuales miembros de repositorio que
desee quitar.
– La tabla muestra los discos virtuales miembros en orden inverso al que se agregaron para el objeto de
almacenamiento. Al hacer clic en cualquier fila de la tabla, dicha fila y todas las filas de encima se
seleccionarán.
– La última fila de la tabla, que es el primer repositorio agregado, está deshabilitada porque al menos debe
existir un repositorio para el objeto de almacenamiento.
4. Haga clic en Eliminar discos virtuales de repositorio seleccionados si desea eliminar todos los repositorios
asociados que existen para cada disco virtual miembro seleccionado en la tabla de
Discos virtuales miembros de
repositorio.
5. Haga clic en Disminuir repositorio.
El sistema realizará las siguientes acciones:
– Actualiza la capacidad del repositorio general.
– Muestra los discos virtuales miembros de repositorio recién actualizados para el repositorio general.
Realización de una operación de reactivación
Utilice la opción Reactivar para forzar el estado óptimo de un objeto de almacenamiento si no cambia automáticamente
después de haberse corregido un error.
Puede utilizar la opción Reactivar para estos objetos de almacenamiento:
• Grupo de instantáneas
• Disco virtual de instantánea
• Disco virtual miembro de grupo de coherencia
• Disco virtual de instantánea miembro de grupo de coherencia
160

NOTA: Utilice la opción Reactivar sólo si así se le indica en un procedimiento del Recovery Guru o por parte del
representante de asistencia técnica. No puede cancelar esta operación una vez iniciada.
Utilice esta opción cuando reciba un aviso de que el repositorio general esté a punto de estar lleno. Puede aumentar la
capacidad de repositorio realizando una de estas tareas:
• Agregando uno o varios discos virtuales de repositorio existentes.
• Creando un nuevo disco virtual de repositorio que utilice capacidad libre que esté disponible en un grupo de
discos o bloque de discos.
NOTA: Si no existe capacidad libre en ningún grupo de discos o bloque de discos, puede agregar
capacidad no configurada en forma de discos físicos no usados a un grupo de discos o bloque de discos.
PRECAUCIÓN: El uso de la opción Reactivar si todavía hay errores puede producir daños en los datos o la
pérdida de los mismos, y el objeto de almacenamiento volverá al estado En error.
1. En la AMW, seleccione la pestaña Servicios de almacenamiento y copia.
2. Seleccione el objeto de almacenamiento que desea reactivar y, a continuación, seleccione una de las siguientes
rutas de acceso de menú (dependiendo del objeto de almacenamiento que haya seleccionado):
– Servicios de copia → Grupo de instantáneas → Opciones avanzadas → Reactivar.
– Servicios de copia → Disco virtual de instantánea → Opciones avanzadas → Reactivar.
– Servicios de copia → Disco virtual miembro de grupo de coherencia → Opciones avanzadas → Reactivar.
3. Escriba yes en el cuadro de texto y, a continuación, haga clic en Reactivar para almacenar el objeto de
almacenamiento en un estado Óptimo.
161

162

11
Función avanzada: Discos virtuales de
instantánea (heredada)
Los siguientes tipos de funciones premium de instantánea de disco virtual son compatibles con la matriz de
almacenamiento MD:
• Discos virtuales de instantánea que utilizan varios grupos de a partir de un momento específico (PiT)
• Discos virtuales de instantánea (heredada) que utilizan un repositorio separado por cada instantánea
NOTA: Esta sección describe la función premium de discos virtuales de instantánea (heredada)
NOTA: Si ha solicitado esta función, habrá recibido una tarjeta Activación de función Premium en el mismo
embalaje que su matriz de almacenamiento Dell PowerVault MD. Siga las instrucciones que se indican en la
tarjeta para obtener un archivo de clave para habilitar la función.
NOTA: La función de instantánea le permite que estén presentes al mismo tiempo hasta ocho instantáneas por
LUN y 128 por matriz.
Un disco virtual de instantánea es una imagen de un momento específico de un disco virtual en una matriz de
almacenamiento. No se trata de un disco virtual real que contenga una copia de los datos originales; se trata de una
referencia a los datos contenidos en un disco virtual en un momento específico. Un disco virtual de instantánea es el
equivalente lógico de una copia física completa. Sin embargo, puede crear un disco virtual de instantánea mucho más
rápido que una copia física, utilizando menos espacio en disco.
El disco virtual en el que se basa la instantánea, denominado el disco virtual de origen, debe ser un disco virtual
estándar en su matriz de almacenamiento. Normalmente, se crea una instantánea para que una aplicación, como por
ejemplo una aplicación de copia de seguridad, pueda acceder a la instantánea y leer los datos mientras el disco virtual
de origen se mantiene en línea y accesible.
NOTA: El disco virtual de origen no admite peticiones de E/S mientras se está creando la instantánea de disco
virtual.
Se crea automáticamente un disco virtual de repositorio de instantánea que contiene metadatos y datos de copia con
escritura cuando se crea un disco virtual de instantánea. Los únicos datos que se almacenan en el disco virtual de
repositorio de instantánea son aquellos que hayan cambiado desde el momento de la instantánea.
Después de crear el disco virtual de repositorio de instantánea, se reanudan las peticiones de escritura de E/S al disco
virtual de origen. Antes de que se modifique un bloque de datos en el disco virtual de origen, los contenidos del bloque a
modificar se copian en el disco virtual del repositorio de instantánea para salvaguardarlos. Debido a que el disco virtual
de repositorio de instantánea copia los datos originales en esos bloques de datos, los cambios adicionales en esos
bloques de datos solo se escriben en el disco virtual de origen. El repositorio de instantánea utiliza menos espacio en
disco que una copia física completa, porque los únicos bloques de datos que se almacenan en el disco virtual de
repositorio de instantánea son aquellos que hayan cambiado desde el momento de la instantánea.
Cuando cree un disco virtual de instantánea, especifique su ubicación, capacidad y otros parámetros. Puede
deshabilitar o eliminar el disco virtual de instantánea cuando no sea necesario. Si deshabilita un disco virtual de
instantánea, puede recrearlo y reutilizarlo la próxima vez que realice una copia de seguridad. Si elimina un disco virtual
de instantánea, también elimina el disco virtual de repositorio de instantánea asociado.
163

NOTA: Si el disco virtual de origen está fuera de línea, los repositorios de instantáneas y discos virtuales de
instantánea correspondientes estarán en estado En error.
NOTA: La eliminación de una instantánea no afecta a los datos del disco virtual de origen.
NOTA: Las secciones siguientes relativas a la preparación del host también deben aplicarse al utilizar la función
de instantánea mediante la interfaz CLI.
Programación de un disco virtual de instantánea
Cuando cree un disco virtual de instantánea, puede elegir que la instantánea se cree inmediatamente o que se cree
conforme a un programa determinado. Este programa puede ser la creación de una instantánea puntual o la creación
de una instantánea que se produce a intervalos periódicos. Si no se especifica un programa, la creación del disco
virtual de instantánea se produce inmediatamente al ejecutarse el comando.
Puede especificarse un programa la primera vez que se cree un disco virtual de instantánea, o puede agregarse a un
disco virtual de instantánea existente en cualquier momento. Se admite un programa por disco virtual de instantánea.
Motivos más frecuentes para programar un disco virtual de instantánea
La programación de un disco virtual de instantánea puede servir para múltiples propósitos en un entorno de
almacenamiento de datos. Los usos más comunes de un programador de instantáneas es:
• Copias de seguridad de datos
• Recuperación rápida en caso de pérdida de datos
Una copia de seguridad de datos programada puede proteger frente a la pérdida de datos de una forma regular y
supervisada. Por ejemplo, si una aplicación almacena datos de negocio esenciales en dos discos virtuales en la matriz
de almacenamiento, puede elegir realizar una copia de seguridad automática cada día. Para implementar esta copia de
seguridad, seleccione el primer disco virtual y cree un programa de copia de seguridad que se ejecute una vez al día, de
lunes a viernes, a una hora entre el final de la jornada laboral y las 23:00. No seleccione una fecha de finalización.
Aplique el mismo programa al segundo disco virtual, a continuación, asigne los dos discos virtuales de instantánea a su
servidor host y realice sus procedimientos de copia de seguridad normales. Recuerde anular la asignación de los dos
discos virtuales de instantánea resultantes antes de que se inicie la siguiente instantánea programada. Si no se anula la
asignación de discos virtuales de instantánea, la matriz de almacenamiento no realiza la siguiente operación de
instantánea programada para evitar corrupción de datos.
Las instantáneas programadas también son importantes si se produce una pérdida de datos. Por ejemplo, si realiza una
copia de seguridad de sus datos al final de cada jornada laboral y mantiene instantáneas horarias desde las 8:00 hasta
las 17:00, los datos pueden recuperarse de las instantáneas en ventanas inferiores a una hora. Para conseguir este tipo
de recuperación rápida, cree un programa que con hora de inicio a las 8:00 y hora de finalización a las 17:00, a
continuación seleccione 10 instantáneas diarias de lunes a viernes sin fecha de finalización.
Pautas para la creación de programaciones de instantáneas
Al crear programaciones de disco virtual de instantánea se aplican determinadas pautas:
• Las operaciones de instantánea de disco virtual programadas no se llevarán a cabo si:
– Se ha asignado el disco virtual de instantánea.
– La matriz de almacenamiento se encuentra fuera de línea o apagada
– El disco virtual de instantánea funciona como un disco virtual de origen durante una operación de copia
de disco virtual
164

– Hay una operación de copia pendiente o en progreso
• Al eliminar un disco virtual de instantánea que contiene una programación también se elimina la programación.
• Las programaciones de instantánea se almacenan en la base de datos de configuración en la matriz de
almacenamiento. No es necesario que la Management Station esté en ejecución para que se produzcan las
operaciones programadas de instantánea.
• Se pueden crear programaciones de instantáneas cuando se crea el disco virtual de instantánea o se pueden
añadir a discos virtuales de instantánea existentes.
Creación de un disco virtual de instantánea mediante la ruta de
acceso sencilla
Puede elegir la alternativa sencilla de crear un disco virtual de instantánea si el grupo de discos del disco virtual de
origen tiene la cantidad de espacio libre requerida. Un disco virtual de repositorio de instantánea requiere un mínimo de
8 MB de capacidad libre. El destino del disco virtual de repositorio de instantánea se determina en función de la
capacidad de espacio libre en el grupo de discos. Si no hay una capacidad de 8 MB disponible en el grupo de discos del
disco virtual de origen, la función Discos virtuales de instantánea utiliza la ruta de acceso avanzada de forma
predeterminada. En la opción de ruta de acceso avanzada, puede elegir colocar el disco virtual de repositorio de
instantánea en otro grupo de discos, o puede utilizar la capacidad no configurada en la matriz de almacenamiento para
crear un nuevo grupo de discos. Para obtener más información, consulte Creación de un disco virtual de instantánea
mediante la ruta de acceso avanzada.
Acerca de la ruta de acceso sencilla
Con la ruta de acceso sencilla, puede especificar:
• Nombre del disco virtual de instantánea: nombre especificado por el usuario que ayuda a asociar el disco
virtual de instantánea con su disco virtual de repositorio de instantánea y su disco virtual de origen
correspondientes.
• Nombre del disco virtual de repositorio de instantánea: nombre especificado por el usuario que ayuda a asociar
el disco virtual de repositorio de instantánea con su disco virtual de instantánea y su disco virtual de origen
correspondientes.
• Capacidad de disco virtual de repositorio de instantánea: la capacidad de disco virtual de repositorio de
instantánea se expresa como un porcentaje de la capacidad del disco virtual de origen. El máximo porcentaje
permitido es el 120 por ciento.
Cuando se selecciona la ruta de acceso sencilla, se utilizan los valores predeterminados siguientes para los demás
parámetros de un disco virtual de instantánea:
• Asignación de capacidad: el disco virtual de repositorio de instantánea se crea utilizando la capacidad libre del
mismo grupo de discos donde reside el disco virtual de origen.
• Asignación de host a disco virtual: el valor predeterminado es Asignar ahora.
• Porcentaje total: cuando el disco virtual de repositorio de instantánea alcanza el nivel del porcentaje total de
repositorio especificado, el evento se registra en el Registro de eventos principal (MEL). El nivel del porcentaje
total de repositorio de instantánea predeterminado es el 50 por ciento del disco virtual de origen.
• Condiciones de disco virtual de repositorio de instantánea completo: cuando el disco virtual de repositorio de
instantánea está lleno, existe la opción de suspender la actividad de escritura en el disco virtual de origen o en
el disco virtual de instantánea.
Preparación de los servidores host para crear la instantánea mediante la ruta de acceso
sencilla
• Antes de utilizar la Función Premium de disco virtual de instantánea en una configuración de clúster de
Microsoft Windows, debe asignar en primer lugar el disco virtual de instantánea al nodo del clúster que sea
165

propietario del disco virtual de origen. Esto asegura que los nodos del cluster reconozcan correctamente el
disco virtual de instantánea.
• La asignación del disco virtual de instantánea al nodo que no sea propietario del disco virtual de origen antes de
que finalice el proceso de habilitación de instantánea puede provocar que el sistema operativo identifique
incorrectamente el disco virtual de instantánea. Esto, a su vez, puede provocar la pérdida de datos en el disco
virtual de origen o la imposibilidad de acceso a una instantánea.
• Para obtener información detallada sobre la asignación del disco virtual de instantánea al nodo secundario,
consulte la documentación sobre las matrices de almacenamiento con clústeres de migración tras error de
servidor Microsoft Windows en dell.com/support/manuals.
• Puede crear instantáneas simultáneas de un disco virtual de origen en el grupo de discos de origen y en otro
grupo de discos.
Antes de crear un disco virtual de instantánea, tenga en cuenta que:
• Los siguientes tipos de discos virtuales no son discos virtuales de origen válidos:
– Discos virtuales de repositorio de instantáneas
– Discos virtuales de instantánea
– Discos virtuales de destino que participan en una copia de disco virtual.
• No se puede crear una instantánea de un disco virtual que contenga sectores ilegibles.
• Debe satisfacer los requisitos de su sistema operativo de host para crear discos virtuales de instantánea. El
incumplimiento de los requisitos de su sistema operativo de host da lugar a una instantánea imprecisa del disco
virtual de origen o del disco virtual de destino en una copia de disco virtual.
NOTA: Antes de que pueda crear una nueva instantánea de un disco virtual de origen, detenga cualquier
actividad de acceso de datos (E/S) o suspenda la transferencia de datos al disco virtual de origen para
asegurar que se captura una instantánea precisa del disco virtual de origen. Cierre todas las aplicaciones,
incluido Windows Internet Explorer, para asegurar que se detengan todas las actividades de E/S.
NOTA: Eliminar la letra de unidad de los discos virtuales asociados en Windows o desmontar la unidad
virtual en Linux ayuda a garantizar una copia estable de la unidad para la instantánea.
Antes de crear un disco virtual de instantánea, el servidor host debe estar en el estado adecuado. Para asegurar que el
servidor host esté preparado correctamente para crear un disco virtual de instantánea, puede utilizar una aplicación
para realizar esta tarea, o puede realizar los pasos siguientes:
1. Detenga toda la actividad de E/S del origen.
2. En la AMW, seleccione la ficha Servicios de almacenamiento y copia y seleccione un disco virtual de origen válido.
3. Seleccione Servicios de copia → Imagen de instantánea → Crear disco virtual de instantánea. Alternativamente,
puede hacer clic con el botón derecho del mouse en el disco virtual de origen y seleccionar Crear → Disco virtual
de origen en el menú emergente.
Aparecerá el cuadro de diálogo Crear asistente de disco virtual de instantánea - Introducción.
4. Seleccione Sencillo (recomendado) y haga clic en Siguiente.
Aparecerá la ventana Especifique nombres.
5. Introduzca el Nombre del disco virtual de instantánea y el Nombre del disco virtual de repositorio de instantánea y
haga clic en Siguiente.
Aparecerá la ventana Especifique la capacidad del repositorio de instantánea.
6. Introduzca la capacidad de los discos virtuales del repositorio de instantánea como porcentaje de los discos
virtuales de origen y haga clic en Siguiente.
Aparecerá la ventana Vista previa que contiene el resumen del disco virtual de instantánea.
7. Haga clic en Finalizar.
Aparece la ventana Finalizado.
8. Haga clic en Aceptar.
166

Después de crear uno o varios discos virtuales de instantánea, monte el disco virtual de origen y reinicie la
aplicación de host utilizando dicho disco virtual de origen.
9. En la AMW, seleccione la ficha Asignaciones de host, realice las asignaciones entre el disco virtual de origen y el
host que accede al disco virtual de instantánea.
NOTA: En algunos casos, pueden producirse conflictos al asignar el mismo host a un disco virtual de origen y
a su disco virtual de instantánea asociado. Este conflicto depende del sistema operativo del host y de
cualquier software administrador de disco virtual que esté en uso.
10. Para registrar el disco virtual de instantánea con el sistema operativo de host, ejecute la utilidad hot_add basada
en host.
11. Para asociar la asignación entre el nombre de matriz de almacenamiento y el nombre de disco virtual, ejecute la
utilidad SMdevices basada en host.
NOTA: Si el sistema operativo requiere seguir instrucciones adicionales, las encontrará en la documentación
del sistema operativo.
Creación de un disco virtual de instantánea mediante la ruta de
acceso avanzada
Acerca de la ruta de acceso avanzada
Utilice la ruta de acceso avanzada para elegir si se establece el disco virtual de repositorio de instantánea en
capacidad libre o capacidad no configurada y cambiar los parámetros de disco virtual de repositorio de instantánea.
Puede seleccionar la ruta de acceso avanzada independientemente de que utilice capacidad libre o capacidad no
configurada para el disco virtual de instantánea.
Cuando se utiliza la ruta de acceso avanzada, pueden especificarse los parámetros siguientes para el disco virtual de
instantánea:
• Nombre del disco virtual de instantánea: nombre especificado por el usuario que ayuda a asociar el disco
virtual de instantánea con su disco virtual de repositorio de instantánea y su disco virtual de origen
correspondientes.
• Nombre del disco virtual de repositorio de instantánea: nombre especificado por el usuario que ayuda a asociar
el disco virtual de repositorio de instantánea con su disco virtual de instantánea y su disco virtual de origen
correspondientes.
• Asignación de capacidad: este parámetro le permite elegir dónde crear le disco virtual de repositorio de
instantánea. Puede asignar capacidad mediante uno de los métodos siguientes:
– Utilizar la capacidad libre del mismo grupo de discos donde reside el disco virtual de origen.
– Utilizar la capacidad libre de otro grupo de discos.
– Utilizar la capacidad sin configurar y crear un nuevo grupo de discos para el disco virtual de repositorio
de instantánea.
– Se recomienda situar el disco virtual de repositorio de instantánea dentro del grupo de discos del disco
virtual de origen. Esto asegura que si las unidades asociadas con el grupo de discos se mueven a otra
matriz de almacenamiento, todos los discos virtuales asociados con el disco virtual de instantánea
permanezcan en el mismo grupo.
• Capacidad de disco virtual de repositorio de instantánea: la capacidad de disco virtual de repositorio de
instantánea se expresa como un porcentaje de la capacidad del disco virtual de origen. El máximo porcentaje
permitido es el 120 por ciento.
• Porcentaje total: cuando el disco virtual de repositorio de instantánea alcanza el nivel del porcentaje total de
repositorio especificado por el usuario, el evento se registra en el Event Log principal (MEL). El nivel del
porcentaje total de repositorio de instantánea predeterminado es el 50% del disco virtual de origen.
167

• Condiciones de disco virtual de repositorio de instantánea completo: cuando el disco virtual de repositorio de
instantánea está lleno, puede elegir entre hacer fallar escrituras al disco virtual de origen o hacer fallar el disco
virtual de instantánea.
• Asignación de host a disco virtual: elija si desea asignar el disco virtual de instantánea a un host o grupo de
hosts ahora o más tarde. El valor predeterminado es Asignar más adelante.
Preparación de los servidores host para crear la instantánea mediante la ruta de acceso
avanzada
• Antes de utilizar la Función Premium de disco virtual de instantánea en una configuración de clúster de
Microsoft Windows, debe asignar en primer lugar el disco virtual de instantánea al nodo del clúster que sea
propietario del disco virtual de origen. Esto asegura que los nodos del cluster reconozcan correctamente el
disco virtual de instantánea.
• La asignación del disco virtual de instantánea al nodo que sea propietario del disco virtual de origen antes de
que finalice el proceso de habilitación de instantánea puede provocar que el sistema operativo identifique
incorrectamente el disco virtual de instantánea. Esto, a su vez, puede provocar la pérdida de datos en el disco
virtual de origen o la imposibilidad de acceso a una instantánea.
• Para obtener información detallada sobre la asignación del disco virtual de instantánea al nodo secundario,
consulte la documentación sobre las matrices de almacenamiento con clústeres de migración tras error de
servidor Microsoft Windows en dell.com/support/manuals.
El destino de un disco virtual de repositorio de instantánea se determina en función de la capacidad libre disponible en
el grupo de discos. Un disco virtual de repositorio de instantánea requiere un mínimo de 8 MB de capacidad libre. Puede
elegir su ruta de creación preferida, simple o avanzada, si el grupo de discos del disco virtual de origen tiene la cantidad
de espacio libre requerida.
Si no hay 8 MB de capacidad libre en el grupo de discos del disco virtual de origen, la función Crear discos virtuales de
instantánea utiliza de forma predeterminada la ruta de acceso avanzada. Consulte Creación de un disco virtual de
instantánea mediante la ruta de acceso avanzada.
NOTA: Puede crear instantáneas simultáneas de un disco virtual de origen en el grupo de discos de origen y en
otro grupo de discos.
Antes de crear un disco virtual de instantánea, tenga en cuenta que:
• Los siguientes tipos de discos virtuales no son discos virtuales de origen válidos:
– Discos virtuales de repositorio de instantáneas
– Discos virtuales de instantánea
– Discos virtuales de destino que participan en una copia de disco virtual
• No se puede crear una instantánea de un disco virtual que contenga sectores ilegibles.
• Debe satisfacer los requisitos de su sistema operativo de host para crear discos virtuales de instantánea. El
incumplimiento de los requisitos de su sistema operativo da lugar a una instantánea imprecisa del disco virtual
de origen o del disco virtual de destino en una copia de disco virtual.
NOTA: Antes de que pueda crear una nueva instantánea de un disco virtual de origen, detenga cualquier
actividad de acceso de datos (E/S) o suspenda la transferencia de datos al disco virtual de origen para
asegurar que se captura una instantánea precisa del disco virtual de origen. Cierre todas las aplicaciones,
incluido Windows Internet Explorer, para asegurar que se detengan todas las actividades de E/S.
NOTA: Eliminar la letra de unidad de los discos virtuales asociados en Windows o desmontar la unidad
virtual en Linux ayuda a garantizar una copia estable de la unidad para la instantánea.
Antes de crear un disco virtual de instantánea, el servidor host debe estar en el estado adecuado. Para preparar su
servidor host:
168

1. Detenga toda la actividad de E/S del origen.
2. Con su sistema Windows, vacíe la caché para el origen. En la ventana de comandos del host, escriba
SMrepassist -f <filename-identifier> y presione <Intro>. Para obtener más información, consulte
Utilidad SMrepassist.
3. Elimine las letras de unidad del disco virtual de origen en Windows o desmonte las unidades virtuales en Linux
para garantizar una copia estable de la unidad para la instantánea.
Si esto no se realiza, se indicará que la operación de instantánea ha finalizado correctamente pero los datos de la
instantánea no se habrán actualizado correctamente.
NOTA: Para comprobar si el disco virtual está en estado Óptimo o Deshabilitado, seleccione la ficha Resumen
y haga clic en Grupos de discos y discos virtuales.
Aparecerá el cuadro de diálogo Crear asistente de disco virtual de instantánea - Introducción.
4. Siga cualquier instrucción adicional para su sistema operativo. El incumplimiento de estas instrucciones
adicionales puede crear discos virtuales de instantánea inutilizables.
NOTA: Si el sistema operativo requiere seguir instrucciones adicionales, las encontrará en la documentación
del sistema operativo.
Después de preparar su servidor host, consulte Creación de un disco virtual de instantánea mediante la ruta de
acceso avanzada, para crear la instantánea utilizando la trayectoria de datos avanzada.
Si desea utilizar una instantánea regularmente, como por ejemplo para copias de seguridad, utilice las opciones
Deshabilitar instantánea y Volver a crear instantánea para reutilizar la instantánea. Deshabilitar y volver a crear
instantáneas permite conservar las asignaciones disco a host virtuales existentes al disco virtual de instantánea.
Creación de la instantánea mediante la ruta de acceso avanzada
NOTA: Eliminar la letra de unidad de los discos virtuales asociados en Windows o desmontar la unidad virtual en
Linux ayuda a garantizar una copia estable de la unidad para la instantánea.
Prepare los servidores host como se especifica en Preparación de los servidores host para crear la instantánea
mediante la ruta de acceso avanzada.
Para crear la instantánea de disco virtual mediante la ruta de acceso avanzada:
1. Detenga la aplicación de host que accede al disco virtual de origen y desmonte el disco virtual de origen.
2. En la AMW, seleccione la ficha Servicios de almacenamiento y copia, seleccione un disco virtual de origen válido.
3. Seleccione Servicios de copia → Imagen de instantánea → Crear disco virtual de instantánea. Alternativamente,
haga clic con el botón derecho del mouse en el disco virtual de origen y seleccione Crear → Disco virtual de
origen en el menú emergente.
Aparecerá el cuadro de diálogo Asistente para crear disco virtual de instantánea - Introducción.
4. Seleccione Avanzado y haga clic en Siguiente.
Aparecerá la ventana Especifique nombres.
5. Introduzca el Nombre del disco virtual de instantánea y el Nombre del disco virtual de repositorio de instantánea y
haga clic en Siguiente.
Aparecerá la ventana Asignar capacidad.
6. En el área Asignación de capacidad, seleccione:
– Capacidad libre en el mismo grupo de discos que la base (recomendado)
– Capacidad libre en grupo de discos diferente
– Capacidad no configurada (crear nuevo grupo de discos)
169

7. Introduzca la capacidad de los discos virtuales del repositorio de instantánea como porcentaje de los discos
virtuales de origen y haga clic en Siguiente.
Aparecerá la ventana Especifique los parámetros del disco virtual.
8. En el área Parámetros de disco virtual de instantánea, seleccione la opción de asignación correspondiente. Puede
seleccionar:
– Automático
– Asignar más adelante con partición de almacenamiento
9. En el área Parámetros del disco virtual de repositorio de instantánea, introduzca el comportamiento del sistema
cuando:
10. Haga clic en Siguiente.
Aparecerá la ventana Vista previa que contiene el resumen del disco virtual de instantánea.
11. Haga clic en Terminar.
Aparece la ventana Finalizado.
12. Haga clic en Aceptar.
13. En la ficha Asignaciones de host, realice las asignaciones entre el disco virtual de instantánea y el host que
accede al disco virtual de instantánea.
14. Para registrar el disco virtual de instantánea con el sistema operativo de host, ejecute la utilidad hot_add basada
en host.
15. Para asociar la asignación entre el nombre de matriz de almacenamiento y el nombre de disco virtual, ejecute la
utilidad SMdevices basada en host.
Definición de nombres de disco virtual de instantánea
Elija un nombre que le ayude a asociar el disco virtual de instantánea y disco virtual de repositorio de instantánea con
su disco virtual de origen correspondiente. La siguiente información es útil cuando se asignan nombres a discos
virtuales.
De forma predeterminada, el nombre de la instantánea aparece en el campo Nombre del disco virtual de instantánea
como:
<source-virtual disk-name>—<sequence-number>
donde sequence-number es el número cronológico de la instantánea en relación con el disco virtual de origen.
El nombre predeterminado para el disco virtual de repositorio de instantánea asociado que aparece en el campo
Snapshot repository virtual disk (Disco virtual de repositorio de instantánea) es:
<source-virtual disk-name>—R<sequence-number>
Por ejemplo, si crea el primer disco virtual de instantánea para un disco virtual de origen denominado Contabilidad, el
disco virtual de instantánea predeterminado es Contabilidad-1, y el nombre predeterminado de disco virtual de
repositorio de instantánea asociado es Contabilidad-R1. El nombre predeterminado del siguiente disco virtual de
instantánea que cree basado en Contabilidad es Contabilidad-2, y el disco virtual de repositorio de instantánea
correspondiente se denomina Contabilidad-R2 de forma predeterminada.
• Siempre que utilice el número de secuencia suministrado por el software que (de forma predeterminada) rellena
el campo Snapshot virtual disk name (Nombre del disco virtual de instantánea) o Snapshot repository virtual
disk name (Nombre del disco virtual de repositorio de instantánea), el siguiente nombre predeterminado para
una instantánea o disco virtual de repositorio de instantánea sigue utilizando el número de secuencia
determinado por el software. Por ejemplo, si asigna a la primera instantánea del disco virtual de origen
Accounting el nombre Accounting-8, y no utiliza el número de secuencia 1 suministrado por el software, el
nombre predeterminado de la siguiente instantánea de Accounting aún será Accounting-2.
• El siguiente número de secuencia disponible se basa en el número de instantáneas existentes de un disco
virtual de origen. Si elimina un disco virtual de instantánea, su número de secuencia vuelve a estar disponible.
170

• Debe elegir un nombre exclusivo para el disco virtual de instantánea y los discos virtuales de repositorio de
instantánea; de lo contrario, aparecerá un mensaje de error.
• Los nombres tienen una limitación de 30 caracteres. Cuando se alcanza este límite en cualquiera de los campos
Nombre del disco virtual de instantánea o Nombre del disco virtual de repositorio de instantánea, no se puede
continuar escribiendo en el campo. Si el disco virtual de origen tiene 30 caracteres, los nombres
predeterminados para la instantánea y su disco virtual de repositorio de instantánea asociado utiliza el nombre
de disco virtual suficientemente truncado para agregar la cadena de la secuencia. Por ejemplo, para Host
Software Engineering Group GR-1, el nombre de instantánea predeterminado es Host Software Engineering
GR-1, y el nombre de repositorio predeterminado es Host Software Engineering GR-R1.
Capacidad de repositorio de instantánea
Si recibe un aviso donde se indica que la capacidad del disco virtual de repositorio de instantánea está a punto de
alcanzar el umbral, puede aumentar dicha capacidad con uno de los métodos siguientes:
• Utilice la capacidad libre disponible en el grupo de discos del disco virtual de repositorio de instantánea.
• Agregue capacidad no configurada al grupo de discos del disco virtual de repositorio de instantánea. Utilice
esta opción cuando no exista capacidad libre en el grupo de discos.
No es posible aumentar la capacidad de almacenamiento de un disco virtual de repositorio de instantánea si dicho
disco cumple una de las condiciones siguientes:
• El disco virtual está utilizando una o varias unidades de repuesto dinámico.
• El disco virtual se encuentra en un estado diferente de Óptimo.
• Cualquier disco virtual del grupo de discos está en un estado de modificación.
• La controladora que tiene la propiedad de este disco virtual está agregando actualmente capacidad a otro disco
virtual. Cada controladora solo puede agregar capacidad a un disco virtual simultáneamente.
• No hay capacidad libre en el grupo de discos.
• No hay capacidad sin configurar disponible para agregar al grupo de discos.
NOTA: Puede agregar un máximo de dos discos físicos a la vez para aumentar la capacidad de disco
virtual de repositorio de instantánea.
Para ampliar el disco virtual de repositorio de instantánea mediante MD Storage Manager:
1. En la AMW, seleccione la ficha Servicios de almacenamiento y copia.
2. Seleccione el disco virtual de repositorio de instantánea para el que desea aumentar la capacidad.
3. En la barra de menú, seleccione Almacenamiento → Disco virtual → Aumentar capacidad. Alternativamente, haga
clic con el botón derecho del ratón en el disco virtual de repositorio de instantánea y seleccione Aumentar
capacidad
.
NOTA: Si no dispone de capacidad libre o sin configurar, la opción Aumentar capacidad estará deshabilitada.
La ventana Aumentar capacidad de repositorio de instantánea muestra los atributos del disco virtual. El nombre de
disco virtual de repositorio de instantánea, el nombre de disco virtual de instantánea asociado, el nombre de disco
virtual de instantánea asociado, la capacidad y nombre del disco virtual de origen asociado, la capacidad actual y
la cantidad libre disponible para el disco virtual de repositorio de instantánea seleccionado. Si la capacidad libre
está disponible, el espacio libre máximo se muestra en Aumentar capacidad mediante.
Si no existe capacidad libre en el grupo de discos, el espacio libre que se muestra en Aumentar capacidad
mediante es 0. Debe agregar discos físicos para crear capacidad libre en el grupo de discos.
4. Para aumentar la capacidad del disco virtual de repositorio de instantánea, utilice uno de los siguientes métodos:
– Utilice la capacidad libre del grupo de discos del disco virtual de repositorio de instantáneas; vaya al paso
5.
171

– Agregue capacidad no configurada o discos físicos al grupo de discos del disco virtual de repositorio de
instantáneas; vaya al paso 7.
5. En Increase capacity by (Aumentar capacidad mediante), introduzca o seleccione la capacidad adecuada.
6. Haga clic en Aceptar.
La ficha Servicios de almacenamiento y copia se actualiza. El disco virtual de repositorio de instantáneas que
aumenta su capacidad muestra un estado de Operación en curso. Asimismo, el disco virtual de repositorio de
instantánea muestra su capacidad original y la capacidad total que se agrega. El disco virtual involucrado muestra
una reducción de capacidad. Si toda la capacidad libre se utiliza para aumentar el tamaño del disco virtual, el nodo
Capacidad libre involucrado se elimina de la ficha Servicios de almacenamiento y copia.
7. Si no dispone de discos físicos no asignados, ¿tiene ranuras vacías en los gabinetes de expansión?
– Sí, hay ranuras vacías: inserte nuevos discos físicos utilizando la información de la guía de configuración
inicial para el gabinete de expansión. Vaya al paso 9.
– No, no hay ranuras vacías: instale otro gabinete de expansión y discos físicos adicionales. Utilice la
información en las guías de configuración inicial para su módulo de la controladora RAID y su gabinete de
expansión. Vaya al paso 9.
NOTA: Los discos físicos que ha agregado deben ser del mismo tipo de soporte y tipo de interfaz que
los discos físicos que ya conforman el grupo de discos del disco virtual de repositorio de instantánea.
8. Haga clic en Agregar discos físicos.
9. Seleccione un único disco físico que agregar o dos discos físicos que agregar.
10. Haga clic en Agregar.
Se cerrará la ventana Agregar discos físicos.
11. Compruebe el área Discos físicos a agregar [gabinete, ranura] para asegurarse de que se hayan agregado los
discos físicos correctos.
12. Acepte la capacidad final, o introduzca o seleccione la capacidad adecuada en Aumentar capacidad mediante.
13. Haga clic en Aceptar.
La ficha Servicios de almacenamiento y copia (. El disco virtual de repositorio de instantánea que aumenta su
capacidad muestra un estado de Operación en curso. Asimismo, el disco virtual de repositorio de instantáneas
muestra su capacidad original y la capacidad total que se agrega. El nodo Capacidad libre involucrado se elimina
de la ficha Servicios de almacenamiento y copia.
Se crea y aparece un nuevo nodo Capacidad libre en la ficha Servicios de almacenamiento y copia si se producen
estas condiciones:
– No existía un nodo Capacidad libre antes de agregar capacidad.
– No toda la capacidad agregada se utiliza para aumentar la capacidad del disco virtual de repositorio de
instantánea.
En la ficha Hardware, los discos físicos no asignados o la capacidad no configurada que ha agregado para
aumentar la capacidad del disco virtual de repositorio de instantánea cambian a discos físicos asignados. Los
nuevos discos físicos asignados se asocian con el grupo de discos del disco virtual de repositorio de instantánea.
Nueva creación de discos virtuales de instantánea
Puede volver a crear un disco virtual de instantánea que haya deshabilitado anteriormente.
PRECAUCIÓN: Posible pérdida de redundancia de datos: si el disco virtual de instantánea está en estado Óptimo,
antes de volver a crearse, deberá estar deshabilitado. Esta acción invalida la instantánea actual.
Tenga en cuenta estas pautas importantes cuando vuelva a crear un disco virtual de instantánea:
• Para volver a crear los discos virtuales de instantánea correctamente, siga las instrucciones para su sistema
operativo.
172

NOTA: El incumplimiento de estas instrucciones adicionales puede crear discos virtuales de instantánea
inutilizables. Para obtener más información, consulte los temas de la ayuda en línea.
• Para utilizar esta opción, el disco virtual de instantánea debe estar en estado Óptimo o en estado Deshabilitado.
• Cuando utilice esta opción, se utilizan los parámetros de nombre de instantánea y el disco virtual de repositorio
de instantánea configurados previamente.
Para volver a crear el disco virtual de instantánea:
1. En la AMW, seleccione la ficha Servicios de almacenamiento y copia y seleccione un disco virtual de instantánea.
2. Seleccione Servicios de copia → Disco virtual → Instantánea → Volver a crear.
3. Escriba sí y haga clic en Aceptar.
Deshabilitación de un disco virtual de instantánea
Deshabilite un disco virtual de instantánea si se cumple alguna de las condiciones siguientes:
• No necesita la instantánea ahora.
• Tiene previsto volver a crear la instantánea más tarde y desea conservar el disco virtual de repositorio de
instantánea asociado para no tener que crearlo otra vez.
• Desea maximizar el rendimiento de la matriz de almacenamiento deteniendo la actividad de copia con escritura
en el disco virtual de repositorio de instantánea.
NOTA: Si no tiene la intención de volver a crear el disco virtual de instantánea posteriormente, en el árbol de
objetos, seleccione el disco virtual de instantánea, y seleccione Disco virtual → Eliminar para eliminarlo. También
se elimina el disco virtual de repositorio de instantánea asociado. Consulte los temas de la ayuda en línea para
obtener más información sobre la eliminación de un disco virtual de instantánea.
NOTA: La utilidad SMdevices muestra el disco virtual de instantánea en su salida aunque éste esté deshabilitado.
Para deshabilitar un disco virtual de instantánea:
1. En la AMW, seleccione la ficha Servicios de almacenamiento y copia, seleccione el disco virtual de instantánea: y
seleccione Servicios de copia → Disco virtual de instantánea → Deshabilitar.
2. En el cuadro de texto, escriba Sí y haga clic en Aceptar.
Se deshabilita el disco virtual de instantánea. El disco virtual de repositorio de instantánea asociado no cambia de
estado. La actividad de copia con escritura en el disco virtual de repositorio de instantánea se detiene hasta que
se vuelve a crear el disco virtual de instantánea.
Preparación de los servidores host para la nueva creación de un disco virtual de
instantánea
NOTA: Antes de que pueda crear una nueva instantánea de un disco virtual de origen, detenga cualquier actividad
de acceso de datos (E/S) o suspenda la transferencia de datos al disco virtual de origen y al disco virtual de
instantánea para asegurar que se captura una instantánea precisa del disco virtual de origen. Cierre todas las
aplicaciones, incluido Windows Internet Explorer, para asegurar que se detengan todas las actividades de E/S.
NOTA: Eliminar la letra de unidad de los discos virtuales asociados en Windows o desmontar la unidad virtual en
Linux ayuda a garantizar una copia estable de la unidad para la instantánea.
Antes de volver a crear un disco virtual de instantánea, el servidor host y el disco virtual asociado que va a volver a
crear deben encontrarse en el estado correcto.
Para preparar el servidor host y el disco virtual:
173

1. Detenga toda la actividad de E/S en el disco virtual de origen y en el disco virtual de instantánea (si está montado).
2. Con su sistema Windows, vacíe la caché para el disco virtual de origen y el disco virtual de instantánea (si están
montados). En la ventana de comandos del host, escriba SMrepassist -f <filename-identifier> y
presione <Intro>.
Para obtener más información, consulte Utilidad SMrepassist.
3. Haga clic en la ficha Resumen, a continuación haga clic en Ver el perfil de la matriz de almacenamiento para
comprobar que el disco virtual de instantánea esté en estado Óptimo o Deshabilitado.
4. Elimine la(s) letra(s) de unidad del origen y (si está montado) el disco virtual de instantánea en Windows o
desmonte la(s) unidad(es) virtuales en Linux para ayudar a garantizar una copia estable de la unidad para la
instantánea. De lo contrario, la operación de instantánea informa que ha finalizado correctamente, pero los datos
de instantánea no se actualizan correctamente.
5. Siga cualquier instrucción adicional para su sistema operativo. El incumplimiento de estas instrucciones
adicionales puede crear discos virtuales de instantánea inutilizables.
NOTA: Si el sistema operativo requiere seguir instrucciones adicionales, las encontrará en la documentación
del sistema operativo.
Nueva creación de un disco virtual de instantánea
Después de preparar por primera vez los servidores host, vuelva a crear un disco virtual de instantánea. Para obtener
más información, consulte Preparación de los servidores host para crear la instantánea mediante la ruta de acceso
sencilla o Preparación de los servidores host para crear la instantánea mediante la ruta de acceso avanzada.
NOTA: Esta acción invalida la instantánea actual.
Para volver a crear un disco virtual de instantánea:
1. En la AMW, seleccione la ficha Servicios de almacenamiento y copia y seleccione un disco virtual de instantánea.
2. Seleccione Servicios de copia → Disco virtual de instantánea → Volver a crear.
3. Escriba sí y haga clic en Aceptar.
Para volver a crear un disco virtual de repositorio de instantánea se utilizan el nombre de instantánea y los
parámetros configurados previamente.
174

12
Función Premium: Copia de disco virtual
NOTA: Una copia de disco virtual sobrescribe los datos en el disco virtual de destino. Antes de comenzar una
copia de disco virtual, asegúrese de que ya no necesita los datos o la copia de seguridad de los datos en el disco
virtual de destino.
NOTA: Si ha solicitado esta función, habrá recibido una tarjeta de Activación de la función Premium en el mismo
embalaje que su matriz de almacenamiento Dell PowerVault MD Series . Siga las instrucciones que se indican en
la tarjeta para obtener un archivo de clave para habilitar la función.
NOTA: El método preferido para crear una copia de disco virtual es copiar desde un disco virtual de instantánea.
Esto permite que el disco virtual original utilizado en la operación de instantánea se mantenga totalmente
disponible para la actividad de lectura/escritura mientras se utiliza la instantánea como origen para la operación
de copia de disco virtual.
Al crear una copia de disco virtual, se crea un par de copia que tiene un disco virtual de origen y un disco virtual de
destino en la misma matriz de almacenamiento.
El disco virtual de origen es el disco virtual que contiene los datos que desea copiar. El disco virtual de origen acepta la
actividad de lectura de E/S del host y almacena los datos hasta que se copien en el disco virtual de destino. El disco
virtual de origen puede ser un disco virtual ligero o estándar.
El disco virtual de destino es un disco virtual ligero o estándar en un bloque de discos o grupo de discos y, si la versión
heredada está habilitada, es un disco virtual base de instantánea heredado.
Las razones para utilizar una copia de disco virtual son las siguientes:
• Copia de datos para mejorar el acceso: a medida que cambien sus requisitos de almacenamiento para un disco
virtual, puede utilizar una copia de disco virtual para copiar datos en un disco virtual presente en un grupo de
discos que utilice unidades con mayor capacidad dentro de la misma matriz de almacenamiento. Copiar datos
para ampliar la capacidad de acceso le permite mover datos a discos físicos de mayor capacidad (por ejemplo,
61 GB a 146 GB).
• Restauración de datos de un disco virtual de instantánea en el disco virtual de origen: la función de copia de
disco virtual permite restaurar los datos de un disco virtual de instantánea y, a continuación, copiar los datos
del disco virtual de instantánea en el disco virtual de origen original.
• Puede copiar datos desde un disco virtual ligero a un disco virtual estándar que resida en la misma matriz de
almacenamiento. Sin embargo, no puede copiar datos en la dirección contraria (de un disco virtual estándar a
un disco virtual ligero).
• Creación de una copia de seguridad: la función Copia de disco virtual le permite crear una copia de seguridad
de un disco virtual al copiar datos desde un disco virtual (el disco virtual de origen) a otro disco virtual (el disco
virtual de destino) en la misma matriz de almacenamiento, para minimizar el tiempo que el disco virtual de
origen no está disponible para la actividad de escritura de host. A continuación, puede utilizar el disco virtual de
destino como una copia de seguridad para el disco virtual de origen, como un recurso para pruebas del sistema
o para copiar datos en otro dispositivo, como por ejemplo una unidad de cinta u otro soporte.
NOTA: Recuperación de una copia de seguridad: puede utilizar la función Asignaciones de host a disco
virtual para recuperar datos del disco virtual de copia de seguridad que creó en el procedimiento anterior.
La opción Asignaciones de host le permite anular la asignación del disco virtual de origen de su host y, a
continuación, asignar el disco virtual de copia de seguridad al mismo host.
175

Uso de la copia de disco virtual con la función Premium de
instantánea o instantánea (heredada)
Tras la finalización de la copia de disco virtual de una instantánea (heredada), la instantánea heredada se desactiva.
Después de completar la copia de disco virtual con una imagen de instantánea, la imagen se elimina y el disco virtual de
instantánea se desactiva.
Las instantáneas creadas con versiones antiguas (heredadas) de la función Premium no se pueden administrar
utilizando opciones de función Premium de instantáneas más nuevas. Asimismo, un disco virtual de un grupo de
instantáneas no puede ser un destino para una copia de disco virtual. Si desea seleccionar el disco virtual base de un
disco virtual de instantánea (heredado) más antiguo como disco virtual de destino, deberá primero desactivar todos los
discos virtuales de instantánea (heredados) asociados con el disco virtual base.
Tipos de copias de disco virtual
Puede realizar copias de disco virtual en línea y fuera de línea. Para asegurar la integridad de los datos, todas las
actividades de E/S con el disco virtual de destino se suspenden durante cualquier tipo de operación de copia de disco
virtual. Después de finalizar la copia de disco virtual, el disco virtual de destino pasa a ser automáticamente de solo
lectura para los hosts.
Copia fuera de línea
Una copia fuera de línea lee datos del disco virtual de origen y los copia en un disco virtual de destino, mientras se
suspenden todas las actualizaciones en el disco virtual de destino cuando la copia está en curso. En una copia de disco
virtual fuera de línea, la relación se establece entre un disco virtual de origen y un disco virtual de destino. Los discos
virtuales de origen que participan en una copia fuera de línea están disponibles para peticiones de lectura, mientras la
copia de disco virtual muestra el estado En progreso o Pendiente. Las peticiones de escritura solo se permiten después
de finalizar la copia fuera de línea. Si el disco virtual de origen está formateado con un sistema de archivos
transaccionales, cualquier intento de emitir una petición de lectura al disco virtual de origen puede ser rechazada por
los módulos de la controladora RAID y dar lugar a un mensaje de error. Asegúrese de que el atributo Sólo lectura para
el atributo del disco virtual de origen esté deshabilitado después de finalizar la copia de disco virtual para evitar que se
muestren mensajes de error.
Copia en línea
Una copia en línea crea una copia de instantánea de un momento específico de cualquier disco virtual dentro de una
matriz de almacenamiento, permitiéndose aún escrituras en el disco virtual cuando la copia está en cuso. Esto se
consigue creando una instantánea del disco virtual y utilizando esa instantánea como el disco virtual de origen real para
la copia. En una copia de disco virtual en línea, la relación se establece entre un disco virtual de instantánea y un disco
virtual de destino. El disco virtual para el que se crea la imagen de un momento específico (el disco virtual de origen)
debe ser un disco virtual estándar en la matriz de almacenamiento.
Durante la operación de copia en línea, se crean un disco virtual de instantánea y un disco virtual de repositorio de
instantánea. El disco virtual de instantánea no es un disco virtual real que contiene datos; en lugar de esto, es una
referencia a los datos contenidos en el disco virtual en un momento específico. Para cada instantánea que se toma, se
crea un disco virtual de repositorio de instantánea para mantener los datos de copia con escritura para la instantánea.
El disco virtual de repositorio de instantánea solo se utiliza para administrar la imagen de instantánea.
Antes de que se modifique un bloque de datos en el disco virtual de origen, los contenidos del bloque a modificar se
copian en el disco virtual de repositorio de instantánea. El disco virtual de repositorio de instantánea almacena copias
176

de los datos originales en estos bloques de datos, por lo tanto, los cambios posteriores en los bloques de datos solo se
escriben en el disco virtual de origen.
NOTA: Si el disco virtual de instantánea que se utiliza como el origen de la copia está activo, el rendimiento del
disco virtual de origen se degrada debido a las operaciones de copia con escritura. Cuando finaliza la copia, la
instantánea se deshabilita y se restaura el rendimiento del disco virtual de origen. Aunque la instantánea esté
deshabilitada, la infraestructura del repositorio y la relación de copia se mantienen intactas.
Creación de una copia de disco virtual para un disco compartido de
MSCS
Para crear una copia de disco virtual para un disco compartido de Servicio de Cluster Server de Microsoft (MSCS), cree
una instantánea del disco virtual y, a continuación, utilice el disco virtual de instantánea como origen para la copia de
disco virtual.
NOTA: Si intenta crear directamente una copia de disco virtual para un disco compartido de MSCS, en lugar de
utilizar un disco virtual de instantánea, obtendrá el error siguiente: la operación no se puede completar porque el
disco virtual seleccionado no es un candidato para disco virtual de origen.
NOTA: Cuando cree un disco virtual de instantánea, asigne el disco virtual de instantánea a un único nodo en el
clúster. Asignar el disco virtual de instantánea al grupo de hosts, o a ambos nodos en el clúster, puede provocar
una corrupción de datos al permitir que ambos nodos accedan a los datos simultáneamente.
Permisos de lectura/escritura de disco virtual
Cuando finaliza la copia de disco virtual, el disco virtual de destino pasa automáticamente al estado de solo lectura para
los hosts. El disco virtual de destino rechaza las peticiones de lectura y escritura mientras la operación de copia de
disco virtual tiene un estado Pendiente o En progreso o si la operación falla antes de finalizar la copia. Mantenga el
disco virtual de destino habilitado como Solo lectura si desea conservar los datos en el disco virtual de destino por
motivos como los siguientes:
• Si utiliza el disco virtual de destino para operaciones de copia de seguridad.
• Si utiliza los datos del disco virtual de destino para volver a copiarlos en el disco virtual de origen de un disco
virtual de instantánea que se ha desactivado o que ha fallado.
Si decide no conservar los datos del disco virtual de destino una vez que haya concluido la copia de disco virtual,
cambie la configuración de la protección contra escritura del disco virtual de destino a Lectura/escritura.
Restricciones de copia de disco virtual
Antes de realizar cualquier tarea de copia de disco virtual, debe comprender y cumplir las restricciones que se
describen en esta sección. Las restricciones se aplican al disco virtual de origen, al disco virtual de destino y a la matriz
de almacenamiento.
• Mientras una copia de disco virtual tiene un estado de En progreso, Pendiente o En error, el disco virtual de
origen solo está disponible para actividad de E/S de lectura. Cuando concluye la copia de disco virtual, se
permite la actividad de E/S de lectura y escritura al disco virtual de origen.
• Sólo se puede seleccionar un disco virtual como disco virtual de destino para una copia de disco virtual a la vez.
• Una copia de disco virtual para cualquier disco virtual no puede montarse en el mismo host que el disco virtual
de origen.
• Windows no permite asignar una letra de unidad a una copia de disco virtual.
• No se puede utilizar un disco virtual con el estado En error como disco virtual de origen ni de destino.
177

• No se puede utilizar un disco virtual con el estado Degradado como disco virtual de destino.
• Las instantáneas creadas mediante las versiones de la función premium (heredada) anteriores no se pueden
administrar utilizando opciones de la función premium de instantánea más recientes. Un disco virtual en un
grupo de instantáneas no puede ser un destino para una copia de disco virtual.
NOTA: Si desea seleccionar el disco virtual base de un disco virtual de instantánea (heredada) anterior
como su disco virtual de destino, primero debe deshabilitar todos los discos virtuales de instantánea
(heredada) que estén asociados al disco virtual base.
• No se puede seleccionar un disco virtual que participe en una operación de modificación como disco virtual de
origen ni de destino. las operaciones de modificación incluyen:
– Expansión de capacidad
– Migración de nivel de RAID
– Cambio de tamaño de segmento
– Expansión del disco virtual
– Desfragmentación de un disco virtual
NOTA: Las secciones siguientes relativas a la preparación del host también deben aplicarse al
utilizar la función de copia de disco virtual mediante la interfaz CLI.
Creación de una copia de disco virtual
PRECAUCIÓN: Posible pérdida de acceso a datos: los discos virtuales de origen que participan en una copia de
disco virtual solo están disponibles para la actividad de E/S de lectura mientras un disco de copia virtual tiene el
estado En progreso o Pendiente. Las peticiones de escritura se permiten después de finalizar la copia de disco
virtual. Si el disco virtual de origen está formateado con sistema de archivos transaccionales, cualquier intento de
emitir una petición de lectura al disco virtual de origen puede ser rechazada por la matriz de almacenamiento y
puede aparecer un mensaje de error. El controlador del sistema de archivos transaccionales emite una petición de
escritura antes de intentar emitir la petición de lectura. La matriz de almacenamiento rechaza la petición de
escritura y es posible que no se pueda emitir la petición de lectura debido al rechazo a la petición de escritura.
Esta condición puede dar lugar a la aparición de un mensaje de error, que indica que el disco virtual de origen está
protegido contra escritura. Para evitar que se produzca este problema, no intente acceder al disco virtual de
origen que participa en una copia de disco virtual mientras la copia de disco virtual tenga el estado En progreso.
Asimismo, asegúrese de que el atributo Sólo lectura para el atributo del disco virtual de origen esté deshabilitado
después de finalizar la copia de disco virtual para evitar que se muestren mensajes de error.
La función Premium Copia de disco virtual incluye estos elementos:
• El Asistente para crear copia, que ayuda en la creación de una copia de disco virtual
• El Administrador de copias, que supervisa las copias de disco virtual una vez que se hayan creado
Configuración de permisos de lectura/escritura en el disco virtual de destino
Para configurar permisos de lectura/escritura en el disco virtual de destino:
1. En la AMW, haga clic en Servicios de almacenamiento y copia.
2. Seleccione Servicios de copia → Copia de disco virtual → Administrar copias.
Aparecerá la ventana Administrador de copias.
3. Seleccione uno o más pares de copia en la tabla.
4. Realice una de estas acciones:
– Para habilitar el permiso de sólo lectura, seleccione Cambiar → Permisos de disco virtual de destino →
Habilitar sólo lectura.
178

NOTA: Las solicitudes de escritura en el disco virtual de origen se rechazan cuando está habilitado el
permiso de sólo lectura en el disco virtual de destino.
– Para deshabilitar el permiso de sólo lectura, seleccione Cambiar → Permisos de disco virtual de destino
→ Deshabilitar sólo lectura.
Antes de empezar
Una copia de disco virtual provoca el fallo de todos los discos virtuales de instantánea que se asocian con el disco
virtual de destino, si existe alguno. Si selecciona un disco virtual de origen de un disco virtual de instantánea, debe
deshabilitar todos los discos virtuales de instantánea que estén asociados con el disco virtual de origen antes de que
pueda seleccionarlo como un disco virtual de destino. De lo contrario, no se puede utilizar el disco virtual de origen
como un disco virtual de destino.
Una copia de disco virtual sobrescribe los datos del disco virtual de destino y automáticamente convierte el disco virtual
de destino en uno de sólo lectura para los hosts.
Si existen ocho copias de disco virtual con un estado En progreso, cualquier copia de disco virtual posterior tendrá un
estado Pendiente, hasta que una de las ocho copias de disco virtual finalice.
Operaciones de modificación y copia de disco virtual
Si se ejecuta una operación de modificación en un disco virtual de origen o en un disco virtual de destino, y la copia de
disco virtual tiene el estado En progreso, Pendiente o Fallido, no se realiza la copia de disco virtual. Si se ejecuta una
operación de modificación en un disco virtual de origen o en un disco virtual de destino después de crear una copia de
disco virtual, debe completarse la operación de modificación antes de que pueda iniciarse la copia de disco virtual. Si
una copia de disco virtual tiene el estado En progreso, no se realiza ninguna operación de modificación.
Asistente para crear copia
El Asistente para crear copia le guía a través de:
• La selección de un disco virtual de origen de una lista de discos virtuales disponibles
• La selección de un disco virtual de destino de una lista de discos virtuales disponibles
• El establecimiento de la prioridad de copia de la copia de disco virtual
Cuando haya completado los cuadros de diálogo del asistente, se iniciará la copia de disco virtual y los datos se leerán
en el disco virtual de origen y se escribirán en el disco virtual de destino.
Los iconos de Operación en curso aparecen en el disco virtual de origen y el disco virtual de destino mientras la copia
de disco virtual tiene un estado In En progreso o Pendiente.
Copia de disco virtual fallida
Una copia de disco virtual puede fallar debido a estas condiciones:
• Un error de lectura en el disco virtual de origen
• Un error de escritura en el disco virtual de destino
• Un error en la matriz de almacenamiento que afecte al disco virtual de origen o al disco virtual de destino
Cuando la copia de disco virtual falla, se registra un suceso crítico en el Event Log y se muestra un icono Requiere
atención en la AMW. Mientras una copia de disco virtual tiene este estado, el host tiene acceso de solo lectura al disco
virtual de origen. Las peticiones de lectura desde y las peticiones de escritura hasta el disco virtual de destino no se
producen hasta que se corrige el fallo con el Recovery Guru.
179

Propiedad de módulo de controladora RAID preferida
Durante una copia de disco virtual, el mismo módulo de la controladora RAID debe poseer el disco virtual de origen y el
disco virtual de destino. Si ambos discos virtuales no tienen el mismo módulo de la controladora RAID preferido cuando
se inicia la copia de disco virtual, la propiedad del disco virtual de destino se transfiere automáticamente al módulo de
la controladora RAID preferido del disco virtual de origen. Cuando la copia de disco virtual finaliza o se detiene, la
propiedad del disco virtual de destino se restaura a su módulo de la controladora RAID preferido. Si la propiedad del
disco virtual de origen cambia durante la copia de disco virtual, también cambia la propiedad del disco virtual de
destino.
Módulo de la controladora RAID fallido
Debe cambiar manualmente la propiedad del módulo de la controladora RAID al módulo de la controladora RAID
alternativo para permitir que la copia de disco virtual se complete en todas estas condiciones:
• Una copia de disco virtual tiene un estado En progreso
• El módulo de la controladora RAID preferido del disco virtual de origen falla
• La transferencia de la propiedad no se produce automáticamente en la migración tras error
Administrador de copias
Después de crear una copia de disco virtual con el Asistente para crear copia, puede supervisar la copia de disco
virtual a través del Administrador de copias. En el Administrador de copias, puede volver a copiar, detener o eliminar
una copia de disco virtual. También puede modificar los atributos, como la prioridad de la copia y el atributo de solo
lectura del disco virtual de destino. Puede ver el estado de una copia de disco virtual en el Administrador de copias.
Asimismo, si desea determinar qué discos virtuales están implicados en una copia de disco virtual, puede utilizar el
Administrador de copias o el perfil de la matriz de almacenamiento.
Copia del disco virtual
Puede crear una copia de disco virtual mediante el Asistente para crear copia. Una copia de disco virtual provoca que
los hosts tengan acceso de solo lectura al disco virtual de origen. Es posible que desee mantener este atributo
habilitado para proteger los datos en el disco virtual de origen. Para evitar que aparezcan mensajes de error por
protección contra escritura, no intente acceder a un disco virtual de origen que participe en una copia de disco virtual
mientras la copia de disco virtual tenga el estado En progreso. Asimismo, asegúrese de que el atributo Sólo lectura para
el atributo del disco virtual de origen esté deshabilitado después de finalizar la copia de disco virtual para evitar que se
muestren mensajes de error.
Para evitar que aparezcan mensajes de error por protección contra escritura, no intente acceder a un disco virtual de
origen que participe en una copia de disco virtual mientras la copia de disco virtual tenga el estado En progreso.
Asimismo, asegúrese de que el atributo Sólo lectura para el atributo del disco virtual de origen esté deshabilitado
después de finalizar la copia de disco virtual para evitar que se muestren mensajes de error.
PRECAUCIÓN: Posible pérdida de acceso a datos: una copia de disco virtual sobrescribe los datos del disco virtual
de destino.
PRECAUCIÓN: Si decide no conservar los datos del disco virtual de destino una vez que haya concluido la copia de
disco virtual, deshabilite el atributo Sólo lectura para el disco virtual de destino. Consulte Permisos de lectura/
escritura de disco virtual para obtener más información sobre cómo habilitar y deshabilitar el atributo Sólo lectura
para el disco virtual de destino.
Para copiar el disco virtual:
180

1. Detenga toda la actividad de E/S en el disco virtual de origen y en el disco virtual de destino.
2. Desmonte los sistemas de archivos en el disco virtual de origen y el disco virtual de destino.
3. En la AMW, seleccione la ficha Servicios de almacenamiento y copia.
4. En el área Discos virtuales, seleccione el disco virtual de origen que desee utilizar para la copia fuera de línea.
5. Haga clic con el botón derecho en el disco virtual de origen seleccionado y seleccione Crear → Copia de disco
virtual en el menú emergente.
Aparece el asistente Seleccionar tipo de copia.
6. Seleccione un tipo de copia y haga clic en Siguiente.
NOTA: Si selecciona Fuera de línea, el disco virtual de origen no está disponible para ninguna actividad de
E/S cuando la operación de copia está en curso.
Aparecerá la ventana Seleccione disco virtual de destino.
7. Seleccione el disco virtual de destino apropiado y haga clic en Siguiente.
Aparece la ventana Confirmación.
8. En el área Prioridad de copia, seleccione la prioridad de copia relevante y escriba sí para confirmar.
9. Haga clic en Terminar.
Aparecerá la ventana Vista previa con un resumen de sus selecciones.
NOTA: Los iconos de Operación en curso aparecen en el disco virtual de origen y el disco virtual de destino
mientras la copia de disco virtual tiene un estado En progreso o Pendiente.
Rendimiento de la matriz de almacenamiento durante la copia de
disco virtual
Los factores siguientes contribuyen al rendimiento global de la matriz de almacenamiento:
• Actividad de E/S
• Nivel de RAID del disco virtual
• Configuración del disco virtual: número de unidades en los grupos de discos virtuales
• Tipo de disco virtual: es posible que los discos virtuales de instantánea tarden más tiempo en copiarse que los
discos virtuales estándar
• Las instantáneas creadas mediante versiones de firmware de la controladora RAID anteriores (instantáneas
heredadas) tardarán más en completarse
Durante una copia de disco virtual, los recursos para la matriz de almacenamiento dejan de utilizarse para procesar la
actividad de E/S para completar una copia de disco virtual. Esto afecta al rendimiento global de la matriz de
almacenamiento. Cuando cree una nueva copia de disco virtual, defina la prioridad de copia para determinar cuánto
tiempo de procesamiento de la controladora se desvía de la actividad de E/S a una operación de copia de disco virtual.
Cómo establecer la prioridad de copia
Puede utilizar el Administrador de copias para seleccionar la velocidad a la que se finaliza una copia de disco virtual
para un par de copia seleccionado. Puede cambiar la prioridad de copia para un par de copia en cualquiera de las
situaciones siguientes:
• Antes de que comience la copia de disco virtual
• Mientras la copia de disco virtual tenga un estado En progreso
• Al volver a crear una copia de disco virtual
Para establecer la prioridad de copia:
181

1. En la AMW, seleccione la ficha Servicios de almacenamiento y copia y seleccione Servicios de copia → Copia de
disco virtual → Administrar copias.
Aparecerá la ventana Administrador de copias.
2. En la tabla, seleccione uno o más pares de copia.
3. Seleccione Cambiar → Prioridad de copia.
Aparecerá la ventana Cambiar prioridad de copia.
4. En el área Prioridad de copia, seleccione la prioridad de copia adecuada, según las necesidades de rendimiento
del sistema.
NOTA: Existen cinco velocidades de prioridad de copia disponibles:
– más baja
– baja
– media
– alta
– más alta
Si se establece la prioridad de copia en la velocidad más baja, se prioriza la actividad de E/S y la copia de
disco virtual tarda más tiempo.
Cómo detener una copia de disco virtual
Puede detener una operación de copia de disco virtual que tenga un estado En progreso, un estado Pendiente o un
estado En error. Detener una copia de disco virtual que tiene un estado En error borra el estado Requiere atención que
se muestra para la matriz de almacenamiento.
Tenga en cuenta estas pautas a la hora de detener una copia de disco virtual:
• Para utilizar esta opción, seleccione sólo un par de copia en el Administrador de copias.
• Cuando se detiene la copia de disco virtual, todos los hosts asignados tiene acceso de escritura al disco virtual
de origen. Si se escriben datos en el disco virtual de origen, los datos en el disco virtual de destino dejan de
coincidir con los datos presentes en el disco virtual de origen.
Para detener una copia de disco virtual, realice los pasos siguientes:
1. En la AMW, seleccione la ficha Servicios de almacenamiento y copia y seleccione Servicios de copia → Discos
virtuales → Administrar copias.
Aparecerá la ventana Administrador de copias.
2. Seleccione el par de copia en la tabla.
3. Seleccione Copiar → Detener.
4. Haga clic en Sí.
Segunda copia de un disco virtual
Puede volver a copiar un disco virtual cuando haya detenido una copia de disco virtual y desee iniciarla de nuevo o
cuando haya fallado una copia de disco virtual. La opción Segunda copia sobrescribe los datos existentes en el disco
virtual de destino y hace que el disco virtual de destino sea de solo lectura para los hosts. Esta opción hace fallar todos
los discos virtuales asociados con el disco virtual de destino, si existe alguno.
182

Preparación de los servidores host para una segunda copia de un disco virtual
NOTA: Antes de que pueda crear una segunda copia de un disco virtual de origen, detenga cualquier actividad de
acceso de datos (E/S) o suspenda la transferencia de datos al disco virtual de origen (y, si procede, el disco de
destino) para asegurar que se captura una imagen exacta de un momento preciso del disco virtual de origen.
Cierre todas las aplicaciones, incluido Windows Internet Explorer para asegurar que se detengan todas las
actividades de E/S.
NOTA: Eliminar la letra de unidad de los discos virtuales asociados en Windows o desmontar la unidad virtual en
Linux ayuda a garantizar una copia estable de la unidad para la copia de disco virtual.
Antes de crear una nueva copia de disco virtual para un par de copia existente, tanto el servidor host como el disco
virtual asociado que se copie de nuevo deben estar en el estado adecuado. Realice los pasos siguientes para preparar
su servidor host y disco virtual:
1. Detenga toda la actividad de E/S en el disco virtual de origen y en el disco virtual de destino.
2. Con su sistema Windows, vacíe la caché para el disco virtual de origen y de destino (si están montados). En la
ventana de comandos del host, escriba: SMrepassist -f <filename-identifier> y presione <Intro>.
Para obtener más información, consulte Utilidad SMrepassist.
3. Haga clic en la ficha Resumen, a continuación haga clic en Servicios de almacenamiento y copia para comprobar
que el disco virtual esté en estado Óptimo o Deshabilitado.
4. Elimine la(s) letra(s) de unidad del origen y (si está montado) el disco virtual en Windows o desmonte la(s)
unidad(es) virtuales en Linux para ayudar a garantizar una copia estable de la unidad para el disco virtual. De lo
contrario, la operación de copia informa que ha finalizado correctamente, pero los datos copiados no se actualizan
correctamente.
5. Siga cualquier instrucción adicional para su sistema operativo. El incumplimiento de estas instrucciones
adicionales puede crear copias de disco virtual inutilizables.
NOTA: Si el sistema operativo requiere seguir instrucciones adicionales, las encontrará en la documentación
del sistema operativo.
Segunda copia del disco virtual
Puede utilizar el Administrador de copias para crear una nueva copia de disco virtual para un disco virtual de origen
seleccionado y un disco virtual de destino. Utilice esta opción cuando haya detenido una copia de disco virtual y desee
iniciarla de nuevo o cuando una copia de disco virtual haya fallado o finalizado. La copia de disco virtual se inicia desde
el comienzo.
Tenga en cuenta estas pautas al volver a copiar un disco virtual:
• Si se asignan hosts al disco virtual de origen, los datos que se copian en el disco virtual de destino al realizar la
operación de segunda copia podrían haber cambiado desde que se creó la copia de disco virtual anterior.
• Seleccione sólo una copia de disco virtual en el cuadro de diálogo Administrador de copias.
PRECAUCIÓN: Posible pérdida de datos: la operación de segunda copia sobrescribe los datos existentes del disco
virtual de destino.
PRECAUCIÓN: Posible pérdida de acceso a los datos: mientras una copia de disco virtual tiene un estado En
progreso o Pendiente, los discos virtuales de origen solo están disponibles para actividad de E/S de lectura. Las
peticiones de escritura se permiten después de que finalice la copia de disco virtual.
Para volver a copiar el disco virtual:
183

1. Detenga toda la actividad de E/S en el disco virtual de origen y en el disco virtual de destino.
2. Desmonte los sistemas de archivos en el disco virtual de origen y el disco virtual de destino.
3. En la AMW, seleccione Servicios de copia → Copia de disco virtual → Administrar copias.
Aparecerá la ventana Administrador de copias.
4. Seleccione el par de copia en la tabla.
5. Seleccione Copiar → Segunda copia.
Aparecerá la ventana Segunda copia.
6. Establezca la prioridad de copia.
Existen cinco velocidades de prioridad de copia disponibles: más baja, baja, media, alta y más alta. Si se establece
la prioridad de copia en la velocidad más baja, se prioriza la actividad de E/S y la copia de disco virtual tarda más
tiempo. Si la prioridad de copia se establece en la velocidad de prioridad más alta, se prioriza la copia de disco
virtual, aunque la actividad de E/S para la matriz de almacenamiento puede verse afectada.
Quitar los pares de copia
Puede eliminar una o más copias de disco virtuales con la opción Quitar pares de copia. Cualquier información
relacionada con la copia de disco virtual para el disco virtual de origen y el disco virtual de destino se elimina del
cuadro de diálogo
Propiedades del disco virtual y el cuadro de diálogo Perfil de matriz de almacenamiento. Cuando se
elimina una copia de disco virtual de la matriz de almacenamiento, también se elimina el atributo Solo lectura para el
disco virtual de destino. Después de eliminar la copia de disco virtual del Administrador de copias, puede seleccionar el
disco virtual de destino como un disco virtual de origen o disco virtual de destino para una nueva copia de disco virtual.
Si elimina una copia de disco virtual, el disco virtual de origen y el disco virtual de destino dejan de aparecer en el
Administrador de copias.
Tenga en cuenta estas pautas cuando quite pares de copia:
• La eliminación de pares de copia no elimina los datos del disco virtual de origen ni de destino.
• Si la copia de disco virtual tiene el estado En progreso, deberá detener la copia de disco virtual para poder
quitar el par de copia.
Para quitar pares de copia:
1. En la AMW, seleccione Servicios de copia → Copia de disco virtual → Administrar copias.
Aparecerá la ventana Administrador de copias.
2. En la tabla, seleccione uno o más pares de copia.
3. Seleccione Copiar → Quitar pares de copia.
Aparecerá el cuadro de diálogo Quitar pares de copia.
4. Haga clic en Sí.
184

13
Múltiples rutas de Device Mapper para Linux
Información general
Las matrices de almacenamiento MD Series utilizan una estructura de software de sistema operativo Linux, conocida
como Device Mapper (DM), para habilitar las capacidades de múltiples rutas en servidores host de Linux . La
funcionalidad de múltiples rutas de DM se proporciona a través de una combinación de controladores y utilidades. Este
capítulo describe cómo utilizar estas utilidades para completar el proceso que permite habilitar matrices de
almacenamiento MD Series en un sistema Linux.
NOTA: Los componentes del software Device Mapper necesarios se instalan en un servidor host de Linux
ejecutando el programa de instalación del DVD de recursos de matrices de almacenamiento MD Series , y
seleccionando la opción de instalación completa o host. Para obtener información sobre los procedimientos de
instalación detallados, consulte la Guía de implementación de la matriz de almacenamiento en dell.com/support/
manuals.
Las ventajas de utilizar las múltiples rutas de DM son las siguientes:
• Detecta errores en la ruta de acceso y redirige la E/S a otras rutas de acceso disponibles
• Revalida las rutas de acceso en error tras la restauración de rutas de acceso
• Utiliza varias rutas de acceso disponibles para maximizar el rendimiento
• Vuelve a configurar el uso de la ruta de acceso en función de los estados y condiciones de error de la ruta de
acceso
• Unifica varios nodos de dispositivo en un único nodo de dispositivo de múltiples rutas lógico
• Identifica un nuevo LU de múltiples rutas y configura automáticamente un nuevo nodo de múltiples rutas
• Proporciona persistencia de nombres de dispositivo para los dispositivos DM bajo /dev/mapper/
Uso de dispositivos de múltiples rutas DM
NOTA: Si se utilizan o modifican nodos distintos de los nodos de dispositivo de múltiples rutas podrían producirse
problemas en el sistema de archivos o la matriz, incluida la pérdida de comunicación con la matriz o daños en el
sistema de archivos. Evite acceder a cualquier dispositivo distinto al dispositivo de múltiples rutas.
NOTA: Después de crear una partición en un dispositivo de múltiples rutas, todas las operaciones de E/S, incluida
la creación del sistema de archivos, la E/S sin procesar y la E/S del sistema de archivos, deberán realizarse a
través del nodo de partición y no de los nodos de dispositivo de múltiples rutas.
Requisitos previos
Deben completarse las siguientes tareas antes de proceder. Para obtener más información sobre los pasos 1 a 3,
consulte la Deployment Guide (Guía de implementación) de la matriz de almacenamiento. Para obtener más información
sobre el paso 4, consulte Creación de discos virtuales.
1. Instalar el software del host desde el DVD de recursos de matrices de almacenamiento MD Series : introduzca el
soporte de recursos en el sistema para iniciar la instalación de Modular Disk Storage Manager (MD Storage
Manager) y Modular Disk Configuration Utility (MDCU).
185

NOTA: La instalación de Red Hat de 5.x requiere que se monte de nuevo el soporte DVD para que el contenido
se pueda ejecutar.
2. Reiniciar cuando se lo solicite el programa de instalación: el programa de instalación solicita y necesita un reinicio
una vez finalizada la instalación.
3. Configurar con MDCU: después de reiniciar el servidor host, la MDCU se inicia automáticamente y se presenta en
el escritorio. Esta utilidad permite configurar de forma rápida y sencilla las matrices de almacenamiento MD Series
nuevas y existentes presentes en su red. También proporciona un Asistente de la GUI para establecer las sesiones
iSCSI a la matriz.
4. Crear y asignar discos virtuales con el MD Storage Manager: después de configurar las matrices con la MDCU,
ejecute el MD Storage Manager para crear y asignar discos virtuales.
Uso del MD Storage Manager
Utilice el MD Storage Manager para:
• Asignar el servidor host a la matriz de almacenamiento MD Series
• Crear los discos virtuales
• Asignar las matrices recién creadas al servidor host
NOTA: Cualquier matriz configurada con MDCU se agrega automáticamente a la lista de dispositivos en la EMW.
Pasos de configuración de Device Mapper
Para realizar la configuración de múltiples rutas de DM y poner a disposición del servidor host de Linux el
almacenamiento disponible:
1. Busque los discos virtuales.
Consulte Búsqueda de discos virtuales recién agregados.
2. Visualice la topología de dispositivos de múltiples rutas.
Consulte Visualización de la topología de dispositivo de múltiples rutas mediante el comando multipath.
3. Cree una partición en un nodo de dispositivo de múltiples rutas.
Consulte Creación de una nueva partición fdisk en un nodo de dispositivo de múltiples rutas.
4. Agregue una partición a DM.
Consulte Cómo agregar una nueva partición a Device Mapper.
5. Cree un sistema de archivos en una partición de DM.
Consulte Creación de un sistema de archivos en una partición de Device Mapper.
6. Monte una partición de DM.
Consulte Montaje de una partición de Device Mapper.
Las siguientes instrucciones muestran cómo realizar cada uno de estos pasos.
En las descripciones de comandos siguientes, se utiliza <x> para indicar dónde se debe realizar una sustitución. En
sistemas Red Hat Enterprise Linux, <x> es el número que se asigna al dispositivo. En sistemas SUSE Linux Enterprise
Server systems, <x> representa las letras que se asignan al dispositivo.
Búsqueda de discos virtuales recién agregados
El comando rescan_dm_devs explora el servidor host en busca de los discos virtuales existentes y recién
agregados asignados al servidor host.
# rescan_dm_devs
186

Si un disco virtual (VD) de matriz está asignado al servidor host y posteriormente el comando rescan_dm_devices
debe ejecutarse de nuevo para convertir el VD en un LUN visible para el sistema operativo.
Visualización de la topología de dispositivo de múltiples rutas mediante el comando
multipath (múltiples rutas)
El comando multipath agrega discos virtuales recién explorados y asignados a las tablas de Device Mapper y crea
entradas para los mismos en el directorio /dev/mapper en el servidor host. Estos dispositivos son los mismos que los
dispositivos que se encuentran en otros dispositivos de bloque en el host.
Para mostrar todos los dispositivos de múltiples rutas ejecute el siguiente comando:
# multipath –ll
La salida debería ser similar a la de este ejemplo, que muestra la salida para un disco virtual asignado.
mpath1 (3600a0b80005ab177000017544a8d6b92) dm-0 DELL, MD3xxxx[size=5.0G]
[features=3 queue_if_no_path pg_init_retries 50][hwhandler=1 rdac][rw]\_ round-
-robin 0 [prio=6][active] \_ 5:0:0:0 sdc 8:32 [active][ready]\_ round-robin 0
[prio=1][enabled] \_ 4:0:0:0 sdb 8:16 [active][ghost]
donde:
mpath1 es el nombre del dispositivo virtual creado por Device Mapper. Se ubica en el directorio /dev/mapper.
DELL es el proveedor del dispositivo.
MD3xxxx es el modelo del dispositivo.
Sdc es la ruta de acceso física a la controladora propietaria del dispositivo.
Sdb es la ruta de acceso física a la controladora no propietaria del dispositivo.
A continuación se muestra un ejemplo de la salida de SLES:
mpathb(360080e500017b2f80000c6ca4a1d4ab8) dm-21 DELL,MD3xxxx[size=1.0G]
[features=3 queue_if_no_path pg_init_retries 50][hwhandler=1 rdac][rw]\_ round-
-robin 0 [prio=6][active] \_ 4:0:0:22 sdx 65:112 [active][ready]\_ round-robin
0 [prio=1][enabled] \_ 6:0:0:22 sdcl 69:144 [active][ghost]
donde:
mpathb es el nombre del dispositivo virtual creado por Device Mapper. Se ubica en el directorio /dev/mapper.
DELL es el proveedor del dispositivo.
MD3xxxx es el modelo del dispositivo.
Sdx es la ruta de acceso física a la controladora propietaria del dispositivo.
Sdcl es la ruta de acceso física a la controladora no propietaria del dispositivo.
Creación de una nueva partición fdisk en un nodo de dispositivo de múltiples rutas
El comando fdisk permite la creación de espacio de partición para un sistema de archivos en los discos virtuales
recientemente explorados y asignados que se hayan presentado a Device Mapper.
Para crear una partición con los nodos de dispositivo de múltiples rutas /dev/mapper/mpath<x>, por ejemplo, utilice el
comando siguiente:
# fdisk /dev/mapper/mpath<x>
donde mpath<x> es el nodo de dispositivo de múltiples rutas donde desea crear la partición.
187

NOTA: El valor <x> es un valor alfanumérico cuyo formato depende del sistema operativo. El valor correspondiente
para los discos virtuales asignados se puede ver con el comando multipath ejecutado anteriormente. Consulte la
documentación de su sistema operativo para obtener información adicional sobre fdisk.
Cómo agregar una nueva partición a Device Mapper
El comando kpartx incorpora la nueva partición fdisk a la lista de particiones utilizables de Device Mapper. Consulte
los ejemplos siguientes, donde mpath<x> es el nodo de dispositivo en el que se creó la partición.
# kpartx –a /dev/mapper/mpath<x>
Si es satisfactorio, el comando no muestra una salida. Para comprobar que el resultado es satisfactorio y ver los
nombres exactos de la partición, puede utilizar estos comandos para ver los nombres de partición completos asignados.
# cd /dev/mapper# ls
Los siguientes son algunos ejemplos de formatos de asignación generales:
• En hosts Red Hat Enterprise Linux (RHEL), un nodo de partición tiene el formato: /dev/mapper/mpath<x>p<y>
Donde <x> es el número alfabético del dispositivo de múltiples rutas e <y> es el número de partición de este
dispositivo.
• En hosts SUSE Linux Enterprise Server (SLES) 11.x, un nodo de partición tiene el formato: /dev/mapper/
mpath<x>-part<y>
Donde <x> son las letras asignadas al dispositivo de múltiples rutas e <y> es el número de partición.
• En hosts SLES 10.3, un nodo de partición tiene el formato: /dev/mapper/mpath<x>_part<y>
Donde <x> son las letras asignadas al dispositivo de múltiples rutas e <y> es el número de partición.
NOTA: Después de crear una partición en un dispositivo de múltiples rutas, todas las operaciones de E/S, incluida
la creación del sistema de archivos, la E/S sin procesar y la E/S del sistema de archivos, deberán realizarse a
través del nodo de partición y no de los nodos de dispositivo de múltiples rutas.
Creación de un sistema de archivos en una partición de Device Mapper
Utilice el comando mkfs estándar para crear el sistema de archivos en la partición de Device Mapper recién creada.
Por ejemplo:
# mkfs –t <filesystem type> /dev/mapper/<partition node>
donde <partition node> es la partición en la que se crea el sistema de archivos.
Montaje de una partición de Device Mapper
Utilice el comando mount estándar para montar la partición de Device Mapper, tal como se muestra a continuación:
# mount /dev/mapper/<partition_node> <mounting point>
Listo para usar
Los discos virtuales recién creados en la matriz de almacenamiento MD Series están ahora configurados y listos para
usar. Los reinicios futuros detectan automáticamente los dispositivos de múltiples rutas junto con sus particiones.
NOTA: Para garantizar la protección de la integridad de los datos, reinicie un servidor host de Linux conectado a
una matriz de almacenamiento MD Series mediante el procedimiento que se ofrece a continuación.
188

Prácticas recomendadas para el reinicio del servidor host de Linux
Se recomienda seguir los procedimientos que se indican a continuación al reiniciar su servidor host de Linux utilizando
la función de múltiples rutas de Device Mapper con una matriz de almacenamiento MD Series .
1. Desmontar todos los nodos de dispositivo de múltiples rutas de Device Mapper montados en el servidor: #
umount <mounted_multipath_device_node>
2. Detener el servicio de múltiples rutas de Device Mapper: # /etc/init.d/multipathd stop
3. Vaciar la lista de mapas de múltiples rutas de Device Mapper para quitar las asignaciones antiguas o modificadas:
# multipath –F
NOTA: La unidad de inicio del sistema operativo puede tener una entrada con la tabla de múltiples rutas de
Device Mapper. El comando multipath –F no afecta a esto.
4. Cierre todas las sesiones iSCSI desde el servidor host a la matriz de almacenamiento: # iscsiadm –m node
--logout
Información importante acerca de particiones especiales
Cuando se utiliza Device Mapper con las matrices de almacenamiento MD Series , todos los discos físicos se asignan a
un nodo de dispositivo de disco. Esto incluye un tipo de dispositivo especial que se utiliza para administración en banda
de las matrices de almacenamiento, conocido como el Disco de acceso o dispositivo Xport Universal
PRECAUCIÓN: Ciertos comandos, como por ejemplo lsscsi, muestran una o más instancias de dispositivos
Xport Universal. No se puede acceder, montar o utilizar estos nodos de dispositivo de ninguna forma. De lo
contrario, se puede provocar la pérdida de comunicación con la matriz de almacenamiento y daños graves en la
matriz de almacenamiento, dejando inaccesibles los datos almacenados en la matriz.
Sólo deben montarse los nodos de dispositivo de múltiples rutas y los nodos de partición creados mediante las
directrices proporcionadas anteriormente y solo el sistema principal o sus usuarios pueden acceder a ellos de algún
modo.
Tabla 7. Comandos útiles de Device Mapper
Comando Descripción
multipath –h
Imprime información de uso.
multipath –ll
Muestra la topología multirruta actual utilizando toda la información disponible
(sysfs, el Device Mapper, comprobadores de ruta de acceso, etc.).
multipath
Vuelve a agregar el dispositivo de múltiples rutas con salida simplificada.
multipath –f
<multipath_dev_node>
Vacía el Device Mapper para el dispositivo de múltiples rutas especificado. Se
utiliza si se eliminan o se anula la asignación de los dispositivos subyacentes.
multipath –F
Vacía todas las asignaciones de dispositivo de múltiples rutas no utilizadas.
rescan_dm_devs
Secuencia de comandos proporcionada por Dell. Fuerza una nueva exploración
del bus SCSI de host y agrega dispositivos de múltiples rutas según sea
necesario. Utilice este comando cuando:
• Los LUN se asignan de forma dinámica a los hosts.
• Se agregan nuevos destinos al host.
• Es necesaria la conmutación por recuperación de la matriz de
almacenamiento.
189

Comando Descripción
• Para matrices de almacenamiento iSCSI MD Series , deben
establecerse sesiones iSCSI para que la nueva exploración entre en
vigor.
Limitaciones y problemas conocidos
• En ciertas condiciones de error con la función no_path_retry o queue_if_no_path establecida, las
aplicaciones pueden colgarse. Para superar estas condiciones, introduzca el siguiente comando para cada
dispositivo multirruta afectado:
dmsetup message [device] 0 "fail_if_no_path"
donde [device] es el nombre del dispositivo multirruta (por ejemplo, mpath2; no especifique la ruta de
acceso)
• La E/S se puede colgar cuando se detecta un dispositivo Device Mapper antes de desmotar el volumen.
• Si el módulo scsi_dh_rdac no está incluido en initrd, puede verse una detección de dispositivos más
lenta y el syslog puede rellenarse con mensajes de error de E/S de búfer.
• La actividad de E/S puede colgarse si se reinicia el servidor host o la matriz de almacenamiento mientras la E/S
está activa. Debe detenerse toda la actividad de E/S a la matriz de almacenamiento antes de apagar o reiniciar
el servidor host o la matriz de almacenamiento.
• Con una matriz de almacenamiento MD Series , después de restaurar una ruta de acceso en error, no se
produce la conmutación por recuperación automáticamente porque el controlador no puede detectar
automáticamente dispositivos sin una reexploración forzada. Ejecute el comando rescan_dm_devs para
forzar una reexploración del servidor host. Esto restaura las rutas de acceso en error que permiten que se
produzca la conmutación por recuperación.
• La conmutación por recuperación puede ser lenta cuando el sistema principal experimenta una actividad de E/S
intensiva. El problema se agrava si el servidor host también experimenta un uso del procesador muy elevado.
• El servicio de múltiples rutas de Device Mapper puede ser lento cuando el sistema principal experimenta una
actividad de E/S intensiva. El problema se agrava si el servidor host también experimenta un uso del procesador
muy elevado.
• Si el disco raíz no figura en la lista negra en el archivo multipath.conf, se puede crear un nodo de múltiples rutas
para el disco raíz. El comando multipath –ll lista el Id. de proveedor/producto, que puede ayudar a
identificar este problema.
• Si se actualiza desde una versión anterior de SLES, desinstale y vuelva a instalar el módulo scsi_dh_rdac
más reciente en la instalación de SLES actualizada. A continuación, actualice el núcleo e instale el MD Storage
Manager desde el DVD.
Solución de problemas
Pregunta Respuesta
¿Cómo puedo comprobar si se está
ejecutando multipathd?
Ejecute el comando siguiente:
/etc/init.d/multipathd status
¿Por qué la salida del comando multipath
–ll no muestra ningún dispositivo?
Primero, verifique si los dispositivos están detectados o no. El comando
#cat /proc/scsi/scsi muestra todos los dispositivos que ya se
han detectado. A continuación, compruebe el
multipath.conf para
asegurar que se ha actualizado con la configuración adecuada. Después
de esto, ejecute multipath. A continuación, ejecute multipath –
ll; deben aparecer los nuevos dispositivos.
190

Pregunta Respuesta
¿Por qué no se ha asignado un LUN recién
asignado a un nodo de dispositivo
multirruta?
Ejecute rescan_dm_devs en cualquier directorio. Esto debe hacer que
aparezcan los dispositivos.
Quité un LUN, pero la asignación
multirruta sigue ahí.
El dispositivo multirruta aún está disponible después de quitar los LUN.
Ejecute multipath –f <device node for the deleted
LUN> para quitar la asignación multirruta. Por ejemplo, si se quita un
dispositivo relacionado con
/dev/dm-1, debe ejecutar multipath –
f /dev/dm-1 para quitar /dev/dm-1 de la tabla de asignaciones DM. Si
se detiene/reinicia el daemon multirruta, ejecute
multipath –F para
vaciar todas las asignaciones antiguas.
La conmutación por recuperación no se
produce según lo esperado con la matriz.
En ocasiones, el controlador de bajo nivel no puede detectar
automáticamente os dispositivos que vuelven con la matriz. Ejecute
rescan_dm_devs para volver a explorar el bus SCSI de servidor host y
volver a agregar dispositivos en la capa multirruta.
191

192

14
Configuración de acceso de unidad lógica
asimétrico
Si su matriz de almacenamiento RAID MD Series admite Asymmetric Logical Unit Access (Acceso de unidad lógica
asimétrico - ALUA), el rendimiento activo-activo permite que la actividad de E/S pase de un módulo de la controladora
RAID a un disco virtual que no es propiedad de la controladora. Sin ALUA, se requiere el controlador de múltiples rutas
de host para enviar peticiones de datos dirigidas a un disco virtual específico al módulo de la controladora RAID
propietaria. Si el módulo de la controladora no es el propietario del disco virtual, rechaza la petición.
Consideraciones sobre rendimiento de ALUA
Aunque ALUA habilita una matriz de almacenamiento de la serie MD con una configuración de controladora doble
(dúplex) para dar servicio a peticiones de E/S a través de cualquier módulo de la controladora RAID, el rendimiento se
reduce cuando el módulo de la controladora RAID no propietaria accede a un disco virtual. Para mantener el mejor
rendimiento posible, el controlador del host se comunica con el firmware de la controladora para enviar peticiones de
datos a la controladora RAID propietaria, si fuera posible.
Transferencia automática de propiedad
El firmware de la controladora RAID transfiere automáticamente la propiedad del disco si se ha dirigido más del 75 por
ciento de la E/S de datos durante los últimos cinco minutos a la controladora RAID no propietaria. Esto indica que la
matriz de almacenamiento ha perdido las conexiones redundantes o que no se pueden utilizar algunas de las rutas de
acceso a datos con el disco virtual o grupo de discos. MD Storage Manager abre el Recovery Guru (Virtual Disk Not on
Preferred Path [El disco virtual no está en ruta de acceso preferido]) si la condición se mantiene después de que
transcurra el tiempo de retraso de cinco minutos de alerta predeterminado. Para obtener más información, consulte
Recovery Guru.
Compatibilidad ALUA nativa en Microsoft Windows y Linux
Los siguientes sistemas operativos, admitidos por sus matrices de almacenamiento MS Series, también admiten ALUA
de manera nativa:
• todos los sistemas operativos Microsoft Windows admitidos
• Red Hat Enterprise Linux 6.2
• SUSE Linux Enterprise Server 11.2 con Service Pack 2
NOTA: No se requiere ningún paso de configuración para habilitar ALUA en los sistemas operativos listados
anteriormente.
Cómo habilitar ALUA en VMware ESX/ESXi
VMware ESX versión 4.1 (actualización 1 y actualización 2) y ESX/ESXi 5.0 no tienen reglas de reclamación de SATP
(Storage Array Type Plug-in) establecidas automáticamente para permitir ALUA en las matrices de almacenamiento MD
Series. Para permitir ALUA, debe agregar la regla de reclamación manualmente.
193

Cómo agregar manualmente una regla SATP en ESX 4.1 (actualización 1 y actualización 2)
Para agregar manualmente la regla SATP en ESX 4.1 (actualización 1 y actualización 2):
1. Ejecute los siguientes comandos para eliminar la regla de reclamación antigua y establecer la regla requerida por
Dell:
– # esxcli nmp satp deleterule –s VMW_SATP_LSI –V DELL –M
array_PID
– # esxcli nmp satp addrule –s VMW_SATP_ALUA –V DELL –M
array_PID
-c
tpgs_off
Donde,
array_PID
es su modelo de matriz de almacenamiento/Id. de producto. Para seleccionar el
array_PID
adecuado para su matriz de almacenamiento, consulte la siguiente tabla.
Tabla 8. Matrices de almacenamiento y modelo/Id. de producto (
array_PID
)
Matriz de almacenamiento
array_PID
MD3260
MD32xx
MD3260i
MD32xxi
MD3660i
MD36xxi
MD3660f
MD36xxf
2. Reinicie su servidor host basado en ESX.
Cómo agregar manualmente una regla SATP en ESX/ESXi 5.0
Para agregar manualmente la regla SATP en ESX/ESXi 5.0:
1. Ejecute el siguiente comando: # esxcli storage nmp satp rule add –s VMW_SATP_ALUA –V
DELL –M
array_PID
-c tpgs_on
Donde,
array_PID
es su modelo de matriz de almacenamiento/Id. de producto. Para seleccionar el
array_PID
adecuado para su matriz de almacenamiento, consulte la siguiente tabla Matrices de almacenamiento y modelo/Id.
de producto (
array_PID
) en Cómo agregar manualmente una regla SATP en ESX 4.1 (actualización 1 y actualización
2).
2. Reinicie su servidor host basado en ESX.
Verificación de ALUA en VMware ESX/ESXi
Para comprobar que se agrega la regla de reclamación SATP en VMware ESX/ESXi:
• Ejecute el siguiente comando para ESX 4.1 (todas las versiones):
# esxcli nmp satp listrules -s VMW_SATP_LSI
Compruebe que la regla de reclamación para VID/PID = Dell
/array_PID
muestra Claim Options
(Opciones de reclamación)
con la marca tpgs_off especificada.
• Ejecute el siguiente comando para ESX/ESXi 5.0:
# esxcli storage nmp satp rule list –s VMW_SATP_ALUA
Compruebe que la regla de reclamación para VMW_SATP_ALUA con VID/PID = Dell
/array_PID
muestra
la marca tpgs_on especificada.
194

Cómo verificar si el servidor host utiliza ALUA para la matriz de
almacenamiento MD
Para confirmar que el servidor host utiliza el plugin ALUA:
• Para ESX 4.1, ejecute el siguiente comando: #esxcli nmp device list
• Para ESX/ESXi 5.0, ejecute el siguiente comando: #esxcli storage nmp device list
El valor para Tipo de matriz de almacenamiento debe ser VMW_SATP_ALUA en cada matriz de almacenamiento MD
Series.
Cómo establecer la directiva de equilibrio de carga de la operación
por turnos en matrices de almacenamiento basadas en ESX/ESXi
NOTA: Realice este procedimiento después de habilitar ALUA en VMware ESX/ESXi y de verificar si el servidor
host utiliza ALUA para la matriz de almacenamiento MD. Para obtener más información, consulte Cómo habilitar
ALUA en VMware ESX/ESXi y Cómo verificar si un servidor host utiliza ALUA para matriz de almacenamiento MD.
Para establecer la directiva de equilibrio de carga de la operación por turnos en su servidor host basado en ESX/ESXi:
1. Realice uno de los siguientes pasos:
– Para ESX 4.x, ejecute el siguiente comando:
# esxcli nmp satp setdefaultpsp –psp VMW_PSP_RR –satp VMW_SATP_ALUA/
VMW_SATP_LSI
– Para ESX/ESXi 5.x, ejecute el siguiente comando:
# esxcli storage nmp satp set --default-psp VMW_PSP_RR --satp
VMW_SATP_ALUA/VMW_SATP_LSI
2. Reinicie su servidor host basado en ESX.
195

196

15
Función Premium: Replicación remota
En la matriz de almacenamiento MD se admiten los siguientes tipos de replicación remota:
• Replicación remota: replicación asíncrona estándar que utiliza imágenes puntuales para procesar por lotes la
resincronización entre el sitio local y remoto. Este tipo de replicación es compatible en matrices de
almacenamiento Fibre Channel e iSCSI (no entre).
• Replicación remota (heredada): replicación sincrónica (o de escritura completa) que sincroniza los datos del
sitio local y remoto en tiempo real. Este tipo de replicación sólo se admite en matrices de almacenamiento Fibre
Channel.
NOTA: En este capítulo se describe únicamente la función Premium de replicación asíncrona estándar. Para
entender la función Premium de replicación remota (sincrónica), consulte Premium Feature- Remote Replication
(Legacy) (Función Premium - Replicación remota (heredada).
Acerca de la replicación remota asincrónica :
La replicación remota estándar (asíncrona) es una función Premium que proporciona replicación de datos basada en
controladora RAID entre una matriz de almacenamiento local y remota por cada disco virtual. Identificando los pares de
discos virtuales primario (local) y secundario (remoto), denominados pares replicados, el firmware de la controladora
RAID realiza un seguimiento de las operaciones de escritura en el disco virtual primario y las captura en una imagen
puntual que se transfiere al disco virtual secundario del par.
Los grupos de replicación remota permiten administrar la sincronización de ambos discos virtuales para crear un
conjunto de datos coherentes en las matrices de almacenamiento remotas y locales. Se pueden volver a sincronizar en
lote las imágenes puntuales en el disco virtual primario y en el disco virtual secundario para mejorar la capacidad de
proceso de la replicación. Cuando finaliza la sincronización de datos, el sistema utiliza las imágenes puntuales en el
disco virtual secundario para garantizar que los datos se mantengan en un estado coherente durante las operaciones
de sincronización posteriores al disco virtual secundario.
NOTA: La función Premium de replicación remota estándar es compatible con matrices de almacenamiento iSCSI
y Fibre Channel.
Pares replicados remotos y repositorios de replicación
Los pares replicados, que comprenden un disco virtual primario y un disco virtual secundario, contienen copias
idénticas de datos que son el resultado de la sincronización de datos. Los discos virtuales de repositorio de replicación
se utilizan para administrar la sincronización de datos de replicación y se requieren tanto para el disco virtual primario
como para el secundario en un par replicado
Un repositorio de replicación se compone de los siguientes tipos de datos:
• Imágenes de puntos de recuperación y resincronización para el disco virtual primario y secundario.
• Información de registro que realiza un seguimiento de las regiones del disco virtual primario que se escriben
entre los intervalos de sincronización. Estos registros sólo se utilizan en el disco virtual primario pero también
se escriben en el disco virtual secundario en caso de inversión de la función.
• Estadísticas de cada par replicado.
197

El repositorio de replicación se crea normalmente al crear un par replicado. Sin embargo, puede también crear el
repositorio manualmente.
Tipos de replicación remota
A continuación se muestran los tipos de funciones Premium de replicación remota admitidas en su matriz de
almacenamiento:
• Replicación remota: también conocida como estándar o asíncrona, es compatible con matrices de
almacenamiento basadas en iSCSI y Fibre Channel (tanto las matrices de almacenamiento locales como
remotas deben utilizar el mismo protocolo de datos) y requieren una configuración de controladora RAID dual.
• Replicación remota (heredada): también conocida como sincrónica o de escritura completa, sólo es compatible
con matrices de almacenamiento Fibre Channel.
Diferencias entre funciones de replicación remota
Si se la compara con la función de replicación remota (heredada) (sincrónica), la función Premium de replicación
remota estándar (escritura asíncrona) utiliza una imagen de instantánea puntual para capturar el estado del disco
virtual de origen y sólo escribe datos que hayan cambiado desde la última imagen puntual.
Con la replicación remota estándar, la matriz de almacenamiento remota no se sincroniza completamente con la matriz
de almacenamiento local. Como resultado, en caso de una repentina pérdida de la matriz de almacenamiento remota,
algunas transacciones podrían perderse.
Con la replicación remota sincrónica (heredada), cada escritura de datos en un disco virtual de origen se replica en un
disco virtual remoto. Esto produce una producción de datos remota en tiempo real e idéntica.
Otras diferencias son:
• Número de discos virtuales de repositorio necesarios: la replicación remota estándar requiere que se cree un
disco virtual de repositorio para cada par replicado (disco virtual remoto a disco virtual local). Por el contrario,
la replicación remota (heredada) sólo requiere un único disco virtual de repositorio.
• Protocolo de datos admitido: la replicación remota estándar es compatible con matrices de almacenamiento
iSCSI y Fibre Channel. La replicación remota (heredada) sólo es compatible con matrices de almacenamiento
Fibre Channel.
NOTA: Tanto las matrices de almacenamiento remotas como locales deben ser del mismo protocolo de
datos; la replicación entre matrices de almacenamiento Fibre Channel e iSCSI no se admite.
• Limitaciones de distancia: la distancia entre las matrices de almacenamiento locales y remotas es ilimitada si se
utiliza la función Premium de replicación remota estándar. La replicación remota (heredada) tiene una limitación
de aproximadamente 10 km (6,2 millas) entre las matrices de almacenamiento local y remota, en función de la
latencia general y de los requisitos de rendimiento de la aplicación.
Ejemplos de uso normal
La replicación remota estándar (asíncrona) es más eficaz en la red y generalmente más idónea en entornos que
requieran un procesado ininterrumpido y rápido. La consolidación de copia de seguridad remota, la recuperación de
desastres de larga distancia y la protección de datos continua (24 x 7) también son usos comunes.
La replicación remota sincrónica (heredada) está diseñada para proporcionar replicación entre un número
relativamente pequeño de sistemas locales que requieran continuidad empresarial; por ejemplo, operaciones tipo
centro de datos, recuperación de desastres local y otras aplicaciones de nivel superior.
198

Actualización a replicación remota asíncrona de replicación remota (heredada)
Al actualizar una versión de firmware de controladora RAID que admita funciones Premium de replicación remota
heredada y no heredada, todas las configuraciones de replicación remota de la controladora RAID no se verán
afectadas y seguirán funcionando con normalidad.
Requisitos y restricciones de replicación remota
Para utilizar la función Premium de replicación remota estándar, debe tener:
• Dos matrices de almacenamiento con acceso de escritura y que ambas matrices de almacenamiento tengan
suficiente espacio para replicar datos entre ellos.
• Cada almacenamiento debe tener una configuración Fibre Channel o iSCSI de controladora dual (no se admiten
configuraciones de una sola controladora).
• Requisitos de conexión de Fibre Channel: debe adjuntar los puertos de replicación remota dedicados a un
entorno de red Fabric de Fibre Channel. Además, estos puertos deben ser compatibles con el nombre del
servicio.
• Puede utilizar una configuración de red Fabric dedicada únicamente a los puertos de replicación remota en
cada módulo de controladora RAID. En este caso, los sistemas host pueden conectarse con las matrices de
almacenamiento mediante la red Fabric.
• Fibre Channel Arbitrated Loop (FC-AL) o las configuraciones punto a punto no se admiten para comunicaciones
entre matrices.
• La distancia máxima entre el sitio local y el remoto es de 10 km (6,2 millas), utilizando Conversores de interfaz de
gigabit (GBIC) de fibra de modo simple y GBIC de onda larga óptica.
• Consideraciones de conexión iSCSI:
– iSCSI no requiere puertos dedicados para el tráfico de datos de replicación
– La comunicación de matriz a matriz iSCSI debe utilizar un puerto conectado a host (no el puerto de
administración Ethernet).
– El primer puerto que establece con éxito una conexión iSCSI se utiliza para todas las comunicaciones
posteriores con la matriz de almacenamiento remota. Si la conexión falla, se intenta utilizar en una
nueva sesión todos los puertos disponibles.
Restricciones en el uso de una replicación remota
• El nivel de RAID, los parámetros de almacenamiento en caché y el tamaño de segmento pueden diferir entre
discos virtuales replicados.
• El disco virtual secundario debe ser como mínimo tan grande como el disco virtual primario.
• Sólo los discos virtuales estándar se pueden incluir en una relación de replicación. No se pueden utilizar los
discos virtuales de instantánea (heredados), los discos virtuales de instantánea y los discos virtuales ligeros.
• Un disco virtual primario puede ser un disco virtual de origen o un disco virtual de destino en una copia de disco
virtual. Un disco virtual secundario no puede ser un disco virtual de origen ni un disco virtual de destino a
menos que se inicie una inversión de función una vez finalizada la copia Si se inicia la inversión de función
durante un estado de copia en curso, la copia fallará y no podrá reiniciarse.
• Un disco virtual puede ser incluido solo en una relación de replicación.
• Un disco virtual que participe en una solicitud de copia no puede ser un disco virtual secundario replicado.
199

Configuración de la replicación remota
La configuración de la replicación remota entre las matrices de almacenamiento local y remota mediante MD Storage
Manager se compone de lo siguiente:
• Activación de la función Premium de replicación remota tanto en la matriz de almacenamiento local como en la
remota
• Creación de un grupo de replicación remota en la matriz de almacenamiento local
• Cómo agregar un par replicado de discos virtuales al grupo de replicación remota
Activación de las funciones Premium de replicación remota
La activación de la replicación remota reserva automáticamente puertos específicos en cada módulo de la controladora
RAID para la replicación de datos. Después de que el puerto esté reservado, cualquier solicitud de E/S que no esté
relacionada con replicación se rechazará. Sólo los módulos de controladora RAID configurados para la replicación
remota podrán comunicarse con los puertos reservados.
La función Premium de replicación remota debe estar activada tanto en la matriz de almacenamiento local como en la
remota.
NOTA: Lleve a cabo los siguientes pasos de activación en la matriz de almacenamiento local primero y repítalos
luego en la matriz de almacenamiento remota.
1. En la AMW de la matriz de almacenamiento local, seleccione la ficha Servicios de almacenamiento y copias.
2. Seleccione Servicios de copia → Replicación remota → Activar.
3. Si se admiten las funciones Premium de replicación remota y de replicación remota (heredada) en su matriz de
almacenamiento, seleccione
Replicación remota.
NOTA: Si desea activar la replicación remota (heredada), consulte Función Premium: replicación remota
(heredada) para obtener detalles de activación y configuración.
4. Si ha seleccionado la replicación remota estándar, haga clic en Finalizar.
La activación de la función Premium se habrá completado.
5. Si seleccionó solo la replicación remota (heredada) en la ventana Crear repositorios, seleccione dónde se
ubicarán los discos virtuales de repositorio de replicación para la función de replicación remota (heredada).
Seleccione una de las opciones siguientes:
– Capacidad libre en un bloque de discos existente o en un grupo de discos: si selecciona esta opción,
también puede elegir el bloque o grupo de discos correspondiente.
– Capacidad no configurada en un nuevo bloque de discos o grupo de discos: si esta opción está
seleccionada, seleccione Bloque de discos o Grupo de discos.
– Haga clic en Siguiente.
Aparecen el asistente para Crear bloque de discos o el asistente para Crear grupo de discos.
6. Haga clic en Aceptar.
Aparece la ventana Replicación remota activada. El sistema hace lo siguiente cuando la función Premium de
replicación remota está activada:
– Cierra sesión en todos los hosts que utilizan actualmente el puerto host Fibre Channel de mayor número de
los módulos de controladora RAID.
– Reserva el puerto host Fibre Channel de mayor número en los módulos de controladora RAID para
transmisiones de datos de replicación.
200

– Rechaza todas las comunicaciones de host en los módulos de controladora RAID mientras la función de
replicación esté activa.
– Si se ha activado la función de replicación remota (heredada), se crean los dos repositorios de replicación.
NOTA: Repita estos pasos para activar las funciones Premium de replicación remota en la matriz de
almacenamiento remota.
Desactivación de la replicación remota
La desactivación de la función Premium de replicación remota elimina las restricciones de puerto del módulo de la
controladora RAID.
NOTA: Antes de desactivar la función Premium de replicación remota, elimine todos los grupos de replicación
remota existentes y los pares de discos virtuales replicados de las matrices de almacenamiento locales y remotas.
Para desactivar la función de replicación remota:
1. En la AMW, seleccione Servicios de copia → Replicación remota → Desactivar.
Un mensaje le pedirá que confirme si se va a desactivar la función Premium de replicación remota.
2. Haga clic en Sí.
Grupos de replicación remota
Después de haber activado correctamente la función Premium de replicación remota tanto en la matriz de
almacenamiento local como en la remota, puede crear un grupo de replicación remota en la matriz de almacenamiento
local.
Este grupo contendrá al menos un par de discos virtuales replicados: uno en el almacenamiento local y otro en la matriz
de almacenamiento remota. Estos discos hacen de discos primario y secundario que comparten la configuración de
sincronización de datos para proporcionar una copia de seguridad coherente entre ambas matrices de
almacenamiento. Varios pares replicados pueden residir en un grupo de replicación remota, pero cada par sólo puede
ser miembro de un grupo de replicación remota. Para obtener más información, consulte Requisitos y pautas de grupos
de replicación remotas.
Propósito de un grupo de replicación remota
Mediante la creación de un grupo de replicaciones remotas, todos los pares de discos virtuales de replicación de un
grupo se pueden administrar como uno. Por ejemplo, todos los pares de discos virtuales replicados de un grupo pueden
compartir la misma configuración de sincronización de datos, las funciones primaria y secundaria y los modos de
escritura.
Los siguientes atributos también se aplican a un grupo de replicaciones remotas:
• La matriz de almacenamiento local es el lado primario del grupo de replicación remota, mientras que la matriz
de almacenamiento remota es el lado secundario del grupo de replicación remota.
• En el nivel de disco virtual, todos los discos virtuales agregados al grupo de replicación remota de la matriz de
almacenamiento local sirven como función primaria en la configuración de la replicación remota. Los discos
virtuales agregados al grupo de la matriz de almacenamiento remota realizan la función secundaria.
Dado que las aplicaciones pueden utilizar más de un disco virtual, los grupos de replicación remota se deben replicar
como un par. Todos los miembros del grupo de replicación remota se sincronizan como conjunto de datos coordinados
para proporcionar una copia de seguridad coherente en el sitio remoto.
201

Requisitos y pautas de grupos de replicación remotas
• La función Premium de Replicación remota debe estar habilitada y activada en las matrices de almacenamiento
locales y remotas que se utilizan para la configuración de replicación.
• Las matrices de almacenamiento locales y remotas deben estar conectadas mediante una conexión iSCSI o
Fibre Channel.
• La matriz de almacenamiento remota debe contener un disco virtual con una capacidad superior o igual a la
capacidad del disco virtual que pretenda incluir como su par en la matriz de almacenamiento local.
• De forma predeterminada, cualquier nuevo grupo de replicación remota se crea vacío:
– Solo se pueden agregar pares replicados a un grupo de replicación remota.
– Cada par replicado puede ser miembro de un solo grupo de replicación remota.
• Una matriz de almacenamiento sin nombre aparecerá en la vista de repositorios de replicación remota en MD
Storage Manager y se etiquetará como sin nombre.
Creación de un grupo de replicación remota
NOTA: La opción Crear grupo de replicación remoto solo está disponible en la matriz de almacenamiento local. No
se puede crear un grupo de replicación remoto en la matriz de almacenamiento remota.
1. En la AMW de la matriz de almacenamiento local, seleccione la ficha Servicios de almacenamiento y copias.
2. Seleccione Servicios de copia → Replicación remota → Replicación remota → Grupo de replicación → Crear.
Aparecerá la ventana Crear grupo de replicación remota.
3. En Nombre de grupo de replicación remoto, especifique un nombre de grupo (máximo de 30 caracteres).
4. En el menú desplegable Seleccionar la matriz de almacenamiento remota, seleccione una matriz de
almacenamiento remota.
NOTA: Si no hay disponible una matriz de almacenamiento remota, no podrá continuar. Verifique la
configuración de la red o póngase en contacto con su administrador de red.
5. En el menú desplegable Tipo de conexión, seleccione su protocolo de datos (sólo iSCSI o Fibre Channel).
6. Seleccione Ver configuración de sincronización para configurar la configuración de sincronización para el grupo
de replicación remota.
Para obtener más información sobre la configuración de sincronización, consulte los temas de la ayuda en línea.
7. Haga clic en Aceptar.
El grupo de replicación remota se habrá creado.
Pares replicados
El último paso al configurar la replicación remota es crear un par replicado de discos virtuales y colocarlos en un grupo
de replicación remota ya creado.
Un par replicado se compone de dos discos virtuales, uno que hace de disco virtual primario en la matriz de
almacenamiento local y otro que hace de disco virtual secundario en la matriz de almacenamiento remota. En una
configuración de replicación remota correcta, ambos discos contienen copias idénticas de los mismos datos. El par
replicado está contenido en el grupo de replicación remota, permitiéndoles sincronizarse a la vez que cualquier otro par
replicado del mismo grupo de replicación remota.
En el nivel de E/S, todas las operaciones de escritura se realizan en primer lugar en el disco virtual primario y, a
continuación, en el disco virtual secundario.
202

Pautas para seleccionar discos virtuales en un par replicado
El primer paso de crear un par replicado es agregar un disco virtual al grupo de replicación remota de la matriz de
almacenamiento local. Este disco virtual se convierte entonces en el disco virtual primario del par replicado remoto.
Cuando se agrega un disco virtual de la matriz de almacenamiento remota al mismo grupo de replicación remota, se
completa el proceso de creación del par replicado. Este disco virtual de almacenamiento remoto se convierte en el
disco virtual secundario del par replicado.
Los dos discos virtuales (uno en la matriz de almacenamiento local y otro en la matriz de almacenamiento remota)
funcionan básicamente como entidad única y le permiten administrar el par conjuntamente, no como dos discos
virtuales individuales.
Pautas para seleccionar discos virtuales en un par replicado
Se aplican las siguientes pautas:
• Sólo se pueden utilizar discos virtuales estándar en un par replicado. No se pueden utilizar discos virtuales de
aprovisionamiento ligero o de instantánea (cualquier tipo).
• La función Premium de replicación remota debe estar habilitada y activada en las matrices de almacenamiento
local y remota usadas para la replicación antes de crear pares de replicación o grupos de replicación remotos.
• Las matrices de almacenamiento local y remota deben estar conectadas mediante conexiones Fibre Channel o
iSCSI compatibles.
• La matriz de almacenamiento remota debe contener un disco virtual superior o igual a la capacidad del disco
virtual primario de la matriz de almacenamiento local.
• La creación de un par replicado requiere que utilice la AMW de la matriz de almacenamiento local y la AMW de
la matriz de almacenamiento remoto para completar el proceso de creación. Asegúrese de tener acceso a
ambas matrices de almacenamiento.
Creación de pares replicados
Este procedimiento describe cómo crear el par replicado remoto en un grupo de replicación remoto existente. Para
crear un nuevo grupo de replicación remoto, consulte Creación de un grupo de replicación remoto.
1. En la AMW de la matriz de almacenamiento local, seleccione la ficha Servicios de almacenamiento y copias.
2. Seleccione Servicios de copia → Replicación remota → Replicación remota → Grupo de replicación → Crear par
de replicación.
Aparecerá la ventana Seleccionar grupo de replicación remota.
NOTA: Si la matriz de almacenamiento local no contiene ningún grupo de replicación remota, deberá crear
uno en la matriz de almacenamiento local antes de continuar.
3. Seleccione un grupo de replicación remota y, a continuación, haga clic en Siguiente.
4. En la ventana Seleccionar disco virtual primario, realice una de las acciones siguientes:
– Seleccione un disco virtual existente en la matriz de almacenamiento local para que actúe de disco virtual
primario en el par replicado y, a continuación, haga clic en Siguiente. Vaya al paso 4.
– Seleccione la opción para crear un disco virtual nuevo y haga clic en Siguiente. Consulte Creación de un
disco virtual estándar.
5. En la ventana Seleccionar repositorio, seleccione si desea crear el repositorio de replicación automática o
manualmente:
– Automático: seleccione Automático y haga clic en Finalizar para crear el repositorio de replicación con la
configuración de capacidad predeterminada.
203

– Manual: seleccione Manual y haga clic en Siguiente para definir las propiedades del repositorio de
replicación. A continuación, haga clic en Finalizar.
NOTA: El repositorio de replicación se crea normalmente de forma automática durante la creación del par de
disco virtual. Se recomienda la creación manual del repositorio sólo para administradores de
almacenamiento avanzados que entiendan la redundancia de disco físico y las configuraciones de disco
físico óptimas. Se recomienda el método automático.
6. Haga clic en Aceptar cuando vea un mensaje indicándole que el par se ha creado correctamente.
Creación de pares replicados en la matriz de almacenamiento remota
1. En la AMW de la matriz de almacenamiento local, seleccione la ficha Servicios de almacenamiento y copias.
2. Seleccione Servicios de copia → Replicación remota → Replicación remota → Grupo de replicación → Completar
par de replicación.
Aparece la ventana Completar par replicado remoto.
3. Realice uno de los siguientes pasos:
– Seleccione Automático y seleccione un bloque de discos existente o grupo de discos de la tabla y, a
continuación, haga clic en Finalizar para completar automáticamente el proceso de creación de pares
replicados con la configuración del repositorio y de selección del disco virtual secundario predeterminado.
– Seleccione Manual y haga clic en Siguiente para seleccionar un disco virtual existente como disco virtual
secundario y definir los parámetros del repositorio para el lado remoto del par replicado remoto.
Se crea el par replicado remoto.
Se produce lo siguiente:
– Comienza automáticamente la sincronización inicial entre la matriz de almacenamiento local y la matriz de
almacenamiento remota.
– Aparece el par replicado y sus propiedades bajo el nodo de disco virtual individual para el disco virtual
secundario.
– La tabla Pares replicados asociados se actualiza para mostrar la información de replicación del grupo de
replicación remota.
Cómo quitar un par replicado de un grupo de replicación remota
Al quitar un par replicado de un grupo de replicación remota se rompe la relación de replicación entre el disco virtual
primario en la matriz de almacenamiento local y el disco virtual secundario en la matriz de almacenamiento remota. Los
datos de los discos virtuales no se ven afectados. Como consecuencia de esta operación, los discos virtuales primario y
secundario pasan a ser discos virtuales estándar, accesibles por host y no replicados.
Al eliminar un par replicado de un grupo de replicación remota, la relación de replicación se elimina primero de la matriz
de almacenamiento local y, a continuación, de la matriz de almacenamiento remoto.
NOTA: Ocasionalmente, cuando el proceso de eliminación no consigue llevarse a cabo en ambas matrices de
almacenamiento, se detiene la siguiente sincronización de datos iniciada por el disco virtual primario en el disco
virtual secundario. La vista lógica de la AMW también puede mostrar un disco virtual secundario que no responde.
La eliminación de la relación de replicación en la matriz de almacenamiento local debe corregir el problema.
1. En la AMW de la matriz de almacenamiento local, seleccione la ficha Servicios de almacenamiento y copias.
2. Seleccione el grupo de replicación remota que contiene el par replicado que desea quitar y seleccione una de las
siguientes opciones:
– Servicios de copia → Replicación remota → Replicación remota → Grupo de replicación → Quitar.
204

– En la tabla Pares replicados asociados del panel derecho, seleccione el par replicado que desee quitar y
seleccione Servicios de copia → Replicación remota → Replicación remota → Par de replicación →
Quitar.
Aparecerá la ventana Confirmar Quitar par replicado.
3. Escriba yes y haga clic en Quitar.
NOTA: Al quitar un par replicado, el sistema elimina los repositorios de replicación asociados. Para
conservarlos, deseleccione Eliminar repositorios de pares replicados.
205

206

16
Función Premium: replicación remota (heredada)
NOTA: La siguiente sección se aplica a la función Premium de la replicación remota sólo de Fibre Channel. Esta
función Premium se denomina heredada para diferenciarse de la función Premium de replicación remota
disponible tanto en matrices de almacenamiento MD basadas en iSCSI como en Fibre Channel. Para obtener más
información, consulte Función Premium: replicación remota.
En la matriz de almacenamiento MD se admiten los siguientes tipos de replicación remota:
• Replicación remota: replicación asíncrona estándar que utiliza imágenes puntuales para procesar por lotes la
resincronización entre el sitio local y remoto. Este tipo de replicación es compatible en matrices de
almacenamiento Fibre Channel e iSCSI (no entre).
• Replicación remota (heredada): replicación sincrónica (o de escritura completa) que sincroniza los datos del
sitio local y remoto en tiempo real. Este tipo de replicación sólo se admite en matrices de almacenamiento Fibre
Channel.
NOTA: En este capítulo se describe únicamente la función Premium de replicación remota (heredada). Para
entender la función Premium (asíncrona) de replicación remota estándar, consulte Función Premium: replicación
remota.
Información general
La función Premium de Replicación remota (heredada) permite la replicación en tiempo real de datos entre dos matrices
de almacenamiento Fibre Channel en ubicaciones independientes. Pueden crearse hasta 16 pares de discos virtuales
replicados en una matriz de almacenamiento con este tipo de replicación remota.
Se crea un par de disco virtual replicado a partir de dos discos virtuales estándar, que son estructuras de
almacenamiento lógico de datos creadas en una matriz de almacenamiento. Un disco virtual estándar solo puede ser un
miembro de un par replicado. Un par se compone de un disco virtual primario en una matriz de almacenamiento local y
un disco virtual secundario en una matriz de almacenamiento remota. Los datos escritos por el host en el disco virtual
primario se replican directamente desde la matriz de almacenamiento primaria hasta el disco virtual secundario.
Durante la replicación, no se utiliza ningún servidor host o recursos de aplicación. Los datos pueden escribirse de forma
síncrona o asíncrona.
En caso de desastre, pérdida de comunicación o error catastrófico en la matriz de almacenamiento local, el disco virtual
secundario puede ser promovido al rol de disco virtual primario y asumir la responsabilidad del mantenimiento de las
operaciones comerciales.
Configuración del acceso conmutable al host necesario para la
replicación remota (heredada)
El acceso al servidor host desde las matrices de almacenamiento locales y/o remotas mediante la replicación remota
(heredada) debe establecerse a través de una configuración conmutada Fibre Channel compatible. No se admiten
configuraciones de conexión directa entre el servidor host y matrices de almacenamiento Dell PowerVault MD.
Para obtener más información sobre la configuración del entorno de conmutación, consulte Configuraciones requeridas
para la agrupación por zonas de conmutación.
207

Activación de la replicación remota (heredada)
NOTA: Si ha solicitado la función Replicación remota (heredada), habrá recibido una tarjeta de Activación de la
función Premium en el mismo embalaje que su matriz de almacenamiento Dell PowerVault MD Series . Siga las
instrucciones que se indican en la tarjeta para obtener un archivo de clave para habilitar la función.
Después de instalar la función Replicación remota (heredada) siguiendo los pasos que se indican en la tarjeta
Activación de la función Premium, debe activarse la función con un proceso basado en un asistente. Durante la
activación, pueden producirse las siguientes acciones:
• Se crearán dos discos virtuales de repositorio de replicación usando la capacidad existente en un grupo de
discos o en una matriz de almacenamiento que especificará el usuario.
• Todos los hosts que actualmente usen el puerto de host Fibre Channel de número más alto (Puerto 3) en cada
controladora RAID cerrarán sesión.
• El puerto de host Fibre Channel de número más alto (Puerto 3) en cada controladora RAID se encuentra
reservado para la transmisión de datos de replicación.
• El puerto de host Fibre Channel de número más alto (Puerto 3) en cada controladora RAID no está disponible
para acceso de host directo cuando la función Premium de Replicación remota está activada. Se rechaza
cualquier intento de comunicación de host a este puerto.
• La comunicación entre los puertos Fibre Channel reservados para la replicación, requieren la agrupación
establecida de los conmutadores Fibre Channel en la red Fabric, consulte Configuraciones requeridas para la
agrupación por zonas de conmutación.
• Antes de establecer pares de replicación de disco virtual, la función Premium de Replicación remota (heredada)
debe estar activada en cada una de las matrices de almacenamiento que vayan a participar en la replicación.
Discos virtuales de repositorio de replicación
El uso de la función premium Replicación remota (heredada) en la matriz de almacenamiento requiere crear dos discos
virtuales de repositorio de replicación en uno de los grupos de discos en la matriz de almacenamiento. El módulo de la
controladora RAID almacena información de replicación en estos discos virtuales, incluida la información sobre
escrituras remotas incompletas, que se puede utilizar para recuperar de reinicios del módulo de la controladora RAID y
apagado accidental de la matriz de almacenamiento.
Otra información relacionada con los discos virtuales de repositorio de replicación incluye:
• Especificar que los discos virtuales de repositorio de replicación se creen a partir de la capacidad libre sin
configurar en el grupo de discos, o crear un nuevo grupo de discos y sus discos virtuales de repositorio de
replicación miembros a partir de la capacidad libre sin configurar en la matriz de almacenamiento.
NOTA: El grupo de discos que contiene los discos virtuales de repositorio de replicación no se podrá
eliminar sin desactivar la función premium Replicación remota.
• Los nombres predeterminados de los discos virtuales de repositorio de replicación son Repositorio de
replicación 1 y Repositorio de replicación 2. No se puede cambiar estos nombres.
• El proceso de activación crea discos virtuales de repositorio de replicación con idéntica capacidad. En una
matriz de almacenamiento de módulo de la controladora RAID dual, la capacidad predeterminada para cada
disco virtual de repositorio de replicación es 128 MB por controladora (que requiere un total de 256 MB en el
grupo RAID). No se puede modificar esta capacidad predeterminada.
Niveles de RAID para los discos virtuales de repositorio de
replicación
Si se crean discos virtuales de repositorio de replicación a partir de capacidad libre en la matriz de almacenamiento,
puede seleccionar un nivel de RAID para el grupo de discos de RAID 1/10, RAID 5 o RAID 6. Sin embargo, si los discos
208

virtuales de repositorio de replicación se crean a partir de un grupo de discos existente, el usuario no puede configurar
los niveles de RAID.
Pares de disco virtual primario y secundario
Después de activar la función Replicación remota (heredada) y de configurar el tejido de Fibre Channel, se crean pares
de replicación de disco virtual individuales. Pueden establecerse hasta 16 pares de disco virtual de replicación. Cada
par se compone de un disco virtual primario (en línea) y un disco virtual secundario (fuera de línea), ambos con idéntica
capacidad. Durante la operación, los roles primario y secundario pueden intercambiarse para probar los conjuntos de
datos replicados sin romper la relación. Pueden crearse copias independientes eliminando la relación, si ambos discos
virtuales están disponibles en línea para sus hosts configurados.
Antes de crear un par de disco virtual, compruebe lo siguiente:
• Se ha instalado la función Premium Replicación remota y se ha habilitado y activado en las matrices de
almacenamiento primaria y secundaria.
• Las matrices de almacenamiento que contienen los dos discos virtuales que desea replicar se encuentran
conectadas mediante un interfaz de tejido de Fibre Channel.
• La matriz de almacenamiento secundaria contiene un disco virtual de capacidad igual (o mayor) a la del disco
virtual primario en el par replicado.
• Ambos discos virtuales están visibles para el MD Storage Manager.
• Se han detenido todas las E/S del disco virtual secundario y se han desmontado todos los sistemas de archivos.
PRECAUCIÓN: La creación de un par de disco virtual replicado inicia un proceso sincrónico entre los
discos virtuales primario y secundario. Este proceso sobrescribe todos los datos existentes en el disco
virtual secundario y establece el disco en acceso de solo lectura. Si tiene datos existentes en su disco
virtual secundario, realice una copia de seguridad de los datos antes de crear el par de disco virtual.
Uso de la replicación remota (heredada) con otras funciones
La función Replicación remota se puede utilizar con otras funciones de utilidades de disco, como, por ejemplo:
• Particionamiento de almacenamiento
• Función premium de Disco virtual de instantánea
• Función Premium de Copia de disco virtual
• Expansión de disco virtual (VDE)
Disco virtual de instantánea y Copia de disco virtual son funciones Premium que deben encontrarse habilitadas y
activadas en la matriz de almacenamiento primaria.
Particionamiento de almacenamiento con replicación remota
(heredada)
El particionamiento de almacenamiento permite a los hosts compartir el acceso a discos virtuales en una matriz de
almacenamiento. Se crea un particionamiento de almacenamiento cuando se define una colección de hosts (grupo de
hosts) o un host individual; a continuación se define una asignación de disco virtual a número de unidad lógica (LUN).
Esta asignación le permite definir qué host o grupo de hosts tienen acceso a un disco virtual particular en la matriz de
almacenamiento.
Las definiciones de particionamiento de almacenamiento para la matriz de almacenamiento y la matriz de
almacenamiento remota son independientes. El establecimiento de definiciones similares en el disco que sirve en un rol
secundario reduce el esfuerzo administrativo necesario durante la recuperación del sitio.
209

Disco virtual de instantánea con replicación remota (heredada)
Un disco virtual de instantánea es una imagen de un momento específico de un disco virtual. En una replicación remota,
no monte un disco virtual de instantánea en el mismo servidor que el disco virtual primario.
Copia de disco virtual con replicación remota (heredada)
La función premium Copia de disco virtual copia los datos de un disco virtual de origen hasta un disco virtual de destino
dentro de la misma matriz de almacenamiento.
Un disco virtual primario en una replicación remota puede ser un disco virtual de origen o un disco virtual de destino en
una copia de disco virtual.
Puede crear una copia de disco virtual en el disco virtual primario en un par replicado, pero no puede crear una copia
de disco virtual de un disco virtual secundario en un par replicado. En lugar de esto, puede copiar un disco virtual
secundario mediante una de las dos alternativas siguientes:
• Ascienda el disco virtual secundario al rol primario.
PRECAUCIÓN: Si se inicia una inversión de rol primario/secundario mientras esté en curso una copia de
disco virtual, la copia de disco virtual fallará y no podrá reiniciar.
• Cree un disco virtual de instantánea del disco virtual secundario y, a continuación, realice una copia de disco
virtual del disco virtual de instantánea.
Expansión de disco virtual con replicación remota (heredada)
Expansión de disco virtual (VDE) aumenta la capacidad de un disco virtual existente. Este aumento de capacidad se
consigue mediante el uso de la capacidad libre disponible en una de las siguientes opciones:
• El grupo de discos de un disco virtual estándar
• El disco virtual de repositorio de instantánea
La realización de una operación de VDE no interrumpe el acceso a los datos en los grupos de discos, discos virtuales o
discos físicos.
Puede realizarse una operación de VDE en un disco virtual primario o en un disco virtual secundario de un par
replicado. No puede realizarse en un disco virtual de repositorio de replicación. No puede realizarse ninguna acción
adicional en un disco virtual mientras se produce la expansión (excepto la actividad de E/S de disco normal).
NOTA: Para realizar una operación de VDE, la replicación remota debe estar en estado Óptimo. El panel de
propiedades en la vista lógica muestra el estado de un disco virtual.
Configuraciones requeridas para la agrupación por zonas de
conmutación
Debido a las posibles restricciones en el nivel de host, las configuraciones de replicación remota deben contener
conmutadores Fibre Channel. Los conmutadores Fibre Channel deben agruparse por zonas de forma que un adaptador
de host individual acceda únicamente a un módulo de la controladora RAID en una matriz de almacenamiento.
Asimismo, todas las configuraciones de zona deben especificar zonas para puertos reservados para funciones de
replicación remota.
NOTA: No agrupe por zonas el puerto de enlace ascendente (E_port) que conecta (en cascada) los conmutadores
dentro de una red Fabric.
210

Las configuraciones de agrupaciones por zonas de los conmutadores se establecen normalmente mediante el software
de administración de conmutadores suministrado por el proveedor del conmutador Fibre Channel. Este software se
incluye con el propio conmutador o se descarga desde el sitio web del proveedor.
Pautas de agrupación por zonas para la replicación remota
(heredada)
Habilitar replicación remota en su matriz de almacenamiento dedica automáticamente un puerto por controladora RAID
exclusivamente a replicación. Estos puertos dedicados, puerto 3 en la controladora RAID 0 y puerto 3 en la controladora
RAID 1, deben encontrarse en zonas diferentes en el conmutador Fibre Channel. Normalmente, la agrupación en zonas
de conmutación debe establecerse de forma que:
• Todos los puertos Fibre Channel 3 de la controladora RAID 0 se encuentren en una zona común.
• Todos los puertos Fibre Channel 3 de la controladora RAID 1 se encuentren en una zona común, pero en zonas
separadas de los puertos de la controladora RAID 0.
• Los puertos de acceso de host Fibre Channel se encuentran en zonas separadas de aquellos establecidos para
la replicación remota.
Cascadas de conmutador
Cuando dos o más conmutadores Fibre Channel se conectan en cascada, el software de administración de
conmutadores combina los puertos para todos los conmutadores que se encuentren enlazados.
Sistemas de archivos de registro en diario y la replicación remota
(heredada)
Cuando se utiliza un sistema de archivos de registro en diario, no se puede obtener acceso de solo lectura a un disco
virtual remoto. Un sistema de archivos transaccionales no le permite montar el disco virtual remoto en Windows NTFS.
Sin embargo, puede montar una instantánea del disco virtual remoto, si está disponible.
Requisitos previos para configurar y administrar una replicación
remota (heredada)
Antes de configurar la replicación remota entre dos matrices de almacenamiento, asegúrese de que:
• Se haya activado la función Premium Replicación remota.
• La matriz de almacenamiento local contenga dos discos virtuales de repositorio de replicación (creados durante
la activación).
• La matriz de almacenamiento local contenga el disco virtual primario que se replicará.
• La matriz de almacenamiento remota contenga el disco virtual secundario que servirá como destino de la
replicación y:
– Ambos discos virtuales se encuentren visibles para una estación de administración individual; los pares
de disco replicados no pueden administrarse en instancias separadas del MD Storage Manager.
– El nivel RAID del disco virtual secundario puede variar con respecto del nivel del disco virtual primario.
– La capacidad del disco virtual secundario (tras la creación y el formateo) debe ser igual o mayor que la
capacidad del disco virtual primario.
• Las matrices de almacenamiento que contienen los discos virtuales que desea replicar se encuentren
conectadas entre sí a través de un conmutador Fibre Channel de red Fabric y se pueda acceder a ellas desde
una única estación de administración.
211

Si el disco virtual primario o el secundario no existiera, debe crearlo antes de continuar con la configuración de la
replicación remota. Consulte Activación de la función Premium Replicación remota y creación de discos virtuales de
replicación y complete los pasos necesarios.
Si todos los discos virtuales estuvieran creados, salte a Creación de una replicación remota.
Activación de la función Premium Replicación remota (heredada) y
creación de discos virtuales de replicación
Para activar la función Replicación remota (heredada) y crear los dos discos virtuales de repositorio de replicación
necesarios, puede:
• Activar la función, y, a continuación, crear los dos discos virtuales de replicación a partir de la capacidad total
sin configurar en la matriz de almacenamiento, o
• Activar la función, y, a continuación, crear los dos discos virtuales de replicación a partir de la capacidad sin
configurar en un grupo de discos ya existente.
Activación y creación de discos virtuales de repositorio de
replicación a partir de la matriz de almacenamiento
Para activar la función Replicación remota y crear los dos discos virtuales de repositorio de replicación:
1. En la AMW, seleccione Servicios de copia → Replicación remota → Activar.
2. En el Asistente para la activación de la replicación remota, seleccione Capacidad no configurada (crear un nuevo
grupo de discos) y haga clic en Siguiente.
Se mostrará el Asistente para la Activación de la replicación remota: Crear grupo de discos.
3. En la opción Nombre del grupo de discos, introduzca un nombre único para dicho grupo de discos.
4. Seleccione una de las siguientes opciones para seleccionar un disco físico:
– Automático: el administrador de almacenamiento genera una lista de la capacidad y las opciones de disco
físico disponibles para cada nivel de RAID disponible.
– Manual: el administrador de almacenamiento genera una lista de discos físicos no seleccionados.
5. Haga clic en Siguiente.
– Si ha seleccionado Automático, aparecerá la tabla Seleccionar capacidad vacía junto con una lista
desplegable de los niveles de RAID. Vaya al paso 5.
– Si ha seleccionado Manual, aparecerán una tabla Discos físicos no seleccionados cumplimentada, una
tabla Discos físicos seleccionados vacía y una lista desplegable de niveles de RAID disponibles.
6. En la lista desplegable Seleccione el nivel RAID, seleccione el nivel de RAID para el grupo de discos. La tabla
Seleccionar capacidad muestra los discos virtuales disponibles para el nivel de RAID.
7. En la tabla Seleccionar capacidad, seleccione los discos físicos y las capacidades para el nuevo grupo de discos
y, a continuación, haga clic en Siguiente.
Aparecerá el Asistente para la Vista previa (Activación de la replicación remota).
8. Haga clic en Finalizar.
Aparecerá el mensaje Finalizada (Activación de la replicación remota).
9. Haga clic en Aceptar.
La función Premium de Replicación remota ya está activa. El árbol de objetos muestra el nuevo grupo de discos y
los dos discos virtuales de repositorio de replicación.
212

Activación y creación de discos virtuales de repositorio de
replicación desde un grupo de discos existente
El uso de este método para crear los discos virtuales de repositorio de replicación permite utilizar capacidad libre en un
grupo de discos existente. De forma predeterminada, cada disco virtual de repositorio de replicación tiene 128 MB o 256
MB de capacidad. No se puede crear discos virtuales de repositorio de replicación en un grupo de discos con
capacidad insuficiente, ni cambiar las capacidades predeterminadas de los discos virtuales de repositorio virtual.
1. En la barra de menú en la AMW, seleccione Almacenamiento → Disco virtual → Replicación remota → Crear.
Aparecerá el asistente Introducción (Activación de la replicación remota).
2. Seleccione Capacidad libre en los grupos de discos existentes.
3. De la lista de grupos de discos disponibles, seleccione un grupo de discos que contenga los discos virtuales de
repositorio de replicación, y haga clic en Siguiente.
Aparecerá el asistente Vista previa (Activación de la replicación remota).
4. Haga clic en Terminar.
Aparecerá el mensaje Finalizada (Activación de la replicación remota).
5. Haga clic en Aceptar.
La función Premium de Replicación remota ya está activa. El panel Lógico muestras los dos discos virtuales de
repositorio de replicación como parte del grupo de discos.
Creación de una replicación remota (heredada)
Antes de crear una replicación remota, asegúrese de que se cumplan todos los prerrequisitos.
1. Abra la AMW de la matriz de almacenamiento local y de la remota.
2. Compruebe que la función Premium de Replicación remota se encuentra activada en ambas matrices de
almacenamiento.
3. En la AMW de la matriz de almacenamiento local, seleccione la ficha Servicios de almacenamiento y copias.
4. En el panel Lógico de la matriz de almacenamiento local, seleccione el disco virtual que creó para que sirva como
disco virtual primario. Este disco se replica en el disco secundario.
5. En la barra de menú en la AMW, seleccione Almacenamiento → Disco virtual → Replicación remota → Crear.
Aparecerá el Asistente para Introducción (Crear replicación remota).
6. Haga clic en Siguiente.
Se muestra el cuadro de diálogo Seleccionar Matriz de almacenamiento (Crear replicación remota [heredada]). La
lista Matrices de almacenamiento muestra las matrices de almacenamiento remotas.
7. Seleccione la matriz de almacenamiento en la que haya creado el disco virtual secundario y, a continuación, haga
clic en Siguiente.
Se muestra el Asistente para Seleccionar disco virtual secundario (Crear replicación remota [heredada]). Vaya a
Seleccionar el disco virtual secundario.
213

Selección de disco virtual secundario
PRECAUCIÓN: La creación de un par de disco virtual replicado inicia un proceso entre los discos virtuales primario
y secundario que sobrescribe todos los datos existentes en el disco virtual secundario y configura el disco para
que sea de solo lectura. Si tuviera datos existentes en su disco virtual secundario, detenga toda la E/S con el
disco, realice una copia de seguridad de los datos y desmonte cualquier sistema de archivos montado en el disco
virtual secundario antes de crear el par de disco virtual replicado.
1. Seleccione la matriz de almacenamiento remota y el disco virtual primario.
2. En el Asistente para Seleccionar disco virtual secundario (Crear replicación remota [heredada]), seleccione el
disco virtual secundario.
El disco virtual secundario debe tener una capacidad igual o mayor que la capacidad del disco virtual primario.
3. Haga clic en Siguiente.
Se muestra el Asistente para Configurar modo de escritura (Crear replicación remota [heredada]). Vaya a
Configuración del modo de escritura.
Configuración del modo de escritura
Los puertos de host secundarios en las matrices de almacenamiento se reservan para la sincronización de datos entre
el disco virtual primario y el disco virtual secundario en un par de disco virtual replicado. Puede configurar la
replicación remota para escribir de forma síncrona o asíncrona.
• En el modo sincrónico, el módulo de la controladora RAID en el disco virtual primario devuelve un mensaje de
finalización de E/S a la matriz de almacenamiento del host después de que los datos se hayan copiado
satisfactoriamente en la matriz de almacenamiento secundaria. El modo sincrónico es el modo preferido de
funcionamiento, ya que ofrece la mejor posibilidad de recuperación completa de los datos desde la matriz de
almacenamiento secundaria en caso de producirse un desastre. No obstante, un modo de replicación
sincrónica puede degradar el rendimiento de E/S del host cuando está implicada una transferencia de datos de
larga distancia.
• En el modo asíncrono, el módulo de la controladora RAID en la matriz de almacenamiento primaria envía un
mensaje de finalización de E/S a la matriz de almacenamiento del host antes de que los datos se copien
satisfactoriamente en la matriz de almacenamiento secundaria. El modo asíncrono ofrece un comportamiento
de E/S del host más rápido, aunque no garantiza que los datos se escriban satisfactoriamente en el disco virtual
secundario o que las peticiones de escritura se completen en el disco virtual secundario en el mismo orden en
el que se iniciaron. En modo asíncrono, también puede especificar si quiere usar una opción de grupo de
coherencia de escritura. Un grupo de coherencia de escritura asegura que el disco virtual secundario reciba
peticiones de escritura en la secuencia iniciada por el módulo de la controladora RAID del disco virtual
primario. El disco virtual secundario también puede agregarse a un grupo de coherencia de escritura.
Para configurar el modo de escritura para la replicación remota:
1. En el Asistente para Configurar modo de escritura (Crear replicación remota [heredada]), seleccione el modo
Sincrónico o el Asíncrono.
2. Si selecciona el modo asíncrono, elija si desea usar la opción Agregar a grupo de coherencia de escritura o no.
3. Haga clic en Siguiente.
Se visualiza el Asistente para Seleccionar configuración de sincronización (Crear replicación remota [heredada]).
Vaya a Configuración de la prioridad y el método de sincronización.
Configuración de la prioridad y el método de sincronización
Puede establecer la prioridad para la asignación de recursos de sistema para que sincronice la replicación remota.
214

• Las prioridades de sincronización más elevadas asignan más recursos al proceso y podrían disminuir el
rendimiento de E/S.
• Las prioridades de sincronización más bajas asignan menos recursos al proceso y tienen un impacto menor en
el rendimiento de E/S normal.
La prioridad de sincronización inicial y el método de sincronización que seleccione pueden modificarse más tarde. Para
obtener más información sobre la resincronización de discos virtuales en una replicación remota, vaya a
Resincronización de discos virtuales.
Para configurar la prioridad y el método de sincronización:
1. En el Asistente para Seleccionar configuración de sincronización (Crear replicación remota [heredada]),
seleccione la prioridad de sincronización en la barra deslizante.
2. Seleccione una resincronización Manual o Automática.
– Resincronización automática: la resincronización comienza inmediatamente después de restablecerse la
comunicación entre los discos duros virtuales replicados.
– Resincronización manual (recomendada): el par replicado debe resincronizarse manualmente cada vez
que se restablezca la comunicación entre los discos virtuales replicados.
3. Haga clic en Siguiente.
Aparece el Asistente para Vista previa (Crear replicación remota [heredada]). Vaya a Finalización de la replicación
remota.
Finalización de la replicación remota (heredada)
PRECAUCIÓN: La creación de un par de disco virtual replicado inicia un proceso entre los discos virtuales primario
y secundario que sobrescribe TODOS los datos existentes en el disco virtual secundario y configura el disco para
que sea de solo lectura. Si tuviera datos existentes en su disco virtual secundario: (1) detenga toda la E/S con el
disco, (2) realice una copia de seguridad de los datos y (3) desmonte cualquier sistema de archivos montado en el
disco virtual secundario antes de crear el par de disco virtual replicado.
Tras seleccionar la configuración de sincronización, realice estos pasos para completar la replicación remota:
1. En el Asistente para Vista previa (Crear replicación remota [heredada]) introduzca Sí para confirmar la
sincronización y haga clic en
Finalizar.
Aparece el siguiente mensaje de confirmación:
Creación satisfactoria (Crear replicación remota)
2. Si desea crear otro par de replicación, haga clic en Sí y repita los pasos. De lo contrario, haga clic en No para salir.
– En las AMW de la matriz de almacenamiento local y matriz de almacenamiento remota, los paneles Lógico
muestran los pares de disco virtual replicados como miembros de sus grupos de discos.
– En la matriz de almacenamiento local, el panel Propiedades muestra el estado Replicación como
Sincronizando y la barra Progreso de sincronización muestra el tiempo calculado hasta la finalización.
Para ver información detallada sobre los discos virtuales en una replicación remota, vaya a Visualización de
información acerca de una replicación remota o del disco virtual de repositorio de replicación. Cada disco virtual
también se representa con un icono de estado en la ficha Dispositivos en la EMW. Para disponer de una
descripción de cada icono, consulte Iconos de estado de disco virtual.
Propiedad/ruta de acceso preferido del módulo de la controladora
RAID
Durante una operación de aplicación remota, el módulo de la controladora RAID que tiene la propiedad del disco virtual
primario debe corresponderse con la controladora RAID que tiene la propiedad del volumen secundario en la matriz
215

remota. Si ambos discos virtuales no tienen el mismo módulo de la controladora RAID preferido, la propiedad del disco
virtual secundario se transfiere automáticamente al módulo de la controladora RAID preferido del disco virtual primario.
• Cuando la replicación remota ha finalizado o se detiene, la propiedad del disco virtual secundario se restaura a
su módulo de la controladora RAID preferido.
• Si la propiedad del disco virtual primario se modifica durante la replicación remota, también se modificará la
propiedad del disco virtual secundario.
Si alguna de las siguientes condiciones se aplica a su módulo de la controladora RAID, deberá cambiar manualmente la
propiedad del módulo al módulo de la controladora RAID alternativo para permitir que finalice la replicación remota:
• El estado de la replicación remota será En progreso.
• El módulo de la controladora RAID preferido del disco virtual primario falla.
• La transferencia de propiedad no ocurre automáticamente durante la migración tras error.
PRECAUCIÓN: Para evitar posibles pérdidas de datos, compruebe que los discos no estén en uso o que
haya un controlador de multirruta instalado en el host. Si cambia la propiedad/ruta de acceso preferida del
módulo de la controladora RAID mientras una aplicación utiliza los discos virtuales, la actividad de E/S se
interrumpe y pueden producirse errores de E/S.
Visualización de información acerca de una replicación remota
(heredada) o del disco virtual de repositorio de replicación
(heredada)
En MD Storage Manager, el Perfil de matriz de almacenamiento y el panel Propiedades muestran información sobre las
características físicas y lógicas de la replicación remota.
Visualización del perfil de la matriz de almacenamiento
El perfil de la matriz de almacenamiento muestra la información más detallada sobre los componentes de una
replicación remota y los discos virtuales de repositorio de replicación. Puede realizar lo siguiente:
• Ver información detallada sobre discos virtuales individuales y emparejados en una replicación remota
• Ver información detallada sobre los discos virtuales de repositorio de replicación en la matriz de
almacenamiento y replicación remota
• Guardar la información del Perfil de matriz de almacenamiento como archivo de texto
Para ver el Perfil de matriz de almacenamiento:
1. En la AMW de la matriz de almacenamiento local o remota, seleccione la ficha Resumen.
2. En el área Supervisar, haga clic en Ver el perfil de la matriz de almacenamiento.
Aparece la ventana Perfil de matriz de almacenamiento.
3. En la ficha Almacenamiento, seleccione la ficha Discos virtuales.
4. Seleccione la ficha Replicaciones o la ficha Repositorios.
Se mostrará el perfil de página de la matriz de almacenamiento.
5. Realice uno de los pasos siguientes:
– Para regresar a la AMW sin guardar la información, haga clic en Cerrar.
– Para guardar la información, haga clic en Guardar como y, a continuación, vaya al paso 6.
6. En la zona Sección de selección de la ventana Guardar perfil seleccione cada sección que desea guardar.
7. Para guardar el archivo:
216

– Guarde el archivo en el directorio predeterminado, o
– Guarde el archivo en otro directorio seleccionándolo en la lista desplegable Buscar en.
8. En el campo Nombre de archivo, introduzca un nombre para el archivo y haga clic en Guardar.
El archivo se guardará como un archivo .txt.
Visualización del panel Propiedades
El panel Propiedades es una pantalla solo de visualización de las características físicas y lógicas de un disco virtual
individual en un par replicado, o un solo disco virtual de repositorio de replicación.
Para ver el panel Propiedades:
1. En la AMW, seleccione la ficha Servicios de almacenamiento y copia.
2. Seleccione el disco virtual primario o el secundario del par replicado.
El panel Propiedades muestra las propiedades para el disco virtual seleccionado. En las propiedades de
Replicación, el estado Replicación muestra el estado de sincronización del par replicado. Cuando se sincronizan
los discos virtuales primario y secundario, el estado Replicación muestra un icono de sincronización. Para obtener
más información, consulte Iconos de estado del disco virtual.
Visualización de elementos lógicos del disco virtual secundario
Para visualizar los elementos lógicos del disco virtual secundario de una replicación remota:
1. En la AMW de la matriz de almacenamiento local, seleccione la ficha Servicios de almacenamiento y copias.
2. Haga clic con el botón derecho del mouse en el disco virtual secundario de la replicación remota.
3. Seleccione Ver elementos lógicos asociados.
Aparecerá la ventana emergente Ver elementos lógicos asociados, mostrando estos elementos lógicos:
– Discos virtuales primarios y secundarios y sus ubicaciones
– Discos virtuales de repositorio de replicación y sus ubicaciones
Visualización de componentes físicos o de elementos lógicos del disco virtual primario
Para visualizar los componentes físicos o los elementos lógicos del disco virtual primario en una replicación remota:
1. En la AMW de la matriz de almacenamiento que contiene el disco virtual primario, seleccione la ficha Servicios de
almacenamiento y copia.
2. Haga clic con el botón derecho del mouse en el disco virtual primario y realice uno de los siguientes pasos:
– Vea los elementos lógicos del disco virtual primario seleccionando Seleccionar vista → Elementos lógicos
asociados. Aparece la ventana emergente Ver elementos lógicos asociados mostrando representaciones
visuales de estos elementos: el disco virtual primario y secundario en la replicación remota (y sus
ubicaciones) y los discos virtuales de repositorio de replicación en la matriz de almacenamiento (y sus
ubicaciones).
– Vea los componentes físicos del disco virtual primario haciendo clic en Ver los componentes físicos
asociados en el panel Propiedades. Se visualiza la ventana emergente Ver componentes físicos asociados,
mostrando una representación visual del disco virtual primario en la replicación remota.
Iconos de estado del disco virtual
En la ficha Dispositivos en la EMW, los siguientes iconos representan el estado de cada disco virtual.
217

Icono Estado
Disco virtual de repositorio de replicación
Disco virtual primario
Disco virtual secundario
Disco virtual primario, sincronización en curso
Disco virtual primario, replicación suspendida
Disco virtual secundario, replicación suspendida
Disco virtual primario, no sincronizado
Disco virtual secundario, no sincronizado y con pérdida de comunicaciones
Cambio del modo de escritura y de la pertenencia al grupo de coherencia
El modo de escritura de una replicación remota se selecciona en el momento de su creación. Sin embargo, puede
cambiar el modo de escritura en una aplicación remota posteriormente, así como cambiar la pertenencia del disco
virtual secundario a un grupo de coherencia de escritura. Consulte los temas de la ayuda en línea para obtener más
información sobre modos de escritura y grupos de coherencia de escritura.
Para cambiar el modo de escritura y la pertenencia a un grupo de coherencia:
1. En la AMW de la matriz de almacenamiento que contiene el disco virtual primario, seleccione la ficha Servicios de
almacenamiento y copia.
2. En el árbol de objetos, haga clic con el botón derecho del mouse en el disco virtual primario del par replicado.
3. Seleccione Cambiar → Modo de escritura.
Aparece el cuadro de diálogo Cambiar el modo de escritura. La tabla Pares replicados muestra todos los pares
replicados en las matrices de almacenamiento local y remota.
4. Seleccione uno o más pares replicados. Para seleccionar todos los pares replicados, haga clic en Seleccionar
todo.
5. Seleccione el modo de escritura Sincrónico o Asíncrono.
6. Si agrega el disco virtual secundario del par replicado a un grupo de coherencia de escritura, seleccione Sí y, a
continuación, seleccione Agregar a grupo de coherencia. Si no agrega el disco virtual secundario del par replicado
a un grupo de coherencia de escritura, vaya al Paso 7.
7. Haga clic en Aceptar.
Se mostrará la ventana Cambiar modo de escritura.
8. En la ventana Cambiar el modo de escritura, haga clic en Sí.
La sección Propiedades de replicación, (los paneles Propiedades en la AMW para la matriz de almacenamiento
local), muestra la siguiente información:
– El estado de replicación será Sincronizado.
218

– El modo de escritura será Sincrónico o el Asíncrono, dependiendo de lo que haya seleccionado más arriba.
– El disco virtual secundario será coherente con la escritura o no coherente con la escritura.
– El método de resincronización será Manual o Automático.
Resincronización de discos virtuales
Hay dos métodos de resincronización para las replicaciones remotas:
• Resincronización manual: consulte Resincronización manual de los discos virtuales.
• Resincronización automática: consulte Resincronización automática de los discos virtuales.
Para obtener más información sobre la sincronización y la resincronización en las replicaciones remotas, consulte:
• Discos virtuales sincronizados normalmente.
• Discos virtuales no sincronizados.
• Configuración de la prioridad y el método de sincronización.
• Cambio de la prioridad y el método de sincronización.
• Resincronización de discos virtuales.
Puede ser necesario probar periódicamente la comunicación entre el disco virtual primario y el disco virtual secundario
en una replicación remota, especialmente después de resincronizar discos virtuales. Para obtener información sobre
las pruebas de comunicación, vaya a Prueba de comunicación entre los discos virtuales primario y secundario.
Discos virtuales sincronizados normalmente
En una replicación remota sincronizada normalmente, los propietarios del módulo de la controladora RAID administran
la transferencia de datos del disco virtual primario al disco virtual secundario. En una replicación remota normal, se
producen los siguientes eventos:
• El disco virtual primario recibe una solicitud de escritura de un host.
• El propietario de módulo de la controladora RAID en la matriz de almacenamiento registra la información
relacionada con la operación de escritura para un disco virtual de repositorio de replicación en la matriz de
almacenamiento.
• El propietario de módulo de la controladora RAID escribe los datos para el disco virtual primario.
• El propietario de módulo de la controladora RAID inicia una operación de transferencia de datos al disco virtual
secundario en la matriz de almacenamiento secundaria.
La comunicación entre el disco virtual primario y el disco virtual secundario puede suspenderse o desincronizarse. Si la
comunicación entre el disco virtual primario y el disco virtual secundario se interrumpe:
• El estado del par replicado cambia a No sincronizado.
• Se mostrará un estado de Requiere atención en la matriz de almacenamiento.
• Los datos se escriben en el disco virtual primario.
• Se registrarán las solicitudes de escritura en el disco virtual primario.
• El propietario del módulo de la controladora RAID envía un mensaje de finalización de E/S al host que envía la
petición de escritura. Aunque el host puede continuar enviando peticiones de escritura al disco virtual primario,
no se produce ninguna transferencia de datos al disco virtual secundario. Las escrituras en el disco al disco
virtual secundario se suspenden hasta que se restauran las comunicaciones entre el disco virtual primario y el
disco virtual secundario.
Cuando se restablezca la conectividad entre el disco virtual primario y el secundario, el par replicado estará listo para
ser resincronizado.
219

NOTA: Cuando el disco virtual primario y el disco virtual secundario se hayan resincronizado, solo serán
transferidos al disco virtual secundario los datos que hayan cambiado en el disco virtual primario tras la ruptura de
comunicaciones.
PRECAUCIÓN: Debe prestar atención a una posible pérdida de datos si se interrumpe la comunicación después de
que se inicie la resincronización entre la matriz de almacenamiento primaria y la matriz de almacenamiento
secundaria. Los nuevos datos pueden mezclarse con los datos antiguos en el disco virtual secundario y corromper
los datos en una situación de recuperación tras desastres.
Cambio de la prioridad y el método de sincronización
La prioridad de sincronización define el tiempo de procesamiento y los recursos que se asignan para sincronizar el
disco virtual primario y secundario de una replicación remota en relación con el rendimiento del sistema. Aumentar la
prioridad de sincronización puede degradar el rendimiento del sistema. Las prioridades de sincronización pueden
restablecerse en cualquier momento.
Las prioridades de sincronización pueden afectar a estas operaciones:
• Realización de una copia de respaldo
• Realización de una expansión de disco virtual (VDE)
• Reconstrucción de un disco virtual
• Inicialización de un disco virtual
• Cambio del tamaño de segmento de un disco virtual
• Desfragmentación de un grupo de discos
• Adición de capacidad libre a un grupo de discos
• Cambio del nivel de RAID de un grupo de discos
Para cambiar la prioridad y el método de sincronización para una replicación remota existente:
1. En la AMW de la matriz de almacenamiento que contiene el disco virtual primario del par replicado, haga clic con
el botón derecho del mouse en la ficha Servicios de almacenamiento y copia.
2. Seleccione Cambiar → Configuración de sincronización.
Aparecerá el cuadro de diálogo Cambiar configuración de sincronización.
3. En la tabla Pares replicados, seleccione el disco virtual primario y el disco virtual remoto que desea cambiar. Para
seleccionar todos los discos virtuales, haga clic en Seleccionar todo.
4. En la barra deslizante Seleccione la prioridad de sincronización), seleccione la prioridad de sincronización para el
par replicado.
5. Seleccione una resincronización Manual o Automática.
– Automática: la resincronización comienza inmediatamente después de restablecerse la comunicación
entre los discos duros virtuales replicados.
– Manual: el par replicado debe resincronizarse manualmente cada vez que se restablezca la comunicación
entre los discos virtuales replicados.
6. Haga clic en Aceptar.
Aparecerá el cuadro de diálogo Cambiar configuración de sincronización.
7. En el cuadro de diálogo Cambiar configuración de sincronización, haga clic en Sí.
La barra de progreso Cambiar prioridad de sincronización - Progreso mostrará el progreso de la resincronización.
8. Haga clic en Aceptar.
220

Discos virtuales no sincronizados
La comunicación entre un disco virtual primario y un disco virtual secundario puede suspenderse o desincronizarse. Si
la comunicación entre ambos discos virtuales se interrumpe:
• El estado del par replicado cambia a No sincronizado.
• Se mostrará un estado de Requiere atención en la matriz de almacenamiento.
• Los datos se escriben en el disco virtual primario.
• Se registrarán las solicitudes de escritura en el disco virtual primario.
• El propietario del módulo de la controladora RAID envía un mensaje de finalización de E/S al host que envía la
petición de escritura. Aunque el host puede continuar enviando peticiones de escritura al disco virtual primario,
no se produce ninguna transferencia de datos al disco virtual secundario. Las escrituras en el disco al disco
virtual secundario se suspenden hasta que se restauran las comunicaciones entre los discos virtuales primario
y secundario.
Cuando se restablezca la conectividad entre el disco virtual primario y el secundario, el par replicado estará listo para
ser resincronizado.
NOTA: Cuando el disco virtual primario y el disco virtual secundario se hayan resincronizado, solo serán
transferidos al disco virtual secundario los datos que hayan cambiado en el disco virtual primario tras la ruptura de
comunicaciones.
PRECAUCIÓN: Puede producirse una pérdida de datos si se interrumpe la comunicación después de iniciarse la
resincronización entre la matriz de almacenamiento primaria y la matriz de almacenamiento secundaria. Además
de impedirse que se complete la resincronización, que puede dar lugar a que la matriz de almacenamiento
secundaria quede inutilizable, la interrupción de la resincronización puede provocar una pérdida de integridad de
datos en ambas matrices.
Resincronización automática de los discos virtuales
Cuando se selecciona la opción de resincronización automática, el módulo de la controladora RAID que posee el disco
virtual primario comienza de inmediato a resincronizar los datos en el par de replicación remota después de que se
restaure la comunicación.
NOTA: Cuando se selecciona la resincronización automática, puede producirse una posible pérdida de datos si se
interrumpe una resincronización en curso. La integridad de los datos puede verse afectada debido a que otra
resincronización puede iniciarse automáticamente después de restaurarse la comunicación entre el disco virtual
primario y el disco virtual secundario.
Con sincronización automática establecida, no puede agregar un disco virtual secundario a un grupo de coherencia de
escritura. Por lo tanto, no se mantiene la coherencia de escritura durante el proceso de resincronización. El orden de
escritura no es coherente hasta que el grupo completo alcanza el estado Óptimo.
Resincronización manual de los discos virtuales
Cuando se selecciona la resincronización manual, debe resincronizar y reanudar manualmente la transferencia de
datos en una replicación remota tras el restablecimiento de la comunicación entre los discos primario y secundario. La
resincronización manual es la configuración recomendada para todas las replicaciones remotas por estos motivos:
• Usted determina cuándo comienza la resincronización, lo que le permite administrar y/o mitigar mejor el
impacto en el rendimiento de E/S.
221

• En una situación de recuperación tras desastres, la sincronización manual ofrece la mejor opción de recuperar
datos válidos.
• Cuando el disco virtual secundario está en un grupo de coherencia de escritura, la resincronización manual
conserva el orden de escritura.
Inversión de funciones entre los discos virtuales primario y secundario
La inversión de roles entre discos virtuales promueve al disco virtual secundario al rol de disco virtual primario y
degrada al disco virtual primario al rol de disco virtual secundario. Si el disco virtual primario en una replicación de
disco virtual remoto falla, puede invertir los roles del disco virtual primario y el disco virtual secundario para transferir
los datos de nuevo al disco virtual restaurado.
PRECAUCIÓN: Puede producirse una pérdida de datos potencial si invierte los roles entre el disco virtual primario
y el disco virtual secundario mientras una copia de disco virtual está en curso. La inversión de roles puede
realizarse con éxito, pero la copia de disco virtual falla y no puede reiniciarse.
• No puede realizar una copia de disco virtual sobre un disco virtual secundario en una replicación remota de
disco virtual. Para crear una copia de disco virtual de un disco virtual secundario, debe invertir los roles del
disco virtual secundario y el disco virtual primario y, a continuación, realizar la copia de disco virtual en el
nuevo disco virtual primario.
• Mientras se esté sincronizando una replicación remota de disco virtual, no podrá realizar una copia de disco
virtual ni en el disco virtual primario ni en el secundario.
• Si invierte las funciones entre un disco virtual secundario con menos capacidad que el disco virtual primario,
dicha inversión de roles tendrá éxito pero la capacidad utilizable del nuevo disco virtual primario será igual a la
capacidad total del disco virtual secundario.
Promoción del disco virtual secundario o degradación del disco virtual primario
Para promover el disco virtual secundario al rol de disco virtual primario o para degradar el disco virtual primario al rol
de disco virtual secundario:
1. En la AMW de la matriz de almacenamiento que contiene el disco virtual que va a cambiar, haga clic en la ficha
Servicios de almacenamiento y copia.
2. Haga clic con el botón derecho del mouse en el disco virtual que desee cambiar.
– Si promueve el disco virtual secundario hasta el rol de disco virtual primario, seleccione Cambiar → Rol a
Primario. Aparece el cuadro de diálogo Cambiar a principal. Al hacer clic en Sí se invierten los roles de los
discos virtuales primario y secundario.
– Si promueve el disco virtual primario hasta el rol de disco virtual secundario, seleccione Cambiar Rol a
Secundario. Aparece el cuadro de diálogo Cambiar a secundario. Al hacer clic en Sí se invierten los roles
de los discos virtuales primario y secundario.
Suspensión de una replicación remota (heredada)
1. En la AMW de la matriz de almacenamiento con el disco virtual primario, seleccione la ficha Servicios de
almacenamiento y copia.
2. Haga clic con el botón derecho del mouse en el disco virtual primario de un par replicado y seleccione Suspender
replicación
.
Aparece el cuadro de diálogo Suspender par replicado. La tabla Pares replicados muestra todos los pares
replicados en las matrices de almacenamiento local y remota.
3. Seleccione uno o más pares replicados para suspender. Para seleccionar todos los pares replicados, haga clic en
Seleccionar todo.
4. Haga clic en Suspender.
222

Se mostrará el mensaje de confirmación Suspender relación de replicación - Confirmación.
5. En el cuadro de texto Confirmación, escriba Sí y haga clic en Aceptar.
La barra Suspender par replicado - Progreso indica el progreso de la suspensión. El panel Propiedades en la AMW
que contiene el disco virtual primario suspendido muestra el estado Replicación como Suspendido. El icono de
suspensión se muestra junto al icono de disco virtual primario y el icono de disco virtual secundario en el panel
Lógico en la AMW.
Reanudación de una replicación remota (heredada)
1. En la AMW de la matriz de almacenamiento con el disco virtual primario, seleccione la ficha Lógico.
2. En el panel Lógico, haga clic con el botón derecho del mouse en el disco virtual primario de un par replicado y, a
continuación, seleccione la opción Reanudar replicación.
Aparece el cuadro de diálogo Reanudar par replicado. La tabla Pares replicados muestra todos los pares
replicados suspendidos en las matrices de almacenamiento local y remota.
3. Seleccione uno o más pares replicados. Para seleccionar todos los pares replicados, haga clic en Seleccionar
todo.
4. Haga clic en Reanudar.
Se mostrará el cuadro de diálogo Reanudar par de replicación - Confirmación.
5. En el cuadro de texto Confirmación, escriba Sí.
Se reanudará la replicación de disco virtual remoto.
NOTA: Los paneles Propiedades en la AMW para la matriz de almacenamiento local y la matriz de
almacenamiento remota muestran el estado Replicación como Sincronizado para los discos virtuales primario
y secundario.
Acerca de las replicaciones remotas reanudadas
Cuando se suspende una replicación de disco virtual remota, se siguen escribiendo datos en el disco virtual primario,
aunque no se replican en el disco virtual secundario. Las escrituras en el disco virtual primario se registran
temporalmente en los discos virtuales del repositorio de replicación.
Una vez se hayan restablecido las comunicaciones, la transferencia de datos entre el disco virtual primario y el disco
virtual secundario debe resincronizarse.
Dependiendo de qué método de resincronización especifique, ocurrirá lo siguiente:
• Resincronización automática: la transferencia de datos comenzará inmediatamente después de que los discos
virtuales se hayan resincronizado.
• Resincronización manual: debe reanudar manualmente la replicación de disco virtual para reiniciar la
transferencia de datos. Una replicación de disco virtual remota en un estado Suspendido hasta que se reanuda
manualmente.
Después de reanudarse la replicación de disco virtual, los datos se escriben automáticamente en el disco virtual
secundario. Solo se escriben en el disco virtual secundario las regiones del disco virtual primario que hayan cambiado
desde la suspensión del par replicado.
PRECAUCIÓN: Posible pérdida de acceso a los datos: cuando reanude una replicación de disco virtual remoto que
conlleve un disco virtual primario o secundario que sea miembro de un grupo de coherencia de escritura,
cualquier otra replicación remota suspendida para pares replicados en el grupo de coherencia de escritura se
reanudará también.
NOTA: Si el modo de escritura es sincrónico, no tendrá que resincronizar el disco virtual primario y el secundario
tras reanudar una replicación de disco virtual remoto.
223

Prueba de comunicación entre los discos virtuales primario y secundario
Cuando una resincronización sea manual, o durante una escenario de recuperación tras desastres, es posible que
desee probar la comunicación entre el disco virtual primario y el disco virtual secundario en una replicación remota.
Para obtener más información sobre la resincronización y la resincronización en replicaciones de disco virtual remotas,
consulte los temas siguientes:
• Discos virtuales sincronizados normalmente.
• Discos virtuales no sincronizados.
• Configuración de la prioridad y el método de sincronización.
• Cambio de la prioridad y el método de sincronización.
• Resincronización de discos virtuales.
• Resincronización automática de los discos virtuales.
Para probar la comunicación entre los discos virtuales en una replicación remota:
1. En la AMW del disco virtual primario o secundario, seleccione la ficha Servicios de almacenamiento y copia.
2. En el panel Lógico, haga clic con el botón derecho del mouse en el disco virtual.
3. Seleccione Probar comunicación de replicación.
Se mostrará el mensaje Progreso de la prueba de comunicación de replicación.
Eliminación de un disco virtual de un par replicado en una matriz de almacenamiento
Siga estos pasos para eliminar un disco virtual primario, uno secundario o ambos discos virtuales de un par replicado
en una matriz de almacenamiento.
NOTA: No elimine una relación de replicación para realizar una copia de seguridad de un disco virtual replicado.
Para realizar copias de seguridad del disco virtual primario o del disco virtual secundario, suspenda la replicación
de disco virtual remoto para que no se rompa la relación de replicación.
Eliminación de un disco virtual primario
PRECAUCIÓN: Dependiendo de qué funciones Premium se hayan habilitado en la matriz de almacenamiento, la
eliminación de un disco virtual primario podría eliminar todos los discos virtuales asociados, lo que resultaría en
una posible pérdida de datos en dichos discos virtuales.
NOTA: No puede eliminar un disco virtual primario mientras se esté sincronizando.
Cuando se elimina un disco virtual primario de una replicación de disco virtual remoto, ocurre lo siguiente:
• Se elimina el disco virtual primario de la matriz de almacenamiento.
NOTA: El disco virtual se elimina de forma permanente de la matriz de almacenamiento y todos los datos
en el disco virtual primario se perderán.
• Se rompe la relación de replicación.
• La capacidad del disco virtual eliminado se convierte en capacidad libre no configurada en la matriz de
almacenamiento y estará disponible para la creación de nuevos discos virtuales.
• El disco virtual secundario se convierte en un disco virtual estándar y puede aceptar operaciones de lectura y
de escritura.
224

Eliminación de un disco virtual secundario
PRECAUCIÓN: La eliminación de un disco virtual secundario da como resultado la pérdida permanente de los
datos en el disco virtual secundario.
NOTA: Dependiendo de qué funciones Premium estén habilitadas en la matriz de almacenamiento, la eliminación
de un disco virtual secundario podría eliminar todos los discos virtuales asociados, lo que provocaría una posible
pérdida de datos en esos discos virtuales.
NOTA: No puede eliminar un disco virtual secundario mientras se está sincronizando.
Cuando se elimina un disco virtual secundario, la relación de replicación se elimina y se destruye la replicación del
disco virtual remoto. Para conocer los pasos que describen cómo eliminar un disco virtual secundario, consulte
Eliminación de un disco virtual de un par replicado en una matriz de almacenamiento.
Eliminación de un disco virtual primario en un par replicado de una matriz de almacenamiento
1. Detenga toda la actividad de E/S para el disco virtual primario y desmonte cualquier sistema de archivos en el
disco virtual primario.
2. En la AMW de la matriz de almacenamiento que contiene el disco virtual primario, seleccione la ficha Servicios de
almacenamiento y copia.
3. En el panel Lógico, haga clic con el botón derecho del mouse en el disco virtual primario y seleccione Eliminar.
Se mostrará el cuadro de diálogo Eliminar discos virtuales.
4. Seleccione uno o más discos virtuales para borrarlos y luego haga clic en Eliminar.
Se mostrará el cuadro de diálogo Confirme la eliminación de los discos virtuales.
5. En el cuadro de texto Confirmación, escriba Sí y haga clic en Aceptar.
Se mostrará la barra de progreso Eliminar discos virtuales.
6. Cuando se complete la eliminación, haga clic en Aceptar.
El disco virtual primario se elimina de la matriz de almacenamiento. El disco virtual secundario en el par replicado
se convierte ahora en un disco virtual estándar en la matriz de almacenamiento.
NOTA: El disco virtual se elimina de la matriz de almacenamiento y todos los datos en el disco virtual primario
se pierden permanentemente.
Eliminación de un disco virtual secundario en un par replicado de una matriz de almacenamiento
1. Detenga toda la actividad de E/S para el disco virtual secundario y desmonte cualquier sistema de archivos en el
disco virtual secundario.
2. En la AMW de la matriz de almacenamiento que contiene el disco virtual secundario, seleccione la ficha Servicios
de almacenamiento y copia.
3. En el árbol de objetos, haga clic con el botón derecho del mouse en el disco virtual secundario y seleccione
Eliminar.
Se mostrará el cuadro de diálogo Eliminar discos virtuales.
4. Seleccione uno o más discos virtuales para borrarlos y luego haga clic en Eliminar.
Se mostrará el cuadro de diálogo Confirme la eliminación de los discos virtuales.
5. En el cuadro de texto Confirmación, escriba Sí y haga clic en Aceptar.
Se mostrará la barra de progreso Eliminar discos virtuales.
6. Cuando se complete la eliminación, haga clic en Aceptar.
Se quitará la relación de replicación y se destruirá la replicación de disco virtual remoto.
225

NOTA: El disco virtual secundario se elimina de la matriz de almacenamiento y todos los datos en el disco
virtual primario se pierden permanentemente.
Eliminación de una replicación remota de una matriz de almacenamiento
La eliminación de una replicación de disco virtual remoto de una matriz de almacenamiento hace que el disco virtual
primario y el disco virtual secundario vuelvan a ser discos virtuales estándar. Tras completar la eliminación, las
operaciones normales de E/S continúan en el disco virtual primario anterior y el disco virtual secundario anterior
también pasa a estar disponible para las operaciones normales de E/S. Ambos discos virtuales pasan a estar habilitados
con lectura-escritura. A menos que se haya eliminado uno de los dos discos, puede volverse a crear una relación de
replicación entre los dos discos virtuales.
PRECAUCIÓN: No elimine una relación de replicación para realizar una copia de seguridad de un disco virtual
replicado. Para realizar la copia de seguridad del disco virtual primario o del disco virtual secundario, suspenda la
replicación de disco virtual remoto para que no se rompa la relación de replicación.
NOTA: No se eliminarán datos en ninguno de los discos virtuales.
Para quitar la replicación remota de una matriz de almacenamiento:
1. En la AMW de la matriz de almacenamiento que contiene el disco virtual primario, seleccione la ficha Servicios de
almacenamiento y copia.
2. En la ficha Lógico, haga clic con el botón derecho del mouse en el disco virtual primario de un par replicado y, a
continuación, seleccione Quitar relación de replicación.
Se muestra el cuadro de diálogo Quitar relación de replicación. La tabla Pares replicados muestra todos los pares
replicados en la matriz de almacenamiento local y en la remota.
3. Realice uno de los siguientes pasos:
– Para quitar una relación de replicación, seleccione uno o más pares replicados.
– Para seleccionar todos los pares replicados, haga clic en Seleccionar todo.
4. Haga clic en Quitar.
Se muestra el cuadro de diálogo Quitar relación de replicación - Confirmación.
5. Haga clic en Sí.
La barra Quitar par replicado - Progreso muestra el progreso del proceso de eliminación.
Desactivación de la replicación remota en la matriz de almacenamiento (heredada)
Antes de que pueda deshabilitar permanentemente la función premium de Replicación remota, debe desactivarla en la
matriz de almacenamiento. Consulte Deshabilitación de la función premium de replicación remota. La desactivación de
la función premium de Replicación remota en esta matriz de almacenamiento no afecta a las replicaciones de disco
virtual remoto o las funciones premium de Replicación remota en otras matrices de almacenamiento. Sin embargo, otra
matriz de almacenamiento no puede utilizar esta matriz de almacenamiento como matriz para crear una replicación de
disco virtual remoto.
Para desactivar la replicación remota en una matriz de almacenamiento:
1. En la AMW, seleccione Servicios de copia → Replicación remota → Desactivar.
Se mostrará el mensaje de confirmación Desactivar replicación.
2. Haga clic en Sí.
La función premium de Replicación remota se desactivará y los dos discos virtuales de repositorio de replicación
se eliminarán de la matriz de almacenamiento.
Deshabilitación de la función Premium Replicación remota (heredada)
Antes de deshabilitar la función Premium Replicación remota, todas las replicaciones de discos virtuales remotos deben
haberse eliminado en la matriz de almacenamiento. Consulte Deshabilitación de la función Premium Replicación remota.
226

NOTA: Para volver a habilitar la función Premium Replicación remota en una matriz de almacenamiento después
de deshabilitarla, debe recuperar la clave de función Premium u obtener una nueva del representante de soporte
técnico de Dell.
Para deshabilitar la función Premium Replicación remota:
1. En la AMW, seleccione Matriz de almacenamiento → Funciones Premium.
Se muestra la pantalla Información sobre el paquete de características y las funciones Premium.
2. Seleccione Replicación remota en la ventana Premium Funciones Premium y haga clic en Deshabilitar.
Aparece un mensaje de aviso.
3. Si está seguro de que desea deshabilitar la función Replicación remota, haga clic en Sí para confirmar.
Se deshabilitará la función Premium Replicación remota.
227

228

17
Descargas de firmware de administración
Descarga de los paquetes de la controladora RAID y de la
NVSRAM
Existe un número de versión para cada archivo de firmware. El número de versión indica si el firmware es una versión
importante o menor. Puede utilizar la Ventana de Administración Enterprise (EMW) para descargar y activar versiones
del firmware importantes y menores. Puede utilizar la Ventana de administración de matrices (AMW) para descargar y
activar versiones del firmware menores únicamente.
NOTA: Las versiones del firmware tienen el formato aa.bb.cc.dd. Donde aa es la versión del firmware importante y
bb.cc.dd es la versión del firmware menor. Dependiendo del campo del formato que cambie, el firmware puede
actualizarse desde la EMW y la AMW o solo desde la EMW.
Puede activar los archivos inmediatamente o esperar hasta un momento más conveniente. Es posible que desee activar
los archivos de firmware o NVSRAM posteriormente debido a los siguientes motivos:
• Hora del día: la activación del firmware y la NVSRAM puede requerir mucho tiempo. Por lo tanto, puede esperar
hasta que los módulos de la controladora se encuentren fuera de línea brevemente para cargar el nuevo
firmware.
• Tipo de paquete: puede que desee probar el nuevo firmware en una matriz de almacenamiento antes de cargar
los archivos en otras matrices de almacenamiento.
La posibilidad de descargar ambos archivos y activarlos posteriormente depende del tipo de módulo de la controladora
RAID en la matriz de almacenamiento.
NOTA: Puede utilizar la interfaz de línea de comandos para descargar y activar el firmware en varias matrices de
almacenamiento mediante una secuencia de comandos. Consulte los temas de la ayuda en línea para obtener más
información sobre la interfaz de línea de comandos.
Descarga del firmware de la controladora RAID y de la NVSRAM
NOTA: Las E/S en la matriz pueden continuar mientras se actualiza el firmware de la controladora RAID y de la
NVSRAM.
NOTA: Dell recomienda actualizar el firmware y la NVSRAM durante los periodos de mantenimiento cuando no se
utilice la matriz para operaciones de E/S.
NOTA: El gabinete RAID debe contener como mínimo dos unidades de disco para actualizar el firmware de la
controladora.
Para descargar el firmware de la controladora RAID y de la NVSRAM en una única operación:
1. Si utiliza la EMW, vaya al paso 9. Si utiliza la AMW, vaya al paso 2.
2. En la AMW, seleccione Actualizar → Firmware de módulo de la controladora RAID → Actualizar.
Aparece Descargar firmware del módulo de la controladora RAID.
229

NOTA: El área Firmware de módulo de la controladora RAID y el área NVSRAM muestra el firmware actual y
las versiones de NVSRAM actuales, respectivamente.
3. Para localizar el directorio donde reside el archivo para descargar, haga clic en Seleccionar archivo junto al
cuadro de texto Archivo de firmware del módulo de la controladora RAID seleccionado.
4. En el área Selección de archivo, seleccione el archivo para descargar.
De forma predeterminada, solo aparecen los archivos descargables que sean compatibles con la configuración de
la matriz de almacenamiento actual.
Cuando seleccione un archivo en el área Selección de archivo del cuadro de diálogo, los atributos aplicables (si
hay) del archivo se muestran en el área Información del archivo. Los atributos indican la versión del archivo.
5. Si desea descargar un archivo NVSRAM con el firmware:
a) Seleccione Transferir el archivo NVSRAM con el firmware del módulo de la controladora RAID.
b) Haga clic en Seleccionar archivo.
6. Para transferir los archivos al módulo de la controladora RAID sin activarlos, haga clic en Transferir archivos pero
no activarlos (activarlos después)
.
7. Haga clic en Transferir.
Tenga en cuenta estas pautas:
– Si el botón Transferir está inactivo, asegúrese de seleccionar un archivo NVSRAM o de borrar la casilla de
verificación Transferir el archivo NVSRAM con el firmware del módulo de la controladora RAID.
– Si el archivo seleccionado no es válido o no es compatible con la configuración de la matriz de
almacenamiento actual, aparece el cuadro de diálogo
Error de selección de archivo. Haga clic en Aceptar
para cerrarlo y seleccione un archivo de firmware o NVSRAM compatible.
8. En el cuadro de diálogo Confirmar descarga, haga clic en Sí.
Se iniciará la descarga.
9. Si utiliza la EMW, realice una de estas acciones:
– Seleccione Herramientas → Actualizar firmware del módulo de la controladora RAID.
– Seleccione la ficha Configuración y haga clic en Actualizar firmware del módulo de la controladora RAID.
10. En el panel Matriz de almacenamiento, seleccione la matriz de almacenamiento para la que desea actualizar el
firmware del módulo de la controladora RAID o la NVSRAM.
Puede seleccionar más de una matriz de almacenamiento.
NOTA: El panel Detalles muestra los detalles de una única matriz de almacenamiento simultáneamente. Si
selecciona más de una matriz de almacenamiento en el panel Matriz de almacenamiento, los detalles de las
matrices de almacenamiento no se muestran en este panel Detalles.
11. Haga clic en Firmware en el área Descargar.
Si selecciona una matriz de almacenamiento que no puede actualizarse, el botón Firmware está deshabilitado.
Aparece el cuadro de diálogo Descargar firmware. Aparecen la versión del firmware actual y la versión de la
NVSRAM de las matrices de almacenamiento seleccionadas.
NOTA: Si selecciona matrices de almacenamiento con tipos de módulo de la controladora RAID que no se
pueden actualizar con el mismo archivo de firmware o NVSRAM y hace clic en Firmware, se muestra el
cuadro de diálogo Módulos de la controladora RAID incompatibles. Haga clic en Aceptar para cerrar el
cuadro de diálogo y seleccione matrices de almacenamiento con tipos de módulo de la controladora RAID
similares.
12. Para localizar el directorio en el que reside el archivo para descargar, haga clic en Examinar en el área
Seleccionar archivos.
Aparecerá el cuadro de diálogo Seleccionar archivo.
13. Seleccione el archivo a descargar.
14. Haga clic en Aceptar.
230

15. Si desea descargar el archivo NVSRAM con el firmware de módulo de la controladora RAID, seleccione Descargar
archivo NVSRAM con firmware en el área Seleccionar archivos.
Cualquier atributo del archivo de firmware aparece en el área de información de archivo Firmware. Los atributos
indican la versión del archivo de firmware.
Cualquier atributo del archivo de NVSRAM aparece en el área de información del archivo de NVSRAM. Los
atributos indican la versión del archivo de NVSRAM.
16. Si desea descargar el archivo y activar el firmware y la NVSRAM más adelante, seleccione la casilla de
verificación
Transferir archivos pero no activarlos (activarlos más adelante).
NOTA: Si alguna de las matrices de almacenamiento seleccionadas no permite descargar los archivos y
activar el firmware o la NVSRAM posteriormente, la casilla de verificación Transferir archivos pero no
activarlos (activarlos después) estará deshabilitada.
17. Haga clic en Aceptar.
Aparece el cuadro de diálogo Confirmar descarga.
18. Haga clic en Sí.
La descarga se inicia y aparece un indicador de progreso en la columna Estado de la ventana Actualizar firmware
del módulo de la controladora RAID.
Descarga únicamente firmware de NVSRAM
Utilice la interfaz de línea de comandos (CLI) para descargar y activar NVSRAM para varias matrices de
almacenamiento. Para obtener más información, consulte la ayuda en línea.
Para descargar únicamente el firmware de NVSRAM:
1. Para descargar el firmware de NVSRAM desde:
– EMW: vaya al paso 7.
– AMW: vaya al paso 2.
2. En la AMW, seleccione Actualizar → RAID NVSRAM de módulo de la controladora RAID
o
seleccione la ficha Soporte y haga clic en Descargar firmware. En Seleccionar tarea de descarga, seleccione
Descargar NVSRAM de módulo de la controladora RAID y haga clic en Aceptar. Se muestra un mensaje de error.
Haga clic en Aceptar para cerrarlo y seleccione un archivo compatible.
3. Para localizar el directorio en el que reside el archivo a descargar, haga clic en Seleccionar archivo.
4. Seleccione el archivo a descargar en el área Selección de archivo y haga clic en Aceptar.
De forma predeterminada, solo aparecen los archivos descargables que sean compatibles con la configuración de
la matriz de almacenamiento actual.
Cuando seleccione un archivo en el área Selección de archivo, los atributos aplicables (si hay) del archivo se
muestran en el área Información del archivo NVSRAM. Los atributos indican la versión del archivo.
5. Haga clic en Transferir.
NOTA: Si el archivo seleccionado no es válido o no es compatible con la configuración de la matriz de
almacenamiento actual, aparece el cuadro de diálogo Error de selección de archivo. Haga clic en Aceptar
para cerrarlo y seleccione un archivo de NVSRAM compatible.
6. Haga clic en Sí en el cuadro de diálogo Confirmar descarga.
Se iniciará la descarga.
7. Realice una de estas acciones:
– Seleccione Herramientas → Actualizar firmware del módulo de la controladora RAID.
231

– Seleccione la ficha Configuración, y haga clic en Actualizar firmware del módulo de la controladora RAID.
Aparece la ventana Actualizar firmware del módulo de la controladora RAID.
El panel Matriz de almacenamiento lista las matrices de almacenamiento. El panel Detalles muestra los detalles de
la matriz de almacenamiento seleccionada en el panel Matriz de almacenamiento.
8. En el panel Matriz de almacenamiento, seleccione la matriz de almacenamiento para la que desea actualizar el
firmware de NVSRAM.
Puede seleccionar más de una matriz de almacenamiento.
NOTA: El panel Detalles muestra los detalles de una única matriz de almacenamiento simultáneamente. Si
selecciona más de una matriz de almacenamiento en el panel Matriz de almacenamiento, los detalles de las
matrices de almacenamiento no se muestran en este panel Detalles.
9. Haga clic en NVSRAM en el área Descargar.
NOTA: Si selecciona una matriz de almacenamiento que no se puede actualizar, el botón NVSRAM estará
deshabilitado.
Aparece el cuadro de diálogo Descargar NVSRAM. Se muestran la versión del firmware actual y la versión de la
NVSRAM de las matrices de almacenamiento seleccionadas.
NOTA: Si selecciona matrices de almacenamiento con tipos de módulo de la controladora RAID que no se
pueden actualizar con el mismo archivo de NVSRAM y hace clic en NVSRAM, se muestra el cuadro de
diálogo Módulos de la controladora RAID incompatibles. Haga clic en Aceptar para cerrar el cuadro de
diálogo y seleccione matrices de almacenamiento con tipos de módulo de la controladora RAID similares.
10. Para localizar el directorio en el que reside el archivo NVSRAM a descargar, haga clic en Examinar en el área
Seleccionar archivo.
Aparecerá el cuadro de diálogo Seleccionar archivo.
11. Seleccione el archivo a descargar.
12. Haga clic en Aceptar.
Los atributos del archivo de NVSRAM aparecen en el área de información del archivo de NVSRAM. Los atributos
indican la versión del archivo de NVSRAM.
13. Haga clic en Aceptar.
Aparece el cuadro de diálogo Confirmar descarga.
14. Haga clic en Sí.
La descarga se inicia y aparece un indicador de progreso en la columna Estado de la ventana Actualizar firmware
del módulo de la controladora RAID.
Descarga del firmware del disco físico
PRECAUCIÓN: Al actualizar firmware del disco físico, debería detener toda la actividad de E/S de la matriz para
evitar la pérdida de datos.
El firmware del disco físico controla diversas funciones del disco físico. La controladora de disco físico (DAC) utiliza
este tipo de firmware. El firmware del disco físico almacena información sobre la configuración del sistema en un área
del disco físico denominada DACstore. DACstore y el firmware del disco físico facilitan la reconfiguración y migración
de los discos físicos. El firmware del disco físico realiza estas funciones:
• El firmware del disco físico registra la ubicación del disco físico en un gabinete de expansión. Si extrae un disco
físico de un gabinete de expansión, debe insertarlo de nuevo en la misma ranura de disco físico; de lo contrario,
el firmware del disco físico no puede comunicarse con el módulo de la controladora RAID u otros componentes
de la matriz de almacenamiento.
• La información de configuración de RAID se almacena en el firmware del disco físico y se utiliza para
comunicarse con otros componentes de RAID.
232

PRECAUCIÓN: Riesgo de errores en la aplicación: la descarga del firmware podría provocar errores en la
aplicación.
Al descargar firmware, tenga en cuenta estas importantes pautas para evitar el riesgo de errores de aplicación:
• La descarga incorrecta del firmware puede provocar daños en los discos físicos o la pérdida de datos. Realice
las descargas sólo bajo la supervisión de un representante de asistencia técnica.
• Detenga toda E/S a la matriz de almacenamiento antes de la descarga.
• Asegúrese de que el firmware que descarga en los discos físicos sea compatible con los discos físicos que
haya seleccionado.
• No realice ningún cambio en la configuración de la matriz de almacenamiento durante la descarga del
firmware.
NOTA: Las descargas pueden tardar varios minutos en completarse. Durante una descarga, se muestra el cuadro
de diálogo Descargar disco físico - Progreso. No intente otra operación cuando se muestre el cuadro de diálogo
Descargar disco físico - Progreso.
Para descargar el firmware del disco físico:
1. En la AMW, seleccione Actualizar → Descargar disco físico.
Aparecerá la ventana Descargar disco físico - Introducción.
2. Haga clic en Siguiente.
Aparece la ventana Descargar el firmware del disco físico - Agregar paquetes.
3. En el área Paquetes seleccionados, haga clic en Agregar. Navegue hasta la ubicación de los paquetes y haga clic
en Aceptar.
El paquete seleccionado se agrega al área Paquetes a transferir.
4. Haga clic en Siguiente.
Aparece la ventana Descargar el firmware del disco físico - Seleccionar discos físicos.
5. En la ficha Discos físicos compatibles, seleccione los discos físicos adecuados o Seleccionar todos los discos
físicos.
Aparece el cuadro de diálogo Confirmar descarga.
6. Escriba sí y haga clic en Aceptar.
En la ventana Descarga del firmware de disco físico - Progreso se muestra el progreso de la descarga del firmware
de disco físico.
7. Una vez completada la descarga de firmware, haga clic en Cerrar.
Para obtener más información, consulte los temas de la ayuda en línea.
Descarga del firmware de EMM de módulo de expansión serie
MD3060e
NOTA: No realice ningún cambio de configuración en la matriz de almacenamiento mientras descargue el
firmware de EMM del gabinete de expansión. Si lo hace, la descarga del firmware fallará, la matriz de
almacenamiento se dañará o se producirá una pérdida de acceso a datos.
NOTA: Debido a una limitación con Linux, las actualizaciones del firmware de EMM del gabinete de expansión solo
deben realizarse mediante administración fuera de banda. De lo contrario, el servidor host puede dejar de
responder y puede requerir un reinicio.
Puede transferir un archivo de firmware descargable al EMM del gabinete de expansión de los gabinetes de expansión
conectados a la matriz de almacenamiento.
233

PRECAUCIÓN: Riesgo de posible pérdida de datos o riesgo de daños en la matriz de almacenamiento: la descarga
incorrecta del firmware de EMM del gabinete de expansión podría provocar una pérdida de datos o daños en la
matriz de almacenamiento. Realice las descargas exclusivamente según las pautas de su representante de
asistencia técnica.
PRECAUCIÓN: Riesgo de inutilización del EMM del gabinete de expansión: no realice ningún cambio de
configuración en la matriz de almacenamiento mientras descargue el firmware de EMM del gabinete de
expansión. Si lo hace, la descarga puede fallar y el gabinete de expansión seleccionado puede quedar inutilizado.
1. En la AMW, seleccione Actualizar → Firmware de EMM.
Aparecerá al cuadro de diálogo Descargar firmware de tarjeta de entorno (EMM).
2. En el área Seleccionar gabinetes, seleccione cada gabinete de expansión en el que desee descargar firmware o
seleccione Seleccionar todo para seleccionar todos los gabinetes de expansión de la matriz de almacenamiento.
Cada gabinete de expansión seleccionado debe tener la misma Id. de producto.
3. Haga clic en Seleccionar archivo para seleccionar el archivo de firmware de EMM.
Aparece el cuadro de diálogo Seleccionar el archivo de firmware de la tarjeta de entorno (EMM).
4. Seleccione el archivo para descargar y haga clic en Aceptar.
5. Haga clic en Inicio.
6. Haga clic en Sí para continuar con la descarga de firmware.
NOTA: Si hace clic en Detener mientras una descarga de firmware está en curso, la descarga en curso
finaliza antes de que se detenga la operación. El estado de los gabinetes de expansión restantes cambia a
Cancelado.
7. Supervise el progreso y estado de finalización de la descarga a los gabinetes de expansión. El progreso y estado
de cada gabinete de expansión que participe en la descarga se muestra en la columna Estado de la tabla
Seleccionar gabinetes.
NOTA: Cada descarga de firmware puede tardar varios minutos en completarse.
8. Realice una de estas acciones dependiendo de si la descarga ha sido correcta:
– La descarga ha sido correcta: los estados de todos los gabinetes de expansión muestran Completo. Puede
cerrar el cuadro de diálogo Descargar firmware de tarjeta de entorno (EMM) haciendo clic en Cerrar. Las
tarjetas EMM de gabinete de expansión funcionan ahora con el nuevo firmware.
– La descarga ha sido incorrecta: el estado de un gabinete de expansión muestra En error, y el recordatorio
de los gabinetes de expansión muestra Cancelado. Asegúrese de que el nuevo archivo de firmware sea
compatible antes de intentar otra descarga de firmware.
Self-Monitoring Analysis and Reporting Technology (Tecnología de
análisis y generación de informes de auto-supervisión - SMART)
Self-Monitoring Analysis and Reporting Technology (SMART) (Tecnología de análisis y generación de informes de auto-
-supervisión [SMART]) supervisa el rendimiento interno de todos los componentes de disco físico para detectar fallos
que indiquen la posibilidad de fallo del disco físico. SMART utiliza esta información para informar si un fallo es inminente
para que se pueda sustituir un disco físico antes de que se produzca el fallo. La controladora RAID supervisa todas las
unidades conectadas y notifica a los usuarios cuándo un disco físico informa sobre un fallo previsto.
Errores de soporte y sectores ilegibles
Si la controladora RAID detecta un error de soporte mientras accede a datos desde un disco físico que sea miembro de
un grupo de discos con un nivel RAID redundante (RAID 1, RAID 5 o RAID 10), la controladora intenta recuperar los
234

datos desde discos de acompañamiento en el grupo de discos y utiliza los datos recuperados para corregir el error. Si la
controladora encuentra un error al acceder a un disco de acompañamiento, no puede recuperar los datos y los
sectores afectados se agregan al registro de sectores ilegibles que mantiene la controladora. Entre otras condiciones
bajo las que se agregan sectores al registro de sectores ilegibles se incluyen:
• Se detecta un error de soporte al intentar acceder a un disco físico que sea miembro de un grupo de discos no
redundante (RAID 0 o RAID 1, RAID 5 o RAID 10 degradados).
• Se detecta un error en discos de origen durante la regeneración.
NOTA: Los datos de un sector ilegible ya no son accesibles.
235

236

18
Inventario de firmware
Una matriz de almacenamiento está compuesta por muchos componentes, que pueden incluir módulos de la
controladora RAID, discos físicos y módulos de administración de gabinetes (EMM). Cada uno de estos componentes
contiene el firmware. Algunas versiones del firmware dependen de otras versiones del firmware. Para capturar
información sobre todas las versiones del firmware en la matriz de almacenamiento, vea el inventario de firmware.
Si el inventario de firmware no contiene información de una determinada matriz de almacenamiento, el servicio de
inventario de firmware no estará disponible en dicha matriz de almacenamiento.
También puede guardar el inventario de firmware en un archivo de texto. A continuación, puede enviar el archivo a su
representante de asistencia técnica para que lo analice, quien puede detectar cualquier discrepancia del firmware.
Visualización del inventario de firmware
1. Realice una de estas acciones en función de si desea ver la información de firmware de una matriz de
almacenamiento o de todas las matrices de almacenamiento:
– Matriz de almacenamiento individual: en la AMW, seleccione Resumen → Ver inventario de firmware.
– Todas las matrices de almacenamiento: en la EMW, seleccione Herramientas → Inventario de firmware.
2. Para guardar el inventario de firmware en un archivo de texto, haga clic en Guardar como.
NOTA: El sufijo *.txt se agregará al nombre de archivo automáticamente si no especifica un sufijo para el
nombre de archivo.
3. En el cuadro de diálogo Nombre de archivo, introduzca un nombre para el archivo a guardar. También puede
especificar otro disco físico y directorio si desea guardar el archivo en una ubicación distinta a la predeterminada.
4. Haga clic en Guardar.
Un archivo de texto ASCII que contiene el inventario de firmware se guardará en el directorio especificado.
237

238

19
Interfaces del sistema
Servicio de disco virtual
El Microsoft Virtual Disk Service (Servicio de disco virtual - VDS) es un componente del sistema operativo Windows. El
componente VDS utiliza módulos de software específicos de proveedores externos, denominados proveedores, para
acceder y configurar recursos de almacenamiento de terceros, como por ejemplo matrices de almacenamiento MD
Series . El componente VDS expone un conjunto de Application Programming Interfaces (Interfaces de programación de
aplicación - API) que proporciona una interfaz única para administrar discos y otro hardware de almacenamiento. El MD
Series VDS Provider permite que herramientas de Windows, incluido el Disk Manager (Administrador de discos),
accedan a, y configuren, discos virtuales de matriz de almacenamiento.
El VDS Provider para las matrices de almacenamiento MD Series está disponible en el DVD de recursos de MD Series.
Para obtener más información sobre VDS, consulte microsoft.com.
Servicio de instantáneas de volumen
El Microsoft Volume Shadow-copy Service (VSS) es un componente del sistema operativo Microsoft Windows. El
componente VSS utiliza módulos de software específicos de proveedores externos, denominados proveedores, para
acceder y utilizar la funcionalidad de copia de instantánea y disco proporcionada por recursos de almacenamiento de
terceros, como por ejemplo matrices de almacenamiento MD Series . La combinación del componente VSS y el VSS
Provider, incluidos en los soportes de recursos MD Series, permite que las aplicaciones de copia de seguridad e
instantánea de terceros y Windows utilicen matrices de almacenamiento MD Series .
NOTA: Los discos virtuales que se utilizan como discos virtuales de origen para instantáneas VSS deben tener
nombres que no superen los 16 caracteres.
El proveedor de hardware VSS utiliza el nombre del disco virtual de origen como un prefijo para los nombres de disco
virtual de instantánea y repositorio. Los nombres de instantánea y repositorio resultantes son excesivamente largos si el
nombre de disco virtual de origen supera los 16 caracteres.
VSS se conecta al servicio y lo utiliza para coordinar la creación de discos virtuales de instantánea en la matriz de
almacenamiento. Los discos virtuales de instantánea iniciados por VSS pueden activarse a través de herramientas de
copia de seguridad, conocidas como solicitadores. VSS Provider Configuration Tool ofrece las siguientes opciones de
configuración:
• Propiedades del disco virtual de repositorio de instantánea: esta sección contiene una lista desplegable para el
nivel de RAID y un campo para especificar el porcentaje de capacidad de disco virtual de origen para
repositorios de instantánea.
• Ubicación de disco virtual de repositorio de instantánea: esta sección contiene una lista de preferencias para la
ubicación del disco virtual del repositorio de instantánea. Estas preferencias se cumplen siempre que las
condiciones lo permitan.
El servicio de instalador de Microsoft VSS para la puesta de servicio de almacenamiento está disponible en el soporte
de recursos de MD Series, en el directorio \windows\VDS_VSS.
239

NOTA: Al registrar VSS durante la configuración de Windows, la interfaz gráfica de usuario (GUI) de registro le
pide que proporcione el nombre de la matriz porque la configuración de la GUI es específica de la matriz, no
específica del host.
Consejos para el proveedor de hardware VSS de administración de almacenamiento:
• El número de discos virtuales de instantánea que pueden crearse con un conjunto de instantáneas individual
varía con la carga de E/S en los módulos de la controladora RAID. Bajo una carga reducida o ninguna carga, el
número de discos virtuales en un conjunto de instantáneas debe limitarse a ocho. Bajo cargas de E/S elevadas,
el límite debe ser tres.
• Los discos virtuales de instantánea creados en el MD Storage Manager son instantáneas diferenciales. No se
admiten instantáneas Plex.
• Los discos virtuales que se utilizan como discos virtuales de origen para instantáneas VSS deben tener nombres
que no superen los 16 caracteres. El proveedor de hardware VSS utiliza el nombre del disco virtual base como
un prefijo para los nombres de disco virtual de instantánea y repositorio. Los nombres de instantánea y
repositorio resultantes son excesivamente largos si el nombre de disco virtual de origen supera los 16
caracteres.
NOTA: Un volumen es otro término para disco virtual.
Para obtener más información sobre VDS y VSS, consulte microsoft.com.
240

20
Software de la matriz de almacenamiento
Rutina de inicio
Observe y escuche durante la rutina de inicio de la matriz para conocer las indicaciones descritas en la siguiente tabla.
Para disponer de una descripción de los indicadores del panel anterior y posterior, consulte Acerca de la matriz de
almacenamiento.
Si observa/escucha Acción
Mensajes de alerta Consulte la documentación de administración de almacenamiento.
Un chirrido continuo
y desconocido al
acceder a un disco
físico
Consulte Obtención de ayuda.
Condiciones del dispositivo
Cuando se abre la Ventana de Administración Enterprise (EMW), el Dell PowerVault Modular Disk Storage Manager
(MD Storage Manager) establece la comunicación con cada matriz de almacenamiento administrada y determina el
estado actual de la matriz de almacenamiento. El estado actual se representa a través de iconos junto a la matriz de
almacenamiento administrada.
Los iconos de estado que se muestran en la vista Árbol en la EMW representan un resumen del estado para cada matriz
de almacenamiento. Si una matriz de almacenamiento tiene un estado Requiere atención o un estado Corrigiendo,
determine la condición que provoca este estado antes de intentar cualquier acción de administración. Puede
determinar la condición que da lugar al estado Requiere atención o al estado Corrigiendo seleccionando la matriz de
almacenamiento y abriendo su Ventana administración de matrices (AMW).
Cuando se abra la AMW, seleccione la ficha Hardware para ver los componentes en la matriz de almacenamiento. Un
icono de estado indica que un componente tiene un problema.
Los iconos de estado indican el estado de los componentes que integran la matriz de almacenamiento. Asimismo, la
opción Recovery Guru proporciona una explicación detallada de las condiciones y los pasos aplicables para solucionar
cualquier estado Needs Attention (Requiere atención). Para obtener más información, consulte Recovery Guru.
Para el estado de una matriz de almacenamiento, se utilizan los iconos mostrados en la siguiente tabla en la vista Árbol,
la vista Tabla, y tanto en la barra de estado de la EMW como en la barra de estado de la AMW.
Tabla 9. Iconos de estado y descripción
Estado Icono Descripción
Óptimo Todos los componentes de la matriz de almacenamiento
administrada se encuentran en la condición de funcionamiento
deseada.
Requiere atención Hay un problema con la matriz de almacenamiento administrada
que requiere su intervención para ser corregido.
241

Estado Icono Descripción
Unresponsive (No
responde)
La estación de administración de almacenamiento no puede
comunicarse con la matriz de almacenamiento, o bien no puede
comunicarse con un módulo de la controladora RAID o con ambos
módulos de la controladora RAID de la matriz de almacenamiento.
Corrigiendo Requiere atención se ha corregido y la matriz de almacenamiento
administrada está pasando actualmente a un estado Óptimo.
No admitido Esta versión de MD Storage Manager no admite actualmente el
nodo.
Software no
compatible
La matriz de almacenamiento está ejecutando un nivel de software
que ya no es compatible con el MD Storage Manager.
En la vista Tabla, cada matriz de almacenamiento aparece listada una vez, independientemente del número de adjuntos
que tenga en la vista Tabla. Después de que MD Storage Manager haya contactado con la matriz de almacenamiento,
se muestra un icono que representa el estado de su hardware. El estado del hardware puede ser Óptimo, Requiere
atención o Corrigiendo. Si, no obstante, todas las conexiones de la administración de red desde la estación de
administración de almacenamiento hasta la matriz de almacenamiento que se muestran en la vista Árbol tienen el
estado No responde, el estado de la matriz de almacenamiento se representa como No responde.
En la barra de estado de la EMW y la barra de estado de la AMW, los iconos también incluyen comportamientos:
• Pase el mouse sobre el icono de la barra de estado de la EMW y la barra de estado de la AMW para que
aparezca una información sobre herramientas con una breve descripción del estado.
• Los iconos del estado Requiere atención y el estado No responde aparecen en la barra de estado de la EMW y
la barra de estado de la AMW si se detectan matrices de almacenamiento con alguna de estas condiciones.
La vista Árbol de la EMW tiene iconos de estado adicionales que aparecen en la siguiente tabla.
Tabla 10. Iconos de estado adicionales y descripción
Estado Icono Descripción
Alertas no compatibles con un estado
Requiere actualización
No se admite establecer una alerta en
una matriz de almacenamiento con un
estado (Requiere atención. En este
caso, la matriz de almacenamiento
muestra un icono de estado Requiere
atención y un icono Alertas no
compatibles en la vista Árbol. El icono
Alertas no compatibles indica que no
se puede supervisar la matriz de
almacenamiento.
Alerta configurada Puede establecer alertas en
cualquiera de los nodos en la vista
Árbol. Configurar una alerta en un
nivel de nodo principal, como por
ejemplo un nivel de host, configura la
alerta para cualquier nodo que
dependa del principal. Si configura
242

Estado Icono Descripción
una alerta en un nivel de nodo
principal y cualquiera de los nodos
secundarios de la matriz de
almacenamiento dentro de banda
tiene un estado Requiere atención, se
muestra un icono Requiere
actualización junto al nodo principal
en la vista Árbol.
Configuración de una alerta en el
nivel de nodo principal
Puede establecer alertas en
cualquiera de los nodos en la vista
Árbol. Configurar una alerta en un
nivel de nodo principal, como por
ejemplo un nivel de host, configura la
alerta para cualquier nodo que
dependa del principal. Si configura
una alerta en un nivel de nodo
principal y cualquiera de los nodos
secundarios de la matriz de
almacenamiento dentro de banda
tiene un estado Requiere atención, se
muestra un icono Requiere
actualización junto al nodo principal
en la vista Árbol.
Adición de una matriz de
almacenamiento
El icono Contactando con la matriz de
almacenamiento aparece en la vista
Árbol y la vista Tabla hasta que se
conozca el estado actual de cada
matriz de almacenamiento
administrada.
El icono Contactando con la matriz de
almacenamiento aparece en la barra
de estado de la EMW y la barra de
estado de la AMW y la información
sobre herramientas muestra
Contactando con la matriz de
almacenamiento.
A medida que se establece contacto
con cada matriz de almacenamiento,
se obtiene y se muestra su estado
actual en la vista Árbol y en la vista
Tabla. Los estados aplicables son
Óptimo, Requiere atención,
Corrigiendo o No responde.
Adición correcta de una matriz de
almacenamiento
No se ha detectado ningún problema
al agregar la matriz de
almacenamiento.
El MD Storage Manager continúa
para comprobar cualquier evento de
cambio de estado.
243

Estado Icono Descripción
Error al agregar matriz de
almacenamiento
Sólo aparece cuando se produce un
error.
En la vista Árbol, pueden aparecer iconos en una cadena para transmitir más información. Por ejemplo, la siguiente
cadena significa que la matriz de almacenamiento es óptima, hay una alerta configurada para la matriz de
almacenamiento y el firmware está disponible para descarga.
NOTA: El MD Storage Manager puede tardar algunos minutos en actualizar un cambio de estado hasta o desde No
responde. Un cambio de estado desde o hasta No responde depende del vínculo de red a la matriz de
almacenamiento. El resto de cambios de estado cambia las actualizaciones más rápido.
Búferes de rastreo
La información de rastreo puede guardarse en un archivo comprimido. El firmware utiliza los búferes de rastreo para
registrar la actividad de procesamiento, incluyendo condiciones de excepción, lo que puede resultar útil en la
depuración de errores. La información de rastreo se almacena en el búfer actual y puede trasladarse al búfer vaciado
tras la recuperación. Ya que cada módulo de la controladora RAID dispone de su propio búfer, siempre hay más de un
búfer vaciado. Los búferes de rastreo pueden recuperarse sin interrumpir el funcionamiento de la matriz de
almacenamiento y con un mínimo efecto en el rendimiento.
NOTA: Utilice esta opción únicamente bajo la supervisión de un representante de asistencia técnica.
Un archivo comprimido zip se almacena en la ubicación que especifique en el host. El archivo contiene archivos de
rastreo desde uno o ambos módulos de la controladora RAID en la matriz de almacenamiento junto con un archivo
descriptor denominado trace_description.xml. Cada archivo de rastreo incluye una cabecera que identifica el formato
del archivo para el software de análisis utilizado por el representante de asistencia técnica. El archivo descriptor
contiene:
• El WWN para la matriz de almacenamiento.
• El número de serie de cada módulo de la controladora RAID.
• Un sellado de tiempo.
• El número de versión del firmware del módulo de la controladora RAID.
• El número de versión de la interfaz de programación de aplicaciones (API) de administración.
• La Id. de modelo de la placa de módulo de la controladora RAID.
• El estado de recopilación de cada módulo de la controladora RAID. Si el estado fuera En error, se incluye el
motivo del fallo y no hay ningún archivo de rastreo para el módulo de la controladora RAID.
Recuperación de búferes de rastreo
Para recuperar los búferes de rastreo:
1. Desde la AMW, seleccione Supervisar → Condición → Recuperar búferes de rastreo.
Aparece el cuadro de diálogo Recuperar búferes de rastreo.
2. Seleccione Módulo 0 de la controladora RAID, Módulo 1 de la controladora RAID) o ambos.
Si el mensaje de estado del módulo de la controladora RAID situado a la derecha de una casilla de virifiación
indica que el módulo de la controladora RAID está fuera de línea, la casilla estará deshabilitada.
3. En la lista búferes de rastreo, seleccione la opción pertinente.
4. Para mover el búfer, seleccione Mover el búfer de rastreo actual al búfer vaciado tras la recuperación).
244

NOTA: La opción Mover el búfer de rastreo actual al búfer vaciado tras la recuperación no estará disponible
si se selecciona la opción Búfer vaciado en el paso 3.
5. Introduzca un nombre para el nombre de archivo de datos de disco físico en Especificar nombre de archivo o haga
clic en
Examinar para navegar hasta un archivo previamente guardado para sobrescribir un archivo existente.
6. Haga clic en Inicio.
La información del búfer de rastreo se archiva en el archivo especificado.
7. Cuando finaliza el proceso de recuperación:
– Para recuperar nuevamente búferes de rastreo utilizando diferentes parámetros, repita del paso 2 al paso
6.
– Para cerrar el cuadro de diálogo, haga clic en Cerrar.
Recopilación de datos del disco físico
Puede utilizar la opción Recopilar los datos del disco físico para recopilar datos de detección del registro desde todos
los discos físicos en su matriz de almacenamiento. Los datos de detección del registro se componen de información
estadística que cada uno de los discos físicos mantiene en su matriz de almacenamiento. Su representante de
asistencia técnica puede utilizar esta información para analizar el rendimiento de sus discos físicos y para solucionar
problemas que puedan existir.
AVISO: Utilice esta opción sólo bajo la supervisión de un representante de asistencia técnica.
Para recopilar datos de disco físico:
1. En la AMW, realice una de estas acciones:
– Para recopilar datos de todos los discos físicos en la matriz de almacenamiento, seleccione Supervisar →
Condición → Recopilar los datos del disco físico → Todos los discos físicos.
– Para recopilar datos desde un único disco físico seleccionado en la ficha Hardware, seleccione Supervisar
→ Condición → Recopilar los datos del disco físico → Discos físicos seleccionados.
Aparecerá la ventana Recopilar los datos del disco físico.
2. Introduzca un nombre para el nombre de archivo de datos de disco físico en Especificar nombre de archivo o haga
clic en Examinar para navegar hasta un archivo previamente guardado para sobrescribir un archivo existente.
Si no especifica un sufijo para el archivo, el sufijo *.bin se agregará automáticamente.
3. Haga clic en Inicio.
La recopilación de datos de disco físico se completa y se guarda en la ubicación que haya introducido.
4. Haga clic en Aceptar.
Creación de un programa de recopilación de datos de soporte
Para crear un programa de recopilación de datos de soporte:
1. Desde la EMW, seleccione Herramientas → Recopilar datos de soporte → Crear/editar programa.
Se muestra el cuadro de diálogo Programar recopilación de datos de soporte.
2. En la tabla Matrices de almacenamiento, seleccione una o más matrices de almacenamiento para las que desea
crear un programa.
3. Haga clic en el botón Crear/editar.
Se muestra el cuadro de diálogo Crear/editar programa.
4. Seleccione los valores deseados y haga clic en Aceptar.
245

Se muestra el cuadro de diálogo Programar recopilación de datos de soporte. La tabla Matrices de
almacenamiento se actualiza con los cambios en el programa que realice.
5. Seleccione dónde desea guardar los archivos de datos de soporte recopilados:
– Para usar la ubicación predeterminada, seleccione Utilizar ubicación predeterminada.
– Para seleccionar otra ubicación, seleccione Utilizar ubicación alternativa y haga clic en el botón Examinar
para seleccionar el directorio deseado.
NOTA: El nombre de archivo no puede modificarse.
6. Haga clic en Aceptar.
Suspensión o reanudación de un programa de recopilación de datos de soporte
Suspender un programa de recopilación de datos de soporte temporalmente deshabilita la operación programada.
Cuando se suspende un programa de recopilación de datos de soporte, el temporizador del programa continúa en
marcha, pero no se producen las recopilaciones de datos de soporte programadas. La suspensión de un programa no
afecta a la recopilación automática durante sucesos del registro de eventos principal (MEL).
Al reanudar un programa se reinicia la recopilación de datos de soporte programada. Puede reanudar un programa
suspendido en cualquier momento.
1. Desde la EMW, seleccione Herramientas → Recopilar datos de soporte → Crear/editar programa.
Se muestra el cuadro de diálogo Programar recopilación de datos de soporte.
2. En la tabla Matrices de almacenamiento, seleccione una o más matrices de almacenamiento.
3. Realice una de las siguientes acciones:
– Para suspender un programa de recopilación de datos de soporte, haga clic en Suspender y, a
continuación, haga clic en Sí.
– Para reiniciar un programa de recopilación de datos de soporte, haga clic en Reanudar y, a continuación,
haga clic en Aceptar.
4. Haga clic en Aceptar.
Eliminación de un programa de recopilación de datos de soporte
Para eliminar un programa de recopilación de datos de soporte:
1. Desde la EMW, seleccione Herramientas → Recopilar datos de soporte → Crear/editar programa.
Se muestra el cuadro de diálogo Programar recopilación de datos de soporte.
2. En la tabla Matrices de almacenamiento, seleccione una o más matrices de almacenamiento.
3. Haga clic en Quitar.
4. Revise la información y, a continuación, haga clic en Sí.
Se muestra el cuadro de diálogo Programar recopilación de datos de soporte.
5. Haga clic en Aceptar.
Registro de eventos
Puede utilizar el Visor del registro de eventos para ver una lista detallada de eventos que se producen en una matriz de
almacenamiento. El registro de eventos se guarda en áreas reservadas en los discos de la matriz de almacenamiento.
Registra eventos de configuración y fallos de componentes de la matriz de almacenamiento. El registro de eventos
guarda aproximadamente 8000 eventos antes de sustituir un evento por otro nuevo. Si desea mantener los eventos,
puede guardarlos y borrarlos del registro de eventos.
246

El MD Storage Manager registra los siguientes eventos:
• Eventos críticos: errores que se producen en la matriz de almacenamiento y que es necesario abordar
inmediatamente. La pérdida del acceso a los datos podría producirse si el error no se corrige inmediatamente.
• Eventos de aviso: errores que se producen en la matriz de almacenamiento y que generan una degradación del
rendimiento o una reducción de la capacidad para recuperarse de errores adicionales. El acceso a los datos no
se ha perdido, aunque debe corregirse para evitar la posible pérdida del acceso a los datos en caso de
producirse un error adicional.
• Eventos informativos: eventos que se producen en la matriz de almacenamiento que no tienen ningún impacto
en las operaciones normales. Este evento está informando de un cambio en la configuración o está aportando
otra información útil para evaluar el rendimiento de la matriz de almacenamiento.
• Eventos de depuración: eventos que se producen en la matriz de almacenamiento que proporcionan
información útil para determinar pasos o estados que condujeron al error. Esta información puede ser útil para
que el representante de asistencia técnica pueda determinar las causas de error.
La ventana de registro de eventos presenta las siguientes vistas de eventos:
• Vista Resumen: muestra un resumen de los eventos en forma de tabla.
• Vista Detalle: muestra los detalles de un evento seleccionado.
Visualización del registro de eventos
AVISO: Utilice esta opción sólo bajo la supervisión de un representante de asistencia técnica.
Para ver el registro de eventos:
1. En la AMW, seleccione Supervisar → Informes → Event Log.
Se muestra el Registro de eventos. De forma predeterminada, se muestra la vista resumen.
2. Para ver los detalles de cada anotación de registro seleccionada, seleccione Ver detalles.
Se agrega un panel de detalles al registro de eventos que contiene información detallada sobre el elemento de
registro. Solo puede ver los detalles sobre una anotación de registro a la vez.
3. Para guardar el registro de eventos, haga clic en Guardar como.
Aparece el cuadro de diálogo Guardar sucesos; vaya a la carpeta pertinente, introduzca el nombre de archivo
correspondiente y haga clic en Guardar.
4. Para borrar todas las anotaciones del registro de eventos, haga clic en Borrar todo.
5. Para salir del registro de eventos, haga clic en Cerrar.
Para obtener más información, consulte los temas de la ayuda en línea.
Recovery Guru
Recovery Guru es un componente de MD Storage Manager que diagnostica eventos críticos de la matriz de
almacenamiento y recomienda procedimientos de recuperación paso a paso para solucionar el problema.
En la AMW, para que aparezca Recovery Guru, realice una de estas acciones:
• Seleccione Supervisar → Condición → Ver condición (Recovery Guru).
• En la ficha Resumen, haga clic en el vínculo La matriz de almacenamiento requiere atención.
Puede detectar un problema mediante los indicadores siguientes:
• Iconos de estado que no sean Óptimo
• Mensajes de notificación de alertas que se envían a los destinos adecuados
• Indicadores luminosos de hardware
247

Los iconos de estado vuelven al estado Óptimo cuando se solucionan los problemas.
Perfil de la matriz de almacenamiento
El perfil de la matriz de almacenamiento proporciona una descripción de todos los componentes y propiedades de la
matriz de almacenamiento. El perfil de la matriz de almacenamiento también ofrece la opción de guardar la información
del perfil de la matriz de almacenamiento en un archivo de texto. Puede que desee utilizar el perfil de la matriz de
almacenamiento como ayuda durante la recuperación o como descripción general de la configuración actual de la
matriz de almacenamiento. Cree una nueva copia del perfil de la matriz de almacenamiento si cambiara su
configuración.
1. Para abrir el perfil de la matriz de almacenamiento en la ventana AMW, realice una de las acciones siguientes:
– Seleccione Supervisar → Informes → Perfil de matriz de almacenamiento.
– Seleccione la ficha Resumen y haga clic en Ver perfil de la matriz de almacenamiento en el área de
Supervisión.
Se muestra el cuadro de diálogo Perfil de matriz de almacenamiento. El cuadro de diálogo Perfil de matriz de
almacenamiento contiene varias fichas y el título de cada ficha se corresponde con el objeto de la información
contenida.
2. Realice una de estas acciones en el cuadro de diálogo Perfil de matriz de almacenamiento:
– Ver información detallada: vaya al paso 3.
– Buscar el perfil de la matriz de almacenamiento: vaya al paso 4.
– Guardar el perfil de la matriz de almacenamiento: vaya al paso 5.
– Cerrar el perfil de la matriz de almacenamiento: vaya al paso 6.
3. Seleccione una de las fichas y utilice las barras de desplazamiento horizontal y vertical para ver la información del
perfil de la matriz de almacenamiento.
NOTA: Puede utilizar los demás pasos de este procedimiento para buscar el perfil de la matriz de
almacenamiento, guardarlo o cerrarlo.
4. Para buscar el perfil de la matriz de almacenamiento, realice los pasos siguientes:
a)
Haga clic en el .
b) Escriba el término que desea buscar en el cuadro de texto Buscar.
Si el término se encuentra en la ficha actual, se resaltará en la información del perfil de la matriz de
almacenamiento.
NOTA: La búsqueda se limita a la ficha actual. Si desea buscar el término en otras fichas, seleccione la
ficha y vuelva a hacer clic en el botón Buscar.
c) Vuelva a hacer clic en el botón Buscar para buscar más apariciones del término.
5. Para guardar el perfil de la matriz de almacenamiento, realice los pasos siguientes:
a) Haga clic en Guardar como.
b) Para guardar todas las secciones del perfil de la matriz de almacenamiento, seleccione Todas las secciones.
c) Para guardar información de secciones determinadas del perfil de la matriz de almacenamiento, seleccione
Seleccionar secciones y seleccione las casillas de selección correspondientes con las secciones que desee
guardar.
d) Seleccione el directorio adecuado.
e) En Nombre de archivo, introduzca el nombre de archivo que elija. Para asociar el archivo con una aplicación
de software determinada que lo abra, especifique una extensión de archivo tal como .txt.
NOTA: El archivo se guarda en texto ASCII.
248

f) Haga clic en Guardar.
6. Para salir del perfil de la matriz de almacenamiento, haga clic en Cerrar.
Visualización de las asociaciones físicas
Puede utilizar la opción Componentes físicos asociados para ver los componentes físicos asociados con discos
virtuales de origen, discos virtuales de instantánea, discos virtuales de repositorio de instantánea, grupos de discos,
capacidad no configurada y capacidad libre de una matriz de almacenamiento.
Para ver las asociaciones físicas:
1. En la AMW, seleccione un nodo en la ficha Servicios de almacenamiento y copia o en el árbol de objetos de la
ficha Asignaciones de hosts.
2. Haga clic en Ver componentes físicos asociados. Alternativamente, si el nodo seleccionado es un disco virtual,
haga clic con el botón derecho del mouse en el nodo para abrir un menú emergente y seleccione Ver →
Componentes físicos asociados. Si el nodo seleccionado es un grupo de discos, capacidad no configurada, o
capacidad libre, haga clic con el botón derecho del mouse en el nodo para abrir un menú emergente y seleccione
Ver componentes físicos asociados.
Aparece el cuadro de diálogo Ver componentes físicos asociados con puntos azules junto a los componentes
físicos asociados con el nodo seleccionado.
3. Para cerrar el cuadro de diálogo Ver componentes físicos asociados, haga clic en Cerrar.
Recuperación de una condición de matriz de almacenamiento que
no responde
Una matriz de almacenamiento puede tener un estado de Unresponsive (No responde) por varios motivos. Utilice el
procedimiento de este tema para determinar una posible causa y solución. El MD Storage Manager puede tardar hasta
cinco minutos en detectar que una matriz de almacenamiento ha pasado a dejar de responder o ha vuelto a responder
nuevamente. Antes de completar este procedimiento, asegúrese de esperar algún tiempo antes de decidir que la matriz
de almacenamiento sigue sin responder.
Para recuperarse de una matriz de almacenamiento que no responde:
1. Compruebe la Vista de árbol de la EMW para ver si todas las matrices de almacenamiento no responden.
2. Si alguna matriz de almacenamiento no responde, compruebe la conexión de red de la estación de administración
de almacenamiento para asegurarse de que tiene acceso a la red.
3. Asegúrese de que los módulos de la controladora RAID estén instalados y de que haya alimentación a la matriz de
almacenamiento.
4. Si hubiera algún problema con la matriz de almacenamiento, corríjalo.
5. Lleve a cabo una de estas acciones, dependiendo de cómo administre la matriz de almacenamiento:
– Matriz de almacenamiento administrada fuera de banda: vaya al paso 6.
– Matriz de almacenamiento administrada en banda: vaya al paso 12.
6. En el caso de una matriz de almacenamiento administrada fuera de banda, asegúrese de que la red pueda acceder
a los módulos de la controladora RAID utilizando el comando ping para garantizar que se pueda acceder al módulo
de la controladora RAID. Introduzca uno de estos comandos y presione <Intro>.
–
ping <nombre-host>
–
ping <dirección-IP-módulo de la controladora RAID>
7. Si la verificación fuera satisfactoria, consulte el paso 8, y si no fuera así, consulte el paso 9.
8. Quite la matriz de almacenamiento con el estado No responde de la EMW, y seleccione Agregar matriz de
almacenamiento para volver a agregar la matriz de almacenamiento.
249

9. Si la matriz de almacenamiento no vuelve al estado Óptimo, compruebe los cables Ethernet para asegurarse de
que no haya daños visibles y de que están conectados correctamente.
10. Asegúrese de que se hayan realizado las tareas de configuración de red apropiadas. Por ejemplo, asegúrese de
que se hayan asignado direcciones IP a cada módulo de la controladora RAID.
11. Si hubiera algún problema con un cable o con la accesibilidad de la red, consulte el paso 20, y si no fuera así, el
paso 12.
12. En el caso de una matriz de almacenamiento administrada en banda, asegúrese de que la red pueda acceder al
host utilizando el comando ping para comprobar que se puede acceder al host. Introduzca uno de estos
comandos y presione <Intro>.
– ping <nombre-host>
– ping <dirección-IP-módulo de la controladora RAID>
13. Si la verificación resultara satisfactoria, consulte el paso 14, y si no fuera así, el paso 15.
14. Quite el host con el estado No responde de la EMW y seleccione Agregar matriz de almacenamiento para volver a
agregar el host.
15. Si el host no vuelve al estado Óptimo, vaya al paso 16.
16. Asegúrese de que el host esté encendido y operativo y de que los adaptadores del host se hayan instalado.
17. Compruebe todos los conmutadores o concentradores y cables externos para asegurarse de que no existan daños
visibles y de que estén conectados de forma segura.
18. Asegúrese de que el software Host Context Agent esté instalado y en ejecución.
Si inició el sistema principal antes de conectarse al módulo de la controladora RAID en la matriz de
almacenamiento, el software Host Context Agent no podrá detectar los módulos de la controladora RAID. Si ese
fuera el caso, asegúrese de que las conexiones se encuentren fijadas y reinicie dicho software.
19. Si recientemente ha sustituido o agregado el módulo de la controladora RAID, reinicie el software Host Context
Agent para que se reconozca el nuevo módulo de la controladora RAID.
20. Si el problema persiste, realice las modificaciones de host adecuadas y consúltelo con otros administradores para
ver si se ha realizado alguna actualización del firmware en el módulo de la controladora RAID desde otra estación
de administración de almacenamiento.
Si se ha realizado una actualización del firmware, la EMW de la estación de administración quizás no pueda
localizar el nuevo software AMW necesario para administrar la matriz de almacenamiento con la nueva versión del
firmware.
21. Si el problema continúa, póngase en contacto con el representante de asistencia técnica.
22. Determine si hay una cantidad excesiva de tráfico de red en uno o más módulos de la controladora RAID.
Este problema se autocorrige ya que el software EMW vuelve a intentar periódicamente establecer la
comunicación con los módulos de la controladora RAID en la matriz de almacenamiento. Si la matriz de
almacenamiento no respondiera y tuviera éxito un intento posterior para conectarse a la matriz de
almacenamiento, dicha matriz pasará a responder nuevamente.
Para una matriz de almacenamiento administrada fuera de banda, determine si están teniendo lugar operaciones
de administración en la matriz de almacenamiento procedentes de otras estaciones de administración de
almacenamiento. Existe un límite determinado por el módulo de la controladora RAID para el número de
conexiones Transmission Control Protocol/Internet Protocol (Protocolo de control de transmisiones/Protocolo de
Internet) (TCP/IP) que pueden realizarse en el módulo de la controladora RAID antes de que deje de responder a
intentos de conexión posteriores. El tipo de operaciones de administración que se están realizando y el número de
sesiones de administración que tienen lugar juntas determinan el número de conexiones TCP/IP realizadas con un
módulo de la controladora RAID. Este problema se autocorrige ya que, tras finalizar algunas conexiones TCP/IP, el
módulo de la controladora RAID empieza a responder a otros intentos de conexión.
23. Si la matriz de almacenamiento siguiera sin responder, podría haber un problema con los módulos de la
controladora RAID. Póngase en contacto en el representante de asistencia técnica.
250

Ubicación de un disco físico
Puede localizar e identificar físicamente uno o más discos físicos en un gabinete de expansión mediante la activación
de los LED de disco físico.
Para localizar el disco físico:
1. Seleccione la ficha Hardware.
2. Seleccione los discos físicos que desee localizar.
3. Seleccione Hardware → Hacer parpadear → Disco físico.
Los LED de los discos físicos seleccionados parpadearán.
4. Cuando haya localizado los discos físicos, haga clic en Aceptar.
Los LED dejan de parpadear. Si actualmente se invoca alguna otra operación de parpadeo (Hacer parpadear grupo
de discos, Hacer parpadear matriz de almacenamiento, Hacer parpadear puertos de disco físico o Hacer
parpadear gabinete de expansión) desde otra estación de administración de almacenamiento, estos LED también
dejarán de parpadear.
5. En el caso poco frecuente de que los LED de los discos físicos no dejen de parpadear, en la AMW, seleccione
Hardware → Hacer parpadear → Detener todas las indicaciones.
Si los LED dejan de parpadear satisfactoriamente, aparecerá un mensaje de confirmación.
6. Haga clic en Aceptar.
Localización de un gabinete de expansión
Puede utilizar la opción Hacer parpadear para localizar físicamente e identificar un gabinete de expansión de la matriz
de almacenamiento.
La activación del LED varía en función del tipo de gabinete de expansión que tenga.
• Si tiene un gabinete de expansión con un LED blanco, la operación Hacer parpadear gabinete de expansión
hará que el LED blanco del gabinete de expansión se encienda. El LED no parpadea.
• Si tiene otros tipos de gabinetes de expansión, esta operación hará que parpadeen los LED correspondientes de
todos los discos físicos del gabinete de expansión.
Para localizar el gabinete de expansión:
1. Seleccione la ficha Hardware.
2. Seleccione un disco físico del gabinete de expansión que desee localizar.
3. Seleccione Hardware → Hacer parpadear → Gabinete de expansión.
El LED o los LED del gabinete de expansión o los discos físicos se encienden.
4. Cuando haya localizado el gabinete de expansión, haga clic en Aceptar.
Los LED dejan de parpadear. (Si tuviera un gabinete de expansión con un LED azul, el LED se apaga). Si alguna de
las demás operaciones de parpadeo (Hacer parpadear matriz de almacenamiento, Hacer parpadear grupo de
discos, Hacer parpadear puertos de disco físico, Hacer parpadear gabinete de expansión o Hacer parpadear el
disco físico) se estuviera invocando desde otra estación de administración de almacenamiento, estos LED también
dejan de parpadear.
5. Si los LED del gabinete de expansión no dejan de parpadear, en la AMW, seleccione Hardware → Hacer
parpadear → Detener todas las indicaciones.
Si los LED dejan de parpadear satisfactoriamente, aparecerá un mensaje de confirmación.
6. Haga clic en Aceptar.
251

Captura de la información de estado
Use la opción Capturar información de estado para capturar información sobre el estado actual de su matriz de
almacenamiento y guarde la información capturada en un archivo de texto. A continuación, puede enviar la información
capturada a su representante de asistencia técnica para que la analice.
PRECAUCIÓN: Posibilidad de provocar una matriz de almacenamiento que no responda – La opción Capturar
estado puede provocar que una matriz de almacenamiento no responda ni al host ni a la estación de
administración de almacenamiento. Utilice esta opción únicamente bajo la supervisión de su representante de
asistencia técnica.
1. Desde la AMW, seleccione Supervisar → Condición → Capturar información de estado.
2. Lea esta información en el cuadro de dialogo Confirmar captura del estado y escriba sí para continuar.
3. En el cuadro de texto Especificar nombre de archivo, introduzca un nombre para el archivo que vaya a guardar, o
busque un archivo previamente guardado si desea sobrescribir un archivo existente.
Utilice la convención nombrearchivo.dmp para el nombre del archivo. El sufijo .dmp se agrega al archivo
automáticamente si no especificara ningún sufijo para el archivo.
4. Haga clic en Inicio.
NOTA: Cada prueba muestra un estado de Ejecutando mientras se encuentre en progreso. A continuación, la
prueba muestra Finalizada cuando finalice satisfactoriamente. Si no pudiera completarse ninguna de las
pruebas, se mostrará un estado En error en la ventana resumen Ejecución.
5. Supervise el estado de progreso y finalización de todas las pruebas. Cuando terminen, haga clic en Aceptar para
cerrar el cuadro de diálogo
Captura del estado.
Al hacer clic en Cancelar, se detiene el proceso de captura y las pruebas restantes no se completan. Cualquier
información sobre las pruebas que se haya generado hasta ese momento se guarda en el archivo de captura de
estado.
NOTA: Consulte los temas de la ayuda en línea para obtener más información sobre la solución de problemas
y la recuperación de fallos.
Utilidad SMrepassist
SMrepassist (asistencia a la replicación) es una utilidad basada en host para plataformas de Windows. Esta utilidad se
instala con MD Storage Manager. Utilice esta utilidad antes y después de crear una copia de disco virtual en un sistema
operativo de Windows para asegurar que se vacíen todos los datos residentes en memoria para sistemas de archivos
en el disco virtual de destino y que el controlador reconozca firmas y particiones del sistema de archivos. También
puede utilizar esta utilidad para solucionar problemas de firma duplicada para discos virtuales de instantánea.
Desde una ventana de símbolo del sistema de un host que ejecuta Windows, vaya a: C:\Archivos de programa\Dell\MD
Storage Manager\util y ejecute el siguiente comando:
SMrepassist -f <filesystem-identifier>
Donde, -f vacía todos los datos residentes en la memoria del sistema de archivos indicado por <filesystem-identifier> y
<filesystem-identifier> especifica un sistema de archivos único con la sintaxis siguiente:
letra de
unidad:<mount-point-path>
El identificador del sistema de archivos puede constar únicamente de una letra de unidad, como en el ejemplo siguiente:
SMrepassist -f E:
NOTA: En Windows, la ruta de punto de montaje es una letra de unidad.
Aparece un mensaje de error en la línea de comandos cuando la utilidad no puede distinguir entre lo siguiente:
252

• Un disco virtual de origen y un disco virtual de instantánea (por ejemplo, si este último se ha eliminado).
• Un disco virtual estándar y una copia del disco virtual (por ejemplo, si esta última se ha eliminado).
Dispositivos sin identificar
Un nodo o dispositivo sin identificar se produce cuando el MD Storage Manager no puede acceder a una nueva matriz
de almacenamiento. Las causas de este error incluyen problemas de conexión de red, que la matriz de almacenamiento
está apagada o que no existe la matriz de almacenamiento.
NOTA: Antes de iniciar cualquier procedimiento de recuperación, asegúrese de que el software Host Context
Agent esté instalado y en ejecución. Si inició el host antes de conectarlo a la matriz de almacenamiento, el
software Host Context Agent no podrá encontrar la matriz de almacenamiento. Si fuera así, asegúrese de que las
conexiones estén apretadas y reinicie el software Host Context Agent.
• Si una matriz de almacenamiento se administrara con administración fuera de banda y con administración en
banda utilizando el mismo host, un problema de conexión de la red de administración podría evitar la
comunicación directa con la matriz de almacenamiento. No obstante, puede que aún pueda administrar la
matriz de almacenamiento en conexiones dentro de banda. La situación opuesta también puede producirse.
• Si una matriz de almacenamiento se administrase a través de más de un host, es posible que la matriz de
almacenamiento empiece a dejar de responder a la comunicación en las conexiones proporcionadas por un
host. No obstante, es posible aún pueda administrar la matriz de almacenamiento en otras conexiones
proporcionadas por otro host.
Cómo recuperar una matriz de almacenamiento no identificada
Para recuperar una matriz de almacenamiento no identificada:
1. Asegúrese de que la conexión de red a la estación de administración de almacenamiento funcione.
2. Asegúrese de que las controladoras estén instaladas y que la matriz de almacenamiento reciba alimentación.
Corrija cualquier problema existente antes de continuar.
3. Si tuviera una matriz de almacenamiento en banda, utilice el siguiente procedimiento. Haga clic en Actualizar tras
realizar cada paso para comprobar los resultados:
a) Asegúrese de que el software Host Context Agent esté instalado y en ejecución. Si inició el host antes de
conectarlo a las controladoras en la matriz de almacenamiento, el software Host Context Agent no podrá
encontrar las controladoras. Si fuera así, asegúrese de que las conexiones no estén flojas y reinicie el
software Host Context Agent.
b) Asegúrese de que la red pueda acceder al host con el comando ping en la siguiente sintaxis: ping
<nombre-host-o-Dirección-IP-del-host>
Si la red puede acceder al host, continúe con el paso c. Si la red no pudiera acceder al host, salte al paso d.
c) Elimine de MD Storage Manager el host cuyo estado indica que no responde y vuelva a agregarlo.
Si el host vuelve al estado óptimo, habrá finalizado este procedimiento.
d) Compruebe que el host recibe alimentación y que esté operativo.
e) Si procede, asegúrese de que los adaptadores host de bus se hayan instalado en el host.
f) Examine todos los cables y los conmutadores externos o concentradores para asegurarse de que no se han
producido daños y que no hay ninguna conexión floja.
g) Si ha sustituido o agregado la controladora recientemente, reinicie el software Host Context Agent para que se
encuentre la nueva controladora.
Si se produce un problema, realice las modificaciones necesarias en el host.
4. Si tuviera una matriz de almacenamiento fuera de banda, utilice el siguiente procedimiento. Haga clic en Actualizar
tras realizar cada paso para asegurarse de los resultados:
a) Asegúrese de que la red puede acceder a las controladoras utilizando el comando ping. Use la siguiente
sintaxis: ping <dirección-IP-controladora>
253

Si la red puede acceder a las controladoras, continúe con el paso b. Si la red no pudiera acceder a las
controladoras, salte al paso c.
b) Elimine de MD Storage Manager la matriz de almacenamiento cuyo estado indica que no responde y vuelva a
agregarla.
Si la matriz de almacenamiento vuelve al estado óptimo, habrá finalizado este procedimiento.
c) Examine todos los cables Ethernet para asegurarse de que no se hayan producido daños y que no haya
ninguna conexión floja.
d) Asegúrese de que se hayan realizado las tareas de configuración de red necesarias (por ejemplo, se han
asignado las direcciones IP a cada controladora).
5. Asegúrese de que el firmware de la controladora sea compatible con MD Storage Manager en su estación de
administración. Si el firmware de la controladora estuviera actualizado, puede que el MD Storage Manager no
tenga acceso a la matriz de almacenamiento. Puede que sea necesario disponer de una nueva versión de MD
Storage Manager para administrar la matriz de almacenamiento con la nueva versión del firmware de la
controladora.
Si existiera este problema, consulte Obtención de ayuda.
6. Vea si hay demasiado tráfico de red en una o más controladoras. Este problema se corrige a sí mismo ya que el MD
Storage Manager intenta restablecer la comunicación con las controladoras en la matriz de almacenamiento de
forma regular. Si la matriz de almacenamiento no respondiera y tuviera éxito un intento posterior para conectarse a
dicha matriz, se considera que esta matriz de almacenamiento empieza a responder.
7. Para una matriz de almacenamiento fuera de banda, vea si están teniendo lugar operaciones de administración en
la matriz de almacenamiento desde otras estaciones de administración de almacenamiento. El tipo de operaciones
de administración que se están realizando y el número de sesiones de administración que están teniendo lugar
juntas establecen el número de conexiones TCP/IP realizadas con una controladora. Cuando se ha realizado el
número máximo de conexiones TCP/IP, la controladora deja de responder. Este problema se corrige a sí mismo ya
que tras completar algunas conexiones TCP/IP, la controladora pasa a responder a otros intentos de conexión.
8. Si la matriz de almacenamiento sigue sin responder, es posible que haya problemas en las controladoras.
Si persistieran estos problemas, consulte Obtención de ayuda.
Inicio o reinicio del software de Agente de contexto de host
El módulo de software Host Context Agent (Agente de contexto de host) es el componente de software que reside en el
servidor o estación de administración que se comunica con las matrices de almacenamiento MD Series . El software
SMagent se inicia automáticamente después de reiniciar el host.
Cómo iniciar el software SMagent en Windows
1. Realice uno de los siguientes pasos:
– Haga clic en Inicio → Configuración → Panel de control → Herramientas administrativas → Servicios
– Haga clic en Inicio → Herramientas administrativas → Servicios
2. En el cuadro de diálogo Servicios, seleccione Modular Disk Storage Manager Agent.
3. Si el Modular Disk Storage Manager Agent se está ejecutando, haga clic en Acción → Detener y espere
aproximadamente 5 segundos.
4. Haga clic en Acción → Inicio.
Cómo iniciar el software SMagent en Linux
Para iniciar o reiniciar el software Host Context Agent en Linux, introduzca el comando siguiente en el indicador:
SMagent start
254

La inicialización del software SMagent puede requerir un poco de tiempo. Se muestra el cursor, aunque la ventana del
terminal no responde. Cuando se inicia el programa, se muestra el siguiente mensaje:
SMagent iniciado.
Cuando el programa haya finalizado el proceso de inicio, se mostrará un texto similar a lo siguiente:
Modular Disk Storage Manager Agent, Version 90.02.A6.14
Copyright (C) 2009-2010 Dell, Inc. Todos los derechos reservados.
Checking device <n/a> (/dev/sg10): Activating
Checking device /dev/sdb (/dev/sg11): Skipping
Checking device <n/a> (/dev/sg3): Activating
Checking device <n/a> (/dev/sg4): Activating
Checking device <n/a> (/dev/sg5): Activating
Checking device <n/a> (/dev/sg6): Activating
Checking device <n/a> (/dev/sg7): Activating
Checking device <n/a> (/dev/sg8): Activating
Checking device <n/a> (/dev/sg9): Activating
255

256

21
Obtención de ayuda
Cómo ponerse en contacto con Dell
NOTA: Si no dispone de una conexión a Internet activa, puede encontrar información de contacto en la factura de
compra, en el albarán o en el catálogo de productos de Dell.
Dell proporciona varias opciones de servicio y asistencia en línea o telefónica. Puesto que la disponibilidad varía en
función del país y del producto, es posible que no pueda disponer de algunos servicios en su área. Si desea ponerse en
contacto con Dell para tratar cuestiones relacionadas con las ventas, la asistencia técnica o el servicio de atención al
cliente:
1. Vaya a support.dell.com.
2. Seleccione la categoría de soporte.
3. Si no es cliente de EE.UU., seleccione su código de país en la parte inferior de la página support.dell.com o
seleccione All (Todos) para ver más opciones.
4. Seleccione el enlace de servicio o asistencia apropiado en función de sus necesidades.
257
-
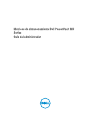 1
1
-
 2
2
-
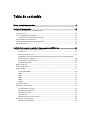 3
3
-
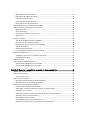 4
4
-
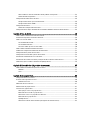 5
5
-
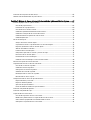 6
6
-
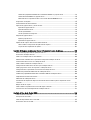 7
7
-
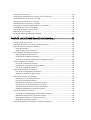 8
8
-
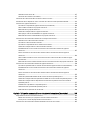 9
9
-
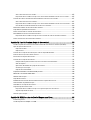 10
10
-
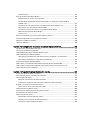 11
11
-
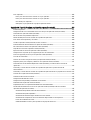 12
12
-
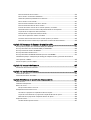 13
13
-
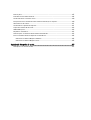 14
14
-
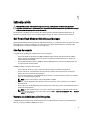 15
15
-
 16
16
-
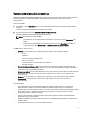 17
17
-
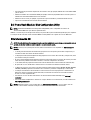 18
18
-
 19
19
-
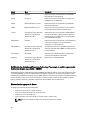 20
20
-
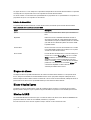 21
21
-
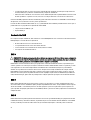 22
22
-
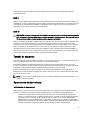 23
23
-
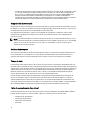 24
24
-
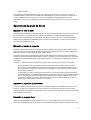 25
25
-
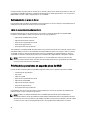 26
26
-
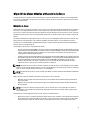 27
27
-
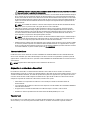 28
28
-
 29
29
-
 30
30
-
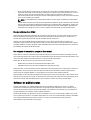 31
31
-
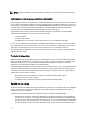 32
32
-
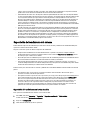 33
33
-
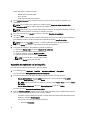 34
34
-
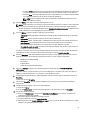 35
35
-
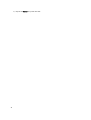 36
36
-
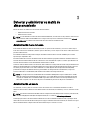 37
37
-
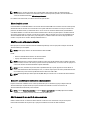 38
38
-
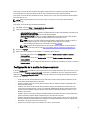 39
39
-
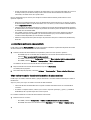 40
40
-
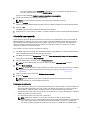 41
41
-
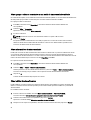 42
42
-
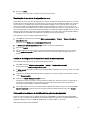 43
43
-
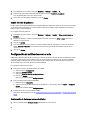 44
44
-
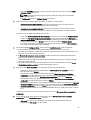 45
45
-
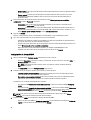 46
46
-
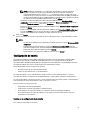 47
47
-
 48
48
-
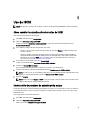 49
49
-
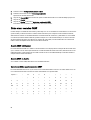 50
50
-
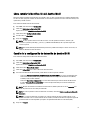 51
51
-
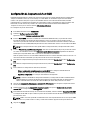 52
52
-
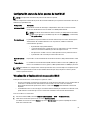 53
53
-
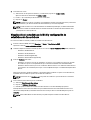 54
54
-
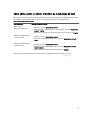 55
55
-
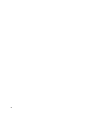 56
56
-
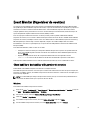 57
57
-
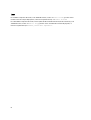 58
58
-
 59
59
-
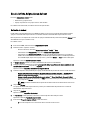 60
60
-
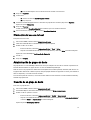 61
61
-
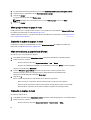 62
62
-
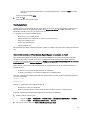 63
63
-
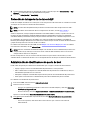 64
64
-
 65
65
-
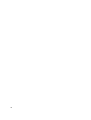 66
66
-
 67
67
-
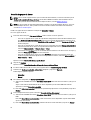 68
68
-
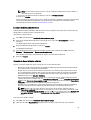 69
69
-
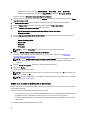 70
70
-
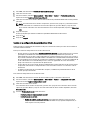 71
71
-
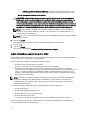 72
72
-
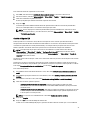 73
73
-
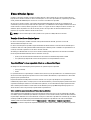 74
74
-
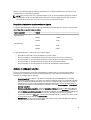 75
75
-
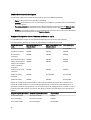 76
76
-
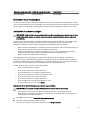 77
77
-
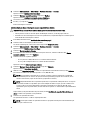 78
78
-
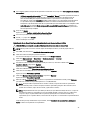 79
79
-
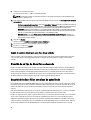 80
80
-
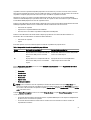 81
81
-
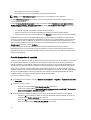 82
82
-
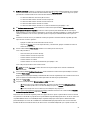 83
83
-
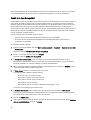 84
84
-
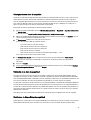 85
85
-
 86
86
-
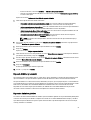 87
87
-
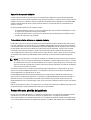 88
88
-
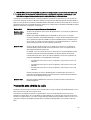 89
89
-
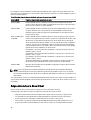 90
90
-
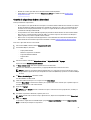 91
91
-
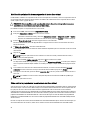 92
92
-
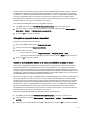 93
93
-
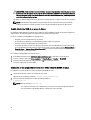 94
94
-
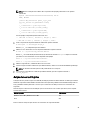 95
95
-
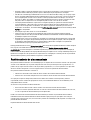 96
96
-
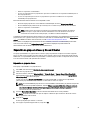 97
97
-
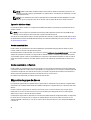 98
98
-
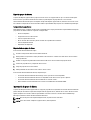 99
99
-
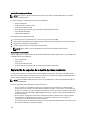 100
100
-
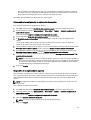 101
101
-
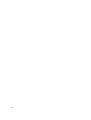 102
102
-
 103
103
-
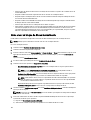 104
104
-
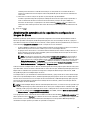 105
105
-
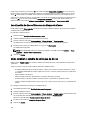 106
106
-
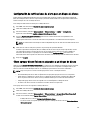 107
107
-
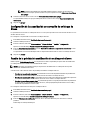 108
108
-
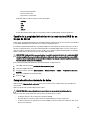 109
109
-
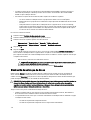 110
110
-
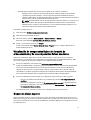 111
111
-
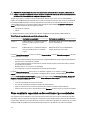 112
112
-
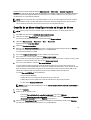 113
113
-
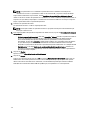 114
114
-
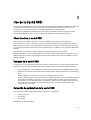 115
115
-
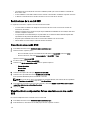 116
116
-
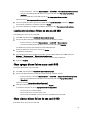 117
117
-
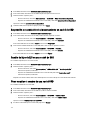 118
118
-
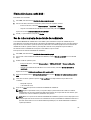 119
119
-
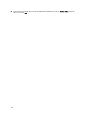 120
120
-
 121
121
-
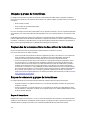 122
122
-
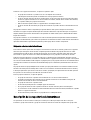 123
123
-
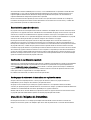 124
124
-
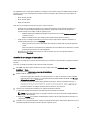 125
125
-
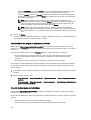 126
126
-
 127
127
-
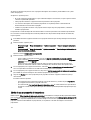 128
128
-
 129
129
-
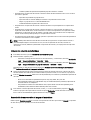 130
130
-
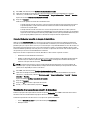 131
131
-
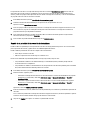 132
132
-
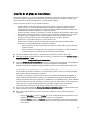 133
133
-
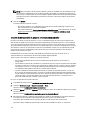 134
134
-
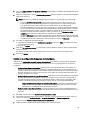 135
135
-
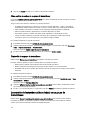 136
136
-
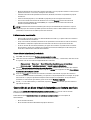 137
137
-
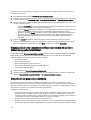 138
138
-
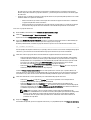 139
139
-
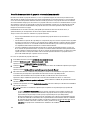 140
140
-
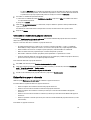 141
141
-
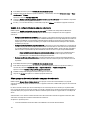 142
142
-
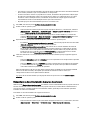 143
143
-
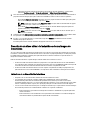 144
144
-
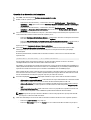 145
145
-
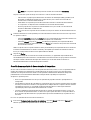 146
146
-
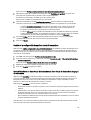 147
147
-
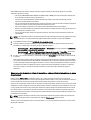 148
148
-
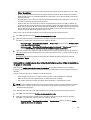 149
149
-
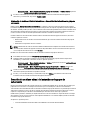 150
150
-
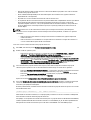 151
151
-
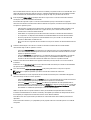 152
152
-
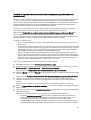 153
153
-
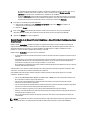 154
154
-
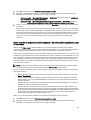 155
155
-
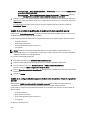 156
156
-
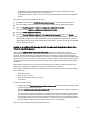 157
157
-
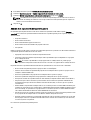 158
158
-
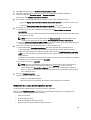 159
159
-
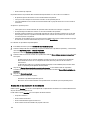 160
160
-
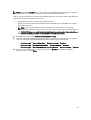 161
161
-
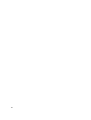 162
162
-
 163
163
-
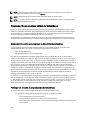 164
164
-
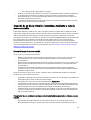 165
165
-
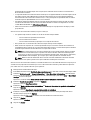 166
166
-
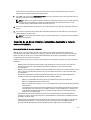 167
167
-
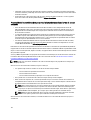 168
168
-
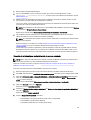 169
169
-
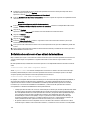 170
170
-
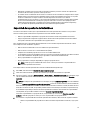 171
171
-
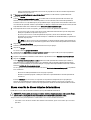 172
172
-
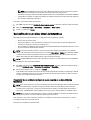 173
173
-
 174
174
-
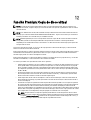 175
175
-
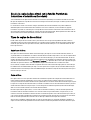 176
176
-
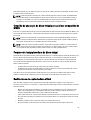 177
177
-
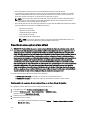 178
178
-
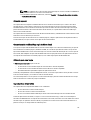 179
179
-
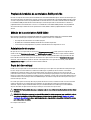 180
180
-
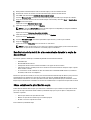 181
181
-
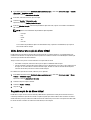 182
182
-
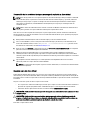 183
183
-
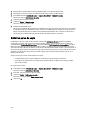 184
184
-
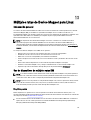 185
185
-
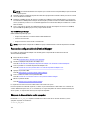 186
186
-
 187
187
-
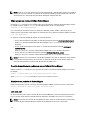 188
188
-
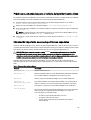 189
189
-
 190
190
-
 191
191
-
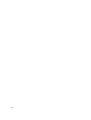 192
192
-
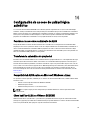 193
193
-
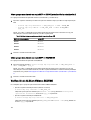 194
194
-
 195
195
-
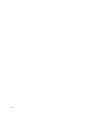 196
196
-
 197
197
-
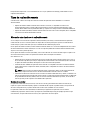 198
198
-
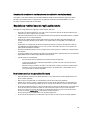 199
199
-
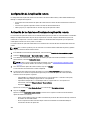 200
200
-
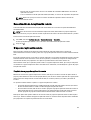 201
201
-
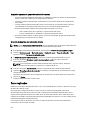 202
202
-
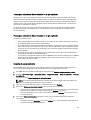 203
203
-
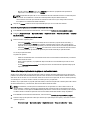 204
204
-
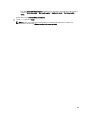 205
205
-
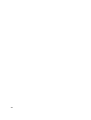 206
206
-
 207
207
-
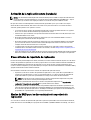 208
208
-
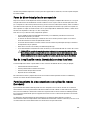 209
209
-
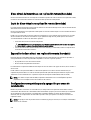 210
210
-
 211
211
-
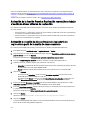 212
212
-
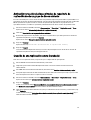 213
213
-
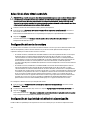 214
214
-
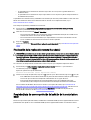 215
215
-
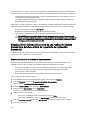 216
216
-
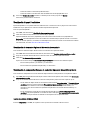 217
217
-
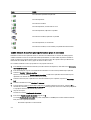 218
218
-
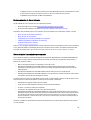 219
219
-
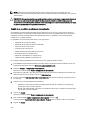 220
220
-
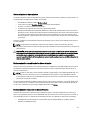 221
221
-
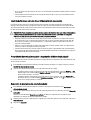 222
222
-
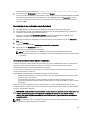 223
223
-
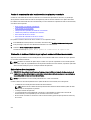 224
224
-
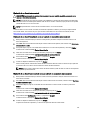 225
225
-
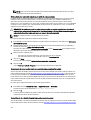 226
226
-
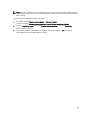 227
227
-
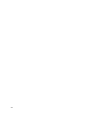 228
228
-
 229
229
-
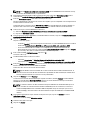 230
230
-
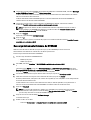 231
231
-
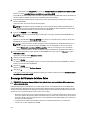 232
232
-
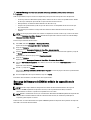 233
233
-
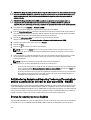 234
234
-
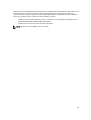 235
235
-
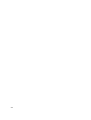 236
236
-
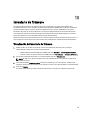 237
237
-
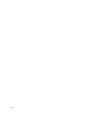 238
238
-
 239
239
-
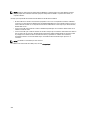 240
240
-
 241
241
-
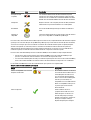 242
242
-
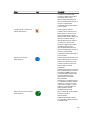 243
243
-
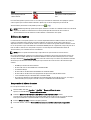 244
244
-
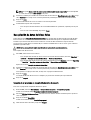 245
245
-
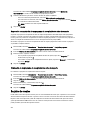 246
246
-
 247
247
-
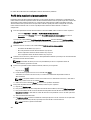 248
248
-
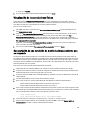 249
249
-
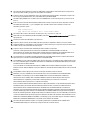 250
250
-
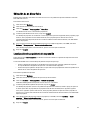 251
251
-
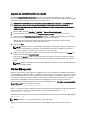 252
252
-
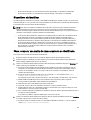 253
253
-
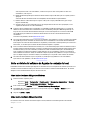 254
254
-
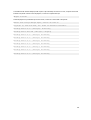 255
255
-
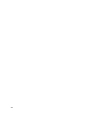 256
256
-
 257
257
Artículos relacionados
-
Dell PowerVault MD3000 Guía del usuario
-
Dell PowerVault MD3000 Guía del usuario
-
Dell PowerVault MD3000i Guía del usuario
-
Dell PowerVault MD3000i Guía del usuario
-
Dell PowerVault MD3000 Guía del usuario
-
Dell PowerVault MD3000i Guía del usuario
-
Dell PowerVault MD3820i Guía del usuario
-
Dell PowerVault MD3620f El manual del propietario
-
Dell PowerVault MD3220i El manual del propietario
-
Dell PowerVault MD3620i El manual del propietario